Подключая смартфон на Windows Phone и других мобильных ОС к ПК, можно получать ошибку с кодом 0xe0000217. Причина — некорректное использование драйверов операционной системой.
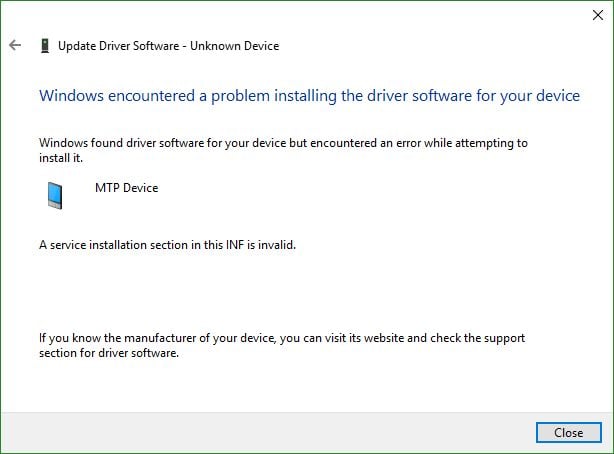
Для решения проблемы пробуйте следующее:
- Переустановите драйвер, идущий в комплекте поставки с вашим устройством.
- Проверьте, имеется ли в Диспетчере задач ПК раздел Портативные устройства, внутри кого должна отображаться модель вашего смартфона. Если нет, то отыщите в подразделах Диспетчера Неизвестное устройство или MTP Device. Кликните на нем левой кнопкой мышки и следуйте по пути «Обновить драйвер» => «Выполнить поиск …» => «Выбрать драйвер» => «MTP-устройство» и установите универсальный драйвер.
- Найдите драйвер, подходящий под ваше устройство, на этом ресурсе. Скачайте и распакуйте архив. Далее действуйте подобно к пункту 1, но только в окне «Поиск драйверов на этом …» нужно в строке «Искать драйверы в …» указать путь к директории с драйвером. После этого ошибка 0xe0000217 не станет появляться при подключении устройства к компьютеру.
Содержание
- Исправление ошибки «USB — устройство MTP – Отказ»
- Способ 1: Редактирование системного реестра
- Способ 2: Установка MTPPK
- Частные случаи
- Заключение
- Вопросы и ответы

На сегодняшний день огромное количество людей пользуются мобильными устройствами на постоянной основе, а вот «подружить» их с компьютером получается не у всех. Эту статью посвятим разбору способов устранения неполадки, выражающейся в невозможности установки драйвера для подключенного к ПК смартфона.
Обсуждаемая сегодня ошибка возникает при подключении телефона к компьютеру. Происходит такое по разным причинам. Это может быть отсутствие необходимых компонентов в системе или, наоборот, присутствие лишних. Все эти факторы мешают корректной установке медиадрайвера для мобильных устройств, который позволяет «винде» общаться со смартфоном. Далее мы рассмотрим все возможные варианты устранения данного сбоя.
Способ 1: Редактирование системного реестра
Реестр представляет собой набор системных параметров (ключей), определяющих поведение системы. Некоторые ключи в силу различных причин могут мешать нормальной работе. В нашем случае это единственная позиция, от которой нужно избавиться.
- Открываем редактор реестра. Делается это в строке «Выполнить» (Win+R) командой
regedit
- Вызываем окно поиска клавишами CTRL+F, выставляем флажки, как показано на скриншоте (нам нужны только названия разделов), и в поле «Найти» вводим следующее:
{EEC5AD98-8080-425F-922A-DABF3DE3F69A}Жмем «Найти далее». Обратите внимание, что должна быть выделена папка «Компьютер».

- В найденном разделе, в правом блоке, удаляем параметр с названием «UpperFilters» (ПКМ – «Удалить»).

- Далее нажимаем клавишу F3 для продолжения поиска. Во всех найденных разделах находим и удаляем параметр «UpperFilters».
- Закрываем редактор и перезагружаем компьютер.
Если ключи не найдены или способ не сработал, значит, в системе отсутствует нужный компонент, о котором и поговорим в следующем параграфе.
Способ 2: Установка MTPPK
MTPPK (Media Transfer Protocol Porting Kit) – драйвер, разработанный Майкрософт и предназначенный для взаимодействия ПК с памятью мобильных устройств. Если у вас установлена «десятка», то данный способ может не принести результата, так как эта ОС способна самостоятельно загружать подобное ПО из интернета и оно, скорее всего, уже установлено.
Скачать Media Transfer Protocol Porting Kit с официального сайта
Установка производится предельно просто: запускаем загруженный файл двойным кликом и следуем подсказкам «Мастера».

Частные случаи
Далее мы приведем несколько частных случаев, когда решения проблемы являются неочевидными, но тем не менее эффективными.
- Попробуйте выбрать тип подключения смартфона «Камера (PTP)», а после того как устройство будет найдено системой, переключить обратно на «Мультимедиа».
- В режиме разработчика отключите отладку по USB.
Подробнее: Как включить режим отладки USB на Андроид

- Загрузитесь в «Безопасный режим» и подключите смартфон к ПК. Возможно, некоторые имеющиеся в системе драйвера мешают обнаружению устройства, и этот прием сработает.
Подробнее: Как зайти в безопасный режим на Windows 10, Windows 8, Windows 7, Windows XP
- Одному из пользователей при проблемах с планшетом Lenovo помогла установка программы Kies от Самсунг. Неизвестно, как поведет себя ваша система, поэтому создайте точку восстановления перед инсталляцией.
Подробнее: Как создать точку восстановления в Windows 10, Windows 8, Windows 7, Windows XP
Скачать Samsung Kies
Заключение
Как видите, решить проблему с определением мобильных устройств системой не так уж сложно, и мы надеемся, что приведенные инструкции помогут вам в этом. Если ничего не помогло, возможно, в Виндовс произошли критические изменения, и придется ее переустановить.

Еще статьи по данной теме:
 Если вы столкнулись с тем, что телефон не подключается через USB, то есть компьютер его не видит для передачи файлов, а происходит только зарядка, при этом звук подключения проигрывается, в этой инструкции — подробно о том, как это исправить и включить возможность просматривать содержимое памяти телефона при подключении по USB кабелю.
Если вы столкнулись с тем, что телефон не подключается через USB, то есть компьютер его не видит для передачи файлов, а происходит только зарядка, при этом звук подключения проигрывается, в этой инструкции — подробно о том, как это исправить и включить возможность просматривать содержимое памяти телефона при подключении по USB кабелю.
Шаги, описанные ниже, подойдут для телефонов Android как последних, так и предыдущих версий в случае, если смартфон не виден после подключения по USB на компьютере с Windows 10, 8.1, Windows 7 и XP или Mac OS.
- Почему компьютер не видит телефон по USB, только зарядка — простые причины
- Дополнительные методы исправления, если Android телефон не виден на компьютере
- Видео инструкция
- Дополнительная информация
Почему Android телефон не виден на компьютере по USB и происходит только зарядка — простые причины и решения
Прежде чем приступать к дополнительным методам решения проблемы, когда телефон не видно через USB подключение, рекомендую обратить внимание на следующие простые моменты: очень часто причина оказывается в чем-то из перечисленного:
- Если вы взяли кабель для USB подключения от не оригинальной дешевой зарядки или идущий в комплекте с другим устройством (к примеру — для зарядки беспроводных наушников или другого устройства, не предназначенного для приема и передачи данных), то причина может быть именно в этом: не все кабели могут передавать данные, нет соответствующих контактов, и внешне этого не заметить. Решение — исправный кабель с гарантированной возможностью передачи данных.
- Если вы столкнулись с тем, что при подключении смартфона к компьютеру он не виден, а недавно был ремонт телефона и ремонтировалось что-то связанное с платой или разъемом, велика вероятность, что ремонт и вызвал проблему: очень часто разъемы паяют так, что после этого исправно работает лишь зарядка. Решение — только переделывать.
- Если у вас Mac OS, просто установите приложение Android File Transfer для возможности передачи данных, официальный сайт: https://www.android.com/filetransfer/
- Если вдруг у вас ещё Windows XP, установите драйвер MTP (Media Transfer Protocol) — https://www.microsoft.com/en-in/download/details.aspx?id=19153
Дополнительно, учитывайте, что подключение даже исправным кабелем через USB-хаб (разветвитель USB-портов), к неисправному USB разъему компьютера или ноутбука, а иногда — к передней панели ПК может вызвать рассматриваемую проблему. Попробуйте прямое подключение к USB, другой разъем, заднюю панель ПК, если подключали к разъему USB 3.0 (обычно, синего цвета) — проверьте, сохранится ли проблема при подключении к USB 2.0.
И последний простой момент: после подключения телефона к компьютеру для того, чтобы он начал отображаться в проводнике с возможностью просмотра фото, видео и других файлов, требуется:
- Разблокировать телефон при подключении, если он заблокирован — получить доступ к данным на заблокированных современных телефонах Android не получится.
- В области уведомлений нажать по уведомлению о USB подключении (по умолчанию большинство телефонов подключаются только для зарядки). Если уведомление не появляется, точнее там не сообщается о том, что это именно USB подключение, а только текст о зарядке, значит с «точки зрения» телефона подключение не служит для передачи данных (неправильный кабель, повреждение кабеля, разъема на телефоне или компьютере). Ниже — скриншоты с внешним видом уведомления на чистом Android 9 и 8, на Samsung Galaxy и на Android 6-7.

- Выбрать режим передачи файлов MTP для USB-подключения. На старых версиях Android также может присутствовать пункт для подключения как USB Mass Storage, он тоже подойдет, причем может сработать даже лучше.

Если перечисленные методы не помогли, перейдем к более сложным способам исправления.
Как исправить, если компьютер не видит подключенный по USB телефон — дополнительные методы
Если ваш телефон не подключается по USB к компьютеру с возможностью передачи данных, а только заряжается, попробуйте следующие методы исправить проблему.
Проверка работы телефона (MTP устройства) в диспетчере устройств
- Откройте диспетчер устройств на компьютере с Windows 10, 8.1 или Windows 7, когда телефон подключен. Для открытия диспетчера устройств можно нажать клавиши Windows+R на клавиатуре, ввести devmgmt.msc и нажать Enter. Windows — это клавиша с эмблемой ОС.
- Посмотрите, есть ли в диспетчере устройств устройство с именем MTP (MTP Device, MTP-Устройство) или именем вашего телефона (может находиться в разделе «Переносные устройства).

- Если есть, дважды нажмите по нему, перейдите на вкладку «Драйвер», нажмите «Обновить драйвер» — «Выполнить поиск драйверов на этом компьютере» — «Выбрать из списка доступных драйверов на компьютере» и посмотрите список. Если в нем более одного совместимого устройства, попробуйте выбрать не тот драйвер, который установлен в настоящий момент, обычно нужно выбрать «USB-устройство MTP».

- Если никаких новых устройств в диспетчере при отключении и подключении телефона по USB не появляется, это еще один довод в пользу проблем с кабелем, разъемом на телефоне или компьютере.
Подробнее на эту тему, если устройство отображается в диспетчере устройств с восклицательным знаком, в отдельной инструкции Неправильная секция установки службы в этом INF-файле MTP.
Безопасный режим Android, режим разработчика драйверы материнской платы и другие нюансы
Помимо прочего в случае возникновения рассматриваемой проблемы, обратите внимание на следующие моменты:
- Включите режим разработчика на Android, а затем в параметрах разработчика включите отладку по USB и, отдельно, найдите в настройках для разработчика пункт Конфигурация USB по умолчанию и установите режим «Передача файлов». Здесь может быть полезно: Как включить отладку по USB на Android.

- Если вы пользовались режимом USB-модема на телефоне, в настройках (обычно в разделе «Подключения» или «Сеть и Интернет» — «Точка доступа и модем») выключите опцию «USB-модем».
- Если телефон перестал быть виден после переустановки или обновления Windows, установите оригинальные драйверы материнской платы, чипсета с сайта её производителя или с сайта производителя ноутбука, если у вас ноутбук.
- Попробуйте перезагрузить ваш Android телефон в безопасном режиме. Если после этого он стал виден при подключении на компьютере, то вероятнее всего, причина в каких-то сторонних приложениях, чаще всего, связанных с защитой, контролем и аналогичных.
- Попробуйте использовать встроенное устранение неполадок в Windows: зайдите в Панель управления — Устранение неполадок — Оборудование и звук — Настройка устройства (в последних версиях Windows 10 пункт отсутствует).
- Если существует такая возможность, попробуйте подключить телефон к другому компьютеру. Если там он тоже не виден, опять же дело скорее всего в кабеле или разъеме. Причем разъем на телефоне может перестать функционировать для передачи файлов просто из-за попадания грязи или воды с последующим окислением контактов.
- Также могут помочь (а могут и создать проблемы с другими USB накопителями, так что беритесь лишь в том случае, если готовы к этому) способы, касающиеся очистки драйверов из инструкции Компьютер не видит флешку по USB.
Если ни один из вариантов не помогает решить проблему, а компьютер все также не видит ваш Android смартфон, опишите ситуацию в комментариях: что делалось, после чего появилась проблема, как ведет себя ваше устройство при подключении по USB, проверен ли кабель с другим телефоном, а проблемное устройство на другом компьютере — я постараюсь помочь.
Что делать, если компьютер не видит подключенный по USB телефон Android — видео инструкция
Дополнительная информация
Если вы пришли к выводу, что причиной проблем при подключении телефона являются его физические неполадки (гнездо, что-то еще) или просто не хотите долго разбираться в причинах, то вы можете передавать файлы с и на телефон другими способами:
- Если у вас Windows 10 — использовать встроенное приложение Ваш телефон (только передача фото), если телефон Samsung — приложение Samsung Flow.
- Синхронизация через облачные хранилища Google Drive, OneDrive, Dropbox, Яндекс Диск.
- Использование таких программ, как AirDroid (удобно и просто для начинающих пользователей).
- Создание FTP сервера на телефоне или подключение его в качестве сетевого диска в Windows.
На этом завершаю, а если у вас после прочтения возникли вопросы или дополнения — буду рад, если поделитесь.
CHM проблемы с 0000217.CHM чаще всего связаны с повреждением или отсутствием файла The Merck Index Twelfth Edition. Основной способ решить эти проблемы вручную — заменить файл CHM новой копией. Запуск сканирования реестра после замены файла, из-за которого возникает проблема, позволит очистить все недействительные файлы 0000217.CHM, расширения файлов или другие ссылки на файлы, которые могли быть повреждены в результате заражения вредоносным ПО.
В таблице ниже представлен список доступных для загрузки файлов 0000217.CHM, подходящих для большинства версий Windows (включая %%os%%). В нашей базе представлены не все версии 0000217.CHM, поэтому нажмите на кнопку Request (Запрос), чтобы наши сотрудники её получили. В крайнем случае, если ниже отсутствует необходимый вам файл ниже, для получения необходимой версии вы также можете связаться с Chapman & Hall.
Как правило, ошибки подобного типа больше не возникают после размещения надлежащей версии файла 0000217.CHM в соответствующем месте, однако вам следует выполнить проверку ещё раз. Повторно запустите The Merck Index Twelfth Edition, чтобы убедиться в успешном решении проблемы.
| 0000217.CHM Описание файла | |
|---|---|
| Тип: | CHM |
| Тип приложения: | 12:1 |
| App: | The Merck Index Twelfth Edition |
| Версия: | 1.0.0.0 |
| Разработчик: | Chapman & Hall |
| File: | 0000217.CHM |
| Размер: | 800 |
| SHA-1: | 60F4E9391C821E4F52B88B2922172B56D21CD260 |
| MD5: | 87163ABD7732131E569F8FE6E3D47153 |
| CRC32: |
Продукт Solvusoft
Загрузка
WinThruster 2023 — Сканировать ваш компьютер на наличие ошибок реестра в 0000217.CHM
Windows
11/10/8/7/Vista/XP
Установить необязательные продукты — WinThruster (Solvusoft) | Лицензия | Политика защиты личных сведений | Условия | Удаление
CHM
0000217.CHM
Идентификатор статьи: 973574
0000217.CHM
| File | MD5 | Размер | Загрузить | |||||||||||||||
|---|---|---|---|---|---|---|---|---|---|---|---|---|---|---|---|---|---|---|
| + 0000217.CHM | 87163ABD7732131E569F8FE6E3D47153 | 800.00 B | ||||||||||||||||
|
Классические проблемы 0000217.CHM
Проблема The Merck Index Twelfth Edition, связанная с 0000217.CHM, включает в
- «Ошибка: 0000217.CHM. «
- «0000217.CHM удален, отсутствует или перемещен. «
- «Отсутствует файл 0000217.CHM.»
- «Не удалось загрузить модуль 0000217.CHM. «
- «Не удалось зарегистрироваться: 0000217.CHM. «
- «Ошибка времени выполнения 0000217.CHM. «
- «Ошибка загрузки: 0000217.CHM. «
Проблемы The Merck Index Twelfth Edition 0000217.CHM возникают при установке, во время работы программного обеспечения, связанного с 0000217.CHM, во время завершения работы или запуска или менее вероятно во время обновления операционной системы. Заметка, когда происходят ошибки 0000217.CHM, имеет первостепенное значение для поиска причины проблем, связанных с The Merck Index Twelfth Editionx, и сообщая о них за помощью.
Создатели 0000217.CHM Трудности
Проблемы The Merck Index Twelfth Edition и 0000217.CHM возникают из отсутствующих или поврежденных файлов, недействительных записей реестра Windows и вредоносных инфекций.
В частности, проблемы 0000217.CHM, созданные:
- Недопустимая (поврежденная) запись реестра 0000217.CHM.
- Зазаражение вирусом повреждает файл 0000217.CHM.
- Вредоносное удаление (или ошибка) 0000217.CHM другим приложением (не The Merck Index Twelfth Edition).
- Другое приложение, конфликтующее с 0000217.CHM или другими общими ссылками.
- Поврежденная загрузка или неполная установка программного обеспечения The Merck Index Twelfth Edition.
Всем доброго времени суток и прочих разностей, дорогие друзья, знакомые, читатели, почитатели и прочие личности.
Windows 10 не перестаёт радовать нас обновлениями и очередными проблемами вместе с ними, то уши ломит, то хвост отваливается, то драйвер Intel вылетает и вываливает проблему «Прекращена работа программы igfxHK Module или igfxTray» у всех и вся, то камеры на ноутах отвалятся, то появляется ошибка 0x80070422 с загрузкой самих пакетов обновления, то что-то еще.

В этот раз многие столкнулись с проблемой, которая заявлена в заголовке, а именно с ошибкой 0x800f0217 и/или с тем, что подключенный телефон/плеер/другой USB-девайс попросту отказывается определяться или нормально работать (у коллег, например, просто «моргал» в проводнике).
Сегодня я кратенько расскажу как, собственно, это лечить.
Поехали.
Лечим определение устройства по USB в Windows 10 и ошибку 0x800f0217 при обновлении
Собственно, проблема, традиционно для Miscrosoft, в драйвере MTP. Причем, сначала она его ломает, потом не может обновить и плюется в своём же обновняторе вышеупомянутой проблемой 0x800f0217 (скриншот кликабелен):

Лечится ручками, а именно, для начала, собственно, заходим в панель управления (для чего в проводнике вводим фразу «Панель управления»):
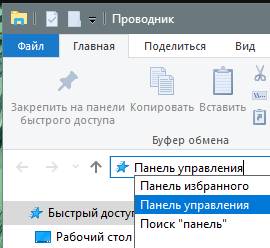
Далее переключаем вид в режим «Категория — Мелкие значки» и выбираем пункт «Диспетчер устройств» (можно конечно запустить его через Win+R, но в этот раз, в целях ознакомления где оно живет, пусть будет мышкой):
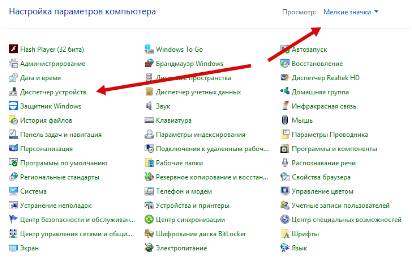
В диспетчере устройств, скорее всего, у Вас будет обозначено неизвестное устройство и/или имя вашего телефона/плеера/чего-то (смотря что подключили) с восклицательным знаком или же неизвестное USB-устройство:

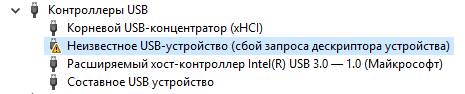
Собственно тыркаем в него пару раз кнопкой мыши, после чего выбираем пункт «Обновить драйвер«, где, на следующем этапе, выбираем пункт «Выполнить поиск драйверов на этом компьютере«:
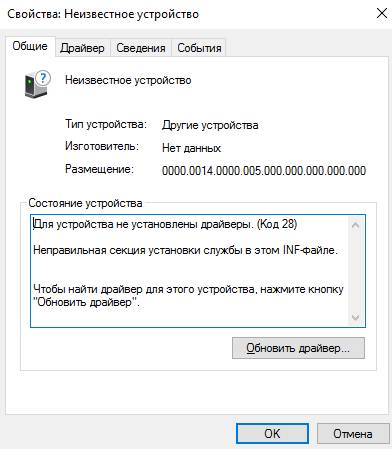
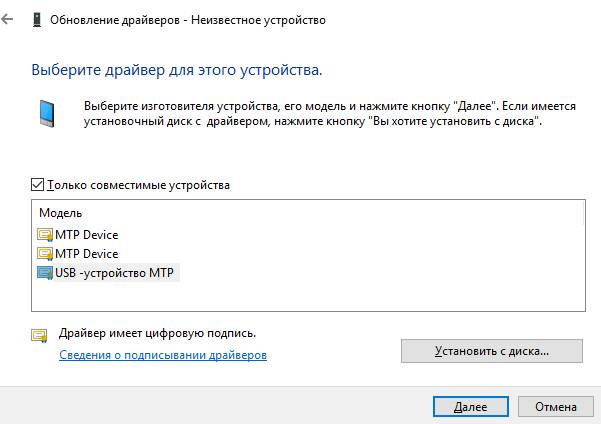
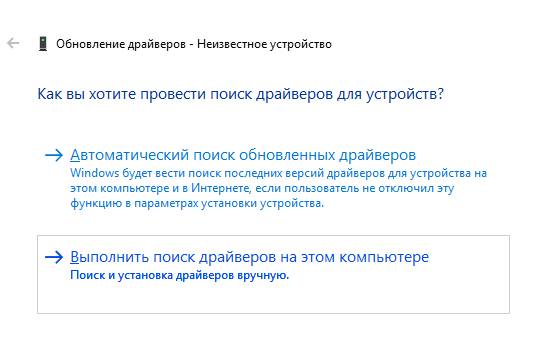
Далее будет предложено указать путь, чего нам не требуется и мы выбираем пункт «Выбрать драйвер из списка уже установленных драйверов«:
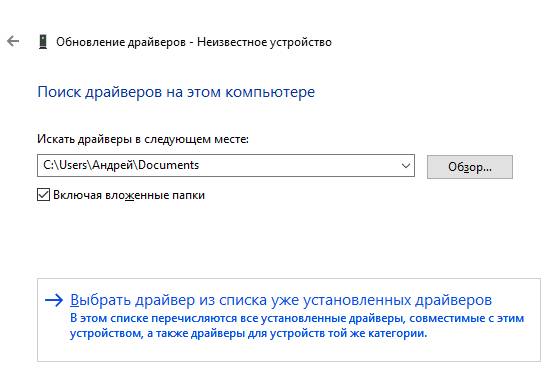
После чего нам, в появившемся списке, необходимо будет выбрать раздел «Мобильные устройства«, а следом «MTP-устройство USB«:
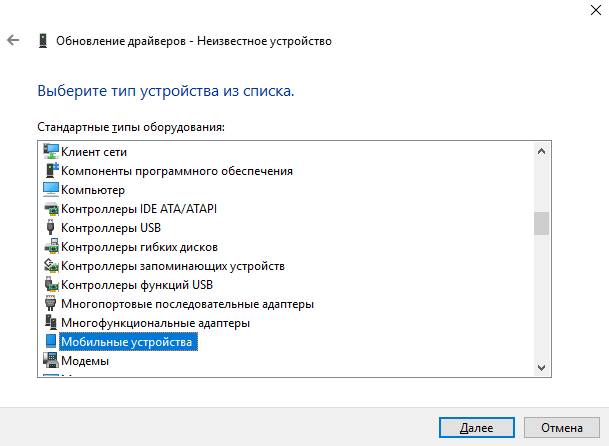
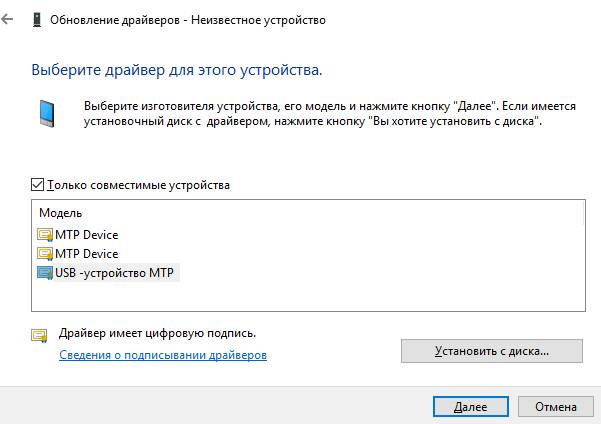
Остаётся нажать «Далее» и дождаться окончания процесса установки:

После чего телефон/плеер или что там у Вас, собственно, должно появится в списке устройств (и в проводнике Windows) под своим собственным названием:

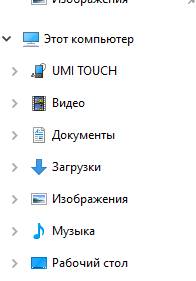
Ну или просто как подключенный диск/флешка (в зависимости от того с чем была проблема).
Кстати говоря, опять же, в зависимости от того с чем была проблема, на этапе где мы выбирали «Мобильные устройства» можно выбирать пункты типа «Контроллеры USB» или «Контроллеры функций USB» или «Android/iPhone device» и прочее, чем лечить проблемы системы сходного типа с другими девайсами (или всё с теми же, на случай, если описанный вариант не помог).
Такие дела.
Послесловие
В двух словах как-то оно вот так. Надеемся, что статья будет кому-то когда-то полезно и спасёт бесценное время, а так же не менее бесценные нервы. Кстати говоря, как ни крути, но апдейты десятки действительно идут ей на пользу, не смотря на безграничные глюки с драйверами.
Как и всегда, если есть какие-то вопросы, мысли, дополнения и всё такое прочее, то добро пожаловать в комментарии к этой записи.
Для того чтобы со своего телефона данные скинуть на компьютер или наоборот с компьютера данные скопировать на телефон я подключаю телефон к компьютеру с помощью кабеля. Недавно приобрёл новый телефон и придя на работу подключил его к компьютеру, чтобы скопировать данные, которые мне понадобились на работе. Однако я был сильно удивлён, когда увидел на мониторе компьютера ошибку «USB — устройство MTP — Отказ».

Судя по всему, была проблема с установкой драйвера Mobile MTP Device. В связи с этим телефон не определялся в системе. На домашнем компьютере такой проблемы не было. В итоге через определённое время я нашёл, как избавиться от ошибки «USB — устройство MTP — Отказ» о чём и расскажу вам далее.
Первое что необходимо сделать, это отключить своё проблемное устройство от компьютера (телефон, фотоаппарат, планшет и т.д.). Далее необходимо запустить редактор реестра. Нажимаем сочетание клавиш «Win + R»:

В появившемся окне вводите:
regeditИ нажимаете «ОК»:

Откроется редактор реестра, в котором вам необходимо найти ветку реестра:
HKEY_LOCAL_MACHINESYSTEMCurrentControlSetControlClass{EEC5AD98-8080-425F-922A-DABF3DE3F69A}Выделяем её, и справа увидим параметр «UpperFilters». Выделяем и удаляем параметр «UpperFilters»:

После этого подключаете своё устройство к компьютеру и драйвера должны установиться без проблем и ваше устройство будет определено в системе.
Если нет параметра в реестре
Если в реестре нет параметра «UpperFilters», то отключите устройство от компьютера, скачайте MTPPK и установите.
Скачать MTPPK
После этого снова подключите устройство к компьютеру.
Возможно это не единственное решение, но мне оно помогло. Если есть другие решения, то пишите в комментариях о новых решениях, чтобы помочь другим.
Решение 1 от читателя (Павел):
Ключ в реестре отсутствовал.
Переустановил драйверы Samsung -> установил MTPPK -> перезагрузил компьютер — не помогло (MTP отказ).
После перезагрузки изменил в телефоне тип подключения на Камера (PTP) — в этом варианте телефон определился и уже можно было загружать файлы. Вернул тип подключения на телефоне в мультимедиа и драйвер установился без ошибки.
Решение 2 от читателя (Дмитрий):
Windows 7 x64 Максимальная.
Планшет Lenovo.
В реестре записей не было, установка МТРРК не дала результата. Помогла установка программы адаптера от Самсунга samsung.com/ru/support/usefulsoftware/KIES/
Решение 3 от читателя (Алексей):
Подключал Asus Zenfone Max. В настройках смартфона в режиме «Для разработчиков» была включена «отладка по USB». С протоколом MTP — система Windows 7 выдавала ошибку: usb-устройство mtp отказ.
Но удалив файл UpperFilters и отключив «отладку по USB» всё заработало! Система распознала смартфон как «Портативное устройство»!
Решение 4 от читателя (Максим):
Кто стремится себя огородить от всякого зла и любящих побаловаться с параметрами Безопасности для папок, мой совет пригодится в решении проблемы отказа. Первое, кликаем ПКМ (правый клик мыши) по диску «C», проходим во вкладку «Безопасность» проверяем есть ли строчка «Прошедшие проверку» в разделе «Группы или пользователи» с разрешением «Чтение». Второе, кликаем ПКМ по папке «Windows», также проходим во вкладку «Безопасность» и смотрим есть ли строчка «Прошедшие проверку» с разрешением «Чтение». Если нету, то добавляем. После этого мой iPhone 5 стал определяться и карта памяти с фотками появляться в «Моем компьютере».
Решение 5 от читателя (Виталий):
Ничего не помогало. От имени администратора загрузил операционную систему в безопасном режиме, подключил телефон, сразу установились драйвера и он определился. Потом при обычной загрузке операционной системы стало без проблем работать.
Решение 6 от читателя (Никита):
У меня устройство Galaxy A3 (2017), сделал я это следующим способом:
1. Зайти в «Диспетчер устройств».
2. Выбрать пункт «Переносные устройства» (там будет значок с восклицательным знаком) нажимаем его.
3. Откроется окно свойств этого устройства, выбрать вкладку драйвер.
4. Нажать кнопку «Обновить».
5. Выбрать пункт «Выполнить поиск драйверов на этом компьютере».
6. Выбрать пункт «Выбрать драйвер из списка уже установленных драйверов».
7. Выбрать «USB — устройство MTP».
После этого произойдет установка стандартного драйвера для всех MTP устройств, и телефон откроется
Решение 7 от читателя (Дмитрий):
Решил проблему так. Подключил телефон через провод к компьютеру. В диспетчере устройств удалил не определившееся «нехорошее» устройство. Отключил телефон от компьютера (отсоединив провод), снова подключил провод к компьютеру и всё заработало.
Страницы 1
Чтобы отправить ответ, нужно авторизоваться или зарегистрироваться
#1 2017-06-08 07:19:44
- ayaske
- Посетитель
- Неактивен
Ошибка при установке драйвера Рутокен
Добрый день.
Недавно перешли с JaCarta на Рутокен для работы с ЕГАИС. На одном из подразделений возникла проблема с установкой драйвера Рутокен, установка заканчивается ошибкой 3758096919 (0xe0000217). Драйвер скачивал самый актуальный с официального сайта. Установка всех текущих обновлений Windows не помогла. Так же пробовал установить драйвер с вытащенным ключом, но результат тот же. ОС:Windows Embedded POSReady 7
Нашел выдержку с официального сайта Microsot, они рекомендуют обратиться с этой ошибкой к производителю:
https://technet.microsoft.com/en-us/lib … 2147217396
Журнал установки: https://yadi.sk/i/D—pMIe03JvaRJ
Прошу помочь разобраться с проблемой. Спасибо.
#2 Ответ от Николай Киблицкий 2017-06-08 10:16:48
- Николай Киблицкий
- Техническая поддержка
- Неактивен
Re: Ошибка при установке драйвера Рутокен
Здравствуйте!
Пришлите файлы логов на электронную почту или загрузите на Янденкс.Диск полный файл логов.
https://kb.rutoken.ru/display/KB/RD1001
#3 Ответ от ayaske 2017-06-08 10:36:04
- ayaske
- Посетитель
- Неактивен
Re: Ошибка при установке драйвера Рутокен
Здравствуйте Николай. Файлы логов и скриншот ошибки выслал на hotline@rutoken.ru
#4 Ответ от Vintik 2018-06-06 10:40:09
- Vintik
- Посетитель
- Неактивен
Re: Ошибка при установке драйвера Рутокен
Как решили проблему с Windows Embedded POSReady 7 ?
#5 Ответ от Николай Киблицкий 2018-06-06 11:22:54
- Николай Киблицкий
- Техническая поддержка
- Неактивен
Re: Ошибка при установке драйвера Рутокен
Здравствуйте!
В данном случае помогла установка Драйверов Рутокен без виртуальных считывателей.
Страницы 1
Чтобы отправить ответ, нужно авторизоваться или зарегистрироваться
Подключая смартфон на Windows Phone и других мобильных ОС к ПК, можно получать ошибку с кодом 0xe0000217. Причина — некорректное использование драйверов операционной системой.
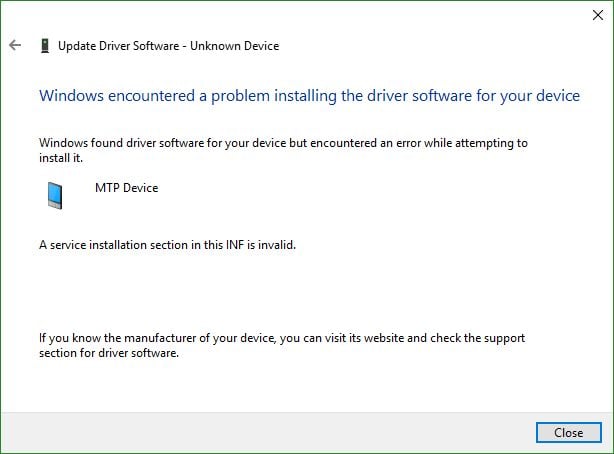
Для решения проблемы пробуйте следующее:
- Переустановите драйвер, идущий в комплекте поставки с вашим устройством.
- Проверьте, имеется ли в Диспетчере задач ПК раздел Портативные устройства, внутри кого должна отображаться модель вашего смартфона. Если нет, то отыщите в подразделах Диспетчера Неизвестное устройство или MTP Device. Кликните на нем левой кнопкой мышки и следуйте по пути «Обновить драйвер» => «Выполнить поиск …» => «Выбрать драйвер» => «MTP-устройство» и установите универсальный драйвер.
- Найдите драйвер, подходящий под ваше устройство, на этом ресурсе. Скачайте и распакуйте архив. Далее действуйте подобно к пункту 1, но только в окне «Поиск драйверов на этом …» нужно в строке «Искать драйверы в …» указать путь к директории с драйвером. После этого ошибка 0xe0000217 не станет появляться при подключении устройства к компьютеру.
CHM проблемы с 0000217.CHM чаще всего связаны с повреждением или отсутствием файла The Merck Index Twelfth Edition. Основной способ решить эти проблемы вручную — заменить файл CHM новой копией. Запуск сканирования реестра после замены файла, из-за которого возникает проблема, позволит очистить все недействительные файлы 0000217.CHM, расширения файлов или другие ссылки на файлы, которые могли быть повреждены в результате заражения вредоносным ПО.
В таблице ниже представлен список доступных для загрузки файлов 0000217.CHM, подходящих для большинства версий Windows (включая %%os%%). В нашей базе представлены не все версии 0000217.CHM, поэтому нажмите на кнопку Request (Запрос), чтобы наши сотрудники её получили. В крайнем случае, если ниже отсутствует необходимый вам файл ниже, для получения необходимой версии вы также можете связаться с Chapman & Hall.
Как правило, ошибки подобного типа больше не возникают после размещения надлежащей версии файла 0000217.CHM в соответствующем месте, однако вам следует выполнить проверку ещё раз. Повторно запустите The Merck Index Twelfth Edition, чтобы убедиться в успешном решении проблемы.
| 0000217.CHM Описание файла | |
|---|---|
| Тип: | CHM |
| Тип приложения: | 12:1 |
| App: | The Merck Index Twelfth Edition |
| Версия: | 1.0.0.0 |
| Разработчик: | Chapman & Hall |
| File: | 0000217.CHM |
| Размер: | 800 |
| SHA-1: | 60F4E9391C821E4F52B88B2922172B56D21CD260 |
| MD5: | 87163ABD7732131E569F8FE6E3D47153 |
| CRC32: |
Продукт Solvusoft
Загрузка
WinThruster 2023 — Сканировать ваш компьютер на наличие ошибок реестра в 0000217.CHM
Windows
11/10/8/7/Vista/XP
Установить необязательные продукты — WinThruster (Solvusoft) | Лицензия | Политика защиты личных сведений | Условия | Удаление
CHM
0000217.CHM
Идентификатор статьи: 973574
0000217.CHM
| File | MD5 | Размер | Загрузить | |||||||||||||||
|---|---|---|---|---|---|---|---|---|---|---|---|---|---|---|---|---|---|---|
| + 0000217.CHM | 87163ABD7732131E569F8FE6E3D47153 | 800.00 B | ||||||||||||||||
|
Классические проблемы 0000217.CHM
Проблема The Merck Index Twelfth Edition, связанная с 0000217.CHM, включает в
- «Ошибка: 0000217.CHM. «
- «0000217.CHM удален, отсутствует или перемещен. «
- «Отсутствует файл 0000217.CHM.»
- «Не удалось загрузить модуль 0000217.CHM. «
- «Не удалось зарегистрироваться: 0000217.CHM. «
- «Ошибка времени выполнения 0000217.CHM. «
- «Ошибка загрузки: 0000217.CHM. «
Проблемы The Merck Index Twelfth Edition 0000217.CHM возникают при установке, во время работы программного обеспечения, связанного с 0000217.CHM, во время завершения работы или запуска или менее вероятно во время обновления операционной системы. Заметка, когда происходят ошибки 0000217.CHM, имеет первостепенное значение для поиска причины проблем, связанных с The Merck Index Twelfth Editionx, и сообщая о них за помощью.
Создатели 0000217.CHM Трудности
Проблемы The Merck Index Twelfth Edition и 0000217.CHM возникают из отсутствующих или поврежденных файлов, недействительных записей реестра Windows и вредоносных инфекций.
В частности, проблемы 0000217.CHM, созданные:
- Недопустимая (поврежденная) запись реестра 0000217.CHM.
- Зазаражение вирусом повреждает файл 0000217.CHM.
- Вредоносное удаление (или ошибка) 0000217.CHM другим приложением (не The Merck Index Twelfth Edition).
- Другое приложение, конфликтующее с 0000217.CHM или другими общими ссылками.
- Поврежденная загрузка или неполная установка программного обеспечения The Merck Index Twelfth Edition.
