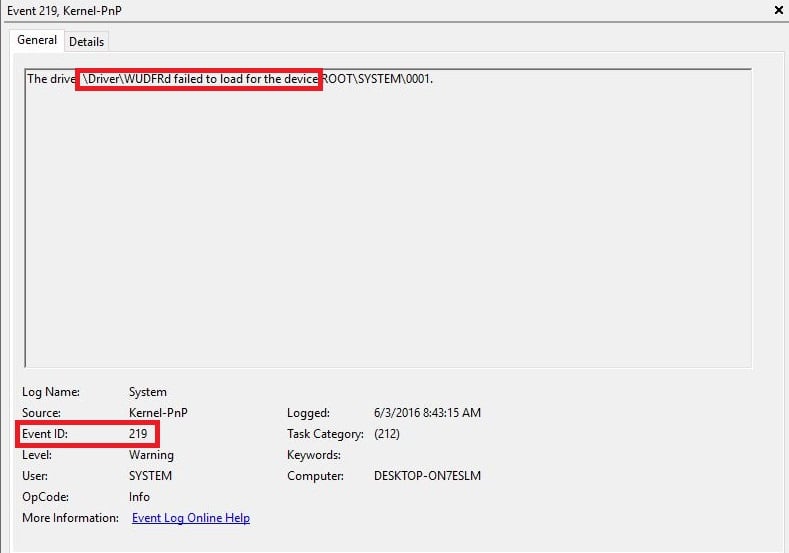Обновлено: 28.01.2023
В журнале событий появляется такая штуковина, что это такое и как с этим бороться?
Имя журнала: System
Источник: Microsoft-Windows-Kernel-PnP
Дата: 19.05.2015 16:23:21
Код события: 219
Категория задачи:(212)
Уровень: Предупреждение
Ключевые слова:
Пользователь: СИСТЕМА
Компьютер: Lekvi
Описание:
Сбой загрузки драйвера DriverWudfRd для устройства SWDSensorsAndLocationEnumLPSensorSWDevice.
Xml события:
<Event xmlns=»http://schemas.microsoft.com/win/2004/08/events/event»>
<System>
<Provider Name=»Microsoft-Windows-Kernel-PnP» Guid=»» />
<EventID>219</EventID>
<Version>0</Version>
<Level>3</Level>
<Task>212</Task>
<Opcode>0</Opcode>
<Keywords>0x8000000000000000</Keywords>
<TimeCreated SystemTime=»2015-05-19T13:23:21.406497300Z» />
<EventRecordID>4476</EventRecordID>
<Correlation />
<Execution ProcessID=»4″ ThreadID=»4704″ />
<Channel>System</Channel>
<Computer>Lekvi</Computer>
<Security UserID=»S-1-5-18″ />
</System>
<EventData>
<Data Name=»DriverNameLength»>43</Data>
<Data Name=»DriverName»>SWDSensorsAndLocationEnumLPSensorSWDevice</Data>
<Data Name=»Status»>3221226341</Data>
<Data Name=»FailureNameLength»>14</Data>
<Data Name=»FailureName»>DriverWudfRd</Data>
<Data Name=»Version»>0</Data>
</EventData>
</Event>
Эта цепочка заблокирована. Вы можете просмотреть вопрос или оставить свой голос, если сведения окажутся полезными, но вы не можете написать ответ в этой цепочке.



Саша,
Это ошибка если точно помню связана с распаковкой драйверпаков перекачайте проблемный пак

Константин, не в курсе что за ошибка возможно чтото блочит программу


Павел, спасибо кэп. Ты многого добьешьс в жизни с такой логикой.

Илья, я подхватил malware. Но все тщательно вычистил вроде как. Видно что-то глубоко засело. Как теперь определить? Или только переустановка? Все остальное работает как надо, следов вирусных программ не осталось.
В сегодняшней статье мы будем разбирать ошибку driver wudfrd failed to load с кодом 219. Увидеть эту ошибку можно исключительно в журнале событий системы. В большинстве случаев, ошибка с этим кодом проявляется после обновления до Windows 10.
Встреча с ошибкой driver wudfrd failed to load происходит следующим образом: обновившись до новой версии ОС, пользователь понимает, например, что какое-то устройство начала работать некорректно работать или перестало работать вообще, после чего направляется в классическое приложение «Просмотр событий», чтобы понять, что произошло.
Как правило, оборудованием, которое получает код 219, является устройством, подключаемое к системе посредством USB-интерфейса, например, колонки, мышь, клавиатура и т.д. и т.п. Так как же устранить эту ошибку? Что же, именно в этом материале мы и попытаемся помочь вам устранить ошибку driver wudfrd failed to load.
Заключение.
На этом мы и заканчиваем наше знакомство с топовыми ошибками при установке драйверов, которые можно контролировать, преимущественно, через «диспетчера». Первым делом, применяйте бессмертные рецепты на все случаи жизни – перезагрузку компьютера, повторную установку драйвера, включение и отключения проблемного девайса. Более продвинутые установки и настройки будут осуществляться в печальных случаях, если первые три способа оказались бесполезными.
Запомните, все проделанные операции, возможно, вы сможете оказать такую помощь одному из своих знакомых. Вам будет очень приятно, поверьте мне! Удачной работы!
Типичные ошибки установки драйверов.
Типичная ошибка установки драйверов носит «код 1». Коротенькое описание неисправности будет демонстрироваться в специальной части окошка настроек. Здесь будет сказано о том, что устройство неправильно настроено. Вероятнее всего, установка дровишек для представленного устройства была выполнена коряво. Может быть произошел резкий перепад напряжения, компьютер выключился и программа установки не завершила работу, как положено. Возможен и другой сценарий, диск, с которого вы производите установку, поврежден, поэтому система копирует не все файлы. Решить такую проблему, как и любую другую ошибку с драйверами, можно переустановкой используемого ПО. Если этот вариант не поможет, то следует обратиться к тому, к чему непобедимый русский народ обращается в последнюю очередь – инструкции. Навороченные видеокарты и другие платы, нередко, требуют особой настройки, которая подробно описывается в технических руководствах.

Если и оно не поможет, то вам потребуется приглядываться к каждой программе на вашем компе, есть вероятность, что второстепенные программы просто не позволяют ему начать работу. Можно поотключать все приложения подряд, и тогда, по теории вероятности, вы наверняка вырубите то самое приложение, из-за которого и возникла описанная ошибка.
Острую нехватку вычислительных ресурсов могут испытывать не только пользователи, но и сама аппаратура. Таким образом, вы можете наблюдать ошибку установки драйверов с «кодом 12», которая как раз подходит под наше описание. Каждое устройство на материнской плате имеет доступ к определенному объему памяти. Случается так, что железу, как обычно, не хватает мощности или же доля его ресурсов занята другими модулями. Еще один симптом, указывающий на конкретную ошибку – порты I/O, которые могут быть приписаны сразу двум модулям. Такая же картина может сложиться, если оба аппарата используют один и тот же канал связи, который устанавливается в BIOS. Выход из сей положения очевиден – полное отключение устройств, между которыми возник конфликт. Можно попробовать и более затратный, но все же приятный вариант – покупка более мощного процессора или пары дополнительных плат ОЗУ.
Случается так, что Windows не может проанализировать все ресурсы, которые использует конкретное устройство. Если нет данных по этой теме, следовательно, операционная система не может дать ему «Добро» на запуск. Такое безобразие можно происходить не только из-за скромной производительности вашей машины, но и из-за неправильной настройки оборудования. Иногда устройство настроено не в том порядке, как этого хочет операционка. Решить подобную проблему можно несколькими способами, приготовьтесь, они довольно сложные. Прежде всего, необходимо выполнить обновление устройств Plug And Play. Это делается в «Диспетчере», как и в случае с простым обновлением. Только вместо обновления драйверов, необходимо найти эту страшную надпись и щелкнуть по ней. Будет выполнен повторный анализ всего железа на вашем компе, чему будет свидетельствовать секундное мерцание экрана. Если это не принесет желаемого результата, пускаем в ход более тяжелую артиллерию. В окне диспетчера устройств выберите проблемный аппарат, щелкните по нему правой кнопкой мыши, затем выберите «Свойства». На верхней панели расположены вкладки, вам необходимо найти «Ресурсы». Здесь так же будет показан приличный список, где должны мелькать вопросительные или восклицательные знаки. Таким образом, система обозначает ресурсы, в работе которых возникла ошибка. Выберите такой ресурс и откройте меню «настройка параметров». Если такая фишка здесь недоступна, найдите чуть выше галочку «автоматическая настройка» и уберите ее.
Ошибка установки драйвера с кодом 18 – еще одно безобидное явление, о котором можно долго не говорить. Это типичное требование операционки произвести повторную инсталляцию системного ПО, то есть, дровишек. Можно попробовать простое обновление, как мы это проделывали в авторежиме через диспетчер устройств, а можно, скачать более продвинутые драйвера с официального сайта производителя. Второй вариант, естественно, прокатит, только если у вас исправно работает сетевая плата и присутствует исправно работающий интернет.
Код ошибки под номером «19» указывает на проблемы в реестре. Описание ошибки будет следующим – Windows не удается запустить устройство, поскольку в его настройках или реестре были найдены серьезные повреждения, бла, бла, бла… Руководство от Microsoft порекомендует вам запустить мастера устранения неполадок, да все на Руси знают, что это самая бесполезная вещи на земле. Поэтому пойдем более правильному пути – попробуйте выполнить откат драйвера. Это делается в том же окне диспетчера устройств, только вам потребуется выбрать вкладку «драйвер». Нажмите на кнопку отката. Эта процедура вернет состояние программы в более раннее состояние, другими словами, вы вновь будите использовать доисторические дровишки. Это печально, но зато продуктивно. Ковыряться в реестре – крайняя мера. Если вы чувствуете неуверенно себя в этой луже, то лучше обратитесь к опытным юзерам, поскольку с реестром шутки плохи!
Коды ошибок под номерами 21 и 22, в некоторой степени похожи, их можно назвать родственными душами. Первая из них указывает на то, что «кусочек железа» удален из списка. Удален не в физическом смысле, а в программном. Попробуйте найти проблемный аппарат в «диспетчере»… Не получилось? Ну вот, теперь вы поняли, с чем столкнулись. Для устранения сей беды попробуйте обновить список устройств нажатием кнопки F5 или перезагрузите компьютер. Для второго случая, когда устройство распознается системой, но оно просто не включено, щелкните по нему, затем нажмите на «включение». При наихудших раскладах может потребоваться повторная установка драйвера.
Код ошибки с номером 24 сигнализирует нам о том, что для устройства имеются не все драйверы. Не будем долго думать о том, как такое могло случиться, а просто произведем повторную установку дровишек. Так же можно попробовать удалить аппарат из списка, затем перезагрузиться и включить его. Проблема будет решена, даю гарантию!
Нередко, выскакивает ошибка под номером 48 – ПО для данного железа заблокировано, поскольку при его работе нарушается работоспособность Windows. Система предложит вам обратиться к разработчикам данного приложения, чего, собственно, никто никогда не делал. Попробуйте просто обновить дрова или скачайте новые.
Первым делом…
Как понять, что ошибка установки драйвера неожиданно всплыла на поверхность? Очень просто! Проблемный девайс просто перестанет работать и вы обязательно это заметите. Но чтобы убедиться наверняка, рекомендую проделать следующую операцию. Откройте «Компьютер»,затем выберите меню «Свойства системы», далее перейдите по вкладке «Диспетчер устройств».

Это классический инструмент в операционной системе Windows, который позволяет отслеживать возникновение проблем аппаратного уровня. К примеру, если в новом окошке диспетчера вы заметите вопросительный значок напротив определенной надписи, следовательно, эта надпись и есть тот самый модуль, который работает неправильно или не работает вообще. Щелкните правой кнопкой по этому аппарату, затем выберите «Свойства». На первой же вкладке вы увидите полное наименование девайса, а чуть ниже – его статус. Если это «чудо» работает неправильно, то здесь будет кратко описана проблема, а так же назван код ошибки. Это очень удобный способ найти неполадку. Используя код ошибки можно загуглить и получить точный ответ на вопрос «что делать?». Будьте готовы к тому, что самым распространенным и универсальным решением считается повторная установка драйвера.
Методы решения для ошибки driver wudfrd failed to load с кодом 219
Метод №1 Переустановка USB-контроллеров
Самым простым решением для устранения ошибки с кодом 219 является переустановка драйверов для USB-контроллеров. Выполнить это можно с помощью Диспетчера устройств.
- Нажмите Windows+X;
- выберите из контекстного меню пункт «Диспетчер устройств»;
- найдите в списке раздел «Контроллеры USB»;
- нажмите на каждый из контроллеров и выберите «Удалить устройство»;
- после удаления драйверов выполните перезагрузку своего компьютера.
По-сути, вы только что совершили переустановку драйверов для USB-контроллеров, так как система должна будет автоматически повторно установить их обратно при своей загрузке. Снова откройте журнал событий Windows 10, и проверьте, была ли устранена ошибка driver wudfrd failed to load с кодом 219.
Метод №2 Переустановка несовместимых драйверов
Метод №3 Установка обновления Windows 10
Если манипуляции с драйверами не помогли вам устранить ошибку driver wudfrd failed to load с кодом 219, то мы рекомендуем вам попробовать установить все доступные обновления для Windows 10. Нажмите комбинацию клавиш Windows+S и выполните поисковый запрос «Проверить наличие обновлений».
Попав в Центр обновления Windows, нажмите на кнопку «Проверить наличие обновлений». После нажатия начнется автоматический процесс проверки доступных обновлений, а также их установки. Установив обновления, перезагрузите свой компьютер, и проверьте наличие ошибки с кодом 219. Возможно, вы наконец-то смогли избавиться от проблем с оборудованием.
Метод №4 Проверьте блок питания
Самой неприятной причиной появления ошибки driver wudfrd failed to load с кодом 219 являются неполадки с блоком питания. Если вы заметили, что после появления данной ошибки ваш ПК начал периодически перезагружаться или с трудом включаться, то проблема, вероятно, заключается именно в блоке питания.
Ошибка установки драйвера – типичная проблема, из-за которой ни в чем не повинное железо отправляется на помойку. Как ни странно, но причина неполадок нередко кроется не в аппаратной составляющей, а в программной. Но прежде всего, стоит разобраться, как работает такая сложная система, как современный компьютер и что делать, если «дровишки» неожиданно «перестали гореть».

Итак, драйверы – это комплексные и жизненно необходимые программы, которые дают вашей операционной системе, чаще всего это Windows, доступ к аппаратуре. К материнской плате подключаются видеокарта, процессор, оперативка, блок питания, звуковые устройства, сетевая плата, второсортная периферия… И без установки драйверов все эти девайсы не имеют никакой ценности. Не то, чтобы ничего вообще работать не будет, но полноценного функционала вы не получите. К тому же многие «железки» откажутся от работы, к примеру, сетевая карта, которой дрова необходимы больше, кислород для пользователя.
Таким образом, установка драйверов имеет жизненно важный приоритет. Итак, предположим, что вы столкнулись с ошибкой установки драйвера для конкретного устройства. Неважно, о каком устройстве идет речь, главное, что ваша машина не может работать в полную силу. Не спешите вызывать мастера или бежать в сервисный центр, попробуйте разобраться в проблеме, используя ресурсы бескрайнего интернета. Плохо владеете компьютером? Не беда, моя сегодняшняя статья позволит разобраться с программными ошибками при установке драйверов. Все, что требуется от вас – это внимание и терпение, поскольку ошибок, связанных с работой оборудования может быть много. Соответственно, мы рассмотрим все возможные варианты.
Читайте также:
- Чтобы запустить titan quest должен быть включен файл подкачки
- Как установить аддон на майнкрафт на лаки блоки
- The outer worlds системные требования
- Как установить no man s sky
- Magicka wizard wars системные требования
0000219.CHM проблемы часто являются результатом отсутствия, удаления или случайного перемещения файла из исходного места установки The Merck Index Twelfth Edition. Как правило, решить проблему можно заменой файла CHM. Мы также рекомендуем выполнить сканирование реестра, чтобы очистить все недействительные ссылки на 0000219.CHM, которые могут являться причиной ошибки.
Вы можете скачать новую копию файла 0000219.CHM для %%os%% (и ряда операционных систем Windows) в таблице ниже. Если в настоящий момент отсутствует необходимая вам версия 0000219.CHM, запросите ей, нажав на кнопку Request (Запрос) рядом с необходимой версией файла. Если вы не нашли необходимую вам версию файла в нашей базе, представленной ниже, мы рекомендуем обратиться непосредственно к Chapman & Hall.
Как правило, ошибки подобного типа больше не возникают после размещения надлежащей версии файла 0000219.CHM в соответствующем месте, однако вам следует выполнить проверку ещё раз. Убедитесь в том, что вам удалось устранить ошибку, открыв The Merck Index Twelfth Edition и (или) выполнив операцию, при выполнении которой возникала проблема.
| 0000219.CHM Описание файла | |
|---|---|
| Тип: | CHM |
| Тип приложения: | 12:1 |
| App: | The Merck Index Twelfth Edition |
| ID: | 1.0.0.0 |
| Разработчик: | Chapman & Hall |
| Имя файла: | 0000219.CHM |
| KB: | 2465 |
| SHA-1: | 495AA204BB11040CF4C89C55F16FF2AD3FA53E5F |
| MD5: | 8C3F12757BBCBF7095137D895368578D |
| CRC32: |
Продукт Solvusoft
Загрузка
WinThruster 2023 — Сканировать ваш компьютер на наличие ошибок реестра в 0000219.CHM
Windows
11/10/8/7/Vista/XP
Установить необязательные продукты — WinThruster (Solvusoft) | Лицензия | Политика защиты личных сведений | Условия | Удаление
CHM
0000219.CHM
Идентификатор статьи: 973576
0000219.CHM
| Имя | Идентификатор файла (контрольная сумма MD5) | Размер | Загрузить | |||||||||||||||
|---|---|---|---|---|---|---|---|---|---|---|---|---|---|---|---|---|---|---|
| + 0000219.CHM | 8C3F12757BBCBF7095137D895368578D | 2.41 KB | ||||||||||||||||
|
Ошибки 0000219.CHM
Лучшие ошибки 0000219.CHM с The Merck Index Twelfth Edition в Windows:
- «Ошибка: 0000219.CHM. «
- «Отсутствует файл 0000219.CHM.»
- «Не удалось найти 0000219.CHM. «
- «Не удалось загрузить 0000219.CHM.»
- «Ошибка регистрации 0000219.CHM. «
- «Ошибка выполнения: 0000219.CHM.»
- «Ошибка загрузки 0000219.CHM.»
Как правило, ошибки 0000219.CHM возникают во время процесса установки оборудования или программного обеспечения, связанного с The Merck Index Twelfth Editions, во время загрузки драйвера, связанного с Chapman & Hall, или во время завершения работы или запуска Windows. Отслеживание ошибок 0000219.CHM, связанных с The Merck Index Twelfth Edition, имеет решающее значение для обнаружения неисправностей и ретрансляции обратно в Chapman & Hall для параметров восстановления.
Источник ошибок 0000219.CHM
Проблемы 0000219.CHM могут быть отнесены к поврежденным или отсутствующим файлам, содержащим ошибки записям реестра, связанным с 0000219.CHM, или к вирусам / вредоносному ПО.
В частности, проблемы 0000219.CHM возникают с:
- Недопустимый раздел реестра 0000219.CHM (или поврежденный).
- Вирус заразил 0000219.CHM, создавая повреждения.
- 0000219.CHM злонамеренно или ошибочно удален другим программным обеспечением (кроме The Merck Index Twelfth Edition).
- Другая программа, конфликтующая с 0000219.CHM или другой общей ссылкой The Merck Index Twelfth Edition.
- Загрузите повреждение или неполную установку программы, связанной с 0000219.CHM.
Установка драйвера сетевой карты Intel I219-V в Windows Server 2008/2012/2016
Небольшое лирическое отступление.
Однажды в студеную зимнюю пору, настраивая простенький файл- сервер, столкнулся с проблемой ранее мне не встречавшейся. Удачно установил серверную ОС (это была Windows Server 2008 R2) на не серверное оборудование и уже хотел открывать шампанское, но компания intel видимо решила, что жизнь моя проходит слишком легко и беззаботно. Установив почти все драйвера, стоп-кран сработал на драйвере сетевого контроллера! 
Попробовал пару раз установить драйвер разными методами и понял, что проблема в самом драйвере. Найденная на официальном сайте intel, последняя версия драйвера ситуацию никак не изменила. Все та же ошибка. Полез ковырять инет и поиск показал, что есть причина моих (и многих других людей) бед. Как оказалось, маркетологи в Intel, перетерев тему с маркетологами microsoft, решили, что позволять ставить серверные ОСи на бытовые железки, слишком щедрый жест с их стороны. Отныне, хочешь серверную операционку – купи серверную железку! Видимо, чтобы глянуть, как у потребителя пройдет привыкание к новым реалиям, решили начать с малого – сетевых контроллеров:). К счастью, серверные и персональные версии Windows похожи друг на друга, а это часто дает возможность просто модифицировать драйвер. Данный случай не исключение.
Я использовал Windows Server 2008 R2 и сис.плату B150M-D3H со встроенным сетевым контроллером intel i219-v. Однако описанный метод актуален и для i217-v, и для i218-v, и для всех прочих новых сетевых intel серии PRO1000, и всех официально поддерживаемых версий ОС Windows Server.
Итак, все по порядку.
Переходим в Диспетчер устройств и смотрим ИД вашей сетевой


Я имел дело с I219-V с идентификатором поставщика и оборудования VEN_8086&DEV_15B8
Скачиваем последнюю версию драйвера intel network adapter driver с официального сайта Intel
Я не стал мелочиться и скачал Intel® Ethernet Adapters Connections CD 
Распаковываем скачанный архив и переходим в PRO1000Winx64NDIS62 если у вас Windows Server 2008 R2. Или выбираем другую папку соответственно вашей ОС.
NDIS61 — для Windows Vista/Server 2008,
NDIS62 — для Windows 7/Server 2008 R2
NDIS63 — для Windows 8/Server 2012
NDIS64 — для Windows 8.1/Server 2012 R2
NDIS65 — для Windows 10/Server 2016
Внутри находим и открываем файл e1d62x64.inf (Для других версий Windows он соответственно будет иметь имя e1d63x64.inf, e1d65x64.inf )
Находим раздел [ControlFlags] и удаляем две строчки, что ниже [ControlFlags]

Должно получиться так

Далее в разделе [Intel.NTamd64.6.1.1] согласно ИД оборудования вашей карты ищем подходящие строки. Выделяем их и копируем в буфер 
Переходим в следующий раздел [Intel.NTamd64.6.1] и в его конец вставляем скопированные строки
Должно получиться так

Сохраняем изменения и закрываем файл.
Если у вас Windows Server 2012 или более поздняя версия, то перед установкой модифицированного драйвера необходимо отключить проверку подписи драйверов. Иначе установка не пройдет. Делается это из командной строки следующими командами:
bcdedit -set loadoptions DISABLE_INTEGRITY_CHECKS
bcdedit -set TESTSIGNING ON
обязательно перезагружаем компьютер
пробуем запустить инсталляцию через установщик Autorun.exe, который находится в корне нашей распакованной папки с драйверами. Или просто указываем папку с модифицированным драйвером в случае установки через диспетчер устройств. В процессе установки появится ругань на неподписанный драйвер — как обычно, не обращаем внимания… 
В итоге установка проходит без проблем.
Если у вас Windows Server 2008, то установка закончена.
Если у вас Windows Server 2012 или более поздняя версия, то необходимо снова включить проверку подписи. Делается это из командной строки следующими командами:
bcdedit -set loadoptions ENABLE_INTEGRITY_CHECKS
bcdedit -set TESTSIGNING OFF

56 Replies to “Установка драйвера сетевой карты Intel I219-V в Windows Server 2008/2012/2016”
Столкнулся с такой проблемой. Два часа не мог ни чего сделать. Нашел случайно эту статью, сделал как вы написали. И о чудо. Вы просто волшебник. Спасибо большое за совет.
Охренеть, ты красавчик))) тоже случайно совершенно наткнулся на статью!
Работает на Server 2016, проверено
Да и еще одно но у кого стоит безопасная загрузка — ничего не выйдет… а так работает
Решение для тех у кого UEFI + Безопасная загрузка:
Спасибо. Работает на W2K8 R2.
Огромное спасибо! Очень помогло!
Очень радует, что по нашей земле обетованной ходят такие люди, как автор этой статьи!
СПАСИБО!
Огромное спасибо. Столкнулся с такой проблемой. Пол дня потерял не мог ни чего сделать, все форумы прочитал, случайно наткнулся на Вашу статью, сделал как вы написали. И о чудо все заработало Спасибо большущие за совет.
Вот от всей души тебе огромное спасибо. Пол дня промучался, не мог понять в чем проблема. Долбанные капиталисты.
Гораздо проще проблема решается принудительной установкой драйвера от Intel 219-LM, это одинаковые (физически) адаптеры. И не нужно отключать цифровую подпись драйверов…. Кстати, в случае Server 2016 драйвер на 219-LM уже в составе дистрибутива 😉
Да но если на Server 2016 установить Intel 219-LM вместо Intel 219-V то система автообновления всегда будет предлагать скачть новый драйвер Intel 219-V ))) угараю над Microsoft, скачать то он скачает его, а вот устанавливать откажется ))) и так при каждом обновлении он будет предлагать
Чет у них видно руки кривые )))
Супер!
Прошелся по инструкции и решил проблему с сетевым драйвером win 2012.
Пашет !
Привет тебе, добрый человек! Висит твоя страница в закладках со времен когда я столкнулся с микротиками. Просматриваю редко, но периодично. Так вот, мучался очень давно на Win server 2016 с драйвером на i219-V. Решилось установкой драйвера от i219-LM через выбор руками. Встал, работает по сей день исправно на 1 gbit скорости. Сервер используется в качестве файлопомойки и sql сервера под 1С на 25 юзеров.
Спасибо огромное.
Помогло.
Побольше таких как ты в интернете)
Автору огромный респект.
По инструкции решил проблему на Hyper-V 2012 R2
В ТОП! Если снова пишет в HYPER-V 2016 «нет активных сетевых адаптеров» то просто понажимайте 8 и энтер несколько раз, должно помочь 😉
Большое спасибо, очень помогло
Огромное спасибо, все решилось в 2008R2 !
Добрый вечер, установил Windows server 2016 standard, RUS, 64 BIT, сделал как написано, установил драйвер, но постоянно пропадает линк и не видит сеть и нету интернета, помогите, может кто-нибудь сталкивался с такой проблемой, да , кстати, сетевуха встроенная на чипсете intel. Спасибо!
Пробуйте установкой драйвера от i219-LM через выбор руками из имеющихся в ОС драйверов.
Проверено на Windows Server 2016 Datacenter, ENG, 64 BIT
Спасибо!
Распакованный драйвер брал отсюда: https://github.com/FerdinandvHagen/I211AT-Windows-Server-2016 там уже пропатченный для I211, с этими изменениями на обе сетевушки встали дрова.
Автору громадное СПАСИБО!
На Server 2016 заработало, а ведь хотел уже внешнюю сетевуху ставить
ай спасибо тебе. server 2016 колупался несколько часов пока эту статью не увидел
Источник
Установка драйвера без проверки цифровой подписи в Windows

Как известно, для корректной, стабильной и производительной работы комплектующих ПК и периферийных устройств требуется установка дополнительного программного обеспечения. Скачанный драйвер с официального сайта или через специальные приложения зачастую устанавливается без проблем. Однако происходит это только в том случае, если его тестирование компанией Майкрософт прошло успешно. В редких случаях сертификат может отсутствовать по некоторым причинам, из-за этого у пользователя возникают проблемы с установкой необходимого драйвера.
Установка неподписанного драйвера в Windows
Как уже было сказано выше, в большинстве случаев все сопутствующее ПО для оборудования предварительно проверяется в Microsoft. При успешно пройденном тестирование компания добавляет специальный файл-сертификат, являющийся цифровой подписью. Этот документ означает подлинность и безопасность драйвера для операционной системы, благодаря чему его инсталляция происходит без труда.
Однако такой сертификат может быть не во всем ПО. К примеру, он может отсутствовать для драйвера к старому (но технически рабочему) оборудованию. Но есть и другие ситуации, в которых подпись может отсутствовать у нового устройства или виртуальных драйверов.
Будьте внимательны при инсталляции непроверенного драйвера! Отключая проверку, вы ставите под угрозу работоспособность системы и сохранность ваших данных. Выполняйте его инсталляцию, только если уверены в безопасности файла и источника, откуда он был скачан.
Переходя к основной теме вопроса, хочется отметить, что есть 3 рабочих варианта отключения проверки подписи драйвера. Один из них работает до перезагрузки ПК, второй отключает защиту до последующего ручного включения пользователем. Более подробно о каждом из них читайте ниже.
Способ 1: Особые параметры загрузки Windows
Чаще всего необходимость отключения проверки цифровой подписи возникает единожды. В этой ситуации логичнее всего воспользоваться предоставлением временного разрешения. Оно будет работать один раз: до последующей перезагрузки компьютера. За этот промежуток времени вы можете инсталлировать любое количество непроверенных драйверов, перезапустить ПК, и проверка сертификата будет работать как и прежде, защищая операционную систему.
Первым делом запустите ОС в особом режиме. Пользователям Windows 10 потребуется выполнить следующие шаги:

Это же можно сделать, вызвав альтернативное меню ПКМ.


В меню слева перейдите в «Восстановление», а справа, под «Особые варианты загрузки», кликните «Перезагрузить сейчас».

Дождитесь старта Виндовс и выберите раздел «Поиск и устранение неисправностей».

В «Диагностика» перейдите в «Дополнительные параметры».

Здесь откройте «Параметры загрузки».

Ознакомьтесь с тем, что применится при следующем старте системы, и нажмите «Перезагрузить».

В этом режиме будет отключено управление мышью, а также изменится разрешение экрана до низкого. Пункт, отвечающий за отключение проверки подписи драйверов, седьмой в списке. Соответственно, нажмите на клавиатуре F7.

Последовательность действий для пользователей Windows 7 другая:
- Перезагрузите компьютер обычным способом.
- После начала запуска системы нажмите F8 (чтобы не пропустить момент, быстро жмите клавишу сразу же после того, как появится приветственный логотип материнской платы).
- Стрелками выберите «Отключение обязательной проверки подписи драйверов».

Теперь можно заняться инсталляцией программного обеспечения.
После следующего включения компьютера будет произведен обычный запуск системы, и она вновь начнет проверять подпись у драйверов, которые вы захотите установить. Обратите внимание, что эта служба не занимается проверкой установленных драйверов, для этого необходимо запускать отдельное приложение, которое по понятным причинам нас не интересует.
Способ 2: Командная строка
Используя известный многим интерфейс командной строки пользователь может отключить цифровую подпись, введя последовательно 2 команды.
Этот способ работает только при стандартном интерфейсе BIOS. Владельцам материнских плат с UEFI потребуется предварительно отключить «Secure Boot».
- Откройте «Пуск», введите cmd, кликните ПКМ по результату и выберите «Запустить от имени администратора».

Пользователи «десятки» могут открыть командную строку либо PowerShell (в зависимости от того, как настроено их альтернативное меню) с правами администратора и через ПКМ по «Пуск».

Скопируйте команду ниже и вставьте ее в строку:
bcdedit.exe -set loadoptions DISABLE_INTEGRITY_CHECKS
Нажмите Enter и впишите:
bcdedit.exe -set TESTSIGNING ON
Снова жмите Enter. Спустя небольшой промежуток времени вы получите уведомление «Операция успешно завершена».

В любой момент можно вернуть настройки, открыв cmd методом, расписанным выше, и вписав это:
bcdedit.exe -set TESTSIGNING OFF
После этого нажмите Enter и перезагрузить компьютер. Теперь драйверы всегда будут проверяться операционной системой. Дополнительно можно обратно включить UEFI таким же образом, каким вы его отключали.
Способ 3: Редактор локальной групповой политики
Еще один вариант решения поставленной задачи — редактирование политики компьютера. Им могут воспользоваться обладатели Windows версии выше Home (Домашней).
- Зажмите Win + R и впишите gpedit.msc. Подтвердите ввод кнопкой «ОК» либо клавишей Enter.

Используя левое меню, разверните поочередно папки, нажимая на стрелочку перед их названием: «Конфигурация пользователя» >«Административные шаблоны» >«Система» >«Установка драйвера».

Справа в окне дважды ЛКМ кликните по «Цифровая подпись драйверов устройств».

Здесь задайте значение «Отключено», означающее, что осуществляться сканирование как таковое не будет.

Запустите драйвер, который не удавалось установить, и повторите попытку.
Способ 4: Создание цифровой подписи
Не всегда методы, рассмотренные в этой статье, работают. При невозможности отключить проверку, можно пойти другим путем — создать подпись вручную. Он же подойдет, если подпись установленного программного обеспечения время от времени «слетает».
- Распакуйте архиватором скачанный EXE-драйвер, который нужно установить. Давайте попробуем сделать это с использованием WinRAR. Нажмите по файлу правой кнопкой мыши и выберите пункт «Extract to», чтобы распаковать составные инсталлятора в папку рядом.

Зайдите в нее, найдите файл INF и через контекстное меню выберите «Свойства».

Перейдите на вкладку «Безопасность». Скопируйте путь к файлу, указанный в поле «Имя объекта».

Мы рассмотрели несколько способов установки неподписанного программного обеспечения. Каждый из них несложен и доступен даже для начинающих юзеров. Еще раз стоит напомнить о небезопасности такой инсталляции и возможных ошибках в виде синего экрана смерти. Не забудьте предварительно создать точку восстановления.
Читайте также: Как создать точку восстановления в Windows XP, Windows 7, Windows 8, Windows 10
Источник
На чтение 1 мин. Просмотров 3.3k. Опубликовано 03.09.2019
Ошибка « драйвер wudfrd не удалось загрузить » часто возникает после обновления до Windows 10. Некоторые обновленные драйверы Windows 10 могут быть несовместимы с вашим оборудованием после обновления. Следовательно, средство просмотра событий включает в себя этот журнал событий с идентификатором 219: « Драйвер Driver WudfRd не удалось загрузить для устройства WpdBusEnumRoot UMB 2 & 37c186b & 0 & STORAGE # VOLUME #_ ?? _ USBSTOR # DISK & VEN_HUAWEI & PROD_S2 & reg. . > ”Если вы недавно не обновились до Windows 10, ошибка 219 также может быть связана с отключенной службой Windows Driver Foundation.
Содержание
- Ошибка 219 в Windows 10: вот 5 быстрых решений
- 1. Проверьте вручную обновления Windows
- 2. Проверьте настройки службы Windows Driver Foundation
- 3. Переустановите USB-контроллеры.
- 4. Обновление несовместимых драйверов
- 5. Отключите режим гибернации жесткого диска.
Ошибка 219 в Windows 10: вот 5 быстрых решений
- Проверка обновлений Windows вручную
- Проверьте настройки службы Windows Driver Foundation
- Переустановите USB-контроллеры
- Обновление несовместимых драйверов
- Выключить спящий режим жесткого диска
1. Проверьте вручную обновления Windows
- Поскольку обновления Windows также обновляют драйверы, ручная проверка новых обновлений может помочь решить проблему. Чтобы проверить наличие обновлений, нажмите кнопку Cortana на панели задач, чтобы открыть это приложение.
- Введите «обновление» в поле поиска Cortana и нажмите «Проверить наличие обновлений», чтобы открыть дополнительные параметры обновления.

- Затем нажмите кнопку Проверить обновления .
- Если есть доступные обновления, нажмите кнопку Загрузить .
2. Проверьте настройки службы Windows Driver Foundation
Служба Windows Driver Foundation является важной для водителей. Поэтому убедитесь, что эта служба включена при запуске Автоматически . Вы можете настроить сервис WDF следующим образом.
- Сначала откройте Run, нажав клавишу Win + R.
- Введите “services.msc” в разделе “Выполнить” и нажмите клавишу ОК .
- Выделите службу Windows Driver Foundation.
- Теперь дважды щелкните Windows Driver Foundation, чтобы открыть окно его свойств.
- Выберите Автоматический в меню типов запуска Windows, если этот параметр в настоящее время отключен.
- Нажмите кнопку Применить и кнопку ОК , чтобы подтвердить новую настройку.
ТАКЖЕ ЧИТАЙТЕ: Исправлено: экран обновлялся после обновления Windows
3. Переустановите USB-контроллеры.
Ошибка 219 часто относится к драйверам USB (универсальная последовательная шина). Таким образом, переустановка USB-контроллеров является еще одним потенциальным исправлением ошибки 219. Вы можете переустановить USB-контроллеры следующим образом.
- Сначала нажмите горячую клавишу Win + X, чтобы открыть меню Win + X.
- Выберите Диспетчер устройств , чтобы открыть его окно.

- Дважды щелкните Контроллеры последовательной шины USB, чтобы развернуть список контроллеров USB, как показано ниже.

- Теперь щелкните правой кнопкой мыши каждый контроллер USB и выберите Удалить устройство. Нажмите кнопку ОК для подтверждения.
- Наконец, перезагрузите ОС Windows. Windows автоматически переустановит контроллеры USB.
4. Обновление несовместимых драйверов
Когда ошибка 219 возникает сразу после обновления до Windows 10, возможно, существуют несовместимые драйверы, которые требуют обновления. Вы можете проверить это, открыв Диспетчер устройств из меню Win + X. Несовместимые драйверы, перечисленные в диспетчере устройств, будут иметь восклицательный знак рядом с ними.
- ТАКЖЕ ЧИТАЙТЕ: исправлено: «Не удалось подключиться к службе обновлений» ошибка Windows 10
Возможно, быстрее обновить несколько несовместимых драйверов устройств с помощью драйвера IObit следующим образом.
- Нажмите Бесплатная загрузка на этой веб-странице, чтобы сохранить мастер установки программного обеспечения.
- Откройте установщик IObit Driver, чтобы добавить программное обеспечение в Windows.
- Программное обеспечение автоматически сканирует драйверы, а затем отображает список устаревших драйверов при запуске.

- Нажмите кнопку Обновить сейчас , чтобы быстро обновить все перечисленные драйверы.
- Кроме того, вы можете выбрать Обновить , чтобы выборочно обновить более конкретный несовместимый драйвер.
- Перезагрузите Windows после обновления несовместимых драйверов.
- Вы также можете обновить драйверы, как описано в этом посте.
5. Отключите режим гибернации жесткого диска.
- Выключение спящего режима жесткого диска также может устранить ошибку 219. Это можно сделать, нажав клавишу Win + горячую клавишу X и выбрав Параметры электропитания , чтобы открыть окно настроек ниже.

- Нажмите Дополнительные параметры питания , чтобы открыть панель управления, как показано ниже.

- Затем нажмите Изменить настройки плана и Изменить расширенную мощность настройки , чтобы открыть окно на снимке экрана ниже.

- Нажмите Жесткий диск и Отключить жесткий диск , чтобы расширить эти настройки, как показано ниже.

- Выберите Никогда для настройки «Вкл. Батарею».
- Нажмите кнопки Применить и ОК , чтобы подтвердить новый параметр.
Это пять решений, которые, вероятно, устранят ошибку 219. Если у вас есть какие-либо возможные исправления, поделитесь ими ниже.
Обновлено: 28.01.2023
В журнале событий появляется такая штуковина, что это такое и как с этим бороться?
Имя журнала: System
Источник: Microsoft-Windows-Kernel-PnP
Дата: 19.05.2015 16:23:21
Код события: 219
Категория задачи:(212)
Уровень: Предупреждение
Ключевые слова:
Пользователь: СИСТЕМА
Компьютер: Lekvi
Описание:
Сбой загрузки драйвера DriverWudfRd для устройства SWDSensorsAndLocationEnumLPSensorSWDevice.
Xml события:
<Event xmlns=»http://schemas.microsoft.com/win/2004/08/events/event»>
<System>
<Provider Name=»Microsoft-Windows-Kernel-PnP» Guid=»» />
<EventID>219</EventID>
<Version>0</Version>
<Level>3</Level>
<Task>212</Task>
<Opcode>0</Opcode>
<Keywords>0x8000000000000000</Keywords>
<TimeCreated SystemTime=»2015-05-19T13:23:21.406497300Z» />
<EventRecordID>4476</EventRecordID>
<Correlation />
<Execution ProcessID=»4″ ThreadID=»4704″ />
<Channel>System</Channel>
<Computer>Lekvi</Computer>
<Security UserID=»S-1-5-18″ />
</System>
<EventData>
<Data Name=»DriverNameLength»>43</Data>
<Data Name=»DriverName»>SWDSensorsAndLocationEnumLPSensorSWDevice</Data>
<Data Name=»Status»>3221226341</Data>
<Data Name=»FailureNameLength»>14</Data>
<Data Name=»FailureName»>DriverWudfRd</Data>
<Data Name=»Version»>0</Data>
</EventData>
</Event>
Эта цепочка заблокирована. Вы можете просмотреть вопрос или оставить свой голос, если сведения окажутся полезными, но вы не можете написать ответ в этой цепочке.



Саша,
Это ошибка если точно помню связана с распаковкой драйверпаков перекачайте проблемный пак

Константин, не в курсе что за ошибка возможно чтото блочит программу


Павел, спасибо кэп. Ты многого добьешьс в жизни с такой логикой.

Илья, я подхватил malware. Но все тщательно вычистил вроде как. Видно что-то глубоко засело. Как теперь определить? Или только переустановка? Все остальное работает как надо, следов вирусных программ не осталось.
В сегодняшней статье мы будем разбирать ошибку driver wudfrd failed to load с кодом 219. Увидеть эту ошибку можно исключительно в журнале событий системы. В большинстве случаев, ошибка с этим кодом проявляется после обновления до Windows 10.
Встреча с ошибкой driver wudfrd failed to load происходит следующим образом: обновившись до новой версии ОС, пользователь понимает, например, что какое-то устройство начала работать некорректно работать или перестало работать вообще, после чего направляется в классическое приложение «Просмотр событий», чтобы понять, что произошло.
Как правило, оборудованием, которое получает код 219, является устройством, подключаемое к системе посредством USB-интерфейса, например, колонки, мышь, клавиатура и т.д. и т.п. Так как же устранить эту ошибку? Что же, именно в этом материале мы и попытаемся помочь вам устранить ошибку driver wudfrd failed to load.
Заключение.
На этом мы и заканчиваем наше знакомство с топовыми ошибками при установке драйверов, которые можно контролировать, преимущественно, через «диспетчера». Первым делом, применяйте бессмертные рецепты на все случаи жизни – перезагрузку компьютера, повторную установку драйвера, включение и отключения проблемного девайса. Более продвинутые установки и настройки будут осуществляться в печальных случаях, если первые три способа оказались бесполезными.
Запомните, все проделанные операции, возможно, вы сможете оказать такую помощь одному из своих знакомых. Вам будет очень приятно, поверьте мне! Удачной работы!
Типичные ошибки установки драйверов.
Типичная ошибка установки драйверов носит «код 1». Коротенькое описание неисправности будет демонстрироваться в специальной части окошка настроек. Здесь будет сказано о том, что устройство неправильно настроено. Вероятнее всего, установка дровишек для представленного устройства была выполнена коряво. Может быть произошел резкий перепад напряжения, компьютер выключился и программа установки не завершила работу, как положено. Возможен и другой сценарий, диск, с которого вы производите установку, поврежден, поэтому система копирует не все файлы. Решить такую проблему, как и любую другую ошибку с драйверами, можно переустановкой используемого ПО. Если этот вариант не поможет, то следует обратиться к тому, к чему непобедимый русский народ обращается в последнюю очередь – инструкции. Навороченные видеокарты и другие платы, нередко, требуют особой настройки, которая подробно описывается в технических руководствах.

Если и оно не поможет, то вам потребуется приглядываться к каждой программе на вашем компе, есть вероятность, что второстепенные программы просто не позволяют ему начать работу. Можно поотключать все приложения подряд, и тогда, по теории вероятности, вы наверняка вырубите то самое приложение, из-за которого и возникла описанная ошибка.
Острую нехватку вычислительных ресурсов могут испытывать не только пользователи, но и сама аппаратура. Таким образом, вы можете наблюдать ошибку установки драйверов с «кодом 12», которая как раз подходит под наше описание. Каждое устройство на материнской плате имеет доступ к определенному объему памяти. Случается так, что железу, как обычно, не хватает мощности или же доля его ресурсов занята другими модулями. Еще один симптом, указывающий на конкретную ошибку – порты I/O, которые могут быть приписаны сразу двум модулям. Такая же картина может сложиться, если оба аппарата используют один и тот же канал связи, который устанавливается в BIOS. Выход из сей положения очевиден – полное отключение устройств, между которыми возник конфликт. Можно попробовать и более затратный, но все же приятный вариант – покупка более мощного процессора или пары дополнительных плат ОЗУ.
Случается так, что Windows не может проанализировать все ресурсы, которые использует конкретное устройство. Если нет данных по этой теме, следовательно, операционная система не может дать ему «Добро» на запуск. Такое безобразие можно происходить не только из-за скромной производительности вашей машины, но и из-за неправильной настройки оборудования. Иногда устройство настроено не в том порядке, как этого хочет операционка. Решить подобную проблему можно несколькими способами, приготовьтесь, они довольно сложные. Прежде всего, необходимо выполнить обновление устройств Plug And Play. Это делается в «Диспетчере», как и в случае с простым обновлением. Только вместо обновления драйверов, необходимо найти эту страшную надпись и щелкнуть по ней. Будет выполнен повторный анализ всего железа на вашем компе, чему будет свидетельствовать секундное мерцание экрана. Если это не принесет желаемого результата, пускаем в ход более тяжелую артиллерию. В окне диспетчера устройств выберите проблемный аппарат, щелкните по нему правой кнопкой мыши, затем выберите «Свойства». На верхней панели расположены вкладки, вам необходимо найти «Ресурсы». Здесь так же будет показан приличный список, где должны мелькать вопросительные или восклицательные знаки. Таким образом, система обозначает ресурсы, в работе которых возникла ошибка. Выберите такой ресурс и откройте меню «настройка параметров». Если такая фишка здесь недоступна, найдите чуть выше галочку «автоматическая настройка» и уберите ее.
Ошибка установки драйвера с кодом 18 – еще одно безобидное явление, о котором можно долго не говорить. Это типичное требование операционки произвести повторную инсталляцию системного ПО, то есть, дровишек. Можно попробовать простое обновление, как мы это проделывали в авторежиме через диспетчер устройств, а можно, скачать более продвинутые драйвера с официального сайта производителя. Второй вариант, естественно, прокатит, только если у вас исправно работает сетевая плата и присутствует исправно работающий интернет.
Код ошибки под номером «19» указывает на проблемы в реестре. Описание ошибки будет следующим – Windows не удается запустить устройство, поскольку в его настройках или реестре были найдены серьезные повреждения, бла, бла, бла… Руководство от Microsoft порекомендует вам запустить мастера устранения неполадок, да все на Руси знают, что это самая бесполезная вещи на земле. Поэтому пойдем более правильному пути – попробуйте выполнить откат драйвера. Это делается в том же окне диспетчера устройств, только вам потребуется выбрать вкладку «драйвер». Нажмите на кнопку отката. Эта процедура вернет состояние программы в более раннее состояние, другими словами, вы вновь будите использовать доисторические дровишки. Это печально, но зато продуктивно. Ковыряться в реестре – крайняя мера. Если вы чувствуете неуверенно себя в этой луже, то лучше обратитесь к опытным юзерам, поскольку с реестром шутки плохи!
Коды ошибок под номерами 21 и 22, в некоторой степени похожи, их можно назвать родственными душами. Первая из них указывает на то, что «кусочек железа» удален из списка. Удален не в физическом смысле, а в программном. Попробуйте найти проблемный аппарат в «диспетчере»… Не получилось? Ну вот, теперь вы поняли, с чем столкнулись. Для устранения сей беды попробуйте обновить список устройств нажатием кнопки F5 или перезагрузите компьютер. Для второго случая, когда устройство распознается системой, но оно просто не включено, щелкните по нему, затем нажмите на «включение». При наихудших раскладах может потребоваться повторная установка драйвера.
Код ошибки с номером 24 сигнализирует нам о том, что для устройства имеются не все драйверы. Не будем долго думать о том, как такое могло случиться, а просто произведем повторную установку дровишек. Так же можно попробовать удалить аппарат из списка, затем перезагрузиться и включить его. Проблема будет решена, даю гарантию!
Нередко, выскакивает ошибка под номером 48 – ПО для данного железа заблокировано, поскольку при его работе нарушается работоспособность Windows. Система предложит вам обратиться к разработчикам данного приложения, чего, собственно, никто никогда не делал. Попробуйте просто обновить дрова или скачайте новые.
Первым делом…
Как понять, что ошибка установки драйвера неожиданно всплыла на поверхность? Очень просто! Проблемный девайс просто перестанет работать и вы обязательно это заметите. Но чтобы убедиться наверняка, рекомендую проделать следующую операцию. Откройте «Компьютер»,затем выберите меню «Свойства системы», далее перейдите по вкладке «Диспетчер устройств».

Это классический инструмент в операционной системе Windows, который позволяет отслеживать возникновение проблем аппаратного уровня. К примеру, если в новом окошке диспетчера вы заметите вопросительный значок напротив определенной надписи, следовательно, эта надпись и есть тот самый модуль, который работает неправильно или не работает вообще. Щелкните правой кнопкой по этому аппарату, затем выберите «Свойства». На первой же вкладке вы увидите полное наименование девайса, а чуть ниже – его статус. Если это «чудо» работает неправильно, то здесь будет кратко описана проблема, а так же назван код ошибки. Это очень удобный способ найти неполадку. Используя код ошибки можно загуглить и получить точный ответ на вопрос «что делать?». Будьте готовы к тому, что самым распространенным и универсальным решением считается повторная установка драйвера.
Методы решения для ошибки driver wudfrd failed to load с кодом 219
Метод №1 Переустановка USB-контроллеров
Самым простым решением для устранения ошибки с кодом 219 является переустановка драйверов для USB-контроллеров. Выполнить это можно с помощью Диспетчера устройств.
- Нажмите Windows+X;
- выберите из контекстного меню пункт «Диспетчер устройств»;
- найдите в списке раздел «Контроллеры USB»;
- нажмите на каждый из контроллеров и выберите «Удалить устройство»;
- после удаления драйверов выполните перезагрузку своего компьютера.
По-сути, вы только что совершили переустановку драйверов для USB-контроллеров, так как система должна будет автоматически повторно установить их обратно при своей загрузке. Снова откройте журнал событий Windows 10, и проверьте, была ли устранена ошибка driver wudfrd failed to load с кодом 219.
Метод №2 Переустановка несовместимых драйверов
Метод №3 Установка обновления Windows 10
Если манипуляции с драйверами не помогли вам устранить ошибку driver wudfrd failed to load с кодом 219, то мы рекомендуем вам попробовать установить все доступные обновления для Windows 10. Нажмите комбинацию клавиш Windows+S и выполните поисковый запрос «Проверить наличие обновлений».
Попав в Центр обновления Windows, нажмите на кнопку «Проверить наличие обновлений». После нажатия начнется автоматический процесс проверки доступных обновлений, а также их установки. Установив обновления, перезагрузите свой компьютер, и проверьте наличие ошибки с кодом 219. Возможно, вы наконец-то смогли избавиться от проблем с оборудованием.
Метод №4 Проверьте блок питания
Самой неприятной причиной появления ошибки driver wudfrd failed to load с кодом 219 являются неполадки с блоком питания. Если вы заметили, что после появления данной ошибки ваш ПК начал периодически перезагружаться или с трудом включаться, то проблема, вероятно, заключается именно в блоке питания.
Ошибка установки драйвера – типичная проблема, из-за которой ни в чем не повинное железо отправляется на помойку. Как ни странно, но причина неполадок нередко кроется не в аппаратной составляющей, а в программной. Но прежде всего, стоит разобраться, как работает такая сложная система, как современный компьютер и что делать, если «дровишки» неожиданно «перестали гореть».

Итак, драйверы – это комплексные и жизненно необходимые программы, которые дают вашей операционной системе, чаще всего это Windows, доступ к аппаратуре. К материнской плате подключаются видеокарта, процессор, оперативка, блок питания, звуковые устройства, сетевая плата, второсортная периферия… И без установки драйверов все эти девайсы не имеют никакой ценности. Не то, чтобы ничего вообще работать не будет, но полноценного функционала вы не получите. К тому же многие «железки» откажутся от работы, к примеру, сетевая карта, которой дрова необходимы больше, кислород для пользователя.
Таким образом, установка драйверов имеет жизненно важный приоритет. Итак, предположим, что вы столкнулись с ошибкой установки драйвера для конкретного устройства. Неважно, о каком устройстве идет речь, главное, что ваша машина не может работать в полную силу. Не спешите вызывать мастера или бежать в сервисный центр, попробуйте разобраться в проблеме, используя ресурсы бескрайнего интернета. Плохо владеете компьютером? Не беда, моя сегодняшняя статья позволит разобраться с программными ошибками при установке драйверов. Все, что требуется от вас – это внимание и терпение, поскольку ошибок, связанных с работой оборудования может быть много. Соответственно, мы рассмотрим все возможные варианты.
Читайте также:
- Чтобы запустить titan quest должен быть включен файл подкачки
- Как установить аддон на майнкрафт на лаки блоки
- The outer worlds системные требования
- Как установить no man s sky
- Magicka wizard wars системные требования
Обновлено май 2023: перестаньте получать сообщения об ошибках и замедлите работу вашей системы с помощью нашего инструмента оптимизации. Получить сейчас в эту ссылку
- Скачайте и установите инструмент для ремонта здесь.
- Пусть он просканирует ваш компьютер.
- Затем инструмент почини свой компьютер.
В сегодняшней статье мы определим причину, а затем пропишем возможное решение ошибки Event ID 219 при подключении устройства к компьютеру с Windows 10. Когда устройство подключено к компьютеру с Windows 10, предупреждение ядра PNP ID 219 может быть записано в системный журнал с событием DriverFrameworks Usage Mode ID 10114.

Об ошибке «Не удалось загрузить драйвер WudfRd» сообщало большинство пользователей, которые обновили свой компьютер до Windows 10. Ошибка имеет идентификатор события 219, а ее источником является Kernel-PnP. Поэтому эта проблема также известна как ошибка 219.
Как правило, ошибка «Событие с кодом 219 — не удалось загрузить драйвер wudfrd» вызвана неправильным драйвером устройства на вашем компьютере. Вы можете легко исправить это, решив проблему с драйвером на вашем компьютере.
Как только эта ошибка возникает, вы будете получать предупреждение в системном журнале при каждом запуске компьютера. Как показано на следующем снимке экрана, вы можете увидеть описание ошибки 219 в окне просмотра событий: не удалось загрузить драйвер WudfRd для устройства.
Обновление за май 2023 года:
Теперь вы можете предотвратить проблемы с ПК с помощью этого инструмента, например, защитить вас от потери файлов и вредоносных программ. Кроме того, это отличный способ оптимизировать ваш компьютер для достижения максимальной производительности. Программа с легкостью исправляет типичные ошибки, которые могут возникнуть в системах Windows — нет необходимости часами искать и устранять неполадки, если у вас под рукой есть идеальное решение:
- Шаг 1: Скачать PC Repair & Optimizer Tool (Windows 10, 8, 7, XP, Vista — Microsoft Gold Certified).
- Шаг 2: Нажмите «Начать сканирование”, Чтобы найти проблемы реестра Windows, которые могут вызывать проблемы с ПК.
- Шаг 3: Нажмите «Починить все», Чтобы исправить все проблемы.

Найдите неисправный драйвер вручную и обновите его через диспетчер устройств.

С помощью этого метода вы должны сначала найти неисправный драйвер.
1) На клавиатуре одновременно нажмите клавишу с логотипом Windows + клавишу R, чтобы открыть окно выполнения. Затем введите devmgmt.msc в поле и нажмите Enter, чтобы открыть диспетчер устройств.
2) Во всплывающем окне диспетчера устройств разверните каждое диалоговое окно, чтобы увидеть, какой драйвер выделен желтым цветом. Водитель с желтой отметкой означает, что он ведет себя неправильно.
3) Щелкните правой кнопкой мыши на выделенном желтым драйвером и выберите «Обновить драйвер» или что-то подобное.
4) Нажмите Проверить обновление программного обеспечения драйвера автоматически.
Переустановите контроллер USB
Нажмите клавишу Windows и X в любое время, появится контекстное меню, выберите Диспетчер устройств. Нажмите на контроллеры USB, чтобы развернуть их, и щелкните правой кнопкой мыши на каждом из них, чтобы удалить их. Когда этот процесс завершится, перезагрузите компьютер. Убедитесь, что Просмотр событий Ошибка записи 219. Если проблемы все еще существуют, используйте следующий метод.
Включить службу Windows Driver Foundation

Windows Driver Foundation — важная услуга для читателей. Если служба отключена, вы можете получить сообщение об ошибке «Не удалось загрузить драйвер WudfRd». Просто выполните следующие действия, чтобы активировать его.
Шаг 1: Нажмите Windows + R, чтобы открыть окно «Выполнить». Введите services.msc в диалоговом окне и нажмите ОК.
Шаг 2. В главном интерфейсе служб найдите службу Windows Driver Foundation — User-mode Driver Framework и дважды щелкните ее, чтобы открыть окно «Свойства».
Шаг 3. На вкладке «Общие» установите для параметра «Тип запуска» значение «Автоматический». Убедитесь, что сервис имеет статус Запущен. Если нет, вы должны нажать кнопку Пуск, чтобы активировать услугу. Затем нажмите Apply и OK, чтобы сохранить изменения.
Запустите средство устранения неполадок для обслуживания системы

- Нажмите клавишу Windows OS4o0pO.png и клавишу R, чтобы открыть окно времени выполнения.
- Скопируйте и вставьте следующее в поле «Выполнить», затем нажмите Enter.
- msdt.exe -id Диагностика обслуживания
- На открывшейся странице нажмите «Далее» и следуйте инструкциям для завершения устранения неполадок.
https://support.microsoft.com/en-ph/help/974720/event-id-219-is-logged-when-a-device-is-plugged-into-a-windows-based-s
Совет экспертов: Этот инструмент восстановления сканирует репозитории и заменяет поврежденные или отсутствующие файлы, если ни один из этих методов не сработал. Это хорошо работает в большинстве случаев, когда проблема связана с повреждением системы. Этот инструмент также оптимизирует вашу систему, чтобы максимизировать производительность. Его можно скачать по Щелчок Здесь

CCNA, веб-разработчик, ПК для устранения неполадок
Я компьютерный энтузиаст и практикующий ИТ-специалист. У меня за плечами многолетний опыт работы в области компьютерного программирования, устранения неисправностей и ремонта оборудования. Я специализируюсь на веб-разработке и дизайне баз данных. У меня также есть сертификат CCNA для проектирования сетей и устранения неполадок.
Сообщение Просмотров: 928
Установка драйвера сетевой карты Intel I219-V в Windows Server 2008/2012/2016
Небольшое лирическое отступление.
Однажды в студеную зимнюю пору, настраивая простенький файл- сервер, столкнулся с проблемой ранее мне не встречавшейся. Удачно установил серверную ОС (это была Windows Server 2008 R2) на не серверное оборудование и уже хотел открывать шампанское, но компания intel видимо решила, что жизнь моя проходит слишком легко и беззаботно. Установив почти все драйвера, стоп-кран сработал на драйвере сетевого контроллера! 
Попробовал пару раз установить драйвер разными методами и понял, что проблема в самом драйвере. Найденная на официальном сайте intel, последняя версия драйвера ситуацию никак не изменила. Все та же ошибка. Полез ковырять инет и поиск показал, что есть причина моих (и многих других людей) бед. Как оказалось, маркетологи в Intel, перетерев тему с маркетологами microsoft, решили, что позволять ставить серверные ОСи на бытовые железки, слишком щедрый жест с их стороны. Отныне, хочешь серверную операционку – купи серверную железку! Видимо, чтобы глянуть, как у потребителя пройдет привыкание к новым реалиям, решили начать с малого – сетевых контроллеров:). К счастью, серверные и персональные версии Windows похожи друг на друга, а это часто дает возможность просто модифицировать драйвер. Данный случай не исключение.
Я использовал Windows Server 2008 R2 и сис.плату B150M-D3H со встроенным сетевым контроллером intel i219-v. Однако описанный метод актуален и для i217-v, и для i218-v, и для всех прочих новых сетевых intel серии PRO1000, и всех официально поддерживаемых версий ОС Windows Server.
Итак, все по порядку.
Переходим в Диспетчер устройств и смотрим ИД вашей сетевой


Я имел дело с I219-V с идентификатором поставщика и оборудования VEN_8086&DEV_15B8
Скачиваем последнюю версию драйвера intel network adapter driver с официального сайта Intel
Я не стал мелочиться и скачал Intel® Ethernet Adapters Connections CD 
Распаковываем скачанный архив и переходим в PRO1000Winx64NDIS62 если у вас Windows Server 2008 R2. Или выбираем другую папку соответственно вашей ОС.
NDIS61 — для Windows Vista/Server 2008,
NDIS62 — для Windows 7/Server 2008 R2
NDIS63 — для Windows 8/Server 2012
NDIS64 — для Windows 8.1/Server 2012 R2
NDIS65 — для Windows 10/Server 2016
Внутри находим и открываем файл e1d62x64.inf (Для других версий Windows он соответственно будет иметь имя e1d63x64.inf, e1d65x64.inf )
Находим раздел [ControlFlags] и удаляем две строчки, что ниже [ControlFlags]

Должно получиться так

Далее в разделе [Intel.NTamd64.6.1.1] согласно ИД оборудования вашей карты ищем подходящие строки. Выделяем их и копируем в буфер 
Переходим в следующий раздел [Intel.NTamd64.6.1] и в его конец вставляем скопированные строки
Должно получиться так

Сохраняем изменения и закрываем файл.
Если у вас Windows Server 2012 или более поздняя версия, то перед установкой модифицированного драйвера необходимо отключить проверку подписи драйверов. Иначе установка не пройдет. Делается это из командной строки следующими командами:
bcdedit -set loadoptions DISABLE_INTEGRITY_CHECKS
bcdedit -set TESTSIGNING ON
обязательно перезагружаем компьютер
пробуем запустить инсталляцию через установщик Autorun.exe, который находится в корне нашей распакованной папки с драйверами. Или просто указываем папку с модифицированным драйвером в случае установки через диспетчер устройств. В процессе установки появится ругань на неподписанный драйвер — как обычно, не обращаем внимания… 
В итоге установка проходит без проблем.
Если у вас Windows Server 2008, то установка закончена.
Если у вас Windows Server 2012 или более поздняя версия, то необходимо снова включить проверку подписи. Делается это из командной строки следующими командами:
bcdedit -set loadoptions ENABLE_INTEGRITY_CHECKS
bcdedit -set TESTSIGNING OFF

56 Replies to “Установка драйвера сетевой карты Intel I219-V в Windows Server 2008/2012/2016”
Столкнулся с такой проблемой. Два часа не мог ни чего сделать. Нашел случайно эту статью, сделал как вы написали. И о чудо. Вы просто волшебник. Спасибо большое за совет.
Охренеть, ты красавчик))) тоже случайно совершенно наткнулся на статью!
Работает на Server 2016, проверено
Да и еще одно но у кого стоит безопасная загрузка — ничего не выйдет… а так работает
Решение для тех у кого UEFI + Безопасная загрузка:
Спасибо. Работает на W2K8 R2.
Огромное спасибо! Очень помогло!
Очень радует, что по нашей земле обетованной ходят такие люди, как автор этой статьи!
СПАСИБО!
Огромное спасибо. Столкнулся с такой проблемой. Пол дня потерял не мог ни чего сделать, все форумы прочитал, случайно наткнулся на Вашу статью, сделал как вы написали. И о чудо все заработало Спасибо большущие за совет.
Вот от всей души тебе огромное спасибо. Пол дня промучался, не мог понять в чем проблема. Долбанные капиталисты.
Гораздо проще проблема решается принудительной установкой драйвера от Intel 219-LM, это одинаковые (физически) адаптеры. И не нужно отключать цифровую подпись драйверов…. Кстати, в случае Server 2016 драйвер на 219-LM уже в составе дистрибутива 😉
Да но если на Server 2016 установить Intel 219-LM вместо Intel 219-V то система автообновления всегда будет предлагать скачть новый драйвер Intel 219-V ))) угараю над Microsoft, скачать то он скачает его, а вот устанавливать откажется ))) и так при каждом обновлении он будет предлагать
Чет у них видно руки кривые )))
Супер!
Прошелся по инструкции и решил проблему с сетевым драйвером win 2012.
Пашет !
Привет тебе, добрый человек! Висит твоя страница в закладках со времен когда я столкнулся с микротиками. Просматриваю редко, но периодично. Так вот, мучался очень давно на Win server 2016 с драйвером на i219-V. Решилось установкой драйвера от i219-LM через выбор руками. Встал, работает по сей день исправно на 1 gbit скорости. Сервер используется в качестве файлопомойки и sql сервера под 1С на 25 юзеров.
Спасибо огромное.
Помогло.
Побольше таких как ты в интернете)
Автору огромный респект.
По инструкции решил проблему на Hyper-V 2012 R2
В ТОП! Если снова пишет в HYPER-V 2016 «нет активных сетевых адаптеров» то просто понажимайте 8 и энтер несколько раз, должно помочь 😉
Большое спасибо, очень помогло
Огромное спасибо, все решилось в 2008R2 !
Добрый вечер, установил Windows server 2016 standard, RUS, 64 BIT, сделал как написано, установил драйвер, но постоянно пропадает линк и не видит сеть и нету интернета, помогите, может кто-нибудь сталкивался с такой проблемой, да , кстати, сетевуха встроенная на чипсете intel. Спасибо!
Пробуйте установкой драйвера от i219-LM через выбор руками из имеющихся в ОС драйверов.
Проверено на Windows Server 2016 Datacenter, ENG, 64 BIT
Спасибо!
Распакованный драйвер брал отсюда: https://github.com/FerdinandvHagen/I211AT-Windows-Server-2016 там уже пропатченный для I211, с этими изменениями на обе сетевушки встали дрова.
Автору громадное СПАСИБО!
На Server 2016 заработало, а ведь хотел уже внешнюю сетевуху ставить
ай спасибо тебе. server 2016 колупался несколько часов пока эту статью не увидел
Источник
Установка драйвера без проверки цифровой подписи в Windows

Как известно, для корректной, стабильной и производительной работы комплектующих ПК и периферийных устройств требуется установка дополнительного программного обеспечения. Скачанный драйвер с официального сайта или через специальные приложения зачастую устанавливается без проблем. Однако происходит это только в том случае, если его тестирование компанией Майкрософт прошло успешно. В редких случаях сертификат может отсутствовать по некоторым причинам, из-за этого у пользователя возникают проблемы с установкой необходимого драйвера.
Установка неподписанного драйвера в Windows
Как уже было сказано выше, в большинстве случаев все сопутствующее ПО для оборудования предварительно проверяется в Microsoft. При успешно пройденном тестирование компания добавляет специальный файл-сертификат, являющийся цифровой подписью. Этот документ означает подлинность и безопасность драйвера для операционной системы, благодаря чему его инсталляция происходит без труда.
Однако такой сертификат может быть не во всем ПО. К примеру, он может отсутствовать для драйвера к старому (но технически рабочему) оборудованию. Но есть и другие ситуации, в которых подпись может отсутствовать у нового устройства или виртуальных драйверов.
Будьте внимательны при инсталляции непроверенного драйвера! Отключая проверку, вы ставите под угрозу работоспособность системы и сохранность ваших данных. Выполняйте его инсталляцию, только если уверены в безопасности файла и источника, откуда он был скачан.
Переходя к основной теме вопроса, хочется отметить, что есть 3 рабочих варианта отключения проверки подписи драйвера. Один из них работает до перезагрузки ПК, второй отключает защиту до последующего ручного включения пользователем. Более подробно о каждом из них читайте ниже.
Способ 1: Особые параметры загрузки Windows
Чаще всего необходимость отключения проверки цифровой подписи возникает единожды. В этой ситуации логичнее всего воспользоваться предоставлением временного разрешения. Оно будет работать один раз: до последующей перезагрузки компьютера. За этот промежуток времени вы можете инсталлировать любое количество непроверенных драйверов, перезапустить ПК, и проверка сертификата будет работать как и прежде, защищая операционную систему.
Первым делом запустите ОС в особом режиме. Пользователям Windows 10 потребуется выполнить следующие шаги:

Это же можно сделать, вызвав альтернативное меню ПКМ.


В меню слева перейдите в «Восстановление», а справа, под «Особые варианты загрузки», кликните «Перезагрузить сейчас».

Дождитесь старта Виндовс и выберите раздел «Поиск и устранение неисправностей».

В «Диагностика» перейдите в «Дополнительные параметры».

Здесь откройте «Параметры загрузки».

Ознакомьтесь с тем, что применится при следующем старте системы, и нажмите «Перезагрузить».

В этом режиме будет отключено управление мышью, а также изменится разрешение экрана до низкого. Пункт, отвечающий за отключение проверки подписи драйверов, седьмой в списке. Соответственно, нажмите на клавиатуре F7.

Последовательность действий для пользователей Windows 7 другая:
- Перезагрузите компьютер обычным способом.
- После начала запуска системы нажмите F8 (чтобы не пропустить момент, быстро жмите клавишу сразу же после того, как появится приветственный логотип материнской платы).
- Стрелками выберите «Отключение обязательной проверки подписи драйверов».

Теперь можно заняться инсталляцией программного обеспечения.
После следующего включения компьютера будет произведен обычный запуск системы, и она вновь начнет проверять подпись у драйверов, которые вы захотите установить. Обратите внимание, что эта служба не занимается проверкой установленных драйверов, для этого необходимо запускать отдельное приложение, которое по понятным причинам нас не интересует.
Способ 2: Командная строка
Используя известный многим интерфейс командной строки пользователь может отключить цифровую подпись, введя последовательно 2 команды.
Этот способ работает только при стандартном интерфейсе BIOS. Владельцам материнских плат с UEFI потребуется предварительно отключить «Secure Boot».
- Откройте «Пуск», введите cmd, кликните ПКМ по результату и выберите «Запустить от имени администратора».

Пользователи «десятки» могут открыть командную строку либо PowerShell (в зависимости от того, как настроено их альтернативное меню) с правами администратора и через ПКМ по «Пуск».

Скопируйте команду ниже и вставьте ее в строку:
bcdedit.exe -set loadoptions DISABLE_INTEGRITY_CHECKS
Нажмите Enter и впишите:
bcdedit.exe -set TESTSIGNING ON
Снова жмите Enter. Спустя небольшой промежуток времени вы получите уведомление «Операция успешно завершена».

В любой момент можно вернуть настройки, открыв cmd методом, расписанным выше, и вписав это:
bcdedit.exe -set TESTSIGNING OFF
После этого нажмите Enter и перезагрузить компьютер. Теперь драйверы всегда будут проверяться операционной системой. Дополнительно можно обратно включить UEFI таким же образом, каким вы его отключали.
Способ 3: Редактор локальной групповой политики
Еще один вариант решения поставленной задачи — редактирование политики компьютера. Им могут воспользоваться обладатели Windows версии выше Home (Домашней).
- Зажмите Win + R и впишите gpedit.msc. Подтвердите ввод кнопкой «ОК» либо клавишей Enter.

Используя левое меню, разверните поочередно папки, нажимая на стрелочку перед их названием: «Конфигурация пользователя» >«Административные шаблоны» >«Система» >«Установка драйвера».

Справа в окне дважды ЛКМ кликните по «Цифровая подпись драйверов устройств».

Здесь задайте значение «Отключено», означающее, что осуществляться сканирование как таковое не будет.

Запустите драйвер, который не удавалось установить, и повторите попытку.
Способ 4: Создание цифровой подписи
Не всегда методы, рассмотренные в этой статье, работают. При невозможности отключить проверку, можно пойти другим путем — создать подпись вручную. Он же подойдет, если подпись установленного программного обеспечения время от времени «слетает».
- Распакуйте архиватором скачанный EXE-драйвер, который нужно установить. Давайте попробуем сделать это с использованием WinRAR. Нажмите по файлу правой кнопкой мыши и выберите пункт «Extract to», чтобы распаковать составные инсталлятора в папку рядом.

Зайдите в нее, найдите файл INF и через контекстное меню выберите «Свойства».

Перейдите на вкладку «Безопасность». Скопируйте путь к файлу, указанный в поле «Имя объекта».

Мы рассмотрели несколько способов установки неподписанного программного обеспечения. Каждый из них несложен и доступен даже для начинающих юзеров. Еще раз стоит напомнить о небезопасности такой инсталляции и возможных ошибках в виде синего экрана смерти. Не забудьте предварительно создать точку восстановления.
Читайте также: Как создать точку восстановления в Windows XP, Windows 7, Windows 8, Windows 10
Источник