- КАК ПОСМОТРЕТЬ КОД ОШИБКИ ДРАЙВЕРА?
- РАСПРОСТРАНЕННЫЕ КОДЫ ОШИБОК УСТРОЙСТВ
Внезапное прекращение работы устройства может быть связано с разными причинами. Понять проблему можно при помощи системного приложения «Диспетчер устройств», в котором отображаются коды ошибок драйверов. Многие неисправности можно устранить при помощи этой же программы. Рассмотрим наиболее распространенные коды ошибок и приведем краткие инструкции по их устранению.
КАК ПОСМОТРЕТЬ КОД ОШИБКИ ДРАЙВЕРА?
Действия следующие:
- Выполните комбинацию клавиш «Win + R». Откроется окно «Выполнить». Впишите в него команду devmgmt.msc и нажмите клавишу ввода.

- Запустится программа «Диспетчер устройств». Далее нужно найти в представленном списке проблемное устройство. Обычно, если какое-либо устройство имеет неисправность, перед его названием программа устанавливает значок — вопросительный или восклицательный знак. Например:

- Кликните по проблемному устройству два раза мышкой. Откроется окно свойств. Обратите внимание на блок «Состояние устройства». Именно здесь и отобразится код ошибки.

- В данном случае код ошибки — 28, означающий, что на устройство не установлены драйверы.
РАСПРОСТРАНЕННЫЕ КОДЫ ОШИБОК УСТРОЙСТВ
Заранее отметим, что многие неисправности связаны с банальной неисправностью драйвера устройства. Коды ошибок разные, а решение одно — переустановка или обновление драйвера. Если вы нашли в списке вашу ошибку и для ее устранения потребуется переустановить/обновить драйвер, рекомендуем вооружиться программой DriverHub. С ее помощью можно в несколько кликов решить эту проблему. Скачать программу и ознакомиться с инструкцией по ее использованию можно по этой ссылке.
Также для решения проблемы может потребоваться удаление драйвера. Сделать это несложно — просто перейдите во вкладку «Драйвер» в окне свойств проблемного устройства, кликните по кнопке «Удалить» и следуйте инструкциям на экране.
Теперь к самим кодам ошибок.
Код 1. «Это устройство не настроено правильно». Причина в драйвере устройства. Может возникнуть при обновлении системы или самого драйвера, установке каких-либо программ, использующих это устройство и т.д.
Решение — переустановка драйвера. Но прежде нужно удалить уже установленный. Если в наличии драйвера нет (на диске, например), воспользуйтесь утилитой DriverHub, чтобы установить его.
Код 3. «Драйвер для этого устройства может быть поврежден, или системе недостаточно памяти или других ресурсов». Причины явно указаны в описании кода ошибки. Если виноват драйвер, попробуйте обновить его через программу DriverHub. Вторая причина — нехватка объема оперативной памяти для обработки команд устройства. Эта проблема не имеет универсального решения. Во-первых, откройте «Диспетчер задач», одновременно нажав клавиши «CTRL + SHIFT + ESC». Обратите внимание на графу «Память». Если она заполнена на 100% и показатель не падает, причина найдена.

Память может быть засорена пользовательскими или даже вредоносными программами. Для начала стоит попробовать удалить некоторые приложение из автозагрузки:
- Перейдите здесь же во вкладку «Автозагрузка».
- В нижеследующем списке выделите программу, затем кликните по кнопке «Отключить». Сделайте это сов семи приложениями.

- Перезагрузите компьютер.
Также можно попробовать увеличить объем виртуальной памяти:
- Кликните правой кнопкой мыши по значку «Мой компьютер» или «Этот компьютер» и выберите пункт «Свойства».
- Перейдите по ссылке «Дополнительные параметры системы»:

- Откроется окно «Свойства системы». Перейдите во вкладку «Дополнительно», затем в блоке «Быстродействие» кликните «Параметры»:

- Откроется окно «Параметры быстродействия». Перейдите во вкладку «Дополнительно», затем в блоке «Виртуальная память» кликните по кнопке «Изменить».

- Снимите галочку с пункта «Автоматически выбирать объем файла подкачки», выберите один из дисков (C, D, E и т.д.), на котором есть свободное место, затем переведите переключатель на «Указать размер». Впишите в поле цифру, указанную снизу в графе «Рекомендуется» (но лучше немного больше). Затем нажмите «ОК».

- Перезагрузите компьютер.
Код 9. «Windows не удается определить данное оборудование…». Причин возникновения этой ошибки множество — поврежден драйвер, устройство вышло из строя, сбоит операционная система, «проделки» вредоносных программ и т.д. Попробуйте удалить драйвер, а затем переустановить его при помощи DriverHub. Если не поможет, здесь уже может потребоваться помощь специалиста.
Код 10. «Запуск этого устройства невозможен». Причина в настройках операционной системы касательно этого устройства. Также лечится переустановкой драйвера.
Код 12. «Не найдены свободные ресурсы, которые устройство может использовать. Если вы хотите использовать это устройство, необходимо отключить одно из других устройств в системе». Если простыми словами, ошибка возникает в том случае, когда двум однотипным (например, USB или SATA) устройствам выдаются одинаковые настройки при их подключении к компьютеру — номера портов, каналов доступа к памяти и др. Это сравнимо с ситуацией с двумя абсолютно одинаковыми номерами телефонов.
Обычно в таких случаях помогает переподключение устройства к компьютеру. Например, если это USB-устройство, подключите его в другой USB-порт. Но если устройство подключается к материнской плате (например, видеокарта или сетевая плата), возможно, потребуется разобрать компьютер и переподключить проблемное оборудование.
Кроме того, может помочь процедура сброса BIOS.
Код 14. «Для правильной работы этого устройства необходимо перезагрузить компьютер». Перезагружаем компьютер. Если не поможет, удалите драйвер и повторно установите его при помощи DriverHub.
Код 16. «Не удалось определить все ресурсы, используемые устройством…». Причина ошибки в настройках системы по части распределения компьютерных ресурсов под работу проблемного устройства. Если речь идет об устройстве Plug-and-Play (любое USB-устройство, монитор и т.д.), то проблему можно попытаться исправить следующим образом:
- Перейдите во вкладку «Ресурсы» в окне свойств устройства.
- Если в блоке «Параметры ресурсов» имеется тип ресурса, перед названием которого стоит желтый вопросительный знак, выберите его.
- Ниже снимите галочку с пункта «Автоматическая настройка», чтобы активизировать выпадающий список «Конфигурация».


- Дальнейшая задача заключается в выборе такой конфигурации, при которой устройство вновь заработает. Т.е. перебирайте варианты и жмите по кнопке «ОК», пока проблема не будет устранена.
Неисправность также иногда лечится путем переподключения устройства и/или переустановки драйвера.
Код 18. «Переустановите драйверы для этого устройства». Тут и так все понятно. Удалите драйвер, а затем установите его при помощи DriverHub.
Код 19. «Windows не удалось запустить это устройство, поскольку сведения о его конфигурации (в реестре) неполны или повреждены». Причин неисправностей — множество. Первым делом попробуйте удалить драйвер и повторно установить его вручную или из программы DriverHub. Также может помочь процедура отката системы до последней удачной конфигурации (если соответствующая функция была включена в системе):
- Кликните правой кнопкой мыши по значку «Этот компьютер» в «Проводнике» или на рабочем столе, выберите пункт «Свойства».
- В новом окне перейдите по ссылке «Дополнительные параметры системы».

- В открывшемся окне откройте вкладку «Защита системы».
- Если система ранее создавала точки восстановления конфигурации, кнопка «Восстановить» будет активной. Кликните по ней.

- Нажмите «Далее» в открывшемся окне, а затем выберите одну из существующих точек восстановления системы (лучше ближайшую к текущей дате). Кликните «Далее» и следуйте инструкциям на экране.

После перезагрузки проверьте работоспособность устройства.
Код 21. «Это устройство будет удалено». Обычно эта ошибка наблюдается во время процесса удаления устройства (драйвера). Если операционная система дала сбой либо при попытке удаления драйвера либо удаление происходит из-за действия вредоносных программ, то ошибка может остаться надолго. В таких ситуациях помогает перезагрузка компьютера. Если устройство съемное, отключите его от компьютера вручную, затем подключите вновь. Попробуйте также переустановить драйвер при помощи DriverHub.
Код 22.»Это устройство отключено». Здесь имеется в виду программное, а не физическое отключение устройства от компьютера. В таких случаях перед названием оборудования в Диспетчере устройств устанавливается красный крестик или значок со стрелкой вниз:

Кликните по устройству два раза мышкой для его включения. Если оно само по себе отключается вновь, удалите драйвер, а затем установите его, воспользовавшись программой DriverHub.
Код 24. «Это устройство отсутствует, работает неправильно или не все драйверы установлены». Очередная ошибка, обозначающая наличие проблем с драйвером и/или системой. Для устранения неисправности устройство (драйвер) следует сначала удалить из системы, а затем установить драйвер вновь.
Код 28. «Драйверы для этого устройства не установлены». Решение очевидное — установите драйвер, воспользовавшись DriverHub или ручным способом. Но если и в этом случае ошибка не исчезает, возможно, в системе или самом устройстве присутствуют неисправности.
Код 29. «Это устройство отключено, поскольку микропрограмме устройства не предоставлены необходимые ресурсы». Ошибка наблюдается в случаях, если в настройках BIOS устройство было отключено. Обычно это относится к портам передачи данных — USB, COM, LPT и другим. Для решения проблемы следует зайти в BIOS материнской платы и просто включить устройство. Можно поступить проще — просто выполнить полный сброс BIOS.
Код 31. «Это устройство работает неправильно…». Ошибка означает наличие проблем с драйвером оборудования. Удалите устройство через «Диспетчер устройств», а затем установите драйвер вручную или при помощи DriverHub.
Код 32. «Драйвер (служба) для данного устройства была отключена…». Неисправность может быть вызвана как неработоспособностью драйвера, так и ошибками в системном реестре. Обычно помогает переустановка драйвера либо откат системы до работоспособного состояния (процесс отката Windows смотрите в описании кода 19).
Код 33. «Windows не может определить, какие требуются ресурсы для данного устройства». Ошибка обозначает наличие серьезных аппаратных проблем с устройством, сбоем либо неправильной конфигурацией BIOS. Если процедура физического переподключения устройства не помогает, как и переустановка драйвера, останется попробовать выполнить сброс BIOS.
Код 34. «Не удается определить параметры для этого устройства…». Обычно неисправность лечится переустановкой драйвера оборудования. Если не помогает, следует попробовать перераспределить ресурсы компьютера, выделяемые системой под работу устройства. Подробней этот процесс описан выше в главе устранения ошибки с кодом 16.
Код 35. «Встроенная микропрограмма компьютера не содержит достаточно сведений для правильной настройки и использования этого устройства…». Здесь под микропрограммой компьютера понимается BIOS материнской платы. Его следует либо перенастроить в соответствии с требованиями конкретного устройства, либо выполнить сброс его параметров (читайте — как сбросить BIOS). В редких случаях может потребоваться обновление/переустановка прошивки BIOS (инструкцию по перепрошивке следует искать на сайте производителя материнской платы).
Код 36. «Это устройство запрашивает прерывание PCI, но настроено для ISA…». Причина — неправильная настройка параметров прерываний IRQ в BIOS материнской платы. Наиболее простое решение — сброс настроек BIOS.
Код 37. «Windows не может инициализировать драйвер устройства для данного оборудования». Удалите драйвер устройства, а затем установите его вручную или, воспользовавшись утилитой DriverHub.
Код 38. «Не удалось загрузить драйвер устройства для данного оборудования, поскольку предыдущая версия драйвера устройства все еще находится в памяти». Ошибка может возникнуть при некорректном обновлении драйвера, когда предыдущая его версия по каким-либо причинам загружается в память до загрузки новой установленной версии. Обычно здесь помогает перезагрузка компьютера. Если проблема не устранена, удалите драйвер и повторно установите его. Для корректной установки рекомендуем использовать утилиту DriverHub.
Код 39. «Windows не может загрузить драйвер устройства для данного оборудования…». Очередная ошибка, вызванная драйвером оборудования. Решение очевидное — переустановка программного обеспечения устройства.
Код 40. «Отказано в доступе к оборудованию…». Код 40 отображается в случае с наличием ошибок в системном реестре. Обычно лечится переустановкой драйвера либо запуском процедуры отката Windows до работоспособного состояния (в описании кода 19 подробно описан этот процесс).
Код 41. «Успешно загружен драйвер устройства для данного оборудования, но не удается найти устройство». Данная ошибка, как правило, возникает только у устройств, не поддерживающих технологию Plug an Play (т.е. это видеокарты, сетевые платы и т.п.). Можно попробовать выключить компьютер, затем переустановить сбоящее устройство. Также помогает удаление и повторная установка драйвера. Если драйвер отсутствует, воспользуйтесь программой DriverHub для его автоматической установки.
Код 42. «Не удалось загрузить драйвер устройства для данного оборудования, поскольку дубликат устройства уже установлен в системе». Данная ошибка обычно вызывается при переподключении устройства к компьютеру, но в другой аналогичный слот (например, USB). Попробуйте подключить устройство в тот же порт, где оно было установлено до возникновения неполадок. Если не поможет, отключите устройство, полностью удалите драйвер, подключите его вновь (в любой порт), а затем заново установите драйвер, используя диск или программу DriverHub.
Код 43. «Windows остановило устройство, поскольку оно сообщило о проблемах». Причин неполадок множество — от сбоя драйвера и ошибок в системе до аппаратных неисправностей устройства или материнской платы. Если не поможет переустановка драйвера, возможно, придется восстановить/переустановить операционную систему или, в худшем случае, сдать устройство в ремонт.
Код 44. «Приложение или служба завершила работу данного устройства». При отсутствии вирусов или сбоящих программ, каким-либо образом связанных с работой устройства, поможет перезагрузка компьютера. В противном случае следует проверить систему на наличие вирусов и удалить приложения, после установки которых возникла данная ошибка.
Причиной неполадки может стать и сам драйвер, особенно, если в его состав входит исполнимая программа (например, сервисная утилита по обслуживанию принтера). В таких случаях следует переустановить драйвер (если у вас нет его в наличии, используйте программу DriverHub для скачивания и автоматической установки драйвера).
Код 46. «Windows не удалось получить доступ к данному устройству, поскольку операционная система находится в процессе завершения работы…». Ошибка может говорить о том, что в операционной системе имеют место неполадки. Если выключение компьютера не было инициировано вами, возможно, на компьютере действуют вредоносные программы. Перезагрузите компьютер самостоятельно, ошибка должна будет устраниться. Также попробуйте переустановить драйвер, если перезагрузка не помогает.
Код 47. «Windows не может использовать это устройство, поскольку оно было подготовлено для безопасного извлечения…». Ошибка возникает в случае, когда пользователь воспользовался функцией безопасного извлечения устройства из компьютера, но само устройство не было извлечено физически. Если оно было извлечено, но при повторном подключении не работает и в Диспетчере устройств наблюдается ошибка с кодом 47, перезагрузите компьютер.
Код 48. «Запуск программного обеспечения для этого устройства был заблокирован…». Распространенная ошибка, сигнализирующая о проблемах с драйвером устройства. В основном возникает по причине установки неподходящей версии программного обеспечения. Возможно, установленный драйвер не подходит под конфигурацию (версия, разрядность) операционной системы. Решение — удалите устройство из системы через приложение Диспетчер задач, затем установите его, воспользовавшись DriverHub (утилита скачает и установит подходящий для вашего дистрибутива Windows драйвер).
Код 49. «Windows не может запустить новые устройства, поскольку системный куст слишком велик (превышен предельный размер реестра)». Довольно редкая ошибка, возникающая при засорении системного реестра записями об устройствах. Наиболее простое решение — воспользоваться одной из множества утилит очистки компьютера от мусора (в используемой программе должна присутствовать функция оптимизации системного реестра).
Также неполадку можно устранить в ручном режиме путем удаления из «Диспетчера устройств» более не использующихся на компьютере устройств. Если у вас ОС Windows 7 или более ранняя версия, проделайте сначала следующее:
- Закройте «Диспетчер устройств».
- Нажмите на клавиатуре «Win + R», затем введите в отобразившееся окно команду «cmd» и нажмите «ОК».

- Запустится командная строка Windows. Скопируйте в окно следующую команду, затем нажмите Enter:
set devmgr_show_nonpresent_devices=1

- Данная команда включит в приложении «Диспетчер устройств» опцию отображения отключенного от компьютера оборудования.
- Запустите «Диспетчер устройств».
В ОС Windows 8 и выше для включения этой опции в окне «Диспетчера устройств» откройте меню «Вид», затем выберите пункт «Показать скрытые устройства».
В самом «Диспетчере устройств» выполните следующие действия:
- Раскрывайте по очереди разделы для просмотра устройств.
- Если иконка устройства имеет полупрозрачный вид, значит, оно в данный момент отключено от компьютера — его можно удалить (если, конечно, оно не будет использоваться в дальнейшем).

- Пройдитесь по всем разделам устройств для поиска и удаления отключенного оборудования.
Код 50. «Windows не удается установить все свойства для этого устройства…». Очередная ошибка, свидетельствующая о неисправности драйвера устройства. Удалите драйвер, затем установите его заново с диска или через утилиту DriverHub.
Код 51. «Это устройство в данный момент находится в ожидании на другое устройство или группу устройств для запуска». Довольно редкая ошибка, для решения которой не существует универсального способа. Проблема может быть вызвана как драйверов или неполадками в системе, так и вредоносными программами, аппаратными неисправностями в системе и т.д. Попробуйте сначала переподключить устройство, затем переустановить драйвер. Возможно, потребуется переустановка операционной системы, ремонт устройства или порта в материнской плате, к которому оно подключается. Также может помочь сброс настроек BIOS.
Код 52. «Windows не удается проверить цифровую подпись для драйверов…». Ошибка может означать, что установленный драйвер устройства не является оригинальным программным продуктом либо он был изменен третьими лицами или вредоносными программами. Если вы уверены, что драйвер подходит к устройству, отключите проверку цифровой подписи (инструкция Как отключить проверку цифровой подписи драйвера на Windows).
Можно также удалить текущую версию драйвера и установить новую (или, наоборот, предыдущую). Проще это сделать через утилиту DriverHub.
Код 53. «Это устройство зарезервировано для использования отладчиком ядра Windows…». Редкая ошибка, вызываемая в случае, если операционная система загружается режиме отладки, при котором один из портов материнской платы выделяется под выполнение той или иной задачи. Решение — отключение функции загрузки в режиме отладки:
- Нажмите комбинацию клавиш «Win + R», впишите в окно команду «msconfig», нажмите «ОК».

- Откроется окно «Конфигурация системы». Перейдите в нем во вкладку «Загрузка», выберите из списка текущую операционную систему, затем кликните по кнопке «Дополнительные параметры».

- Во вновь открывшемся окне снимите галочку с пункта «Отладка», затем нажмите «ОК» и перезагрузите компьютер.

Код 54. «Устройство дало сбой в работе и подвергается сбросу». Обычно при сбоях устройства Windows автоматически перезапускает его, но в некоторых случаях процесс перезапуска может зависнуть. Скорее всего, имеют место неисправности в работе устройства либо его драйвере. Просто перезагрузите компьютер. Если ошибка повторяется, переустановите драйвер. Если и это не поможет, возможно, устройство следует сдать в ремонт.
При возникновении различных сбоев в работе компонентов системы, программ или оборудования Windows уведомляет пользователя сообщением, сопровождающимся кодом и содержащим сведения, которые говорят о характере проблемы и будут полезны в устранении неисправности. Некоторые ошибки могут носить как программный, так и аппаратный характер. К таким относится и сбой с кодом 0000002b, который может быть спровоцирован различными факторами. С их учётом и проводятся мероприятия по исправлению неполадки.
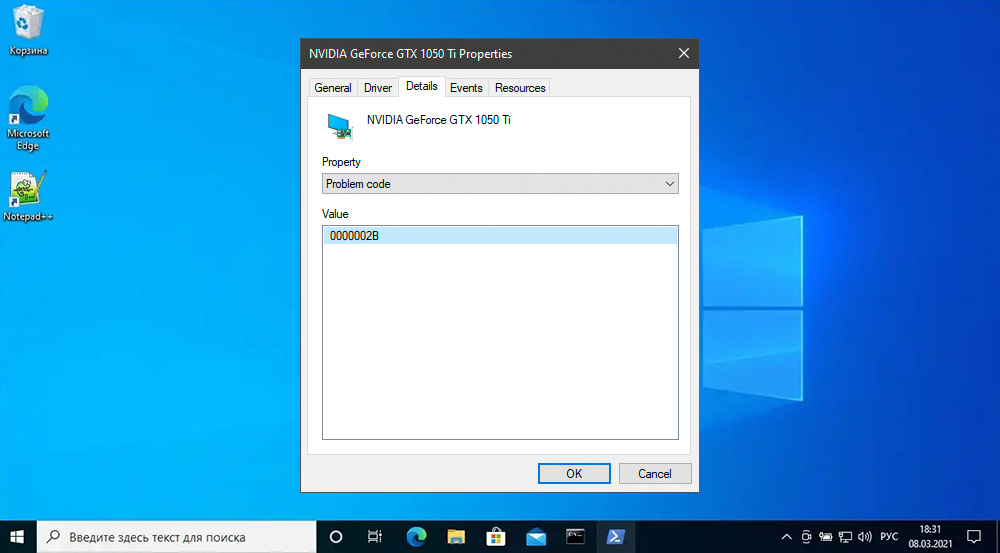
Встретить эту ошибку можно в любой версии ОС Windows, включая самые свежие модификации. «Диспетчер устройств» прекращает работу устройства и перед пользователем появляется уведомление о произошедшем сбое, иногда в сообщении помимо кода также указывается конкретное оборудование или сообщается, что устройство не опознано. Обычно справиться с задачей можно своими силами, если речь не идёт о серьёзной поломке и необходимости аппаратного ремонта. Рассмотрим, как решить проблему.
Когда возникает ошибка
Сбой с кодом 0000002b может возникать при различных сценариях, обычно неполадка связана с остановкой работы USB-порта при подключении флешки или иного USB-устройства. В появлении неполадки с основным кодом 43 (0000002b) чаще всего проблема заключается в подключении PCI и PCI-E оборудования. Это может быть видеокарта, сетевая или звуковая карты, и наиболее распространённым источником неисправности является ошибка драйвера, хотя не исключены и другие варианты. В некоторых случаях ошибка 43 (0000002b) может сигнализировать о проблемах с сопряжением Bluetooth при подключении устройства, использующего беспроводной способ соединения, например, клавиатуры.
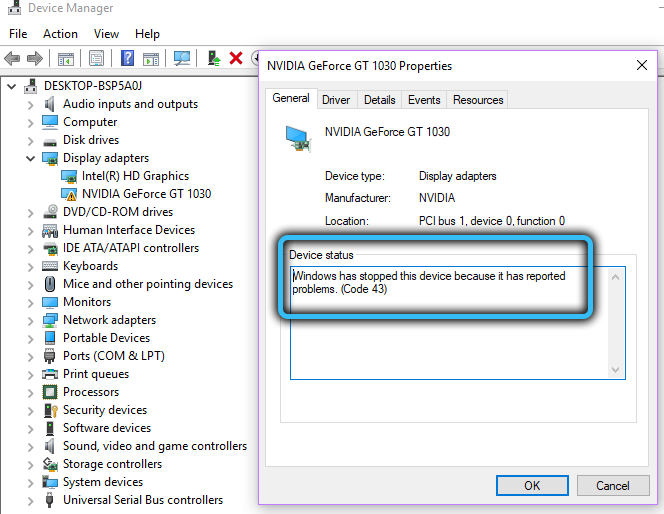
Сценариев и факторов, провоцирующих неполадку, немало. Выделим наиболее распространённые из них:
- ошибка драйвера вследствие повреждения или несовместимости, что привело к конфликту;
- перегрузка USB-портов подключёнными устройствами;
- недостаток электропитания на порте;
- нарушение целостности системных файлов;
- ошибки параметров реестра;
- аппаратные проблемы (от некорректного подключения устройства до серьёзных повреждений и выхода из строя).
При решении проблемы сначала стоит вспомнить, что предшествовало её появлению. Возможно, устанавливался какой-либо софт, обновлялись драйвера/система, выполнялась замена оборудования или другие действия. Это поможет быстро определить характер ошибки и предпринять нужные меры, сократив круг мероприятий и избавив от перебора вариантов решений (откатить обновление, применить штатную утилиту для восстановления системы, удалить установленный компонент и т. д. в зависимости от источника неприятности).
СОВЕТ. Прежде чем выполнять направленные действия по устранению сбоя, используйте самый простой, но эффективный в ряде случаев метод – просто перезагрузите устройство. Не исключено, что ошибка является разовой и после перезагрузки больше не появится.
Проверка работоспособности USB
Часто ошибка вызвана поломкой USB-накопителя или порта, к которому девайс подключается. Чтобы выявить или исключить неисправность, следует подключить устройство в компьютер с заведомо рабочим разъёмом. При использовании ЮСБ-концентратора стоит также подключиться к порту напрямую – возможно, дело в недостатке электропитания.
Исправить код проблемы 0000002b в случае неисправности USB-портов самостоятельно вряд ли удастся, если вы не являетесь специалистом, лучше обратиться в сервис.
Переустановка устройства
Эффективный способ устранения ошибки, если она является программной и причина заключается в несовместимости или несоответствии драйвера, предполагает удаление устройства в «Диспетчере устройств», после чего система автоматически его обнаружит. На компьютере при этом должны быть установлены актуальные драйвера.
Разберём подробнее, как исправить код проблемы 0000002b:
После рестарта Windows ошибка должна исчезнуть. Если этого не произошло, пробуем другие варианты решений.
Переустановка контроллеров USB
Неработоспособность портов USB, вследствие чего возникает код ошибки 0000002b, может быть вызвана проблемой с контроллером последовательной шины. Для его переустановки выполняем следующие действия:
Как и в рассмотренном выше случае Windows после перезапуска обнаружит удалённые вами устройства и вернёт их работоспособность.
Обновление драйверов чипсета
Поскольку к появлению ошибки 0000002b могут быть причастны неактуальные драйвера для чипсета, решение заключается в их обновлении. Чтобы установить необходимое ПО, можно воспользоваться следующими способами:
- Загрузка с официального ресурса производителя. Для поддерживаемых чипсетов можно скачать драйвера на сайте компании-производителя оборудования. В случае с ноутбуком идём на ресурс производителя девайса и скачиваем актуальное ПО.
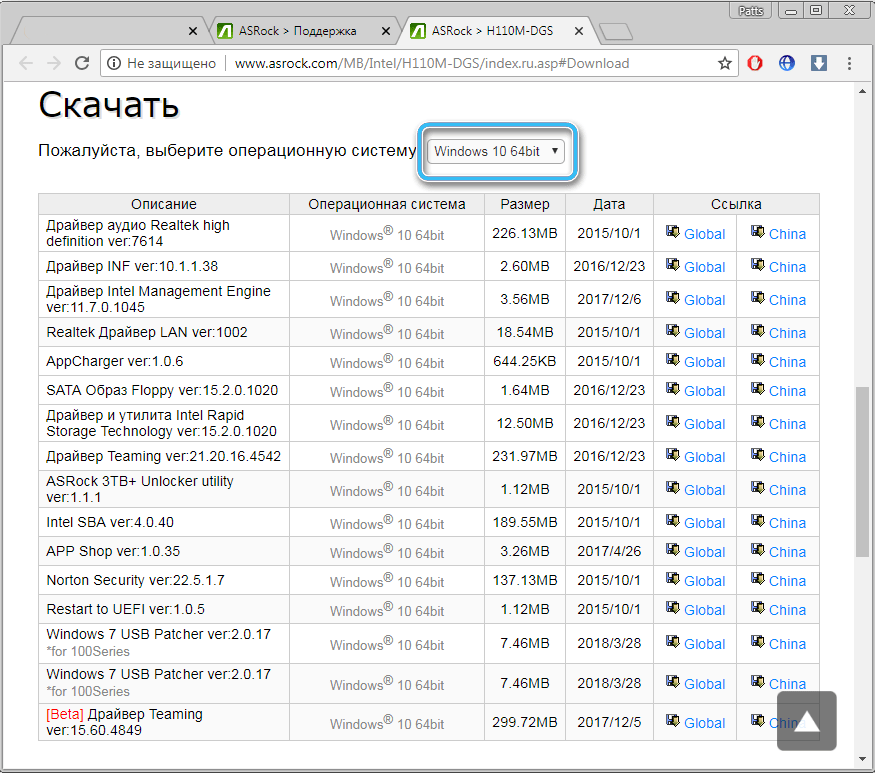
- Специальный софт. Сторонние приложения (например, DriverBooster, DriverPack Solution), функционал которых включает возможность обновления драйверов, позволяют легко и быстро загрузить подходящее ПО.
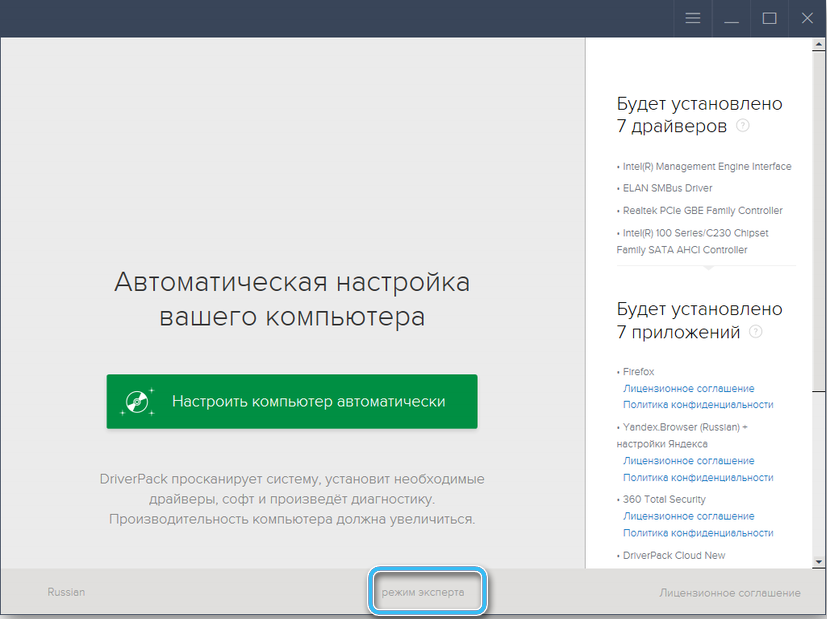
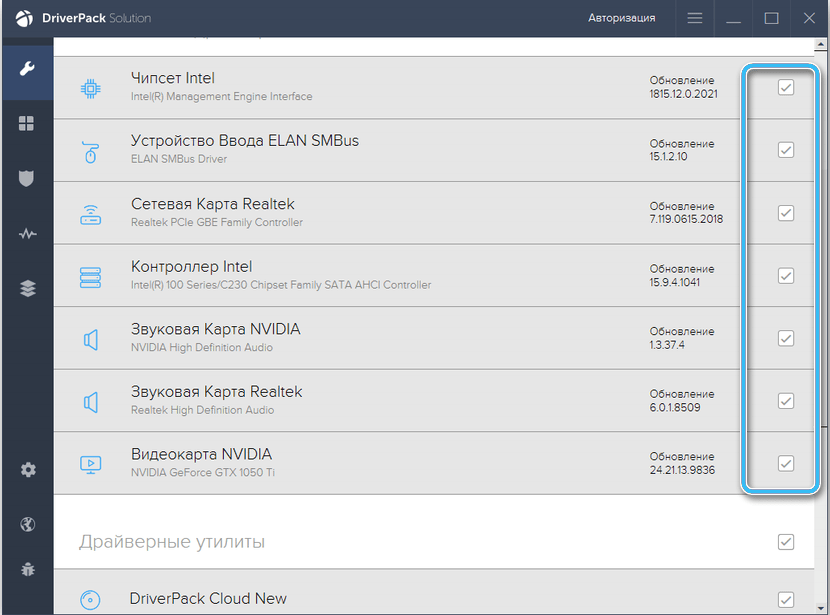
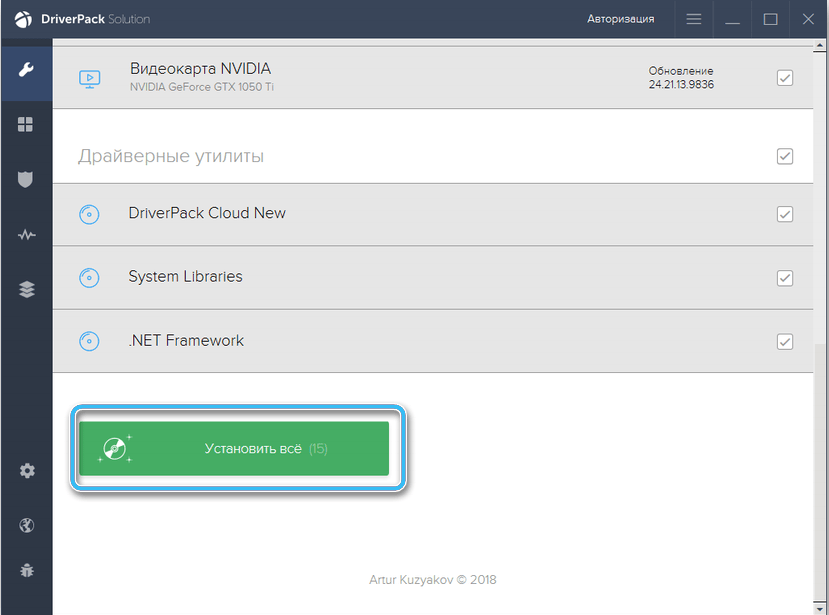
- Поиск драйвера по ID устройства. Идентификатор оборудования можно найти в его свойствах. Для этого в «Диспетчере устройств» находим нужное устройство, для которого требуется драйвер, жмём по нему ПКМ – «Свойства» и на вкладке «Сведения» в выпадающем меню «Свойство» выбираем «ИД оборудования». Узнав ID, можно перейти на один из онлайн-сервисов (например, DevID), ввести в поисковой строке на сайте идентификатор оборудования и нажатием соответствующей кнопки найти драйверы, затем скачать подходящее ПО из результатов выдачи.
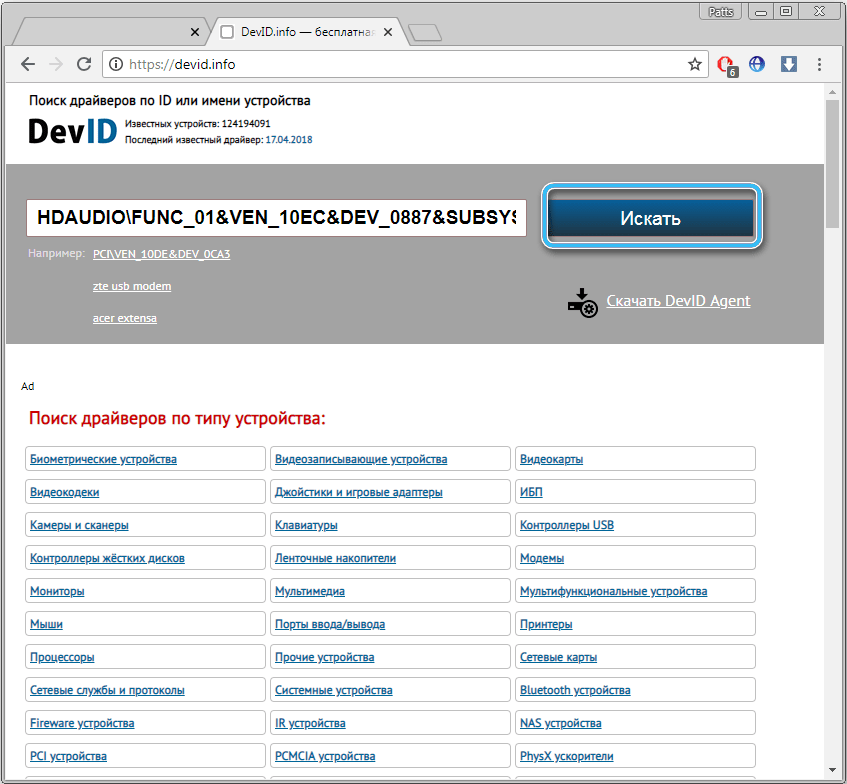
- Штатные средства Windows. Способ предполагает использование встроенных возможностей «Диспетчера устройств» (жмём ПКМ на выбранном оборудовании и выбираем из контекстного меню опцию обновления драйверов).
Иногда сбой появляется с основным кодом 43, в то время как 0000002b указывается в качестве дополнительного, в таких случаях обычно проблема связана с видеокартой и тогда речь часто идёт о физической неисправности устройства. Если говорить о программных причинах, то это чаще всего ошибки драйверов. В редких случаях источником проблемы может стать отсутствие или повреждение файлов. Программные способы решения включают ряд мероприятий по проверке жёсткого диска на ошибки встроенной утилитой Chkdsk, системных файлов инструментом SFC, а также очистки реестра (рекомендуем применить специальный софт, например, CCleaner или подобные средства). Для запуска системных утилит Chkdsk и SFC используется терминал, запущенный от имени администратора.
Если же проблема заключается в аппаратной неисправности, решить её гораздо сложнее. В некоторых случаях требуется серьёзный ремонт или замена оборудования.
Если вы используете видеокарту AMD, у вас могут возникнуть проблемы после установки Windows 10/11. Некоторые пользователи сообщают, что при попытке установить свои драйверы AMD установка не может быть завершена из-за ошибки, связанной с драйвером обнаружения.
К счастью, решение этой проблемы очень простое и работает не только в Windows 10/11, но и в более старых версиях.
Почему мой драйвер AMD не устанавливается?
В частности, проблема появляется, если вы подключены к Интернету при установке Windows 10, потому что мастер установки автоматически устанавливает драйверы Microsoft AMD. После фазы обнаружения ваш экран может стать черным, и вам придется перезагрузить компьютер, или вы просто получите сообщение об ошибке драйвера обнаружения.
Следуйте инструкциям, поскольку мы предоставим вам полный список методов, которые вы можете попробовать, чтобы исправить проблемы с установкой драйвера AMD в Windows 10/11. Следите за собой!
Почему я получаю ошибку 184 в программе установки AMD?
Были сообщения о том, что драйверы AMD отключаются после обновления Windows, и если это произойдет, вам придется обновлять их вручную.
Однако, если установка вашего драйвера повреждена, вы можете получить ошибку 184 или ошибку NSIS при установке драйверов AMD на свой ПК. Если это произойдет, попробуйте снова загрузить установочный файл и проверьте, помогает ли это.
Если ваш установщик программного обеспечения AMD Radeon застрял, в этом руководстве есть несколько полезных решений, которые наверняка помогут вам решить эту проблему.
Как решить проблему с драйвером AMD?
1. Удалите текущий драйвер
- Чтобы исправить ошибку «Драйвер AMD не установлен», нажмите, Windowsзатем введите «control» и выберите «Панель управления».

- Нажмите «Программы», затем «Программы и компоненты».

- Выберите Диспетчер установки AMD Catalyst, затем нажмите Изменить.
- При появлении запроса AMD Catalyst Install Manager — InstallShield Wizard выберите «Экспресс-удаление ВСЕХ программ ATI».
- Нажмите «ОК», чтобы разрешить инструменту удалить все драйверы и компоненты приложений AMD.
- Нажмите «Да», когда будет предложено перезагрузить систему и завершить процесс удаления.
Когда утилита завершит удаление всех драйверов AMD, ваш экран должен выглядеть так, как будто на нем установлен стандартный драйвер VGA.
Затем перезапустите установку AMD Catalyst, и вы сможете нормально установить драйверы AMD Catalyst.
2. Загрузите новый драйвер с помощью стороннего приложения.
Если у вас нет необходимых навыков работы с компьютером для обновления/исправления драйверов вручную, мы настоятельно рекомендуем делать это автоматически с помощью профессионального инструмента.
Одним из самых больших преимуществ автоматического обновления драйверов является то, что вы можете использовать его для обновления любого драйвера на вашем компьютере.
Проблема с ошибкой установки драйвера чипсета AMD будет скоро решена после того, как вы исправите драйверы вашего компьютера с помощью указанного ниже стороннего приложения.
3. Загрузите новый драйвер с помощью настроек AMD Radeon.
Самый простой способ обновить драйверы AMD — использовать официальное программное обеспечение поддержки AMD, AMD Radeon Settings.
Скорее всего, это программное обеспечение уже установлено на вашем компьютере. Особенно, если вы установили свой первый драйвер с DVD.
Вы можете скачать его с их сайта. Затем просто откройте программу, и, если будет доступно новое обновление, вы получите уведомление.
Установите все доступные обновления, перезагрузите компьютер, тогда драйверы AMD не будут устанавливаться на Windows 10, проблема будет давно решена.
4. Загрузите новый драйвер вручную
Если в настройках AMD Radeon не отображается новое обновление или вы просто не предпочитаете использовать это программное обеспечение, всегда загружайте драйверы и устанавливайте их вручную.
Просто зайдите на веб-сайт поддержки драйверов AMD, выберите свою видеокарту и загрузите драйверы.
Установите драйверы обычным образом, как и любую другую программу. Просто следуйте инструкциям мастера, перезагрузите компьютер и все.
5. Загрузите новый драйвер с помощью диспетчера устройств.
- Щелкните правой кнопкой мыши значок «Пуск» и выберите «Диспетчер устройств».

- Разверните папку «Видеоадаптеры», щелкните правой кнопкой мыши графическую карту AMD и выберите «Обновить драйвер».

- Следуйте дальнейшим инструкциям на экране, затем перезагрузите компьютер.
Это устаревший и, вероятно, наиболее часто используемый метод установки и обновления драйверов в Windows. После того, как вы закончите, проблема с неустановкой драйверов AMD будет устранена.
6. Отключите брандмауэр и антивирус
- Нажмите Windows+ S, введите Брандмауэр и выберите Брандмауэр Защитника Windows из списка результатов.
- Когда запустится брандмауэр Защитника Windows, нажмите Включить или отключить брандмауэр Защитника Windows.

- Выберите Отключить брандмауэр Защитника Windows (не рекомендуется) для параметров как частной, так и общедоступной сети.

- Нажмите OK, чтобы сохранить изменения.
Если вам не удается установить или обновить драйверы каким-либо из упомянутых выше способов, попробуйте отключить антивирус и брандмауэр Windows, но только временно.
Известно, что антивирусные программы не ладят с обновлениями Windows. И обновления драйверов тоже могут оказаться не лучше. Чтобы отключить их, щелкните правой кнопкой мыши значок антивируса на панели задач и выберите «Отключить» на 10 минут.
Кроме того, вы можете удалить все это вместе и выбрать лучшее антивирусное программное обеспечение, которое не будет мешать необходимым процессам.
7. Попробуйте установить драйверы в режиме совместимости
- Найдите файл установки драйвера, щелкните его правой кнопкой мыши и выберите «Свойства» в меню.

- Перейдите на вкладку «Совместимость» и установите флажок «Запустить эту программу в режиме совместимости». Выберите Windows 8 или более позднюю версию и нажмите «ОК», чтобы сохранить изменения.

Как исправить проблему с драйвером AMD в Windows 11?
- Нажмите Windows+ I, затем перейдите в Центр обновления Windows.

- Здесь нажмите кнопку «Обновить» или «Перезагрузить сейчас», чтобы обновить ОС.

Даже в Windows 11 вы можете применить описанные выше методы, более того, убедитесь, что ОС обновлена, чтобы решить ситуацию, когда драйвер AMD не устанавливается.
Как узнать, установлен ли драйвер AMD?
Пользователи могут изменять качество изображения, а также количество деталей в играх с помощью настроек AMD Radeon. Но это не единственное использование приложения. Вместо этого вы можете проверить все установленные драйверы, а также новые обновления, которые необходимо загрузить.
Поскольку повышение качества изображения может повлиять на производительность, для получения наилучшего игрового опыта необходимо найти баланс между производительностью и качеством изображения. И обновление ваших драйверов важно для достижения этого баланса.
Вот об этом. Мы, конечно, надеемся, что хотя бы одно из этих решений помогло вам решить проблему с драйверами AMD.
Если у вас есть какие-либо комментарии, вопросы или предложения по этой теме, просто сообщите нам об этом в комментариях ниже.
- КАК ПОСМОТРЕТЬ КОД ОШИБКИ ДРАЙВЕРА?
- РАСПРОСТРАНЕННЫЕ КОДЫ ОШИБОК УСТРОЙСТВ
Внезапное прекращение работы устройства может быть связано с разными причинами. Понять проблему можно при помощи системного приложения «Диспетчер устройств», в котором отображаются коды ошибок драйверов. Многие неисправности можно устранить при помощи этой же программы. Рассмотрим наиболее распространенные коды ошибок и приведем краткие инструкции по их устранению.
КАК ПОСМОТРЕТЬ КОД ОШИБКИ ДРАЙВЕРА?
Действия следующие:
- Выполните комбинацию клавиш «Win + R». Откроется окно «Выполнить». Впишите в него команду devmgmt.msc и нажмите клавишу ввода.

- Запустится программа «Диспетчер устройств». Далее нужно найти в представленном списке проблемное устройство. Обычно, если какое-либо устройство имеет неисправность, перед его названием программа устанавливает значок — вопросительный или восклицательный знак. Например:

- Кликните по проблемному устройству два раза мышкой. Откроется окно свойств. Обратите внимание на блок «Состояние устройства». Именно здесь и отобразится код ошибки.

- В данном случае код ошибки — 28, означающий, что на устройство не установлены драйверы.
РАСПРОСТРАНЕННЫЕ КОДЫ ОШИБОК УСТРОЙСТВ
Заранее отметим, что многие неисправности связаны с банальной неисправностью драйвера устройства. Коды ошибок разные, а решение одно — переустановка или обновление драйвера. Если вы нашли в списке вашу ошибку и для ее устранения потребуется переустановить/обновить драйвер, рекомендуем вооружиться программой DriverHub. С ее помощью можно в несколько кликов решить эту проблему. Скачать программу и ознакомиться с инструкцией по ее использованию можно по этой ссылке.
Также для решения проблемы может потребоваться удаление драйвера. Сделать это несложно — просто перейдите во вкладку «Драйвер» в окне свойств проблемного устройства, кликните по кнопке «Удалить» и следуйте инструкциям на экране.
Теперь к самим кодам ошибок.
Код 1. «Это устройство не настроено правильно». Причина в драйвере устройства. Может возникнуть при обновлении системы или самого драйвера, установке каких-либо программ, использующих это устройство и т.д.
Решение — переустановка драйвера. Но прежде нужно удалить уже установленный. Если в наличии драйвера нет (на диске, например), воспользуйтесь утилитой DriverHub, чтобы установить его.
Код 3. «Драйвер для этого устройства может быть поврежден, или системе недостаточно памяти или других ресурсов». Причины явно указаны в описании кода ошибки. Если виноват драйвер, попробуйте обновить его через программу DriverHub. Вторая причина — нехватка объема оперативной памяти для обработки команд устройства. Эта проблема не имеет универсального решения. Во-первых, откройте «Диспетчер задач», одновременно нажав клавиши «CTRL + SHIFT + ESC». Обратите внимание на графу «Память». Если она заполнена на 100% и показатель не падает, причина найдена.

Память может быть засорена пользовательскими или даже вредоносными программами. Для начала стоит попробовать удалить некоторые приложение из автозагрузки:
- Перейдите здесь же во вкладку «Автозагрузка».
- В нижеследующем списке выделите программу, затем кликните по кнопке «Отключить». Сделайте это сов семи приложениями.

- Перезагрузите компьютер.
Также можно попробовать увеличить объем виртуальной памяти:
- Кликните правой кнопкой мыши по значку «Мой компьютер» или «Этот компьютер» и выберите пункт «Свойства».
- Перейдите по ссылке «Дополнительные параметры системы»:

- Откроется окно «Свойства системы». Перейдите во вкладку «Дополнительно», затем в блоке «Быстродействие» кликните «Параметры»:

- Откроется окно «Параметры быстродействия». Перейдите во вкладку «Дополнительно», затем в блоке «Виртуальная память» кликните по кнопке «Изменить».

- Снимите галочку с пункта «Автоматически выбирать объем файла подкачки», выберите один из дисков (C, D, E и т.д.), на котором есть свободное место, затем переведите переключатель на «Указать размер». Впишите в поле цифру, указанную снизу в графе «Рекомендуется» (но лучше немного больше). Затем нажмите «ОК».

- Перезагрузите компьютер.
Код 9. «Windows не удается определить данное оборудование…». Причин возникновения этой ошибки множество — поврежден драйвер, устройство вышло из строя, сбоит операционная система, «проделки» вредоносных программ и т.д. Попробуйте удалить драйвер, а затем переустановить его при помощи DriverHub. Если не поможет, здесь уже может потребоваться помощь специалиста.
Код 10. «Запуск этого устройства невозможен». Причина в настройках операционной системы касательно этого устройства. Также лечится переустановкой драйвера.
Код 12. «Не найдены свободные ресурсы, которые устройство может использовать. Если вы хотите использовать это устройство, необходимо отключить одно из других устройств в системе». Если простыми словами, ошибка возникает в том случае, когда двум однотипным (например, USB или SATA) устройствам выдаются одинаковые настройки при их подключении к компьютеру — номера портов, каналов доступа к памяти и др. Это сравнимо с ситуацией с двумя абсолютно одинаковыми номерами телефонов.
Обычно в таких случаях помогает переподключение устройства к компьютеру. Например, если это USB-устройство, подключите его в другой USB-порт. Но если устройство подключается к материнской плате (например, видеокарта или сетевая плата), возможно, потребуется разобрать компьютер и переподключить проблемное оборудование.
Кроме того, может помочь процедура сброса BIOS.
Код 14. «Для правильной работы этого устройства необходимо перезагрузить компьютер». Перезагружаем компьютер. Если не поможет, удалите драйвер и повторно установите его при помощи DriverHub.
Код 16. «Не удалось определить все ресурсы, используемые устройством…». Причина ошибки в настройках системы по части распределения компьютерных ресурсов под работу проблемного устройства. Если речь идет об устройстве Plug-and-Play (любое USB-устройство, монитор и т.д.), то проблему можно попытаться исправить следующим образом:
- Перейдите во вкладку «Ресурсы» в окне свойств устройства.
- Если в блоке «Параметры ресурсов» имеется тип ресурса, перед названием которого стоит желтый вопросительный знак, выберите его.
- Ниже снимите галочку с пункта «Автоматическая настройка», чтобы активизировать выпадающий список «Конфигурация».


- Дальнейшая задача заключается в выборе такой конфигурации, при которой устройство вновь заработает. Т.е. перебирайте варианты и жмите по кнопке «ОК», пока проблема не будет устранена.
Неисправность также иногда лечится путем переподключения устройства и/или переустановки драйвера.
Код 18. «Переустановите драйверы для этого устройства». Тут и так все понятно. Удалите драйвер, а затем установите его при помощи DriverHub.
Код 19. «Windows не удалось запустить это устройство, поскольку сведения о его конфигурации (в реестре) неполны или повреждены». Причин неисправностей — множество. Первым делом попробуйте удалить драйвер и повторно установить его вручную или из программы DriverHub. Также может помочь процедура отката системы до последней удачной конфигурации (если соответствующая функция была включена в системе):
- Кликните правой кнопкой мыши по значку «Этот компьютер» в «Проводнике» или на рабочем столе, выберите пункт «Свойства».
- В новом окне перейдите по ссылке «Дополнительные параметры системы».

- В открывшемся окне откройте вкладку «Защита системы».
- Если система ранее создавала точки восстановления конфигурации, кнопка «Восстановить» будет активной. Кликните по ней.

- Нажмите «Далее» в открывшемся окне, а затем выберите одну из существующих точек восстановления системы (лучше ближайшую к текущей дате). Кликните «Далее» и следуйте инструкциям на экране.

После перезагрузки проверьте работоспособность устройства.
Код 21. «Это устройство будет удалено». Обычно эта ошибка наблюдается во время процесса удаления устройства (драйвера). Если операционная система дала сбой либо при попытке удаления драйвера либо удаление происходит из-за действия вредоносных программ, то ошибка может остаться надолго. В таких ситуациях помогает перезагрузка компьютера. Если устройство съемное, отключите его от компьютера вручную, затем подключите вновь. Попробуйте также переустановить драйвер при помощи DriverHub.
Код 22.»Это устройство отключено». Здесь имеется в виду программное, а не физическое отключение устройства от компьютера. В таких случаях перед названием оборудования в Диспетчере устройств устанавливается красный крестик или значок со стрелкой вниз:

Кликните по устройству два раза мышкой для его включения. Если оно само по себе отключается вновь, удалите драйвер, а затем установите его, воспользовавшись программой DriverHub.
Код 24. «Это устройство отсутствует, работает неправильно или не все драйверы установлены». Очередная ошибка, обозначающая наличие проблем с драйвером и/или системой. Для устранения неисправности устройство (драйвер) следует сначала удалить из системы, а затем установить драйвер вновь.
Код 28. «Драйверы для этого устройства не установлены». Решение очевидное — установите драйвер, воспользовавшись DriverHub или ручным способом. Но если и в этом случае ошибка не исчезает, возможно, в системе или самом устройстве присутствуют неисправности.
Код 29. «Это устройство отключено, поскольку микропрограмме устройства не предоставлены необходимые ресурсы». Ошибка наблюдается в случаях, если в настройках BIOS устройство было отключено. Обычно это относится к портам передачи данных — USB, COM, LPT и другим. Для решения проблемы следует зайти в BIOS материнской платы и просто включить устройство. Можно поступить проще — просто выполнить полный сброс BIOS.
Код 31. «Это устройство работает неправильно…». Ошибка означает наличие проблем с драйвером оборудования. Удалите устройство через «Диспетчер устройств», а затем установите драйвер вручную или при помощи DriverHub.
Код 32. «Драйвер (служба) для данного устройства была отключена…». Неисправность может быть вызвана как неработоспособностью драйвера, так и ошибками в системном реестре. Обычно помогает переустановка драйвера либо откат системы до работоспособного состояния (процесс отката Windows смотрите в описании кода 19).
Код 33. «Windows не может определить, какие требуются ресурсы для данного устройства». Ошибка обозначает наличие серьезных аппаратных проблем с устройством, сбоем либо неправильной конфигурацией BIOS. Если процедура физического переподключения устройства не помогает, как и переустановка драйвера, останется попробовать выполнить сброс BIOS.
Код 34. «Не удается определить параметры для этого устройства…». Обычно неисправность лечится переустановкой драйвера оборудования. Если не помогает, следует попробовать перераспределить ресурсы компьютера, выделяемые системой под работу устройства. Подробней этот процесс описан выше в главе устранения ошибки с кодом 16.
Код 35. «Встроенная микропрограмма компьютера не содержит достаточно сведений для правильной настройки и использования этого устройства…». Здесь под микропрограммой компьютера понимается BIOS материнской платы. Его следует либо перенастроить в соответствии с требованиями конкретного устройства, либо выполнить сброс его параметров (читайте — как сбросить BIOS). В редких случаях может потребоваться обновление/переустановка прошивки BIOS (инструкцию по перепрошивке следует искать на сайте производителя материнской платы).
Код 36. «Это устройство запрашивает прерывание PCI, но настроено для ISA…». Причина — неправильная настройка параметров прерываний IRQ в BIOS материнской платы. Наиболее простое решение — сброс настроек BIOS.
Код 37. «Windows не может инициализировать драйвер устройства для данного оборудования». Удалите драйвер устройства, а затем установите его вручную или, воспользовавшись утилитой DriverHub.
Код 38. «Не удалось загрузить драйвер устройства для данного оборудования, поскольку предыдущая версия драйвера устройства все еще находится в памяти». Ошибка может возникнуть при некорректном обновлении драйвера, когда предыдущая его версия по каким-либо причинам загружается в память до загрузки новой установленной версии. Обычно здесь помогает перезагрузка компьютера. Если проблема не устранена, удалите драйвер и повторно установите его. Для корректной установки рекомендуем использовать утилиту DriverHub.
Код 39. «Windows не может загрузить драйвер устройства для данного оборудования…». Очередная ошибка, вызванная драйвером оборудования. Решение очевидное — переустановка программного обеспечения устройства.
Код 40. «Отказано в доступе к оборудованию…». Код 40 отображается в случае с наличием ошибок в системном реестре. Обычно лечится переустановкой драйвера либо запуском процедуры отката Windows до работоспособного состояния (в описании кода 19 подробно описан этот процесс).
Код 41. «Успешно загружен драйвер устройства для данного оборудования, но не удается найти устройство». Данная ошибка, как правило, возникает только у устройств, не поддерживающих технологию Plug an Play (т.е. это видеокарты, сетевые платы и т.п.). Можно попробовать выключить компьютер, затем переустановить сбоящее устройство. Также помогает удаление и повторная установка драйвера. Если драйвер отсутствует, воспользуйтесь программой DriverHub для его автоматической установки.
Код 42. «Не удалось загрузить драйвер устройства для данного оборудования, поскольку дубликат устройства уже установлен в системе». Данная ошибка обычно вызывается при переподключении устройства к компьютеру, но в другой аналогичный слот (например, USB). Попробуйте подключить устройство в тот же порт, где оно было установлено до возникновения неполадок. Если не поможет, отключите устройство, полностью удалите драйвер, подключите его вновь (в любой порт), а затем заново установите драйвер, используя диск или программу DriverHub.
Код 43. «Windows остановило устройство, поскольку оно сообщило о проблемах». Причин неполадок множество — от сбоя драйвера и ошибок в системе до аппаратных неисправностей устройства или материнской платы. Если не поможет переустановка драйвера, возможно, придется восстановить/переустановить операционную систему или, в худшем случае, сдать устройство в ремонт.
Код 44. «Приложение или служба завершила работу данного устройства». При отсутствии вирусов или сбоящих программ, каким-либо образом связанных с работой устройства, поможет перезагрузка компьютера. В противном случае следует проверить систему на наличие вирусов и удалить приложения, после установки которых возникла данная ошибка.
Причиной неполадки может стать и сам драйвер, особенно, если в его состав входит исполнимая программа (например, сервисная утилита по обслуживанию принтера). В таких случаях следует переустановить драйвер (если у вас нет его в наличии, используйте программу DriverHub для скачивания и автоматической установки драйвера).
Код 46. «Windows не удалось получить доступ к данному устройству, поскольку операционная система находится в процессе завершения работы…». Ошибка может говорить о том, что в операционной системе имеют место неполадки. Если выключение компьютера не было инициировано вами, возможно, на компьютере действуют вредоносные программы. Перезагрузите компьютер самостоятельно, ошибка должна будет устраниться. Также попробуйте переустановить драйвер, если перезагрузка не помогает.
Код 47. «Windows не может использовать это устройство, поскольку оно было подготовлено для безопасного извлечения…». Ошибка возникает в случае, когда пользователь воспользовался функцией безопасного извлечения устройства из компьютера, но само устройство не было извлечено физически. Если оно было извлечено, но при повторном подключении не работает и в Диспетчере устройств наблюдается ошибка с кодом 47, перезагрузите компьютер.
Код 48. «Запуск программного обеспечения для этого устройства был заблокирован…». Распространенная ошибка, сигнализирующая о проблемах с драйвером устройства. В основном возникает по причине установки неподходящей версии программного обеспечения. Возможно, установленный драйвер не подходит под конфигурацию (версия, разрядность) операционной системы. Решение — удалите устройство из системы через приложение Диспетчер задач, затем установите его, воспользовавшись DriverHub (утилита скачает и установит подходящий для вашего дистрибутива Windows драйвер).
Код 49. «Windows не может запустить новые устройства, поскольку системный куст слишком велик (превышен предельный размер реестра)». Довольно редкая ошибка, возникающая при засорении системного реестра записями об устройствах. Наиболее простое решение — воспользоваться одной из множества утилит очистки компьютера от мусора (в используемой программе должна присутствовать функция оптимизации системного реестра).
Также неполадку можно устранить в ручном режиме путем удаления из «Диспетчера устройств» более не использующихся на компьютере устройств. Если у вас ОС Windows 7 или более ранняя версия, проделайте сначала следующее:
- Закройте «Диспетчер устройств».
- Нажмите на клавиатуре «Win + R», затем введите в отобразившееся окно команду «cmd» и нажмите «ОК».

- Запустится командная строка Windows. Скопируйте в окно следующую команду, затем нажмите Enter:
set devmgr_show_nonpresent_devices=1

- Данная команда включит в приложении «Диспетчер устройств» опцию отображения отключенного от компьютера оборудования.
- Запустите «Диспетчер устройств».
В ОС Windows 8 и выше для включения этой опции в окне «Диспетчера устройств» откройте меню «Вид», затем выберите пункт «Показать скрытые устройства».
В самом «Диспетчере устройств» выполните следующие действия:
- Раскрывайте по очереди разделы для просмотра устройств.
- Если иконка устройства имеет полупрозрачный вид, значит, оно в данный момент отключено от компьютера — его можно удалить (если, конечно, оно не будет использоваться в дальнейшем).

- Пройдитесь по всем разделам устройств для поиска и удаления отключенного оборудования.
Код 50. «Windows не удается установить все свойства для этого устройства…». Очередная ошибка, свидетельствующая о неисправности драйвера устройства. Удалите драйвер, затем установите его заново с диска или через утилиту DriverHub.
Код 51. «Это устройство в данный момент находится в ожидании на другое устройство или группу устройств для запуска». Довольно редкая ошибка, для решения которой не существует универсального способа. Проблема может быть вызвана как драйверов или неполадками в системе, так и вредоносными программами, аппаратными неисправностями в системе и т.д. Попробуйте сначала переподключить устройство, затем переустановить драйвер. Возможно, потребуется переустановка операционной системы, ремонт устройства или порта в материнской плате, к которому оно подключается. Также может помочь сброс настроек BIOS.
Код 52. «Windows не удается проверить цифровую подпись для драйверов…». Ошибка может означать, что установленный драйвер устройства не является оригинальным программным продуктом либо он был изменен третьими лицами или вредоносными программами. Если вы уверены, что драйвер подходит к устройству, отключите проверку цифровой подписи (инструкция Как отключить проверку цифровой подписи драйвера на Windows).
Можно также удалить текущую версию драйвера и установить новую (или, наоборот, предыдущую). Проще это сделать через утилиту DriverHub.
Код 53. «Это устройство зарезервировано для использования отладчиком ядра Windows…». Редкая ошибка, вызываемая в случае, если операционная система загружается режиме отладки, при котором один из портов материнской платы выделяется под выполнение той или иной задачи. Решение — отключение функции загрузки в режиме отладки:
- Нажмите комбинацию клавиш «Win + R», впишите в окно команду «msconfig», нажмите «ОК».

- Откроется окно «Конфигурация системы». Перейдите в нем во вкладку «Загрузка», выберите из списка текущую операционную систему, затем кликните по кнопке «Дополнительные параметры».

- Во вновь открывшемся окне снимите галочку с пункта «Отладка», затем нажмите «ОК» и перезагрузите компьютер.

Код 54. «Устройство дало сбой в работе и подвергается сбросу». Обычно при сбоях устройства Windows автоматически перезапускает его, но в некоторых случаях процесс перезапуска может зависнуть. Скорее всего, имеют место неисправности в работе устройства либо его драйвере. Просто перезагрузите компьютер. Если ошибка повторяется, переустановите драйвер. Если и это не поможет, возможно, устройство следует сдать в ремонт.
При возникновении различных сбоев в работе компонентов системы, программ или оборудования Windows уведомляет пользователя сообщением, сопровождающимся кодом и содержащим сведения, которые говорят о характере проблемы и будут полезны в устранении неисправности. Некоторые ошибки могут носить как программный, так и аппаратный характер. К таким относится и сбой с кодом 0000002b, который может быть спровоцирован различными факторами. С их учётом и проводятся мероприятия по исправлению неполадки.
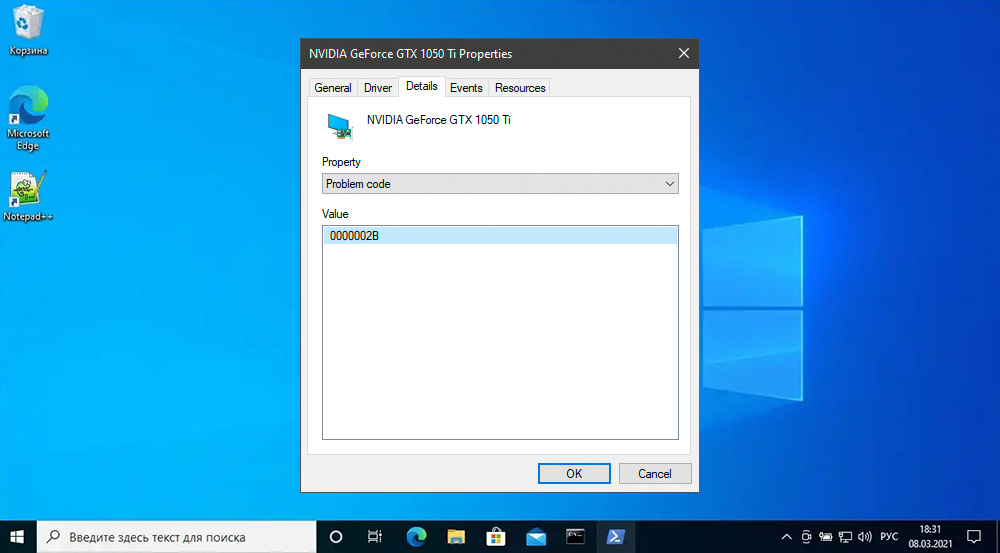
Встретить эту ошибку можно в любой версии ОС Windows, включая самые свежие модификации. «Диспетчер устройств» прекращает работу устройства и перед пользователем появляется уведомление о произошедшем сбое, иногда в сообщении помимо кода также указывается конкретное оборудование или сообщается, что устройство не опознано. Обычно справиться с задачей можно своими силами, если речь не идёт о серьёзной поломке и необходимости аппаратного ремонта. Рассмотрим, как решить проблему.
Когда возникает ошибка
Сбой с кодом 0000002b может возникать при различных сценариях, обычно неполадка связана с остановкой работы USB-порта при подключении флешки или иного USB-устройства. В появлении неполадки с основным кодом 43 (0000002b) чаще всего проблема заключается в подключении PCI и PCI-E оборудования. Это может быть видеокарта, сетевая или звуковая карты, и наиболее распространённым источником неисправности является ошибка драйвера, хотя не исключены и другие варианты. В некоторых случаях ошибка 43 (0000002b) может сигнализировать о проблемах с сопряжением Bluetooth при подключении устройства, использующего беспроводной способ соединения, например, клавиатуры.
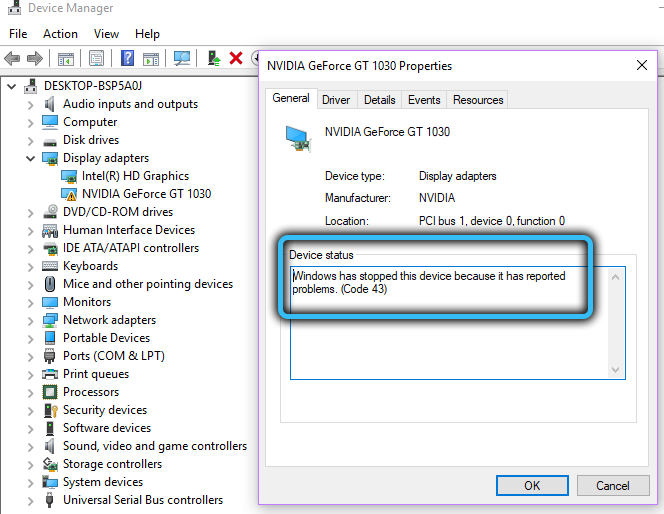
Сценариев и факторов, провоцирующих неполадку, немало. Выделим наиболее распространённые из них:
- ошибка драйвера вследствие повреждения или несовместимости, что привело к конфликту;
- перегрузка USB-портов подключёнными устройствами;
- недостаток электропитания на порте;
- нарушение целостности системных файлов;
- ошибки параметров реестра;
- аппаратные проблемы (от некорректного подключения устройства до серьёзных повреждений и выхода из строя).
При решении проблемы сначала стоит вспомнить, что предшествовало её появлению. Возможно, устанавливался какой-либо софт, обновлялись драйвера/система, выполнялась замена оборудования или другие действия. Это поможет быстро определить характер ошибки и предпринять нужные меры, сократив круг мероприятий и избавив от перебора вариантов решений (откатить обновление, применить штатную утилиту для восстановления системы, удалить установленный компонент и т. д. в зависимости от источника неприятности).
СОВЕТ. Прежде чем выполнять направленные действия по устранению сбоя, используйте самый простой, но эффективный в ряде случаев метод – просто перезагрузите устройство. Не исключено, что ошибка является разовой и после перезагрузки больше не появится.
Проверка работоспособности USB
Часто ошибка вызвана поломкой USB-накопителя или порта, к которому девайс подключается. Чтобы выявить или исключить неисправность, следует подключить устройство в компьютер с заведомо рабочим разъёмом. При использовании ЮСБ-концентратора стоит также подключиться к порту напрямую – возможно, дело в недостатке электропитания.
Исправить код проблемы 0000002b в случае неисправности USB-портов самостоятельно вряд ли удастся, если вы не являетесь специалистом, лучше обратиться в сервис.
Переустановка устройства
Эффективный способ устранения ошибки, если она является программной и причина заключается в несовместимости или несоответствии драйвера, предполагает удаление устройства в «Диспетчере устройств», после чего система автоматически его обнаружит. На компьютере при этом должны быть установлены актуальные драйвера.
Разберём подробнее, как исправить код проблемы 0000002b:
После рестарта Windows ошибка должна исчезнуть. Если этого не произошло, пробуем другие варианты решений.
Переустановка контроллеров USB
Неработоспособность портов USB, вследствие чего возникает код ошибки 0000002b, может быть вызвана проблемой с контроллером последовательной шины. Для его переустановки выполняем следующие действия:
Как и в рассмотренном выше случае Windows после перезапуска обнаружит удалённые вами устройства и вернёт их работоспособность.
Обновление драйверов чипсета
Поскольку к появлению ошибки 0000002b могут быть причастны неактуальные драйвера для чипсета, решение заключается в их обновлении. Чтобы установить необходимое ПО, можно воспользоваться следующими способами:
- Загрузка с официального ресурса производителя. Для поддерживаемых чипсетов можно скачать драйвера на сайте компании-производителя оборудования. В случае с ноутбуком идём на ресурс производителя девайса и скачиваем актуальное ПО.
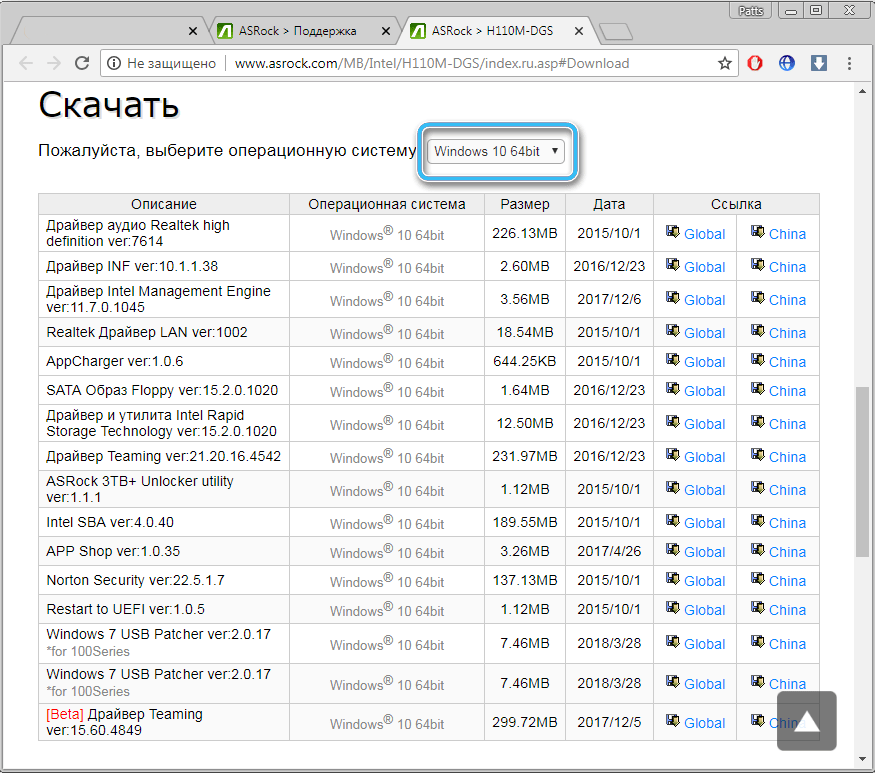
- Специальный софт. Сторонние приложения (например, DriverBooster, DriverPack Solution), функционал которых включает возможность обновления драйверов, позволяют легко и быстро загрузить подходящее ПО.
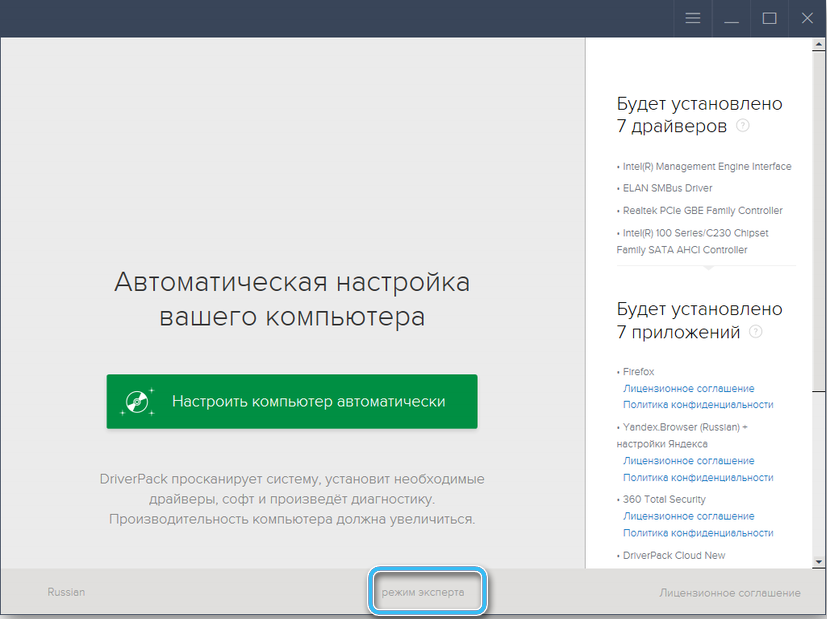
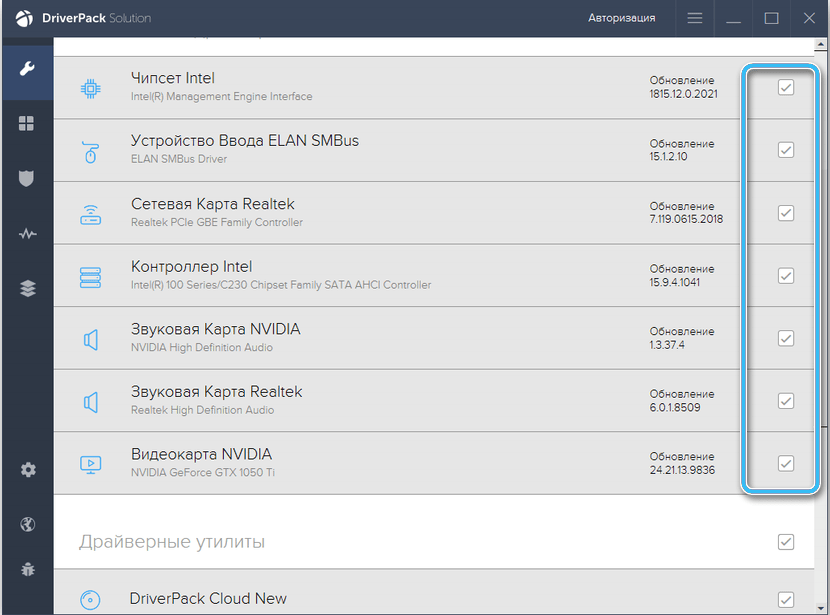
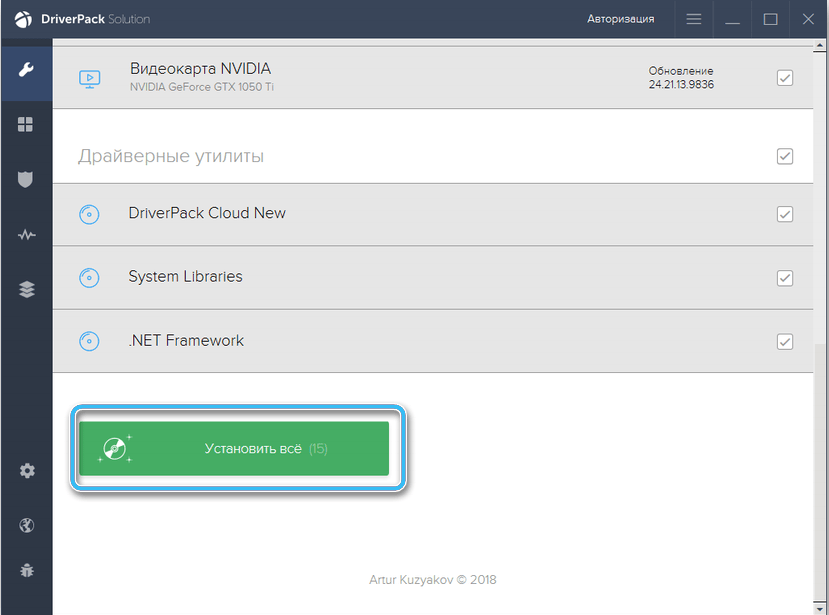
- Поиск драйвера по ID устройства. Идентификатор оборудования можно найти в его свойствах. Для этого в «Диспетчере устройств» находим нужное устройство, для которого требуется драйвер, жмём по нему ПКМ – «Свойства» и на вкладке «Сведения» в выпадающем меню «Свойство» выбираем «ИД оборудования». Узнав ID, можно перейти на один из онлайн-сервисов (например, DevID), ввести в поисковой строке на сайте идентификатор оборудования и нажатием соответствующей кнопки найти драйверы, затем скачать подходящее ПО из результатов выдачи.
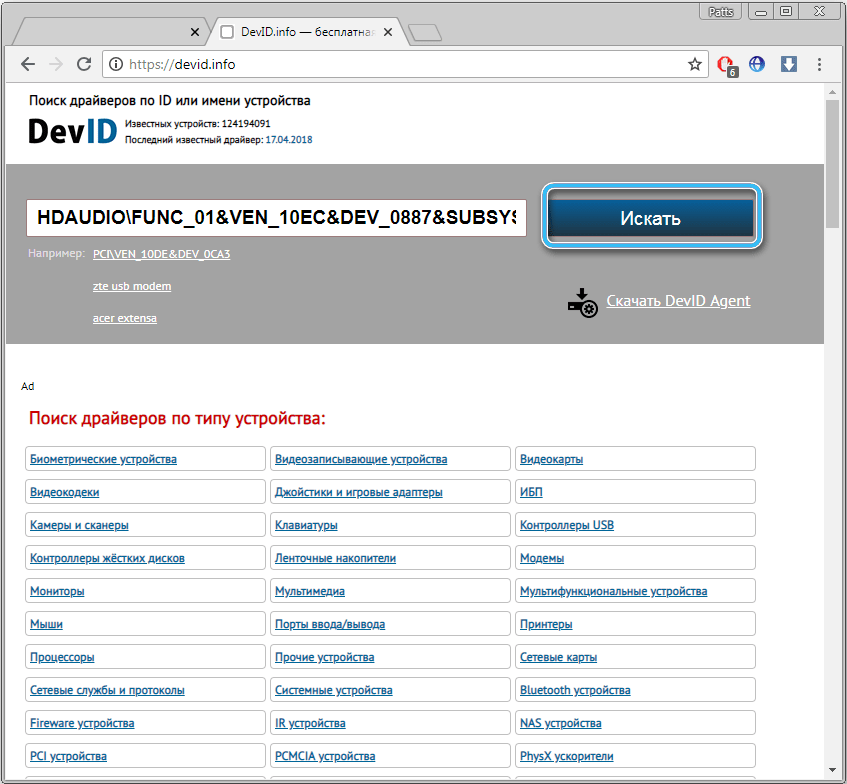
- Штатные средства Windows. Способ предполагает использование встроенных возможностей «Диспетчера устройств» (жмём ПКМ на выбранном оборудовании и выбираем из контекстного меню опцию обновления драйверов).
Иногда сбой появляется с основным кодом 43, в то время как 0000002b указывается в качестве дополнительного, в таких случаях обычно проблема связана с видеокартой и тогда речь часто идёт о физической неисправности устройства. Если говорить о программных причинах, то это чаще всего ошибки драйверов. В редких случаях источником проблемы может стать отсутствие или повреждение файлов. Программные способы решения включают ряд мероприятий по проверке жёсткого диска на ошибки встроенной утилитой Chkdsk, системных файлов инструментом SFC, а также очистки реестра (рекомендуем применить специальный софт, например, CCleaner или подобные средства). Для запуска системных утилит Chkdsk и SFC используется терминал, запущенный от имени администратора.
Если же проблема заключается в аппаратной неисправности, решить её гораздо сложнее. В некоторых случаях требуется серьёзный ремонт или замена оборудования.
#1
![]()
Woop
-

- Posters
- 36 Сообщений:
Newbie
Отправлено 10 Август 2012 — 19:42
Здравствуйте!
Невозможно установить драйвера на Веб-камеру, не копируется файл ksolay.ax Так же как и при установке драйверов на Тв-тюнер, проблема решалась эта удалением антивируса. Только потом установка проходила нормально. Можно ли скопировать этот файл без удаления антивируса? Так как после переустановки начинает виснуть explorer.exe, зависает панель задач и потом раб. стол. Проходит через несколько часов.
Вот сслыка на тему в форуме поддержки: http://www.gotview.ru/olimp/viewtopic.php?f=39&t=9953
- Наверх
#2
![]()
mrbelyash
mrbelyash
-

- Members
- 25 897 Сообщений:
Беляш
Отправлено 10 Август 2012 — 19:54
отключите защиту критических обьедков в настройках…и подождите сек 30
- Наверх
#3
![]()
Woop
Woop
-

- Posters
- 36 Сообщений:
Newbie
Отправлено 10 Август 2012 — 19:56
[2012/08/10 23:32:48 2416.2925]
#-019 Поиск идентификаторов аппаратуры: usbvid_0ac8&pid_3420&rev_0100&mi_00,usbvid_0ac8&pid_3420&mi_00
#-018 Поиск совместимых идентификаторов: usbclass_0e&subclass_03&prot_00,usbclass_0e&subclass_03,usbclass_0e
#-019 Поиск идентификаторов аппаратуры: usbvid_0ac8&pid_3420&rev_0100&mi_00,usbvid_0ac8&pid_3420&mi_00
#-018 Поиск совместимых идентификаторов: usbclass_0e&subclass_03&prot_00,usbclass_0e&subclass_03,usbclass_0e
#-019 Поиск идентификаторов аппаратуры: usbvid_0ac8&pid_3420&rev_0100&mi_00,usbvid_0ac8&pid_3420&mi_00
#-018 Поиск совместимых идентификаторов: usbclass_0e&subclass_03&prot_00,usbclass_0e&subclass_03,usbclass_0e
#-019 Поиск идентификаторов аппаратуры: usbvid_0ac8&pid_3420&rev_0100&mi_00,usbvid_0ac8&pid_3420&mi_00
#-018 Поиск совместимых идентификаторов: usbclass_0e&subclass_03&prot_00,usbclass_0e&subclass_03,usbclass_0e
#-019 Поиск идентификаторов аппаратуры: usbvid_0ac8&pid_3420&rev_0100&mi_00,usbvid_0ac8&pid_3420&mi_00
#-018 Поиск совместимых идентификаторов: usbclass_0e&subclass_03&prot_00,usbclass_0e&subclass_03,usbclass_0e
#-019 Поиск идентификаторов аппаратуры: usbvid_0ac8&pid_3420&rev_0100&mi_00,usbvid_0ac8&pid_3420&mi_00
#-018 Поиск совместимых идентификаторов: usbclass_0e&subclass_03&prot_00,usbclass_0e&subclass_03,usbclass_0e
#-019 Поиск идентификаторов аппаратуры: usbvid_0ac8&pid_3420&rev_0100&mi_00,usbvid_0ac8&pid_3420&mi_00
#-018 Поиск совместимых идентификаторов: usbclass_0e&subclass_03&prot_00,usbclass_0e&subclass_03,usbclass_0e
#-019 Поиск идентификаторов аппаратуры: usbvid_0ac8&pid_3420&rev_0100&mi_00,usbvid_0ac8&pid_3420&mi_00
#-018 Поиск совместимых идентификаторов: usbclass_0e&subclass_03&prot_00,usbclass_0e&subclass_03,usbclass_0e
#-019 Поиск идентификаторов аппаратуры: usbvid_0ac8&pid_3420&rev_0100&mi_00,usbvid_0ac8&pid_3420&mi_00
#-018 Поиск совместимых идентификаторов: usbclass_0e&subclass_03&prot_00,usbclass_0e&subclass_03,usbclass_0e
#-019 Поиск идентификаторов аппаратуры: usbvid_0ac8&pid_3420&rev_0100&mi_00,usbvid_0ac8&pid_3420&mi_00
#-018 Поиск совместимых идентификаторов: usbclass_0e&subclass_03&prot_00,usbclass_0e&subclass_03,usbclass_0e
#-019 Поиск идентификаторов аппаратуры: usbvid_0ac8&pid_3420&rev_0100&mi_00,usbvid_0ac8&pid_3420&mi_00
#-018 Поиск совместимых идентификаторов: usbclass_0e&subclass_03&prot_00,usbclass_0e&subclass_03,usbclass_0e
#-019 Поиск идентификаторов аппаратуры: usbvid_0ac8&pid_3420&rev_0100&mi_00,usbvid_0ac8&pid_3420&mi_00
#-018 Поиск совместимых идентификаторов: usbclass_0e&subclass_03&prot_00,usbclass_0e&subclass_03,usbclass_0e
#-019 Поиск идентификаторов аппаратуры: usbvid_0ac8&pid_3420&rev_0100&mi_00,usbvid_0ac8&pid_3420&mi_00
#-018 Поиск совместимых идентификаторов: usbclass_0e&subclass_03&prot_00,usbclass_0e&subclass_03,usbclass_0e
#-019 Поиск идентификаторов аппаратуры: usbvid_0ac8&pid_3420&rev_0100&mi_00,usbvid_0ac8&pid_3420&mi_00
#-018 Поиск совместимых идентификаторов: usbclass_0e&subclass_03&prot_00,usbclass_0e&subclass_03,usbclass_0e
#-019 Поиск идентификаторов аппаратуры: usbvid_0ac8&pid_3420&rev_0100&mi_00,usbvid_0ac8&pid_3420&mi_00
#-018 Поиск совместимых идентификаторов: usbclass_0e&subclass_03&prot_00,usbclass_0e&subclass_03,usbclass_0e
#-019 Поиск идентификаторов аппаратуры: usbvid_0ac8&pid_3420&rev_0100&mi_00,usbvid_0ac8&pid_3420&mi_00
#-018 Поиск совместимых идентификаторов: usbclass_0e&subclass_03&prot_00,usbclass_0e&subclass_03,usbclass_0e
#-019 Поиск идентификаторов аппаратуры: usbvid_0ac8&pid_3420&rev_0100&mi_00,usbvid_0ac8&pid_3420&mi_00
#-018 Поиск совместимых идентификаторов: usbclass_0e&subclass_03&prot_00,usbclass_0e&subclass_03,usbclass_0e
#-019 Поиск идентификаторов аппаратуры: usbvid_0ac8&pid_3420&rev_0100&mi_00,usbvid_0ac8&pid_3420&mi_00
#-018 Поиск совместимых идентификаторов: usbclass_0e&subclass_03&prot_00,usbclass_0e&subclass_03,usbclass_0e
#-019 Поиск идентификаторов аппаратуры: usbvid_0ac8&pid_3420&rev_0100&mi_00,usbvid_0ac8&pid_3420&mi_00
#-018 Поиск совместимых идентификаторов: usbclass_0e&subclass_03&prot_00,usbclass_0e&subclass_03,usbclass_0e
#-019 Поиск идентификаторов аппаратуры: usbvid_0ac8&pid_3420&rev_0100&mi_00,usbvid_0ac8&pid_3420&mi_00
#-018 Поиск совместимых идентификаторов: usbclass_0e&subclass_03&prot_00,usbclass_0e&subclass_03,usbclass_0e
#-019 Поиск идентификаторов аппаратуры: usbvid_0ac8&pid_3420&rev_0100&mi_00,usbvid_0ac8&pid_3420&mi_00
#-018 Поиск совместимых идентификаторов: usbclass_0e&subclass_03&prot_00,usbclass_0e&subclass_03,usbclass_0e
#-019 Поиск идентификаторов аппаратуры: usbvid_0ac8&pid_3420&rev_0100&mi_00,usbvid_0ac8&pid_3420&mi_00
#-018 Поиск совместимых идентификаторов: usbclass_0e&subclass_03&prot_00,usbclass_0e&subclass_03,usbclass_0e
#-019 Поиск идентификаторов аппаратуры: usbvid_0ac8&pid_3420&rev_0100&mi_00,usbvid_0ac8&pid_3420&mi_00
#-018 Поиск совместимых идентификаторов: usbclass_0e&subclass_03&prot_00,usbclass_0e&subclass_03,usbclass_0e
#-019 Поиск идентификаторов аппаратуры: usbvid_0ac8&pid_3420&rev_0100&mi_00,usbvid_0ac8&pid_3420&mi_00
#-018 Поиск совместимых идентификаторов: usbclass_0e&subclass_03&prot_00,usbclass_0e&subclass_03,usbclass_0e
#-019 Поиск идентификаторов аппаратуры: usbvid_0ac8&pid_3420&rev_0100&mi_00,usbvid_0ac8&pid_3420&mi_00
#-018 Поиск совместимых идентификаторов: usbclass_0e&subclass_03&prot_00,usbclass_0e&subclass_03,usbclass_0e
#-019 Поиск идентификаторов аппаратуры: usbvid_0ac8&pid_3420&rev_0100&mi_00,usbvid_0ac8&pid_3420&mi_00
#-018 Поиск совместимых идентификаторов: usbclass_0e&subclass_03&prot_00,usbclass_0e&subclass_03,usbclass_0e
#-166 Функция установки устройства: DIF_SELECTBESTCOMPATDRV.
#I063 Установка выбранного драйвера из секции [USBVideo] в "c:windowsinfusbvideo.inf".
#I320 GUID класса устройства остается равным {6BDD1FC6-810F-11D0-BEC7-08002BE2092F}.
#I060 Установка выбранного драйвера.
#I058 Выбран наиболее совместимый драйвер.
#-166 Функция установки устройства: DIF_SELECTBESTCOMPATDRV.
#I063 Установка выбранного драйвера из секции [USBVideo] в "c:windowsinfusbvideo.inf".
#I320 GUID класса устройства остается равным {6BDD1FC6-810F-11D0-BEC7-08002BE2092F}.
#I060 Установка выбранного драйвера.
#I058 Выбран наиболее совместимый драйвер.
#-124 Выполняется только копирующая установка "USBVID_0AC8&PID_3420&MI_006&374FF35&0&0000".
#-166 Функция установки устройства: DIF_REGISTER_COINSTALLERS.
#I056 Совместные установщики зарегистрированы.
#-166 Функция установки устройства: DIF_INSTALLINTERFACES.
#-011 Установка секции [USBVideo.NT.Interfaces] из "c:windowsinfusbvideo.inf".
#I054 Интерфейсы установлены.
#-166 Функция установки устройства: DIF_INSTALLDEVICE.
#I123 Выполняется полная установка "USBVID_0AC8&PID_3420&MI_006&374FF35&0&0000".
#E064 Ошибка при разборе секции установки [KSCAPTUR.Registration.NT] из "c:windowsinfusbvideo.inf". Ошибка 5: Отказано в доступе.
#E122 Не удалось установить устройство. Ошибка 5: Отказано в доступе.
#E154 Ошибка установщика классов. Ошибка 0xe000022b: Установщик класса отклонил запрос на установку или обновление этого устройства.
#I060 Установка выбранного драйвера.
#I125 Установка пустого драйвера для "USBVID_0AC8&PID_3420&MI_006&374FF35&0&0000".
#I121 Установка устройства "USBVID_0AC8&PID_3420&MI_006&374FF35&0&0000" успешно завершена.
Вот лог из файла setupapi
- Наверх
#4
![]()
Woop
Woop
-

- Posters
- 36 Сообщений:
Newbie
Отправлено 11 Август 2012 — 01:23
отключите защиту критических обьедков в настройках…и подождите сек 30
Отключить все в Настройки > Дополнительно ? Если да, не помогло.
- Наверх
#5
![]()
SergM
SergM
-

- Moderators
- 9 387 Сообщений:
Guru
Отправлено 11 Август 2012 — 02:02
А если еще и самозащиту отключить (в порядке бреда)?
- Наверх
#6
![]()
Woop
Woop
-

- Posters
- 36 Сообщений:
Newbie
Отправлено 11 Август 2012 — 02:22
А если еще и самозащиту отключить (в порядке бреда)?
Откладывается, отключал все. Не помогало. Но сейчас, после перезагрузки и отключения пунктов в «Дополнительно» «Предотвращение подозрительных действий» разрешило проблему, благодарю за помощь.
- Наверх
Почему при установке или обновлении драйверов на видеокарту, появляется ошибка, уведомляющая о том, что установка программного обеспечения NVIDIA не удалась. Как ее устранить и успешно инсталлировать требуемое ПО, читайте ниже в этой статье.
Содержание статьи
- Антивирус или брандмауэр блокируют инсталляцию
- Операционная система
- Переустановка драйверов
- Подробная видео инструкция
- Комментарии пользователей
Антивирус или брандмауэр блокируют инсталляцию
В частности это касается антивируса ESET NOD32. Иногда бывает так, что он просто-напросто блокирует инсталляционный пакет NVIDIA.

Способов решения здесь может быть несколько:
- Добавить установщик в исключения.
- Полностью отключить или удалить антивирус.
- Если же у вас включен брандмауэр, то так же отключите его.
После этого, попробуйте инсталлировать ПО заново. В большинстве случаев, это помогает решить проблему. Однако если данный способ вам не помог, двигаемся дальше.
Операционная система
Еще одна причина, почему не удается загрузить ПО NVIDIA Experience – перебои в работе ОС или ошибки в системных файлах. Проблему решает простое обновление системы до последней версии, в ходе которого заменятся все поврежденные файлы на рабочие и работоспособность ОС восстановится.
Для этого необходимо:
- Открыть меню «Пуск», выбрать «Панель управления» и перейти в «Центр обновления».

- В открывшемся окне, в меню слева переходим в «Установка параметров» и выбираем опцию «Устанавливать автоматически».

- Запустится поиск и загрузка драйверов. По времени весь процесс обычно длится 20-40 минут.
После того как процесс завершится, необходимо перезагрузить ПК и заново установить ПО NVIDIA.
Если проблема не решилась, и вы по-прежнему видите сообщение о том, что не удалось установить программное обеспечение, переходим к третьему пункту.
Переустановка драйверов
Так же при инсталляции может мешать предыдущее ПО. В таком случае рекомендуется полностью избавиться от старого софта и только после этого, устанавливать новый. Процесс довольно прост и справится с ним даже новичок.
Для этого необходимо:
- В первую очередь нужно узнать модель своей видеокарты. Сделать это можно, например, через диспетчер устройств. В разделе «видеоадаптеры» отображается модель платы.

- Далее переходим на оф. сайт производителя для загрузки актуальной версии драйверов.
- На сайте выбираем серию платы (мы узнали ее на предыдущем шаге) и операционную систему.

- Нажимаем на кнопку «Поиск», далее «Загрузить». Ждем, пока загрузка завершится.
- Затем открываем «Пуск», и переходим в «Панель управления» — «Программы и компоненты». Если у вас Windows XP, последний раздел будет называться «Установка или удаление программ».
- Поочередно удаляем все старое ПО.

- Перезагружаем компьютер и заново производим установку.
Таким образом, мы избавимся от данной ошибки.
