Asked
5 years, 10 months ago
Viewed
20k times
Attempting to activate developer mode so I can access the Linux Subsystem feature. Upon switching to developer mode, I receive the error in the title and am subsequently unable to locate the package in the ‘optional features’ list where it is supposedly located. The only other suggestions I’ve seen online involve registry manipulation, which I view as a last resort—is there no other alternative way to access this package?
asked Mar 28, 2017 at 21:47
7
I had the same error — I was able to fix it by changing the value of «HKEY_LOCAL_MACHINESOFTWAREPoliciesMicrosoftWindowsWindowsUpdateAU UseWUServer» to «0». I’m not aware if you are able to fix this without changing this registry value. Any other fixes may be unnecessarily convoluted.
If you absolutely cannot alter your registry then you might want to contact your system admin to resolve this and he will do it for you.
After a system restart the package installed for me.
https://www.kapilarya.com/developer-mode-package-failed-to-install-error-code-0x80004005-windows-10
answered Sep 14, 2017 at 19:55
Asked
5 years, 10 months ago
Viewed
20k times
Attempting to activate developer mode so I can access the Linux Subsystem feature. Upon switching to developer mode, I receive the error in the title and am subsequently unable to locate the package in the ‘optional features’ list where it is supposedly located. The only other suggestions I’ve seen online involve registry manipulation, which I view as a last resort—is there no other alternative way to access this package?
asked Mar 28, 2017 at 21:47
7
I had the same error — I was able to fix it by changing the value of «HKEY_LOCAL_MACHINESOFTWAREPoliciesMicrosoftWindowsWindowsUpdateAU UseWUServer» to «0». I’m not aware if you are able to fix this without changing this registry value. Any other fixes may be unnecessarily convoluted.
If you absolutely cannot alter your registry then you might want to contact your system admin to resolve this and he will do it for you.
After a system restart the package installed for me.
https://www.kapilarya.com/developer-mode-package-failed-to-install-error-code-0x80004005-windows-10
answered Sep 14, 2017 at 19:55
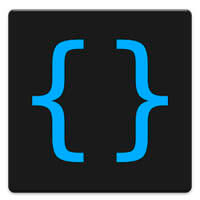
Режим разработчика в Windows 10 может потребоваться не только программистам для создания и отладки приложений, но и обычным пользователям. Активировав его в операционной системе, можно устанавливать приложения, которые не подписаны компанией Microsoft, загруженные не из магазина Windows Store. Также режим разработчика может потребоваться активировать в системе, например, чтобы использовать Linux Bash Shell и в ряде других случаев. В рамках данной статьи рассмотрим основные способы, как включить режим разработчика в Windows 10.
Включение режима разработчика Windows 10 в настройках системы
Проще всего включить режим разработчика в операционной системе Windows 10 через настройки компьютера. Данный способ включения является основным, и он доступен на любой сборке Windows. Включается режим разработчика следующим образом:
- Нужно зайти в параметры компьютера. Для этого потребуется нажать на «Пуск» и выбрать значок с шестеренкой или нажать на клавиатуре сочетание Windows+I, чтобы сразу открыть список параметров системы;
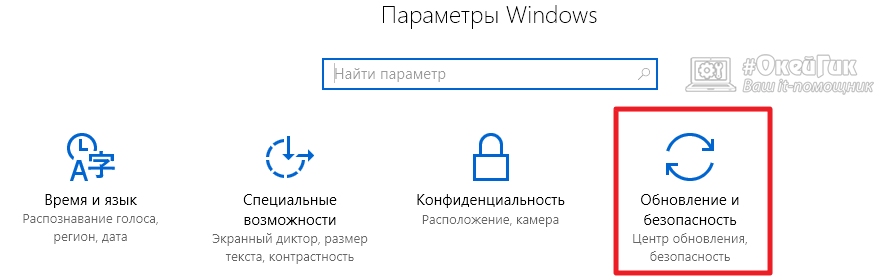
- Далее проследуйте в раздел «Обновление и безопасность», а в левом меню выберите пункт «Для разработчиков»;
- После этого прокрутите немного окно справа и установите галочку в пункт «Режим разработчика»;
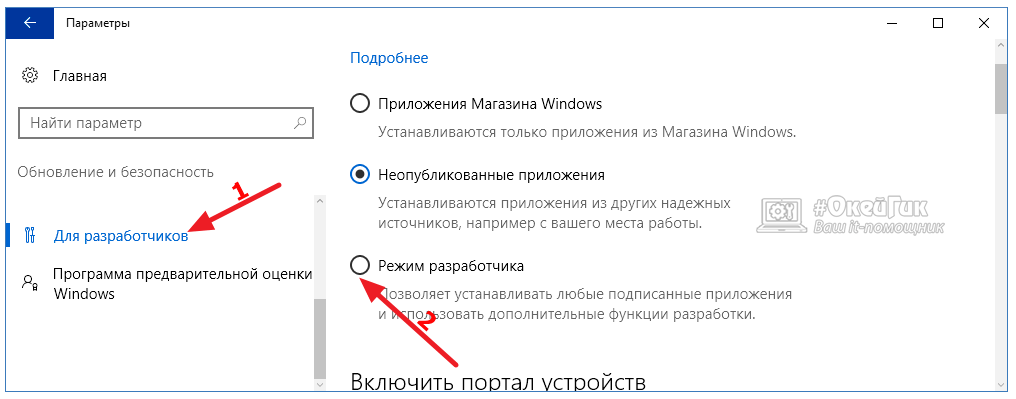
- Появится всплывающее окно, в котором будет описано, что включение режима разработчика в Windows 10 ставит под угрозу безопасность компьютера. Если вы готовы пойти на возможные риски, жмите «Да» в окне подтверждения;

- Перезагрузите компьютер, чтобы внесенные изменения в параметры вступили в силу.
После описанных выше действий режим разработчиков полноценно включится в системе. В параметрах компьютера можно будет вносить изменения в различные опции для разработчиков, а также появится возможность устанавливать неподписанные приложения.
Но не всегда включение режима разработчика Windows 10 через настройки системы проходит гладко. Пользователь при активации опции может столкнуться с ошибкой «Не удалось установить пакет режима разработчиков, код 0x80004005».

Чаще всего данная ошибка связана с тем, что операционная система не может подключиться к серверам Microsoft и загрузить на компьютер файлы, которые требуются для активации режима разработчика. Например, это может происходить по следующим причинам:
- Плохое интернет-соединение, которое постоянно обрывается и не позволяет выкачать необходимые файлы для активации режима разработчика;
- Блокировка на системном уровне доступа к серверам Microsoft. Это может быть сделано через изменение файла hosts или по причине работы в системе сторонних программ, которые направлены на отключение шпионских функций Windows;
- К серверам Microsoft не позволяет подключиться антивирус. Если в системе используется антивирус, попробуйте его отключить.
Также вероятна ситуация, когда в настройках «Для разработчиков» пункты изменения параметров неактивны, а в верхней части окна отображается ошибка, что некоторыми параметрами компьютера управляет организация. В такой ситуации можно попробовать восстановить реестр или, что проще, активировать режим разработчика другими способами, описанными ниже.
Включение режима разработчика Windows 10 через реестр
Второй способ включения режима разработчика в операционной системе Windows 10 подразумевает изменение параметров реестра. Данный способ также может быть использован в любой сборке операционной системы Window 10. Для включения режима разработчика потребуется внести следующие изменения в реестр:
- Откройте редактор реестра, для этого нажмите на клавиатуре сочетание Windows+R и используйте команду regedit;
- Далее в левой части окна перейдите к папке:
HKEY_LOCAL_MACHINE SOFTWARE Microsoft Windows CurrentVersionAppModelUnlock
- В папке AppModelUnlock найдите параметры с именами AllowAllTrustedApps и AllowDevelopmentWithoutDevLicense. Нажмите на них дважды левой кнопкой и установите для них значение «1». Обратите внимание, что если таких параметров в папке AppModelUnlock вы не видите, то их потребуется предварительно создать. Для этого нажмите правой кнопкой мыши в свободном месте редактора реестра и выберите пункты «Создать» — «Параметр DWord (32 бит)».
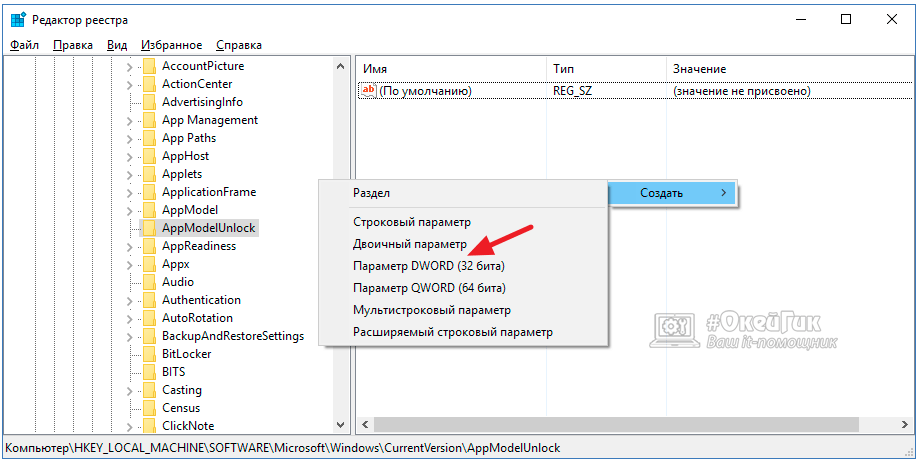
- Когда необходимые настройки в параметры реестра будут внесены, перезагрузите компьютер.
Стоит отметить, что если имеются проблемы с интернет соединением, велика вероятность, что система не сможет загрузить необходимые файлы для перехода в работу в режиме разработчика.
Включение режима разработчика Windows 10 через редактор локальной групповой политики
Утилита «Редактор локальной групповой политики» позволяет с легкостью вносить изменения в настройки операционной системы Windows 10. Однако она доступна только на профессиональной и корпоративной сборке Windows. Активация режима разработчика через данную утилиту происходит следующим образом:
- Сначала нужно запустить сам редактор локальной групповой политики, для этого нужно нажать сочетание клавиш Windows+R и применить в строке «Выполнить» команду gpedit.msc;
- В открывшемся окне слева раскройте раздел «Развертывание пакета приложений», который находится по адресу:
«Конфигурация компьютера» — «Административные шаблоны» — «Компоненты Windows» — «Развертывание пакета приложений»
- Далее потребуется активировать два параметра – «Разрешить разработку приложений Магазина Windows и их установку из интегрированной среды разработки» и «Разрешить установку всех доверенных приложений». Для этого на каждый параметр нужно нажать дважды левой кнопкой мыши и выбрать пункт «Включено», после чего нажать «ОК».
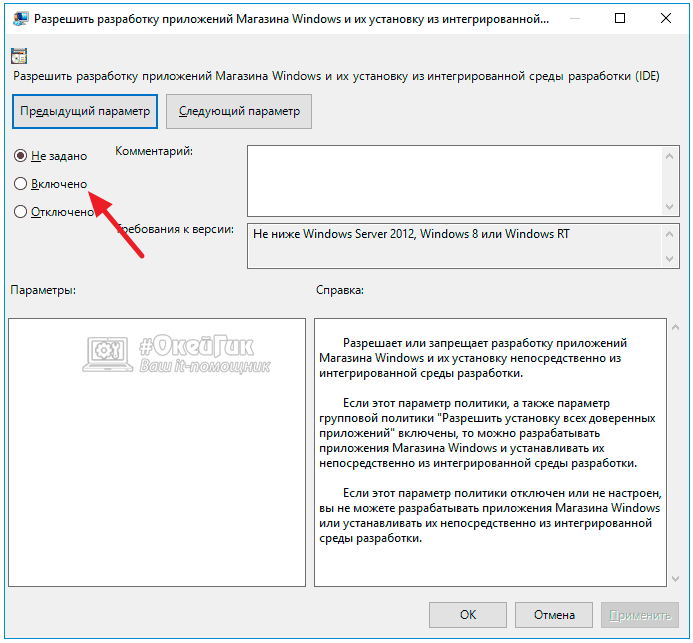
- Когда необходимые изменения будут внесены, перезагрузите компьютер, чтобы режим разработчика активировался.
Все описанные выше три способа включения режима разработчика требуют стабильного интернета и отсутствия проблем с загрузкой файлов с серверов Microsoft.
![]()
![]()
![]()
![]()
![]() (399 голос., средний: 4,60 из 5)
(399 голос., средний: 4,60 из 5)
![]() Загрузка…
Загрузка…

В операционной системе Windows 10 имеется «Режим разработчика» необходимый программистам и обычным пользователям для установки приложений Windows не из Магазина Microsoft (Microsoft Store), проведения исследований и экспериментов. Эта полезная функция включается в настройках системы.
В режиме разработчика пользователь может тестировать самостоятельно созданные приложения, не из Windows Store, не подписанные сертификатом. В режиме разработки доступна отладка приложений UWP в Visual Studio, появится возможность для изменения настроек операционной системы из одного места, снимаются некоторые ограничения, действующие в обычном режиме работы ОС.
Для доступа к расширенным возможностям системы, необходимо включить режим разработчика Windows. Большинству обычных пользователей активация режима разработчика не потребуется, потому что данный функционал им не нужен.
«>
Пользователь может самостоятельно в любой момент включить или отключить режим разработчика на своем компьютере. Для использования режима разработчика необходимо иметь доступ с правами администратора.
При установке пакета режима разработчика, в некоторых случаях, появляется ошибка «Не удалось установить пакет режима разработчика. Код ошибки 0x80004005». Возможные причины появления ошибки:
- Нет доступа к серверам Майкрософт, например, из-за блокировки серверов в файле hosts.
- Отсутствие или неправильная настройка интернета.
- Блокирование интернет-соединения сторонним антивирусом, установленным на компьютере.
- Изменение настроек операционной системы, вызванное действиями сторонних приложений, например, по борьбе со «шпионством» Windows
- Недоступность режима разработчика из-за изменений в политиках Windows. В приложении «Параметры» появляется сообщение: «Некоторыми параметрами управляет ваша организация». Это следствие изменений в локальных групповых политиках, реестре, административных правах, сделанными администратором компьютера или сторонними программами.
Устраните причины проблемы, загрузите пакет режима разработчика на компьютер.
В статье вы найдете инструкции про включение режима разработчика в Windows 10 тремя разными способами, и про отключение режима разработчика на компьютере.
Как включить режим разработчика Windows 10 — 1 способ
Самый простой способ включения режима разработчика в Windows 10: использование системного приложения «Параметры».
- Войдите в меню «Пуск», нажмите на «Параметры».
- В окне «Параметры» войдите в «Обновление и безопасность».
- В разделе «Для разработчиков», в опции «Использование функций разработчика» активируйте пункт «Режим разработчика».
- Откроется окно «Использование функций разработчика», в котором нужно нажать на кнопку «Да», для включения режима разработчика.

- Некоторое время займет поиск и установка пакета режима разработчика. После завершения процесса, режим разработчика будет активирован на компьютере.

Выполните перезагрузку системы для того, чтобы настройки вступили в силу.
Помните, что все изменения на компьютере, выполняемые в режиме разработчика, могут повлиять на работоспособность операционной системы Windows. Позаботьтесь заранее о возможности восстановления системы, в случае возникновения неполадок, вызванными неправильными действиями пользователя.
Включение режима разработчика Windows 10 в Редакторе локальной групповой политики — 2 способ
Редактор групповой политик (gpedit.msc) отсутствует в версиях Windows 10 Домашняя (Windows 10 Home) и Windows 10 Домашняя для одного языка (Windows 10 Single Language). Данным способом смогут воспользоваться пользователи старших версий операционной системы: Windows 10 Профессиональная (Windows 10 Pro) и Windows 10 Корпоративная (Windows 10 Enterprise).
- Нажмите на клавиши «Win» + «R» на клавиатуре.
- В диалоговом окне «Выполнить» введите команду: «gpedit.msc» (без кавычек), нажмите на «ОК».
- В разделе «Конфигурация компьютера» пройдите по пути: «Конфигурация компьютера» → «Административные шаблоны» → «Компоненты Windows» → «Развертывание пакета приложений».
- Кликните два раза левой кнопкой мыши поочередно по настройкам «Разрешить разработку приложений Магазина Windows и их установку из интегрированной среды разработки (IDE)» и «Разрешить установку всех доверенных приложений».

- В окне с опциями каждого параметра активируйте чекбокс «Включено», а затем нажмите на кнопки «Применить» и «ОК».

Закройте окно Редактора локальной групповой политики, выполните перезагрузку компьютера.
Включение режима разработчика в Редакторе реестра — 3 способ
С помощью редактора реестра можно включить режим разработчика во всех версиях Windows 10.
- Запустите редактор реестра Windows.
- В окне «Редактор реестра» пройдите по пути:
HKEY_LOCAL_MACHINESOFTWAREMicrosoftWindowsCurrentVersionAppModelUnlock
- Если здесь нет параметров «AllowAllTrustedApps» и «AllowDevelopmentWithoutDevLicense», кликните правой кнопкой мыши по свободному месту в окне редактор реестра.
- В контекстном меню выберите «Создать» → «Параметр DWORD (32 бита)».
- Присвойте имя параметру «AllowAllTrustedApps» (без кавычек).
- Щелкните по параметру правой кнопкой мыши, в контекстном меню выберите «Изменить…».
- В окне «Изменение параметра DWORD (32 бита)», в поле «Значение» установите «1» (без кавычек), нажмите на кнопку «ОК».

- Аналогичным способом создайте параметр DWORD (32 бита) с именем «AllowDevelopmentWithoutDevLicense» со значением «1».

Закройте окно редактора реестра, перезагрузите ПК.
Как выключить режим разработчика Windows 10
Режим разработчика в любое время, при необходимости, можно отключить на данном компьютере. Прочитайте, как это можно сделать тремя разными способами.
В приложении «Параметры»:
- В приложении «Параметры» откройте «Обновление и безопасность», нажмите на опцию «Для разработчиков», снимите указатель с параметра « Режим разработчика», поставьте указатель на параметр «Приложения из Microsoft Store» (значение по умолчанию), или на параметр «Неопубликованные приложения» (этот режим позволяет использовать приложения, еще неподписные и сертифицированные в Microsoft Store).
- Выполните перезагрузку системы.
В редакторе групповых политик:
- В окне «Редактор локальной групповой политики» пройдите по пути: «Конфигурация компьютера» → «Административные шаблоны» → «Компоненты Windows» → «Развертывание пакета приложений».
- Выберите поочередно опции «Разрешить разработку приложений Магазина Windows и их установку из интегрированной среды разработки (IDE)» и «Разрешить установку всех доверенных приложений».
- В настройках каждого параметра выберите опцию «Не задано».
- Перезагрузите ПК.
В редакторе реестра:
- В окне «Редактор реестра» пройдите по пути:
HKEY_LOCAL_MACHINESOFTWAREMicrosoftWindowsCurrentVersionAppModelUnlock
- Удалите ранее созданные параметры «AllowAllTrustedApps» и «AllowDevelopmentWithoutDevLicense» или присвойте им значения «0» (без кавычек).
- Перезагрузите компьютер.
Выводы статьи
Режим разработчика в Windows 10 позволяет получить доступ к дополнительным возможностям операционной системы. Режим разработчика понадобится при установке, создании и тестировании приложений, изменения настроек системы. С помощью нескольких способов пользователь имеет возможность для включения или отключения режима разработчика Windows на компьютере.
Содержание
- Исправляем ошибку с кодом 0x80004005
- Способ 1: Очистка содержимого каталога с обновлениями
- Способ 2: Ручная загрузка обновлений
- Способ 3: Проверка целостности системных файлов
- Другие ошибки с рассматриваемым кодом и их устранение
- Заключение
- Вопросы и ответы

В некоторых случаях обновление Windows 10 может не устанавливаться, выдавая ошибку с кодом 0x80004005. Эта же ошибка может возникать и по иным причинам, не связанным с апдейтами. Статья ниже посвящена решениям данной проблемы.
Причина проявления этого сбоя тривиальна – «Центр обновлений» не смог либо загрузить, либо установить то или иное обновление. А вот источник самой проблемы может быть разным: неполадки с системными файлами или же проблемы с самим инсталлятором обновлений. Устранить ошибку можно тремя разными методами, начнём с самого эффективного.
Если же у вас возникла ошибка 0x80004005, но она не касается обновлений, обратитесь к разделу «Другие ошибки с рассматриваемым кодом и их устранение».
Способ 1: Очистка содержимого каталога с обновлениями
Все системные апдейты устанавливаются на компьютер только после полной загрузки. Файлы обновлений загружаются в специальную временную папку и удаляются оттуда после инсталляции. В случае проблемного пакета он пытается установиться, но процесс завершается с ошибкой, и так до бесконечности. Следовательно, очистка содержимого временного каталога поможет в решении проблемы.
- Воспользуйтесь сочетанием клавиш Win+R для вызова оснастки «Выполнить». Пропишите в поле ввода следующий адрес и нажмите «ОК».
%systemroot%SoftwareDistributionDownload - Откроется «Проводник» с каталогом всех локально загруженных обновлений. Выделите все имеющиеся файлы (с помощью мыши или клавиш Ctrl+A) и удалите их любым подходящим способом – например, через контекстное меню папки.
- Закройте «Проводник» и перезагрузитесь.


После загрузки компьютера проверьте наличие ошибки – скорее всего, она исчезнет, поскольку «Центр обновлений» загрузит на этот раз корректную версию апдейта.
Способ 2: Ручная загрузка обновлений
Чуть менее эффективный вариант устранения рассматриваемого сбоя заключается в ручной загрузке обновления и его установке на компьютер. Подробности процедуры освещены в отдельном руководстве, ссылка на которое находится ниже.

Подробнее: Устанавливаем обновления для Windows 10 вручную
Способ 3: Проверка целостности системных файлов
В некоторых случаях проблемы с обновлениями вызваны повреждением того или иного системного компонента. Решение заключается в проверке целостности системных файлов и их восстановлении, если таковое потребуется.

Урок: Проверка целостности системных файлов в Windows 10
Другие ошибки с рассматриваемым кодом и их устранение
Ошибка с кодом 0x80004005 возникает также по иным причинам. Рассмотрим самые частые из них, а также методы устранения.
Ошибка 0x80004005 при попытке доступа к сетевой папке
Эта ошибка возникает вследствие особенностей работы новейших версий «десятки»: из соображений безопасности по умолчанию отключены несколько устаревших протоколов соединения, а также некоторые компоненты, которые отвечают за сетевые возможности. Решением проблемы в этом случае будет правильная настройка сетевого доступа и протокола SMB.
Подробнее:
Решение проблем с доступом к сетевым папкам в Windows 10
Настройка протокола SMB
Ошибка 0x80004005 при попытке доступа к Microsoft Store
Довольно редкий сбой, причина которого заключается в ошибках взаимодействия брандмауэра Windows 10 и Магазина приложений. Устранить эту неисправность достаточно просто:

- Вызовите «Параметры» — легче всего это проделать с помощью сочетания клавиш Win+I. Найдите пункт «Обновления и безопасность» и кликните по нему.
- Воспользуйтесь меню, в котором щёлкните по позиции «Безопасность Windows».

Далее выберите «Брандмауэр и защита сети». - Прокрутите страницу чуть вниз и воспользуйтесь ссылкой «Разрешить работу с приложением через брандмауэр».
- Откроется список программ и компонентов, которые так или иначе задействуют системный файервол. Для внесения изменений в этот список воспользуйтесь кнопкой «Изменить параметры». Обратите внимание, что для этого требуется учётная запись с полномочиями администратора.

Урок: Управление правами учетной записи в Windows 10
- Найдите пункт «Microsoft Store» и снимите галочки со всех опций. После этого нажмите «ОК» и закрывайте оснастку.




Перезагрузите машину и попробуйте зайти в «Магазин» — проблема должна быть решена.
Заключение
Мы убедились, что ошибка с кодом 0x80004005 наиболее характерна для некорректного обновления Windows, однако может возникать и по другим причинам. Также мы познакомились с методами устранения этой неисправности.
Еще статьи по данной теме:
25.02.2016
Просмотров: 22647
После выпуска первой сборки Windows 10, пользователи столкнулись с рядом проблем. Разработчики, дабы устранить неполадки, выпустили кумулятивное обновление KB3081424, которое призвано было облегчить переход пользователей более ранних систем к «Десятке». Однако вместо этого KB3081424 отправляло систему на циклическую перезагрузку. В результате при установке Windows 10 возникала ошибка 80004005.

Читайте также: Что делать, если в Windows 10 возникла ошибка 0х80070057?
Способы исправления ошибки 80004005 в Windows 10
Если у вас возникла ошибка 0x80004005 на этапе установки или обновления Windows 10, стоит выполнить несколько несложных действий.
Жмём «Win+R» и вводим «regedit». Кликаем «Ок».

Откроется «Редактор реестра». Переходим по ветке «HKEY_LOCAL_MACHINE», «Software», «Microsoft», «Windows NT», «CurrentVersion», «ProfileList». Здесь нужно найти и удалить параметр «UpdatusUser», если он там есть.

Далее запускаем командную строку с правами Администратора и вводим команду для остановки Службы обновления системы. Прописываем «net stop wuauserv».

Теперь открываем диск С и переходим в папку «Windows». Находим и удаляем папку «SoftwareDistributio».

Теперь вновь запускаем Службу обновления. Для этого в командной строке с правами Администратора прописываем «net start wuauserv».

Переходим в «Центр обновления Windows» и запускаем обновление системы.
Если же этот метод не помог решить проблему и, при установке Windows 10 появляется ошибка 80004005, стоит загрузить с официального сайта Microsoft обновление KB3081424 для 32-битной версии и 64-битной и установить его вручную.
После установки обновления стоит обязательно перезагрузить компьютер. Ошибка 80004005 в Windows 10 будет устранена.
Многие люди, работающие на ПК с Windows 10, интересуются, для чего был введён «Режим разработчика» — опция, которая доступна для включения в настройках популярной операционной системы. Если это режим для юзеров, создающих различные утилиты, чем он может быть полезен обычным пользователям? Как его активировать?
«Режим разработчика» представляет собой среду «десятки», в которой программисты могут создавать приложения и проводить их отладку через Visual Studio, чтобы на выходе получить программу, которая работает без сбоев в Windows 10. Однако эта новая функция «десятки» может быть успешно использована и обычными юзерами для определённых целей. При активированной среде система даёт клиентам ОС больше свободы и возможностей. Основные из них следующие:
- инсталляция утилит не из магазина Windows Store, то есть тех приложений с расширением appx, у которых отсутствует подпись корпорации Microsoft;
- запуск приложений с расширенными правами;
- отображение скрытых папок и файлов и прочее.
Активируем «Режим разработчика» на Windows 10
Методов включения рассматриваемой среды несколько: они отличаются по степени сложности. Для новичков рекомендуем использовать первый — включение в настройках системы. Для более опытных юзеров подойдут способы активации в системных редакторах Windows.
В настройках системы
Самая быстрая и простая активация среды для разработчиков — через меню «Параметры», в котором собраны все основные настройки системы, доступные любому пользователю ПК. Как добраться до нужного пункта в этом окне, опишем подробно в инструкции:
- Окно «Параметры» запускается очень легко — с помощью сочетания клавиш Win + I. Если вдруг комбинация не сработает на вашем устройстве, откройте панель «Пуск», через которую вы отключаете ПК, и щёлкните по шестерёнке (она ведёт как раз в это же окно).

В системном меню «Пуск» кликаем по шестерёнке, чтобы открыть окно «Параметры Windows» - На начальной странице окна будет несколько плиток. Обращаем внимание на конец списка. Кликаем сразу по разделу «Обновление и безопасность».

В окне «Параметры Windows» жмём на плитку «Обновления и безопасность» - На следующей странице нам понадобится вторая с конца вкладка «Для разработчиков». Здесь необходимо уже активировать наш «Режим разработчика» с помощью одного щелчка по соответствующему значению.

Во вкладке «Для разработчиков» кликаем по соответствующему значению, чтобы включить режим - Система выдаст сообщение с предупреждением. В нём нужно щёлкнуть по «Да», чтобы подтвердить намерение активировать среду для программистов.

Кликаем по «Да», чтобы подтвердить, что вы хотите включить режим - Ждём, когда ОС загрузит все компоненты для стабильной работы режима. В результате под пунктом появится уведомление об успешной активации.
- После этого можно сделать перезапуск ПК. Это обязательно, так как без перезагрузки не все параметры будут доступны для изменения. Об этом будет сказано в сообщении под пунктом: «Некоторые функции могут не работать до перезапуска устройства».

Обязательно перезагрузите компьютер после активации режима, чтобы вам стали доступны все его функции
Через «Редактор реестра»
Редактирование реестра Windows — не самая простая задача, с которой могут не справиться начинающие пользователи ПК. Тем не менее о способе необходимо знать и по возможности научиться его применять, так как он работает для всех версий «десятки», включая «Домашнюю». Чтобы немного облегчить задачу, подробно и доступно опишем все действия:
- Самый быстрый способ запустить редактор — через окошко «Выполнить». Вызываем его двумя клавишами Win + R: одновременно зажимаем их. В строке «Открыть» пишем или вставляем предварительно скопированный код regedit.

В окне «Выполнить» пишем команду regedit - В следующем окне, которое откроет ОС, разрешаем редактору вносить изменения на вашем устройстве: кликаем по кнопке «Да».

Разрешите редактору вносить изменения на вашем устройстве, кликнув по «Да» - В левой колонке редактора нас интересует третья ветка HKEY_LOCAL_MACHINE. Запускаем её двойным кликом.

Открываем третью главную ветку в левой части окна - Далее, необходимо переходить по очереди в следующий разделы в той же левой части окна: SOFTWARE — Microsoft — Windows — CurrentVersion — AppModelUnlock.

Последней открытой папкой в левой части окна должна быть AppModelUnlock - В последней запущенной папке будет две записи. Кликаем дважды по первой с названием AllowAllTrustedApps и ставим в маленьком сером окошке цифру 1 в качестве значения (это активирует запись). Для сохранения всех изменений щёлкаем по ОК.

В поле «Значение» напишите 1 и нажмите на ОК, чтобы сохранить изменения - Повторяем то же действие для другой записи.
- Теперь закрываем все окна, запущенные на ПК, и перезагружаем устройство.
Поменять значение тех же параметров реестра можно и с помощью консоли «Командная строка». Как её запустить и какие коды в ней вводить?
- Консоль открываем через панель «Поиск». Кликаем по иконке в виде лупы, а в строке внизу пишем запрос «Командная строка» или cmd.

Введите в строку запрос «Командная строка» - В результатах поиска жмём на пункт правой клавишей мышки и в сером меню выбираем «Запуск от имени администратора».

Нажмите на пункт «Запуск от имени администратора» в сером меню - В чёрном редакторе вставляем команду reg add ″HKEY_LOCAL_MACHINESOFTWAREMicrosoftWindowsCurrentVersionAppModelUnlock″ /t REG_DWORD /f /v ″AllowAllTrustedApps″ /d ″1″ и нажимаем на Enter.

В «Командной строке» выполняем по очереди два кода для включения параметров реестра, связанных с «Режимом разработчика» - После её выполнения вставляем другой код: reg add ″HKEY_LOCAL_MACHINESOFTWAREMicrosoftWindowsCurrentVersionAppModelUnlock″ /t REG_DWORD /f /v ″AllowDevelopmentWithoutDevLicense″ /d ″1″. Также, жмём на Enter.
- Закрываем все окна и перезапускаем ПК.
В системном окне «Редактор локальной групповой политики»
Метод активации в этом редакторе довольно простой. Как добраться до нужных параметров в нём, расскажем в инструкции:
- Вызывается окно этого редактора по аналогии с запуском «Редактора реестра», то есть через окно «Выполнить». Однако в этом случаем вставляем код gpedit.msc. Затем, жмём на Enter на клавиатуре либо на ОК в окошке, чтобы введённая команда выполнилась.

Вставьте в строку «Открыть» команду gpedit.msc и нажмите на ОК - В редакторе сразу дважды щёлкаем по блоку «Конфигурация компьютера».

Открываем первый большой раздел «Конфигурация компьютера» - Теперь вам необходимо один за другим запустить три меню со следующими названиями: «Административные шаблоны» — «Компоненты Windows» — «Развёртывание пакета приложений».

Откройте папку «Развёртывание пакета приложений» в правой части окна редактора - Появится небольшой перечень доступных функций. Второй пункт в перечне должен нас заинтересовать в первую очередь. Двойным щелчком запускаем её.

В списке доступных политик откройте сначала «Разрешить разработку приложений магазина Windows» - В сером окошке, которое открылось поверх редактора, ставим круглую отметку слева от значения «Включено». Чтобы изменения начали действовать, жмём на «Применить», а потом на ОК — дополнительное окно исчезнет.

Установите значение «Включено» и примените изменения с помощью специальной кнопки - Затем переходим в ещё одну опцию, посвящённую инсталляции всех доверенных приложений. Здесь также устанавливаем значение «Включено» и применяем изменённые параметры.

Включите ещё одну политику под названием «Разрешить установку всех доверенных приложений» - Закрываем все окна и перезапускаем устройство. Компьютер загрузится в «Режиме разработчика».
Видео: три метода включения «Режима разработчика»
Как отключить «Режим разработчика» на Windows 10
Деактивировать среду для программистов можно в тех же окнах, что мы использовали в предыдущих разделах статьи для её включения:
- Во вкладке «Для разработчиков» просто выберите пункт «Приложения Магазина Windows» либо «Неопубликованные приложения».
- В «Редакторе локальной групповой политики» поставьте значение «Отключено» для двух параметров: «Разрешить разработку приложений магазина Windows» и «Разрешить установку всех доверенных приложений».
- В окне «Редактора реестра» напишите значение 0 для записей AllowAllTrustedApps и AllowDevelopmentWithoutDevLicense. После этого сохраните изменения и перезагрузите ПК.
Дополнительные возможности, которые даёт «Режим разработчика»
Когда пользователь активирует среду, в его распоряжение поступают различные настройки системы, недоступные ранее. Часть из них можно изменить уже во вкладке «Для разработчиков», где происходит включение режима.
Изменение параметров «Проводника Windows»
В соответствующем разделе вы можете настроить показ скрытых папок, системных файлов и их расширений. Это необходимо, например, для очистки системы от ненужных, мусорных файлов, которыми система постепенно забивалась с течением времени.

Для обычных пользователей Windows также будет полезна опция отображения полного пути к файлу в адресной строке окна «Проводника». Он выводится в заголовке после двойного клика по строке.

Настройка удалённого «Рабочего стола»
В той же вкладке «Для разработчиков» в окне Параметры Windows» вы можете одним щелчком настроить «Брандмауэр Windows». Чтобы устройства могли подключаться к удалённому «Рабочему столу» ПК, необходимо изменить параметры безопасности, так как встроенный «Защитник Windows» будет блокировать соединение, посчитав его угрозой.
Чтобы у пользователя всегда был доступ к своему удалённому «Рабочему столу», он может отключить переход на «Спящий режим» или «Гибернацию», если компьютер питается не от аккумулятора, а от сети.

Запуск локальных сценариев без подписи в PowerShell
В целях безопасности консоль PowerShell принимает и выполняет команды только с цифровой подписью. «Режим разработчика» предполагает тестирование различных скриптов, поэтому в нём проверка выполнения локальных скриптов отключается.

Таким образом, пользователи не будут сталкиваться с ошибкой в командной строке: The file is not digitally signed. Они смогут печатать различные скрипты, но только от надёжных создателей.

Для каждого раздела есть своя кнопка «Применить»: после изменения параметров в нём необходимо обязательно на неё нажать, чтобы все указанные значения вступили в силу. Справа от каждого пункта есть ссылка «Показать параметры». Если вдруг сам параметр некликабелен, нажмите на неё — откроется то или иное окно Windows, которому он соответствует в системе, и измените настройки там.
Использование Ubuntu в Bash на Windows 10
В «десятке» все юзеры получают возможность работать с оболочкой Bash на базе среды Ubuntu. Bash можно сравнить с PowerShell или «Командной строкой»: в Windows её окно представляет собой такой же редактор на чёрном фоне. Ubuntu — операционная система, основанная на Linux.
После включения «Режима разработчика» клиент Windows может скачать приложение Ubuntu из магазина или любую другую программу, соответствующую тому или иному типу ОС Linux. Чаще всего загружают именно Ubuntu. Утилита является чем-то вроде эмулятора, который воспроизводит среду Linux (в данном случае Ubuntu) внутри Windows.
После установки приложения пользователь находит в «Поиске Windows» консоль Bash через соответствующий запрос.

Таким образом, пользуясь привычной всем Windows 10, программисты получают полный доступ к среде Linux, её функционалу и прикладным программам, которые нужны им для создания и отладки программ.

Функции «Портал устройств» и «Обнаружение устройств»
Опция «Портал устройств» позволяет удалённо настраивать компьютер и управлять им в режиме реального времени через сеть или USB-подключение. Портал представляет собой что-то вроде веб-сервера, который соединяет различные устройства в локальной сети (настольные компьютеры, телефоны, XBox и многое другое).
Обнаруженные девайсы соединяются по порталу через ввод кода. Данная функция — полезный инструмент для создания и отладки утилит, а также просто для получения полного удалённого доступа к файлам того или иного сопряжённого девайса. Например, портал можно использовать для удалённого подключения к HoloLens, очкам смешанной реальности от Microsoft, при создании окна голографической утилиты. Следующий пункт «Обнаружение устройство» позволяет как раз таки сделать ПК видимым для будущего подключения по локальной сети либо через USB.

Проблемы с «Режимом разработчика» и их решения
Иногда со входом в «Режим разработчика», а также во время работы в нём могут возникнуть проблемы. С какими ошибками можно столкнуться и как их исправить?
Неактивный параметр для включения режима во вкладке «Для разработчиков»
Пункт для запуска среды может оказаться просто некликабельным. В таком случае рекомендуется применить другие методы активации, описанные выше (с помощью одного из двух системных редакторов).
Недоступные пункты для портала и обнаружения устройств
Если оказались не кликабельными первые два параметра для портала и обнаружения устройств, возможно, ваш компьютер не поддерживает данную функцию.

Причина может быть также в версии Windows и установленных обновлениях. Попробуйте сделать откат до предыдущей версии ОС, удалив последнее обновление. Для этого вы можете воспользоваться встроенным средством Windows для восстановления системы (инструкция в разделе ниже) либо же вручную удалить обновление:
- Откройте плитку «Обновление и безопасность» в меню «Параметры». Во вкладке «Центр обновления Windows» нажмите на ссылку «Просмотреть журнал установленных обновлений».

Кликните по ссылке «Просмотреть журнал установленных обновлений» - Теперь жмём на первый пункт, чтобы избавиться от недавнего апдейта в дополнительном окне.

Нажмите на ссылку «Удалить обновления», чтобы перейти в новое окно - В новом окне кликните правой клавишей мышки по последнему обновлению (первый пункт в списке) и нажмите на «Удалить».

Нажмите на пункт правой кнопкой мыши и выберите «Удалить» - Подтвердите действие, нажав на «Да».

Подтвердите своё намерение удалить обновление - Попытайтесь снова включить «Режим разработчика».
Ошибка «Некоторыми параметрами компьютера управляет организация»
В начале страницы для включения режима может появиться надпись «Некоторыми параметрами компьютера управляет организация» после попытки активировать среду в окне с параметрами системы. При этом часть важных функций действительно оказывается недоступна, к большому сожалению пользователей (по ним нельзя щёлкнуть мышью, как и по кнопке «Показать параметры»).
Это может быть вызвано изменениями в реестре и в локальных групповых политиках, которые пользователь ранее вносил на девайсе. В результате некоторые важные системные файлы могли быть удалены, что привело к сбою. Если вы не помните, что именно меняли, попробуйте сделать откат с помощью средства восстановления:
- Кликаем правой клавишей мышки по иконке «Этот компьютер» на «Рабочем столе». В сером меню жмём на пункт «Свойства».

В контекстном меню иконки «Этот компьютер» нажмите на «Свойства» - В большом окне с информацией об «операционке» и вашем ПК ищем в левой части ссылку «Дополнительные параметры системы». Кликаем по ней.

Кликните по ссылке «Дополнительные параметры системы» в левой части окна - В новом окне переключаемся на вторую вкладку «Защита системы», где щёлкаем по кнопке «Восстановить».

Во вкладке «Защита системы» нажмите на кнопку «Восстановить» - Запустится окно для восстановления. Выбираем пункт «Выбрать другую точку восстановления» либо «Рекомендуемое восстановление», если ошибка появилась после недавнего обновления.

В начальном окне средства для восстановления системных файлов кликните по одному из двух пунктов в зависимости от точки восстановления, до которой вы хотите сделать откат - В первом случае выделяем в списке нужную точку левой кнопкой. Не забудьте установить галочку рядом с пунктом для включения показа других точек. Так, вы сможете ознакомиться со всем списком.

Выделите кликом левой кнопки мышки необходимую точку восстановления - Щёлкаем по «Далее». На следующей странице жмём на «Готово» для подтверждения.

Кликните по «Готово», чтобы запустить процесс восстановления - Запустится процесс восстановления. Продолжительность процедуры зависит от количества параметров, которые необходимо изменить. После этого устройство перезапустится.
Сбой поиска или установки пакета «Режима разработчика» с кодом ошибки 0x80004005
После попытки активировать среду под пунктом может выскочить красное уведомление о том, что система не смогла инсталлировать пакет «Режима разработчика» или что в «Центре обновления» не оказалось данного пакета. Обе ошибки имеют при этом код 0x80004005.

Они могут возникать из-за проблем с сетевым подключением, поэтому сначала удостоверьтесь, что у вас работает интернет. Перезагрузите роутер или модем, а также попробуйте открыть несколько вкладок в браузере для проверки соединения.
Если у вас установлены какие-либо сторонние утилиты, которые отключают слежку Windows 10, например, DWS или AntiSpy, деактивируйте их на время. Возможно, именно они блокируют доступ к серверам Microsoft.
Антивирус также может по ошибке блокировать доступ к официальным серверам Microsoft. Чтобы это проверить, необходимо на время его отключить. Программа-защитник всегда должна работать в фоновом режиме, чтобы вовремя обнаружить и обезвредить угрозу, поэтому её значок должен находиться в трее Windows. Рассмотрим отключение на примере Avast:
- Отключите среду для разработчиков. Нажмите на значок в виде стрелки, направленной вверх, на «Области уведомлений» в правой части «Панели задач» (это и есть трей Windows).
- В маленьком меню жмём на иконку Avast правой клавишей мышки. Теперь наводим курсор на пункт «Управление экранами Avast». В перечне выбираем нужное время для отключения. Достаточно будет выбрать минимальное значение 10 минут.

Отключите Avast через контекстное меню антивируса в трее Windows - В течение этого времени пробуйте включать «Режим разработчика».
Если антивирус не является помехой, проверьте наличие обновлений Windows 10:
- Запустите окно «Параметры Windows» с помощью комбинации клавиш Win + I либо через панель «Пуск».
- В списке выбираем плитку «Обновления и безопасность». Нам нужен первый раздел «Центр обновления Windows». В этой вкладке кликаем по кнопке «Проверка наличия обновлений».
- Система ту же запустит поиск.

Подождите, пока система найдёт доступный апдейт в сети - Если будет найден доступный апдейт, ОС сама его загрузит и установит. Ход инсталляции будет показан в процентах.

Ждём, когда система сама скачает и установит обновления - После обновления попробуйте снова включить среду для разработчиков.
Если уже установлены все актуальные обновления Windows, проверьте есть ли пакет для «Режима разработчика» в блоке с перечнем дополнительных компонентов:
- Снова запускаем «Параметры Windows», но на этот раз кликаем по плитке «Приложения».
- В первом блоке жмём на ссылку для открытия списка дополнительных компонентов.

Нажмите на ссылку «Управление дополнительными компонентами» - В появившемся списке должен быть пункт «Режим разработчика Windows».

В перечне должен стоять пункт «Режим разработчика Windows» - Если его нет, Windows не удастся найти правильный пакет для вашего ПК. Кликните по кнопке «Добавить компонент», чтобы система загрузила его.

Кликните по «Добавить компонент», чтобы загрузить пакет для «Режим разработчика» - После добавления пакета попробуйте снова активировать режим.
«Режим разработчика» полезен как для специалистов IT, так и обычным юзерам, которые хотят установить надёжное приложение без подписи Microsoft. Включить среду можно разными способами. Самый простой — в меню «Параметры Windows». Если не удаётся активировать там, воспользуйтесь редакторами реестра и групповых политик. Проблемы с запуском режима зачастую возникают, когда отсутствуют важные обновления Windows либо если нет доступа к серверам Microsoft. Последнее может быть следствием неправильной работы антивируса либо отсутствием интернета на ПК.
- Распечатать
Оцените статью:
- 5
- 4
- 3
- 2
- 1
(9 голосов, среднее: 4 из 5)
Поделитесь с друзьями!
Попытка активировать режим разработчика, чтобы я мог получить доступ к функции подсистемы Linux. После перехода в режим разработчика я получаю сообщение об ошибке в заголовке и впоследствии не могу найти пакет в списке «дополнительных функций», где он предположительно находится. Единственные другие предложения, которые я видел в Интернете, касаются манипулирования реестром, который я рассматриваю как последнее средство — нет ли другого альтернативного способа доступа к этому пакету?
У меня была та же ошибка — мне удалось исправить ее, изменив значение «HKEY_LOCAL_MACHINESOFTWAREPoliciesMicrosoftWindowsWindowsUpdateAU UseWUServer» на «0». Я не знаю, можете ли вы исправить это, не меняя значение реестра. Любые другие исправления могут быть излишне запутаны.
Если вы абсолютно не можете изменить свой реестр, вы можете обратиться к системному администратору, чтобы решить эту проблему, и он сделает это за вас.
После перезагрузки системы пакет, установленный для меня.
https://www.kapilarya.com/developer-mode-package-failed-to-install-error-code-0x80004005-windows-10
Всё ещё ищете ответ? Посмотрите другие вопросы с метками windows-10 windows-subsystem-for-linux.
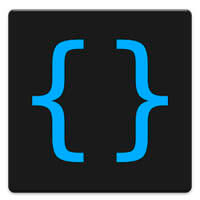
Режим разработчика в Windows 10 может потребоваться не только программистам для создания и отладки приложений, но и обычным пользователям. Активировав его в операционной системе, можно устанавливать приложения, которые не подписаны компанией Microsoft, загруженные не из магазина Windows Store. Также режим разработчика может потребоваться активировать в системе, например, чтобы использовать Linux Bash Shell и в ряде других случаев. В рамках данной статьи рассмотрим основные способы, как включить режим разработчика в Windows 10.
Включение режима разработчика Windows 10 в настройках системы
Проще всего включить режим разработчика в операционной системе Windows 10 через настройки компьютера. Данный способ включения является основным, и он доступен на любой сборке Windows. Включается режим разработчика следующим образом:
- Нужно зайти в параметры компьютера. Для этого потребуется нажать на «Пуск» и выбрать значок с шестеренкой или нажать на клавиатуре сочетание Windows+I, чтобы сразу открыть список параметров системы;
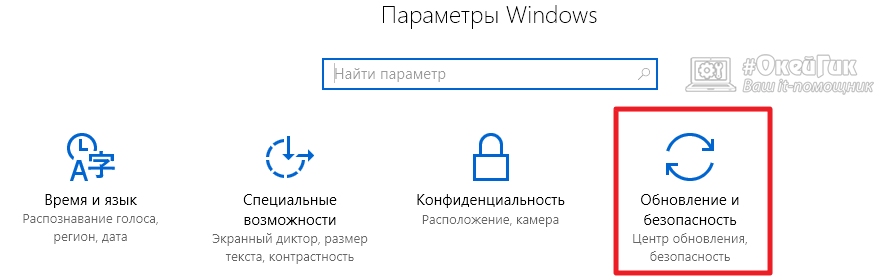
- Далее проследуйте в раздел «Обновление и безопасность», а в левом меню выберите пункт «Для разработчиков»;
- После этого прокрутите немного окно справа и установите галочку в пункт «Режим разработчика»;
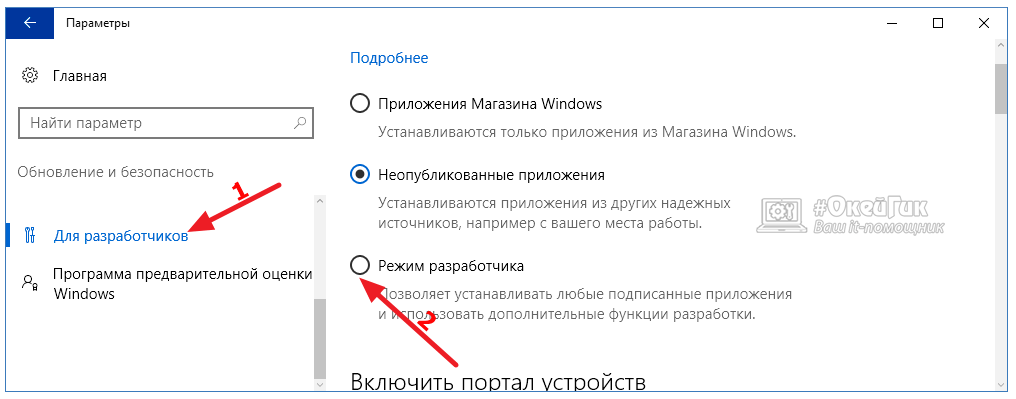
- Появится всплывающее окно, в котором будет описано, что включение режима разработчика в Windows 10 ставит под угрозу безопасность компьютера. Если вы готовы пойти на возможные риски, жмите «Да» в окне подтверждения;

- Перезагрузите компьютер, чтобы внесенные изменения в параметры вступили в силу.
После описанных выше действий режим разработчиков полноценно включится в системе. В параметрах компьютера можно будет вносить изменения в различные опции для разработчиков, а также появится возможность устанавливать неподписанные приложения.
Но не всегда включение режима разработчика Windows 10 через настройки системы проходит гладко. Пользователь при активации опции может столкнуться с ошибкой «Не удалось установить пакет режима разработчиков, код 0x80004005».

Чаще всего данная ошибка связана с тем, что операционная система не может подключиться к серверам Microsoft и загрузить на компьютер файлы, которые требуются для активации режима разработчика. Например, это может происходить по следующим причинам:
- Плохое интернет-соединение, которое постоянно обрывается и не позволяет выкачать необходимые файлы для активации режима разработчика;
- Блокировка на системном уровне доступа к серверам Microsoft. Это может быть сделано через изменение файла hosts или по причине работы в системе сторонних программ, которые направлены на отключение шпионских функций Windows;
- К серверам Microsoft не позволяет подключиться антивирус. Если в системе используется антивирус, попробуйте его отключить.
Также вероятна ситуация, когда в настройках «Для разработчиков» пункты изменения параметров неактивны, а в верхней части окна отображается ошибка, что некоторыми параметрами компьютера управляет организация. В такой ситуации можно попробовать восстановить реестр или, что проще, активировать режим разработчика другими способами, описанными ниже.
Включение режима разработчика Windows 10 через реестр
Второй способ включения режима разработчика в операционной системе Windows 10 подразумевает изменение параметров реестра. Данный способ также может быть использован в любой сборке операционной системы Window 10. Для включения режима разработчика потребуется внести следующие изменения в реестр:
- Откройте редактор реестра, для этого нажмите на клавиатуре сочетание Windows+R и используйте команду regedit;
- Далее в левой части окна перейдите к папке:
HKEY_LOCAL_MACHINE SOFTWARE Microsoft Windows CurrentVersionAppModelUnlock
- В папке AppModelUnlock найдите параметры с именами AllowAllTrustedApps и AllowDevelopmentWithoutDevLicense. Нажмите на них дважды левой кнопкой и установите для них значение «1». Обратите внимание, что если таких параметров в папке AppModelUnlock вы не видите, то их потребуется предварительно создать. Для этого нажмите правой кнопкой мыши в свободном месте редактора реестра и выберите пункты «Создать» — «Параметр DWord (32 бит)».
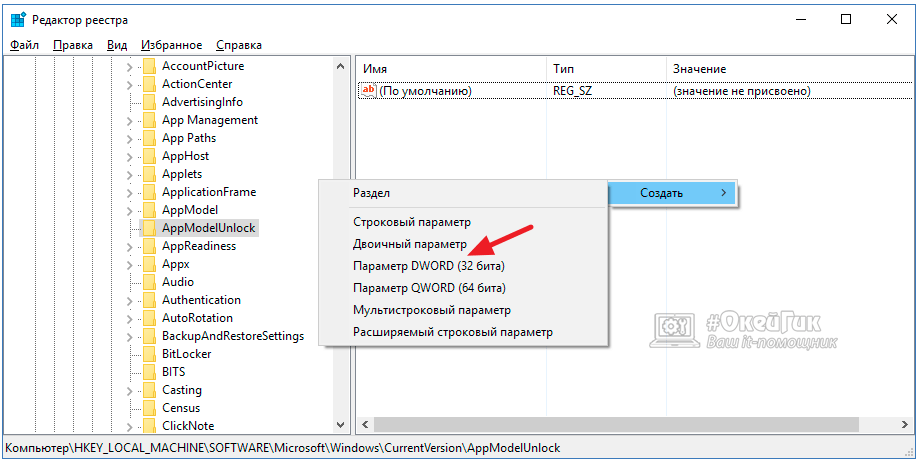
- Когда необходимые настройки в параметры реестра будут внесены, перезагрузите компьютер.
Стоит отметить, что если имеются проблемы с интернет соединением, велика вероятность, что система не сможет загрузить необходимые файлы для перехода в работу в режиме разработчика.
Включение режима разработчика Windows 10 через редактор локальной групповой политики
Утилита «Редактор локальной групповой политики» позволяет с легкостью вносить изменения в настройки операционной системы Windows 10. Однако она доступна только на профессиональной и корпоративной сборке Windows. Активация режима разработчика через данную утилиту происходит следующим образом:
- Сначала нужно запустить сам редактор локальной групповой политики, для этого нужно нажать сочетание клавиш Windows+R и применить в строке «Выполнить» команду gpedit.msc;
- В открывшемся окне слева раскройте раздел «Развертывание пакета приложений», который находится по адресу:
«Конфигурация компьютера» — «Административные шаблоны» — «Компоненты Windows» — «Развертывание пакета приложений»
- Далее потребуется активировать два параметра – «Разрешить разработку приложений Магазина Windows и их установку из интегрированной среды разработки» и «Разрешить установку всех доверенных приложений». Для этого на каждый параметр нужно нажать дважды левой кнопкой мыши и выбрать пункт «Включено», после чего нажать «ОК».
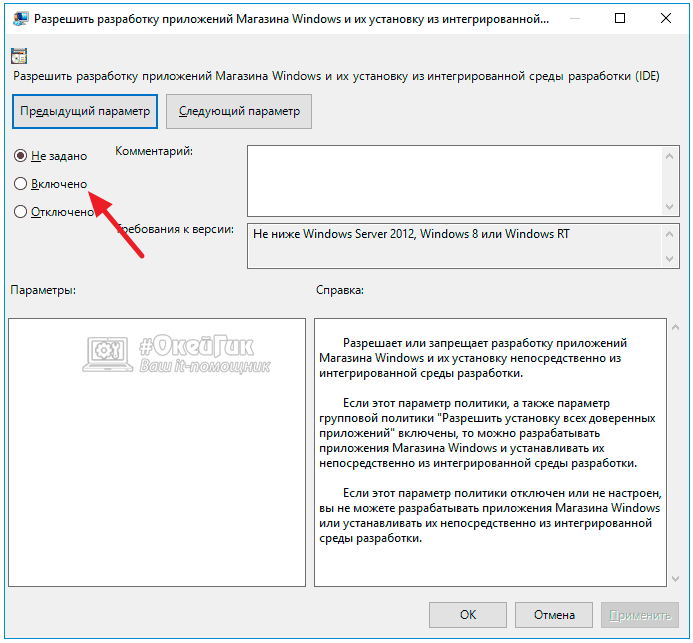
- Когда необходимые изменения будут внесены, перезагрузите компьютер, чтобы режим разработчика активировался.
Все описанные выше три способа включения режима разработчика требуют стабильного интернета и отсутствия проблем с загрузкой файлов с серверов Microsoft.
![]()
![]()
![]()
![]()
![]() (399 голос., средний: 4,60 из 5)
(399 голос., средний: 4,60 из 5)
![]() Загрузка…
Загрузка…
Содержание
- Исправляем ошибку с кодом 0x80004005
- Способ 1: Очистка содержимого каталога с обновлениями
- Способ 2: Ручная загрузка обновлений
- Способ 3: Проверка целостности системных файлов
- Другие ошибки с рассматриваемым кодом и их устранение
- Заключение
- Вопросы и ответы

В некоторых случаях обновление Windows 10 может не устанавливаться, выдавая ошибку с кодом 0x80004005. Эта же ошибка может возникать и по иным причинам, не связанным с апдейтами. Статья ниже посвящена решениям данной проблемы.
Причина проявления этого сбоя тривиальна – «Центр обновлений» не смог либо загрузить, либо установить то или иное обновление. А вот источник самой проблемы может быть разным: неполадки с системными файлами или же проблемы с самим инсталлятором обновлений. Устранить ошибку можно тремя разными методами, начнём с самого эффективного.
Если же у вас возникла ошибка 0x80004005, но она не касается обновлений, обратитесь к разделу «Другие ошибки с рассматриваемым кодом и их устранение».
Способ 1: Очистка содержимого каталога с обновлениями
Все системные апдейты устанавливаются на компьютер только после полной загрузки. Файлы обновлений загружаются в специальную временную папку и удаляются оттуда после инсталляции. В случае проблемного пакета он пытается установиться, но процесс завершается с ошибкой, и так до бесконечности. Следовательно, очистка содержимого временного каталога поможет в решении проблемы.
- Воспользуйтесь сочетанием клавиш Win+R для вызова оснастки «Выполнить». Пропишите в поле ввода следующий адрес и нажмите «ОК».
%systemroot%SoftwareDistributionDownload - Откроется «Проводник» с каталогом всех локально загруженных обновлений. Выделите все имеющиеся файлы (с помощью мыши или клавиш Ctrl+A) и удалите их любым подходящим способом – например, через контекстное меню папки.
- Закройте «Проводник» и перезагрузитесь.


После загрузки компьютера проверьте наличие ошибки – скорее всего, она исчезнет, поскольку «Центр обновлений» загрузит на этот раз корректную версию апдейта.
Способ 2: Ручная загрузка обновлений
Чуть менее эффективный вариант устранения рассматриваемого сбоя заключается в ручной загрузке обновления и его установке на компьютер. Подробности процедуры освещены в отдельном руководстве, ссылка на которое находится ниже.

Подробнее: Устанавливаем обновления для Windows 10 вручную
Способ 3: Проверка целостности системных файлов
В некоторых случаях проблемы с обновлениями вызваны повреждением того или иного системного компонента. Решение заключается в проверке целостности системных файлов и их восстановлении, если таковое потребуется.

Урок: Проверка целостности системных файлов в Windows 10
Другие ошибки с рассматриваемым кодом и их устранение
Ошибка с кодом 0x80004005 возникает также по иным причинам. Рассмотрим самые частые из них, а также методы устранения.
Ошибка 0x80004005 при попытке доступа к сетевой папке
Эта ошибка возникает вследствие особенностей работы новейших версий «десятки»: из соображений безопасности по умолчанию отключены несколько устаревших протоколов соединения, а также некоторые компоненты, которые отвечают за сетевые возможности. Решением проблемы в этом случае будет правильная настройка сетевого доступа и протокола SMB.
Подробнее:
Решение проблем с доступом к сетевым папкам в Windows 10
Настройка протокола SMB
Ошибка 0x80004005 при попытке доступа к Microsoft Store
Довольно редкий сбой, причина которого заключается в ошибках взаимодействия брандмауэра Windows 10 и Магазина приложений. Устранить эту неисправность достаточно просто:
- Вызовите «Параметры» — легче всего это проделать с помощью сочетания клавиш Win+I. Найдите пункт «Обновления и безопасность» и кликните по нему.
- Воспользуйтесь меню, в котором щёлкните по позиции «Безопасность Windows».

Далее выберите «Брандмауэр и защита сети». - Прокрутите страницу чуть вниз и воспользуйтесь ссылкой «Разрешить работу с приложением через брандмауэр».
- Откроется список программ и компонентов, которые так или иначе задействуют системный файервол. Для внесения изменений в этот список воспользуйтесь кнопкой «Изменить параметры». Обратите внимание, что для этого требуется учётная запись с полномочиями администратора.

Урок: Управление правами учетной записи в Windows 10
- Найдите пункт «Microsoft Store» и снимите галочки со всех опций. После этого нажмите «ОК» и закрывайте оснастку.




Перезагрузите машину и попробуйте зайти в «Магазин» — проблема должна быть решена.
Заключение
Мы убедились, что ошибка с кодом 0x80004005 наиболее характерна для некорректного обновления Windows, однако может возникать и по другим причинам. Также мы познакомились с методами устранения этой неисправности.
Еще статьи по данной теме:
Помогла ли Вам статья?
У меня была та же ошибка-я смог исправить ее, изменив значение «HKEY_LOCAL_MACHINESOFTWAREPoliciesMicrosoftWindowsWindowsUpdateAU UseWUServer»на » 0″. Я не знаю, если вы в состоянии исправить это без изменения этого значения реестра. Любые другие исправления могут быть излишне запутанными.
Если вы абсолютно не можете изменить свой реестр, то вы можете обратиться к системному администратору, чтобы решить эту проблему, и он сделает это за вас.
после перезагрузки системы в пакет установлен для меня.
https://www.kapilarya.com/developer-mode-package-failed-to-install-error-code-0x80004005-windows-10

Ошибка 0x80004005 — это неопределенные ошибка, которая может появиться в огромном количестве сценариев. Ошибка указывает на то, что некоторые дополнительные компоненты, необходимые ОС для включения дополнительных функций для отладки, не устанавливаются автоматически. Вы можете получить его при попытке установить Bash, вы можете получить его, когда захотите включить режим разработчика и установить его, потому что нет определенной причины, которая может быть корнем этой проблемы. Это не оставит ваше устройство бесполезным, однако, если вам нужны параметры разработчика или Bash, это может быть решающим фактором.
Однако для вышеупомянутых проблем, особенно если вы получаете эту ошибку при попытке установить режим разработчика, есть несколько решений, которые, как сообщается, работают, и вы можете продолжить использовать свое устройство после этого.
Метод 1. Установите режим разработчика вручную
Это самый простой из двух шагов, и он вручную устанавливает режим разработчика на ваше устройство, после чего вы можете продолжить использование функций. Первый шаг — открыть Настройки app, нажав Windows клавишу на клавиатуре и печатать Настройки, затем щелкнув результат.

Оказавшись внутри, ищите и открывайте Приложения и функции

и выберите Управление дополнительными функциями на вершине.

Нажмите на Добавить функцию, и выберите Режим разработчика Windows пакет. Установите его и перезагрузите компьютер.

Когда вы закончите с этим, запустите Повышенная командная строка одновременным нажатием Windows и Икс на клавиатуре и выбрав Командная строка (администратор) из меню.

Оказавшись внутри, вы должны выполнить следующую команду:
sc config debugregsvc start = auto

Когда команда будет выполнена, вернитесь к Для разработчиков страницу, нажав кнопку Windows клавишу на клавиатуре и печатать Для разработчиков. Код ошибки может все еще присутствовать, но теперь вы можете включить необходимые функции.
Метод 2: отключить раздел реестра UseWUServer
Это второй способ решить эту проблему, и вы должны быть осторожны, так как неправильные действия в реестре могут навсегда повредить вашу операционную систему. Слово за словом следуйте инструкциям и не пропускайте шаги, чтобы решить эту проблему, не создавая новую.
Первое, что вам нужно сделать, это открыть Бегать диалоговое окно при одновременном нажатии Windows и р на клавиатуре. В поле введите regedit.exe и нажмите в порядке, или Войти на клавиатуре.
Теперь вы должны быть в Редактор реестра. Оказавшись внутри, используйте левую панель навигации, чтобы перейти к следующей клавише:
HKEY_LOCAL_MACHINE SOFTWARE Policies Microsoft Windows WindowsUpdate AU
ПРИМЕЧАНИЕ. Перед редактированием щелкните правой кнопкой мыши родительскую папку и выберите «Экспорт», чтобы создать резервную копию ключей, которые вы будете редактировать.
Внутри папки отредактируйте UseWUServer и установите его значение на 0, или удалите весь Австралия папка.
Это нужно сделать через 10-15 минут, если вы хотите ускорить процесс, вы можете открыть Повышенная командная строка (как описано в предыдущем методе) и используйте следующие команды, нажимая Войти после каждого для его выполнения:
чистая остановка wuauserv
чистые стоповые биты
чистая остановка cryptsvc
чистый старт wuauserv
чистые стоповые биты
чистая остановка cryptsvc
После этого закройте командную строку, и когда процесс будет завершен, вы больше не должны сталкиваться с этой проблемой.
Хотя некоторых людей эта проблема может совсем не беспокоить, некоторые другие обнаружат, что она мешает им выполнять ряд задач на своем компьютере. Если вы один из них, следуйте методам, описанным ранее, и избавьтесь от них в кратчайшие сроки.
