 При подключении к локальному или сетевому принтеру в Windows 10, 8 или Windows 7, вы можете получить сообщение о том, что «Не удалось установить принтер» или «Windows не удается подключиться к принтеру» с кодом ошибки 0x000003eb.
При подключении к локальному или сетевому принтеру в Windows 10, 8 или Windows 7, вы можете получить сообщение о том, что «Не удалось установить принтер» или «Windows не удается подключиться к принтеру» с кодом ошибки 0x000003eb.
В этой инструкции — пошагово о способах исправить ошибку 0x000003eb при подключении к сетевому или локальному принтеру, один из которых, надеюсь, вам поможет. Также может быть полезно: Не работает принтер Windows 10.
Исправление ошибки 0x000003eb

Рассматриваемая ошибка при подключении к принтеру может проявлять себя по-разному: иногда она возникает при любой попытке подключения, иногда — только при попытке подключить сетевой принтер по имени (а при подключении по USB или IP адресу ошибка не проявляется).
Но во всех случаях метод решения будет схожим. Попробуйте выполнить следующие шаги, с большой вероятностью, они помогут исправить ошибку 0x000003eb
- Удалите принтер с ошибкой в Панель управления — Устройства и принтеры или в Параметры — Устройства — Принтеры и сканеры (последний вариант только для Windows 10).
- Зайдите в Панель управления — Администрирование — Управление печатью (можно также использовать Win+R — printmanagement.msc)
- Раскройте раздел «Серверы печати» — «Драйверы» и удалите все драйверы для принтера с проблемами (если в процессе удаления пакета драйвера вы получите сообщение о том, что было отказано в доступе — это в порядке вещей, если драйвер был взят из системы).

- В случае, если проблема возникла с сетевым принтером, откройте пункт «Порты» и удалите порты (IP-адреса) этого принтера.

- Перезапустите компьютер и попробуйте выполнить установку принтера заново.
Если описываемый метод исправить проблему не помог и подключиться к принтеру все так же не удается, есть еще один метод (однако, теоретически, он может и навредить, так что рекомендую создать точку восстановления перед тем, как продолжать):
- Проделайте шаги 1-4 из предыдущего способа.
- Нажмите Win+R, введите services.msc, найдите в списке служб «Диспетчер печати» и остановите эту службу, дважды нажмите по ней и нажмите кнопку «Остановить».

- Запустите редактор реестра (Win+R — regedit) и перейдите к разделу реестра
- Для Windows 64-бит —
HKEY_LOCAL_MACHINESYSTEMCurrentControlSetControlPrintEnvironmentsWindows x64DriversVersion-3
- Для Windows 32-бит —
HKEY_LOCAL_MACHINESYSTEMCurrentControlSetControlPrintEnvironmentsWindows NT x86DriversVersion-3
- Удалите все подразделы и параметры в этом разделе реестра.
- Перейдите в папку C:WindowsSystem32spooldriversw32x86 и удалите папку 3 оттуда (а можно просто переименовать во что-либо, чтобы в случае проблем можно было вернуть).
- Запустите службу «Диспетчер печати».
- Снова попробуйте выполнить установку принтера.
На этом всё. Надеюсь, один из методов помог вам исправить ошибку «Windows не удается подключиться к принтеру» или «Не удалось установить принтер».
Когда вы подключаете принтер (любым способом: беспроводным или проводным) и собираетесь распечатать необходимое, внезапно появляется окно «Ошибка 0х00000eb» с пояснением. Текст приписки может быть разным «Устройство печати не установлено», «Не удалось подключить устройство печати» и т. п., хотя вы уже им пользовались и всё работало прекрасно. Чаще всего проблемы возникают в Windows 7, где драйверы к принтеру нужно искать и ставить самостоятельно, и печать ведётся через сторонние программы, типа Canon My Printer. В Windows 10 есть встроенная служба, которая быстро устанавливает контакт с оборудованием без ручного управления.

Исправление ошибки 0x000003eb при установке принтера.
Причины ошибки и способы решения
Ошибка может возникать по ряду причин:
- проблемы с драйверами;
- сбой программы установки Windows;
- сбой в реестре.
Окошко с кодом 0x000003eb часто появляется при установке сетевого принтера (т. е. такого, который подключен сразу к нескольким ПК). Как с этим бороться, мы расскажем далее.
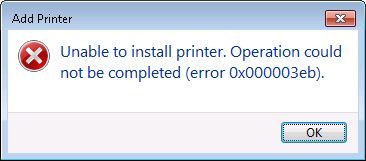
Проверка работоспособности службы установщика Windows
В первую очередь стоит проверить, не случилось ли чего-нибудь с установщиком Windows, потому что ошибка «0x000003eb», возникающая при установке принтера, может быть связана с ним.
- Нажмите Win+R или впишите в «Поиск»: «Выполнить».
- В строке приложения напишите: «msc» без кавычек и кликните «ОК».
- Появится перечень, в котором нужно отыскать «Установщика» и щелкнуть по нему дважды.
- Закрепите за ним автоматический запуск и подтвердите действие.
- Перезапустите ОС.
Теперь драйверы принтера нужно будет устанавливать заново, но ошибка должна исчезнуть.
Удаление старых драйверов и установка новых
Актуальная проблема для Windows 7, в которой, как уже упоминалось, нет служб, поддерживающих автоматическое взаимодействие с любым принтером. Попробуйте выполнить следующее:
- Откройте «Панель управления» (через «Пуск»).
- Слева в списке выберите раздел «Оборудование и звук», найдите название своего принтера и кликните по нему.
- Выше появится строка «Свойства сервера печати», разверните её.
- Теперь в разделе «Драйверы» удалите все и установите их заново.
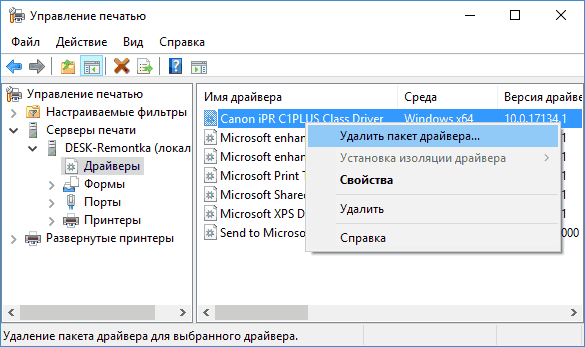
Бывает так, что драйверы для принтера записаны на диск, который входит в комплект вместе со шнурами и инструкцией, но на ноутбуке нет дисковода, и приходится либо перекидывать содержимое на флешку через другой ПК, либо скачивать с сайта. Обратите внимание, что искать драйверы нужно на ресурсе производителя оборудования. Например, для Canon на сайте Canon и т. п. В перечне нужно выбрать именно свою модель, если у вас МФУ (принтер, сканер, ксерокс в одном лице), то ищите соответствующий раздел. Помимо драйверов понадобится программа, управляющая принтером и печатью – без неё, если подключить оборудование к ПК на Windows 7, работать не получится. Название программы должно соответствовать наименованию фирмы-производителя. Для сканера на МФУ скачивается ещё одна утилита.
Удаление разделов ключей принтера в реестре Windows
Если никак не удаётся установить принтер, можно попробовать удалить сведения о нём из реестра: после ПК будет воспринимать его, как новое оборудование, и ошибка исчезнет.
- Для начала, во избежание проблем, нужно сделать копию реестра: нажать Win+R и внести в строку слово «regedit» (без кавычек»). Кликните «Enter», подождите, пока откроется реестр, кликните ПКМ по значку «Компьютер» и выберите «Экспорт». Укажите несистемный раздел для хранения (например, «Диск D» или флешку) и запустите процесс копирования. Если вы случайно повредите реестр, то его можно будет восстановить: открыть файл сохраненной копии двойным кликом и нажать «Да»).
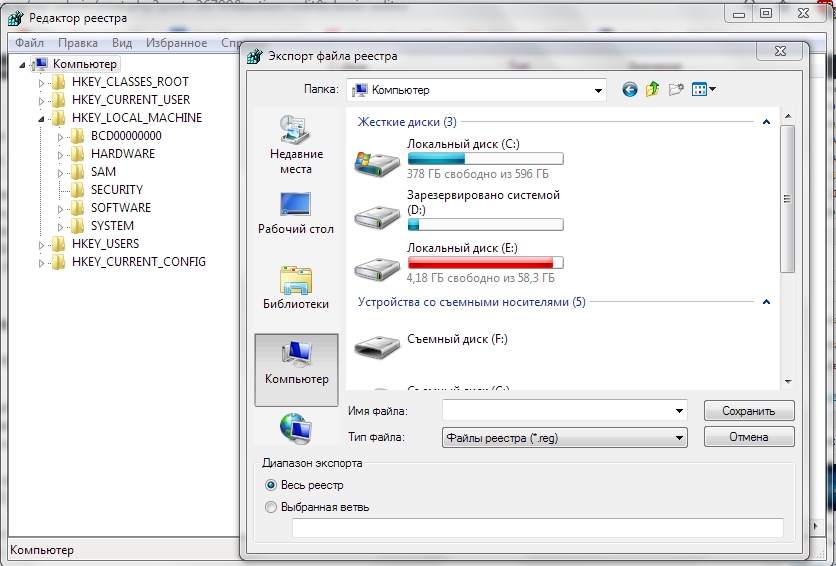
- Теперь вернёмся к редактору реестра и найдём папки: HKEY_LOCAL_MACHINESYSTEMCurrentControlSetControlPrintEnvironmentsWindows NT x86DriversVersion-3 и HKEY_LOCAL_MACHINESYSTEMCurrentControlSetControlPrintEnvironmentsWindows x64DriversVersion-3. От них нужно избавиться.
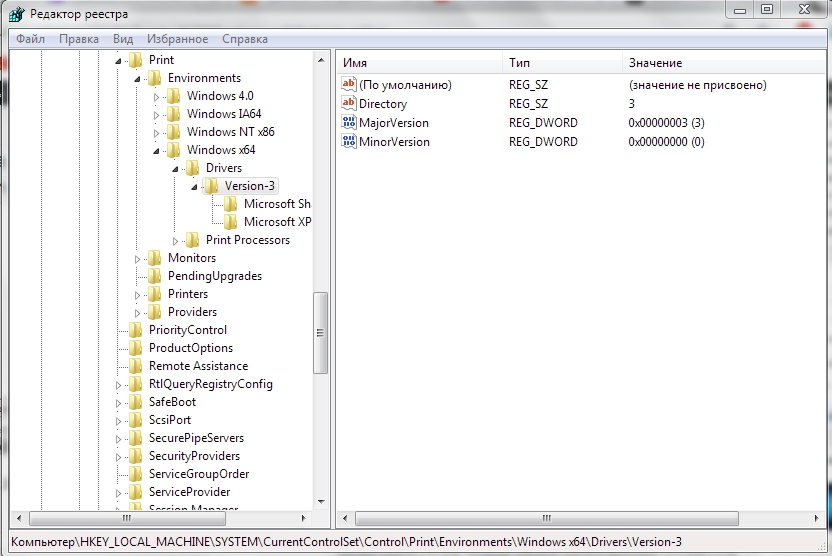
- Далее откройте «Компьютер» — «Диск С» — WindowsSystem32spooldriversw32x863. Последнюю папку не нужно открывать – просто назовите её 3.old.
- Подключите принтер заново.
11.07.2018
Просмотров: 13491
При подключении к сетевому или локальному принтеру любой пользователь Windows 7 и выше может столкнуться с ошибкой, содержание которой может быть разным. К примеру, «Не удалось установить принтер» или же «Системе Windows не удалось подключиться к принтеру». Однако код для таких ошибок всегда одинаковый – 0x000003eb. Поэтому предлагаем рассмотреть способы, как исправить ошибку 0x000003eb при установке принтера по сети.
Содержание:
- Способы решения ошибки 0x000003eb при установке принтера по сети
- Способ 1
- Способ 2
- Способ 3
Читайте также: Способы, как установить сканер на Windows 10
Способы решения ошибки 0x000003eb при установке принтера по сети
Ошибка 0x000003eb при установке принтера по сети может возникать по различным причинам. Это и неисправность самого устройства, и повреждение кабеля (подключение по локальной сети), сбой в работе Windows, отсутствие программного обеспечение. Поэтому испробуем следующие способы решения ошибки 000003eb.
Способ 1
Удаляем принтер, при попытке подключения к которому возникает ошибка 0x000003eb. Для этого выполняем следующее:
-
Переходим в «Панель Управления» и выбираем «Устройства и принтеры» (если используется Windows 10, то выбираем «Параметры», «Устройства», «Принтеры и сканеры»).

-
Нажимаем правой кнопкой мыши на проблемном устройстве и выбираем «Удалить устройство».

-
Перезагружаем ПК, чтобы изменения вступили в силу. Вновь запускаем поиск принтера на устройстве.
Способ 2
Второй способ очень похожий до первого.
-
Открываем «Панель управления», «Администрирование» и выбираем «Управление печатью». Или же можно запустить строку «Выполнить» и ввести «printmanagement.msc».

-
Открываем «Серверы печати». Выбираем свой принтер и кликаем по ветке «Драйвера». Удаляем все драйвера, которые имеются. Они могут быть причиной ошибки 0x000003eb при установке принтера по сети.

-
Если же данная ошибка возникла при подключении к принтеру по сети, то нужно открыть следующую ветку «Порты» и удалить все IP-адреса проблемного устройства.

-
Перезагружаем ПК, чтобы запустить в ход изменения.
Способ 3
Перед тем, как испробовать следующие методы решения проблемы, стоит создать точку восстановления системы, так как изменения могут навредить Windows.
- Удаляем драйвера, порты, а также само устройство, как это было описано в способах выше.
- Набираем комбинацию «Win+R» и вводим «services.msc», чтобы вызвать окно «Службы».

-
В списке находим «Диспетчер печать» и, сначала, останавливаем службу, нажав «Остановить» правой кнопкой мыши или открыв окно службы двойным кликом.

-
Далее открываем редактор реестра. Для этого нажимаем «Win+R» и вводим «regedit».

-
Если вы используете Windows 32-бит, то переходим по ветке «HKEY_LOCAL_MACHINESYSTEMCurrentControlSetControlPrintEnvironmentsWindows NT x86DriversVersion-3». Если у вас Windows 64-бит, то выбираем ветку «HKEY_LOCAL_MACHINESYSTEMCurrentControlSetControlPrintEnvironmentsWindows x64DriversVersion-3». Удаляем все подразделы и параметры, которые имеются в данном разделе.

- Теперь открываем «Проводник» и переходим по адресу «C:WindowsSystem32spooldriversw32x86». Удаляем папку «3».
- Запускаем «Диспетчер печати» в разделе «Служб».
- Перезагружаем ПК.
Важно отметить, что ошибка с кодом 0x000003eb после данных манипуляций должна исчезнуть. Однако в случае возникновения дальнейших неполадок стоит откатить систему до более раннего состояния.
- Remove From My Forums
-
Вопрос
-
При попытке установки сетевого принтера HP laserjet 2055dn, на этапе установки драйверов устройства (сразу после их указания) возникает ошибка 0x000003eb. Пытался скачивать новые драйвера с сайта НР, использовать встроенные дрова windows, картина одна и
та же. Ошибка возникает на 2-х разных машинах, но обе под windows7 64-bit.Пытался так же установить локальный принтер на local port 1 с родными дровами windows, и снова та же ошибка!
Ответы
-
Решено! Вычистил все старые дрова через средство управления печатью (пуск -> выполнить -> printmanagement.msc -> настраиваемые фильтры -> все принтеры), скачал драйвер upd-5_1_1_8232-ps_winxp-vista-x64, и все заработало. Обратите
внимание, именно PS а не PCL!!! PCL дает всю ту же ошибку 0x000003ebС НР1320 еще интереснее решилось, в процессе установки подсунул ему вообще левые дрова от HP Laserlet 2300 L PS, он их съел, теперь печатает нормально.
-
Помечено в качестве ответа
7 октября 2010 г. 16:37
-
Помечено в качестве ответа
Ошибка 0x000003eb проявляется в основном при попытке выполнить обычное и всем привычное подключение или установку принтера в систему. В сети существует огромное количество различных методов. В данной статье мы с вами рассмотрим тройку методов, которые помогли наибольшему количеству пользователей в сети.
Также стоит отметить одну особенность ошибки 0x000003eb. Номер ошибки на всех версиях операционной системы Windows будет одинаков, но вот ее сообщение может различаться.
Если общем, то в сообщении ошибки 0x000003eb может говориться следующее:
«Не удалось установить принтер. Операция не могла быть завершена(ошибка 0x000003eb)».
Самое главное в этом деле – это драйвера для вашего принтера. Сразу же нужно убедиться, что у вас в системе установлены драйвера именно для подключаемого принтера. Как только вы убедитесь в этом, то давайте перейдем к самим методам решения.
Методы решения ошибки 0x000003eb
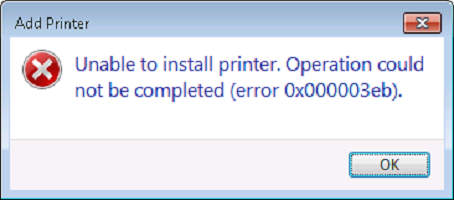
Метод №1 Проверка работоспособности службы Установщика Windows
- Нажмите на Пуск правой кнопкой мыши и выберите пункт «Выполнить».
- Теперь копируйте в пустую строку services.msc и нажмите Ок.
- Найдите в списках служб «Установщик Windows» и кликните на него два раза.
- Выберите параметр «Тип запуска – Автоматически», а затем нажмите на кнопку «Запустить», если на то будет необходимость.
- И напоследок, перезагрузите свой компьютер и попробуйте провести установку драйверов для подключаемого принтера.
Если дело с ошибкой 0x000003eb заключалось в неработающей службе «Установщика Windows», то проблема должна была разрешиться.
Метод №2 Удаление старых драйверов и установка новых
- Нажмите правой кнопкой мыши на Пуск и выберите «Панель управления».
- Перейдите в пункт «Оборудование и звук».
- Выделите нужный вам принтер, с котором возникает проблема.
- Нажмите на кнопку «Свойства сервера печати» в панели меню окна.
- Перейдите во вкладку «Драйверы».
- Удалите все драйвера для принтера, которые вы найдете в этой вкладке.
- Как только все будет удаленно, попробуйте снова установить принтер и посмотрите, была ли исправлена ошибка 0x000003eb.
Метод №3 Удаление разделов(ключей) принтера в Реестре Windows
Для начала, мы рекомендуем вам сделать резервную копию всего Реестра Windows, но это остается на ваше усмотрение.
- Нажмите клавиши Win+R, копируйте regedit в пустую строку и нажмите Ок.
- Теперь найдите с помощью левой панели ключи HKEY_LOCAL_MACHINESYSTEMCurrentControlSetControlPrintEnvironmentsWindows NT x86DriversVersion-3 и HKEY_LOCAL_MACHINESYSTEMCurrentControlSetControlPrintEnvironmentsWindows x64DriversVersion-3, и удалите их.
- Затем нажмите клавиши Win+R, копируйте C:WindowsSystem32spooldriversw32x863 и нажмите Ок для перехода в эту директорию.
- Найдите в директории папку 3 и переименуйте ее в папку 3.old.
Снова попробуйте установить принтер. Возможно, что на этот раз ваша проблема с принтером была решена.
