CorelDraw— популярный графический редактор, который несколько уступает продуктам компании-гиганта Adobe, но тем не менее используется достаточно широко. Увы, многим пользователям не удаётся насладиться возможностями этой утилиты из-за ошибки 24, которая приводит к моментальному вылету из программы. К счастью, эту проблему можно легко решить. В этой статье детально рассмотрим, как исправить ошибку 24 при запуске CorelDrawx5. Давайте разбираться. Поехали!

Первым делом необходимо разобраться с причинами возникновения ошибки, которых может быть несколько:
- Некорректная загрузка либо установка самой утилиты.
- Нарушение реестра CorelDraw, вследствие внесения каких-либо изменений (установка/удаление связанного с графическим редактором ПО).
- Негативное действие вирусного программного обеспечения, повредившее файлы CorelDraw.
- Последствия работы другой программы, которая ошибочно удалила необходимые для работы графического редактора файлы.
Как видите, причины подобной проблемы могут быть самые разнообразные, поэтому важно установить что именно привело к ошибке.
Теперь рассмотрим непосредственно методы исправления ошибки 24. Первый способ — ручное редактирование реестра Windows (не рекомендуется неопытным пользователям). Итак, если вы всё-таки решили покопаться в реестре, не забудьте сделать его резервную копию на всякий случай. Откройте поиск Windows и пропишите «command». Нажмите клавишу Enter, зажав Ctrl+Shift. В открывшемся окне кликните «Да». Далее введите «regedit» и нажмите Enter. Далее укажите ключ, связанный с ошибкой. Для него нужно создать резервную копию. Откройте меню «Файл» и нажмите «Экспорт».
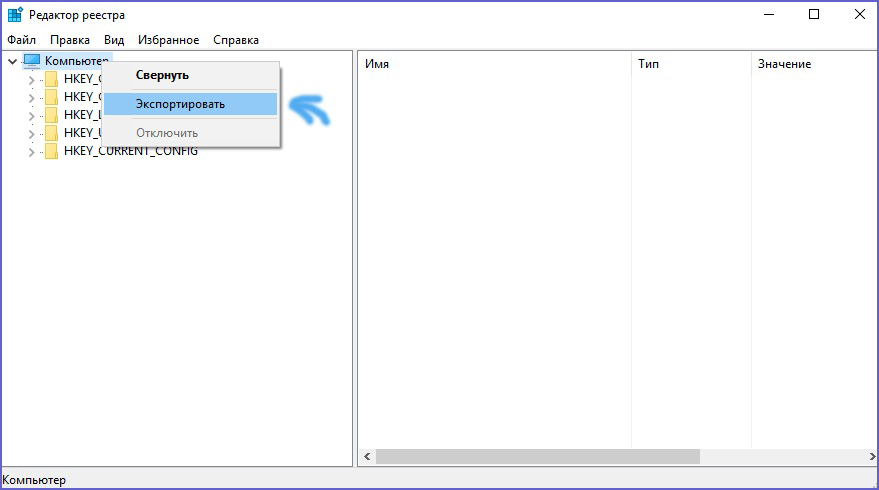
Затем кликните «Сохранить в» и укажите папку, куда будет сохранена резервная копия. Теперь можно смело продолжать.
Вполне вероятно, что ошибка может быть вызвана вирусами. Поэтому обновите либо установите антивирусное программное обеспечение и запустите полную проверку. Обратите внимание, что скачивать антивирусное ПО из ненадёжных источников категорически не рекомендуется. Загружайте ПО только с официальных сайтов разработчиков. Сейчас есть довольно широкий выбор бесплатного и очень качественного программного обеспечения. Если утилитой были обнаружены вредоносные файлы — удалите их.
Следующий шаг — чистка системы от мусорных файлов. В процессе работы на компьютере накапливается множество ненужных файлов, от которых время от времени необходимо избавляться. С этим вам поможет встроенная утилита cleanmgr. Чтобы воспользоваться ей, откройте поиск Windows и пропишите command, нажмите Enter, удерживая клавиши Ctrl+Shift. Подтвердите выбор. Далее выполните команду: сleanmgr
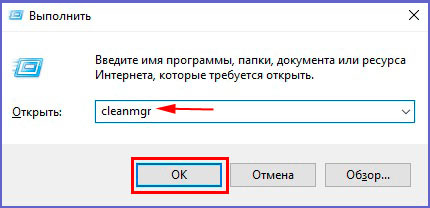
Укажите области, которые необходимо отчистить, отметив соответствующие пункты. Кликните «Ок» для очистки.
Также помочь избавиться от ошибки 24 может банальное обновление драйверов. Поэтому выполните полное обновление драйверов на вашем компьютере, и возможно проблема будет решена.
Если неисправность появилась внезапно и раньше всё работало как следует, воспользуйтесь отменой последнего изменения в системе. Введите в поиске Windows «Восстановление системы», а затем укажите свой пароль, если потребуется.
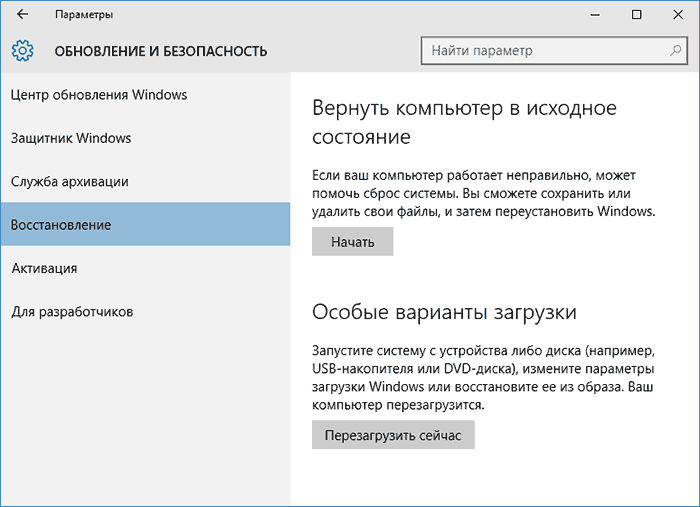
После этого откроется Мастер, который поможет вам выбрать нужную точку восстановления. Имейте в виду, что все изменения, которые производились в системе после выбранной точки, исчезнут, включая файлы, папки и т. д.
Пожалуй, самый очевидный способ, который не становится от этого менее эффективным — переустановить программу CorelDraw. Откройте Панель управления и перейдите к разделу «Установка и удаление программ». Выберите в списке «CorelDraw» и нажмите «Удалить», после чего выполните установку утилиты заново.
Теперь вы знаете, как исправить ошибку 24 в CorelDrawx5. Как видите, эту проблему совсем не сложно решить самостоятельно. Пишите в комментариях удалось ли вам исправить эту ошибку, делитесь своим опытом с другими пользователями, и спрашивайте всё, что вас интересует по рассмотренной теме.
CorelDraw— популярный графический редактор, который несколько уступает продуктам компании-гиганта Adobe, но тем не менее используется достаточно широко. Увы, многим пользователям не удаётся насладиться возможностями этой утилиты из-за ошибки 24, которая приводит к моментальному вылету из программы. К счастью, эту проблему можно легко решить. В этой статье детально рассмотрим, как исправить ошибку 24 при запуске CorelDrawx5. Давайте разбираться. Поехали!

Первым делом необходимо разобраться с причинами возникновения ошибки, которых может быть несколько:
- Некорректная загрузка либо установка самой утилиты.
- Нарушение реестра CorelDraw, вследствие внесения каких-либо изменений (установка/удаление связанного с графическим редактором ПО).
- Негативное действие вирусного программного обеспечения, повредившее файлы CorelDraw.
- Последствия работы другой программы, которая ошибочно удалила необходимые для работы графического редактора файлы.
Как видите, причины подобной проблемы могут быть самые разнообразные, поэтому важно установить что именно привело к ошибке.
Теперь рассмотрим непосредственно методы исправления ошибки 24. Первый способ — ручное редактирование реестра Windows (не рекомендуется неопытным пользователям). Итак, если вы всё-таки решили покопаться в реестре, не забудьте сделать его резервную копию на всякий случай. Откройте поиск Windows и пропишите «command». Нажмите клавишу Enter, зажав Ctrl+Shift. В открывшемся окне кликните «Да». Далее введите «regedit» и нажмите Enter. Далее укажите ключ, связанный с ошибкой. Для него нужно создать резервную копию. Откройте меню «Файл» и нажмите «Экспорт».
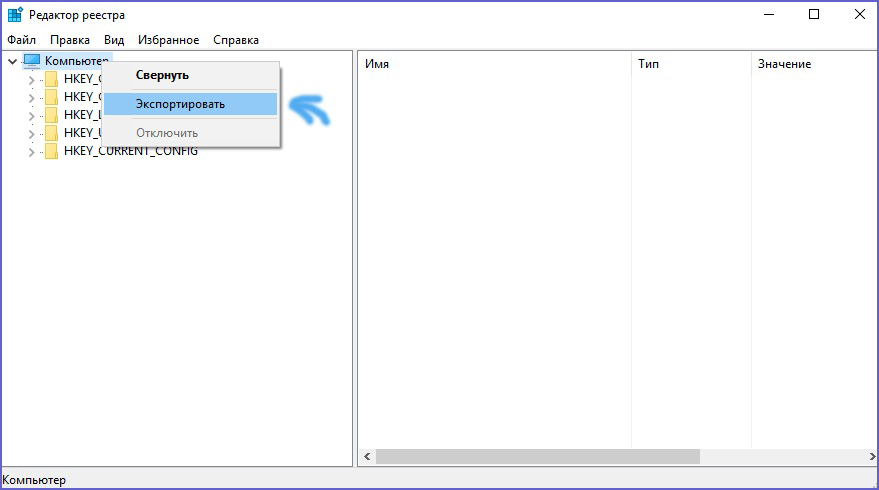
Затем кликните «Сохранить в» и укажите папку, куда будет сохранена резервная копия. Теперь можно смело продолжать.
Вполне вероятно, что ошибка может быть вызвана вирусами. Поэтому обновите либо установите антивирусное программное обеспечение и запустите полную проверку. Обратите внимание, что скачивать антивирусное ПО из ненадёжных источников категорически не рекомендуется. Загружайте ПО только с официальных сайтов разработчиков. Сейчас есть довольно широкий выбор бесплатного и очень качественного программного обеспечения. Если утилитой были обнаружены вредоносные файлы — удалите их.
Следующий шаг — чистка системы от мусорных файлов. В процессе работы на компьютере накапливается множество ненужных файлов, от которых время от времени необходимо избавляться. С этим вам поможет встроенная утилита cleanmgr. Чтобы воспользоваться ей, откройте поиск Windows и пропишите command, нажмите Enter, удерживая клавиши Ctrl+Shift. Подтвердите выбор. Далее выполните команду: сleanmgr
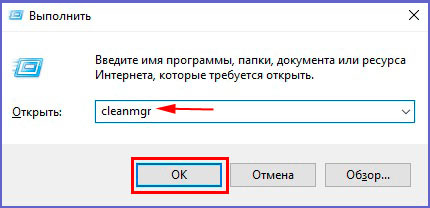
Укажите области, которые необходимо отчистить, отметив соответствующие пункты. Кликните «Ок» для очистки.
Также помочь избавиться от ошибки 24 может банальное обновление драйверов. Поэтому выполните полное обновление драйверов на вашем компьютере, и возможно проблема будет решена.
Если неисправность появилась внезапно и раньше всё работало как следует, воспользуйтесь отменой последнего изменения в системе. Введите в поиске Windows «Восстановление системы», а затем укажите свой пароль, если потребуется.
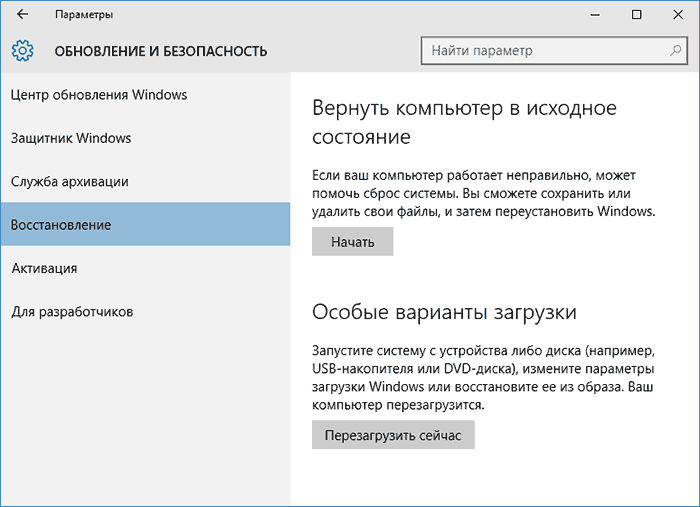
После этого откроется Мастер, который поможет вам выбрать нужную точку восстановления. Имейте в виду, что все изменения, которые производились в системе после выбранной точки, исчезнут, включая файлы, папки и т. д.
Пожалуй, самый очевидный способ, который не становится от этого менее эффективным — переустановить программу CorelDraw. Откройте Панель управления и перейдите к разделу «Установка и удаление программ». Выберите в списке «CorelDraw» и нажмите «Удалить», после чего выполните установку утилиты заново.
Теперь вы знаете, как исправить ошибку 24 в CorelDrawx5. Как видите, эту проблему совсем не сложно решить самостоятельно. Пишите в комментариях удалось ли вам исправить эту ошибку, делитесь своим опытом с другими пользователями, и спрашивайте всё, что вас интересует по рассмотренной теме.
 При установке программ, которые были скачаны из интернета, возникает много вопросов по их установке, активации и кряках. Одним из важных моментов, учитывая который, иногда удается установить ту или иную программу, является перевод системной даты далеко назад, к примеру, на пару или на 5 лет назад.
При установке программ, которые были скачаны из интернета, возникает много вопросов по их установке, активации и кряках. Одним из важных моментов, учитывая который, иногда удается установить ту или иную программу, является перевод системной даты далеко назад, к примеру, на пару или на 5 лет назад.
Если при запуске Corel DRAW у вас выскакивает предупреждение о том, что программу требуется переустановить, и в скобках указана ошибка 24
Это явный признак того, что при установке программы системная дата была переведена назад и с текущей датой софт просто не запустится. Исправить данную проблему поможет все тот же перевод системной даты. Если вы сами устанавливали Corel, то попытайтесь вспомнить, какую дату выставляли при установке. Если же вспомнить не получается, попробуйте методом перебора найти подходящую дату.
В случае с Корел дро, выставляйте 2010 или 2008 год. Если вы удачно выставите нужный год, в котором была установлена программа, то Corel без «сучка и задоринки» запуститься, и будет полностью функционален.
| Номер ошибки: | Ошибка 24 | |
| Название ошибки: | Corel Draw Error 24 Fix | |
| Описание ошибки: | Ошибка 24: Возникла ошибка в приложении CorelDRAW. Приложение будет закрыто. Приносим извинения за неудобства. | |
| Разработчик: | Corel Corporation | |
| Программное обеспечение: | CorelDRAW | |
| Относится к: | Windows XP, Vista, 7, 8, 10, 11 |
Анализ «Corel Draw Error 24 Fix»
Эксперты обычно называют «Corel Draw Error 24 Fix» «ошибкой времени выполнения». Когда дело доходит до CorelDRAW, инженеры программного обеспечения используют арсенал инструментов, чтобы попытаться сорвать эти ошибки как можно лучше. Как и во всем в жизни, иногда такие проблемы, как ошибка 24, упускаются из виду.
Ошибка 24, рассматриваемая как «Corel Draw Error 24 Fix», может возникнуть пользователями CorelDRAW в результате нормального использования программы. Во время возникновения ошибки 24 конечный пользователь может сообщить о проблеме в Corel Corporation. Затем программисты могут исправить эти ошибки в коде и включить исправление, которое можно загрузить с их веб-сайта. Таким образом при выполнении обновления программного обеспечения CorelDRAW, он будет содержать исправление для устранения проблем, таких как ошибка 24.
У вас будет сбой во время выполнения CorelDRAW, если вы столкнетесь с «Corel Draw Error 24 Fix» во время выполнения. Рассмотрим распространенные причины ошибок ошибки 24 во время выполнения:
Ошибка 24 Crash — Номер ошибки вызовет блокировка системы компьютера, препятствуя использованию программы. Это происходит много, когда продукт (CorelDRAW) или компьютер не может обрабатывать уникальные входные данные.
Утечка памяти «Corel Draw Error 24 Fix» — ошибка 24 утечка памяти приводит к увеличению размера CorelDRAW и используемой мощности, что приводит к низкой эффективности систем. Повреждение памяти и другие потенциальные ошибки в коде могут произойти, когда память обрабатывается неправильно.
Ошибка 24 Logic Error — Вы можете столкнуться с логической ошибкой, когда программа дает неправильные результаты, даже если пользователь указывает правильное значение. Это происходит, когда исходный код Corel Corporation вызывает уязвимость при обработке информации.
Как правило, такие Corel Corporation ошибки возникают из-за повреждённых или отсутствующих файлов Corel Draw Error 24 Fix, а иногда — в результате заражения вредоносным ПО в настоящем или прошлом, что оказало влияние на CorelDRAW. Как правило, самый лучший и простой способ устранения ошибок, связанных с файлами Corel Corporation, является замена файлов. Более того, поддержание чистоты реестра и его оптимизация позволит предотвратить указание неверного пути к файлу (например Corel Draw Error 24 Fix) и ссылок на расширения файлов. По этой причине мы рекомендуем регулярно выполнять очистку сканирования реестра.
Распространенные сообщения об ошибках в Corel Draw Error 24 Fix
Эти проблемы CorelDRAW, связанные с Corel Draw Error 24 Fix, включают в себя:
- «Ошибка программы Corel Draw Error 24 Fix. «
- «Ошибка программного обеспечения Win32: Corel Draw Error 24 Fix»
- «Извините за неудобства — Corel Draw Error 24 Fix имеет проблему. «
- «Не удается найти Corel Draw Error 24 Fix»
- «Corel Draw Error 24 Fix не может быть найден. «
- «Ошибка запуска программы: Corel Draw Error 24 Fix.»
- «Файл Corel Draw Error 24 Fix не запущен.»
- «Corel Draw Error 24 Fix выйти. «
- «Неверный путь к приложению: Corel Draw Error 24 Fix.»
Эти сообщения об ошибках Corel Corporation могут появляться во время установки программы, в то время как программа, связанная с Corel Draw Error 24 Fix (например, CorelDRAW) работает, во время запуска или завершения работы Windows, или даже во время установки операционной системы Windows. Важно отметить, когда возникают проблемы Corel Draw Error 24 Fix, так как это помогает устранять проблемы CorelDRAW (и сообщать в Corel Corporation).
Корень проблем Corel Draw Error 24 Fix
Заражение вредоносными программами, недопустимые записи реестра CorelDRAW или отсутствующие или поврежденные файлы Corel Draw Error 24 Fix могут создать эти ошибки Corel Draw Error 24 Fix.
Более конкретно, данные ошибки Corel Draw Error 24 Fix могут быть вызваны следующими причинами:
- Поврежденная или недопустимая запись реестра Corel Draw Error 24 Fix.
- Загрязненный вирусом и поврежденный Corel Draw Error 24 Fix.
- Другая программа (не связанная с CorelDRAW) удалила Corel Draw Error 24 Fix злонамеренно или по ошибке.
- Другое приложение, конфликтующее с Corel Draw Error 24 Fix или другими общими ссылками.
- Поврежденная загрузка или неполная установка программного обеспечения CorelDRAW.
Продукт Solvusoft
Загрузка
WinThruster 2022 — Проверьте свой компьютер на наличие ошибок.
Совместима с Windows 2000, XP, Vista, 7, 8, 10 и 11
Установить необязательные продукты — WinThruster (Solvusoft) | Лицензия | Политика защиты личных сведений | Условия | Удаление
В этой статье представлена ошибка с номером Ошибка 24, известная как Исправление ошибки Corel Draw 24, описанная как Ошибка 24: Возникла ошибка в приложении CorelDRAW. Приложение будет закрыто. Приносим свои извинения за неудобства.
О программе Runtime Ошибка 24
Время выполнения Ошибка 24 происходит, когда CorelDRAW дает сбой или падает во время запуска, отсюда и название. Это не обязательно означает, что код был каким-то образом поврежден, просто он не сработал во время выполнения. Такая ошибка появляется на экране в виде раздражающего уведомления, если ее не устранить. Вот симптомы, причины и способы устранения проблемы.
Определения (Бета)
Здесь мы приводим некоторые определения слов, содержащихся в вашей ошибке, в попытке помочь вам понять вашу проблему. Эта работа продолжается, поэтому иногда мы можем неправильно определить слово, так что не стесняйтесь пропустить этот раздел!
- Coreldraw — CorelDRAW — это редактор векторной графики и название Corel’s Graphics Suite.
- Draw — тег для вопросов о методы отображения графических данных или изображений.
Симптомы Ошибка 24 — Исправление ошибки Corel Draw 24
Ошибки времени выполнения происходят без предупреждения. Сообщение об ошибке может появиться на экране при любом запуске %программы%. Фактически, сообщение об ошибке или другое диалоговое окно может появляться снова и снова, если не принять меры на ранней стадии.
Возможны случаи удаления файлов или появления новых файлов. Хотя этот симптом в основном связан с заражением вирусом, его можно отнести к симптомам ошибки времени выполнения, поскольку заражение вирусом является одной из причин ошибки времени выполнения. Пользователь также может столкнуться с внезапным падением скорости интернет-соединения, но, опять же, это не всегда так.
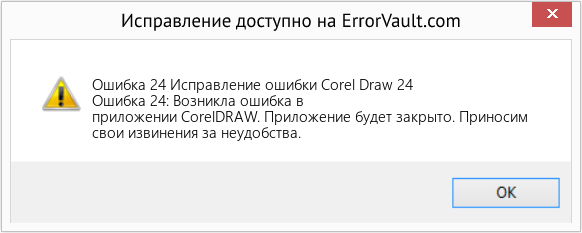
(Только для примера)
Причины Исправление ошибки Corel Draw 24 — Ошибка 24
При разработке программного обеспечения программисты составляют код, предвидя возникновение ошибок. Однако идеальных проектов не бывает, поскольку ошибки можно ожидать даже при самом лучшем дизайне программы. Глюки могут произойти во время выполнения программы, если определенная ошибка не была обнаружена и устранена во время проектирования и тестирования.
Ошибки во время выполнения обычно вызваны несовместимостью программ, запущенных в одно и то же время. Они также могут возникать из-за проблем с памятью, плохого графического драйвера или заражения вирусом. Каким бы ни был случай, проблему необходимо решить немедленно, чтобы избежать дальнейших проблем. Ниже приведены способы устранения ошибки.
Методы исправления
Ошибки времени выполнения могут быть раздражающими и постоянными, но это не совсем безнадежно, существует возможность ремонта. Вот способы сделать это.
Если метод ремонта вам подошел, пожалуйста, нажмите кнопку upvote слева от ответа, это позволит другим пользователям узнать, какой метод ремонта на данный момент работает лучше всего.
Обратите внимание: ни ErrorVault.com, ни его авторы не несут ответственности за результаты действий, предпринятых при использовании любого из методов ремонта, перечисленных на этой странице — вы выполняете эти шаги на свой страх и риск.
Метод 1 — Закройте конфликтующие программы
Когда вы получаете ошибку во время выполнения, имейте в виду, что это происходит из-за программ, которые конфликтуют друг с другом. Первое, что вы можете сделать, чтобы решить проблему, — это остановить эти конфликтующие программы.
- Откройте диспетчер задач, одновременно нажав Ctrl-Alt-Del. Это позволит вам увидеть список запущенных в данный момент программ.
- Перейдите на вкладку «Процессы» и остановите программы одну за другой, выделив каждую программу и нажав кнопку «Завершить процесс».
- Вам нужно будет следить за тем, будет ли сообщение об ошибке появляться каждый раз при остановке процесса.
- Как только вы определите, какая программа вызывает ошибку, вы можете перейти к следующему этапу устранения неполадок, переустановив приложение.
Метод 2 — Обновите / переустановите конфликтующие программы
Использование панели управления
- В Windows 7 нажмите кнопку «Пуск», затем нажмите «Панель управления», затем «Удалить программу».
- В Windows 8 нажмите кнопку «Пуск», затем прокрутите вниз и нажмите «Дополнительные настройки», затем нажмите «Панель управления»> «Удалить программу».
- Для Windows 10 просто введите «Панель управления» в поле поиска и щелкните результат, затем нажмите «Удалить программу».
- В разделе «Программы и компоненты» щелкните проблемную программу и нажмите «Обновить» или «Удалить».
- Если вы выбрали обновление, вам просто нужно будет следовать подсказке, чтобы завершить процесс, однако, если вы выбрали «Удалить», вы будете следовать подсказке, чтобы удалить, а затем повторно загрузить или использовать установочный диск приложения для переустановки. программа.
Использование других методов
- В Windows 7 список всех установленных программ можно найти, нажав кнопку «Пуск» и наведя указатель мыши на список, отображаемый на вкладке. Вы можете увидеть в этом списке утилиту для удаления программы. Вы можете продолжить и удалить с помощью утилит, доступных на этой вкладке.
- В Windows 10 вы можете нажать «Пуск», затем «Настройка», а затем — «Приложения».
- Прокрутите вниз, чтобы увидеть список приложений и функций, установленных на вашем компьютере.
- Щелкните программу, которая вызывает ошибку времени выполнения, затем вы можете удалить ее или щелкнуть Дополнительные параметры, чтобы сбросить приложение.
Метод 3 — Обновите программу защиты от вирусов или загрузите и установите последнюю версию Центра обновления Windows.
Заражение вирусом, вызывающее ошибку выполнения на вашем компьютере, необходимо немедленно предотвратить, поместить в карантин или удалить. Убедитесь, что вы обновили свою антивирусную программу и выполнили тщательное сканирование компьютера или запустите Центр обновления Windows, чтобы получить последние определения вирусов и исправить их.
Метод 4 — Переустановите библиотеки времени выполнения
Вы можете получить сообщение об ошибке из-за обновления, такого как пакет MS Visual C ++, который может быть установлен неправильно или полностью. Что вы можете сделать, так это удалить текущий пакет и установить новую копию.
- Удалите пакет, выбрав «Программы и компоненты», найдите и выделите распространяемый пакет Microsoft Visual C ++.
- Нажмите «Удалить» в верхней части списка и, когда это будет сделано, перезагрузите компьютер.
- Загрузите последний распространяемый пакет от Microsoft и установите его.
Метод 5 — Запустить очистку диска
Вы также можете столкнуться с ошибкой выполнения из-за очень нехватки свободного места на вашем компьютере.
- Вам следует подумать о резервном копировании файлов и освобождении места на жестком диске.
- Вы также можете очистить кеш и перезагрузить компьютер.
- Вы также можете запустить очистку диска, открыть окно проводника и щелкнуть правой кнопкой мыши по основному каталогу (обычно это C
- Щелкните «Свойства», а затем — «Очистка диска».
Метод 6 — Переустановите графический драйвер
Если ошибка связана с плохим графическим драйвером, вы можете сделать следующее:
- Откройте диспетчер устройств и найдите драйвер видеокарты.
- Щелкните правой кнопкой мыши драйвер видеокарты, затем нажмите «Удалить», затем перезагрузите компьютер.
Метод 7 — Ошибка выполнения, связанная с IE
Если полученная ошибка связана с Internet Explorer, вы можете сделать следующее:
- Сбросьте настройки браузера.
- В Windows 7 вы можете нажать «Пуск», перейти в «Панель управления» и нажать «Свойства обозревателя» слева. Затем вы можете перейти на вкладку «Дополнительно» и нажать кнопку «Сброс».
- Для Windows 8 и 10 вы можете нажать «Поиск» и ввести «Свойства обозревателя», затем перейти на вкладку «Дополнительно» и нажать «Сброс».
- Отключить отладку скриптов и уведомления об ошибках.
- В том же окне «Свойства обозревателя» можно перейти на вкладку «Дополнительно» и найти пункт «Отключить отладку сценария».
- Установите флажок в переключателе.
- Одновременно снимите флажок «Отображать уведомление о каждой ошибке сценария», затем нажмите «Применить» и «ОК», затем перезагрузите компьютер.
Если эти быстрые исправления не работают, вы всегда можете сделать резервную копию файлов и запустить восстановление на вашем компьютере. Однако вы можете сделать это позже, когда перечисленные здесь решения не сработают.
Другие языки:
How to fix Error 24 (Corel Draw Error 24 Fix) — Error 24: CorelDRAW has encountered a problem and needs to close. We are sorry for the inconvenience.
Wie beheben Fehler 24 (Corel Draw Fehler 24 Fix) — Fehler 24: CorelDRAW hat ein Problem festgestellt und muss geschlossen werden. Wir entschuldigen uns für die Unannehmlichkeiten.
Come fissare Errore 24 (Correzione dell’errore 24 di Corel Draw) — Errore 24: CorelDRAW ha riscontrato un problema e deve essere chiuso. Ci scusiamo per l’inconveniente.
Hoe maak je Fout 24 (Corel Draw-fout 24 repareren) — Fout 24: CorelDRAW heeft een probleem ondervonden en moet worden afgesloten. Excuses voor het ongemak.
Comment réparer Erreur 24 (Corel Draw Erreur 24 Correction) — Erreur 24 : CorelDRAW a rencontré un problème et doit se fermer. Nous sommes désolés du dérangement.
어떻게 고치는 지 오류 24 (Corel 그리기 오류 24 수정) — 오류 24: CorelDRAW에 문제가 발생해 닫아야 합니다. 불편을 드려 죄송합니다.
Como corrigir o Erro 24 (Correção de erro 24 do Corel Draw) — Erro 24: O CorelDRAW encontrou um problema e precisa fechar. Lamentamos o inconveniente.
Hur man åtgärdar Fel 24 (Corel Draw Error 24 Fix) — Fel 24: CorelDRAW har stött på ett problem och måste avslutas. Vi är ledsna för besväret.
Jak naprawić Błąd 24 (Corel Draw Błąd 24 Fix) — Błąd 24: Program CorelDRAW napotkał problem i musi zostać zamknięty. Przepraszamy za niedogodności.
Cómo arreglar Error 24 (Corrección del error 24 de Corel Draw) — Error 24: CorelDRAW ha detectado un problema y debe cerrarse. Lamentamos las molestias.
![]() Об авторе: Фил Харт является участником сообщества Microsoft с 2010 года. С текущим количеством баллов более 100 000 он внес более 3000 ответов на форумах Microsoft Support и создал почти 200 новых справочных статей в Technet Wiki.
Об авторе: Фил Харт является участником сообщества Microsoft с 2010 года. С текущим количеством баллов более 100 000 он внес более 3000 ответов на форумах Microsoft Support и создал почти 200 новых справочных статей в Technet Wiki.
Следуйте за нами: ![]()
![]()
![]()
Последнее обновление:
22/03/22 05:08 : Пользователь Android проголосовал за то, что метод восстановления 1 работает для него.
Рекомендуемый инструмент для ремонта:

Этот инструмент восстановления может устранить такие распространенные проблемы компьютера, как синие экраны, сбои и замораживание, отсутствующие DLL-файлы, а также устранить повреждения от вредоносных программ/вирусов и многое другое путем замены поврежденных и отсутствующих системных файлов.
ШАГ 1:
Нажмите здесь, чтобы скачать и установите средство восстановления Windows.
ШАГ 2:
Нажмите на Start Scan и позвольте ему проанализировать ваше устройство.
ШАГ 3:
Нажмите на Repair All, чтобы устранить все обнаруженные проблемы.
СКАЧАТЬ СЕЙЧАС
Совместимость

Требования
1 Ghz CPU, 512 MB RAM, 40 GB HDD
Эта загрузка предлагает неограниченное бесплатное сканирование ПК с Windows. Полное восстановление системы начинается от $19,95.
ID статьи: ACX03404RU
Применяется к: Windows 10, Windows 8.1, Windows 7, Windows Vista, Windows XP, Windows 2000
Совет по увеличению скорости #28
Редактирование контекстных меню, вызываемых правой кнопкой мыши:
Один из способов ускорить появление контекстного меню при щелчке правой кнопкой мыши — настроить его содержимое. Существуют бесплатные инструменты, которые вы можете использовать для редактирования контекстного меню, которое позволит вам удалить любые ненужные элементы. Это значительно увеличит скорость отображения контекстного меню.
Нажмите здесь, чтобы узнать о другом способе ускорения работы ПК под управлением Windows
На чтение 5 мин. Просмотров 52 Опубликовано 30.05.2021
0
Если одно из ваших устройств перестает работать и при открытии диспетчера устройств появляется сообщение об ошибке всплывает: « Это устройство отсутствует, не работает должным образом или не все его драйверы установлены. (Код 24) “, не волнуйтесь, это обычная проблема, и вот несколько рабочих исправлений, которые могут помочь вам сразу же избавиться от этой ошибки.
Содержание
- Попробуйте эти исправления
- Исправление 1: перезагрузите компьютер
- Исправление 2: перезагрузите или заново подключите оборудование
- Исправление 3: переустановите или обновите драйвер устройства
- Вариант 1. Переустановите драйвер устройства
- Вариант 2: Обновите драйвер устройства (рекомендуется)
- Исправление 4: Установите все обновления Windows
- Windows 10
- Windows 8
- Windows 7
Попробуйте эти исправления
Возможно, вам не нужно пробовать их все; просто двигайтесь вниз по списку, пока не найдете тот, который решает вашу проблему.
- Перезагрузите компьютер
- Перезагрузите или снова подключите оборудование
- Переустановите или обновите драйвер устройства
- Установите все обновления Windows
Исправление 1: перезагрузите компьютер
Иногда вы будете видеть ошибку кода 24 когда оборудование неправильно настроено. Поэтому, прежде чем пытаться что-то сложное, вы можете попробовать перезагрузить компьютер и позволить Windows выполнить настройку. Чаще всего вы будете удивлены, насколько быстро срабатывает этот трюк.
Если перезагрузка компьютера не приносит вам удачи, вы можете взглянуть на следующее исправление ниже.
Исправление 2: перезагрузите или заново подключите оборудование
Эта ошибка также может быть связана с оборудованием. Это может означать, что ваше оборудование работает неправильно или неправильно установлено. Вам нужно убедиться, что с вашим оборудованием все в порядке и оно надежно подключено к вашему компьютеру.
Если вы используете устройство с кнопкой питания, попробуйте перезапустить его и посмотрите, как дела. Вы также можете попробовать отключить устройство, подождать несколько секунд и снова подключить его.
Если перезапуск или повторное подключение оборудования не помогает, просто перейдите к следующему исправлению.
Исправление 3: переустановите или обновите драйвер устройства
Драйверы – важный компонент компьютера. Они функционируют как мост между вашим оборудованием и компьютером. Обычно Windows использует или устанавливает общий драйвер для настройки вашего оборудования, но это не всегда так.
В некоторых случаях ошибка кода 24 указывает на то, что вы используете неисправный или устаревший драйвер устройства . Таким образом, у вас будет два способа решить эту проблему:
- Переустановите драйвер устройства
- Обновите драйвер устройства (рекомендуется)
Вариант 1. Переустановите драйвер устройства
Чтобы переустановить драйвер устройства, выполните следующие простые шаги:
Скриншоты взяты из Windows 10, и эти шаги также применимы к Windows 8 или 7.
- На клавиатуре нажмите клавишу с логотипом Windows и R (клавиша r) одновременно, чтобы вызвать окно “Выполнить”.

- Введите или вставьте devmgmt.msc . Нажмите ОК , чтобы открыть диспетчер устройств..

- Щелкните , чтобы развернуть категорию, в которой устройство находится в. Щелкните правой кнопкой мыши устройство, для которого необходимо переустановить драйвер, затем выберите Удалить устройство . (Здесь мы используем драйвер мыши Logitech в качестве примера.)

- В Во всплывающем окне установите флажок рядом с Удалить программный драйвер для этого устройства . Нажмите Удалить .

- Перезагрузите компьютер. .
После этого вы должны увидеть, что Windows автоматически настроила ваше устройство с помощью универсального драйвера.
Если ошибка появляется снова после переустановки драйвера, вы можете использовать другой вариант ниже, чтобы обновить драйвер устройства.
Вариант 2: Обновите драйвер устройства (рекомендуется)
В большинстве случаев обновление драйверов имеет тот же эффект, что и их переустановка. И вы должны сначала попробовать, потому что часто это проще и безопаснее.
При желании вы можете сделать это вручную, посетив страницу загрузки каждого производителя, найдя нужные драйверы и т. д. Но это требует времени и навыков работы с компьютером. Если вам неудобно играть с драйверами устройств, мы рекомендуем использовать Driver Easy . Это инструмент, который обнаруживает, загружает и устанавливает любые обновления драйверов, необходимые вашему компьютеру.
- Загрузите и установите Driver Easy.
- Запустите Driver Easy, затем нажмите Сканировать сейчас . Затем Driver Easy просканирует ваш компьютер и обнаружит все проблемные драйверы.

- Щелкните Обновить все для автоматической загрузки и установки правильной версии всех драйверов, которые отсутствуют или устарели в вашей системе.
(Для этого требуется версия Pro – вам будет предложено выполнить обновление, когда вы нажмете «Обновить все». Если вы не хотите платить за версию Pro, вы все равно можете загрузите и установите все необходимые драйверы с бесплатной версией; вам просто нужно загружать их по одному и устанавливать вручную, как обычно в Windows.)

После обновления драйверов устройства перезагрузите компьютер и проверьте, работает ли теперь ваше оборудование.
Если этот метод вас не устраивает, просто посмотрите следующий ниже.
Исправление 4: Установите все обновления Windows
Windows обновления иногда включают исправления, которые могут исправить неисправные или отсутствующие драйверы. Если вы не можете вспомнить, когда в последний раз устанавливали обновления системы, сделайте это сейчас, так как это может сэкономить вам время..
Вот шаги по установке обновлений системы в Windows 10, 8 или 7:
Windows 10
- На клавиатуре одновременно нажмите клавишу с логотипом Windows и I (клавишу i), чтобы открыть приложение “Настройки Windows”. Нажмите Обновление и безопасность .

- Нажмите Проверить обновления . Windows может потребоваться до часа, чтобы загрузить и установить доступные обновления.

Чтобы убедиться, что вы установили все системные обновления, повторяйте эти шаги , пока не появится сообщение «Вы в курсе», когда вы снова нажимаете Проверить наличие обновлений .
Windows 8
- На клавиатуре нажмите клавишу с логотипом Windows и I (клавиша i) одновременно. В правом меню нажмите Изменить настройки ПК .

- В меню слева выберите Центр обновления Windows . Нажмите Проверить обновления сейчас .

Windows 7
- На клавиатуре нажмите клавишу с логотипом Windows . Выберите Панель управления .

- Выберите Система и безопасность .

- Нажмите Центр обновления Windows .

- Щелкните Установите обновления . Windows потребуется некоторое время (до 1 часа), чтобы установить все обновления.

После установки всех обновлений системы перезагрузите компьютер и проверьте, исчезла ли ошибка.
Итак, это исправления для вашего кода 24 ошибка. Если у вас есть идеи или вопросы, напишите нам, и мы ответим вам.
gekanaev
Всем привет!
Перестала запускаться программа. Всплывает окно «не удалось установить продукт, переустановите его (ошибка 24)». но после переустановки тоже самое… Кто-нибудь знает как реанимировать Corel?
viktor954
Говорят, обратитесь в тех.поддержку с proof of purchase и Вам помогут:
http://coreldraw.com/blogs/gerard/archive/2010/06/02/error-2…
«
Based on all the tests we have done and all the information gathered, the «Product Installation Unsuccessful Please Reinstall Error 24» message will only be displayed when you are using a serial number that was not generated / sold by Corel Corporation or our partners, and that these have an expiry date of June 1, 2010 embedded.
«
Starting tomorrow morning, and ending June 30, 2010, you will be able to contact the Corel Customer Support per phone at the numbers listed on this web page and take advantage of following amnesty program in North America, Brazil, Mexico, Western Europe as well as Australia and New Zealand (we are reviewing options for other countries):
* If you are able to provide a proof of purchase for your copy of CorelDRAW Graphics Suite X4 (the team will let you know exactly what is needed so that we can take legal action against those who sell unauthorized software you will be eligible to purchase authorized electronic software download version of CorelDRAW Graphics Suite X4 at the Amnesty Price of US$ 99 / ? 99 / £79 excl. taxes.
* If you don’t happen to have a proof of purchase for your copy of CorelDRAW Graphics Suite X4, you will still be eligible to purchase an authorized electronic software download version of CorelDRAW Graphics Suite X4 at an Amnesty Price of US$ 199 / ? 199 / £ 169 excl. taxes.
Если же proof of purchase нет, а стало быть продукт ворованный, то имеет смысл почитать вот этот форум:
http://forum.designer.kz/index.php/topic/2993-coreldraw-x4-e…
gekanaev
Спасибо! У меня пиратская версия… Из всего предложенного на форуме я смогла осилить только перемену даты Поставила у себя 4 мая и все работает! М.б. позже появится более адекватный способ:)
Код 24 — Что это?
Вы можете столкнуться с кодом ошибки 24 при попытке использовать устройство на вашем компьютере, которое установлено неправильно или его драйвер поврежден. Код 24 является Ошибка диспетчера устройств и он появляется на экране вашего компьютера в следующем формате:
«Это устройство отсутствует, работает неправильно или не установлены все его драйверы. (Код 24) »
Решения
 Причины ошибок
Причины ошибок
Код ошибки 24 может быть вызван по нескольким причинам. Однако наиболее распространенные причины появления этого кода ошибки:
- Неправильная установка устройства
- Аппаратный сбой / конфликт
- Поврежденный или устаревший водитель
- Устройство подготовлено к удалению
Рекомендуется исправить код ошибки, чтобы ваш компьютер работал с оптимальной производительностью. Код ошибки 24 может значительно снизить функциональность устройства и производительность ПК.
Дополнительная информация и ручной ремонт
Поскольку этот код ошибки может означать несколько разных вещей, устранение неполадок может быть довольно сложным, но для упрощения его устранения мы перечислили несколько простых способов исправления кода ошибки 24.
Попробуйте эти методы, чтобы исправить ошибку 24 на вашем компьютере и убедиться, что ваша система работает в оптимальном темпе.
Давайте начнем….
Способ 1 — обновить BIOS на материнской плате
Проблемы с BIOS, управляющим программным обеспечением на материнской плате ПК, иногда могут вызывать конфликты оборудования, приводящие к появлению всплывающих окон с кодом ошибки диспетчера устройств.
В таком случае рекомендуется обновить BIOS. Для обновления перейдите на сайт производителя материнской платы вашего ПК. Здесь вы найдете инструкции по обновлению BIOS.
Внимательно следуйте инструкциям, чтобы устранить код ошибки 24 в вашей системе. Если код ошибки сохраняется, попробуйте другие методы, описанные ниже.
Способ 2 — удалить новые устройства
Если после установки новых устройств на вашем компьютере появился код 24, рекомендуется удалить их, чтобы устранить код ошибки.
Если устройство подключено к вашему компьютеру, просто отключите его и немедленно удалите. Как только вы отключите его, перезагрузите систему, чтобы активировать изменения.
Способ 3 — обновить драйверы
Если удаление устройства не решает проблему, подумайте об обновлении драйвера устройства. Код 24 также связан с проблемами водителя.
Это может произойти, если драйвер устройства поврежден или устарел. В таком случае рекомендуется обновить драйвер, установив на компьютер новую и последнюю версию драйвера устройства.
Для этого просто загрузите последнюю версию драйвера устройства с веб-сайта производителя и обновите ее.
Способ 4. Установите DriverFIX как для обновления драйверов устройств, так и для безопасного удаления устройств.
Однако поиск проблемных драйверов и последних версий драйверов устройств для их обновления может занять много времени, а иногда даже утомительно. Чтобы не попасть в подобную ситуацию, желательно скачать DriverFIX.
ДрайверFIX это передовая, удобная и инновационная программа, предназначенная исключительно для решения проблем, связанных с драйверами устройств, и проблем в компьютерных системах.
Он интегрирован с новейшей технологией и интеллектуальной системой программирования, которая позволяет и позволяет таким пользователям ПК, как вы, восстанавливать коды ошибок драйверов устройств за считанные секунды.
После того, как вы установите это программное обеспечение на свой компьютер, просто запустите его. Программа мгновенно обнаруживает все проблемные драйверы и обновляет их до последних версий, доступных в Интернете.
Все это делается за считанные секунды и совсем не занимает много времени. Более того, обновления драйверов устройств выполняются часто, чтобы гарантировать, что вы больше не столкнетесь с какими-либо проблемами с драйверами.
- С этим программным обеспечением на вашем компьютере вам не нужно регулярно обновлять драйверы.
- В дополнение к этому, как мы обсуждали выше, код драйвера 24 также может возникать из-за новых подключенных устройств. Если причина в этом, тогда DriverFIX может помочь вам решить и эту проблему.
- Он может помочь вам управлять USB-устройствами и безопасно отключать их от вашего ПК. После установки драйвераFIX, отсоединять USB-устройства легко, и вам не нужно беспокоиться о повреждении данных или повреждении диска.
- ДрайверFIX плавно управляет USB-устройствами, упрощая процесс извлечения и безопасно удаляя оборудование с вашего ПК, тем самым мгновенно устраняя код ошибки 24.
- ДрайверFIX прост в установке и использовании и совместим со всеми версиями Windows.
Открыть скачать драйверFIX и сразу же восстановите код ошибки диспетчера устройств 24.
Расширенный ремонт системы Pro
Автоматизированное решение для ремонта ПК в один клик

С Advanced System Repair Pro вы можете легко
Замените поврежденные файлы
Восстановить производительность
Удалить вредоносные программы
СКАЧАТЬ
Advanced System Repair Pro совместим со всеми версиями Microsoft Windows, включая Windows 11.
Поделиться этой статьей:
Вас также может заинтересовать
Многие пользователи, вероятно, согласятся с тем, что проигрыватель Windows Media в большинстве случаев намного лучше, чем Groove. Хотя понятно, почему было создано приложение Groove Music, возможно, Microsoft пора снова сосредоточить свое внимание на проигрывателе Windows Media. Более того, некоторые пользователи сталкиваются с проблемой, из-за которой они не могут воспроизвести свой список воспроизведения в проигрывателе Windows Media на своих ПК с Windows 10. Один конкретный пользователь утверждал, что, когда он удалил свою музыку с диска C и перенес ее на диск C, по какой-то причине он не указал. Сразу после того, как он это сделал, любые попытки воспроизвести песни в проигрывателе Windows Media просто не работают. Перенос музыки в другое место не должен вызывать проблем, но по какой-то неизвестной причине это произошло. По словам экспертов по безопасности, причина, по которой проигрыватель Windows Media не воспроизводил список воспроизведения, заключается в том, что он по-прежнему считает, что песни все еще находятся на диске C, хотя на самом деле это не так. Итак, вопрос в том, как заставить проигрыватель Windows Media распознавать точное и правильное расположение песен? Не беспокойтесь, этот пост покажет вам, как именно вы можете это сделать. Внимательно следуйте каждой из приведенных ниже инструкций, чтобы устранить проблему с проигрывателем Windows Media.
Вариант 1. Попробуйте запустить средства устранения неполадок WMP.
В случае возникновения проблем с проигрывателем Windows Media, вы всегда можете рассчитывать на средства устранения неполадок WMP, чтобы решить эту проблему для вас. Эти встроенные средства устранения неполадок, а именно библиотека проигрывателя Windows Media и средства устранения неполадок DVD-проигрывателя Windows Media, могут помочь вам решить проблему, поэтому запустите их оба и посмотрите, сможете ли вы сейчас воспроизвести эти песни или нет.
Вариант 2. Попробуйте перестроить базу данных проигрывателя Windows Media.
Если первый вариант не сработал, возможно, вам придется перестроить базу данных проигрывателя Windows Media. Вы можете сделать это, следуя инструкциям ниже.
- Нажмите одновременно клавиши Win + R, чтобы открыть диалоговое окно «Выполнить».
- После этого скопируйте и вставьте эту команду в поле: % userprofile% Local SettingsApplication DataMicrosoftMedia Player
- После того, как вы вставили команду, нажмите Enter, затем вы увидите новый проводник, который является папкой для Media Player. Вам придется удалить все элементы в этой папке, кроме папок. Это означает, что вы должны удалять только отдельное содержимое внутри, но не папки.
- Теперь снова запустите проигрыватель Windows Media и посмотрите, как он автоматически перестраивает музыкальную библиотеку.
Узнать больше
Файл win32kfull.sys является одним из драйверов устройств режима ядра в вашей операционной системе Windows 10. Если вы не знаете, есть два типа драйверов устройств: первые — это обычные драйверы, которые обмениваются данными между вашим оборудованием и операционной системой, а вторые — это драйверы режима ядра. Последнее необходимо для загрузки вашей ОС. И бывают случаи, когда вы сталкиваетесь с ошибкой win32kfull.sys при загрузке компьютера. Вот полный контекст ошибки win32kfull.sys:
«SYSTEM_SERVICE_EXCEPTION (win32kbase.sys)
APC_INDEX_MIXMATCH
PAGE_FAULT_IN_NONPAGED_AREA»
Эта ошибка может быть вызвана поврежденными или устаревшими драйверами с неполными файлами или какой-либо драйвер или программное обеспечение, установленное на вашем компьютере. Чтобы исправить эту ошибку, вот несколько вариантов устранения неполадок, которые вы должны проверить.
Вариант 1. Попробуйте обновить все драйверы
Как указано, ошибка win32kfull.sys может быть связана с устаревшими или поврежденными драйверами, которые не совместимы с вашим оборудованием. Эти драйверы включают, но не ограничиваются ими, дисплей, сеть, звук, жесткий диск и многое другое. Если вы не можете получить доступ к Интернету, вы можете просто вручную загрузить обновление с другого компьютера.
Чтобы обновить драйверы, вот что вам нужно сделать:
- Нажмите клавиши Win + R, чтобы запустить Run.
- Введите devmgmt.MSC в поле и нажмите Enter или нажмите OK, чтобы открыть диспетчер устройств.
- После этого отобразится список драйверов устройств. Если вы видите красный или желтый знак, который отображается напротив драйвера, щелкните правой кнопкой мыши на имени драйвера и выберите «Обновить драйвер» или «Удалить». И если вы обнаружите какое-либо «Неизвестное устройство», вам также необходимо обновить его.
- Выберите «Автоматически искать обновленное программное обеспечение драйвера» и затем следуйте инструкциям для завершения процесса.
- Перезагрузите компьютер.
Примечание. У вас также есть возможность перейти непосредственно на веб-сайт производителя вашей видеокарты и проверить, есть ли новое обновление — если оно есть, загрузите его. После этого вы также можете проверить, есть ли в новом обновлении игры, у вас проблема с черной полосой.
Вариант 2. Определите и удалите проблемные программы, переведя компьютер в состояние чистой загрузки.
Одной из основных причин ошибок BSOD, таких как win32kfull.sys, является проблемная программа, которая может конфликтовать как с вашей операционной системой, так и с архитектурой компьютера. Существует множество программ, которые либо несовместимы, либо конфликтуют с существующими драйверами или программным обеспечением в вашей системе. Чтобы идентифицировать такие программы, вам нужно перевести ваш компьютер в состояние чистой загрузки. Как? Следуй этим шагам:
- Войдите на свой компьютер как администратор.
- Введите MSConfig в Начальном поиске, чтобы открыть утилиту конфигурации системы.
- Оттуда перейдите на вкладку Общие и нажмите «Выборочный запуск».
- Снимите флажок «Загрузить элементы запуска» и убедитесь, что установлены флажки «Загрузить системные службы» и «Использовать исходную конфигурацию загрузки».
- Затем щелкните вкладку «Службы» и установите флажок «Скрыть все службы Microsoft».
- Нажмите Отключить все.
- Нажмите Apply / OK и перезагрузите компьютер. (Это переведет ваш компьютер в состояние чистой загрузки. И настройте Windows на обычный запуск, просто отмените изменения.)
После перевода вашего компьютера в состояние чистой загрузки попробуйте создать точку восстановления системы и посмотрите, сохраняется ли проблема. Устранение неполадок при чистой загрузке призвано помочь вам изолировать проблему. Чтобы выполнить устранение неполадок при чистой загрузке, вы должны выполнить несколько действий (шаги приведены выше), а затем перезагружать компьютер после каждого действия. Возможно, вам придется отключить одно стороннее приложение за другим, чтобы действительно изолировать проблему. И как только вы сузили проблему, вы можете либо отключить стороннее приложение, которое вызывает проблему, либо удалить его. Обратите внимание, что после устранения проблемы вы должны переключить компьютер обратно в режим обычного запуска. Вот как это сделать:
- В меню «Пуск» перейдите в «Конфигурация системы».
- После этого перейдите на вкладку General и выберите опцию «Normal Startup».
- Затем перейдите на вкладку «Службы» и снимите флажок «Скрыть все службы Microsoft».
- Затем найдите и нажмите «Включить все», и при появлении запроса вы должны подтвердить.
- После этого перейдите в диспетчер задач, включите все программы запуска и подтвердите действие.
- Перезагрузите компьютер при появлении запроса.
Как только вы определили программу, вызывающую проблему, удалите ее прямо из панели управления.
Вариант 3 — Выполнить сканирование SFC
Сканирование SFC или System File Checker может обнаружить и автоматически восстановить поврежденные системные файлы, которые могли вызвать ошибку win32kfull.sys. SFC — это встроенная командная утилита, которая помогает восстанавливать как поврежденные, так и отсутствующие файлы. Он заменяет плохие и поврежденные системные файлы на хорошие системные файлы. Чтобы запустить команду SFC, выполните действия, указанные ниже.
- Нажмите Win + R, чтобы запустить Run.
- Введите CMD в поле и нажмите Enter.
- После открытия командной строки введите ПФС / SCANNOW
Команда запустит сканирование системы, которое займет несколько секунд, прежде чем завершится. Как только это будет сделано, вы можете получить следующие результаты:
- Защита ресурсов Windows не обнаружила нарушений целостности.
- Защита ресурсов Windows обнаружила поврежденные файлы и успешно восстановила их.
- Windows Resource Protection обнаружила поврежденные файлы, но не смогла исправить некоторые из них.
Узнать больше
Что такое QR-код
QR-код или, если вы хотите быть более техническим, код быстрого ответа — это двумерный код, состоящий из квадратных точек, создающих шаблон, который можно сканировать с помощью QR-сканера, а затем интерпретировать. Обычно они присутствуют на упаковке товара, на визитках, веб-сайтах и т. д. При расшифровке QR-кода вы можете получить ссылку на веб-сайт или ссылку на файл или что-то еще, вы можете получить текст, изображение, адрес электронной почты, контактную информацию. , так далее.
QR Code Desktop Reader и образец кода генератора
Как расшифровать QR-код? Вы можете сканировать его с помощью своих мобильных устройств, таких как iPhone, iPad, Android или Blackberry, оснащенных дополнительным программным обеспечением для сканирования QR-кодов. Возможно, вы захотите проверить такие инструменты, как сканер штрих-кода или красный лазер. Если у вас нет мобильного устройства или вам нужно отсканировать штрих-код на вашем ПК, просто используйте CodeTwo QR Code Desktop Reader & Generator.
Как работает эта программа
Чтение QR-кода
CodeTwo QR Code Desktop Reader & Generator — это бесплатный инструмент, который позволит вам быстро сканировать любой QR-код с экрана — будь то часть веб-сайта, электронная почта, баннер или документ. Просто запустите программу и нажмите С экрана в верхнем меню. Ваш стандартный курсор мыши изменится на крест, чтобы помочь вам сделать выбор на экране. Просто выберите область с QR-кодом, и программа автоматически отсканирует ее. Вы можете сканировать QR-коды с веб-сайтов, документов, файлов фильмов — что угодно. Вы также можете выбрать файл изображения, содержащий QR-код, и программа автоматически найдет его и расшифрует. Для этого просто нажмите «Из файла» в верхнем меню программы и выберите нужный образ с жесткого диска. Если у вас есть файл, скопированный в буфер обмена, или если вы делаете скриншот QR-кода, QR Code Desktop Reader & Generator позволит вам декодировать эти QR-коды одним щелчком мыши. Просто нажмите «Из буфера обмена», и программа автоматически найдет и расшифрует QR-код. Это еще не все, вы также можете использовать камеру для сканирования QR-кодов. Если у вас более одной камеры, программа позволит вам выбрать, какую из них использовать. Чтобы использовать эту опцию, просто нажмите С веб-камеры, и вы сможете сканировать QR-коды с помощью записывающего устройства.
Генерация QR-кода
- CodeTwo QR Code Desktop Reader & Generator также действует как генератор QR-кодов. Создать QR-коды так же просто, как их прочитать. Вот как сгенерировать QR-код:
- В верхнем меню нажмите Включить режим генерации и введите текст, который вы хотите перевести в QR-код.
- Выберите, хотите ли вы скопировать его в буфер обмена или сохранить в файл. QR-код будет масштабирован автоматически, но вы можете изменить его размер на вкладке «Размер».
- Полученный QR-код можно использовать как угодно. Чтобы назвать лишь несколько вариантов, вы можете:
- Загрузите его в свой блог / на сайт, что особенно полезно для мобильных пользователей.
- Распечатайте его на плакате, предоставив легкодоступные ссылки с дополнительной информацией о вашем мероприятии.
- Отправляйте его в информационных бюллетенях или включайте в свою подпись в электронном письме.
QR-коды в подписях электронной почты
Добавление QR-кодов в подписи электронной почты позволяет мобильным пользователям быстро получать ваши контактные данные или предоставлять им ссылки, чтобы они могли получить дополнительную информацию о вашей компании или теме, которую вы обсуждали. Вы также можете предоставить своим получателям ссылку на QR Code Desktop Reader & Generator. Это поможет им легко расшифровать QR-коды, когда они откроют вашу электронную почту на ПК.
QR-код
Если вы хотите автоматически включать QR-код в подписи электронной почты во всей организации, попробуйте центральное решение для управления подписями электронной почты CodeTwo. Это очень полезный инструмент, который позволяет унифицировать подписи электронной почты в Exchange Server и Office 365 (Microsoft 365).
Узнать больше
Одна из худших ошибок типа «синий экран смерти», с которой вы можете столкнуться, — это BSOD UNMOUNTABLE_BOOT_VOLUME в Windows 10. При этой ошибке BSOD ваш компьютер не сможет загружаться должным образом. Это означает, что даже если вы захотите переустановить Windows, вы не сможете сделать резервную копию важных файлов. Таким образом, исправить системные файлы будет нереально, к тому же переустановка Windows 10 займет много времени, не говоря уже о ресурсах. Ошибка UNMOUNTABLE BOOT VOLUME — это ошибка BSOD, которая возникает, если Windows не может получить доступ к тому, содержащему загрузочные файлы. Устранить эту ошибку BSOD будет непросто, но вы наверняка справитесь, следуя приведенным ниже советам, но прежде чем продолжить, обязательно создайте точку восстановления системы.
Вариант 1. Попробуйте проверить оборудование
Если вы получили ошибку UNMOUNTABLE BOOT VOLUME BSOD при попытке обновить ваш компьютер до более поздней версии Windows, то вам нужно проверить, есть ли у вас совместимые драйверы для контроллера диска, а также перепроверить кабельную разводку диска и убедиться, что он правильно настроен. И если вы повторно используете драйверы ATA-100 или ATA-66, убедитесь, что у вас 80-контактный кабель, а не стандартный 40-контактный кабель IDE.
Вариант 2. Попробуйте использовать автоматическое восстановление.
Вы также можете использовать автоматическое восстановление для исправления ошибки BSOD. Для этого выполните следующие действия.
- Вы можете начать с создания и загрузки с загрузочной флешки Windows 10 USB.
- После этого нажмите Восстановить компьютер, расположенный в нижнем левом углу, когда вы находитесь на начальном экране запуска Windows.
- Затем нажмите «Устранение неполадок», а затем на другом экране нажмите «Восстановление при загрузке».
- Теперь выберите операционную систему, которую вы хотите восстановить. Как только вы это сделаете, он начнет восстанавливать вашу операционную систему. Подождите, пока процесс не будет завершен, а затем проверьте, устранена ли проблема.
Вариант 3. Попробуйте исправить основную загрузочную запись или MBR.
MBR или основная загрузочная запись — это место, где установлена архитектура операционной системы. Таким образом, если местоположение или архитектура были изменены, это может вызвать множество ошибок BSOD, таких как ошибка UNMOUNTABLE BOOT VOLUME.
- Загрузите компьютер в безопасном режиме с сетевым подключением, используя расширенные параметры запуска, к которым можно получить доступ, нажав клавишу F2 или F8. Как только вы получили доступ к расширенным параметрам запуска.
- После доступа к параметрам расширенного запуска выберите командную строку с помощью клавиш со стрелками на клавиатуре.
- После открытия командной строки выполните следующую команду и нажмите Enter:
bootrec / Fixboot
- После ввода команды дождитесь завершения процесса и перезагрузите компьютер, чтобы изменения вступили в силу.
Вариант 4. Запустите команду CHKDSK, чтобы исправить ошибки жесткого диска.
Запуск утилиты Chkdsk может помочь вам исправить ошибку UNMOUNTABLE BOOT VOLUME. Если на вашем жестком диске имеются проблемы с целостностью, обновление действительно завершится сбоем, так как система будет считать, что она неработоспособна, и именно здесь появляется утилита Chkdsk. Утилита Chkdsk исправляет ошибки жесткого диска, которые могут вызывать проблему.
- После доступа к параметрам расширенного запуска выберите командную строку с помощью клавиш со стрелками на клавиатуре.
- После открытия командной строки выполните следующую команду и нажмите Enter:
CHKDSK / F / R
- Введенная вами команда проверит жесткий диск на наличие ошибок и автоматически исправит его, если обнаружит некоторые проблемы. Дождитесь завершения процесса и перезагрузите компьютер.
Узнать больше
Call of Duty — веселая и хорошая игра, отличный таймкиллер с отрядом друзей, однако иногда игра вылетает, и веселье прерывается. В этом руководстве мы рассмотрим и решим эту неприятную проблему.
-
Сканировать файлы игры
внутри панели запуска выберите параметры, а под ними выберите сканирование и восстановление файлов игры. Этот процесс может занять 5-30 минут, так как размер игры составляет 60 ГБ. Это просмотрит все ваши игровые файлы и убедитесь, что все они действительны и что ни один из них не поврежден, что может привести к сбоям. Когда все будет готово, вы получите уведомление о том, что в игру можно играть. Попробуйте еще раз и посмотрите, продолжаются ли ваши сбои.
-
Обновить драйверы
Обновление драйверов имеет решающее значение для бесперебойной работы игры, возможно, важны драйверы графического процессора. Перейдите на веб-сайт производителя графического процессора и получите последние версии драйверов.
-
Нижние графические настройки
Интенсивные графические требования могут перегрузить графический процессор и вызвать сбои, попробуйте уменьшить детали в игре и посмотрите, решит ли это проблему.
-
Отключить оверлеи
Если вы используете такую программу, как Discord, у которой есть оверлей, вы можете отключить его, так как это может вызывать графическую ошибку.
Узнать больше
Код ошибки 0x803f7001 — Что это?
Код ошибки 0x803f7001 возникает, когда пользователи не могут обновить свою операционную систему Windows. Это часто происходит, когда они пытаются обновить Windows 8 или 8.1 до Windows 10, Пользователи смогут идентифицировать код ошибки 0x803f7001 из-за следующих распространенных симптомов:
- Невозможность обновить операционную систему Windows до Windows 10
- Окно сообщения с кодом ошибки 0x803f7001
Решения
 Причины ошибок
Причины ошибок
Причины появления кода ошибки 0x803f7001 обычно связаны с использованием нелицензионной версии Windows 8 при обновлении до Windows 10. В таких случаях код ошибки возникает, когда на вашем устройстве нет действующей лицензии Windows или ключа продукта.
Дополнительная информация и ручной ремонт
Чтобы исправить код ошибки 0x803f7001, пользователям не обязательно нужны технические знания или помощь специалиста по ремонту Windows. Обычно процесс прост и может быть решен с помощью действительного ключа продукта. Однако, если у пользователей возникают проблемы с выполнением инструкций, содержащихся в методах ручного ремонта, перечисленных ниже, обратитесь к специалисту по ремонту Windows за помощью или используйте автоматизированный инструмент, который предоставляет лучшие решения для таких проблем, как код ошибки 0x803f7001.
Метод первый: используйте действительный ключ продукта
Ключ продукта — это 25-значный код, который позволяет пользователям активировать свою операционную систему Windows. Чтобы успешно активировать операционную систему и устранить код ошибки 0x803f7001, введите ключ продукта в правильном порядке. Получив действительный ключ продукта, начните устранять код ошибки, следуя приведенным ниже инструкциям:
- Шаг первый: нажмите кнопку Начать кнопку, затем выберите Настройки
- Шаг второй: выберите Обновление и безопасность становятся Активация
- Шаг третий: нажмите кнопку Изменить ключ продукта
- Шаг четвертый: Введите действительный ключ продукта. (Убедитесь, что вы указали 25 символов ключа продукта в правильном порядке.)
После того, как вы введете действительный ключ продукта, вы сможете успешно выполнить обновление до последней версии Windows. Однако этот метод эффективен только в том случае, если код ошибки 0x803f7001 на вашем устройстве вызван проблемами, связанными с ключом продукта.
Если код ошибки появляется снова после попытки ручного восстановления одним способом, перейдите к следующему ручному способу, предложенному ниже.
Способ второй: переустановите подлинную версию Windows 8
Этот метод крайне важен для вас, если первый метод не удался. Начните процесс переустановки, убедившись, что у вас установлена подлинная версия Windows 8. После переустановки этой версии операционной системы Windows попробуйте выполнить обновление до Windows 10, следуя приведенным ниже инструкциям:
- Шаг первый: введите Настройки в поле поиска рядом с Начать или нажмите Начать и выберите Настройки
- Шаг второй: после нажатия Настройки, наведите на Обновление и безопасность
- Шаг третий: выберите Центр обновления Windows то Проверить наличие обновлений таб
- Шаг четвертый: Активируйте обновление Windows 10
Если этот метод успешен, вы больше не увидите код ошибки 0x803f7001, всплывающий в окне сообщения. Вы также сможете получить доступ к Windows 10 и всем преимуществам, которые она предоставляет пользователям на вашем устройстве.
Метод третий: установить автоматический инструмент
Автоматизированные инструменты помогают пользователям ПК устранить распространенные проблемы, такие как коды ошибок Windows. Для адресации или исправления кодов ошибок, таких как код ошибки 0x803f7001 скачать мощный автоматизированный инструмент на твоей машине. Этот инструмент позволяет пользователям получить доступ к быстрым решениям. Он также сканирует и устраняет проблемы, которые могут привести к появлению кодов ошибок или снижению производительности ПК.
Узнать больше
С момента своего зарождения до наших дней компьютерные вирусы всегда были здесь своего рода. От простых, которые раздражали воспроизведением звуков динамика и выводом сообщений на экран, до более вредоносных, способных удалять и шифровать файлы. В современном мире очень важно обезопасить себя, современные вирусы уже не шутка и нацелены на нанесение серьезных повреждений компьютерным системам.
 Они могут зашифровать файлы, чтобы заставить вас заплатить за дешифратор, они могут напрямую удалять файлы или даже вызывать некоторые повреждения оборудования. Как уже упоминалось ранее, защита важна, но защита не означает только установку антивирусного программного обеспечения, информация о том, где они обычно скрываются и могут быть собраны, также очень важна. Вот почему в этой статье мы исследуем наиболее распространенное место, где вы можете собирать вирусы или другое вредоносное ПО.
Они могут зашифровать файлы, чтобы заставить вас заплатить за дешифратор, они могут напрямую удалять файлы или даже вызывать некоторые повреждения оборудования. Как уже упоминалось ранее, защита важна, но защита не означает только установку антивирусного программного обеспечения, информация о том, где они обычно скрываются и могут быть собраны, также очень важна. Вот почему в этой статье мы исследуем наиболее распространенное место, где вы можете собирать вирусы или другое вредоносное ПО.
Скачивание программ
Программы, содержащие загружаемые файлы, являются наиболее распространенным источником вредоносных программ, таких как бесплатные программы, черви и другие исполняемые файлы. Независимо от того, загружаете ли вы программу для редактирования изображений, музыкальный файл или электронную книгу, важно обеспечить надежность источника мультимедиа. Следует избегать неизвестных, новых или менее популярных источников.
Пиратское или взломанное программное обеспечение
Вы знаете о взломе программного обеспечения? Что ж, каждый раз, когда вы открываете взломанное программное обеспечение, ваше антивирусное программное обеспечение может пометить его как вредоносное ПО, поскольку взломы состоят из вредоносных сценариев. Всегда говорите «Нет» взломщикам, поскольку они могут внедрить вредоносный сценарий в ваш компьютер.
Вложения электронной почты
Кто угодно может отправить вам вложение электронной почты, независимо от того, знаете вы его или нет. Нажатие на неизвестные ссылки или вложения может нанести вред вашему устройству. Подумайте дважды, прежде чем что-либо щелкнуть, и убедитесь, что тип файла не «.exe».
Интернет
Один из самых простых способов заразить ваше устройство вирусом — через Интернет. Обязательно проверьте URL-адрес перед доступом к любому веб-сайту. Для защищенного URL-адреса всегда ищите в нем «HTTPS». Например, когда вы нажимаете видео, опубликованные на веб-сайтах социальных сетей, они могут потребовать от вас установить определенный тип плагина для просмотра этого видео. Но на самом деле эти плагины могут быть вредоносными программами, которые могут украсть вашу конфиденциальную информацию.
Загрузочные данные с неизвестных компакт-дисков
Вредоносное ПО может попасть на ваше устройство через неизвестный компакт-диск. Хорошая практика для защиты от вредоносного заражения — извлекать компакт-диск, когда ваше устройство вообще не работает. Ваша система может перезагрузить компакт-диск, если он не был извлечен перед выключением компьютера.
Блютуз
Передача по Bluetooth также может заразить вашу систему, поэтому важно знать, какой тип медиафайла отправляется на ваш компьютер, когда происходит передача. Эффективная защита могла бы разрешить соединение Bluetooth только с известными устройствами и активировать его только при необходимости.
Неустановленное программное обеспечение
Программное обеспечение без исправлений, которое часто упускают из виду, также является ведущим источником вирусной инфекции. Дыры в системе безопасности в программном обеспечении используются злоумышленниками и неизвестны производителям программного обеспечения, пока злоумышленники не выпустят их в виде атак нулевого дня. Поэтому рекомендуется устанавливать обновления программного обеспечения, как только они будут доступны на вашем компьютере.
Узнать больше
В современном мире настройка сети LAN или подключения к Интернету больше не является сложной задачей, требующей наличия степени бакалавра компьютерных наук или специального технического специалиста. Но даже в современных условиях могут возникать вопросы и проблемы. Одна из этих проблем заключается в обнаружении или работе сети на более медленной скорости 100 МБ вместо 1 ГБ. Устранение неполадок такого рода несколько сложнее, чем ваша типичная проблема устранения неполадок, потому что в этой конкретной проблеме может быть задействовано несколько вещей, включая оборудование, но не беспокойтесь, мы здесь, чтобы поддержать вас и направить вас. Настройка домашней или небольшой офисной сети больше не требуется технический специалист для постоянного мониторинга и оптимизации маршрутизаторов локальной сети и подключенных ПК. По мере того, как сетевые возможности Windows улучшались и на оборудовании стали доступны новые функции, настройка сети 1 ГБ должна быть такой же простой, как подключение локальной сети к маршрутизатору, который поставляется с этой возможностью. Однако, если номинальная скорость сети дает только 100 МБ, устранение неполадок становится более сложным. Чтобы найти проблему, вам нужно проверить аппаратные устройства, кабельные соединения и программное обеспечение, которое вы используете для подключения и управления сетью.
Проверка оборудования
Если вы используете коммутатор в конфигурации локальной сети, проверьте его аппаратные характеристики, чтобы узнать, может ли он работать со скоростью 1 ГБ.
Следующим шагом являются сетевые кабели, некоторые кабели не предназначены, и их медь не может передавать 1 ГБ потока, проверьте, соответствует ли ваш кабель требуемой скорости. Чтобы визуально проверить кабели, выполните следующие действия.
- Проверьте оба соединительных разъема на предмет наличия свободный or потертый провода. Если какой-либо из проводов ослаблен, это может быть причиной проблемы с производительностью. Вы должны заменить кабель, если обнаружите повреждение разъемов.
- Осмотрите трос по всей длине и убедитесь, что на жгуте есть явные признаки повреждения. А погнутый или поврежденный кабель может уменьшить объем информации, которую он может передавать между ПК и маршрутизатором LAN. Если вы обнаружите какое-либо повреждение кабеля, замените его, чтобы восстановить скорость сети.
- Способен ли кабель передавать скорость 1 ГБ? Различные сетевые кабели поддерживают разную скорость сети. А Cat-5 кабель предоставит только 100MB переводы, а Кот-5e or Cat-6 может поддерживать до 10GB переводы. Проверьте этикетки на кабеле, чтобы убедиться, что вы используете Кот-5e или кабель передачи данных с более высоким номиналом.
Теперь, когда проблема с оборудованием решена, мы можем сосредоточиться на программной части.
Давайте попробуем первое простое решение, запустим Windows встроенный инструмент устранения неполадок
- Нажмите Кнопка Windows и введите Панель управления. Затем выберите лучший результат.
- Если на вашей панели управления отображается вид по категориям, измените его на отображение Мелкие значки .
- Из списка доступных приложений выберите Центр управления сетями и общим доступом.
- В Центре управления сетями и общим доступом вы можете увидеть активную сеть, настроить новое сетевое соединение, решение проблем или измените настройки вашего адаптера. Прежде чем вносить изменения в свойства устройства, вы можете позволить Windows запустить средство устранения неполадок на ваших адаптерах, чтобы проверить, может ли оно автоматически решить проблемы с подключением.
- Нажмите на Решение проблем из Измените настройки сети .
- В приложении для устранения неполадок прокрутите вниз и найдите Сетевой адаптер опцию.
- Нажмите на Запустите средство устранения неполадок чтобы Windows могла проверить конфигурацию вашего сетевого адаптера на наличие проблем.
- Выберите адаптер Ethernet, который вы используете в настоящее время, из списка и нажмите Далее продолжать.
- Дождитесь завершения процесса и проверьте результаты. Если Windows обнаружит какие-либо проблемы, она порекомендует исправление. Однако, если конфигурация ваших сетевых адаптеров не вызывает проблем, вы увидите сообщение, Windows не смогла обнаружить никаких проблем.
- Если с кабелем возникнут какие-либо проблемы, средство устранения неполадок обнаружит проблему с подключением и попросит заменить кабель и подключить его к компьютеру.
- Может случиться так, что даже после осмотра кабеля и отсутствия видимых повреждений на корпусе или разъемах, он все равно может быть неисправен. Замените кабель новым и повторно запустите средство устранения неполадок, чтобы убедиться, что кабель работает должным образом.
Если средство устранения неполадок завершилось и вы получили Windows не может обнаружить никаких проблем результат, вам нужно будет проверить ваш адаптер настройки скорости.
- В вашей Центр управления сетями и общим доступом, выберите Изменение параметров адаптера в левом меню.
- В списке адаптеров выберите тот, который вы используете, и щелкните правой кнопкой мыши, чтобы открыть контекстное меню.
- Выберите «Свойства» в контекстном меню, чтобы получить доступ к настройкам адаптера.
- В окне свойств Ethernet вы можете включать или отключать различные функции и устанавливать дополнительные протоколы. Чтобы изменить настройки устройства, нажмите Настроить для продолжения.
- Это откроет Свойства контроллера устройства окно, в котором вы можете проверить статус, внести изменения в настройки, узнать информацию о драйвере или просмотреть историю событий на устройстве. Выберите Дополнительно вкладка для доступа к настройки устройства.
- На вкладке «Дополнительно» найдите Скорость и дуплекс установка.
- Опция автосогласования может вызвать проблемы с производительностью сети на некоторых адаптерах и маршрутизаторах Ethernet. Этот параметр позволяет адаптеру изменять настройки скорости в соответствии с конфигурацией локальной сети, подключенной к компьютеру. Если вы регулярно подключаетесь к разным сетям LAN с разной скоростью, может случиться так, что настройка не обновится со 100 МБ до 1 ГБ при переключении.
- Измените значение чтобы соответствовать скорости сети LAN, которую вы подключаете к компьютеру, и использовать руководство установка скорости.
- Нажмите OK , чтобы применить настройку и проверить производительность вашей сети. Если для вашего адаптера недоступна настройка 1 ГБ, но вы знаете, что рейтинг должен повышаться до этой скорости, это может указывать на то, что вы не используете правильный драйвер для устройства.
Если у вас нет доступных настроек или устройство по-прежнему обеспечивает скорость только 100 МБ после изменения настройки скорости на значение вручную, возможно, вам придется обновить драйвер для устройства.
- На Окно свойств Ethernet, еще раз нажмите на Настроить чтобы получить доступ к Свойства устройства Окно. Затем выберите Драйвер Вкладка для доступа к сведениям о драйвере.
- Выберите Обновить драйвер из доступных вариантов.
- В окне «Обновить драйвер» выберите параметр, позволяющий Автоматический поиск Windows для обновленного программного обеспечения драйвера.
- Windows подключится к Интернету и выполнит поиск последних версий драйверов в Интернете. Если существует более новый драйвер, Windows загрузит и установит его за вас. Если вы используете последнюю версию драйвера, Windows сообщит вам, что обновленные драйверы недоступны.
Узнать больше
Microsoft начала создавать единый магазин с Windows 8, а затем с Windows 10, чтобы пользователям было проще получать более безопасные и современные приложения для своих устройств с Windows 10. Этот единый магазин называется Магазином Microsoft, который связан с Центром обновления Windows. Доставка для них обоих очень похожа, поэтому у них также есть некоторые общие ошибки, а также исправления для них. Итак, в этом посте вы узнаете, как исправить ошибку 0x80246019 как для Магазина Microsoft, так и для Центра обновления Windows на вашем компьютере с Windows 10. Ошибка 0x80246019 может быть вызвана поврежденными или отсутствующими системными файлами, сбоем в службах компонентов и другими возможными причинами, но какой бы ни была причина, вы можете исправить ее с помощью следующих исправлений, обязательно следуйте каждому из них. один из них осторожно.
Вариант 1. Сброс компонентов Центра обновления Windows
- Откройте командную строку с правами администратора.
- После этого введите каждую из следующих команд и нажмите Enter после ввода одной за другой.
- net stop wuauserv
- net stop cryptsvc
- чистые стоповые бит
- net stop msiserver
Примечание: Введенные вами команды остановят компоненты Центра обновления Windows, такие как служба Центра обновления Windows, Криптографические службы, BITS и установщик MSI.
- После отключения компонентов WU необходимо переименовать папки SoftwareDistribution и Catroot2. Для этого введите каждую из следующих команд ниже и не забудьте нажать Enter после ввода одной команды за другой.
- ren C: WindowsSoftwareDistribution SoftwareDistribution.old
- ren C: WindowsSystem32catroot2 Catroot2.old
- Затем перезапустите службы, которые вы остановили, введя другую серию команд. Не забудьте нажать Enter после ввода одной команды за другой.
- net start wuauserv
- net start cryptsvc
- чистые стартовые биты
- net start msiserver
- Закройте командную строку и перезагрузите компьютер.
Вариант 2 — переключить настройки программы предварительной оценки Windows
Эта опция применима только к вам, если вы являетесь частью программы Windows Insider. Если да, выполните следующие действия.
- Во-первых, вам нужно открыть «Настройки» и перейти в раздел «Обновление и безопасность».
- Оттуда выберите программу Windows Insider.
- После этого выберите параметр «Остановить предварительный просмотр инсайдерской сборки» и перезагрузите компьютер.
- Теперь снова откройте программу Windows Insider и проверьте, исправляет ли она ошибку 0x80246019 или нет.
Вариант 3 — Запустить проверку системных файлов
Средство проверки системных файлов или SFC — это встроенная командная утилита, которая помогает восстанавливать как поврежденные, так и отсутствующие файлы. Он заменяет плохие и поврежденные системные файлы хорошими системными файлами, которые могут быть причиной появления ошибки 0x80246019. Чтобы запустить команду SFC, выполните действия, указанные ниже.
- Нажмите Win + R, чтобы запустить Run.
- Введите CMD в поле и нажмите Enter.
- После открытия командной строки введите ПФС / SCANNOW
Команда запустит сканирование системы, которое займет несколько секунд, прежде чем завершится. Как только это будет сделано, вы можете получить следующие результаты:
- Защита ресурсов Windows не обнаружила нарушений целостности.
- Защита ресурсов Windows обнаружила поврежденные файлы и успешно восстановила их.
- Windows Resource Protection обнаружила поврежденные файлы, но не смогла исправить некоторые из них.
Перезагрузите компьютер.
Вариант 4 — Запустите инструмент DISM
Вы также можете запустить DISM Tool, так как он помогает в восстановлении образа системы Windows, а также хранилища компонентов Windows в Windows 10. Используя этот встроенный инструмент, у вас есть различные параметры, такие как «/ ScanHealth», «/ CheckHealth». и «/ RestoreHealth», который может помочь в исправлении ошибки 0x80246019.
- Откройте командную строку с правами администратора.
- Затем введите следующие команды и обязательно нажмите Enter сразу после ввода каждой из них:
- Dism / Online / Очистка-изображение / CheckHealth
- Dism / Online / Очистка-изображение / ScanHealth
- exe / Online / Cleanup-image / Восстановление здоровья
- Не закрывайте окно, если процесс занимает некоторое время, поскольку, вероятно, он займет несколько минут.
Вариант 5. Попробуйте сбросить кеш в Microsoft Store.
Как и браузеры, Microsoft Store также кэширует при просмотре приложений и игр, поэтому, скорее всего, кэш больше не действителен и должен быть удален. Для этого выполните следующие действия.
- Щелкните правой кнопкой мыши кнопку «Пуск» и выберите «Командная строка (администратор)».
- Затем введите команду «wsreset.ехе”И нажмите Enter. Как только вы это сделаете, команда очистит кеш для приложения Магазина Windows.
- Теперь перезагрузите компьютер, а затем попробуйте снова открыть Microsoft Store, а затем попробуйте установить приложение или обновить компьютер еще раз.
Вариант 6. Запустите средство устранения неполадок Центра обновления Windows.
Вы также можете запустить средство устранения неполадок Центра обновления Windows, поскольку это также может помочь в устранении ошибки 0x80246019. Чтобы запустить его, перейдите в «Настройки», а затем выберите «Устранение неполадок». Оттуда нажмите Центр обновления Windows, а затем нажмите кнопку «Запустить средство устранения неполадок». После этого следуйте следующим инструкциям на экране, и все будет хорошо.
Узнать больше
Мигающий или мерцающий рабочий стол после входа в систему — что это значит?
После обновления до Windows 10 некоторые пользователи могут столкнуться с миганием или миганием рабочего стола после входа в систему. Это приведет к повторному перезапуску проводника, иначе вы не сможете заставить работать меню «Пуск» и сочетания клавиш. Кроме того, значок сети может не отображаться на панели задач. Другие сообщения об ошибках Windows 10 включают код ошибки 0xc000021a.
Решения
 Причины ошибок
Причины ошибок
Мигающий или мигающий рабочий стол после входа в систему может быть результатом проблем с расширением оболочки bushell.dll, которое входит в состав Norton Security Suite. Другой возможной причиной этой досадной проблемы является проблема с драйвером дисплея, поскольку не все системы будут использовать один и тот же драйвер дисплея, и это будет зависеть от того, какую видеокарту вы используете.
Дополнительная информация и ручной ремонт
Чтобы устранить надоедливое мигание или мигание рабочего стола после проблемы со входом в систему, вы можете воспользоваться методом ручного восстановления, чтобы устранить корневую проблему. Вы должны быть знакомы с командной строкой Windows, чтобы успешно пройти процесс. Однако, если вы недостаточно осведомлены или уверены в себе, чтобы сделать это самостоятельно, лучше всего обратиться за помощью к профессионалу. Или вы можете рассмотреть возможность использования автоматизированный инструмент решить вопрос.
Вам необходимо сначала определить, что вызывает мигание или мигание вашего рабочего стола после входа в систему, чтобы правильно решить проблему. Следующие методы можно использовать, если ваша проблема вызвана проблемой расширения оболочки bushell.dll:
Метод первый: принудительно завершить процесс
- нажмите на Ctrl + Alt + Del Затем выберите Диспетчер задач
- Начать Командная строка в качестве администратора, выбрав Файл меню тогда Запустить новую задачу.
- Тип Exe. Обязательно установите флажок «Создать эту задачу с правами администратора».
ПРИМЕЧАНИЕ: Скорее всего, на ввод текста влияет перезапуск проводника, поэтому вам, возможно, придется многократно вводить некоторые буквы или тщательно вводить текст.
- В разделе Командная строка, напишите taskkill / f / im explorer.exe, Это прекратит мигание или мигание.
- Тип CD «Программные файлы» после этого введите dir / s bushell.dll чтобы найти, где находится dll. (Например, для целей используйте c: program files Norton Security Suite Engine6422.5.2.15 как место)
- Если файл dll не найден, попробуйте повторить шаг 5, но на этот раз используйте «Программные файлы (x86)» Однако вы можете перейти к следующему шагу, если вы уже находитесь там, где находится bushell.dll.
- Тип cd ”c: program files Norton Security Suite Engine 6422.5.2.15” чтобы изменить имя каталога, в котором вы нашли DLL.
- Тип рен busell.dll busell-crash.dll
- Перезагрузите систему, набрав выключение / r / f / to в командной строке.
Способ второй: удаление программ
- Выйти затем перейдите к войдите в систему экран
- Нажмите Shift ключ при одновременном нажатии на кнопка питания на экране.
- Продолжайте нажимать на Shift ключ при нажатии
- Продолжайте нажимать на Shift ключ, пока вы ждете Расширенные параметры восстановления меню, чтобы появиться.
- Как только появится строка Дополнительные параметры восстановления Появится меню, нажмите на Устранение неполадок Затем выберите Расширенные настройки.
- Нажмите на Параметры загрузки Затем выберите
- Загрузиться на Безопасный режим путем нажатия 4 на клавиатуре.
- Войдите, затем нажмите Windows ключ + X.
- Выберите Диспетчер устройств затем расширить Адаптер дисплея.
- На вашем Адаптер дисплея, щелкните правой кнопкой мыши и выберите
- Выход Диспетчер устройств
- Если в случае, если у вас также есть старше Антивирусная утилита, вы должны также удалить его.
- Перезагрузка
ПРИМЕЧАНИЕ: Возможно, вам потребуется загрузить последнюю версию видеодрайвера на рабочий компьютер. Сохраните его на флэш-накопителе, затем скопируйте и установите на свой компьютер. Если нет собственного драйвера для Windows 10, вы также можете загрузить последнюю версию видеодрайвера для Windows 7 или Windows 8.1. После этого установите его в режиме совместимости.
Метод третий: используйте служебную программу настройки системы Microsoft
- Выйти затем перейдите к войдите в систему экран
- Нажмите Shift ключ при одновременном нажатии на кнопка питания на экране.
- Продолжайте нажимать на Shift ключ при нажатии
- Продолжайте нажимать на Shift ключ, пока вы ждете Расширенные параметры восстановления меню, чтобы появиться.
- Как только появится строка Дополнительные параметры восстановления Появится меню, нажмите на Устранение неполадок Затем выберите Расширенные настройки.
- Нажмите на Параметры загрузки Затем выберите
- Загрузиться на Безопасный режим но на этот раз выбирай 5 начать в Безопасный режим с поддержкой сети.
- Проверьте, присутствует ли ваша проблема в Безопасный режим. Если нет, то вы на правильном пути.
- Нажмите на Windows Key + R затем введите MSCONFIG чтобы начать свой ехе .
- Нажмите на Услуги затем выберите вкладку Отключить все. После этого нажмите
- Как только вам предложат перезагрузить компьютер, перезагрузите компьютер Нормальный режим, Проверьте, если проблема все еще присутствует.
- Если мигающий или мигающий рабочий стол после входа в систему исчез, вы можете просто выполнить процесс устранения.
- Запуск на вашем ехе затем снова начните предлагать услуги по несколько раз.
- Вы можете включить все другие службы, за исключением следующих, которые вызывают мигание или мигание рабочего стола после проблем со входом:
Отчеты о проблемах и решения Поддержка панели управления
• Служба отчетов об ошибках Windows.
Узнать больше
Авторское право © 2022, ErrorTools, Все права защищены
Товарные знаки: логотипы Microsoft Windows являются зарегистрированными товарными знаками Microsoft. Отказ от ответственности: ErrorTools.com не аффилирован с Microsoft и не претендует на прямую аффилированность.
Информация на этой странице предоставлена исключительно в информационных целях.

Ремонт вашего ПК одним щелчком мыши
Имейте в виду, что наше программное обеспечение необходимо установить на ПК с ОС Windows. Откройте этот веб-сайт на настольном ПК и загрузите программное обеспечение для простого и быстрого устранения ваших проблем.
 При установке программ, которые были скачаны из интернета, возникает много вопросов по их установке, активации и кряках. Одним из важных моментов, учитывая который, иногда удается установить ту или иную программу, является перевод системной даты далеко назад, к примеру, на пару или на 5 лет назад.
При установке программ, которые были скачаны из интернета, возникает много вопросов по их установке, активации и кряках. Одним из важных моментов, учитывая который, иногда удается установить ту или иную программу, является перевод системной даты далеко назад, к примеру, на пару или на 5 лет назад.
Если при запуске Corel DRAW у вас выскакивает предупреждение о том, что программу требуется переустановить, и в скобках указана ошибка 24
Это явный признак того, что при установке программы системная дата была переведена назад и с текущей датой софт просто не запустится. Исправить данную проблему поможет все тот же перевод системной даты. Если вы сами устанавливали Corel, то попытайтесь вспомнить, какую дату выставляли при установке. Если же вспомнить не получается, попробуйте методом перебора найти подходящую дату.
В случае с Корел дро, выставляйте 2010 или 2008 год. Если вы удачно выставите нужный год, в котором была установлена программа, то Corel без «сучка и задоринки» запуститься, и будет полностью функционален.
Coreldraw x4 – это популярный векторный графический редактор, который имеет множество полезных функций. Однако, иногда пользователи сталкиваются с ошибкой 24, которая может привести к непредвиденным сбоям работы.
Ошибка 24 в Coreldraw x4 возникает, когда система не может выполнить запрошенное действие, связанное с открытием, сохранением или редактированием файла. Это может произойти по разным причинам, таким как недостаточно оперативной памяти, наличие вредоносного программного обеспечения или некорректные настройки программы.
В этой статье мы рассмотрим основные причины появления ошибки 24 в Coreldraw x4 и предложим способы ее устранения. Вы сможете быстро и легко исправить эту проблему и наслаждаться работой с вашим любимым графическим редактором.
Содержание
- Что такое ошибка 24 в Coreldraw x4?
- Причины ошибки 24
- Как исправить ошибку 24 в Coreldraw x4
- Почему возникает ошибка 24?
- Невозможность открытия файла
- Неполадки в программе
- Проблемы с компьютером
- Способы исправления ошибки 24 в Coreldraw x4
- 1. Удаление лишних шрифтов
- 2. Очистка кэша
- 3. Обновление Coreldraw x4
- 4. Переустановка Coreldraw x4
- Как избежать возникновения ошибки 24 в Coreldraw x4 в будущем?
- 1. Обновляйте программное обеспечение
- 2. Используйте качественное оборудование
- 3. Сохраняйте файлы в нескольких копиях
- 4. Следите за свободным местом на жестком диске
- 5. Используйте антивирусное ПО
- Вопрос-ответ
Что такое ошибка 24 в Coreldraw x4?
Coreldraw x4 – это графический редактор, который используется для создания изображений, логотипов и других графических элементов. Однако, при работе с этой программой пользователи могут столкнуться с различными ошибками, в том числе с ошибкой 24.
Причины ошибки 24
Ошибка 24 в Coreldraw x4 может появиться по нескольким причинам. Одна из них – неправильная установка программы или наличие поврежденных файлов. Еще одна причина – конфликт с другими программами, работающими на компьютере. Кроме того, ошибка может возникать в результате неправильной работы самой программы, например, при попытке открыть файл, содержащий неподдерживаемый формат данных.
Как исправить ошибку 24 в Coreldraw x4
Для исправления ошибки 24 в Coreldraw x4 можно предпринять несколько действий. В первую очередь, стоит проверить наличие обновлений программы и установить их, если они доступны. Если проблема не решается, следует попробовать переустановить Coreldraw x4 или же обратиться в техническую поддержку. Также может помочь закрытие всех других программ, работающих на компьютере, и проверка файлов на наличие ошибок.
- Проверьте наличие обновлений Coreldraw x4
- Переустановите программу
- Обратитесь в техническую поддержку
- Закройте другие программы и проверьте файлы
Если проблема не решается, стоит проверить компьютер на наличие вирусов и исправить ошибки в системе. Также можно попробовать использовать более новую версию Coreldraw или же выбрать другой графический редактор.
Почему возникает ошибка 24?
Невозможность открытия файла
Ошибка 24 в Coreldraw X4 возникает при невозможности открыть файл. Это может быть связано с тем, что файл поврежден или находится в неподдерживаемом формате. Также причиной может быть отсутствие прав доступа к файлу. В таком случае необходимо проверить файл на вирусы и попытаться открыть его на другом компьютере или попросить у автора изменить формат файла.
Неполадки в программе
Ошибка 24 может быть вызвана неполадками в самой программе Coreldraw X4. Например, это может произойти из-за несовместимости с операционной системой, ошибок в установке программы или из-за нехватки оперативной памяти. В таких случаях возможны технические работы на стороне программы, а также необходимость обновления ее до последней версии.
Проблемы с компьютером
Ошибка 24 может быть связана с проблемами на компьютере. Это может быть связано с нехваткой места на жестком диске, отсутствием необходимых драйверов для компонентов компьютера, неправильными настройками системы и прочими причинами. Для решения проблемы необходимо произвести диагностику компьютера и устранить выявленные неполадки.
Способы исправления ошибки 24 в Coreldraw x4
1. Удаление лишних шрифтов
Ошибка 24 в Coreldraw x4 связана со слишком большим количеством установленных шрифтов, что может привести к тормозам и сбоям в работе программы. Для исправления данной проблемы необходимо удалить лишние или неиспользуемые шрифты. Для этого можно воспользоваться специальными программами, например, FontExpert или NexusFont.
2. Очистка кэша
Кэш – это временные файлы, которые создаются программой во время ее работы. Накопление большого количества кэша может привести к сбоям в работе Coreldraw x4. Для удаления кэша необходимо перейти в папку %appdata%, затем в папку Corel и удалить все файлы с расширением .tmp.
3. Обновление Coreldraw x4
Если проблема с ошибкой 24 возникает из-за ошибок в работе программы, то ее можно исправить обновлением Coreldraw x4. Для этого необходимо установить все последние обновления и патчи, которые вышли на момент нахождения данной ошибки.
4. Переустановка Coreldraw x4
Если ни один из вышеперечисленных методов не помог исправить ошибку 24, то можно попробовать переустановить Coreldraw x4. Для этого необходимо удалить все файлы связанные с данной программой и заново установить ее.
- Удалить программу из панели управления или с помощью специализированных программ удаления.
- Удалить все файлы, связанные с программой из папки Program Files/Corel.
- После удаления перезагрузить компьютер.
- Заново установить программу Coreldraw x4.
Как избежать возникновения ошибки 24 в Coreldraw x4 в будущем?
1. Обновляйте программное обеспечение
Обновление программного обеспечения может устранить ошибку 24, так как разработчики могут включить исправления для известных ошибок в новую версию программы. Поэтому следует по возможности всегда использовать последнюю версию Coreldraw x4.
2. Используйте качественное оборудование
Ошибка 24 может возникнуть из-за проблем с жестким диском или другим оборудованием. Поэтому рекомендуется использовать качественное оборудование, которое удовлетворяет требованиям программы.
3. Сохраняйте файлы в нескольких копиях
Сохранение в нескольких копиях может помочь избежать потери данных, если произойдет сбой в работе программы. Одно из решений – хранить файлы на внешнем жестком диске или в облаке, чтобы они были доступны из любого места.
4. Следите за свободным местом на жестком диске
Недостаток свободного места на жестком диске может привести к многим проблемам, включая ошибку 24. Поэтому необходимо следить за свободным местом на жестком диске, регулярно освобождать его от ненужных файлов и программ.
5. Используйте антивирусное ПО
Вредоносные программы могут вызвать ошибку 24 или другие проблемы в программе. Поэтому необходимо использовать антивирусное ПО и регулярно проверять компьютер на наличие вирусов.
- Обновляйте Coreldraw x4
- Используйте качественное оборудование
- Сохраняйте файлы в нескольких копиях
- Следите за свободным местом на жестком диске
- Используйте антивирусное ПО
Вопрос-ответ
| Номер ошибки: | Ошибка 24 | |
| Название ошибки: | Corel Draw Error 24 Fix | |
| Описание ошибки: | Ошибка 24: Возникла ошибка в приложении CorelDRAW. Приложение будет закрыто. Приносим извинения за неудобства. | |
| Разработчик: | Corel Corporation | |
| Программное обеспечение: | CorelDRAW | |
| Относится к: | Windows XP, Vista, 7, 8, 10, 11 |
Анализ «Corel Draw Error 24 Fix»
Эксперты обычно называют «Corel Draw Error 24 Fix» «ошибкой времени выполнения». Когда дело доходит до CorelDRAW, инженеры программного обеспечения используют арсенал инструментов, чтобы попытаться сорвать эти ошибки как можно лучше. Как и во всем в жизни, иногда такие проблемы, как ошибка 24, упускаются из виду.
Ошибка 24, рассматриваемая как «Corel Draw Error 24 Fix», может возникнуть пользователями CorelDRAW в результате нормального использования программы. Во время возникновения ошибки 24 конечный пользователь может сообщить о проблеме в Corel Corporation. Затем программисты могут исправить эти ошибки в коде и включить исправление, которое можно загрузить с их веб-сайта. Таким образом при выполнении обновления программного обеспечения CorelDRAW, он будет содержать исправление для устранения проблем, таких как ошибка 24.
Что запускает ошибку времени выполнения 24?
У вас будет сбой во время выполнения CorelDRAW, если вы столкнетесь с «Corel Draw Error 24 Fix» во время выполнения. Рассмотрим распространенные причины ошибок ошибки 24 во время выполнения:
Ошибка 24 Crash — Номер ошибки вызовет блокировка системы компьютера, препятствуя использованию программы. Это происходит много, когда продукт (CorelDRAW) или компьютер не может обрабатывать уникальные входные данные.
Утечка памяти «Corel Draw Error 24 Fix» — ошибка 24 утечка памяти приводит к увеличению размера CorelDRAW и используемой мощности, что приводит к низкой эффективности систем. Повреждение памяти и другие потенциальные ошибки в коде могут произойти, когда память обрабатывается неправильно.
Ошибка 24 Logic Error — Вы можете столкнуться с логической ошибкой, когда программа дает неправильные результаты, даже если пользователь указывает правильное значение. Это происходит, когда исходный код Corel Corporation вызывает уязвимость при обработке информации.
Как правило, такие Corel Corporation ошибки возникают из-за повреждённых или отсутствующих файлов Corel Draw Error 24 Fix, а иногда — в результате заражения вредоносным ПО в настоящем или прошлом, что оказало влияние на CorelDRAW. Как правило, самый лучший и простой способ устранения ошибок, связанных с файлами Corel Corporation, является замена файлов. Более того, поддержание чистоты реестра и его оптимизация позволит предотвратить указание неверного пути к файлу (например Corel Draw Error 24 Fix) и ссылок на расширения файлов. По этой причине мы рекомендуем регулярно выполнять очистку сканирования реестра.
Распространенные сообщения об ошибках в Corel Draw Error 24 Fix
Эти проблемы CorelDRAW, связанные с Corel Draw Error 24 Fix, включают в себя:
- «Ошибка программы Corel Draw Error 24 Fix. «
- «Ошибка программного обеспечения Win32: Corel Draw Error 24 Fix»
- «Извините за неудобства — Corel Draw Error 24 Fix имеет проблему. «
- «Не удается найти Corel Draw Error 24 Fix»
- «Corel Draw Error 24 Fix не может быть найден. «
- «Ошибка запуска программы: Corel Draw Error 24 Fix.»
- «Файл Corel Draw Error 24 Fix не запущен.»
- «Corel Draw Error 24 Fix выйти. «
- «Неверный путь к приложению: Corel Draw Error 24 Fix.»
Эти сообщения об ошибках Corel Corporation могут появляться во время установки программы, в то время как программа, связанная с Corel Draw Error 24 Fix (например, CorelDRAW) работает, во время запуска или завершения работы Windows, или даже во время установки операционной системы Windows. Важно отметить, когда возникают проблемы Corel Draw Error 24 Fix, так как это помогает устранять проблемы CorelDRAW (и сообщать в Corel Corporation).
Корень проблем Corel Draw Error 24 Fix
Заражение вредоносными программами, недопустимые записи реестра CorelDRAW или отсутствующие или поврежденные файлы Corel Draw Error 24 Fix могут создать эти ошибки Corel Draw Error 24 Fix.
Более конкретно, данные ошибки Corel Draw Error 24 Fix могут быть вызваны следующими причинами:
- Поврежденная или недопустимая запись реестра Corel Draw Error 24 Fix.
- Загрязненный вирусом и поврежденный Corel Draw Error 24 Fix.
- Другая программа (не связанная с CorelDRAW) удалила Corel Draw Error 24 Fix злонамеренно или по ошибке.
- Другое приложение, конфликтующее с Corel Draw Error 24 Fix или другими общими ссылками.
- Поврежденная загрузка или неполная установка программного обеспечения CorelDRAW.
Продукт Solvusoft
Загрузка
WinThruster 2023 — Проверьте свой компьютер на наличие ошибок.
Совместима с Windows 2000, XP, Vista, 7, 8, 10 и 11
Установить необязательные продукты — WinThruster (Solvusoft) | Лицензия | Политика защиты личных сведений | Условия | Удаление
