Если вы попытаетесь обновить Windows 10 до следующей версии, и увидите сообщение — Ошибка 0xC1900101 — 0x20017, Ошибка установки на этапе SAFE_OS с ошибкой во время операции BOOT, тогда этот пост сможет вам помочь.

0xC1900101 — это часто встречающийся код, который t встречается на любом этапе процесса обновления; Он также называется общим кодом отката, который указывает на наличие несовместимого драйвера. Наряду с обновлением драйверов рекомендуется запустить программу установки Windows с использованием минимального набора драйверов и программ запуска, выполнив чистую загрузку перед запуском процесса обновления.
Ошибка установки на этапе SAFE_OS с ошибкой во время операции BOOT
Сбой происходит во время обновления, когда ОС не может перенести драйвер, поскольку это вызывает недопустимую операцию. Это приводит к откату операционной системы. Это сбой загрузки SafeOS, обычно вызванный драйверами или программным обеспечением для шифрования дисков сторонних производителей. На этапе SAFEOS система проверяет, что все, включая драйверы, ведет себя так, как ожидалось. Любая небезопасная операция или отсутствие подписей вызовут проблемы со стабильностью системы. Я заметил, что часто, когда вы принудительно обновляете несовместимую систему, это приводит к BSOD.
Очень важно найти драйвер, вызывающий проблему, и это довольно просто.
Windows 10
Идти к % windir% Пантера каталог, а затем найдите файлы Setuperr.log и Setupact.log и откройте их. Среди этих двух файлов Setupact.log создается специально при сбое обновления. Вам нужно будет найти ссылку на сбой в файле журнала и найти ответственный драйвер.
Windows 8 / 8.1 / 7
Microsoft предлагает посмотреть список здесь где перечислены все файлы журналов, созданные на этапе отката. Если при установке обновления Windows произошел сбой и вы успешно откатили установку на предыдущий рабочий стол операционной системы, эти файлы будут здесь, чтобы помочь вам в устранении неполадок.
Исправить ошибку установки Windows 10 0xC1900101 — 0x20017
Есть только два способа исправить это: либо обновить драйвер до совместимой версии, либо откатить проблемный драйвер. Может случиться так, что вы недавно обновили накопитель, а затем попытались его обновить. В этом случае откат поможет вам выполнить обновление. Если при обновлении возникает проблема с существующим драйвером, и вы выполняете обновление принудительно, вам следует проверить, есть ли у драйвера совместимая версия.
- Убедитесь, что все драйверы обновлены.
- Удалите проблемные драйверы
- Обновление в состоянии чистой загрузки.
Для выполнения любой из этих операций вам потребуется разрешение администратора.
1]Убедитесь, что все драйверы обновлены.
Первое, что вам нужно сделать, это обновить драйверы до версии, совместимой с версией, которую вы планируете обновить. Большинство драйверов предлагают обратную совместимость, так что это должно быть проблемой, если не указано иное. Если вы обновились, обязательно откатите драйвер до предыдущей версии.
Если вы не можете найти последнюю версию драйвера, мы рекомендуем использовать такие инструменты, как Double Driver, Driver Doctor и другие.
2]Удалите проблемные драйверы.
Если это устройства, без которых вы можете жить, и заменить их общими драйверами, вам следует это сделать. Я предлагаю это, имея в виду, что обновление важно для вас. Вы можете удалить оборудование и установить его снова, и на этот раз будет использоваться альтернативный диск вместо того, который вы скачали.
- Откройте диспетчер устройств, используя Win + X, а затем M
- Найдите оборудование, которое вызывает проблему.
- Щелкните правой кнопкой мыши и выберите Удалить устройство.
- После его удаления нажмите «Действие»> «Сканировать на предмет изменений в оборудовании».
- Устройство будет обнаружено, и Windows установит драйвер.
Если Windows устанавливает тот же драйвер, вы выбираете установку универсального драйвера, следуя этому руководству.
3]Обновление в состоянии чистой загрузки
Когда вы запускаете компьютер в режиме чистой загрузки, он запускается с использованием предварительно выбранного минимального набора драйверов и программ запуска. Поскольку драйверы не будут загружены, вы сможете выполнить обновление, но обязательно обновите или откатите драйвер после того, как все будет завершено.
Если ничего из этого не сработает, то лучше дождаться официального решения от Microsoft. Часто проблема не имеет решения, потому что она несовместима. Я помню, как выполнял принудительное обновление, и все, что у меня было, это зеленый экран смерти.
Связанные чтения:

Хотя Windows 10 бесплатна для большинства пользователей Windows 8 и Windows 7, обновление до Windows 10 не всегда проходит гладко, как вы думаете. Пользователи сообщают о получении Установка не удалась в фазе safe_os с ошибкой во время ошибки apply_image при попытке обновления до Windows 10, и если вы получаете эту ошибку, вы можете проверить некоторые из этих решений.
Есть много проблем, которые могут помешать установке Windows 10. Говоря об ошибках установки, многие пользователи сообщили об ошибке установки на этапе Safe_OS с ошибкой во время операции Apply_image . Поскольку эта ошибка может быть большой проблемой, в этой статье мы покажем вам, как исправить следующие проблемы:
- Ошибка Windows 10 0xc1900101 — 0x20017 — это довольно распространенная ошибка, но мы уже рассмотрели, как исправить ошибку 0xC1900101 — 0x20017 в одной из наших предыдущих статей, поэтому обязательно ознакомьтесь с ней.
- Установка не удалась на этапе safe_os с ошибкой во время install_updates, среды восстановления, подготовки отката, переноса данных. Существует много вариантов этой ошибки, и мы собираемся рассмотреть большинство из них в этой статье.
- Установка не удалась во время начальной загрузки safe_os, first_boot — это также некоторые ошибки, которые могут появиться во время установки Windows 10, но вы сможете исправить их с помощью одного из наших решений.
Решение 1. Измените установку Windows 10
Это немного сложное решение, поскольку оно требует изменения установочных файлов Windows 10. Это решение полезно для некоторых пользователей, но убедитесь, что вы тщательно следовали инструкциям, чтобы предотвратить любой ущерб и нежелательные проблемы.
Основной причиной этой ошибки является обновление микрокода процессора Intel KB3064209. Если вы не используете процессор Intel, то это не относится к вам. Было доказано, что это работает на материнских платах Gigabyte GB-BXi3-4010 с установленным процессором Intel i3 4010U, но мы предполагаем, что оно должно работать с любой другой материнской платой с процессором Intel.
KB3064209 обновляет файл C: Windowssystem32mcupdate_genuineintel.dll, и для установки Windows 10 необходимо удалить этот файл. Для этого выполните следующие действия:
Мы будем использовать X: в качестве USB-накопителя, C: в качестве буквы диска нашей операционной системы и User в качестве имени профиля пользователя. При применении этого решения убедитесь, что вы изменили их в соответствии с вашими настройками.
- Загрузите Windows 10 ISO и скопируйте его содержимое на USB-накопитель.
- Запустите командную строку от имени администратора. Просто найдите командную строку, щелкните ее правой кнопкой мыши и выберите « Запуск от имени администратора» .

- Создайте новую папку на рабочем столе и назовите ее mount.
- Смонтируйте и отредактируйте WIM (файл изображения: boot.wim, Index 1), введя в командной строке:
- dism / Mount-Image /ImageFile:X:sourcesboot.wim / index: 1 / MountDir: C: UsersUserDesktopmount

- dism / Mount-Image /ImageFile:X:sourcesboot.wim / index: 1 / MountDir: C: UsersUserDesktopmount
- Используйте Windows Explorer и перейдите к:
- C: UsersUserDesktopmountWindowsSystem32mcupdate_GenuineIntel.dll
- Щелкните правой кнопкой мыши mcupdate_GenuineIntel.dll и выберите Свойства .
- Перейдите на вкладку « Безопасность» и нажмите « Дополнительно» .

- Далее смените владельца на свою учетную запись пользователя. Войдите в свою учетную запись и нажмите кнопку « Проверить имена» . Нажмите кнопку ОК, чтобы сохранить изменения.

- На вкладке « Безопасность » нажмите « Изменить», а затем «Добавить», чтобы добавить свою учетную запись. Убедитесь, что вы отметили Полный доступ, чтобы иметь максимальные права. Нажмите Apply и OK, чтобы сохранить изменения.

- Теперь удалите mcupdate_GenuineIntel.dll .
- Закройте все открытые окна Windows Explorer, вернитесь в командную строку и размонтируйте изображение, введя:
- dism / Unmount-Image / MountDir: C: UsersUserDesktopmount / commit
- Теперь вам придется повторить шаги 4-11 для следующих файлов:
- boot.wim / index: 2
- install.wim / index: 1
- install.wim / index: 2
- Если вы не уверены, просто замените boot.wim / index: 1 на значения из списка выше.
- Удалите папку монтирования с рабочего стола, удалите USB и загрузите установщик.
Это продвинутое решение, поэтому для правильного выполнения обязательно следуйте инструкциям на экране.
Решение 2. Установите автоматические сервисы
- Нажмите клавишу Windows + R и введите services.msc . Нажмите Enter или нажмите ОК .

- Найдите следующие услуги:
- БИТЫ (Фоновая интеллектуальная служба передачи)
- Центр обновления Windows
- Криптографическая служба
- Дважды щелкните каждый из этих сервисов, чтобы открыть их свойства .
- Теперь найдите тип запуска и установите его на автоматический . Нажмите Apply и OK, чтобы сохранить изменения.

- Повторите процесс для всех трех служб.
- Перезагрузите компьютер и попробуйте снова установить Windows 10.
После включения всех этих служб проблема должна быть решена, и вы сможете без проблем установить Windows 10.
Решение 3. Отключите USB-устройства от вашего компьютера / удалите WiFi-адаптер
Некоторые пользователи сообщают, что отключение всех USB-устройств устраняет эту проблему, поэтому вы можете попробовать отключить любое подключенное USB-устройство, например принтер, телефон, внешний жесткий диск и т. Д. Если вы можете попробовать использовать клавиатуру и мышь PS / 2 вместо USB клавиатуры и мыши.
Если вы используете выделенную карту Wi-Fi, вы можете удалить ее с компьютера при попытке установить Windows 10. Не делайте этого, если вы не знаете, как это сделать, или если ваш компьютер находится на гарантии, потому что вы нарушит вашу гарантию. Вместо этого вы можете обратиться в официальную ремонтную мастерскую и попросить их устранить проблему.
Решение 4 — Отключите вашу графику / сетевую карту
Если при установке Windows 10 возникает ошибка установки в фазе Safe_OS с ошибкой во время операции Apply_image, возможно, проблема связана с вашей выделенной видеокартой. По словам пользователей, иногда ваша видеокарта может быть не полностью совместима с Windows 10, и единственное решение — отключить ее из BIOS.
Для этого сначала нужно войти в BIOS во время загрузки компьютера. Есть несколько способов сделать это, и если вы не знаете, как это сделать, обязательно ознакомьтесь с руководством по материнской плате для получения подробных инструкций. Как только вы войдете в BIOS, вам нужно найти свою выделенную видеокарту и отключить ее. Если вы не знаете, как это сделать, обратитесь к инструкции по эксплуатации для получения подробных инструкций.
Как только выделенная графика отключена, вам, возможно, придется подключить монитор к встроенной графике на задней панели компьютера. Теперь попробуйте установить Windows 10 снова и проверьте, появляется ли проблема снова. Несколько пользователей сообщили, что отключение их выделенной графики решило проблему для них, поэтому обязательно попробуйте это.
В дополнение к вашей видеокарте, иногда проблемой может быть ваша сетевая карта. Если вы используете встроенную сетевую карту для доступа в Интернет, обязательно отключите ее в BIOS и проверьте, решает ли это вашу проблему.
Решение 5 — Используйте Disk Cleanup / CCleaner
На этапе Safe_OS произошла ошибка установки с ошибкой во время Apply_image Ошибка операции может появиться из-за временных файлов, и один из способов исправить это — использовать функцию очистки диска. Это простой инструмент, который позволит вам удалить старые и ненужные файлы с вашего компьютера.
Если вы не знакомы с инструментом очистки диска, мы написали статью о том, как использовать очистку диска, поэтому обязательно ознакомьтесь с подробными инструкциями. Пользователи сообщали, что выбор всех параметров в программе «Очистка диска» и запуск процесса очистки решили проблему для них, поэтому обязательно попробуйте это.
Если вы предпочитаете более мощное решение, вы можете использовать CCleaner (бесплатная загрузка). Это мощное приложение, которое может удалять старые и временные файлы, и многие пользователи сообщали, что CCleaner исправил эту проблему на своем ПК, поэтому не стесняйтесь попробовать.
Решение 6 — Обновите все ваши драйверы
По словам пользователей, установка не удалась на этапе Safe_OS с ошибкой во время Apply_image Операция может появиться, если у вас возникли проблемы с драйверами. Устаревшие драйверы могут вызвать эту проблему, поэтому рекомендуется обновить их.
Пользователи сообщили, что их драйверы USB были проблемой, но после их обновления проблема была решена. Однако другие устаревшие драйверы также могут вызывать эту проблему.
Поскольку обновление драйверов вручную может быть долгим и утомительным процессом, вы можете использовать инструмент, который автоматически обновит все ваши драйверы для вас. Загрузите DriverFix, чтобы сделать это автоматически. Этот инструмент поможет вам избежать необратимого повреждения вашего ПК путем загрузки и установки неправильных версий драйверов.
- Получить сейчас DriverFix с официального сайта
Отказ от ответственности : некоторые функции этого инструмента не являются бесплатными.
Решение 7 — Обновите свой BIOS
Если при попытке установки Windows 10 вы получаете сообщение об ошибке установки в фазе Safe_OS с ошибкой во время Apply_image Operation, проблема может быть связана с вашим BIOS. Иногда устаревшая версия BIOS может привести к появлению этой проблемы, и для ее исправления необходимо обновить BIOS и установить последнюю версию.
Обновление BIOS — это сложная и довольно рискованная процедура, которая может привести к необратимому повреждению вашего компьютера, если вы не будете осторожны. Чтобы узнать, как правильно обновить BIOS на материнской плате, обязательно ознакомьтесь с руководством по материнской плате для получения подробных инструкций.
Несколько пользователей сообщили, что обновление их BIOS решило проблему для них, поэтому будьте особенно осторожны, если вы планируете использовать это решение.
Решение 8 — Добавить / удалить модули RAM
Другой способ исправить сбой установки в фазе Safe_OS с ошибкой во время Apply_image Ошибка операции — добавить или удалить модули оперативной памяти. Несколько пользователей сообщили, что они исправили проблему, просто удалив один или два модуля памяти со своего ПК. После этого установка прошла гладко.
С другой стороны, немногие пользователи сообщили, что вы можете решить эту проблему, добавив дополнительную оперативную память, поэтому, если вы планируете обновить свою оперативную память, вы можете попробовать это сделать.
Сбой установки на этапе Safe_OS с ошибкой во время Apply_image Ошибка работы может помешать вам установить Windows 10, но вы сможете исправить ее с помощью одного из наших решений.
Все больше пользователей переходят с седьмой версии на Windows 10 — связано это, в первую очередь, с более качественной оптимизацией и универсальностью последней версии. Однако в некоторых случаях переход на Windows 10 может сопровождаться проблемой «Ошибка на этапе установки Safe_OS во время операции BOOT». В дополнении приписывается общий цифровой код ошибки: 0xC1900101. В статье мы расскажем: каким-образом решить сбой установки Safe_OS и почему он вообще появляется.
Содержание
- Что это за ошибка?
- Начните с оптимизация Windows 7
- Убираем проблемные файлы системы
- Перезапишите файлы установщика
- Дополнительные советы по ошибке установки Safe_OS во время операции
- Заключение
Что это за ошибка?
Ошибка на этапе установки Safe_OS (Second_BOOT) — это общий сбой в процессах установщика Windows Update, который появляется во время копирования файлов или их непосредственной инсталляции. В зависимости от этапа установки, в окне предупреждения указывается и конкретная операция, при обращении к которой установщик дал сбой. Чаще всего это операции: BOOT, Prepare_First_Boot, Apply_Image, Replicate_OC, Replicate_OS, Migrate_Data, Install_Updates и т.д.

В основном, такая проблема появляется при прямом переходе с версии Windows 7 на десятку, когда прямо в системе создается образ загрузчика и выполняется его установка. Такой переход позволяет сохранить все программы и настройки, однако более подвержен непредвиденным багам. Среди основных причин можно выделить следующие:
- Причины сбоя 0xC1900101 могут скрываться в самом установщике Windows 10 Update, образ которого был записан в Media Creation Tool с явными ошибками.
- Чаще всего проблема таится в плохо оптимизированной под переход Windows 7. Очень часто пользователи оставляют без внимания свою операционную систему — пуская на самотек её работу. Например, не обновляются драйвера, не чистится мусор и реестр, не применяется установка актуальных KB-пакетов, забивается автозапуск — все это отрицательно влияет на скорость и стабильность работы операционки.
- К третьей проблеме нужно отнести влияние стороннего софта, который способен влиять и блокировать запускаемые системные службы. Простой пример антивирус, автоустановщики и даже не очищенные вирусные скрипты.
В любом случае, для исправления бага от владельца компьютера требуется привести в порядок работу своей «семерки», что бы ничего не мешало переходу на «десятку». Начните с оптимизации.
Давайте сразу оговоримся: мы не будем рассказывать про самый надежный способ избавиться от ошибки на этапе установки Safe_OS, а именно — про «чистую установку Виндовс 10». Такая установка требует записать образ десятки на съемную флешку, а сама установка потребует полного форматирования системного раздела. В сети достаточно статей и видео-контента по поводу чистой установки десятки. Вот одно из них:
Начните с оптимизация Windows 7
- Если у вас не активированная ОС — первым делом нужно выполнить активацию. Делается это через вспомогательные утилиты KMSAuto Net и KMSAuto Lite. Сама активация является простой, запустив программку вы все поймете. Однако заметим: на момент активации полностью отключите все активные экраны антивируса. Возможно после последующего перехода активация слетит — однако в десятке получить ключ можно будет таким же способом.
- Создайте на системном диске запас свободного места до 20 Гб места. Самое распространенное мнение — до 30 Гб. Если по умолчанию диск «С:» маловат — можно его расширить за счет других разделов. Инструкции по поводу расширения смотрите в сети.
- Обязательно поставьте актуальные KB-обновления. Если через «Центр Обновлений» сделать это не получается — пробуйте скачать отдельно накопительный пакет и поставить его в ручную. Этот момент не игнорируйте — с апдейтами придут важные исправления, которые помогут решить ошибку 0xC1900101.
- Далее пробегитесь по системе проверенными антивирусными сканерами типа MalwareBytes, KVRT или Dr.Web CureIt!. Можете сделать проверку несколько раз — постоянно перезапуская ПК.

Прогоните систему через антивирусный сканер - Далее скачайте специальную софтину CCleaner. С её помощью очистите автозагрузку (раздел «Инструменты» → «Запуск»). Также через в её меню запустите две опции «Стандартная очистка» и «Реестр». Таким образом вы сотрете весь невидимый мусор и лишние записи из Windows.
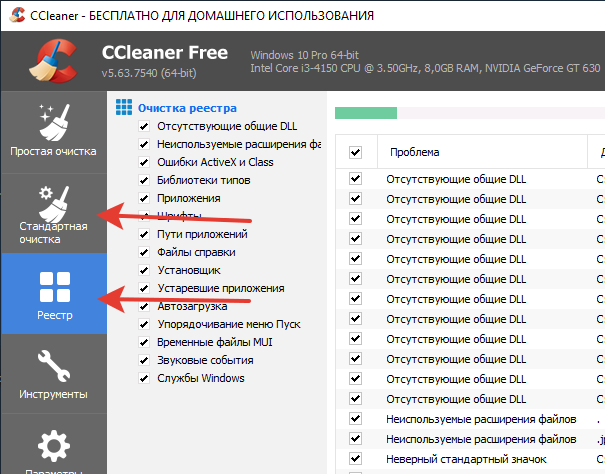
Примените утилиту CCleaner для очистки реестра - Перед запуском Windows Update обязательно удалите ваш антивирус. Отключение не всегда срабатывает — сотрите защитные программки полностью. Подтверждена проблемность установки при активных Касперском, Доктор Веб и Outpost Firewall PRO. Если у вас иной антивирус — все равно удаляйте.
- Отключите любые сторонние usb-устройства от вашего ПК.
После этого пробуйте вновь запустить установщик Windows 10 через «Центр обновлений» или утилиту MediaCreationTool. Если вы делали все правильно, переход должен пройти без проблем. Если же баг останется — придется проверять другие моменты и «дергать» настройки OS.
Убираем проблемные файлы системы
Возможно баг выскакивает из-за вспомогательных файлов установки, поэтому их нужно будет убрать из системы:
- Для этого отключите вашу Сеть. Дальше запросите командой Win+R окно «Выполнить», куда нужно вбить команду: cleanmgr. Вас перекинет в раздел очистки, где в списке меню нужно выбрать (если есть) пункт «Временные файлы установки» — выделите и сотрите эти файлы.
- Далее откройте системный раздел (диск С:) и включите там отображение скрытых папок. Делается это просто: выше жмем на вкладку «Упорядочить» → «Параметры папок и поиска» → появится окошко → перейти во вкладку «Вид» → в списке ниже проставьте галочку на «Показать скрытые папки».

Отображение скрытых папок - После этого вы увидите дополнительные папки, среди которых должны быть «$WINDOWS.~BT» или «$Windows.~WS». Если таковые имеются — сотрите их.
- После этого ребутните ПК, включите Сеть и пробуйте снова активировать установщик.
Не помогло? Открываем снова диск C: и идем в «Windows» → «SoftwareDistribution». Там выделите и удалите все файлы, которые даст стереть система. После этого снова перезапускайтесь и пробуйте перейти на «десятку».
Перезапишите файлы установщика
Дальше нужно разобраться с самим установщиком. Многие используют сторонние сайты для скачивания готовых образов установщика, либо применяют сторонние программки для активации образа (DAEMON Tools, Alcohol 120%). Если это так — откажитесь от всего стороннего. Настоятельно рекомендую работать только с официальной утилитой от Microsoft — MediaCreationTool. Загружать её нужно из официального источника. Внимание — соблюдайте правила разрядности.
Возможно созданный вами образ в Media Creation Tool был записан с ошибками — поэтому его придется создать заново. Происходит это не так долго — поэтому не поленитесь и создайте новый образ.
Дополнительные советы по ошибке установки Safe_OS во время операции
Указанные выше способы, при правильном их выполнении, чаще всего решают проблему 0xC1900101. Однако бывают и частные ситуации, которые проявляются не у всех и не всегда. Советуем выполнить следующие шаги:
- Запустите «Командную строку» (обязательно из-под админа) и выполните там команду: wuauclt.exe /updatenow. Попробуйте выполнить её несколько раз.
- Отдельно можно запустить (там же) команду проверки: sfc /scannow, а после: CHKDSK C: /F /R. Возможно одна из них будет «долго думать» — запаситесь терпением.

sfc /scannow — команда проверки и корректировки файлов Windows - Сотрите или откатите драйвер видеокарты.
- Откройте биос (UEFI) вашего компьютера и проверьте надстройку Secure Boot — если она включена, отключите её.
- В отдельных случаях причиной бага являлось активное шифрование дисков Bitlocker, отключение которого исправляло ситуацию. Информацию по поводу отключения смотрите в сети — её много.
- Есть несколько отзывов, которые утверждают, что проблема решилась только после апдейта драйверов сетевой карты. Мы же рекомендуем поставить апдейты на всех драйверах.
Заключение
Надеюсь указанные выше инструкции помогут разобраться с проблемой «Ошибка на этапе установки Safe_OS во время операции BOOT». Еще раз повторимся — не игнорируйте момент с оптимизацией своей Windows 7, даже если вы собираетесь отказаться от неё. Также просим в комментариях описать — какое именно решение вам помогло. Возможно имеется свой подход — о котором было бы полено узнать другим.
Не редко, при обновлении операционной системы до Windows 10 с 7 или 8 версии, пользователи испытывают трудности и сталкиваются с различного рода ошибками. В частности, весьма распространена проблема, когда во время установки ОС или после ее завершения, в процессе перезагрузки компьютера, система выдает сообщение о том, что не удалось установить Windows 10 и компьютер возвращен к тому состоянию, в котором он находился перед началом установки Windows 10. 0xC1900101. Ошибка на этапе установки SAFE_OS во время операции:
- BOOT
- PREPARE_FIRST_BOOT
- APPLY_IMAGE
- MIGRATE_DATA
- PREPARE_ROLLBACK
- REPLICATE_OS
- INSTALL_UPDATES
- И другие.
Скриншот:

Каждая из этих ошибок имеет свой идентификационный код и может иметь как общую, так и свою причину возникновения. С учетом этого, в данной статье мы рассмотрим лишь общий порядок действий при появлении ошибки на этапе установки SAFE_OS.
Очистка места
Установка Windows 10 предполагает наличие свободного места на жестком диске в достаточном объеме. Место необходимо не только под саму операционную систему, но и под резервную копию предыдущей версии, которая автоматически архивируется при обновлении системы, а также общее свободное пространство для промежуточных файлов.
Поэтому прежде всего нужно освободить систему от лишних файлов. Необходимо перенести все важные данные с большим весом на съемный носитель – на флеш-накопитель, внешний жесткий диск или в облако, на худой конец. Также желательно воспользоваться специализированным софтом для очистки компьютера. Для этого отлично подойдет CCleaner.
Если установка прошла успешно, и новая версия Windows функционирует нормально, то архивную версию в папке Windows.old можно удалить для освобождения дополнительного места.
Установка обновлений
Прежде чем обновляться до более новой версии операционной системы необходимо установить актуальные обновления для текущей версии, так как именно в них могут быть исправлены баги, которые и приводят к появлению ошибки на этапе установки SAFE_OS во время операции. Сделать это можно из центра обновлений Windows. Там же можно запустить мастер диагностики и устранения неполадок.
Также желательно установить драйвера для всех устройств, подключенных к ПК. С этим поможет программа Driver Booster, которая в автоматическом режиме найдет, установит или обновит все необходимое ПО до актуальной версии.
Проверка и восстановление целостности файлов
Для исключения проблем с целостностью системных файлов операционной системы следует выполнить их проверку и восстановление. Сделать это можно вбив в командную строку следующую команду:
sfc /scannow
Отключение антивирусного ПО
Антивирусные программы могут некорректно воспринять какой-либо из файлов обновления, приняв его за вирус или нежелательный файл.
Поэтому, перед установкой ОС, крайне рекомендуется отключить антивирус и другие программы для защиты ПК. Но перед этим желательно полностью проверить устройство на наличие вирусов.
Чистая установка Windows
Безусловно, самым надежным решением ошибки на этапе установки SAFE_OS во время операции является чистая установка операционной системы.
Следует скачать образ Windows 10, записать его на диск или съемный накопитель с помощью специализированной программы. А затем запустить установку, при этом выполнив полное форматирование диска.
Обновление BIOS
Старые версии BIOS могут иметь свои особенности, из-за которых установка Windows 10 может стать весьма проблематичной, если не сказать – не осуществимой.
Можно попробовать обновить BIOS, но, нужно понимать, что данная процедура небезопасна и может привести к непоправимым последствиям для работы ПК.
Ошибка на ноутбуках Samsung
Некоторые старые ноутбуки Samsung исключены из списка поддерживаемых Windows 10. Проблема заключается в невозможности обновить ПО для некоторых аппаратных средств. Как правило, для Wi-Fi модуля. Решается проблема путем изъятия модуля из слота. После выполнения успешной операции он возвращается на место.
Старый ПК или ноутбук – выхода нет
Устаревшие модели компьютеров и ноутбуков могут не давать поставить Windows 10 из-за особенностей BIOS, отсутствия необходимых драйверов и программ для перепрошивки.
Не стоит тянуть кота за яйца и пытаться что-либо придумать. Если базовые рекомендации не дают результат, то стоит оставить текущую версию операционной системы.
Не нашли ответ? Тогда воспользуйтесь формой поиска:
Download Windows Speedup Tool to fix errors and make PC run faster
If you try to upgrade your Windows 11/10 to the next version, and you see a message – Error 0xC1900101 – 0x20017, The installation failed in SAFE_OS phase with an error during BOOT operation, then this post will be able to help you.

0xC1900101 is a frequently observed code which occurs at t any stage of the upgrade process; It is also called as the generic rollback code which points out to the presence of an incompatible driver. Along with updating the drivers, it is suggested to run Windows Setup using a minimal set of drivers and startup programs by performing a clean boot before initiating the upgrade process.
Installation failed in SAFE_OS phase with an error during BOOT operation
The failure occurs during an update where OS is not able to migrate the driver as it causes illegal operation. It results in a rollback of the operating system. This is a SafeOS boot failure, typically caused by drivers or non-Microsoft disk encryption software. During the SAFEOS phase, the system verifies that everything, including drivers, is behaving as they are expected. Any operation which is not secure or signatures are missing will cause an issue when it comes to system stability. I have noticed that many a time when you force upgrade an incompatible system, it will result in BSOD.
It is crucial that you find the driver causing the problem, and it is rather easy.
Windows 11/10

Go to %windir%Panther directory, and then locate the Setuperr.log and Setupact.log files and open them. Among the two files, Setupact.log is specifically created when an upgrade fails. You will have to look for a reference for failure in the log file and find the driver responsible.
Windows 8/8.1/7
Microsoft suggests looking at the list here where it lists all the log files created during the rollback phase. When the Windows upgrade installation fails, and you have successfully rolled back the installation to the previous operating system desktop, these files are here to help you troubleshoot.
Fix Windows Setup error 0xC1900101 – 0x20017
There are only two ways to fix it, either update the driver to a compatible version or roll back the problematic driver. It may so happen that you made a recent update to drive, and then tried to upgrade. If that’s the case, then rolling back will help you to upgrade. If the upgrade has an issue with the existing driver, and you are forcing the update, you should check if the driver has a compatible version.
- Ensure that all the drivers are updated
- Uninstall the problematic drivers
- Upgrade in Clean Boot State.
You will need admin permission to perform any of these operations.
1] Ensure that all the drivers are updated
The first thing you should do is update the drivers with the version which is compatible with the version you are planning to upgrade. Most of the drivers offer backward compatibility, so that should be a problem unless mentioned otherwise. In case you have updated, make sure to roll back the driver to the previous version.

If you are not able to find the latest version of the driver, we suggest using tools like Double Driver, Driver Doctor, and more.
2] Uninstall the problematic drivers
If these are of devices that you can live without and replace them with generic drivers, then you should do it. I am suggesting this, keeping in mind that the upgrade is essential for you. You can choose to remove the hardware and install it again, and this time uses an alternate drive instead of the one you downloaded.

- Open Device Manager using Win +X followed by M
- Locate the hardware that is causing the problem.
- Right-click and choose to Uninstall the device
- Once it is removed, click on Action > Scan for hardware changes
- The device will be detected, and Windows will install the driver.
If Windows installs the same driver, you choose to install a generic driver by following this guide.
3] Upgrade in Clean Boot State

When you start the computer in clean boot, the computer starts by using a pre-selected minimal set of drivers and startup programs. Since the drivers will not be loaded, you will be able to upgrade, but make sure to either upgrade or roll back the driver after everything is complete.
If none of these work, then it’s best to wait for an official solution from Microsoft. Many a time, the problem doesn’t have a solution because it is not compatible. I remember performing a forced upgrade, and all I got was a green screen of death.
Related reads:
- We couldn’t install Windows 0xC1900101-0x20017 error.
- Installation failed in SAFE_OS phase with an error during Replicate_OC operation, 0xC1900101 – 0x20006.
Anand Khanse is the Admin of TheWindowsClub.com, a 10-year Microsoft MVP (2006-16) & a Windows Insider MVP (2016-2022). Please read the entire post & the comments first, create a System Restore Point before making any changes to your system & be careful about any 3rd-party offers while installing freeware.
