 Всем привет сегодня поговорим о ошибке 1667 которая появляется при обновлении iPhone. Как ее решить и из-за чего она появляется дальше мы рассмотрим в статье.
Всем привет сегодня поговорим о ошибке 1667 которая появляется при обновлении iPhone. Как ее решить и из-за чего она появляется дальше мы рассмотрим в статье.
Базовые действия при ошибке 1667
- Обновите iTunse до актуальной версии
- Проверьте кабель USB на целостность и оригинальность
- Используйте разные раземы USB на компьютере
- Используйте другой компьютер
- Проверьте есть ли выход в интернет
- Проверьте есть ли свободное место в iPhone
Решение ошибки 1667 через 3UTools
Это, пожалуй, лучшая альтернатива iTunes и с ее помощью можно легко обновить или прошить ваш iPhone.
1. Для этого нужно скачать 3UTools отсюда и установить его.
2. В процессе установки программа попросит установить драйвера если iTunes не установлен то ставим
3. Потом подключаем разблокированный iPhone к компьютеру даем согласие на подключение и после чего 3uTools распознает его и появится такое окошко 
4. Далее переходим в раздел «Прошивка и JB» «Прошивка» и выбираем нужную прошивку желательно не beta. Если нужно ставим галочку «Прошивка без потери данных» и нажимаем кнопку прошить.
5. И начнется процесс прошивки после его окончания все должно заработать
Перезапуск службы AMDS
1. Закройте iTunes и все подключенные к компьютеру устройства.
2. Нажмите одновременно клавишу Windows и букву «R», а затем введите команду «services.msc».
3. Когда откроется окно со списком сервисов, просмотрите список и найдите «Apple Mobile Device Service»
4. Щелкните правой кнопкой мыши на него и выберите «Свойства» в контекстном меню. Откроется следующее окошко
5. Выберите в раскрывающемся меню «Тип запуска» пункт «Авто»
6. Далее остановите службу, а после снова запустите
Отключите брандмауэр Windows
1. Для этого нажмите на значек лупы и введите «Брандмауэр»
2. В поиске должен появится «Брандмауэр Windows» нажимаем на него

3. Откроется следующее окошко тут выбираем «Включение и отключение брандмауэра Windows» далее ставим точечки отключить брандмауэр и все после чего пробуем обновиться.
Это, пожалуй, все советы, которые мы можем дать по ошибке 1667 надеюсь они вам помогут. Мне было бы приятно если бы вы написали какой-нибудь комментарий по теме данной статьи и поделились своим мнением. Спасибо!
{youtube}GnT1fO3t8KI{/youtube}
- Добавить свои
Оставьте свой комментарий
Последнее обновление: 18 апреля 2023 г. Джейсон Остеро
ITunes — одна из самых надежных облачных программ, которая также используется в качестве медиаплеера и медиатеки, разработанной для устройств iOS. Это помогает пользователям передавать данные iOS и мультимедийные файлы, такие как видео, музыка и фотографии с ПК на устройства iOS.
Бывают случаи, когда некоторые пользователи могут столкнуться с проблемами при скачивание файлов в iTunes, сообщение об ошибке подсказывает — “Возникла проблема с загрузкой программного обеспечения для iPhone «Айфон». Произошла неизвестная ошибка (1667)». Как это исправить?»
Такая ошибка появляется при Айтюнс работает, установка ОС Windows, запуск или завершение работы Windows, или во время установки программы iTunes. Это замедляет выполнение ваших задач, если у вас есть проекты, которые необходимо завершить, и вам нужно получить все сохраненные данные в iTunes. Это заставляет задуматься, почему это ошибка 1667 в iTunes имеет место? Каковы возможные причины?
Причины, по которым возникает ошибка iTunes 1667
Устранение этой ошибки без отслеживания того, где начинается проблема с iTunes, практически невозможно. Итак, вы можете взглянуть на возможные причины возникновения этой ошибки, чтобы начать исправление.
- файлы, связанные с iTunes или загрузить файлы и программное обеспечение было изменено случайно.
- вредоносных программ вторгается и заражает программные файлы, связанные с iTunes.
- Неправильная установка из iTunes.
- Проблема с подключением плагина — неисправный USB-кабель.
Знание возможных причин ошибки 1667 в iTunes облегчит вашу задачу по ремонту.
Решения для исправления ошибки iTunes 1667
Если вы столкнулись ошибка 1667 в iTunes и вы понятия не имеете, как это исправить, позвольте мне помочь вам. Оставайтесь на этой статье, и я дам вам эффективные способы.
Коробка 1: исправить ошибку 1667 в iTunes на iPhone.
В первой части вы должны подумать о проверке своего iPhone. Это может быть источником ошибка 1667 в iTunes.
Решения 1: Аппаратный сброс iPhone для исправления ошибки 1667 iTunes
Один из способов исправить эту ошибку iTunes 1667 — вернуть заводские настройки на iPhone. Новые обновления файлов и настроек могут вызвать ошибки из-за несовместимости новой конфигурации ОС с установленными приложениями на вашем iPhone, включая iTunes.
Шаги для полной перезагрузки iPhone
- На вашем iPhone перейдите к «НастройкиИ выберите «Общие».
- Под «Общие», найдите «Сброс», затем выберите «Стереть все содержимое и настройки».
- Нажмите на «Стереть iPhone», и ваш iPhone перезагрузится.
После этого iTunes начнет восстанавливать телефон до исходного состояния. оригинальная заводская настройка. В этом случае ошибка iTunes 1667 будет исправлена.
Решения 2: Перезагрузите iPhone, чтобы исправить ошибку iTunes 1667
Rebooting это процесс перезапуск системы вашего устройства. Очень важно знать, что перезагрузка телефона сохранит его память, будет работать более плавно, продлит срок службы аккумулятора телефона и предотвратит сбой устройства и приложений.
Шаги о том, как перезагрузить iPhone
- На вашем iPhone вы можете увидеть «Спящий режим/Услуга(Основной ключ) и Главная/Объёмкнопки. Нажмите и удерживайте их одновременно не менее 10 секунд.
- Когда Логотип Apple появится, отпустите кнопки, и ваш iPhone был перезагружен.
После перезагрузки iPhone это может исправить ошибка 1667 в iTunes.
Коробка 2: исправить ошибку iTunes 1667 в программном обеспечении iTunes.
Еще одна вещь, которую мы должны учитывать, чтобы исправить ошибку, это устранение неполадок в iTunes. Ознакомьтесь с возможными причинами проблемы, чтобы найти правильный способ восстановления iTunes.
Решения 1: Обновите последнюю версию iTunes, чтобы исправить ошибку iTunes 1667.
устаревший приложения, такие как поздние версии iTunes может зависнуть во время работы на вашем iPhone, это связано с тем, что файлы, связанные с iTunes, несовместимы с ОС iPhone. Это может произойти из-за ошибок iTunes, таких как Ошибка 1667. Чтобы избежать таких сбоев iTunes, обновите iTunes до последней версии.
Есть несколько шагов, чтобы следовать дальше обновление iTunes до его последней версии, однако есть самый простой способ получить его. Посетив официальный сайт Apple, вы можете напрямую скачать новейшее программное обеспечение iTunes.
После обновления вы можете проверить iTunes и запустить его, чтобы убедиться, что ошибка полностью устранена.
Решения 2: Исправить ошибку iTunes 1667 через эхо-ресурс TunesCare.
Отслеживание источника ошибки iTunes использовать правильный метод для устранения проблемы с iTunes — это время отстой. Если вы ищете самый быстрый способ, то есть надежное приложение, которое эффективно исправляет все ошибки iTunes за одно устранение неполадок, независимо от кода ошибки. То эхоподелиться TunesCare будет вашим лучшим выбором.
echoshare TunesCare способен исправить более 200 Ошибки айтюнс. С помощью этого приложения для исправления вы можете синхронизировать музыку и создавать свои собственный плейлист в iTunes. Это повышает лучшую производительность вашего iTunes.
echoshare TunesCare полностью совместим с iTunes 12.10 и прост в использовании. Чего же ты ждешь? Загрузите приложение прямо сейчас!
Как использовать echoshare TunesCare для исправления ошибки 1667 в iTunes
- Выберите режим исправления
В интерфейсе TunesCare выберите «Исправить все проблемы с iTunes» Режим.
- Начать восстановление iTunes
Затем щелкните значок «Ремонт iTunes” для обработки вашего iTunes.
- Перезапустите программу
Обновите TunesCare, нажав кнопку «Restart«. После этого ошибка 1667 iTunes исправлена!
Работы С Нами эхоподелиться TunesCare все ваши заботы о проблемах с iTunes, включая ошибку 1667 iTunes, будут устранены одним способом устранения неполадок. Это приложение для исправления ошибок iTunes просто потрясающее, и его обязательно нужно попробовать!
Решения 3: Проверьте USB-кабель, чтобы исправить ошибку 1667 iTunes.
Еще один фактор, почему 1667 Ошибка iTunes происходит в том, что USB-кабель может быть неисправен. Также проверьте порт ПК, к которому вы подключаете кабель. Замените USB-кабель и проверьте, стабильно ли соединение, это может решить проблему.
Примечание:
Совет: Если вы хотите попробовать другие программы резервного копирования и восстановления для резервного копирования данных iOS на случай, если программа iTunes не работает. Тогда вам поможет резервное копирование и восстановление данных iOS.
Резервное копирование и восстановление данных iOS сохранит ваши данные
Исправление ошибки iTunes с помощью Аппаратный сброс iPhone удалит все ваши данные. Чтобы сохранить и сделать резервную копию всех необходимых данных на вашем устройстве, прежде чем вы вернете настройки iPhone, Резервное копирование и восстановление данных iOS поможет вам.
Приложение iOS Data Backup and Restore выборочно резервное копирование данных iOS на ПК и Mac. Он имеет процесс в один клик, чтобы извлечь файл резервной копии на устройство iOS и зашифровать файл резервной копии с безопасностью военного уровня. Он также выполняет предварительный просмотр файла резервной копии перед его восстановлением на устройстве iOS.
Если вы беспокоитесь о совместимости этого приложения, оно работает для большинства устройств iOS, таких как; iPhone, iPad и iPod Touch. Он также поддерживает последнюю версию iOS 15 и более ранние версии.
Если вы хотите узнать больше о Резервное копирование и восстановление данных iOS нажмите кнопку загрузки ниже, чтобы попробовать этот мощный инструмент резервного копирования и восстановления данных.
Выводы
Возникла проблема с загрузкой программного обеспечения для iPhone iPhone». Произошла неизвестная ошибка (1667)» Ошибка iTunes — одна из распространенных проблем, с которыми сталкивается большинство пользователей iTunes. И в основном мы узнали, как решить эту проблему. Чтобы обернуть это, эхоподелиться TunesCare является наиболее эффективным решением для устранения этой ошибки iTunes. Это настоятельно рекомендуемое приложение для восстановления iTunes.
Часто задаваемые вопросы
1Как починить iPhone через iTunes?
- Подключите ваш iPhone к ПК.
- Затем запустите iTunes и нажмите кнопку «Устройство” в левом верхнем углу окна iTunes.
- Удар «Итоги«Затем выберите»Восстановить” и следуйте инструкциям на экране.
2Как я могу восстановить свой iPhone без iTunes?
- На вашем iPhone откройте «Настройки», затем коснитесь своего имени в верхней части экрана.
- Ударь «ICloud»И выберите«ICloud Резервное копирование».
- Нажмите «Создать копию».
 Всем привет сегодня поговорим о ошибке 1667 которая появляется при обновлении iPhone. Как ее решить и из-за чего она появляется дальше мы рассмотрим в статье.
Всем привет сегодня поговорим о ошибке 1667 которая появляется при обновлении iPhone. Как ее решить и из-за чего она появляется дальше мы рассмотрим в статье.
- Обновите iTunse до актуальной версии
- Проверьте кабель USB на целостность и оригинальность
- Используйте разные раземы USB на компьютере
- Используйте другой компьютер
- Проверьте есть ли выход в интернет
- Проверьте есть ли свободное место в iPhone
Решение ошибки 1667 через 3UTools
Это, пожалуй, лучшая альтернатива iTunes и с ее помощью можно легко обновить или прошить ваш iPhone.
1. Для этого нужно скачать 3UTools отсюда и установить его.
2. В процессе установки программа попросит установить драйвера если iTunes не установлен то ставим
3. Потом подключаем разблокированный iPhone к компьютеру даем согласие на подключение и после чего 3uTools распознает его и появится такое окошко 
4. Далее переходим в раздел «Прошивка и JB» «Прошивка» и выбираем нужную прошивку желательно не beta. Если нужно ставим галочку «Прошивка без потери данных» и нажимаем кнопку прошить.
5. И начнется процесс прошивки после его окончания все должно заработать
Перезапуск службы AMDS
1. Закройте iTunes и все подключенные к компьютеру устройства.
2. Нажмите одновременно клавишу Windows и букву «R», а затем введите команду «services.msc».
3. Когда откроется окно со списком сервисов, просмотрите список и найдите «Apple Mobile Device Service»
4. Щелкните правой кнопкой мыши на него и выберите «Свойства» в контекстном меню. Откроется следующее окошко
5. Выберите в раскрывающемся меню «Тип запуска» пункт «Авто»
6. Далее остановите службу, а после снова запустите
Отключите брандмауэр Windows
1. Для этого нажмите на значек лупы и введите «Брандмауэр»
2. В поиске должен появится «Брандмауэр Windows» нажимаем на него

3. Откроется следующее окошко тут выбираем «Включение и отключение брандмауэра Windows» далее ставим точечки отключить брандмауэр и все после чего пробуем обновиться.
Это, пожалуй, все советы, которые мы можем дать по ошибке 1667 надеюсь они вам помогут. Мне было бы приятно если бы вы написали какой-нибудь комментарий по теме данной статьи и поделились своим мнением. Спасибо!
- Добавить свои
Оставьте свой комментарий
Последнее обновление 1 декабря 2022 г. Джейсон Остеро
ITunes — одна из самых надежных облачных программ, которая также используется в качестве медиаплеера и медиатеки, разработанной для устройств iOS. Это помогает пользователям передавать данные iOS и мультимедийные файлы, такие как видео, музыка и фотографии с ПК на устройства iOS.
Бывают случаи, когда некоторые пользователи могут столкнуться с проблемами при скачивание файлов в iTunes, сообщение об ошибке подсказывает — “Возникла проблема с загрузкой программного обеспечения для iPhone «Айфон». Произошла неизвестная ошибка (1667)». Как это исправить?»
Такая ошибка появляется при Айтюнс работает, установка ОС Windows, запуск или завершение работы Windows, или во время установки программы iTunes. Это замедляет выполнение ваших задач, если у вас есть проекты, которые необходимо завершить, и вам нужно получить все сохраненные данные в iTunes. Это заставляет задуматься, почему это ошибка 1667 в iTunes имеет место? Каковы возможные причины?

Причины, по которым возникает ошибка iTunes 1667
Устранение этой ошибки без отслеживания того, где начинается проблема с iTunes, практически невозможно. Итак, вы можете взглянуть на возможные причины возникновения этой ошибки, чтобы начать исправление.
- файлы, связанные с iTunes или загрузить файлы и программное обеспечение было изменено случайно.
- вредоносных программ вторгается и заражает программные файлы, связанные с iTunes.
- Неправильная установка из iTunes.
- Проблема с подключением плагина — неисправный USB-кабель.
Знание возможных причин ошибки 1667 в iTunes облегчит вашу задачу по ремонту.
Решения для исправления ошибки iTunes 1667
Если вы столкнулись ошибка 1667 в iTunes и вы понятия не имеете, как это исправить, позвольте мне помочь вам. Оставайтесь на этой статье, и я дам вам эффективные способы.
Коробка 1: исправить ошибку 1667 в iTunes на iPhone.
В первой части вы должны подумать о проверке своего iPhone. Это может быть источником ошибка 1667 в iTunes.
Решения 1: Аппаратный сброс iPhone для исправления ошибки 1667 iTunes
Один из способов исправить эту ошибку iTunes 1667 — вернуть заводские настройки на iPhone. Новые обновления файлов и настроек могут вызвать ошибки из-за несовместимости новой конфигурации ОС с установленными приложениями на вашем iPhone, включая iTunes.
Шаги для полной перезагрузки iPhone
- На вашем iPhone перейдите к «НастройкиИ выберите «Общие».
- Под «Общие», найдите «Сброс», затем выберите «Стереть все содержимое и настройки».
- Нажмите на «Стирать iPhone», и ваш iPhone перезагрузится.
После этого iTunes начнет восстанавливать телефон до исходного состояния. оригинальная заводская настройка. В этом случае ошибка iTunes 1667 будет исправлена.
Решения 2: Перезагрузите iPhone, чтобы исправить ошибку iTunes 1667
Rebooting это процесс перезапуск системы вашего устройства. Очень важно знать, что перезагрузка телефона сохранит его память, будет работать более плавно, продлит срок службы аккумулятора телефона и предотвратит сбой устройства и приложений.
Шаги о том, как перезагрузить iPhone
- На вашем iPhone вы можете увидеть «Спящий режим/Услуга(Основной ключ) и Главная/Громкостикнопки. Нажмите и удерживайте их одновременно не менее 10 секунд.
- Когда Логотип Apple появится, отпустите кнопки, и ваш iPhone был перезагружен.
После перезагрузки iPhone это может исправить ошибка 1667 в iTunes.
Коробка 2: исправить ошибку iTunes 1667 в программном обеспечении iTunes.
Еще одна вещь, которую мы должны учитывать, чтобы исправить ошибку, это устранение неполадок в iTunes. Ознакомьтесь с возможными причинами проблемы, чтобы найти правильный способ восстановления iTunes.
Решения 1: Обновите последнюю версию iTunes, чтобы исправить ошибку iTunes 1667.
устаревший приложения, такие как поздние версии iTunes может зависнуть во время работы на вашем iPhone, это связано с тем, что файлы, связанные с iTunes, несовместимы с ОС iPhone. Это может произойти из-за ошибок iTunes, таких как Ошибка 1667. Чтобы избежать таких сбоев iTunes, обновите iTunes до последней версии.
Есть несколько шагов, чтобы следовать дальше обновление iTunes до его последней версии, однако есть самый простой способ получить его. Посетив официальный сайт Apple, вы можете напрямую скачать новейшее программное обеспечение iTunes.
После обновления вы можете проверить iTunes и запустить его, чтобы убедиться, что ошибка полностью устранена.
Решения 2: Исправить ошибку iTunes 1667 через эхо-ресурс TunesCare.
Отслеживание источника ошибки iTunes использовать правильный метод для устранения проблемы с iTunes — это время отстой. Если вы ищете самый быстрый способ, то есть надежное приложение, которое эффективно исправляет все ошибки iTunes за одно устранение неполадок, независимо от кода ошибки. То эхоподелиться TunesCare будет вашим лучшим выбором.

echoshare TunesCare способен исправить более 200 Ошибки айтюнс. С помощью этого приложения для исправления вы можете синхронизировать музыку и создавать свои собственный плейлист в iTunes. Это повышает лучшую производительность вашего iTunes.
echoshare TunesCare полностью совместим с iTunes 12.10 и прост в использовании. Чего же ты ждешь? Загрузите приложение прямо сейчас!
Как использовать echoshare TunesCare для исправления ошибки 1667 в iTunes
- Выберите режим исправления
В интерфейсе TunesCare выберите «Исправить все проблемы с iTunes» Режим.
- Начать восстановление iTunes
Затем щелкните значок «Ремонт iTunes” для обработки вашего iTunes.

- Перезапустите программу
Обновите TunesCare, нажав кнопку «Перезагрузка«. После этого ошибка 1667 iTunes исправлена!

Работы С Нами эхоподелиться TunesCare все ваши заботы о проблемах с iTunes, включая ошибку 1667 iTunes, будут устранены одним способом устранения неполадок. Это приложение для исправления ошибок iTunes просто потрясающее, и его обязательно нужно попробовать!
Решения 3: Проверьте USB-кабель, чтобы исправить ошибку 1667 iTunes.
Еще один фактор, почему 1667 Ошибка iTunes происходит в том, что USB-кабель может быть неисправен. Также проверьте порт ПК, к которому вы подключаете кабель. Замените USB-кабель и проверьте, стабильно ли соединение, это может решить проблему.
Примечание:
Совет: Если вы хотите попробовать другие программы резервного копирования и восстановления для резервного копирования данных iOS на случай, если программа iTunes не работает. Тогда вам поможет резервное копирование и восстановление данных iOS.
Резервное копирование и восстановление данных iOS сохранит ваши данные
Исправление ошибки iTunes с помощью Аппаратный сброс iPhone удалит все ваши данные. Чтобы сохранить и сделать резервную копию всех необходимых данных на вашем устройстве, прежде чем вы вернете настройки iPhone, Резервное копирование и восстановление данных iOS поможет вам.

Приложение iOS Data Backup and Restore выборочно резервное копирование данных iOS на ПК и Mac. Он имеет процесс в один клик, чтобы извлечь файл резервной копии на устройство iOS и зашифровать файл резервной копии с безопасностью военного уровня. Он также выполняет предварительный просмотр файла резервной копии перед его восстановлением на устройстве iOS.
Если вы беспокоитесь о совместимости этого приложения, оно работает для большинства устройств iOS, таких как; iPhone, iPad и iPod Touch. Он также поддерживает последнюю версию iOS 15 и более ранние версии.
Если вы хотите узнать больше о Резервное копирование и восстановление данных iOS нажмите кнопку загрузки ниже, чтобы попробовать этот мощный инструмент резервного копирования и восстановления данных.
Выводы
Возникла проблема с загрузкой программного обеспечения для iPhone iPhone». Произошла неизвестная ошибка (1667)» Ошибка iTunes — одна из распространенных проблем, с которыми сталкивается большинство пользователей iTunes. И в основном мы узнали, как решить эту проблему. Чтобы обернуть это, эхоподелиться TunesCare является наиболее эффективным решением для устранения этой ошибки iTunes. Это настоятельно рекомендуемое приложение для восстановления iTunes.
Часто задаваемые вопросы
1Как починить iPhone через iTunes?
- Подключите ваш iPhone к ПК.
- Затем запустите iTunes и нажмите кнопку «Устройство” в левом верхнем углу окна iTunes.
- Удар «Заключение«Затем выберите»Восстановить” и следуйте инструкциям на экране.
2Как я могу восстановить свой iPhone без iTunes?
- На вашем iPhone откройте «Настройки», затем коснитесь своего имени в верхней части экрана.
- Ударь «ICloud»И выберите«ICloud Резервное копирование».
- Нажмите «Создать копию».
| Номер ошибки: | Ошибка 1667 | |
| Название ошибки: | Itunes Error Code 1667 | |
| Описание ошибки: | Ошибка 1667: Возникла ошибка в приложении iTunes. Приложение будет закрыто. Приносим извинения за неудобства. | |
| Разработчик: | Apple Inc. | |
| Программное обеспечение: | iTunes | |
| Относится к: | Windows XP, Vista, 7, 8, 10, 11 |
Проверка «Itunes Error Code 1667»
Обычно люди ссылаются на «Itunes Error Code 1667» как на ошибку времени выполнения (ошибку). Разработчики тратят много времени и усилий на написание кода, чтобы убедиться, что iTunes стабилен до продажи продукта. Ошибки, такие как ошибка 1667, иногда удаляются из отчетов, оставляя проблему остается нерешенной в программном обеспечении.
Некоторые пользователи могут столкнуться с сообщением «Itunes Error Code 1667» при использовании iTunes. После возникновения ошибки 1667 пользователь программного обеспечения имеет возможность сообщить разработчику об этой проблеме. Apple Inc. вернется к коду и исправит его, а затем сделает обновление доступным для загрузки. Если есть уведомление об обновлении iTunes, это может быть решением для устранения таких проблем, как ошибка 1667 и обнаруженные дополнительные проблемы.
Почему возникает ошибка времени выполнения 1667?
В первый раз, когда вы можете столкнуться с ошибкой среды выполнения iTunes обычно с «Itunes Error Code 1667» при запуске программы. Следующие три наиболее значимые причины ошибок выполнения ошибки 1667 включают в себя:
Ошибка 1667 Crash — Ошибка 1667 является хорошо известной, которая происходит, когда неправильная строка кода компилируется в исходный код программы. Обычно это происходит, когда iTunes не может обработать данные в удовлетворительной форме и поэтому не может получить ожидаемый результат.
«Itunes Error Code 1667» Утечка памяти — Ошибка 1667 утечка памяти происходит и предоставляет iTunes в качестве виновника, перетаскивая производительность вашего ПК. Это может быть вызвано неправильной конфигурацией программного обеспечения Apple Inc. или когда одна команда запускает цикл, который не может быть завершен.
Ошибка 1667 Logic Error — Компьютерная система создает неверную информацию или дает другой результат, даже если входные данные являются точными. Это происходит, когда исходный код Apple Inc. вызывает уязвимость при обработке информации.
Apple Inc. проблемы с Itunes Error Code 1667 чаще всего связаны с повреждением или отсутствием файла iTunes. Как правило, решить проблему можно заменой файла Apple Inc.. Более того, поддержание чистоты реестра и его оптимизация позволит предотвратить указание неверного пути к файлу (например Itunes Error Code 1667) и ссылок на расширения файлов. По этой причине мы рекомендуем регулярно выполнять очистку сканирования реестра.
Распространенные сообщения об ошибках в Itunes Error Code 1667
Обнаруженные проблемы Itunes Error Code 1667 с iTunes включают:
- «Ошибка приложения Itunes Error Code 1667.»
- «Itunes Error Code 1667 не является программой Win32. «
- «Возникла ошибка в приложении Itunes Error Code 1667. Приложение будет закрыто. Приносим извинения за неудобства.»
- «Файл Itunes Error Code 1667 не найден.»
- «Itunes Error Code 1667 не может быть найден. «
- «Ошибка запуска в приложении: Itunes Error Code 1667. «
- «Itunes Error Code 1667 не работает. «
- «Отказ Itunes Error Code 1667.»
- «Itunes Error Code 1667: путь приложения является ошибкой. «
Ошибки Itunes Error Code 1667 EXE возникают во время установки iTunes, при запуске приложений, связанных с Itunes Error Code 1667 (iTunes), во время запуска или завершения работы или во время установки ОС Windows. Документирование проблем Itunes Error Code 1667 в iTunes является ключевым для определения причины проблем с электронной Windows и сообщения о них в Apple Inc..
Источник ошибок Itunes Error Code 1667
Проблемы Itunes Error Code 1667 могут быть отнесены к поврежденным или отсутствующим файлам, содержащим ошибки записям реестра, связанным с Itunes Error Code 1667, или к вирусам / вредоносному ПО.
Особенно ошибки Itunes Error Code 1667 проистекают из:
- Недопустимая или поврежденная запись Itunes Error Code 1667.
- Файл Itunes Error Code 1667 поврежден от вирусной инфекции.
- Другая программа злонамеренно или по ошибке удалила файлы, связанные с Itunes Error Code 1667.
- Другая программа находится в конфликте с iTunes и его общими файлами ссылок.
- iTunes (Itunes Error Code 1667) поврежден во время загрузки или установки.
Продукт Solvusoft
Загрузка
WinThruster 2022 — Проверьте свой компьютер на наличие ошибок.
Совместима с Windows 2000, XP, Vista, 7, 8, 10 и 11
Установить необязательные продукты — WinThruster (Solvusoft) | Лицензия | Политика защиты личных сведений | Условия | Удаление
Телефоны на системе iOS – это устройства сложной системы, который постоянно обновляются. Компания часто выпускает новые обновления для своих устройств, в результате которых телефоны начинают работать быстрее и четче. Однако, это не всегда так.
Айфон может просто не обновляться, выдавая ошибку. Это проблема, потому что иногда обновление действительно необходимо для устройства, без него оно не будет работать. Если человек проверяет обновление и возможность его установки и через iTunes, и через iCloud, и при этом устройство все время выдается: «Сбой установки обновления ПО», то необходимо рассмотреть самые распространенные причины, а также то, как их исправить.
Содержание
- Причины ошибок при обновлении Айфона
- Как исправить ошибку 4000 при обновлении iPhone
- Ошибка 1667 при обновлении iPhone — как исправить
- Классификатор ошибок в iTunes
Причины ошибок при обновлении Айфона

Первое, на что стоит пользователю обратить внимание, так это на то, поддерживает вообще ли устройство то или иное обновление. Если пользователь понимает, что iOS 12 не может совместиться с его iPhone 4, то нет смысла пробовать устанавливать обновление. Такое обновление совместима только с несколькими устройствами, такими как iPad mini 2 и другие модели Айфона начиная с 5S.

Для того, чтобы проверить совместимость ПО и устройства, необходимо посмотреть на официальном сайте критерии, а также подходящие модели на новое обновление.
Если пользователь понял, что все правильно установлено, что на устройство можно поставить то или иное обновление, то ему необходимо попробовать удалить обновление.
Также в установке нового программного обеспечения могут мешать такие факторы, как:
- Низкий уровень заряда. Когда пользователь пытается установить то или иное обновление, на устройстве должно быть не менее 50% зарядки. Также пользователь может во время обновления подключить устройство к питанию розетки;

- Также может быть такое, что сами сервера компании перегружены, из-за чего никакое обновление в целом нормальное не приходит. Если такое случилось, то на официальном сайте всегда об этом напишут;
- Можно посмотреть функционирование интернета. Если интернет не работает или не подключён, то обновление никогда не установится, так как для него необходимо стабильное подключение
- Стоит посмотреть на обновленность системы iTunes. Причиной может являться то, что в целом система и программа устарели. Если при подключении Айфона Айтюнс просит установить обновление, то в этом и есть причина ошибки обновления;
- Внутренние ошибки также могут препятствовать установке нового ПО. Их необходимо проверять отдельно.
В системе обновлений есть множество ошибок, более подробно о которых стоит посмотреть в этом видео
Зная причину, а также то, как необходимо решить этот вопрос, можно установить любое обновление.

«Произошла неизвестная ошибка (4000)» — это частый гость, который происходит при обновлении. Эта ошибка обозначает то, что даже сама система не знает причину её возникновения. Однако, если достаточно рассмотреть различные случаи, то можно проследить основные причины:
- На Айфоне ранее было установлено обновление. Если Айтюнс пытается установить обновление на уже обновленное устройство, то ошибка с кодом не заставит себя ждать;
- Устройство заблокировано. Если на устройстве стоит код – пароль, то обновление просто не может установиться. Необходимо разблокировать телефон, чтобы решить проблему;
- Устаревший Айтюнс, то есть программа для управления айфоном, также может являться причиной проблемы.
Для того, чтобы исправить ошибку существуют несколько методик и способов, более подробно с которыми можно ознакомиться с этом видео
Если рассматривать алгоритм вкратце, то пользователю необходимо:
- Попробовать подключить устройство к компьютеру при помощи другого кабеля. Причина действительно может быть в недействующем кабеле, который просто не видит компьютер;

- После этого необходимо обновить Айтюнс, так как на не обновлённой системе пользователь не сможет установить новое ПО;
- Далее стоит проверить программное обеспечение безопасности компьютера. Для этого стоит пройти при помощи Антивируса;
- Стоит перезагрузить устройство и попробовать снова.
Если после этого проблема не решилась, то необходимо обратиться к профессионалу, который сможет решить данную проблему.
Ошибка 1667 при обновлении iPhone — как исправить

Причины, по которым может возникнуть ошибка 1667, точно такие же, как и с кодом 4000, поэтому пользователю стоит применить следующие шаги при восстановлении системы и установления обновления:
- Для начала необходимо проверить наличие загрузок, которые есть в Айтюнс. Для этого стоит посмотреть на правый верхний угол. Если пользователь там найдет загрузки, то, скорее всего, обновление не будет устанавливаться. Необходимо дождаться завершения загрузки, а после возобновить процедуру обновления;

- Стоит попробовать сменить порт. Как говорилось ранее, кабель может не доставлять необходимого сигнала, чтобы четко передать обновления;
- Можно попробовать использовать Айтюнс на другом компьютере. Вполне вероятно, что пользовательский компьютер населен вирусами, которые мешают обновлению установится. Чтобы их избежать, стоит попробовать другой компьютер, при этом установить ПО через него.
Эта ошибка также часто встречается, но не так часто, как 4000. При её нахождении необходимо обращать внимание на мелкие технические помехи, как кабель или сам компьютер. Также не стоит отрицать, что проблемы и причины могут идти со стороны самой компании. В этом случае необходимо смотреть официальный сайт и следить за новостями.
Классификатор ошибок в iTunes

Ошибок при обновлении в Айтюнс действительно много. Более подробно с каждой ошибкой и её значением стоит ознакомиться в таблице ниже:
| Код | Значение |
| 1 | Этот код в целом обозначает то, что прошивка не подходит к тому устройству, на которое оно устанавливается. Также может быть такое, что версия Айтюнс слишком старая для того, чтобы работать с новыми ПО. |
| 3 | Неисправность модема. Для того, чтобы решить ту проблему, необходимо обратиться в авторизованный сервисный центр. |
| 2 | Упаковка или же сборка прошивки неправильны, однако, прошивка распознана и в дальнейшем может быть установлена. Также эта ошибка появляется тогда, когда устанавливаются кастомные прошивки. |
| 8 | Прошивка не подходит под устройство, но подходит под версию Айтюнс. |
| 13 | Проблема с подключаемым кабелем USB. Также может быть такое, то есть была установлена бета – версия iOSиз под Виндовс. |
| 54 | При обновлении невозможно в дальнейшем перенести все покупки из iTunes Story на устройство, на которое будет устанавливаться новое ПО. |
| 1002 | При копировании файлов с телефона произошла ошибка, которую компьютер не может самостоятельно исправить. Стоит начать процедуру скачивания заново. |
| 1011 | Модем Айфона не откликается. Для того, чтобы решить проблему, необходимо попробовать перезагрузить само устройство. |
| 1602 | Айтюнс не может распознать то, введено ли правильно устройство или же нет. |
| 3014 | Информационный центр Айтюнс очень долго откликается, в результате чего обновление также не может быть установлено. |
| 4005 | Критическая ошибка, которая была допущена во время обновления или же восстановления. Для этого необходимо вводить устройство в режим DFU снова. |
| 9807 | Айтюнс не может связаться с необходимым сервисом, чтобы проверить качество обновления, а также устройства, которое подлежит ему. |
| 13014 | Нормальной работе Айтюнс при обновлении мешают другие побочные факторы, которые не связаны ни с системой, ни с телефоном. Скорее всего дело в вирусах на компьютере. |
Если знать причину, по которой появилась та или иная ошибка, то её можно гораздо легче и быстрее решить. Если это не выходит самостоятельно, то необходимо обращаться к специалистам и профессионалам.
При обновлении версии iOS через iTunes у клиентов появляются ошибки. Неполадки бывают вызваны устаревшей версией приложения, некачественным USB-кабелем или системой безопасности. Устранить ошибки с синхронизацией, подключением и восстановлением данных помогут инструкции.
В статье мы расскажем, как установить обновления на iPhone через айтюнс и избежать ошибок, когда айфон сообщает об ошибке, что делать при неполадках с подключением, с синхронизацией, при ошибках 4000, 4010, 4037, 1667, как действовать при ошибках с кодом 0xe8000065.
Пользователь может обновить iPhone до последней версии iOS через компьютер. Если загрузить свежую версию не получилось, нужно воспользоваться iTunes. Действия совершает владелец смартфона на доверенном компьютере.
Подготовка устройств
Перед обновлением iPhone нужно подготовить. При загрузке новой версии могут быть утеряны данные с устройства.
Как подготовить iPhone к обновлению через iTunes на ПК:
1. Создать резервную копию устройства через iCloud или iTunes. С ее помощью восстанавливаются утерянные данные, пароли и файлы. Копию легко создать через iCloud. Для этого нужно:
- подключить iPhone к Wi-Fi;
- открыть в меню «Настройки» → «Имя пользователя» → iCloud;
- перейти к «Резервная копия в iCloud»;
- кликнуть по кнопке «Создать резервную копию».
По завершении копирования можно отключиться от Wi-Fi. Под кнопкой «Создать резервную копию» будет указана дата последнего обновления резервного хранилища. Если появится уведомление «Не хватает свободного места», нужно очистить пространство и повторить действия.
2. Владельцам Mac нужно проверить наличие обновления macOS Mojave до последней версии. При необходимости обновить до версии macOS Catalina или более поздней версии через программу Finder. Если непонятно, какая версия macOS установлена, ее нужно определить. Для этого:
- открыть меню Apple в углу экрана;
- выбрать вариант «Об этом Mac»;
- проверить обновление на экране (например, это может быть macOS Monterey или macOS Big Sur и номер версии); данные о сборки находятся по команде «Номер версии».
3. Подключить ПК к сети Wi-Fi или Ethernet, если используется режим модема.
Последовательность обновления
Чтобы обновить iPhone, нужно соблюдать последовательность действий. По завершении загрузки уведомление о новой версии появится на экранах обоих устройств.
Обновление версии iOS через iTunes – план действий:
- Открыть iTunes. Для запуска потребуется версия Mac с macOS Mojave. Для владельцев Windows – более ранняя версия.
- Подключить iPhone к ПК.
- Кликнуть по кнопке устройств на панели инструментов iTunes. Если устройство не отображается, нужно перезапустить устройство и попробовать снова.
- Открыть вкладку «Обзор». Кликнуть по кнопке «Обновить».
- Выбрать на экране «Загрузить и обновить». Действовать по плану, который предлагает приложение.
- Ввести пароль, если появится уведомление на экране.
Если айфон выдает ошибку при подключении к iTunes: общие действия
У пользователя может не сработать подключение к iTunes. На экране появится уведомление с ошибкой.
Если не устранить ошибку, восстановление (обновление) версии iOS будет невозможно. Избавиться от нее поможет инструкция. Она универсальна – подходит для Mac и Windows.
Что делать, если появилась ошибка при подключении к iTunes:
- Проверить обновление на ПК. Владельцы Windows могут загрузить последнюю версию с веб-сайта Microsoft. Обладатели Mac – через «Обновление ПО» в настройках.
- Убедиться, что установлена последняя версия iTunes.
- Подключить iPhone к ПК. Для соединения нужно использовать порт USB. При подключении смартфона к клавиатуре или порту USB может появиться новая ошибка. Если уведомление о неполадках остается, нужно воспользоваться другим USB-кабелем.
- Перезапустить устройства. Перед выключением iPhone лучше отсоединить от ПК.
- Проверить ПО. Это поможет обезопасить данные, если программное обеспечение работает некорректно. Ошибка в подключении к iTunes может возникнуть из-за неправильной работы ПО. В таком случае его нужно обновить, изменить или удалить.
- Повторить попытку обновления (восстановления) iPhone.
Обновление ПО
Сбои в работе ПО – частая причина появления ошибки. Чтобы iTunes работал без сбоев, нужно обновить систему.
Ошибка 10 говорит о том, что на устройстве может быть установлена новая версия iOS, с которой не работает ПК. Перед обновлением (восстановлением) iPhone следует обновить ПО на компьютере Mac или Windows. Действия совершаются через iTunes.
Как обновить ПО на версии macOS 10.11 и более поздних версиях:
- отсоединить и подключить iPhone к ПК;
- разблокировать iPhone, прежде чем его распознает компьютер Mac;
- кликнуть по кнопке «Установить», если на экране появилось уведомление «Для подключения к устройству iOS необходимо обновить ПО»;
- дождаться окончания загрузки.
Владельцам Windows следует обновить приложение iTunes. Если ошибка 10 не устранена, нужно обратиться в службу поддержки Apple. ПО, созданное не компанией Apple, может влиять на подключение к iCloud на устройствах Mac и ПК от Windows. Выявить причину возникновения ошибки можно по уведомлению.
Уведомления на экране, если ошибка в подключении к iCloud вызвана ПО:
- Не удается выполнить вход с помощью идентификатора Apple ID.
- Сбой проверки: произошла неизвестная ошибка.
- Во время аутентификации произошла ошибка. Повторите попытку.
- Не удалось начать настройку, имя пользователя и пароль неверны.
- Установку не удалось начать, так как сервис iCloud перестал отвечать.
- Службы iCloud не обновляются.
Когда ошибка обнаружена, не стоит спешить с удалением ПО. Нужно проверить данные и учетные записи, которые могли быть причиной сбоя.
Что нужно проверить перед удалением, обновлением, внесением изменений в ПО:
- Убедиться в правильности даты, времени и часового пояса. Если стоят неправильные данные, нужно изменить их.
- Зайти в учетную запись администратора в настройках. Не в гостевую учетную запись.
- Обновить iCloud или iTunes до последней версии.
- Убедиться, что на ПК установлена новая версия ПО.
- Для Windows – настроить программу Windows Hello в настройках.
- Убедиться, что установлен ПО одного вида. При наличии нескольких программ безопасности могут появиться ошибки.
Если после устранения ошибок проблема осталась, нужно удалять ПО безопасности. Сделать это вручную бывает сложно, т. к. часть данных сохраняется после удаления.
Проверка кабеля и соединения
Некачественный USB-кабель влияет на соединение. Если iPhone не подключается к компьютеру, возможно, кабель не работает. Проблема с USB-устройством наблюдается у пользователей с ошибкой 4000.
Как узнать и устранить ошибку, если кабель поврежден:
- Заменить USB-кабель на оригинальный, если до этого использовался шнур из дешевого сегмента.
- Осмотреть провод на наличие повреждений. Изгибы, повреждение обмотки, слабое крепление штекеров и проводки негативно влияет на работу подключенных устройств. Не стоит пользоваться самодельно обмотанным кабелем.
- Подключить USB-кабель к другому порту на ПК. Порт на клавиатуре не подходит.
- Подключить устройство к другому компьютеру. Если ошибка не исчезла, значит, дело в кабеле или неисправности ПК.
Перезапуск
Решением проблемы может стать перезагрузка устройств и приложений. Если ошибка оказалась в ПО, нужно открыть систему безопасности и проверить файлы hosts. Их работа не должна препятствовать синхронизации между iTunes и Apple.
Если неполадки связаны с функциями AirPlay, «Домашняя коллекция», iTunes или «Пульт ДУ», нужно проверить соединение ПК и iPhone. Они должны входить в одну сеть или подсеть.
Проверка ПО на безопасность
На сбой в системе в работе iCloud для Windows или iTunes может повлиять ПО безопасности. Решение – удалить программное обеспечение на время обновления (восстановления).
Для полного удаления используют утилиту очистки. Перед удалением следует проконсультироваться у поставщика ПО. Он откроет доступ к портам и службам, поможет правильно удалить систему безопасности.
Ошибка 0xe8000065 iTunes при восстановлении айфона: распознавание устройства
Неполадка в iTunes 0xe8000065 говорит о проблемах соединения. Причина сбоя – ПК не распознает подключенный iPhone. Ошибка может произойти из-за USB-кабеля, вышедшего из строя. Чтобы ее исправить, нужно действовать по инструкции.
Действия по устранению ошибки 0xe – iTunes не распознает устройство:
- Проверить, подключен и разблокирован ли iPhone. На экране должен отображаться значок «Домой».
- Убедиться, что на ПК (Mac или Windows) установлена свежая версия ПО. Приложение iTunes должно быть обновлено до последней версии.
- На экране появилось уведомление «Доверять этому компьютеру?». Нужно разблокировать iPhone, кликнуть по варианту «Доверять». В некоторых случаях потребуется ввести пароль от устройства.
- Отключить от ПК сторонние кабели и провода, оставив USB-кабель. Если ошибка не исчезла, нужно поменять порт, подключить кабель в другой разъем или сменить его на аналог.
- Перезагрузить ПК.
- Перезагрузить iPhone.
- Ошибка не исчезла – совершить дополнительные действия для ПК Mac и Windows.
На ошибку могут влиять настройки ПК. Владельцы Mac часто сталкиваются с неполадками 0xe800065. Устранить их помогут изменения в настройках ПК.
Дополнительные действия для владельцев Mac, если ошибка не исчезла:
- Подключить iPhone со значком на экране «Домой».
- Открыть меню Finder на ПК. Далее – «Настройки» → строка меню → «Боковое меню» в верхней части окна. Проверить, установлен ли значок «Диски CD, DVD и устройства iOS».
- Кликнуть по кнопке Option, перейти в раздел «Информация о системе» в меню Mac. Из списка выбрать подраздел USB.
- Установить свежую версию macOS, если iPhone отображен в папке «Структура USB». Если устройство не отображается, нужно обратиться в поддержку Apple.
Не удается синхронизировать iPhone с айтюнс: ошибка 54
Процесс обновления запустился, а на экране появилась ошибка 54. Она говорит о том, что при синхронизации устройств (ПК и смартфона) произошел сбой.
Если не проходит синхронизация, можно объединить файлы в медиатеке iTunes. Далее следует проверить работу ПО безопасности, если оно было создано не компанией Apple.
Ошибка допускается, если файлы на iPhone или ПК были заблокированы. Чтобы исправить, надо кликнуть по кнопке «ОК» на экране. Если действие не помогло, нужно следовать инструкции.
Что делать, если не синхронизируются данные и появилась ошибка 54:
- перезагрузить ПК и iPhone;
- убедиться, что установлена последняя версия iTunes и iOS на устройстве, если на ПК стоит macOS Mojave или более ранняя версия на ПК Windows.
Сбой в системе отображается на экране с уведомлением. При попытке синхронизации появляется окно «Не удается синхронизировать iPhone (имя устройства). Произошла неизвестная ошибка (54).» Если действия по устранению не помогли, следовать другой схеме.
Что делать, если не получилось устранить ошибку 54:
- Объединить медиафайлы на ПК. Загрузки из приложения «Музыка» и из медиатеки iTunes могут храниться в нескольких папках. Задача клиента – собрать их вместе.
- Открыть ПО и проверить наличие ошибок (пользователям, у которых программное обеспечение от стороннего производителя).
- Разделить файлы на несколько частей, синхронизировать небольшой объем данных. Повторять действия, пока не появится ошибка. Так можно определить, какой файл препятствует синхронизации.
- Удалить и восстановить данные. Проблема может быть вызвана содержимым магазина iTunes Store. Устранение – очистка и загрузка приложения и музыки. Если не помогло, нужно загрузить файлы на iPhone.
- Удалить и восстановить файлы из другого источника, если проблема не в iTunes Store.
- Исключить PDF-файлы из синхронизации. Ошибка может возникнуть, если переносить купленные приложения с iPhone на ПК. Например, синхронизация отменяется, если переносить приложение Apple Books. Сбой в системе дают PDF-файлы из раздела «Книги» на iPhone. Устранение – команда «Поделиться» в приложении «Книги» на устройстве. Файлы лучше перекинуть на свою электронную почту. К ним можно открыть доступ для компьютера и скачать после синхронизации.
Неполадки 1, 1667 при обновлении айфона: проблемы аппаратного обеспечения
Ошибки 1 и 1667 говорят о наличии проблемы с аппаратным обеспечением. Их поможет исправить универсальная инструкция. После каждого действия нужно проверять, не устранился ли сбой.
Как действовать, если не обновляется iPhone и выдает ошибку 1 или 1667:
- перезапустить устройство и iTunes;
- проверить ПО безопасности и подключение, если они разработаны сторонней компанией;
- убедиться, что USB-кабель, ПК и сеть работают без перебоев;
- восстановить заводские настройки iPhone;
- повторить действие;
- проверить ПО на наличие изменений в системе или обновлений.
Работа ПО сказывается на обновлении iPhone. Если в настройках будут установлены неверные параметры, завершить синхронизацию не получится. При наличии неустановленных обновлений система выдаст ошибку.
На экране может появиться ошибка 1015 с уведомлением «Не удается найти требуемый ресурс». Она указывает на взлом прошивки (наличие несанкционированных модификаций ПО) или попытку понижения версии iOS на iPhone.
Восстановить ПО до свежей версии поможет режим восстановления iPhone. Процедура необходима в некоторых случаях.
Когда нужно запускать режим восстановления iOS на айфоне:
- если ПК не видит iPhone или оповещает, что он находится в режиме восстановления;
- если на экране появилась фирменная иконка Apple без индикатора хода выполнения;
- если появилось окно с режимом восстановления.
Режим восстановления на iPhone включается с помощью кнопок. Для последних моделей (начиная с iPhone 8, включая iPhone SE 2-го поколения): зажать и отпустить кнопку прибавления звука → повторить действия с кнопкой уменьшения звука → зажать и удерживать боковую кнопку. На экране отобразится режим восстановления.
Для ранних моделей другая схема действий. iPhone 7, iPhone 7 Plus: зажать и удерживать верхнюю (боковую) кнопку и кнопку уменьшения громкости одновременно. Продолжать действие, пока не появится режим. Владельцам iPhone 6 и ранних моделей (включая iPhone SE): зажать и удерживать кнопку «Домой» и верхнюю (боковую) кнопку одновременно. Продолжать, пока не появится режим восстановления.
Обновление айфона через iTunes 4010: безопасность ПО
Если появилась ошибка 4010 при обновлении смартфона, это говорит о нарушении безопасности ПО. Для продолжения синхронизации iTunes ее можно устранить вручную.
Владельцам Windows поможет отключение брандмауэра. Для этого нужно кликнуть по кнопке «Пуск» и ввести в строке поиска «Брандмауэр». Далее следует нажать на окно «Брандмауэр Windows» → «Включение и отключение брандмауэра Windows» → меню → «Включение и отключение брандмауэра Windows». В рабочей области нужно поставить точки (появится красный крестик) на варианте «Отключить брандмауэр Windows». Далее нажать ОК. Проверить.
Если не помогло, нужно отключить антивирусную программу на ПК. Другая причина – дешевый аналог USB-кабеля. При появлении ошибки 4010 его лучше заменить оригинальным устройством и обновить iTunes до свежей версии.
Коды 4000, 4037 при обновлении iPhone в айтюнс: разблокировка, код-пароль
На экране могут появиться ошибки 4000 и 4037. Они предупреждают клиента о том, что обновить iPhone невозможно. Причина – защищенное кодом-паролем устройство, которое не разблокировали до запуска процесса. Чтобы исправить ошибку, нужно ввести зашифрованные данные.
Устранить неполадки можно в iPhone. Для этого нужно открыть «Настройки» → «Пароль» → «Выключить пароль».
Для iPhone 7 следует выключить Touch ID или защиту паролем. Для модели iPhone X и новее – деактивировать Face ID. После этого в разделе защиты кликнуть по «Выключить защиту». Повторить процедуру обновления.
Чтобы обновить iPhone через iTunes, нужно подготовить устройства. Должны быть свежие версии на ПК (Maс или Windows), смартфоне и в системе безопасности. Старые версии выдают ошибки, которые устраняются обновлениями. Если айфон выдает ошибку, нужно проверить обновления и перезапустить системы. Причиной неполадок может быть поврежденный USB-кабель. После обновления необходимо проверить ПО на безопасность.
Ошибка 0xe800065 предупреждает о проблемах с соединением. Скорее всего, дело в USB-кабеле или нерабочем разъеме. Сбой 54 связан с синхронизацией. Устранение: объединить файлы в медиатеке iTunes или разблокировать телефон. Неполадки 1 и 1667 говорят о проблемах аппаратного обеспечения. Решение – установка обновлений ПО и версии macOS (Windows) и включение режима восстановления. Ошибка 4010 появляется при проблемах с безопасностью системы. Устранение – отключение брандмауэра, обновление iTunes и замена кабеля. Ошибки 4000, 4037 связаны с разблокировкой и кодом-паролем. Нужно включить экран при запуске процесса обновления или временно удалить пароль.
Способы устранения ошибки 1671

В процессе работы с программой iTunes многие пользователи периодически могут сталкиваться с разными ошибками, каждая из которых сопровождается собственным кодом. Так, сегодня мы поговорим о том, каким образом можно устранить ошибку с кодом 1671.
Ошибка с кодом 1671 появляется в том случае, если возникает проблема в связи между вашим устройством и iTunes.
Способы устранения ошибки 1671
Способ 1: проверка наличия загрузок в iTunes
Вполне может оказаться, что iTunes в данный момент загружает на компьютер прошивку, из-за чего дальнейшая работа с яблочным устройством через iTunes пока невозможна.
В верхнем правом углу iTunes, если программа загружает прошивку, будет отображаться иконка загрузки, щелчок по которой развернет дополнительное меню. Если вы наблюдаете подобную иконку, кликните по ней, чтобы отслеживать оставшееся время до окончания загрузки. Дождитесь завершения загрузки прошивки и возобновите процедуру восстановления.

Способ 2: смена USB-порта
Попробуйте подключить USB-кабель в другой порт на вашем компьютере. Желательно, чтобы для стационарного компьютера вы подключились с обратной стороны системного блока, но при этом не вставляли провод в USB 3.0. Также не забывайте избегать USB-портов, которые встроены в клавиатуру, USB-хабы и т.д.
Способ 3: использование другого USB-кабеля
Если вы используете неоригинальный или поврежденный USB-кабель, то обязательно выполните его замену, т.к. часто нарушения связи между iTunes и устройством происходят именно по вине кабеля.
Способ 4: использование iTunes на другом компьютере
Попробуйте выполнить процедуру восстановления вашего устройства на другом компьютере.
Способ 5: использование другой учетной записи на компьютере
Если использование другого компьютера для вас не подходит, как вариант, на вашем компьютере можно использовать другую учетную запись, через которую вы и попробуете восстановить прошивку на устройстве.
Способ 6: проблемы на стороне Apple
Вполне может оказаться, что проблема связана с серверами Apple. Попробуйте подождать некоторое время – вполне возможно, что уже через несколько часов от ошибки не останется и следа.
Если данные советы вам так и не помогли устранить проблему, рекомендуем вам обратиться в сервисный центр, т.к. проблема может быть куда серьезнее. Грамотные специалисты проведут диагностику и смогут быстро выявить причину возникновения ошибки, оперативно ее устранив.
Отблагодарите автора, поделитесь статьей в социальных сетях.
Что значит ошибка 1667 при обновлении 5 айфона на 7 ios.
Здесь легко и интересно общаться. Присоединяйся!
Чаще всего данная ошибка возникает из-за нарушения динамических библиотек и системных файлов вредоносными программами (вирусами) или некорректным завершением работы
-большой брат наблюдает за тобой.
он тебя спасает от необдуманного шага (все знакомые кто на ios7 обновились — мечтают откатить прошивку)
Ошибки iTunes
Иногда при восстановлении, обновлении и синхронизации iPhone, iPod Touch и iPad в iTunes возникают неизвестные ошибки, и выполнить необходимые действия с iOS-девайсом никак не получается. В нашем справочнике найдете расшифровку ошибки и возможные варианты ее устранения.
Ошибки возникающие в процессе восстановления/обновления и синхронизации могут быть как программными, так и связанными с аппаратными проблемами в iPhone, iPod Touch и iPad: одни устранить достаточно просто (перезагрузкой компьютера или сменой USB-порта), другие требуют аппаратного ремонта.
Ошибки iTunes возникают при:
- восстановлении устройства;
- обновлении прошивки;
- синхронизации iPhone, iPod Touch и iPad с iTunes;
- загрузке контента из iTunes Store/App Store.
Классификаци ошибок iTunes :
- Неполадки со связью (Ошибки сети)
Ошибки iTunes: 17, 1004, 1013, 1638, 3014, 3194, 3000, 3002, 3004, 3013, 3014, 3015, 3194, 3200.
Также могут появляться уведомления:- «При загрузке программного обеспечения произошла ошибка».
- «Устройство не поддерживается для запрашиваемой сборки».
Данные ошибки и предупреждения появляются при возникновении проблем с подключением компьютера к серверу обновлений Apple или к устройству.
- Проблемы с настройками ПО безопасности (брандмауэр, антивирус, файрвол)
Ошибки iTunes: 2, 4, 6, 9, 1000, 1611, 9006, 9807, 9844.
Эти ошибки вызваны блокировкой подключения к серверам Apple антивирусом, брандмауэром Windows или файрволом. - Неполадки с USB-подключением устройства
Ошибки iTunes: 13, 14, 1600, 1601, 1602, 1603, 1604, 1611, 1643-1650, 2000, 2001, 2002, 2005, 2006, 2009, 4005, 4013, 4014, 4016, «недействительный ответ», повторный запрос на восстановление после его завершения. - Аппаратные проблемы
Ошибки iTunes: (-1), 1, 3, 11, 12, 13, 14, 16, 20, 21, 23, 26, 27, 28, 29, 34, 35, 36, 37, 40, 47, 53, 56, 1002, 1004, 1011, 1012, 1014, 1667 или 1669.
Возникают при аппаратных неисправностях с iPhone, iPad и iPod Touch: с модемом, с модулем Wi-Fi, разъемом питания, аккумулятором и так далее.
Стандартные способы устранения ошибок в iTunes:
Большую часть ошибок в iTunes можно устранить самостоятельно:
- Удалите или завершите программы на компьютере, которые могут блокировать подклюечние iTunes к серверу обновления Apple.
- Отключите ПО безопасности на время восстановления или обновления iPhone и iPad.
- Используйте оригинальный кабель USB для подключения iOS-устройств к компьютеру. Попробуйте его заменить.
- Подключите устройство в другой порт USB. На стационарном компьютере следует использовать USB-порты расположенные на материнской плате. К портам USB на мультимедийной клавиатуре, USB-концентраторе или на лицевой панели системного блока подключать iPhone или iPad не рекомендуется — могут возникнуть ошибки с подключением устройства.
- Полностью удалите iTunes и все его компоненты с помощью «анинсталлеров», Uninstall Tool (для Windows), например. Затем установите последнюю версию программы.
- Восстановите/обновите iPhone/iPad на другом компьютере Windows или Mac.
В таблице расшифрованы все известные коды ошибок iTunes при восстановлении, обновлении, синхронизации и загрузке контента из iTunes Store и приведены возможные варианты их устранения.
Что значит ошибка 1667 при обновлении 5 айфона на 7 ios.
Здесь легко и интересно общаться. Присоединяйся!
Чаще всего данная ошибка возникает из-за нарушения динамических библиотек и системных файлов вредоносными программами (вирусами) или некорректным завершением работы
-большой брат наблюдает за тобой.
он тебя спасает от необдуманного шага (все знакомые кто на ios7 обновились — мечтают откатить прошивку)
Как исправить ошибку iTunes 9006
Ошибка 9006 — одна из самых распространённых ошибок iTunes, которая возникает при обновлении или восстановлении прошивки iOS-устройств. Исправить её не так уж и сложно.
Обычно ошибка 9006 сопровождается сообщением о том, что возникла проблема с загрузкой обновления для iPhone или iPad. Иногда загрузка просто обрывается с сообщением err=9006.
Ошибка 9006 возникает из-за неудачной попытки подключиться к серверам обновления Apple, которая, в свою очередь, вызвана оборвавшейся загрузкой.
Чаще всего во всём этом виноваты антивирус или файрвол, однако иногда проблема может быть связана с интернет-подключением, конкретным компьютером, версией iTunes или ОС. Чтобы исправить ошибку 9006, нужно проделать следующие шаги:
- Проверить сетевое соединение и убедиться, что вы подключены к интернету.
- Полностью завершить iTunes.
- Проверить и установить обновления iTunes и любые обновления macOS или Windows, если они доступны.
- Перезагрузить компьютер.
- На время отключить любое антивирусное ПО и файрволы.
- Попробовать подключить iOS-устройство в другой USB-порт.
Как правило, отключение сторонних файрволов и антивирусов на время обновления помогает избежать ошибки. Для более сложных случаев есть альтернативный вариант.
Нужно удалить повреждённый IPSW-файл, а потом вручную скачать его в интернете и заменить. Также можно попытаться не обновлять, а восстановить iOS-устройство, зажав клавишу Option на Mac и Shift на Windows, после чего выбрать загруженный IPSW-файл.
Искать же файлы прошивки стоит в следующих папках:
/Library/iTunes/iPhone Software Updates
Если не помогло и это, то, скорее всего, проблема или в самом интернет-подключении, которое может иметь ограничения, не позволяющие связаться с серверами Apple, или же в компьютере из-за изменённых настроек в файле hosts, блокирующих доступ к серверам обновления. В таком случае стоит попробовать обновиться, подключившись в другой сети, или воспользоваться другим компьютером.
Содержание
- 1 Ошибка 1667 при обновлении
- 1.1 Ошибки в iTunes. Коды и методы борьбы.
- 1.2 Ошибки сети
- 1.3 Конфликты с антивирусным ПО
- 1.4 Проблемы с разъёмами, или кабелем
- 1.5 Аппаратные ошибки
- 1.6 Проблемы программного обеспечения
- 1.7 Как исправить ошибку iTunes 1667
- 1.8 Признаки ошибки 1667
- 1.9 Причины ошибки 1667
- 1.10 Как исправить ошибку iTunes 1667
- 1.11 Коды всех ошибок iTunes при обновлении и восстановлении iOS и как их исправить
- 1.12 Ошибки сети
- 1.13 Конфликт с антивирусом
- 1.14 Проблемы с USB компьютера, кабелем, Lightning-разъемом на устройстве
- 1.15 Проблемы с аппаратным обеспечением
- 1.16 Проблемы с программным обеспечением на устройстве
- 1.17 Ошибки обновления и восстановления iOS
- 1.18 Первоочередные действия
- 1.19 Выбор номера ошибки или сообщения об ошибке
- 1.20 Обновите программное обеспечение на своем Mac или ПК
- 1.21 Убедитесь, что устройство подключается к серверам Apple.
- 1.22 Сообщение о сбое сотового обновления или недоступности Apple Pay
- 1.23 Проверка ПО для обеспечения безопасности
- 1.24 Проверка подключений через USB
- 1.25 Проверка аппаратного обеспечения
- 1.26 Проверка на предмет устаревшего или измененного программного обеспечения
- 1.27 Top 6 Solutions to Fix iTunes Error 1667
- 1.28 How to Fix iTunes Error 1667
- 1.29 Solution 1. Check USB Cable/Port/Connector
- 1.30 Solution 2. Free Up Space
- 1.31 Solution 3. Update iTunes to Latest Version
- 1.31.1 (1) To update iTunes on windows computer:
- 1.31.2 (2) To update iTunes on Mac computer:
- 1.32 Solution 4. Reboot Your iPhone/iPad
- 1.33 Solution 5. Hard Reset Your iPhone/iPad
- 1.33.1 Part 1: Hard Reset Directly from the iPhone
- 1.33.2 Part 2: Hard Reset Using iTunes on Your Computer
- 1.34 Solution 6. Use iTunes Alternative Tool
- 1.35 Ошибки iTunes при восстановлении, обновлении и синхронизации iPhone и iPad
- 1.36 Классификатор ошибок в iTunes
- 1.37 Как исправить ошибку iTunes
Ошибки в iTunes. Коды и методы борьбы.
Поклонники Apple привыкли считать свою технику и ПО к ней – эталоном совершенства. Но не стоит забывать один простой факт – ничто не идеально, в особенности – творения рук человеческих. Потому, когда у вас возникают ошибки в работе iTunes, в особенности после его обновления, или восстановления системы, важно разбираться в их кодах.
Для таких случаев специалисты компании Apple7day подготовили список, в который вошли самые распространённые проблемы в работе этой программы.
Ошибки сети
Если у вас проблемы с сетью, то программа выдаст следующие варианты:
Какие могут появляться сообщения на экране гаджета:
— При загрузке ПО произошла ошибка;
— Устройство не поддерживается для запрашиваемой сборки;
С чем это связано? Обычно, это означает, что потеряна связь между компьютером и сервером, либо нет контакта с гаджетом.
Проблема может быть в файле hosts. Чтобы решить вопрос, Microsoft и Apple создали инструкции для пользователей:
Конфликты с антивирусным ПО
Ещё одна извечная беда – антивирусы. Иногда нужно сперва их выключить, а потом повторить процедуру.
Если проблема именно в программе, защищающей ваш компьютер от атак, то могут появляться ошибки с такими номерами:
Это значит, что действия антивируса не позволяют совершить соединение ПК/Мас с сервером, или вашим гаджетом.
Как с этим бороться:
Проверяем настройки самого антивируса. Иногда это не помогает и его проще выключать, либо даже деинсталлировать. Есть настолько «стойкие оловянные солдатики», которые никак не желают полностью удаляться с вашего компьютера. Для них нужно использовать специальные программы, удаляющие все следы из реестра. Самый простой вариант – CCleaner.
Проблемы с разъёмами, или кабелем
Если поврежден кабель, порт USB на компьютере, или порт Lightning на гаджете, появляются следующий ошибки:
При этом будет появляться уведомление «недопустимый ответ».
Как проверить, что именно неисправно?
— Для начала подключитесь к другому порту USB;
— Возможно, сломался кабель. Возьмите другой (оригинальный кабель Apple);
— Подключаться нужно напрямую. Если у вас стоит хаб, есть разъём на клавиатуре, или мониторе, он может некорректно работать;
— Проверьте, есть ли такая проблема при подключении к другим компьютерам;
— Подключите и отключите кабель от ПК, затем от устройства Apple;
— Попробуйте перезагрузить компьютер и смартфон/планшет;
— Если запущены программы виртуализации, их работа также может мешать подключению;
— Может быть конфликт с другими устройствами, подключенными через USB (принтеры, сканеры, веб-камеры и т.д.);
— Проверьте версию iTunes, обновите программу. Попробуйте «Восстановление».
Аппаратные ошибки
Выполняем восстановление дважды. Убедитесь, что ваш кабель работает исправно, как и порт в ПК, имеется доступ к интернету. Если решить проблему не удалось, необходимо обратиться к работникам сервисного центра.
Проблемы программного обеспечения
В большинстве случаев, появляется ошибка 1015 и уведомление следующего содержания:
«Не удается найти требуемый ресурс».
Если вы видите это сообщение, то есть два варианта. Либо у вас старая версия iTunes, что решается банальным обновлением, либо дело в прошивке. Второй вариант возникает в случаях, когда у вас стоит бета-версия более новой iOS, либо вы поставили более старую на смартфон, где стояла новая. Также такая ошибка появляется на взломанных прошивках. Не всякая, даже удачная, модификация iOS оказывается на 100% совместимой и лишенной ошибок.
Восстановление через iTunes и использование «официального» файла прошивки (IPSW) поможет решить вопрос.
Как исправить ошибку iTunes 1667
Совместима с Windows 2000, XP, Vista, 7, 8 и 10
Признаки ошибки 1667
- Появляется сообщение «Ошибка 1667» и окно активной программы вылетает.
- Ваш компьютер часто прекращает работу после отображения ошибки 1667 при запуске определенной программы.
- Отображается “Itunes Error Code 1667”.
- Windows медленно работает и медленно реагирует на ввод с мыши или клавиатуры.
- Компьютер периодически «зависает» на несколько секунд.
Такие сообщения об ошибках 1667 могут появляться в процессе установки программы, когда запущена программа, связанная с Apple Inc. (например, iTunes), при запуске или завершении работы Windows, или даже при установке операционной системы Windows. Отслеживание момента появления ошибки 1667 является важной информацией при устранении проблемы.
Причины ошибки 1667
- Поврежденная загрузка или неполная установка программного обеспечения iTunes.
- Повреждение реестра iTunes из-за недавнего изменения программного обеспечения (установка или удаление), связанного с iTunes.
- Вирус или вредоносное ПО, которые повредили файл Windows или связанные с iTunes программные файлы.
- Другая программа злонамеренно или по ошибке удалила файлы, связанные с iTunes.
Ошибки типа Ошибки во время выполнения, такие как «Ошибка 1667», могут быть вызваны целым рядом факторов, поэтому важно устранить каждую из возможных причин, чтобы предотвратить повторение ошибки в будущем.

Ошибки во время выполнения в базе знаний
star rating here
Как исправить ошибку iTunes 1667
Ниже описана последовательность действий по устранению ошибок, призванная решить проблемы Ошибка 1667. Данная последовательность приведена в порядке от простого к сложному и от менее затратного по времени к более затратному, поэтому мы настоятельно рекомендуем следовать данной инструкции по порядку, чтобы избежать ненужных затрат времени и усилий.
Пожалуйста, учтите: Нажмите на изображение [  ] , чтобы развернуть инструкции по устранению проблем по каждому из шагов ниже. Вы также можете использовать изображение [
] , чтобы развернуть инструкции по устранению проблем по каждому из шагов ниже. Вы также можете использовать изображение [  ], чтобы скрывать инструкции по мере их выполнения.
], чтобы скрывать инструкции по мере их выполнения.

Шаг 1: Восстановить записи реестра, связанные с ошибкой 1667
Редактирование реестра Windows вручную с целью удаления содержащих ошибки ключей Ошибка 1667 не рекомендуется, если вы не являетесь специалистом по обслуживанию ПК. Ошибки, допущенные при редактировании реестра, могут привести к неработоспособности вашего ПК и нанести непоправимый ущерб вашей операционной системе. На самом деле, даже одна запятая, поставленная не в том месте, может воспрепятствовать загрузке компьютера!
В связи с подобным риском мы настоятельно рекомендуем использовать надежные инструменты очистки реестра, такие как WinThruster [Загрузить] (разработанный Microsoft Gold Certified Partner), чтобы просканировать и исправить любые проблемы, связанные с Ошибка 1667. Используя очистку реестра [Загрузить], вы сможете автоматизировать процесс поиска поврежденных записей реестра, ссылок на отсутствующие файлы (например, вызывающих ошибку %%error_name%%) и нерабочих ссылок внутри реестра. Перед каждым сканированием автоматически создается резервная копия, позволяющая отменить любые изменения одним кликом и защищающая вас от возможного повреждения компьютера. Самое приятное, что устранение ошибок реестра [Загрузить] может резко повысить скорость и производительность системы.
Предупреждение: Если вы не являетесь опытным пользователем ПК, мы НЕ рекомендуем редактирование реестра Windows вручную. Некорректное использование Редактора реестра может привести к серьезным проблемам и потребовать переустановки Windows. Мы не гарантируем, что неполадки, являющиеся результатом неправильного использования Редактора реестра, могут быть устранены. Вы пользуетесь Редактором реестра на свой страх и риск.
Перед тем, как вручную восстанавливать реестр Windows, необходимо создать резервную копию, экспортировав часть реестра, связанную с Ошибка 1667 (например, iTunes):
- Нажмите на кнопку Начать.
- Введите «command» в строке поиска. ПОКА НЕ НАЖИМАЙТЕENTER!
- Удерживая клавиши CTRL-Shift на клавиатуре, нажмите ENTER.
- Будет выведено диалоговое окно для доступа.
- Нажмите Да.
- Черный ящик открывается мигающим курсором.
- Введите «regedit» и нажмите ENTER.
- В Редакторе реестра выберите ключ, связанный с Ошибка 1667 (например, iTunes), для которого требуется создать резервную копию.
- В меню Файл выберите Экспорт.
- В списке Сохранить в выберите папку, в которую вы хотите сохранить резервную копию ключа iTunes.
- В поле Имя файла введите название файла резервной копии, например «iTunes резервная копия».
- Убедитесь, что в поле Диапазон экспорта выбрано значение Выбранная ветвь.
- Нажмите Сохранить.
- Файл будет сохранен с расширением .reg.
- Теперь у вас есть резервная копия записи реестра, связанной с iTunes.
Следующие шаги при ручном редактировании реестра не будут описаны в данной статье, так как с большой вероятностью могут привести к повреждению вашей системы. Если вы хотите получить больше информации о редактировании реестра вручную, пожалуйста, ознакомьтесь со ссылками ниже.
Мы не несем никакой ответственности за результаты действий, совершенных по инструкции, приведенной ниже — вы выполняете эти задачи на свой страх и риск.
Коды всех ошибок iTunes при обновлении и восстановлении iOS и как их исправить
Нет в мире совершенства — так что даже отличная «яблочная» техника тоже может работать неправильно при определенных обстоятельствах. Наш гид по самым частым ошибкам в iTunes, которые случаются в процессе обновления или восстановления iOS на iPhone, iPad или iPod Touch — к вашим услугам!

Ошибки сети
Номера: 17, 1638, 3014, 3194, 3000, 3002, 3004, 3013, 3014, 3015, 3194, 3200
На экране могут появляться следующие уведомления:
«При загрузке программного обеспечения произошла ошибка».
«Устройство не поддерживается для запрашиваемой сборки».
В чем причина: проблемы с подключением ПК или Мас к серверу обновлений или самому устройству.
— Проверьте файл hosts. Инструкция для Windows здесь, инструкция для Mac — здесь.
— Временно отключите или удалите антивирусное ПО.
Конфликт с антивирусом
Номера: Ошибки: 2, 4, 6, 9, 1611, 9006.
Что означает: Антивирусное ПО не дает iTunes подключиться к серверу обновлений или к iPhone / iPad / iPod.
— Проверьте настройки антивирусной программы и другого ПО, обеспечивающего безопасность. Убедитесь, что они не мешают работе iTunes. Самый простой способ сделать это — на время выключить и удалить ПО (некоторые придется дополнительно удалять через программы для очистки реестра вроде CCleaner).
Проблемы с USB компьютера, кабелем, Lightning-разъемом на устройстве
Номера: 13, 14, 1600, 1601, 1602, 1603, 1604, 1611, 1643-1650, 2000, 2001, 2002, 2005, 2006, 2009, 4005, 4013, 4014.
Сообщение на экране: «недопустимый ответ».
Убедитесь, что у вас нет проблем с подключением через USB (попробуйте другие USB-порты и другой кабель). Снимите все аккумуляторные элементы питания и чехлы от сторонних производителей, с помощью фирменного кабеля Apple подключитесь к ПК через другой порт USB (но НЕ подключайтесь через порты, например, на клавиатуре или мониторе), попробуйте подключиться на другом компьютере. Подключите iPhone или iPad к ПК через USB-разъем, затем отключите кабель от компьютера, подключите его повторно. Не помогает? Отключите кабель от iOS-устройства и затем подключите смартфон или планшет еще раз. Выключите программы для виртуализации (к примеру, Parallels или VMware), если они установлены. Наконец, иногда помогает и простая перезагрузка — как компьютера, так и iOS-устройства, а также отключение от ПК всей периферии (принтеры и т.п. Мышку и клавиатуру отключать не нужно). Возможно, стоит проверить, последняя ли версия iTunes установлена у вас на компьютере, и при необходимости обновить её. Если на экране iPhone или iPad вы видите надпись Подключитесь к iTunes, устройство надо перезапустить и восстановить.
См. советы выше по проверке ПО безопасности.
Проблемы с аппаратным обеспечением
Номера: 1, 3, 11, 12, 13, 14, 16, 20, 21, 23, 26, 27, 28, 29, 34, 35, 36, 37, 40, 53, 56, 1002, 1004, 1011, 1012, 1014, 1667, 1669.
— См. советы выше по проверке ПО безопасности;
— 2 раза выполните восстановление iPhone или iPad — с условием, что делаете это с на 100% исправным кабелем, ПК и выходом в Интернет;
— обратитесь в сервисный центр.
Проблемы с программным обеспечением на устройстве
Сообщение на экране: «Не удается найти требуемый ресурс».
Что означает: ПО устарело или изменено.
Причины: «древняя» версия iTunes / на iPhone или iPad установлена бета-версия новой прошивки iOS / попытка установить более раннюю версию iOS (например, iOS 8 на устройство с iOS 9) / обнаружена несанкционированная модификация (взлом прошивки).
— Используйте режим восстановления через iTunes и актуальный IPSW-файл прошивки (можно скачать здесь).
Ошибки обновления и восстановления iOS
В этой статье описывается, как устранять ошибки обновления и восстановления iOS.
Первоочередные действия
- Убедитесь, что на компьютере Mac с macOS Catalina 10.15 используется последняя версия программного обеспечения. Если используется компьютер Mac с macOS Mojave 10.14 или более ранней версии либо компьютер с Windows, убедитесь, что на нем установлена последняя версия программы iTunes.
- Если устройство не удается восстановить и появляется сообщение «Произошла неизвестная ошибка [номер ошибки]», выполните инструкции в этой статье.
Если сообщение об ошибке продолжает появляться, попробуйте выполнить следующие действия.
Выбор номера ошибки или сообщения об ошибке
Выберите возникающую ошибку, чтобы просмотреть инструкции по ее устранению.

Обновите программное обеспечение на своем Mac или ПК
При выводе ошибки 10 ваше устройство iOS может иметь более новую версию iOS, чем поддерживает ваш компьютер. Вам необходимо обновить программное обеспечение на своем Mac или iTunes с ОС Windows перед обновлением или восстановлением устройства iOS.
macOS 10.11 и более поздних версий:
- Отключите и повторно подключите свое устройство iOS к компьютеру. Возможно, придется разблокировать устройство iOS, прежде чем оно будет распознано компьютером Mac.
- Если выводится сообщение «Требуется обновление программного обеспечения для подключения к вашему устройству iOS», нажмите «Установить» для загрузки и установки программного обеспечения, чтобы компьютер Mac мог обновить или восстановить устройство iOS.
Если продолжает отображаться ошибка 10 или не открывается диалоговое окно с запросом обновления программного обеспечения на вашем компьютере Mac, обратитесь в службу поддержки Apple.

Убедитесь, что устройство подключается к серверам Apple.
Появление ошибки 1671 означает, что компьютер загружает необходимое программное обеспечение. Дождитесь окончания загрузки и повторите попытку.
Появление сообщения об одной из перечисленных ниже ошибок может означать, что компьютеру не удается подключиться к серверам Apple либо устройству iPhone, iPad или iPod touch.
- 17, 1638, 3014, 3194, 3000, 3002, 3004, 3013, 3014, 3015, 3194, 3200
- «При загрузке программного обеспечения произошла ошибка».
- «Устройство не поддерживается для запрашиваемой сборки».
Выполните следующие действия:
Появление ошибки 4037 означает, что обновить устройство с помощью компьютера невозможно, так как оно защищено паролем и не было разблокировано для проведения обновления или восстановления. Разблокируйте устройство и повторите попытку. Узнайте, что делать, если вы не помните пароль.
Если сообщение об ошибке продолжает появляться, обратитесь в службу поддержки Apple.

Сообщение о сбое сотового обновления или недоступности Apple Pay

Проверка ПО для обеспечения безопасности
- Если появляется сообщение об ошибке 9, выполните инструкции в этой статье.
- Если появляется сообщение об ошибке 2, 4, 6 или 1611, проверьте ПО сторонних разработчиков для обеспечения безопасности. Затем проверьте подключение через USB.
- Если сообщение об ошибке продолжает появляться, обратитесь в службу поддержки Apple.

Проверка подключений через USB
Если появляется сообщение об ошибке 4005, 4013 или 4014, выполните инструкции в этой статье.
Если появляется сообщение об одной из ошибок, перечисленных ниже, проверьте подключение через USB, USB-кабель, USB-порт или компьютер:
- 13, 14, 1600, 1601, 1602, 1603, 1604, 1611, 1643–1650
- 2000, 2001, 2002, 2005, 2006, 2009
- Сообщение об ошибке со словами «недопустимый ответ»
Выполните следующие действия. После каждого действия проверяйте, устранена ли проблема:
- Подсоедините USB-кабель из комплекта поставки устройства. Если он отсутствует, воспользуйтесь другим USB-кабелем производства Apple.
- Подключите устройство к другому USB-порту компьютера. Это не должен быть порт на клавиатуре.
- Подключите устройство к USB-порту на другом компьютере.
- Если сообщение об ошибке продолжает появляться, проверьте наличие других проблем с USB, ПО сторонних разработчиков для обеспечения безопасности, а затем аппаратное обеспечение.
Если сообщение об ошибке продолжает появляться, обратитесь в службу поддержки Apple.

Проверка аппаратного обеспечения
Если появляется сообщение об ошибке 53, выполните инструкции в этой статье.
Появление одной из перечисленных ниже ошибок может указывать на наличие проблемы с аппаратным обеспечением.
- 1, 3, 11, 12, 13, 14, 16
- 20, 21, 23, 26, 27, 28, 29, 34, 35, 36, 37, 40, 56
- 1002, 1004, 1011, 1012, 1014, 1667, 1669
Выполните следующие действия. После каждого действия проверяйте, устранена ли проблема:
Если сообщение об ошибке продолжает появляться, обратитесь в службу поддержки Apple.

Проверка на предмет устаревшего или измененного программного обеспечения
Появление ошибки 1015 или сообщения «Не удается найти требуемый ресурс» может указывать на наличие несанкционированных модификаций ПО (взлом прошивки). Это также может означать, что выполняется попытка установить более раннюю версию iOS (понижение версии).
Чтобы восстановить устройство с последней версией ПО, активируйте режим восстановления.
Если сообщение об ошибке продолжает появляться, обратитесь в службу поддержки Apple.
Top 6 Solutions to Fix iTunes Error 1667
About iTunes Error 1667
The 1667 error can appear during program installation, while a Apple Inc.-related software program (eg. iTunes) is running, during Windows startup or shutdown, or even during the installation of the Windows operating system. Keeping track of when and where your 1667 error occurs is a critical piece of information in troubleshooting the problem. You can check the causes of iTunes error 1667 below:
How to Fix iTunes Error 1667
Solution 1. Check USB Cable/Port/Connector
One of the first things you can try is to change the USB port where the cable connects. You’d be surprised at how randomly this fixes all hiccups when trying to upgrade/update the firmware. The USB cable could be faulty, if you happen to use a cable that did not come with your device. Make sure that the USB cable is certified and authentic — best if it was from Apple. Here are the steps to ensure the USB cable connection is okay.
Step 1 : Ensure the original USB cable is used. You could also try a standard Apple USB cable.
Step 2 : Check the cable connection from the iPhone to the computer or vice versa. Ensure there are no loose connections and all cables are properly plugged in.
Step 3 : Unplug the cable that connects to your iPhone from the USB port on your computer, and then reconnect it. Do the same from your iOS device.
Step 4 : Ensure the USB cable is directly connected to the port on the phone. If necessary, try to remove any third-party battery packs or cases.

Solution 2. Free Up Space
If the error shows up when you are upgrading to latest iOS, then it indicates that your iPhone/iPad is running above the storage capacity it has. Therefore, back up the data, which you immediately do not need and then delete it off your device. You can either back up through iTunes to your PC or Mac or save it all to your iCloud account as desired. If needed, buy more storage and then do the needful. When done taking data backup, free up the space. Afterwards, retry the update to new iOS and it should go through without error.
Learn more about how to free up space on iPhone/iPad.
Solution 3. Update iTunes to Latest Version
It is always advisable to all the users that the iTunes must be of latest version that helps avoiding these kinds of glitches. Hence, make sure that you’ve the recent version and if you don’t have it, install now and come out of the trouble. To install, follow the instructions below.
(1) To update iTunes on windows computer:
Step 1 : Open iTunes.
Step 2 : From the menu bar at the top of the iTunes window, choose Help > Check for Updates.
Step 3 : Follow the prompts to install the latest version.
Step 4 : Or you can directly download the latest version from here.
(2) To update iTunes on Mac computer:
Step 1 : Open the App Store on your Mac.
Step 2 : Click Updates at the top of the window.
Step 3 : If any macOS or iTunes updates are available, click Install.
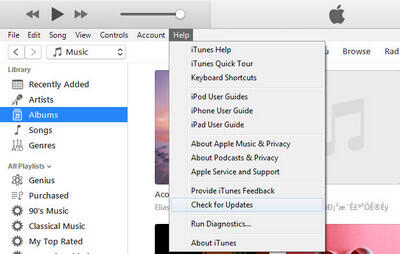
Solution 4. Reboot Your iPhone/iPad
iTunes error related to software issue like software crash can be resolved by this method. Press and hold the Sleep/wake button and the Home/Volume button at the same time. Keep holding the buttons at least 10 seconds and release the buttons when the Apple logo appears. After that, try to charge your iPhone again.
Resetting your iPhone 6s and earlier, iPad, or iPod touch: Press and hold both the Home and Top (or Side) buttons for at least 10 seconds, until you see the Apple logo.
Resetting your iPhone 7 or iPhone 7 Plus: Press and hold both the Side and Volume Down buttons for at least 10 seconds, until you see the Apple logo.
Resetting your iPhone X, iPhone 8, or iPhone 8 Plus: Press and quickly release the Volume Up button. Press and quickly release the Volume Down button. Then, press and hold the Side button until you see the Apple logo.
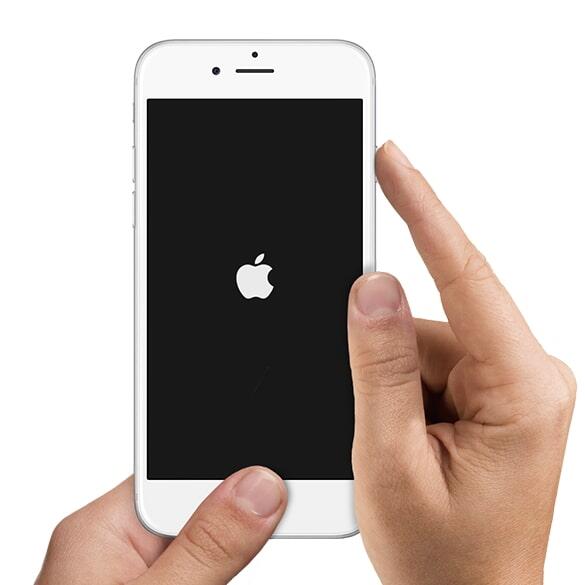
Solution 5. Hard Reset Your iPhone/iPad
It’s worth mentioning again that a hard reset will totally erase all the content from your iPhone. So if you still have any contacts, photos, or anything that you want to back up, please do it before following the steps below.
Part 1: Hard Reset Directly from the iPhone
Step 1 : Go to Settings. Tap General.
Step 2 : Scroll to the very bottom and tap Reset.
Step 3 : Tap Erase All Content and Settings.
Step 4 : Tap Erase iPhone. iTunes will then begin restoring the phone to its original factory state.
Step 5 : After the process is complete, your iPhone will restart and you’ll be presented with the “Slide to set up” welcome screen, just like when you turned on your iPhone for the first time.
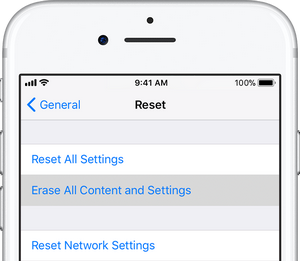
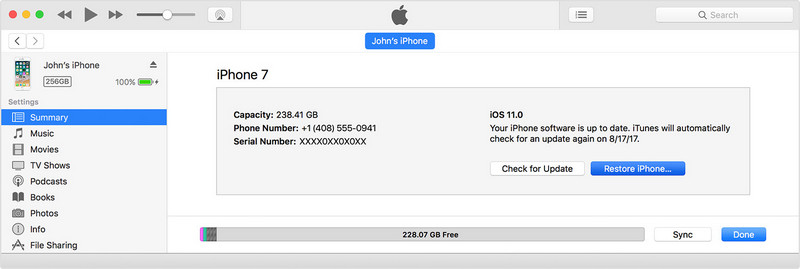
Part 2: Hard Reset Using iTunes on Your Computer
Step 1 : Open iTunes on your Mac or PC.
Step 2 : Connect your iPhone, iPad, or iPod to your computer with the cable that came with your device.
Step 3 : If a message asks for your device passcode or to Trust This Computer, follow the onscreen steps.
Step 4 : Select your iPhone, iPad, or iPod when it appears in iTunes.
Step 5 : In the Summary panel, click Restore [device].
Step 6 : Click Restore again to confirm. Then iTunes erases your device and installs the latest iOS or iPod software.
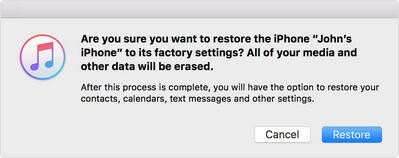
Solution 6. Use iTunes Alternative Tool
iTunes could be kind of irritating while doing iPhone/iPad/iPod data transfer and backing up/ restoring data. Fortunately, there is an third-party tool, like Syncios Mobile Manager , which hepls you transfer music, videos, photos, contacts, messages, apps, etc between iPhone/iPad/iPod and computer easily. With this utility mobile assistant, you are able to backup & restore everything on your iPhone with only one click, manage iTunes library, playlist, make ringtone, download Youtube video to iOS devices freely.
Ошибки iTunes при восстановлении, обновлении и синхронизации iPhone и iPad
Порой при обновлении, восстановлении или синхронизации iPhone и iPad в программе iTunes появляются неизвестные ошибки. В моем справочнике «Ошибок iTunes» ты найдёшь расшифровку этих ошибок и варианты их устранения.
Ошибки, появляющиеся в процессе восстановления, обновления или синхронизации могут быть связанны с программными и аппаратными проблемами в iOS-устройствах: некоторые исправляются просто, например, перезагрузкой компьютера или подключением к другому USB, а есть такие, что требуют аппаратного ремонта iPhone и iPad.
Классификатор ошибок в iTunes
Ошибки в iTunes, можно разделить на четыре класса: ошибки сети, проблемы с настройками безопасности, неполадки с USB-подключением и аппаратные проблемы
Ошибки сети
Номера ошибок iTunes : 17, 1638, 3014, 3194, 3000, 3002, 3004, 3013, 3014, 3015, 3194, 3200.
Еще могут появляться предупреждения:
- «При загрузке программного обеспечения произошла ошибка».
- «Устройство не поддерживается для запрашиваемой сборки».
Эти предупреждения говорят о том, что появились проблемы, связанные с подключением компьютера к серверу обновлений Apple или к iPhone и iPad.
Проблемы с настройками безопасности
Номера ошибок iTunes : 2, 4, 6, 9, 1611, 9006.
Перечисленные ошибки появляются, когда брандмауэр, антивирус или файрвол препятствуют подключению к серверам обновлений Apple или устройству.
Неполадки с USB
Номера ошибок iTunes : 13, 14, 1600, 1601, 1602, 1603, 1604, 1611, 1643-1650, 2000, 2001, 2002, 2005, 2006, 2009, 4005, 4013, 4014. Еще может появляться предуприждение о «недопустимом ответе».
Аппаратные проблемы
Номера ошибок iTunes : 1, 3, 11, 12, 13, 14, 16, 20, 21, 23, 26, 27, 28, 29, 34, 35, 36, 37, 40, 53, 56, 1002, 1004, 1011, 1012, 1014, 1667 или 1669.
Появляются при аппаратных неисправностях в iOS-устройствах или компьютере, мешающие выполнению обновления или восстановления данных.
Как исправить ошибку iTunes
Большинство ошибок в iTunes можно исправить самостоятельно, выполнив следующие действия:
- Завершите программы на компьютере, которые блокируют подключение iTunes к серверу обновления Apple, если не поможет, удалите их.
- Отключите брандмауэр, антивирус или файрвол на время восстановления или обновления iOS-устройства.
- Замените USB-кабель подключения iPhone или iPad к компьютеру на оригинальный. Научись определять оригинальный кабель от подделки.
- Подключите iPhone или iPad в другой порт USB. Лучше использовать USB-порты расположенные с тыльной стороны системного блока. К USB-портам на клавиатуре, USB-хабов и лицевой панели системного блока подключать устройства не советую — бывают ошибки с подключением iPhone и iPad.
- Попробуй полностью удалить iTunes и все его элементы с помощью CCleaner для Windows или ClenMyMac для Mac OS X. Потом поставь последнюю версию iTunes.
- Попробуй восстановите или обновите iOS-устройство на другом компьютере.
При попытке обновить, восстановить или синхронизировать iPhone, iPad или другие устройства iOS некоторым пользователям приходится видеть ошибку 1667, которая припятствует этому. Сообщение, которое вмешивается в процесс обновления/восстановления, обычно появляется в виде всплывающего окна и содержит следующий текст:
«Возникла проблема с загрузкой программного обеспечения для iPhone. Произошла неизвестная ошибка (1667)».
Наиболее распространенными причинами этой и других подобных проблем (например, ошибок 53, 14, 10, 2015, 1110, 3194, 2005, 2003 и т. д.) являются плохо подключенные или поврежденные кабели USB, устаревшее программное обеспечение, нехватка памяти, проблемы совместимости, нестабильное подключение к интернету и другие возможные проблемы. В этом руководстве мы собрали несколько простых в исполнении решений, которые потенциально помогут вам устранить ошибку 1667 и, наконец, восстановить или обновить ваше устройство.

Скачать инструмент для восстановления
Иногда исправление ошибок может быть за пределами наших возможностей и доступных вариантов. Вот тут-то и пригодятся сторонние инструменты, которые избавят вас от этих трудностей и ограничений. Если вы столкнулись с ошибкой 1667 или подобными проблемами и не можете решить их с помощью наших ручных методов, описанных ниже, рассмотрите возможность использования Tenorshare ReiBoot — отличный инструмент восстановления, предназначенный для решения подобных ошибок. Узнайте, как использовать его для устранения ошибок и успешного восстановления или обновления устройства IOS здесь ниже.

Панель инструментов Tenor Reiboot

Tenor Reiboot Скачать iOS

Режимы восстановления Tenor Reiboot

Процесс восстановления Tenor Reiboot
Скачать инструмент восстановления iOS
- Скачайте и установите ReiBoot для Mac или Windows.
- После этого откройте программ и подключите своё устройство к компьютеру.
- Программа должна распознать ваше устройство и предложить несколько вариантов.
- Выберите Стандарт если вы просто хотите обновить свое устройство или Глубокий ремонт если хотите полностью восстановить его.
- Затем загрузите найденную приложением прошивку для своего смартфона, нажав Скачать.
- После завершения процесса нажмите Исправить сейчас чтобы начать устранение проблемы.
- Подождите, пока приложение закончит ремонт и восстановит ваше устройство. Это займет около 15 минут.
Стандарт предназначен для поиска и устранения основных проблем без затрагивания личных данных.
Глубокий ремонт сбросит настройки вашего устройства до заводских и удалит все хранящиеся на нем данные.
Если ваше устройство застряло на логотипе Apple и не дает признаков жизни, переходите к этим шагам , а затем возвращайтесь к методам устранения после оживления вашего устройства.
1. Проверьте USB-кабель.
Советуем начать с проверки работоспособности USB-кабеля. Необходимо убедиться, что он надежно подключен как к вашему Mac (или Windows), так и к устройству IOS. Вы также можете попробовать другие порты, на всякий случай. Также можно попробовать другой USB-кабель в качестве альтернативы. Если ошибка по-прежнему остается, хотя кажется, что с кабелем все в порядке, переходите к другим решениям, представленным ниже.
2. Убедитесь, что у вас достаточно свободной памяти на вашем iPhone
Вполне вероятно, что процесс обновления завершится ошибкой, если на вашем устройстве недостаточно свободного места. Для загрузки и установки обновления всегда требуется место в конечном итоге. Если на устройстве недостаточно свободной памяти для необходимого обновления, то вы рискуете столкнуться с такой проблемой, как ошибка 1667. Чтобы этого не произошло, убедитесь, что на вашем iPhone (или другом IOS-устройстве) есть как минимум несколько гигабайт доступной внутренней памяти. Вы можете сделать это, проверив настройки хранилища устройства, как написано ниже:
- Перейдите на Настройки , а затем перейдите в Общие.
- Найдите и выберите [Устройство] Хранилище.
Там будет видно, сколько места уже занято и сколько свободно. Если его осталось не так много, и вы почти не видите свободного места, то это может быть причиной того, что вы столкнулись с ошибкой. Освободите место, удалив или перенеся ненужные файлы в другое хранилище.
3. Убедитесь, что у вас установлены последние версии iTunes и macOS.
Поддержание системы в актуальном состоянии имеет решающее значение для стабильности и бесперебойной работы. При возникновении проблем при обновлении или восстановлении устройства iOS через iTunes многие пользователи добились успеха в решении проблемы, установив последние доступные обновления программного обеспечения. Поэтому мы рекомендуем проверить iTunes и macOS на наличие доступных обновлений и установить их, если таковы имеются. Вот краткая инструкция, как это можно сделать:
Чтобы установить обновления для macOS:
- Перейдите на iOS меню в верхнем левом углу экрана и выберите Системные настройки.
- Затем нажмите Обновление ПО , а затем выбрать Обновить Сейчас чтобы установить последнее обновление, доступное для вашей текущей версии.
- Если не видите эту кнопку, значит ваша система уже обновлена.
Обычно другие приложения, такие как iTunes, обновляются вместе с установкой последней версии macOS. Несмотря на это, все же стоит перепроверить.
Чтобы установить обновления для iTunes:
- Откройте App Store из док-панели на вашем экране.
- Перейдите в Updates в верхней части или на левой панели окна и найдите iTunes в списке.
- Если есть какие-либо обновления, вы сможете нажать на кнопку Установить , чтобы их получить.
В противном случае ваш iTunes уже обновлен. Если вы установили iTunes в Windows из Microsoft Store, проделайте такую же аналогичную процедуру.
4. Принудительно перезагрузите устройство
Этот метод предназначен для того, чтобы помочь пользователям выйти из состояния зависшего логотипа Apple, который может возникнуть при обновлении их устройства через iTunes. Это довольно распространенная проблема, возникающая во время обновления. Вот что можно сделать, чтобы выбраться из этой черной дыры и снова попробовать обновить свое устройство альтернативными методами.
iPhone 8 или более поздняя версия:
- Нажмите и быстро отпустите Увеличение громкости кнопку.
- Нажмите и быстро отпустите Уменьшение громкости кнопку.
- Нажмите и удерживайте Боковую кнопку (ту, что вы используете для разблокировки экрана), пока не увидите логотип Apple.
iPhone 7, iPhone 7 Plus и iPod touch (7-го поколения):
- Нажмите и удерживайте Боковую (или На главную) кнопку и кнопку Уменьшение громкости кнопки.
- Как и в предыдущих шагах, на экране должен появиться логотип Apple.
Модели iPad с кнопкой «Домой», iPhone 6s или более старые версии и iPod touch (6-го поколения) или более старые версии:
- Нажмите и удерживайте обе Боковую (или На главную) кнопку и кнопку Главная , пока не увидите тот же логотип Apple, что и выше.
Модели iPad без кнопки «Домой»:
- Нажмите и быстро отпустите Увеличение громкости кнопку.
- Нажмите и быстро отпустите Уменьшение громкости кнопку.
- Затем нажмите и удерживайте кнопку Питания . Дождитесь перезагрузки iPad.
По сути, схема перезапуска вашего устройства одинакова, только отличается комбинацией кнопок на разных поколениях IOS устройств.
5. Отключите стороннее программное обеспечение безопасности/Попробуйте решить проблемы с Интернетом
Иногда стороннее программное обеспечение безопасности может препятствовать доступу к важным пакетам, которые необходимо получить с серверов Apple. Следовательно, это может вызвать проблемы со связью с серверами Apple и привести к появлению таких кодов ошибок, как 1667. Давайте сделаем следующее, чтобы этого не происходило:
- Попробуйте отключить сторонний антивирус или другое ПО безопасности.
- Перезагрузите роутер и компьютер. Затем, снова переподключитесь к беспроводной сети.
- Если вы используете беспроводное подключение к Интернету, попробуйте подключить кабель Ethernet напрямую к компьютеру (если есть такая возможность). Это также может помочь вам решить проблему.
- Вы также можете найти другую сеть и попробовать использовать ее.
Если это не помогло или у вас просто нет стороннего антивируса, который можно было бы отключить, то проблема может быть в самом интернет-соединении.
6. Измените hosts файл
Будь то Mac или Windows, файлы хоста используются для хранения информации, которая упрощает подключение к серверу прувера. Если какие-либо записи были изменены вне значений по умолчанию, это может вызвать определенные проблемы с подключением к серверу. Чтобы определить, так ли это, — выполните следующие действия:
для Windows пользователей:
Инструкции для Windows могут различаться в зависимости от того, какая версия установлена на вашем ПК. Именно поэтому мы рекомендуем посетить эту страницу и выбрать инструкции для вашей ОС Windows.
для Mac пользователей:
- Перейдите на Приложения & Утилиты через Finder.
- Откройте Терминал и введите эту команду
sudo nano /private/etc/hosts, нажмите Return. - Если потребуется, введите пароль, который используется для входа в систему.
- После открытия окна с различными записями, выберите
gs.apple.comиспользуя стрелки на клавиатуре. - Добавьте
#символ и пробел («# ») в начало передgs.apple.comзаписи. - Нажмите Control-O чтобы сохранить файл и нажмите Return после окна с вводом имени файла.
- После этого нажмите Control-X чтобы выйти из окна и перезагрузите Mac в конце.
- Выполнив все эти шаги, попробуйте снова обновить или восстановить свое iOS устройство. Надеемся, это поможет.
Примечание! Если записи с именем
gs.apple.comнет, это означает, что файл «hosts» не имеет ничего общего с ошибкой. Просто проигнорируйте этот метод и переходите к другим ниже.
7. Обновите или восстановите свой iPhone через Настройки
Если нет конкретной причины, по которой вы хотите обновить свое устройство именно через iTunes, то вы также можете сделать это через Настройки на самом iPhone. Это альтернативный метод, если попытки решить проблему с помощью iTunes не приводят к успеху. Вы можете проверить наличие новых обновлений для вашего устройства и узнать, как восстановить его, выполнив следующие действия:
Чтобы обновить iPhone через настройки:
- Откройте Настройки , а затем перейдите в Общие.
- Оттуда найдите и откройте Обновление ПО.
- Если обновления найдены, вы сможете нажать на Загрузить и установить.
Чтобы восстановить iPhone через настройки:
- Откройте Настройки , а затем перейдите в Общие.
- Оттуда перейдите в Перенос или сброс iPhone и Сброс раздел.
- Выберите, какой вариант сброса вам нужен, и сделайте это.
8. Попробуйте использовать другой компьютер.
Если ни один из вышеперечисленных методов не помог вам разобраться с ошибкой 1667, подумайте о том, чтобы одолжить компьютер Mac или Windows у своего друга или других членов семьи, чтобы обновить/восстановить проблемное устройство на нем. Возможно, проблема связана именно с вашим компьютером. Также возможно, что ваш USB-порт поврежден, как было сказано ранее, однако вы можете этого просто не заметить без надлежащего опыта. Поэтому попробуйте, используя чужой компьютер или ноутбук.
Итоги
«Произошла неизвестная ошибка (1667)» — не единственная ошибка, которая может появиться при обновлении или восстановлении iOS-устройства через iTunes. Многие другие подобные проблемы имеют связанные причины, и решения, описанные выше в этом руководстве, вероятно, также могут быть использованы для их решения, если вы столкнетесь с какой-либо другой подобной проблемой в будущем. Мы надеемся, что эта статья была полезной и позволила вам успешно обновить или восстановить устройство через iTunes.
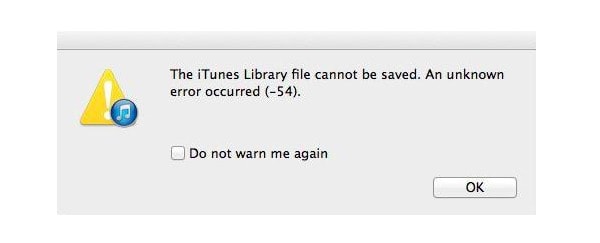
Ошибка iTunes 1667 обычно возникает при подключении устройства iOS к компьютеру и открытии iTunes для синхронизации, установки или обновления операционной системы. Это может произойти из-за следующих факторов: устаревшая версия iTunes, отключение USB, антивирусное программное обеспечение, проблемы с сетью и системное вредоносное ПО — это лишь некоторые из них. Ниже перечислены рекомендуемые действия по устранению неполадок, которые необходимо выполнить, чтобы устранить проблему.
Как исправить ошибку iTunes 1667
- USB-кабель, который вы используете для подключения iOS к вашему компьютеру, может быть причиной проблемы. Обязательно подключите этот кабель непосредственно к USB-порту компьютера. Вам также следует попытаться использовать другой фирменный USB-кабель Apple и убедиться, что проблема все еще возникает.
- Убедитесь, что у вас установлена последняя версия программного обеспечения iTunes. Вы также можете удалить iTunes со своего компьютера, а затем установить последнюю версию с веб-сайта Apple.
- Временно отключите все сторонние программы безопасности, установленные на вашем компьютере.
- Перезагрузите устройство iOS и компьютер.
- Убедитесь, что есть стабильное сетевое соединение.
- Попробуйте подключить телефон к другому компьютеру.
Занимайтесь с нами
Если у вас есть какие-либо вопросы относительно вашего iPhone, не стесняйтесь связаться с нами, используя эту форму. Мы предоставим вам бесплатную техническую поддержку по проблеме, с которой вы столкнулись на своем устройстве. Просто предоставьте как можно больше подробностей, чтобы мы могли поставить точный диагноз.
Оцените статью!
