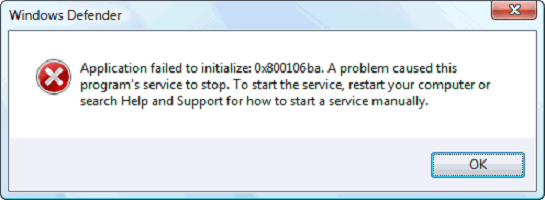Некоторые пользователи, время от времени, сталкиваются с ошибкой 0x800106ba во время запуска Защитника Windows, и в данной статье мы будем обсуждать с вами эту проблему. Мы расскажем вам о таких аспектах ошибки, как описание, причины и даже способы ее решения.
Защитник Windows – чтобы о нем не говорили – является достаточно неплохим антивирусным ПО, способным на достойном уровне обеспечить защиту операционной системы пользователя от различных вирусных угроз извне. Более того, Защитник Windows – это системная программа, так что его функционал всегда к вашим услугам в любое удобное для вас время.
Однако, порой, пользователи(независимо от их версии Windows) встречаются с ошибкой 0x800106ba при запуске Защитника Windows, которая блокирует дальнейшее использование антивируса, а также, в какой-то степени, оставляет систему без активной защиты от вирусных угроз, если у пользователя, конечно, не установлен в системе сторонний антивирус, но об этом немного позже.
Код ошибки не является единственной крупицей информации, так как с кодом пользователю также предоставляется небольшое описание произошедшего. Вот и оно:
Не удается инициализировать приложение: 0x800106ba. Произошла ошибка, вызвавшая остановку службы этой программы. Чтобы вновь запустить службу, перезагрузите компьютер или выясните в центре справки и поддержку как запустить службу вручную.
В сообщении к ошибке 0x800106ba отчетливо сказано, что в системе произошел какой-то сбой, который привел к полной остановке службы, имеющей отношение к Защитнику Windows. Немного позже, когда будут рассматриваться решения проблемы, мы затронем данную службу и попытаемся восстановить ее работу.
Прежде чем мы начнем заниматься исправлением ошибки 0x800106ba, вам нужно также рассмотреть возможные причины для появления этого сбоя. Причин может существовать огромное множество, но зачастую выделяют четыре наиболее возможных сценариев, которые привели к этой ошибке:
- Сбой в работе службы Защитника Windows, о чем, собственно, и уведомляется в сообщении к ошибке 0x800106ba.
- Системные файлы Windows были повреждены.
- Установленный сторонний антивирус вошел в конфликт с Защитником Windows.
- Вирусы каким-то образом заблокировали работу системного антивируса.
Хочется отметить, что последний пункт наименее распространен, но в сети все же можно найти случаи, когда причиной 0x800106ba являлись различные вирусы, присутствовавшие в системе пользователя и нарушающие ход ее работы. Наиболее распространенной причиной, как уже можно было догадаться, является служба Защитника Windows, работа которой была остановлена вследствие тех или иных причин.
Теперь мы знаем с вами, что собой представляет ошибка 0x800106ba и каковы причины для ее появления, по крайнем мере самые распространенные из них. Итак, разобравшись с этим, давайте перейдем к самому интересному и важному: исправлению ошибки 0x800106ba в Защитнике Windows. Всего мы предоставим вам четыре способа, которые зарекомендовали свою эффективность среди множества пользователей.
Содержание
- Код ошибки 0x800106ba: как исправить
- Проверка службы Защитника Windows
- Поиск и восстановление поврежденных системных файлов
- Проверка наличия вирусных угроз в системе
- Удаление стороннего антивируса
Код ошибки 0x800106ba: как исправить
Проверка службы Защитника Windows
Ошибка 0x800106ba исправляется очень просто, если причина ее возникновения заключается в приостановленной работе службы Защитника Windows. Вам нужно убедиться, что эта служба находится в работоспособном состоянии и не была отключена. Нажмите Windows+R для вызова утилиты «Выполнить…». С помощью этой утилиты можно моментально запускать огромное множество программ и элементов в системе. Введите services.msc и нажмите на Enter, после чего откроется окно под названием «Службы».
Перед вами предстанет огромный список из служб, которые работают в вашей операционной системе Windows. Вам нужно найти в этом списке службу под названием «Защитник Windows». Найдя эту службу, нажмите на нее ПКМ и выберите пункт «Свойства», а затем перейдите во вкладку «Общие». В данной вкладке вам понадобится выбрать Автоматический тип запуска, а также нажать на кнопку «Запустить», если в строке состояния будет указано, что служба остановлена.
Выполнив этот довольно простой процесс, попробуйте запустить Защитник Windows. В большинстве случае, запуска службы Защитника Windows достаточно, чтобы исправить ошибку 0x800106ba. Однако, если вы проверили службу, и в ее свойствах были выставлены корректные параметры – проблема определенно заключается в чем-то ином.
Поиск и восстановление поврежденных системных файлов
Проблемы при запуске Защитника Windows могли возникнуть из-за повреждения системных файлов, которые участвуют в работе антивирусной программы. Определить, вследствие чего были повреждены системные файлы – сложная и времязатратная задача. Однако, найти и восстановить эти файлы – проще просто, по крайней мере в большинстве случаев.
Чтобы попытаться найти поврежденные файлы и восстановить их, вам потребуется сделать следующее:
- Нажмите ПКМ на Пуск и кликните на пункт «Командная строку(администратор)».
- Впишите sfc /scannow и нажмите Enter.
- Дождитесь окончания сканирования системы и восстановления файлов.
- Перезагрузите компьютер.
Вот и все. Попытайтесь снова зайти в Защитник Windows. Если он наконец-то смог открыться, то проблема в виде ошибки 0x800106ba очевидно заключалась в поврежденных системных файлах. Если же Защитник Windows все еще не открывается, то давайте двигаться дальше.
Проверка наличия вирусных угроз в системе
Если вы все еще затрудняетесь в решении ошибки 0x800106ba, то пора задуматься о том, что в вашей системе, возможно, находятся «посторонние гости». Под гостями мы, естественно, подразумеваем всевозможные вирусные угрозы, которые могут всячески препятствовать нормальной работе вашей Windows. Вирусы довольно редко являются причиной появления этой ошибки(и других этого же типа), но случаи все же были зафиксированы.
Так как ваш Защитник Windows в данный момент находится в неработоспособном состоянии, вам понадобится прибегнуть к стороннему антивирусному ПО, чтобы проверить свою систему на наличие вирусов. Какой антивирус вам использовать? Это лично ваш выбор, так как существует огромное количество вариантов, которые подойдут тому или иному пользователю. Помимо прочего, существует множество антивирусов, распространяющихся в Интернете на бесплатной основе.
Так или иначе установите сторонний антивирус и проверьте свою систему на вирусы. Если вы обнаружили в вашей системе зараженные файлы – удалите их. Как только закончите, попытайтесь запустить Защитник Windows. Возможно, ошибка 0x800106ba будет устранена.
Удаление стороннего антивируса
Вы сделали все вышеуказанное и никаких сдвигов? Хорошо, давайте возьмем предыдущий метод и пойдем от обратного. Возможно, ошибка 0x800106ba при запуске Защитника Windows возникает из-за конфликта, произошедшего между системным и сторонним антивирусом. Если вы убедились, что на вашей системе нет каких либо вирусов, и у вас был заранее установлен сторонний антивирус – попробуйте его удалить. Конфликты между программами – явление, которое происходит куда чаще, чем вы можете себе представить. Ошибка 0x800106ba в Защитнике Windows могла возникнуть именно по этой причине.
Мы надеемся, что данный материал смог помочь вам в решении ошибки 0x800106ba. Если вы так и не смогли исправить ее, то мы можем вам только порекомендовать воспользоваться средствами восстановления системы. Таким образом, вы сможете вернуть системе ее прежнее состояние, в котором данный сбой не проявлялся.
Защитник Windows является системной версией антивирусного программного обеспечения, которая прекрасно справляется с поставленной перед ней задачей, но порой с Защитником возникают проблемы, например, ошибка 0x800106ba.
Код ошибки 0x800106ba может появиться перед пользователем в тот момент, когда тот попытается запустить приложение Защитника Windows. В сообщении ошибки содержится следующая информация:
Не удается инициализировать приложение: 0x800106ba. Произошла ошибка, вызвавшая остановку службы этой программы. Чтобы вновь запустить службу, перезагрузите компьютер или выясните в центре справки и поддержку как запустить службу вручную.
Итак, сообщение ошибки 0x800106ba дает нам небольшую подсказку для решения проблемы, но об этом немного позже. Давайте теперь поговорим о причинах, по которым могла возникнуть проблема.
Содержание
- Причины ошибки 0x800106ba при запуске Защитника Windows
- Методы решения ошибки 0x800106ba
- Метод №1 Проверка службы Защитника Windows
- Метод №2 Удаление стороннего антивируса
- Метод №3 Запуск программы SFC
- Метод №4 Глубокое сканирование системы на наличие вирусов
Причины ошибки 0x800106ba при запуске Защитника Windows
Существует достаточно огромное количество причин для появления ошибки 0x800106ba при запуске Windows. Невозможно предугадать всего, но можно составить список из самых возможных причин, по которым мог произойти данный сбой. Давайте же на него посмотрим.
- Остановка работы службы Защитника Windows или ее некорректная работа.
- Повреждение системных файлов, напрямую участвующих в работе Защитника Windows.
- Антивирусное ПО, которое, по какой-то причине, блокирует файлы, необходимые Защитнику Windows.
- Проникшие в систему вирусы, которое заблокировали необходимые для работы файлы Защитника.
Это были самые распространенные причины появления ошибки 0x800106ba при использовании системного Защитника Windows. Кстати, вы еще помните, что было написано в сообщении к ошибке? Там было указано, что из-за сбоя произошла остановка службы Защитника Windows. Именно остановка данной службы и является №1 причиной для ошибки 0x800106ba. В связи с этим, давайте начнем наш список методом с исправлением работы данной службы.
Методы решения ошибки 0x800106ba
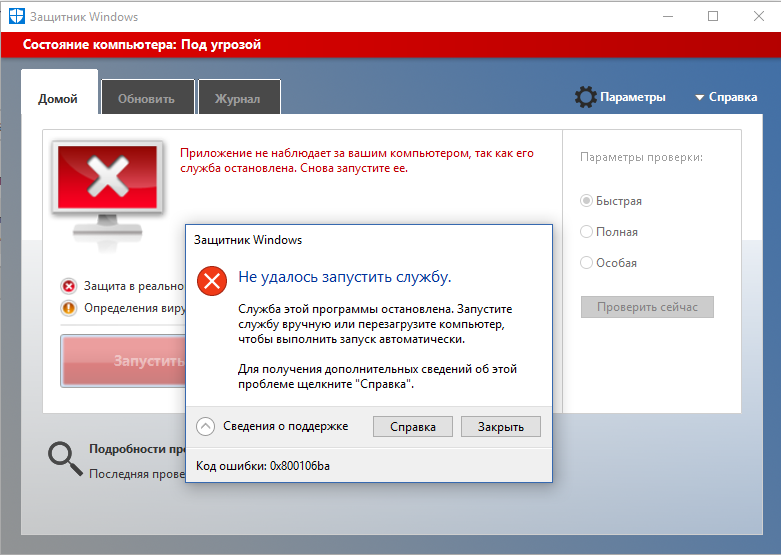
Метод №1 Проверка службы Защитника Windows
Ошибка 0x800106ba могла возникнуть в том случае, если работа службы Защитника Windows была внезапно прекращена или же она работает, не не корректно. Вам нужно проверить работу этой службы, и мы сейчас расскажем вам в подробностях, как это осуществить. Итак, для начала вам потребуется открыть системное окошко со списком всех работающих в операционной системе служб: нажмите Windows+R, впишите services.msc и нажмите Enter. Также вы можете просто открыть поисковую строку систему(Win+S), ввести в нее запрос «Службы» и выбрать соответствующий результат.
Перед вами появится такое вот классическое окошечко(мы будем приводить пример на ОС Windows 10):

Как вы можете видеть, в данном окне действительно находится огромное количество служб, однако, нам понадобится затронуть только немногие из них, которые относятся непосредственно к Защитнику Windows. Для начала вам нужно найти службу под названием «Служба Центра безопасности Защитника Windows». Кликните на данную службу дважды левой кнопкой мыши для открытия ее свойств. Открыв данное окошко, убедитесь, что вы находитесь во вкладке «Общие».

Вам понадобится выполнить в этом окошке несколько действий, дабы убедиться, что служба работает корректно. Итак, нажмите на ниспадающее меню типа запуска и выберите автоматический тип запуска(порой, зайдя в свойства, тип запуска может быть выставлен на вручную). Также вам нужно обратить внимание на строку состояния: если в ней в написано «Выполняется», то все нормально и служба работает. Однако, если вы увидели в строке состояния «Остановлена», то вам нужно нажать на кнопку «Запустить».
Вот такая простая процедура. Мы рекомендуем вам повторить тоже самое и для других нескольких служб, которые имеют отношение к Защитнику Windows, а именно:
- Антивирусная программа “Защитника Windows”.
- Служба проверки сети Windows Defender Antivirus.
- Центр обеспечения безопасности.
Как только закончите проверять данные службы, т.е. выставить автоматический тип запуска и запустить их, если они были деактивированы, а затем снова попробовать запустить Защитник Windows. Ошибка 0x800106ba исчезла, верно? Нет? Ну что же, давайте тогда двигаться дальше.
Метод №2 Удаление стороннего антивируса
Несмотря на то, что в операционной системе Windows 10 уже присутствует предустановленное антивирусное программное обеспечение, Защитник Windows, пользователи зачастую устанавливают для своей системы сторонний антивирус. Однако, эти стороннее ПО зачастую может входить в конфликты с системным решением, вследствие чего и проявляется ошибка 0x800106ba при запуске Защитника Windows.
Мы рекомендуем вам попробовать удалить из системы стороннее программное обеспечение, чтобы проверить, являлось ли оно причиной возникновения проблемы с системным антивирусом. Довольно сложно описывать методы удаления сторонних антивирусов, так как каждый из них имеет свой метод удаления. Например, некоторые решения можно удалить через «Приложения и возможности». Другие же могут потребовать для себя специализированного средства деинсталляции от самих разработчиков. В общем, вам придется заняться процесс удаления стороннего антивируса самостоятельно.
Метод №3 Запуск программы SFC
Давайте перейдем к более, скажем, «активным» мерам по ликвидации ошибки 0x800106ba при запуске Защитника Windows. Ошибка могла появиться в случае повреждения системных файлов операционной системы Windows, которые непосредственно участвуют в процессе запуска и работы Защитника.
Устранить эти повреждения возможно с помощью системной утилиты под названием System File Checker(или просто SFC). Использовать ее очень и очень просто: вам нужно вызвать окошко Командной строки, ввести в нее соответствующую команду и нажать Enter на клавиатуре.
Итак, чтобы открыть Командную строку вам нужно нажать правой кнопкой мыши на Пуск и выбрать из контекстного меню, которое появится рядом с Пуском, пункт «Командная строка(администратор)». Важно: запускайте Командную строку только от имени Администратора! Перед вами появится, возможно, уже знакомое черное окно.
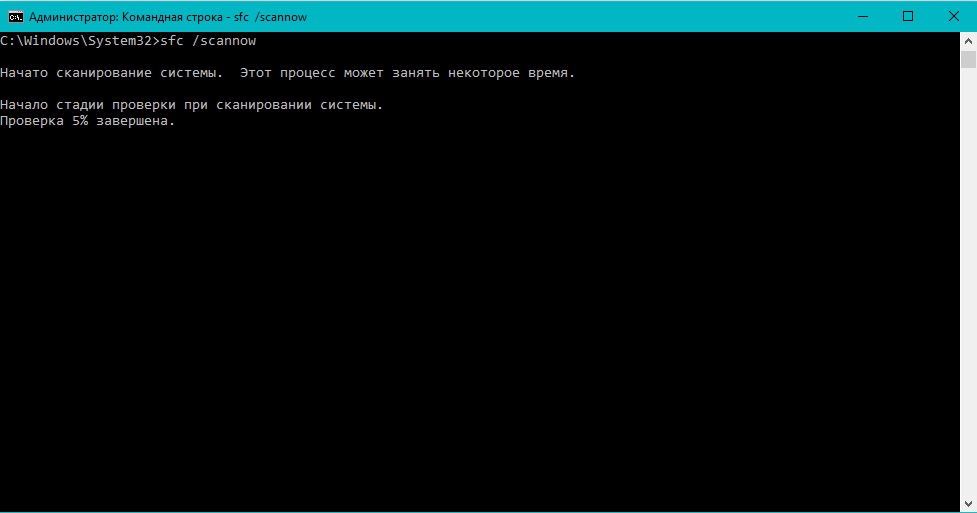
Введите в это окно команду sfc /scannow и нажмите на Enter, чтобы заставить утилиту SFC запустить процесс сканирования ваших системных файлов. Помимо прочего, утилита также предпримет попытку восстановление поврежденных файлов, но только в том случае, если это будет возможно. Не спешите закрывать окно, так как процесс сканирования и восстановления может занять довольно долгое время! Впрочем, все зависит от вашей конфигурации.
После окончания работы утилиты SFC, в окошке Командной строки вам будет выдана особая сводка, в которой будут указаны поврежденные системные файлы, а также были ли они исправлены. В общем, если вы узнали в сводке о поврежденных и восстановленных файлах – перезагрузите компьютер, а затем попробуйте запустить Защитник Windows для проверки наличия ошибки 0x800106ba.
Метод №4 Глубокое сканирование системы на наличие вирусов
Три вышеуказанных пункта – это самые эффективные методы по борьбе с ошибкой 0x800106ba при запуске Защитника Windows. Однако, в некоторых случаях, эти методы не срабатывают, после чего возникает мысль о нежеланных гостях в операционной системе, которые попросту препятствуют ее корректной работе.
Мы рекомендуем вам провести глубокое сканирование системы антивирусной утилитой. Да, Защитник Windows в данный момент недоступен к вашим услугам из-за ошибки 0x800106ba, так что вам придется воспользоваться сторонними решениями. Просканируйте систему, избавьтесь от зараженных объектов в системе(если такие найдутся) и проверьте наличие ошибки 0x800106ba в Защитнике Windows.
Защитник Windows является системной версией антивирусного программного обеспечения, которая прекрасно справляется с поставленной перед ней задачей, но порой с Защитником возникают проблемы, например, ошибка 0x800106ba.
Код ошибки 0x800106ba может появиться перед пользователем в тот момент, когда тот попытается запустить приложение Защитника Windows. В сообщении ошибки содержится следующая информация:
Не удается инициализировать приложение: 0x800106ba. Произошла ошибка, вызвавшая остановку службы этой программы. Чтобы вновь запустить службу, перезагрузите компьютер или выясните в центре справки и поддержку как запустить службу вручную.
Итак, сообщение ошибки 0x800106ba дает нам небольшую подсказку для решения проблемы, но об этом немного позже. Давайте теперь поговорим о причинах, по которым могла возникнуть проблема.
Содержание
- Причины ошибки 0x800106ba при запуске Защитника Windows
- Методы решения ошибки 0x800106ba
- Метод №1 Проверка службы Защитника Windows
- Метод №2 Удаление стороннего антивируса
- Метод №3 Запуск программы SFC
- Метод №4 Глубокое сканирование системы на наличие вирусов
Причины ошибки 0x800106ba при запуске Защитника Windows
Существует достаточно огромное количество причин для появления ошибки 0x800106ba при запуске Windows. Невозможно предугадать всего, но можно составить список из самых возможных причин, по которым мог произойти данный сбой. Давайте же на него посмотрим.
- Остановка работы службы Защитника Windows или ее некорректная работа.
- Повреждение системных файлов, напрямую участвующих в работе Защитника Windows.
- Антивирусное ПО, которое, по какой-то причине, блокирует файлы, необходимые Защитнику Windows.
- Проникшие в систему вирусы, которое заблокировали необходимые для работы файлы Защитника.
Это были самые распространенные причины появления ошибки 0x800106ba при использовании системного Защитника Windows. Кстати, вы еще помните, что было написано в сообщении к ошибке? Там было указано, что из-за сбоя произошла остановка службы Защитника Windows. Именно остановка данной службы и является №1 причиной для ошибки 0x800106ba. В связи с этим, давайте начнем наш список методом с исправлением работы данной службы.
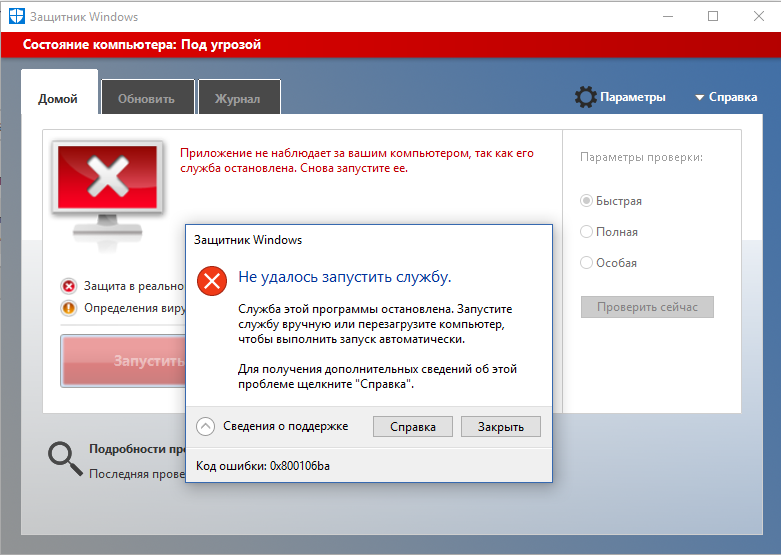
Метод №1 Проверка службы Защитника Windows
Ошибка 0x800106ba могла возникнуть в том случае, если работа службы Защитника Windows была внезапно прекращена или же она работает, не не корректно. Вам нужно проверить работу этой службы, и мы сейчас расскажем вам в подробностях, как это осуществить. Итак, для начала вам потребуется открыть системное окошко со списком всех работающих в операционной системе служб: нажмите Windows+R, впишите services.msc и нажмите Enter. Также вы можете просто открыть поисковую строку систему(Win+S), ввести в нее запрос «Службы» и выбрать соответствующий результат.
Перед вами появится такое вот классическое окошечко(мы будем приводить пример на ОС Windows 10):

Как вы можете видеть, в данном окне действительно находится огромное количество служб, однако, нам понадобится затронуть только немногие из них, которые относятся непосредственно к Защитнику Windows. Для начала вам нужно найти службу под названием «Служба Центра безопасности Защитника Windows». Кликните на данную службу дважды левой кнопкой мыши для открытия ее свойств. Открыв данное окошко, убедитесь, что вы находитесь во вкладке «Общие».

Вам понадобится выполнить в этом окошке несколько действий, дабы убедиться, что служба работает корректно. Итак, нажмите на ниспадающее меню типа запуска и выберите автоматический тип запуска(порой, зайдя в свойства, тип запуска может быть выставлен на вручную). Также вам нужно обратить внимание на строку состояния: если в ней в написано «Выполняется», то все нормально и служба работает. Однако, если вы увидели в строке состояния «Остановлена», то вам нужно нажать на кнопку «Запустить».
Вот такая простая процедура. Мы рекомендуем вам повторить тоже самое и для других нескольких служб, которые имеют отношение к Защитнику Windows, а именно:
- Антивирусная программа “Защитника Windows”.
- Служба проверки сети Windows Defender Antivirus.
- Центр обеспечения безопасности.
Как только закончите проверять данные службы, т.е. выставить автоматический тип запуска и запустить их, если они были деактивированы, а затем снова попробовать запустить Защитник Windows. Ошибка 0x800106ba исчезла, верно? Нет? Ну что же, давайте тогда двигаться дальше.
Метод №2 Удаление стороннего антивируса
Несмотря на то, что в операционной системе Windows 10 уже присутствует предустановленное антивирусное программное обеспечение, Защитник Windows, пользователи зачастую устанавливают для своей системы сторонний антивирус. Однако, эти стороннее ПО зачастую может входить в конфликты с системным решением, вследствие чего и проявляется ошибка 0x800106ba при запуске Защитника Windows.
Мы рекомендуем вам попробовать удалить из системы стороннее программное обеспечение, чтобы проверить, являлось ли оно причиной возникновения проблемы с системным антивирусом. Довольно сложно описывать методы удаления сторонних антивирусов, так как каждый из них имеет свой метод удаления. Например, некоторые решения можно удалить через «Приложения и возможности». Другие же могут потребовать для себя специализированного средства деинсталляции от самих разработчиков. В общем, вам придется заняться процесс удаления стороннего антивируса самостоятельно.
Метод №3 Запуск программы SFC
Давайте перейдем к более, скажем, «активным» мерам по ликвидации ошибки 0x800106ba при запуске Защитника Windows. Ошибка могла появиться в случае повреждения системных файлов операционной системы Windows, которые непосредственно участвуют в процессе запуска и работы Защитника.
Устранить эти повреждения возможно с помощью системной утилиты под названием System File Checker(или просто SFC). Использовать ее очень и очень просто: вам нужно вызвать окошко Командной строки, ввести в нее соответствующую команду и нажать Enter на клавиатуре.
Итак, чтобы открыть Командную строку вам нужно нажать правой кнопкой мыши на Пуск и выбрать из контекстного меню, которое появится рядом с Пуском, пункт «Командная строка(администратор)». Важно: запускайте Командную строку только от имени Администратора! Перед вами появится, возможно, уже знакомое черное окно.
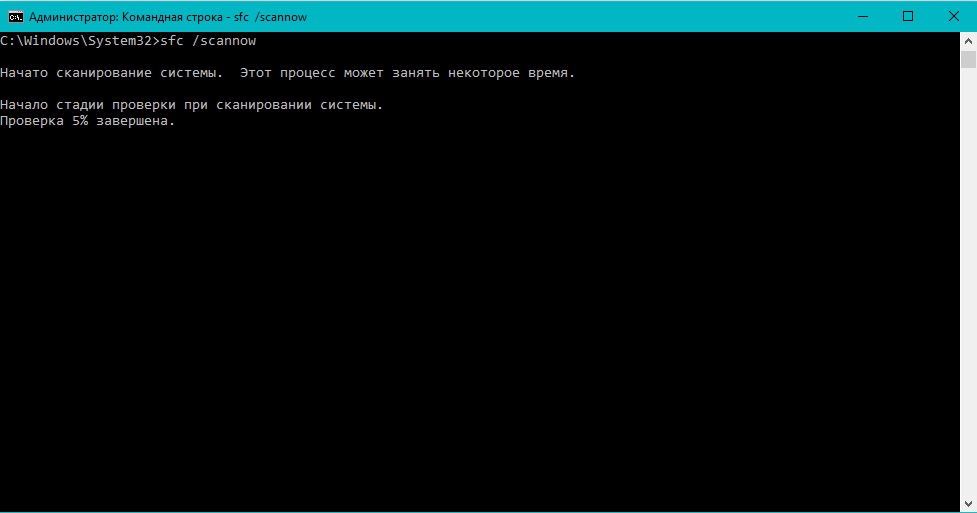
Введите в это окно команду sfc /scannow и нажмите на Enter, чтобы заставить утилиту SFC запустить процесс сканирования ваших системных файлов. Помимо прочего, утилита также предпримет попытку восстановление поврежденных файлов, но только в том случае, если это будет возможно. Не спешите закрывать окно, так как процесс сканирования и восстановления может занять довольно долгое время! Впрочем, все зависит от вашей конфигурации.
После окончания работы утилиты SFC, в окошке Командной строки вам будет выдана особая сводка, в которой будут указаны поврежденные системные файлы, а также были ли они исправлены. В общем, если вы узнали в сводке о поврежденных и восстановленных файлах – перезагрузите компьютер, а затем попробуйте запустить Защитник Windows для проверки наличия ошибки 0x800106ba.
Метод №4 Глубокое сканирование системы на наличие вирусов
Три вышеуказанных пункта – это самые эффективные методы по борьбе с ошибкой 0x800106ba при запуске Защитника Windows. Однако, в некоторых случаях, эти методы не срабатывают, после чего возникает мысль о нежеланных гостях в операционной системе, которые попросту препятствуют ее корректной работе.
Мы рекомендуем вам провести глубокое сканирование системы антивирусной утилитой. Да, Защитник Windows в данный момент недоступен к вашим услугам из-за ошибки 0x800106ba, так что вам придется воспользоваться сторонними решениями. Просканируйте систему, избавьтесь от зараженных объектов в системе(если такие найдутся) и проверьте наличие ошибки 0x800106ba в Защитнике Windows.
Некоторые пользователи, время от времени, сталкиваются с ошибкой 0x800106ba во время запуска Защитника Windows, и в данной статье мы будем обсуждать с вами эту проблему. Мы расскажем вам о таких аспектах ошибки, как описание, причины и даже способы ее решения.
Защитник Windows – чтобы о нем не говорили – является достаточно неплохим антивирусным ПО, способным на достойном уровне обеспечить защиту операционной системы пользователя от различных вирусных угроз извне. Более того, Защитник Windows – это системная программа, так что его функционал всегда к вашим услугам в любое удобное для вас время.
Однако, порой, пользователи(независимо от их версии Windows) встречаются с ошибкой 0x800106ba при запуске Защитника Windows, которая блокирует дальнейшее использование антивируса, а также, в какой-то степени, оставляет систему без активной защиты от вирусных угроз, если у пользователя, конечно, не установлен в системе сторонний антивирус, но об этом немного позже.
Код ошибки не является единственной крупицей информации, так как с кодом пользователю также предоставляется небольшое описание произошедшего. Вот и оно:
Не удается инициализировать приложение: 0x800106ba. Произошла ошибка, вызвавшая остановку службы этой программы. Чтобы вновь запустить службу, перезагрузите компьютер или выясните в центре справки и поддержку как запустить службу вручную.
В сообщении к ошибке 0x800106ba отчетливо сказано, что в системе произошел какой-то сбой, который привел к полной остановке службы, имеющей отношение к Защитнику Windows. Немного позже, когда будут рассматриваться решения проблемы, мы затронем данную службу и попытаемся восстановить ее работу.
Прежде чем мы начнем заниматься исправлением ошибки 0x800106ba, вам нужно также рассмотреть возможные причины для появления этого сбоя. Причин может существовать огромное множество, но зачастую выделяют четыре наиболее возможных сценариев, которые привели к этой ошибке:
- Сбой в работе службы Защитника Windows, о чем, собственно, и уведомляется в сообщении к ошибке 0x800106ba.
- Системные файлы Windows были повреждены.
- Установленный сторонний антивирус вошел в конфликт с Защитником Windows.
- Вирусы каким-то образом заблокировали работу системного антивируса.
Хочется отметить, что последний пункт наименее распространен, но в сети все же можно найти случаи, когда причиной 0x800106ba являлись различные вирусы, присутствовавшие в системе пользователя и нарушающие ход ее работы. Наиболее распространенной причиной, как уже можно было догадаться, является служба Защитника Windows, работа которой была остановлена вследствие тех или иных причин.
Теперь мы знаем с вами, что собой представляет ошибка 0x800106ba и каковы причины для ее появления, по крайнем мере самые распространенные из них. Итак, разобравшись с этим, давайте перейдем к самому интересному и важному: исправлению ошибки 0x800106ba в Защитнике Windows. Всего мы предоставим вам четыре способа, которые зарекомендовали свою эффективность среди множества пользователей.
Содержание
- Код ошибки 0x800106ba: как исправить
- Проверка службы Защитника Windows
- Поиск и восстановление поврежденных системных файлов
- Проверка наличия вирусных угроз в системе
- Удаление стороннего антивируса
Код ошибки 0x800106ba: как исправить
Проверка службы Защитника Windows
Ошибка 0x800106ba исправляется очень просто, если причина ее возникновения заключается в приостановленной работе службы Защитника Windows. Вам нужно убедиться, что эта служба находится в работоспособном состоянии и не была отключена. Нажмите Windows+R для вызова утилиты «Выполнить…». С помощью этой утилиты можно моментально запускать огромное множество программ и элементов в системе. Введите services.msc и нажмите на Enter, после чего откроется окно под названием «Службы».
Перед вами предстанет огромный список из служб, которые работают в вашей операционной системе Windows. Вам нужно найти в этом списке службу под названием «Защитник Windows». Найдя эту службу, нажмите на нее ПКМ и выберите пункт «Свойства», а затем перейдите во вкладку «Общие». В данной вкладке вам понадобится выбрать Автоматический тип запуска, а также нажать на кнопку «Запустить», если в строке состояния будет указано, что служба остановлена.
Выполнив этот довольно простой процесс, попробуйте запустить Защитник Windows. В большинстве случае, запуска службы Защитника Windows достаточно, чтобы исправить ошибку 0x800106ba. Однако, если вы проверили службу, и в ее свойствах были выставлены корректные параметры – проблема определенно заключается в чем-то ином.
Поиск и восстановление поврежденных системных файлов
Проблемы при запуске Защитника Windows могли возникнуть из-за повреждения системных файлов, которые участвуют в работе антивирусной программы. Определить, вследствие чего были повреждены системные файлы – сложная и времязатратная задача. Однако, найти и восстановить эти файлы – проще просто, по крайней мере в большинстве случаев.
Чтобы попытаться найти поврежденные файлы и восстановить их, вам потребуется сделать следующее:
- Нажмите ПКМ на Пуск и кликните на пункт «Командная строку(администратор)».
- Впишите sfc /scannow и нажмите Enter.
- Дождитесь окончания сканирования системы и восстановления файлов.
- Перезагрузите компьютер.
Вот и все. Попытайтесь снова зайти в Защитник Windows. Если он наконец-то смог открыться, то проблема в виде ошибки 0x800106ba очевидно заключалась в поврежденных системных файлах. Если же Защитник Windows все еще не открывается, то давайте двигаться дальше.
Проверка наличия вирусных угроз в системе
Если вы все еще затрудняетесь в решении ошибки 0x800106ba, то пора задуматься о том, что в вашей системе, возможно, находятся «посторонние гости». Под гостями мы, естественно, подразумеваем всевозможные вирусные угрозы, которые могут всячески препятствовать нормальной работе вашей Windows. Вирусы довольно редко являются причиной появления этой ошибки(и других этого же типа), но случаи все же были зафиксированы.
Так как ваш Защитник Windows в данный момент находится в неработоспособном состоянии, вам понадобится прибегнуть к стороннему антивирусному ПО, чтобы проверить свою систему на наличие вирусов. Какой антивирус вам использовать? Это лично ваш выбор, так как существует огромное количество вариантов, которые подойдут тому или иному пользователю. Помимо прочего, существует множество антивирусов, распространяющихся в Интернете на бесплатной основе.
Так или иначе установите сторонний антивирус и проверьте свою систему на вирусы. Если вы обнаружили в вашей системе зараженные файлы – удалите их. Как только закончите, попытайтесь запустить Защитник Windows. Возможно, ошибка 0x800106ba будет устранена.
Удаление стороннего антивируса
Вы сделали все вышеуказанное и никаких сдвигов? Хорошо, давайте возьмем предыдущий метод и пойдем от обратного. Возможно, ошибка 0x800106ba при запуске Защитника Windows возникает из-за конфликта, произошедшего между системным и сторонним антивирусом. Если вы убедились, что на вашей системе нет каких либо вирусов, и у вас был заранее установлен сторонний антивирус – попробуйте его удалить. Конфликты между программами – явление, которое происходит куда чаще, чем вы можете себе представить. Ошибка 0x800106ba в Защитнике Windows могла возникнуть именно по этой причине.
Мы надеемся, что данный материал смог помочь вам в решении ошибки 0x800106ba. Если вы так и не смогли исправить ее, то мы можем вам только порекомендовать воспользоваться средствами восстановления системы. Таким образом, вы сможете вернуть системе ее прежнее состояние, в котором данный сбой не проявлялся.
Если вы используете Windows 10/8/7, и вы недавно получили сообщение об ошибке при запуске Защитника Windows — служба этой программы остановлена, вам необходимо как можно скорее решить эту проблему, так как ваш компьютер находится в уязвимом состоянии. Полное сообщение:
Защитник Windows:
Служба этой программы остановлена. Вы можете запустить сервис вручную или перезагрузить компьютер, чтобы выполнить запуск автоматически. (Код ошибки: 0x800106ba)
Если вы используете более старую версию Windows, вы можете увидеть другую формулировку, но проблема та же.
Эта программа отключена. Если вы используете другую программу, которая проверяет наличие вредоносного или нежелательного программного обеспечения, используйте Центр действий, чтобы проверить статус этой программы.
Вам может быть предложено включить Защитник. Однако в большинстве случаев проблема сохраняется даже после включения Защитника Windows вручную или перезапуска компьютера.
Служба этой программы остановлена, Код ошибки 0x800106ba
Вы можете попробовать эти рекомендации по поиску и устранению неисправностей:
Отключите сторонние антивирусные программы
Эта проблема возникает, главным образом, при установке на компьютер другого антивирусного программного обеспечения. Хотя Защитник Windows должен останавливается после получения сигнала от других антивирусных программ, иногда эта проблема может возникнуть из-за некоторой внутренней ошибки. В этом случае вы должны отключить стороннее приложение и проверить, сохраняется или нет эта проблема. Если проблема решена, вам может потребоваться переустановить стороннее антивирусное ПО.
Включите службу Windows Defender
Согласно сообщению об ошибке, служба Защитника Windows была остановлена. Поэтому вам нужно включить ее с помощью диспетчера служб Windows. Для этого введите «services.msc» в поле поиска панели задач или в строку команды «Выполнить» и нажмите Enter, чтобы открыть его.
Теперь посмотрите статус следующих служб:
- Служба Advanced Threat Protection в Защитнике Windows
- Служба проверки сети Windows Defender Antivirus
- Антивирусная программа «Защитника Windows»
- Служба Центра безопасности Защитника Windows
Проверьте и при необходимости исправьте, «Тип запуска» для всех этих служб должен быть установлен как «Автоматически», и она должна Выполнятся. Если это не так, вам нужно включить эту службу. Для этого дважды кликните соответствующую службу и выберите «Автоматически» в качестве типа запуска. Затем нажмите кнопку «Запустить» в разделе «Состояние». Наконец, нажмите «Применить».

Перерегистрируйте DLL-файлы Защитника Windows
Иногда повторная регистрация соответствующих DLL-файлов может помочь решить эту проблему. Чтобы начать работу, откройте PowerShell с правами администратора и выполните следующие команды одну за другой:
regsvr32 atl.dll
regsvr32 wuapi.dll
regsvr32 softpub.dll
regsvr32 mssip32.dll
После этого откройте Защитник Windows и проверьте, устранена проблема или нет.

Проверьте параметры редактора групповых политик.
Убедитесь, что вы ошибочно не отключили Защитник Windows с помощью редактора групповой политики. Некоторые вредоносные программы также могут изменить эту функцию безопасности. Чтобы убедиться в этом, введите gpedit.msc в меню «поиск» и нажмите Enter, чтобы открыть редактор локальных групповых политик.
Затем перейдите по этому пути:
Конфигурация компьютера → Административные Шаблоны → Компоненты Windows → Антивирусная программа Защитник Windows
С правой стороны найдите опцию «Выключить антивирусную программу Защитник Windows». Дважды кликните на ней и проверьте, что установлен параметр «Не задано». Если для этого параметра установлено значение «Включено», вам необходимо изменить его на «Не задано».


Проверьте настройку редактора реестра
Если есть подозрение что какое-либо вредоносное ПО внесло изменения ключи реестра Защитника, вам необходимо, чтобы устранить эту проблему.
Откройте редактор реестра и перейдите к этому местоположению:
КомпьютерHKEY_LOCAL_MACHINESOFTWAREPoliciesMicrosoftWindows Defender

С правой стороны, посмотрите есть ли какой-либо параметр с именем DisableAntiSpyware. Вы можете удалить его, либо установить его значение равным 0 (ноль).
Надеюсь, что это поможет вам.
Рекомендуем:
Защитник Windows: Некоторыми параметрами управляет ваша организация.
Как отключить иконку Защитника Windows, в Windows 10?
В этой статье рассматривается ошибка 0x800106ba, также известная как Ошибка 0x800106ba и означающая
Об ошибке Windows
Операционная система Windows сегодня используется миллионами пользователей персональных компьютеров и ноутбуков. И вполне вероятно, что большинство из них в свое время сталкивались с тем или иным типом ошибки Windows. Отчеты об ошибках были представлены компанией Microsoft для обеспечения средств сбора и отправки отладочной информации после ошибки или для применения шагов по устранению неполадок в зависимости от того, получил ли пользователь синтаксическую, логическую ошибку или ошибку времени выполнения.
Если пользователь получает код остановки, то вместе с сообщением об ошибке предоставляется краткая информация по устранению неполадок. Затем пользователь может найти конкретное сообщение об ошибке и применить исправление, предоставленное на сайтах поддержки Microsoft, а также в других доступных в Интернете статьях и журналах по данной теме.
В других случаях пользователь получает только уведомление о сбое компьютера, после чего ему предлагается отправить отчет о сбое в Microsoft. Это делается для сбора данных для анализа, чтобы компания Microsoft могла отправить пользователю решение проблемы.
Каким бы ни был случай, вот некоторые общие сведения об устранении неполадок, которые можно использовать для устранения ошибок Windows.
Симптомы 0x800106ba — Ошибка 0x800106ba
Ошибки Windows можно классифицировать как синтаксические ошибки, логические ошибки или ошибки времени выполнения.
Когда пользователь получает синтаксическую ошибку, компьютер просто внезапно выдает сообщение об ошибке, что в фоновом режиме произошел сбой. Программы, к которым обращается пользователь, могут застопориться или полностью завершиться. Пользователь может продолжать использовать другие приложения, но время от времени появляется непонятное сообщение о том, что запущенная программа не может запуститься, потому что какой-то процесс не работает.
Ошибки времени выполнения происходят во время работы приложения. Поэтому, когда ошибка возникает, она просто происходит без предупреждения, и компьютер выдает уведомление о том, что произошла ошибка.
Логические ошибки связаны с программированием. Ошибка вызывает непреднамеренный вывод или поведение. Если говорить о компьютерных системах, которые прошли все испытания и поступили в продажу, то логические ошибки случаются только тогда, когда произошли значительные изменения в физическом состоянии логической платы. Возможно, часть шин расплавилась или возникла подобная ситуация. Это может привести к тому, что компьютер внезапно издаст громкий звуковой сигнал или скрежещущий звук, и даже может перейти к внезапной нестабильной работе, замерзнуть или резко изменить температуру перед фактическим сбоем.
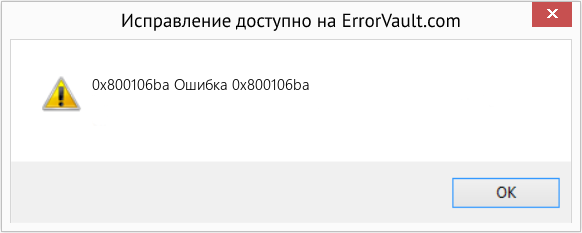
(Только для примера)
Причины ошибок Ошибка 0x800106ba — 0x800106ba
Ошибки Windows могут быть вызваны неисправностью аппаратных компонентов или повреждением ОС. Некоторые из них могут быть даже связаны с проблемами программирования, которые не были решены, поскольку ошибки не были устранены на этапе проектирования. Иногда ошибки Windows могут возникать из-за изменений, внесенных в компьютер.
Методы исправления
Для разных категорий ошибок Windows существуют разные шаги по устранению неполадок. Однако существуют общие шаги, которые можно применить, столкнувшись с этими ошибками. Вот они.
Если метод ремонта вам подошел, пожалуйста, нажмите кнопку upvote слева от ответа, это позволит другим пользователям узнать, какой метод ремонта на данный момент работает лучше всего.
Обратите внимание: ни ErrorVault.com, ни его авторы не несут ответственности за результаты действий, предпринятых при использовании любого из методов ремонта, перечисленных на этой странице — вы выполняете эти шаги на свой страх и риск.
Метод 1 — Восстановить базу данных Центра обновления Windows
Когда хороший компьютер внезапно начинает работать странным образом, причиной могут быть обновления Windows. Чтобы исправить это, пользователи могут запустить Восстановление системы, если есть дата восстановления, сохраненная до ошибки. Вот как это делается.
Восстановление в Windows 7:
- Нажмите Пуск и введите Восстановление системы в поле поиска, затем нажмите клавишу ввода.
- Когда появится окно восстановления системы, нажимайте Далее , пока не дойдете до окна, в котором вы можете выбрать точку восстановления. Вы увидите список дат восстановления с описанием.
- Затем снова нажмите Далее и подтвердите процесс восстановления. Подождите, пока он прекратит обработку, и появится окно, в котором вы можете нажать кнопку Готово . Закройте окно и дайте компьютеру перезагрузиться.
Вы также можете восстановить свой компьютер с помощью установочного диска ОС .
- Для этого загрузитесь с компакт-диска с ОС или с носителя для восстановления.
- Следуйте инструкциям, пока не дойдете до экрана, на котором будет предложена опция Восстановить мой компьютер , нажмите и выберите Восстановление системы из списка инструментов восстановления.
- Вы можете выбрать любую точку восстановления в окне «Восстановление системы», но убедитесь, что вы восстановили дату, при которой ваш компьютер работает нормально.
- Дождитесь завершения процесса и позвольте вашему компьютеру перезагрузиться на рабочий стол.
Вы также можете загрузиться в безопасном режиме .
- Загрузите компьютер и нажмите F8. Выберите Безопасный режим с командной строкой , нажимая стрелки на клавиатуре, чтобы переместить выделение вниз к этому элементу.
- В безопасном режиме введите rstrui.exe и нажмите Enter в командной строке. Следуйте указаниям мастера восстановления и перезагрузите компьютер в обычном режиме.
Восстановление в Windows 8:
Восстановление в среде Windows
- В Windows 8 щелкните значок поиска и введите Восстановление системы.
- Продолжайте нажимать кнопку «Далее», пока не дойдете до окна, в котором можно выбрать дату восстановления.
- Подтвердите восстановление, выполнив оставшиеся шаги. После этого перезагрузите компьютер в обычном режиме.
Восстановить при загрузке
- Перезагрузите компьютер и нажмите F11, чтобы начать восстановление системы.
- Вы увидите экран «Дополнительные параметры», на котором вы найдете пункт «Восстановление системы».
- Вам будет предложено выбрать учетную запись администратора, просто выберите и войдите в свою учетную запись администратора.
- Нажимайте кнопку «Далее», пока не дойдете до экрана, на котором можно выбрать даты восстановления.
- Нажимайте кнопку «Далее», пока не дойдете до конца процесса восстановления и не увидите кнопку «Готово».
- Перезагрузите компьютер в обычном режиме.
Восстановление в Windows 10:
Внутри окна
- Запустите восстановление системы, введя его в поле поиска. Щелкните элемент, который появится в результатах поиска.
- Когда откроется окно «Восстановление системы», нажимайте «Далее», пока не получите список для выбора даты восстановления, выберите ту, которая, как вы знаете, лучше всего подходит для вас.
- Подтвердите процесс, нажав «Далее», затем «Да» и, наконец, «Готово». После закрытия окна перезагрузите компьютер.
Использование установочного носителя
- Если вы не можете загрузиться в Windows, вам лучше загрузить файл Media Creator из Microsoft. Создайте загрузочный диск с помощью DVD или флэш-диска.
- После этого перезагрузите компьютер и войдите в BIOS, чтобы изменить загрузочное устройство на DVD или флэш-диск.
- Когда вы перейдете к экрану установки, выберите «Устранение неполадок»> «Дополнительные параметры»> «Восстановление системы» и выполните процесс таким же образом.
Метод 2 — Исправить неправильную системную дату и время
Иногда Windows может работать неправильно из-за неправильной настройки времени. Чтобы установить время и дату:
В Windows 7
- Нажмите «Пуск», затем «Панель управления».
- Нажмите «Дата и время».
- В окне «Дата и время» нажмите «Изменить часовой пояс», чтобы выбрать правильный часовой пояс.
- Нажмите «Применить» и «ОК».
В Windows 8
- Откройте «Настройки», переместив указатель мыши вправо, при открытии вкладки щелкните значок шестеренки.
- Откроется новая всплывающая вкладка «Настройки», нажмите «Панель управления».
- На панели управления нажмите «Часы, язык и регион». Затем нажмите «Установить время и дату» в разделе «Дата и время».
- Когда откроется окно «Дата и время», нажмите «Изменить дату и время» и перейдите к нужной дате и времени в следующем окне. Чтобы подать заявку, просто нажмите «ОК».
В Windows 10
- Просто щелкните правой кнопкой мыши дату и время на панели задач, расположенной в правой нижней части экрана.
- Нажмите «Настроить дату и время». Откроются настройки даты и времени.
- Вы можете выбрать часовой пояс, а затем закрыть окно. Это автоматически обновит время и дату на панели задач.
Метод 3 — Проверьте отсутствие или повреждение файлов
- Запустить проверку системных файлов
- Чтобы запустить команду, откройте командную строку с повышенными привилегиями, набрав ее в окне поиска, затем щелкните правой кнопкой мыши командную строку и выберите «Запуск от имени администратора».
- Введите в командной строке sfc / scannow и дождитесь успешного завершения процесса проверки.
- Запустите Checkdisk — Chkdsk исправляет многие несоответствия с ОС. Системные ошибки также можно исправить с помощью этой утилиты. Чтобы запустить это,
- Откройте командную строку, введя ее в поле поиска, а затем, когда вы увидите результат в верхней части списка, щелкните его правой кнопкой мыши и выберите «Запуск от имени администратора».
- Ваша система может сказать, что вы не можете запустить ее в данный момент, потому что вы все еще обрабатываете данные, и спросит вас, хотите ли вы запустить ее перед следующим запуском, просто нажмите y для подтверждения, а затем выйдите с экрана и перезагрузите компьютер.
- После перезагрузки компьютера вы увидите, что checkdisk работает вне Windows, просто дайте ему закончить, пока он не даст вам отчет о том, что было найдено, исправлено или отмечено.
- Закройте окно и дайте компьютеру нормально перезагрузиться.
Другие языки:
How to fix 0x800106ba (Error 0x800106ba) —
Wie beheben 0x800106ba (Fehler 0x800106ba) —
Come fissare 0x800106ba (Errore 0x800106ba) —
Hoe maak je 0x800106ba (Fout 0x800106ba) —
Comment réparer 0x800106ba (Erreur 0x800106ba) —
어떻게 고치는 지 0x800106ba (오류 0x800106ba) —
Como corrigir o 0x800106ba (Erro 0x800106ba) —
Hur man åtgärdar 0x800106ba (Fel 0x800106ba) —
Jak naprawić 0x800106ba (Błąd 0x800106ba) —
Cómo arreglar 0x800106ba (Error 0x800106ba) —
![]() Об авторе: Фил Харт является участником сообщества Microsoft с 2010 года. С текущим количеством баллов более 100 000 он внес более 3000 ответов на форумах Microsoft Support и создал почти 200 новых справочных статей в Technet Wiki.
Об авторе: Фил Харт является участником сообщества Microsoft с 2010 года. С текущим количеством баллов более 100 000 он внес более 3000 ответов на форумах Microsoft Support и создал почти 200 новых справочных статей в Technet Wiki.
Следуйте за нами: ![]()
![]()
![]()
Рекомендуемый инструмент для ремонта:

Этот инструмент восстановления может устранить такие распространенные проблемы компьютера, как синие экраны, сбои и замораживание, отсутствующие DLL-файлы, а также устранить повреждения от вредоносных программ/вирусов и многое другое путем замены поврежденных и отсутствующих системных файлов.
ШАГ 1:
Нажмите здесь, чтобы скачать и установите средство восстановления Windows.
ШАГ 2:
Нажмите на Start Scan и позвольте ему проанализировать ваше устройство.
ШАГ 3:
Нажмите на Repair All, чтобы устранить все обнаруженные проблемы.
СКАЧАТЬ СЕЙЧАС
Совместимость

Требования
1 Ghz CPU, 512 MB RAM, 40 GB HDD
Эта загрузка предлагает неограниченное бесплатное сканирование ПК с Windows. Полное восстановление системы начинается от $19,95.
ID статьи: ACX014375RU
Применяется к: Windows 10, Windows 8.1, Windows 7, Windows Vista, Windows XP, Windows 2000
Совет по увеличению скорости #10
Очистка вашего реестра:
Ускорьте работу своего компьютера, удалив неработающие ярлыки, недопустимые пути, недопустимые ссылки на установщик, отсутствующие общие библиотеки DLL и многое другое из системного реестра. Однако большинство очистителей реестра не так эффективны, как вы могли бы подумать. Итак, лучше проведите небольшое исследование и выберите тот, который работает лучше всего. Кроме того, всегда создавайте резервную копию, создавая новую точку восстановления системы.
Нажмите здесь, чтобы узнать о другом способе ускорения работы ПК под управлением Windows
Вопрос читателя:
«Привет, Уолли, я получаю сообщение об ошибке каждый раз, когда запускаю Защитник Windows. В нем написано« Код ошибки 0x800106ba ». Что мне делать?»
— Шон Х., Соединенное Королевство
Ответ Уолли: Защитник Windows раньше назывался Microsoft AntiSpyware. Как следует из названия, его основной целью была защита компьютера от программ-шпионов. Защитник Windows защищает ваш компьютер от шпионского ПО, поэтому важно решить эту проблему.
Это удобная программа, поскольку она уже доступна в текущих операционных системах Windows, таких как Windows Vista, Windows 7 и Windows 8. Обновление Защитника Windows могло вызвать эту проблему. Если вы столкнулись с этой проблемой, вы можете получить сообщение об ошибке, подобное приведенному ниже.
- Код ошибки 0x800106ba Срок действия системной лицензии истек. Ваш запрос на вход отклонен.
- Код ошибки 0x800106ba Приложению не удалось инициализировать и;
- Код ошибки 0x800106ba. Не удалось инициализировать приложение.
- Код ошибки 0x800106ba Срок действия системной лицензии истек. Ваш запрос на вход отклонен.
Защитник Windows может даже загружаться, но не обеспечивать требуемую производительность.
Причина проблемы
Ошибка 0x800106ba может возникнуть после обновления Защитника Windows из-за невозможности обновления брандмауэра Защитника Windows на компьютере. У него может не быть соответствующих разрешений, необходимых для обновления, или может не быть файлов, необходимых для самого обновления.
Как исправить ошибку 0x800106ba
Установите Защитник Windows на автоматический режим — Вы можете установить для службы Защитника Windows автоматический, отключенный или ручной режим. Установка автоматического режима может решить проблему. Следуй этим шагам:
- Щелкните Пуск> введите services в поле поиска> щелкните Службы в списке Программы.
- Если перед продолжением вас попросят ввести пароль, введите пароль> щелкните «Продолжить».
- Дважды щелкните Защитник Windows, затем щелкните Автоматически в поле запуска> щелкните ОК.
Удалите и переустановите Защитник Windows — Если первая процедура не помогла решить проблему, попробуйте удалить, а затем переустановить Защитник Windows. Поскольку Защитник Windows является компонентом Windows, мы будем использовать AppWiz для его удаления с компьютера. Следуй этим шагам:
- Нажмите Клавиша Windows + R > тип appwiz.cpl > Пресса Войти
- Нажмите Защитник Windows > щелкните удалять
- Следуйте инструкциям по удалению Защитник Windows
Эти шаги могут помочь решить проблему 0x800106ba. Вы также должны использовать хорошее программное обеспечение для оптимизации и обслуживания реестра, чтобы избежать подобных проблем в будущем. Сканируйте свой компьютер с помощью WinThruster или другая надежная программа.
Удачных вычислений!
Вы получили сообщение об ошибке «Защитник Windows. Не удалось выполнить инициализацию приложения 0x800106ba»? Защитник Windows может выйти из строя, если есть помехи от другого приложения безопасности, потому что сам Защитник останавливается или потому что его компоненты повреждены. Попробуйте следующие советы, чтобы снова активировать Защитник.
Определите, есть ли у вас программные средства безопасности
Вы недавно установили какие-либо новые программы? Если у вас есть другие приложения безопасности, работающие вместе с Defender, вы можете увидеть конфликт, когда программы одновременно пытаются защитить ваш компьютер в одно и то же время.
Если у вас есть еще одно приложение защиты полной защиты, вы можете захотеть отключить Defender.
Если у вас нет помех для обеспечения безопасности, выполните следующие действия для устранения проблемы.
1. Проверьте Защитник Windows
Шаг первый : нажмите «Пуск» и введите services.msc в поле «Начать поиск». Нажмите Ввод. Предоставьте пароль администратора при появлении запроса.

Дважды щелкните службу «Защитник Windows»
Шаг второй : дважды щелкните службу «Защитник Windows».
Шаг третий : перейдите на вкладку «Общие» и убедитесь, что ваш тип запуска установлен на автоматический. Если это не так, установите теперь автоматическое.
Шаг четвертый . Нажмите «Пуск» в разделе «Статус службы», чтобы запустить Защитник Windows.
2. Удаление и переустановка Защитника
Если проверка не позволяет восстановить Защитник, удалить и переустановить Защитник, вот что вам нужно сделать:
Шаг 1. Нажмите кнопку «Пуск», выберите «Выполнить» и введите «appwiz.cpl» в поле. Нажмите «ОК».
Шаг второй : нажмите «Защитник Windows» и затем «Удалить».
Шаг третий : выполните следующие действия: «Удалить».
Шаг четвертый . Теперь загрузите и переустановите Защитник Windows. Следуйте инструкциям по установке, чтобы завершить переустановку. Закончив, запустите Defender, чтобы проверить наличие ошибок.
3. Регистрация файлов DLL
Если проверка или деинсталляция и повторная установка Защитника Windows не решила вашу проблему, вам необходимо зарегистрировать файлы DLL, связанные с Defender.

«Щелкните правой кнопкой мыши CMD и щелкните« Запуск от имени администратора »”
Шаг первый : нажмите «Пуск» и введите cmd в поле «Начать поиск». Щелкните правой кнопкой мыши CMD, когда он указан. Нажмите «запустить как администратор».
Шаг второй : введите следующую команду в командную строку, нажав Enter после каждой команды
regsvr32 atl.dll
regsvr32 wuapi.dll
regsvr32 softpub.dll
regsvr32 mssip32.dll
Шаг третий : Закройте командную строку и запустите Защитник Windows.
Шаг четвертый . Перейдите на вкладку «Разрешения» и нажмите «Изменить», а затем «Добавить».
Для «введите имя объекта, чтобы выбрать» введите «аутентифицированные пользователи» и нажмите «ОК».
В следующем окне нажмите верхний флажок «Разрешить», и он будет автозаполнять все поля.
Снимите флажок внизу, в котором говорится: «Используйте эти разрешения только для объектов и / или контейнеров только в этом контейнере». Нажмите «ОК».
Шаг пятый : в следующем окне вы должны увидеть «аутентифицированных пользователей» в списке разрешений. Проверьте разрешения для аутентифицированных пользователей.
Примечание. Если в вашем предупреждении указано «Код ошибки 0x800106ba, срок действия системной лицензии истек». Ваш запрос на вход в систему отклонен », вместо того, чтобы приложение не инициализировалось, вы можете устранить проблему с системной лицензией через функцию Fix It for Me. Если это не сработает, вы можете попытаться исправить ошибку истечения лицензии тем же методом, что и ошибка с ошибкой приложения. Оба сообщения представляют собой риск, особенно после того, как вы обновили Defender.
После того, как вы выполните действия по устранению проблемы с защитой Защитника, вы сможете запустить программу без ошибок. Если вы снова столкнетесь с ошибкой с будущим обновлением Defender или связанной с ним программы Action Center, повторите эти шаги, чтобы снова и снова активировать Defender.
Если у вас все еще есть проблемы, оставьте комментарий ниже.
Обновлено 2023 января: перестаньте получать сообщения об ошибках и замедлите работу вашей системы с помощью нашего инструмента оптимизации. Получить сейчас в эту ссылку
- Скачайте и установите инструмент для ремонта здесь.
- Пусть он просканирует ваш компьютер.
- Затем инструмент почини свой компьютер.
При установке обновлений для своих компьютеров через Центр обновления Windows, многие пользователи сообщали об одном обновлении — обновлении определений для Защитника Windows — как об ошибке с кодом ошибки 800106ba, связанным с проблемой. Обновления определений Защитника Windows содержат новые и обновленные определения всех известных вирусов и вредоносных программ. Таким образом, эти обновления абсолютно необходимы для оптимального функционирования Защитника Windows, и то, почему нельзя установить только одно из этих обновлений, может быть довольно серьезной проблемой.
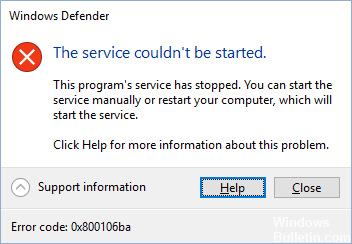
Другие пользователи также сообщили, что не только произошел сбой обновлений Защитника Windows, но и произошли сбои многих других предстоящих обновлений для Microsoft Office, Windows Live Essentials, Skype, Microsoft Silverlight и т. Д. Хотя эта проблема распространена среди пользователей Windows 10, о ней также сообщалось в предыдущих операционных системах, включая Windows Vista.
В большинстве случаев проблема связана с конфликтом с программным обеспечением безопасности, например Avast, Norton, Malwarebytes и т. Д. Поэтому, если вы получаете сообщение об ошибке 0x800106ba, мы настоятельно рекомендуем полностью остановить или удалить сторонний антивирус. Однако, если вы не используете другие антивирусные или вредоносные программы, ошибка могла быть вызвана недавно установленным обновлением Защитника Windows, но брандмауэр Защитника Windows остается устаревшим. Это может произойти, если у пользователя ПК нет необходимых разрешений для обновления, или если некоторые файлы обновления отсутствуют или повреждены. К счастью, есть несколько способов исправить ошибку Защитника Windows 0x800106ba.
Чтобы исправить ошибку обновления в определении Защитника Windows 800106ba:
Установка обновления Защитника Windows
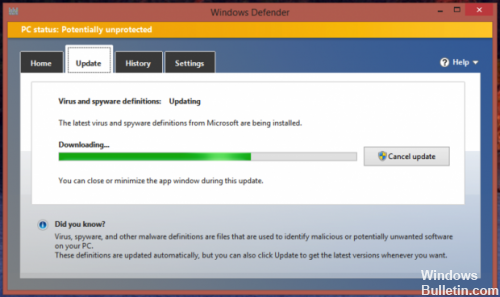
Чтобы решить эту проблему и успешно загрузить неудачное обновление определения, необходимо:
- Откройте меню «Пуск».
- Нажмите «Настройки».
- Нажмите на обновление и безопасность.
- На левой панели щелкните Защитник Windows.
- На правой панели прокрутите вниз до раздела «Информация о версии» и нажмите «Открыть Защитник Windows», чтобы запустить приложение «Защитник Windows для рабочего стола».
- Перейдите к обновлению в приложении Защитника Windows.
- Нажмите на обновление.
Обновление за январь 2023 года:
Теперь вы можете предотвратить проблемы с ПК с помощью этого инструмента, например, защитить вас от потери файлов и вредоносных программ. Кроме того, это отличный способ оптимизировать ваш компьютер для достижения максимальной производительности. Программа с легкостью исправляет типичные ошибки, которые могут возникнуть в системах Windows — нет необходимости часами искать и устранять неполадки, если у вас под рукой есть идеальное решение:
- Шаг 1: Скачать PC Repair & Optimizer Tool (Windows 10, 8, 7, XP, Vista — Microsoft Gold Certified).
- Шаг 2: Нажмите «Начать сканирование”, Чтобы найти проблемы реестра Windows, которые могут вызывать проблемы с ПК.
- Шаг 3: Нажмите «Починить все», Чтобы исправить все проблемы.

Установите Защитник Windows на автоматический

Если для Защитника Windows установлено значение «Выкл.» Или «Вручную», попробуйте установить значение «Автоматический». Для этого вы должны сделать это:
- Нажмите на кнопку Windows, введите Services, затем выберите Services из списка.
- Найдите Защитника Windows и дважды щелкните по нему.
- Выберите тип запуска и установите его на Автоматический.
- Нажмите «ОК», чтобы сохранить изменения.
Используйте командную строку
Некоторые команды, которые вы можете выполнить из командной строки администратора, могут помочь вам решить эту проблему.
Нажмите клавишу Windows, щелкните правой кнопкой мыши результат и выберите «Запуск от имени администратора». Или одновременно нажмите клавиши Windows и X на клавиатуре и выберите в меню командную строку (Admin).
В командной строке администратора введите следующие команды, затем нажимайте Enter после каждой команды, чтобы выполнить их. Обязательно дождитесь завершения сообщения первой команды, прежде чем писать и выполнять вторую команду. Также убедитесь, что вы не делаете опечаток с элементами управления.
«% PROGRAMFILES% Защитник Windows MPCMDRUN.exe» -Удалить определения -Все
«% PROGRAMFILES% Защитник Windows MPCMDRUN.exe» -SignatureUpdate
После того, как обе команды были выполнены, вы можете закрыть командную строку.
Попробуйте запустить обновления сейчас; Вы должны быть в состоянии сделать это из Центра обновления Windows и Защитника Windows.
https://forums.lenovo.com/t5/Pre-Installed-Lenovo-Software/ThinkVantage-Fingerprint-HELP-HELP-HELP/td-p/697903
Совет экспертов: Этот инструмент восстановления сканирует репозитории и заменяет поврежденные или отсутствующие файлы, если ни один из этих методов не сработал. Это хорошо работает в большинстве случаев, когда проблема связана с повреждением системы. Этот инструмент также оптимизирует вашу систему, чтобы максимизировать производительность. Его можно скачать по Щелчок Здесь

CCNA, веб-разработчик, ПК для устранения неполадок
Я компьютерный энтузиаст и практикующий ИТ-специалист. У меня за плечами многолетний опыт работы в области компьютерного программирования, устранения неисправностей и ремонта оборудования. Я специализируюсь на веб-разработке и дизайне баз данных. У меня также есть сертификат CCNA для проектирования сетей и устранения неполадок.
Сообщение Просмотров: 120
Как исправить код ошибки Защитника Windows 0x800106ba (01.29.23)
В то время на компьютерах с Windows была установлена программа защиты от вредоносных программ, которая называлась Microsoft AntiSpyware. В 2016 году этой программе было присвоено новое имя: Защитник Windows .
Этот инструмент предназначен для защиты компьютеров Windows от угроз и шпионских программ. Он поставляется с несколькими агентами безопасности в реальном времени, которые контролируют часто используемые разделы устройств Windows.
Хотя это кажется удобным инструментом против угроз, это не означает, что он идеален. Иногда сам Защитник Windows сталкивается с проблемами и ошибками. Одна печально известная ошибка связана с кодом ошибки 0x800106ba .
Что такое код ошибки 0x800106ba?
Код ошибки 0x800106ba может появиться, когда Windows не может инициализировать или обновить брандмауэр Защитника Windows. Вероятно, для обновления нет соответствующих разрешений или файлы, необходимые для запуска обновления, недоступны.
Совет для профессионалов: просканируйте свой компьютер на наличие проблем с производительностью, нежелательных файлов, вредоносных приложений и угроз безопасности
, которые могут вызвать системные проблемы или снижение производительности.
Бесплатное сканирование для ПК: проблемы с загрузкой 3.145.873Совместимость с: Windows 10, Windows 7, Windows 8
Специальное предложение. Об Outbyte, инструкции по удалению, лицензионное соглашение, политика конфиденциальности.
Когда отображается этот код ошибки, он часто сопровождается следующими сообщениями:
- Срок действия лицензии системы истек.
- Ваш запрос на вход отклонен.
- Не удалось инициализировать приложение.
- Из-за проблемы Защитник Windows остановился.
- В Windows есть код ошибки 0x800106ba .
Если ваш Защитник Windows получает код ошибки 0x800106ba, попробуйте любой из приведенных ниже методов устранения неполадок.
Метод №1: повторно зарегистрируйте файлы DLL.
Некоторые связанные с этим проблемы с Защитником Windows часто можно исправить, зарегистрировав определенные файлы DLL. Для этого выполните следующие действия:
- wuapi.dll
- wuaueng.dll
- wucltui.dll
- wups .dll
- wuweb.dll
- atl.dll
- Softpub.dll
- Wintrust.dll
- Initpki .dll
Метод № 2. Отключить любую активную стороннюю антивирусную программу.
Если у вас установлена другая активная сторонняя антивирусная программа, но вы хотите использовать Защитник Windows, вам необходимо сначала отключить первую. В противном случае возникнут системные конфликты, которые могут привести к появлению сообщений об ошибках.
Однако простое отключение другой активной антивирусной программы не всегда сработает. Иногда вам необходимо полностью удалить его и удалить все связанные с ним файлы. После этого вам необходимо перезагрузить компьютер.
Отключение любой активной сторонней антивирусной программы устранило проблему для некоторых, но для других удаление сработало лучше всего.
Метод № 3: Установите Защитник Windows Автоматическое обслуживание.
Защитник Windows — это встроенная программа в устройствах Windows. Это означает, что его настройки уже установлены. Поэтому, если вы планируете переключить его на автоматический режим, ожидайте, что все будет немного сложно. Но попробовать стоит. Просто следуйте приведенным ниже инструкциям, и вы должны быть на правильном пути:
Метод № 4. Запустите быстрое сканирование на вирусы.
Также высока вероятность того, что вредоносный файл проник в вашу систему, повредив нужные вам файлы. для запуска Защитника Windows.
Хотя вирусы обычно не виноваты в остановке работы определенных компонентов Windows, были случаи, когда вредоносные файлы цеплялись за системные файлы, удаляли их и отображали код ошибки 0x800106ba.
К счастью, есть способ не допустить, чтобы эти вредоносные файлы нанесли ущерб вашей системе. Просто запустите быстрое сканирование своего компьютера на вирусы с помощью предпочитаемого стороннего средства защиты от вредоносных программ. После обнаружения вирусов удалите их, и все будет в порядке.
Метод № 5: Сканируйте файлы реестра.
Реестр Windows — жизненно важный компонент вашей ОС Windows. Хотя это всего лишь виртуальная система баз данных, она отвечает за хранение важных данных как на программном, так и на аппаратном обеспечении. Здесь также хранится информация о настройках экрана и рабочего стола.
В этом реестре также хранятся важные системные настройки и файлы, включая все ваши файлы DLL. Если эти файлы будут повреждены, это повлияет на производительность вашего компьютера. В некоторых других случаях появляются такие ошибки, как код ошибки 0x800106ba.
Чтобы убедиться, что все файлы в реестре Windows работают нормально, запустите быстрое сканирование. Вы можете использовать инструмент для очистки реестра, чтобы быстро и безопасно удалить поврежденные и недействительные записи из реестра.
Метод № 6. Переустановите Защитник Windows.
Иногда для устранения проблем с поврежденными файлами требуется новая установка. системные файлы. Так что, если у вас возникли проблемы с Защитником Windows, попробуйте переустановить его.
Вот как:
Метод № 7: Очистите дисковое пространство.
Часто ошибки возникают из-за ненужных файлов, которые занимают огромную часть вашего дискового пространства. Чтобы они не отображались, лучше регулярно удалять с дисков ненужные файлы.
Для этой задачи вы можете проверить каждую папку на вашем диске и вручную удалить те, которые, по вашему мнению, не нужны. Но это может занять очень много времени. Лучше всего использовать надежный инструмент для очистки ПК, потому что все, что вам нужно сделать, это нажать несколько кнопок, и все ненужные файлы будут удалены.
Что дальше?
Если вы сделали все, кроме проблемы по-прежнему сохраняется, мы рекомендуем вам отнести свой компьютер к сертифицированному специалисту по Windows. Попросите его проверить ваш компьютер, поскольку может возникнуть более серьезная техническая проблема, которую необходимо решить.
Известны ли вам другие способы исправить ошибку с кодом 0x800106ba? Поделитесь ими с нами ниже.
YouTube видео: Как исправить код ошибки Защитника Windows 0x800106ba
01, 2023
Если вы используете Windows 10/8/7 и недавно получили сообщение об ошибке при запуске Защитника Windows – Служба этой программы остановлена , вам необходимо решить эту проблему как можно скорее, так как ваш компьютер сейчас в уязвимом состоянии. Это конкретное сообщение об ошибке также может появляться, если Защитник Windows перестает работать без сбоев. Полное сообщение
Защитник Windows: служба этой программы остановлена. Вы можете запустить службу вручную или перезагрузить компьютер, который запустит службу. (Код ошибки: 0x800106ba)

Если вы используете более старую версию Windows, вы можете увидеть другую формулировку, но проблема та же:
Эта программа выключена. Если вы используете другую программу, которая проверяет наличие вредоносного или нежелательного программного обеспечения, используйте Центр поддержки, чтобы проверить состояние этой программы.
Вам может быть предложено включить его. Однако в большинстве случаев проблема сохраняется даже после включения Защитника Windows вручную или перезагрузки компьютера.
Служба этой программы остановлена
Вы можете попробовать эти предложения по устранению неполадок и, если они вам помогут.
1] Отключить стороннее антивирусное ПО
Эта проблема в основном возникает при установке другого антивирусного программного обеспечения на вашем компьютере. Хотя Защитник Windows останавливается после получения сигнала от другого антивирусного ПО, иногда эта проблема может возникать из-за внутренней ошибки. В этом случае вам следует отключить другое стороннее приложение и проверить, сохраняется ли проблема. Если после этого проблема будет решена, вам может потребоваться переустановить стороннее антивирусное программное обеспечение.
2] Включите службу Защитника Windows
Согласно сообщению об ошибке служба Защитника Windows была остановлена. Поэтому вам нужно включить его с помощью диспетчера служб Windows. Для этого введите «services.msc» в поле поиска на панели задач и нажмите Enter, чтобы открыть его.
Теперь узнайте статус следующих сервисов:
- Служба расширенной защиты от угроз Защитника Windows
- Антивирусная сетевая служба Защитника Windows
- Антивирусная служба Защитника Windows
- Служба центра безопасности Защитника Windows

Тип запуска для всех них должен быть установлен Автоматический – и Сервисы должны быть запущены,
Если это не так, вам нужно включить эту службу. Для этого дважды щелкните соответствующий сервис и выберите «Автоматически» в качестве типа запуска. Затем нажмите кнопку «Пуск» под меткой «Статус службы». Наконец, нажмите Применить.
3] Перерегистрируйте DLL-файлы Защитника Windows .
Иногда, повторная регистрация соответствующих файлов DLL может помочь решить эту проблему. Чтобы начать, откройте командную строку с правами администратора и выполните следующие команды:
regsvr32 atl.dll
regsvr32 wuapi.dll
regsvr32 softpub.dll
regsvr32 mssip32.dll
После этого откройте Защитник Windows и проверьте, существует ли проблема по-прежнему.
4] Проверьте настройки редактора групповой политики
Убедитесь, что вы по ошибке выключили Защитник Windows с помощью редактора групповой политики. Некоторые вредоносные программы также могут изменить эту функцию безопасности. Чтобы убедиться в этом, введите gpedit.msc в поле Начать поиск и нажмите Enter, чтобы открыть редактор локальной групповой политики. Затем перейдите к этому пути-
Конфигурация компьютера> Шаблоны администратора> Компоненты Windows> Антивирус Защитника Windows

Справа вы найдете параметр Отключить антивирус Защитника Windows . Дважды щелкните по нему и проверьте, установлено ли оно «Не настроено» или нет. Если для этого параметра установлено значение «Включено», его необходимо изменить на Не настроено .
5] Проверьте настройки редактора реестра
Если какое-либо вредоносное ПО внесло изменение в конкретный раздел реестра, вам необходимо либо изменить, либо полностью удалить его, чтобы решить эту проблему. Откройте редактор реестра и зайдите в это место
HKey_Local_Machine Software Policies Microsoft Защитник Windows
Справа, если вы найдете какой-либо ключ с именем DisableAntiSpyware . Вы можете удалить его или установить для него значение 0 (ноль).
Надеюсь, что-то здесь вам поможет.
Смотрите этот пост, если Защитник Windows полностью отключен.
Как исправить код ошибки Защитника Windows 0x800106ba (06.23.23)
В то время на компьютерах с Windows была установлена программа защиты от вредоносных программ, которая называлась Microsoft AntiSpyware. В 2016 году этой программе было присвоено новое имя: Защитник Windows .
Этот инструмент предназначен для защиты компьютеров Windows от угроз и шпионских программ. Он поставляется с несколькими агентами безопасности в реальном времени, которые контролируют часто используемые разделы устройств Windows.
Хотя это кажется удобным инструментом против угроз, это не означает, что он идеален. Иногда сам Защитник Windows сталкивается с проблемами и ошибками. Одна печально известная ошибка связана с кодом ошибки 0x800106ba .
Что такое код ошибки 0x800106ba?
Код ошибки 0x800106ba может появиться, когда Windows не может инициализировать или обновить брандмауэр Защитника Windows. Вероятно, для обновления нет соответствующих разрешений или файлы, необходимые для запуска обновления, недоступны.
Совет для профессионалов: просканируйте свой компьютер на наличие проблем с производительностью, нежелательных файлов, вредоносных приложений и угроз безопасности
, которые могут вызвать системные проблемы или снижение производительности.
Бесплатное сканирование для ПК: проблемы с загрузкой 3.145.873Совместимость с: Windows 10, Windows 7, Windows 8
Специальное предложение. Об Outbyte, инструкции по удалению, лицензионное соглашение, политика конфиденциальности.
Когда отображается этот код ошибки, он часто сопровождается следующими сообщениями:
- Срок действия лицензии системы истек.
- Ваш запрос на вход отклонен.
- Не удалось инициализировать приложение.
- Из-за проблемы Защитник Windows остановился.
- В Windows есть код ошибки 0x800106ba .
Если ваш Защитник Windows получает код ошибки 0x800106ba, попробуйте любой из приведенных ниже методов устранения неполадок.
Метод №1: повторно зарегистрируйте файлы DLL.
Некоторые связанные с этим проблемы с Защитником Windows часто можно исправить, зарегистрировав определенные файлы DLL. Для этого выполните следующие действия:
- wuapi.dll
- wuaueng.dll
- wucltui.dll
- wups .dll
- wuweb.dll
- atl.dll
- Softpub.dll
- Wintrust.dll
- Initpki .dll
Метод № 2. Отключить любую активную стороннюю антивирусную программу.
Если у вас установлена другая активная сторонняя антивирусная программа, но вы хотите использовать Защитник Windows, вам необходимо сначала отключить первую. В противном случае возникнут системные конфликты, которые могут привести к появлению сообщений об ошибках.
Однако простое отключение другой активной антивирусной программы не всегда сработает. Иногда вам необходимо полностью удалить его и удалить все связанные с ним файлы. После этого вам необходимо перезагрузить компьютер.
Отключение любой активной сторонней антивирусной программы устранило проблему для некоторых, но для других удаление сработало лучше всего.
Метод № 3: Установите Защитник Windows Автоматическое обслуживание.
Защитник Windows — это встроенная программа в устройствах Windows. Это означает, что его настройки уже установлены. Поэтому, если вы планируете переключить его на автоматический режим, ожидайте, что все будет немного сложно. Но попробовать стоит. Просто следуйте приведенным ниже инструкциям, и вы должны быть на правильном пути:
Метод № 4. Запустите быстрое сканирование на вирусы.
Также высока вероятность того, что вредоносный файл проник в вашу систему, повредив нужные вам файлы. для запуска Защитника Windows.
Хотя вирусы обычно не виноваты в остановке работы определенных компонентов Windows, были случаи, когда вредоносные файлы цеплялись за системные файлы, удаляли их и отображали код ошибки 0x800106ba.
К счастью, есть способ не допустить, чтобы эти вредоносные файлы нанесли ущерб вашей системе. Просто запустите быстрое сканирование своего компьютера на вирусы с помощью предпочитаемого стороннего средства защиты от вредоносных программ. После обнаружения вирусов удалите их, и все будет в порядке.
Метод № 5: Сканируйте файлы реестра.
Реестр Windows — жизненно важный компонент вашей ОС Windows. Хотя это всего лишь виртуальная система баз данных, она отвечает за хранение важных данных как на программном, так и на аппаратном обеспечении. Здесь также хранится информация о настройках экрана и рабочего стола.
В этом реестре также хранятся важные системные настройки и файлы, включая все ваши файлы DLL. Если эти файлы будут повреждены, это повлияет на производительность вашего компьютера. В некоторых других случаях появляются такие ошибки, как код ошибки 0x800106ba.
Чтобы убедиться, что все файлы в реестре Windows работают нормально, запустите быстрое сканирование. Вы можете использовать инструмент для очистки реестра, чтобы быстро и безопасно удалить поврежденные и недействительные записи из реестра.
Метод № 6. Переустановите Защитник Windows.
Иногда для устранения проблем с поврежденными файлами требуется новая установка. системные файлы. Так что, если у вас возникли проблемы с Защитником Windows, попробуйте переустановить его.
Вот как:
Метод № 7: Очистите дисковое пространство.
Часто ошибки возникают из-за ненужных файлов, которые занимают огромную часть вашего дискового пространства. Чтобы они не отображались, лучше регулярно удалять с дисков ненужные файлы.
Для этой задачи вы можете проверить каждую папку на вашем диске и вручную удалить те, которые, по вашему мнению, не нужны. Но это может занять очень много времени. Лучше всего использовать надежный инструмент для очистки ПК, потому что все, что вам нужно сделать, это нажать несколько кнопок, и все ненужные файлы будут удалены.
Что дальше?
Если вы сделали все, кроме проблемы по-прежнему сохраняется, мы рекомендуем вам отнести свой компьютер к сертифицированному специалисту по Windows. Попросите его проверить ваш компьютер, поскольку может возникнуть более серьезная техническая проблема, которую необходимо решить.
Известны ли вам другие способы исправить ошибку с кодом 0x800106ba? Поделитесь ими с нами ниже.
YouTube видео: Как исправить код ошибки Защитника Windows 0x800106ba
06, 2023
Если вы используете Windows 10/8/7, и вы недавно получили сообщение об ошибке при запуске Защитника Windows — служба этой программы остановлена, вам необходимо как можно скорее решить эту проблему, так как ваш компьютер находится в уязвимом состоянии. Полное сообщение:
Защитник Windows:
Служба этой программы остановлена. Вы можете запустить сервис вручную или перезагрузить компьютер, чтобы выполнить запуск автоматически. (Код ошибки: 0x800106ba)
Если вы используете более старую версию Windows, вы можете увидеть другую формулировку, но проблема та же.
Эта программа отключена. Если вы используете другую программу, которая проверяет наличие вредоносного или нежелательного программного обеспечения, используйте Центр действий, чтобы проверить статус этой программы.
Вам может быть предложено включить Защитник. Однако в большинстве случаев проблема сохраняется даже после включения Защитника Windows вручную или перезапуска компьютера.
Служба этой программы остановлена, Код ошибки 0x800106ba
Вы можете попробовать эти рекомендации по поиску и устранению неисправностей:
Отключите сторонние антивирусные программы
Эта проблема возникает, главным образом, при установке на компьютер другого антивирусного программного обеспечения. Хотя Защитник Windows должен останавливается после получения сигнала от других антивирусных программ, иногда эта проблема может возникнуть из-за некоторой внутренней ошибки. В этом случае вы должны отключить стороннее приложение и проверить, сохраняется или нет эта проблема. Если проблема решена, вам может потребоваться переустановить стороннее антивирусное ПО.
Включите службу Windows Defender
Согласно сообщению об ошибке, служба Защитника Windows была остановлена. Поэтому вам нужно включить ее с помощью диспетчера служб Windows. Для этого введите «services.msc» в поле поиска панели задач или в строку команды «Выполнить» и нажмите Enter, чтобы открыть его.
Теперь посмотрите статус следующих служб:
- Служба Advanced Threat Protection в Защитнике Windows
- Служба проверки сети Windows Defender Antivirus
- Антивирусная программа «Защитника Windows»
- Служба Центра безопасности Защитника Windows
Проверьте и при необходимости исправьте, «Тип запуска» для всех этих служб должен быть установлен как «Автоматически», и она должна Выполнятся. Если это не так, вам нужно включить эту службу. Для этого дважды кликните соответствующую службу и выберите «Автоматически» в качестве типа запуска. Затем нажмите кнопку «Запустить» в разделе «Состояние». Наконец, нажмите «Применить».

Перерегистрируйте DLL-файлы Защитника Windows
Иногда повторная регистрация соответствующих DLL-файлов может помочь решить эту проблему. Чтобы начать работу, откройте PowerShell с правами администратора и выполните следующие команды одну за другой:
regsvr32 atl.dll
regsvr32 wuapi.dll
regsvr32 softpub.dll
regsvr32 mssip32.dll
После этого откройте Защитник Windows и проверьте, устранена проблема или нет.

Проверьте параметры редактора групповых политик.
Убедитесь, что вы ошибочно не отключили Защитник Windows с помощью редактора групповой политики. Некоторые вредоносные программы также могут изменить эту функцию безопасности. Чтобы убедиться в этом, введите gpedit.msc в меню «поиск» и нажмите Enter, чтобы открыть редактор локальных групповых политик.
Затем перейдите по этому пути:
Конфигурация компьютера → Административные Шаблоны → Компоненты Windows → Антивирусная программа Защитник Windows
С правой стороны найдите опцию «Выключить антивирусную программу Защитник Windows». Дважды кликните на ней и проверьте, что установлен параметр «Не задано». Если для этого параметра установлено значение «Включено», вам необходимо изменить его на «Не задано».


Проверьте настройку редактора реестра
Если есть подозрение что какое-либо вредоносное ПО внесло изменения ключи реестра Защитника, вам необходимо, чтобы устранить эту проблему.
Откройте редактор реестра и перейдите к этому местоположению:
КомпьютерHKEY_LOCAL_MACHINESOFTWAREPoliciesMicrosoftWindows Defender

С правой стороны, посмотрите есть ли какой-либо параметр с именем DisableAntiSpyware. Вы можете удалить его, либо установить его значение равным 0 (ноль).
Надеюсь, что это поможет вам.
Рекомендуем:
Защитник Windows: Некоторыми параметрами управляет ваша организация.
Как отключить иконку Защитника Windows, в Windows 10?