Ошибка при применении параметров безопасности в Windows
Ошибка применения параметров безопасности отказано в доступе – как исправить в Windows?
При предоставлении разрешений на файл или папку группам пользователей Windows может ответить отказом в доступе, ссылаясь на то, что произошла ошибка при применении параметров безопасности. Сообщение об ошибке также может возникнуть при попытке переместить, скопировать или удалить файлы.
Проблема кажется достаточно серьезной, поскольку препятствует установке разрешений на файл, чтобы сделать его доступным для использования. Но есть несколько решений, с помощью которых можно исправить ошибку применения параметров безопасности.
Снятие атрибута «только для чтения»
В большинстве случаев предотвращает любые действия с файлом включенный атрибут «только для чтения». Поэтому в первую очередь попробуйте его снять. Решение может сработать не у всех, то это самый простой способ устранить ошибку применения параметров безопасности.
Откройте проводник и перейдите к файлу (или папке), который при обращении отказывает в доступе.
Щелкните на нем правой кнопкой мыши и выберите Свойства. На вкладке «Общие» снимите флажок с атрибута «только для чтения».
Примените изменения перед выходом из окна. Проверьте, устранена ли проблема с копированием или удалением файла.
Изменение владельца
Если возникни проблемы с доступом к файлу попробуйте назначить его владельцем текущую учетную запись или группу пользователей. Это не сложный процесс, который предоставит полный доступ к проблемному объекту.
В проводнике перейдите по пути к каталогу, содержащий проблемный файл или папку. Правым щелчком мыши по нему раскройте контекстное меню и перейдите в Свойства. На вкладке Безопасность кликните на «Дополнительно».
Нажмите на ссылку «Изменить», которая находится в строке владельца.
Наберите учетную запись в текстовом поле ввода имен выбираемых объектов и кликните «Проверить имена». Затем сохраните на «ОК».
Чтобы изменения были применены ко всем вложенным папкам и файлам, отметьте опцию «Заменить владельца для подконтейнеров и объектов». Примените правки на «ОК».
Чтобы открыть полный доступ, вернитесь опять в окно расширенных параметров безопасности и кликните на «Добавить».
Затем нажмите на ссылку «Выберите субъект», выберите учетную запись через Дополнительно – Поиск и сохраните на «ОК». Затем отметьте флажком «Полный доступ» и сохраните.
В следующем окне щелкните на «Применить». Перезагрузите компьютер и попробуйте скопировать файл, который вызывал ошибку применения параметров безопасности.
Установка разрешений с помощью командной строки
Если не удалось применить предыдущее решение из-за отсутствия доступа администратора, попробуйте решить ошибку с помощью командной строки.
В консоли запустите поочередно команды, подтверждая каждую на Enter. Дождитесь сообщения, что операция завершена успешно.
Takeown /f «D:Проблемная_папка» /a /r /d y
Icacls «D:Проблемная_папка» /t /c /grant администраторы:F система:F все:F
В последней команде предоставляется полный доступ группам: администраторы, система и все.
Изменение владельца диска
Если при обращении к жесткому диску или внешнему USB накопителю, система возвращает сообщение «отказано в доступе», попробуйте выполнить следующее решение, которое предоставляет скрытые разрешения администратора.
Разверните меню Пуск и нажмите на кнопку «Питание». Удерживая Shift, кликните на кнопку «Перезагрузка».
При отображении экрана среды восстановления перейдите по пути: Поиск и устранения неисправностей – Дополнительные параметры – Командная строка.
Таким образом, командная строка будет запущена с правами администратора.
В консоли наберите команду и подтвердите ее выполнение на Enter. Убедитесь, что она успешно выполнена.
Net user администратор /active:yes
Теперь в меню Пуск щелкните на значок пользователя и выйдите из текущего сеанса. С экрана блокировки войдите в систему с учетной записью администратора.
Откройте раздел Управления дисками командой diskmgmt. msc из окна «Выполнить» (Win + R) или через меню Win + X.
Щелкните правой кнопкой мыши на диске, который нужно исправить, и перейдите в Свойства. На вкладке Безопасность нажмите на «Дополнительно».
Нажмите на ссылку «Изменить». В окне выбора пользователя или группы кликните на Дополнительно — Поиск.
Укажите учетную запись Администратор с именем компьютера.
Чтобы применить ко всем вложенным папкам и файлам, установите флажок на опциях «Заменить для подконтейнеров и объектов» и «Заменить все разрешения дочернего объекта наследуемыми…». Сохраните изменения на «ОК».
Ошибка при применении параметров безопасности отказано в доступе
Ошибка при применении параметров безопасности отказано в доступе — такое сообщение можно получить, если попытаться переместить некоторые файлы на компьютере с одного диска на другой (например, с системного на рабочий). Чаще всего ошибка появляется в операционной системе Windows 7. Она происходит в момент, когда пользователь пытается установить полный доступ к папке или файлу. Как же их переместить или получить доступ? Давайте в этом разберемся.
Ошибка при применении параметров безопасности
Чего делать не стоит при смене параметров безопасности
Необходимо сказать, что крайне не рекомендуется изменять параметры доступа к корневым каталогам жесткого диска. Другими словами, не стоит устанавливать полный доступ к самому диску, например, к D: и тем более к C:. Таким действием вы полностью обезоруживаете свой компьютер перед вирусами. После таких настроек на вашем компьютере могут происходить разные неприятности. Локальная смена прав папок или файлов приведет в будущем и к локальным сбоям, которые более просто можно решить. Но если открыть доступ ко всей системе — скорее всего в ближайшее время вам придется ее переустановить.
Нужно также учитывать, что в Windows 7 и выше в системе уже не предусмотрено восстановление стандартных прав пользователя. Есть сторонние утилиты, которые могут восстановить их только для отдельных файлов. Но это скорее исключение из правил.
Перед изменением любым параметров безопасности на локальном диске, сделайте точку восстановления операционной системы, чтобы вы в любой ситуации могли исправить возникшие проблемы. Только после этого можно изменять доступ к файлам.
Изменяем права для файлов и папок
Ошибка при применении настроек безопасности в доступе отказано, возникает при смене владельца временных и других папок, когда мы пытаемся это сделать внутри самого файла/папки. Давайте попробуем применить настройки иначе.
Дождитесь завершения процесса переназначения прав, иногда, на слабых системах эта процедура длиться довольно долго. После этого можно пробовать изменять права файлов и папок прежним путем, выбрав в свойствах вкладку «Безопасность».
Смена параметров безопасности файлов через командную строку
Чтобы использовать строку для смены прав папок и файлов, необходимо вызвать ее. Сделать это нужно от имени администратора (меню «Пуск», правой кнопкой нажмите по командной строке и выберите нужный пункт). Теперь в строке необходимо задать права в следующем виде:
После применение параметров в командной строке появится сообщение, что вы стали владельцем того или иного файла. Строку можно закрыть. Ошибка при настройке параметров безопасности — доступ заблокирован, не должна вас больше беспокоить.
Источники:
Https://compuals. ru/error/oshibka-pri-primenenii-parametrov-bezopasnosti
Https://itdesc. ru/oshibka-pri-primenenii-parametrov/
Ошибка при применении параметров безопасности в Windows
Ошибка применения параметров безопасности отказано в доступе – как исправить в Windows?
При предоставлении разрешений на файл или папку группам пользователей Windows может ответить отказом в доступе, ссылаясь на то, что произошла ошибка при применении параметров безопасности. Сообщение об ошибке также может возникнуть при попытке переместить, скопировать или удалить файлы.
Проблема кажется достаточно серьезной, поскольку препятствует установке разрешений на файл, чтобы сделать его доступным для использования. Но есть несколько решений, с помощью которых можно исправить ошибку применения параметров безопасности.
Снятие атрибута «только для чтения»
В большинстве случаев предотвращает любые действия с файлом включенный атрибут «только для чтения». Поэтому в первую очередь попробуйте его снять. Решение может сработать не у всех, то это самый простой способ устранить ошибку применения параметров безопасности.
Откройте проводник и перейдите к файлу (или папке), который при обращении отказывает в доступе.
Щелкните на нем правой кнопкой мыши и выберите Свойства. На вкладке «Общие» снимите флажок с атрибута «только для чтения».
Примените изменения перед выходом из окна. Проверьте, устранена ли проблема с копированием или удалением файла.
Изменение владельца
Если возникни проблемы с доступом к файлу попробуйте назначить его владельцем текущую учетную запись или группу пользователей. Это не сложный процесс, который предоставит полный доступ к проблемному объекту.
В проводнике перейдите по пути к каталогу, содержащий проблемный файл или папку. Правым щелчком мыши по нему раскройте контекстное меню и перейдите в Свойства. На вкладке Безопасность кликните на «Дополнительно».
Нажмите на ссылку «Изменить», которая находится в строке владельца.
Наберите учетную запись в текстовом поле ввода имен выбираемых объектов и кликните «Проверить имена». Затем сохраните на «ОК».
Чтобы изменения были применены ко всем вложенным папкам и файлам, отметьте опцию «Заменить владельца для подконтейнеров и объектов». Примените правки на «ОК».
Чтобы открыть полный доступ, вернитесь опять в окно расширенных параметров безопасности и кликните на «Добавить».
Затем нажмите на ссылку «Выберите субъект», выберите учетную запись через Дополнительно – Поиск и сохраните на «ОК». Затем отметьте флажком «Полный доступ» и сохраните.
В следующем окне щелкните на «Применить». Перезагрузите компьютер и попробуйте скопировать файл, который вызывал ошибку применения параметров безопасности.
Установка разрешений с помощью командной строки
Если не удалось применить предыдущее решение из-за отсутствия доступа администратора, попробуйте решить ошибку с помощью командной строки.
В консоли запустите поочередно команды, подтверждая каждую на Enter. Дождитесь сообщения, что операция завершена успешно.
Takeown /f «D:Проблемная_папка» /a /r /d y
Icacls «D:Проблемная_папка» /t /c /grant администраторы:F система:F все:F
В последней команде предоставляется полный доступ группам: администраторы, система и все.
Изменение владельца диска
Если при обращении к жесткому диску или внешнему USB накопителю, система возвращает сообщение «отказано в доступе», попробуйте выполнить следующее решение, которое предоставляет скрытые разрешения администратора.
Разверните меню Пуск и нажмите на кнопку «Питание». Удерживая Shift, кликните на кнопку «Перезагрузка».
При отображении экрана среды восстановления перейдите по пути: Поиск и устранения неисправностей – Дополнительные параметры – Командная строка.
Таким образом, командная строка будет запущена с правами администратора.
В консоли наберите команду и подтвердите ее выполнение на Enter. Убедитесь, что она успешно выполнена.
Net user администратор /active:yes
Теперь в меню Пуск щелкните на значок пользователя и выйдите из текущего сеанса. С экрана блокировки войдите в систему с учетной записью администратора.
Откройте раздел Управления дисками командой diskmgmt. msc из окна «Выполнить» (Win + R) или через меню Win + X.
Щелкните правой кнопкой мыши на диске, который нужно исправить, и перейдите в Свойства. На вкладке Безопасность нажмите на «Дополнительно».
Нажмите на ссылку «Изменить». В окне выбора пользователя или группы кликните на Дополнительно — Поиск.
Укажите учетную запись Администратор с именем компьютера.
Чтобы применить ко всем вложенным папкам и файлам, установите флажок на опциях «Заменить для подконтейнеров и объектов» и «Заменить все разрешения дочернего объекта наследуемыми…». Сохраните изменения на «ОК».
Ошибка при применении параметров безопасности отказано в доступе
Ошибка при применении параметров безопасности отказано в доступе — такое сообщение можно получить, если попытаться переместить некоторые файлы на компьютере с одного диска на другой (например, с системного на рабочий). Чаще всего ошибка появляется в операционной системе Windows 7. Она происходит в момент, когда пользователь пытается установить полный доступ к папке или файлу. Как же их переместить или получить доступ? Давайте в этом разберемся.
Ошибка при применении параметров безопасности
Чего делать не стоит при смене параметров безопасности
Необходимо сказать, что крайне не рекомендуется изменять параметры доступа к корневым каталогам жесткого диска. Другими словами, не стоит устанавливать полный доступ к самому диску, например, к D: и тем более к C:. Таким действием вы полностью обезоруживаете свой компьютер перед вирусами. После таких настроек на вашем компьютере могут происходить разные неприятности. Локальная смена прав папок или файлов приведет в будущем и к локальным сбоям, которые более просто можно решить. Но если открыть доступ ко всей системе — скорее всего в ближайшее время вам придется ее переустановить.
Нужно также учитывать, что в Windows 7 и выше в системе уже не предусмотрено восстановление стандартных прав пользователя. Есть сторонние утилиты, которые могут восстановить их только для отдельных файлов. Но это скорее исключение из правил.
Перед изменением любым параметров безопасности на локальном диске, сделайте точку восстановления операционной системы, чтобы вы в любой ситуации могли исправить возникшие проблемы. Только после этого можно изменять доступ к файлам.
Изменяем права для файлов и папок
Ошибка при применении настроек безопасности в доступе отказано, возникает при смене владельца временных и других папок, когда мы пытаемся это сделать внутри самого файла/папки. Давайте попробуем применить настройки иначе.
Дождитесь завершения процесса переназначения прав, иногда, на слабых системах эта процедура длиться довольно долго. После этого можно пробовать изменять права файлов и папок прежним путем, выбрав в свойствах вкладку «Безопасность».
Смена параметров безопасности файлов через командную строку
Чтобы использовать строку для смены прав папок и файлов, необходимо вызвать ее. Сделать это нужно от имени администратора (меню «Пуск», правой кнопкой нажмите по командной строке и выберите нужный пункт). Теперь в строке необходимо задать права в следующем виде:
После применение параметров в командной строке появится сообщение, что вы стали владельцем того или иного файла. Строку можно закрыть. Ошибка при настройке параметров безопасности — доступ заблокирован, не должна вас больше беспокоить.
Источники:
Https://compuals. ru/error/oshibka-pri-primenenii-parametrov-bezopasnosti
Https://itdesc. ru/oshibka-pri-primenenii-parametrov/
Не удалось выполнить распространение политики безопасности нет доступа к шаблону код ошибки 3
Если вы попытаетесь подключиться к устройству, которое требует учетных данных гостя вместо правильной аутентификации, вы можете столкнуться с сообщением об ошибке – Вы не можете получить доступ к этой общей папке, потому что политики безопасности вашей организации блокируют неаутентифицированный гостевой доступ. Чтобы решить эту проблему, вы можете использовать редактор групповой политики или редактор реестра.
Вы не можете получить доступ к этой общей папке, потому что политики безопасности вашей организации блокируют неаутентифицированный гостевой доступ. Эти политики помогают защитить ваш компьютер от небезопасных или вредоносных устройств в сети.
Основная причина, по которой возникает такая проблема, – это отсутствие Установка SMB1 и отключение SMB2 в Windows 10 v1709 или более поздних версиях. SMB или Server Message Block отвечает за гостевой доступ, и вам может потребоваться включить его вручную, чтобы он мог разрешить небезопасный гостевой вход на SMB-сервер. Итак, вам нужно выполнить несколько шагов, чтобы включить SMB1 вручную.
Вы не можете получить доступ к этой общей папке, потому что политики безопасности вашей организации блокируют неаутентифицированный гостевой доступ.
Это происходит потому, что гостевой доступ в SMB2 по умолчанию отключен. Чтобы исправить эту ошибку в Windows 10, вы можете выполнить следующие действия:
Использование редактора групповой политики
Откройте редактор локальной групповой политики. Вы можете нажать Win + R, ввести gpedit. mscи нажмите кнопку Enter. Кроме того, вы можете найти то же самое в поле поиска на панели задач.
После открытия редактора локальной групповой политики перейдите по этому пути –
Конфигурация компьютера> Административные шаблоны> Сеть> Рабочая станция Lanman
Справа вы должны увидеть параметр под названием Включить небезопасный гостевой вход. Дважды щелкните по нему и измените настройку на Не настроено к Включено и сохраните изменения.
Теперь у вас не должно возникнуть никаких проблем.
Использование редактора реестра
Есть еще один способ включить эту функцию в Windows 10, и вы можете использовать редактор реестра, чтобы выполнить эту работу.
Перед настройкой любого файла рекомендуется сделать резервную копию всех файлов реестра. Затем откройте редактор реестра на своем компьютере. Для этого нажмите Win + R, введите regedit, и нажмите Enter. Вам нужно выбрать Да в окне UAC. После этого перейдите по этому пути –
Здесь вам нужно создать ключ с именем LanmanWorkstation, только если его еще нет. Чтобы сгенерировать ключ, щелкните правой кнопкой мыши ключ Windows и выберите Создать> Ключ. После этого назовите его как LanmanWorkstation.
Теперь выберите этот только что созданный ключ и щелкните правой кнопкой мыши справа> Создать> Значение DWORD (32-бит) и назовите его как AllowInsecureGuestAuth.

Установите данные значения этого значения REG_DWORD как 1 и сохраните изменения.
Я надеюсь, что этот пост поможет вам решить вашу проблему.
При предоставлении разрешений на файл или папку группам пользователей Windows может ответить отказом в доступе, ссылаясь на то, что произошла ошибка при применении параметров безопасности. Сообщение об ошибке также может возникнуть при попытке переместить, скопировать или удалить файлы.
Проблема кажется достаточно серьезной, поскольку препятствует установке разрешений на файл, чтобы сделать его доступным для использования. Но есть несколько решений, с помощью которых можно исправить ошибку применения параметров безопасности.
Снятие атрибута «только для чтения»
В большинстве случаев предотвращает любые действия с файлом включенный атрибут «только для чтения». Поэтому в первую очередь попробуйте его снять. Решение может сработать не у всех, то это самый простой способ устранить ошибку применения параметров безопасности.
Откройте проводник и перейдите к файлу (или папке), который при обращении отказывает в доступе.
Щелкните на нем правой кнопкой мыши и выберите Свойства. На вкладке «Общие» снимите флажок с атрибута «только для чтения».
Примените изменения перед выходом из окна. Проверьте, устранена ли проблема с копированием или удалением файла.
Изменение владельца
Если возникни проблемы с доступом к файлу попробуйте назначить его владельцем текущую учетную запись или группу пользователей. Это не сложный процесс, который предоставит полный доступ к проблемному объекту.
В проводнике перейдите по пути к каталогу, содержащий проблемный файл или папку. Правым щелчком мыши по нему раскройте контекстное меню и перейдите в Свойства. На вкладке Безопасность кликните на «Дополнительно».
Нажмите на ссылку «Изменить», которая находится в строке владельца.
Наберите учетную запись в текстовом поле ввода имен выбираемых объектов и кликните «Проверить имена». Затем сохраните на «ОК».
Чтобы изменения были применены ко всем вложенным папкам и файлам, отметьте опцию «Заменить владельца для подконтейнеров и объектов». Примените правки на «ОК».
Чтобы открыть полный доступ, вернитесь опять в окно расширенных параметров безопасности и кликните на «Добавить».
Затем нажмите на ссылку «Выберите субъект», выберите учетную запись через Дополнительно – Поиск и сохраните на «ОК». Затем отметьте флажком «Полный доступ» и сохраните.
В следующем окне щелкните на «Применить». Перезагрузите компьютер и попробуйте скопировать файл, который вызывал ошибку применения параметров безопасности.
Установка разрешений с помощью командной строки
Если не удалось применить предыдущее решение из-за отсутствия доступа администратора, попробуйте решить ошибку с помощью командной строки.

В консоли запустите поочередно команды, подтверждая каждую на Enter. Дождитесь сообщения, что операция завершена успешно.
takeown /f «D:Проблемная_папка» /a /r /d y
icacls «D:Проблемная_папка» /t /c /grant администраторы:F система:F все:F
В последней команде предоставляется полный доступ группам: администраторы, система и все.
Изменение владельца диска
Если при обращении к жесткому диску или внешнему USB накопителю, система возвращает сообщение «отказано в доступе», попробуйте выполнить следующее решение, которое предоставляет скрытые разрешения администратора.
Разверните меню Пуск и нажмите на кнопку «Питание». Удерживая Shift, кликните на кнопку «Перезагрузка».
При отображении экрана среды восстановления перейдите по пути: Поиск и устранения неисправностей – Дополнительные параметры – Командная строка.
Таким образом, командная строка будет запущена с правами администратора.
В консоли наберите команду и подтвердите ее выполнение на Enter. Убедитесь, что она успешно выполнена.
net user администратор /active:yes
Теперь в меню Пуск щелкните на значок пользователя и выйдите из текущего сеанса. С экрана блокировки войдите в систему с учетной записью администратора.
Откройте раздел Управления дисками командой diskmgmt. msc из окна «Выполнить» (Win + R) или через меню Win + X.
Щелкните правой кнопкой мыши на диске, который нужно исправить, и перейдите в Свойства. На вкладке Безопасность нажмите на «Дополнительно».
Нажмите на ссылку «Изменить». В окне выбора пользователя или группы кликните на Дополнительно — Поиск.
Укажите учетную запись Администратор с именем компьютера.
Чтобы применить ко всем вложенным папкам и файлам, установите флажок на опциях «Заменить для подконтейнеров и объектов» и «Заменить все разрешения дочернего объекта наследуемыми…». Сохраните изменения на «ОК».
Источники:
https://zanz. ru/net-dostupa-k-obshhej-papke-iz-za-politiki-bezopasnosti-organizaczii/
https://compuals. ru/error/oshibka-pri-primenenii-parametrov-bezopasnosti
Один из наших клиентов сообщил, что вновь созданные политики не применяются на нескольких рядовых серверах в домене. Я бегал GPUpdate / сила Команда и проверенные журналы на сервере. Я обнаружил ошибку в применении объектов групповой политики на проблемном сервере.
Что интересно, при применении объектов групповой политики не было сообщений об ошибках.

Ошибка была:
Политика безопасности не может быть распространена. Невозможно получить доступ к шаблону. Код ошибки = 3. Наряду с этой информацией существовал UNC-путь к объекту политики, который не был найден на DC.
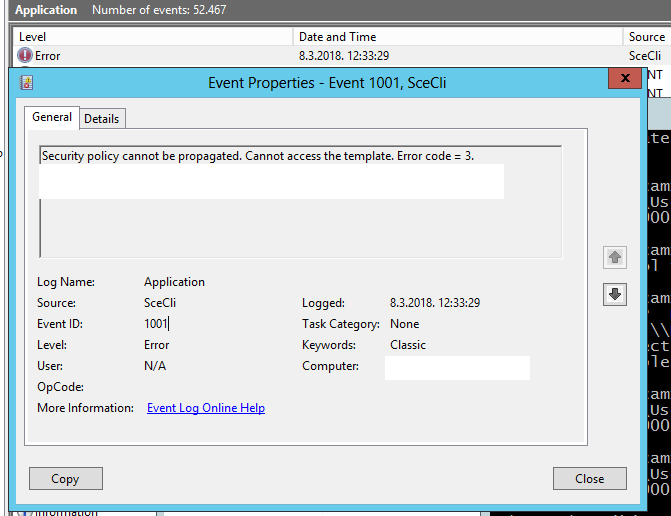
После этого я проверил путь, указанный в ошибке, но не смог получить к нему доступ, так как эта политика отсутствовала на этом конкретном контроллере домена. Когда я сравнил один и тот же путь на 2 разных контроллерах домена, я обнаружил, что этот «проблемный» контроллер домена не имеет всех необходимых политик в своей папке SYSVOL. 2 политики отсутствовали.
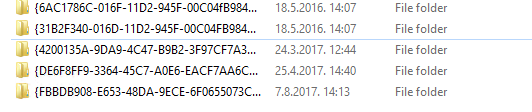
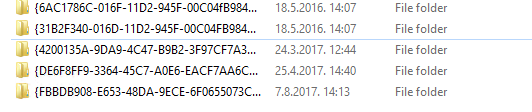
Я бегал Repadmin / syncall команда на проблемном DC, чтобы видеть, есть ли какие-либо проблемы в репликации между контроллерами домена.
Репликация прошла без ошибок, но SYSVOL папка все еще не была синхронизирована. Чтобы временно решить эту проблему, мне пришлось сменить контроллер домена, на который указывал этот сервер.
Чтобы переключить контроллер домена, выполните следующие действия:
Бег CMD на сервере, где групповая политика не применяется должным образом. Теперь введите:
/ Сервер:% Servername% / SC_RESET:% DomainName DomainControllerName%
+ Изменить %Имя сервера% а также % DomainName DomainControllerName% с вашими данными, затем запустите GPUpdate / сила опять таки. Политика должна быть применена сейчас, и в программе просмотра событий больше не должно быть ошибок, связанных с этой проблемой.
Как только я обнаружу источник проблемы с этим контроллером домена, я обновлю сообщение.
- Remove From My Forums
-
Question
-
Hi,
I have two domain controller in my network. Any of these domain controllers every 5 minutes encountered the following error:
Security policy cannot be propagated. Cannot access the template. Error code = 3
I ran the following command on all of the computers in order to sync their times with domain controllers.
net time \(domain controller name) /set /y
And when I Stop the File Replication Services I got the following error:
Any help would be appreciated.
Thanks

- Remove From My Forums

Групповые политики не загружаются

-
Вопрос
-
Есть 1 сервер 2003, n комьпютеров с windiws XP, n пользователей которые разбиты в AD по своим контейнерам.
А теперь суть проблемы: При изменении групповой политики Default Domain Policy ниодин компьютер (за исключением сервера) не получает данную политику, пробовал создавать отдельные политики ситуация не изменилась.
Все ответы
-
покажите результат команды «gpresult» с любой из клиентских машин
-
Что за параметры меняете? Где локализован объект компьютера сервера? Если для ОГП указать «Enforce» — помогает?..
-
Параметры меняются компьютера и пользователя, компьютеры локализованы в папке компютерс (по умолчанию). Нет не пемогает.
-
Microsoft Windows XP [Версия 5.1.2600]
(С) Корпорация Майкрософт, 1985-2001.C:Documents and Settingsdir>gpresult
Программа формирования отчета групповой политики операционной системы
Microsoft (R) Windows (R) XP версии 2.0
(С) Корпорация Майкрософт, 1981-2001Создано на 26.02.2010 в 9:23:22
RSOP-результаты для SHK5dir на DIR : Режим журналирования
————————————————————Тип ОС: Microsoft Windows XP Professional
Конфигурация ОС: Рядовая рабочая станция
Версия ОС: 5.1.2600
Имя домена: SHK5
Тип домена: Windows 2000
Имя сайта: Default-First-Site
Перемещаемый профиль:
Локальный профиль: C:Documents and Settingsdir
Подключение по медленному каналу?: НетКонфигурация компьютера
————————
CN=DIR,CN=Computers,DC=shk5,DC=local
Последнее применение групповой политики: 26.02.2010 at 9:22:01
Групповая политика была применена с: server.shk5.local
Порог медленной связи групповой политики: 500 kbpsПримененные объекты групповой политики
—————————————
Default Domain Policy
Политика локальной группыКомпьютер является членом следующих групп безопасности:
——————————————————-
Администраторы
Все
Пользователи
СЕТЬ
Прошедшие проверку
DIR$
Компьютеры доменаКонфигурация пользователя
—————————
CN=dir,OU=Teachers,DC=shk5,DC=local
Последнее применение групповой политики: 26.02.2010 at 9:22:01
Групповая политика была применена с: server.shk5.local
Порог медленной связи групповой политики: 500 kbpsПримененные объекты групповой политики
—————————————
Default Domain Policy
Default Domain PolicyСледующие политики GPO не были приняты, поскольку они отфильтрованы
———————————————————————
Политика локальной группы
Фильтрация: Не применяется (пусто)Пользователь является членом следующих групп безопасности:
———————————————————-
Пользователи домена
Все
Администраторы
Пользователи
ИНТЕРАКТИВНЫЕ
Прошедшие проверку
ЛОКАЛЬНЫЕ
teachersC:Documents and Settingsdir>
В событиях постоянная ошибка:
Не удалось выполнить распространение политики безопасности. Не удалось удалить кэш GP.
-
В событиях постоянная ошибка: Не удалось выполнить распространение политики безопасности. Не удалось удалить кэш GP.
Если выполнить «gpupdate /sync», ошибка продолжается? права доступа на Default Domain Policy не меняли?
-
>Не удалось выполнить распространение политики безопасности. Не удалось удалить кэш GP
сталкивался с таким. В моем случае это происходило из-за некоей кривизны, существовавшей на DC (то ли прва были криво выставлены на политику, то ли кто-то установил атрибут ReadOnly на папки и файлы с политиками в sysvol (сейчас уже не помню)) В результтае политика на клиентах применяласть только один (первый) раз, а последующие попытки применнеия политик утыкались в невозможность перезаписать кэш.
PS огласите, пожалуйста, полностью сообщение об ошибке (с указанием ID, Source, и дословного сообщения об ошибке)
-
Здравствуйте!
У меня аналогичная проблема, только сервер 2008. DC в домене один.
у клиентов при «gpupdate /force» вылазят 2 ошибки:
Тип события: Ошибка Источник события: SceCli Категория события: Отсутствует Код события: 1001 Дата: 24.03.2011 Время: 12:05:17 Пользователь: Н/Д Компьютер: ROOT Описание: Не удалось выполнить распространение политики безопасности. Не удалось удалить кэш GP. Тип события: Ошибка Источник события: Userenv Категория события: Отсутствует Код события: 1085 Дата: 24.03.2011 Время: 12:05:17 Пользователь: NT AUTHORITYSYSTEM Компьютер: ROOT Описание: Клиентское расширение групповой политики Security не может выполняться. Проверьте ранее выдававшиеся сообщения об ошибках этого расширения.
Результат «gpresult»:
Программа формирования отчета групповой политики операционной системы Microsoft (R) Windows (R) XP версии 2.0 (С) Корпорация Майкрософт, 1981-2001 Создано на 24.03.2011 в 12:31:45 RSOP-результаты для ****Root на ROOT : Режим журналирования -------------------------------------------------------------- Тип ОС: Microsoft Windows XP Professional Конфигурация ОС: Рядовая рабочая станция Версия ОС: 5.1.2600 Имя домена: ***** Тип домена: Windows 2000 Имя сайта: Default-First-Site Перемещаемый профиль: Локальный профиль: C:Documents and Settings***.*** Подключение по медленному каналу?: Нет Конфигурация компьютера ------------------------ CN=ROOT,CN=Computers,DC=*****,DC=local Последнее применение групповой политики: 24.03.2011 at 12:05:16 Групповая политика была применена с: SERVER***.*****.local Порог медленной связи групповой политики: 500 kbps Примененные объекты групповой политики --------------------------------------- Default Domain Policy Следующие политики GPO не были приняты, поскольку они отфильтрованы -------------------------------------------------------------------- Политика локальной группы Фильтрация: Не применяется (пусто) Компьютер является членом следующих групп безопасности: ------------------------------------------------------- Администраторы Все Пользователи СЕТЬ Прошедшие проверку ROOT$ Компьютеры домена Конфигурация пользователя -------------------------- CN=root,CN=Users,DC=*****,DC=local Последнее применение групповой политики: 24.03.2011 at 12:14:16 Групповая политика была применена с: SERVER***.*****.local Порог медленной связи групповой политики: 500 kbps Примененные объекты групповой политики --------------------------------------- Default Domain Policy Следующие политики GPO не были приняты, поскольку они отфильтрованы -------------------------------------------------------------------- Политика локальной группы Фильтрация: Не применяется (пусто) Пользователь является членом следующих групп безопасности: ---------------------------------------------------------- Администраторы домена Все Debugger Users Пользователи удаленного рабочего стола Администраторы Пользователи ИНТЕРАКТИВНЫЕ Прошедшие проверку ЛОКАЛЬНЫЕ Пользователи домена Владельцы-создатели групповой политики Администраторы схемы Администраторы предприятия Debugger Users Группа с запрещением репликации паролей RODC
«gpupdate /sync» не помогает
сталкивался с таким. В моем случае это происходило из-за некоей кривизны, существовавшей на DC (то ли прва были криво выставлены на политику, то ли кто-то установил атрибут ReadOnly на папки и файлы с политиками в sysvol (сейчас уже не помню)) В результтае политика на клиентах применяласть только один (первый) раз, а последующие попытки применнеия политик утыкались в невозможность перезаписать кэш.
права на папки с файлами поставил «Полный доступ» для «Пользователей домена».
Где
найти этот «кэш GP» и как можно такое побороть?P.S.
в сети есть компьютер с Win Server 2003, бывший КД, понижен до рядового сервера, на нем ошибки не выскакивают, политики применяются.. -
Где найти этот «кэш GP» и как можно такое побороть?
Что с правами в папке «c:windowssecuritytemplatespolicies«?
-
Предложено в качестве ответа
10 мая 2013 г. 11:28
-
Предложено в качестве ответа
-
Сделал «Пользователям домена» — «Полный доступ».
Теперь вот такое:
Тип события: Ошибка Источник события: SceCli Категория события: Отсутствует Код события: 1001 Дата: 24.03.2011 Время: 13:48:11 Пользователь: Н/Д Компьютер: ROOT Описание: Не удалось выполнить распространение политики безопасности. Нет доступа к шаблону. Код ошибки = 5. \*****.localsysvol*****.localPolicies{31B2F340-016D-11D2-945F-00C04FB984F9}MachineMicrosoftWindows NTSecEditGptTmpl.inf.хотя у папки(соотв. и у «GptTmpl.inf») права для «Пользователей домена» — «Полный доступ», для «Всех» — «Чтение»,»Чтение и выполнение»
-
Попробуйте через Пуск-Выполнить открыть этот файл. Получается?
\*****.localsysvol*****.localPolicies{31B2F340-016D-11D2-945F-00C04FB984F9}MachineMicrosoftWindows NTSecEditGptTmpl.inf
А сколько у вас всего DC? Репликация работает наормально?
> права для «Пользователей домена» — «Полный доступ
Таких прав по дефолту у этой группы быть не должно, IMHO.
my blog: http://shserg.ru/
-
DC у меня один. Через «Пуск-Выполнить» файл открывается.
> Таких прав по дефолту у этой группы быть не должно, IMHO.
Сделал так: http://support.microsoft.com/kb/290647/
и так: http://support.microsoft.com/kb/q259398/
Не помогло.
До понижения сервера с Win2003 репликация работала нормально. И, повторюсь, на машине с Win 2003 политики применяются без ошибок, на всех остальных, с ХР, — вышеописанная ошибка.
-
давайте по порядку
>DC у меня один
>До понижения сервера с Win2003 репликация работала нормально. И, повторюсь, на машине с Win 2003 политики применяются без ошибок, на всех остальных, с ХР, — вышеописанная ошибка.
Т.е. у вас раньше было несколько DC, а теперь остался один?
покажите результат выполнения команды nslookup fqdn_вашего_домена
my blog: http://shserg.ru/
-
Да, было 2 КД.
> в сети есть компьютер с Win Server 2003, бывший КД, понижен до рядового сервера, сейчас на нем ошибки не выскакивают, политики применяются
Результат «nslookup fqdn_вашего_домена»:
nslookup avias.local Server: server.avias.local Address: 10.0.0.2 Name: avias.local Addresses: 10.0.0.2, 169.254.249.21
-
Name: avias.local
Addresses: 10.0.0.2, 169.254.249.21Отключите ненужный сетевой интерфейс на контроллере: часть клиентов пытаются долбиться на APIPA-адрес неподключенного в сеть интерфейса — контроллер регистрирует его в DNS автоматом тоже. И проверьте что запись об адресе 169.254.249.21 тоже удалилась из DNS.
-
Отключите ненужный сетевой интерфейс на контроллере: часть клиентов пытаются долбиться на APIPA-адрес неподключенного в сеть интерфейса — контроллер регистрирует его в DNS автоматом тоже. И проверьте что запись об адресе 169.254.249.21 тоже удалилась
из DNS.Интерфейс и так 1 включенный. Почистил ДНС от «169.254.249.21», теперь «nslookup avias.local» выдает «Address: 10.0.0.2», но ошибка у клиентов так и осталась
Тип события: Ошибка Источник события: SceCli Категория события: Отсутствует Код события: 1001 Дата: 25.03.2011 Время: 8:44:53 Пользователь: Н/Д Компьютер: ROOT Описание: Не удалось выполнить распространение политики безопасности. Нет доступа к шаблону. Код ошибки = 5. \avias.localsysvolavias.localPolicies{31B2F340-016D-11D2-945F-00C04FB984F9}MachineMicrosoftWindows NTSecEditGptTmpl.inf. -
Проверяйте права на сам файл шаблона.
Включите аудит, см. логи безопасности.
my blog: http://shserg.ru/
-
Источник события: SceCli
Категория события: Отсутствует
Код события: 1001
Дата: 25.03.2011
Время: 8:44:53
Пользователь: Н/Д
Компьютер: ROOT
Описание:
Не удалось выполнить распространение политики безопасности. Нет доступа к шаблону. Код ошибки = 5.
\avias.localsysvolavias.localPolicies{31B2F340-016D-11D2-945F-00C04FB984F9}MachineMicrosoftWindows NTSecEditGptTmpl.inf.Сделайте ключик типа DWORD с именем ExtensionDebugLevel в ветке
HKEY_LOCAL_MACHINESoftwareMicrosoftWindows NTCurrentVersionWinlogonGPExtensions{827D319E-6EAC-11D2-A4EA-00C04F79F83A} со значением
2. Воспроизведите ошибку и давайте смотреть C:WindowsSecurityLogsWinlogon.log — может и будет достаточно этих данных. -
Все равно.
Содержимое «C:WindowsSecurityLogsWinlogon.log» :
Нет доступа к шаблону. Код ошибки = 5.
\avias.localsysvolavias.localPolicies{31B2F340-016D-11D2-945F-00C04FB984F9}MachineMicrosoftWindows NTSecEditGptTmpl.inf.
-
Все равно.
Содержимое «C:WindowsSecurityLogsWinlogon.log»:
Нет доступа к шаблону. Код ошибки = 5.
\avias.localsysvolavias.localPolicies{31B2F340-016D-11D2-945F-00C04FB984F9}MachineMicrosoftWindows NTSecEditGptTmpl.inf.выложите весь фрагмент за последний отрезок времени — лучше файлом…
-
Содержимое «C:WindowsSecurityLogsWinlogon.log» :
Давайте ещё глянем — может быть что-то интересное в UserEnv.log будет при логоне ещё до применения политик. Ветка
HKEY_LOCAL_MACHINESoftwareMicrosoftWindows NTCurrentVersionWinlogon, ключ
UserEnvDebugLevel типа DWORD и значением
10002 (hexadecimal).
%Systemroot%DebugUserModeUserenv.log -
winlogon.log
слишком сильно поправили winlogon.log… я имел ввиду — не только ошибки, а отрезок — вся текущая сессия…
-
При изменении групповой политики Default Domain Policy ниодин компьютер (за исключением сервера) не получает данную политику, пробовал создавать отдельные политики ситуация не изменилась.
У вас часом Security filtering на политике не настроен? (а вдруг)
p.s. хотя не похоже…
-
Служба DFS на контроллере запущена?
-
winlogon.log не правил.
«Репликация DFS» на КД работает исправно.
«Security filtering» это где?
-
winlogon.log не правил.
«Репликация DFS» на КД работает исправно.
«Security filtering» это где?Забавно у вас winlogon.log выглядит… служба — не репликация DFS, а именно сама DFS — это разные вещи… Security filtering — в настройках политики: у вас для кого разрешено её применять?
-
Сорри, поторопился. DFS работает тоже исправно.
Политику разрешено применять «Прошедшим проверку».
-
Политику разрешено применять «Прошедшим проверку».
Блин, ну не бывает чудес… вообще ни разу не бывает… nltest /sc_verify:<domain.com> с проблемной машины?
-
Сам понимаю, что чудес не бывает, но, блин, что это тогда?
http://support.microsoft.com/kb/887303/en-us — смотрел, не помогло
nltest /sc_verify:<domain.com>
Flags: b0 HAS_IP HAS_TIMESERV
Trusted DC Name \SERVEROPTIMA.avias.local
Trusted DC Connection Status Status = 0 0x0 NERR_Success
Trust Verification Status = 0 0x0 NERR_Success
The command completed successfully
-
Сам понимаю, что чудес не бывает, но, блин, что это тогда?
данные с netdiag мы собирали?
-
собирал, вроде ничего страшного не заметил
netdiag
-
Все, решил проблему!!
Удалил папку «C:WINDOWSsecuritytemplates» на клиентах, и перестала появляться ошибка, вместе с этим и политики позагружались!
-
Предложено в качестве ответа
Dmitriy Razbornov
10 мая 2013 г. 11:28
-
Предложено в качестве ответа
