|
При установке Microsoft .NET Framework 4 вышло сообщение об ошибке: «Установка не завершена. Не выполнена установка .NET Framework 4; причина: не удалось выполнить загрузку; код ошибки: 0x800c0005»
В файле журнала вот что:
Как установить NET Framework 4? Чтобы устранить данную проблему, необходимо зарегистрировать определенные файлы DLL с помощью команды regsvr32. Для этого выполните следующие действия. Выберите в меню Пуск пункт Выполнить, введите в поле Открыть команду cmd и нажмите кнопку ОК. В командной строке введите следующие команды. После каждой команды нажимайте клавишу ВВОД. regsvr32 Softpub.dll regsvr32 Wintrust.dll regsvr32 Initpki.dll Нажмите кнопку ОК. Перезагрузите компьютер. автор вопроса выбрал этот ответ лучшим Знаете ответ? |
Код ошибки 0x800c0005 появляется в Windows после сбоя собственной или сторонней задачи после проблем с загрузкой файлов. В большинстве случаев эта проблема связана с ошибкой, связанной с несколькими файлами библиотеки динамической компоновки (.DDL). Тем не менее, тот же код ошибки также сообщается в Xbox One.
Код ошибки 0x800c0005
Как выясняется, существует несколько различных виновников, которые могут привести к возникновению этого кода ошибки в Windows или Xbox One:
- Помехи стороннего брандмауэра. Как выясняется, эта проблема вполне может быть вызвана чрезмерной защитой AV-комплекта, который блокирует соединение с внешним сервером, что приводит к ошибке. В этом случае попробуйте удалить брандмауэр и посмотрите, исчезнет ли код ошибки.
- Проблема с парком динамических библиотек. Если вы видите этот код ошибки при попытке установить версию .NET Framework или при обновлении приложения Onedrive, скорее всего, вы имеете дело с несколькими DDL-файлами, которые зарегистрированы неправильно , В этом случае вы сможете решить эту проблему, повторно зарегистрировав файлы из командной строки с повышенными привилегиями CMD.
- Несогласованность Центра обновления Windows — если вы видите эту ошибку при попытке обновить собственный компонент через Центр обновления Windows, скорее всего, вы имеете дело с какой-то порчей, коренящейся во временных папках. В этом случае вы сможете исправить проблему, сбросив все соответствующие службы WU и очистив папки SoftwareDistribution и CatRoot2.
- Временная проблема с файлом в Xbox One — если вы видите эту ошибку в Xbox One (при запуске игры), скорее всего, вы имеете дело с какой-то несоответствием, которое коренится во временном файле. В этом случае вам следует выполнить процедуру включения / выключения питания.
- NAT закрыт — на ПК и Xbox One этот код ошибки может появиться из-за того, что преобразование сетевых адресов (NAT) закрыто. В этом случае вы сможете решить проблему, включив UPnP в настройках вашего маршрутизатора или перенаправив необходимые порты вручную.
- Несоответствие DNS — в случае, если вы видите этот код ошибки при попытке создать вечеринку в Xbox One или через приложение Xbox (в Windows 10), вероятно, вы имеете дело с несовместимым DNS. Если этот сценарий применим, вам следует переключиться на эквивалент Google DNS и посмотреть, не приведет ли это к решению проблемы.
Отключить сторонний брандмауэр
По мнению некоторых затронутых пользователей, эта проблема также может возникать из-за чрезмерной защиты AV-комплекта, который в итоге блокирует соединение с внешним сервером, что приводит к выдаче кода ошибки 0x8004005.
Если вы используете сторонний пакет, вы должны удалить его, прежде чем пытаться выполнить процедуру, которая в настоящее время не работает, и посмотреть, не приведет ли это к решению проблемы. Имейте в виду, что отключения защиты в реальном времени, скорее всего, будет недостаточно, поскольку те же правила безопасности будут оставаться в силе, даже если основная служба AV отключена.
Если этот сценарий применим и вы используете сторонний брандмауэр, который, как вы подозреваете, может вызывать проблему, полностью удалите программу безопасности вместе с каждым остаточным файлом.
После этого перезагрузите компьютер и проверьте, устранена ли проблема при следующем запуске компьютера.
Если та же проблема все еще возникает, перейдите к следующему потенциальному решению ниже.
Перерегистрация файлов .DLL
Если вы видите ошибку 0x800C0005 при попытке установить .NET Framework 4 или при установке ожидающего обновления Windows, вероятно, вы столкнулись с этой проблемой из-за нескольких файлов библиотеки динамических ссылок (Softpub.dll, Wintrust.dll). и Initpki.dll), которые неправильно зарегистрированы, поэтому ваша операционная система не может использовать их должным образом.
В случае, если этот сценарий применим, вы сможете исправить проблему, используя командную строку с повышенными правами для повторной регистрации файлов 3 Dynamic Link Library. Несколько затронутых пользователей подтвердили, что операция, наконец, позволила им завершить задачу, не увидев ошибку 0x800C0005.
Вот краткое руководство по перерегистрации проблемных файлов .DLL:
- Нажмите клавишу Windows + R, чтобы открыть диалоговое окно «Выполнить». Внутри текстового поля введите «cmd» внутри текстового поля, затем нажмите Ctrl + Shift + Enter, чтобы открыть командную строку с повышенными привилегиями. В ответ на запрос UAC (Контроль учетных записей) нажмите Да, чтобы предоставить административные привилегии.
Запуск командной строки
- Как только вы окажетесь в командной строке с повышенными привилегиями, введите следующие команды в любом порядке и нажмите Enter после каждой, чтобы заново зарегистрировать проблемные файлы библиотеки динамической ссылки: regsvr32 Softpub.dll regsvr32 Wintrust.dll regsvr32 Initpki.dll
- После завершения операции закройте командную строку с повышенными правами и перезагрузите компьютер.
- После завершения следующего запуска повторите действие, которое ранее вызывало ошибку 0x8004005, и проверьте, устранена ли проблема.
Сброс ошибки Центра обновления Windows
Если вы видите эту ошибку при попытке установить ожидающее обновление Windows, скорее всего, вы имеете дело с каким-то повреждением, которое в конечном итоге затрагивает файлы и зависимости, связанные с обновлением Windows.
Если этот сценарий применим, вы сможете исправить проблему, сбросив компонент Центра обновления Windows с помощью инструментов, доступных для конечных пользователей. Несколько затронутых пользователей подтвердили, что им, наконец, удалось решить проблему путем сброса Центра обновления Windows и всех связанных зависимостей.
Если вы хотите применить исправление того же типа, следуйте приведенным ниже инструкциям, чтобы исправить код ошибки 0x800c0005:
- Нажмите клавишу Windows + R, чтобы открыть диалоговое окно «Выполнить». Затем введите «cmd» и нажмите Ctrl + Shift + Enter, чтобы открыть командную строку с повышенными привилегиями. В разделе Контроль учетных записей пользователей нажмите Да, чтобы предоставить административные привилегии.
Запуск командной строки
- Когда вы находитесь в командной строке с повышенными привилегиями, введите следующие команды и нажмите Enter, чтобы остановить основную службу Windows Update и связанные с ней зависимости: net stop bits net stop wuauserv net stop appidsvc net stop cryptsvc
Примечание. Эти команды будут эффективно останавливать службу BITS, службу Windows Update и службу криптографии.
- Как только вам удастся выполнить каждую из вышеперечисленных команд, вставьте следующие команды, чтобы переименовать папки SoftwareDistribution и CatRoot2: Ren% systemroot% SoftwareDistribution SoftwareDistribution.bak Ren% systemroot% system32 catroot2 catroot2.bak
Примечание. Эти две команды заставят вашу операционную систему создавать новые папки для распространения программного обеспечения, что исключит влияние любых поврежденных файлов, которые хранятся в текущих папках.
- Затем вставьте команды ниже и нажмите Enter после каждой, чтобы перезапустить службы, которые вы ранее отключили на шаге 2: net start bits net start wuauserv net start appidsvc net start cryptsvc
- Перезагрузите компьютер и проверьте, устранена ли проблема при следующем запуске компьютера.
Если это исправление неприменимо и вы видите эту ошибку на Xbox One, перейдите к следующему потенциальному исправлению ниже.
Включение питания консоли (только для Xbox One)
Если вы видите код ошибки 0x800c0005 при попытке загрузить обновление игры или при попытке начать вечеринку, возможно, вы имеете дело с какой-то сетевой несогласованностью, которой способствуют некоторые типы файлов, которые хранятся локально.
В этом случае вы сможете решить проблему, выполнив процедуру включения и выключения питания на консоли Xbox One. Для этого следуйте приведенным ниже инструкциям, чтобы выполнить цикл питания и разрядить конденсаторы. Эта операция устранит большинство проблем, вызванных временными файлами и оставшимися файлами прошивки.
- Когда консоль Xbox One полностью включена, нажмите кнопку Xbox (на консоли) и держите ее нажатой до тех пор, пока на консоли не погаснут передние светодиоды.
Велоспорт Xbox One консоли
- Как только ваша консоль полностью выключится, продолжайте и отсоедините кабель питания от электрической розетки и подождите 30 секунд или более, чтобы убедиться, что силовые конденсаторы полностью разряжены. Эта операция гарантирует, что нет никаких данных перекрестного запуска, которые могли бы все еще вызывать это поведение.
- Подключите кабель питания еще раз и загрузите консоль обычным способом. Пока консоль запускается, ищите начальную анимацию запуска. Если вы видите более длинную анимацию (журнал около 5 секунд), это означает, что операция прошла успешно.
Длинная стартовая анимация для Xbox One
- Как только ваша консоль загрузится, повторите действие, которое ранее вызывало код ошибки 0x800c0005, и посмотрите, исправлена ли проблема.
Если та же проблема все еще возникает, перейдите к следующему потенциальному решению ниже.
Включение UPnP или перенаправление необходимых портов вручную
Если ни одно из возможных исправлений не сработало для вас, есть большая вероятность, что вы видите этот код ошибки из-за проблемы NAT (преобразование сетевых адресов). Если ваша консоль определяет, что ваш NAT закрыт, вам может быть запрещено выполнять определенные действия на вашей консоли.
В этом случае вы сможете быстро решить проблему, включив Universal Plug and Play, если ваш маршрутизатор поддерживает это. Это обеспечит открытие вашего NAT, автоматически перенаправляя все порты, которые требуются вашей консольной ОС или игрой или приложением, в которое вы сейчас играете.
Однако, если вы используете маршрутизатор, который не поддерживает UPnP, вам нужно будет вручную переадресовать необходимые порты, чтобы убедиться, что NAT открыт.
Если этот сценарий не применим, перейдите к следующему потенциальному исправлению ниже.
Переход на гугл DNS
Если ни одно из указанных выше исправлений не помогло вам, скорее всего, вы имеете дело с проблемой DNS (Domain Name System). Сообщалось, что эта проблема возникла как на ПК, так и на Xbox One.
Несколько затронутых пользователей, столкнувшихся с той же проблемой, подтвердили, что им удалось решить проблему, переключившись на DNS по умолчанию, предоставленный Google. Это решит большинство проблем, связанных с несовместимым DNS.
Но имейте в виду, что в зависимости от платформы, где вы в конечном итоге видите 0x800c0005 (ПК или Xbox One), инструкции по переключению на DNS Google будут отличаться. Из-за этого мы создали 2 разных под-руководства, поэтому следуйте тому, что применимо к вашему текущему сценарию.
A. Переключение на Google DNS на Xbox One
- На главной панели управления Xbox One нажмите меню «Гид» на контроллере, затем перейдите в «Настройки»> «Сеть» и откройте меню «Дополнительные настройки».
- Затем в меню «Дополнительные настройки» нажмите «Настройки DNS», а затем выберите «Вручную» в подменю.
Дополнительные настройки сети для Xbox One
- Как только вы окажетесь в настройках DNS, продолжайте и установите 8.8.8.8 в качестве основного DNS и 8.8.4.4 в качестве вторичного DNS.
Изменение DNS в Xbox
Примечание. Если вы хотите использовать Google DNS для IPV6, используйте следующие значения:
Первичный DNS — 208.67.222.222 Вторичный DNS — 208.67.220.220
- Сохраните изменения, затем перезапустите консоль и посмотрите, исправлена ли проблема.
Б. Переключение на Google DNS в Windows
- Нажмите клавишу Windows + R, чтобы открыть диалоговое окно «Выполнить». Затем введите «ncpa.cpl» и нажмите Enter, чтобы открыть меню «Сетевые подключения».
- Зайдя в меню «Сетевые подключения», щелкните правой кнопкой мыши сеть, к которой вы в данный момент подключены. Если вы используете беспроводную сеть, щелкните правой кнопкой мыши Wi-Fi (Wireless Network Connection), затем выберите Свойства в контекстном меню.
Примечание. Если вы подключены через кабель Ethernet, щелкните правой кнопкой мыши Ethernet (Local Area Connection). - На экране «Свойства» выберите вкладку «Сеть» в горизонтальном меню вверху. затем перейдите к модулю в разделе «Это подключение использует следующие элементы», выберите «Протокол Интернета версии 4 (TCP / IPv4)» и нажмите кнопку «Свойства» ниже.
- На следующем экране выберите вкладку Общие, выберите переключатель, связанный с Использовать следующий адрес DNS-сервера, и замените DNS-сервер Preferrence и Альтернативный DNS-сервер следующими значениями: 8.8.8.8 8.8.4.4
- Как только вам удастся изменить значения соответствующим образом, выполните шаги 3 и 4 еще раз, чтобы изменить Интернет-протокол версии 6 (TCP / IPv6) на Google DNS: 2001: 4860: 4860 :: 8888 2001: 4860: 4860 :: 8844
- Сохраните изменения, которые вы только что внесли, затем перезагрузите компьютер и повторите действие, которое ранее вызывало код ошибки 0x800C0005.
Настройка DNS от Google на ПК
| Номер ошибки: | Ошибка 0x800C0005 | |
| Название ошибки: | .NET 4.0 Error Code 0X800C0005 | |
| Описание ошибки: | Ошибка 0x800C0005: Возникла ошибка в приложении .NET Framework. Приложение будет закрыто. Приносим извинения за неудобства. | |
| Разработчик: | Microsoft Corporation | |
| Программное обеспечение: | .NET Framework | |
| Относится к: | Windows XP, Vista, 7, 8, 10, 11 |
Обзор «.NET 4.0 Error Code 0X800C0005»
Люди часто предпочитают ссылаться на «.NET 4.0 Error Code 0X800C0005» как на «ошибку времени выполнения», также известную как программная ошибка. Чтобы убедиться, что функциональность и операции работают в пригодном для использования состоянии, разработчики программного обеспечения, такие как Microsoft Corporation, выполняют отладку перед выпусками программного обеспечения. К сожалению, некоторые критические проблемы, такие как ошибка 0x800C0005, часто могут быть упущены из виду.
В выпуске последней версии .NET Framework может возникнуть ошибка, которая гласит: «.NET 4.0 Error Code 0X800C0005». Во время возникновения ошибки 0x800C0005 конечный пользователь может сообщить о проблеме в Microsoft Corporation. Затем Microsoft Corporation исправит ошибки и подготовит файл обновления для загрузки. В результате разработчик может использовать пакеты обновлений для .NET Framework, доступные с их веб-сайта (или автоматическую загрузку), чтобы устранить эти ошибки 0x800C0005 проблемы и другие ошибки.
Что запускает ошибку времени выполнения 0x800C0005?
«.NET 4.0 Error Code 0X800C0005» чаще всего может возникать при загрузке .NET Framework. Следующие три наиболее значимые причины ошибок выполнения ошибки 0x800C0005 включают в себя:
Ошибка 0x800C0005 Crash — это очень популярная ошибка выполнения ошибки 0x800C0005, которая приводит к завершению работы всей программы. Обычно это происходит, когда .NET Framework не может распознать, что ему дается неправильный ввод, или не знает, что он должен производить.
Утечка памяти «.NET 4.0 Error Code 0X800C0005» — последствия утечки памяти .NET Framework связаны с неисправной операционной системой. Повреждение памяти и другие потенциальные ошибки в коде могут произойти, когда память обрабатывается неправильно.
Ошибка 0x800C0005 Logic Error — логическая ошибка возникает, когда компьютер производит неправильный вывод, даже если вход правильный. Неисправный исходный код Microsoft Corporation может привести к этим проблемам с обработкой ввода.
Microsoft Corporation проблемы с .NET 4.0 Error Code 0X800C0005 чаще всего связаны с повреждением или отсутствием файла .NET Framework. В большинстве случаев скачивание и замена файла Microsoft Corporation позволяет решить проблему. Более того, поддержание чистоты реестра и его оптимизация позволит предотвратить указание неверного пути к файлу (например .NET 4.0 Error Code 0X800C0005) и ссылок на расширения файлов. По этой причине мы рекомендуем регулярно выполнять очистку сканирования реестра.
Распространенные проблемы .NET 4.0 Error Code 0X800C0005
Обнаруженные проблемы .NET 4.0 Error Code 0X800C0005 с .NET Framework включают:
- «Ошибка .NET 4.0 Error Code 0X800C0005. «
- «.NET 4.0 Error Code 0X800C0005 не является приложением Win32.»
- «Извините, .NET 4.0 Error Code 0X800C0005 столкнулся с проблемой. «
- «.NET 4.0 Error Code 0X800C0005 не может быть найден. «
- «.NET 4.0 Error Code 0X800C0005 не найден.»
- «Ошибка запуска программы: .NET 4.0 Error Code 0X800C0005.»
- «Файл .NET 4.0 Error Code 0X800C0005 не запущен.»
- «Ошибка .NET 4.0 Error Code 0X800C0005. «
- «Ошибка в пути к программному обеспечению: .NET 4.0 Error Code 0X800C0005. «
Проблемы .NET 4.0 Error Code 0X800C0005 с участием .NET Frameworks возникают во время установки, при запуске или завершении работы программного обеспечения, связанного с .NET 4.0 Error Code 0X800C0005, или во время процесса установки Windows. Отслеживание того, когда и где возникает ошибка .NET 4.0 Error Code 0X800C0005, является важной информацией при устранении проблемы.
.NET 4.0 Error Code 0X800C0005 Истоки проблем
Проблемы .NET 4.0 Error Code 0X800C0005 могут быть отнесены к поврежденным или отсутствующим файлам, содержащим ошибки записям реестра, связанным с .NET 4.0 Error Code 0X800C0005, или к вирусам / вредоносному ПО.
Более конкретно, данные ошибки .NET 4.0 Error Code 0X800C0005 могут быть вызваны следующими причинами:
- Недопустимая или поврежденная запись .NET 4.0 Error Code 0X800C0005.
- Вирус или вредоносное ПО, повреждающее .NET 4.0 Error Code 0X800C0005.
- Другая программа (не связанная с .NET Framework) удалила .NET 4.0 Error Code 0X800C0005 злонамеренно или по ошибке.
- .NET 4.0 Error Code 0X800C0005 конфликтует с другой программой (общим файлом).
- .NET Framework (.NET 4.0 Error Code 0X800C0005) поврежден во время загрузки или установки.
Продукт Solvusoft
Загрузка
WinThruster 2023 — Проверьте свой компьютер на наличие ошибок.
Совместима с Windows 2000, XP, Vista, 7, 8, 10 и 11
Установить необязательные продукты — WinThruster (Solvusoft) | Лицензия | Политика защиты личных сведений | Условия | Удаление
| Номер ошибки: | Ошибка 0x800C0005 | |
| Название ошибки: | .NET 4.0 Error Code 0X800C0005 | |
| Описание ошибки: | Ошибка 0x800C0005: Возникла ошибка в приложении .NET Framework. Приложение будет закрыто. Приносим извинения за неудобства. | |
| Разработчик: | Microsoft Corporation | |
| Программное обеспечение: | .NET Framework | |
| Относится к: | Windows XP, Vista, 7, 8, 10, 11 |
Обзор «.NET 4.0 Error Code 0X800C0005»
Люди часто предпочитают ссылаться на «.NET 4.0 Error Code 0X800C0005» как на «ошибку времени выполнения», также известную как программная ошибка. Чтобы убедиться, что функциональность и операции работают в пригодном для использования состоянии, разработчики программного обеспечения, такие как Microsoft Corporation, выполняют отладку перед выпусками программного обеспечения. К сожалению, некоторые критические проблемы, такие как ошибка 0x800C0005, часто могут быть упущены из виду.
В выпуске последней версии .NET Framework может возникнуть ошибка, которая гласит: «.NET 4.0 Error Code 0X800C0005». Во время возникновения ошибки 0x800C0005 конечный пользователь может сообщить о проблеме в Microsoft Corporation. Затем Microsoft Corporation исправит ошибки и подготовит файл обновления для загрузки. В результате разработчик может использовать пакеты обновлений для .NET Framework, доступные с их веб-сайта (или автоматическую загрузку), чтобы устранить эти ошибки 0x800C0005 проблемы и другие ошибки.
Что запускает ошибку времени выполнения 0x800C0005?
«.NET 4.0 Error Code 0X800C0005» чаще всего может возникать при загрузке .NET Framework. Следующие три наиболее значимые причины ошибок выполнения ошибки 0x800C0005 включают в себя:
Ошибка 0x800C0005 Crash — это очень популярная ошибка выполнения ошибки 0x800C0005, которая приводит к завершению работы всей программы. Обычно это происходит, когда .NET Framework не может распознать, что ему дается неправильный ввод, или не знает, что он должен производить.
Утечка памяти «.NET 4.0 Error Code 0X800C0005» — последствия утечки памяти .NET Framework связаны с неисправной операционной системой. Повреждение памяти и другие потенциальные ошибки в коде могут произойти, когда память обрабатывается неправильно.
Ошибка 0x800C0005 Logic Error — логическая ошибка возникает, когда компьютер производит неправильный вывод, даже если вход правильный. Неисправный исходный код Microsoft Corporation может привести к этим проблемам с обработкой ввода.
Microsoft Corporation проблемы с .NET 4.0 Error Code 0X800C0005 чаще всего связаны с повреждением или отсутствием файла .NET Framework. В большинстве случаев скачивание и замена файла Microsoft Corporation позволяет решить проблему. Более того, поддержание чистоты реестра и его оптимизация позволит предотвратить указание неверного пути к файлу (например .NET 4.0 Error Code 0X800C0005) и ссылок на расширения файлов. По этой причине мы рекомендуем регулярно выполнять очистку сканирования реестра.
Распространенные проблемы .NET 4.0 Error Code 0X800C0005
Обнаруженные проблемы .NET 4.0 Error Code 0X800C0005 с .NET Framework включают:
- «Ошибка .NET 4.0 Error Code 0X800C0005. «
- «.NET 4.0 Error Code 0X800C0005 не является приложением Win32.»
- «Извините, .NET 4.0 Error Code 0X800C0005 столкнулся с проблемой. «
- «.NET 4.0 Error Code 0X800C0005 не может быть найден. «
- «.NET 4.0 Error Code 0X800C0005 не найден.»
- «Ошибка запуска программы: .NET 4.0 Error Code 0X800C0005.»
- «Файл .NET 4.0 Error Code 0X800C0005 не запущен.»
- «Ошибка .NET 4.0 Error Code 0X800C0005. «
- «Ошибка в пути к программному обеспечению: .NET 4.0 Error Code 0X800C0005. «
Проблемы .NET 4.0 Error Code 0X800C0005 с участием .NET Frameworks возникают во время установки, при запуске или завершении работы программного обеспечения, связанного с .NET 4.0 Error Code 0X800C0005, или во время процесса установки Windows. Отслеживание того, когда и где возникает ошибка .NET 4.0 Error Code 0X800C0005, является важной информацией при устранении проблемы.
.NET 4.0 Error Code 0X800C0005 Истоки проблем
Проблемы .NET 4.0 Error Code 0X800C0005 могут быть отнесены к поврежденным или отсутствующим файлам, содержащим ошибки записям реестра, связанным с .NET 4.0 Error Code 0X800C0005, или к вирусам / вредоносному ПО.
Более конкретно, данные ошибки .NET 4.0 Error Code 0X800C0005 могут быть вызваны следующими причинами:
- Недопустимая или поврежденная запись .NET 4.0 Error Code 0X800C0005.
- Вирус или вредоносное ПО, повреждающее .NET 4.0 Error Code 0X800C0005.
- Другая программа (не связанная с .NET Framework) удалила .NET 4.0 Error Code 0X800C0005 злонамеренно или по ошибке.
- .NET 4.0 Error Code 0X800C0005 конфликтует с другой программой (общим файлом).
- .NET Framework (.NET 4.0 Error Code 0X800C0005) поврежден во время загрузки или установки.
Продукт Solvusoft
Загрузка
WinThruster 2022 — Проверьте свой компьютер на наличие ошибок.
Совместима с Windows 2000, XP, Vista, 7, 8, 10 и 11
Установить необязательные продукты — WinThruster (Solvusoft) | Лицензия | Политика защиты личных сведений | Условия | Удаление
Код ошибки 0x800c0005 можно встретить в Windows 10 при разных сценариях: при попытке установить .NET Framework 4, установке ожидающего обновления Windows или загрузке обновления. Также, эту ошибку можно встретить в Xbox One при установки игры или при попытке загрузить обновление игры. Независимо в кокам сценарии вы встретили ошибку 0x800c0005, рекомендую выполнить все пункты по порядку. Также, точное нахождение параметров в Xbox One я не смогу показать из-за отсутствия консоли, но вы можете самостоятельно найти эти параметры. Способы к Xbox One находятся в коне 4 и 5.
1. Отключить сторонний брандмауэр
Виновником данной ошибке в Windows 10 был замечен сторонний брандмауэр, который обычно входит в сторонний антивирусный пакет. Если у вас установлен сторонний антивирус, то его брандмауэр может блокировать сетевой доступ к серверам и соответственно будет появляться ошибка 0x800c0005. Важно понимать, что простое отключение стороннего антивируса на некоторое время не поможет, так как встроенный в него брандмауэр будет работать с заданными сценариями. В этом случае, рекомендую полностью удалить сторонний антивирус, после чего перезагрузите ПК и проверьте, устранена ли проблема.
2. Перерегистрация DLL
Если ошибка 0x800c0005 появляется при попытке установить .NET Framework 4 или установке обновления Windows 10, то по словам Microsoft, причина может быть в DLL файлах (Softpub.dll, Wintrust.dll, Initpki.dll), которые не зарегистрированы в системе и Windows 10 не может их использовать для правильной работы.
Запустите командную строку от имени администратора и введите команды ниже, чтобы зарегистрировать эти DLL файлы в системе.
regsvr32 Softpub.dllregsvr32 Wintrust.dllregsvr32 Initpki.dll
Перезагрузите систему.
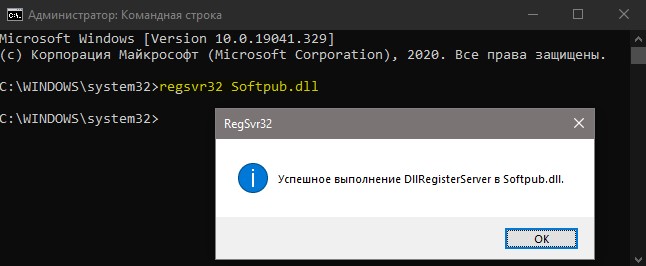
3. Сброс компонентов обновления
Если ошибка 0x800c0005 появляется при попытке установить ожидающие обновления в Windows 10, то старые файлы зависимостей обновления могут конфликтовать с новыми. Это легко исправить при помощи автоматического создания новых каталогов. Для этого, запустите командную строку от имени администратора и введите следующие команды по порядку, которые остановят службы, чтобы они нам не мешали в дальнейшим для создания каталогов.
net stop cryptsvcnet stop wuauservnet stop bitsnet stop appidsvc

Как только мы остановили службы связанные с центром обновления, теперь переименуем каталоги (папки), которые отвечают за обновления системы. Таким образом, новые папки создадутся автоматически по умолчанию. Вводим две команды:
Ren %systemroot%SoftwareDistribution SoftwareDistribution.bakRen %systemroot%system32catroot2 catroot2.bak

Как только переименовали папки, нужно запустить службы, которые мы останавливали в начале. Вводим команды:
net start cryptsvcnet start wuauservnet start bitsnet start appidsvc
Перезагрузите систему и проверьте, устранена ли ошибка 0x800c0005.
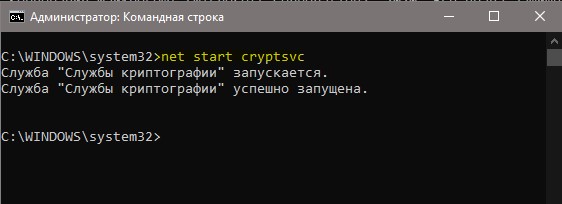
4. Смена DNS
Виновником данной ошибки был DNS адрес. который стоял в автоматическом режиме. Этот способ применим для Windows 10 и для Xbox One. Я покажу пример для Win10.
- Нажмите сочетание кнопок Win+R и введите ncpa.cpl, чтобы открыть сетевые адаптеры.
- Нажмите правой кнопкой мыши по сетевому адаптеру, через который осуществляете подключение к интернету, и выберите «Свойства«.
- Выделите одним нажатием мыши IP версии 4 (TCP/IPv4) и ниже щелкните по кнопке «Свойства«.
- Установите значение «Использовать следующие адреса DNS-серверов».
- Задайте предпочтительный 8.8.8.8 и альтернативный 8.8.4.4.
- Установите галочку «Подтвердить параметры при выходе» и нажмите OK.

5. Xbox One питание
В консоли Xbox One проблема может быть с сетевой несогласованностью, которая не сбрасывается автоматически. В этом случае, вы просто нажмите кнопку выключения и удерживайте её пока не погаснуть светодиоды спереди. Когда консоль выключилась полностью, отсоедините питание с розетки на минуту, чтобы разрядить конденсаторы, тем самым сбросив кеш, и включите все обратно. Если вы увидите более длинную анимацию, около 5 секунд, это означает, что операция прошла успешно.
Смотрите еще:
- Как установить NET Framework 2.0 3.0 и 3.5 в Windows 10
- Ошибка 0x800f0954 при установке NET Framework 3.5
- Исправить ошибку 0x80070570 в Windows 10/7
- 0x8007025D: Windows не удается установить необходимые файлы
- Исправить ошибку 0x800705b4 обновления Windows 10
[ Telegram | Поддержать ]
Содержание
- Исправить код ошибки 0x800c0005 в Windows 10 и Xbox
- 1. Отключить сторонний брандмауэр
- 2. Перерегистрация DLL
- 3. Сброс компонентов обновления
- 4. Смена DNS
- 5. Xbox One питание
- Как исправить ошибку .NET Framework 0x800C0005
- Обзор «.NET 4.0 Error Code 0X800C0005»
- Что запускает ошибку времени выполнения 0x800C0005?
- Распространенные проблемы .NET 4.0 Error Code 0X800C0005
- .NET 4.0 Error Code 0X800C0005 Истоки проблем
- Как исправить код ошибки 0x800c0005 «Ваш компьютер не подключен к Интернету»
- Отключить сторонний брандмауэр
- Перерегистрация файлов .DLL
- Сброс ошибки Центра обновления Windows
- Включение питания консоли (только для Xbox One)
- Включение UPnP или перенаправление необходимых портов вручную
- Переход на гугл DNS
- A. Переключение на Google DNS на Xbox One
- Б. Переключение на Google DNS в Windows
Исправить код ошибки 0x800c0005 в Windows 10 и Xbox
Код ошибки 0x800c0005 можно встретить в Windows 10 при разных сценариях: при попытке установить .NET Framework 4, установке ожидающего обновления Windows или загрузке обновления. Также, эту ошибку можно встретить в Xbox One при установки игры или при попытке загрузить обновление игры. Независимо в кокам сценарии вы встретили ошибку 0x800c0005, рекомендую выполнить все пункты по порядку. Также, точное нахождение параметров в Xbox One я не смогу показать из-за отсутствия консоли, но вы можете самостоятельно найти эти параметры. Способы к Xbox One находятся в коне 4 и 5.
1. Отключить сторонний брандмауэр
Виновником данной ошибке в Windows 10 был замечен сторонний брандмауэр, который обычно входит в сторонний антивирусный пакет. Если у вас установлен сторонний антивирус, то его брандмауэр может блокировать сетевой доступ к серверам и соответственно будет появляться ошибка 0x800c0005. Важно понимать, что простое отключение стороннего антивируса на некоторое время не поможет, так как встроенный в него брандмауэр будет работать с заданными сценариями. В этом случае, рекомендую полностью удалить сторонний антивирус , после чего перезагрузите ПК и проверьте, устранена ли проблема.
2. Перерегистрация DLL
Если ошибка 0x800c0005 появляется при попытке установить .NET Framework 4 или установке обновления Windows 10, то по словам Microsoft, причина может быть в DLL файлах (Softpub.dll, Wintrust.dll, Initpki.dll), которые не зарегистрированы в системе и Windows 10 не может их использовать для правильной работы.
Запустите командную строку от имени администратора и введите команды ниже, чтобы зарегистрировать эти DLL файлы в системе.
- regsvr32 Softpub.dll
- regsvr32 Wintrust.dll
- regsvr32 Initpki.dll
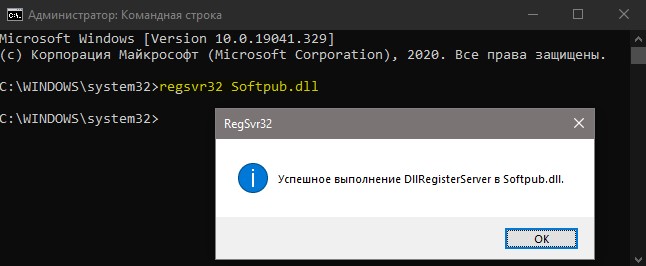
3. Сброс компонентов обновления
Если ошибка 0x800c0005 появляется при попытке установить ожидающие обновления в Windows 10, то старые файлы зависимостей обновления могут конфликтовать с новыми. Это легко исправить при помощи автоматического создания новых каталогов. Для этого, запустите командную строку от имени администратора и введите следующие команды по порядку, которые остановят службы, чтобы они нам не мешали в дальнейшим для создания каталогов.
- net stop cryptsvc
- net stop wuauserv
- net stop bits
- net stop appidsvc

Как только мы остановили службы связанные с центром обновления, теперь переименуем каталоги (папки), которые отвечают за обновления системы. Таким образом, новые папки создадутся автоматически по умолчанию. Вводим две команды:
- Ren %systemroot%SoftwareDistribution SoftwareDistribution.bak
- Ren %systemroot%system32catroot2 catroot2.bak

Как только переименовали папки, нужно запустить службы, которые мы останавливали в начале. Вводим команды:
- net start cryptsvc
- net start wuauserv
- net start bits
- net start appidsvc
Перезагрузите систему и проверьте, устранена ли ошибка 0x800c0005.
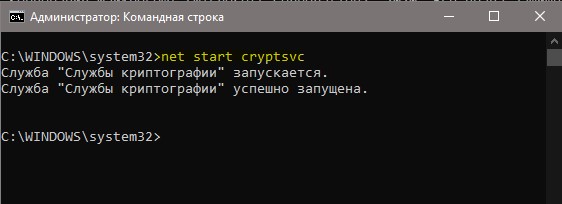
4. Смена DNS
Виновником данной ошибки был DNS адрес. который стоял в автоматическом режиме. Этот способ применим для Windows 10 и для Xbox One. Я покажу пример для Win10.
- Нажмите сочетание кнопок Win+R и введите ncpa.cpl, чтобы открыть сетевые адаптеры.
- Нажмите правой кнопкой мыши по сетевому адаптеру, через который осуществляете подключение к интернету, и выберите «Свойства«.
- Выделите одним нажатием мыши IP версии 4 (TCP/IPv4) и ниже щелкните по кнопке «Свойства«.
- Установите значение «Использовать следующие адреса DNS-серверов».
- Задайте предпочтительный 8.8.8.8 и альтернативный 8.8.4.4.
- Установите галочку «Подтвердить параметры при выходе» и нажмите OK.

5. Xbox One питание
В консоли Xbox One проблема может быть с сетевой несогласованностью, которая не сбрасывается автоматически. В этом случае, вы просто нажмите кнопку выключения и удерживайте её пока не погаснуть светодиоды спереди. Когда консоль выключилась полностью, отсоедините питание с розетки на минуту, чтобы разрядить конденсаторы, тем самым сбросив кеш, и включите все обратно. Если вы увидите более длинную анимацию, около 5 секунд, это означает, что операция прошла успешно.
Источник
Как исправить ошибку .NET Framework 0x800C0005
| Номер ошибки: | Ошибка 0x800C0005 | |
| Название ошибки: | .NET 4.0 Error Code 0X800C0005 | |
| Описание ошибки: | Ошибка 0x800C0005: Возникла ошибка в приложении .NET Framework. Приложение будет закрыто. Приносим извинения за неудобства. | |
| Разработчик: | Microsoft Corporation | |
| Программное обеспечение: | .NET Framework | |
| Относится к: | Windows XP, Vista, 7, 8, 10, 11 |
Обзор «.NET 4.0 Error Code 0X800C0005»
Люди часто предпочитают ссылаться на «.NET 4.0 Error Code 0X800C0005» как на «ошибку времени выполнения», также известную как программная ошибка. Чтобы убедиться, что функциональность и операции работают в пригодном для использования состоянии, разработчики программного обеспечения, такие как Microsoft Corporation, выполняют отладку перед выпусками программного обеспечения. К сожалению, некоторые критические проблемы, такие как ошибка 0x800C0005, часто могут быть упущены из виду.
В выпуске последней версии .NET Framework может возникнуть ошибка, которая гласит: «.NET 4.0 Error Code 0X800C0005». Во время возникновения ошибки 0x800C0005 конечный пользователь может сообщить о проблеме в Microsoft Corporation. Затем Microsoft Corporation исправит ошибки и подготовит файл обновления для загрузки. В результате разработчик может использовать пакеты обновлений для .NET Framework, доступные с их веб-сайта (или автоматическую загрузку), чтобы устранить эти ошибки 0x800C0005 проблемы и другие ошибки.
Что запускает ошибку времени выполнения 0x800C0005?
«.NET 4.0 Error Code 0X800C0005» чаще всего может возникать при загрузке .NET Framework. Следующие три наиболее значимые причины ошибок выполнения ошибки 0x800C0005 включают в себя:
Ошибка 0x800C0005 Crash — это очень популярная ошибка выполнения ошибки 0x800C0005, которая приводит к завершению работы всей программы. Обычно это происходит, когда .NET Framework не может распознать, что ему дается неправильный ввод, или не знает, что он должен производить.
Утечка памяти «.NET 4.0 Error Code 0X800C0005» — последствия утечки памяти .NET Framework связаны с неисправной операционной системой. Повреждение памяти и другие потенциальные ошибки в коде могут произойти, когда память обрабатывается неправильно.
Ошибка 0x800C0005 Logic Error — логическая ошибка возникает, когда компьютер производит неправильный вывод, даже если вход правильный. Неисправный исходный код Microsoft Corporation может привести к этим проблемам с обработкой ввода.
Microsoft Corporation проблемы с .NET 4.0 Error Code 0X800C0005 чаще всего связаны с повреждением или отсутствием файла .NET Framework. В большинстве случаев скачивание и замена файла Microsoft Corporation позволяет решить проблему. Более того, поддержание чистоты реестра и его оптимизация позволит предотвратить указание неверного пути к файлу (например .NET 4.0 Error Code 0X800C0005) и ссылок на расширения файлов. По этой причине мы рекомендуем регулярно выполнять очистку сканирования реестра.
Распространенные проблемы .NET 4.0 Error Code 0X800C0005
Обнаруженные проблемы .NET 4.0 Error Code 0X800C0005 с .NET Framework включают:
- «Ошибка .NET 4.0 Error Code 0X800C0005. «
- «.NET 4.0 Error Code 0X800C0005 не является приложением Win32.»
- «Извините, .NET 4.0 Error Code 0X800C0005 столкнулся с проблемой. «
- «.NET 4.0 Error Code 0X800C0005 не может быть найден. «
- «.NET 4.0 Error Code 0X800C0005 не найден.»
- «Ошибка запуска программы: .NET 4.0 Error Code 0X800C0005.»
- «Файл .NET 4.0 Error Code 0X800C0005 не запущен.»
- «Ошибка .NET 4.0 Error Code 0X800C0005. «
- «Ошибка в пути к программному обеспечению: .NET 4.0 Error Code 0X800C0005. «
Проблемы .NET 4.0 Error Code 0X800C0005 с участием .NET Frameworks возникают во время установки, при запуске или завершении работы программного обеспечения, связанного с .NET 4.0 Error Code 0X800C0005, или во время процесса установки Windows. Отслеживание того, когда и где возникает ошибка .NET 4.0 Error Code 0X800C0005, является важной информацией при устранении проблемы.
.NET 4.0 Error Code 0X800C0005 Истоки проблем
Проблемы .NET 4.0 Error Code 0X800C0005 могут быть отнесены к поврежденным или отсутствующим файлам, содержащим ошибки записям реестра, связанным с .NET 4.0 Error Code 0X800C0005, или к вирусам / вредоносному ПО.
Более конкретно, данные ошибки .NET 4.0 Error Code 0X800C0005 могут быть вызваны следующими причинами:
- Недопустимая или поврежденная запись .NET 4.0 Error Code 0X800C0005.
- Вирус или вредоносное ПО, повреждающее .NET 4.0 Error Code 0X800C0005.
- Другая программа (не связанная с .NET Framework) удалила .NET 4.0 Error Code 0X800C0005 злонамеренно или по ошибке.
- .NET 4.0 Error Code 0X800C0005 конфликтует с другой программой (общим файлом).
- .NET Framework (.NET 4.0 Error Code 0X800C0005) поврежден во время загрузки или установки.
Совместима с Windows 2000, XP, Vista, 7, 8, 10 и 11
Источник
Как исправить код ошибки 0x800c0005 «Ваш компьютер не подключен к Интернету»
Код ошибки 0x800c0005 появляется в Windows после сбоя собственной или сторонней задачи после проблем с загрузкой файлов. В большинстве случаев эта проблема связана с ошибкой, связанной с несколькими файлами библиотеки динамической компоновки (.DDL). Тем не менее, тот же код ошибки также сообщается в Xbox One.
 Код ошибки 0x800c0005
Код ошибки 0x800c0005
Программы для Windows, мобильные приложения, игры — ВСЁ БЕСПЛАТНО, в нашем закрытом телеграмм канале — Подписывайтесь:)
Как выясняется, существует несколько различных виновников, которые могут привести к возникновению этого кода ошибки в Windows или Xbox One:
- Помехи стороннего брандмауэра. Как выясняется, эта проблема вполне может быть вызвана чрезмерной защитой AV-комплекта, который блокирует соединение с внешним сервером, что приводит к ошибке. В этом случае попробуйте удалить брандмауэр и посмотрите, исчезнет ли код ошибки.
- Проблема с парком динамических библиотек. Если вы видите этот код ошибки при попытке установить версию .NET Framework или при обновлении приложения Onedrive, скорее всего, вы имеете дело с несколькими DDL-файлами, которые зарегистрированы неправильно , В этом случае вы сможете решить эту проблему, повторно зарегистрировав файлы из командной строки с повышенными привилегиями CMD.
- Несогласованность Центра обновления Windows — если вы видите эту ошибку при попытке обновить собственный компонент через Центр обновления Windows, скорее всего, вы имеете дело с какой-то порчей, коренящейся во временных папках. В этом случае вы сможете исправить проблему, сбросив все соответствующие службы WU и очистив папки SoftwareDistribution и CatRoot2.
- Временная проблема с файлом в Xbox One — если вы видите эту ошибку в Xbox One (при запуске игры), скорее всего, вы имеете дело с какой-то несоответствием, которое коренится во временном файле. В этом случае вам следует выполнить процедуру включения / выключения питания.
- NAT закрыт — на ПК и Xbox One этот код ошибки может появиться из-за того, что преобразование сетевых адресов (NAT) закрыто. В этом случае вы сможете решить проблему, включив UPnP в настройках вашего маршрутизатора или перенаправив необходимые порты вручную.
- Несоответствие DNS — в случае, если вы видите этот код ошибки при попытке создать вечеринку в Xbox One или через приложение Xbox (в Windows 10), вероятно, вы имеете дело с несовместимым DNS. Если этот сценарий применим, вам следует переключиться на эквивалент Google DNS и посмотреть, не приведет ли это к решению проблемы.
Отключить сторонний брандмауэр
По мнению некоторых затронутых пользователей, эта проблема также может возникать из-за чрезмерной защиты AV-комплекта, который в итоге блокирует соединение с внешним сервером, что приводит к выдаче кода ошибки 0x8004005.
Если вы используете сторонний пакет, вы должны удалить его, прежде чем пытаться выполнить процедуру, которая в настоящее время не работает, и посмотреть, не приведет ли это к решению проблемы. Имейте в виду, что отключения защиты в реальном времени, скорее всего, будет недостаточно, поскольку те же правила безопасности будут оставаться в силе, даже если основная служба AV отключена.
Если этот сценарий применим и вы используете сторонний брандмауэр, который, как вы подозреваете, может вызывать проблему, полностью удалите программу безопасности вместе с каждым остаточным файлом.
После этого перезагрузите компьютер и проверьте, устранена ли проблема при следующем запуске компьютера.
Если та же проблема все еще возникает, перейдите к следующему потенциальному решению ниже.
Перерегистрация файлов .DLL
Если вы видите ошибку 0x800C0005 при попытке установить .NET Framework 4 или при установке ожидающего обновления Windows, вероятно, вы столкнулись с этой проблемой из-за нескольких файлов библиотеки динамических ссылок (Softpub.dll, Wintrust.dll). и Initpki.dll), которые неправильно зарегистрированы, поэтому ваша операционная система не может использовать их должным образом.
В случае, если этот сценарий применим, вы сможете исправить проблему, используя командную строку с повышенными правами для повторной регистрации файлов 3 Dynamic Link Library. Несколько затронутых пользователей подтвердили, что операция, наконец, позволила им завершить задачу, не увидев ошибку 0x800C0005.
Вот краткое руководство по перерегистрации проблемных файлов .DLL:
- Нажмите клавишу Windows + R, чтобы открыть диалоговое окно «Выполнить». Внутри текстового поля введите «cmd» внутри текстового поля, затем нажмите Ctrl + Shift + Enter, чтобы открыть командную строку с повышенными привилегиями. В ответ на запрос UAC (Контроль учетных записей) нажмите Да, чтобы предоставить административные привилегии.
 Запуск командной строки
Запуск командной строки - Как только вы окажетесь в командной строке с повышенными привилегиями, введите следующие команды в любом порядке и нажмите Enter после каждой, чтобы заново зарегистрировать проблемные файлы библиотеки динамической ссылки: regsvr32 Softpub.dll regsvr32 Wintrust.dll regsvr32 Initpki.dll
- После завершения операции закройте командную строку с повышенными правами и перезагрузите компьютер.
- После завершения следующего запуска повторите действие, которое ранее вызывало ошибку 0x8004005, и проверьте, устранена ли проблема.
Сброс ошибки Центра обновления Windows
Если вы видите эту ошибку при попытке установить ожидающее обновление Windows, скорее всего, вы имеете дело с каким-то повреждением, которое в конечном итоге затрагивает файлы и зависимости, связанные с обновлением Windows.
Если этот сценарий применим, вы сможете исправить проблему, сбросив компонент Центра обновления Windows с помощью инструментов, доступных для конечных пользователей. Несколько затронутых пользователей подтвердили, что им, наконец, удалось решить проблему путем сброса Центра обновления Windows и всех связанных зависимостей.
Если вы хотите применить исправление того же типа, следуйте приведенным ниже инструкциям, чтобы исправить код ошибки 0x800c0005:
- Нажмите клавишу Windows + R, чтобы открыть диалоговое окно «Выполнить». Затем введите «cmd» и нажмите Ctrl + Shift + Enter, чтобы открыть командную строку с повышенными привилегиями. В разделе Контроль учетных записей пользователей нажмите Да, чтобы предоставить административные привилегии.
 Запуск командной строки
Запуск командной строки - Когда вы находитесь в командной строке с повышенными привилегиями, введите следующие команды и нажмите Enter, чтобы остановить основную службу Windows Update и связанные с ней зависимости: net stop bits net stop wuauserv net stop appidsvc net stop cryptsvc
Примечание. Эти команды будут эффективно останавливать службу BITS, службу Windows Update и службу криптографии.
Как только вам удастся выполнить каждую из вышеперечисленных команд, вставьте следующие команды, чтобы переименовать папки SoftwareDistribution и CatRoot2: Ren% systemroot% SoftwareDistribution SoftwareDistribution.bak Ren% systemroot% system32 catroot2 catroot2.bak
Примечание. Эти две команды заставят вашу операционную систему создавать новые папки для распространения программного обеспечения, что исключит влияние любых поврежденных файлов, которые хранятся в текущих папках.
Если это исправление неприменимо и вы видите эту ошибку на Xbox One, перейдите к следующему потенциальному исправлению ниже.
Включение питания консоли (только для Xbox One)
Если вы видите код ошибки 0x800c0005 при попытке загрузить обновление игры или при попытке начать вечеринку, возможно, вы имеете дело с какой-то сетевой несогласованностью, которой способствуют некоторые типы файлов, которые хранятся локально.
В этом случае вы сможете решить проблему, выполнив процедуру включения и выключения питания на консоли Xbox One. Для этого следуйте приведенным ниже инструкциям, чтобы выполнить цикл питания и разрядить конденсаторы. Эта операция устранит большинство проблем, вызванных временными файлами и оставшимися файлами прошивки.
- Когда консоль Xbox One полностью включена, нажмите кнопку Xbox (на консоли) и держите ее нажатой до тех пор, пока на консоли не погаснут передние светодиоды.
 Велоспорт Xbox One консоли
Велоспорт Xbox One консоли - Как только ваша консоль полностью выключится, продолжайте и отсоедините кабель питания от электрической розетки и подождите 30 секунд или более, чтобы убедиться, что силовые конденсаторы полностью разряжены. Эта операция гарантирует, что нет никаких данных перекрестного запуска, которые могли бы все еще вызывать это поведение.
- Подключите кабель питания еще раз и загрузите консоль обычным способом. Пока консоль запускается, ищите начальную анимацию запуска. Если вы видите более длинную анимацию (журнал около 5 секунд), это означает, что операция прошла успешно.
 Длинная стартовая анимация для Xbox One
Длинная стартовая анимация для Xbox One - Как только ваша консоль загрузится, повторите действие, которое ранее вызывало код ошибки 0x800c0005, и посмотрите, исправлена ли проблема.
Если та же проблема все еще возникает, перейдите к следующему потенциальному решению ниже.
Включение UPnP или перенаправление необходимых портов вручную
Если ни одно из возможных исправлений не сработало для вас, есть большая вероятность, что вы видите этот код ошибки из-за проблемы NAT (преобразование сетевых адресов). Если ваша консоль определяет, что ваш NAT закрыт, вам может быть запрещено выполнять определенные действия на вашей консоли.
В этом случае вы сможете быстро решить проблему, включив Universal Plug and Play, если ваш маршрутизатор поддерживает это. Это обеспечит открытие вашего NAT, автоматически перенаправляя все порты, которые требуются вашей консольной ОС или игрой или приложением, в которое вы сейчас играете.
Однако, если вы используете маршрутизатор, который не поддерживает UPnP, вам нужно будет вручную переадресовать необходимые порты, чтобы убедиться, что NAT открыт.
Если этот сценарий не применим, перейдите к следующему потенциальному исправлению ниже.
Переход на гугл DNS
Если ни одно из указанных выше исправлений не помогло вам, скорее всего, вы имеете дело с проблемой DNS (Domain Name System). Сообщалось, что эта проблема возникла как на ПК, так и на Xbox One.
Несколько затронутых пользователей, столкнувшихся с той же проблемой, подтвердили, что им удалось решить проблему, переключившись на DNS по умолчанию, предоставленный Google. Это решит большинство проблем, связанных с несовместимым DNS.
Но имейте в виду, что в зависимости от платформы, где вы в конечном итоге видите 0x800c0005 (ПК или Xbox One), инструкции по переключению на DNS Google будут отличаться. Из-за этого мы создали 2 разных под-руководства, поэтому следуйте тому, что применимо к вашему текущему сценарию.
A. Переключение на Google DNS на Xbox One
- На главной панели управления Xbox One нажмите меню «Гид» на контроллере, затем перейдите в «Настройки»> «Сеть» и откройте меню «Дополнительные настройки».
- Затем в меню «Дополнительные настройки» нажмите «Настройки DNS», а затем выберите «Вручную» в подменю.
 Дополнительные настройки сети для Xbox One
Дополнительные настройки сети для Xbox One - Как только вы окажетесь в настройках DNS, продолжайте и установите 8.8.8.8 в качестве основного DNS и 8.8.4.4 в качестве вторичного DNS.
 Изменение DNS в Xbox
Изменение DNS в Xbox
Примечание. Если вы хотите использовать Google DNS для IPV6, используйте следующие значения:
Первичный DNS — 208.67.222.222 Вторичный DNS — 208.67.220.220
Б. Переключение на Google DNS в Windows
- Нажмите клавишу Windows + R, чтобы открыть диалоговое окно «Выполнить». Затем введите «ncpa.cpl» и нажмите Enter, чтобы открыть меню «Сетевые подключения».
- Зайдя в меню «Сетевые подключения», щелкните правой кнопкой мыши сеть, к которой вы в данный момент подключены. Если вы используете беспроводную сеть, щелкните правой кнопкой мыши Wi-Fi (Wireless Network Connection), затем выберите Свойства в контекстном меню.
Примечание. Если вы подключены через кабель Ethernet, щелкните правой кнопкой мыши Ethernet (Local Area Connection). - На экране «Свойства» выберите вкладку «Сеть» в горизонтальном меню вверху. затем перейдите к модулю в разделе «Это подключение использует следующие элементы», выберите «Протокол Интернета версии 4 (TCP / IPv4)» и нажмите кнопку «Свойства» ниже.
- На следующем экране выберите вкладку Общие, выберите переключатель, связанный с Использовать следующий адрес DNS-сервера, и замените DNS-сервер Preferrence и Альтернативный DNS-сервер следующими значениями: 8.8.8.8 8.8.4.4
- Как только вам удастся изменить значения соответствующим образом, выполните шаги 3 и 4 еще раз, чтобы изменить Интернет-протокол версии 6 (TCP / IPv6) на Google DNS: 2001: 4860: 4860 :: 8888 2001: 4860: 4860 :: 8844
- Сохраните изменения, которые вы только что внесли, затем перезагрузите компьютер и повторите действие, которое ранее вызывало код ошибки 0x800C0005.
 Настройка DNS от Google на ПК
Настройка DNS от Google на ПК
Источник
В этой статье рассматривается ошибка 0x800C0005, также известная как Ошибка 0x800C0005 и означающая
Об ошибке Windows
Операционная система Windows сегодня используется миллионами пользователей персональных компьютеров и ноутбуков. И вполне вероятно, что большинство из них в свое время сталкивались с тем или иным типом ошибки Windows. Отчеты об ошибках были представлены компанией Microsoft для обеспечения средств сбора и отправки отладочной информации после ошибки или для применения шагов по устранению неполадок в зависимости от того, получил ли пользователь синтаксическую, логическую ошибку или ошибку времени выполнения.
Если пользователь получает код остановки, то вместе с сообщением об ошибке предоставляется краткая информация по устранению неполадок. Затем пользователь может найти конкретное сообщение об ошибке и применить исправление, предоставленное на сайтах поддержки Microsoft, а также в других доступных в Интернете статьях и журналах по данной теме.
В других случаях пользователь получает только уведомление о сбое компьютера, после чего ему предлагается отправить отчет о сбое в Microsoft. Это делается для сбора данных для анализа, чтобы компания Microsoft могла отправить пользователю решение проблемы.
Каким бы ни был случай, вот некоторые общие сведения об устранении неполадок, которые можно использовать для устранения ошибок Windows.
Симптомы 0x800C0005 — Ошибка 0x800C0005
Ошибки Windows можно классифицировать как синтаксические ошибки, логические ошибки или ошибки времени выполнения.
Когда пользователь получает синтаксическую ошибку, компьютер просто внезапно выдает сообщение об ошибке, что в фоновом режиме произошел сбой. Программы, к которым обращается пользователь, могут застопориться или полностью завершиться. Пользователь может продолжать использовать другие приложения, но время от времени появляется непонятное сообщение о том, что запущенная программа не может запуститься, потому что какой-то процесс не работает.
Ошибки времени выполнения происходят во время работы приложения. Поэтому, когда ошибка возникает, она просто происходит без предупреждения, и компьютер выдает уведомление о том, что произошла ошибка.
Логические ошибки связаны с программированием. Ошибка вызывает непреднамеренный вывод или поведение. Если говорить о компьютерных системах, которые прошли все испытания и поступили в продажу, то логические ошибки случаются только тогда, когда произошли значительные изменения в физическом состоянии логической платы. Возможно, часть шин расплавилась или возникла подобная ситуация. Это может привести к тому, что компьютер внезапно издаст громкий звуковой сигнал или скрежещущий звук, и даже может перейти к внезапной нестабильной работе, замерзнуть или резко изменить температуру перед фактическим сбоем.
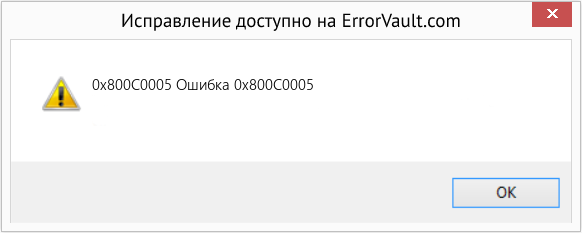
(Только для примера)
Причины ошибок Ошибка 0x800C0005 — 0x800C0005
Ошибки Windows могут быть вызваны неисправностью аппаратных компонентов или повреждением ОС. Некоторые из них могут быть даже связаны с проблемами программирования, которые не были решены, поскольку ошибки не были устранены на этапе проектирования. Иногда ошибки Windows могут возникать из-за изменений, внесенных в компьютер.
Методы исправления
Для разных категорий ошибок Windows существуют разные шаги по устранению неполадок. Однако существуют общие шаги, которые можно применить, столкнувшись с этими ошибками. Вот они.
Если метод ремонта вам подошел, пожалуйста, нажмите кнопку upvote слева от ответа, это позволит другим пользователям узнать, какой метод ремонта на данный момент работает лучше всего.
Обратите внимание: ни ErrorVault.com, ни его авторы не несут ответственности за результаты действий, предпринятых при использовании любого из методов ремонта, перечисленных на этой странице — вы выполняете эти шаги на свой страх и риск.
Метод 1 — Восстановить базу данных Центра обновления Windows
Когда хороший компьютер внезапно начинает работать странным образом, причиной могут быть обновления Windows. Чтобы исправить это, пользователи могут запустить Восстановление системы, если есть дата восстановления, сохраненная до ошибки. Вот как это делается.
Восстановление в Windows 7:
- Нажмите Пуск и введите Восстановление системы в поле поиска, затем нажмите клавишу ввода.
- Когда появится окно восстановления системы, нажимайте Далее , пока не дойдете до окна, в котором вы можете выбрать точку восстановления. Вы увидите список дат восстановления с описанием.
- Затем снова нажмите Далее и подтвердите процесс восстановления. Подождите, пока он прекратит обработку, и появится окно, в котором вы можете нажать кнопку Готово . Закройте окно и дайте компьютеру перезагрузиться.
Вы также можете восстановить свой компьютер с помощью установочного диска ОС .
- Для этого загрузитесь с компакт-диска с ОС или с носителя для восстановления.
- Следуйте инструкциям, пока не дойдете до экрана, на котором будет предложена опция Восстановить мой компьютер , нажмите и выберите Восстановление системы из списка инструментов восстановления.
- Вы можете выбрать любую точку восстановления в окне «Восстановление системы», но убедитесь, что вы восстановили дату, при которой ваш компьютер работает нормально.
- Дождитесь завершения процесса и позвольте вашему компьютеру перезагрузиться на рабочий стол.
Вы также можете загрузиться в безопасном режиме .
- Загрузите компьютер и нажмите F8. Выберите Безопасный режим с командной строкой , нажимая стрелки на клавиатуре, чтобы переместить выделение вниз к этому элементу.
- В безопасном режиме введите rstrui.exe и нажмите Enter в командной строке. Следуйте указаниям мастера восстановления и перезагрузите компьютер в обычном режиме.
Восстановление в Windows 8:
Восстановление в среде Windows
- В Windows 8 щелкните значок поиска и введите Восстановление системы.
- Продолжайте нажимать кнопку «Далее», пока не дойдете до окна, в котором можно выбрать дату восстановления.
- Подтвердите восстановление, выполнив оставшиеся шаги. После этого перезагрузите компьютер в обычном режиме.
Восстановить при загрузке
- Перезагрузите компьютер и нажмите F11, чтобы начать восстановление системы.
- Вы увидите экран «Дополнительные параметры», на котором вы найдете пункт «Восстановление системы».
- Вам будет предложено выбрать учетную запись администратора, просто выберите и войдите в свою учетную запись администратора.
- Нажимайте кнопку «Далее», пока не дойдете до экрана, на котором можно выбрать даты восстановления.
- Нажимайте кнопку «Далее», пока не дойдете до конца процесса восстановления и не увидите кнопку «Готово».
- Перезагрузите компьютер в обычном режиме.
Восстановление в Windows 10:
Внутри окна
- Запустите восстановление системы, введя его в поле поиска. Щелкните элемент, который появится в результатах поиска.
- Когда откроется окно «Восстановление системы», нажимайте «Далее», пока не получите список для выбора даты восстановления, выберите ту, которая, как вы знаете, лучше всего подходит для вас.
- Подтвердите процесс, нажав «Далее», затем «Да» и, наконец, «Готово». После закрытия окна перезагрузите компьютер.
Использование установочного носителя
- Если вы не можете загрузиться в Windows, вам лучше загрузить файл Media Creator из Microsoft. Создайте загрузочный диск с помощью DVD или флэш-диска.
- После этого перезагрузите компьютер и войдите в BIOS, чтобы изменить загрузочное устройство на DVD или флэш-диск.
- Когда вы перейдете к экрану установки, выберите «Устранение неполадок»> «Дополнительные параметры»> «Восстановление системы» и выполните процесс таким же образом.
Метод 2 — Исправить неправильную системную дату и время
Иногда Windows может работать неправильно из-за неправильной настройки времени. Чтобы установить время и дату:
В Windows 7
- Нажмите «Пуск», затем «Панель управления».
- Нажмите «Дата и время».
- В окне «Дата и время» нажмите «Изменить часовой пояс», чтобы выбрать правильный часовой пояс.
- Нажмите «Применить» и «ОК».
В Windows 8
- Откройте «Настройки», переместив указатель мыши вправо, при открытии вкладки щелкните значок шестеренки.
- Откроется новая всплывающая вкладка «Настройки», нажмите «Панель управления».
- На панели управления нажмите «Часы, язык и регион». Затем нажмите «Установить время и дату» в разделе «Дата и время».
- Когда откроется окно «Дата и время», нажмите «Изменить дату и время» и перейдите к нужной дате и времени в следующем окне. Чтобы подать заявку, просто нажмите «ОК».
В Windows 10
- Просто щелкните правой кнопкой мыши дату и время на панели задач, расположенной в правой нижней части экрана.
- Нажмите «Настроить дату и время». Откроются настройки даты и времени.
- Вы можете выбрать часовой пояс, а затем закрыть окно. Это автоматически обновит время и дату на панели задач.
Метод 3 — Проверьте отсутствие или повреждение файлов
- Запустить проверку системных файлов
- Чтобы запустить команду, откройте командную строку с повышенными привилегиями, набрав ее в окне поиска, затем щелкните правой кнопкой мыши командную строку и выберите «Запуск от имени администратора».
- Введите в командной строке sfc / scannow и дождитесь успешного завершения процесса проверки.
- Запустите Checkdisk — Chkdsk исправляет многие несоответствия с ОС. Системные ошибки также можно исправить с помощью этой утилиты. Чтобы запустить это,
- Откройте командную строку, введя ее в поле поиска, а затем, когда вы увидите результат в верхней части списка, щелкните его правой кнопкой мыши и выберите «Запуск от имени администратора».
- Ваша система может сказать, что вы не можете запустить ее в данный момент, потому что вы все еще обрабатываете данные, и спросит вас, хотите ли вы запустить ее перед следующим запуском, просто нажмите y для подтверждения, а затем выйдите с экрана и перезагрузите компьютер.
- После перезагрузки компьютера вы увидите, что checkdisk работает вне Windows, просто дайте ему закончить, пока он не даст вам отчет о том, что было найдено, исправлено или отмечено.
- Закройте окно и дайте компьютеру нормально перезагрузиться.
Другие языки:
How to fix 0x800C0005 (Error 0x800C0005) —
Wie beheben 0x800C0005 (Fehler 0x800C0005) —
Come fissare 0x800C0005 (Errore 0x800C0005) —
Hoe maak je 0x800C0005 (Fout 0x800C0005) —
Comment réparer 0x800C0005 (Erreur 0x800C0005) —
어떻게 고치는 지 0x800C0005 (오류 0x800C0005) —
Como corrigir o 0x800C0005 (Erro 0x800C0005) —
Hur man åtgärdar 0x800C0005 (Fel 0x800C0005) —
Jak naprawić 0x800C0005 (Błąd 0x800C0005) —
Cómo arreglar 0x800C0005 (Error 0x800C0005) —
![]() Об авторе: Фил Харт является участником сообщества Microsoft с 2010 года. С текущим количеством баллов более 100 000 он внес более 3000 ответов на форумах Microsoft Support и создал почти 200 новых справочных статей в Technet Wiki.
Об авторе: Фил Харт является участником сообщества Microsoft с 2010 года. С текущим количеством баллов более 100 000 он внес более 3000 ответов на форумах Microsoft Support и создал почти 200 новых справочных статей в Technet Wiki.
Следуйте за нами: ![]()
![]()
![]()
Рекомендуемый инструмент для ремонта:

Этот инструмент восстановления может устранить такие распространенные проблемы компьютера, как синие экраны, сбои и замораживание, отсутствующие DLL-файлы, а также устранить повреждения от вредоносных программ/вирусов и многое другое путем замены поврежденных и отсутствующих системных файлов.
ШАГ 1:
Нажмите здесь, чтобы скачать и установите средство восстановления Windows.
ШАГ 2:
Нажмите на Start Scan и позвольте ему проанализировать ваше устройство.
ШАГ 3:
Нажмите на Repair All, чтобы устранить все обнаруженные проблемы.
СКАЧАТЬ СЕЙЧАС
Совместимость

Требования
1 Ghz CPU, 512 MB RAM, 40 GB HDD
Эта загрузка предлагает неограниченное бесплатное сканирование ПК с Windows. Полное восстановление системы начинается от $19,95.
ID статьи: ACX014543RU
Применяется к: Windows 10, Windows 8.1, Windows 7, Windows Vista, Windows XP, Windows 2000
Обновлено 2023 января: перестаньте получать сообщения об ошибках и замедлите работу вашей системы с помощью нашего инструмента оптимизации. Получить сейчас в эту ссылку
- Скачайте и установите инструмент для ремонта здесь.
- Пусть он просканирует ваш компьютер.
- Затем инструмент почини свой компьютер.
Код ошибки 0x800c0005 появляется в Windows после сбоя собственной или сторонней задачи из-за проблем с загрузкой файла. В большинстве случаев эта проблема связана с ошибкой, связанной с несколькими файлами библиотеки динамической компоновки (.DDL). Однако тот же код ошибки также отображается на Xbox One.
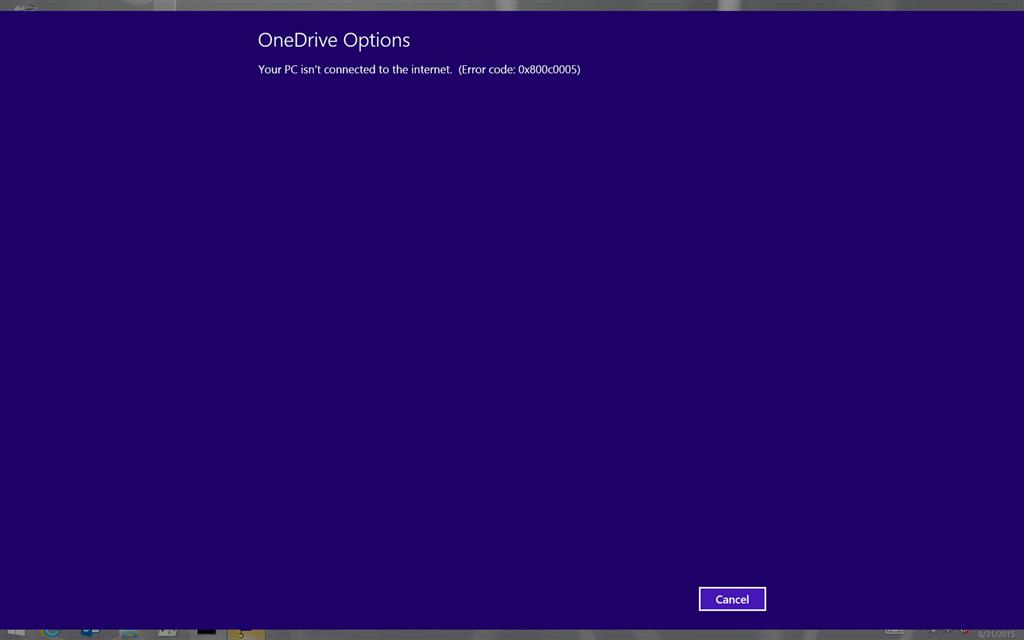
Если вы перейдете в настройки Windows 10, а затем перейдете в раздел «Обновление и безопасность», внезапно появится сообщение об ошибке: «Ваш компьютер не подключен к Интернету». Для начала подключитесь к Интернету и попробуйте еще раз. Теперь, когда вы уже должны быть подключены к Интернету, почему Windows не распознает его и, что более важно, как решить эту досадную проблему, мы, конечно, вскоре обсудим все это. Ошибка не ограничивается приложением Windows 10 Settings, так как вы можете столкнуться с аналогичной ошибкой при попытке доступа к Windows App Store.
Перезагрузите компьютер

Иногда обычная перезагрузка может решить проблему с подключением к Интернету. Поэтому откройте меню «Пуск», щелкните значок «Питание» и выберите «Перезагрузить». Подождите, пока система перезагрузится, затем попробуйте получить доступ Центр обновления Windows снова или откройте приложение Магазин Windows 10, чтобы узнать, можно ли исправить ошибку Интернета.
Выполнить чистую загрузку
Перевод вашей системы в состояние чистой загрузки позволяет легче определить, вызвана ли проблема сторонними приложениями или компонентами загрузки. Проверьте эту проблему в состоянии «Чистая загрузка».

- Нажмите клавишу Windows + клавишу X. И выберите Выполнить.
- Введите msconfig в поле «Выполнить» и нажмите клавишу «Ввод».
- На вкладке «Службы» диалогового окна «Конфигурация системы» установите или установите флажок «Скрыть все службы Microsoft», а затем нажмите или щелкните «Отключить все».
- На вкладке «Главная» диалогового окна «Конфигурация системы» нажмите или щелкните «Открыть диспетчер задач».
- На вкладке «Главная» диспетчера задач выберите элемент для каждого элемента автозагрузки и нажмите «Отключить».
- Закройте диспетчер задач.
- В диалоговом окне «Конфигурация системы» нажмите вкладку «Пуск» или нажмите «ОК» и перезагрузите компьютер.
Обновление за январь 2023 года:
Теперь вы можете предотвратить проблемы с ПК с помощью этого инструмента, например, защитить вас от потери файлов и вредоносных программ. Кроме того, это отличный способ оптимизировать ваш компьютер для достижения максимальной производительности. Программа с легкостью исправляет типичные ошибки, которые могут возникнуть в системах Windows — нет необходимости часами искать и устранять неполадки, если у вас под рукой есть идеальное решение:
- Шаг 1: Скачать PC Repair & Optimizer Tool (Windows 10, 8, 7, XP, Vista — Microsoft Gold Certified).
- Шаг 2: Нажмите «Начать сканирование”, Чтобы найти проблемы реестра Windows, которые могут вызывать проблемы с ПК.
- Шаг 3: Нажмите «Починить все», Чтобы исправить все проблемы.

Примечание. После выполнения шага «Устранение неполадок при чистой загрузке» следуйте разделу «Чтобы перезагрузить компьютер для нормальной загрузки после исправления неполадок при чистой загрузке» по предоставленной ссылке, чтобы вернуть компьютер в нормальный режим загрузки.
Выполните сканирование с помощью средства проверки системных файлов

Попробуйте запустить сканирование SFC (проверка системных файлов), чтобы проверить наличие повреждений. Сканер SFC ищет поврежденные системные файлы на компьютере и восстанавливает их.
- Нажмите Windows + X, нажмите Командная строка (администратор).
- В командной строке введите следующую команду и нажмите клавишу ВВОД.
- ПФС / SCANNOW

Как и программное обеспечение, которое вы используете для выполнения определенных задач на вашем устройстве, операционная система требует регулярных обновлений. Да, все мы слышали тревожные истории.
На устройствах часто возникают проблемы после незавершенных обновлений, которые не проходят. Но эти обновления операционной системы содержат важные исправления безопасности. Если вы не примените их к своей системе, ваша система уязвима для вирусов и вредоносных программ.
И они также могут вызвать ошибку 0x800C0005.
Вот как пользователи Windows 7, Windows 8, Windows 8.1 и Windows 10 могут проверять и просматривать последние обновления.
- Нажмите кнопку «Пуск» в левом нижнем углу вашего устройства.
- Введите «Обновления» в строку поиска. В зависимости от версии операционной системы, которую вы используете, вы должны увидеть «Центр обновления Windows» или «Проверить наличие обновлений».
- Нажмите здесь. Система сообщит вам, доступны ли обновления.
- Вы сможете выбрать, какие элементы обновления вы хотите запустить. Всегда отдавайте приоритет обновлениям безопасности.
- Нажмите «ОК», а затем «Установить обновления».
https://answers.microsoft.com/en-us/windows/forum/all/error-code-0x800c0005-in-windows-10/cdb28d85-170e-496a-80e6-f553bc2a3497
Совет экспертов: Этот инструмент восстановления сканирует репозитории и заменяет поврежденные или отсутствующие файлы, если ни один из этих методов не сработал. Это хорошо работает в большинстве случаев, когда проблема связана с повреждением системы. Этот инструмент также оптимизирует вашу систему, чтобы максимизировать производительность. Его можно скачать по Щелчок Здесь

CCNA, веб-разработчик, ПК для устранения неполадок
Я компьютерный энтузиаст и практикующий ИТ-специалист. У меня за плечами многолетний опыт работы в области компьютерного программирования, устранения неисправностей и ремонта оборудования. Я специализируюсь на веб-разработке и дизайне баз данных. У меня также есть сертификат CCNA для проектирования сетей и устранения неполадок.
Сообщение Просмотров: 83
OS Version = 5.1.2600, Platform 2, Service Pack 2
[1/2/2011, 18:32:9]OS Description = WinXP — x86 Professional Service Pack 2
[1/2/2011, 18:32:9]
OS Version Information
[1/2/2011,
18:32:9] Environment details: …
[1/2/2011, 18:32:9]CommandLine
= E:2b9c56058ee093b82634a17fSetup.exe /x86 /x64 /ia64 /web[1/2/2011, 18:32:9]
Environment details
[1/2/2011, 18:32:9]Loading localized engine data for language 1033 from E:2b9c56058ee093b82634a17f1033LocalizedData.xml
[1/2/2011,
18:32:10] Entering Function: LocalizedData::CreateLocalizedData…
[1/2/2011, 18:32:10]
succeeded
[1/2/2011,
18:32:11] Entering Function: EngineData::CreateEngineData…
[1/2/2011, 18:32:11]Current SetupVersion = 1.0
[1/2/2011, 18:32:11]SetupVersion specified in ParameterInfo.xml is ‘1.0’
[1/2/2011, 18:32:14]Using Simultaneous Download and Install mechanism[1/2/2011,
18:32:14] exiting function/method
[1/2/2011, 18:32:14]
succeeded
[1/2/2011,
18:32:14] MaintenanceMode determination: evaluating EnterMaintenanceModeIf…
[1/2/2011, 18:32:14]
Exists evaluated to false
[1/2/2011, 18:32:14]
And evaluated to false
[1/2/2011,
18:32:14] Exists: evaluating…
[1/2/2011, 18:32:14]
Exists evaluated to true
[1/2/2011, 18:32:14]TargetArchitecture is x86 [1/2/2011, 18:32:14]
Equals evaluated to false
[1/2/2011,
18:32:14] Exists: evaluating…
[1/2/2011, 18:32:14]MsiGetProductInfo with product code {394244F5-63DB-3B52-A1AB-3FF407A07E9B} found no matches [1/2/2011, 18:32:14]
Exists evaluated to false
[1/2/2011, 18:32:14]
And evaluated to false
[1/2/2011,
18:32:14] Exists: evaluating…
[1/2/2011, 18:32:14]
MaintenanceMode determination evaluates to ‘not in maintenance mode’
[1/2/2011,
18:32:14] Operation Type: …
[1/2/2011, 18:32:14]Operation:
Installing
[1/2/2011, 18:54:11]Final
Result: Installation failed with error code: (0x800C0005) (Elapsed time: 0 00:21:57).
| Номер ошибки: | Ошибка 0x800C0005 | |
| Название ошибки: | .NET 4.0 Error Code 0X800C0005 | |
| Описание ошибки: | Ошибка 0x800C0005: Возникла ошибка в приложении .NET Framework. Приложение будет закрыто. Приносим извинения за неудобства. | |
| Разработчик: | Microsoft Corporation | |
| Программное обеспечение: | .NET Framework | |
| Относится к: | Windows XP, Vista, 7, 8, 10, 11 |
Обзор «.NET 4.0 Error Code 0X800C0005»
Люди часто предпочитают ссылаться на «.NET 4.0 Error Code 0X800C0005» как на «ошибку времени выполнения», также известную как программная ошибка. Чтобы убедиться, что функциональность и операции работают в пригодном для использования состоянии, разработчики программного обеспечения, такие как Microsoft Corporation, выполняют отладку перед выпусками программного обеспечения. К сожалению, некоторые критические проблемы, такие как ошибка 0x800C0005, часто могут быть упущены из виду.
В выпуске последней версии .NET Framework может возникнуть ошибка, которая гласит: «.NET 4.0 Error Code 0X800C0005». Во время возникновения ошибки 0x800C0005 конечный пользователь может сообщить о проблеме в Microsoft Corporation. Затем Microsoft Corporation исправит ошибки и подготовит файл обновления для загрузки. В результате разработчик может использовать пакеты обновлений для .NET Framework, доступные с их веб-сайта (или автоматическую загрузку), чтобы устранить эти ошибки 0x800C0005 проблемы и другие ошибки.
«.NET 4.0 Error Code 0X800C0005» чаще всего может возникать при загрузке .NET Framework. Следующие три наиболее значимые причины ошибок выполнения ошибки 0x800C0005 включают в себя:
Ошибка 0x800C0005 Crash — это очень популярная ошибка выполнения ошибки 0x800C0005, которая приводит к завершению работы всей программы. Обычно это происходит, когда .NET Framework не может распознать, что ему дается неправильный ввод, или не знает, что он должен производить.
Утечка памяти «.NET 4.0 Error Code 0X800C0005» — последствия утечки памяти .NET Framework связаны с неисправной операционной системой. Повреждение памяти и другие потенциальные ошибки в коде могут произойти, когда память обрабатывается неправильно.
Ошибка 0x800C0005 Logic Error — логическая ошибка возникает, когда компьютер производит неправильный вывод, даже если вход правильный. Неисправный исходный код Microsoft Corporation может привести к этим проблемам с обработкой ввода.
Microsoft Corporation проблемы с .NET 4.0 Error Code 0X800C0005 чаще всего связаны с повреждением или отсутствием файла .NET Framework. В большинстве случаев скачивание и замена файла Microsoft Corporation позволяет решить проблему. Более того, поддержание чистоты реестра и его оптимизация позволит предотвратить указание неверного пути к файлу (например .NET 4.0 Error Code 0X800C0005) и ссылок на расширения файлов. По этой причине мы рекомендуем регулярно выполнять очистку сканирования реестра.
Распространенные проблемы .NET 4.0 Error Code 0X800C0005
Обнаруженные проблемы .NET 4.0 Error Code 0X800C0005 с .NET Framework включают:
- «Ошибка .NET 4.0 Error Code 0X800C0005. «
- «.NET 4.0 Error Code 0X800C0005 не является приложением Win32.»
- «Извините, .NET 4.0 Error Code 0X800C0005 столкнулся с проблемой. «
- «.NET 4.0 Error Code 0X800C0005 не может быть найден. «
- «.NET 4.0 Error Code 0X800C0005 не найден.»
- «Ошибка запуска программы: .NET 4.0 Error Code 0X800C0005.»
- «Файл .NET 4.0 Error Code 0X800C0005 не запущен.»
- «Ошибка .NET 4.0 Error Code 0X800C0005. «
- «Ошибка в пути к программному обеспечению: .NET 4.0 Error Code 0X800C0005. «
Проблемы .NET 4.0 Error Code 0X800C0005 с участием .NET Frameworks возникают во время установки, при запуске или завершении работы программного обеспечения, связанного с .NET 4.0 Error Code 0X800C0005, или во время процесса установки Windows. Отслеживание того, когда и где возникает ошибка .NET 4.0 Error Code 0X800C0005, является важной информацией при устранении проблемы.
.NET 4.0 Error Code 0X800C0005 Истоки проблем
Проблемы .NET 4.0 Error Code 0X800C0005 могут быть отнесены к поврежденным или отсутствующим файлам, содержащим ошибки записям реестра, связанным с .NET 4.0 Error Code 0X800C0005, или к вирусам / вредоносному ПО.
Более конкретно, данные ошибки .NET 4.0 Error Code 0X800C0005 могут быть вызваны следующими причинами:
- Недопустимая или поврежденная запись .NET 4.0 Error Code 0X800C0005.
- Вирус или вредоносное ПО, повреждающее .NET 4.0 Error Code 0X800C0005.
- Другая программа (не связанная с .NET Framework) удалила .NET 4.0 Error Code 0X800C0005 злонамеренно или по ошибке.
- .NET 4.0 Error Code 0X800C0005 конфликтует с другой программой (общим файлом).
- .NET Framework (.NET 4.0 Error Code 0X800C0005) поврежден во время загрузки или установки.
Продукт Solvusoft
Загрузка
WinThruster 2022 — Проверьте свой компьютер на наличие ошибок.
Совместима с Windows 2000, XP, Vista, 7, 8, 10 и 11
Установить необязательные продукты — WinThruster (Solvusoft) | Лицензия | Политика защиты личных сведений | Условия | Удаление
Код ошибки 0x800c0005 появляется в Windows после сбоя собственной или сторонней задачи после проблем с загрузкой файлов. В большинстве случаев эта проблема связана с ошибкой, связанной с несколькими файлами библиотеки динамической компоновки (.DDL). Тем не менее, тот же код ошибки также сообщается в Xbox One.
Код ошибки 0x800c0005
Как выясняется, существует несколько различных виновников, которые могут привести к возникновению этого кода ошибки в Windows или Xbox One:
- Помехи стороннего брандмауэра. Как выясняется, эта проблема вполне может быть вызвана чрезмерной защитой AV-комплекта, который блокирует соединение с внешним сервером, что приводит к ошибке. В этом случае попробуйте удалить брандмауэр и посмотрите, исчезнет ли код ошибки.
- Проблема с парком динамических библиотек. Если вы видите этот код ошибки при попытке установить версию .NET Framework или при обновлении приложения Onedrive, скорее всего, вы имеете дело с несколькими DDL-файлами, которые зарегистрированы неправильно , В этом случае вы сможете решить эту проблему, повторно зарегистрировав файлы из командной строки с повышенными привилегиями CMD.
- Несогласованность Центра обновления Windows — если вы видите эту ошибку при попытке обновить собственный компонент через Центр обновления Windows, скорее всего, вы имеете дело с какой-то порчей, коренящейся во временных папках. В этом случае вы сможете исправить проблему, сбросив все соответствующие службы WU и очистив папки SoftwareDistribution и CatRoot2.
- Временная проблема с файлом в Xbox One — если вы видите эту ошибку в Xbox One (при запуске игры), скорее всего, вы имеете дело с какой-то несоответствием, которое коренится во временном файле. В этом случае вам следует выполнить процедуру включения / выключения питания.
- NAT закрыт — на ПК и Xbox One этот код ошибки может появиться из-за того, что преобразование сетевых адресов (NAT) закрыто. В этом случае вы сможете решить проблему, включив UPnP в настройках вашего маршрутизатора или перенаправив необходимые порты вручную.
- Несоответствие DNS — в случае, если вы видите этот код ошибки при попытке создать вечеринку в Xbox One или через приложение Xbox (в Windows 10), вероятно, вы имеете дело с несовместимым DNS. Если этот сценарий применим, вам следует переключиться на эквивалент Google DNS и посмотреть, не приведет ли это к решению проблемы.
Отключить сторонний брандмауэр
По мнению некоторых затронутых пользователей, эта проблема также может возникать из-за чрезмерной защиты AV-комплекта, который в итоге блокирует соединение с внешним сервером, что приводит к выдаче кода ошибки 0x8004005.
Если вы используете сторонний пакет, вы должны удалить его, прежде чем пытаться выполнить процедуру, которая в настоящее время не работает, и посмотреть, не приведет ли это к решению проблемы. Имейте в виду, что отключения защиты в реальном времени, скорее всего, будет недостаточно, поскольку те же правила безопасности будут оставаться в силе, даже если основная служба AV отключена.
Если этот сценарий применим и вы используете сторонний брандмауэр, который, как вы подозреваете, может вызывать проблему, полностью удалите программу безопасности вместе с каждым остаточным файлом.
После этого перезагрузите компьютер и проверьте, устранена ли проблема при следующем запуске компьютера.
Если та же проблема все еще возникает, перейдите к следующему потенциальному решению ниже.
Перерегистрация файлов .DLL
Если вы видите ошибку 0x800C0005 при попытке установить .NET Framework 4 или при установке ожидающего обновления Windows, вероятно, вы столкнулись с этой проблемой из-за нескольких файлов библиотеки динамических ссылок (Softpub.dll, Wintrust.dll). и Initpki.dll), которые неправильно зарегистрированы, поэтому ваша операционная система не может использовать их должным образом.
В случае, если этот сценарий применим, вы сможете исправить проблему, используя командную строку с повышенными правами для повторной регистрации файлов 3 Dynamic Link Library. Несколько затронутых пользователей подтвердили, что операция, наконец, позволила им завершить задачу, не увидев ошибку 0x800C0005.
Вот краткое руководство по перерегистрации проблемных файлов .DLL:
- Нажмите клавишу Windows + R, чтобы открыть диалоговое окно «Выполнить». Внутри текстового поля введите «cmd» внутри текстового поля, затем нажмите Ctrl + Shift + Enter, чтобы открыть командную строку с повышенными привилегиями. В ответ на запрос UAC (Контроль учетных записей) нажмите Да, чтобы предоставить административные привилегии.Запуск командной строки
- Как только вы окажетесь в командной строке с повышенными привилегиями, введите следующие команды в любом порядке и нажмите Enter после каждой, чтобы заново зарегистрировать проблемные файлы библиотеки динамической ссылки: regsvr32 Softpub.dll regsvr32 Wintrust.dll regsvr32 Initpki.dll
- После завершения операции закройте командную строку с повышенными правами и перезагрузите компьютер.
- После завершения следующего запуска повторите действие, которое ранее вызывало ошибку 0x8004005, и проверьте, устранена ли проблема.
Сброс ошибки Центра обновления Windows
Если вы видите эту ошибку при попытке установить ожидающее обновление Windows, скорее всего, вы имеете дело с каким-то повреждением, которое в конечном итоге затрагивает файлы и зависимости, связанные с обновлением Windows.
Если этот сценарий применим, вы сможете исправить проблему, сбросив компонент Центра обновления Windows с помощью инструментов, доступных для конечных пользователей. Несколько затронутых пользователей подтвердили, что им, наконец, удалось решить проблему путем сброса Центра обновления Windows и всех связанных зависимостей.
Если вы хотите применить исправление того же типа, следуйте приведенным ниже инструкциям, чтобы исправить код ошибки 0x800c0005:
- Нажмите клавишу Windows + R, чтобы открыть диалоговое окно «Выполнить». Затем введите «cmd» и нажмите Ctrl + Shift + Enter, чтобы открыть командную строку с повышенными привилегиями. В разделе Контроль учетных записей пользователей нажмите Да, чтобы предоставить административные привилегии.Запуск командной строки
- Когда вы находитесь в командной строке с повышенными привилегиями, введите следующие команды и нажмите Enter, чтобы остановить основную службу Windows Update и связанные с ней зависимости: net stop bits net stop wuauserv net stop appidsvc net stop cryptsvc
Примечание. Эти команды будут эффективно останавливать службу BITS, службу Windows Update и службу криптографии.
- Как только вам удастся выполнить каждую из вышеперечисленных команд, вставьте следующие команды, чтобы переименовать папки SoftwareDistribution и CatRoot2: Ren% systemroot% SoftwareDistribution SoftwareDistribution.bak Ren% systemroot% system32 catroot2 catroot2.bak
Примечание. Эти две команды заставят вашу операционную систему создавать новые папки для распространения программного обеспечения, что исключит влияние любых поврежденных файлов, которые хранятся в текущих папках.
- Затем вставьте команды ниже и нажмите Enter после каждой, чтобы перезапустить службы, которые вы ранее отключили на шаге 2: net start bits net start wuauserv net start appidsvc net start cryptsvc
- Перезагрузите компьютер и проверьте, устранена ли проблема при следующем запуске компьютера.
Если это исправление неприменимо и вы видите эту ошибку на Xbox One, перейдите к следующему потенциальному исправлению ниже.
Включение питания консоли (только для Xbox One)
Если вы видите код ошибки 0x800c0005 при попытке загрузить обновление игры или при попытке начать вечеринку, возможно, вы имеете дело с какой-то сетевой несогласованностью, которой способствуют некоторые типы файлов, которые хранятся локально.
В этом случае вы сможете решить проблему, выполнив процедуру включения и выключения питания на консоли Xbox One. Для этого следуйте приведенным ниже инструкциям, чтобы выполнить цикл питания и разрядить конденсаторы. Эта операция устранит большинство проблем, вызванных временными файлами и оставшимися файлами прошивки.
- Когда консоль Xbox One полностью включена, нажмите кнопку Xbox (на консоли) и держите ее нажатой до тех пор, пока на консоли не погаснут передние светодиоды.Велоспорт Xbox One консоли
- Как только ваша консоль полностью выключится, продолжайте и отсоедините кабель питания от электрической розетки и подождите 30 секунд или более, чтобы убедиться, что силовые конденсаторы полностью разряжены. Эта операция гарантирует, что нет никаких данных перекрестного запуска, которые могли бы все еще вызывать это поведение.
- Подключите кабель питания еще раз и загрузите консоль обычным способом. Пока консоль запускается, ищите начальную анимацию запуска. Если вы видите более длинную анимацию (журнал около 5 секунд), это означает, что операция прошла успешно.Длинная стартовая анимация для Xbox One
- Как только ваша консоль загрузится, повторите действие, которое ранее вызывало код ошибки 0x800c0005, и посмотрите, исправлена ли проблема.
Если та же проблема все еще возникает, перейдите к следующему потенциальному решению ниже.
Включение UPnP или перенаправление необходимых портов вручную
Если ни одно из возможных исправлений не сработало для вас, есть большая вероятность, что вы видите этот код ошибки из-за проблемы NAT (преобразование сетевых адресов). Если ваша консоль определяет, что ваш NAT закрыт, вам может быть запрещено выполнять определенные действия на вашей консоли.
В этом случае вы сможете быстро решить проблему, включив Universal Plug and Play, если ваш маршрутизатор поддерживает это. Это обеспечит открытие вашего NAT, автоматически перенаправляя все порты, которые требуются вашей консольной ОС или игрой или приложением, в которое вы сейчас играете.
Однако, если вы используете маршрутизатор, который не поддерживает UPnP, вам нужно будет вручную переадресовать необходимые порты, чтобы убедиться, что NAT открыт.
Если этот сценарий не применим, перейдите к следующему потенциальному исправлению ниже.
Переход на гугл DNS
Если ни одно из указанных выше исправлений не помогло вам, скорее всего, вы имеете дело с проблемой DNS (Domain Name System). Сообщалось, что эта проблема возникла как на ПК, так и на Xbox One.
Несколько затронутых пользователей, столкнувшихся с той же проблемой, подтвердили, что им удалось решить проблему, переключившись на DNS по умолчанию, предоставленный Google. Это решит большинство проблем, связанных с несовместимым DNS.
Но имейте в виду, что в зависимости от платформы, где вы в конечном итоге видите 0x800c0005 (ПК или Xbox One), инструкции по переключению на DNS Google будут отличаться. Из-за этого мы создали 2 разных под-руководства, поэтому следуйте тому, что применимо к вашему текущему сценарию.
A. Переключение на Google DNS на Xbox One
- На главной панели управления Xbox One нажмите меню «Гид» на контроллере, затем перейдите в «Настройки»> «Сеть» и откройте меню «Дополнительные настройки».
- Затем в меню «Дополнительные настройки» нажмите «Настройки DNS», а затем выберите «Вручную» в подменю.Дополнительные настройки сети для Xbox One
- Как только вы окажетесь в настройках DNS, продолжайте и установите 8.8.8.8 в качестве основного DNS и 8.8.4.4 в качестве вторичного DNS.Изменение DNS в Xbox
Примечание. Если вы хотите использовать Google DNS для IPV6, используйте следующие значения:
Первичный DNS — 208.67.222.222 Вторичный DNS — 208.67.220.220
- Сохраните изменения, затем перезапустите консоль и посмотрите, исправлена ли проблема.
Б. Переключение на Google DNS в Windows
- Нажмите клавишу Windows + R, чтобы открыть диалоговое окно «Выполнить». Затем введите «ncpa.cpl» и нажмите Enter, чтобы открыть меню «Сетевые подключения».
- Зайдя в меню «Сетевые подключения», щелкните правой кнопкой мыши сеть, к которой вы в данный момент подключены. Если вы используете беспроводную сеть, щелкните правой кнопкой мыши Wi-Fi (Wireless Network Connection), затем выберите Свойства в контекстном меню.
Примечание. Если вы подключены через кабель Ethernet, щелкните правой кнопкой мыши Ethernet (Local Area Connection). - На экране «Свойства» выберите вкладку «Сеть» в горизонтальном меню вверху. затем перейдите к модулю в разделе «Это подключение использует следующие элементы», выберите «Протокол Интернета версии 4 (TCP / IPv4)» и нажмите кнопку «Свойства» ниже.
- На следующем экране выберите вкладку Общие, выберите переключатель, связанный с Использовать следующий адрес DNS-сервера, и замените DNS-сервер Preferrence и Альтернативный DNS-сервер следующими значениями: 8.8.8.8 8.8.4.4
- Как только вам удастся изменить значения соответствующим образом, выполните шаги 3 и 4 еще раз, чтобы изменить Интернет-протокол версии 6 (TCP / IPv6) на Google DNS: 2001: 4860: 4860 :: 8888 2001: 4860: 4860 :: 8844
- Сохраните изменения, которые вы только что внесли, затем перезагрузите компьютер и повторите действие, которое ранее вызывало код ошибки 0x800C0005.
Настройка DNS от Google на ПК
OS Version = 5.1.2600, Platform 2, Service Pack 2
[1/2/2011, 18:32:9]OS Description = WinXP — x86 Professional Service Pack 2
[1/2/2011, 18:32:9]
OS Version Information
[1/2/2011,
18:32:9] Environment details: …
[1/2/2011, 18:32:9]CommandLine
= E:2b9c56058ee093b82634a17fSetup.exe /x86 /x64 /ia64 /web[1/2/2011, 18:32:9]
Environment details
[1/2/2011, 18:32:9]Loading localized engine data for language 1033 from E:2b9c56058ee093b82634a17f1033LocalizedData.xml
[1/2/2011,
18:32:10] Entering Function: LocalizedData::CreateLocalizedData…
[1/2/2011, 18:32:10]
succeeded
[1/2/2011,
18:32:11] Entering Function: EngineData::CreateEngineData…
[1/2/2011, 18:32:11]Current SetupVersion = 1.0
[1/2/2011, 18:32:11]SetupVersion specified in ParameterInfo.xml is ‘1.0’
[1/2/2011, 18:32:14]Using Simultaneous Download and Install mechanism[1/2/2011,
18:32:14] exiting function/method
[1/2/2011, 18:32:14]
succeeded
[1/2/2011,
18:32:14] MaintenanceMode determination: evaluating EnterMaintenanceModeIf…
[1/2/2011, 18:32:14]
Exists evaluated to false
[1/2/2011, 18:32:14]
And evaluated to false
[1/2/2011,
18:32:14] Exists: evaluating…
[1/2/2011, 18:32:14]
Exists evaluated to true
[1/2/2011, 18:32:14]TargetArchitecture is x86 [1/2/2011, 18:32:14]
Equals evaluated to false
[1/2/2011,
18:32:14] Exists: evaluating…
[1/2/2011, 18:32:14]MsiGetProductInfo with product code {394244F5-63DB-3B52-A1AB-3FF407A07E9B} found no matches [1/2/2011, 18:32:14]
Exists evaluated to false
[1/2/2011, 18:32:14]
And evaluated to false
[1/2/2011,
18:32:14] Exists: evaluating…
[1/2/2011, 18:32:14]
MaintenanceMode determination evaluates to ‘not in maintenance mode’
[1/2/2011,
18:32:14] Operation Type: …
[1/2/2011, 18:32:14]Operation:
Installing
[1/2/2011, 18:54:11]Final
Result: Installation failed with error code: (0x800C0005) (Elapsed time: 0 00:21:57).
Код ошибки 0x800c0005 можно встретить в Windows 10 при разных сценариях: при попытке установить .NET Framework 4, установке ожидающего обновления Windows или загрузке обновления. Также, эту ошибку можно встретить в Xbox One при установки игры или при попытке загрузить обновление игры. Независимо в кокам сценарии вы встретили ошибку 0x800c0005, рекомендую выполнить все пункты по порядку. Также, точное нахождение параметров в Xbox One я не смогу показать из-за отсутствия консоли, но вы можете самостоятельно найти эти параметры. Способы к Xbox One находятся в коне 4 и 5.
1. Отключить сторонний брандмауэр
Виновником данной ошибке в Windows 10 был замечен сторонний брандмауэр, который обычно входит в сторонний антивирусный пакет. Если у вас установлен сторонний антивирус, то его брандмауэр может блокировать сетевой доступ к серверам и соответственно будет появляться ошибка 0x800c0005. Важно понимать, что простое отключение стороннего антивируса на некоторое время не поможет, так как встроенный в него брандмауэр будет работать с заданными сценариями. В этом случае, рекомендую полностью удалить сторонний антивирус, после чего перезагрузите ПК и проверьте, устранена ли проблема.
2. Перерегистрация DLL
Если ошибка 0x800c0005 появляется при попытке установить .NET Framework 4 или установке обновления Windows 10, то по словам Microsoft, причина может быть в DLL файлах (Softpub.dll, Wintrust.dll, Initpki.dll), которые не зарегистрированы в системе и Windows 10 не может их использовать для правильной работы.
Запустите командную строку от имени администратора и введите команды ниже, чтобы зарегистрировать эти DLL файлы в системе.
regsvr32 Softpub.dllregsvr32 Wintrust.dllregsvr32 Initpki.dll
Перезагрузите систему.
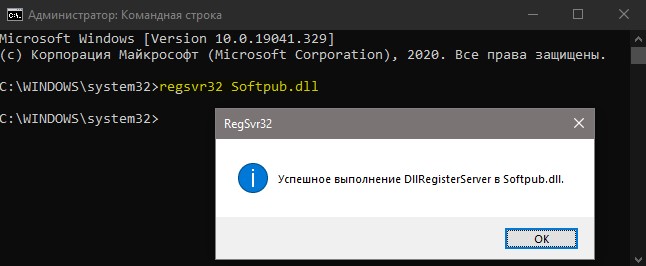
3. Сброс компонентов обновления
Если ошибка 0x800c0005 появляется при попытке установить ожидающие обновления в Windows 10, то старые файлы зависимостей обновления могут конфликтовать с новыми. Это легко исправить при помощи автоматического создания новых каталогов. Для этого, запустите командную строку от имени администратора и введите следующие команды по порядку, которые остановят службы, чтобы они нам не мешали в дальнейшим для создания каталогов.
net stop cryptsvcnet stop wuauservnet stop bitsnet stop appidsvc

Как только мы остановили службы связанные с центром обновления, теперь переименуем каталоги (папки), которые отвечают за обновления системы. Таким образом, новые папки создадутся автоматически по умолчанию. Вводим две команды:
Ren %systemroot%SoftwareDistribution SoftwareDistribution.bakRen %systemroot%system32catroot2 catroot2.bak

Как только переименовали папки, нужно запустить службы, которые мы останавливали в начале. Вводим команды:
net start cryptsvcnet start wuauservnet start bitsnet start appidsvc
Перезагрузите систему и проверьте, устранена ли ошибка 0x800c0005.
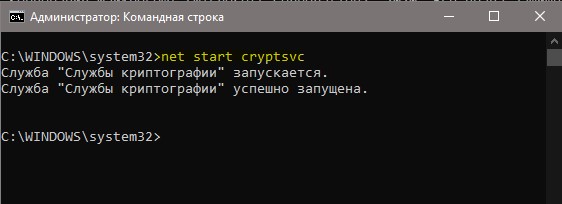
4. Смена DNS
Виновником данной ошибки был DNS адрес. который стоял в автоматическом режиме. Этот способ применим для Windows 10 и для Xbox One. Я покажу пример для Win10.
- Нажмите сочетание кнопок Win+R и введите ncpa.cpl, чтобы открыть сетевые адаптеры.
- Нажмите правой кнопкой мыши по сетевому адаптеру, через который осуществляете подключение к интернету, и выберите «Свойства«.
- Выделите одним нажатием мыши IP версии 4 (TCP/IPv4) и ниже щелкните по кнопке «Свойства«.
- Установите значение «Использовать следующие адреса DNS-серверов».
- Задайте предпочтительный 8.8.8.8 и альтернативный 8.8.4.4.
- Установите галочку «Подтвердить параметры при выходе» и нажмите OK.

5. Xbox One питание
В консоли Xbox One проблема может быть с сетевой несогласованностью, которая не сбрасывается автоматически. В этом случае, вы просто нажмите кнопку выключения и удерживайте её пока не погаснуть светодиоды спереди. Когда консоль выключилась полностью, отсоедините питание с розетки на минуту, чтобы разрядить конденсаторы, тем самым сбросив кеш, и включите все обратно. Если вы увидите более длинную анимацию, около 5 секунд, это означает, что операция прошла успешно.
Смотрите еще:
- Как установить NET Framework 2.0 3.0 и 3.5 в Windows 10
- Ошибка 0x800f0954 при установке NET Framework 3.5
- Исправить ошибку 0x80070570 в Windows 10/7
- 0x8007025D: Windows не удается установить необходимые файлы
- Исправить ошибку 0x800705b4 обновления Windows 10
[ Telegram | Поддержать ]


