Исправляем ошибку запуска BlueStacks
При работе с БлюСтакс, у пользователей периодически возникают проблемы. Программа может отказываться работать, зависать. Начинается долгая и безрезультатная загрузка. Причин для этого может быть много. Давайте попробуем исправить появившиеся неполадки.
Исправляем проблемы запуска BlueStacks
Проверка параметров компьютера
Итак, почему же не работает BlueStacks? Если, программа так и не запустилась после установки, то скорее всего системные требования не были соблюдены.
Для полноценной работы BlueStacks требуется от 1 гигабайта не занятой оперативной памяти. На жестком диске необходимо иметь 9 свободных гигабайт, которые нужны для хранения файлов программы. Процессор должен быть не менее 2200 Мгц. Также важны параметры видеокарты, она должна поддерживать OpenGL от 2.0.
Посмотреть свои параметры и сравнить их с параметрами для установки эмулятора, можно в свойствах компьютера. Если ваши параметры не дотягивают до минимальных, то программа работать не будет. В качестве альтернативного варианта можно установить другой эмулятор, с меньшими требованиями.

Проверка установленных драйверов
Также, в системе должны быть установлены все драйвера устройств. Отсутствующий или устаревший драйвер может мешать запуску и работе BlueStacks. Открываем «Диспетчер устройств», в «Панели управления» и смотрим состояние устройств.

Загрузить и обновить драйвера можно на официальном сайте устройства. Например, если у вас процессор Intel, тогда идем на сайт Intel и ищем там необходимое ПО.
Освобождение оперативной памяти
Не менее распространенный вопрос пользователей: «Почему не загружается БлюСтакс, идет вечная загрузка?» Причина может быть такая же, как и в первом случае. Бывают варианты, что оперативной памяти достаточно, но при запуске дополнительных приложений, они ее перегружают и БлюСтакс зависает.
Посмотрите состояние памяти в диспетчере задач Виндовс. Если, память перегружена, завершите все процессы приложений, которые не используете.

Список исключений антивируса
Иногда случается, что антивирусные системы блокируют работу эмулятора. Зачастую, это происходит, если БлюСтакс был скачан не с официального ресурса. App-приложения из подозрительных источников, также могут вызывать недовольство антивирусной защиты.
Для начала нужно добавить процессы эмулятора в исключения. В каждой программе этот процесс происходит по разному. Для составления такого списка в Microsoft Essentials переходим во вкладку «Параметры», «Исключенные процессы». В соседнем окне находим интересующие процессы и добавляем их в список.

После этого эмулятор необходимо перезапустить, предварительно завершив все его процессы в диспетчере задач.
Если ничего не изменилось, отключите антивирус совсем. Он не только расходует системные ресурсы, но и может мешать работе эмулятора.
Подключение к интернету
Также, длительная загрузка происходит при отсутствии подключения к интернету или при его низкой скорости. Никакие настройки в программе менять не нужно. Эмулятор должен сам находить активное интернет соединение. Если, это Wi-Fi, то проверьте интернет на других устройствах. перегрузите роутер.
Отключите беспроводное соединение и подключите через кабель. Попробуйте проверить наличие связи на других приложениях.
Полная деинсталляция БлюСтакс
Бывает, что БлюСтакс установлен не первый раз и тогда существует вероятность, что остались лишние файлы, после деинсталляции предыдущей версии.
Удалите эмулятор полностью, сделать это можно с помощью специальных программ-деинсталляторов. Например, CCleaner. Переходим в раздел «Tools», «Unistall». Выбираем наш эмулятор BlueStacks и жмем «Unistall». После удаления и перегрузки компьютера, можете устанавливать эмулятор заново.

Установка другой версии эмулятора
Я часто сталкивался, что некоторые версии эмулятора работают быстрее на одном и том же компьютере. Поставьте более старый БлюСтакс. Еще, можно попробовать просто перегрузить систему и эмулятор, хотя это редко помогает.
Неправильная установка
Менее распространенной причиной ошибки запуска BluStacks, может быть неправильная инсталляция. По умолчанию, эмулятор устанавливается на «C/Programm Files». Все верно, если у вас стоит 64-разрядный Windows. В случае с 32-битной системой, установку лучше совершать в папку «C/Programm Files(x86)».
Запуск службы BlueStacks в ручном режиме
Если не один из вариантов вам не помог, попробуйте зайти в «Службы», отыскать там «BlueStacks Android Service» и выставить запуск в ручном режиме.

Остановите службу и запустите вновь.

Обычно на этом этапе проблема может решиться, а может возникнуть дополнительное сообщение с ошибкой, по которому гораздо проще определить причину неполадки.
Вообще, причин почему долго загружается BlueStacks или не работает вовсе, очень много. Начинайте искать проблему в параметрах системы, это самая распространенная причина всех проблем эмулятора.
Отблагодарите автора, поделитесь статьей в социальных сетях.
Решение проблем с BlueStacks
Хотя BlueStacks постоянно совершенствуется, идеальных программ в мире не бывает. Периодически пользователи даже лучшего эмулятора Android сталкиваются с проблемами, которые мешают играть в игры, запускать или тестировать программы. Рассмотрим наиболее частые причины, почему сбоит или вообще не работает BlueStacks.
Устранение неисправностей
Как правило, пользователи сталкиваются с четырьмя проблемами при использовании эмулятора Android BlueStacks. Либо программа просто не устанавливается, либо она по каким-либо причинам отказывается запускаться, либо не работает интернет, либо не инсталлируются (или не работают) приложения. Рассмотрим каждый из случаев более подробно.
Случай 1: Эмулятор не устанавливается
Что делать, если BlueStacks не устанавливается? Помогут следующие действия:
- Проверьте конфигурацию системы. Если она не удовлетворяет минимальным требованиям свежей версии, то придется воспользоваться другим компьютером. Более простой в исполнении вариант — установить более старую редакцию BlueStacks.
- Скачайте заново установочный файл с официального сайта — https://www.bluestacks.com/ru/index.html. Проверьте, чтобы он докачался полностью.
- Закройте остальные программы на время установки.
Случай 2: Проблемы с запуском
Допустим, установка прошла корректно, и все же BlueStacks не запускается. В этом случае можно попробовать следующие шаги:
Если не помогает, то рекомендуется переустановить BlueStacks с нуля. Для этого действуйте по следующей инструкции:
Это действие должно помочь и при возникновении в BlueStacks кода ошибки 2. Рекомендуем убедиться в работоспособности программы сразу после загрузки.
Случай 3: Неподалки с Сетью
Иногда случается, что BlueStacks не подключается к Интернету. Прежде чем кричать на несчастный BlueStacks «Я не могу войти в аккаунт!» и паниковать, стоит сделать несколько стандартных ходов проверки:
- Убедитесь, что ваш компьютер вообще подключен к Интернету физически.

- Проверьте состояние соединения стандартным способом для Windows (правый клик по иконке соединения и строка «Диагностика неполадок»).
- Добавьте эмулятор в список исключений антивируса.
Случай 4: Не работает приложение
Возможна такая ситуация, когда программа запускается, и соединение в целом присутствует, однако под BlueStacks не запускается игра, которая вам нужна.
Если приложение требует кэш (загружаемые данные), то убедитесь, что вы распаковали его в нужную папку. Для групп файлов — sd-card/ando />
Перед этой процедурой рекомендуется удалить игру, которая не запускалась. Если после корректной установки она все равно не запускается, то возможны следующие ситуации:
- Недостаток ресурсов. Чтобы предоставить эмулятору больше ресурсов, зайдите в его настройки (иконка в верхнем правом углу), выберите раздел «Движок», увеличьте доступный объем оперативной памяти и число процессорных ядер.
- Проблемы с драйверами видеокарты. Если они начались после обновления, попробуйте откатить драйвер до предыдущей версии стандартным способом Windows. Если вы давно не обновляли драйвера, попробуйте, наоборот, установить свежую версию. Это нормально: в одних обновлениях ошибки могут появиться, в других — быть исправлены.
- Несовместимость типа графики. Попробуйте в той же вкладке «Движок» сменить тип графики — с OpenGL на DirectX или наоборот.

- Несовместимость игры и версии Android. Попробуйте установить самую свежую доступную версию из Google Play, если это возможно.
- Несовместимость параметров экрана. Попробуйте изменить их в настройках BlueStacks, в разделе «Экран».
На всякий случай приводим адрес технической поддержки BlueStacks. Если вы столкнулись с проблемами, не описанными в нашей статье, вы можете связаться непосредственно с разработчиками.
Если не запускается BlueStacks — как исправить ситуацию
Многие пользователи, узнав о преимуществах эмулятора BlueStacks хотят установить ее на свой ПК. Это неудивительно, ведь функции этого продукта очень привлекательны: с его помощью можно беспроблемно совершать запуск почти всех приложений, разработанных для Android. Платформа успешно работает с АРК-файлами, имеет многоязычный интерфейс, в том числе и русский, его особенное достоинство — превосходная скорость.

Впрочем, часто бывает, что возникают вопросы по работе эмулятора. На специализированных форумах в Сети пользователи часто жалуются на то, что у них на компьютере не устанавливается BlueStacks . На самом деле, нет ничего сложного в том, чтобы данная платформа служила корректно и могла успешно выполнять свои функции. Рассмотрим детальнее, почему возникает проблема установки плеера и какие есть варианты ее решить.
Не запускается эмулятор Bluestacks App Player причины и решение проблемы
Во-первых, причина почему не запускается BlueStacks может скрываться в недостаточной оперативной памяти компа. Особое внимание обратите на обязательное условие — для данной утилиты нужно не менее, а лучше более 1 Гига именно оперативки , а не всего свободного места на жестком диске вашего ПК. В случае недостаточной памяти эмулятор не сможет нормально работать (файлы и игры открываться не будут).
Во-вторых, может возникнуть ситуация, когда оперативки достаточно, то есть более 1 Гб, а start BlueStacks не запускается все равно. В этом случае желательно выполнить переустановку плеера. Потребуется совершить несколько шагов:
- необходимо полностью удалить его из «Программы и компоненты» через «Панель управления»;
- в «Диспетчере задач» найти программу «ВlueStacks HD» и отключить ее;
- с помощью комбинации клавиш «WIN+R», затем следуя маршрутом: «RegEdit» — «HKEY_LOCAL_MACHINE» — «SOFTWARE» — « ВlueStacks» удаляем программу из реестра;
- удалить папку с эмулятором
Затем заново установите утилиту. После правильного выполнения всех действий вы должны получить позитивный результат ее запуска. Как полностью удалить Bluestacks можно узнать по ссылке.
В-третьих, чтобы продукт служил надлежащим образом, можно поработать над улучшением его производительности. Как вариант — можно изменить размер окна приложения, так как эффективность его работы напрямую зависит именно от данного параметра. Необходимо сперва закрыть программу, потом с помощью запуска regelit попробовать нижеприведенные значения:
HKEY_LOCAL_MACHINE/SOFTWARE/BlueStacks /Guests/Android/FrameBuffer/0/Height
HKEY_LOCAL_MACHINE/SOFTWARE/BlueStacks /Guests/Android/FrameBuffer/0/Wigth.
В-четвертых, почему не запускается BlueStacks — на компьютерном устройстве не установлена седьмая версия Windows. К сожалению, с другими версиями винды продукт не дружит. Правда, на сегодняшний день производители этого приложения продолжают решать вопросы по его совмещению с другими операционками: Windows XP,MAC OS X, Vista.
В-пятых, знайте, что не устанавливается BlueStacks при отсутствии доступа к Интернету. Установка эмулятора требует обязательного наличия постоянного доступа к Сети, мало того, после проведенных установочных действий вам рекомендуется получить учетную запись. Для этого следует зарегистрироваться на сервере и указать свой электронный адрес, по которому вы получите специальный ПИН-код, необходимый для доступа к учетной записи. Код обязательно запишите или запомните.

В-шестых, если вам BlueStacks не удалось установить, обратите внимание на видеокарту в вашем компе. Дело в том, что продукт весьма требователен к параметрам видеоадаптера и при установленном нестандартном оборудовании запросто выдаст «ошибку 25000». Появление такого сообщения на экране монитора означает, что в этом случае не тянет видеокарта и придется обновить драйвера. Программа просто не сможет «увидеть» видеоадаптер именно из-за проблем с драйверами. Обновить их несложно: надо воспользоваться подсказками на сайте производителя видеокарты. Если понадобится уточнить какое на вашем ПК видеоустройство, откройте
«Пуск», «Мой компьютер» — «Свойства» — «Диспетчер устройств» — «Видеоадаптеры».

В этом месте вы и увидите его название. Сайт производителя видеокарты можно найти с помощью любой поисковой системы. Скорее все у вас видакарта ATI либо Nvidea
В-седьмых, при установлении приложения может появится сообщение об «ошибке 1609». Это означает, что утилита не имеет возможности получить требуемые права на выполнение необходимых операций. Причина такого сбоя — некорректное имя пользователя ПК, либо проблемы с соединением с интернетом. Можно попробовать устранить эту погрешность путем запуска программы от имени администратора.
- Обновить эмулятор до последней версии
Мы представили перед вами практически все ошибки при установке эмулятора. При внимательном соблюдении вышеизложенных правил и требований эта игрушка на вашем ПК будет работать нормально и корректно. Также вы можете узнать как решить проблему с ошибкой 1406 при установке Bluestacks App Player.
Почему не запускается или не работает эмулятор bluestacks
Для проверки того или иного приложения и игры Андроид можно воспользоваться специальным эмулятором на компьютере. Специально для этого разработана программа под названием Bluestacks. Работает под управлением операционных систем Windows всех поколений и постоянно дорабатывается. Пользователь в настройках при работе может выбирать определенный размер экрана, модель телефона и другие характеристики. Но, как и с любым другим программным обеспечением, могут возникать проблемы. В этом материале мы вам расскажем, почему не запускается или не работает bluestacks.
Все проблемы мы разделим на несколько отдельных групп. Вот список основных:
- Корректная установка программы.
- Проверка комплектующих компьютера.
- Наличие антивирусов.
- Внутренние системные проблемы программы.
Установка программы BlueStacks и возможные проблемы
Инсталляция, в принципе, очень проста. Даже начинающий пользователь сможет в несколько кликов установить программу на свой компьютер. Зайдите на официальный сайт BlueStacks и загрузите установочный файл на ПК. Запустите его и дождитесь, пока не появится окошко с инсталляцией. Выберите локальный диск для установки (обычно это системный раздел) и нажмите кнопку «Продолжить».
Далее отметьте галочками пункты «Доступ к магазину», «Коммуникации приложения». Дождитесь, пока система загрузит и установит все дополнительные компоненты, которые обеспечивают корректную работу программы. Когда установка успешно завершится, вы увидите соответствующее оповещение на экране компьютера.
Кстати, на сайте mobimanual.ru опубликована подробная инструкция по установке программы BlueStacks. Рекомендую ознакомиться.
Проверка конфигурации компьютера для корректной работы программы BlueStacks
Если установка прошла успешно, то необходимо далее проверить конфигурацию вашего компьютера для данного ПО.
Вы должны понимать, что программа требует наличия определенных характеристик на компьютере, где установлена.
Процессор , который установлен у вас на ПК, должен поддерживать такие виртуализации, как: Intel VT-x или AMD-V. В интернете можете посмотреть информацию о своем процессоре или воспользоваться специальными утилитами для просмотра конфигурации комплектующих.
Видеокарта должна поддерживать технологию OpenGL, причем версия не менее 2.0. На официальном сайте компании будет полная информация о поддерживаемых технологиях карты, которая установлена в вашем ПК. Также данные есть и на коробке производителя, если таковая у вас осталась.
Для корректной работы данного эмулятора ваш ПК должен обладать, как минимум, 1 Гб ОЗУ . Причем эта память должна быть свободной. Не забывайте про то, что Windows помимо программы задействует еще несколько десятков процессов. Если у вас на ПК более 2 Гб оперативной памяти – это хорошо. В настоящее время на большинстве компьютеров у пользователей стоит 4 и более Гб. В таком случае BlueStacks будет работать быстро и корректно.
Еще один важный момент – это наличие драйверов. На вашем ПК обязательно должны быть установлены драйвера для видеокарты, процессора. Проверить наличие можно так: зайдите в «Мой компьютер», кликните правой клавишей в любой области и выберите вкладку «Свойства». Далее выберите пункт «Диспетчер устройств» и просмотрите полный список комплектующих. Если рядом с каким-то пунктом стоит знак вопроса, значит, система для него драйверов не нашла. Исправьте эту проблему обязательно.
И последнее – версия программы BlueStacks . Старайтесь работать только в последних версиях программного обеспечения, т.к. в нем исправлены все найденные ошибки, уязвимости, добавлены последние прошивки операционной системы Android, разрешения и настройки для экранов, определенных моделей телефонов.
Антивирусы и программа Bluestacks
Данный продукт, в принципе, не конфликтует с антивирусами, однако в некоторых случаях возможно проявление активности и блокировка со стороны антивируса. Почему, спросите вы?
- Во-первых , пользователь, скорее всего, установил программу не с официального сайта, скачав ее с торрента или стороннего сайта.
- Во-вторых , при первой работе встроенный firewall мог заблокировать доступ к программе, когда та пыталась загрузить дополнительные файлы для корректной работы.
- В-третьих , антивирус может блокировать не саму работу приложения, а отдельные файлы, допустим, apk файлы, которые вы загрузили в интернете. Некоторые из них могут быть с вирусами, соответственно, при запуске антивирус их блокирует. Внимательно проверяйте каждый файл и старайтесь загружать данные только с проверенных порталов и сайтов.
Решение проблем внутри программы BlueStacks
Мы в основном перечислили внешние факторы, которые могут влиять на работу программы. Теперь разберем конкретные системные ошибки, возникающие при работе и их возможные пути решения. Опять же, допустим, что у вас не запускается BlueStacks плеер. Что же делать в таком случае?
- Если оперативной памяти хватает. Иногда ОЗУ достаточно, но приложение все равно не запускается. В этом случае нужно удалить плеер, причем и из реестра полностью, а потом установить заново. Для этого заходите в «Программы и компоненты», удаляете плеер. Далее открываете «Диспетчер задач» и в общем списке находите пункт «Bluestacks HD» и деактивируете ее. Откройте реестр, прописав команду regedit в консоли «Выполнить» и пройдите по пути «HKEY_LOCAL_MACHINE» — «SOFTWARE» — «ВlueStacks». Удалите записи и полностью сотрите папку с компьютера. Останется только заново установить приложение и работать с ним.
- Приложение будет корректно работать при правильной настройке размера окон. Например, чтобы оно было на половину экрана при запуске или на весь экран. Если мощности вашего компьютера не хватает для отображения стандартного режима, измените размер. Для этого также нажмите кнопку «Выполнить» в «Пуске», введите regedit и пройдите по путям:
1) HKEY_LOCAL_MACHINE/SOFTWARE/BlueStacks /Guests/Android/FrameBuffer/0/Height
2) HKEY_LOCAL_MACHINE/SOFTWARE/BlueStacks /Guests/Android/FrameBuffer/0/Wigth.
Там уже меняете значения высоты и ширины так, как вам удобнее.
И так, теперь вы знаете, почему может не запускаться программа bluestacks и что делать пользователю в каждой отдельной ситуации. Если у вас остались отдельные вопросы по программе, вы можете оставить их в комментариях под данной статьей и наши специалисты ответят на все ваши вопросы в течении дня.
Что делать, если не запускается эмулятор BlueStacks?
Зачастую корень проблемы кроется в одной из двух причин. Первая — нельзя открыть сам эмулятор, вторая — невозможно запустить движок виртуализации BlueStacks Android. Для того чтобы понять суть неполадки и корректно избавиться от неё, уделите внимание каждому пункту в нижеприведенной инструкции.
Частые проблемы и пути их решения
- Если эмулятор не устанавливается
- После корректной установки вылетает ошибка запуска
- Установку блокирует антивирус
- Отсутствуют необходимые драйвера
- Ошибка при запуске игры или приложения
- Не запускается движок виртаулизации
- Ошибка 1609
- Ошибка 1064
- Ошибка 1406
BlueStacks не устанавливается?
Если у вас не получается установить BlueStacks, следует проверить конфигурации вашего компьютера. Несоответствие системным требованиям довольно распространенная проблема. В таком случае советуем скачать одну из старых версий софта на официальном сайте производителя. Не забывайте, что во время инсталляции рекомендуется закрыть все остальные ресурсоёмкие программы.
Новые версии BlueStacks должны удовлетворять следующим минимальным требованиям:
- Windows 7, 8, 10, Vista SP2 или Windows XP SP3;
- Центральный процессор Intel или AMD, поддерживающий технологию виртуализации;
- Наличие оперативной памяти от 2 Гб;
- Свободного места на жестком диске от 4 Гб;
- Видеокарта должна поддерживать Open GL 2.0 и выше;
- Обновленные драйвера видеоадаптера, совместимые с Андроид эмулятором;
- Широкополосное подключение к интернету.

Ошибка запуска после корректной установки
Если при установке BlueStacks никаких проблем не возникало, однако программа не может быть запущена, сделайте следующее:
- Запустите утилиту от имени администратора;
- Откройте диспетчер задач и обратите внимание, не работают ли параллельно прочие приложения, нагружающие оперативную память;
- Завершите такие процессы.
В некоторых случаях, может потребоваться повторная установка эмулятора. Придерживайтесь нижеприведенной инструкции:
- Для начала, деинсталлируйте текущую редакцию программы BlueStacks. Советуем использовать специализированные утилиты (например, IObit Uninstaller), позволяющие полностью удалить софт, а также очистить все записи реестра;
- Перезагрузите ваш ПК или ноутбук;
- Затем необходимо заново скачать и установить последнюю версию BlueStacks на компьютер.

Сбои при подключении к сети
Отсутствие доступа к интернету тоже влияет на работу эмулятора. Из-за неполадок с сетью, вы не сможете войти в аккаунт. В такой ситуации, следует проверить подключение ПК к сети Всемирной паутины. Кликните правой кнопкой мыши по иконке сетевого соединения и выберите Диагностика неполадок. Также ошибки BlueStacks с подключением могут возникать в связи с блокировкой антивирусом. Способ обхода данной проблемы рассмотрен в следующем пункте нашей статьи.

Антивирус блокирует работу программы
В большинстве случаев, антивирусные утилиты редко конфликтуют с БлюСтакс. Если же у вас возникают проблемы, решение кроется в простом добавлении программного обеспечения в список исключений антивируса (показано на скриншоте).

Отсутствие необходимых драйверов
Для проверки наличия и состояния драйверов, откройте раздел «Диспетчер устройств» и посетите вкладку «Видеоадаптеры», кликните по ней и посмотрите, присутствует ли необходимое оборудование. Если же перед вами находится только вопросительный знак, значит система не может обнаружить соответствующий драйвер. В таком случае понадобится обновить драйвера видеокарты и желательно загружать их с сайта производителя вашей карты.
Ещё вы сможете воспользоваться специальным софтом для поиска и обновления драйверов, например: Driver Booster. Откройте главное меню программы и нажмите клавишу «Пуск». После завершения сканирования, появится окно со всей требуемой информацией, в том числе о состоянии оборудования. Не забывайте предварительно сделать резервную копию ПО, что пригодится на случай экстренного отката драйверов.
Стоит отметить, что эмулятор работает только с включенной технологией виртуализации. Если она была отключена, вам следует включить аппаратную виртуализацию. На официальном сайте разработчика, имеется подробная инструкция для каждой версии Windows ОС.

Не запускается определенная игра или приложение
Нередко пользователи сталкиваются с такими ситуациями, когда сам эмулятор открывается, но не может запускать игры. Дело в том, что Android приложение может требовать кэш, который мог быть распакован не в ту директорию. В данном случае, необходимо распаковать его в директорию: sd-card/andoid/data (для групп файлов) или sd-card/andoid/obb (для отдельных файлов в формате .obb).
Для большего удобства, загрузите с Play-маркета файловый менеджер (к примеру: ES Проводник). Удалите андроид игру, которая не открывается, затем скачайте её заново и проверьте, разместила ли она кэш в соответствующей папке.
Также приложения не запускаются и в связи со следующими причинами:
- Нехватка ресурсов. Зайдите в настройки БлюСтакс, расположенные в верхней правой части интерфейса. Войдите в пункт «Движок» и попробуйте повысить доступный объем ОЗУ и число процессорных ядер.
- Неполадки с совместимостью типа графики. В том же разделе «Движок» поменяйте режим с OpenGL на DirectX (либо наоборот).
- Если проблемы возникли после обновления драйверов, используйте функцию отката до предыдущей версии (штатными средствами Виндовс или при помощи Driver Booster либо подобных ей утилит).
- Возможны ошибки при установке необходимых параметров экрана, войдите в настройки дисплея и измените их на более низкие.
- Ещё вы можете задать вопрос в службу поддержки BluesTacks Android Service, которая постарается решить проблему в кратчайшие сроки. Войдите в настройки, нажмите «Помощь», спуститесь в самый низ страницы и кликните по пункту «Поддержка БлюСтакс».

Если не запускается движок виртуализации и BlueStacks не работает
Если на ПК установлена последняя версия эмулятора, пользователи могут сталкиваться со следующей ошибкой BlueStacks: «невозможно запустить движок виртуализации». Исправить проблему можно несколькими способами:
- Попробуйте перезагрузить компьютер.
- Проверьте удовлетворяет ли минимальным системным требованиям ОС.
- Почистите ОЗУ, это можно сделать с помощью диспетчера задач или программы Advanced SystemCare.
- Выключите антивирус.

Перезагрузка движка виртуализации
Если вы столкнулись с такими явлениями, как вечная загрузка или постоянные подтормаживания игры, можно перезагрузить движок. Открываем БлюСтакс и находим в верхней правой части интерфейса стрелочку, кликаем по ней. В появившемся списке выбираем пункт «Перезагрузить движок» и подтверждаем действие клавишей «Да». Теперь остаётся дождаться, пока программа самостоятельно выключится и запустится. Затем можно пробовать открывать интересующее вас приложение.

Обновление версии приложения
Если вы пользуетесь устаревшим ПО, также не исключены проблемы с запуском движка. Следующие действия помогут исправить ситуацию:
- Откройте главное меню программы;
- Войдите в настройки;
- Выберите пункт «Обновить»;
- При наличии доступных свежих версий, софт проведет автоматическое обновление в режиме реального времени.

Полная переустановка программы
Если ни один из перечисленных выше вариантов не решил проблему, необходимо полностью удалить программу, после чего заново установить её. Рекомендуем деинсталлировать эмулятор с компьютера при помощи IObit Uninstaller. Подробная инструкция:
- Скачайте и загрузите данную утилиту;
- Наведите курсор на иконку эмулятора на рабочем столе и кликните по ней правой кнопкой мыши;
- Выберите пункт «Мощное удаление»
- IObit Uninstaller автоматически откроется и предложит вам удалить БлюСтакс, подтвердите выполняемое действие;
- После завершения деинсталляции, появится окно с запросом на мощное сканирование остаточных файлов и записей в реестре. Разрешите утилите сканировать систему, затем в появившемся списке поставьте галочки напротив всех найденных записей и уничтожьте их;
- Теперь можете повторно устанавливать эмулятор.

Другие ошибки BlueStacks и пути их устранения
Мы рассмотрели все основные причины, почему не запускается или не устанавливается эмулятор, а также представили перечень распространенных проблем с запуском движка виртуализации. Теперь вы знаете, что необходимо делать для полноценной работы программы.
Обратите внимание на еще несколько видов ошибок и методы их устранения.
Error 1609 — ошибка при применении параметров безопасности. Часто возникает при инсталляции или запуске эмулятора. Причиной является неправильное имя пользователя либо плохое соединение с интернетом. Для устранения, рекомендуется войти в систему с правами администратора и запустить отладку сетевого подключения.
Error 1064 — причина проблемы скрывается в процессе инициализации BlueStacks. Требуется переустановка эмулятора (выше было описано, как это корректно сделать).
Error 1406 — системная ошибка, зачастую появляющаяся в процессе инсталляции программы. Откройте «Мой компьютер» и посетите панель управления. Найдите «Локальные пользователи», выберите пункт «Администратор». Снимите галочку напротив раздела «Отключить учетную запись». После подтверждения действия, войдите в систему под учетной записью администратора и начинайте установку эмулятора.
Если ошибка 1406 возникла в ходе использования BluesTacks, посетите системный реестр. Выберите «Компьютер», кликните правой кнопкой мыши по надписи HKEY_CURRENT_USERSoftware, в появившемся меню нажмите «Разрешения» и «Добавить». Установите галочку в соответствующем окне с параметрами доступа. В разделе «Имя группы или пользователя» укажите «Everyone» и нажмите «ОК». В дополнении к вышеприведенному методу, советуем снова запустить реестр, выбрать «Компьютер» и нажать HKEY_LOCAL_MACHINESoftwareMicrosoftWindowsCurrentVersionSetup, затем удалить InstanceComponentSet#.
P.S. Если вышеприведенные методы кажутся вам слишком сложными, откройте меню и в поисковой строке пропишите msconfig.exe. Войдите в «Конфигурацию системы». Вам нужна вкладка «Общие», в которой следует посетить пункт «Выборочный запуск». Снимите галочку напротив параметра «Загружать элементы автозагрузки». Далее находите раздел «Службы» и ставите галочку возле «Не отображать службы Microsoft», после чего жмёте «Отключить все». Теперь перезагрузите ПК. Таким образом, системные службы не будут мешать инсталляции эмулятора, однако стоит учитывать, что данный способ удалит все точки восстановления ОС.
BlueStacks — это быстрый эмулятор Android для ПК, позволяющий пользователям пользоваться тысячами приложений на своих компьютерах. Хотя платформа довольно надежна, иногда пользователи не могут запустить Bluestacks.
Например, на некоторых системах не запускается движок BlueStacks.
Если вы столкнулись с ошибками при запуске BlueStacks на ПК с Windows, приведенные ниже исправления помогут вам быстро настроить и запустить его. Но сначала давайте посмотрим, что вызывает проблемы, для начала.
Почему не запускается BlueStacks?
Эта проблема может возникнуть, если BlueStacks не удалось правильно установить на ваш компьютер. Поврежденная установка не может работать должным образом, поэтому вам, возможно, придется переустановить программное обеспечение.
Если установка повреждена, BlueStacks не откроется на вашем ПК, поэтому рекомендуется восстановить установку Bluestacks.
Если есть проблема с драйвером, вы можете даже получить ошибку «Синий экран смерти» в BlueStacks, но есть способы это исправить.
Говоря о проблемах, вот некоторые похожие проблемы, о которых сообщили пользователи:
- Bluestacks зависает на экране инициализации Windows 10. Эта проблема может появиться практически в любой ОС, см. BlueStacks не запускает Windows 10, не может запустить BlueStacks Windows 11, Mac
- Не удается запустить bluestacks, не удается инициализировать графику
- Bluestacks зависает при запуске двигателя — BlueStacks зависает при запуске, а также бесконечная загрузка BlueStacks или загрузка навсегда. Чтобы решить проблему, просто завершите эти процессы и проверьте, помогает ли это.
- Bluestacks 5 зависает на экране загрузки/экране приветствия — не удается запустить Bluestacks 5, не удается запустить Bluestacks X. Чтобы решить эту проблему, убедитесь, что ваш антивирус не мешает работе Bluestacks.
- Не удается запустить BlueStacks, код ошибки 1, требуется небольшой ремонт
- Bluestacks завис всего на секунду. Чтобы исправить это, отключите все запускаемые приложения и снова запустите Bluestacks.
- Не удается запустить BlueStacks Hyper-V
Как исправить Не удается запустить BlueStacks, отправьте отчет о проблеме?
Прежде чем мы углубимся, вот несколько быстрых предпосылок, которые вы должны проверить:
- Убедитесь, что ваш компьютер соответствует минимальным системным требованиям
- Измените графический режим на DirectX
- Подумайте о переходе на SSD и добавлении памяти
1. Закройте все дополнительные приложения.
- Нажмите Windows Key + R и введите msconfig. Теперь нажмите Enter или OK.

- Откроется окно конфигурации системы.
- Перейдите на вкладку «Службы» и установите флажок «Скрыть все службы Microsoft». Теперь нажмите кнопку «Отключить все».

- Перейдите на вкладку «Автозагрузка» и нажмите «Открыть диспетчер задач».

- Список запускаемых приложений теперь появится в диспетчере задач.
- Щелкните правой кнопкой мыши первую запись в списке и выберите в меню Отключить. Повторите этот шаг для всех запускаемых приложений в списке.

- Закройте диспетчер задач. Теперь вернитесь в окно «Конфигурация системы».
- Нажмите «Применить» и «ОК», чтобы сохранить изменения. Перезагрузите компьютер, чтобы применить изменения.

Сторонние приложения иногда могут мешать работе Bluestacks и вызывать зависание Bluestacks при инициализации.
Поскольку многие из этих приложений запускаются автоматически вместе с Windows, рекомендуется выполнить чистую загрузку и отключить все запускаемые приложения и службы.
После перезагрузки компьютера проверьте, не исчезла ли проблема с Bluestacks. Если нет, это означает, что это было вызвано одним из запускаемых приложений.
Чтобы найти причину, вам нужно включить запускаемые приложения и службы, пока вы не найдете проблемное приложение. Как только вы найдете его, удалите его со своего компьютера и проверьте, помогает ли это.
2. Установите последнюю версию Bluestacks.
- Удалите Блюстакс. Вы можете сделать это, перейдя в приложение «Настройки»> «Система»> «Приложения и функции». Найдите Bluestacks и нажмите кнопку «Удалить».
- Найдите и удалите следующие папки:
-
C:ProgramFiles(x86)BlueStacksилиC:ProgramFilesBlueStacks -
C:ProgramDataBlueStacks -
C:ProgramDataBlueStacksSetup
-
- Нажмите Windows Key + R , введите %temp% и нажмите Enter или нажмите OK.

- Удалите все файлы и папки BST. Вы можете искать файлы BST, используя панель поиска в правом верхнем углу.
- Загрузите инструмент для удаления и используйте его для удаления Bluestacks.
Иногда старые и устаревшие версии движка Bluestacks не запускаются, и для решения этой проблемы мы советуем вам переустановить приложение Bluestacks.
Помимо загрузки последней версии убедитесь, что у вас установлена необходимая платформа. NET. Вы можете загрузить все необходимые компоненты со страницы загрузки Microsoft.
Обратите внимание, что вам необходимо полностью удалить все файлы, папки и ключи реестра, связанные с Bluestacks.
Если этот процесс кажется немного сложным, вы также можете удалить Bluestacks с помощью инструмента для удаления.
Как только вы удалите его с помощью такого инструмента, загрузите BlueStacks и проверьте, решена ли проблема.
3. Используйте другое программное обеспечение
Хотя BlueStacks — отличный эмулятор Android, он не единственный на рынке, и есть много других, которые могут выполнять ту же работу, и одним из них является LDPlayer.
Это программное обеспечение обеспечивает отличную производительность, так что вы получите максимальную частоту кадров во время игр. Поддерживаются настраиваемые элементы управления клавиатурой и мышью, что позволяет вам играть в игры для Android так же, как в игры для ПК.
Наконец, программное обеспечение поддерживает несколько экземпляров, синхронизацию и макросы, что позволяет с легкостью автоматизировать утомительные задачи.
⇒ Получить LDPlayer
4. Измените свойства безопасности
Пользователи сообщают, что проблемы с инициализацией Bluestacks могут возникать из-за ваших настроек безопасности.
Иногда у вас может не быть необходимых прав для запуска этого приложения, но вы можете решить эту проблему, выполнив следующие действия:
- Перейдите в каталог установки Bluestacks. По умолчанию должно быть
C:Program FilesBlueStacks - Найдите HD-StartLauncher, щелкните его правой кнопкой мыши и выберите «Свойства».

- Перейдите на вкладку «Безопасность» и нажмите «Изменить».

- В разделе «Имена групп или пользователей» выберите свое имя пользователя и в разделе «Разрешения» установите флажок «Полный доступ» в столбце «Разрешить».

- После того, как вы закончите, нажмите «Применить» и «ОК», чтобы сохранить изменения.
5. Запустите Bluestacks в режиме совместимости
Несколько пользователей сообщили, что вы можете исправить проблемы с тем, что Bluestacks не запускается, запустив его в режиме совместимости. Для этого выполните следующие действия:
- Щелкните правой кнопкой мыши ярлык Bluestacks и выберите в меню «Свойства».
- Перейдите на вкладку «Совместимость», установите флажок «Запустить эту программу в режиме совместимости для» и выберите предыдущую версию Windows в раскрывающемся меню.

- После того, как вы закончите, нажмите «Применить» и «ОК», чтобы сохранить изменения.
6. Завершите все процессы Bluestack
Если Bluestacks зависает при инициализации на вашем ПК, вы можете решить проблему, отключив все запущенные процессы Bluestacks. Это довольно просто сделать, и вы можете сделать это, выполнив следующие действия:
- Включите режим полета. Если у вас нет ноутбука, вы можете просто отключить подключение к Интернету.
- Нажмите Ctrl + Shift + Esc , чтобы открыть Диспетчер задач.
- Найдите все процессы Bluestacks и завершите их.
- Вы можете сделать это, щелкнув правой кнопкой мыши процесс Bluestacks и выбрав в меню «Завершить задачу».

- После того, как вы отключили все процессы Bluestacks, закройте диспетчер задач.
- Перейдите в каталог установки Bluestacks и запустите HD-Quit, HD-QuitMultiInstance и HD-Restart.
- После этого попробуйте снова запустить Bluestacks.
Теперь Bluestacks должен запуститься. Отключите режим полета или включите подключение к Интернету, и все готово.
7. Попробуйте более старую версию Bluestacks
По словам пользователей, иногда Bluestacks не запускается из-за проблем в последней версии. Чтобы решить эту проблему, пользователи предлагают вернуться к более старой версии и проверить, помогает ли это.
Для этого сначала вам нужно полностью удалить текущую установку Bluestacks. После этого установите более старую версию и проверьте, помогает ли это.
8. Проверьте свой антивирус
Ваше антивирусное программное обеспечение может привести к тому, что Bluestacks не запустится. Однако вы можете решить эту проблему, просто отключив определенные функции в своем антивирусе.
Если это не сработает, обязательно добавьте Bluestacks в список исключений как в антивирусе, так и в брандмауэре. Если проблема не устранена, вам необходимо полностью отключить антивирус.
В худшем случае единственным вариантом может быть полное удаление антивируса.
На рынке существует множество антивирусных приложений, и некоторые из них предлагают отличную защиту, не мешая работе вашей системы.
9. Установите последние обновления
- Нажмите Windows Key + I, чтобы открыть приложение «Настройки».
- Когда откроется приложение «Настройки», перейдите в раздел «Обновление и безопасность».

- Теперь нажмите кнопку Проверить наличие обновлений.

Еще одной причиной проблем с Bluestacks может быть отсутствие обновлений.
Могут возникнуть определенные проблемы несовместимости между Bluestacks и вашей версией Windows. Чтобы убедиться, что все работает гладко, мы настоятельно рекомендуем вам поддерживать вашу ОС в актуальном состоянии.
По большей части Windows автоматически устанавливает отсутствующие обновления, но иногда могут возникать определенные сбои, из-за которых вы пропускаете обновления.
Если доступны какие-либо обновления, они будут автоматически загружены в фоновом режиме. После установки обновлений проверьте, решена ли проблема с Bluestacks.
10. Убедитесь, что виртуализация включена на вашем устройстве
Если вы не можете запустить Bluestacks, вам может потребоваться более внимательно изучить настройки Hyper-V (или аналогичные). Итак, в первую очередь вам нужно убедиться, что ваш процессор поддерживает виртуализацию, а затем включить ее на своем ПК.
- Для этого вы можете ввести «Выполнить» в зоне поиска и открыть меню «Выполнить».
- Затем введите msinfo32. Должно открыться окно «Информация о системе».
- В разделе «Сводка системы» ваши упоминания Hyper-V должны иметь значение «Да».

- Кроме того, вы можете использовать ярлык Ctrl + Shift + Esc, чтобы открыть диспетчер задач.
- Перейдите на вкладку «Производительность» и найдите ЦП.
- В поле «Виртуализация» должно быть указано «Включено».

Если это не так, но вы уверены, что ваш процессор поддерживает эту функцию, вам необходимо включить виртуализацию в BIOS.
Bluestacks — очень полезный инструмент, и если Bluestacks зависает при инициализации на вашем ПК с Windows 10, обязательно попробуйте некоторые из наших решений.
If Bluestacks 5 is stuck on starting, you need to perform a Bluestacks repair 🔧
by Milan Stanojevic
Milan has been enthusiastic about technology ever since his childhood days, and this led him to take interest in all PC-related technologies. He’s a PC enthusiast and he… read more
Updated on January 31, 2023
Reviewed by
Alex Serban

After moving away from the corporate work-style, Alex has found rewards in a lifestyle of constant analysis, team coordination and pestering his colleagues. Holding an MCSA Windows Server… read more
- If you cannot start Bluestacks, then try running it in compatibility mode, close background apps, and pause your antivirus.
- Is Bluestacks5 stuck on the loading screen? You cannot wait for an invite loading to conclude, so act promptly.
- Repair Bluestacks by reinstalling the software if necessary and make sure virtualization is enabled on your device.
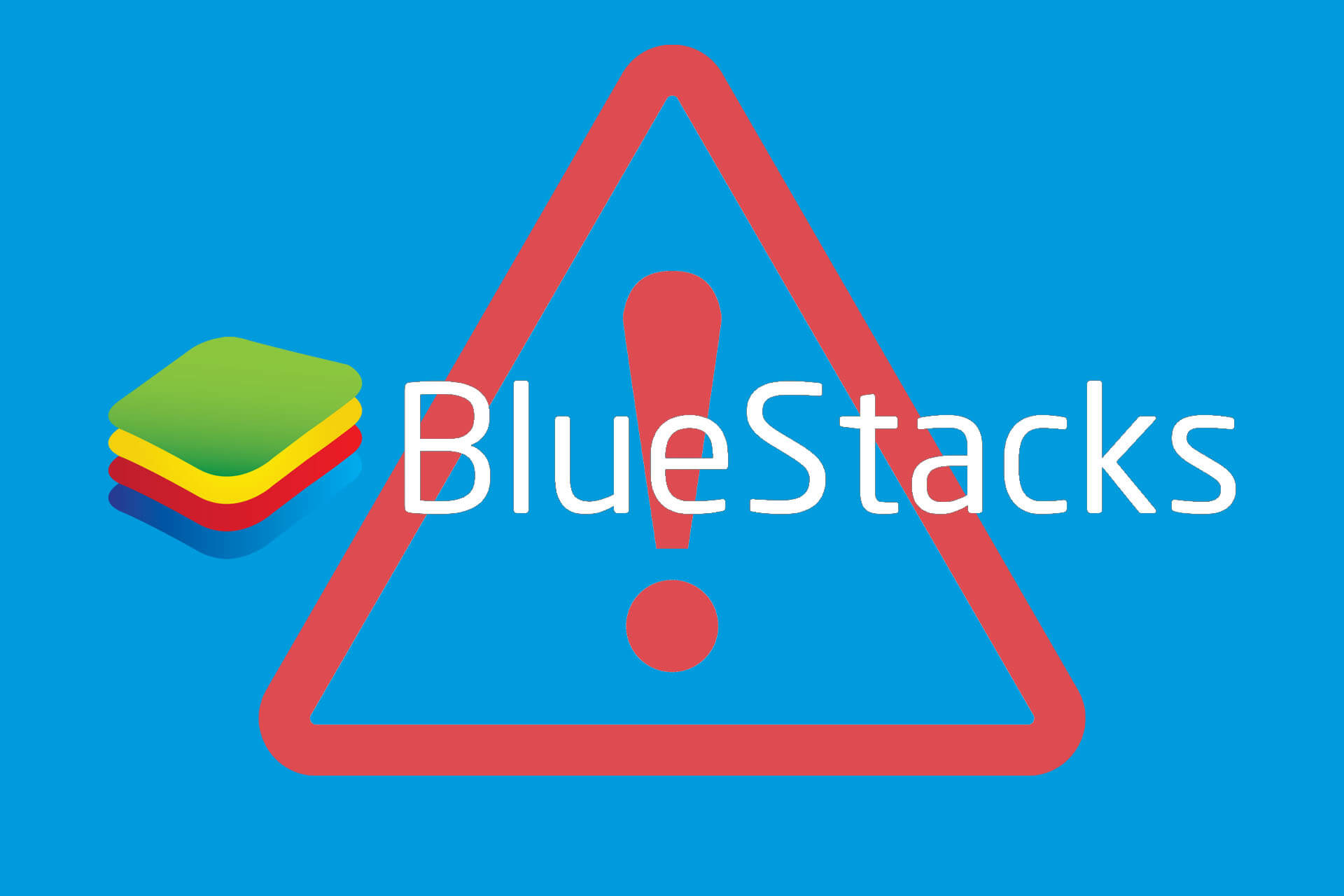
XINSTALL BY CLICKING THE DOWNLOAD FILE
This software will simplify the process by both searching and updating your drivers to prevent various malfunctions and enhance your PC stability. Check all your drivers now in 3 easy steps:
- Download Outbyte Driver Updater.
- Launch it on your PC to find all the problematic drivers.
- Afterward, Click Update & Apply Selected to get the latest driver versions.
- OutByte Driver Updater has been downloaded by 0 readers this month.
BlueStacks is a fast Android emulator for PC, allowing users to enjoy thousands of apps on their computers. Whilst the platform is fairly solid, sometimes users cannot start Bluestacks.
For instance, the BlueStacks engine won’t start on certain systems.
If you have encountered errors with starting BlueStacks on your Windows PC, then the fixes below will help you get it up and running in no time. But first, let’s see what triggers the issues, to begin with.
Why BlueStacks cannot start?
This issue can occur if BlueStacks failed to install properly on your PC. A damaged installation can’t run properly, so you might have to reinstall the software.
In case the installation is damaged, BlueStacks won’t open on your PC, so it’s recommended to repair the Bluestacks installation.
If there’s a driver problem, you might even get Blue Screen of Death errors in BlueStacks, but there are ways to fix that.
Speaking of problems, here are some similar issues that users reported:
- Bluestacks stuck on initializing screen Windows 10 – This problem can appear on almost any OS, see BlueStacks not starting Windows 10, cannot start BlueStacks Windows 11, Mac
- Cannot start bluestacks unable to initialize graphics
- Bluestacks stuck on starting engine – BlueStacks stuck on starting, also BlueStacks infinite loading, or loading forever. To fix the problem, simply end those processes and check if that helps.
- Bluestacks 5 stuck on loading screen/ welcome screen – cannot start Bluestacks 5, cannot start Bluestacks X – To fix the problem, make sure that your antivirus isn’t interfering with Bluestacks.
- Cannot start BlueStacks error code 1, needs minor repair
- Bluestacks stuck on just a sec –To fix it, disable all startup applications and run Bluestacks again.
- Cannot start BlueStacks Hyper-V
How to fix Cannot start BlueStacks please send a problem report?
- Why BlueStacks cannot start?
- How to fix Cannot start BlueStacks please send a problem report?
- 1. Close any additional applications
- 2. Install the latest version of Bluestacks
- 3. Use a different software
- 4. Change the security properties
- 5. Run Bluestacks in Compatibility mode
- 6. End all Bluestack processes
- 7. Try an older version of Bluestacks
- 8. Check your antivirus
- 9. Install the latest updates
- 10. Make sure virtualization is enabled on your device
Before we dig in, here are a few quick prerequisites for you to verify:
- Ensure that your PC fulfills the minimum system requirements
- Change Graphics Mode to DirectX
- Consider upgrading to an SSD and adding more memory
1. Close any additional applications
- Press Windows Key + R and enter msconfig. Now press Enter or click OK.
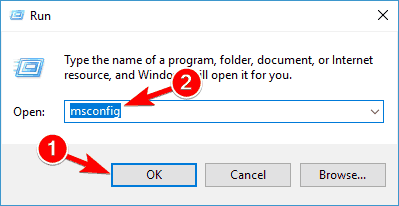
- The System Configuration window will now open.
- Navigate to the Services tab and check Hide all Microsoft services. Now click Disable all button.
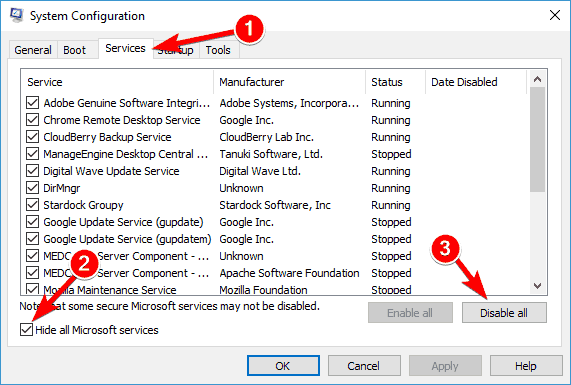
- Proceed to the Startup tab and click Open Task Manager.
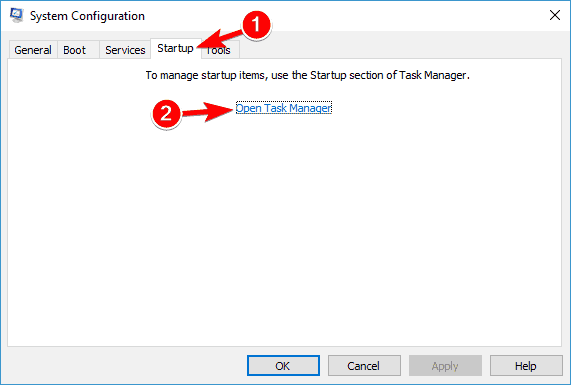
- A list of startup applications will now appear in Task Manager.
- Right-click the first entry on the list and choose Disable from the menu. Repeat this step for all startup applications on the list.
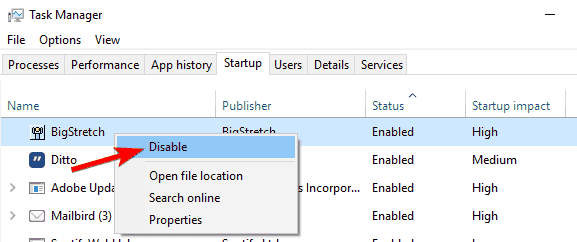
- Close Task Manager. Now go back to the System Configuration window.
- Click Apply and OK to save changes. Restart your PC to apply the changes.
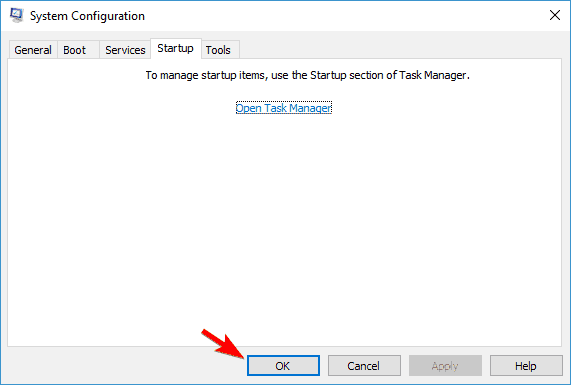
Third-party applications can sometimes interfere with Bluestacks and cause Bluestacks to get stuck on initializing.
Since many of these applications start automatically with Windows, it’s advised that you perform a Clean boot and disable all startup applications and services.
Once your PC restarts, check if the problem with Bluestacks still appears. If not, it means that one of the startup applications was causing it.
To find the cause, you need to enable startup applications and services until you find the problematic application. Once you find it, remove it from your PC and check if that helps.
2. Install the latest version of Bluestacks
- Uninstall Bluestacks. You can do that by going to Settings app > System > Apps & features. Locate Bluestacks and click the Uninstall button.
- Locate and remove the following folders:
C:ProgramFiles(x86)BlueStacksorC:ProgramFilesBlueStacksC:ProgramDataBlueStacksC:ProgramDataBlueStacksSetup
- Press Windows Key + R, enter %temp% and press Enter or click OK.
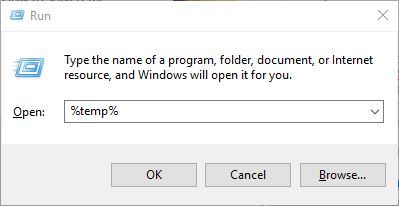
- Delete all BST files and folders. You can search for BST files using the search bar at the top right corner.
- Download the removal tool and use it to remove Bluestacks.
Sometimes older and outdated versions of Bluestacks engine won’t start, and to fix this problem, we advise you to reinstall the Bluestacks application.
In addition to downloading the latest version, be sure that you have the necessary .NET framework installed. You can download all the necessary components from Microsoft’s download page.
Note that you’ll need to completely remove all files, folders, and registry keys associated with Bluestacks.
If this process seems a bit complicated, you can also remove Bluestacks using an uninstaller tool.
By using a professional uninstaller tool you’ll ensure that the software is completely removed from your system along with all of its files and registry entries.
Once you remove it using this kind of tool, download BlueStacks and check if the issue is resolved.
3. Use a different software
Although BlueStacks is a great Android emulator, it’s not the only one on the market, and there are many others that can do the same job, and one of them is LDPlayer.
This software delivers great performance, so you’ll experience maximum framerate when playing games. Custom keyboard and mouse controls are supported, allowing you to play Android games the same way as PC games.
Outdated drivers are the main reason for errors & system issues. If some of your drivers are missing or needs updating, an automated tool like OutByte Driver Updater can solve these problems in just a couple of clicks. Plus, it’s also lightweight on your system!
Lastly, the software supports multiple instances, synchronization, and macros, allowing you to automate tedious tasks with ease.
⇒ Get LDPlayer
4. Change the security properties
Users reported that Bluestacks initialization problems can occur due to your security settings.
Sometimes you might not have the necessary privileges to run this application, but you can fix that problem by following these steps:
- Go to the Bluestacks installation directory. By default, it should be
C:Program FilesBlueStacks - Locate HD-StartLauncher, right-click it, and choose Properties.
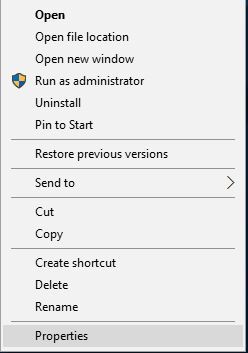
- Go to the Security tab and click Edit.
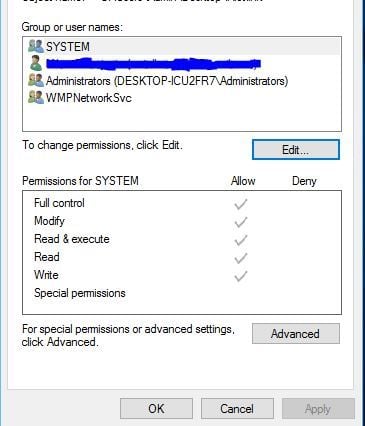
- In the Group or user names section, select your user name, and under the Permissions section, check Full control in Allow column.

- After you’re done, click Apply and OK to save changes.
5. Run Bluestacks in Compatibility mode
A few users reported that you can fix problems with Bluestacks not starting by running it in Compatibility mode. To do that, follow these steps:
- Right-click the Bluestacks shortcut and choose Properties from the menu.
- Go to the Compatibility tab, check Run this program in compatibility mode for, and select a previous version of Windows from the dropdown menu.
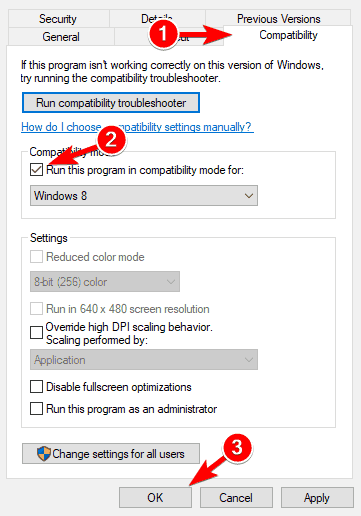
- After you’re done, click Apply and OK to save changes.
6. End all Bluestack processes
If Bluestacks gets stuck on initializing on your PC, you might be able to fix the problem by disabling all running Bluestacks processes. This is quite simple to do, and you can do it by following these steps:
- Turn on Airplane mode. If you don’t have a laptop, you can just disable your Internet connection.
- Press Ctrl + Shift + Esc to open Task Manager.
- Locate all Bluestacks processes and terminate them.
- You can do that by right-clicking the Bluestacks process and choosing End Task from the menu.
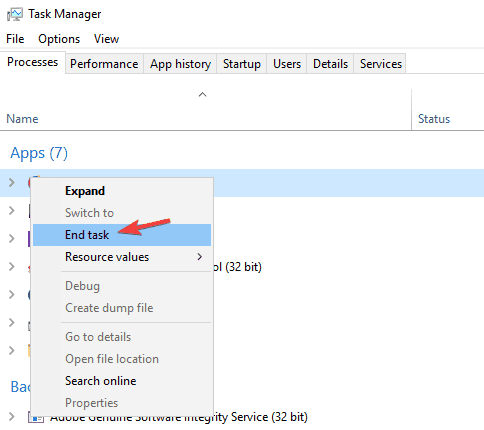
- Once you disabled all Bluestacks processes, close Task Manager.
- Navigate to the Bluestacks installation directory and run HD-Quit, HD-QuitMultiInstance, and HD-Restart.
- After doing that, try to run Bluestacks again.
Bluestacks should now start. Disable Airplane Mode or enable your Internet connection and you’re good to go.
- FIX: Bluestacks failed to connect to server on Windows 10/11
- Here’s how to fix Bluestacks black screen on your PC
- Fix: Aggregate Function Error When Running Query
- The Mapped Network Drive Could Not be Created [Error Fix]
7. Try an older version of Bluestacks
According to users, sometimes Bluestacks won’t start due to issues in the latest version. To fix this problem, users are suggesting switching back to the older version and check if that helps.
To do that, first, you need to completely delete your current installation of Bluestacks. After doing that, install the older version and check if that helps.
8. Check your antivirus
Your antivirus software can cause Bluestacks not to start. However, you can fix this problem simply by disabling certain features in your antivirus.
If that doesn’t work, be sure to add Bluestacks to the list of exceptions in both your antivirus and firewall. If the issue is still there, you need to disable your antivirus altogether.
In the worst-case scenario, your only option might be to completely remove your antivirus.
If uninstalling the antivirus solves the problem, you might want to consider switching to a different antivirus solution.
There are many antivirus applications on the market, and some of them offer great protection without interfering with your system.
9. Install the latest updates
- Press Windows Key + I to open the Settings app.
- When the Settings app opens, go to Update & Security section.
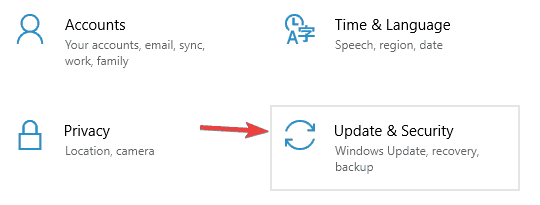
- Now click Check for updates button.

Another cause for problems with Bluestacks can be missing updates.
There may be certain incompatibility issues between Bluestacks and your version of Windows. To ensure that everything is running smoothly, we strongly encourage you to keep your OS up to date.
For the most part, Windows installs the missing updates automatically, but sometimes certain glitches can occur causing you to skip updates.
If any updates are available, they will be downloaded automatically in the background. Once the updates are installed, check if the problem with Bluestacks is resolved.
10. Make sure virtualization is enabled on your device
If you cannot start Bluestacks, you may need to take a closer look at your Hyper-V settings (or similar). So, first of all, you need to make sure that your CPU supports virtualization, and then enable it on your PC.
- To do so, you can type Run in the search zone and open the Run menu.
- Next, type in msinfo32. The System Information window should open.
- Under System Summary, your Hyper-V mentions should have the value Yes.
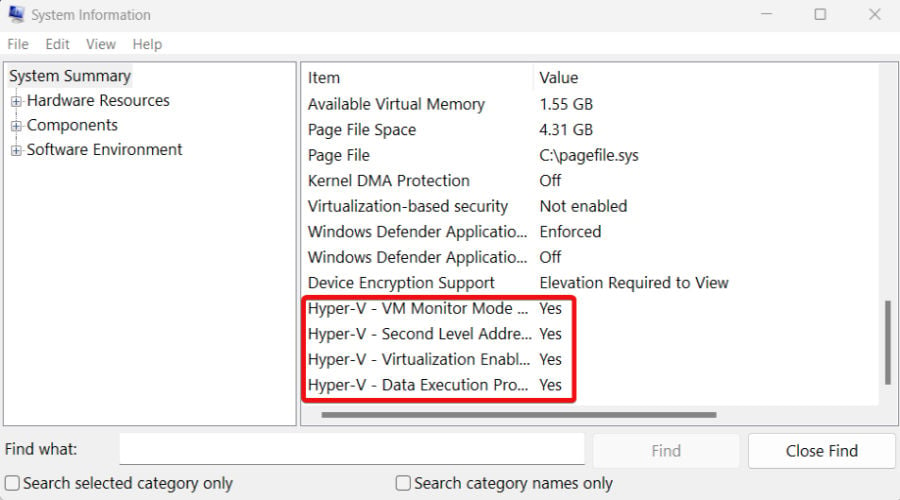
- Alternatively, you can use the shortcut Ctrl + Shift + Esc to open the Task Manager.
- Go to the Performance tab and look for CPU.
- The Virtualization field should say Enabled.
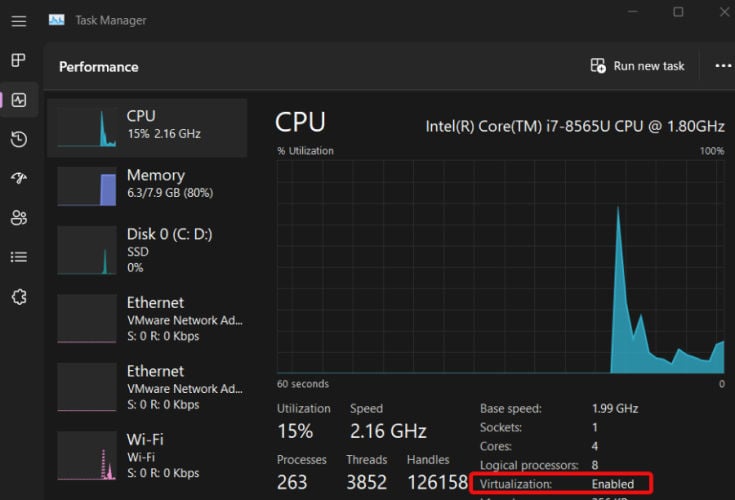
If that’s not the case, but you’re certain that your CPU supports this feature, you’ll need to enable virtualization in BIOS.
Bluestacks is one quite useful tool, and if Bluestacks is stuck on initializing on your Windows 10 PC, be sure to try some of our solutions.
![]()
Go to BlueStacks
bluestacks 5 error 1 on launch
Hi
I’m calling for help for y 12yo son, who’s not fluent in English. He has Bluestacks 5 on his computer and when he’s trying to launch it the following message shows: «An unexpected error has occurred code: 1»
The only thing he’s allowed is to click on OK which close BS5.
It’s impossible to export data and reinstall the software.
So, do you have an idea to:
-
how to fix it
-
or saving data to uninstall/reinstall BS5
He assures me he did not doing anything on the computer.
Thank you for your help
![]()
1
![]()
0
28.08.2017 12:57
Как правило, ошибка во время установки связана с тем, что на вашем компьютере отсутствует какая-либо библиотека или необходимый для работы эмулятора драйвер. Чтобы избежать проблем, я бы советовала очень внимательно прочитать и изучить
статью о распространенных ошибках во время установки и их решении
, а также установить все программное обеспечение, перечисленное в ней. Должно помочь
![]()
0
![]()
0
28.08.2017 13:10
Уже прочитал, у меня есть одно предположение… Можно ли установить эмулятор с отсутствующей видеокартой? Либо же она нужна в обязательном порядке?
В ответ на сообщение от Midnight Rain
#180293
![]()
1
![]()
0
28.08.2017 13:47
Уже прочитал, у меня есть одно предположение… Можно ли установить эмулятор с отсутствующей видеокартой? Либо же она нужна в обязательном порядке?
К сожалению она должна быть обязательно  Я так понимаю, у вас ноутбук со встроенным видеочипом? Тогда воспользоваться BlueStack’ом у вас не получится.
Я так понимаю, у вас ноутбук со встроенным видеочипом? Тогда воспользоваться BlueStack’ом у вас не получится.
В ответ на сообщение от Дмитрий
#180296
![]()
0
![]()
0
28.08.2017 14:01
Нет, у меня персональный компьютер, просто видеокарта сгорела, а новую к сожалению еще не доставили
