Здравствуйте. На сервере с ОС Windows 2012 R2 Standard в событиях системы регулярно появляется ошибка
«Регистрация сервера {1F87137D-0E7C-44D5-8C73-4EFFB68962F2} DCOM не выполнена за отведенное время ожидания.»
Что было сделано:
1. Скорректированы права на разделы реестра
HKEY_CLASSES_ROOTAppID{1F87137D-0E7C-44D5-8C73-4EFFB68962F2}
и
HKEY_CLASSES_ROOTCLSID{1F87137D-0E7C-44d5-8C73-4EFFB68962F2}
Изменён владелец на «Администраторы», «System» и «Network Service» — права полные.
2. В оснастке dcomcnfg в «Microsoft WMI Provider Subsystem Secured Host» также у «Администраторы», «System» и «Network Service» — права полные.
3. Права на папку %windir%/registration: «ВСЕ» — чтение, «Администраторы» и «System» — полный доступ.
4. Пересобирал хранилище WMI.
5. Перезагрузка.
Ранее эти манипуляции избавили от ошибки, но на 2 месяца. Затем ошибки опять пошли по неизвестной причине. Права остались нетронутыми (с полными правами вышеуказанных «товарищей»). Помогите, пожалуйста,
разобраться в проблеме.
Не удалось запустить сервер DCOM: {1F87137D-0E7C-44D5-8C73-4EFFB68962F2} Ошибка: «0» Произошла при выполнении команды:
C: WINDOWS system32 wbem wmiprvse.exe -защищенный -Встраивание
за этой ошибкой следует следующее:
Параметры разрешений для конкретного приложения не предоставляют разрешение на локальную активацию для приложения COM-сервера с CLSID
{2593F8B9-4EAF-457C-B68A-50F6B8EA6B54}
и APPID
{15C20B67-12E7-4BB6-92BB-7AFF07997402}
dESKTOP-9MQSK7I Пользователь с SID (S-1-5-21-3796210170-3301431347-2818550240-1001) и LocalHost (с использованием LRPC), работающие в контейнере приложения. Недоступно с SID (недоступно). Это разрешение безопасности можно изменить с помощью инструмента администрирования служб компонентов.
Как решить эту проблему, предположительно из-за этого компьютер начинает отображать экран смерти Здравствуйте!
Если раньше проблем не было, попробуйте выполнить восстановление системы до даты, когда все было в порядке)
https://support.microsoft.com/ru-ru/help/12415/…
Вы можете попробовать отключить быстрый запуск компьютера. Отключение его очистит оперативную память компьютера от возможного мусора.
Достаточно большое количество проблем иногда решается именно этими останавливающими советами)
Для этого нажмите «Пуск», «Завершение работы» и, удерживая клавишу Shift, «Завершение работы.
Если проблема не исчезнет, попробуйте обновить все драйверы для устройства (возможно, вам понадобятся новые, совместимые с последней версией операционной системы)
Если это не помогает, попробуйте проверить наличие ошибок и восстановить системные файлы.
Для этого щелкните правой кнопкой мыши меню «Пуск» и выберите «Командная строка (администратор)». Или «Windows PowerShell (администратор)».
В открывшемся окне введите Dism / Online / Cleanup-Image / RestoreHealth и нажмите Enter.
Команда начнет выполняться, нужно подождать (иногда команда может работать минут 30, в этот момент может показаться, что все «зависает»)
Обратите внимание на пробелы в командах!!!
Затем введите sfc / scannow и нажмите Enter.
Если это не сработает, проверьте, сохраняется ли проблема в чистой загрузке
https://support.microsoft.com/ru-ru/help/929135…
Если чистая загрузка тоже не помогает, создайте нового пользователя и проверьте, сохраняется ли проблема.
Удачи тебе! __
Если мой ответ был вам полезен, отметьте его как ответ.
Отказ от ответственности: ответ может содержать ссылки на сайты, отличные от сайтов Microsoft. Вы следуете любым советам таких сайтов на свой страх и риск.
Источник: https://answers.microsoft.com/ru-ru/windows/forum/all/not/3af68092-25a8-4b18-95ca-37dd3ab35327
Если в средстве просмотра событий отображается сообщение об ошибке «Невозможно запустить сервер DCOM», это руководство поможет вам решить проблему в считанные секунды. Эта проблема может быть вызвана разными причинами. Однако в этой статье рассказывается почти обо всем, что вам нужно для устранения этой проблемы на компьютерах с Windows 11 и Windows 10.

Чтобы исправить невозможность запуска сервера DCOM в Windows 11/10, выполните следующие действия:
- Восстановить Microsoft Office
- Отключить сторонний антивирус
- Устранение неполадок в чистой загрузке
- Удалить ключи реестра
Чтобы узнать больше об этих вышеупомянутых шагах, продолжайте читать.
1]Восстановить Microsoft Office
Поскольку эта проблема в основном возникает из-за поврежденных приложений Microsoft Office или Microsoft 365, вам необходимо один раз восстановить установку Office, чтобы избавиться от этой проблемы. Хорошей новостью является то, что вам не нужно загружать стороннее приложение для восстановления установки Microsoft Office на вашем компьютере. С другой стороны, вам не нужно быть подключенным к Интернету, поскольку вы собираетесь использовать Быстрый ремонт, который работает в автономном режиме.
Однако, если это не решит проблему на вашем компьютере; вам нужно использовать Онлайн-ремонт вариант. Для этого вам необходимо подключить свой компьютер к Интернету.
Чтобы восстановить Microsoft Office в Windows 11/10, выполните следующие действия:
- Нажмите Win + I, чтобы открыть настройки Windows.
- Перейдите в Приложения> Приложения и функции.
- Найдите Microsoft Office или Microsoft 365.
- Щелкните значок с тремя точками и выберите параметр «Изменить».
- Щелкните по кнопке Да.
- Убедитесь, что выбран параметр «Быстрое восстановление».
- Щелкните кнопку Восстановить.
- Подождите, пока он завершит процесс.
После этого вам необходимо перезагрузить компьютер. После этого вы больше не найдете эту проблему.
2]Отключить сторонний антивирус.
Если вы используете на своем компьютере антивирусное программное обеспечение сторонних производителей, сейчас лучшее время для его временного отключения. Иногда Windows Security может не справляться со сторонней защитой. В результате вы можете столкнуться с этой проблемой на своем компьютере. Поэтому рекомендуется отключить сторонний антивирус, установленный на вашем компьютере, и проверить, решает ли он проблему или нет.
3]Устранение неполадок при чистой загрузке
Чистая загрузка — это такое состояние, при котором вы можете узнать, возникает ли эта проблема из-за неисправного драйвера или приложения или чего-то еще. Поэтому рекомендуется загрузить компьютер в безопасном режиме и проверить, есть ли неисправный драйвер или что-то еще.
4]Удалить ключи реестра
Вам необходимо удалить некоторые ключи реестра, чтобы избавиться от этой проблемы. Однако перед удалением настоятельно рекомендуется сделать резервную копию всех файлов реестра. Для этого выполните следующие действия:
- Нажмите Win + R, чтобы открыть окно «Выполнить».
- Введите regedit и нажмите кнопку Enter.
- Нажмите на опцию Да.
- Перейдите в это место: HKEY_LOCAL_MACHINE SYSTEM CurrentControlSet Services SharedAccess Parameters FirewallPolicy FirewallRules
- Щелкните правой кнопкой мыши FirewallRules> выберите параметр Удалить.
- Щелкните по кнопке Да.
После этого нужно удалить следующие ключи:
HKEY_LOCAL_MACHINE SYSTEM CurrentControlSet Services SharedAccess Parameters FirewallPolicy RestrictedServices Configurable System HKEY_LOCAL_MACHINE SYSTEM CurrentControlSet Services SharedAccess Parameters FirewallPolicy RestrictedServices AppIwallPolicy RestrictedServices
После этого перезагрузите компьютер и проверьте, сохраняется ли проблема.
Невозможно запустить событие сервера DCOM с кодом 10000
Чтобы исправить «Невозможно запустить событие DCOM Server с идентификатором 10000 в Windows 11/10», необходимо выполнить вышеупомянутые шаги. Например, вам нужно сначала восстановить установку Microsoft Office или Microsoft 365. Если это не помогает, вам необходимо устранить проблему в безопасном режиме. С другой стороны, предлагается отключить сторонний антивирус, если вы используете какой-либо из них. Наконец, вам нужно удалить некоторые ключи реестра, как указано выше, запустить сканирование SFC на вашем компьютере, использовать инструмент DISM и т. Д.
Это все! Надеюсь, это руководство помогло.
Читайте: исправление ошибки DCOM Event ID 10016 в Windows 11/10

Для корректной работы OPC серверов необходимо настроить сетевые параметры и параметры безопасности DCOM.
Настройка OpcEnum не требуется, поскольку данная служба автоматически настраивается при установке «OPC Core Components».
Пример настройки параметров приведен для тестового OPC сервера «Теst OPC Server» (является 32-х битным приложением). Настройка параметров DCOM выполняется с помощью панели управления «Службы компонентов» Windows. В зависимости от разрядности операционной системы и приложения OPC сервера необходимо запускать соответствующую версию панели управления:
- Версия Windows 32-х битная — команда «dcomcnfg» (рис. 19.1).
- Версия Windows 64-х битная, исполняемый файл OPC сервера 64-х битный — команда «dcomcnfg» (рис. 19).
- Версия Windows 64-х битная, исполняемый файл OPC сервера 32-х битный — команда «mmc comexp.msc /32» (рис. 20).
Для выполнения команды нажмите на клавиатуре Win + R, чтобы открыть окно запуска программ из командной строки.
Как исправить невозможность запуска сервера DCOM в Windows 11/10
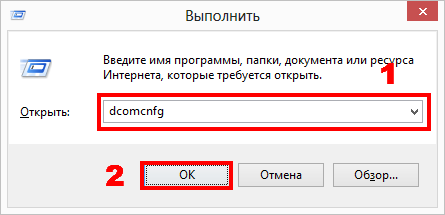
Рис. 19.1 Запуск службы компонентов (вариант 1)
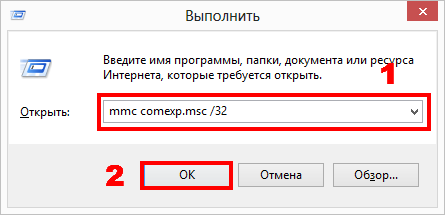
Рис. 20 Запуск службы компонентов (вариант 2)
4.1 Настройка параметров по умолчанию
Рис. 21 Свойства
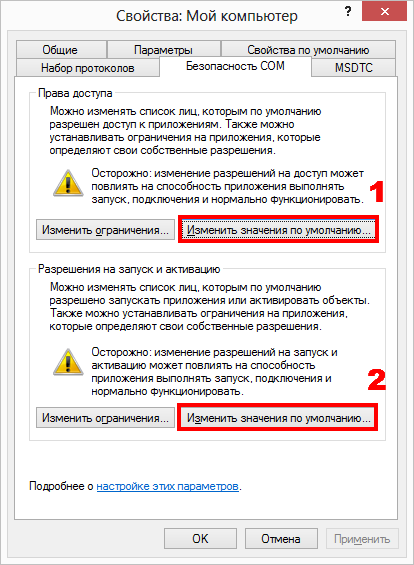
Рис. 22 Безопасность COM
Кликните по кнопке №1 (рис. 22). В появившемся диалоговом окне (рис.23):
- Кликните на кнопке «Добавить»;
- Добавьте группу пользователей «Пользователи DCOM», выполнив действия, аналогичные показанным на рисунках 7 – 9;
- Установите для нее права доступа;
- Сохраните изменения, кликнув по кнопке «OK».
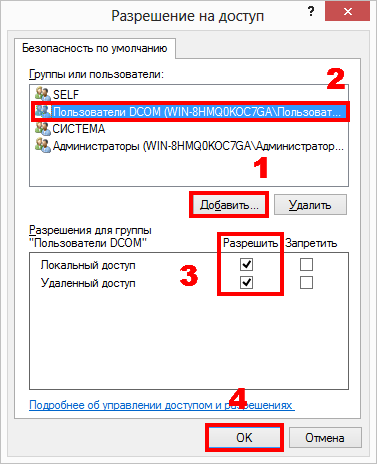
Рис. 23 Настройка прав доступа
Повторите действия в диалоговом окне «Разрешение на запуск и активацию» (рис.24), которое появляется при клике на кнопке №2 «Изменить умолчания» (рис.22).
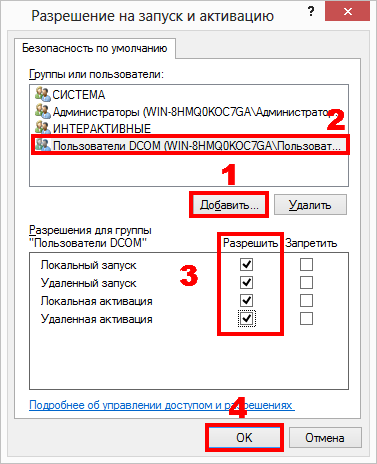
Рис. 24 Настройка разрешений на запуск
На закладке «Набор протоколов» (рис.25) удалите все протоколы, кроме TCP/ IP и нажмите «OK» для того чтобы сохранить изменения в диалоговом окне «Свойства: Мой компьютер».
Точка входа DllRegisterServer не найдена при регистрации DLL в regsvr32 причины и решение
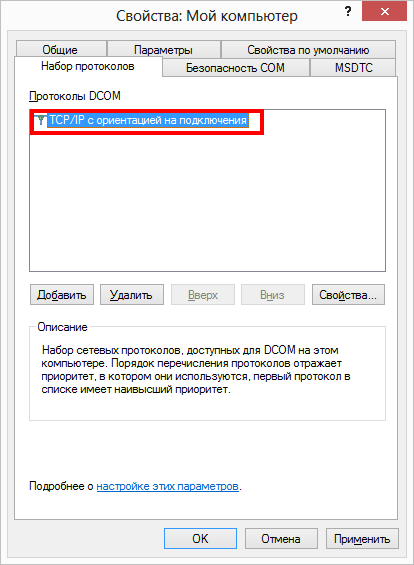
Рис. 25 Настройка разрешений на запуск
4.2 Настройка параметров для OPC сервера
Рис. 26 Настройка DCOM для OPC сервера
Поскольку все параметры были настроены для всего компьютера, то необходимо убедиться, что OPC сервер использует параметры по умолчанию.
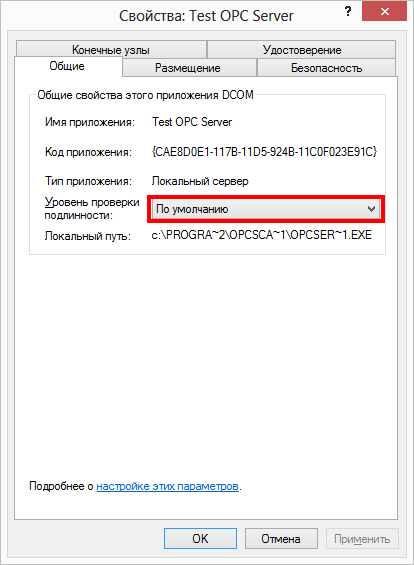
Рис. 27 Общие свойства OPC сервера
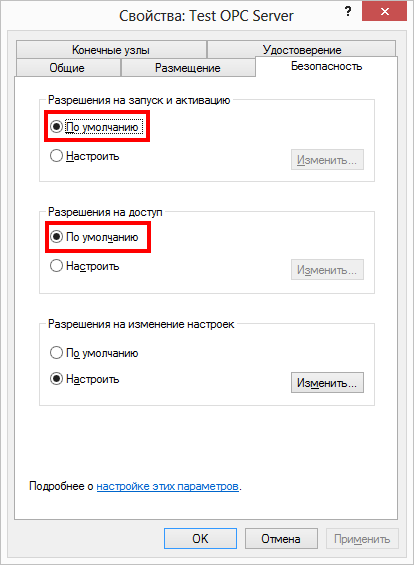
Рис. 28 Свойства безопасности
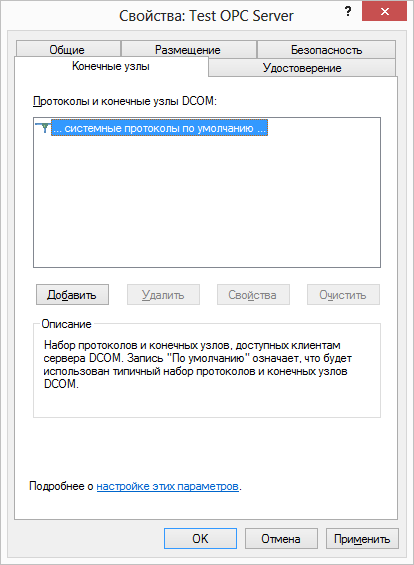
Рис. 29 Конечные узлы
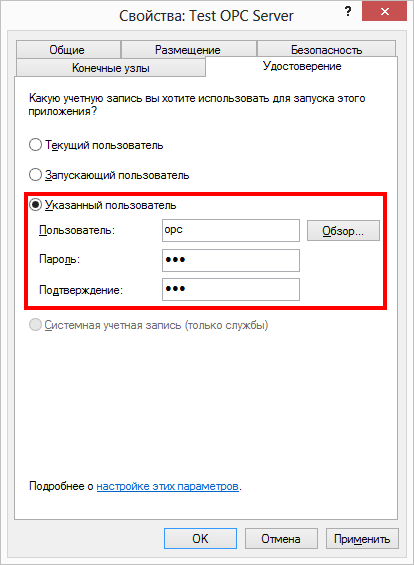
Рис. 30 Удостоверение
На закладке «Удостоверение» необходимо указать имя пользователя, который был создан ранее, от имени которого будет запускаться OPC сервер.
Замечание 1. Перед изменением настроек OPC сервера необходимо убедиться, что он не запушен и отсутствует в списке активных процессов. Или перезапустить OPC сервер после изменения настроек.
Замечание 2. Для некоторых OPC серверов необходимо, чтобы они были запущены хотя бы один раз с правами администратора, для того чтобы зарегистрироваться в системе и инициализировать параметры OPC сервера. Только после такой инициализации они будут доступны для обнаружения через OpcEnum и подключения.
4.3 Настройка доступа к OPC серверам «Для всех»
Внимание! Разрешение доступа для всех может снизить уровень безопасности компьютера.
Иногда требуется разрешить доступ к OPC серверу для всех, включая анонимных пользователей. Например, когда компьютер с сервером не включен в домен, а к серверу будут подключаться множество клиентов.
- Компьютер с сервером может быть не включен в домен;
- Не требуется создавать пользователей на компьютере с OPC сервером;
- Пользователи могут запускать OPC клиент от своего имени.
- Угроза безопасности компьютера за счет разрешения удаленного доступа к DCOM для всех.
Если вы хотите дать доступ к OPC серверу для всех, то необходимо настроить индивидуальные права доступа для выбранного OPC сервера.
Откройте настройки DCOM для OPC сервера, как показано в разделе 4.2 и модифицируйте их согласно рис.31 – рис.34. Остальные опции должны соответствовать параметрам, указанным в разделе 4.2.
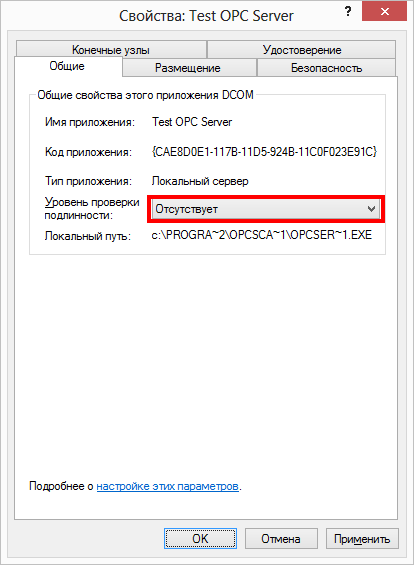
Рис. 31 Общие свойства
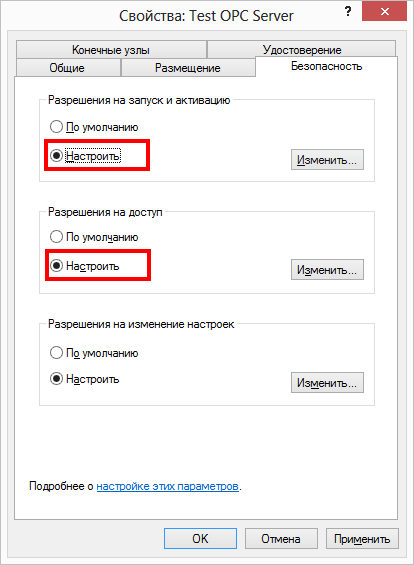
Рис. 32 Свойства безопасности
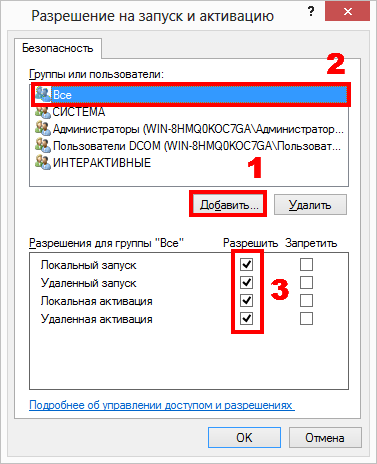
Рис. 33 Разрешения на запуск и активацию
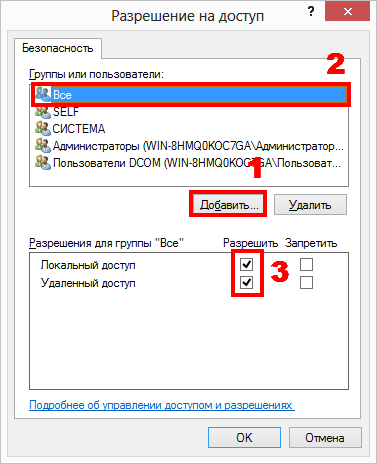
Рис. 34 Права доступа
Необходимо настроить локальную политику безопасности. Для этого необходимо открыть консоль управления «Локальная политика безопасности». Консоль можно запустить, переместить курсор мыши в угол, выбрать «Параметры» — «Панель управления» — «Система и безопасность» -«Администрирование» — «Локальная политика безопасности».
Необходимо перейти в раздел «Локальные политики — Параметры безопасности». И установить состояние правила «Сетевой доступ: разрешать применение разрешений «Для всех» к анонимным пользователям» в состояние «Включено» (рис. 35).
Рис. 35 Свойства политики безопасности
Если после изменения политики безопасности, как показано на рис. 35, OPC клиенты не могут получать список OPC серверов и подключаться к ним, то необходимо настроить и сохранить дополнительные свойства политики безопасности (рис. 36-37).
- DCOM: Ограничения компьютера на доступ в синтаксисе SDDL
- DCOM: Ограничения компьютера на запуск в синтаксисе SDDL
Рис. 36 DCOM: ограничения на доступ
Процесс добавление группы пользователь подробно показан в разделе 2.2.
Сопутствующие статьи:
Настройка DCOM и OPC на Windows 8 и Windows Server 2012
- Часть 1. Установка OPC компонент, необходимых для функционирования OPC интерфейса.
- Часть 2. Настройка DCOM и OPC. Создание пользователя и выдача прав.
- Часть 3. Настройка брандмауэра Windows 8 и Windows Server 2012 для разрешения работы DCOM и OPC.
- Часть 4. Настройка параметров DCOM. Dcomcnfg.
- Часть 5. Настройка DCOM и OPC. Проблемы и их решение.
Источник: www.aggsoft.ru
Данная ошибка появилась после удаления KIS 2011 с сопутствующими последствиями(нет звука,восстановление системы не работает и пр.).
Пожалуйста,помогите.В интернете решение не найдено.
Имя журнала: System
Источник: Microsoft-Windows-DistributedCOM
Дата: 20.05.2011 13:32:26
Код события: 10016
Категория задачи:Отсутствует
Уровень: Ошибка
Ключевые слова:Классический
Пользователь: NETWORK SERVICE
Компьютер: Computer
Описание:
Параметры разрешений по умолчанию не дают разрешения Локальный Активация для приложения COM-сервера с CLSID
и APPID
Недоступен пользователю NT AUTHORITYNETWORK SERVICE с SID (S-1-5-20) и адресом LocalHost (с использованием LRPC). Это разрешение безопасности можно изменить с помощью служебной программы управления службами компонентов.
[ Name] Microsoft-Windows-DistributedCOM
[ Guid]
[ EventSourceName] DCOM
Источник: pchelpforum.ru
Диспетчер серверов: Регистрация сервера DCOM не выполнена за отведенное время ожидания, windows server 2012 r2
Всем доброго дня! Помогите пожалуйста решить такую проблему:
На сервере с windows server 2012 r2 при запуске диспетчера сервера выдает ошибку «В сети: не удается получить данные ролей и компонентов вот с такой ошибкой: Регистрация сервера DCOM не выполнена за отведенное время ожидания.
Соответственно не дает установить или просмотреть роли.
На сервере развернут только IIS. На форумах microsoft нашел аналогичную проблему, там рекомендовали выполнить такой код в .bat файле:
1 2 3 4 5 6 7 8 9 10 11
Выполнил код, перезагрузил сервер, хватило на 12 часов, после чего ошибка повторилась. Куда копать.
__________________
Помощь в написании контрольных, курсовых и дипломных работ, диссертаций здесь
Источник: www.cyberforum.ru
Как исправить в Windows ошибку «10016» для APPID
Если вы обнаружите в журнале событий операционной системы Windows постоянно повторяющую «100016» ошибку связанная связанную пользователя «LOCAL SERVICE» примерно такого содержания:
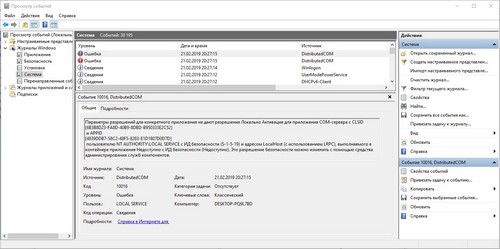
«Параметры разрешений для конкретного приложения не дают разрешения Локально Активация для приложения COM-сервера с CLSID и APPID пользователю NT AUTHORITYLOCAL SERVICE с ИД безопасности (S-1-5-19) и адресом LocalHost (с использованием LRPC), выполняемого в контейнере приложения Недоступно с ИД безопасности (Недоступно). Это разрешение безопасности можно изменить с помощью средства администрирования служб компонентов.»,
беспокоиться об этом не стоит, этот никак не влияет на работоспособность компьютера, все можно оставить как есть. Во всяком случае, именно так уверяет Microsoft, да и как показала практика, так оно и есть. Обратите внимание, CLSID обязательно должно быть , а APPID — .
Если вкратце о проблеме, то системный пользователь LOCAL SERVICE не имеет прав на запуск процесса ShellServiceHost. Если в систему безопасности доступа к компонентам внести соответствующие изменения, ошибка должна исчезнуть.
Для этого через командную строку от администратора запустить «dcomcnfg». Перейти в раздел «Служба компонентов» -> «Компьютеры» -> «Мой Компьютер» -> «Настройка DCOM». Найти пункт ShellServiceHost во всплывающем меню, которое вызывается правой кнопкой мыши, выбрать пункт «Свойства». В появившемся окне перейти во вкладку «Безопасность», где в разделе «Разрешение на запуск и активацию» выбрать «Настроить» и нажать кнопку «Изменить…».
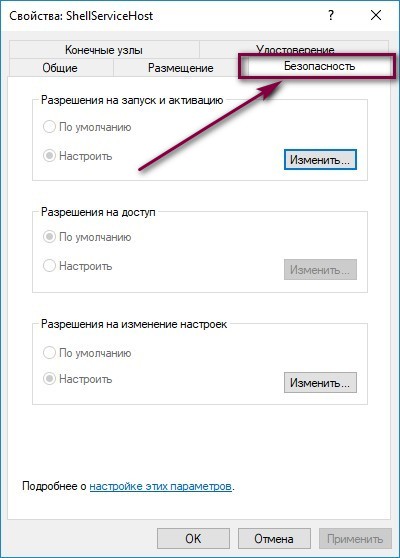
В 99% случаев все будет серым, вы ничего не сможете ничего изменить, из-за отсутствия необходимых прав доступа. Исправить это можно только изменив в реестре настройки прав доступа к идентификатору приложения APPID, в нашем случае — . Ту у нас есть два пути, сложный для джедаев, где все придется делать руками или более простой, где за нас все сделает утилита в один клик.
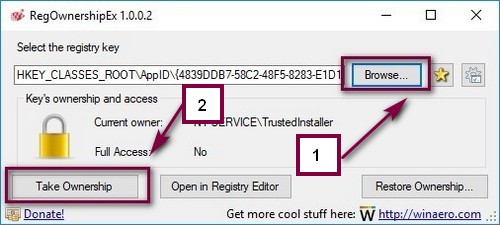
Чтоб упростить себе жизнь рекомендую второй вариант Для этого скачиваем приложение RegOwnershipEx с сайта https://winaero.com/ и запускаем. В появившемся окне нажимаем кнопку «Browse…», выбираем раздел «HKEY_CLASEES_ROOT AppID » и жмем «Take Ownership». Оставляем программу RegOwnershipEx открытой в фоне, которая нам пригодиться, чтоб все вернуть к первоначальному состоянию.
После этого перезапускаем «dcomcnfg», чтоб нужные разделы стали активные. В окне «Безопасность» жмем кнопку «Добавить». В появившемся окне в поле для ввода «Введите имена выбираемых объектов» вписываем «LOCAL SERVICE», без кавычек, и жмем «Проверить имя», после чего кликаем мышью на OK. В следующем окне в таблице «Группы и пользователи:» выбираем «LOCAL SERVICE», где в разделе «Разрешения для группы» отмечаем галочкой все пункты в столбце «Разрешить». После чего со спокойной душой можем нажимать поочередно «ОК», «Применить» и еще раз «ОК».

На последнем шаге нужно вернуть все права доступа к первоначальному состоянию, в программе RegOwnershipEx нажать кнопку «Restore Ownership», если вы её не закрывали. Если закрыли, то запускаем, снова выбираем пункт «HKEY_CLASEES_ROOT AppID ». В появившейся таблице ставим галочку на единственной строке подписанной «HKEY_CLASEES_ROOT AppID » (если вы конечно не меняли права доступа к другим разделам с помощью Restore Ownership) и жмем «Restore Ownership».
После этого можно будет забыть об 100016 ошибка связанной с APPID больше не появляться в журнале событий Windows .
Источник: ok-gadgets.net
Здравствуйте. На сервере с ОС Windows 2012 R2 Standard в событиях системы регулярно появляется ошибка
«Регистрация сервера {1F87137D-0E7C-44D5-8C73-4EFFB68962F2} DCOM не выполнена за отведенное время ожидания.»
Что было сделано:
1. Скорректированы права на разделы реестра
HKEY_CLASSES_ROOTAppID{1F87137D-0E7C-44D5-8C73-4EFFB68962F2}
и
HKEY_CLASSES_ROOTCLSID{1F87137D-0E7C-44d5-8C73-4EFFB68962F2}
Изменён владелец на «Администраторы», «System» и «Network Service» — права полные.
2. В оснастке dcomcnfg в «Microsoft WMI Provider Subsystem Secured Host» также у «Администраторы», «System» и «Network Service» — права полные.
3. Права на папку %windir%/registration: «ВСЕ» — чтение, «Администраторы» и «System» — полный доступ.
4. Пересобирал хранилище WMI.
5. Перезагрузка.
Ранее эти манипуляции избавили от ошибки, но на 2 месяца. Затем ошибки опять пошли по неизвестной причине. Права остались нетронутыми (с полными правами вышеуказанных «товарищей»). Помогите, пожалуйста,
разобраться в проблеме.
Не удалось запустить сервер DCOM: {1F87137D-0E7C-44D5-8C73-4EFFB68962F2} Ошибка: «0» Произошла при выполнении команды:
C: WINDOWS system32 wbem wmiprvse.exe -защищенный -Встраивание
за этой ошибкой следует следующее:
Параметры разрешений для конкретного приложения не предоставляют разрешение на локальную активацию для приложения COM-сервера с CLSID
{2593F8B9-4EAF-457C-B68A-50F6B8EA6B54}
и APPID
{15C20B67-12E7-4BB6-92BB-7AFF07997402}
dESKTOP-9MQSK7I Пользователь с SID (S-1-5-21-3796210170-3301431347-2818550240-1001) и LocalHost (с использованием LRPC), работающие в контейнере приложения. Недоступно с SID (недоступно). Это разрешение безопасности можно изменить с помощью инструмента администрирования служб компонентов.
Как решить эту проблему, предположительно из-за этого компьютер начинает отображать экран смерти Здравствуйте!
Если раньше проблем не было, попробуйте выполнить восстановление системы до даты, когда все было в порядке)
https://support.microsoft.com/ru-ru/help/12415/…
Вы можете попробовать отключить быстрый запуск компьютера. Отключение его очистит оперативную память компьютера от возможного мусора.
Достаточно большое количество проблем иногда решается именно этими останавливающими советами)
Для этого нажмите «Пуск», «Завершение работы» и, удерживая клавишу Shift, «Завершение работы.
Если проблема не исчезнет, попробуйте обновить все драйверы для устройства (возможно, вам понадобятся новые, совместимые с последней версией операционной системы)
Если это не помогает, попробуйте проверить наличие ошибок и восстановить системные файлы.
Для этого щелкните правой кнопкой мыши меню «Пуск» и выберите «Командная строка (администратор)». Или «Windows PowerShell (администратор)».
В открывшемся окне введите Dism / Online / Cleanup-Image / RestoreHealth и нажмите Enter.
Команда начнет выполняться, нужно подождать (иногда команда может работать минут 30, в этот момент может показаться, что все «зависает»)
Обратите внимание на пробелы в командах!!!
Затем введите sfc / scannow и нажмите Enter.
Если это не сработает, проверьте, сохраняется ли проблема в чистой загрузке
https://support.microsoft.com/ru-ru/help/929135…
Если чистая загрузка тоже не помогает, создайте нового пользователя и проверьте, сохраняется ли проблема.
Удачи тебе! __
Если мой ответ был вам полезен, отметьте его как ответ.
Отказ от ответственности: ответ может содержать ссылки на сайты, отличные от сайтов Microsoft. Вы следуете любым советам таких сайтов на свой страх и риск.
Источник: https://answers.microsoft.com/ru-ru/windows/forum/all/not/3af68092-25a8-4b18-95ca-37dd3ab35327
Если в средстве просмотра событий отображается сообщение об ошибке «Невозможно запустить сервер DCOM», это руководство поможет вам решить проблему в считанные секунды. Эта проблема может быть вызвана разными причинами. Однако в этой статье рассказывается почти обо всем, что вам нужно для устранения этой проблемы на компьютерах с Windows 11 и Windows 10.

Чтобы исправить невозможность запуска сервера DCOM в Windows 11/10, выполните следующие действия:
- Восстановить Microsoft Office
- Отключить сторонний антивирус
- Устранение неполадок в чистой загрузке
- Удалить ключи реестра
Чтобы узнать больше об этих вышеупомянутых шагах, продолжайте читать.
1]Восстановить Microsoft Office
Поскольку эта проблема в основном возникает из-за поврежденных приложений Microsoft Office или Microsoft 365, вам необходимо один раз восстановить установку Office, чтобы избавиться от этой проблемы. Хорошей новостью является то, что вам не нужно загружать стороннее приложение для восстановления установки Microsoft Office на вашем компьютере. С другой стороны, вам не нужно быть подключенным к Интернету, поскольку вы собираетесь использовать Быстрый ремонт, который работает в автономном режиме.
Однако, если это не решит проблему на вашем компьютере; вам нужно использовать Онлайн-ремонт вариант. Для этого вам необходимо подключить свой компьютер к Интернету.
Чтобы восстановить Microsoft Office в Windows 11/10, выполните следующие действия:
- Нажмите Win + I, чтобы открыть настройки Windows.
- Перейдите в Приложения> Приложения и функции.
- Найдите Microsoft Office или Microsoft 365.
- Щелкните значок с тремя точками и выберите параметр «Изменить».
- Щелкните по кнопке Да.
- Убедитесь, что выбран параметр «Быстрое восстановление».
- Щелкните кнопку Восстановить.
- Подождите, пока он завершит процесс.
После этого вам необходимо перезагрузить компьютер. После этого вы больше не найдете эту проблему.
2]Отключить сторонний антивирус.
Если вы используете на своем компьютере антивирусное программное обеспечение сторонних производителей, сейчас лучшее время для его временного отключения. Иногда Windows Security может не справляться со сторонней защитой. В результате вы можете столкнуться с этой проблемой на своем компьютере. Поэтому рекомендуется отключить сторонний антивирус, установленный на вашем компьютере, и проверить, решает ли он проблему или нет.
3]Устранение неполадок при чистой загрузке
Чистая загрузка — это такое состояние, при котором вы можете узнать, возникает ли эта проблема из-за неисправного драйвера или приложения или чего-то еще. Поэтому рекомендуется загрузить компьютер в безопасном режиме и проверить, есть ли неисправный драйвер или что-то еще.
4]Удалить ключи реестра
Вам необходимо удалить некоторые ключи реестра, чтобы избавиться от этой проблемы. Однако перед удалением настоятельно рекомендуется сделать резервную копию всех файлов реестра. Для этого выполните следующие действия:
- Нажмите Win + R, чтобы открыть окно «Выполнить».
- Введите regedit и нажмите кнопку Enter.
- Нажмите на опцию Да.
- Перейдите в это место: HKEY_LOCAL_MACHINE SYSTEM CurrentControlSet Services SharedAccess Parameters FirewallPolicy FirewallRules
- Щелкните правой кнопкой мыши FirewallRules> выберите параметр Удалить.
- Щелкните по кнопке Да.
После этого нужно удалить следующие ключи:
HKEY_LOCAL_MACHINE SYSTEM CurrentControlSet Services SharedAccess Parameters FirewallPolicy RestrictedServices Configurable System HKEY_LOCAL_MACHINE SYSTEM CurrentControlSet Services SharedAccess Parameters FirewallPolicy RestrictedServices AppIwallPolicy RestrictedServices
После этого перезагрузите компьютер и проверьте, сохраняется ли проблема.
Невозможно запустить событие сервера DCOM с кодом 10000
Чтобы исправить «Невозможно запустить событие DCOM Server с идентификатором 10000 в Windows 11/10», необходимо выполнить вышеупомянутые шаги. Например, вам нужно сначала восстановить установку Microsoft Office или Microsoft 365. Если это не помогает, вам необходимо устранить проблему в безопасном режиме. С другой стороны, предлагается отключить сторонний антивирус, если вы используете какой-либо из них. Наконец, вам нужно удалить некоторые ключи реестра, как указано выше, запустить сканирование SFC на вашем компьютере, использовать инструмент DISM и т. Д.
Это все! Надеюсь, это руководство помогло.
Читайте: исправление ошибки DCOM Event ID 10016 в Windows 11/10

Не удалось запустить сервер DCOM: {1F87137D-0E7C-44D5-8C73-4EFFB68962F2} Ошибка: «0» Произошла при выполнении команды:
C: WINDOWS system32 wbem wmiprvse.exe -защищенный -Встраивание
за этой ошибкой следует следующее:
Параметры разрешений для конкретного приложения не предоставляют разрешение на локальную активацию для приложения COM-сервера с CLSID
{2593F8B9-4EAF-457C-B68A-50F6B8EA6B54}
и APPID
{15C20B67-12E7-4BB6-92BB-7AFF07997402}
dESKTOP-9MQSK7I Пользователь с SID (S-1-5-21-3796210170-3301431347-2818550240-1001) и LocalHost (с использованием LRPC), работающие в контейнере приложения. Недоступно с SID (недоступно). Это разрешение безопасности можно изменить с помощью инструмента администрирования служб компонентов.
Как решить эту проблему, предположительно из-за этого компьютер начинает отображать экран смерти Здравствуйте!
Если раньше проблем не было, попробуйте выполнить восстановление системы до даты, когда все было в порядке)
https://support.microsoft.com/ru-ru/help/12415/…
Вы можете попробовать отключить быстрый запуск компьютера. Отключение его очистит оперативную память компьютера от возможного мусора.
Достаточно большое количество проблем иногда решается именно этими останавливающими советами)
Для этого нажмите «Пуск», «Завершение работы» и, удерживая клавишу Shift, «Завершение работы.
Если проблема не исчезнет, попробуйте обновить все драйверы для устройства (возможно, вам понадобятся новые, совместимые с последней версией операционной системы)
Если это не помогает, попробуйте проверить наличие ошибок и восстановить системные файлы.
Для этого щелкните правой кнопкой мыши меню «Пуск» и выберите «Командная строка (администратор)». Или «Windows PowerShell (администратор)».
В открывшемся окне введите Dism / Online / Cleanup-Image / RestoreHealth и нажмите Enter.
Команда начнет выполняться, нужно подождать (иногда команда может работать минут 30, в этот момент может показаться, что все «зависает»)
Обратите внимание на пробелы в командах!!!
Затем введите sfc / scannow и нажмите Enter.
Если это не сработает, проверьте, сохраняется ли проблема в чистой загрузке
https://support.microsoft.com/ru-ru/help/929135…
Если чистая загрузка тоже не помогает, создайте нового пользователя и проверьте, сохраняется ли проблема.
Удачи тебе! __
Если мой ответ был вам полезен, отметьте его как ответ.
Отказ от ответственности: ответ может содержать ссылки на сайты, отличные от сайтов Microsoft. Вы следуете любым советам таких сайтов на свой страх и риск.
Источник: https://answers.microsoft.com/ru-ru/windows/forum/all/not/3af68092-25a8-4b18-95ca-37dd3ab35327
- Remove From My Forums
-
Question
-
Hi, I am getting an error on my 2012R2 server. It repeats each minute for the last few weeks.
The server {1F87137D-0E7C-44D5-8C73-4EFFB68962F2} did not register with DCOM within the required timeout.
AppId for {1F87137D-0E7C-44D5-8C73-4EFFB68962F2} is Microsoft WMI Provider Subsystem Secured Host.
— <Event xmlns=»http://schemas.microsoft.com/win/2004/08/events/event»>
— <System>
<Provider Name=»Microsoft-Windows-DistributedCOM» Guid=»{1B562E86-B7AA-4131-BADC-B6F3A001407E}» EventSourceName=»DCOM» />
<EventID Qualifiers=»0″>10010</EventID>
<Version>0</Version>
<Level>2</Level>
<Task>0</Task>
<Opcode>0</Opcode>
<Keywords>0x8080000000000000</Keywords>
<TimeCreated SystemTime=»2016-02-20T10:31:29.622764800Z» />
<EventRecordID>80207</EventRecordID>
<Correlation />
<Execution ProcessID=»824″ ThreadID=»20040″ />
<Channel>System</Channel>
<Computer>xxxxxxxxxxxxxxxxx</Computer>
<Security UserID=»S-1-5-20″ />
</System>
— <EventData>
<Data Name=»param1″>{1F87137D-0E7C-44D5-8C73-4EFFB68962F2}</Data>
</EventData>
</Event>I did the following steps and after restart there was no error, but after few days it appeared again.
1. Go to run and type Start DCOMCNFG,Computer>My Computer> DCOM Config > Microsoft WMI Provider Subsystem Secured Host > properties
2. Click the Security tab.
3. Select Customize in Access permissions, click Edit, and then click OK. The Custom access permissions are registered.
4. Restart the machineChecked permissions in registry HKEY_LOCAL_MACHINESOFTWAREClassesAppID{1F87137D-0E7C-44d5-8C73-4EFFB68962F2}, but everything is as it should be. Security configuration in DCOM for Microsoft WMI Provider Subsystem Secured Host is also set as it should be.
No events before first DCOM error that could show something to happen.
Если в средстве просмотра событий отображается сообщение об ошибке «Невозможно запустить сервер DCOM», это руководство поможет вам решить проблему в считанные секунды. Эта проблема может быть вызвана разными причинами. Однако в этой статье рассказывается почти обо всем, что вам нужно для устранения этой проблемы на компьютерах с Windows 11 и Windows 10.

Чтобы исправить невозможность запуска сервера DCOM в Windows 11/10, выполните следующие действия:
- Восстановить Microsoft Office
- Отключить сторонний антивирус
- Устранение неполадок в чистой загрузке
- Удалить ключи реестра
Чтобы узнать больше об этих вышеупомянутых шагах, продолжайте читать.
1]Восстановить Microsoft Office
Поскольку эта проблема в основном возникает из-за поврежденных приложений Microsoft Office или Microsoft 365, вам необходимо один раз восстановить установку Office, чтобы избавиться от этой проблемы. Хорошей новостью является то, что вам не нужно загружать стороннее приложение для восстановления установки Microsoft Office на вашем компьютере. С другой стороны, вам не нужно быть подключенным к Интернету, поскольку вы собираетесь использовать Быстрый ремонт, который работает в автономном режиме.
Однако, если это не решит проблему на вашем компьютере; вам нужно использовать Онлайн-ремонт вариант. Для этого вам необходимо подключить свой компьютер к Интернету.
Чтобы восстановить Microsoft Office в Windows 11/10, выполните следующие действия:
- Нажмите Win + I, чтобы открыть настройки Windows.
- Перейдите в Приложения> Приложения и функции.
- Найдите Microsoft Office или Microsoft 365.
- Щелкните значок с тремя точками и выберите параметр «Изменить».
- Щелкните по кнопке Да.
- Убедитесь, что выбран параметр «Быстрое восстановление».
- Щелкните кнопку Восстановить.
- Подождите, пока он завершит процесс.
После этого вам необходимо перезагрузить компьютер. После этого вы больше не найдете эту проблему.
2]Отключить сторонний антивирус.
Если вы используете на своем компьютере антивирусное программное обеспечение сторонних производителей, сейчас лучшее время для его временного отключения. Иногда Windows Security может не справляться со сторонней защитой. В результате вы можете столкнуться с этой проблемой на своем компьютере. Поэтому рекомендуется отключить сторонний антивирус, установленный на вашем компьютере, и проверить, решает ли он проблему или нет.
3]Устранение неполадок при чистой загрузке
Чистая загрузка — это такое состояние, при котором вы можете узнать, возникает ли эта проблема из-за неисправного драйвера или приложения или чего-то еще. Поэтому рекомендуется загрузить компьютер в безопасном режиме и проверить, есть ли неисправный драйвер или что-то еще.
4]Удалить ключи реестра
Вам необходимо удалить некоторые ключи реестра, чтобы избавиться от этой проблемы. Однако перед удалением настоятельно рекомендуется сделать резервную копию всех файлов реестра. Для этого выполните следующие действия:
- Нажмите Win + R, чтобы открыть окно «Выполнить».
- Введите regedit и нажмите кнопку Enter.
- Нажмите на опцию Да.
- Перейдите в это место: HKEY_LOCAL_MACHINE SYSTEM CurrentControlSet Services SharedAccess Parameters FirewallPolicy FirewallRules
- Щелкните правой кнопкой мыши FirewallRules> выберите параметр Удалить.
- Щелкните по кнопке Да.
После этого нужно удалить следующие ключи:
HKEY_LOCAL_MACHINE SYSTEM CurrentControlSet Services SharedAccess Parameters FirewallPolicy RestrictedServices Configurable System HKEY_LOCAL_MACHINE SYSTEM CurrentControlSet Services SharedAccess Parameters FirewallPolicy RestrictedServices AppIwallPolicy RestrictedServices
После этого перезагрузите компьютер и проверьте, сохраняется ли проблема.
Невозможно запустить событие сервера DCOM с кодом 10000
Чтобы исправить «Невозможно запустить событие DCOM Server с идентификатором 10000 в Windows 11/10», необходимо выполнить вышеупомянутые шаги. Например, вам нужно сначала восстановить установку Microsoft Office или Microsoft 365. Если это не помогает, вам необходимо устранить проблему в безопасном режиме. С другой стороны, предлагается отключить сторонний антивирус, если вы используете какой-либо из них. Наконец, вам нужно удалить некоторые ключи реестра, как указано выше, запустить сканирование SFC на вашем компьютере, использовать инструмент DISM и т. Д.
Это все! Надеюсь, это руководство помогло.
Читайте: исправление ошибки DCOM Event ID 10016 в Windows 11/10

