При запуске игры в Steam клиент может неожиданно вернуть код ошибки 51. По отзывам пользователей, это сообщение чаще встречается в таких играх, как Dota и Skyrim.
Проблема обычно возникает после обновления Steam до последней версии или когда впервые запускаете игру на своем компьютере. Это довольно старая ошибка и в основном указывает на то, что существует какая-то внешняя проблема, из-за которой не удается запустить игру.
Чем вызвана ошибка?
Существует несколько причин, которые могут вызвать ошибку с кодом 51 в Steam:
- Проблема вызвана сторонним программным обеспечением, особенно антивирусом или брандмауэром, которые вызывают конфликты с игровым приложением.
- Повреждены или устаревшие файлы игры. Поскольку она не соответствует всем параметрам Steam, то не может быть запущена.
- Не установлен распространяемый пакет Microsoft Visual C++.
- Повреждены компоненты Steam. В Этом случае требуется его переустановка.
Прежде чем перейти к решениям, войдите в систему под учетной записью администратора. Кроме того, нужно подключиться к интернету без каких-либо брандмауэров или прокси-серверов.
Проверка целостности игровых файлов
В первую очередь нужно проверить целостность файлов игры, которую не удается запустить из-за ошибки 51. В ходе проверки Steam загружает манифест с игровых серверов и сравнивает все установленные файлы. Если будет обнаружен отсутствующий или не соответствующий установленному размеру, он будет заменен.
Откройте Steam и перейдите на вкладку Библиотеки в верхней панели. Щелкните правой кнопкой мыши на проблемной игре и выберите Свойства.
Затем щелкните на категории «Локальные файлы» и кликните на кнопку «Проверить целостность файлов игры». Подождите до завершения процесса, затем перезагрузите компьютер.

Попробуйте запустить игру, которую не удавалось из-за ошибки 51.
Проверка сторонних программ
Если продолжаете сталкиваться с ошибкой проверьте на компьютере наличие каких-либо проблемных приложений, которые могут конфликтовать с Steam. В первую очередь нужно проверить антивирусную программу.
Как известно, антивирусное ПО может ограничить некоторые функциональные возможности Steam, что приведет к тому, что клиент не сможет выполнить все требуемые операции для запуска игры.
Откройте раздел «Программы и компоненты» командой appwiz.cpl, запущенной из окна Win + R.

В спичке найдите те приложения, которые по вашему убеждению находятся в конфликте с игровым клиентом. Если определили проблемное приложение, щелкните по нему правой кнопкой мыши и удалите.

После завершения удаления перезагрузите компьютер и проверьте, возникает ли код ошибки 51.
Примечание: Проверить тип приложений, которые вызывают проблемы с игровым движком, можно на официальной странице поддержки Steam. Кроме того, перед удалением антивируса проверьте файлы карантина. Также нужно отключить сторонние FPS или игровые ускорители, которые могут конфликтовать с игровым клиентом.
Установка распространяемого пакета Microsoft Visual C++ вручную
Steam обычно устанавливает распространяемые пакеты DirectX и Microsoft Visual C++ автоматически при установке игры, которая нуждается в этих модулях. Но есть несколько случаев, когда автоматический процесс может быть остановлен. Перед применением решения нужно войти в систему как администратор.
Откройте Проводник Windows сочетанием клавиш Win + E и перейдите в следующую локацию:
C:Steamsteamappscommondota 2 beta_CommonRedistvcredist
Для примера указана Dota 2, поэтому выберите нужную папку с проблемной игрой.
Теперь щелкните правой кнопкой мыши на обоих исполняемых файлах и выберите «Запуск от имени администратора». Мастер запустит процесс установки, дождитесь его завершения и перейдите в следующую локацию:
C:Steamsteamappscommondota 2 beta_CommonRedistDirectX
Щелкните правой кнопкой мыши на исполняемых файлах и запустите от имени администратора.
Перезапустите ПК после завершения обеих установок и запустите игру, которая прерывалась кодом 51.
Обновление графических драйверов
Если драйвера видеокарты не обновлены до последней версии, они не могут быть инициализированы должным образом, что в конечном итоге может привести к ошибке 51. В этом решении нужно обновить как встроенные графические ядра (Intel HD или UHD), так и дискретные видеокарты.
Откройте Диспетчер устройств командой devmgmt.msc из окна Win + R.

Разверните вкладку Видеоадаптера, щелкните правой кнопкой мыши на графическом оборудовании и выберите «Обновить».
В следующем окне будет предложено для пути обновления. То есть, можно использовать Центр обновления Windows, чтобы он мог автоматически установить последние версии драйверов или загрузите их из сайта производителя и выберите второй вариант установки вручную.
После обновления устройств и перезапуска системы, проверьте, удалось ли исправить ошибку 51.
Кроме того, если используете видеокарты AMD или nVidia, загрузите из официального сайта последнюю версию программного обеспечения. Затем запустите загруженный файл и следуйте инструкции до завершения установки.

Изменение конфигурации клиента
Steam сохраняет конфигурации движка на компьютере. Каждый раз, когда клиент запускается эти конфигурации извлекаются в режиме реального времени и используются игровым движком. При их повреждении могут возникнуть проблему, включая ошибку 51.
Выйдите из Steam, затем откройте окно «Выполнить» нажатием на Win +R. В открывшемся окне запустите команду:
steam://flushconfig
Кликните на кнопку «Разрешить», если возникнет запрос «Разрешить этому сайту открывать программу».
Перезагрузите компьютер, откройте Steam и перейдите на вкладку Библиотеки. Кликните правой кнопкой на проблемной игре и выберите Свойства. На вкладке Общие нажмите на опцию «Установить параметры запуска».
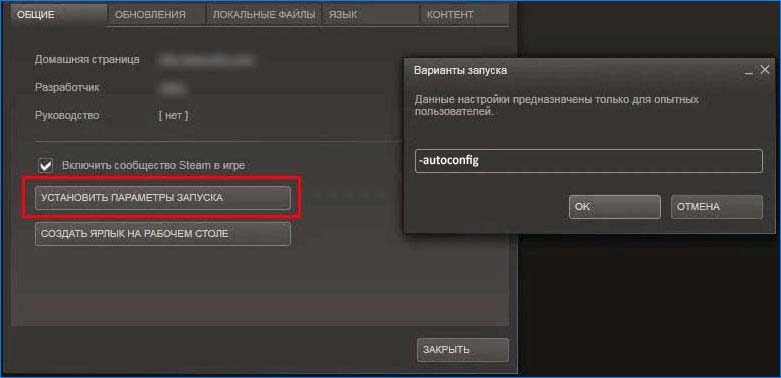
Введите: -autoconfig и нажмите на «ОК». Проверьте, решена ли проблема.
Когда вы запускаете свою игру через Steam, иногда вы можете столкнуться с кодом ошибки Steam 51 вместе с сообщением об ошибке «Не удалось запустить игру». Это распространенная ошибка, которая возникает во всех играх, таких как Skyrim или Dota. Эта проблема с кодом ошибки 51 чаще всего возникает на вашем ПК, когда вы используете устаревшую версию Steam и устаревшую игру. Если это случилось с вами, вы находитесь в правильном месте! Мы предлагаем идеальное руководство, которое поможет вам решить обсуждаемую проблему.
Если вас раздражает код ошибки 51 Steam на вашем компьютере с Windows 10, вот несколько возможных причин, по которым вы должны тщательно их проанализировать, чтобы решить проблему.
- ПК не соответствует основным требованиям игры и вы используете административную версию Steam.
- Какая-то другая фоновая программа мешает игре.
- Вы используете непроверенную версию драйверов.
- Неправильно настроены графические настройки игры.
- Наличие вредоносных программ и вирусов.
- Платформа .NET и операционная система не обновлены до последней версии.
- Версия DirectX не актуальна.
- Разгон.
- Любые неправильно настроенные или поврежденные установочные файлы игры также вызывают проблему.
- Распространяемые файлы Microsoft C++ несовместимы с игрой и ПК.
Вот несколько возможных методов устранения неполадок, которые помогут вам решить проблему с кодом ошибки 51. Следуйте им, как показано, в том же порядке, и если вам повезет, вы сможете найти решение своей проблемы в течение первых нескольких шагов!
Метод 1: основные методы устранения неполадок
Прежде чем пробовать какие-либо другие методы устранения неполадок, примените несколько основных методов, которые помогут вам исправить код ошибки за несколько простых кликов.
1А. Остановить разгон
Каждый высокопроизводительный компьютер оснащен функцией разгона, которая помогает выдавать больше мощности, чем ваши спецификации, которые у вас уже есть. Запуск графической карты или процессора быстрее скорости по умолчанию относится к разгону. Когда это произойдет, ваш компьютер достигнет максимальной температуры через определенное время. Компьютер обнаруживает это и регулирует тактовую частоту до нормальной, пока не остынет. Тактовая частота снова увеличивается после того, как они остынут. Это увеличивает производительность вашего компьютера и очень помогает, если у вас нет мощного компьютера.
1Б. Закройте нежелательные фоновые процессы
Несколько фоновых процессов, запущенных на вашем ПК, могут мешать процессам Steam. Эти программы могут способствовать возникновению кода ошибки 51 в выпуске Steam. Следуйте нашему руководству Как завершить задачу в Windows 10, чтобы выйти из всех фоновых процессов.

1С: Изменить приоритет игры Steam
Предпочтение приложения или процесса сообщает компьютеру о важности и о том, следует ли ему отдавать предпочтение по сравнению с другими при распределении ресурсов. Приоритет каждого приложения нормальный, кроме системных процессов по умолчанию. Steam может вызывать некоторые коды ошибок, если ему не хватает ресурсов.
1. Выберите «Диспетчер задач», щелкнув правой кнопкой мыши на панели задач.
2. Теперь найдите процесс Steam.
3. Затем измените приоритет на Высокий приоритет и проверьте, работает ли это.
Примечание. Меняйте приоритет с большой осторожностью, так как небрежное изменение приоритета процесса может сделать вашу систему очень медленной или нестабильной.

4. Закройте диспетчер задач, перезагрузите компьютер и проверьте, решена ли обсуждаемая проблема.
1D: Установите высокую производительность
Вы также можете оптимизировать свою игру, установив параметры высокопроизводительного плана электропитания. Эти планы управления питанием разработаны для управления параметрами питания в портативных устройствах. Следуйте приведенным ниже инструкциям, чтобы использовать высокопроизводительные настройки плана питания на вашем компьютере.
1. Нажмите одновременно клавиши Windows + I, чтобы открыть настройки Windows.
2. Теперь прокрутите список вниз и нажмите «Настройки системы».

3. Теперь выберите параметр «Питание и спящий режим» и нажмите «Дополнительные параметры питания» в разделе «Связанные параметры».

4. Теперь выберите параметр «Высокая производительность» в разделе «Высокие дополнительные планы», как показано на рисунке ниже.

Теперь вы оптимизировали свою систему, проверьте, поняли ли вы, как исправить код ошибки 51 Steam.
Точно так же всегда важно, чтобы ваша игра работала в последней версии, чтобы избежать каких-либо конфликтов. Пока ваша игра не будет обновлена, вы не сможете успешно войти на игровые серверы. Чтобы обновить игру, выполните указанные ниже действия.
1. Запустите приложение Steam и перейдите в БИБЛИОТЕКУ.

2. Теперь нажмите ДОМОЙ и найдите свою игру.

3. Затем щелкните правой кнопкой мыши игру и выберите параметр «Свойства…».

4. Теперь перейдите на вкладку ОБНОВЛЕНИЯ и проверьте, не ожидают ли какие-либо обновления. Если это так, следуйте инструкциям на экране, чтобы загрузить последние обновления.

После обновления проверьте, исправлен ли обсуждаемый код ошибки в Steam.
1F: отключить полноэкранную оптимизацию
Немногие пользователи предположили, что отключение полноэкранной оптимизации на ПК помогло им исправить ошибку Steam с кодом 51. Следуйте инструкциям.
1. Запустите Steam и нажмите БИБЛИОТЕКА.

2. Теперь щелкните правой кнопкой мыши любую игру Steam и выберите «Свойства».

3. Теперь перейдите на вкладку «ОБЩИЕ» и нажмите «УСТАНОВИТЬ ПАРАМЕТРЫ ЗАПУСКА…», как показано на рисунке.

4. Теперь откроется новое окно с предупреждением расширенного пользователя. Чтобы открыть игру в оконном режиме, введите параметр –window.
5. Теперь сохраните изменения, нажав OK, и выйдите из окна свойств.
6. Теперь перезапустите игру и убедитесь, что она работает в оконном режиме. В противном случае снова перейдите к SET LAUNCH OPTIONS… и введите следующие параметры вместо последнего параметра.
–windowed -w 1024
7. Теперь сохраните изменения, нажав OK.
Этот параметр устанавливает запуск игры в оконном режиме.
1G: проверьте целостность файлов игры
Мы видели много случаев, когда файлы игры либо отсутствовали, либо были повреждены, либо были неполные установки. Пользователи также могут столкнуться с ошибкой Steam с кодом 51, если игра не запускается, если они прерваны процессом обновления или если файлы игры перемещаются. В этом методе вы будете открывать Steam и использовать встроенную функцию проверки целостности игры. Он будет заменен, если приложение что-то найдет. Прочтите наше руководство о том, как проверить целостность игровых файлов в Steam.
Примечание. Вы должны выполнить аналогичные действия, если используете другое программное обеспечение для публикации.

1ч. Обновить Windows
Кроме того, если на вашем ПК есть какие-либо ошибки, их можно исправить только после обновления Windows. Microsoft выпускает регулярные обновления, чтобы исправить все эти ошибки, тем самым исправив код ошибки Steam 51. Следовательно, убедитесь, что вы обновили операционную систему Windows и есть ли какие-либо обновления, ожидающие действия, используйте наше руководство Как загрузить и установить последнее обновление Windows 10.

После обновления операционной системы Windows проверьте, можете ли вы без проблем получить доступ к игре.
Способ 2: Запустите Steam от имени администратора
Немногие пользователи предположили, что при запуске Steam от имени администратора код ошибки Steam 51 может быть устранен. Итак, вот несколько шагов, чтобы запустить Steam от имени администратора.
1. Щелкните правой кнопкой мыши ярлык Steam на рабочем столе.
2. Теперь нажмите «Свойства».

3. В окне «Свойства» перейдите на вкладку «Совместимость».

4. Теперь установите флажок Запустить эту программу от имени администратора.

5. Наконец, нажмите «Применить» > «ОК», чтобы сохранить изменения.

Способ 3: сбросить конфигурацию Steam
Вы можете попытаться устранить ошибку Steam с кодом 51, используя очистку Steam. Вы можете выполнить следующие шаги, чтобы выполнить этот метод.
1. Полностью выйдите из клиента Steam.
2. Нажмите одновременно клавиши Windows + R, чтобы открыть диалоговое окно «Выполнить».
3. Введите steam://flushconfig и нажмите OK.

4. В контекстном меню нажмите OK для подтверждения.
5. Теперь перезагрузите компьютер.
6. Затем откройте проводник, одновременно нажав клавиши Windows + E.
7. Перейдите к следующему пути расположения.
C:program files (x86)Steam
8. Здесь найдите файл Steam или Steam.exe и запустите его, снова войдя в систему.

Способ 4: обновить Steam
Если вы используете устаревшее приложение Steam, вы не сможете беспрепятственно получить доступ ни к одной игре. Поэтому всегда убедитесь, что вы используете обновленную версию Steam и игр Steam перед ее запуском.
1. Нажмите клавишу Windows и введите Steam, затем нажмите «Открыть».

2. Теперь нажмите «Steam» в верхнем левом углу экрана, а затем «Проверить наличие обновлений клиента Steam…», как показано ниже.

3. Если у вас есть какие-либо новые обновления для загрузки, установите их и убедитесь, что ваш клиент Steam обновлен.

4. Теперь перезапустите Steam.
Способ 5: обновить драйверы графического процессора
Графические драйверы помогают тяжелым графическим изображениям и приложениям для обработки видео упростить свои задачи. Если вы сталкиваетесь с какими-либо конфликтами при запуске игры, убедитесь, что вы используете обновленную версию драйверов устройств, поскольку они служат связующим звеном между оборудованием и операционной системой вашего ПК. Многие пользователи предположили, что обновление драйверов решило, как исправить код ошибки 51 Steam. Прочтите и выполните шаги, описанные в нашем руководстве 4 способа обновления графических драйверов в Windows 10, чтобы сделать это.

Способ 6: откат обновлений графического драйвера
Иногда текущая версия графических драйверов может вызывать конфликты запуска, и в этом случае вам необходимо восстановить предыдущие версии установленных драйверов. Этот процесс называется откатом драйверов, и вы можете легко откатить драйверы компьютера до их предыдущего состояния, следуя нашему руководству Как откатить драйверы в Windows 10.

Сохраните изменения и проверьте, есть ли у вас исправление для кода ошибки 51.
Способ 7: переустановите графический драйвер
Если вы по-прежнему сталкиваетесь с кодом ошибки Steam 51 после обновления драйверов графического процессора, переустановите драйверы устройств, чтобы устранить любые проблемы несовместимости. Вы можете легко переустановить графические драйверы, следуя инструкциям в нашем руководстве «Как удалить и переустановить драйверы в Windows 10».

Способ 8: обновить .NET Framework
Платформа .NET на компьютере с Windows 10 необходима для бесперебойной работы современных приложений и игр. Во многих играх есть функция автоматического обновления для платформы .NET, поэтому она будет обновляться автоматически всякий раз, когда доступно обновление. В другом случае, если на вашем ПК появляется запрос на обновление, вы можете вручную установить последнюю версию платформы .NET, как описано ниже, чтобы исправить код ошибки Steam 51 на вашем ПК с Windows 10.
1. Проверьте наличие новых обновлений для платформы .NET из официальный сайт майкрософт.

2. Если есть какие-либо обновления, щелкните соответствующую/рекомендуемую ссылку и выберите параметр «Загрузить среду выполнения .NET Framework 4.8».
Примечание. Не нажимайте «Загрузить пакет разработчика .NET Framework 4.8», так как он используется разработчиками программного обеспечения.

3. Перейдите в раздел «Мои загрузки», дважды щелкните установочный файл, чтобы запустить загруженный файл, и следуйте инструкциям на экране, чтобы успешно установить .NET Framework на ПК с Windows.
Способ 9: обновить DirectX
Чтобы наслаждаться бесперебойной работой мультимедиа в Steam, вы должны убедиться, что DirectX установлен и обновлен до последней версии. DirectX помогает улучшить визуальное восприятие мультимедиа, особенно в графических играх и приложениях. Стоит обновить DirectX, необходимый для этой игры. Следуйте нашему руководству по обновлению DirectX в Windows 10.

Примечание. Убедитесь, что флажок «Проверить цифровые подписи WHQL» установлен на вкладке «Система», и на всех вкладках проверьте, установлено ли для параметра «логотип WHQL» значение «Да».

Способ 10: временно отключить антивирус (если применимо)
Некоторые несовместимые антивирусные программы, установленные на вашем компьютере, будут мешать вам решить, как исправить код ошибки 51 Steam. Чтобы избежать конфликтов, вы должны убедиться в настройках безопасности вашего компьютера с Windows 10 и проверить, стабильны они или нет. Чтобы выяснить, является ли антивирусный пакет причиной ошибки с кодом 51 в Steam, отключите его один раз и попробуйте подключиться к сети.
Прочтите наше руководство о том, как временно отключить антивирус в Windows 10, и следуйте инструкциям, чтобы временно отключить антивирусную программу на вашем ПК.

Если у вас есть решение вашей проблемы после отключения антивирусной программы на вашем компьютере, вам рекомендуется полностью удалить программу с вашего ПК. Прочтите наше руководство «Принудительное удаление программ, которые не удаляются в Windows 10», чтобы удалить антивирусную программу с вашего компьютера.
Способ 11: изменить настройки брандмауэра Защитника Windows
Вы также столкнетесь с ошибкой Steam с кодом 51, игра не запускается из-за чрезмерно реактивного или чрезмерно защитного антивирусного пакета на вашем компьютере с Windows 10. Это предотвращает соединение между программой запуска игры и сервером. Таким образом, чтобы решить эту проблему, вы можете внести Steam в белый список в настройках брандмауэра или временно отключить проблему.
Вариант I: Белый список Steam
Чтобы разрешить Steam в брандмауэре Защитника Windows, следуйте нашему руководству Разрешить или заблокировать приложения через брандмауэр Windows и выполните шаги в соответствии с инструкциями.

Вариант II: отключить брандмауэр (не рекомендуется)
Если вы не знаете, как отключить брандмауэр Защитника Windows, наше руководство «Как отключить брандмауэр Windows 10» поможет вам в этом.

Вариант III: создать новое правило в брандмауэре
1. Нажмите клавишу Windows и введите Брандмауэр Защитника Windows в режиме повышенной безопасности, затем нажмите Открыть.

2. Теперь на левой панели щелкните Правила для входящих подключений, как показано на рисунке.

3. Затем на правой панели нажмите Новое правило… как показано.
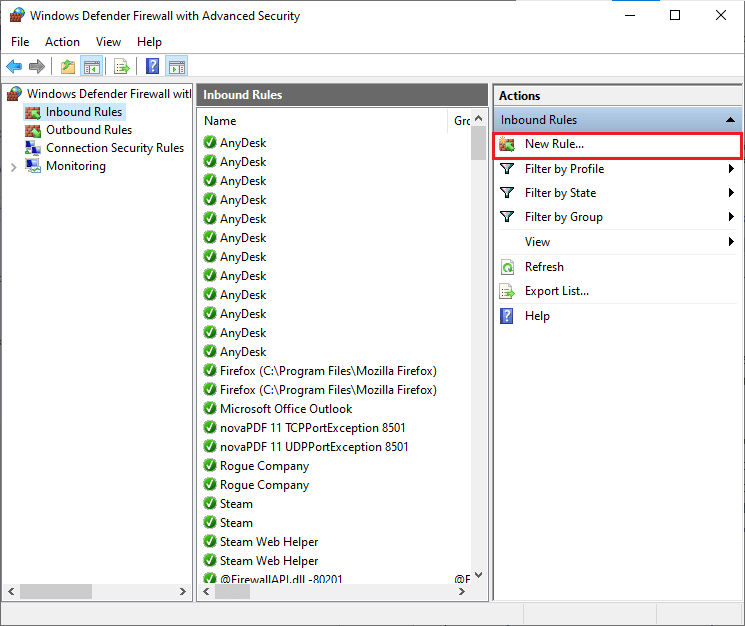
4. Теперь убедитесь, что вы выбрали опцию «Программа» в разделе «Какой тип правила вы хотите создать?». меню и нажмите «Далее>», как показано на рисунке.
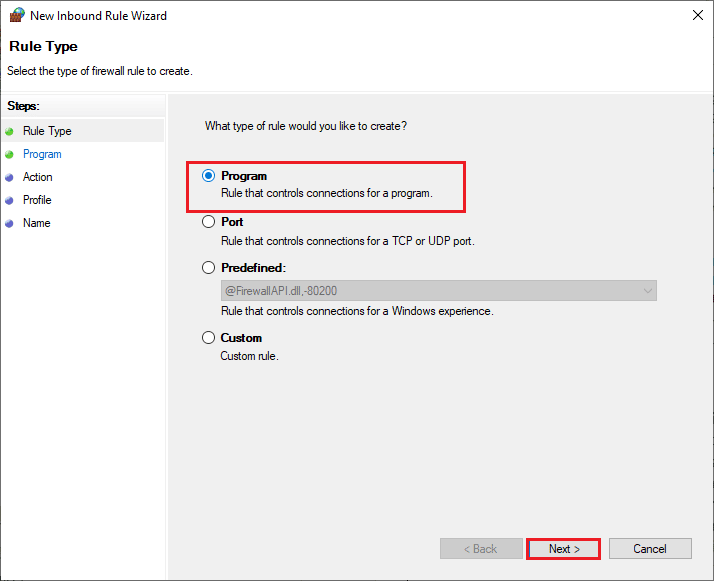
5. Затем нажмите кнопку «Обзор…», соответствующую Пути к этой программе: как показано.
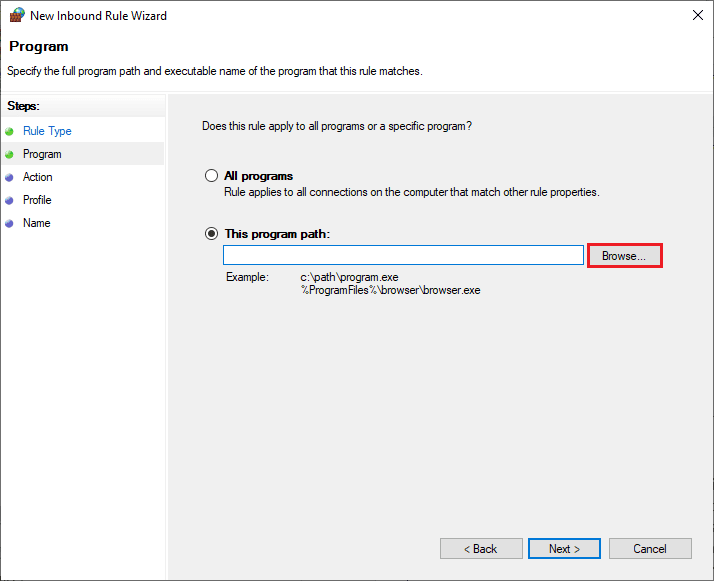
6. Затем перейдите к пути C:Program Files (x86) Steam и дважды щелкните установочный файл. Затем нажмите на кнопку Открыть.
7. Затем нажмите «Далее» > в окне «Мастер создания правила для нового входящего подключения», как показано на рисунке.
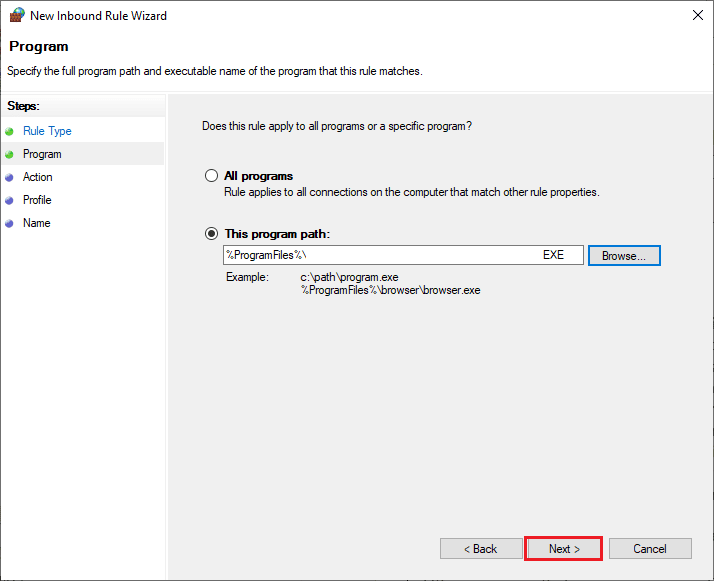
8. Теперь выберите переключатель рядом с Разрешить подключение и нажмите Далее>, как показано.
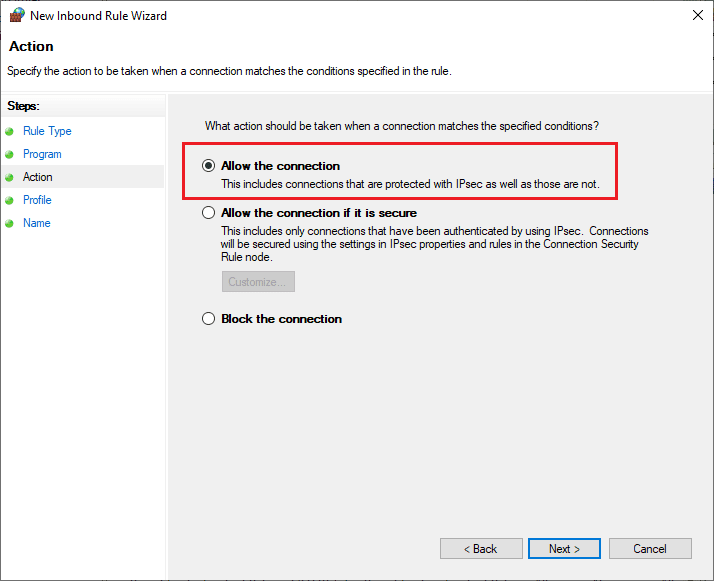
9. Убедитесь, что выбраны поля «Домен», «Частный», «Общий», и нажмите «Далее» >, как показано.
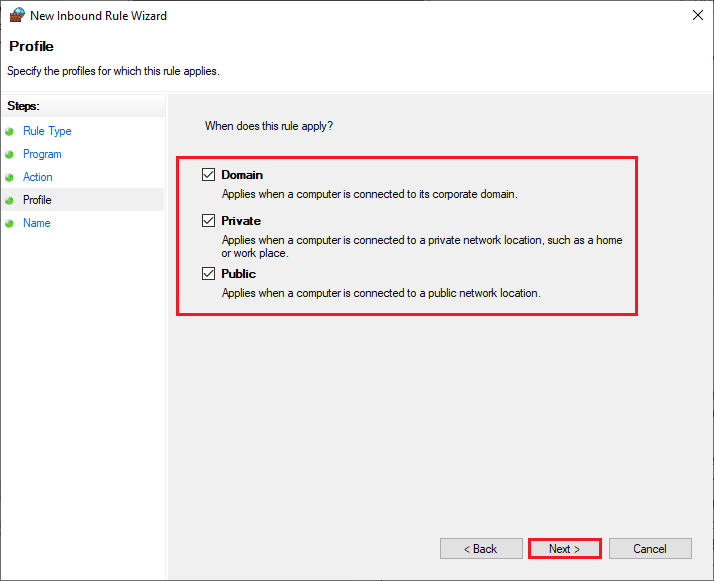
10. Наконец, добавьте имя к новому правилу и нажмите «Готово».
Все сделано! Проверьте, исправили ли вы код ошибки 51 в Steam или нет.
***
Мы надеемся, что это руководство было полезным, и вы смогли исправить ошибку Steam с кодом 51, которая не запускалась на вашем ПК с Windows 10. Дайте нам знать, какой метод работал для вас лучше всего. Не стесняйтесь обращаться к нам со своими вопросами и предложениями через раздел комментариев ниже.
Here is a full guide on how to fix error code 51 on Steam. A lot of Steam users have reportedly experienced the error code 51. This error code is triggered while trying to launch a game on Steam. It basically prevents a game from launching and thus, prevents you from playing the game. If you are also experiencing the same error code on Steam, we got you covered. In this post, we are going to show you some working fixes that will help you resolve the error. Let us check out!

What causes error code 51 on Steam?
Before discussing the actual fixes, let us try to understand what can potentially cause this error code on Steam. Here are some of the possible reasons for the error code 51 on Steam:
- This error can be a result of corrupted or missing game files causing the game to fail to launch. If this is applicable, you can try verifying the integrity of your game file.s.
- Third-part application conflicts can be another reason for this error. This is especially applicable to your antivirus as it can block processes related to Steam and cause error 51.
- Missing Microsoft Visual C++ Redistributable can also be a reason for this error. If the scenario is applicable, you can try installing Microsoft Visual C++ Redistributable manually.
- Corrupted Steam client configurations files can also be a reason for this error. In that case, you can try refreshing game files.
Now, let us get straight to solutions!
Here are the methods to fix error code 51 on Steam, Game Launch Failed:
- Verify the Integrity of Game Files.
- Disable Antivirus.
- Uninstall Conflicting Third-party Applications.
- Install DirectX and Microsoft Visual C++ Redistributable Manually.
- Update Graphics Drivers.
- Modify Game Configuration.
- Refresh Steam files.
Let us elaborate on the above solutions now!
1] Verify the Integrity of Game Files
If you are encountering this error with specific games, there are high chances that you are dealing with corrupted and bad game files. Steam provides a dedicated feature to verify and repair your game files. It verifies, compares, and replaces corrupted or missing game files with the latest game files from Steam servers. So, if the reason behind getting error code 51 when trying to launch a game, you should be able to fix it up by verifying the integrity of game files.
To verify the integrity of game files in Steam using the below steps:
- Firstly, launch the Steam client as an administrator and then click on the LIBRARY tab from the top menubar.
- Next, right-click on the problematic game and then select the Properties option.
- Now, move to the Local Files tab and tap on the Verify Integrity of Game Files option.
- After that, Steam will start checking the game files and attempt to replace any bad or missing game files. The process will go for some time, so be patient.
- Then, close all Steam-related tasks from Task Manager and restart the Steam client as an administrator.
Try launching the game that was throwing error 51 and see if it is fixed now.
Read: Fix Steam App Configuration Missing or Not available error
2] Disable Antivirus
It is a known fact that antivirus programs interfere and block Steam-related processes suspecting them to be malicious. So, try disabling your antivirus and then see if the error is fixed. If the problem is resolved, your antivirus is the main culprit. While permanently disabling your antivirus protection is not recommended, we suggest adding Steam to the exception list of your antivirus so that it doesn’t block processes related to Steam.
3] Uninstall Conflicting Third-party Applications
The error might be caused due to problematic third-party applications installed on your PC which might be conflicting with Steam. So, try identifying problematic apps; see if you started getting this error after recently installing an app and uninstall it to fix the problem.
See: Steam games won’t launch; Stuck on Preparing to Launch on Windows
4] Install DirectX and Microsoft Visual C++ Redistributable Manually
Some games on Steam require DirectX and Microsoft Visual C++ Redistributable to launch. Usually, Steam download and install the package automatically when installing the game. However, there are chances that it might be interrupted or halted due to different reasons resulting in the failed installation of this module. If that is the reason for error 51 on Steam, you can try to manually install DirectX and Microsoft Visual C++ Redistributable to fix the error.
Here are the steps to manually install DirectX and Microsoft Visual C++ Redistributable:
Firstly, open the File Explorer and then navigate to the below address:
C:Steamsteamappscommon<Steam-Game>_CommonRedistvcredist
In the above address, replace <Steam-Game> with the name of the problematic game.
Here, run the executables and let the installation finish. When the installation is complete, go to the following location:
C:Steamsteamappscommon<Steam-Game>_CommonRedistDirectX
Again, in place of <Steam-Game>, enter the name of the problematic game. Now, right-click on the DirectX setup file and run it as an administrator.
Once the installation process is finished, reboot your PC and then see if you are able to launch the game on Steam without error code 51.
See: An error occurred while installing or updating the Steam game
5] Update Graphics Drivers
Graphics drivers are important for running a game on your PC. In case you are using outdated or faulty graphics drivers, you might encounter this error code while launching a game on Steam. Hence, if you have;t updated your graphics drivers in a while, consider updating your graphics drivers and then see if the error is fixed.
You can manually update graphics drivers on Windows 11 via Optional Windows Updates. Other than that, you can also visit the official website of your device manufacturer and get the latest graphics drivers from there. Besides that, you can even automatically update all your graphics drivers using a third-party driver updater.
Once the graphics drivers are updated, restart your PC to see changes. You can then try launching the game on Steam and hopefully, you will no longer receive the error code 51.
See: How to fix Steam Error Code 83 on Windows PC
6] Modify Game Configuration
Steam engine configurations are stored on your PC which is required by the game engine. In case these configurations get corrupted or are incorrectly set, you might encounter error code 51. If the scenario applies, you can try flushing configuration and then auto-config the game to resolve the error. Here are the steps to modify the game configuration for Steam:
- Firstly, close the Steam client completely from the Task Manager.
- Now, open the Run dialog box by pressing Windows + R hotkey.
- Next, enter the below command in it:
steam://flushconfig
- When prompted “Allow This Website to Open a Program”, click Allow.
- After that, restart your PC and then launch the Steam client.
- From the top toolbar, go to the LIBRARY tab, right-click on the problematic game, and tap on the Properties option.
- Then, navigate to the General Tab and select “Set Launcher Options”.
- Finally, enter -autoconfig and press OK.
See if this method fixes the issue for you. If not, move on to the next potential fix to resolve the error.
7] Refresh Steam files
If none of the above solutions works for you, you should consider refreshing Steam files. Refreshing Steam files will delete Steam client configurations files and then reinstall them. To do that, here are the steps you need to follow:
- First of all, end all tasks and processes related to Steam by opening the Task Manager.
- Next, you need to navigate to the Steam installation directory on your PC in the File Explorerş
- Now, except the steamapps folder and the Steam.exe application file, you need to select all the other files.
- After that, clear all the selected files using the Delete button.
- Finally, reboot your system and start the Steam client with administrator privilege. Hopefully, you won’t encounter the error code 51 while launching a game now.
See: How to fix Steam Error E502 L3 on Windows PC
How do I Fix Error 53 on Steam?
The error code 53 is basically triggered when Steam servers are unable to handle your request. If you are receiving this error code, you can fix it up by restarting your game, rebooting your device, and check your internet connection. If all these general fixes don’ help, make sure Steam servers are not down. You can also disable your antivirus, or change the Download region. There are some more solutions to fix error 53 on Steam that you can check out.
That’s it!
Now read: Fix Steam is having trouble connecting to Steam servers.
Пользователи сталкиваются с кодом ошибки 51 вместе с сообщением «Не удалось запустить игру», когда они пытаются запустить игру, установленную через игровой движок Steam. Это сообщение об ошибке применимо, и его можно увидеть во всех играх, таких как Dota или Skyrim. 
Согласно нашему исследованию, пользователи обычно сталкиваются с этой проблемой, когда они обновили Steam до последней сборки или впервые запускают игру на своем компьютере. Это скорее повторяющаяся проблема, и в основном это означает, что существует некоторая внешняя проблема, по которой игра не запускается.
Содержание
- Что вызывает код ошибки 51 (игра не запускается) в Steam?
- Решение 1. Проверьте целостность файлов игры
- Решение 2. Проверьте сторонние приложения (включая антивирус)
- Решение 3. Установите DirectX и Microsoft Visual C ++ Redistributable вручную
- Решение 4. Обновите графические драйверы
- Решение 5. Измените конфигурацию игры
- Решение 6. Полностью обновить Steam
Что вызывает код ошибки 51 (игра не запускается) в Steam?
Мы рассмотрели эту проблему, изучив несколько стратегий восстановления, отчеты пользователей и распространенные шаги, которые были использованы для решения проблемы. На основании нашего исследования существует несколько распространенных сценариев, которые могут вызвать эту проблему:
- Сторонние приложения: Третьи -party приложения, как известно, конфликтуют со Steam, особенно с антивирусом и другим защитным программным обеспечением.
- Поврежденная установка игры: Установленные игры могут стать поврежденными или устаревшими. В этом случае, поскольку игра не соответствует всем параметрам Steam, она не сможет запуститься.
- Распространяемый компонент Microsoft Visual C ++: Это Модуль используется Steam для бесперебойной работы игры и является частью движка игры. Если он не установлен, игра не запустится.
- Поврежденный Steam: Если все вышеперечисленные причины не вызывают проблемы, единственный логичный Осталось объяснение, что ваш Steam либо поврежден, либо устарел. Полный сброс может решить проблему.
Прежде чем мы перейдем к решениям, убедитесь, что вы вошли в систему как администратор на своем компьютере. Кроме того, у вас должно быть открытое подключение к Интернету без каких-либо брандмауэров или прокси-серверов.
Решение 1. Проверьте целостность файлов игры
Первым шагом по устранению неполадок при устранении проблемы является проверка целостности файлов игры. Бывают случаи, когда игра, которую вы пытаетесь запустить, имеет неполные установочные файлы или некоторые файлы повреждены. В этом случае игра не запустится и вызовет код ошибки 51.
Когда мы проверяем целостность файлов игры, Steam загружает манифест с игровых серверов и сравнивает все данные файлов. Если какой-либо файл отсутствует или отличается, он немедленно заменяется. Вам необходимо проверить целостность игры, из-за которой возникла проблема. Вот шаги, которые вам необходимо выполнить.
- Откройте приложение Steam и нажмите Игры из верхней панели. Теперь выберите A. Noire в левом столбце щелкните его правой кнопкой мыши и выберите Свойства .
- В свойствах щелкните Локальные файлы и выберите Проверить целостность файлов игры .

- Теперь дождитесь завершения процесса. После завершения проверки перезагрузите компьютер и снова запустите L.A. Noire. Убедитесь, что игра запускается должным образом.
Решение 2. Проверьте сторонние приложения (включая антивирус)
Следующим шагом будет проверка наличия на вашем компьютере проблемных приложений, которые могут конфликтовать со Steam, когда он пытается запустить игру. Особое внимание следует уделять антивирусному программному обеспечению.
Антивирусное программное обеспечение может ограничивать некоторые функции Steam (ложное срабатывание), что приведет к тому, что Steam не сможет выполнить все необходимые операции до того, как игра будет запущена. запущен. В этом решении вам нужно самостоятельно устранить неполадки и выяснить, есть ли какие-либо приложения, которые могут быть виноватыми.
- Нажмите Windows + R , введите « appwiz.cpl » в диалоговом окне и нажмите Enter .

- После открытия диспетчера приложений просмотрите все приложения и найдите те, которые, по вашему мнению, конфликтуют со Steam.
- Если вы определили приложение, щелкните его правой кнопкой мыши и выберите Удалить .

- Перезагрузите компьютер и проверьте, исчезло ли сообщение об ошибке.
Примечание. Вы также можно перейти на официальную страницу поддержки Steam и проверить типы приложений, которые вызывают проблемы с игровым движком. Вы также можете выключить антивирус, но не забудьте проверить файлы в карантине. Вам также следует подумать об отключении сторонних FPS или игровых ускорителей. Известно, что они конфликтуют с движком игры.
Решение 3. Установите DirectX и Microsoft Visual C ++ Redistributable вручную
Обычно в Steam автоматически устанавливает Microsoft Visual C ++ Redistributable и DirectX при установке игры, для которой требуется этот модуль. Однако есть несколько случаев, когда этот автоматический процесс может быть остановлен, а модуль не может быть установлен. В этом решении мы перейдем к файлам игры, которые не запускаются, и снова запустим модуль должным образом. Убедитесь, что вы вошли в систему как администратор в этом решении.
- Нажмите Windows + E , чтобы запустить проводник Windows и перейти к следующий адрес:
C: Steam steamapps common dota 2 beta _CommonRedist vcredist
Здесь название игры – Dota 2. Вы можете выбрать нужную папку в вашем случае соответственно.
- Теперь щелкните правой кнопкой мыши исполняемые файлы и выберите Запуск от имени администратора .

- Мастер установки продолжит процесс установки. После завершения процесса перейдите по следующему пути к файлу:
C: Steam steamapps common dota 2 beta _CommonRedist DirectX
- Теперь щелкните правой кнопкой мыши исполняемые файлы и выберите Запуск от имени администратора.

- Перезагрузите компьютер после завершения обеих установок и запустите игру. Проверьте, можете ли вы запустить его правильно.
Решение 4. Обновите графические драйверы
Графические драйверы являются основными актеры или движущая сила, стоящая за ходом вашей игры. Они также отвечают за отображение графического интерфейса на вашем компьютере. Если графические драйверы не обновлены до последней доступной сборки, они могут не инициализироваться должным образом или невыполнение требований Steam может вызвать сообщение об ошибке.
В этом решении вы должны обновите оба графических драйвера т.е. встроенные драйверы (Intel HD или UHD) и специальные драйверы.
- Нажмите Windows + R, введите « devmgmt. msc »в диалоговом окне и нажмите Enter.

- В диспетчере устройств , разверните категорию Видеоадаптеры , щелкните правой кнопкой мыши графическое оборудование и выберите Обновить драйвер .

- Теперь у вас есть два варианта. Либо вы можете использовать обновление Windows, чтобы оно могло устанавливать последние версии драйверов автоматически, либо вы можете вручную перейти на веб-сайт производителя и выбрать второй вариант после загрузки файла.

- После обновления драйверов перезапустите игру должным образом и проверьте, исчезло ли сообщение об ошибке.
Примечание. Вы также можете перейти на веб-сайт производителя и загрузить оттуда последние версии драйверов. Затем вам просто нужно загрузить исполняемый файл и запустить его на своем компьютере.
Решение 5. Измените конфигурацию игры
Конфигурации движка Steam хранятся на вашем компьютере. Каждый раз, когда он запускается или запускается, эти конфигурации загружаются в реальном времени и используются игровым движком. Если они повреждены или неправильно настроены, они могут вызвать код ошибки 51. В этом случае, очистив конфигурацию и автоматически настроив игру, проблему можно решить.
- Выйти из Steam.
- Нажмите клавишу Windows и введите Выполнить . Затем в результатах нажмите Выполнить .

- Введите следующую команду:
steam://flushconfig
и нажмите Enter .
- Нажмите Разрешить , когда вас попросят « Разрешить этому веб-сайту открывать программу ».
- Перезагрузите компьютер.
- Запустите Steam и перейдите в библиотеку Steam.

- Теперь щелкните правой кнопкой мыши по игре, в которой возникают проблемы. с помощью и выберите Свойства .
- Теперь на вкладке Общие нажмите « Установить параметры запуска ○”.
- Введите: -autoconfig и нажмите « Ok ». Затем проверьте, решена ли проблема. .
Решение 6. Полностью обновить Steam
Если все вышеперечисленные методы не сработают, мы попытаемся при полной переустановке Steam. В редких случаях установочные файлы Steam рвутся, не подлежат ремонту и требуют переустановки. Обычно это происходит, когда вы вручную переносите папку Steam в другой каталог или вносите некоторые изменения в свою учетную запись.
Когда мы обновляем файлы Steam, мы не удаляем ваши загруженные игры. Ваши данные пользователя Steam также будут сохранены. Только плохие файлы или устаревшие будут заменены самим приложением. Имейте под рукой свои учетные данные, потому что вас могут попросить ввести их.
Вы можете обновить свои файлы Steam. Вы можете создать временную резервную копию на случай, если что-то пойдет не так.
При запуске игры в Steam клиент может неожиданно вернуть код ошибки 51. По отзывам пользователей, это сообщение чаще встречается в таких играх, как Dota и Skyrim.
Проблема обычно возникает после обновления Steam до последней версии или когда впервые запускаете игру на своем компьютере. Это довольно старая ошибка и в основном указывает на то, что существует какая-то внешняя проблема, из-за которой не удается запустить игру.
Чем вызвана ошибка?
Существует несколько причин, которые могут вызвать ошибку с кодом 51 в Steam:
- Проблема вызвана сторонним программным обеспечением, особенно антивирусом или брандмауэром, которые вызывают конфликты с игровым приложением.
- Повреждены или устаревшие файлы игры. Поскольку она не соответствует всем параметрам Steam, то не может быть запущена.
- Не установлен распространяемый пакет Microsoft Visual C++.
- Повреждены компоненты Steam. В Этом случае требуется его переустановка.
Прежде чем перейти к решениям, войдите в систему под учетной записью администратора. Кроме того, нужно подключиться к интернету без каких-либо брандмауэров или прокси-серверов.
Проверка целостности игровых файлов
В первую очередь нужно проверить целостность файлов игры, которую не удается запустить из-за ошибки 51. В ходе проверки Steam загружает манифест с игровых серверов и сравнивает все установленные файлы. Если будет обнаружен отсутствующий или не соответствующий установленному размеру, он будет заменен.
Откройте Steam и перейдите на вкладку Библиотеки в верхней панели. Щелкните правой кнопкой мыши на проблемной игре и выберите Свойства.
Затем щелкните на категории «Локальные файлы» и кликните на кнопку «Проверить целостность файлов игры». Подождите до завершения процесса, затем перезагрузите компьютер.

Попробуйте запустить игру, которую не удавалось из-за ошибки 51.
Проверка сторонних программ
Если продолжаете сталкиваться с ошибкой проверьте на компьютере наличие каких-либо проблемных приложений, которые могут конфликтовать с Steam. В первую очередь нужно проверить антивирусную программу.
Как известно, антивирусное ПО может ограничить некоторые функциональные возможности Steam, что приведет к тому, что клиент не сможет выполнить все требуемые операции для запуска игры.
Откройте раздел «Программы и компоненты» командой appwiz.cpl, запущенной из окна Win + R.

В спичке найдите те приложения, которые по вашему убеждению находятся в конфликте с игровым клиентом. Если определили проблемное приложение, щелкните по нему правой кнопкой мыши и удалите.

После завершения удаления перезагрузите компьютер и проверьте, возникает ли код ошибки 51.
Примечание: Проверить тип приложений, которые вызывают проблемы с игровым движком, можно на официальной странице поддержки Steam. Кроме того, перед удалением антивируса проверьте файлы карантина. Также нужно отключить сторонние FPS или игровые ускорители, которые могут конфликтовать с игровым клиентом.
Установка распространяемого пакета Microsoft Visual C++ вручную
Steam обычно устанавливает распространяемые пакеты DirectX и Microsoft Visual C++ автоматически при установке игры, которая нуждается в этих модулях. Но есть несколько случаев, когда автоматический процесс может быть остановлен. Перед применением решения нужно войти в систему как администратор.
Откройте Проводник Windows сочетанием клавиш Win + E и перейдите в следующую локацию:
C:Steamsteamappscommondota 2 beta_CommonRedistvcredist
Для примера указана Dota 2, поэтому выберите нужную папку с проблемной игрой.
Теперь щелкните правой кнопкой мыши на обоих исполняемых файлах и выберите «Запуск от имени администратора». Мастер запустит процесс установки, дождитесь его завершения и перейдите в следующую локацию:
C:Steamsteamappscommondota 2 beta_CommonRedistDirectX
Щелкните правой кнопкой мыши на исполняемых файлах и запустите от имени администратора.
Перезапустите ПК после завершения обеих установок и запустите игру, которая прерывалась кодом 51.
Обновление графических драйверов
Если драйвера видеокарты не обновлены до последней версии, они не могут быть инициализированы должным образом, что в конечном итоге может привести к ошибке 51. В этом решении нужно обновить как встроенные графические ядра (Intel HD или UHD), так и дискретные видеокарты.
Откройте Диспетчер устройств командой devmgmt.msc из окна Win + R.

Разверните вкладку Видеоадаптера, щелкните правой кнопкой мыши на графическом оборудовании и выберите «Обновить».
В следующем окне будет предложено для пути обновления. То есть, можно использовать Центр обновления Windows, чтобы он мог автоматически установить последние версии драйверов или загрузите их из сайта производителя и выберите второй вариант установки вручную.
После обновления устройств и перезапуска системы, проверьте, удалось ли исправить ошибку 51.
Кроме того, если используете видеокарты AMD или nVidia, загрузите из официального сайта последнюю версию программного обеспечения. Затем запустите загруженный файл и следуйте инструкции до завершения установки.

Изменение конфигурации клиента
Steam сохраняет конфигурации движка на компьютере. Каждый раз, когда клиент запускается эти конфигурации извлекаются в режиме реального времени и используются игровым движком. При их повреждении могут возникнуть проблему, включая ошибку 51.
Выйдите из Steam, затем откройте окно «Выполнить» нажатием на Win +R. В открывшемся окне запустите команду:
steam://flushconfig
Кликните на кнопку «Разрешить», если возникнет запрос «Разрешить этому сайту открывать программу».
Перезагрузите компьютер, откройте Steam и перейдите на вкладку Библиотеки. Кликните правой кнопкой на проблемной игре и выберите Свойства. На вкладке Общие нажмите на опцию «Установить параметры запуска».
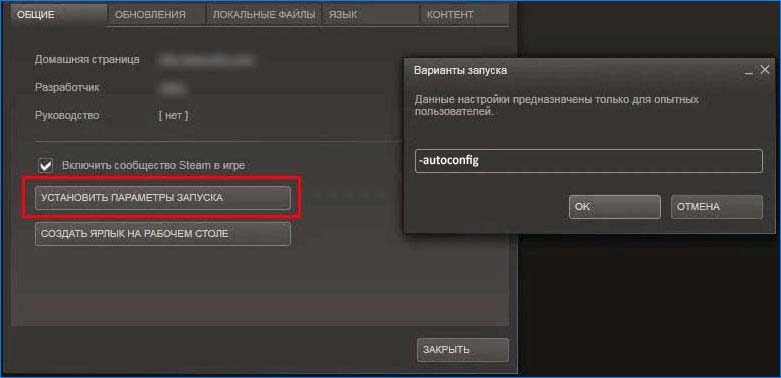
Введите: -autoconfig и нажмите на «ОК». Проверьте, решена ли проблема.
Here is a full guide on how to fix error code 51 on Steam. A lot of Steam users have reportedly experienced the error code 51. This error code is triggered while trying to launch a game on Steam. It basically prevents a game from launching and thus, prevents you from playing the game. If you are also experiencing the same error code on Steam, we got you covered. In this post, we are going to show you some working fixes that will help you resolve the error. Let us check out!

What causes error code 51 on Steam?
Before discussing the actual fixes, let us try to understand what can potentially cause this error code on Steam. Here are some of the possible reasons for the error code 51 on Steam:
- This error can be a result of corrupted or missing game files causing the game to fail to launch. If this is applicable, you can try verifying the integrity of your game file.s.
- Third-part application conflicts can be another reason for this error. This is especially applicable to your antivirus as it can block processes related to Steam and cause error 51.
- Missing Microsoft Visual C++ Redistributable can also be a reason for this error. If the scenario is applicable, you can try installing Microsoft Visual C++ Redistributable manually.
- Corrupted Steam client configurations files can also be a reason for this error. In that case, you can try refreshing game files.
Now, let us get straight to solutions!
Here are the methods to fix error code 51 on Steam, Game Launch Failed:
- Verify the Integrity of Game Files.
- Disable Antivirus.
- Uninstall Conflicting Third-party Applications.
- Install DirectX and Microsoft Visual C++ Redistributable Manually.
- Update Graphics Drivers.
- Modify Game Configuration.
- Refresh Steam files.
Let us elaborate on the above solutions now!
1] Verify the Integrity of Game Files
If you are encountering this error with specific games, there are high chances that you are dealing with corrupted and bad game files. Steam provides a dedicated feature to verify and repair your game files. It verifies, compares, and replaces corrupted or missing game files with the latest game files from Steam servers. So, if the reason behind getting error code 51 when trying to launch a game, you should be able to fix it up by verifying the integrity of game files.
To verify the integrity of game files in Steam using the below steps:
- Firstly, launch the Steam client as an administrator and then click on the LIBRARY tab from the top menubar.
- Next, right-click on the problematic game and then select the Properties option.
- Now, move to the Local Files tab and tap on the Verify Integrity of Game Files option.
- After that, Steam will start checking the game files and attempt to replace any bad or missing game files. The process will go for some time, so be patient.
- Then, close all Steam-related tasks from Task Manager and restart the Steam client as an administrator.
Try launching the game that was throwing error 51 and see if it is fixed now.
Read: Fix Steam App Configuration Missing or Not available error
2] Disable Antivirus
It is a known fact that antivirus programs interfere and block Steam-related processes suspecting them to be malicious. So, try disabling your antivirus and then see if the error is fixed. If the problem is resolved, your antivirus is the main culprit. While permanently disabling your antivirus protection is not recommended, we suggest adding Steam to the exception list of your antivirus so that it doesn’t block processes related to Steam.
3] Uninstall Conflicting Third-party Applications
The error might be caused due to problematic third-party applications installed on your PC which might be conflicting with Steam. So, try identifying problematic apps; see if you started getting this error after recently installing an app and uninstall it to fix the problem.
See: Steam games won’t launch; Stuck on Preparing to Launch on Windows
4] Install DirectX and Microsoft Visual C++ Redistributable Manually
Some games on Steam require DirectX and Microsoft Visual C++ Redistributable to launch. Usually, Steam download and install the package automatically when installing the game. However, there are chances that it might be interrupted or halted due to different reasons resulting in the failed installation of this module. If that is the reason for error 51 on Steam, you can try to manually install DirectX and Microsoft Visual C++ Redistributable to fix the error.
Here are the steps to manually install DirectX and Microsoft Visual C++ Redistributable:
Firstly, open the File Explorer and then navigate to the below address:
C:Steamsteamappscommon<Steam-Game>_CommonRedistvcredist
In the above address, replace <Steam-Game> with the name of the problematic game.
Here, run the executables and let the installation finish. When the installation is complete, go to the following location:
C:Steamsteamappscommon<Steam-Game>_CommonRedistDirectX
Again, in place of <Steam-Game>, enter the name of the problematic game. Now, right-click on the DirectX setup file and run it as an administrator.
Once the installation process is finished, reboot your PC and then see if you are able to launch the game on Steam without error code 51.
See: An error occurred while installing or updating the Steam game
5] Update Graphics Drivers
Graphics drivers are important for running a game on your PC. In case you are using outdated or faulty graphics drivers, you might encounter this error code while launching a game on Steam. Hence, if you have;t updated your graphics drivers in a while, consider updating your graphics drivers and then see if the error is fixed.
You can manually update graphics drivers on Windows 11 via Optional Windows Updates. Other than that, you can also visit the official website of your device manufacturer and get the latest graphics drivers from there. Besides that, you can even automatically update all your graphics drivers using a third-party driver updater.
Once the graphics drivers are updated, restart your PC to see changes. You can then try launching the game on Steam and hopefully, you will no longer receive the error code 51.
See: How to fix Steam Error Code 83 on Windows PC
6] Modify Game Configuration
Steam engine configurations are stored on your PC which is required by the game engine. In case these configurations get corrupted or are incorrectly set, you might encounter error code 51. If the scenario applies, you can try flushing configuration and then auto-config the game to resolve the error. Here are the steps to modify the game configuration for Steam:
- Firstly, close the Steam client completely from the Task Manager.
- Now, open the Run dialog box by pressing Windows + R hotkey.
- Next, enter the below command in it:
steam://flushconfig
- When prompted “Allow This Website to Open a Program”, click Allow.
- After that, restart your PC and then launch the Steam client.
- From the top toolbar, go to the LIBRARY tab, right-click on the problematic game, and tap on the Properties option.
- Then, navigate to the General Tab and select “Set Launcher Options”.
- Finally, enter -autoconfig and press OK.
See if this method fixes the issue for you. If not, move on to the next potential fix to resolve the error.
7] Refresh Steam files
If none of the above solutions works for you, you should consider refreshing Steam files. Refreshing Steam files will delete Steam client configurations files and then reinstall them. To do that, here are the steps you need to follow:
- First of all, end all tasks and processes related to Steam by opening the Task Manager.
- Next, you need to navigate to the Steam installation directory on your PC in the File Explorerş
- Now, except the steamapps folder and the Steam.exe application file, you need to select all the other files.
- After that, clear all the selected files using the Delete button.
- Finally, reboot your system and start the Steam client with administrator privilege. Hopefully, you won’t encounter the error code 51 while launching a game now.
See: How to fix Steam Error E502 L3 on Windows PC
How do I Fix Error 53 on Steam?
The error code 53 is basically triggered when Steam servers are unable to handle your request. If you are receiving this error code, you can fix it up by restarting your game, rebooting your device, and check your internet connection. If all these general fixes don’ help, make sure Steam servers are not down. You can also disable your antivirus, or change the Download region. There are some more solutions to fix error 53 on Steam that you can check out.
That’s it!
Now read: Fix Steam is having trouble connecting to Steam servers.
Когда вы запускаете свою игру через Steam, иногда вы можете столкнуться с кодом ошибки Steam 51 вместе с сообщением об ошибке «Не удалось запустить игру». Это распространенная ошибка, которая возникает во всех играх, таких как Skyrim или Dota. Эта проблема с кодом ошибки 51 чаще всего возникает на вашем ПК, когда вы используете устаревшую версию Steam и устаревшую игру. Если это случилось с вами, вы находитесь в правильном месте! Мы предлагаем идеальное руководство, которое поможет вам решить обсуждаемую проблему.
Если вас раздражает код ошибки 51 Steam на вашем компьютере с Windows 10, вот несколько возможных причин, по которым вы должны тщательно их проанализировать, чтобы решить проблему.
- ПК не соответствует основным требованиям игры и вы используете административную версию Steam.
- Какая-то другая фоновая программа мешает игре.
- Вы используете непроверенную версию драйверов.
- Неправильно настроены графические настройки игры.
- Наличие вредоносных программ и вирусов.
- Платформа .NET и операционная система не обновлены до последней версии.
- Версия DirectX не актуальна.
- Разгон.
- Любые неправильно настроенные или поврежденные установочные файлы игры также вызывают проблему.
- Распространяемые файлы Microsoft C++ несовместимы с игрой и ПК.
Вот несколько возможных методов устранения неполадок, которые помогут вам решить проблему с кодом ошибки 51. Следуйте им, как показано, в том же порядке, и если вам повезет, вы сможете найти решение своей проблемы в течение первых нескольких шагов!
Метод 1: основные методы устранения неполадок
Прежде чем пробовать какие-либо другие методы устранения неполадок, примените несколько основных методов, которые помогут вам исправить код ошибки за несколько простых кликов.
1А. Остановить разгон
Каждый высокопроизводительный компьютер оснащен функцией разгона, которая помогает выдавать больше мощности, чем ваши спецификации, которые у вас уже есть. Запуск графической карты или процессора быстрее скорости по умолчанию относится к разгону. Когда это произойдет, ваш компьютер достигнет максимальной температуры через определенное время. Компьютер обнаруживает это и регулирует тактовую частоту до нормальной, пока не остынет. Тактовая частота снова увеличивается после того, как они остынут. Это увеличивает производительность вашего компьютера и очень помогает, если у вас нет мощного компьютера.
1Б. Закройте нежелательные фоновые процессы
Несколько фоновых процессов, запущенных на вашем ПК, могут мешать процессам Steam. Эти программы могут способствовать возникновению кода ошибки 51 в выпуске Steam. Следуйте нашему руководству Как завершить задачу в Windows 10, чтобы выйти из всех фоновых процессов.

1С: Изменить приоритет игры Steam
Предпочтение приложения или процесса сообщает компьютеру о важности и о том, следует ли ему отдавать предпочтение по сравнению с другими при распределении ресурсов. Приоритет каждого приложения нормальный, кроме системных процессов по умолчанию. Steam может вызывать некоторые коды ошибок, если ему не хватает ресурсов.
1. Выберите «Диспетчер задач», щелкнув правой кнопкой мыши на панели задач.
2. Теперь найдите процесс Steam.
3. Затем измените приоритет на Высокий приоритет и проверьте, работает ли это.
Примечание. Меняйте приоритет с большой осторожностью, так как небрежное изменение приоритета процесса может сделать вашу систему очень медленной или нестабильной.

4. Закройте диспетчер задач, перезагрузите компьютер и проверьте, решена ли обсуждаемая проблема.
1D: Установите высокую производительность
Вы также можете оптимизировать свою игру, установив параметры высокопроизводительного плана электропитания. Эти планы управления питанием разработаны для управления параметрами питания в портативных устройствах. Следуйте приведенным ниже инструкциям, чтобы использовать высокопроизводительные настройки плана питания на вашем компьютере.
1. Нажмите одновременно клавиши Windows + I, чтобы открыть настройки Windows.
2. Теперь прокрутите список вниз и нажмите «Настройки системы».

3. Теперь выберите параметр «Питание и спящий режим» и нажмите «Дополнительные параметры питания» в разделе «Связанные параметры».

4. Теперь выберите параметр «Высокая производительность» в разделе «Высокие дополнительные планы», как показано на рисунке ниже.

Теперь вы оптимизировали свою систему, проверьте, поняли ли вы, как исправить код ошибки 51 Steam.
Точно так же всегда важно, чтобы ваша игра работала в последней версии, чтобы избежать каких-либо конфликтов. Пока ваша игра не будет обновлена, вы не сможете успешно войти на игровые серверы. Чтобы обновить игру, выполните указанные ниже действия.
1. Запустите приложение Steam и перейдите в БИБЛИОТЕКУ.

2. Теперь нажмите ДОМОЙ и найдите свою игру.

3. Затем щелкните правой кнопкой мыши игру и выберите параметр «Свойства…».

4. Теперь перейдите на вкладку ОБНОВЛЕНИЯ и проверьте, не ожидают ли какие-либо обновления. Если это так, следуйте инструкциям на экране, чтобы загрузить последние обновления.

После обновления проверьте, исправлен ли обсуждаемый код ошибки в Steam.
1F: отключить полноэкранную оптимизацию
Немногие пользователи предположили, что отключение полноэкранной оптимизации на ПК помогло им исправить ошибку Steam с кодом 51. Следуйте инструкциям.
1. Запустите Steam и нажмите БИБЛИОТЕКА.

2. Теперь щелкните правой кнопкой мыши любую игру Steam и выберите «Свойства».

3. Теперь перейдите на вкладку «ОБЩИЕ» и нажмите «УСТАНОВИТЬ ПАРАМЕТРЫ ЗАПУСКА…», как показано на рисунке.

4. Теперь откроется новое окно с предупреждением расширенного пользователя. Чтобы открыть игру в оконном режиме, введите параметр –window.
5. Теперь сохраните изменения, нажав OK, и выйдите из окна свойств.
6. Теперь перезапустите игру и убедитесь, что она работает в оконном режиме. В противном случае снова перейдите к SET LAUNCH OPTIONS… и введите следующие параметры вместо последнего параметра.
–windowed -w 1024
7. Теперь сохраните изменения, нажав OK.
Этот параметр устанавливает запуск игры в оконном режиме.
1G: проверьте целостность файлов игры
Мы видели много случаев, когда файлы игры либо отсутствовали, либо были повреждены, либо были неполные установки. Пользователи также могут столкнуться с ошибкой Steam с кодом 51, если игра не запускается, если они прерваны процессом обновления или если файлы игры перемещаются. В этом методе вы будете открывать Steam и использовать встроенную функцию проверки целостности игры. Он будет заменен, если приложение что-то найдет. Прочтите наше руководство о том, как проверить целостность игровых файлов в Steam.
Примечание. Вы должны выполнить аналогичные действия, если используете другое программное обеспечение для публикации.

1ч. Обновить Windows
Кроме того, если на вашем ПК есть какие-либо ошибки, их можно исправить только после обновления Windows. Microsoft выпускает регулярные обновления, чтобы исправить все эти ошибки, тем самым исправив код ошибки Steam 51. Следовательно, убедитесь, что вы обновили операционную систему Windows и есть ли какие-либо обновления, ожидающие действия, используйте наше руководство Как загрузить и установить последнее обновление Windows 10.

После обновления операционной системы Windows проверьте, можете ли вы без проблем получить доступ к игре.
Способ 2: Запустите Steam от имени администратора
Немногие пользователи предположили, что при запуске Steam от имени администратора код ошибки Steam 51 может быть устранен. Итак, вот несколько шагов, чтобы запустить Steam от имени администратора.
1. Щелкните правой кнопкой мыши ярлык Steam на рабочем столе.
2. Теперь нажмите «Свойства».

3. В окне «Свойства» перейдите на вкладку «Совместимость».

4. Теперь установите флажок Запустить эту программу от имени администратора.

5. Наконец, нажмите «Применить» > «ОК», чтобы сохранить изменения.

Способ 3: сбросить конфигурацию Steam
Вы можете попытаться устранить ошибку Steam с кодом 51, используя очистку Steam. Вы можете выполнить следующие шаги, чтобы выполнить этот метод.
1. Полностью выйдите из клиента Steam.
2. Нажмите одновременно клавиши Windows + R, чтобы открыть диалоговое окно «Выполнить».
3. Введите steam://flushconfig и нажмите OK.

4. В контекстном меню нажмите OK для подтверждения.
5. Теперь перезагрузите компьютер.
6. Затем откройте проводник, одновременно нажав клавиши Windows + E.
7. Перейдите к следующему пути расположения.
C:program files (x86)Steam
8. Здесь найдите файл Steam или Steam.exe и запустите его, снова войдя в систему.

Способ 4: обновить Steam
Если вы используете устаревшее приложение Steam, вы не сможете беспрепятственно получить доступ ни к одной игре. Поэтому всегда убедитесь, что вы используете обновленную версию Steam и игр Steam перед ее запуском.
1. Нажмите клавишу Windows и введите Steam, затем нажмите «Открыть».

2. Теперь нажмите «Steam» в верхнем левом углу экрана, а затем «Проверить наличие обновлений клиента Steam…», как показано ниже.

3. Если у вас есть какие-либо новые обновления для загрузки, установите их и убедитесь, что ваш клиент Steam обновлен.

4. Теперь перезапустите Steam.
Способ 5: обновить драйверы графического процессора
Графические драйверы помогают тяжелым графическим изображениям и приложениям для обработки видео упростить свои задачи. Если вы сталкиваетесь с какими-либо конфликтами при запуске игры, убедитесь, что вы используете обновленную версию драйверов устройств, поскольку они служат связующим звеном между оборудованием и операционной системой вашего ПК. Многие пользователи предположили, что обновление драйверов решило, как исправить код ошибки 51 Steam. Прочтите и выполните шаги, описанные в нашем руководстве 4 способа обновления графических драйверов в Windows 10, чтобы сделать это.

Способ 6: откат обновлений графического драйвера
Иногда текущая версия графических драйверов может вызывать конфликты запуска, и в этом случае вам необходимо восстановить предыдущие версии установленных драйверов. Этот процесс называется откатом драйверов, и вы можете легко откатить драйверы компьютера до их предыдущего состояния, следуя нашему руководству Как откатить драйверы в Windows 10.

Сохраните изменения и проверьте, есть ли у вас исправление для кода ошибки 51.
Способ 7: переустановите графический драйвер
Если вы по-прежнему сталкиваетесь с кодом ошибки Steam 51 после обновления драйверов графического процессора, переустановите драйверы устройств, чтобы устранить любые проблемы несовместимости. Вы можете легко переустановить графические драйверы, следуя инструкциям в нашем руководстве «Как удалить и переустановить драйверы в Windows 10».

Способ 8: обновить .NET Framework
Платформа .NET на компьютере с Windows 10 необходима для бесперебойной работы современных приложений и игр. Во многих играх есть функция автоматического обновления для платформы .NET, поэтому она будет обновляться автоматически всякий раз, когда доступно обновление. В другом случае, если на вашем ПК появляется запрос на обновление, вы можете вручную установить последнюю версию платформы .NET, как описано ниже, чтобы исправить код ошибки Steam 51 на вашем ПК с Windows 10.
1. Проверьте наличие новых обновлений для платформы .NET из официальный сайт майкрософт.

2. Если есть какие-либо обновления, щелкните соответствующую/рекомендуемую ссылку и выберите параметр «Загрузить среду выполнения .NET Framework 4.8».
Примечание. Не нажимайте «Загрузить пакет разработчика .NET Framework 4.8», так как он используется разработчиками программного обеспечения.

3. Перейдите в раздел «Мои загрузки», дважды щелкните установочный файл, чтобы запустить загруженный файл, и следуйте инструкциям на экране, чтобы успешно установить .NET Framework на ПК с Windows.
Способ 9: обновить DirectX
Чтобы наслаждаться бесперебойной работой мультимедиа в Steam, вы должны убедиться, что DirectX установлен и обновлен до последней версии. DirectX помогает улучшить визуальное восприятие мультимедиа, особенно в графических играх и приложениях. Стоит обновить DirectX, необходимый для этой игры. Следуйте нашему руководству по обновлению DirectX в Windows 10.

Примечание. Убедитесь, что флажок «Проверить цифровые подписи WHQL» установлен на вкладке «Система», и на всех вкладках проверьте, установлено ли для параметра «логотип WHQL» значение «Да».

Способ 10: временно отключить антивирус (если применимо)
Некоторые несовместимые антивирусные программы, установленные на вашем компьютере, будут мешать вам решить, как исправить код ошибки 51 Steam. Чтобы избежать конфликтов, вы должны убедиться в настройках безопасности вашего компьютера с Windows 10 и проверить, стабильны они или нет. Чтобы выяснить, является ли антивирусный пакет причиной ошибки с кодом 51 в Steam, отключите его один раз и попробуйте подключиться к сети.
Прочтите наше руководство о том, как временно отключить антивирус в Windows 10, и следуйте инструкциям, чтобы временно отключить антивирусную программу на вашем ПК.

Если у вас есть решение вашей проблемы после отключения антивирусной программы на вашем компьютере, вам рекомендуется полностью удалить программу с вашего ПК. Прочтите наше руководство «Принудительное удаление программ, которые не удаляются в Windows 10», чтобы удалить антивирусную программу с вашего компьютера.
Способ 11: изменить настройки брандмауэра Защитника Windows
Вы также столкнетесь с ошибкой Steam с кодом 51, игра не запускается из-за чрезмерно реактивного или чрезмерно защитного антивирусного пакета на вашем компьютере с Windows 10. Это предотвращает соединение между программой запуска игры и сервером. Таким образом, чтобы решить эту проблему, вы можете внести Steam в белый список в настройках брандмауэра или временно отключить проблему.
Вариант I: Белый список Steam
Чтобы разрешить Steam в брандмауэре Защитника Windows, следуйте нашему руководству Разрешить или заблокировать приложения через брандмауэр Windows и выполните шаги в соответствии с инструкциями.

Вариант II: отключить брандмауэр (не рекомендуется)
Если вы не знаете, как отключить брандмауэр Защитника Windows, наше руководство «Как отключить брандмауэр Windows 10» поможет вам в этом.

Вариант III: создать новое правило в брандмауэре
1. Нажмите клавишу Windows и введите Брандмауэр Защитника Windows в режиме повышенной безопасности, затем нажмите Открыть.

2. Теперь на левой панели щелкните Правила для входящих подключений, как показано на рисунке.

3. Затем на правой панели нажмите Новое правило… как показано.
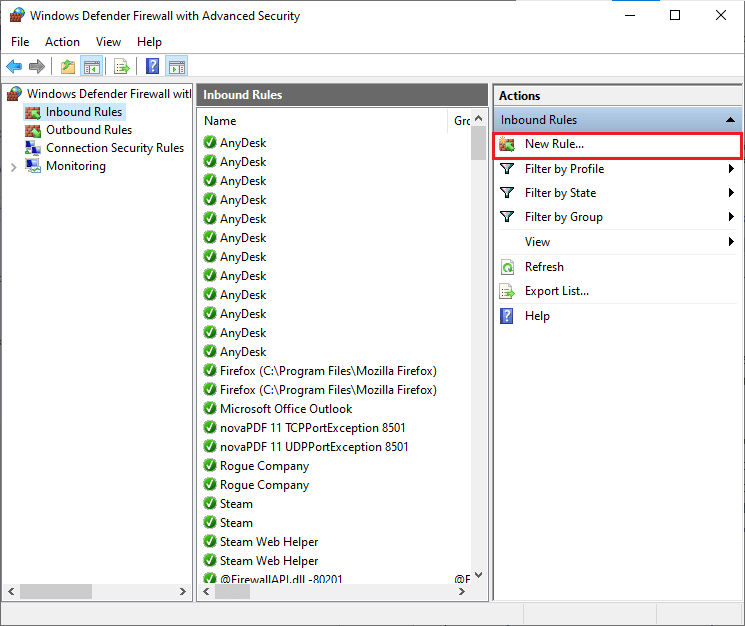
4. Теперь убедитесь, что вы выбрали опцию «Программа» в разделе «Какой тип правила вы хотите создать?». меню и нажмите «Далее>», как показано на рисунке.
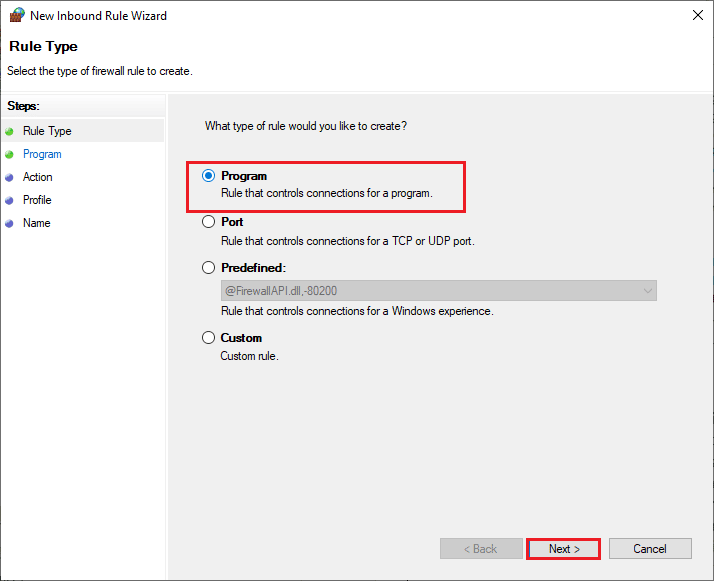
5. Затем нажмите кнопку «Обзор…», соответствующую Пути к этой программе: как показано.
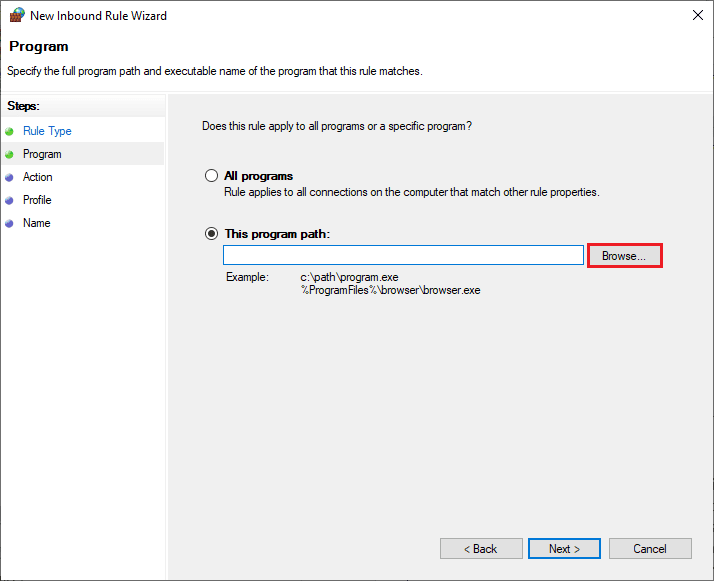
6. Затем перейдите к пути C:Program Files (x86) Steam и дважды щелкните установочный файл. Затем нажмите на кнопку Открыть.
7. Затем нажмите «Далее» > в окне «Мастер создания правила для нового входящего подключения», как показано на рисунке.
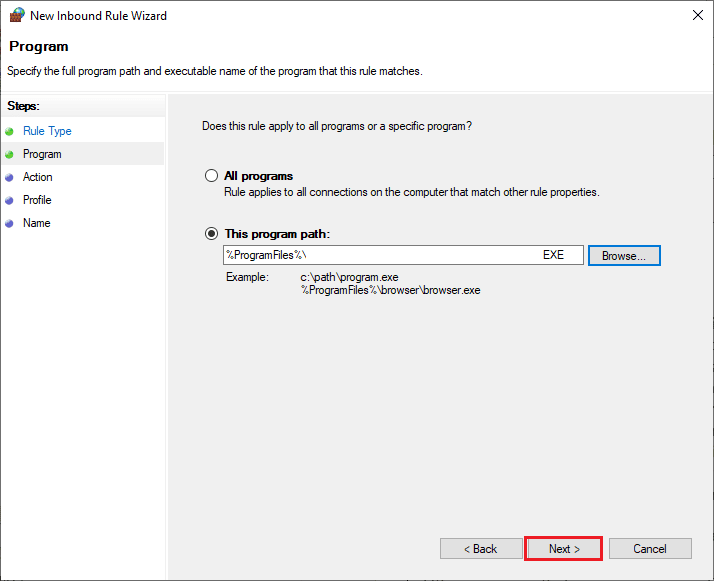
8. Теперь выберите переключатель рядом с Разрешить подключение и нажмите Далее>, как показано.
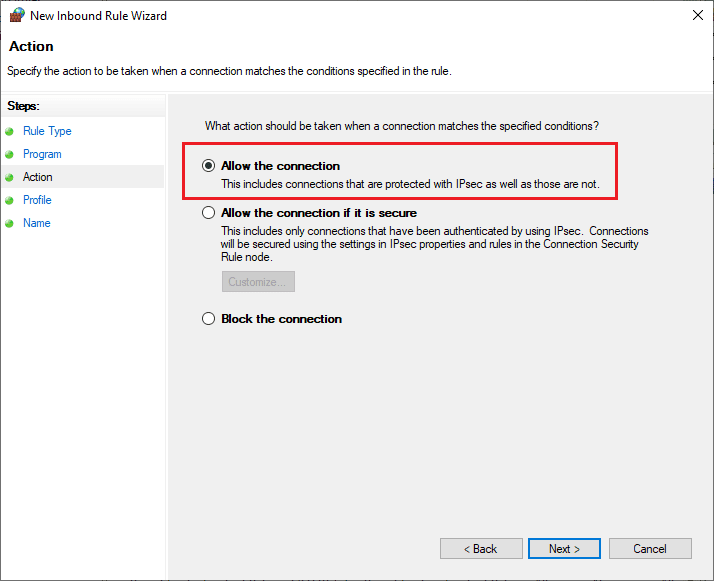
9. Убедитесь, что выбраны поля «Домен», «Частный», «Общий», и нажмите «Далее» >, как показано.
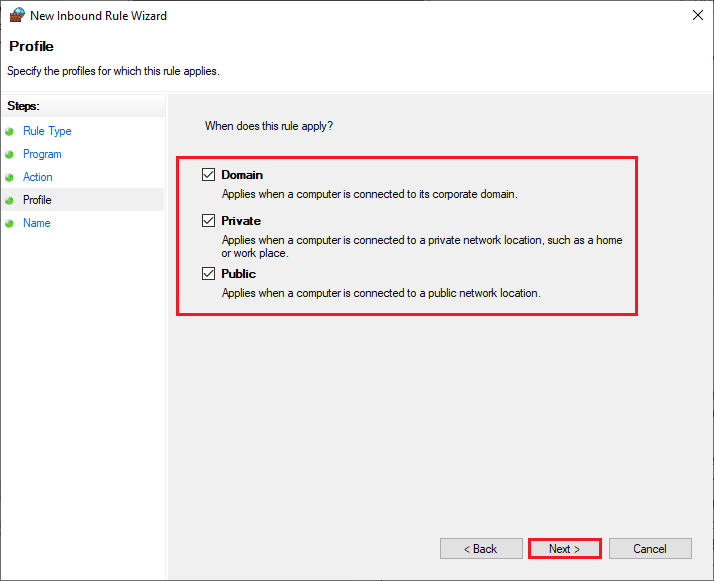
10. Наконец, добавьте имя к новому правилу и нажмите «Готово».
Все сделано! Проверьте, исправили ли вы код ошибки 51 в Steam или нет.
***
Мы надеемся, что это руководство было полезным, и вы смогли исправить ошибку Steam с кодом 51, которая не запускалась на вашем ПК с Windows 10. Дайте нам знать, какой метод работал для вас лучше всего. Не стесняйтесь обращаться к нам со своими вопросами и предложениями через раздел комментариев ниже.
На чтение 7 мин. Просмотров 515 Опубликовано 18.04.2021
Пользователи сталкиваются с кодом ошибки 51 вместе с сообщением «Не удалось запустить игру», когда они пытаются запустить игру, установленную через игровой движок Steam. Это сообщение об ошибке применимо, и его можно увидеть во всех играх, таких как Dota или Skyrim. 
Согласно нашему исследованию, пользователи обычно сталкиваются с этой проблемой, когда они обновили Steam до последней сборки или впервые запускают игру на своем компьютере. Это скорее повторяющаяся проблема, и в основном это означает, что существует некоторая внешняя проблема, по которой игра не запускается.
Содержание
- Что вызывает код ошибки 51 (игра не запускается) в Steam?
- Решение 1. Проверьте целостность файлов игры
- Решение 2. Проверьте сторонние приложения (включая антивирус)
- Решение 3. Установите DirectX и Microsoft Visual C ++ Redistributable вручную
- Решение 4. Обновите графические драйверы
- Решение 5. Измените конфигурацию игры
- Решение 6. Полностью обновить Steam
Мы рассмотрели эту проблему, изучив несколько стратегий восстановления, отчеты пользователей и распространенные шаги, которые были использованы для решения проблемы. На основании нашего исследования существует несколько распространенных сценариев, которые могут вызвать эту проблему:
- Сторонние приложения: Третьи -party приложения, как известно, конфликтуют со Steam, особенно с антивирусом и другим защитным программным обеспечением.
- Поврежденная установка игры: Установленные игры могут стать поврежденными или устаревшими. В этом случае, поскольку игра не соответствует всем параметрам Steam, она не сможет запуститься.
- Распространяемый компонент Microsoft Visual C ++: Это Модуль используется Steam для бесперебойной работы игры и является частью движка игры. Если он не установлен, игра не запустится.
- Поврежденный Steam: Если все вышеперечисленные причины не вызывают проблемы, единственный логичный Осталось объяснение, что ваш Steam либо поврежден, либо устарел. Полный сброс может решить проблему.
Прежде чем мы перейдем к решениям, убедитесь, что вы вошли в систему как администратор на своем компьютере. Кроме того, у вас должно быть открытое подключение к Интернету без каких-либо брандмауэров или прокси-серверов.
Решение 1. Проверьте целостность файлов игры
Первым шагом по устранению неполадок при устранении проблемы является проверка целостности файлов игры. Бывают случаи, когда игра, которую вы пытаетесь запустить, имеет неполные установочные файлы или некоторые файлы повреждены. В этом случае игра не запустится и вызовет код ошибки 51.
Когда мы проверяем целостность файлов игры, Steam загружает манифест с игровых серверов и сравнивает все данные файлов. Если какой-либо файл отсутствует или отличается, он немедленно заменяется. Вам необходимо проверить целостность игры, из-за которой возникла проблема. Вот шаги, которые вам необходимо выполнить.
- Откройте приложение Steam и нажмите Игры из верхней панели. Теперь выберите A. Noire в левом столбце щелкните его правой кнопкой мыши и выберите Свойства .
- В свойствах щелкните Локальные файлы и выберите Проверить целостность файлов игры .

- Теперь дождитесь завершения процесса. После завершения проверки перезагрузите компьютер и снова запустите L.A. Noire. Убедитесь, что игра запускается должным образом.
Решение 2. Проверьте сторонние приложения (включая антивирус)
Следующим шагом будет проверка наличия на вашем компьютере проблемных приложений, которые могут конфликтовать со Steam, когда он пытается запустить игру. Особое внимание следует уделять антивирусному программному обеспечению.
Антивирусное программное обеспечение может ограничивать некоторые функции Steam (ложное срабатывание), что приведет к тому, что Steam не сможет выполнить все необходимые операции до того, как игра будет запущена. запущен. В этом решении вам нужно самостоятельно устранить неполадки и выяснить, есть ли какие-либо приложения, которые могут быть виноватыми.
- Нажмите Windows + R , введите « appwiz.cpl » в диалоговом окне и нажмите Enter .

- После открытия диспетчера приложений просмотрите все приложения и найдите те, которые, по вашему мнению, конфликтуют со Steam.
- Если вы определили приложение, щелкните его правой кнопкой мыши и выберите Удалить .

- Перезагрузите компьютер и проверьте, исчезло ли сообщение об ошибке.
Примечание. Вы также можно перейти на официальную страницу поддержки Steam и проверить типы приложений, которые вызывают проблемы с игровым движком. Вы также можете выключить антивирус, но не забудьте проверить файлы в карантине. Вам также следует подумать об отключении сторонних FPS или игровых ускорителей. Известно, что они конфликтуют с движком игры.
Решение 3. Установите DirectX и Microsoft Visual C ++ Redistributable вручную
Обычно в Steam автоматически устанавливает Microsoft Visual C ++ Redistributable и DirectX при установке игры, для которой требуется этот модуль. Однако есть несколько случаев, когда этот автоматический процесс может быть остановлен, а модуль не может быть установлен. В этом решении мы перейдем к файлам игры, которые не запускаются, и снова запустим модуль должным образом. Убедитесь, что вы вошли в систему как администратор в этом решении.
- Нажмите Windows + E , чтобы запустить проводник Windows и перейти к следующий адрес:
C: Steam steamapps common dota 2 beta _CommonRedist vcredist
Здесь название игры – Dota 2. Вы можете выбрать нужную папку в вашем случае соответственно.
- Теперь щелкните правой кнопкой мыши исполняемые файлы и выберите Запуск от имени администратора .

- Мастер установки продолжит процесс установки. После завершения процесса перейдите по следующему пути к файлу:
C: Steam steamapps common dota 2 beta _CommonRedist DirectX
- Теперь щелкните правой кнопкой мыши исполняемые файлы и выберите Запуск от имени администратора.

- Перезагрузите компьютер после завершения обеих установок и запустите игру. Проверьте, можете ли вы запустить его правильно.
Решение 4. Обновите графические драйверы
Графические драйверы являются основными актеры или движущая сила, стоящая за ходом вашей игры. Они также отвечают за отображение графического интерфейса на вашем компьютере. Если графические драйверы не обновлены до последней доступной сборки, они могут не инициализироваться должным образом или невыполнение требований Steam может вызвать сообщение об ошибке.
В этом решении вы должны обновите оба графических драйвера т.е. встроенные драйверы (Intel HD или UHD) и специальные драйверы.
- Нажмите Windows + R, введите « devmgmt. msc »в диалоговом окне и нажмите Enter.

- В диспетчере устройств , разверните категорию Видеоадаптеры , щелкните правой кнопкой мыши графическое оборудование и выберите Обновить драйвер .

- Теперь у вас есть два варианта. Либо вы можете использовать обновление Windows, чтобы оно могло устанавливать последние версии драйверов автоматически, либо вы можете вручную перейти на веб-сайт производителя и выбрать второй вариант после загрузки файла.

- После обновления драйверов перезапустите игру должным образом и проверьте, исчезло ли сообщение об ошибке.
Примечание. Вы также можете перейти на веб-сайт производителя и загрузить оттуда последние версии драйверов. Затем вам просто нужно загрузить исполняемый файл и запустить его на своем компьютере.
Решение 5. Измените конфигурацию игры
Конфигурации движка Steam хранятся на вашем компьютере. Каждый раз, когда он запускается или запускается, эти конфигурации загружаются в реальном времени и используются игровым движком. Если они повреждены или неправильно настроены, они могут вызвать код ошибки 51. В этом случае, очистив конфигурацию и автоматически настроив игру, проблему можно решить.
- Выйти из Steam.
- Нажмите клавишу Windows и введите Выполнить . Затем в результатах нажмите Выполнить .

- Введите следующую команду:
steam://flushconfig
и нажмите Enter .
- Нажмите Разрешить , когда вас попросят « Разрешить этому веб-сайту открывать программу ».
- Перезагрузите компьютер.
- Запустите Steam и перейдите в библиотеку Steam.

- Теперь щелкните правой кнопкой мыши по игре, в которой возникают проблемы. с помощью и выберите Свойства .
- Теперь на вкладке Общие нажмите « Установить параметры запуска ○”.
- Введите: -autoconfig и нажмите « Ok ». Затем проверьте, решена ли проблема. .
Решение 6. Полностью обновить Steam
Если все вышеперечисленные методы не сработают, мы попытаемся при полной переустановке Steam. В редких случаях установочные файлы Steam рвутся, не подлежат ремонту и требуют переустановки. Обычно это происходит, когда вы вручную переносите папку Steam в другой каталог или вносите некоторые изменения в свою учетную запись.
Когда мы обновляем файлы Steam, мы не удаляем ваши загруженные игры. Ваши данные пользователя Steam также будут сохранены. Только плохие файлы или устаревшие будут заменены самим приложением. Имейте под рукой свои учетные данные, потому что вас могут попросить ввести их.
Вы можете обновить свои файлы Steam. Вы можете создать временную резервную копию на случай, если что-то пойдет не так.
На чтение 7 мин. Просмотров 247 Опубликовано 18.04.2021
Пользователи сталкиваются с кодом ошибки 51 вместе с сообщением «Не удалось запустить игру», когда они пытаются запустить игру, установленную через игровой движок Steam. Это сообщение об ошибке применимо, и его можно увидеть во всех играх, таких как Dota или Skyrim. 
Согласно нашему исследованию, пользователи обычно сталкиваются с этой проблемой, когда они обновили Steam до последней сборки или впервые запускают игру на своем компьютере. Это скорее повторяющаяся проблема, и в основном это означает, что существует некоторая внешняя проблема, по которой игра не запускается.
Содержание
- Что вызывает код ошибки 51 (игра не запускается) в Steam?
- Решение 1. Проверьте целостность файлов игры
- Решение 2. Проверьте сторонние приложения (включая антивирус)
- Решение 3. Установите DirectX и Microsoft Visual C ++ Redistributable вручную
- Решение 4. Обновите графические драйверы
- Решение 5. Измените конфигурацию игры
- Решение 6. Полностью обновить Steam
Мы рассмотрели эту проблему, изучив несколько стратегий восстановления, отчеты пользователей и распространенные шаги, которые были использованы для решения проблемы. На основании нашего исследования существует несколько распространенных сценариев, которые могут вызвать эту проблему:
- Сторонние приложения: Третьи -party приложения, как известно, конфликтуют со Steam, особенно с антивирусом и другим защитным программным обеспечением.
- Поврежденная установка игры: Установленные игры могут стать поврежденными или устаревшими. В этом случае, поскольку игра не соответствует всем параметрам Steam, она не сможет запуститься.
- Распространяемый компонент Microsoft Visual C ++: Это Модуль используется Steam для бесперебойной работы игры и является частью движка игры. Если он не установлен, игра не запустится.
- Поврежденный Steam: Если все вышеперечисленные причины не вызывают проблемы, единственный логичный Осталось объяснение, что ваш Steam либо поврежден, либо устарел. Полный сброс может решить проблему.
Прежде чем мы перейдем к решениям, убедитесь, что вы вошли в систему как администратор на своем компьютере. Кроме того, у вас должно быть открытое подключение к Интернету без каких-либо брандмауэров или прокси-серверов.
Решение 1. Проверьте целостность файлов игры
Первым шагом по устранению неполадок при устранении проблемы является проверка целостности файлов игры. Бывают случаи, когда игра, которую вы пытаетесь запустить, имеет неполные установочные файлы или некоторые файлы повреждены. В этом случае игра не запустится и вызовет код ошибки 51.
Когда мы проверяем целостность файлов игры, Steam загружает манифест с игровых серверов и сравнивает все данные файлов. Если какой-либо файл отсутствует или отличается, он немедленно заменяется. Вам необходимо проверить целостность игры, из-за которой возникла проблема. Вот шаги, которые вам необходимо выполнить.
- Откройте приложение Steam и нажмите Игры из верхней панели. Теперь выберите A. Noire в левом столбце щелкните его правой кнопкой мыши и выберите Свойства .
- В свойствах щелкните Локальные файлы и выберите Проверить целостность файлов игры .

- Теперь дождитесь завершения процесса. После завершения проверки перезагрузите компьютер и снова запустите L.A. Noire. Убедитесь, что игра запускается должным образом.
Решение 2. Проверьте сторонние приложения (включая антивирус)
Следующим шагом будет проверка наличия на вашем компьютере проблемных приложений, которые могут конфликтовать со Steam, когда он пытается запустить игру. Особое внимание следует уделять антивирусному программному обеспечению.
Антивирусное программное обеспечение может ограничивать некоторые функции Steam (ложное срабатывание), что приведет к тому, что Steam не сможет выполнить все необходимые операции до того, как игра будет запущена. запущен. В этом решении вам нужно самостоятельно устранить неполадки и выяснить, есть ли какие-либо приложения, которые могут быть виноватыми.
- Нажмите Windows + R , введите « appwiz.cpl » в диалоговом окне и нажмите Enter .

- После открытия диспетчера приложений просмотрите все приложения и найдите те, которые, по вашему мнению, конфликтуют со Steam.
- Если вы определили приложение, щелкните его правой кнопкой мыши и выберите Удалить .

- Перезагрузите компьютер и проверьте, исчезло ли сообщение об ошибке.
Примечание. Вы также можно перейти на официальную страницу поддержки Steam и проверить типы приложений, которые вызывают проблемы с игровым движком. Вы также можете выключить антивирус, но не забудьте проверить файлы в карантине. Вам также следует подумать об отключении сторонних FPS или игровых ускорителей. Известно, что они конфликтуют с движком игры.
Решение 3. Установите DirectX и Microsoft Visual C ++ Redistributable вручную
Обычно в Steam автоматически устанавливает Microsoft Visual C ++ Redistributable и DirectX при установке игры, для которой требуется этот модуль. Однако есть несколько случаев, когда этот автоматический процесс может быть остановлен, а модуль не может быть установлен. В этом решении мы перейдем к файлам игры, которые не запускаются, и снова запустим модуль должным образом. Убедитесь, что вы вошли в систему как администратор в этом решении.
- Нажмите Windows + E , чтобы запустить проводник Windows и перейти к следующий адрес:
C: Steam steamapps common dota 2 beta _CommonRedist vcredist
Здесь название игры – Dota 2. Вы можете выбрать нужную папку в вашем случае соответственно.
- Теперь щелкните правой кнопкой мыши исполняемые файлы и выберите Запуск от имени администратора .

- Мастер установки продолжит процесс установки. После завершения процесса перейдите по следующему пути к файлу:
C: Steam steamapps common dota 2 beta _CommonRedist DirectX
- Теперь щелкните правой кнопкой мыши исполняемые файлы и выберите Запуск от имени администратора.

- Перезагрузите компьютер после завершения обеих установок и запустите игру. Проверьте, можете ли вы запустить его правильно.
Решение 4. Обновите графические драйверы
Графические драйверы являются основными актеры или движущая сила, стоящая за ходом вашей игры. Они также отвечают за отображение графического интерфейса на вашем компьютере. Если графические драйверы не обновлены до последней доступной сборки, они могут не инициализироваться должным образом или невыполнение требований Steam может вызвать сообщение об ошибке.
В этом решении вы должны обновите оба графических драйвера т.е. встроенные драйверы (Intel HD или UHD) и специальные драйверы.
- Нажмите Windows + R, введите « devmgmt. msc »в диалоговом окне и нажмите Enter.

- В диспетчере устройств , разверните категорию Видеоадаптеры , щелкните правой кнопкой мыши графическое оборудование и выберите Обновить драйвер .

- Теперь у вас есть два варианта. Либо вы можете использовать обновление Windows, чтобы оно могло устанавливать последние версии драйверов автоматически, либо вы можете вручную перейти на веб-сайт производителя и выбрать второй вариант после загрузки файла.

- После обновления драйверов перезапустите игру должным образом и проверьте, исчезло ли сообщение об ошибке.
Примечание. Вы также можете перейти на веб-сайт производителя и загрузить оттуда последние версии драйверов. Затем вам просто нужно загрузить исполняемый файл и запустить его на своем компьютере.
Решение 5. Измените конфигурацию игры
Конфигурации движка Steam хранятся на вашем компьютере. Каждый раз, когда он запускается или запускается, эти конфигурации загружаются в реальном времени и используются игровым движком. Если они повреждены или неправильно настроены, они могут вызвать код ошибки 51. В этом случае, очистив конфигурацию и автоматически настроив игру, проблему можно решить.
- Выйти из Steam.
- Нажмите клавишу Windows и введите Выполнить . Затем в результатах нажмите Выполнить .

- Введите следующую команду:
steam://flushconfig
и нажмите Enter .
- Нажмите Разрешить , когда вас попросят « Разрешить этому веб-сайту открывать программу ».
- Перезагрузите компьютер.
- Запустите Steam и перейдите в библиотеку Steam.

- Теперь щелкните правой кнопкой мыши по игре, в которой возникают проблемы. с помощью и выберите Свойства .
- Теперь на вкладке Общие нажмите « Установить параметры запуска ○”.
- Введите: -autoconfig и нажмите « Ok ». Затем проверьте, решена ли проблема. .
Решение 6. Полностью обновить Steam
Если все вышеперечисленные методы не сработают, мы попытаемся при полной переустановке Steam. В редких случаях установочные файлы Steam рвутся, не подлежат ремонту и требуют переустановки. Обычно это происходит, когда вы вручную переносите папку Steam в другой каталог или вносите некоторые изменения в свою учетную запись.
Когда мы обновляем файлы Steam, мы не удаляем ваши загруженные игры. Ваши данные пользователя Steam также будут сохранены. Только плохие файлы или устаревшие будут заменены самим приложением. Имейте под рукой свои учетные данные, потому что вас могут попросить ввести их.
Вы можете обновить свои файлы Steam. Вы можете создать временную резервную копию на случай, если что-то пойдет не так.
При запуске игры в Steam клиент может неожиданно вернуть код ошибки 51. По отзывам пользователей, это сообщение чаще встречается в таких играх, как Dota и Skyrim.
Проблема обычно возникает после обновления Steam до последней версии или когда впервые запускаете игру на своем компьютере. Это довольно старая ошибка и в основном указывает на то, что существует какая-то внешняя проблема, из-за которой не удается запустить игру.
Содержание
- 1 Чем вызвана ошибка?
- 2 Проверка целостности игровых файлов
- 3 Проверка сторонних программ
- 4 Установка распространяемого пакета Microsoft Visual C++ вручную
- 5 Обновление графических драйверов
- 6 Изменение конфигурации клиента
Чем вызвана ошибка?
Существует несколько причин, которые могут вызвать ошибку с кодом 51 в Steam:
- Проблема вызвана сторонним программным обеспечением, особенно антивирусом или брандмауэром, которые вызывают конфликты с игровым приложением.
- Повреждены или устаревшие файлы игры. Поскольку она не соответствует всем параметрам Steam, то не может быть запущена.
- Не установлен распространяемый пакет Microsoft Visual C++.
- Повреждены компоненты Steam. В Этом случае требуется его переустановка.
Прежде чем перейти к решениям, войдите в систему под учетной записью администратора. Кроме того, нужно подключиться к интернету без каких-либо брандмауэров или прокси-серверов.
Проверка целостности игровых файлов
В первую очередь нужно проверить целостность файлов игры, которую не удается запустить из-за ошибки 51. В ходе проверки Steam загружает манифест с игровых серверов и сравнивает все установленные файлы. Если будет обнаружен отсутствующий или не соответствующий установленному размеру, он будет заменен.
Откройте Steam и перейдите на вкладку Библиотеки в верхней панели. Щелкните правой кнопкой мыши на проблемной игре и выберите Свойства.
Затем щелкните на категории «Локальные файлы» и кликните на кнопку «Проверить целостность файлов игры». Подождите до завершения процесса, затем перезагрузите компьютер.

Попробуйте запустить игру, которую не удавалось из-за ошибки 51.
Проверка сторонних программ
Если продолжаете сталкиваться с ошибкой проверьте на компьютере наличие каких-либо проблемных приложений, которые могут конфликтовать с Steam. В первую очередь нужно проверить антивирусную программу.
Как известно, антивирусное ПО может ограничить некоторые функциональные возможности Steam, что приведет к тому, что клиент не сможет выполнить все требуемые операции для запуска игры.
Откройте раздел «Программы и компоненты» командой appwiz.cpl, запущенной из окна Win + R.

В спичке найдите те приложения, которые по вашему убеждению находятся в конфликте с игровым клиентом. Если определили проблемное приложение, щелкните по нему правой кнопкой мыши и удалите.

После завершения удаления перезагрузите компьютер и проверьте, возникает ли код ошибки 51.
Примечание: Проверить тип приложений, которые вызывают проблемы с игровым движком, можно на официальной странице поддержки Steam. Кроме того, перед удалением антивируса проверьте файлы карантина. Также нужно отключить сторонние FPS или игровые ускорители, которые могут конфликтовать с игровым клиентом.
Установка распространяемого пакета Microsoft Visual C++ вручную
Steam обычно устанавливает распространяемые пакеты DirectX и Microsoft Visual C++ автоматически при установке игры, которая нуждается в этих модулях. Но есть несколько случаев, когда автоматический процесс может быть остановлен. Перед применением решения нужно войти в систему как администратор.
Откройте Проводник Windows сочетанием клавиш Win + E и перейдите в следующую локацию:
C:Steamsteamappscommondota 2 beta_CommonRedistvcredist
Для примера указана Dota 2, поэтому выберите нужную папку с проблемной игрой.
Теперь щелкните правой кнопкой мыши на обоих исполняемых файлах и выберите «Запуск от имени администратора». Мастер запустит процесс установки, дождитесь его завершения и перейдите в следующую локацию:
C:Steamsteamappscommondota 2 beta_CommonRedistDirectX
Щелкните правой кнопкой мыши на исполняемых файлах и запустите от имени администратора.
Перезапустите ПК после завершения обеих установок и запустите игру, которая прерывалась кодом 51.
Обновление графических драйверов
Если драйвера видеокарты не обновлены до последней версии, они не могут быть инициализированы должным образом, что в конечном итоге может привести к ошибке 51. В этом решении нужно обновить как встроенные графические ядра (Intel HD или UHD), так и дискретные видеокарты.
Откройте Диспетчер устройств командой devmgmt.msc из окна Win + R.

Разверните вкладку Видеоадаптера, щелкните правой кнопкой мыши на графическом оборудовании и выберите «Обновить».
В следующем окне будет предложено для пути обновления. То есть, можно использовать Центр обновления Windows, чтобы он мог автоматически установить последние версии драйверов или загрузите их из сайта производителя и выберите второй вариант установки вручную.
После обновления устройств и перезапуска системы, проверьте, удалось ли исправить ошибку 51.
Кроме того, если используете видеокарты AMD или nVidia, загрузите из официального сайта последнюю версию программного обеспечения. Затем запустите загруженный файл и следуйте инструкции до завершения установки.

Изменение конфигурации клиента
Steam сохраняет конфигурации движка на компьютере. Каждый раз, когда клиент запускается эти конфигурации извлекаются в режиме реального времени и используются игровым движком. При их повреждении могут возникнуть проблему, включая ошибку 51.
Выйдите из Steam, затем откройте окно «Выполнить» нажатием на Win +R. В открывшемся окне запустите команду:
steam://flushconfig
Кликните на кнопку «Разрешить», если возникнет запрос «Разрешить этому сайту открывать программу».
Перезагрузите компьютер, откройте Steam и перейдите на вкладку Библиотеки. Кликните правой кнопкой на проблемной игре и выберите Свойства. На вкладке Общие нажмите на опцию «Установить параметры запуска».
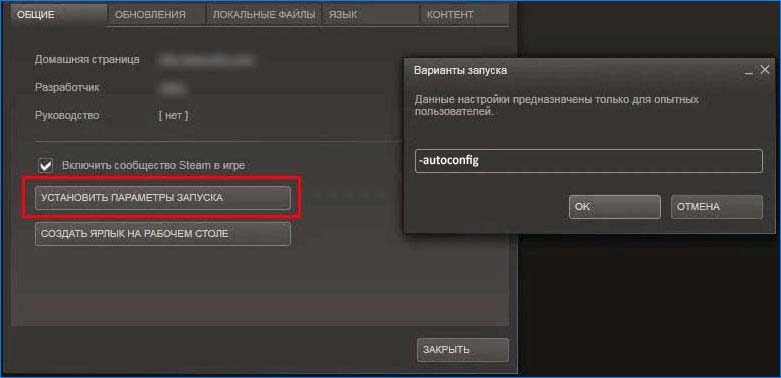
Введите: -autoconfig и нажмите на «ОК». Проверьте, решена ли проблема.
Вот полное руководство по исправлению кода ошибки 51 в Steam. Сообщается, что многие пользователи Steam столкнулись с кодом ошибки 51. Этот код ошибки срабатывает при попытке запустить игру в Steam. Это в основном предотвращает запуск игры и, таким образом, мешает вам играть в игру. Если вы также столкнулись с тем же кодом ошибки в Steam, мы вам поможем. В этом посте мы покажем вам некоторые исправления, которые помогут вам устранить ошибку. Давайте посмотрим!
Что вызывает код ошибки 51 в Steam?
Прежде чем обсуждать фактические исправления, давайте попробуем понять, что потенциально может вызвать этот код ошибки в Steam. Вот некоторые из возможных причин появления кода ошибки 51 в Steam:
- Эта ошибка может быть результатом повреждения или отсутствия файлов игры, из-за чего игра не запускается. Если это возможно, вы можете попробовать проверить целостность файла игры.
- Другой причиной этой ошибки могут быть конфликты сторонних приложений. Это особенно применимо к вашему антивирусу, поскольку он может блокировать процессы, связанные со Steam, и вызывать ошибку 51.
- Отсутствие распространяемого пакета Microsoft Visual C ++ также может быть причиной этой ошибки. Если сценарий применим, вы можете попробовать установить распространяемый компонент Microsoft Visual C ++ вручную.
- Поврежденные файлы конфигурации клиента Steam также могут быть причиной этой ошибки. В этом случае вы можете попробовать обновить файлы игры.
А теперь перейдем к решениям!
Вот методы, чтобы исправить код ошибки 51 в Steam, сбой при запуске игры:
- Проверьте целостность файлов игры.
- Отключите антивирус.
- Удалите конфликтующие сторонние приложения.
- Установите DirectX и Microsoft Visual C ++ Redistributable вручную.
- Обновите драйверы графики.
- Измените конфигурацию игры.
- Обновите файлы Steam.
Давайте сейчас подробнее рассмотрим вышеперечисленные решения!
1]Проверьте целостность файлов игры
Если вы сталкиваетесь с этой ошибкой в определенных играх, высока вероятность того, что вы имеете дело с поврежденными или плохими игровыми файлами. Steam предоставляет специальную функцию для проверки и восстановления файлов игры. Он проверяет, сравнивает и заменяет поврежденные или отсутствующие файлы игры новейшими игровыми файлами с серверов Steam. Итак, если причина появления кода ошибки 51 при попытке запустить игру, вы сможете исправить это, проверив целостность файлов игры.
Чтобы проверить целостность файлов игры в Steam, выполните следующие действия:
- Сначала запустите клиент Steam от имени администратора, а затем щелкните вкладку БИБЛИОТЕКА в верхней строке меню.
- Затем щелкните правой кнопкой мыши проблемную игру и выберите параметр «Свойства».
- Теперь перейдите на вкладку «Локальные файлы» и нажмите «Проверить целостность игровых файлов».
- После этого Steam начнет проверку файлов игры и попытается заменить все поврежденные или отсутствующие файлы игры. Процесс продлится какое-то время, так что наберитесь терпения.
- Затем закройте все задачи, связанные со Steam, из диспетчера задач и перезапустите клиент Steam от имени администратора.
Попробуйте запустить игру, которая выдавала ошибку 51, и посмотрите, исправлена ли она сейчас.
Читайте: Исправить ошибку конфигурации приложения Steam, отсутствующей или недоступной
2]Отключить антивирус
Известно, что антивирусные программы вмешиваются и блокируют процессы, связанные со Steam, подозревая их как вредоносные. Итак, попробуйте отключить антивирус, а затем посмотрите, исправлена ли ошибка. Если проблема решена, ваш антивирус является главным виновником. Хотя постоянно отключать антивирусную защиту не рекомендуется, мы предлагаем добавить Steam в список исключений вашего антивируса, чтобы он не блокировал процессы, связанные со Steam.
3]Удалите конфликтующие сторонние приложения
Ошибка может быть вызвана тем, что на вашем компьютере установлены проблемные сторонние приложения, которые могут конфликтовать со Steam. Итак, попробуйте определить проблемные приложения; посмотрите, начали ли вы получать эту ошибку после недавней установки приложения, и удалите его, чтобы устранить проблему.
Смотрите: игры Steam не запускаются; Застрял при подготовке к запуску в Windows
4]Установите DirectX и Microsoft Visual C ++ Redistributable вручную
Для запуска некоторых игр в Steam требуется DirectX и Microsoft Visual C ++ Redistributable. Обычно Steam загружает и устанавливает пакет автоматически при установке игры. Однако есть вероятность, что он может быть прерван или остановлен по разным причинам, что приведет к неудачной установке этого модуля. Если это причина ошибки 51 в Steam, вы можете попробовать вручную установить DirectX и Microsoft Visual C ++ Redistributable, чтобы исправить ошибку.
Вот шаги, чтобы вручную установить DirectX и Microsoft Visual C ++ Redistributable:
Во-первых, откройте проводник и перейдите по указанному ниже адресу:
C: Steam steamapps common _CommonRedist vcredist
В указанном выше адресе замените названием проблемной игры.
Здесь запустите исполняемые файлы и дождитесь завершения установки. Когда установка будет завершена, перейдите в следующее место:
C: Steam steamapps common _CommonRedist DirectX
Опять же, вместо введите название проблемной игры. Теперь щелкните правой кнопкой мыши установочный файл DirectX и запустите его от имени администратора.
После завершения процесса установки перезагрузите компьютер и посмотрите, сможете ли вы запустить игру в Steam без кода ошибки 51.
См .: Ошибка при установке или обновлении игры Steam
5]Обновите драйверы графики
Графические драйверы важны для запуска игры на вашем ПК. Если вы используете устаревшие или неисправные графические драйверы, вы можете столкнуться с этим кодом ошибки при запуске игры в Steam. Следовательно, если вы обновляли графические драйверы через какое-то время, подумайте об обновлении графических драйверов, а затем посмотрите, исправлена ли ошибка.
Вы можете вручную обновить графические драйверы в Windows 11 с помощью дополнительных обновлений Windows. Кроме того, вы также можете посетить официальный веб-сайт производителя вашего устройства и получить оттуда последние версии графических драйверов. Кроме того, вы даже можете автоматически обновлять все графические драйверы с помощью стороннего средства обновления драйверов.
После обновления графических драйверов перезагрузите компьютер, чтобы увидеть изменения. Затем вы можете попробовать запустить игру в Steam, и, надеюсь, вы больше не получите код ошибки 51.
См .: Как исправить код ошибки Steam 83 на ПК с Windows
6]Изменить конфигурацию игры
Конфигурации парового двигателя хранятся на вашем ПК, что требуется для игрового движка. В случае, если эти конфигурации будут повреждены или неправильно установлены, вы можете столкнуться с кодом ошибки 51. Если сценарий применим, вы можете попробовать очистить конфигурацию, а затем выполнить автоматическую настройку игры для устранения ошибки. Вот шаги, чтобы изменить конфигурацию игры для Steam:
- Во-первых, полностью закройте клиент Steam из диспетчера задач.
- Теперь откройте диалоговое окно «Выполнить», нажав горячую клавишу Windows + R.
- Затем введите в него следующую команду: steam: // flushconfig
- Когда будет предложено «Разрешить этому веб-сайту открывать программу», нажмите «Разрешить».
- После этого перезагрузите компьютер и запустите клиент Steam.
- На верхней панели инструментов перейдите на вкладку БИБЛИОТЕКА, щелкните правой кнопкой мыши проблемную игру и выберите параметр «Свойства».
- Затем перейдите на вкладку «Общие» и выберите «Установить параметры запуска».
- Наконец, введите -autoconfig и нажмите ОК.
Посмотрите, решит ли этот метод проблему за вас. Если нет, перейдите к следующему потенциальному исправлению, чтобы устранить ошибку.
7]Обновить файлы Steam
Если ни одно из вышеперечисленных решений вам не подходит, вам следует подумать об обновлении файлов Steam. При обновлении файлов Steam будут удалены файлы конфигурации клиента Steam, а затем они переустановлены. Для этого вам необходимо выполнить следующие шаги:
- Прежде всего, завершите все задачи и процессы, связанные со Steam, открыв Диспетчер задач.
- Затем вам нужно перейти в каталог установки Steam на вашем ПК в проводнике.
- Теперь, кроме папки steamapps и файла приложения Steam.exe, вам нужно выбрать все остальные файлы.
- После этого очистите все выбранные файлы с помощью кнопки «Удалить».
- Наконец, перезагрузите систему и запустите клиент Steam с правами администратора. Надеюсь, сейчас вы не столкнетесь с кодом ошибки 51 при запуске игры.
Смотрите: Как исправить ошибку Steam E502 L3 на ПК с Windows
Как исправить ошибку 53 в Steam?
Код ошибки 53 в основном срабатывает, когда серверы Steam не могут обработать ваш запрос. Если вы получаете этот код ошибки, вы можете исправить его, перезапустив игру, перезагрузив устройство и проверив подключение к Интернету. Если все эти общие исправления не помогли, убедитесь, что серверы Steam не отключены, отключите антивирус или измените регион загрузки. Есть еще несколько решений для исправления ошибки 53 в Steam, которые вы можете проверить.
Читать: Исправить ошибку Steam при инициализации или обновлении транзакции.
Как исправить ошибку 130 в Steam?
Многие пользователи получают код ошибки 130 в Steam при попытке загрузить веб-страницу в клиенте Steam, такую как обновления, страницы инвентаря и другие страницы. Теперь вы можете исправить эту ошибку, убедившись, что вы подключены к стабильному интернет-соединению. В случае, если вы подключены к хорошей сети и по-прежнему получаете код ошибки, отключите антивирус, перезапустите клиент Steam, очистите кеш DNS или переустановите Steam. Вы можете ознакомиться с полным руководством по исправлению ошибки с кодом 130 в Steam.
Вот и все!
Теперь читайте: Исправить Steam не может подключиться к серверам Steam.
.
На игровых форумах пользователи Стим жалуются на частые сбои в клиенте. Например: геймеры столкнулись с проблемой «Ошибка 51» при запуске разных компьютерных игр в Steam.

Здесь собраны наиболее эффективные способы решения проблемы «Ошибка под кодом 51». Нижеприведенная последовательность призвана устранить эту ошибку. Форумчане настоятельно рекомендуют следовать инструкции именно по порядку, в котором описаны действия. Так вы исключите ненужных затрат усилий и времени, поскольку универсального метода исправить данный сбой в Стиме нет (одним помог первый вариант, а другим последний), поэтому пробуйте каждый.


Удаление файла ClientRegistry.blob
Этот способ поможет устранить ошибку 51, в случае если поврежден указанный файл. После процедуры Steam в автоматическом режиме создаст корректную и совершенно новую версию данного файла.
- Зайдите в «Диспетчере задач» и уберите Steam.ехе.
- Затем в корневой папки Стим удалите файл под названием ClientRegistry.blob.
- После этого запустите снова Steam.
Иногда клиент запускается сразу, но если этого не произошло – не паникуйте. Подождите 2-3 минуты и процесс запуска пойдет.
Проверка целостность кэша игровых файлов
Файлы игры могут быть испорчены по различным причинам. К примеру, игра некорректно скачивалась из-за нестабильности стимовских серверов либо плохого Интернет-соединения. В результате мы получаем разного рода сбои, один из которых ошибка под кодом 51. Проверка кэша пользователям позволяет автоматически докачать или заменить все поврежденные файлы. Пример: из 8 Гб игры лишь поврежден 1 или 2 файла объемом 2 Мб. Итак, ваши действия:
- Перезагрузите ПК и запустите клиент Steam.
- ПКМ в библиотеке нажмите на проблемную игру, затем выберите пункт «Свойства».

- Далее вам нужна вкладка «Локальные файлы», где надо нажать «Проверить целостность кэша … (или файлов игры…)».

- Процесс проверки целостности игровых файлов может занять некоторое время, поэтому до его завершения не предпринимайте никаких действий.

- Steam после проверки выведет информацию о количестве поврежденных файлов. Клиент автоматически скачает с официального источника необходимые файлы и соответственно заменит ими нефункционирующие.
Если нерабочих файлов не обнаружено – скачиваться и заменяться ничего не будет.

В данном случае, очевидно, что проблема с ошибкой 51 спровоцирована не игровыми файлами. Значит, следуйте дальше к другому варианту исправления.
Удаление и новая установка Steam
Прежде всего, не спешите! Обязательно обратите внимание – вместе со Steam, как правило, удаляются все игры, приложения, сохранения и дополнения. Поэтому чтобы заново их не скачивать и устанавливать – рекомендуется сохранить папку с играми. Находится она по этому пути: C:Program Files (x86)Steam. Папка называется «steamapps». Скопируйте ее в какое-нибудь другое место жесткого диска.

Дальнейшая ваша задача точно повторить инструкцию:
- Перейдите в диск C:Program Files (x86)Steam через «Мой компьютер». Для справки: путь к нужной папке steamapps у вас может отличаться, поэтому чтобы его найти кликните по ярлыку Стим ПКМ и выберите в меню пункт «Расположение файла». Для удаления можно воспользоваться стандартным способом, который предоставляет Windows.


- Перед процедурой удаления – обязательно закройте Steam в трее панели задач на рабочем столе.
- Нажмите Win+R. В появившемся окне «Выполнить» впишите (или скопируйте) слово control. Нажмите «ОК».

- Переключите в панели управления в опции «Просмотр» на «Категории». Далее перейдите «Удаление программы».

- Строка Steam / «Удалить».

- Когда деинсталлятор запустится, вам надо в первом окне нажать «Удалить».

- После завершения процесса во втором окне кнопка «Закрыть».

Далее скачайте заново Steam и установите. Крайне важно правильно произвести установку! В инструкции правильная последовательность установки клиента Стим на ПК с ОС Windows XP, 7, 8, 10. Скачивать нужно только с официального источника:
https://store.steampowered.com/about/
- После закачки запустите установщик, кликнув дважды ЛКМ по файлу. В окне приветствия Steam нажмите кнопку «Далее».

- Чтобы продолжить правильную установку обязательно поставьте галочку возле «Я принимаю…» затем жмите «Далее».

- Если язык не определился автоматически, выберите вручную. Нажмите «Далее».

- Откроется окно, где указано место сохранения клиента Steam. Эту папку можно не менять, если на диске «С» достаточно места. Нажмите «Установить». Очень важный момент: категорически нельзя допускать чтобы в пути к папке со Steam и соответственно папке, где игры – присутствовали русские буквы, если есть, то обязательно смените, например, на английские.

- Дождитесь окончания процесса, затем нажмите «Готово».

При первом запуске Steam (начнется сразу, если перед кнопкой «Готово» не сняли из чекбокса галочку) начнется загрузка файлов обновлений программы (это происходит независимо версии Стим). После загрузки всех обновлений создайте новый аккаунт Steam либо посредством логина/пароля зайдите в существующий. Хотя этот способ достаточно затратный по времени, но, тем не менее, он помогает многим геймерам устранить ошибку 51 в Стиме.
Проверка системных файлов
Очень удобный инструмент, входящий в состав Виндовс, который позволяет качественно просканировать и, что немаловажно восстановить любые испорченные файлы Windows, в т. ч. имеющие отношение к Ошибке 51.
- Зайдите в командную строку – обязательно от имени админа.

- Далее в строке нужно ввести (или скопируйте) команду: sfc /scannow. Щелкните Enter. Это запустит процесс проверки целостности системных файлов и при выявлении ошибок попытается исправить.

- Сканирование системы может занять какое-то время, поэтому проявите терпение.

В Windows 7/10 при проверке системных файлов иногда могут возникать определенные сбои, и вышеуказанный метод не всегда корректно справляется с задачей. Если это произошло, попробуйте более мощное средство – утилита DISM.
- Запустите командную строку от Администратора.
- Введите такую команду:

- Когда утилита сообщает, что хранилище важных компонентов подлежит срочному восстановлению – введите следующую команду:


Бывает, что и этот способ не помогает исправить ошибки в системных файлах Виндовс. В таком случае воспользуйтесь еще одним вариантом. Попробуйте реанимировать хранилище компонентов при помощи запуска PowerShell с повышенными правами. Подробнее здесь:
https://remontcompa.ru/902-vosstanovlenie-povrezhdennogo-hranilischa-komponentov-windows-s-pomoschyu-powershell.html
Дополнительные решения
Кроме вышеописанных способов решения проблемы рекомендуется еще следующее:
- запустите Steam с правами администратора;
- обновите драйвера всех комплектующих компьютера;
- вручную установите Microsoft Visual C++ Redistributable и DirectX;
- проверьте, не блокирует ли соединения Стима «Фаервол» или другие антивирусные ПО.
Как уже отмечалось, Ошибка 51 в Steam при запуске разных игр может быть вызвана рядом факторов, именно поэтому важно устранять поочередно все возможные причины.

Содержание
- Что вызывает код ошибки 51 (игра не запускается) в Steam?
- Решение 1. Проверьте целостность файлов игры.
- Решение 2. Проверьте сторонние приложения (включая антивирус)
- Решение 3. Установите DirectX и Microsoft Visual C ++ Redistributable вручную
- Решение 4. Обновите драйверы графики
- Решение 5.Измените конфигурацию игры
- Решение 6. Полностью обновите Steam
Пользователи испытывают Код ошибки 51 вместе с сообщением «Игра не удалось запустить», когда они пытаются запустить игру, установленную через игровой движок Steam. Это сообщение об ошибке применимо, и его можно увидеть во всех типах игр, таких как Dota или Skyrim.


Согласно нашему исследованию, пользователи обычно сталкиваются с этой проблемой, когда они обновили Steam до последней сборки или впервые запускают игру на своем компьютере. Это скорее повторяющаяся проблема, и в основном это означает, что есть некоторая внешняя проблема, почему игра не запускается.
Мы рассмотрели эту проблему, изучив несколько стратегий восстановления, отчеты пользователей и общие шаги, которые использовались для решения проблемы. Основываясь на нашем исследовании, существует несколько распространенных сценариев, которые могут вызвать эту проблему:
- Сторонние приложения: Известно, что сторонние приложения конфликтуют со Steam, особенно с антивирусом и другим защитным программным обеспечением.
- Поврежденная установка игры: Установки игр могут быть повреждены или устарели. В этом случае, поскольку игра не соответствует всем параметрам Steam, она не сможет запуститься.
- Распространяемый компонент Microsoft Visual C ++: Этот модуль используется Steam для бесперебойной работы игры и является частью движка игры. Если он не установлен, игра не запустится.
- Поврежденный Steam: Если все вышеперечисленные причины не вызывают проблемы, остается единственное логическое объяснение: ваш Steam поврежден или устарел. Полный сброс может решить проблему.
Прежде чем мы перейдем к решениям, убедитесь, что вы вошли в систему как администратор на своем компьютере. Кроме того, у вас должен быть открыто подключение к Интернету без каких-либо брандмауэров или прокси-серверов.
Решение 1. Проверьте целостность файлов игры.
Первым шагом по устранению неполадок при устранении проблемы является проверка целостности файлов игры. Бывают случаи, когда игра, которую вы пытаетесь запустить, имеет неполные установочные файлы или некоторые файлы повреждены. В этом случае игра не запустится и вызовет код ошибки 51.
Когда мы проверяем целостность файлов игры, Steam загружает манифест с игровых серверов и сравнивает все данные файлов. Если какой-либо файл отсутствует или отличается от него, он немедленно заменяется. Вам необходимо проверить целостность игры, из-за которой возникла проблема. Вот шаги, которые вам нужно выполнить.
- Открыть свой Приложение Steam и нажмите на Игры из верхней панели. Теперь выберите А. Нуар в левом столбце щелкните его правой кнопкой мыши и выберите Свойства.
- В свойствах нажмите Локальные файлы категория и выберите Проверить целостность игровых файлов.


- Теперь дождитесь завершения процесса. После завершения проверки перезагрузите компьютер и снова запустите L.A. Noire. Убедитесь, что игра запускается должным образом.
Решение 2. Проверьте сторонние приложения (включая антивирус)
Следующим шагом является проверка наличия на вашем компьютере проблемных приложений, которые могут конфликтовать со Steam при попытке запустить игру. Особый упор следует сделать на антивирусное программное обеспечение.
Антивирусное программное обеспечение может ограничивать некоторые функции Steam (ложное срабатывание), что приведет к тому, что Steam не сможет выполнить все необходимые операции до запуска игры. В этом решении вам необходимо устраните неполадки и выясните, есть ли какие-либо приложения, которые могут быть виноваты.
- Нажмите Windows + R, введите «appwiz.cpl»В диалоговом окне и нажмите Войти.


- После открытия диспетчера приложений просмотрите все приложения и найдите те, которые, по вашему мнению, конфликтуют со Steam.
- Если вы определили приложение, щелкните его правой кнопкой мыши и выберите Удалить.


- Перезагрузите компьютер и проверьте, исчезло ли сообщение об ошибке.
Примечание: Вы также можете перейти на официальную страницу поддержки Steam и проверить типы приложений, которые, как известно, вызывают проблемы с игровым движком. Вы также можете выключить антивирус, но не забудьте проверить файлы карантина. Вам также следует подумать об отключении сторонних FPS или игровых ускорителей. Известно, что они конфликтуют с игровым движком.
Решение 3. Установите DirectX и Microsoft Visual C ++ Redistributable вручную
Steam обычно устанавливает Microsoft Visual C ++ Redistributable и DirectX автоматически при установке игры, для которой требуется этот модуль. Однако есть несколько случаев, когда этот автоматический процесс может быть остановлен, а модуль не может быть установлен. В этом решении мы перейдем к файлам игры, которые не запускаются, и снова запустим модуль должным образом. Убедитесь, что вы вошли в систему как администратор в этом решении.
- Нажмите Windows + E , чтобы запустить проводник Windows и перейти по следующему адресу:
C: Steam steamapps common dota 2 beta _CommonRedist vcredist
Здесь название игры — Dota 2. Вы можете выбрать нужную папку в вашем случае соответственно.
- Теперь щелкните правой кнопкой мыши оба исполняемых файла и выберите Запустить от имени администратора.


- Мастер установки продолжит процесс установки. После завершения процесса перейдите по следующему пути к файлу:
C: Steam steamapps common dota 2 beta _CommonRedist DirectX
- Теперь щелкните правой кнопкой мыши файлы exe и выберите Запустить от имени администратора.


- После завершения обеих установок перезагрузите компьютер и запустите игру. Проверьте, можете ли вы запустить его правильно.
Решение 4. Обновите драйверы графики
Графические драйверы являются главными действующими лицами или движущей силой вашей игры. Они также несут ответственность за отображение графического интерфейса пользователя на вашем компьютере. Если графические драйверы не обновлены до последней доступной сборки, они могут не инициализироваться должным образом или невыполнение требований Steam может вызвать сообщение об ошибке.
В этом решении вы должны обновить оба графических драйвера т.е. встроенные драйверы (Intel HD или UHD) и специальные драйверы.
- Нажмите Windows + R, введите «devmgmt.msc»В диалоговом окне и нажмите Enter.


- Оказавшись в диспетчере устройств, разверните категорию Видеоадаптеры, щелкните правой кнопкой мыши графическое оборудование и выберите Обновить драйвер.


- Теперь у вас есть два варианта. Либо вы можете использовать обновление Windows, чтобы оно могло устанавливать последние версии драйверов автоматически, либо вы можете вручную перейти на веб-сайт производителя и выбрать второй вариант после загрузки файла.


- После обновления драйверов перезапустите игру и проверьте, не исчезло ли сообщение об ошибке.
Примечание: Вы также можете перейти на сайт производителя и загрузить оттуда последние версии драйверов. Затем вам просто нужно скачать исполняемый файл и запустить его на своем компьютере.
Решение 5.Измените конфигурацию игры
Конфигурация движка Steam хранится на вашем компьютере. Каждый раз, когда он запускается или запускается, эти конфигурации извлекаются в реальном времени и используются игровым движком. Если они повреждены или неправильно настроены, они могут вызвать код ошибки 51. В этом случае, очистив конфигурацию и автоматически настроив игру, проблему можно решить.
- Выход Пар
- Нажмите Windows ключ и тип Бегать. Затем в результатах нажмите на Бегать.

- Введите следующую команду:
steam: // flushconfig
и нажмите Войти.
- Нажмите Позволять когда его просят «Разрешить этому веб-сайту открывать программу“.
- Начать сначала ваш компьютер.
- Запуск Steam и перемещаться в библиотеку Steam


- Сейчас щелкните правой кнопкой мыши в игре, с которой у вас возникли проблемы, и выберите Свойства.
- Теперь в Общее Вкладка, нажмите «Установить параметры запуска“.
- Введите: -autoconfig и нажмите «Хорошо«. Затем проверьте, решена ли проблема.
Решение 6. Полностью обновите Steam
Если все вышеперечисленные методы не сработают, мы попытаемся полностью переустановить Steam. В редких случаях установочные файлы Steam повреждены и не подлежат восстановлению, и их необходимо переустановить. Обычно это происходит, когда вы вручную переносите папку Steam в другой каталог или вносите некоторые изменения в свою учетную запись.
Когда мы обновляем файлы Steam, мы не удаляем ваши загруженные игры. Ваши данные пользователя Steam также будут сохранены. Только плохие файлы или устаревшие будут заменены самим приложением. Имейте под рукой свои учетные данные, потому что вас могут попросить ввести их.
Вы можете обновить свои файлы Steam. Вы можете создать временную резервную копию на случай, если что-то пойдет не так.
СОВЕТУЕМ: Нажмите здесь, чтобы исправить ошибки Windows и оптимизировать производительность системы
Пользователи испытывают код ошибки 51 вместе с сообщением «Игра не запускается», когда они пытаются запустить игру, установленную через игровой движок Steam. Это сообщение об ошибке применимо и может встречаться во всех видах игр, таких как Dota или Skyrim.
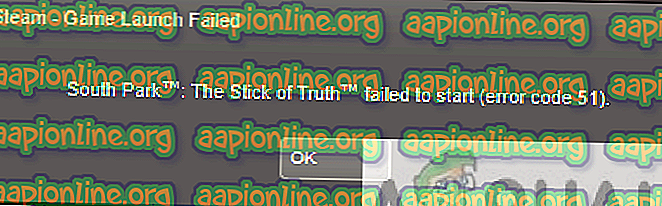
Код ошибки 51 (не удалось запустить игру) в Steam
Согласно нашему исследованию, пользователи обычно сталкиваются с этой проблемой, когда они либо обновили Steam до последней сборки, либо впервые запускают игру на своем компьютере. Это скорее повторяющаяся проблема, и в основном это означает, что существует некоторая внешняя проблема, объясняющая, почему игра не запускается.
Мы рассмотрели эту проблему, рассматривая несколько стратегий восстановления, отчеты пользователей и общие шаги, которые были использованы для решения проблемы. Основываясь на наших исследованиях, существует несколько распространенных сценариев, которые могут вызвать эту проблему:
- Сторонние приложения. Известно, что сторонние приложения конфликтуют со Steam, особенно с антивирусом и другим защитным программным обеспечением.
- Поврежденная установка игры: установка игр может быть повреждена или устарела. В этом случае, так как игра не соответствует всем параметрам Steam, она не сможет запуститься.
- Microsoft Visual C ++ Redistributable: этот модуль используется Steam для беспрепятственного запуска игры и является частью движка игры. Если это не установлено, игра не запустится.
- Поврежденный Steam: Если все вышеперечисленные причины, по-видимому, не являются причиной проблемы, остается только логическое объяснение, что ваш Steam либо поврежден, либо устарел. Полный сброс может решить проблему.
Прежде чем перейти к решениям, убедитесь, что вы вошли в систему как администратор на своем компьютере. Кроме того, у вас должно быть открытое интернет-соединение без каких-либо брандмауэров или прокси-серверов.
Решение 1. Проверка целостности файлов игры
Первым шагом в устранении проблемы является проверка целостности файлов вашей игры. Есть случаи, когда игра, которую вы пытаетесь запустить, содержит неполные установочные файлы или некоторые файлы повреждены. В этом случае игра обязательно не запустится и вызовет код ошибки 51.
Когда мы проверяем целостность файлов игры, Steam загружает манифест с игровых серверов и сравнивает все данные файлов. Если какой-либо файл будет найден отсутствующим или другим, он будет немедленно заменен. Вы должны проверить целостность игры, которая вызывает проблему. Вот шаги, которые вам нужно выполнить.
- Откройте приложение Steam и нажмите « Игры» на верхней панели. Теперь выберите A. Noire в левом столбце, щелкните его правой кнопкой мыши и выберите « Свойства» .
- В разделе «Свойства» щелкните категорию « Локальные файлы » и выберите « Проверить целостность игровых файлов» .

Проверка целостности игровых файлов
- Теперь дождитесь завершения процесса. Перезагрузите компьютер после завершения проверки и снова запустите LA Noire. Проверьте, начинается ли игра, как ожидалось.
Решение 2. Проверка сторонних приложений (включая антивирус)
Следующим шагом является проверка наличия на вашем компьютере проблемных приложений, которые могут конфликтовать со Steam при попытке запуска игры. Особое внимание должно быть обращено на антивирусное программное обеспечение.
Антивирусное программное обеспечение может ограничивать некоторые функции Steam (ложное срабатывание), что приведет к тому, что Steam не сможет завершить все необходимые операции до запуска игры. В этом решении вам необходимо устранить неполадки самостоятельно и выяснить, есть ли какие-либо приложения, которые могут быть виновником.
- Нажмите Windows + R, введите « appwiz.cpl » в диалоговом окне и нажмите Enter.
- После открытия менеджера приложений просмотрите все приложения и найдите те, которые, по вашему мнению, конфликтуют со Steam.
- Если вы определили приложение, щелкните его правой кнопкой мыши и выберите « Удалить» .
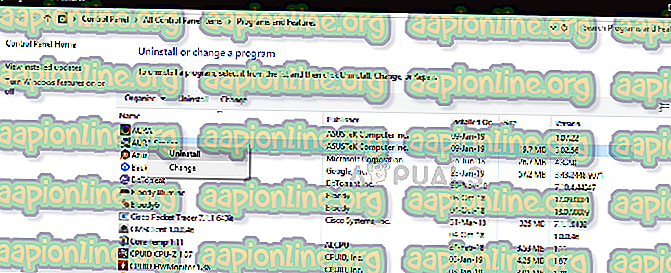
Удаление проблемного программного обеспечения
- Перезагрузите компьютер и проверьте, устранено ли сообщение об ошибке.
Примечание: Вы также можете перейти на официальную страницу поддержки Steam и проверить тип приложений, которые, как известно, вызывают проблемы с игровым движком. Вы также можете проверить нашу статью о том, как отключить антивирус. Вам также следует рассмотреть возможность отключения сторонних FPS или игровых бустеров. Известно, что они конфликтуют с игровым движком.
Решение 3. Установка DirectX и Microsoft Visual C ++, распространяемых вручную
Steam обычно устанавливает Microsoft Visual C ++ Redistributable и DirectX автоматически, когда устанавливает игру, для которой нужен этот модуль. Однако есть несколько случаев, когда этот автоматический процесс может быть остановлен и модуль может не быть установлен. В этом решении мы перейдем к файлам игры, которые не удалось запустить, и снова запустим модуль правильно. Убедитесь, что вы вошли в систему как администратор в этом решении.
- Нажмите Windows + E, чтобы запустить Windows Explorer и перейти по следующему адресу:
C: Steam steamapps common dota 2 beta _CommonRedist vcredist
Здесь название игры — Dota 2. Вы можете выбрать нужную папку в вашем случае соответственно.
- Теперь щелкните правой кнопкой мыши оба исполняемых файла и выберите « Запуск от имени администратора» .
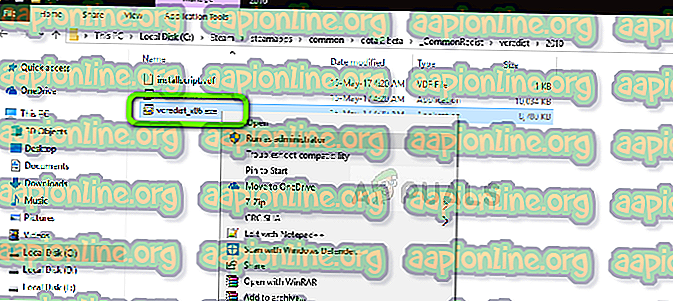
Установка Visual Studio распространяемого
- Мастер установки продолжит процесс установки. После завершения процесса перейдите к следующему пути к файлу:
C: Steam steamapps common dota 2 beta _CommonRedist DirectX
- Теперь щелкните правой кнопкой мыши на файле exe и выберите Запуск от имени администратора.
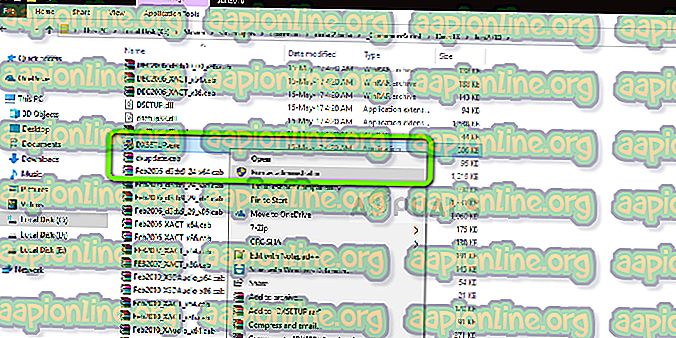
Установка компонентов DirectX
- Перезагрузите компьютер после завершения обеих установок и запустите игру. Проверьте, можете ли вы запустить его правильно.
Решение 4. Обновление графических драйверов
Драйверы графики являются главными действующими лицами или движущей силой вашей игры. Фактически, они также отвечают за отображение графического интерфейса на вашем компьютере. Если графические драйверы не обновлены до последней доступной сборки, они могут не инициализироваться должным образом или могут не соответствовать требованиям Steam, что приведет к появлению сообщения об ошибке.
В этом решении необходимо обновить как графические драйверы, т. Е. Встроенные драйверы (Intel HD или UHD), так и выделенные драйверы.
- Нажмите Windows + R, введите « devmgmt. msc ”в диалоговом окне и нажмите Enter.
- В диспетчере устройств разверните категорию адаптеров дисплея, щелкните правой кнопкой мыши графическое оборудование и выберите « Обновить драйвер» .
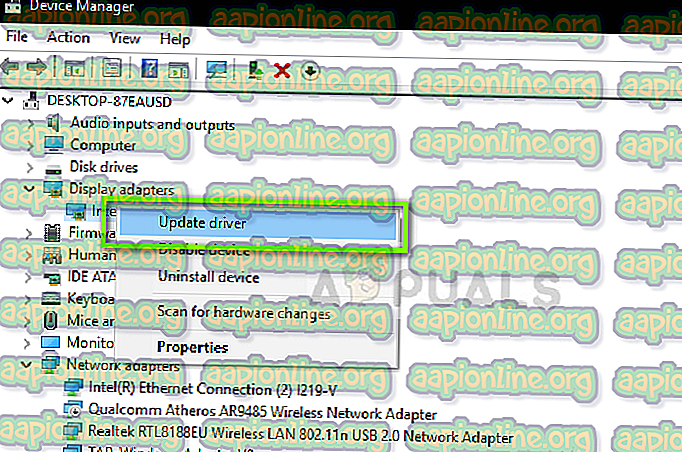
Обновление графических драйверов
- Теперь у вас есть два варианта. Либо вы можете использовать обновление Windows, чтобы оно могло автоматически устанавливать последние версии драйверов, либо вы можете вручную перейти на веб-сайт производителя и выбрать второй вариант после загрузки файла.
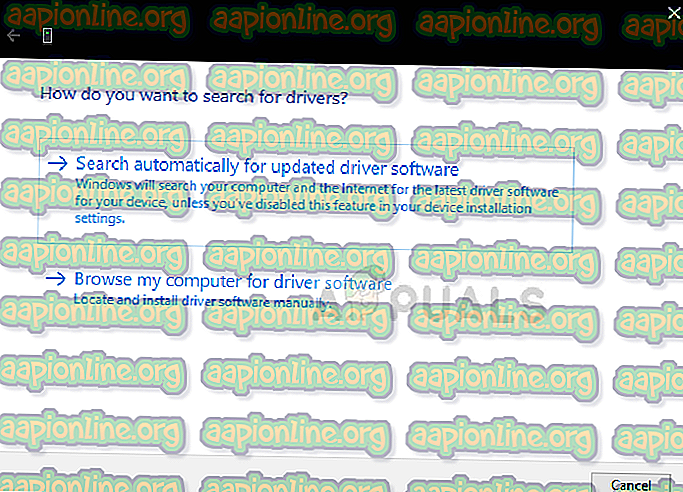
Установка драйверов — Диспетчер устройств
- После обновления драйверов перезагрузите игру и проверьте, устранено ли сообщение об ошибке.
Примечание. Вы также можете перейти на веб-сайт своего производителя и загрузить с него последние версии драйверов. Тогда вам просто нужно скачать исполняемый файл и запустить его на своем компьютере.
Решение 5: Полное обновление пара
Если все вышеперечисленные методы не сработают, мы попытаемся переустановить Steam полностью. В редких случаях установочные файлы Steam не подлежат восстановлению и требуют переустановки. Обычно это происходит, когда вы вручную переносите папку Steam в другой каталог или вносите некоторые изменения в свою учетную запись.
Когда мы обновляем файлы Steam, мы не удаляем загруженные вами игры. Ваши данные пользователя Steam также будут сохранены. Только плохие файлы или устаревшие будут заменены самим приложением. Имейте свои учетные данные под рукой, потому что вас могут попросить ввести их.
Вы можете прочитать нашу статью о том, как обновить ваши файлы Steam. Вы можете создать временную резервную копию на случай, если что-то пойдет не так.
Содержание
- 1 Что вызывает код ошибки 51 (не удалось запустить игру) в Steam?
- 1.1 Решение 1. Проверка целостности файлов игры
- 1.2 Решение 2. Проверка сторонних приложений (включая антивирус)
- 1.3 Решение 3. Установка DirectX и Microsoft Visual C ++, распространяемых вручную
- 1.4 Решение 4. Обновление графических драйверов
- 1.5 Решение 5: Полное обновление пара
Пользователи испытывают Код ошибки 51 вместе с сообщением «Игра не запустилась», когда они пытаются запустить игру, установленную через игровой движок Steam. Это сообщение об ошибке применимо и может встречаться во всех видах игр, таких как Dota или Skyrim.
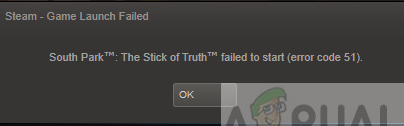 Код ошибки 51 (не удалось запустить игру) в Steam
Код ошибки 51 (не удалось запустить игру) в Steam
Согласно нашему исследованию, пользователи обычно сталкиваются с этой проблемой, когда они либо обновили Steam до последней сборки, либо впервые запускают игру на своем компьютере. Это скорее повторяющаяся проблема, и в основном это означает, что существует некоторая внешняя проблема, объясняющая, почему игра не запускается.
Что вызывает код ошибки 51 (не удалось запустить игру) в Steam?
Мы рассмотрели эту проблему, рассматривая несколько стратегий восстановления, отчеты пользователей и общие шаги, которые были использованы для решения проблемы. Основываясь на наших исследованиях, существует несколько распространенных сценариев, которые могут вызвать эту проблему:
- Сторонние приложения: Известно, что сторонние приложения конфликтуют со Steam, особенно с антивирусом и другим защитным программным обеспечением.
- Поврежденная установка игры: Установки игр могут стать поврежденными или устаревшими. В этом случае, поскольку игра не соответствует всем параметрам Steam, она не сможет запуститься.
- Microsoft Visual C ++ распространяемый: Этот модуль используется Steam для беспрепятственного запуска игры и является частью движка игры. Если это не установлено, игра не запустится.
- Поврежденный Steam: Если все вышеперечисленные причины, по-видимому, не являются причиной проблемы, остается только логическое объяснение, что ваш Steam либо поврежден, либо устарел. Полный сброс может решить проблему.
Прежде чем перейти к решениям, убедитесь, что вы вошли в систему как администратор на своем компьютере. Кроме того, вы должны иметь открыть подключение к интернету без каких-либо брандмауэров или прокси-серверов.
Решение 1. Проверка целостности файлов игры
Первым шагом в устранении проблемы является проверка целостности файлов вашей игры. Есть случаи, когда игра, которую вы пытаетесь запустить, содержит неполные установочные файлы или некоторые файлы повреждены. В этом случае игра обязательно не запустится и вызовет код ошибки 51.
Когда мы проверяем целостность файлов игры, Steam загружает манифест с игровых серверов и сравнивает все данные файлов. Если какой-либо файл будет найден отсутствующим или другим, он будет немедленно заменен. Вы должны проверить целостность игры, которая вызывает проблему. Вот шаги, которые вам нужно выполнить.
- Открыть свой Приложение Steam и нажмите на Игры с верхней панели. Теперь выберите А. Нуар в левом столбце щелкните правой кнопкой мыши и выберите свойства.
- Оказавшись в свойствах, нажмите на Локальные файлы категорию и выберите Проверьте целостность файлов игры.
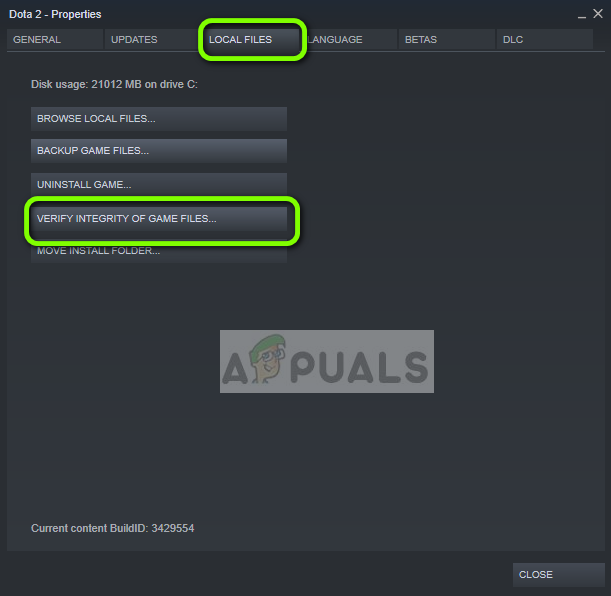 Проверка целостности игровых файлов
Проверка целостности игровых файлов
- Теперь дождитесь завершения процесса. Перезагрузите компьютер после завершения проверки и снова запустите L.A. Noire. Проверьте, начинается ли игра, как ожидалось.
Решение 2. Проверка сторонних приложений (включая антивирус)
Следующим шагом является проверка наличия на вашем компьютере проблемных приложений, которые могут конфликтовать со Steam при попытке запуска игры. Особое внимание должно быть обращено на антивирусное программное обеспечение.
Антивирусное программное обеспечение может ограничивать некоторые функциональные возможности Steam (ложное срабатывание), что приведет к тому, что Steam не сможет выполнить все необходимые операции до запуска игры. В этом решении вам нужно устранить проблемы с самим собой и выяснить, есть ли какие-либо приложения, которые могут быть виновником.
- Нажмите Windows + R, введите «appwiz.cpl”В диалоговом окне и нажмите Enter.
- После открытия менеджера приложений просмотрите все приложения и найдите те, которые, по вашему мнению, конфликтуют со Steam.
- Если вы определили приложение, щелкните его правой кнопкой мыши и выберите Удалить.
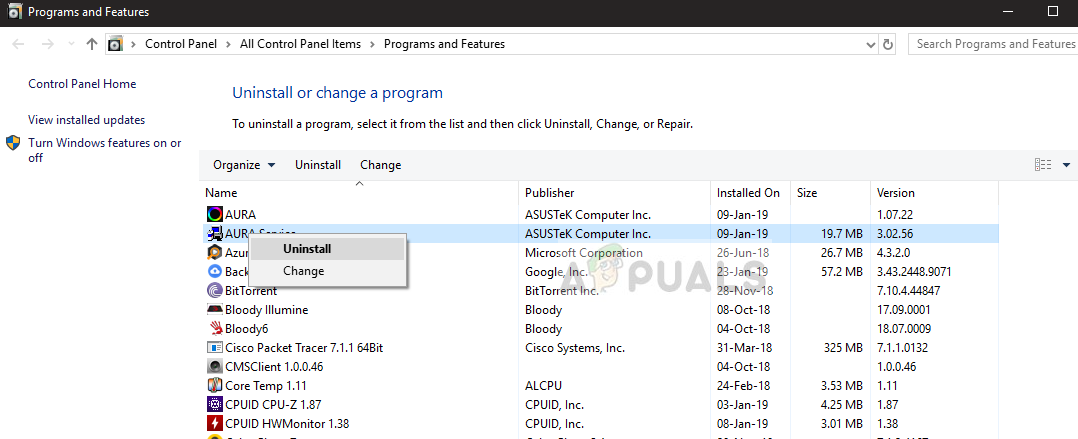 Удаление проблемного программного обеспечения
Удаление проблемного программного обеспечения
- Перезагрузите компьютер и проверьте, устранено ли сообщение об ошибке.
Замечания: Вы также можете перейти на официальную страницу поддержки Steam и проверить тип приложений, которые, как известно, вызывают проблемы с игровым движком. Вы также можете проверить нашу статью о том, как отключить антивирус. Вам также следует рассмотреть возможность отключения сторонних FPS или игровых бустеров. Известно, что они конфликтуют с игровым движком.
Решение 3. Установка DirectX и Microsoft Visual C ++, распространяемых вручную
Steam обычно устанавливает Microsoft Visual C ++ Redistributable и DirectX автоматически, когда устанавливает игру, для которой нужен этот модуль. Однако есть несколько случаев, когда этот автоматический процесс может быть остановлен и модуль может не быть установлен. В этом решении мы перейдем к файлам игры, которые не удалось запустить, и снова запустим модуль правильно. Убедитесь, что вы вошли в систему как администратор в этом решении.
- Нажмите Windows + E, чтобы запустить Windows Explorer и перейти по следующему адресу:
C: Steam steamapps common dota 2 beta _CommonRedist vcredist
Здесь название игры — Dota 2. Вы можете выбрать нужную папку в вашем случае соответственно.
- Теперь щелкните правой кнопкой мыши оба исполняемых файла и выберите Запустить от имени администратора.
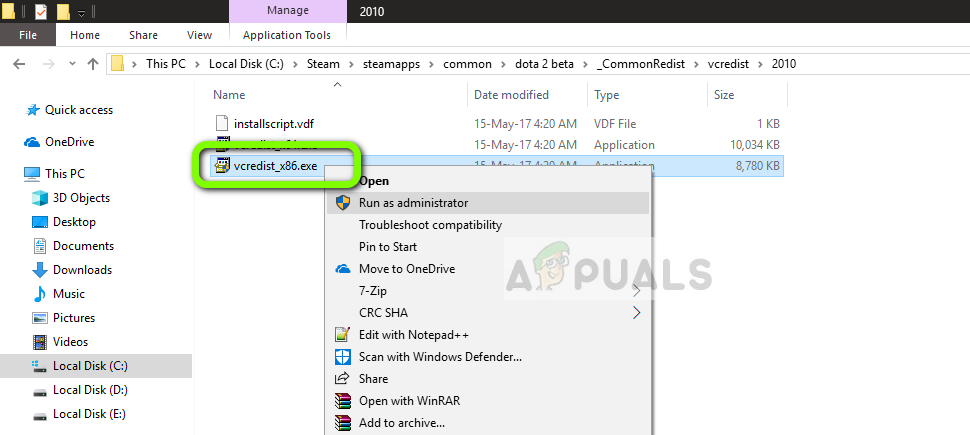 Установка Visual Studio распространяемого
Установка Visual Studio распространяемого
- Мастер установки продолжит процесс установки. После завершения процесса перейдите к следующему пути к файлу:
C: Steam steamapps common dota 2 beta _CommonRedist DirectX
- Теперь щелкните правой кнопкой мыши по файлам. EXE и выберите Запустить от имени администратора.
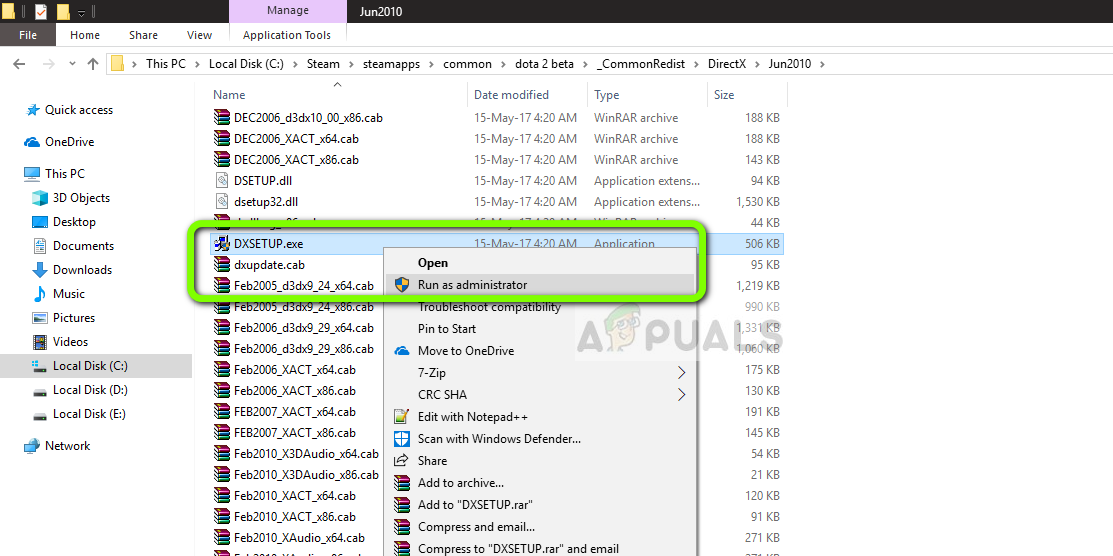 Установка компонентов DirectX
Установка компонентов DirectX
- Перезагрузите компьютер после завершения обеих установок и запустите игру. Проверьте, можете ли вы запустить его правильно.
Решение 4. Обновление графических драйверов
Драйверы графики являются главными действующими лицами или движущей силой вашей игры. Фактически, они также отвечают за отображение графического интерфейса на вашем компьютере. Если графические драйверы не обновлены до последней доступной сборки, они могут не инициализироваться должным образом или могут не соответствовать требованиям Steam, что приведет к появлению сообщения об ошибке.
В этом решении вы должны обновить оба графических драйвера т.е. встроенные драйверы (Intel HD или UHD) и выделенные драйверы.
- Нажмите Windows + R, введите «devmgmt.ЦКМ”В диалоговом окне и нажмите Enter.
- Зайдя в диспетчер устройств, раскройте категорию Видеоадаптеры, щелкните правой кнопкой мыши на графическом оборудовании и выберите Обновить драйвер.
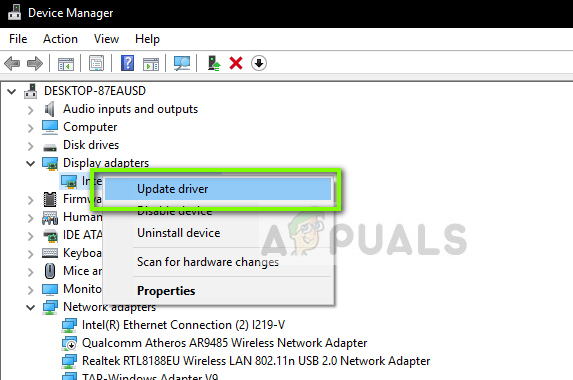 Обновление графических драйверов
Обновление графических драйверов
- Теперь у вас есть два варианта. Либо вы можете использовать обновление Windows, чтобы оно могло автоматически устанавливать последние версии драйверов, либо вы можете вручную перейти на веб-сайт производителя и выбрать второй вариант после загрузки файла.
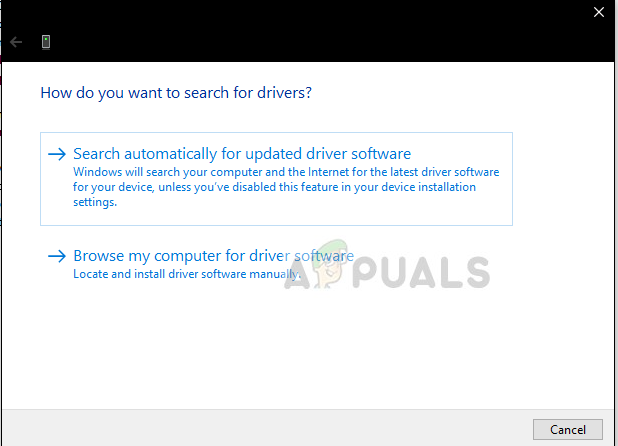 Установка драйверов — Диспетчер устройств
Установка драйверов — Диспетчер устройств
- После обновления драйверов перезагрузите игру и проверьте, устранено ли сообщение об ошибке.
Замечания: Вы также можете перейти на веб-сайт своего производителя и загрузить с него последние версии драйверов. Тогда вам просто нужно скачать исполняемый файл и запустить его на своем компьютере.
Решение 5: Полное обновление пара
Если все вышеперечисленные методы не сработают, мы попытаемся переустановить Steam полностью. В редких случаях установочные файлы Steam не подлежат восстановлению и требуют переустановки. Обычно это происходит, когда вы вручную переносите папку Steam в другой каталог или вносите некоторые изменения в свою учетную запись.
Когда мы обновляем файлы Steam, мы не удаляем загруженные вами игры. Ваши данные пользователя Steam также будут сохранены. Только плохие файлы или устаревшие будут заменены самим приложением. Имейте свои учетные данные под рукой, потому что вас могут попросить ввести их.
Вы можете прочитать нашу статью о том, как обновить ваши файлы Steam. Вы можете создать временную резервную копию на случай, если что-то пойдет не так.
