0xc000000d – это ошибка, которая может появиться на различных конфигурациях компьютеров под управлением всевозможных операционных систем Windows, начиная от версии XP и заканчивая самой последней – Windows 10. Данную ошибку частенько путают с синим экраном смерти, но она представляет собой проблему немного иного характера.
Запуская в очередной раз систему, вы можете увидеть следующее сообщение:
Восстановление
Ваш компьютер необходимо восстановить
В файле данных конфигурации загрузки отсутствуют необходимые данные
Файл: BCD
Код ошибки: 0xc000000dВам потребуются средства восстановления на установочном носителе. Если установочный носитель, например, диск или USB-устройство отсутствует, обратитесь к администратору или производителю компьютера.
За причиной ошибки 0xc000000d далеко идти не нужно, так как в сообщении, прилагающимся к ней, указана вся необходимая информация по возникшей ситуации. Суть проблемы заключается в том, что, по какой-то причине, информация, содержащаяся в файле данных конфигурации загрузки, была видоизменена или удалена, вследствие чего загрузка вашей операционной системы невозможна.
Ошибка 0xc000000d является довольно серьезной проблемой, так как из-за нее пользователь может попросту потерять доступ к системе, в которой, вероятно, находятся важные для него личные данные, но ее вполне можно устранить, чем мы, собственно, и займемся в этой статье.
Руководство по решению ошибки 0xc000000d
Чтобы справиться с ошибкой 0xc000000d, вам понадобится воспользоваться такой вещью, как установочный носитель с операционной системой Windows. Благодаря ему, мы войдем с вами в Среду восстановления Windows, где и будем приводить файл с данными конфигурации загрузки системы в порядок.
Итак, для начала вам нужно обзавестись установочным носителем с Windows. О том, как его создать, вы можете почитать на официальной страничке по этой теме на ресурсе Майкрософт. Как только у вас на руках будет готовый носитель, будь-то диск или USB-флешка, давайте приступим решению ошибки 0xc000000d.
- Вставьте диск или USB-флешку в ваш компьютер, а затем перезагрузите его.
- Войдите в BIOS/UEFI и выставьте в приоритетах загрузки ваш привод или USB-устройство, после чего сохраните изменения и перезагрузитесь.
- Загрузившись через установочный носитель с Windows – и выставив различные настройки(язык, валюту и т.д.), доберитесь до окна с кнопкой «Установить».
- Нажмите на кнопку «Восстановить систему», которая будет располагаться под кнопкой «Установить», после чего вы попадете на экран «Выбор действия».
- Кликните на раздел «Поиск и устранение неисправностей», чтобы далее попасть на экран «Диагностика».
- Далее кликните на кнопку «Дополнительные параметры», чтобы впоследствии перейти к экрану с одноименным именем.
Мы добрались до нашей цели – Командная строка. С помощью данного инструмента мы с вами попытаемся восстановить файл BCD и, как следствие, данные конфигурации загрузки. В Командной строке вам потребуется вписать список определенных команд, которые в итоге исправят ошибку 0xc000000d. Итак, как только перед вами появится черное окошко, впишите в него следующие команды:
- bootrec /fixmbr
- bootrec /fixboot
- bcdedit /export c:bcdbackup
- attrib c:bootbcd -h -r -s
- ren c:bootbcd bcd.old
- bootrec /rebuildbcd
- exit
Как только закончите ввод команд, перезагрузите свой компьютер. Как правило, после восстановления файла BCD, который содержит в себе данные конфигурации загрузки, ваша операционная система должна наконец-то запуститься как надо, а ошибка 0xc000000d – быть устранена.
- Remove From My Forums
-
Вопрос
-
Пожалуйста объясните что это
Имя журнала: Microsoft-Windows-Kernel-EventTracing/Admin
Источник: Microsoft-Windows-Kernel-EventTracing
Дата: 14.02.2013 22:59:56
Код события: 2
Категория задачи:Сеанс
Уровень: Ошибка
Ключевые слова:Сеанс
Пользователь: LOCAL SERVICE
Компьютер: 1-ПК
Описание:
Не удалось запустить сеанс «» со следующей ошибкой: 0xC000000D
Xml события:
<Event xmlns=http://schemas.microsoft.com/win/2004/08/events/event>
<System>
<Provider Name=»Microsoft-Windows-Kernel-EventTracing» Guid=»{B675EC37-BDB6-4648-BC92-F3FDC74D3CA2}» />
<EventID>2</EventID>
<Version>0</Version>
<Level>2</Level>
<Task>2</Task>
<Opcode>12</Opcode>
<Keywords>0x8000000000000010</Keywords>
<TimeCreated SystemTime=»2013-02-14T18:59:56.935172800Z» />
<EventRecordID>81</EventRecordID>
<Correlation />
<Execution ProcessID=»472″ ThreadID=»872″ />
<Channel>Microsoft-Windows-Kernel-EventTracing/Admin</Channel>
<Computer>1-ПК</Computer>
<Security UserID=»S-1-5-19″ />
</System>
<EventData>
<Data Name=»SessionName»>
</Data>
<Data Name=»FileName»>
</Data>
<Data Name=»ErrorCode»>3221225485</Data>
<Data Name=»LoggingMode»>285212677</Data>
</EventData>
</Event>
Microsoft Security Client — это собственный бесплатный клиент безопасности Microsoft для сканирования системы на наличие вредоносных программ и внешних атак. Программа бесплатна и работает в фоновом режиме, постоянно защищая вашу систему. Однако иногда выдает следующую ошибку:
Сеанс «Клиент Microsoft Security OOBE» остановлен, ошибка 0xC000000D
Эта ошибка также может вызвать ошибку «Синий экран смерти». Таким образом, важно решить эту проблему как можно скорее, чтобы обеспечить безопасность вашей системы.
Примечание. Для систем, использующих Защитник Windows, нам необходимо выполнить те же действия по устранению неполадок для Защитника Windows, поскольку это будет текущий клиент безопасности. Например. Убейте процесс защитника Windows в диспетчере задач.
Следующие шаги могут помочь в решении проблемы:
Решение 1]Убейте процесс Microsoft Security Client (msseces.exe) в диспетчере задач.
Одна из причин, по которой программа Microsoft Security Client внезапно перестала работать, заключается в том, что процесс мог быть поврежден. Перезагрузите систему и проверьте, помогает ли это. Если это не убьет процесс Microsoft Security Client в диспетчере задач.
1]Нажмите CTRL + ALT + DEL и выберите «Диспетчер задач» из вариантов.
2]В списке процессов найдите процесс msseces.exe. Щелкните правой кнопкой мыши и выберите Завершить процесс.
3]Перезагрузите систему сейчас и проверьте, сохраняется ли проблема.
Если вы не можете найти процесс в диспетчере задач, вы также можете остановить его из командной строки.
1]Нажмите Win + R, чтобы открыть окно «Выполнить». Введите команду cmd и нажмите Enter, чтобы открыть окно командной строки.
2]Введите следующую команду и нажмите Enter:
Stop msseces.exe
3]Перезагрузите систему.
Решение 2]Удалите файл EppOobe.etl.
1]Перейдите к следующему файлу в проводнике:
C:ProgramDataMicrosoftMicrosoft Security ClientSupportEppOobe.etl
Где C: системный диск.
2]Удалите файл EppOobe.etl.
3]Перезагрузите систему и проверьте, помогает ли это решить проблему.
Причина, по которой я упомянул о «полном» удалении клиента Microsoft Security, заключается в том, что простого удаления его из меню «Программы и функции» будет недостаточно.
Перейти к этому связь и загрузите инструмент, упомянутый в разделе «Исправить это для меня». Запустите этот инструмент, чтобы удалить все компоненты Microsoft Security Essentials из системы.
Решение 4]Отключите службу помощника по совместимости программ.
1]Нажмите Win + R, чтобы открыть окно «Выполнить». Введите команду services.msc и нажмите Enter, чтобы открыть окно служб.
2]В алфавитном списке найдите службу Program Compatibility Assistant Service.
3]Щелкните правой кнопкой мыши службу и выберите «Свойства».
4]Измените тип запуска на «Отключено» в раскрывающемся меню, а статус службы — на «Остановлено».
5]Примените статус и перезагрузите систему.
Решение 5]Обновите Windows
Поскольку это известная проблема, Windows может довольно скоро выпустить исправление. Исправление будет в форме обновления Windows. Мы могли бы время от времени обновлять Windows, чтобы не пропустить одно и то же.
Решение 6]Обновите драйверы графической карты.
Хотя проблема связана с Microsoft Security Client, известно, что она вызвана неисправными драйверами графической карты. Мы могли бы обновить так же, как упомянуто здесь.
На чтение 10 мин. Просмотров 159 Опубликовано 05.05.2021
Клиент Microsoft Security принадлежит к пакету Microsoft Security Essentials. Microsoft Security Essentials – это бесплатная загрузка от Microsoft, простая в установке, удобная в использовании и часто предустановленная на компьютерах пользователей.

Microsoft Security Essentials работает тихо и эффективно в фоновом режиме, поэтому вы можете использовать свой ПК с Windows по своему усмотрению – до тех пор, пока не возникнет такая ошибка, как этот появляется. Иногда это просто отображается в средстве просмотра событий на вашем компьютере, а иногда даже вызывает BSOD! Несмотря на то, что виновником является этот инструмент, существуют различные способы решения этой проблемы, поэтому убедитесь, что вы следуете приведенным ниже решениям!
Содержание
- Решение 1. Удалите определенный файл
- Решение 2. Полностью удалите Microsoft Security Essentials
- Решение 3. Отключите клиент безопасности Microsoft в системе управления компьютером
- Решение 4. Переустановите Microsoft Security Essentials и включите Windows Защитник
- Пользователи Windows 10:
- Другие версии Windows:
- Решение 5. Отключите службу помощника по совместимости программ на вашем компьютере
- Решение 6. Установите последние версии драйверов видеокарты
Решение 1. Удалите определенный файл
Многие пользователи смогли решить проблему, просто удалив один файл, который можно легко найти на вашем компьютере. и они рекомендовали это решение всем. Возникает вопрос, случится ли что-нибудь с вашей установкой Microsoft Security Essentials. Замечательным фактом является то, что этот файл будет автоматически регенерирован, и вы сможете сохранить проблему, но без добавления ошибок!
- Перейдите в следующее место на вашем компьютере, открыв в проводнике Windows и щелкнув «Этот компьютер»:
C: ProgramData Microsoft Microsoft Security Client Support EppOobe.etl
- Если вы не видите папку ProgramData, вам может потребоваться включить параметр, позволяющий просматривать скрытые файлы и папки. Перейдите на вкладку «Просмотр» в меню проводника и установите флажок «Скрытые элементы» в разделе «Показать/скрыть». Проводник покажет скрытые файлы и запомнит этот параметр, пока вы его снова не измените.

- Удалите файл EppOObe.etl в папке Support, щелкнув его правой кнопкой мыши и выбрав параметр Удалить. Перезагрузите компьютер и проверьте, сохраняется ли та же проблема на вашем компьютере.
Решение 2. Полностью удалите Microsoft Security Essentials
Если вы не используете этот инструмент, поскольку он был предустановлен на вашем компьютере, вы можете удалить его, и это, вероятно, решит проблему. Однако иногда простое удаление не решает проблему, поскольку в реестре остаются некоторые записи, о которых необходимо позаботиться.
Если на вашем компьютере когда-то был установлен Microsoft Security Essentials, вам следует пропустите первый набор шагов и продолжайте удалять файлы реестра!
- Прежде всего, убедитесь, что вы вошли в систему с учетной записью администратора, так как вы не сможете для удаления программ с использованием учетной записи любого другого типа.
- Щелкните меню “Пуск” и откройте Панель управления, выполнив поиск. Кроме того, вы можете щелкнуть значок шестеренки, чтобы открыть настройки, если вы используете Windows 10.
- В Панели управления выберите Просмотр как: Категория в правом верхнем углу и нажмите Удалить Программа в разделе “Программы”.

- Если вы используете приложение “Настройки”, при нажатии на “Приложения” сразу же откроется список всех установленных программ на вашем ПК.
- Найдите в списке запись Microsoft Security Essentials и щелкните по ней однажды. Нажмите кнопку «Удалить» над списком и подтвердите все диалоговые окна, которые могут появиться. Следуйте инструкциям на экране, чтобы удалить Microsoft Security Essentials и после этого перезагрузить компьютер.
Теперь пора избавиться от остального. Прежде всего, проверьте, находится ли файл из Решения 1 в той же папке, и убедитесь, что вы удалили его вместе с другими файлами, которые могли остаться. Теперь, когда реестр идет, достаточно удалить ключи реестра, связанные с OOBE клиента безопасности Microsoft, чтобы проблема исчезла.
- Поскольку вы собираетесь редактировать реестра, мы рекомендуем вам ознакомиться с этой статьей, которую мы подготовили, чтобы безопасно сделать резервную копию реестра и предотвратить дальнейшие проблемы. Тем не менее, если вы внимательно следуете инструкциям, ничего плохого не произойдет.
- Откройте интерфейс редактора реестра, набрав «regedit» либо в строке поиска, либо в диалоговом окне «Выполнить». Перейдите к следующим разделам в редакторе реестра, перемещаясь по левой панели:
HKEY_LOCAL_MACHINE SYSTEM CurrentControlSet Control WMI Autologger
HKEY_LOCAL_MACHINE SYSTEM ControlSet001 Control WMI Autologger
HKEY_LOCAL_MACHINE SYSTEM ControlSet002 Control WMI Autologger

- В каждом из этих разделов реестра вы должны найти ключ OOBE клиента Microsoft Security Client на левой панели навигации. Щелкните его правой кнопкой мыши для каждого CurrentControlSet и выберите параметр «Удалить». Убедитесь, что вы подтвердили все диалоговые окна подтверждения и выйдите из реестра. Убедитесь, что проблема исчезла после перезагрузки компьютера.
Решение 3. Отключите клиент безопасности Microsoft в системе управления компьютером
Если вы не хотите удалять Microsoft Security Essentials, поскольку используете его для защиты компьютера от различных угроз, вы можете просто отключить OOBE, поскольку его цель не в обеспечении вашей безопасности (другие службы и процессы служат этот процесс). OOBE расшифровывается как Out-of-box-experience и включает в себя настройку основных параметров, которые вы уже установили.
Вот как отключить запуск Microsoft Security Client OOBE в Computer Management на вашем компьютере. компьютер:
- Щелкните меню «Пуск» на ПК с Windows 7, найдите запись «Компьютер» на правой панели, щелкните ее правой кнопкой мыши и выберите «Параметры управления». Для продолжения вам потребуются права администратора.
- Если вы используете Windows 10, вы можете просто щелкнуть правой кнопкой мыши кнопку меню «Пуск» и выбрать опцию «Управление компьютером».

- Перейдите в Управление компьютером (локально) >> Системные инструменты >> Производительность >> Наборы сборщиков данных >> Сеансы трассировки событий запуска, развернув эти сеансы, щелкнув значки стрелок слева от их имен.
- Щелкните правой кнопкой мыши запись Microsoft Security Client OOBE и выберите параметр Свойства, выделенный жирным шрифтом. В окне «Свойства» перейдите на вкладку «Сессия трассировки» и снимите флажок «Включено», чтобы отключить его. Примените изменения и выйдите.

- Убедитесь, что проблема по-прежнему отображается в средстве просмотра событий после перезагрузки компьютера.
Решение 4. Переустановите Microsoft Security Essentials и включите Windows Защитник
Это несколько более сложное исправление, оно включает в себя переустановку Microsoft Security Essentials, что означает, что вы сможете продолжать использовать этот инструмент после завершения этого шага, но, надеюсь, вы этого не сделаете. получите сообщение об ошибке. Этот метод предназначен для пользователей Windows Vista и более новых версий.
- Следуйте инструкциям из Решения 2, чтобы полностью удалить программу Microsoft Security Essentials. Следующим шагом будет включение функции Защитника Windows, которая автоматически отключается при установке Microsoft Security Essentials.
Пользователи Windows 10:
- Щелкните правой кнопкой мыши значок щита на панели задач и выберите “Просмотр панели безопасности”.
- Когда откроется Центр безопасности Защитника Windows, щелкните значок щита под кнопкой «Домой» откройте настройки защиты от вирусов и угроз и отключите Постоянную защиту и Облачную защиту.

- Перейдите к значку браузера (второй с конца) и включите параметр “Проверять приложения и файлы”.
- Вы также можете включить SmartScreen, если считаете, что вам это нужно. сохраните его во время этого процесса.
Другие версии Windows:
- Откройте панель управления выполнив поиск в меню «Пуск». Вы также можете использовать комбинацию клавиш Windows + R, ввести «панель управления» в диалоговом окне «Выполнить» и нажать кнопку «ОК».
- Переключите вид, установив на панели управления значение «Крупные значки» и найдите значок Запись Защитника Windows.

- Нажмите кнопку «Инструменты» в самом верху окна, рядом со значком в виде шестеренки, и нажмите «Параметры» в появившемся разделе «Настройки»..
- Перейдите на вкладку “Администратор” в окне “Параметры” и установите флажок рядом с параметром “Использовать эту программу”. Нажмите «Сохранить», чтобы применить изменения и подтвердить запросы администратора.

- Следующим шагом будет повторная загрузка и установка Microsoft Security Essentials. Перейдите по этой ссылке, чтобы найти ссылку для загрузки программы и сохранить ее на свой компьютер.
- Откройте ее из папки «Загрузки» и следуйте инструкциям на экране, чтобы установить программу на свой компьютер. снова.

- Защитник Windows должен автоматически отключаться, поэтому его включение было важной частью этого решения. Проверьте, сохраняется ли проблема.
Решение 5. Отключите службу помощника по совместимости программ на вашем компьютере
Эта служба и Microsoft Security Client OOBE, по-видимому, ведут войну, и пользователи сообщают, что простое отключение этой службы на вашем компьютере помогло решить их проблему.
Помощник по совместимости программ обнаруживает известную совместимость. проблемы в старых приложениях. После того, как вы запустили старую программу в новой версии Windows, она уведомит вас, если есть проблема, и предложит исправить ее при следующем запуске программы. Это невыгодно для вашего компьютера, и вы можете отключить его, выполнив следующие действия:
- Откройте диалоговое окно «Выполнить», используя комбинацию клавиш Windows + R. Введите services.msc в диалоговом окне «Выполнить» и нажмите «ОК», чтобы открыть настройки, связанные со службами.

- Найдите службу помощника по совместимости программ, щелкните ее правой кнопкой мыши и выберите” Свойства “в появившемся контекстном меню.
- Если служба остановлена (вы можете проверить это рядом с сообщением о состоянии службы), вы должны оставить все как есть. Если он запущен, нажмите кнопку «Стоп» и дождитесь закрытия службы, прежде чем продолжить.

- Перед выходом из служб убедитесь, что для параметра в разделе Тип запуска в свойствах службы помощника по совместимости программ установлено значение Отключено.
- Убедитесь, что проблема, связанная с остановкой Microsoft Security Client, успешно решена навсегда.
При нажатии на кнопку «Стоп» может появиться следующее сообщение об ошибке:
«Windows не удалось остановить службу помощника по совместимости программ на локальном компьютере. Ошибка 1079: учетная запись, указанная для этой службы, отличается от учетной записи, указанной для других служб, работающих в том же процессе ».
В этом случае следуйте инструкциям ниже, чтобы исправить это..
- Выполните шаги 1-3 из приведенных выше инструкций, чтобы открыть свойства службы помощника по совместимости программ. Перейдите на вкладку «Вход в систему» и нажмите кнопку «Обзор…».

- В поле «Введите имя объекта для выбора» введите имя своей учетной записи, нажмите «Проверить имена» и подождите, пока имя не станет распознанным.
- Нажмите «ОК», когда закончите, и введите пароль в поле «Пароль» при появлении соответствующего запроса, если вы установили пароль.
Примечание. Если это не так Чтобы решить вашу проблему, есть одна вещь, которую вы можете сделать, находясь в окне «Службы». Есть некоторые вещи, которые вы можете настроить с помощью DHCP-клиента, чтобы помочь вам решить проблему, как предложено пользователем.
- Найдите DHCP-клиент, щелкните правой кнопкой мыши на его и выберите “Свойства” в появившемся контекстном меню.
- Перейдите на вкладку “Восстановление” в окне “Свойства” и измените значения для первого, второго и последующего сбоев, чтобы перезапустить службу в раскрывающемся списке. вниз по меню. Нажмите “ОК” и проверьте, исчезла ли проблема.

Решение 6. Установите последние версии драйверов видеокарты
Похоже, что некоторые люди столкнулись с проблемой из-за старых драйверов видеокарты, предоставленных Microsoft для своей видеокарты NVIDIA или AMD. Независимо от того, какую карту вы используете, вы должны придерживаться драйверов, загруженных с их веб-сайта, а не тех, которые автоматически устанавливаются Windows.
- Нажмите кнопку «Пуск», введите «Диспетчер устройств», и выберите его из списка результатов вверху. Вы также можете использовать комбинацию клавиш Windows Key + R, чтобы открыть диалоговое окно Run. Введите «devmgmt.msc» в поле и нажмите «ОК».

- Разверните одну из категорий, чтобы найти имя устройства, которое вы хотите обновить, затем щелкните его правой кнопкой мыши и выберите «Обновить драйвер». Для видеокарт разверните категорию «Видеоадаптеры», щелкните правой кнопкой мыши видеокарту и выберите «Удалить устройство».

- Подтвердите все диалоговые окна, которые могут предложить вам подтвердить свой выбор и завершить процесс.
- Найдите свою видеокарту драйвер на сайте производителя устройства и следуйте его инструкциям. Сохраните установочный файл на свой компьютер и запустите его оттуда. Ваш компьютер может перезагружаться несколько раз во время установки.
Драйверы Nvidia – нажмите здесь!
Драйверы AMD – нажмите здесь!
Содержание
- Устранение неполадок при первом запуске клиента безопасности Microsoft, остановленном из-за ошибки 0xC000000D [Новости MiniTool]
- Резюме :
- Клиент безопасности Microsoft Security Client остановлен из-за ошибки 0xC000000D
- Как исправить код ошибки клиента безопасности Microsoft 0xC000000D
- Удалите файл EppOobe.etl
- Запустите сканирование SFC
- Отключить службу помощника по совместимости программ
- Отключите OOBE в Управлении компьютером
- Полностью удалите Microsoft Security Essentials
- Конец
- Session microsoft security client oobe stopped due to the following error 0xc000000d
- Answered by:
- Question
- Answers
- All replies
Устранение неполадок при первом запуске клиента безопасности Microsoft, остановленном из-за ошибки 0xC000000D [Новости MiniTool]
Fix Microsoft Security Client Oobe Stopped Due 0xc000000d
Резюме :
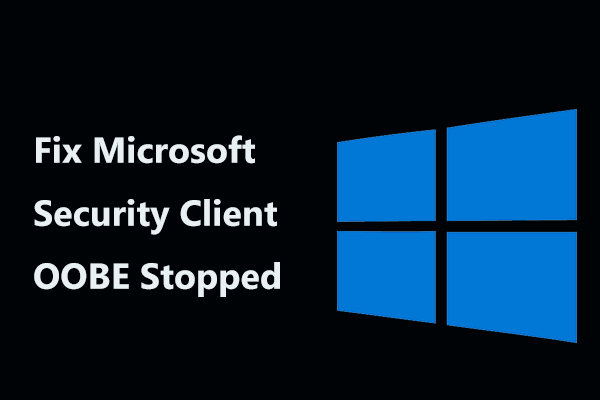
Если вы являетесь пользователем Windows 7, вы можете быть похожи на Microsoft Security Essentials (MSE). Это бесплатная антивирусная программа, предлагаемая Microsoft. Однако вы можете столкнуться с ошибкой 0xC000000D, связанной с остановкой OOBE клиента безопасности Microsoft. В настоящее время, MiniTool покажет вам, как легко исправить эту ошибку, чтобы обеспечить безопасность вашей системы.
Клиент безопасности Microsoft Security Client остановлен из-за ошибки 0xC000000D
Microsoft Security Essentials (MSE) может сканировать вашу систему на наличие вредоносных программ и внешних атак. Он прост в использовании и предустановлен на вашем компьютере. Программа работает тихо и эффективно в фоновом режиме, постоянно защищая вашу систему.
Как сообщается, Windows Security Essentials и Защитник Windows вылетают из-за ошибки 0x800106ba в Windows 7, 8 и 8.1. Прочтите этот пост, чтобы узнать больше.
Тем не менее, иногда он выдает ошибку остановки при первом включении клиента безопасности Microsoft. Когда вы переходите к средству просмотра событий, вы видите окно «Ядро с кодом события 3 — EventTracing», в котором говорится Сеанс «Microsoft Security Essentials OOBE» остановлен из-за следующей ошибки: 0xC000000D .
Эта ошибка также может вызвать ошибка синего экрана смерти (BSoD) . Поэтому необходимо как можно скорее исправить эту проблему, чтобы обеспечить безопасность вашей системы Windows.
Как исправить код ошибки клиента безопасности Microsoft 0xC000000D
Удалите файл EppOobe.etl
Некоторые пользователи заявили, что удаление файла EppOobe.el Microsoft Security Essentials может быть полезным для исправления ошибки 0xC000000D в сеансе «Microsoft Security Client OOBE». Этот файл можно восстановить автоматически при установке MSE.
Наконечник: Папка ProgramData может не быть найдена, поскольку она скрыта. Во-первых, вам нужно показать скрытые файлы, папки и диски под Посмотреть вкладка Свойства папки .
- Перейдите в проводник Windows и перейдите к C: ProgramData Microsoft Microsoft Security Client Support EppOobe.etl .
- Удалите его, щелкнув правой кнопкой мыши, чтобы выбрать удалять .
- Перезагрузите компьютер, чтобы увидеть, исправлен ли код ошибки MSE 0xC000000D.
Запустите сканирование SFC
Проблема OOBE может быть вызвана повреждением системных файлов. Чтобы исправить это, вы можете попробовать средство проверки системных файлов, чтобы просканировать вашу систему и исправить повреждение системы.
- Запустите командную строку с правами администратора.
- Тип sfc / scannow во всплывающем окне и нажмите Войти .
- Windows выполнит сканирование системы и исправит поврежденные системные файлы.
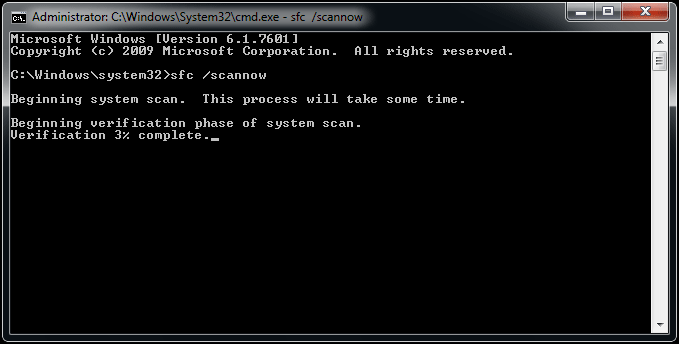
Отключить службу помощника по совместимости программ
Проблема — сеанс «Microsoft Security Essentials OOBE» остановлен из-за следующей ошибки: 0xC000000D может быть вызвано несовместимостью между OOBE и службой помощника по совместимости программ. Чтобы решить эту проблему, вы должны отключить эту службу.
Следуйте инструкциям ниже:
- Нажмите Win + R , ввод services.msc к Бежать коробка и щелкните Хорошо .
- найти Служба помощника по совместимости программ в списке служб дважды щелкните по нему, выберите Отключено из Тип запуска и нажмите Стоп .
- Наконец, сохраните изменения, нажав Применять и Хорошо .
Отключите OOBE в Управлении компьютером
Если настройки в элементе OOBE неверны, вы можете столкнуться с ошибкой Microsoft Security Client. OOBE не связано с ключевыми функциями MSE, а связано с другими услугами и достижениями. Таким образом, вы можете попробовать отключить этот элемент для сообщения об ошибке остановки при включении Microsoft Security Client, которая не повлияет на MSE.
- Щелкните правой кнопкой мыши на Компьютер выбирать Управлять .
- Перейдите к Управление компьютером> Системные инструменты> Производительность> Наборы сборщиков данных> Сеансы трассировки событий запуска .
- Щелкните правой кнопкой мыши Безопасность Microsoft OOBE предмет на выбор Свойства .
- Под Сессия трассировки вкладку, снимите флажок Включено .
- Сохраните изменение.
Перезагрузите компьютер, чтобы проверить, устранена ли проблема OOBE. Если нет, попробуйте другой метод.
Полностью удалите Microsoft Security Essentials
Вот что вам следует делать:
1. Откройте панель управления, чтобы отобразить элементы по Категория .
2. Щелкните значок Удалить программу ссылка из Программы раздел.
3. Выберите Microsoft Security Essentials и нажмите Удалить удалить его.
4. После этого нужно удалить остатки чтобы полностью удалить программное обеспечение.
Конец
Возмущала проблема — сеанс «Microsoft Security Client OOBE» остановлен из-за следующей ошибки: 0xc000000D? Теперь ваша очередь следовать приведенным выше методам, чтобы исправить это.
Источник
Session microsoft security client oobe stopped due to the following error 0xc000000d
This forum has migrated to Microsoft Q&A. Visit Microsoft Q&A to post new questions.
Answered by:

Question


I keep getting this error in my event Viewer and I removed Microsoft Security Client a few weeks ago and replaced it with Bitdefender 2012
Session «Microsoft Security Client OOBE» stopped due to the following error: 0xC000000D
I am also getting these aswell.
Custom dynamic link libraries are being loaded for every application. The system administrator should review the list of libraries to ensure they are related to trusted applications.
Your computer was not assigned an address from the network (by the DHCP Server) for the Network Card with network address 0x0811960D92F5. The following error occurred: 0x79. Your computer will continue to try and obtain an address on its own from the network address (DHCP) server.
A problem prevented Customer Experience Improvement Program data from being sent to Microsoft, (Error 80004005).
Answers


I had the same error report and still run MSC
Session «Microsoft Security Client OOBE» stopped due to the following error: 0xC000000D
The way I resolved the issue was to delete one file
(You will need to alter folder options to view file)
C:ProgramDataMicrosoftMicrosoft Security ClientSupportEppOobe.etl
Deleted file left in recycle bin and rebooted
Checked event viewer again problem no longer there
Emptied recycle bin again rebooted
No problems on system since


I am not sure this problem was caused as you removed Microsoft Security Client in wrong way. Therefore you should check if you used right way to uninstall Microsoft Security Client.
Also from my research I found similar issue occurred in some Windows 7 systems. To troubleshoot, please refer to:
Finally, you can try to navigate to: C:/program data/microsoft/microsoft security essentials/support/ > then locate the file: «MSSEOOBE.etl» and simply delete it.
For you second issues, it seems like there are some issues with IPv6 compatibility of either your network adapter or your router, but nothing to really worry about. Disabling IPv6 for your current network adapter might keep the error from showing up in the Event Viewer. Network and Sharing Center -> Change adapter settings -> Right mouse click on said network adapter -> Properties -> Uncheck ‘Internet Protocol Version 6 (TCP/IPv6)’ -> Press OK. You might have to reboot your computer for changes to take effect.


Can anyone help me please?


I am not sure this problem was caused as you removed Microsoft Security Client in wrong way. Therefore you should check if you used right way to uninstall Microsoft Security Client.
Also from my research I found similar issue occurred in some Windows 7 systems. To troubleshoot, please refer to:
Finally, you can try to navigate to: C:/program data/microsoft/microsoft security essentials/support/ > then locate the file: «MSSEOOBE.etl» and simply delete it.
For you second issues, it seems like there are some issues with IPv6 compatibility of either your network adapter or your router, but nothing to really worry about. Disabling IPv6 for your current network adapter might keep the error from showing up in the Event Viewer. Network and Sharing Center -> Change adapter settings -> Right mouse click on said network adapter -> Properties -> Uncheck ‘Internet Protocol Version 6 (TCP/IPv6)’ -> Press OK. You might have to reboot your computer for changes to take effect.




I had the same error report and still run MSC
Session «Microsoft Security Client OOBE» stopped due to the following error: 0xC000000D
The way I resolved the issue was to delete one file
(You will need to alter folder options to view file)
C:ProgramDataMicrosoftMicrosoft Security ClientSupportEppOobe.etl
Deleted file left in recycle bin and rebooted
Checked event viewer again problem no longer there
Emptied recycle bin again rebooted
No problems on system since




Session «Microsoft Security Client OOBE» stopped due to the following error: 0xC000000D
I have this frequently in my event log.
*not uninstalled MSSE
*already deleted the file mentioned in these threads and rebooted multiple times
*been in these threads and had this issue unresolved for months now
so. been a while, anyone got any new ideas on this one yet?


Just a few notes:
First, you must enable hidden files and folders in order to see the «C:ProgramData» folder.
Second, the path on my PC was slightly different: «C:ProgramDataMicrosoftMicrosoft Security ClientSupport»


Hello. This worked for me too. Windows 2008 R2 Datacenter (Windows Azure VM Role)
Thank you for the tip!


THIS FILE WILL RETURN AFTER A REBOOT. :@
ANY WORKING SOLUTION?!


I gave the delete file a try and the bug went away but is my computer still secure?
-My computer recreated a new file.






Here it is the solution:
Open Regedit with Administrator Permissions and delete (if exist) these registry keys:
HKEY_LOCAL_MACHINESYSTEMCurrentControlSetControlWMIAutologgerMicrosoft Security Client OOBE
HKEY_LOCAL_MACHINESYSTEMControlSet001ControlWMIAutologgerMicrosoft Security Client OOBE
HKEY_LOCAL_MACHINESYSTEMControlSet002ControlWMIAutologgerMicrosoft Security Client OOBE
This is enough to solve the problem, but to make sure that MSE is completely uninstalled:
Search for the string ‘Security Client’ in the entire registry and delete every registry key that contains this string in its key name or in its values or data
Search for the string ‘Microsoft Antimalware’ in the entire registry and delete every registry key that contains this string in its key name or in its values or data
I had the same problem and that worked for me


I disabled the Microsoft Security Client OOBE in Computer Management:


But how did you disable the client? I do not see this option. I can only delete or refresh the item?


Right-click on the OOBE entry and select ‘Properties’. Then uncheck the ‘enabled’ box.






Hi Josan3, 谢谢你!这个困惑有一年的问题已解决。




Sorry I don’t mean to bump this thread after a year of inactivity but I thought it might need to be addressed. The folder Program Data is a hidden folder and thus you wont be able to navigate to it unless you show hidden folders and files.
Open Computer and click on C: and then hit the Alt key. When the menu appears at the top, click tools and folder options.
Click on the View tab and down in the list where it says Hidden files and folders, click Show hidden files, folders, and drives. Click okay and now try to navigate to that file path and you should find it this time 🙂


Testing your process Vince.
Update: That didn’t work. failed again in less than 2 hours.
I guess I’ll move on from Microsoft and remove MSE permanently.
Side note: MSE, unlike other apps, won’t uninstall in Windows SafeMode.


STEP 1. remove MSE by Program and Features in control panel.
STEP2. down load Microsoft fix it 50692 and run.
STEP3. turn on Window Defender- if you have it, by Administrative Tools
1. Service then scroll down to Window Defender 2. System Configuration then scroll down in Services tab and or Start up. Window Defender may not be under System Configuration but look anyway.
Step 4. down load MSE and reinstall
Download all up dates for MSE.
Window Defender will automatically turn off- part of the fix and this is why you turned it on again.
This fix I found works for Windows 7 Ultimate.
My compute has not had the Microsoft Security Client OOBE ERROR SINCE. and I have been looking for it under Event Viewer- ITS GONE!! It has taken me 6 months!!
This is it. This worked for me. I’ve been getting 3-5 reboots a day and this FINALLY fixed it. this has been going on for months.


If you do not want to reinstall Microsoft Security Essentials to stop this problem, there is a step which you MUST, I repeat, MUST follow. As indicated above by Zuhl3156, YOU MUST, again, MUST shutdown the security counter. This is a problem when you uninstall MSE, it does not remove the security counter. This is the reason that everyone says to delete the C:ProgramDataMicrosoftMicrosoft Security ClientSupportEppOobe.etl file. This file is used and created by this counter.
If you have uninstalled the MES, then you MUST delete the C:ProgramDataMicrosoftMicrosoft Security ClientSupportEppOobe.etl. But, MOST IMPORTANTLY, you MUST go into into Computer Management and drill down into:
System Tools -> Performance -> Data Collector Sets -> Startup Event Tracing Sessions
Then, in the frame to the right on that window, select Microsoft Security Client OOBE, right click on it and select Properties. Then DISABLE it (uncheck the Enabled box). Then, when you select OK, if you have uninstalled MSE and NOT reinstalled it, the entry in the right frame will ‘magically’ disappear.
This is a problem with the uninstall of MSE and needs to be resolved by Microsoft (hopefully they are reading this). It has taken me DAYS to discover this, and many different attempts to resolve this. But, apparently, this has now resolved my problem. I have seen performance counters cause many problems in my experience with Windows, and am very confident that this resolves the issue.
I cannot thank Zuhl3156 enough for his suggestion and my willingness to try it (I noticed ‘performance counter’ and jumped on it). It seems to work wonderfully for the moment.
I hope this helps someone else who has spent days trying to chase this nightmare down.
Источник
На чтение 5 мин. Просмотров 17k. Опубликовано 03.09.2019
Испытываете ли вы код ошибки ПК 0xc00000d strong Ваш компьютер требует ремонта ’? У нас есть решения для вас.
Код ошибки 0xc000000d – это ошибка Windows, которая появляется, когда система не может загрузить Windows из-за грязной конфигурации загрузки ПК. Сообщение об ошибке отображается на синем экране с сообщением «Ваш компьютер нуждается в ремонте».
Причины этой ошибки: неправильные настройки BIOS, неполная установка Windows, повреждение жесткого диска и сбой системы.
Тем не менее, мы придумали подходящие решения для исправления ошибки 0xc000000d на вашем ПК. Они перечислены ниже.
Содержание
- Как исправить ошибку ПК с кодом 0xc000000d
- Решение 1. Создайте диск восстановления
- Решение 2. Запустите восстановление при загрузке
- Решение 3. Используйте командную строку
- Решение 4. Запустите восстановление системы
- Решение 5. Замените жесткий диск
- Создать диск восстановления
- Run Startup Repair
- Использовать командную строку
- Запустите восстановление системы в безопасном режиме
- Замените свой жесткий диск
Решение 1. Создайте диск восстановления
Самый простой способ исправить код ошибки ПК 0xc00000d – создать диск восстановления. Диск восстановления позволяет вашему ПК вернуться к настройкам по умолчанию; следовательно, ошибка будет исправлена.
Однако, если на вашем ПК установлена ОС Windows 10, вы можете создать диск восстановления из другой системы Windows 10. Если вы хотите создать диск восстановления, выполните следующие действия:
- Подключите USB-накопитель к компьютеру, на котором проблема не возникает.
- Зайдите в Пуск> Введите «Создать диск восстановления» без кавычек и нажмите «Enter».

- Следуйте указаниям мастера создания диска восстановления.
После создания диска восстановления загрузите компьютер с USB-накопителя и следуйте инструкциям для восстановления системы. Это исправление наиболее точно решит проблему с кодом ошибки 0xc00000d. Однако, если нет, вы можете перейти к следующему решению ниже.
Читайте также : 11 лучших программ для восстановления файлов на ПК
Решение 2. Запустите восстановление при загрузке
Еще один способ исправить ошибку error code 0xc00000d – это запустить Startup Repair на вашем компьютере. Это обеспечит успешную загрузку вашего ПК в Windows. Вы можете рассмотреть возможность запуска восстановления при загрузке, чтобы исправить проблему ошибки 0xc00000d.
Запуск может быть поврежден из-за нарушений, связанных с вашей установкой Windows. Вам нужно создать загрузочный USB или DVD-привод Windows, прежде чем приступить к восстановлению при загрузке. Выполните следующие шаги, чтобы выполнить наш ремонт при запуске:
- Перейдите по этой ссылке, чтобы создать загрузочное устройство для Windows 10.
- Вставьте загрузочный USB или DVD и загрузите Windows с него.
- В окне «Настройка Windows» выберите «язык для установки», «Формат времени и валюты» и «метод клавиатуры или ввода».
- Поэтому нажмите «Восстановить компьютер» и выберите «Устранение неполадок».
- Нажмите «Дополнительные параметры», выберите «Автоматическое восстановление», а затем выберите операционную систему.
- После завершения восстановления следуйте инструкциям на уведомлении для загрузки вашего ПК с Windows.
Решение 3. Используйте командную строку
Кроме того, вы также можете использовать командную строку в меню устранения неполадок, чтобы исправить проблему с ошибкой. Тем не менее, вы должны создать загрузочное устройство для вашего ПК, прежде чем продолжить. Вот как это сделать:
- Выполните шаги 1 – 4 в «Решение 2» выше.
- Нажмите «Устранение неполадок», а затем нажмите «Дополнительные» параметры.
- Выберите Командная строка. Введите следующие четыре команды в следующем порядке:
bootrec/fixmbr
bootrec/fixboot
bootrec/scanos
bootrec/rebuildbcd
- После ввода команд нажмите «Enter» и дождитесь завершения процесса.
- Перезагрузите компьютер для загрузки в Windows.
Читайте также : перезагрузка компьютера не работает: вот как можно решить эту проблему
Решение 4. Запустите восстановление системы
Запуск восстановления системы может также исправить проблему с кодом ошибки ПК 0xc00000d на ПК с Windows. В Windows безопасный режим – это режим диагностики, который загружает ваш компьютер только с основными файлами и драйверами, работающими в ограниченном состоянии.
Однако вы можете запустить восстановление системы в безопасном режиме, чтобы вернуться к предыдущей точке восстановления в вашей системе до того, как возникла проблема с ошибкой. Вот как это сделать:
- Нажимайте кнопку питания до тех пор, пока компьютер не выключится, а затем нажмите ее еще раз, чтобы включить компьютер.
- Перейдите к опции «Запуск в безопасном режиме» и нажмите «Enter».
- Зайдите в Пуск> Введите восстановление системы и нажмите «Ввод».

- Следуйте инструкциям, чтобы вернуться к определенной точке восстановления.
- Подождите, пока процесс завершится, а затем перезагрузите компьютер.
Примечание. Убедитесь, что вы можете определить дату точки восстановления до появления сообщения об ошибке.Восстановление системы не влияет ни на какие ваши файлы, документы и личные данные.
- ТАКЖЕ ПРОЧИТАЙТЕ : при восстановлении системы не удается извлечь файл/оригинальную копию [FIX]
Решение 5. Замените жесткий диск
Наконец, вам следует подумать о замене жесткого диска вашего компьютера, поскольку он может быть неисправен или поврежден. Однако вам следует извлечь жесткий диск и подключить его к другому компьютеру, чтобы получить доступ к файлам и папкам на компьютере, а также чтобы проверить, загружается ли он с жесткого диска.

Однако, если вновь подключенный ПК может обнаружить и получить доступ к жесткому диску, причина проблемы связана с неисправным кабелем SATA. Кабель SATA соединяет жесткий диск с материнской платой ПК; Мы настоятельно рекомендуем заменить его на новый. Вы можете выполнить замену профессионалом – компьютерным инженером.
Следовательно, решения для кода ошибки ПК 0xc00000d были перечислены выше. Вы можете попробовать исправления в указанном порядке; не стесняйтесь комментировать ниже, если у вас все еще есть проблемы с кодом ошибки 0xc00000d.
Содержание
- 1 Решение 1. Удалите определенный файл
- 2 Решение 2. Полностью удалите Microsoft Security Essentials
- 3 Решение 3. Отключите Microsoft Security Client в управлении компьютером
- 4 Решение 4. Переустановите Microsoft Security Essentials и включите Защитник Windows
- 5 Решение 5. Отключите службу помощника по совместимости программ на вашем компьютере
- 6 Решение 6. Установите новейшие драйверы видеокарты
Клиент Microsoft Security принадлежит пакету Microsoft Security Essentials. Microsoft Security Essentials — это бесплатная загрузка от Microsoft, которая проста в установке, проста в использовании и часто предустановлена на компьютерах пользователей.
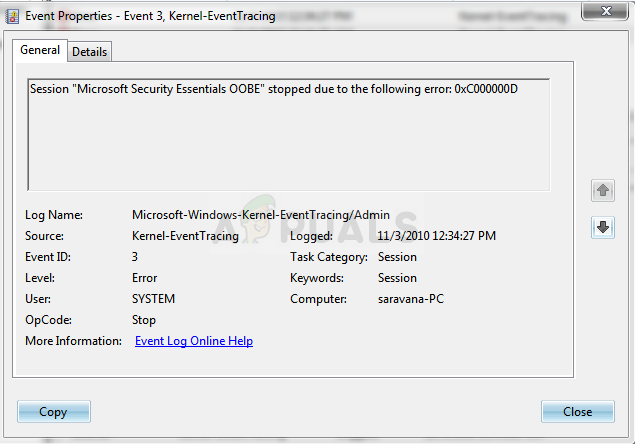
Microsoft Security Essentials работает тихо и эффективно в фоновом режиме, поэтому вы можете свободно использовать компьютер под управлением Windows по своему усмотрению — до появления ошибки, подобной этой. Иногда это просто для просмотра в Event Viewer на вашем компьютере, а иногда даже вызывает BSOD! Несмотря на то, что виновником является этот инструмент, существуют различные способы решения этой проблемы, поэтому обязательно следуйте приведенным ниже решениям!
Решение 1. Удалите определенный файл
Многие пользователи смогли решить проблему, просто удалив один файл, который можно легко найти на вашем компьютере, и рекомендовали это решение всем. Вопрос, который нужно задать, — это что-то случится с вашей установкой Microsoft Security Essentials. Отличным фактом является то, что этот файл будет автоматически восстановлен, и вы сможете сохранить проблему, но без добавления ошибки!
- Перейдите в следующую папку на своем компьютере, открыв Проводник Windows и нажав «Этот компьютер»:
C: ProgramData Microsoft Клиент безопасности Microsoft Support EppOobe.etl
- Если вы не видите папку ProgramData, вам может потребоваться включить опцию, которая позволяет просматривать скрытые файлы и папки. Нажмите на вкладку «Вид» в меню Проводника и установите флажок «Скрытые элементы» в разделе «Показать / скрыть». File Explorer покажет скрытые файлы и будет помнить эту опцию, пока вы не измените ее снова.
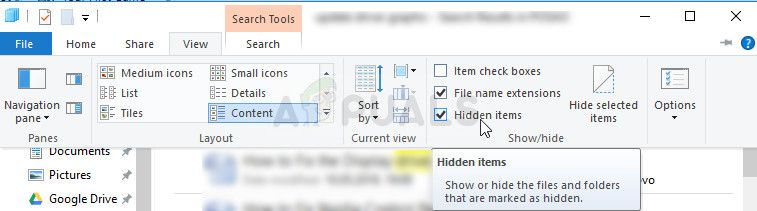
- Удалите файл EppOObe.etl в папке «Поддержка», щелкнув по нему правой кнопкой мыши и выбрав опцию «Удалить». Перезагрузите компьютер и проверьте, появляется ли такая же проблема на вашем компьютере.
Решение 2. Полностью удалите Microsoft Security Essentials
Если вы не используете этот инструмент, поскольку он был предварительно установлен на вашем компьютере, вы можете удалить его, и это, вероятно, избавит от проблемы. Однако иногда простое удаление не решит проблему, так как остаются некоторые записи реестра, о которых необходимо позаботиться.
Если у вас когда-то была установлена Microsoft Security Essentials на вашем компьютере, вы должны пропустить первый набор шагов и продолжить удаление файлов реестра!
- Прежде всего, убедитесь, что вы вошли в систему с учетной записью администратора, поскольку вы не сможете удалить программы, используя учетную запись любого другого типа.
- Нажмите на меню «Пуск» и откройте панель управления, выполнив поиск. Кроме того, вы можете нажать на значок шестеренки, чтобы открыть настройки, если вы используете Windows 10.
- На панели управления выберите «Просмотреть как: категорию» в правом верхнем углу и нажмите «Удалить программу» в разделе «Программы».
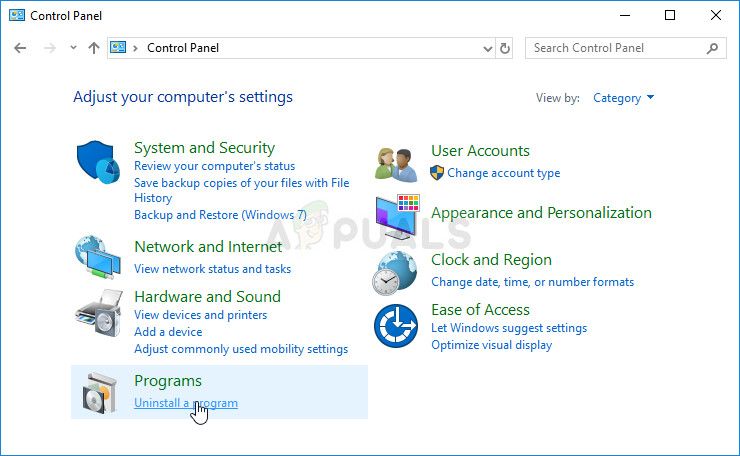
- Если вы используете приложение «Настройки», нажав «Приложения», вы сразу же откроете список всех установленных программ на вашем ПК.
- Найдите запись Microsoft Security Essentials в списке и щелкните по ней один раз. Нажмите кнопку «Удалить» над списком и подтвердите все диалоговые окна, которые могут появиться. Следуйте инструкциям на экране, чтобы удалить Microsoft Security Essentials и перезагрузить компьютер после этого.
Теперь пришло время избавиться от оставшихся вещей. Прежде всего, проверьте, находится ли файл из Решения 1 в той же папке, и убедитесь, что вы удалили его вместе с другими файлами, которые могли остаться. Теперь, когда идет реестр, достаточно удалить разделы реестра, связанные с Microsoft Security Client OOBE, чтобы устранить проблему.
- Поскольку вы собираетесь редактировать реестр, мы рекомендуем вам ознакомиться с этой статьей, которую мы подготовили, чтобы безопасно сделать резервную копию вашего реестра и избежать дальнейших проблем. Тем не менее, ничего плохого не произойдет, если вы будете тщательно следовать инструкциям.
- Откройте интерфейс редактора реестра, набрав «regedit» в строке поиска или в диалоговом окне «Выполнить». Перейдите к следующим ключам в редакторе реестра, перейдя в левую панель:
HKEY_LOCAL_MACHINE SYSTEM CurrentControlSet Control WMI Autologger
HKEY_LOCAL_MACHINE SYSTEM ControlSet001 Control WMI Autologger
HKEY_LOCAL_MACHINE SYSTEM ControlSet002 Control WMI Autologger
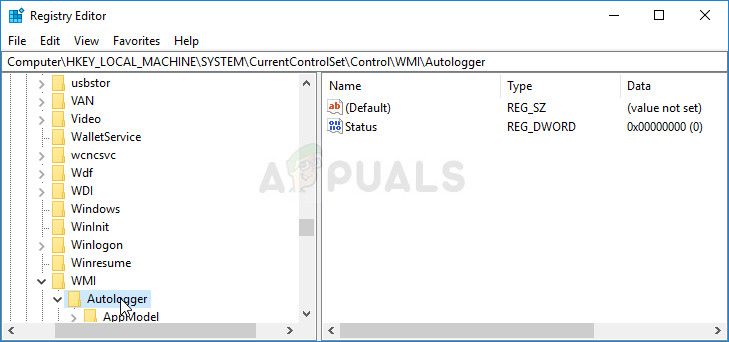
- В каждом из этих разделов реестра вы сможете найти ключ OOBE клиента Microsoft Security на левой панели навигации. Щелкните правой кнопкой мыши по нему для каждого CurrentControlSet и выберите опцию Удалить. Убедитесь, что вы подтвердили любые диалоги подтверждения и выйдите из реестра. Проверьте, исчезла ли проблема после перезагрузки компьютера.
Решение 3. Отключите Microsoft Security Client в управлении компьютером
Если вы не хотите удалять Microsoft Security Essentials, поскольку вы используете его для защиты своего компьютера от различных угроз, вы можете просто отключить OOBE, поскольку его целью является не обеспечение вашей безопасности (другие процессы и процессы обслуживают этот процесс). OOBE означает «Out-of-box-опыт» и включает в себя настройку основных параметров, которые вы уже настроили.
Вот как отключить запуск Microsoft Security Client OOBE в разделе «Управление компьютером» на вашем компьютере:
- Щелкните меню «Пуск» на ПК с Windows 7, найдите запись «Компьютер» на правой панели, щелкните ее правой кнопкой мыши и выберите «Управление». Для продолжения вам потребуются разрешения администратора.
- Если вы используете Windows 10, вы можете просто щелкнуть правой кнопкой мыши кнопку «Пуск» и выбрать «Управление компьютером».
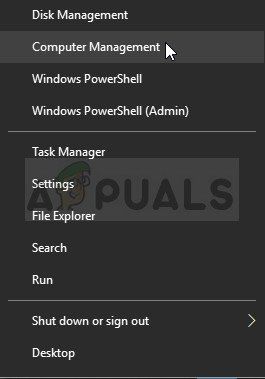
- Перейдите к Управлению компьютером (локально) >> Системные инструменты >> Производительность >> Наборы сборщика данных >> Сеансы трассировки запуска при запуске, развернув эти сеансы, щелкнув значки со стрелками слева от их имен.
- Щелкните правой кнопкой мыши запись Microsoft Security Client OOBE и выберите жирный шрифт «Свойства». В окне «Свойства» перейдите на вкладку «Сеанс трассировки» и снимите флажок «Включено», чтобы отключить его. Применить изменения и выйти.
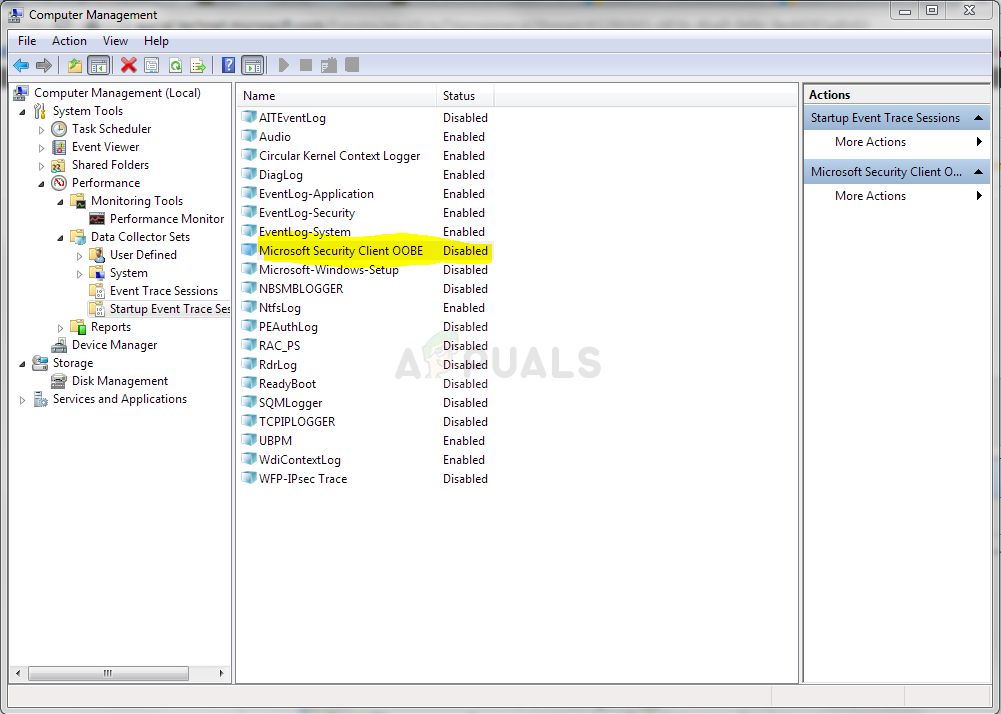
- Проверьте, не появляется ли проблема в средстве просмотра событий после перезагрузки компьютера.
Решение 4. Переустановите Microsoft Security Essentials и включите Защитник Windows
Это несколько более сложное исправление, которое включает в себя переустановку Microsoft Security Essentials, что означает, что вы сможете продолжить использовать этот инструмент после завершения этого шага, но, надеюсь, вы не получите сообщение об ошибке. Этот метод предназначен для Windows Vista или более новых пользователей.
- Следуйте инструкциям из Решения 2, чтобы полностью удалить программу Microsoft Security Essentials. Следующим шагом будет включение функции Защитника Windows, которая автоматически отключается при установке Microsoft Security Essentials.
Пользователи Windows 10:
- Щелкните правой кнопкой мыши значок щита на панели задач и выберите «Просмотреть панель безопасности».
- Когда откроется Центр безопасности Защитника Windows, щелкните значок щита под кнопкой «Домой» и откройте «Вирус». настройки защиты от угроз и отключите защиту в реальном времени и облачную защиту.
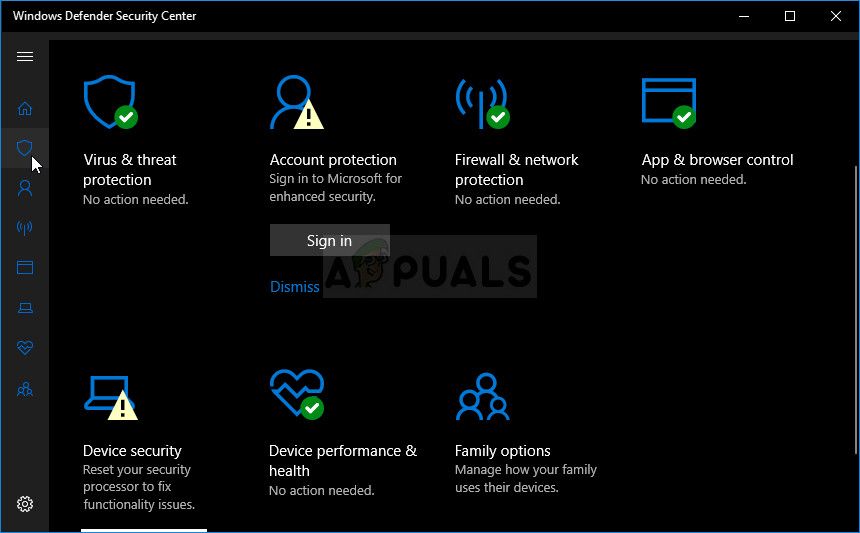
- Перейдите к значку браузера (второй с конца) и включите параметр «Проверить приложения и файлы».
- Вы также можете включить SmartScreen, если считаете, что вам следует сохранить его во время этого процесса.
Другие версии Windows:
- Откройте панель управления, выполнив поиск в меню «Пуск». Вы также можете использовать комбинацию клавиш Windows + R, ввести «панель управления» в диалоговом окне «Выполнить» и нажать «ОК».
- Переключите вид, установив на панели управления большие значки, и найдите запись Защитника Windows.
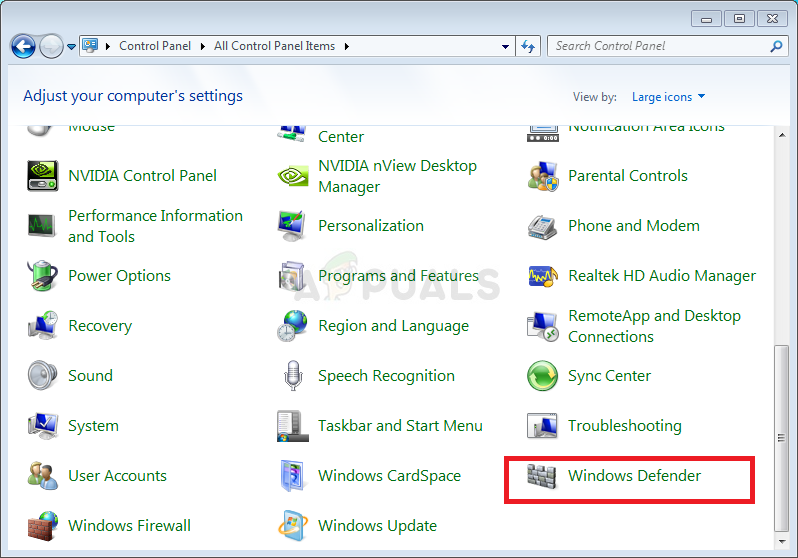
- Нажмите кнопку «Инструменты» в самой верхней части окна, рядом со значком в виде шестеренки, и нажмите «Параметры» в разделе «Настройки», который появится.
- Перейдите на вкладку «Администратор» в окне «Параметры» и установите флажок «Использовать эту программу». Нажмите Сохранить, чтобы применить изменения и подтвердить запросы администратора.
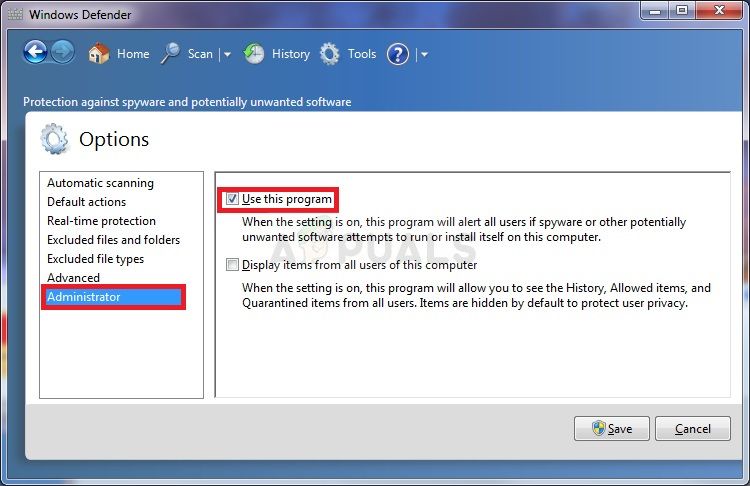
- Следующий шаг — снова загрузить и установить Microsoft Security Essentials. Перейдите по этой ссылке, чтобы найти ссылку для загрузки программы и сохранить ее на своем компьютере.
- Откройте его из папки «Загрузки» и следуйте инструкциям на экране, чтобы снова установить программу на компьютер.
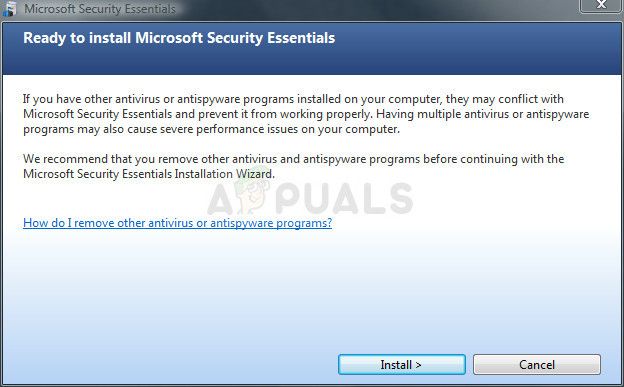
- Защитник Windows должен автоматически отключить себя, поэтому его включение стало важной частью этого решения. Проверьте, если проблема все еще появляется.
Решение 5. Отключите службу помощника по совместимости программ на вашем компьютере
Эта служба и клиент Microsoft Security OOBE, по-видимому, ведут войну, и пользователи сообщают, что простое отключение этой службы на вашем компьютере решило их проблему.
Помощник по совместимости программ обнаруживает известные проблемы совместимости в старых приложениях. После того, как вы запустили старую программу в новой версии Windows, она уведомит вас, если возникнет проблема, и предложит ее исправить при следующем запуске программы. Это не выгодно для вашего компьютера, и вы можете отключить, выполнив следующие действия:
- Откройте диалоговое окно «Выполнить» с помощью комбинации клавиш Windows + R. Введите services.msc в диалоговом окне «Выполнить» и нажмите кнопку «ОК», чтобы открыть настройки, связанные со службами.
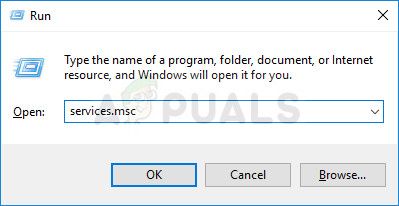
- Найдите Службу совместимости программ, щелкните ее правой кнопкой мыши и выберите «Свойства» в появившемся контекстном меню.
- Если служба остановлена (вы можете проверить это рядом с сообщением о состоянии службы), вы должны оставить все как есть. Если он работает, нажмите кнопку «Стоп» и дождитесь закрытия службы, прежде чем продолжить.
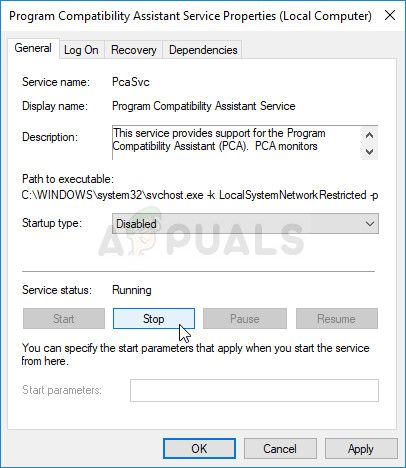
- Убедитесь, что в разделе «Тип запуска» в разделе «Свойства службы помощника по совместимости программ» перед выходом из служб установлено значение «Отключено».
- Убедитесь, что проблема с клиентом Microsoft Security Client навсегда исчезла.
При нажатии кнопки «Стоп» может появиться следующее сообщение об ошибке:
«Windows не удалось остановить службу помощника по совместимости программ на локальном компьютере. Ошибка 1079: учетная запись, указанная для этой службы, отличается от учетной записи, указанной для других служб, работающих в том же процессе ».
Если это произойдет, следуйте инструкциям ниже, чтобы исправить это.
- Выполните шаги 1-3 из приведенных выше инструкций, чтобы открыть свойства Ассистента совместимости программ. Перейдите на вкладку «Вход в систему» и нажмите кнопку «Обзор…».
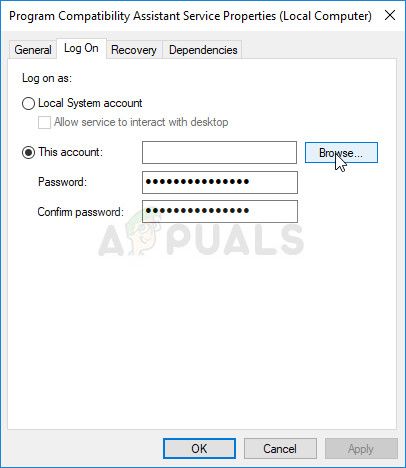
- В поле «Введите имя объекта для выбора» введите имя своей учетной записи, нажмите «Проверить имена» и подождите, пока имя не будет распознано.
- Нажмите OK, когда вы закончите, и введите пароль в поле Пароль, когда вам будет предложено ввести его, если вы установили пароль.
Примечание. Если это не решит вашу проблему, есть одна вещь, которую вы можете сделать, пока находитесь в окне «Службы». Есть некоторые вещи, которые вы можете настроить с помощью DHCP-клиента, чтобы помочь вам решить проблему, как предложено пользователем.
- Найдите DHCP-клиент, щелкните его правой кнопкой мыши и выберите «Свойства» в появившемся контекстном меню.
- Перейдите на вкладку «Восстановление» в окне «Свойства» и измените значения для первого, второго и последующих сбоев, чтобы перезапустить службу в раскрывающемся меню. Нажмите OK и проверьте, исчезла ли проблема.
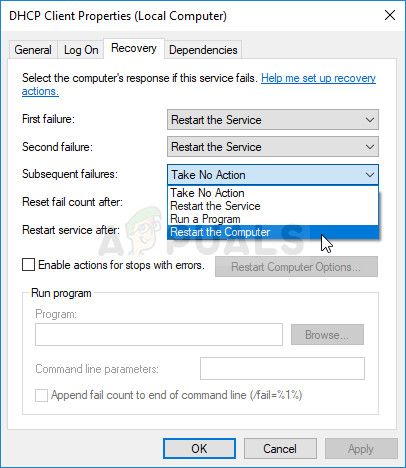
Решение 6. Установите новейшие драйверы видеокарты
Похоже, что некоторые люди столкнулись с проблемой из-за старых драйверов видеокарт, предоставленных Microsoft для их видеокарт NVIDIA или AMD. Независимо от того, какую карту вы используете, вы должны придерживаться драйверов, загруженных с их веб-сайта, а не тех, которые установлены автоматически Windows.
- Нажмите кнопку «Пуск», введите «Диспетчер устройств» и выберите его в списке результатов вверху. Вы также можете использовать комбинацию клавиш Windows + R для вызова диалогового окна «Выполнить». Введите «devmgmt.msc» в поле и нажмите «ОК».
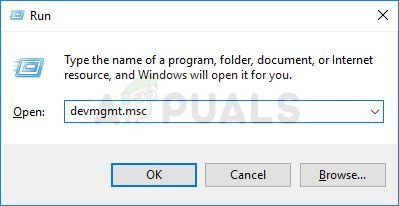
- Разверните одну из категорий, чтобы найти имя устройства, которое вы хотите обновить, затем щелкните его правой кнопкой мыши и выберите «Обновить драйвер». Для видеокарт разверните категорию «Адаптеры дисплея», щелкните правой кнопкой мыши графическую карту и выберите «Удалить устройство».
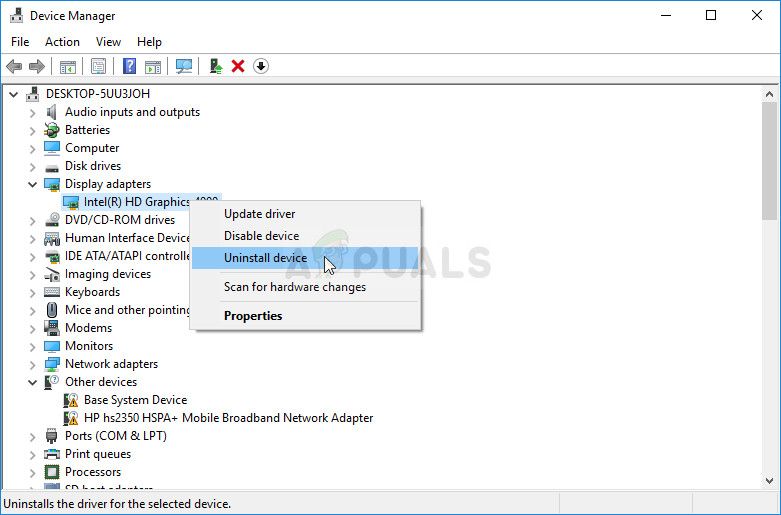
- Подтвердите любые диалоги, которые могут побудить вас подтвердить свой выбор и завершить процесс.
- Найдите драйвер видеокарты на веб-сайте производителя устройства и следуйте его инструкциям. Сохраните установочный файл на своем компьютере и запустите его оттуда. Ваш компьютер может перезагрузиться несколько раз во время установки.
Драйверы Nvidia — Нажмите здесь!
Драйверы AMD — нажмите здесь!

