Содержание
- AutoCAD
- Проблема
- Ошибка лицензирования
- Причины:
- Решение
- Установка службы Autodesk Desktop Licensing Service (AdskLicensing) v11
- Увеличение времени спящего режима
- Проверьте наличие сторонних конфликтующих программных продуктов
- Изменить службы на автоматические (отложенный запуск)
- AutoCAD
- Проблема
- Причины:
- Решение
- AutoCAD
- Проблема
- Ошибка лицензирования
- Причины:
- Решение
- Вариант 1. Проверьте, запущена ли служба лицензирования FlexNet для версий 2017–2019.
- Вариант 2. Проверьте ограничения, заданные для программного обеспечения.
- Вариант 3. Убедитесь, что элементы управления Active X включены.
- Вариант 4. Расширьте права доступа.
- Вариант 5. Восстановите файл данных лицензирования.
- Вариант 6. Восстановите компонент CLM.
- Вариант 7. Попробуйте использовать другие меры для устранения неполадки.
- Вариант 8. Создайте развертывание для повторной установки программы AutoCAD.
- Вариант 9. Используйте приложение Autodesk для ПК.
- Вариант 10. Перед ошибкой лицензирования появляется ошибка часов.
- Вариант 11. Активируйте лицензию повторно.
AutoCAD
Автор:
Проблема
После того как программное обеспечение остается открытым и рабочая станция переходит в спящий режим, в AutoCAD 2022 или AutoCAD LT 2022 отображается сообщение, подобное следующему:
Ошибка лицензирования
Причины:
- Возможный конфликт с обновлением 11.1 Update для службы Autodesk Desktop Licensing Service (AdskLicensing) и режима сна.
- Службы, используемые для истечения времени ожидания лицензирования.
Решение
Для решения проблемы выполните следующие действия.
Установка службы Autodesk Desktop Licensing Service (AdskLicensing) v11
- Перейдите в папку C:Program Files (x86)Common FilesAutodesk SharedAdskLicensing.
- Правой кнопкой мыши щелкните файл uninstall.exe и выберите «Запуск от имени администратора». Это приведет к удалению службы лицензирования. После удаления всех файлов и папок процесс будет завершен.
- Временно отключите все антивирусы и/или брандмауэры.
- Перейдите в папку установки программы для AutoCAD 2022 (по умолчанию в папке C:Autodesk).
- Найдите файл AdskLicensing-installer.exe (Обычно находится в папке C:Autodesk. x86Licensing).
- Запустите файл AdskLicensing-installer.exe.
- Проверьте работу программы.
Увеличение времени спящего режима
- Откройте поиск, нажав клавишу Windows + Q.
- Введите «sleep» и выберите «Выберите, когда компьютер спит».
- Должно отобразиться два параметра:
- Экран: настройка времени перехода экрана в спящий режим.
- Спящий режим. Настройка времени гибернации компьютера.
- Увеличьте время перехода в спящий режим (или используйте значение «Никогда») с помощью раскрывающихся меню.
Проверьте наличие сторонних конфликтующих программных продуктов
Изменить службы на автоматические (отложенный запуск)
Убедитесь, что служба Autodesk Desktop Licensing Service и служба лицензирования FlextNet запущены из консоли служб Windows.
Измените тип запуска службы на «Автоматический (отложенный запуск)» для обеих служб.
Источник
AutoCAD
Автор:
Проблема
При запуске программы AutoCAD появляется следующее сообщение.
Система защиты (программный диспетчер лицензий) не отвечает или неправильно установлена.
Причины:
Эта ошибка может быть вызвана несколькими причинами.
- Отключены службы лицензирования.
- Повреждена установленная версия программы Autodesk, в том числе важная информация о реестре.
- Реестр Windows отредактирован для изменения способа лицензирования.
- Повреждены файлы доверенного хранилища.
- Проблемы с правами в ключевых компонентах, управляющих лицензированием.
- Файл ProductInformation.pit удален или поврежден.
Решение
- Убедитесь, что служба не отключена. Если отключена, перезапустите ее.
- На панели управления Windows выполните поиск по запросу «Службы».
- В разделе «Администрирование» выберите «Просмотр локальных служб».
- В списке «Службы (локальные)» найдите службу FlexNet Licensing Service 64.
- Щелкните ее правой кнопкой мыши и выберите «Свойства».
- В качестве типа запуска выберите «Автоматически».
- Проверьте в разделе «Состояние», запущена ли служба в настоящий момент.
- Если служба не запущена, нажмите кнопку «Запуск» и щелкните «ОК».
- Если служба запущена успешно, перезапустите ее повторно, нажав кнопку «Остановка», а затем — «Запуск».
- Попробуйте повторно запустить программу, в которой произошла ошибка.
- Если перезапуск службы FlexNet Licensing Service не помогает,создайте файлы данных adskflex tsf повторно.
- Включение отображения скрытых файлов и папок в Windows
- Удалите (или переместите в другую папку) файлы, которые начинаются с adskflex, например ADSKFLEX_NUMBERS_TSF.data в папке C:ProgramDataFLEXnet.
-
Запустите программу. Будет создан файл xxx_TSF.data (и, возможно, файл журнала).
Зарегистрируйте программу в соответствии с запросами.
- Если повторное создание файлов данных adskflex tsf не помогает устранить проблему, переустановите программное обеспечение Autodesk из учетной записи системного администратора следующим образом.
- Удаление программ Autodesk (Windows)
- Войдите в систему от имени администратора и перед началом работы убедитесь, что у вас есть все права доступа к этим папкам.
Папки:
Папка установки программы, например C:program filesAutodeskAutoCAD 2015.
C:ProgramDataAutodesk
C:Users AppDataLocalAutodesk
C:Users AppDataRoamingAutodesk
C:Program FilesCommon FilesAutodesk Shared
C:ProgramDataFlexnet
C:ProgramDataAutodeskAdlmProgramInformation.pit
Запустите программное обеспечение и разрешите активацию программы.
Источник
AutoCAD
Автор:
Проблема
При попытке запустить программу из семейства AutoCAD (AutoCAD, AutoCAD LT, AutoCAD MEP и т. д.) выпуска 2017, 2018 или 2019 появляется следующая ошибка лицензии:
Ошибка лицензирования
Диспетчер лицензий не работает или установлен неправильно. Приложение AutoCAD будет закрыто.
Причины:
- Процесс проверки лицензии для программы блокируется.
- Закрытие диалогового окна LGS без выбора типа лицензии.
- Закрытие диалогового окна пробной версии с истекшим сроком действия.
- Закрытие диалогового окна поиска лицензий Flexnet.
- Нарушение работы модулей лицензирования из-за обновлений Windows.
- Программа не назначена пользователю в разделе «Управление пользователями» учетной записи на портале Autodesk Account.
Решение
Если эта ошибка возникает в системе, где установлена программа LogMeIn, см. раздел Ошибка «Менеджер лицензий не работает или неправильно установлен» в системах с установленным программным обеспечением LogMeIn. В противном случае воспользуйтесь следующими решениями.
Примечание. Перед использованием какого-либо из указанных ниже решений, удостоверьтесь, что для входа в программу используются правильные данные учетной записи. Использование неверных данных учетной записи всегда приводит к ошибке.
Вариант 1. Проверьте, запущена ли служба лицензирования FlexNet для версий 2017–2019.
- Нажмите кнопку «Пуск» (или щелкните правой кнопкой мыши «Пуск» в Windows 10) и выберите «Выполнить».
- В окне «Выполнить» введите services.msc.
- В окне консоли «Службы» найдите в столбце «Имя» службу FlexNet Licensing 64 и проверьте, находится ли она в состоянии «Работает».
- Если она работает, закройте окно консоли «Службы» и перейдите ко второму решению.
- Если она не работает, перейдите к шагу 4.
- В столбце «Тип запуска» правой кнопкой щелкните параметр «Вручную» и выберите «Свойства».
Примечание. Если службу нельзя запустить, убедитесь, что используемый профиль Windows имеет достаточно прав. При необходимости обратитесь к ИТ-администратору.
- В диалоговом окне «Свойства» задайте в раскрывающемся меню тип запуска «Автоматически» и нажмите «ОК».
- Чтобы задать для службы состояние «Работает», правой кнопкой мыши щелкните пустую ячейку «Состояние» и в контекстном меню выберите «Запустить». Примечание. Если используется AutoCAD 2018, установите исправление Autodesk License Service (x64) — 5.1.5 Hotfix.
Вариант 2. Проверьте ограничения, заданные для программного обеспечения.
Убедитесь, что для программного обеспечения Autodesk не ограничен доступ к доменам, перечисленным в статье Какие URL-адреса/протоколы должны быть включены в белый список для лицензий по подписке Autodesk.
При использовании прокси-сервера:
- Убедитесь, что флажок «Автоматическое определение параметров» в параметрах интернета Internet Explorer снят, либо установите флажки «Автоматическое определение параметров» и «Использовать прокси-сервер», а затем укажите IP-адрес и порт прокси-сервера.
- Если прокси-сервер требует проверки подлинности, укажите прокси-сервер и учетные данные в приложении Autodesk для ПК.
Вариант 3. Убедитесь, что элементы управления Active X включены.
- В поле поиска Windows введите Свойства браузера и нажмите клавишу ENTER.
- Выберите вкладку Безопасность и нажмите кнопку Другой.
- Найдите в списке настроек безопасности параметр Запускать элементы управления ActiveX и подключаемые модули и включите его.
- Найдите в списке параметр Выполнять сценарии элементов ActiveX, помеченных как безопасные и включите его.
- Нажмите кнопку «ОК» несколько раз, чтобы выйти из диалогового окна «Свойства браузера».
Вариант 4. Расширьте права доступа.
- Чтобы расширить права программного обеспечения Autodesk на доступ к папкам, добавьте пользователя и предоставьте ему полный контроль над разделами реестра и папками, указанными в статье.Права, необходимые пользователям для работы с AutoCAD
- Запустите программу от имени администратора. Для этого правой кнопкой мыши щелкните значок программы, выберите «Запуск от имени администратора» и посмотрите, работает ли программа должным образом.
Вариант 5. Восстановите файл данных лицензирования.
AutoCAD не запустится, если файл данных лицензирования отсутствует или поврежден.
- Перейдите в папку, где находится установленная версия программы.
Программы версии 2017: C:ProgramDataAutodeskCLMLGS _2017.0.0.F
Программы версии 2018: C:ProgramDataAutodeskCLMLGS _2018.0.0.F
Программы версии 2019: C:ProgramDataAutodeskCLMLGS _2019.0.0.F
- Если папка не существует, см. раздел Включение отображения скрытых файлов и папок в Windows.
- Если папка не существует, создайте ее.
Примечание. Вместо текста укажите ключ установленной программы. Ключ продукта можно найти в учетной записи на портале Autodesk Account.
_STANDALONE (если лицензия на программу имеет серийный номер)
_NETWORK (если применяется многопользовательская лицензия)
_USER (если лицензия выдана для определенной учетной записи Autodesk и не имеет серийного номера)
Примечание. Если используется сетевая лицензия, создайте файл LICPATH.lic в той же папке.
Содержимое файла LICPATH.lic имеет следующий формат. Замените имя_сервера на имя сервера лицензий или его IP-адрес.
SERVER имя_сервера 000000000000
USE_SERVER
Сохраните файл LGS.data и закройте текстовый редактор.
Примечание. Убедитесь, что текстовый редактор не сохранил файл LGS.data со скрытым расширением TXT.Включите отображение скрытых файлов и папок в Windows , чтобы убедиться, что расширения не скрыты.
Вариант 6. Восстановите компонент CLM.
- Перейдите в папку C:ProgramDataAutodesk.
- Переименуйте папку CLM в CLM.old.
- Выберите «Панель управления» > «Все элементы панели управления» > «Программы и компоненты».
- Восстановите распространяемые компоненты Microsoft Visual C++ 2012, а также 2015 либо 2017 в зависимости от того, какие версии установлены.
- Щелкните правой кнопкой мыши один из установленных распространяемых компонентов Microsoft Visual C++, перечисленных выше.
- Выберите «Изменить», затем «Восстановить».
- Повторите процедуру для всех установленных распространяемых компонентов Microsoft Visual C++ 2012, а также 2015 либо 2017.
- Правой кнопкой мыши щелкните Autodesk License Service (x64) X.X и выберите Изменить. Компонент будет переустановлен.
- Повторите операцию с другими версиями Autodesk License Service (x64), указанными в списке.
- Запустите AutoCAD.
Вариант 7. Попробуйте использовать другие меры для устранения неполадки.
Если перечисленные выше методы не помогли решить проблему, попробуйте поочередно выполнить следующие действия. Перед тем как перейти к следующему шагу, проверьте, не устранена ли неполадка.
- Убедитесь, что установлены последние обновления AutoCAD.
- Проверьте систему при помощи антивирусной программы на наличие рекламного или вредоносного ПО. Если рекламное или вредоносное ПО найдено, найдите в Интернете способы его удаления.
- Отключите антивирусное программное обеспечение.
- Выйдите из всех облачных служб и приложений Autodesk, которые могут быть запущены в системе (например, из приложения Autodesk для ПК, A360, Fusion 360 и т. д.).
Вариант 8. Создайте развертывание для повторной установки программы AutoCAD.
Установку развертывания можно использовать, когда обычная установка не работает из-за заблокированной или удаленной информации о лицензии. Потеря данных лицензии может произойти по нескольким причинам, включая обновления операционной системы. В отличие от обычной установки, установка развертывания предусматривает сбор информации о лицензии перед запуском программы и замену потерянных или поврежденных данных. Прибегать к этому решению можно, только если действия 1–4 не помогли устранить ошибку лицензирования.
- Если программа AutoCAD уже установлена, удалите ее с помощью службы удаления программ в панели управления Windows.
- См. раздел Создание развертывания — Администрирование сетевых лицензий, чтобы создать развертывание.
- Найдите файл Setup.exe в каталоге развертывания.
- Щелкните правой кнопкой мыши файл Setup.exe и выберите «Запуск от имени администратора».
- Следуйте инструкциям по установке для развертывания программы AutoCAD.
- Перезагрузите компьютер и запустите программу AutoCAD.
Вариант 9. Используйте приложение Autodesk для ПК.
Убедитесь, что приложение Autodesk для ПК работает должным образом. Если приложение Autodesk для ПК не загружается, выполните следующие действия.
- Нажмите стрелку, чтобы активировать параметр отображения скрытых значков.
- Найдите значок приложения Autodesk для ПК и щелкните его правой кнопкой мыши.
- Выйдите из приложения.
- Откройте диспетчер задач Windows и убедитесь, что указанные ниже задачи не выполняются.
- AutodeskDesktopApp.exe
- AdAppMgrSvc.exe.
После выполнения этих действий попробуйте запустить приложение Autodesk для ПК и войти в систему. После успешного входа попробуйте войти в программное обеспечение Autodesk.
Если проблемы с приложением Autodesk для ПК не были устранены, см. статью Приложение Autodesk для ПК зависает, и отображается пустой белый экран.
Вариант 10. Перед ошибкой лицензирования появляется ошибка часов.
Вариант 11. Активируйте лицензию повторно.
Убедитесь, что файлы и папки не являются скрытыми, выполнив эти инструкции.
- Удалите все файлы в папке C:Users AppDataRoamingAutodeskADUT.
- Удалите все файлы в папке C:ProgramDataAutodeskADUT.
- Перейдите в папку C:ProgramDataAutodeskCLM и удалите папку LGS.
- Перейдите в папку C:ProgramDataFLEXnet и удалите все файлы, имя которых начинается с adskflex.
- Перейдите в папку C:Users AppDataLocalAutodeskWeb Services и удалите файл LoginState.xml.
- Запустите AutoCAD снова.
Если файлы или папки, выделенные полужирным шрифтом выше, не были созданы, выполните следующие действия:
- В окне Свойства браузера перейдите на вкладку Дополнительнои в списке Параметры найдите раздел Безопасность. Убедитесь, что параметр SSL 3.0 включен.
- Удалите/переустановите все библиотеки C++.См. раздел Удаление и повторная установка библиотек среды выполнения Microsoft Visual C++.
- Запустите программу AutoCAD и попробуйте активировать ее.
- Удалите программу AutoCAD и установите ее повторно следующим образом.
a. Используйте средство удаления программ Windows на панели управления, чтобы удалить программу.
Примечание. Если ошибки лицензирования возникают во всех программах Autodesk, выполните полное удаление. Перед тем как выполнить полное удаление, обязательно создайте резервную копию системы.
b. Скачайте программное обеспечение еще раз, используя вариант Загрузка через браузер.
c. Запустите установщик для переустановки программы.
Источник
Содержание
- Не удалось запустить службу autodesk desktop licensing service на локальный компьютер 1053
- Как выглядит ошибка 1053 служба не ответила на запрос
- Список служб и программ, где вы можете увидеть ошибку 1053
- Как исправить ошибку 1053
- Дополнительные методы исправления ошибки 1053
- Как исправить ошибку 1053: служба не ответила на запрос при запуске?
- Изменение настроек тайм-аута в реестре
- Проверка системных файлов
- Переустановка приложения
- Сброс сетевого кэша
- Не запускается 3Ds Max 2020
- Как исправить ошибку 1053: Служба не ответила на запрос запуска или управления своевременно?
- В чем причина ошибки 1053?
- Сбросить сетевой кэш и конфигурации
- Изменение реестра Windows
- Проверьте разрешения для папок компонентов лицензии
- Твой Сетевичок
- Все о локальных сетях и сетевом оборудовании
- Ошибка 1053 windows 7: служба не ответила на запрос своевременно
- Служба не ответила на запрос своевременно: что делать?
- Как исправить 1053 ошибку системы Windows?
Добрый день! Уважаемые читатели и гости, крупного IT ресурса Pyatilistnik.org. В прошлый раз мы с вами разобрали проблему с кодом 43 и сбоем запроса дескриптора, сегодня хочу вам показать еще один неприятный момент, который я встретил на Windows Server 2012 R2, но он встречается и на других платформах. Смысл глюка в том, что у вас появляется ошибка запуска службы код 1053, или еще может быть формулировка, что служба не ответила на запрос. Это не позволяет вашему приложению запуститься и работать, мы рассмотрим основные причины подобного поведения и устраним их.
Как выглядит ошибка 1053 служба не ответила на запрос
Небольшая предыстория. Я продолжаю процесс виртуализации старого парка физических серверов, для этого я использую утилиту P2V VMware vCenter Converter Standalone 6.2. Все шло как обычно, я накатил утилиту и попытался ее запустить, у меня долго не появлялось окно программы. Через некоторое время у меня возникла на экране ошибка:

В сообщении сообщается, что служба конвертера не запущена, хотите ли вы ее запустить, я выбираю конечно да. Через секунд 30 появляется второе окно вот с таким текстом:
Нам говорят, что служба конвертера не может быть запущена. В оснастке «Службы», вы можете наблюдать три службы VMware vCenter Converter.

Пробую запустить службу приложения в ручном режиме, через правый клик, но выскакивает предупреждение:

В русском варианте, это выглядит вот так:
Ошибка 1053: служба не ответила на запрос запуска или управления своевременно.

Список служб и программ, где вы можете увидеть ошибку 1053
Давайте я вам приведу список с примерами, где вы можете увидеть ответ службы. что она не ответила

Как видите разброс проблем очень большой и разнообразный, то же самое касается и операционных систем, вы это легко увидите и на клиентских Windows 7 или Windows 10, так и на серверных Windows Server 2012 R2 и выше.
Как исправить ошибку 1053
Давайте я вам покажу, как я исправлял код ошибки 1053, в случае с утилитой Vmware vCenter Converter Standalone, но описанная методика подойдет и для других служб и программ.

У вас откроется оснастка со всеми службами, которые есть в операционной системе. Вы находите нужную, которая в вашем случае выдавала сообщение «не запускается служба ошибка 1053», и пробуете ее стартануть в ручном режиме. Для этого вы щелкаете по ней правой кнопкой мыши и из контекстного меню выбираете пункт «Запустить». В некоторых случаях, это может помочь, как ни странно, но это был не мой случай.


Закрываем данное окно и в списке сервисов, ищем нужную нам зависимую, напоминаю у меня, это сервис «Рабочая станция». У меня как видите она оказалась запущенной, если у вас зависимая служба выключена, то пробуйте ее запустить и когда она заработает, пробуйте стартануть основную.

У себя я заметил, что первый из DNS серверов, какой-то странный не знакомый мне, видимо кто-то ранее его прописал. Пробую проверить его сетевую доступность, через команду ping и заодно узнать его имя.
У меня он не отвечал, я так же попробовал разрезолвить имя данного сервера, где я получал ошибку, его ip-адрес в моем примере заканчивается на 157, имя определилось, значит второй DNS сервер, все обрабатывал корректно, первый я поправил. Если у вас доменный компьютер, то убедитесь, чтобы имена разрешались, через IP. Идем искать решение дальше.

Тут необходимо создать параметр DWORD32 с именем ServicesPipeTimeout и дать ему числовое значение в секундах,

например пять минут, это 3000.

В 90% случаев у вас ошибка 1053 служба не ответила своевременно, пройдет. Еще видел ситуацию, что после перезагрузки, те службы что идут с отложенным запуском, могут запускаться немного дольше обычного, иногда их даже приходится стартовать вручную, но зато они работают. Мне лично, этот метод помог с Vmware vCenter Converter Standalone.
Дополнительные методы исправления ошибки 1053
К сожалению трюк с ключом реестра срабатывает не всегда и не со всем софтом, в 10% случаев вы все будите видеть предупреждение «сервис не ответил своевременно на запрос», тут я приведу некий чек-лист который позволит вам устранить причину.
Источник
Как исправить ошибку 1053: служба не ответила на запрос при запуске?
Запуск некоторых программ может быть прерван сообщением об ошибке 1053, в котором указано, что «служба не ответила на запрос своевременно». Сбой возникает по причине того, что при инициализации запуска службы система не получила от нее ответа в отведенный промежуток времени.
Среди причин: отсутствие библиотеки DLL, которая требуется для запуска многих программ, поврежденные системные файлы или компоненты запускаемого приложения, сбой сетевых настроек, нет соответствующих разрешений, в частности, прав администратора и прочее.
Изменение настроек тайм-аута в реестре
Первое, что нужно сделать, это изменить настройки тайм-аута с помощью Редактора реестра. Каждый раз, когда инициируется запрос на запуск службы, активируется таймер, в котором предустановленно временное значение. Если служба не запустилась в течение этого промежутка времени, Windows выбрасывает ошибку 1053.
Для изменения откройте Редактор реестра командой regedit из окна Win +R.
На левой панели перейдите к разделу: HKEY_LOCAL_MACHINESYSTEMCurrentControlSetControl
Если после перезагрузки компьютера не удается запустить службу, поскольку не ответила на запрос, перейдите к следующему шагу.
Проверка системных файлов
При повреждении системных файлов, некоторые компоненты Windows будут функционировать неправильно, что в свою очередь может привести к ошибке 1053. В этом решении используем средство проверки целостности системы, которое выполнит сканирование файловой структуру Windows и сравнит ее с копией, предоставленной в интернете. При обнаружении каких-либо несоответствий, будут загружены рабочие файлы из серверов Майкрософта для замены поврежденных.
Запустите в консоли поочередно две команды, подтверждая запуск каждой на Enter:
После завершения сканирования перезагрузите компьютер. Проверьте, прерывается ли запуск службы ошибкой с кодом 1053.
Переустановка приложения
Если запуск определенного приложения прерывается ошибкой 1053, попробуйте его переустановить. Скорее всего, повреждены или отсутствуют компоненты, которые отвечают за запрос какой-либо службы в Windows.
Перейдите в раздел Программы и компоненты командой appwiz.cpl из диалогового окна Win + R.
В списке найдите приложение, щелкните по нему правой кнопкой мыши и удалите.
После перезагрузки компьютера, загрузите программу из официального источника и выполните установку заново.
Сброс сетевого кэша
Если ошибка происходит при запуске службы, которая использует подключение к интернету, попробуйте сбросить настройки сети. Имейте в виду, что это решение может затронуть сетевые настройки, установленные вручную.
Откройте командную строку от имени администратора с помощью системного поиска.
В консоли выполните следующие команды, подтверждая каждую на Enter:
После перезагрузки компьютера проверьте, что есть доступ в интернет и попробуйте выполнить то действие, которое не удавалось из-за ошибки 1053.
Если продолжаете сталкиваться с ошибкой, попробуйте обновить Windows до последней версии путем установки всех ожидающих обновлений.
Иногда служба не может ответить на запрос при отсутствии у текущей учетной записи пользователя разрешений на папку приложения. В этом случае измените владельца папки и установите над ней полный доступ.
Источник
Не запускается 3Ds Max 2020
![]()
![]()
Этот способ помог. до этого многое что испробовал, переустанавливать винду как многие тут пишут, дело гиблое, это для тех кто не может решить проблему изнутри (знаю что говорю, в компах всю жизнь ковыряюсь и образование есть соответствующее). Но было не все так просто. Что бы эта служба у меня появилась, пришлось в автозагрузке включить все что связанно с Autodesk и выполнить перезагрузку. После чего появилась служба, после ее активации компьютер не перезагружал, так запустился. Так как новичок в этой области, малость поражен тем как может «болеть» макс))))
Использую версию 2020 лицуха.
![]()
![]()
у меня проблема была в сервере лицензий
Ошибка 1053 при запуски вручную сервера
просто скачать и установить. ссылка внизу страницы
![]()
Прошу помочь, если кто знает как вылечить подобный недуг Макса 2020
(Винда 10 если это инфо как-то поможет)
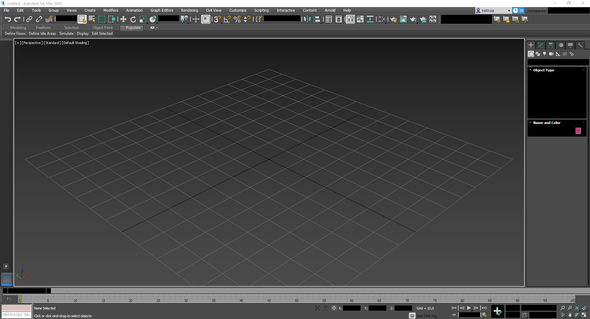
![]()
![]()
![]()
Да, помог этот способ.
![]()
не помогало ничего, ни блок Genuine Service, ни запрет доступа Licensing Servic, ни чистка temp, переустановка ничего не даст, либо макс ставиться не будет (чтобы его воткнуть надо будет не только вычистить реестр, но и ручками удалить абсолютно все что связано с autodesk. ) либо маск воткнутся но запускаться все равно не будет. И вот только обновление сервиса лицензии помогло. Бился над этой заразой три дня.
![]()
Только что решил проблему. Поделюсь.
Затем пошел на rutr. er.org (откуда всегда качал все что нужно), предварительно подключившись через VPN. Скачал 3dsMax2020.3_Update. Запустил от имени Администратора (примерно 30мин). Перезагрузился. Запустил 3ds max. Полет нормальный! Сохранил точку восстановления.
На этот раз проделал все рекомендации, которые уже описаны в ветке
2. Разархивировал adsklicensinginstaller-10.1.1.66.zip, открыл свойства AdskLicensing-installer.exe и разблокировал. Запустил от имени Администратора. Отработал за полминуты. Запустил Мах.
![]()
Хочу поделиться, в подтверждении слов коллег:
В дополнении к этому отключите из автозапуска
Autodesk Decstop App
Но на следующий день(след перезагрузка) всё повторилось и даже файл, который рекомендуют скачать и запустить не помогает.
![]()
Посмотрите, не стоят ли у вас высокое разрешение текстур для отображения во въюпорте. Альт+Б дисплей перформанс. Поставьте их по дефолту.
Тут проблема может быть с чем то таким связана. Может стоит вообще все на дефолт сбросить.
У меня бывает похожее, когда я выставляю высокие значения для текстур, а потом открываю сцену, в которой текстуры отображаются во въюпорте. Сцена может открываться час, при этом процессор все это время грузится на 90-100% по всем ядрам.
У вас какой процессор интересно?
В большинстве случаев стоит просто подождать минут 10 и само проходит. Чаще всего это происходит когда начинается автосейв рендера.
в 2020.3 не поправили
![]()
Мне помогла вот эта ссылка, были отключены службы flex после обновления винды
![]()
![]()
![]()
![]()
![]()
![]()
Такая же тема с AutoCAD.Поставил все обновления винды 10.
Пробовал ставить 3 разных версии када, 19, 20, 21
И все к одному, запускаешь программу, появляется окошко запуска/загрузки, и пропадает. Никаких ошибок, ничего, в лог ничего не пишется, sxstrace молчит.
Удалял, устанавливал дрова на видеокарту.
Поставил все последние дистрибьютивы c++ и net framework.
При этом макс 2018 и ревит 2019 работают как и работали.
Сетую на обновление винды, но отката уже нету.
![]()
Весь день пробовала разные варианты,которые писали выше, вплоть до переустановки макса со всеми плагинами.
Не помогло. Стирала и удаляла файлы с лицензией и удаляла все не удавлившиеся папки после удаления макса.
В итоге при запуске заново установленного макса( вводила серийник и прочее,всё принялось и лицензия была установлена) опять ничего дальше загрузочного окна не пошло. НО. Макс типо открыт, окна нет,но есть маленькая горизонатльная панелька. Больше ничего.
Подумала, что дело не в лицензии,а с видюхой или с виндоусом.
Стала копать дальше.
Скачала файл 3dsMax2020.3_Update И МАКС НАКОНЕЦ ПОЛНОЦЕННО ЗАПУСТИЛСЯ.
Те никакие манипуляции больше не делала. Ни лицензию не трогала,ни перезагружалась. Просто установила это обновление. Всё заработало!
Но как писали выше,это не решение проблемы и дальше, скорее всего, она вернется.
Но хотя бы смогу закончить текущие проекты и быть осторожнее.
Источник
Как исправить ошибку 1053: Служба не ответила на запрос запуска или управления своевременно?
Обновление: Перестаньте получать сообщения об ошибках и замедляйте работу своей системы с помощью нашего инструмента оптимизации. Получите это сейчас на эту ссылку
Ошибка службы 1053 обычно возникает, когда возникают проблемы между службой приложения, которую вы хотите остановить или прервать, и файлом Advapi32.dll. Этот DLL файл является частью расширенной библиотеки службы API, которая поддерживает несколько API, содержащих несколько вызовов безопасности и регистрации.
Ошибка 1053 возникает, когда службы, которые используют локальную системную учетную запись для подключения к Windows, не запущены. Поскольку служба поиска Windows не может быть запущена, индексация не работает, а элементы управления параметрами индексации скрыты. Обратите внимание, что по умолчанию служба поиска Windows (WSearch) настроена на автоматический запуск (отложенный запуск).
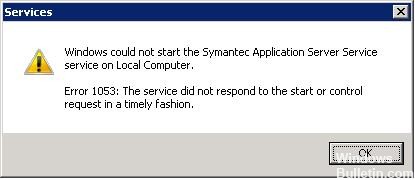
В чем причина ошибки 1053?
Диспетчер управления службами Microsoft Windows отслеживает состояние (то есть запущен, остановлен, приостановлен, приостановлен, остановлен и т. Д.) Всех установленных служб Windows. По умолчанию диспетчер управления службами ожидает миллисекунды 30,000 (секунды 30) для ответа службы. Однако определенные конфигурации, технические ограничения или проблемы с производительностью могут привести к тому, что службе потребуется более 30 секунд для запуска и отправки отчета диспетчеру управления службами.
Изменение или создание значения DWORD ServicesPipeTimeout может переопределить время ожидания Service Control Manager, давая отделу больше времени для запуска и создания отчета.
Как исправить ошибку 1053: Служба не ответила на запрос запуска или управления своевременно
Сбросить сетевой кэш и конфигурации
При этом удаляются все пользовательские параметры, которые вы определили вручную.
Netsh сброс Winsock
IPCONFIG / обновить

Изменение реестра Windows
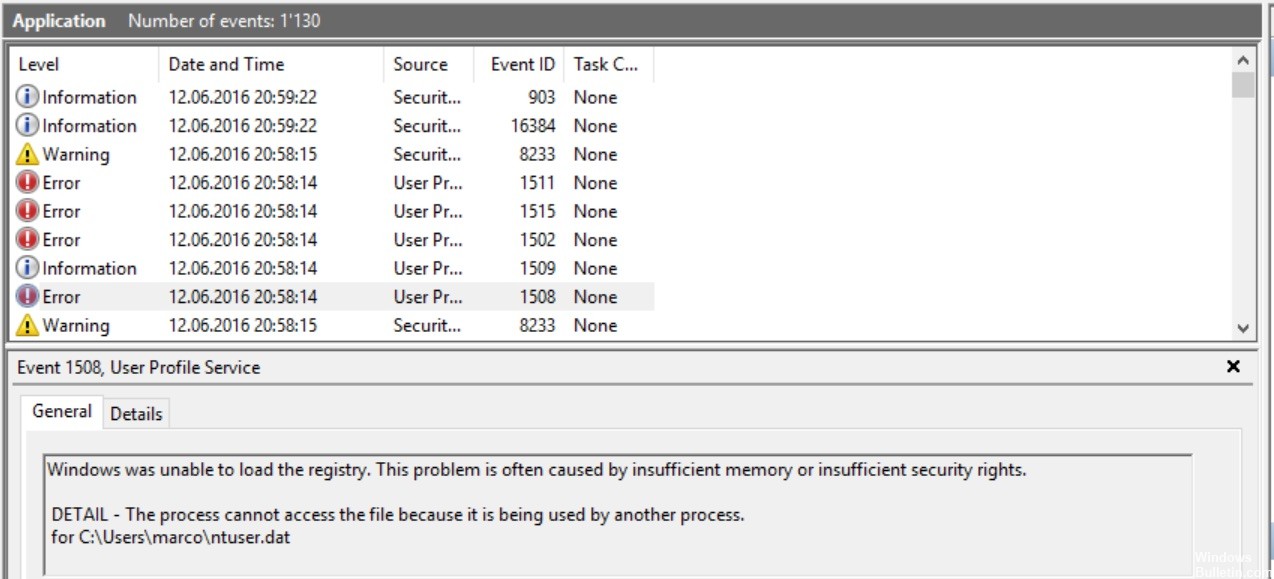
Неправильное использование редактора реестра Windows может привести к сбоям в работе операционной системы. Перед внесением изменений в реестр рекомендуется выполнить полное резервное копирование реестра и рабочей станции.
Проверьте разрешения для папок компонентов лицензии
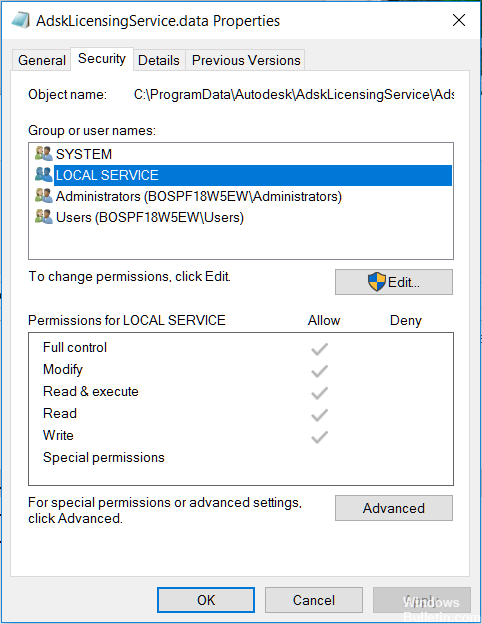

CCNA, веб-разработчик, ПК для устранения неполадок
Я компьютерный энтузиаст и практикующий ИТ-специалист. У меня за плечами многолетний опыт работы в области компьютерного программирования, устранения неисправностей и ремонта оборудования. Я специализируюсь на веб-разработке и дизайне баз данных. У меня также есть сертификат CCNA для проектирования сетей и устранения неполадок.
Источник
Твой Сетевичок
Все о локальных сетях и сетевом оборудовании
Ошибка 1053 windows 7: служба не ответила на запрос своевременно
В компьютерной практике каждого юзера периодически возникают ситуации, когда операционная система windows 7 выдает сообщение: ошибка 1053 служба не ответила на запрос своевременно.

Решение данной проблемы зависит от многих факторов, и сегодня мы постараемся рассмотреть основные действия по устранению 1053 ошибки.
Служба не ответила на запрос своевременно: что делать?
Прежде всего, рекомендую вам проверить систему надежным антивирусом: многие вирусные программы могут вызвать ошибку 1053.
Если же ваш антивирус ничего не определил, то выясните, при запуске какой программы или службы появляется данное сообщение: если это программа, то попробуйте ее удалить или переустановить, если же проблема в какой-либо службе ОС windows, то устранить ошибку будет сложнее.
Итак, вам нужно зайти в «Диспетчер задач Windows»: для этого нажмите комбинацию клавиш «CTRL-ALT-DELETE», зайдите на вкладку «Запустить диспетчер задач» и в открывшемся окне зайдите на вкладку «Службы».

Найдите службу, описанную в ошибке (которая не ответила на запрос) и, кликнув на нее правой кнопкой мыши, выберите «Остановить».

При этом настоятельно рекомендую не отключать системные службы, которые указаны ниже:
Как исправить 1053 ошибку системы Windows?
Также иногда ошибка происходит из-за сбоев в пакете «net framework. Вам нужно будет удалить или переустановить этот пакет.
Для этого во вкладке «Программы и компоненты», которая находится в «Панели управления», находите пакет и удаляете его.

Если же устранить 1053 ошибку не удалось (или она зависит от службы, которую невозможно отключить), то стоит попробовать восстановить систему.
Для этого заходим в «Панель управления» через меню «Пуск» и переходим на вкладку «Восстановление».

В открывшемся окне нажимаем на «Запуск восстановления системы»

Откроется окно — нажмите на кнопку «Далее» и выберите точку восстановления

Далее нажимаете на кнопку «Готово», после чего запустится восстановление системы (в течение нескольких минут будут восстанавливаться файлы, потом компьютер будет перезагружен, и вы увидите сообщение об удачном восстановлении системы).

К сожалению, если все вышеприведенные действия не помогли, то вам остается лишь переустановить свою операционную систему. Желательно ставить лицензионную сборку Windows, чтобы в дальнейшем таких проблем не происходило.
Источник
Содержание
- AutoCAD
- Проблема
- Ошибка лицензирования
- Причины:
- Решение
- Вариант 1. Проверьте, запущена ли служба лицензирования FlexNet для версий 2017–2019.
- Вариант 2. Проверьте ограничения, заданные для программного обеспечения.
- Вариант 3. Убедитесь, что элементы управления Active X включены.
- Вариант 4. Расширьте права доступа.
- Вариант 5. Восстановите файл данных лицензирования.
- Вариант 6. Восстановите компонент CLM.
- Вариант 7. Попробуйте использовать другие меры для устранения неполадки.
- Вариант 8. Создайте развертывание для повторной установки программы AutoCAD.
- Вариант 9. Используйте приложение Autodesk для ПК.
- Вариант 10. Перед ошибкой лицензирования появляется ошибка часов.
- Вариант 11. Активируйте лицензию повторно.
- AutoCAD
- Проблема
- Причины:
- Решение
- Рекомендуется: воспользуйтесь инструментом устранения неполадок.
- Основные проверки
- Обновление службы Autodesk Desktop Licensing Service и компонента единого входа Autodesk
- Обновление
- Дополнительные примечания
- Источник загрузки
- Убедитесь, что служба Autodesk Desktop Licensing Service запущена
- Удалите и снова установите Autodesk Desktop Licensing Service
- Добавьте компонент лицензирования в список исключений для антивирусных программ
- Проверка наличия известного конфликтующего программного обеспечения
- Проверка прокси-сервера и/или брандмауэра
- AutoCAD не запускается – как исправить ситуацию
- Автоматическое закрытие сразу после запуска
- Некорректная работы системы защиты
- Параллельная конфигурация
- Причина в Visual C++
- Использование sxstrace.exe
- Пользователь с ограниченными правами доступа
- Автокад не открывается по двойному клику на dwg
- Диспетчер лицензий не работает или установлен неправильно autocad 2020 windows 10
- AutoCad не работает в Windows 10
- Что делать, если AutoCAD не работает в Windows 10
- Решение 1 – Переустановите AutoCAD
- Решение 2 – Изменить настройки реестра
- Решение 3. Сброс настроек AutoCAD по умолчанию
- Решение 4 – Отключить контроль учетных записей пользователей
- Решение 5. Отключите или удалите антивирусное программное обеспечение
- Решение 6. Попробуйте установить AutoCAD от имени администратора
- Решение 7. Запустите AutoCAD в режиме совместимости
- Решение 8. Установите необходимые распространяемые файлы VisualC ++
- Решение 9. Установите пакет обновления 1 для AutoCAD 2016
- Решение 10 – Используйте последнюю версию AutoCAD
AutoCAD
Проблема
При попытке запустить программу из семейства AutoCAD (AutoCAD, AutoCAD LT, AutoCAD MEP и т. д.) выпуска 2017, 2018 или 2019 появляется следующая ошибка лицензии:
Ошибка лицензирования
Диспетчер лицензий не работает или установлен неправильно. Приложение AutoCAD будет закрыто.
Причины:
Решение
Если эта ошибка возникает в системе, где установлена программа LogMeIn, см. раздел Ошибка «Менеджер лицензий не работает или неправильно установлен» в системах с установленным программным обеспечением LogMeIn. В противном случае воспользуйтесь следующими решениями.
Примечание. Перед использованием какого-либо из указанных ниже решений, удостоверьтесь, что для входа в программу используются правильные данные учетной записи. Использование неверных данных учетной записи всегда приводит к ошибке.
Вариант 1. Проверьте, запущена ли служба лицензирования FlexNet для версий 2017–2019.
Примечание. Если службу нельзя запустить, убедитесь, что используемый профиль Windows имеет достаточно прав. При необходимости обратитесь к ИТ-администратору.
Вариант 2. Проверьте ограничения, заданные для программного обеспечения.
Убедитесь, что для программного обеспечения Autodesk не ограничен доступ к доменам, перечисленным в статье Какие URL-адреса/протоколы должны быть включены в белый список для лицензий по подписке Autodesk.
При использовании прокси-сервера:
Вариант 3. Убедитесь, что элементы управления Active X включены.
Вариант 4. Расширьте права доступа.
Вариант 5. Восстановите файл данных лицензирования.
AutoCAD не запустится, если файл данных лицензирования отсутствует или поврежден.
Программы версии 2017: C:ProgramDataAutodeskCLMLGS _2017.0.0.F
Программы версии 2018: C:ProgramDataAutodeskCLMLGS _2018.0.0.F
Программы версии 2019: C:ProgramDataAutodeskCLMLGS _2019.0.0.F
Примечание. Вместо текста укажите ключ установленной программы. Ключ продукта можно найти в учетной записи на портале Autodesk Account.
_STANDALONE (если лицензия на программу имеет серийный номер)
_NETWORK (если применяется многопользовательская лицензия)
_USER (если лицензия выдана для определенной учетной записи Autodesk и не имеет серийного номера)
Примечание. Если используется сетевая лицензия, создайте файл LICPATH.lic в той же папке.
Содержимое файла LICPATH.lic имеет следующий формат. Замените имя_сервера на имя сервера лицензий или его IP-адрес.
SERVER имя_сервера 000000000000
USE_SERVER
Сохраните файл LGS.data и закройте текстовый редактор.
Вариант 6. Восстановите компонент CLM.
Вариант 7. Попробуйте использовать другие меры для устранения неполадки.
Если перечисленные выше методы не помогли решить проблему, попробуйте поочередно выполнить следующие действия. Перед тем как перейти к следующему шагу, проверьте, не устранена ли неполадка.
Вариант 8. Создайте развертывание для повторной установки программы AutoCAD.
Установку развертывания можно использовать, когда обычная установка не работает из-за заблокированной или удаленной информации о лицензии. Потеря данных лицензии может произойти по нескольким причинам, включая обновления операционной системы. В отличие от обычной установки, установка развертывания предусматривает сбор информации о лицензии перед запуском программы и замену потерянных или поврежденных данных. Прибегать к этому решению можно, только если действия 1–4 не помогли устранить ошибку лицензирования.
Вариант 9. Используйте приложение Autodesk для ПК.
Убедитесь, что приложение Autodesk для ПК работает должным образом. Если приложение Autodesk для ПК не загружается, выполните следующие действия.
После выполнения этих действий попробуйте запустить приложение Autodesk для ПК и войти в систему. После успешного входа попробуйте войти в программное обеспечение Autodesk.
Если проблемы с приложением Autodesk для ПК не были устранены, см. статью Приложение Autodesk для ПК зависает, и отображается пустой белый экран.
Вариант 10. Перед ошибкой лицензирования появляется ошибка часов.
Вариант 11. Активируйте лицензию повторно.
Убедитесь, что файлы и папки не являются скрытыми, выполнив эти инструкции.
Если файлы или папки, выделенные полужирным шрифтом выше, не были созданы, выполните следующие действия:
a. Используйте средство удаления программ Windows на панели управления, чтобы удалить программу.
Примечание. Если ошибки лицензирования возникают во всех программах Autodesk, выполните полное удаление. Перед тем как выполнить полное удаление, обязательно создайте резервную копию системы.
b. Скачайте программное обеспечение еще раз, используя вариант Загрузка через браузер.
c. Запустите установщик для переустановки программы.
Источник
AutoCAD
Проблема
При запуске программы Autodesk 2020 или более поздней версии в Windows через несколько секунд появляется сообщение, аналогичное сообщению ниже, и программу необходимо закрыть. Сообщение также может появиться после выхода из режима сна.
Лицензия на продукт — время истекло
Истекло время ожидания выдачи лицензии. Дальнейшие действия?
Причины:
Решение
Рекомендуется: воспользуйтесь инструментом устранения неполадок.
Основные проверки
Обновление службы Autodesk Desktop Licensing Service и компонента единого входа Autodesk
В большинстве случаев эта проблема устраняется путем применения последних обновлений для следующих компонентов.
См. таблицу ниже. Для получения информации о каждом обновлении и подробных инструкций по его установке посетите соответствующую страницу AKN.
Обновление
Дополнительные примечания
Источник загрузки
Последнее обновление Autodesk Licensing Service
, версия 11.0.0.4854
Если приведенное выше решение не помогло, см. информацию о расширенном устранении неполадок ниже.
Убедитесь, что служба Autodesk Desktop Licensing Service запущена
Удалите и снова установите Autodesk Desktop Licensing Service
Добавьте компонент лицензирования в список исключений для антивирусных программ
Обратитесь к местным ИТ-специалистам или поставщику приложения для обеспечения безопасности в интернете, чтобы добавить в список исключений для антивирусного программного обеспечения следующие папки.
Проверка наличия известного конфликтующего программного обеспечения
Проверка прокси-сервера и/или брандмауэра
Обратитесь к системному/сетевому администратору, чтобы разрешить соединение с доменами Autodesk через прокси-сервер и/или брандмауэр. См. раздел URL-адреса или протоколы, которые должны быть включены в список разрешенных для лицензий по подписке Autodesk.
Чтобы проверить наличие доступа к доменам Autodesk, воспользуйтесь инструментом поддержки лицензирования и выполните следующую команду:
Источник
AutoCAD не запускается – как исправить ситуацию
Подобная, очень неприятная проблема встречается довольно часто и зачастую ничем не сопровождается, ни лагами, ни ошибками.

Ниже будут описаны причины возникновения и способы устранения ситуации, когда не запускается Автокад.
Автоматическое закрытие сразу после запуска
Эта как раз та ситуация, при возникновении которой не появляется никакой сопровождаемой информации (нет ошибок и системный журнал пуст).
Проблема кроется в файле под именем «CascadeInfo.cas», который нужно просто удалить, для того чтобы при запуске он создался заново.
В зависимости от версии операционной системы будет зависеть и место его расположения.
На Windows XP он находится в «AutodeskAdlm», каталога «Documents and SettingsAll UsersApplication Data».
В Windows 7 в каталоге «ProgramData».

Расположение файла CascadeInfo.cas
Можно воспользоваться и функционалом «Поиска», для этого введите в строку поиска имя — «CascadeInfo.cas» и нажмите «Найти».
По завершению искомый объект появится в списке, а рядом будет указан и адрес его нахождения.
Некорректная работы системы защиты
AutoCAD не запускается и появляется ошибка с текстом: «Система защиты (программный диспетчер лицензий) не отвечает или неправильно установлена».

Основным и наиболее распространённым решением является манипуляция с сервисом «Flexnet».

Удаление файлов из папки Flexnet
В качестве дополнения стоит упомянуть ещё один момент, что такая проблема может возникать и вследствие использования устаревшего компонента операционной системы «IE». Проверьте на наличие актуальных обновлений, в случае обнаружения таковых проведите все предложенные действия.
Параллельная конфигурация
Текст ошибки выглядит так: «Не удалось запустить приложение из-за неправильной параллельной конфигурации».
«Параллельная конфигурация» является причиной многих проблем, и не только с программой Автокад, но варианты решения данной ошибки едины.
Причина в Visual C++
В связи с тем, что некорректно работает компонент Microsoft® Visual C++, следует его переустановить, для этого потребуется следующее:
В качестве альтернативы зайдите в папку, в которую устанавливается Автокад, найдите папку «VCRedist» и запустите «vcredist.msi».
Использование sxstrace.exe
«Sxstrace.exe» — это диагностический инструмент, позволяющий определить, с каким модулем параллельная конфигурация вызывает ошибку.
Пользователь с ограниченными правами доступа
Чтобы проверить, действительно ли проблема кроется в настройке локальной политики, создайте новую учётную запись пользователя или временно присвойте существующей права локального администратора.
Если пользователь удачно запустил программу и остальные компоненты запускаются без каких-либо ошибок, то проблема именно в правах доступа.
Стоит учитывать, что для корректного запуска Автокада и его работы требуется наличие у пользователя доступа к следующим папкам и ключам реестра:
Автокад не открывается по двойному клику на dwg
В случае, если после двойного клика по объекту, созданному в программе Автокад с расширением «.dwg», ничего не запускается, попробуйте применить следующие действия:

Отключение контроля учётных записей
В качестве завершения стоит сказать, что ситуации, когда Autocad 2017 не запускается (версии могут быть и другие), различны и причины могут быть не только те, которые были описаны выше, но также они могут быть связаны с другими факторами. К примеру, были установлены несовместимые компоненты операционной системы или обновления, мешающие корректной работе программного обеспечения. А также: вмешательство сторонних компонентов, антивирусов, фаэрволов; неправильная деинсталляция продуктов AutoDesk, с последующей переустановкой.
Решением данной проблемы могут выступать банальные переустановка программы и перезагрузка компьютера.
Источник
Диспетчер лицензий не работает или установлен неправильно autocad 2020 windows 10

диспетчер лицензий не работает или установлен неправильно revit 2020

Попробуйте в первую очередь установить все обновления для диспетчера лицензий.
Если это не поможет то, будет необходимо переустановить Revit 2020.
Я бы рекомендовал скачать всю программу, и избегать опцию «установка через интернет». Также, временно отключите антивирусную программу во время установки Revit.
Дайте мне знать если это помогло, либо если вам понадобится дополнительная помощь.

Как правило все эти действия не помогают или помогают на время. Установка с полного дистрибутива прошла успешно. Revit 20222 работал некоторое время, а потом выдал такое сообщение о сбое менеджера лицензий при очередном запуске программы. Все эти «усовершенствования» и нововведения с лицензированием от Автодеска только увеличивают кол-во непредвиденных слётов и ошибок. При этом большинство рекомендаций не помогают. Приходится копаться и разбираться вручную. При этом, понадобилось по старому проекту посмотреть и исправить модель, сделанную в Revit 2018, всё запустилось и работало нормально, даже на проблемной машине, где не запускается Ревит 2022.
Источник
AutoCad не работает в Windows 10
Если вы планируете выполнить обновление с Windows 7 или Windows 8 до Windows 10, некоторые из ваших приложений могут работать неправильно, и это относится к AutoCAD.
По словам пользователей, кажется, что AutoCAD не работает с Windows 10, поэтому давайте посмотрим, сможем ли мы решить эту проблему.
С AutoCAD возникают различные проблемы, и мы составили список наиболее распространенных проблем:
Что делать, если AutoCAD не работает в Windows 10
Решение 1 – Переустановите AutoCAD
Если вы только что обновились с Windows 8 или Windows 7, и у вас уже установлен AutoCAD, он может не работать в Windows 10. Лучшее решение, в этом случае, это удалить AutoCAD и установить его снова.
Многие пользователи сообщают, что переустановка AutoCAD устранила эту проблему, поэтому обязательно попробуйте переустановить AutoCAD.
Решение 2 – Изменить настройки реестра
Хотя это необычная проблема, мы можем исправить ее, отредактировав реестр. Мы должны предупредить вас, что изменение реестра может вызвать проблемы, поэтому обязательно внимательно следуйте инструкциям.
Не можете получить доступ к редактору реестра? Все не так страшно, как кажется. Ознакомьтесь с этим руководством и быстро решите проблему.
Решение 3. Сброс настроек AutoCAD по умолчанию
Если AutoCAD не работает должным образом в Windows 10, вы можете решить эту проблему, просто сбросив его настройки по умолчанию.
После восстановления настроек по умолчанию проблема должна быть решена, и AutoCAD снова начнет работать.
Решение 4 – Отключить контроль учетных записей пользователей
Иногда вы можете вообще не установить AutoCAD на Windows 10. По словам пользователей, это может быть вызвано контролем учетных записей, и для решения этой проблемы необходимо отключить его.
Контроль учетных записей – это функция безопасности, которая будет информировать вас о выполнении задач, требующих прав администратора.
Если AutoCAD не работает должным образом или не устанавливается, вы можете попробовать отключить контроль учетных записей.
Для этого выполните следующие действия:
После этого большинство уведомлений контроля учетных записей будет отключено. Теперь вам просто нужно попробовать установить AutoCAD снова.
Решение 5. Отключите или удалите антивирусное программное обеспечение
Ваше антивирусное программное обеспечение довольно важно, но иногда антивирус может мешать работе Windows и препятствовать запуску или установке определенных приложений. Если AutoCAD не работает, вы можете попробовать отключить антивирусное программное обеспечение.
После его отключения попробуйте снова запустить или установить AutoCAD. Если проблема не устранена, возможно, вам придется полностью удалить антивирус.
Чтобы удалить все файлы, связанные с вашим антивирусным программным обеспечением, пользователи предлагают использовать специальный инструмент для удаления.
Многие антивирусные компании предлагают специальные инструменты для своего программного обеспечения, поэтому обязательно загрузите один для своего антивируса.
После удаления антивируса попробуйте запустить или установить AutoCAD.
Решение 6. Попробуйте установить AutoCAD от имени администратора
Если AutoCAD не работает на вашем ПК с Windows 10, вы можете попробовать установить его как администратор.
По словам пользователей, они вообще не могут установить AutoCAD, и для решения этой проблемы рекомендуется запустить установку как администратор.
По мнению пользователей, это решение лучше всего работает после отключения контроля учетных записей и вашего антивируса, поэтому обязательно попробуйте это.
Ничего не происходит, когда вы выбираете Запуск от имени администратора? Не паникуйте! Вот исправление!
Решение 7. Запустите AutoCAD в режиме совместимости
По словам пользователей, если AutoCAD не работает, возможно, вам придется запустить его в режиме совместимости. Это полезная функция Windows, которая позволяет запускать устаревшее программное обеспечение, которое может быть не полностью оптимизировано для Windows 10.
Чтобы запустить AutoCAD в режиме совместимости, выполните следующие действия:
После этого приложение должно снова начать работать без проблем. Другой способ исправить проблемы с совместимостью – использовать средство устранения неполадок совместимости.
Для этого выполните следующие действия:
После выполнения устранения неполадок, проверьте, появляется ли проблема по-прежнему.
Решение 8. Установите необходимые распространяемые файлы VisualC ++
Для работы многих приложений требуются распространяемые файлы Visual C ++, и AutoCAD является одним из таких приложений.
По словам пользователей, AutoCAD не работает на их ПК, и для решения этой проблемы вам необходимо скачать и установить необходимые распространяемые файлы.
Распространяемые Visual C ++ доступны для загрузки с веб-сайта Microsoft, поэтому обязательно загрузите их.
Имейте в виду, что вам, возможно, придется установить более старые версии распространяемых файлов, чтобы старые версии AutoCAD работали правильно.
После отключения DotNet Framework 4.7 вы сможете установить старую версию без проблем. После этого попробуйте установить AutoCAD снова.
Многие пользователи сталкивались с ошибками среды выполнения Visual C ++? Избегайте их, ознакомившись с этим руководством!
Решение 9. Установите пакет обновления 1 для AutoCAD 2016
Если у вас возникли проблемы с AutoCAD 2016, вы можете исправить их, просто установив пакет обновления для AutoCAD 2016.
Пользователи сообщили, что AutoCAD не работает должным образом в Windows 10, и для устранения проблем совместимости рекомендуется установить последний пакет обновления для AutoCAD.
Если вы используете AutoCAD 2016, вы можете загрузить пакет обновления 1 с веб-сайта Autodesk. После установки пакета обновления 1 большинство проблем с AutoCAD и Windows 10 будут решены.
Решение 10 – Используйте последнюю версию AutoCAD
Windows 10 является относительно новой операционной системой, и некоторые старые приложения могут быть несовместимы с ней. Согласно Autodesk, AutoCAD 2013 и AutoCAD 2014 не полностью совместимы с Windows 10.
Если вы используете эти более старые версии, вы можете попробовать запустить их в режиме совместимости и проверить, решает ли это проблему. Если это не поможет, возможно, вам придется перейти на более новую версию AutoCAD.
Вот и все, я надеюсь, что по крайней мере одно из этих решений помогло вам решить проблему с AutoCAD в Windows 10. Если у вас есть какие-либо вопросы, комментарии или предложения, просто обратитесь к разделу комментариев ниже.
Источник
Содержание
- Слетела лицензия у продуктов Autodesk 20XX-2020 и имеются проблемы с их запуском, повторной активацией или переустановкой.
- После обновления до Вин 10 перестал работать Автокад
- WINDOWS 10
- AutoCAD
- Проблема
- Ошибка лицензирования
- Причины:
- Решение
- Вариант 1. Проверьте, запущена ли служба лицензирования FlexNet для версий 2017–2019.
- Вариант 2. Проверьте ограничения, заданные для программного обеспечения.
- Вариант 3. Убедитесь, что элементы управления Active X включены.
- Вариант 4. Расширьте права доступа.
- Вариант 5. Восстановите файл данных лицензирования.
- Вариант 6. Восстановите компонент CLM.
- Вариант 7. Попробуйте использовать другие меры для устранения неполадки.
- Вариант 8. Создайте развертывание для повторной установки программы AutoCAD.
- Вариант 9. Используйте приложение Autodesk для ПК.
- Вариант 10. Перед ошибкой лицензирования появляется ошибка часов.
- Вариант 11. Активируйте лицензию повторно.
Слетела лицензия у продуктов Autodesk 20XX-2020 и имеются проблемы с их запуском, повторной активацией или переустановкой.
Недавно почти у всех пользователей 3ds max 2020, Autocad 2020 и других продуктов а так же у этих же продуктов но более ранней версии, после обновления ОС Windows 10 слетела лицензия.
В этой статье я опишу несколько способов решения разных проблем которые могли повлечь за собой случившиеся обновления системы, а в последствии и действия пользователей в попытках решить проблемы самостоятельно но которые ни к чему не привели.

В первую очередь, после того как вы увидели окно как на скрине выше (это значит что редактор запустился и готов принять новую лицензию) — будь то 3ds max, Autocad или любой другой продукт компании Autodesk — не спешите удалять программу для ее повторной установки, сначала попробуйте повторно ввести ключ активации.
В некоторых случаях это приводит к успеху и всё продолжит работать без происшествий.
Если после ввода ключа активации программа сообщила что активация выполнена, но после повторной попытки запуска вылетела и последующие запуски не приводят ни к чему — программа показывает логотип и вылетает либо вообще не реагирует на запуск с ярлыка — пробуем следующее:
(Для всех действий у вашего пользователя Windows должны быть права Администратора)
- Жмем на клавиатуре WIN+S (Флажок + клавиша «S»), в появившемся окне «Поиск» набираем «Services.msc» и жмем ENTER. Откроется оснастка панели управления «Службы»

2. Выключаем и останавливаем службы лицензирования — Autodesk Licensing Service, FlexNet licensing services и FlexNet licensing services 64. Не страшно если какая то из служб отсутствует.

Для этого проделываем следующее: Правой клавишей жмем на каждой из указанных служб и открываем «Свойства», а в открывшемся окне переводим тип запуска службы в «Отключена», жмем ОК:

После этого снова жмем правой клавишей на уже отключенных службах в списке служб и жмем «Остановить» если они в состоянии «Выполняется»:

3. Идем по пути: «C:ProgramDataFLEXnet» и удаляем все содержимое папки.
4. Снова открываем службы windows способом описанным в пункте 2, переводим тип запуска тех же служб в «Автоматически» и жмем ОК:

После всех описанных действий снова пробуем запустить 3ds max, Autocad.. Программа должна запуститься сразу и без проблем минуя окно активации так как до выполнения инструкции она у вас успешно активировалась но не стала запускаться.
Тут три варианта развития событий:
1 — Программа запустилась, всё хорошо, у нас всё получилось.
2 — Программа запустилась но продолжает сообщать что лицензия недействительна и требует ввести ключ снова, после ввода которого это либо приведет к успеху либо всё повторится и дальше окна активации дело не идет.
3 — Программа продолжает вылетать при старте либо не реагирует.
В первом случае всё понятно, но два других можно попробовать решить следующим способом:
- Отключаем и останавливаем уже известные нам службы всё тем же способом и удаляем файлы которые нужно было удалить по пути: C:ProgramDataFLEXnet
- Удаляем службу «Autodesk Licensing Service» запустив от имени администратора файл «uninstall.exe» лежащий по пути: C:Program Files (x86)Common FilesAutodesk SharedAdskLicensing и дождавшись когда исчезнут все файлы и папки, во время этого действа никаких окон не отобразится и ничего не сообщит об успехе удаления кроме исчезнувшей папки со всем ее содержимым.
- Скачиваем и устанавливаем свежую версию службы «Autodesk Licensing Service» с сайта Autodesk на странице: https://knowledge.autodesk.com/search-result/caas/downloads/content/autodesk-licensing-service-update-for-2020-product-versions.html
- Переводим службы FlexNet licensing services и FlexNet licensing services 64 в тип запуска «Автоматически»
- Пробуем запустить редактор.
Снова пара вариантов развития событий:
1 — Программа запускается и в дальнейшем никаких проблем но она может снова попросить активировать ее.
2 — Программа не запускается и продолжает отваливаться при старте.
Если повторная реактивация снова ни к чему не привела то пробуем переустановить программу целиком и полностью скачав свежую версию установщика с сайта Autodesk.
Возможно вы уже попытались переустановить редактор но у вас ничего не вышло — Программа отказывается устанавливаться, а именно:
Установщик уходит в ошибку 1603 «коричневого» цвета сообщая о том что ни один из продуктов не установлен — что и привело вас к данной статье.

Прямая причина ошибки 1603 — конфликт установленного или устанавливающегося сервера лицензирования и скорее всего устанавливающаяся версия, ниже той что уже установлена в системе или не соответствует запущенному установщику который вы только что скачали с официального сайта Autodesk.
Это могло случиться по ряду причин:
- Вы используете устаревший пакет установки который скачали до того как возникли проблемы с активацией, в этом случае необходимо скачать свежий установщик а «потроха» от старого полностью удалить
- По пути временных файлов инсталятора «C:Autodesk» лежат старые файлы установки, в этом случае всё содержимое этой папки необходимо полностью удалить и повторить установку редактора запустив свежую версию установщика

Если вы не можете установить редактор потому что он сообщает будто уже установлен но де-факто вы его удалили, почистили реестр от остатков и удалили все папки от ранее установленного редактора и более того он не предлагает ничего установить из дополнительных пакетов:

Это означает что в системе всё еще остались следы установки аналогичного пакета.
Кто-то скажет что нужно удалять из системы всё что касается компании Autodesk, почистив соответствующие папки и произвести чистку реестра удалив все потроха от продуктов Autodesk, и от части он окажется прав, но, делать это стоит только в том случае если не поможет способ описанный ниже:
Все дальнейшие действия я буду производить на примере 3ds max 2020, но я уверен что они применимы к любому редактору от Autodesk с аналогичной проблемой, системой установки и активации.
У нас свежий инсталятор программы Autodesk 3ds max 2020 который отказывается устанавливаться по причине того что редактор якобы уже установлен.
Причина:
В ветке реестра «HKEY_CLASSES_ROOTInstallerProducts» всё еще есть информация о удаленном пакете которая мешает свежему установщику понять что редактор удален и начать установку.
Я не буду предлагать вам удалить всё что там найдете так как это не дает 100% гарантий. Да, это не дает гарантий даже в том случае если удалить из реестра всё что найдете по словам Autodesk, 3ds max, 3ds_max, 3dsmax и т.п., и я не шучу.
Мы не будем производить полную чистку реестра потому что скорее всего в этом нет никакой необходимости. Сначала попробуй обмануть установщик небольшой модификацией реестра по указанному выше пути.
- Жмем WIN+S, пишем «Regedit» и запускаем найденное от имени администратора:

2. Идем по пути: HKEY_CLASSES_ROOTInstallerProducts
После обновления до Вин 10 перестал работать Автокад
Ставьте 10 начисто.
Если вы перешли на 10, то получили цифровую лицензию только для данного компьютера. На другой компьютер 10 без купленного ключа вы не установите. В случае, если после перехода на 10 вы захотите на этом же компьютере переустановить 10 с помощью установочного диска или флешки, то вы просто пропускаете пункт ввода ключа, а после установки 10 по интернету 10 активируется снова. Если вы хотите вернуться на 7 или 8, то просто ставите её с помощью установочного диска или флешки и активируете ключом от 7 или 8.
Есть специальная программка от майкрософт MediaCreationTool с её помощью можно закачать программу 10 и она же сделает установочный диск или флешку. Нужно просто следовать указаниям этой программки. Прочтите рекомендации от майкрософт и загрузите программку. Кнопка: Скачать средство сейчас
http://www.microsoft.com/ru-ru/software-download/windows10
По поводу драйверов. Как вариант. Есть бесплатная программа по установке драйверов snappy driver installer Она сама определит нужное. Попробуйте. Скачать сайт: sdi-tool.org Она в двух вариантах: SDI Full или SDI Lite. Лучше скачать SDI Full Там все драйвера и нет необходимости зависеть от интернета. При вхождении в программу программа сама проанализирует недостающие, и если что отсутствует предложит установить конкретные драйвера для данного компьютера.
Удали файлы по этому пути (папка ProgramData может быть скрыта, но она есть):
C:ProgramDataFLEXnetadskflex_*_tsf.data
C:ProgramDataFLEXnetadskflex_*_tsf.data_backup.001
Потом открывай Автокад и регистрируй заново кряком (Автокад предложит это сделать сам при запуске)
WINDOWS 10
![]()
![]()
Добрый день. Помогите, добрые люди)
Следующая ситуация: обновилась до windows 10, полетели лицензии на Ревит, Макс, Автокад. при чем попыталась, не заморачивая, голову использовать таблетку из установочного комплекта скачанного с торрентов, в итоге: ревит не запускается, вылетает через три секунды после запуска, а на остальных и не пробовала пока использовать таблетку (на них траил версия на 7 дней — вроде запускаются).
Переустановка Ревита не помогла решить проблему. Он попрежнему вылетает при запуске уже даже не доходя до окна активации. Никаких сообщений об ошибке нет.
Как быть. Проект в ревите. А сдавать скоро, как вернуть ревит к жизни.
![]()
Добрый день. Помогите, добрые люди)
Следующая ситуация: обновилась до windows 10, полетели лицензии на Ревит, Макс, Автокад. при чем попыталась, не заморачивая, голову использовать таблетку из установочного комплекта скачанного с торрентов, в итоге: ревит не запускается, вылетает через три секунды после запуска, а на остальных и не пробовала пока использовать таблетку (на них траил версия на 7 дней — вроде запускаются).
Переустановка Ревита не помогла решить проблему. Он попрежнему вылетает при запуске уже даже не доходя до окна активации. Никаких сообщений об ошибке нет.
Как быть. Проект в ревите. А сдавать скоро, как вернуть ревит к жизни.
вот поэтому когда есть проекты не стоит трогать систему которая стабильно пашет,надо отталкиваться от того что «работает и хорошо»,а как будет свободное время даже очень много тогда можно уже обновиться и делать что угодно,самое простое перебить винду
![]()
Друзья, Можно ли на 10 вернуть старые просмотрщик фотографий ?
Новый просмотрщик неудобно как то..
![]()
EARLDK:
Пост не был удаленhttp://3ddd.ru/faq/16/show
Пожизненный бан
![]()
Новый просмотрщик- это мини фотошоп: виньетка,обрезка,яркость,контрастность и т.д
Для меня, так этот лучше, с черным фоном.


![]()
Добрый день. Помогите, добрые люди)
запускали лечилку повторно?
![]()
![]()
Добрый день. Помогите, добрые люди)
Следующая ситуация: обновилась до windows 10, полетели лицензии на Ревит, Макс, Автокад. при чем попыталась, не заморачивая, голову использовать таблетку из установочного комплекта скачанного с торрентов, в итоге: ревит не запускается, вылетает через три секунды после запуска, а на остальных и не пробовала пока использовать таблетку (на них траил версия на 7 дней — вроде запускаются).
Переустановка Ревита не помогла решить проблему. Он попрежнему вылетает при запуске уже даже не доходя до окна активации. Никаких сообщений об ошибке нет.
Как быть. Проект в ревите. А сдавать скоро, как вернуть ревит к жизни.
Удалите программу используя например Uninstall Tool, с чисткой реестра от всего содержимого (удалит также сведения о регистрации). Затем установка заново. Должно помоч. У меня во всяком случае при переходе на win 10 все осталось 100% работоспособным. Все что сделал это снес 3ds max 15 и все автодеск программы (не спрашивайте зачем:)) утилитой про которую вначале написал (не реклама, просто сработало;)))) и поставил 3ds max 16 (давно хотел). заново зарегестрировал известными способами, ну и все собственно, работа в штатном режиме.
AutoCAD
Автор:
Support
Проблема
При попытке запустить программу из семейства AutoCAD (AutoCAD, AutoCAD LT, AutoCAD MEP и т. д.) выпуска 2017, 2018 или 2019 появляется следующая ошибка лицензии:
Ошибка лицензирования
Диспетчер лицензий не работает или установлен неправильно. Приложение AutoCAD будет закрыто.
Причины:
- Процесс проверки лицензии для программы блокируется.
- Закрытие диалогового окна LGS без выбора типа лицензии.
- Закрытие диалогового окна пробной версии с истекшим сроком действия.
- Закрытие диалогового окна поиска лицензий Flexnet.
- Нарушение работы модулей лицензирования из-за обновлений Windows.
- Программа не назначена пользователю в разделе «Управление пользователями» учетной записи на портале Autodesk Account.
Решение
Если эта ошибка возникает в системе, где установлена программа LogMeIn, см. раздел Ошибка «Менеджер лицензий не работает или неправильно установлен» в системах с установленным программным обеспечением LogMeIn. В противном случае воспользуйтесь следующими решениями.
Вариант 1. Проверьте, запущена ли служба лицензирования FlexNet для версий 2017–2019.
- Нажмите кнопку «Пуск» (или щелкните правой кнопкой мыши «Пуск» в Windows 10) и выберите «Выполнить».
- В окне «Выполнить» введите services.msc.
- В окне консоли «Службы» найдите в столбце «Имя» службу FlexNet Licensing 64 и проверьте, находится ли она в состоянии «Работает».
- Если она работает, закройте окно консоли «Службы» и перейдите ко второму решению.
- Если она не работает, перейдите к шагу 4.
- В столбце «Тип запуска» правой кнопкой щелкните параметр «Вручную» и выберите «Свойства».
Примечание. Если службу нельзя запустить, убедитесь, что используемый профиль Windows имеет достаточно прав. При необходимости обратитесь к ИТ-администратору.
- В диалоговом окне «Свойства» задайте в раскрывающемся меню тип запуска «Автоматически» и нажмите «ОК».
- Чтобы задать для службы состояние «Работает», правой кнопкой мыши щелкните пустую ячейку «Состояние» и в контекстном меню выберите «Запустить». Примечание. Если используется AutoCAD 2018, установите исправление Autodesk License Service (x64) — 5.1.5 Hotfix.
Вариант 2. Проверьте ограничения, заданные для программного обеспечения.
Убедитесь, что для программного обеспечения Autodesk не ограничен доступ к доменам, перечисленным в статье Какие URL-адреса/протоколы должны быть включены в белый список для лицензий по подписке Autodesk.
При использовании прокси-сервера:
- Убедитесь, что флажок «Автоматическое определение параметров» в параметрах интернета Internet Explorer снят, либо установите флажки «Автоматическое определение параметров» и «Использовать прокси-сервер», а затем укажите IP-адрес и порт прокси-сервера.
- Если прокси-сервер требует проверки подлинности, укажите прокси-сервер и учетные данные в приложении Autodesk для ПК.
Вариант 3. Убедитесь, что элементы управления Active X включены.
- В поле поиска Windows введите Свойства браузера и нажмите клавишу ENTER.
- Выберите вкладку Безопасность и нажмите кнопку Другой.
- Найдите в списке настроек безопасности параметр Запускать элементы управления ActiveX и подключаемые модули и включите его.
- Найдите в списке параметр Выполнять сценарии элементов ActiveX, помеченных как безопасные и включите его.
- Нажмите кнопку «ОК» несколько раз, чтобы выйти из диалогового окна «Свойства браузера».
Вариант 4. Расширьте права доступа.
- Чтобы расширить права программного обеспечения Autodesk на доступ к папкам, добавьте пользователя и предоставьте ему полный контроль над разделами реестра и папками, указанными в статье.Права, необходимые пользователям для работы с AutoCAD
- Запустите программу от имени администратора. Для этого правой кнопкой мыши щелкните значок программы, выберите «Запуск от имени администратора» и посмотрите, работает ли программа должным образом.
Вариант 5. Восстановите файл данных лицензирования.
AutoCAD не запустится, если файл данных лицензирования отсутствует или поврежден.
- Перейдите в папку, где находится установленная версия программы.
Программы версии 2017: C:ProgramDataAutodeskCLMLGS _2017.0.0.F
Программы версии 2018: C:ProgramDataAutodeskCLMLGS _2018.0.0.F
Программы версии 2019: C:ProgramDataAutodeskCLMLGS _2019.0.0.F
- Если папка не существует, см. раздел Включение отображения скрытых файлов и папок в Windows.
- Если папка не существует, создайте ее.
Примечание. Вместо текста укажите ключ установленной программы. Ключ продукта можно найти в учетной записи на портале Autodesk Account.
_STANDALONE (если лицензия на программу имеет серийный номер)
_NETWORK (если применяется многопользовательская лицензия)
_USER (если лицензия выдана для определенной учетной записи Autodesk и не имеет серийного номера)
Примечание. Если используется сетевая лицензия, создайте файл LICPATH.lic в той же папке.
Содержимое файла LICPATH.lic имеет следующий формат. Замените имя_сервера на имя сервера лицензий или его IP-адрес.
SERVER имя_сервера 000000000000
USE_SERVER
Сохраните файл LGS.data и закройте текстовый редактор.
Примечание. Убедитесь, что текстовый редактор не сохранил файл LGS.data со скрытым расширением TXT.Включите отображение скрытых файлов и папок в Windows , чтобы убедиться, что расширения не скрыты.
Вариант 6. Восстановите компонент CLM.
- Перейдите в папку C:ProgramDataAutodesk.
- Переименуйте папку CLM в CLM.old.
- Выберите «Панель управления» > «Все элементы панели управления» > «Программы и компоненты».
- Восстановите распространяемые компоненты Microsoft Visual C++ 2012, а также 2015 либо 2017 в зависимости от того, какие версии установлены.
- Щелкните правой кнопкой мыши один из установленных распространяемых компонентов Microsoft Visual C++, перечисленных выше.
- Выберите «Изменить», затем «Восстановить».
- Повторите процедуру для всех установленных распространяемых компонентов Microsoft Visual C++ 2012, а также 2015 либо 2017.
- Правой кнопкой мыши щелкните Autodesk License Service (x64) X.X и выберите Изменить. Компонент будет переустановлен.
- Повторите операцию с другими версиями Autodesk License Service (x64), указанными в списке.
- Запустите AutoCAD.
Вариант 7. Попробуйте использовать другие меры для устранения неполадки.
Если перечисленные выше методы не помогли решить проблему, попробуйте поочередно выполнить следующие действия. Перед тем как перейти к следующему шагу, проверьте, не устранена ли неполадка.
- Убедитесь, что установлены последние обновления AutoCAD.
- Проверьте систему при помощи антивирусной программы на наличие рекламного или вредоносного ПО. Если рекламное или вредоносное ПО найдено, найдите в Интернете способы его удаления.
- Отключите антивирусное программное обеспечение.
- Выйдите из всех облачных служб и приложений Autodesk, которые могут быть запущены в системе (например, из приложения Autodesk для ПК, A360, Fusion 360 и т. д.).
Вариант 8. Создайте развертывание для повторной установки программы AutoCAD.
Установку развертывания можно использовать, когда обычная установка не работает из-за заблокированной или удаленной информации о лицензии. Потеря данных лицензии может произойти по нескольким причинам, включая обновления операционной системы. В отличие от обычной установки, установка развертывания предусматривает сбор информации о лицензии перед запуском программы и замену потерянных или поврежденных данных. Прибегать к этому решению можно, только если действия 1–4 не помогли устранить ошибку лицензирования.
- Если программа AutoCAD уже установлена, удалите ее с помощью службы удаления программ в панели управления Windows.
- См. раздел Создание развертывания — Администрирование сетевых лицензий, чтобы создать развертывание.
- Найдите файл Setup.exe в каталоге развертывания.
- Щелкните правой кнопкой мыши файл Setup.exe и выберите «Запуск от имени администратора».
- Следуйте инструкциям по установке для развертывания программы AutoCAD.
- Перезагрузите компьютер и запустите программу AutoCAD.
Вариант 9. Используйте приложение Autodesk для ПК.
Убедитесь, что приложение Autodesk для ПК работает должным образом. Если приложение Autodesk для ПК не загружается, выполните следующие действия.
- Нажмите стрелку, чтобы активировать параметр отображения скрытых значков.
- Найдите значок приложения Autodesk для ПК и щелкните его правой кнопкой мыши.
- Выйдите из приложения.
- Откройте диспетчер задач Windows и убедитесь, что указанные ниже задачи не выполняются.
- AutodeskDesktopApp.exe
- AdAppMgrSvc.exe.
После выполнения этих действий попробуйте запустить приложение Autodesk для ПК и войти в систему. После успешного входа попробуйте войти в программное обеспечение Autodesk.
Если проблемы с приложением Autodesk для ПК не были устранены, см. статью Приложение Autodesk для ПК зависает, и отображается пустой белый экран.
Вариант 10. Перед ошибкой лицензирования появляется ошибка часов.
Вариант 11. Активируйте лицензию повторно.
Убедитесь, что файлы и папки не являются скрытыми, выполнив эти инструкции.
- Удалите все файлы в папке C:Users AppDataRoamingAutodeskADUT.
- Удалите все файлы в папке C:ProgramDataAutodeskADUT.
- Перейдите в папку C:ProgramDataAutodeskCLM и удалите папку LGS.
- Перейдите в папку C:ProgramDataFLEXnet и удалите все файлы, имя которых начинается с adskflex.
- Перейдите в папку C:Users AppDataLocalAutodeskWeb Services и удалите файл LoginState.xml.
- Запустите AutoCAD снова.
Если файлы или папки, выделенные полужирным шрифтом выше, не были созданы, выполните следующие действия:
- В окне Свойства браузера перейдите на вкладку Дополнительнои в списке Параметры найдите раздел Безопасность. Убедитесь, что параметр SSL 3.0 включен.
- Удалите/переустановите все библиотеки C++.См. раздел Удаление и повторная установка библиотек среды выполнения Microsoft Visual C++.
- Запустите программу AutoCAD и попробуйте активировать ее.
- Удалите программу AutoCAD и установите ее повторно следующим образом.
a. Используйте средство удаления программ Windows на панели управления, чтобы удалить программу.
Примечание. Если ошибки лицензирования возникают во всех программах Autodesk, выполните полное удаление. Перед тем как выполнить полное удаление, обязательно создайте резервную копию системы.
b. Скачайте программное обеспечение еще раз, используя вариант Загрузка через браузер.
c. Запустите установщик для переустановки программы.
Главная » Безопасность » Не удалось запустить службу autodesk desktop licensing service на локальный компьютер 1053

Как в Windows завершить работу зависшей службы
С необходимостью принудительного завершения работы служб обычно приходится сталкиваться системным администраторам, но вполне может статься, что в ходе какой-то настройки подобную операцию нужно будет выполнить вам — рядовому пользователю. Вы открываете консоль управления службами, находите службу, которую необходимо остановить или перезапустить, жмёте соответствующую ссылку в левой панели, но вместо того, чтобы благополучно остановиться или перезапуститься служба повисает в статусе «Остановка».
И больше ни на что ни реагирует. А спустя 30 секунд вы получаете следующее сообщение:
Не удалось остановить службу NAMESERVIS Windows на локальном компьютере.
Ошибка 1053. Служба не ответила на запрос своевременно.
Первое, что приходит в голову — это выполнить перезагрузку компьютера. Обычно это помогает, но вполне может статься, что и повторная попытка остановить службу окажется неудачной и приводит к её повторному зависанию либо перезагрузка по какой-то причине невозможна. В таком случае ничего не остаётся, как завершить её работу в принудительном режиме.
Для начала можно попробовать воспользоваться самым обычным диспетчером задач. Откройте диспетчер, найдите не отвечающую службу, кликните по ней право кнопкой мыши и выберите в контекстном меню опцию «Подробно».

Это действие перебросит вас к процессу службы, который затем можно будет завершить в принудительном режиме .

Завершить работу службы можно и через запущенную от имени администратора командную строку с помощью штатной утилиты taskkill . Выглядит команда следующим образом:
taskkill /PID № службы /F
Подсмотреть PID можно во вкладке диспетчера задач «Службы» или выполнив команду sc queryex name , где name — системное (латинское) имя службы.

Результатом выполнения команды taskkill с PID и параметром F должно стать сообщение «Процесс, с идентификатором № успешно завершён» .
Посетитель: Здравствуйте,
как провести настройку диспетчера лицензий?
———————————————————————————————————-
Консультант: Здравствуйте,
Настройка сервера лицензий осуществляется таким образом, чтобы можно было управлять лицензиями на продукты Autodesk. Для настройки параметров сервера используется утилита lmtools.exe. Для работы с утилитой LMTOOLS необходимо войти в систему с правами администратора.
1. Выберите в меню Пуск – Все программы – Autodesk – Network License Manager программу LMTOOLS.
2. На закладке «Service/License File», установите маркер напротив «Configuration using Services» (Настроить, используя службы):
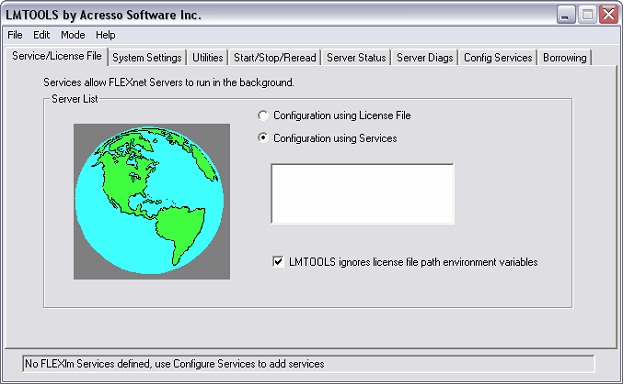
3. Перейдите на вкладку «System Settings» и скопируйте данные для получения файла лицензии: Computer/Hostname — имя сервера Ethernet Address — мак адрес сетевой карты (если сетевых карт несколько, укажите адрес карты для локальной сети). Эти данные можно сохранить и с помощью кнопки “Save HOSTID Info to a File”
Письмо с лицензией вы получите, как правило, в течение одного рабочего дня. После получения файла лицензии, его желательно скопировать в специально предназначенную папку в «Диспетчере сетевых лицензий». По умолчанию в C:Program FilesAutodesk Network License ManagerLicense.
Создайте там же (в папке License) текстовый файл с именем autocad.log. В данный файл будет сохраняться отчет о работе диспетчера лицензий.
4. Перейдите на закладку «Config Services» (Настроить службу) и сконфигурируйте сервис.
Service Name: введите имя сервиса (предпочтительно называть соответственно Продукту, в нашем случае AutoCAD). Path to the lmgrd.exe file: кликните «Browse» и укажите путь к исполняемому файлу «Диспетчера сетевых лицензий», по умолчанию C:Program FilesAutodesk Networ License Managerlmgrd.exe.
Path to the license file: кликните «Browse» и укажите путь к файлу лицензий (ACAD2008enlicense.lic), скопированному ранее в папку C:Program FilesAutodesk Network License ManagerLicense.lic
Path to the debug log file: кликните«Browse» и укажите путь к директории размещения файла журнала (Debug.log) — C:Program FilesAutodesk Network License Managerdebug.log
Установите маркер напротив «Use Services» и«Start Server at Power Up». Кликните «Save Service», т.е. сохраните введенные настройки:
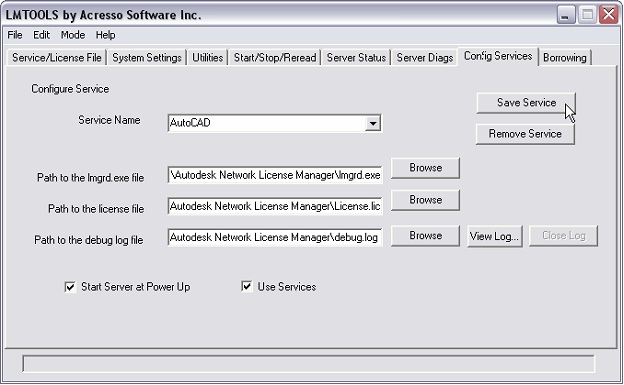
5. На закладке «Start/Stop/Reread» выделите сконфигурированный ранее сервис «AutoCAD» икликните«Start Server».
После этого статусная строка (левый нижний угол) примет вид:
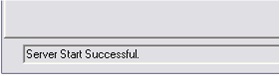
После этого необходимо проверить работу сервиса как службы. Для этого в Windows откройте «Панель управления»-> «Администрирование»-> «Службы», если все было сделано правильно, в столбце «Состояние» должно быть отражено «Работает».
Второй путь — это просмотр ошибок в лог-файле из закладки «Config Services» — «View Log…»: Если ВСЕ КОРРЕКТНО – можно запускать программу или установку программы на клиентских ПК. Если проблему локализовать не удалось, возможны следующие ошибки:
Проблема с файлом лицензии (в Состоянии службы нет записи Работает):

В таком случае необходимо:
— перейти на закладку «Service/License File». Установите маркер напротив «Configuration using License File» и укажите файл лицензии, нажав кнопку «Browse»
— На закладке «Stop/Reread» перезапустите файл лицензии, кликнув «Reread License File»
— перезапустите сервис (последовательность: пункт.2 -> пункт.5).
Если это не поможет, необходимо повторить все сначала, начиная с пункта 1, предварительно деинсталлировав «Диспетчер сетевых лицензий» через Панель управления Windows.
6. Для начала работы с файлом лицензий перейдите на закладку «Server Status», кликните «Perform Status Enquiry». В окне отобразится информация, какое количество сетевых лицензий содержит файл лицензий, сколько лицензий используется и на каких рабочих местах.
Ошибка 1053 при запуске службы Windows
У меня есть фиктивное приложение, которое я хочу запустить в качестве службы Windows. Приложение еще не существует, но я знаю, что оно должно запускаться автоматически при загрузке компьютера, поэтому я пытаюсь настроить установщик сейчас.
Я создал сервис с помощью следующей команды:
Кажется, это работает, я вижу службу в управлении компьютером с правильными свойствами.
Однако, когда я запускаю службу, я вижу, что exe запускается в диспетчере задач, но затем сообщает окно управления службами
«Ошибка 1053: служба не ответила на запрос запуска или управления своевременно».
И тогда exe умирает.
Я попытался изменить реестр, чтобы увеличить время ожидания с 30 секунд до 180 секунд, но это не помогло.
Я также попробовал шаги, предложенные здесь, но я не смог удалить ни один из файлов, «потому что файл открыт в системе». Я не совсем уверен, что это значит, но я не смог решить это.
Что еще я могу сделать, чтобы попытаться начать?
Я также открыт для других вариантов автоматического запуска этого exe-файла. Мне нравится удобство наличия службы в случае ее сбоя по какой-либо причине, возможно, им будет легче управлять, но я не настаиваю на этом.
Что делать, если не стартует служба SQL Server (подробный алгоритм устранения проблем)
Средь моря проблем, с которыми сталкиваются пользователи ПК, есть следующая: невозможность запустить службу SQL Server. Итак!
При попытке установить и запустить SQL Server ваша система выдает вам следующее сообщение:
«Не удалось запустить службу SQL Server. Для получения дополнительных сведений см. в разделах документации по SQL Server. » и тд. Также прилагается код ошибки, под номером 29503.
Почему так произошло? Причин может быть несколько, но все они разрешимы.
Причина №1: служба SQL Server не устанавливается в виду того, что согласованность (соотношение) между физическими сокетами и логическими процессорами системы не имеет степень числа 2. Либо физические ядра не имеют степень 2. И, наконец, если общее наличие процессоров является нечетным.
Устранение проблемы: необходимо поменять число логических процессоров в ОС Windows 2003. Вот ваш алгоритм: «Пуск» — «Выполнить». В командную строку «Открыть» впишите команду msconfig и нажмите на кнопку «Ок» или «Enter». Вы окажетесь в окне «Настройка системы». Здесь вы увидите вкладки, среди которых будет вкладка «BOOT.INI» — кликайте на ней.
В открывшемся окне жмите кнопку «Дополнительно». Поверх основного окна появится ещё одно окно, озаглавленное, как «Доп. параметры BOOT.INI». В нем вы увидите список, в котором вас интересует строчка «/NUMPROC» — поставьте в этой клеточке «птичку». Видите стрелочку вниз? Нажмите на неё, выберите значение 1 (один) и нажмите на «Ок». Далее нажимаете на «Ок» в окне «Настройка системы». Перезагружаете сервер и теперь можете устанавливать ваш SQL Server 2005. И не забудьте про пакет последних обновлений для этой службы. А после этого снова войдите в «Выполнить» — «Открыть» — впишите msconfig — «нажмите на «Ок» — «Настройки системы» — «Доп. параметры BOOT.INI» и снимите «птичку», которую вы ставили возле «/NUMPROC».
Причина №2: вы не можете запустить службу SQL Server в виду того, что в учетной записи сетевой служба просто нет разрешения для папки (или подпапки).
Решается проблема довольно просто: необходимо предоставить учетной записи NETWORK Service все права доступа к папке. Делается это посредством такого алгоритма: заходите в «Свойства Microsoft» — кликаете на вкладку «Безопасность» — выделяете запись NETWORK Service и в нижнем поле ставите «птичку» в клеточке возле строчки «Полный доступ». Также вы можете в параметрах настройки SQL поменять учетную запись на «Локальную систему» (англ. — Local system).
Причина №3: установка SQL Server производится файловой структурой FAT. Уже давно известно, что FAT — это не лучшее «начало дня». Поэтому, дабы решить создавшуюся проблему рекомендую просто перейти с FAT на NTFS.
Причина №4: вы не можете запустить SQL лишь по той причине, что ваш компьютер не состоит в домене! А параметр «domain» может просто отсутствовать в реестре вашей ОС Windows. (Он должен находится в ветке HKEY_LOCAL_MACHINESYSTEMCurrentControlSetServicesTcpipParameters). Решить проблему очень просто: надо создать недостающий пустой строковый параметр «domain». Алгоритм: «Пуск» — «Выполнить» — regedit — «Ок» — «Редактор реестра» — ветка HKEY_LOCAL_MACHINESYSTEMCurrentControlSetServicesTcpipParameters. В правой части кликаете правой кнопкой мышки на пустом участке поля. Выпадет строчка «Создать». Наводим стрелочку на эту строчку и видим список, в котором есть строка «Строковый параметр».
Выбираем эту строку и создаем пустышку — пустой строковый параметр. (Извините за частое употребление слов «строка» и «строковый», но я делаю эту лишь для того, чтобы вы видели четкий алгоритм). Создав пустой параметр, можете смело закрывать все окна и запускать ваш SQL — всё будет работать.
Всего вам доброго и до новых встреч!
Исправляем ошибки при запуске служб Windows

1) Сначала определим действительное имя службы: Панель управления / Система и безопасность / Администрирование / Службы. Найдите нужную Вам и откройте ее свойства. Во вкладке «Общее» имя службы (рис. 1).

2) Искомое имя службы ищем в ветке в реестра: HKEY_LOCAL_MACHINESYSTEMCurrentControlSetServices.
3) Правый клик по службе, и в контекстном меню выбираем пункт «Разрешения».
4) Для нормальной работы службы, группы «Система» и «Администраторы» должны иметь полный доступ (рис. 2).

II. Ошибка запуска службы. Эта ошибка означает, что у вас отключена служба. Чтобы запустить ее нужно сделать следующее:
1) Открываем Пуск / Панель управления / Система и безопасность / Администрирование / Службы (рис.1) .
2) В списке находим нужную. По двойному клику открываем свойства службы.
3) Устанавливаем тип запуска — «Автоматически». Запускаем службу там же с помощью кнопки «Запустить».
4) Если служба не включается то стоит проверить вкладку «Вход в систему» и убедиться что запуск службы производится от системной, или известной вам учетной записи.
III. Ошибка — «Системе не удается найти указанный путь».
1) В этом случае необходимо проверить параметр службы ImagePath: Он может быть изменен или указывать на несуществующий файл. Чтобы выяснить правильные параметры запуска службы воспользуйтесь справочником по службам.
2) Если путь правильный, но файл отсутствует, воспользуйтесь «Восстановлением системы»: Программы / Стандартные / Служебные / Восстановление системы (рис.3) или утилитой в командной строке — «sfc». Sfc — проверяет системные файлы и в случае необходимости восстанавливает (понадобится установочный диск Windows).
Главная » Безопасность » Не удалось запустить службу autodesk desktop licensing service на локальный компьютер 1053

Как в Windows завершить работу зависшей службы
С необходимостью принудительного завершения работы служб обычно приходится сталкиваться системным администраторам, но вполне может статься, что в ходе какой-то настройки подобную операцию нужно будет выполнить вам — рядовому пользователю. Вы открываете консоль управления службами, находите службу, которую необходимо остановить или перезапустить, жмёте соответствующую ссылку в левой панели, но вместо того, чтобы благополучно остановиться или перезапуститься служба повисает в статусе «Остановка».
И больше ни на что ни реагирует. А спустя 30 секунд вы получаете следующее сообщение:
Не удалось остановить службу NAMESERVIS Windows на локальном компьютере.
Ошибка 1053. Служба не ответила на запрос своевременно.
Первое, что приходит в голову — это выполнить перезагрузку компьютера. Обычно это помогает, но вполне может статься, что и повторная попытка остановить службу окажется неудачной и приводит к её повторному зависанию либо перезагрузка по какой-то причине невозможна. В таком случае ничего не остаётся, как завершить её работу в принудительном режиме.
Для начала можно попробовать воспользоваться самым обычным диспетчером задач. Откройте диспетчер, найдите не отвечающую службу, кликните по ней право кнопкой мыши и выберите в контекстном меню опцию «Подробно».

Это действие перебросит вас к процессу службы, который затем можно будет завершить в принудительном режиме .

Завершить работу службы можно и через запущенную от имени администратора командную строку с помощью штатной утилиты taskkill . Выглядит команда следующим образом:
taskkill /PID № службы /F
Подсмотреть PID можно во вкладке диспетчера задач «Службы» или выполнив команду sc queryex name , где name — системное (латинское) имя службы.

Результатом выполнения команды taskkill с PID и параметром F должно стать сообщение «Процесс, с идентификатором № успешно завершён» .
Настройка диспетчера лицензий Autodesk
Посетитель: Здравствуйте,
как провести настройку диспетчера лицензий?
———————————————————————————————————-
Консультант: Здравствуйте,
Настройка сервера лицензий осуществляется таким образом, чтобы можно было управлять лицензиями на продукты Autodesk. Для настройки параметров сервера используется утилита lmtools.exe. Для работы с утилитой LMTOOLS необходимо войти в систему с правами администратора.
1. Выберите в меню Пуск – Все программы – Autodesk – Network License Manager программу LMTOOLS.
2. На закладке «Service/License File», установите маркер напротив «Configuration using Services» (Настроить, используя службы):
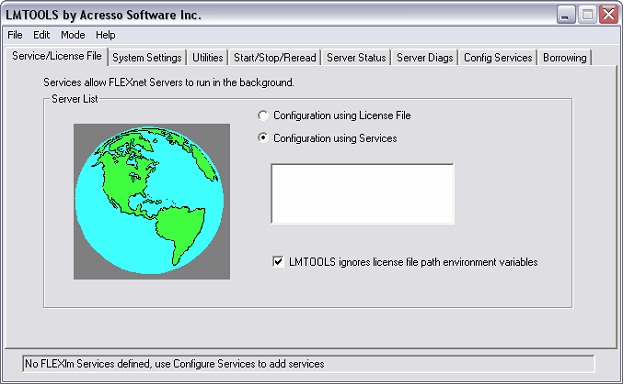
3. Перейдите на вкладку «System Settings» и скопируйте данные для получения файла лицензии: Computer/Hostname — имя сервера Ethernet Address — мак адрес сетевой карты (если сетевых карт несколько, укажите адрес карты для локальной сети). Эти данные можно сохранить и с помощью кнопки “Save HOSTID Info to a File”
Письмо с лицензией вы получите, как правило, в течение одного рабочего дня. После получения файла лицензии, его желательно скопировать в специально предназначенную папку в «Диспетчере сетевых лицензий». По умолчанию в C:Program FilesAutodesk Network License ManagerLicense.
Создайте там же (в папке License) текстовый файл с именем autocad.log. В данный файл будет сохраняться отчет о работе диспетчера лицензий.
4. Перейдите на закладку «Config Services» (Настроить службу) и сконфигурируйте сервис.
Service Name: введите имя сервиса (предпочтительно называть соответственно Продукту, в нашем случае AutoCAD). Path to the lmgrd.exe file: кликните «Browse» и укажите путь к исполняемому файлу «Диспетчера сетевых лицензий», по умолчанию C:Program FilesAutodesk Networ License Managerlmgrd.exe.
Path to the license file: кликните «Browse» и укажите путь к файлу лицензий (ACAD2008enlicense.lic), скопированному ранее в папку C:Program FilesAutodesk Network License ManagerLicense.lic
Path to the debug log file: кликните«Browse» и укажите путь к директории размещения файла журнала (Debug.log) — C:Program FilesAutodesk Network License Managerdebug.log
Установите маркер напротив «Use Services» и«Start Server at Power Up». Кликните «Save Service», т.е. сохраните введенные настройки:
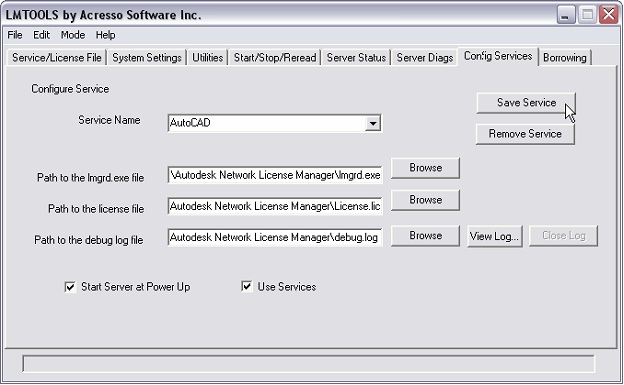
5. На закладке «Start/Stop/Reread» выделите сконфигурированный ранее сервис «AutoCAD» икликните«Start Server».
После этого статусная строка (левый нижний угол) примет вид:
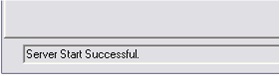
После этого необходимо проверить работу сервиса как службы. Для этого в Windows откройте «Панель управления»-> «Администрирование»-> «Службы», если все было сделано правильно, в столбце «Состояние» должно быть отражено «Работает».
Второй путь — это просмотр ошибок в лог-файле из закладки «Config Services» — «View Log…»: Если ВСЕ КОРРЕКТНО – можно запускать программу или установку программы на клиентских ПК. Если проблему локализовать не удалось, возможны следующие ошибки:
Проблема с файлом лицензии (в Состоянии службы нет записи Работает):

В таком случае необходимо:
— перейти на закладку «Service/License File». Установите маркер напротив «Configuration using License File» и укажите файл лицензии, нажав кнопку «Browse»
— На закладке «Stop/Reread» перезапустите файл лицензии, кликнув «Reread License File»
— перезапустите сервис (последовательность: пункт.2 -> пункт.5).
Если это не поможет, необходимо повторить все сначала, начиная с пункта 1, предварительно деинсталлировав «Диспетчер сетевых лицензий» через Панель управления Windows.
6. Для начала работы с файлом лицензий перейдите на закладку «Server Status», кликните «Perform Status Enquiry». В окне отобразится информация, какое количество сетевых лицензий содержит файл лицензий, сколько лицензий используется и на каких рабочих местах.
Ошибка 1053 при запуске службы Windows
У меня есть фиктивное приложение, которое я хочу запустить в качестве службы Windows. Приложение еще не существует, но я знаю, что оно должно запускаться автоматически при загрузке компьютера, поэтому я пытаюсь настроить установщик сейчас.
Я создал сервис с помощью следующей команды:
Кажется, это работает, я вижу службу в управлении компьютером с правильными свойствами.
Однако, когда я запускаю службу, я вижу, что exe запускается в диспетчере задач, но затем сообщает окно управления службами
«Ошибка 1053: служба не ответила на запрос запуска или управления своевременно».
И тогда exe умирает.
Я попытался изменить реестр, чтобы увеличить время ожидания с 30 секунд до 180 секунд, но это не помогло.
Я также попробовал шаги, предложенные здесь, но я не смог удалить ни один из файлов, «потому что файл открыт в системе». Я не совсем уверен, что это значит, но я не смог решить это.
Что еще я могу сделать, чтобы попытаться начать?
Я также открыт для других вариантов автоматического запуска этого exe-файла. Мне нравится удобство наличия службы в случае ее сбоя по какой-либо причине, возможно, им будет легче управлять, но я не настаиваю на этом.
Что делать, если не стартует служба SQL Server (подробный алгоритм устранения проблем)
Средь моря проблем, с которыми сталкиваются пользователи ПК, есть следующая: невозможность запустить службу SQL Server. Итак!
При попытке установить и запустить SQL Server ваша система выдает вам следующее сообщение:
«Не удалось запустить службу SQL Server. Для получения дополнительных сведений см. в разделах документации по SQL Server. » и тд. Также прилагается код ошибки, под номером 29503.
Почему так произошло? Причин может быть несколько, но все они разрешимы.
Причина №1: служба SQL Server не устанавливается в виду того, что согласованность (соотношение) между физическими сокетами и логическими процессорами системы не имеет степень числа 2. Либо физические ядра не имеют степень 2. И, наконец, если общее наличие процессоров является нечетным.
Устранение проблемы: необходимо поменять число логических процессоров в ОС Windows 2003. Вот ваш алгоритм: «Пуск» — «Выполнить». В командную строку «Открыть» впишите команду msconfig и нажмите на кнопку «Ок» или «Enter». Вы окажетесь в окне «Настройка системы». Здесь вы увидите вкладки, среди которых будет вкладка «BOOT.INI» — кликайте на ней.
В открывшемся окне жмите кнопку «Дополнительно». Поверх основного окна появится ещё одно окно, озаглавленное, как «Доп. параметры BOOT.INI». В нем вы увидите список, в котором вас интересует строчка «/NUMPROC» — поставьте в этой клеточке «птичку». Видите стрелочку вниз? Нажмите на неё, выберите значение 1 (один) и нажмите на «Ок». Далее нажимаете на «Ок» в окне «Настройка системы». Перезагружаете сервер и теперь можете устанавливать ваш SQL Server 2005. И не забудьте про пакет последних обновлений для этой службы. А после этого снова войдите в «Выполнить» — «Открыть» — впишите msconfig — «нажмите на «Ок» — «Настройки системы» — «Доп. параметры BOOT.INI» и снимите «птичку», которую вы ставили возле «/NUMPROC».
Причина №2: вы не можете запустить службу SQL Server в виду того, что в учетной записи сетевой служба просто нет разрешения для папки (или подпапки).
Решается проблема довольно просто: необходимо предоставить учетной записи NETWORK Service все права доступа к папке. Делается это посредством такого алгоритма: заходите в «Свойства Microsoft» — кликаете на вкладку «Безопасность» — выделяете запись NETWORK Service и в нижнем поле ставите «птичку» в клеточке возле строчки «Полный доступ». Также вы можете в параметрах настройки SQL поменять учетную запись на «Локальную систему» (англ. — Local system).
Причина №3: установка SQL Server производится файловой структурой FAT. Уже давно известно, что FAT — это не лучшее «начало дня». Поэтому, дабы решить создавшуюся проблему рекомендую просто перейти с FAT на NTFS.
Причина №4: вы не можете запустить SQL лишь по той причине, что ваш компьютер не состоит в домене! А параметр «domain» может просто отсутствовать в реестре вашей ОС Windows. (Он должен находится в ветке HKEY_LOCAL_MACHINESYSTEMCurrentControlSetServicesTcpipParameters). Решить проблему очень просто: надо создать недостающий пустой строковый параметр «domain». Алгоритм: «Пуск» — «Выполнить» — regedit — «Ок» — «Редактор реестра» — ветка HKEY_LOCAL_MACHINESYSTEMCurrentControlSetServicesTcpipParameters. В правой части кликаете правой кнопкой мышки на пустом участке поля. Выпадет строчка «Создать». Наводим стрелочку на эту строчку и видим список, в котором есть строка «Строковый параметр».
Выбираем эту строку и создаем пустышку — пустой строковый параметр. (Извините за частое употребление слов «строка» и «строковый», но я делаю эту лишь для того, чтобы вы видели четкий алгоритм). Создав пустой параметр, можете смело закрывать все окна и запускать ваш SQL — всё будет работать.
Всего вам доброго и до новых встреч!
Исправляем ошибки при запуске служб Windows

1) Сначала определим действительное имя службы: Панель управления / Система и безопасность / Администрирование / Службы. Найдите нужную Вам и откройте ее свойства. Во вкладке «Общее» имя службы (рис. 1).

2) Искомое имя службы ищем в ветке в реестра: HKEY_LOCAL_MACHINESYSTEMCurrentControlSetServices.
3) Правый клик по службе, и в контекстном меню выбираем пункт «Разрешения».
4) Для нормальной работы службы, группы «Система» и «Администраторы» должны иметь полный доступ (рис. 2).

II. Ошибка запуска службы. Эта ошибка означает, что у вас отключена служба. Чтобы запустить ее нужно сделать следующее:
1) Открываем Пуск / Панель управления / Система и безопасность / Администрирование / Службы (рис.1) .
2) В списке находим нужную. По двойному клику открываем свойства службы.
3) Устанавливаем тип запуска — «Автоматически». Запускаем службу там же с помощью кнопки «Запустить».
4) Если служба не включается то стоит проверить вкладку «Вход в систему» и убедиться что запуск службы производится от системной, или известной вам учетной записи.
III. Ошибка — «Системе не удается найти указанный путь».
1) В этом случае необходимо проверить параметр службы ImagePath: Он может быть изменен или указывать на несуществующий файл. Чтобы выяснить правильные параметры запуска службы воспользуйтесь справочником по службам.
2) Если путь правильный, но файл отсутствует, воспользуйтесь «Восстановлением системы»: Программы / Стандартные / Служебные / Восстановление системы (рис.3) или утилитой в командной строке — «sfc». Sfc — проверяет системные файлы и в случае необходимости восстанавливает (понадобится установочный диск Windows).
Содержание
- Не удалось запустить службу autodesk desktop licensing service на локальный компьютер 1053
- Как выглядит ошибка 1053 служба не ответила на запрос
- Список служб и программ, где вы можете увидеть ошибку 1053
- Как исправить ошибку 1053
- Дополнительные методы исправления ошибки 1053
- Как исправить ошибку 1053: служба не ответила на запрос при запуске?
- Изменение настроек тайм-аута в реестре
- Проверка системных файлов
- Переустановка приложения
- Сброс сетевого кэша
- Не запускается 3Ds Max 2020
- Как исправить ошибку 1053: Служба не ответила на запрос запуска или управления своевременно?
- В чем причина ошибки 1053?
- Сбросить сетевой кэш и конфигурации
- Изменение реестра Windows
- Проверьте разрешения для папок компонентов лицензии
- Твой Сетевичок
- Все о локальных сетях и сетевом оборудовании
- Ошибка 1053 windows 7: служба не ответила на запрос своевременно
- Служба не ответила на запрос своевременно: что делать?
- Как исправить 1053 ошибку системы Windows?
Не удалось запустить службу autodesk desktop licensing service на локальный компьютер 1053
Добрый день! Уважаемые читатели и гости, крупного IT ресурса Pyatilistnik.org. В прошлый раз мы с вами разобрали проблему с кодом 43 и сбоем запроса дескриптора, сегодня хочу вам показать еще один неприятный момент, который я встретил на Windows Server 2012 R2, но он встречается и на других платформах. Смысл глюка в том, что у вас появляется ошибка запуска службы код 1053, или еще может быть формулировка, что служба не ответила на запрос. Это не позволяет вашему приложению запуститься и работать, мы рассмотрим основные причины подобного поведения и устраним их.
Как выглядит ошибка 1053 служба не ответила на запрос
Небольшая предыстория. Я продолжаю процесс виртуализации старого парка физических серверов, для этого я использую утилиту P2V VMware vCenter Converter Standalone 6.2. Все шло как обычно, я накатил утилиту и попытался ее запустить, у меня долго не появлялось окно программы. Через некоторое время у меня возникла на экране ошибка:

В сообщении сообщается, что служба конвертера не запущена, хотите ли вы ее запустить, я выбираю конечно да. Через секунд 30 появляется второе окно вот с таким текстом:
Нам говорят, что служба конвертера не может быть запущена. В оснастке «Службы», вы можете наблюдать три службы VMware vCenter Converter.

Пробую запустить службу приложения в ручном режиме, через правый клик, но выскакивает предупреждение:

В русском варианте, это выглядит вот так:
Ошибка 1053: служба не ответила на запрос запуска или управления своевременно.

Список служб и программ, где вы можете увидеть ошибку 1053
Давайте я вам приведу список с примерами, где вы можете увидеть ответ службы. что она не ответила

Как видите разброс проблем очень большой и разнообразный, то же самое касается и операционных систем, вы это легко увидите и на клиентских Windows 7 или Windows 10, так и на серверных Windows Server 2012 R2 и выше.
Как исправить ошибку 1053
Давайте я вам покажу, как я исправлял код ошибки 1053, в случае с утилитой Vmware vCenter Converter Standalone, но описанная методика подойдет и для других служб и программ.

У вас откроется оснастка со всеми службами, которые есть в операционной системе. Вы находите нужную, которая в вашем случае выдавала сообщение «не запускается служба ошибка 1053», и пробуете ее стартануть в ручном режиме. Для этого вы щелкаете по ней правой кнопкой мыши и из контекстного меню выбираете пункт «Запустить». В некоторых случаях, это может помочь, как ни странно, но это был не мой случай.


Закрываем данное окно и в списке сервисов, ищем нужную нам зависимую, напоминаю у меня, это сервис «Рабочая станция». У меня как видите она оказалась запущенной, если у вас зависимая служба выключена, то пробуйте ее запустить и когда она заработает, пробуйте стартануть основную.

У себя я заметил, что первый из DNS серверов, какой-то странный не знакомый мне, видимо кто-то ранее его прописал. Пробую проверить его сетевую доступность, через команду ping и заодно узнать его имя.
У меня он не отвечал, я так же попробовал разрезолвить имя данного сервера, где я получал ошибку, его ip-адрес в моем примере заканчивается на 157, имя определилось, значит второй DNS сервер, все обрабатывал корректно, первый я поправил. Если у вас доменный компьютер, то убедитесь, чтобы имена разрешались, через IP. Идем искать решение дальше.

Тут необходимо создать параметр DWORD32 с именем ServicesPipeTimeout и дать ему числовое значение в секундах,

например пять минут, это 3000.

В 90% случаев у вас ошибка 1053 служба не ответила своевременно, пройдет. Еще видел ситуацию, что после перезагрузки, те службы что идут с отложенным запуском, могут запускаться немного дольше обычного, иногда их даже приходится стартовать вручную, но зато они работают. Мне лично, этот метод помог с Vmware vCenter Converter Standalone.
Дополнительные методы исправления ошибки 1053
К сожалению трюк с ключом реестра срабатывает не всегда и не со всем софтом, в 10% случаев вы все будите видеть предупреждение «сервис не ответил своевременно на запрос», тут я приведу некий чек-лист который позволит вам устранить причину.
Источник
Как исправить ошибку 1053: служба не ответила на запрос при запуске?
Запуск некоторых программ может быть прерван сообщением об ошибке 1053, в котором указано, что «служба не ответила на запрос своевременно». Сбой возникает по причине того, что при инициализации запуска службы система не получила от нее ответа в отведенный промежуток времени.
Среди причин: отсутствие библиотеки DLL, которая требуется для запуска многих программ, поврежденные системные файлы или компоненты запускаемого приложения, сбой сетевых настроек, нет соответствующих разрешений, в частности, прав администратора и прочее.
Изменение настроек тайм-аута в реестре
Первое, что нужно сделать, это изменить настройки тайм-аута с помощью Редактора реестра. Каждый раз, когда инициируется запрос на запуск службы, активируется таймер, в котором предустановленно временное значение. Если служба не запустилась в течение этого промежутка времени, Windows выбрасывает ошибку 1053.
Для изменения откройте Редактор реестра командой regedit из окна Win +R.
На левой панели перейдите к разделу: HKEY_LOCAL_MACHINESYSTEMCurrentControlSetControl
Если после перезагрузки компьютера не удается запустить службу, поскольку не ответила на запрос, перейдите к следующему шагу.
Проверка системных файлов
При повреждении системных файлов, некоторые компоненты Windows будут функционировать неправильно, что в свою очередь может привести к ошибке 1053. В этом решении используем средство проверки целостности системы, которое выполнит сканирование файловой структуру Windows и сравнит ее с копией, предоставленной в интернете. При обнаружении каких-либо несоответствий, будут загружены рабочие файлы из серверов Майкрософта для замены поврежденных.
Запустите в консоли поочередно две команды, подтверждая запуск каждой на Enter:
После завершения сканирования перезагрузите компьютер. Проверьте, прерывается ли запуск службы ошибкой с кодом 1053.
Переустановка приложения
Если запуск определенного приложения прерывается ошибкой 1053, попробуйте его переустановить. Скорее всего, повреждены или отсутствуют компоненты, которые отвечают за запрос какой-либо службы в Windows.
Перейдите в раздел Программы и компоненты командой appwiz.cpl из диалогового окна Win + R.
В списке найдите приложение, щелкните по нему правой кнопкой мыши и удалите.
После перезагрузки компьютера, загрузите программу из официального источника и выполните установку заново.
Сброс сетевого кэша
Если ошибка происходит при запуске службы, которая использует подключение к интернету, попробуйте сбросить настройки сети. Имейте в виду, что это решение может затронуть сетевые настройки, установленные вручную.
Откройте командную строку от имени администратора с помощью системного поиска.
В консоли выполните следующие команды, подтверждая каждую на Enter:
После перезагрузки компьютера проверьте, что есть доступ в интернет и попробуйте выполнить то действие, которое не удавалось из-за ошибки 1053.
Если продолжаете сталкиваться с ошибкой, попробуйте обновить Windows до последней версии путем установки всех ожидающих обновлений.
Иногда служба не может ответить на запрос при отсутствии у текущей учетной записи пользователя разрешений на папку приложения. В этом случае измените владельца папки и установите над ней полный доступ.
Источник
Не запускается 3Ds Max 2020
![]()
![]()
Этот способ помог. до этого многое что испробовал, переустанавливать винду как многие тут пишут, дело гиблое, это для тех кто не может решить проблему изнутри (знаю что говорю, в компах всю жизнь ковыряюсь и образование есть соответствующее). Но было не все так просто. Что бы эта служба у меня появилась, пришлось в автозагрузке включить все что связанно с Autodesk и выполнить перезагрузку. После чего появилась служба, после ее активации компьютер не перезагружал, так запустился. Так как новичок в этой области, малость поражен тем как может «болеть» макс))))
Использую версию 2020 лицуха.
![]()
![]()
у меня проблема была в сервере лицензий
Ошибка 1053 при запуски вручную сервера
просто скачать и установить. ссылка внизу страницы
![]()
Прошу помочь, если кто знает как вылечить подобный недуг Макса 2020
(Винда 10 если это инфо как-то поможет)
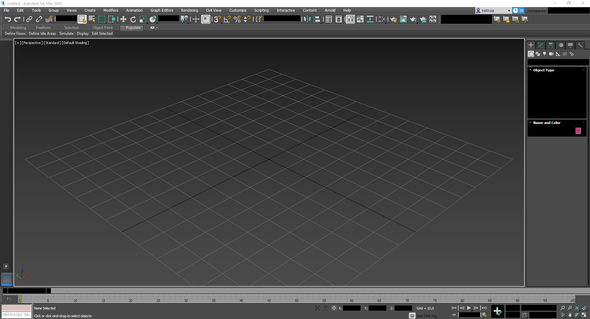
![]()
![]()
![]()
Да, помог этот способ.
![]()
не помогало ничего, ни блок Genuine Service, ни запрет доступа Licensing Servic, ни чистка temp, переустановка ничего не даст, либо макс ставиться не будет (чтобы его воткнуть надо будет не только вычистить реестр, но и ручками удалить абсолютно все что связано с autodesk. ) либо маск воткнутся но запускаться все равно не будет. И вот только обновление сервиса лицензии помогло. Бился над этой заразой три дня.
![]()
Только что решил проблему. Поделюсь.
Затем пошел на rutr. er.org (откуда всегда качал все что нужно), предварительно подключившись через VPN. Скачал 3dsMax2020.3_Update. Запустил от имени Администратора (примерно 30мин). Перезагрузился. Запустил 3ds max. Полет нормальный! Сохранил точку восстановления.
На этот раз проделал все рекомендации, которые уже описаны в ветке
2. Разархивировал adsklicensinginstaller-10.1.1.66.zip, открыл свойства AdskLicensing-installer.exe и разблокировал. Запустил от имени Администратора. Отработал за полминуты. Запустил Мах.
![]()
Хочу поделиться, в подтверждении слов коллег:
В дополнении к этому отключите из автозапуска
Autodesk Decstop App
Но на следующий день(след перезагрузка) всё повторилось и даже файл, который рекомендуют скачать и запустить не помогает.
![]()
Посмотрите, не стоят ли у вас высокое разрешение текстур для отображения во въюпорте. Альт+Б дисплей перформанс. Поставьте их по дефолту.
Тут проблема может быть с чем то таким связана. Может стоит вообще все на дефолт сбросить.
У меня бывает похожее, когда я выставляю высокие значения для текстур, а потом открываю сцену, в которой текстуры отображаются во въюпорте. Сцена может открываться час, при этом процессор все это время грузится на 90-100% по всем ядрам.
У вас какой процессор интересно?
В большинстве случаев стоит просто подождать минут 10 и само проходит. Чаще всего это происходит когда начинается автосейв рендера.
в 2020.3 не поправили
![]()
Мне помогла вот эта ссылка, были отключены службы flex после обновления винды
![]()
![]()
![]()
![]()
![]()
![]()
Такая же тема с AutoCAD.Поставил все обновления винды 10.
Пробовал ставить 3 разных версии када, 19, 20, 21
И все к одному, запускаешь программу, появляется окошко запуска/загрузки, и пропадает. Никаких ошибок, ничего, в лог ничего не пишется, sxstrace молчит.
Удалял, устанавливал дрова на видеокарту.
Поставил все последние дистрибьютивы c++ и net framework.
При этом макс 2018 и ревит 2019 работают как и работали.
Сетую на обновление винды, но отката уже нету.
![]()
Весь день пробовала разные варианты,которые писали выше, вплоть до переустановки макса со всеми плагинами.
Не помогло. Стирала и удаляла файлы с лицензией и удаляла все не удавлившиеся папки после удаления макса.
В итоге при запуске заново установленного макса( вводила серийник и прочее,всё принялось и лицензия была установлена) опять ничего дальше загрузочного окна не пошло. НО. Макс типо открыт, окна нет,но есть маленькая горизонатльная панелька. Больше ничего.
Подумала, что дело не в лицензии,а с видюхой или с виндоусом.
Стала копать дальше.
Скачала файл 3dsMax2020.3_Update И МАКС НАКОНЕЦ ПОЛНОЦЕННО ЗАПУСТИЛСЯ.
Те никакие манипуляции больше не делала. Ни лицензию не трогала,ни перезагружалась. Просто установила это обновление. Всё заработало!
Но как писали выше,это не решение проблемы и дальше, скорее всего, она вернется.
Но хотя бы смогу закончить текущие проекты и быть осторожнее.
Источник
Как исправить ошибку 1053: Служба не ответила на запрос запуска или управления своевременно?
Обновление: Перестаньте получать сообщения об ошибках и замедляйте работу своей системы с помощью нашего инструмента оптимизации. Получите это сейчас на эту ссылку
Ошибка службы 1053 обычно возникает, когда возникают проблемы между службой приложения, которую вы хотите остановить или прервать, и файлом Advapi32.dll. Этот DLL файл является частью расширенной библиотеки службы API, которая поддерживает несколько API, содержащих несколько вызовов безопасности и регистрации.
Ошибка 1053 возникает, когда службы, которые используют локальную системную учетную запись для подключения к Windows, не запущены. Поскольку служба поиска Windows не может быть запущена, индексация не работает, а элементы управления параметрами индексации скрыты. Обратите внимание, что по умолчанию служба поиска Windows (WSearch) настроена на автоматический запуск (отложенный запуск).
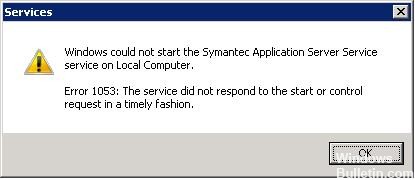
В чем причина ошибки 1053?
Диспетчер управления службами Microsoft Windows отслеживает состояние (то есть запущен, остановлен, приостановлен, приостановлен, остановлен и т. Д.) Всех установленных служб Windows. По умолчанию диспетчер управления службами ожидает миллисекунды 30,000 (секунды 30) для ответа службы. Однако определенные конфигурации, технические ограничения или проблемы с производительностью могут привести к тому, что службе потребуется более 30 секунд для запуска и отправки отчета диспетчеру управления службами.
Изменение или создание значения DWORD ServicesPipeTimeout может переопределить время ожидания Service Control Manager, давая отделу больше времени для запуска и создания отчета.
Как исправить ошибку 1053: Служба не ответила на запрос запуска или управления своевременно
Сбросить сетевой кэш и конфигурации
При этом удаляются все пользовательские параметры, которые вы определили вручную.
Netsh сброс Winsock
IPCONFIG / обновить

Изменение реестра Windows
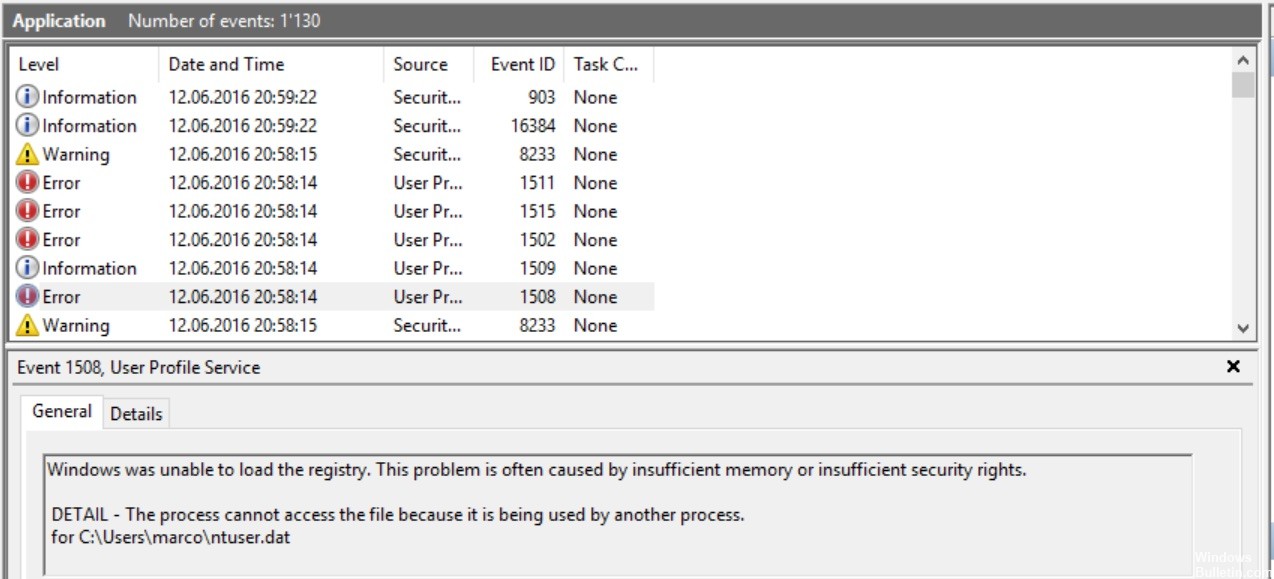
Неправильное использование редактора реестра Windows может привести к сбоям в работе операционной системы. Перед внесением изменений в реестр рекомендуется выполнить полное резервное копирование реестра и рабочей станции.
Проверьте разрешения для папок компонентов лицензии
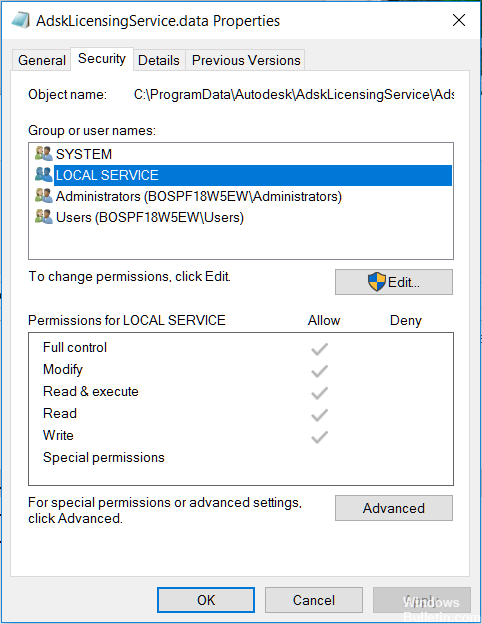

CCNA, веб-разработчик, ПК для устранения неполадок
Я компьютерный энтузиаст и практикующий ИТ-специалист. У меня за плечами многолетний опыт работы в области компьютерного программирования, устранения неисправностей и ремонта оборудования. Я специализируюсь на веб-разработке и дизайне баз данных. У меня также есть сертификат CCNA для проектирования сетей и устранения неполадок.
Источник
Твой Сетевичок
Все о локальных сетях и сетевом оборудовании
Ошибка 1053 windows 7: служба не ответила на запрос своевременно
В компьютерной практике каждого юзера периодически возникают ситуации, когда операционная система windows 7 выдает сообщение: ошибка 1053 служба не ответила на запрос своевременно.

Решение данной проблемы зависит от многих факторов, и сегодня мы постараемся рассмотреть основные действия по устранению 1053 ошибки.
Служба не ответила на запрос своевременно: что делать?
Прежде всего, рекомендую вам проверить систему надежным антивирусом: многие вирусные программы могут вызвать ошибку 1053.
Если же ваш антивирус ничего не определил, то выясните, при запуске какой программы или службы появляется данное сообщение: если это программа, то попробуйте ее удалить или переустановить, если же проблема в какой-либо службе ОС windows, то устранить ошибку будет сложнее.
Итак, вам нужно зайти в «Диспетчер задач Windows»: для этого нажмите комбинацию клавиш «CTRL-ALT-DELETE», зайдите на вкладку «Запустить диспетчер задач» и в открывшемся окне зайдите на вкладку «Службы».

Найдите службу, описанную в ошибке (которая не ответила на запрос) и, кликнув на нее правой кнопкой мыши, выберите «Остановить».

При этом настоятельно рекомендую не отключать системные службы, которые указаны ниже:
Как исправить 1053 ошибку системы Windows?
Также иногда ошибка происходит из-за сбоев в пакете «net framework. Вам нужно будет удалить или переустановить этот пакет.
Для этого во вкладке «Программы и компоненты», которая находится в «Панели управления», находите пакет и удаляете его.

Если же устранить 1053 ошибку не удалось (или она зависит от службы, которую невозможно отключить), то стоит попробовать восстановить систему.
Для этого заходим в «Панель управления» через меню «Пуск» и переходим на вкладку «Восстановление».

В открывшемся окне нажимаем на «Запуск восстановления системы»

Откроется окно — нажмите на кнопку «Далее» и выберите точку восстановления

Далее нажимаете на кнопку «Готово», после чего запустится восстановление системы (в течение нескольких минут будут восстанавливаться файлы, потом компьютер будет перезагружен, и вы увидите сообщение об удачном восстановлении системы).

К сожалению, если все вышеприведенные действия не помогли, то вам остается лишь переустановить свою операционную систему. Желательно ставить лицензионную сборку Windows, чтобы в дальнейшем таких проблем не происходило.
Источник
 При входе в Windows 10 и Windows 11, а иногда — при работе в системе или запуске программ вы можете столкнуться с сообщением об ошибке: «Не удалось запустить службу. Ошибка 1053: Служба не ответила на запрос своевременно». В некоторых случаях в сообщении фигурирует название службы. Иногда — нет.
При входе в Windows 10 и Windows 11, а иногда — при работе в системе или запуске программ вы можете столкнуться с сообщением об ошибке: «Не удалось запустить службу. Ошибка 1053: Служба не ответила на запрос своевременно». В некоторых случаях в сообщении фигурирует название службы. Иногда — нет.
В этой инструкции подробно о том, чем бывает вызвана ошибка и как исправить ошибку 1053 «Служба не ответила на запрос своевременно».
Причины и основные способы исправить ошибку 1053 «Служба не ответила на запрос своевременно»

При запуске Windows 10 или Windows 11, входе в систему, некоторых действиях в системе, а иногда — при запуске сторонних программ может производиться запуск необходимых служб. При этом ОС ждёт их запуска определенное время и, если в течение этого времени сообщение об успешном запуске не было получено, вы видите ошибку 1053 «Служба не ответила на запрос своевременно».
Основные способы исправить ошибку:
- Изменить (увеличить) время ожидания запуска службы
- Отключить запуск службы, если она не является обязательной
Начнём с первого варианта. При необходимости вы можете увеличить время ожидания запуска службы с помощью редактора реестра, для этого:
- Нажмите правой кнопкой мыши по кнопке «Пуск», выберите пункт «Выполнить», введите regedit и нажмите Enter — запустится редактор реестра.
- Перейдите в раздел реестра
HKEY_LOCAL_MACHINESYSTEMCurrentControlSetControl
- Нажмите правой кнопкой мыши в пустом месте правой панели реестра и создайте новый параметр DWORD, задайте имя ServicesPipeTimeout для него.
- Дважды нажмите по вновь созданному параметру, переключите систему счисления в десятичный вид и укажите значение времени ожидания. 60000 будет соответствовать одной минуте (60 секунд), можно выставить и более высокое значение, например — 180000.

- Нажмите «Ок», закройте редактор реестра, перезагрузите компьютер и проверьте, появляется ли ошибка вновь.
В случае, если в сообщение об ошибке отображается имя службы, с которой возникла проблема, при этом это сторонняя, а не системная служба и не является необходимой для работы Windows или программ, её можно попробовать отключить:
- Нажмите клавиши Win+R на клавиатуре, введите services.msc и нажмите Enter (подробнее — Способы открыть службы Windows).
- В списке служб найдите нужную службу и дважды нажмите по ней.
- В поле «Тип запуска» установите «Отключена», нажмите «Ок».

- Закройте окно служб и перезагрузите компьютер.
Проверьте, всё ли работает исправно и перестала ли появляться ошибка. Учитывайте, что не следует отключать системные службы, особенно если вы не знаете, обязательны ли они для работы Windows.
Дополнительные способы решения проблемы
Если предыдущие простые варианты не помогли, можно попробовать следующие подходы:
- Если служба относится к какой-то сторонней программе, а отключение службы мешает её запуску, можно попробовать выполнить переустановку программы.
- Если вы меняли права доступа к папкам на компьютере, это также может привести к ошибке. Среди примеров — службы Autodesk. Если к папкам с файлами службы нет доступа для «Пользователи» и «Локальная служба», можно получить ошибку 1053.
- Если ошибка стала появляться после того, как вы изменили параметры запуска каких-либо системных служб Windows, попробуйте восстановить исходные параметры. Подробнее: Службы по умолчанию в Windows 10
- В случае, если неизвестна служба, вызывающая проблему, использовать чистую загрузку Windows, чтобы её определить, затем попробовать вариант с её отключением.
- Если проблема стала появляться недавно, использовать точки восстановления системы на дату, когда ошибки не было. Об этом в статьях: Точки восстановления системы Windows 11, Точки восстановления системы Windows 10.
- В некоторых случаях запуску служб (или получению сообщений об успешном запуске) может мешать повреждение системных файлов Windows. Попробуйте выполнить их восстановление: Восстановление целостности системных файлов Windows 11, Восстановление системных файлов Windows 10.
В случае, если проблема не была решена, опишите ситуацию в комментариях, с указанием имени службы и в каких случаях появляется ошибка. Я буду рад помочь.
Обновлено 17.01.2023
 Добрый день! Уважаемые читатели и гости, крупного IT ресурса Pyatilistnik.org. В прошлый раз мы с вами разобрали проблему с кодом 43 и сбоем запроса дескриптора, сегодня хочу вам показать еще один неприятный момент, который я встретил на Windows Server 2012 R2, но он встречается и на других платформах. Смысл глюка в том, что у вас появляется ошибка запуска службы код 1053, или еще может быть формулировка, что служба не ответила на запрос. Это не позволяет вашему приложению запуститься и работать, мы рассмотрим основные причины подобного поведения и устраним их.
Добрый день! Уважаемые читатели и гости, крупного IT ресурса Pyatilistnik.org. В прошлый раз мы с вами разобрали проблему с кодом 43 и сбоем запроса дескриптора, сегодня хочу вам показать еще один неприятный момент, который я встретил на Windows Server 2012 R2, но он встречается и на других платформах. Смысл глюка в том, что у вас появляется ошибка запуска службы код 1053, или еще может быть формулировка, что служба не ответила на запрос. Это не позволяет вашему приложению запуститься и работать, мы рассмотрим основные причины подобного поведения и устраним их.
Как выглядит ошибка 1053 служба не ответила на запрос
Небольшая предыстория. Я продолжаю процесс виртуализации старого парка физических серверов, для этого я использую утилиту P2V VMware vCenter Converter Standalone 6.2. Все шло как обычно, я накатил утилиту и попытался ее запустить, у меня долго не появлялось окно программы. Через некоторое время у меня возникла на экране ошибка:
Vmware vCenter Converter Standalone Server is installed but not running. When VMware vCenter Converter Standalone Server is not running, you will not be able to connect to local server. Do you want to start it now?

В сообщении сообщается, что служба конвертера не запущена, хотите ли вы ее запустить, я выбираю конечно да. Через секунд 30 появляется второе окно вот с таким текстом:
Unable to start VMware vCenter Converter Standalone Server. You will not be able to connect to local server.
Нам говорят, что служба конвертера не может быть запущена. В оснастке «Службы», вы можете наблюдать три службы VMware vCenter Converter.

Пробую запустить службу приложения в ручном режиме, через правый клик, но выскакивает предупреждение:
Windows could not start the VMware vCenter Converter Standalone Worker service on Local Computer. Error 1053: The service did not respond tj the start or control request in a timely fashion.

В русском варианте, это выглядит вот так:
Не удалось запустить службу (Имя службы) на локальном компьютере.
Ошибка 1053: служба не ответила на запрос запуска или управления своевременно.

Список служб и программ, где вы можете увидеть ошибку 1053
Давайте я вам приведу список с примерами, где вы можете увидеть ответ службы. что она не ответила
- VMware vCenter Converter Standalone 6.2
- Apple Mobile Device Service (ITunes)
- QEMU Guest Agent
- В момент установки драйверов Рутокен
- Skype
- Служба DNS

- Служба MSSQL
- SharePoint
- 4game-service
Как видите разброс проблем очень большой и разнообразный, то же самое касается и операционных систем, вы это легко увидите и на клиентских Windows 7 или Windows 10, так и на серверных Windows Server 2012 R2 и выше.
Как исправить ошибку 1053
Давайте я вам покажу, как я исправлял код ошибки 1053, в случае с утилитой Vmware vCenter Converter Standalone, но описанная методика подойдет и для других служб и программ.
- Первым делом вы должны зайти в оснастку службы, сделать это очень просто, для этого нажмите одновременно две клавиши Win и R, у вас вызовется окно «Выполнить», в нем напишите слово services.msc, это такое системное название данной оснастки, подробный список команд вызова оснасток смотрите по ссылке.

У вас откроется оснастка со всеми службами, которые есть в операционной системе. Вы находите нужную, которая в вашем случае выдавала сообщение «не запускается служба ошибка 1053», и пробуете ее стартануть в ручном режиме. Для этого вы щелкаете по ней правой кнопкой мыши и из контекстного меню выбираете пункт «Запустить». В некоторых случаях, это может помочь, как ни странно, но это был не мой случай.

Видим, что получили все тужу ошибку, не отчаиваемся, так как все только начинается. Через то же контекстное меню, выбираем пункт «Свойства». Тут ситуация может быть такой. Некоторые сервисы, вот хоть убей но не могут функционировать без других, и вот пока другие не запущены, они так же будут простаивать, и в следствии этого вы можете видеть сообщение с кодом 1053. Такая связка называется зависимость. Посмотреть есть она у вашей сбойной службы или нет, можно на соответствующей вкладке «Зависимости». В моем случае, чтобы работала утилита Vmware vCenter Converter Standalone, нужно чтобы работал сервис «Рабочая станция», который как видите состоит из трех компонентов.

Закрываем данное окно и в списке сервисов, ищем нужную нам зависимую, напоминаю у меня, это сервис «Рабочая станция». У меня как видите она оказалась запущенной, если у вас зависимая служба выключена, то пробуйте ее запустить и когда она заработает, пробуйте стартануть основную.

- Если вам фокус с зависимыми сервисами не помог и вы все так же как и я получаете сообщение «служба не ответила своевременно», пробуем проверить настройки DNS. Такое бывает, что некоторые программы для своей работы должны подключиться к рабочей станции или серверу по имени, и если это не получается, то вы оказываетесь в такой ситуации. Открываем настройки TCP/IPv4 и проверяем ваши данные по IP-адресу и DNS серверу, как туда попасть смотрите по ссылке слева. У меня адрес был настроен статически (вручную), если у вас автоматическая в большинстве случаев у пользователей там автоматическая настройка, которая прилетает от DHCP службы, расположенной на другом сервере или сетевом оборудовании, например, в домашних компьютерах, это WIFi или обычный роутер.
У себя я заметил, что первый из DNS серверов, какой-то странный не знакомый мне, видимо кто-то ранее его прописал. Пробую проверить его сетевую доступность, через команду ping и заодно узнать его имя.
ping -a ip адрес вашего dns
У меня он не отвечал, я так же попробовал разрезолвить имя данного сервера, где я получал ошибку, его ip-адрес в моем примере заканчивается на 157, имя определилось, значит второй DNS сервер, все обрабатывал корректно, первый я поправил. Если у вас доменный компьютер, то убедитесь, чтобы имена разрешались, через IP. Идем искать решение дальше.

- Я продолжил изучать данный вопрос и наткнулся на одно обсуждение по моей утилите Vmware vCenter Converter Standalone (https://docs.vmware.com/en/vCenter-Converter-Standalone/6.2/rn/conv_sa_62_rel_notes.html), там описывалась ситуация, что из-за того, что DNS имя не может разрешиться в течении 30 секунд, то вы можете получать ошибку службы 1053. Там предлагалось изменить стандартное значение идущее в операционной системе Windows на другое, увеличив интервал проверки.
Открываем редактор реестра Windows и переходим в ветку:
HKEY_LOCAL_MACHINESystemCurrentControlSetControl
Тут необходимо создать параметр DWORD32 с именем ServicesPipeTimeout и дать ему числовое значение в секундах,

например пять минут, это 3000.
После создания ключа реестра вам необходимо, ОБЯЗАТЕЛЬНО ПЕРЕЗАГРУЗИТЬСЯ.

В 90% случаев у вас ошибка 1053 служба не ответила своевременно, пройдет. Еще видел ситуацию, что после перезагрузки, те службы что идут с отложенным запуском, могут запускаться немного дольше обычного, иногда их даже приходится стартовать вручную, но зато они работают. Мне лично, этот метод помог с Vmware vCenter Converter Standalone.
Дополнительные методы исправления ошибки 1053
К сожалению трюк с ключом реестра срабатывает не всегда и не со всем софтом, в 10% случаев вы все будите видеть предупреждение «сервис не ответил своевременно на запрос», тут я приведу некий чек-лист который позволит вам устранить причину.
- В ряде случаев многие программы в своем коде имеют код, который работает с библиотеками net framework, и если на вашем компьютере они повреждены, то может появляться код 1053, в таких случаях делаем вот что:
- Открываем командную строку от имени администратора и пробуем проверить ваши системные файлы на предмет повреждения, данный метод, ток же будет актуален, если у вас ошибка 1053 возникает на системных служебных, например DNS или Сервер. В командной строке введите команду sfc /scannow. Обязательно дождитесь выполнения данной команды, если она вам не помогла, то есть ее продолжение в виде утилиты: Dism /Online /Cleanup-Image /ScanHealth. Затем, дождавшись завершения работы предыдущей команды, выполните команду: Dism /Online /Cleanup-Image /RestoreHealth.

- Если данный метод вам не помог, то можно попытаться удалить net framework, а затем его переустановить его. Как это проделывается, смотрите по ссылкам слева.
- Еще одним методом исправления ошибка 1053 в wWindows 10, является установка всех свежих обновлений системы, для других версий аналогично
- Еще одним из источников проблем, может выступать поврежденность реестра и его замусоренность, в таких случаях, вам его нужно очистить и оптимизировать, могу вам посоветовать утилиты ccleaner и PrivaZer.
- Редкий случай, но то же возможный, и это проблема с оборудованием. В момент, когда ваш жесткий диск или SSD находятся в предсмертном состоянии, они перестают справляться с обычной нагрузкой и попросту тормозят, создавая тем самым огромные очереди к диску. В следствии чего, операционная система просто не способна запустить нужную службу, так как диск не справляется с этим, и как следствие вы видите, что сервис своевременно не ответил на запрос. Обязательно проверьте дисковые очереди и состояние здоровья ваших дисков.
- Бывает еще ситуации, когда разные программы конфликтуют друг с другом, мешая запускаться конкуренту. В таких случаях необходимо смотреть логи и журналы «Система» и «Приложения»
- Если ошибка возникает у стороннего софта, например, Skype, iTunes, то обязательно убедитесь, что вы используете последнюю версию данного программного обеспечения. Если нет, то удалите старую версию, почистите реестр утилитой cccleaner, перезагрузите компьютер и заново установите свежую версию утилиты. С iTunes видел да же такой момент, что приходилось скачивать exe файл с последним релизом, разархивировать его с помощью 7-zip в папку, где получался набор MSI пакетов, потом все это устанавливалось последовательно, Предпоследним ставился пакет AppleSoftwareUpdate и после него ужеiTunes64. Потом перезагружался, в итоге удавалось исправить ошибку 1053.

- Как вариант еще можно рассмотреть вирусную атаку, загрузите вашу систему в безопасном режиме, без использования сетевых драйверов и каким-нибудь диском Live-CD от Касперского или dr. Web, проведите сканирование вашей системы на вирусы.
- Если у вас служба не ответила на запрос у QEMU Guest Agent, то вам необходимо установить драйвер vioserial (https://docs.fedoraproject.org/en-US/quick-docs/creating-windows-virtual-machines-using-virtio-drivers/index.html)
Ошибка 1053 в техэксперт из-за нехватки дискового пространства (Обновление 17.01.2023)
Недавно поступила заявка от техподдержки, что перестал работать сервер ИС Техэксперт: 6 поколение. Выглядело это вот так:
Windows could not start ИС Техэксперт: 6 поколение. Интернет 6.4-7555_109709 service on Local Computer. Error 1053: The service did not respond to the start or control request in a timele fashion

В результате служба не могла запуститься, в виду отсутствия дискового пространства на диске.

Надеюсь, что я вам слегка помог в устранении предупреждения с кодом 1053 и вам удалось запустить необходимую службу. С вами был Иван Семин, автор и создатель портала Pyatilistnik.org.
Главная » Безопасность » Не удалось запустить службу autodesk desktop licensing service на локальный компьютер 1053

Как в Windows завершить работу зависшей службы
С необходимостью принудительного завершения работы служб обычно приходится сталкиваться системным администраторам, но вполне может статься, что в ходе какой-то настройки подобную операцию нужно будет выполнить вам — рядовому пользователю. Вы открываете консоль управления службами, находите службу, которую необходимо остановить или перезапустить, жмёте соответствующую ссылку в левой панели, но вместо того, чтобы благополучно остановиться или перезапуститься служба повисает в статусе «Остановка».
И больше ни на что ни реагирует. А спустя 30 секунд вы получаете следующее сообщение:
Не удалось остановить службу NAMESERVIS Windows на локальном компьютере.
Ошибка 1053. Служба не ответила на запрос своевременно.
Первое, что приходит в голову — это выполнить перезагрузку компьютера. Обычно это помогает, но вполне может статься, что и повторная попытка остановить службу окажется неудачной и приводит к её повторному зависанию либо перезагрузка по какой-то причине невозможна. В таком случае ничего не остаётся, как завершить её работу в принудительном режиме.
Для начала можно попробовать воспользоваться самым обычным диспетчером задач. Откройте диспетчер, найдите не отвечающую службу, кликните по ней право кнопкой мыши и выберите в контекстном меню опцию «Подробно».

Это действие перебросит вас к процессу службы, который затем можно будет завершить в принудительном режиме .

Завершить работу службы можно и через запущенную от имени администратора командную строку с помощью штатной утилиты taskkill . Выглядит команда следующим образом:
taskkill /PID № службы /F
Подсмотреть PID можно во вкладке диспетчера задач «Службы» или выполнив команду sc queryex name , где name — системное (латинское) имя службы.

Результатом выполнения команды taskkill с PID и параметром F должно стать сообщение «Процесс, с идентификатором № успешно завершён» .
Настройка диспетчера лицензий Autodesk
Посетитель: Здравствуйте,
как провести настройку диспетчера лицензий?
———————————————————————————————————-
Консультант: Здравствуйте,
Настройка сервера лицензий осуществляется таким образом, чтобы можно было управлять лицензиями на продукты Autodesk. Для настройки параметров сервера используется утилита lmtools.exe. Для работы с утилитой LMTOOLS необходимо войти в систему с правами администратора.
1. Выберите в меню Пуск – Все программы – Autodesk – Network License Manager программу LMTOOLS.
2. На закладке «Service/License File», установите маркер напротив «Configuration using Services» (Настроить, используя службы):
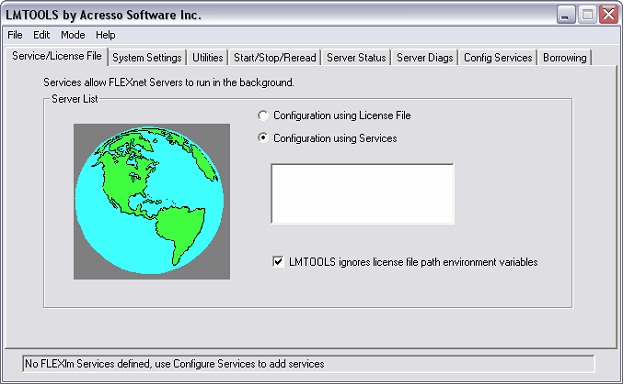
3. Перейдите на вкладку «System Settings» и скопируйте данные для получения файла лицензии: Computer/Hostname — имя сервера Ethernet Address — мак адрес сетевой карты (если сетевых карт несколько, укажите адрес карты для локальной сети). Эти данные можно сохранить и с помощью кнопки “Save HOSTID Info to a File”
Письмо с лицензией вы получите, как правило, в течение одного рабочего дня. После получения файла лицензии, его желательно скопировать в специально предназначенную папку в «Диспетчере сетевых лицензий». По умолчанию в C:Program FilesAutodesk Network License ManagerLicense.
Создайте там же (в папке License) текстовый файл с именем autocad.log. В данный файл будет сохраняться отчет о работе диспетчера лицензий.
4. Перейдите на закладку «Config Services» (Настроить службу) и сконфигурируйте сервис.
Service Name: введите имя сервиса (предпочтительно называть соответственно Продукту, в нашем случае AutoCAD). Path to the lmgrd.exe file: кликните «Browse» и укажите путь к исполняемому файлу «Диспетчера сетевых лицензий», по умолчанию C:Program FilesAutodesk Networ License Managerlmgrd.exe.
Path to the license file: кликните «Browse» и укажите путь к файлу лицензий (ACAD2008enlicense.lic), скопированному ранее в папку C:Program FilesAutodesk Network License ManagerLicense.lic
Path to the debug log file: кликните«Browse» и укажите путь к директории размещения файла журнала (Debug.log) — C:Program FilesAutodesk Network License Managerdebug.log
Установите маркер напротив «Use Services» и«Start Server at Power Up». Кликните «Save Service», т.е. сохраните введенные настройки:
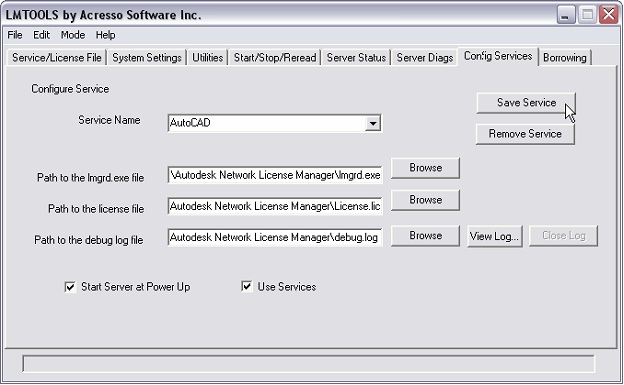
5. На закладке «Start/Stop/Reread» выделите сконфигурированный ранее сервис «AutoCAD» икликните«Start Server».
После этого статусная строка (левый нижний угол) примет вид:
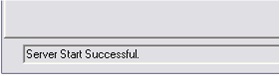
После этого необходимо проверить работу сервиса как службы. Для этого в Windows откройте «Панель управления»-> «Администрирование»-> «Службы», если все было сделано правильно, в столбце «Состояние» должно быть отражено «Работает».
Второй путь — это просмотр ошибок в лог-файле из закладки «Config Services» — «View Log…»: Если ВСЕ КОРРЕКТНО – можно запускать программу или установку программы на клиентских ПК. Если проблему локализовать не удалось, возможны следующие ошибки:
Проблема с файлом лицензии (в Состоянии службы нет записи Работает):

В таком случае необходимо:
— перейти на закладку «Service/License File». Установите маркер напротив «Configuration using License File» и укажите файл лицензии, нажав кнопку «Browse»
— На закладке «Stop/Reread» перезапустите файл лицензии, кликнув «Reread License File»
— перезапустите сервис (последовательность: пункт.2 -> пункт.5).
Если это не поможет, необходимо повторить все сначала, начиная с пункта 1, предварительно деинсталлировав «Диспетчер сетевых лицензий» через Панель управления Windows.
6. Для начала работы с файлом лицензий перейдите на закладку «Server Status», кликните «Perform Status Enquiry». В окне отобразится информация, какое количество сетевых лицензий содержит файл лицензий, сколько лицензий используется и на каких рабочих местах.
Ошибка 1053 при запуске службы Windows
У меня есть фиктивное приложение, которое я хочу запустить в качестве службы Windows. Приложение еще не существует, но я знаю, что оно должно запускаться автоматически при загрузке компьютера, поэтому я пытаюсь настроить установщик сейчас.
Я создал сервис с помощью следующей команды:
Кажется, это работает, я вижу службу в управлении компьютером с правильными свойствами.
Однако, когда я запускаю службу, я вижу, что exe запускается в диспетчере задач, но затем сообщает окно управления службами
«Ошибка 1053: служба не ответила на запрос запуска или управления своевременно».
И тогда exe умирает.
Я попытался изменить реестр, чтобы увеличить время ожидания с 30 секунд до 180 секунд, но это не помогло.
Я также попробовал шаги, предложенные здесь, но я не смог удалить ни один из файлов, «потому что файл открыт в системе». Я не совсем уверен, что это значит, но я не смог решить это.
Что еще я могу сделать, чтобы попытаться начать?
Я также открыт для других вариантов автоматического запуска этого exe-файла. Мне нравится удобство наличия службы в случае ее сбоя по какой-либо причине, возможно, им будет легче управлять, но я не настаиваю на этом.
Что делать, если не стартует служба SQL Server (подробный алгоритм устранения проблем)
Средь моря проблем, с которыми сталкиваются пользователи ПК, есть следующая: невозможность запустить службу SQL Server. Итак!
При попытке установить и запустить SQL Server ваша система выдает вам следующее сообщение:
«Не удалось запустить службу SQL Server. Для получения дополнительных сведений см. в разделах документации по SQL Server. » и тд. Также прилагается код ошибки, под номером 29503.
Почему так произошло? Причин может быть несколько, но все они разрешимы.
Причина №1: служба SQL Server не устанавливается в виду того, что согласованность (соотношение) между физическими сокетами и логическими процессорами системы не имеет степень числа 2. Либо физические ядра не имеют степень 2. И, наконец, если общее наличие процессоров является нечетным.
Устранение проблемы: необходимо поменять число логических процессоров в ОС Windows 2003. Вот ваш алгоритм: «Пуск» — «Выполнить». В командную строку «Открыть» впишите команду msconfig и нажмите на кнопку «Ок» или «Enter». Вы окажетесь в окне «Настройка системы». Здесь вы увидите вкладки, среди которых будет вкладка «BOOT.INI» — кликайте на ней.
В открывшемся окне жмите кнопку «Дополнительно». Поверх основного окна появится ещё одно окно, озаглавленное, как «Доп. параметры BOOT.INI». В нем вы увидите список, в котором вас интересует строчка «/NUMPROC» — поставьте в этой клеточке «птичку». Видите стрелочку вниз? Нажмите на неё, выберите значение 1 (один) и нажмите на «Ок». Далее нажимаете на «Ок» в окне «Настройка системы». Перезагружаете сервер и теперь можете устанавливать ваш SQL Server 2005. И не забудьте про пакет последних обновлений для этой службы. А после этого снова войдите в «Выполнить» — «Открыть» — впишите msconfig — «нажмите на «Ок» — «Настройки системы» — «Доп. параметры BOOT.INI» и снимите «птичку», которую вы ставили возле «/NUMPROC».
Причина №2: вы не можете запустить службу SQL Server в виду того, что в учетной записи сетевой служба просто нет разрешения для папки (или подпапки).
Решается проблема довольно просто: необходимо предоставить учетной записи NETWORK Service все права доступа к папке. Делается это посредством такого алгоритма: заходите в «Свойства Microsoft» — кликаете на вкладку «Безопасность» — выделяете запись NETWORK Service и в нижнем поле ставите «птичку» в клеточке возле строчки «Полный доступ». Также вы можете в параметрах настройки SQL поменять учетную запись на «Локальную систему» (англ. — Local system).
Причина №3: установка SQL Server производится файловой структурой FAT. Уже давно известно, что FAT — это не лучшее «начало дня». Поэтому, дабы решить создавшуюся проблему рекомендую просто перейти с FAT на NTFS.
Причина №4: вы не можете запустить SQL лишь по той причине, что ваш компьютер не состоит в домене! А параметр «domain» может просто отсутствовать в реестре вашей ОС Windows. (Он должен находится в ветке HKEY_LOCAL_MACHINESYSTEMCurrentControlSetServicesTcpipParameters). Решить проблему очень просто: надо создать недостающий пустой строковый параметр «domain». Алгоритм: «Пуск» — «Выполнить» — regedit — «Ок» — «Редактор реестра» — ветка HKEY_LOCAL_MACHINESYSTEMCurrentControlSetServicesTcpipParameters. В правой части кликаете правой кнопкой мышки на пустом участке поля. Выпадет строчка «Создать». Наводим стрелочку на эту строчку и видим список, в котором есть строка «Строковый параметр».
Выбираем эту строку и создаем пустышку — пустой строковый параметр. (Извините за частое употребление слов «строка» и «строковый», но я делаю эту лишь для того, чтобы вы видели четкий алгоритм). Создав пустой параметр, можете смело закрывать все окна и запускать ваш SQL — всё будет работать.
Всего вам доброго и до новых встреч!
Исправляем ошибки при запуске служб Windows

1) Сначала определим действительное имя службы: Панель управления / Система и безопасность / Администрирование / Службы. Найдите нужную Вам и откройте ее свойства. Во вкладке «Общее» имя службы (рис. 1).

2) Искомое имя службы ищем в ветке в реестра: HKEY_LOCAL_MACHINESYSTEMCurrentControlSetServices.
3) Правый клик по службе, и в контекстном меню выбираем пункт «Разрешения».
4) Для нормальной работы службы, группы «Система» и «Администраторы» должны иметь полный доступ (рис. 2).

II. Ошибка запуска службы. Эта ошибка означает, что у вас отключена служба. Чтобы запустить ее нужно сделать следующее:
1) Открываем Пуск / Панель управления / Система и безопасность / Администрирование / Службы (рис.1) .
2) В списке находим нужную. По двойному клику открываем свойства службы.
3) Устанавливаем тип запуска — «Автоматически». Запускаем службу там же с помощью кнопки «Запустить».
4) Если служба не включается то стоит проверить вкладку «Вход в систему» и убедиться что запуск службы производится от системной, или известной вам учетной записи.
III. Ошибка — «Системе не удается найти указанный путь».
1) В этом случае необходимо проверить параметр службы ImagePath: Он может быть изменен или указывать на несуществующий файл. Чтобы выяснить правильные параметры запуска службы воспользуйтесь справочником по службам.
2) Если путь правильный, но файл отсутствует, воспользуйтесь «Восстановлением системы»: Программы / Стандартные / Служебные / Восстановление системы (рис.3) или утилитой в командной строке — «sfc». Sfc — проверяет системные файлы и в случае необходимости восстанавливает (понадобится установочный диск Windows).
Содержание
- AutoCAD
- Проблема
- Ошибка лицензирования
- Причины:
- Решение
- Установка службы Autodesk Desktop Licensing Service (AdskLicensing) v11
- Увеличение времени спящего режима
- Проверьте наличие сторонних конфликтующих программных продуктов
- Изменить службы на автоматические (отложенный запуск)
- AutoCAD
- Проблема
- Причины:
- Решение
- AutoCAD
- Проблема
- Ошибка лицензирования
- Причины:
- Решение
- Вариант 1. Проверьте, запущена ли служба лицензирования FlexNet для версий 2017–2019.
- Вариант 2. Проверьте ограничения, заданные для программного обеспечения.
- Вариант 3. Убедитесь, что элементы управления Active X включены.
- Вариант 4. Расширьте права доступа.
- Вариант 5. Восстановите файл данных лицензирования.
- Вариант 6. Восстановите компонент CLM.
- Вариант 7. Попробуйте использовать другие меры для устранения неполадки.
- Вариант 8. Создайте развертывание для повторной установки программы AutoCAD.
- Вариант 9. Используйте приложение Autodesk для ПК.
- Вариант 10. Перед ошибкой лицензирования появляется ошибка часов.
- Вариант 11. Активируйте лицензию повторно.
AutoCAD
Автор:
Проблема
После того как программное обеспечение остается открытым и рабочая станция переходит в спящий режим, в AutoCAD 2022 или AutoCAD LT 2022 отображается сообщение, подобное следующему:
Ошибка лицензирования
Причины:
- Возможный конфликт с обновлением 11.1 Update для службы Autodesk Desktop Licensing Service (AdskLicensing) и режима сна.
- Службы, используемые для истечения времени ожидания лицензирования.
Решение
Для решения проблемы выполните следующие действия.
Установка службы Autodesk Desktop Licensing Service (AdskLicensing) v11
- Перейдите в папку C:Program Files (x86)Common FilesAutodesk SharedAdskLicensing.
- Правой кнопкой мыши щелкните файл uninstall.exe и выберите «Запуск от имени администратора». Это приведет к удалению службы лицензирования. После удаления всех файлов и папок процесс будет завершен.
- Временно отключите все антивирусы и/или брандмауэры.
- Перейдите в папку установки программы для AutoCAD 2022 (по умолчанию в папке C:Autodesk).
- Найдите файл AdskLicensing-installer.exe (Обычно находится в папке C:Autodesk. x86Licensing).
- Запустите файл AdskLicensing-installer.exe.
- Проверьте работу программы.
Увеличение времени спящего режима
- Откройте поиск, нажав клавишу Windows + Q.
- Введите «sleep» и выберите «Выберите, когда компьютер спит».
- Должно отобразиться два параметра:
- Экран: настройка времени перехода экрана в спящий режим.
- Спящий режим. Настройка времени гибернации компьютера.
- Увеличьте время перехода в спящий режим (или используйте значение «Никогда») с помощью раскрывающихся меню.
Проверьте наличие сторонних конфликтующих программных продуктов
Изменить службы на автоматические (отложенный запуск)
Убедитесь, что служба Autodesk Desktop Licensing Service и служба лицензирования FlextNet запущены из консоли служб Windows.
Измените тип запуска службы на «Автоматический (отложенный запуск)» для обеих служб.
Источник
AutoCAD
Автор:
Проблема
При запуске программы AutoCAD появляется следующее сообщение.
Система защиты (программный диспетчер лицензий) не отвечает или неправильно установлена.
Причины:
Эта ошибка может быть вызвана несколькими причинами.
- Отключены службы лицензирования.
- Повреждена установленная версия программы Autodesk, в том числе важная информация о реестре.
- Реестр Windows отредактирован для изменения способа лицензирования.
- Повреждены файлы доверенного хранилища.
- Проблемы с правами в ключевых компонентах, управляющих лицензированием.
- Файл ProductInformation.pit удален или поврежден.
Решение
- Убедитесь, что служба не отключена. Если отключена, перезапустите ее.
- На панели управления Windows выполните поиск по запросу «Службы».
- В разделе «Администрирование» выберите «Просмотр локальных служб».
- В списке «Службы (локальные)» найдите службу FlexNet Licensing Service 64.
- Щелкните ее правой кнопкой мыши и выберите «Свойства».
- В качестве типа запуска выберите «Автоматически».
- Проверьте в разделе «Состояние», запущена ли служба в настоящий момент.
- Если служба не запущена, нажмите кнопку «Запуск» и щелкните «ОК».
- Если служба запущена успешно, перезапустите ее повторно, нажав кнопку «Остановка», а затем — «Запуск».
- Попробуйте повторно запустить программу, в которой произошла ошибка.
- Если перезапуск службы FlexNet Licensing Service не помогает,создайте файлы данных adskflex tsf повторно.
- Включение отображения скрытых файлов и папок в Windows
- Удалите (или переместите в другую папку) файлы, которые начинаются с adskflex, например ADSKFLEX_NUMBERS_TSF.data в папке C:ProgramDataFLEXnet.
-
Запустите программу. Будет создан файл xxx_TSF.data (и, возможно, файл журнала).
Зарегистрируйте программу в соответствии с запросами.
- Если повторное создание файлов данных adskflex tsf не помогает устранить проблему, переустановите программное обеспечение Autodesk из учетной записи системного администратора следующим образом.
- Удаление программ Autodesk (Windows)
- Войдите в систему от имени администратора и перед началом работы убедитесь, что у вас есть все права доступа к этим папкам.
Папки:
Папка установки программы, например C:program filesAutodeskAutoCAD 2015.
C:ProgramDataAutodesk
C:Users AppDataLocalAutodesk
C:Users AppDataRoamingAutodesk
C:Program FilesCommon FilesAutodesk Shared
C:ProgramDataFlexnet
C:ProgramDataAutodeskAdlmProgramInformation.pit
Запустите программное обеспечение и разрешите активацию программы.
Источник
AutoCAD
Автор:
Проблема
При попытке запустить программу из семейства AutoCAD (AutoCAD, AutoCAD LT, AutoCAD MEP и т. д.) выпуска 2017, 2018 или 2019 появляется следующая ошибка лицензии:
Ошибка лицензирования
Диспетчер лицензий не работает или установлен неправильно. Приложение AutoCAD будет закрыто.
Причины:
- Процесс проверки лицензии для программы блокируется.
- Закрытие диалогового окна LGS без выбора типа лицензии.
- Закрытие диалогового окна пробной версии с истекшим сроком действия.
- Закрытие диалогового окна поиска лицензий Flexnet.
- Нарушение работы модулей лицензирования из-за обновлений Windows.
- Программа не назначена пользователю в разделе «Управление пользователями» учетной записи на портале Autodesk Account.
Решение
Если эта ошибка возникает в системе, где установлена программа LogMeIn, см. раздел Ошибка «Менеджер лицензий не работает или неправильно установлен» в системах с установленным программным обеспечением LogMeIn. В противном случае воспользуйтесь следующими решениями.
Примечание. Перед использованием какого-либо из указанных ниже решений, удостоверьтесь, что для входа в программу используются правильные данные учетной записи. Использование неверных данных учетной записи всегда приводит к ошибке.
Вариант 1. Проверьте, запущена ли служба лицензирования FlexNet для версий 2017–2019.
- Нажмите кнопку «Пуск» (или щелкните правой кнопкой мыши «Пуск» в Windows 10) и выберите «Выполнить».
- В окне «Выполнить» введите services.msc.
- В окне консоли «Службы» найдите в столбце «Имя» службу FlexNet Licensing 64 и проверьте, находится ли она в состоянии «Работает».
- Если она работает, закройте окно консоли «Службы» и перейдите ко второму решению.
- Если она не работает, перейдите к шагу 4.
- В столбце «Тип запуска» правой кнопкой щелкните параметр «Вручную» и выберите «Свойства».
Примечание. Если службу нельзя запустить, убедитесь, что используемый профиль Windows имеет достаточно прав. При необходимости обратитесь к ИТ-администратору.
- В диалоговом окне «Свойства» задайте в раскрывающемся меню тип запуска «Автоматически» и нажмите «ОК».
- Чтобы задать для службы состояние «Работает», правой кнопкой мыши щелкните пустую ячейку «Состояние» и в контекстном меню выберите «Запустить». Примечание. Если используется AutoCAD 2018, установите исправление Autodesk License Service (x64) — 5.1.5 Hotfix.
Вариант 2. Проверьте ограничения, заданные для программного обеспечения.
Убедитесь, что для программного обеспечения Autodesk не ограничен доступ к доменам, перечисленным в статье Какие URL-адреса/протоколы должны быть включены в белый список для лицензий по подписке Autodesk.
При использовании прокси-сервера:
- Убедитесь, что флажок «Автоматическое определение параметров» в параметрах интернета Internet Explorer снят, либо установите флажки «Автоматическое определение параметров» и «Использовать прокси-сервер», а затем укажите IP-адрес и порт прокси-сервера.
- Если прокси-сервер требует проверки подлинности, укажите прокси-сервер и учетные данные в приложении Autodesk для ПК.
Вариант 3. Убедитесь, что элементы управления Active X включены.
- В поле поиска Windows введите Свойства браузера и нажмите клавишу ENTER.
- Выберите вкладку Безопасность и нажмите кнопку Другой.
- Найдите в списке настроек безопасности параметр Запускать элементы управления ActiveX и подключаемые модули и включите его.
- Найдите в списке параметр Выполнять сценарии элементов ActiveX, помеченных как безопасные и включите его.
- Нажмите кнопку «ОК» несколько раз, чтобы выйти из диалогового окна «Свойства браузера».
Вариант 4. Расширьте права доступа.
- Чтобы расширить права программного обеспечения Autodesk на доступ к папкам, добавьте пользователя и предоставьте ему полный контроль над разделами реестра и папками, указанными в статье.Права, необходимые пользователям для работы с AutoCAD
- Запустите программу от имени администратора. Для этого правой кнопкой мыши щелкните значок программы, выберите «Запуск от имени администратора» и посмотрите, работает ли программа должным образом.
Вариант 5. Восстановите файл данных лицензирования.
AutoCAD не запустится, если файл данных лицензирования отсутствует или поврежден.
- Перейдите в папку, где находится установленная версия программы.
Программы версии 2017: C:ProgramDataAutodeskCLMLGS _2017.0.0.F
Программы версии 2018: C:ProgramDataAutodeskCLMLGS _2018.0.0.F
Программы версии 2019: C:ProgramDataAutodeskCLMLGS _2019.0.0.F
- Если папка не существует, см. раздел Включение отображения скрытых файлов и папок в Windows.
- Если папка не существует, создайте ее.
Примечание. Вместо текста укажите ключ установленной программы. Ключ продукта можно найти в учетной записи на портале Autodesk Account.
_STANDALONE (если лицензия на программу имеет серийный номер)
_NETWORK (если применяется многопользовательская лицензия)
_USER (если лицензия выдана для определенной учетной записи Autodesk и не имеет серийного номера)
Примечание. Если используется сетевая лицензия, создайте файл LICPATH.lic в той же папке.
Содержимое файла LICPATH.lic имеет следующий формат. Замените имя_сервера на имя сервера лицензий или его IP-адрес.
SERVER имя_сервера 000000000000
USE_SERVER
Сохраните файл LGS.data и закройте текстовый редактор.
Примечание. Убедитесь, что текстовый редактор не сохранил файл LGS.data со скрытым расширением TXT.Включите отображение скрытых файлов и папок в Windows , чтобы убедиться, что расширения не скрыты.
Вариант 6. Восстановите компонент CLM.
- Перейдите в папку C:ProgramDataAutodesk.
- Переименуйте папку CLM в CLM.old.
- Выберите «Панель управления» > «Все элементы панели управления» > «Программы и компоненты».
- Восстановите распространяемые компоненты Microsoft Visual C++ 2012, а также 2015 либо 2017 в зависимости от того, какие версии установлены.
- Щелкните правой кнопкой мыши один из установленных распространяемых компонентов Microsoft Visual C++, перечисленных выше.
- Выберите «Изменить», затем «Восстановить».
- Повторите процедуру для всех установленных распространяемых компонентов Microsoft Visual C++ 2012, а также 2015 либо 2017.
- Правой кнопкой мыши щелкните Autodesk License Service (x64) X.X и выберите Изменить. Компонент будет переустановлен.
- Повторите операцию с другими версиями Autodesk License Service (x64), указанными в списке.
- Запустите AutoCAD.
Вариант 7. Попробуйте использовать другие меры для устранения неполадки.
Если перечисленные выше методы не помогли решить проблему, попробуйте поочередно выполнить следующие действия. Перед тем как перейти к следующему шагу, проверьте, не устранена ли неполадка.
- Убедитесь, что установлены последние обновления AutoCAD.
- Проверьте систему при помощи антивирусной программы на наличие рекламного или вредоносного ПО. Если рекламное или вредоносное ПО найдено, найдите в Интернете способы его удаления.
- Отключите антивирусное программное обеспечение.
- Выйдите из всех облачных служб и приложений Autodesk, которые могут быть запущены в системе (например, из приложения Autodesk для ПК, A360, Fusion 360 и т. д.).
Вариант 8. Создайте развертывание для повторной установки программы AutoCAD.
Установку развертывания можно использовать, когда обычная установка не работает из-за заблокированной или удаленной информации о лицензии. Потеря данных лицензии может произойти по нескольким причинам, включая обновления операционной системы. В отличие от обычной установки, установка развертывания предусматривает сбор информации о лицензии перед запуском программы и замену потерянных или поврежденных данных. Прибегать к этому решению можно, только если действия 1–4 не помогли устранить ошибку лицензирования.
- Если программа AutoCAD уже установлена, удалите ее с помощью службы удаления программ в панели управления Windows.
- См. раздел Создание развертывания — Администрирование сетевых лицензий, чтобы создать развертывание.
- Найдите файл Setup.exe в каталоге развертывания.
- Щелкните правой кнопкой мыши файл Setup.exe и выберите «Запуск от имени администратора».
- Следуйте инструкциям по установке для развертывания программы AutoCAD.
- Перезагрузите компьютер и запустите программу AutoCAD.
Вариант 9. Используйте приложение Autodesk для ПК.
Убедитесь, что приложение Autodesk для ПК работает должным образом. Если приложение Autodesk для ПК не загружается, выполните следующие действия.
- Нажмите стрелку, чтобы активировать параметр отображения скрытых значков.
- Найдите значок приложения Autodesk для ПК и щелкните его правой кнопкой мыши.
- Выйдите из приложения.
- Откройте диспетчер задач Windows и убедитесь, что указанные ниже задачи не выполняются.
- AutodeskDesktopApp.exe
- AdAppMgrSvc.exe.
После выполнения этих действий попробуйте запустить приложение Autodesk для ПК и войти в систему. После успешного входа попробуйте войти в программное обеспечение Autodesk.
Если проблемы с приложением Autodesk для ПК не были устранены, см. статью Приложение Autodesk для ПК зависает, и отображается пустой белый экран.
Вариант 10. Перед ошибкой лицензирования появляется ошибка часов.
Вариант 11. Активируйте лицензию повторно.
Убедитесь, что файлы и папки не являются скрытыми, выполнив эти инструкции.
- Удалите все файлы в папке C:Users AppDataRoamingAutodeskADUT.
- Удалите все файлы в папке C:ProgramDataAutodeskADUT.
- Перейдите в папку C:ProgramDataAutodeskCLM и удалите папку LGS.
- Перейдите в папку C:ProgramDataFLEXnet и удалите все файлы, имя которых начинается с adskflex.
- Перейдите в папку C:Users AppDataLocalAutodeskWeb Services и удалите файл LoginState.xml.
- Запустите AutoCAD снова.
Если файлы или папки, выделенные полужирным шрифтом выше, не были созданы, выполните следующие действия:
- В окне Свойства браузера перейдите на вкладку Дополнительнои в списке Параметры найдите раздел Безопасность. Убедитесь, что параметр SSL 3.0 включен.
- Удалите/переустановите все библиотеки C++.См. раздел Удаление и повторная установка библиотек среды выполнения Microsoft Visual C++.
- Запустите программу AutoCAD и попробуйте активировать ее.
- Удалите программу AutoCAD и установите ее повторно следующим образом.
a. Используйте средство удаления программ Windows на панели управления, чтобы удалить программу.
Примечание. Если ошибки лицензирования возникают во всех программах Autodesk, выполните полное удаление. Перед тем как выполнить полное удаление, обязательно создайте резервную копию системы.
b. Скачайте программное обеспечение еще раз, используя вариант Загрузка через браузер.
c. Запустите установщик для переустановки программы.
Источник
Содержание
- Не удалось запустить службу autodesk desktop licensing service на локальный компьютер 1053
- Как выглядит ошибка 1053 служба не ответила на запрос
- Список служб и программ, где вы можете увидеть ошибку 1053
- Как исправить ошибку 1053
- Дополнительные методы исправления ошибки 1053
- Как исправить ошибку 1053: служба не ответила на запрос при запуске?
- Изменение настроек тайм-аута в реестре
- Проверка системных файлов
- Переустановка приложения
- Сброс сетевого кэша
- Не запускается 3Ds Max 2020
- Как исправить ошибку 1053: Служба не ответила на запрос запуска или управления своевременно?
- В чем причина ошибки 1053?
- Сбросить сетевой кэш и конфигурации
- Изменение реестра Windows
- Проверьте разрешения для папок компонентов лицензии
- Твой Сетевичок
- Все о локальных сетях и сетевом оборудовании
- Ошибка 1053 windows 7: служба не ответила на запрос своевременно
- Служба не ответила на запрос своевременно: что делать?
- Как исправить 1053 ошибку системы Windows?
Не удалось запустить службу autodesk desktop licensing service на локальный компьютер 1053
Добрый день! Уважаемые читатели и гости, крупного IT ресурса Pyatilistnik.org. В прошлый раз мы с вами разобрали проблему с кодом 43 и сбоем запроса дескриптора, сегодня хочу вам показать еще один неприятный момент, который я встретил на Windows Server 2012 R2, но он встречается и на других платформах. Смысл глюка в том, что у вас появляется ошибка запуска службы код 1053, или еще может быть формулировка, что служба не ответила на запрос. Это не позволяет вашему приложению запуститься и работать, мы рассмотрим основные причины подобного поведения и устраним их.
Как выглядит ошибка 1053 служба не ответила на запрос
Небольшая предыстория. Я продолжаю процесс виртуализации старого парка физических серверов, для этого я использую утилиту P2V VMware vCenter Converter Standalone 6.2. Все шло как обычно, я накатил утилиту и попытался ее запустить, у меня долго не появлялось окно программы. Через некоторое время у меня возникла на экране ошибка:

В сообщении сообщается, что служба конвертера не запущена, хотите ли вы ее запустить, я выбираю конечно да. Через секунд 30 появляется второе окно вот с таким текстом:
Нам говорят, что служба конвертера не может быть запущена. В оснастке «Службы», вы можете наблюдать три службы VMware vCenter Converter.

Пробую запустить службу приложения в ручном режиме, через правый клик, но выскакивает предупреждение:

В русском варианте, это выглядит вот так:
Ошибка 1053: служба не ответила на запрос запуска или управления своевременно.

Список служб и программ, где вы можете увидеть ошибку 1053
Давайте я вам приведу список с примерами, где вы можете увидеть ответ службы. что она не ответила

Как видите разброс проблем очень большой и разнообразный, то же самое касается и операционных систем, вы это легко увидите и на клиентских Windows 7 или Windows 10, так и на серверных Windows Server 2012 R2 и выше.
Как исправить ошибку 1053
Давайте я вам покажу, как я исправлял код ошибки 1053, в случае с утилитой Vmware vCenter Converter Standalone, но описанная методика подойдет и для других служб и программ.

У вас откроется оснастка со всеми службами, которые есть в операционной системе. Вы находите нужную, которая в вашем случае выдавала сообщение «не запускается служба ошибка 1053», и пробуете ее стартануть в ручном режиме. Для этого вы щелкаете по ней правой кнопкой мыши и из контекстного меню выбираете пункт «Запустить». В некоторых случаях, это может помочь, как ни странно, но это был не мой случай.


Закрываем данное окно и в списке сервисов, ищем нужную нам зависимую, напоминаю у меня, это сервис «Рабочая станция». У меня как видите она оказалась запущенной, если у вас зависимая служба выключена, то пробуйте ее запустить и когда она заработает, пробуйте стартануть основную.

У себя я заметил, что первый из DNS серверов, какой-то странный не знакомый мне, видимо кто-то ранее его прописал. Пробую проверить его сетевую доступность, через команду ping и заодно узнать его имя.
У меня он не отвечал, я так же попробовал разрезолвить имя данного сервера, где я получал ошибку, его ip-адрес в моем примере заканчивается на 157, имя определилось, значит второй DNS сервер, все обрабатывал корректно, первый я поправил. Если у вас доменный компьютер, то убедитесь, чтобы имена разрешались, через IP. Идем искать решение дальше.

Тут необходимо создать параметр DWORD32 с именем ServicesPipeTimeout и дать ему числовое значение в секундах,

например пять минут, это 3000.

В 90% случаев у вас ошибка 1053 служба не ответила своевременно, пройдет. Еще видел ситуацию, что после перезагрузки, те службы что идут с отложенным запуском, могут запускаться немного дольше обычного, иногда их даже приходится стартовать вручную, но зато они работают. Мне лично, этот метод помог с Vmware vCenter Converter Standalone.
Дополнительные методы исправления ошибки 1053
К сожалению трюк с ключом реестра срабатывает не всегда и не со всем софтом, в 10% случаев вы все будите видеть предупреждение «сервис не ответил своевременно на запрос», тут я приведу некий чек-лист который позволит вам устранить причину.
Источник
Как исправить ошибку 1053: служба не ответила на запрос при запуске?
Запуск некоторых программ может быть прерван сообщением об ошибке 1053, в котором указано, что «служба не ответила на запрос своевременно». Сбой возникает по причине того, что при инициализации запуска службы система не получила от нее ответа в отведенный промежуток времени.
Среди причин: отсутствие библиотеки DLL, которая требуется для запуска многих программ, поврежденные системные файлы или компоненты запускаемого приложения, сбой сетевых настроек, нет соответствующих разрешений, в частности, прав администратора и прочее.
Изменение настроек тайм-аута в реестре
Первое, что нужно сделать, это изменить настройки тайм-аута с помощью Редактора реестра. Каждый раз, когда инициируется запрос на запуск службы, активируется таймер, в котором предустановленно временное значение. Если служба не запустилась в течение этого промежутка времени, Windows выбрасывает ошибку 1053.
Для изменения откройте Редактор реестра командой regedit из окна Win +R.
На левой панели перейдите к разделу: HKEY_LOCAL_MACHINESYSTEMCurrentControlSetControl
Если после перезагрузки компьютера не удается запустить службу, поскольку не ответила на запрос, перейдите к следующему шагу.
Проверка системных файлов
При повреждении системных файлов, некоторые компоненты Windows будут функционировать неправильно, что в свою очередь может привести к ошибке 1053. В этом решении используем средство проверки целостности системы, которое выполнит сканирование файловой структуру Windows и сравнит ее с копией, предоставленной в интернете. При обнаружении каких-либо несоответствий, будут загружены рабочие файлы из серверов Майкрософта для замены поврежденных.
Запустите в консоли поочередно две команды, подтверждая запуск каждой на Enter:
После завершения сканирования перезагрузите компьютер. Проверьте, прерывается ли запуск службы ошибкой с кодом 1053.
Переустановка приложения
Если запуск определенного приложения прерывается ошибкой 1053, попробуйте его переустановить. Скорее всего, повреждены или отсутствуют компоненты, которые отвечают за запрос какой-либо службы в Windows.
Перейдите в раздел Программы и компоненты командой appwiz.cpl из диалогового окна Win + R.
В списке найдите приложение, щелкните по нему правой кнопкой мыши и удалите.
После перезагрузки компьютера, загрузите программу из официального источника и выполните установку заново.
Сброс сетевого кэша
Если ошибка происходит при запуске службы, которая использует подключение к интернету, попробуйте сбросить настройки сети. Имейте в виду, что это решение может затронуть сетевые настройки, установленные вручную.
Откройте командную строку от имени администратора с помощью системного поиска.
В консоли выполните следующие команды, подтверждая каждую на Enter:
После перезагрузки компьютера проверьте, что есть доступ в интернет и попробуйте выполнить то действие, которое не удавалось из-за ошибки 1053.
Если продолжаете сталкиваться с ошибкой, попробуйте обновить Windows до последней версии путем установки всех ожидающих обновлений.
Иногда служба не может ответить на запрос при отсутствии у текущей учетной записи пользователя разрешений на папку приложения. В этом случае измените владельца папки и установите над ней полный доступ.
Источник
Не запускается 3Ds Max 2020
![]()
![]()
Этот способ помог. до этого многое что испробовал, переустанавливать винду как многие тут пишут, дело гиблое, это для тех кто не может решить проблему изнутри (знаю что говорю, в компах всю жизнь ковыряюсь и образование есть соответствующее). Но было не все так просто. Что бы эта служба у меня появилась, пришлось в автозагрузке включить все что связанно с Autodesk и выполнить перезагрузку. После чего появилась служба, после ее активации компьютер не перезагружал, так запустился. Так как новичок в этой области, малость поражен тем как может «болеть» макс))))
Использую версию 2020 лицуха.
![]()
![]()
у меня проблема была в сервере лицензий
Ошибка 1053 при запуски вручную сервера
просто скачать и установить. ссылка внизу страницы
![]()
Прошу помочь, если кто знает как вылечить подобный недуг Макса 2020
(Винда 10 если это инфо как-то поможет)
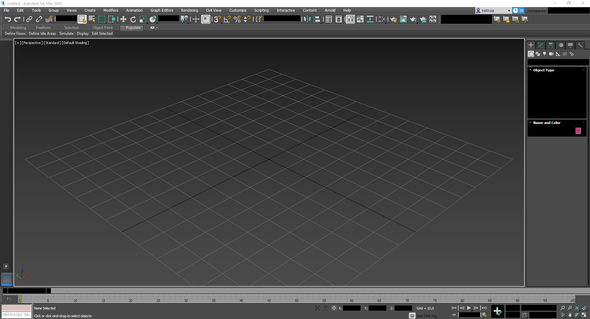
![]()
![]()
![]()
Да, помог этот способ.
![]()
не помогало ничего, ни блок Genuine Service, ни запрет доступа Licensing Servic, ни чистка temp, переустановка ничего не даст, либо макс ставиться не будет (чтобы его воткнуть надо будет не только вычистить реестр, но и ручками удалить абсолютно все что связано с autodesk. ) либо маск воткнутся но запускаться все равно не будет. И вот только обновление сервиса лицензии помогло. Бился над этой заразой три дня.
![]()
Только что решил проблему. Поделюсь.
Затем пошел на rutr. er.org (откуда всегда качал все что нужно), предварительно подключившись через VPN. Скачал 3dsMax2020.3_Update. Запустил от имени Администратора (примерно 30мин). Перезагрузился. Запустил 3ds max. Полет нормальный! Сохранил точку восстановления.
На этот раз проделал все рекомендации, которые уже описаны в ветке
2. Разархивировал adsklicensinginstaller-10.1.1.66.zip, открыл свойства AdskLicensing-installer.exe и разблокировал. Запустил от имени Администратора. Отработал за полминуты. Запустил Мах.
![]()
Хочу поделиться, в подтверждении слов коллег:
В дополнении к этому отключите из автозапуска
Autodesk Decstop App
Но на следующий день(след перезагрузка) всё повторилось и даже файл, который рекомендуют скачать и запустить не помогает.
![]()
Посмотрите, не стоят ли у вас высокое разрешение текстур для отображения во въюпорте. Альт+Б дисплей перформанс. Поставьте их по дефолту.
Тут проблема может быть с чем то таким связана. Может стоит вообще все на дефолт сбросить.
У меня бывает похожее, когда я выставляю высокие значения для текстур, а потом открываю сцену, в которой текстуры отображаются во въюпорте. Сцена может открываться час, при этом процессор все это время грузится на 90-100% по всем ядрам.
У вас какой процессор интересно?
В большинстве случаев стоит просто подождать минут 10 и само проходит. Чаще всего это происходит когда начинается автосейв рендера.
в 2020.3 не поправили
![]()
Мне помогла вот эта ссылка, были отключены службы flex после обновления винды
![]()
![]()
![]()
![]()
![]()
![]()
Такая же тема с AutoCAD.Поставил все обновления винды 10.
Пробовал ставить 3 разных версии када, 19, 20, 21
И все к одному, запускаешь программу, появляется окошко запуска/загрузки, и пропадает. Никаких ошибок, ничего, в лог ничего не пишется, sxstrace молчит.
Удалял, устанавливал дрова на видеокарту.
Поставил все последние дистрибьютивы c++ и net framework.
При этом макс 2018 и ревит 2019 работают как и работали.
Сетую на обновление винды, но отката уже нету.
![]()
Весь день пробовала разные варианты,которые писали выше, вплоть до переустановки макса со всеми плагинами.
Не помогло. Стирала и удаляла файлы с лицензией и удаляла все не удавлившиеся папки после удаления макса.
В итоге при запуске заново установленного макса( вводила серийник и прочее,всё принялось и лицензия была установлена) опять ничего дальше загрузочного окна не пошло. НО. Макс типо открыт, окна нет,но есть маленькая горизонатльная панелька. Больше ничего.
Подумала, что дело не в лицензии,а с видюхой или с виндоусом.
Стала копать дальше.
Скачала файл 3dsMax2020.3_Update И МАКС НАКОНЕЦ ПОЛНОЦЕННО ЗАПУСТИЛСЯ.
Те никакие манипуляции больше не делала. Ни лицензию не трогала,ни перезагружалась. Просто установила это обновление. Всё заработало!
Но как писали выше,это не решение проблемы и дальше, скорее всего, она вернется.
Но хотя бы смогу закончить текущие проекты и быть осторожнее.
Источник
Как исправить ошибку 1053: Служба не ответила на запрос запуска или управления своевременно?
Обновление: Перестаньте получать сообщения об ошибках и замедляйте работу своей системы с помощью нашего инструмента оптимизации. Получите это сейчас на эту ссылку
Ошибка службы 1053 обычно возникает, когда возникают проблемы между службой приложения, которую вы хотите остановить или прервать, и файлом Advapi32.dll. Этот DLL файл является частью расширенной библиотеки службы API, которая поддерживает несколько API, содержащих несколько вызовов безопасности и регистрации.
Ошибка 1053 возникает, когда службы, которые используют локальную системную учетную запись для подключения к Windows, не запущены. Поскольку служба поиска Windows не может быть запущена, индексация не работает, а элементы управления параметрами индексации скрыты. Обратите внимание, что по умолчанию служба поиска Windows (WSearch) настроена на автоматический запуск (отложенный запуск).
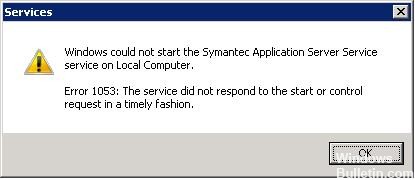
В чем причина ошибки 1053?
Диспетчер управления службами Microsoft Windows отслеживает состояние (то есть запущен, остановлен, приостановлен, приостановлен, остановлен и т. Д.) Всех установленных служб Windows. По умолчанию диспетчер управления службами ожидает миллисекунды 30,000 (секунды 30) для ответа службы. Однако определенные конфигурации, технические ограничения или проблемы с производительностью могут привести к тому, что службе потребуется более 30 секунд для запуска и отправки отчета диспетчеру управления службами.
Изменение или создание значения DWORD ServicesPipeTimeout может переопределить время ожидания Service Control Manager, давая отделу больше времени для запуска и создания отчета.
Как исправить ошибку 1053: Служба не ответила на запрос запуска или управления своевременно
Сбросить сетевой кэш и конфигурации
При этом удаляются все пользовательские параметры, которые вы определили вручную.
Netsh сброс Winsock
IPCONFIG / обновить

Изменение реестра Windows
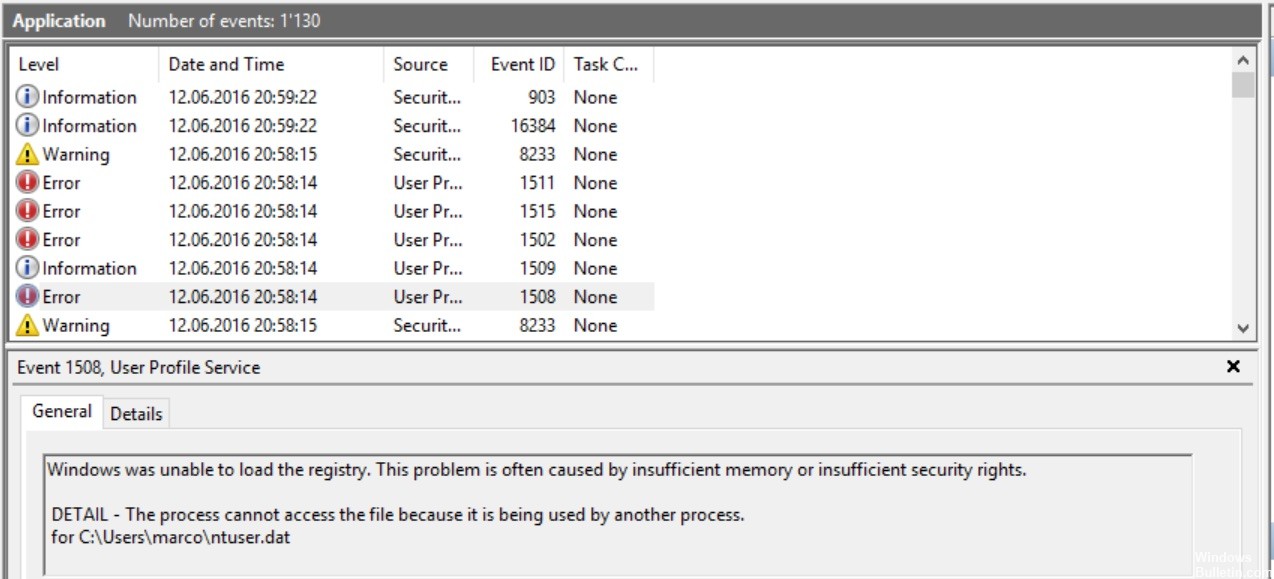
Неправильное использование редактора реестра Windows может привести к сбоям в работе операционной системы. Перед внесением изменений в реестр рекомендуется выполнить полное резервное копирование реестра и рабочей станции.
Проверьте разрешения для папок компонентов лицензии
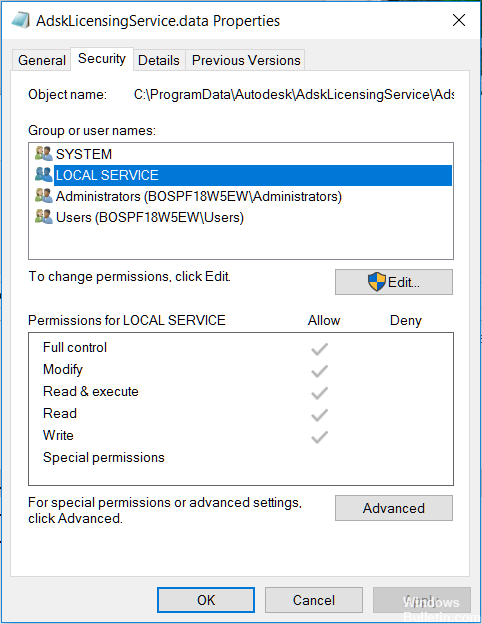

CCNA, веб-разработчик, ПК для устранения неполадок
Я компьютерный энтузиаст и практикующий ИТ-специалист. У меня за плечами многолетний опыт работы в области компьютерного программирования, устранения неисправностей и ремонта оборудования. Я специализируюсь на веб-разработке и дизайне баз данных. У меня также есть сертификат CCNA для проектирования сетей и устранения неполадок.
Источник
Твой Сетевичок
Все о локальных сетях и сетевом оборудовании
Ошибка 1053 windows 7: служба не ответила на запрос своевременно
В компьютерной практике каждого юзера периодически возникают ситуации, когда операционная система windows 7 выдает сообщение: ошибка 1053 служба не ответила на запрос своевременно.

Решение данной проблемы зависит от многих факторов, и сегодня мы постараемся рассмотреть основные действия по устранению 1053 ошибки.
Служба не ответила на запрос своевременно: что делать?
Прежде всего, рекомендую вам проверить систему надежным антивирусом: многие вирусные программы могут вызвать ошибку 1053.
Если же ваш антивирус ничего не определил, то выясните, при запуске какой программы или службы появляется данное сообщение: если это программа, то попробуйте ее удалить или переустановить, если же проблема в какой-либо службе ОС windows, то устранить ошибку будет сложнее.
Итак, вам нужно зайти в «Диспетчер задач Windows»: для этого нажмите комбинацию клавиш «CTRL-ALT-DELETE», зайдите на вкладку «Запустить диспетчер задач» и в открывшемся окне зайдите на вкладку «Службы».

Найдите службу, описанную в ошибке (которая не ответила на запрос) и, кликнув на нее правой кнопкой мыши, выберите «Остановить».

При этом настоятельно рекомендую не отключать системные службы, которые указаны ниже:
Как исправить 1053 ошибку системы Windows?
Также иногда ошибка происходит из-за сбоев в пакете «net framework. Вам нужно будет удалить или переустановить этот пакет.
Для этого во вкладке «Программы и компоненты», которая находится в «Панели управления», находите пакет и удаляете его.

Если же устранить 1053 ошибку не удалось (или она зависит от службы, которую невозможно отключить), то стоит попробовать восстановить систему.
Для этого заходим в «Панель управления» через меню «Пуск» и переходим на вкладку «Восстановление».

В открывшемся окне нажимаем на «Запуск восстановления системы»

Откроется окно — нажмите на кнопку «Далее» и выберите точку восстановления

Далее нажимаете на кнопку «Готово», после чего запустится восстановление системы (в течение нескольких минут будут восстанавливаться файлы, потом компьютер будет перезагружен, и вы увидите сообщение об удачном восстановлении системы).

К сожалению, если все вышеприведенные действия не помогли, то вам остается лишь переустановить свою операционную систему. Желательно ставить лицензионную сборку Windows, чтобы в дальнейшем таких проблем не происходило.
Источник
