Проблемы с обновлением не являются каким-то открытием для мира Windows. Они появляются время от времени при установке новых билдов, исправлений и других видов обновлений. Некоторые пользователи сообщают об ошибке 0x8007045b при попытке обновить свою систему до следующей доступной сборки Windows (Windows 10 Insider Preview 14379). Несмотря на то, что это наиболее обсуждаемый случай обновления, другие сборки и маленькие обновления также могут привести к аналогичным проблемам. В большинстве случаев все ошибки обновления имеют один и тот же источник причин, по которым они возникают — поврежденные файлы, неправильная конфигурация служб, вмешательство сторонних программ и другие похожие причины. Чтобы решить их, мы рекомендуем ознакомиться с нашим набором решений ниже. Точно следуйте каждому шагу, чтобы не упустить ничего важного.

Скачать средство восстановления Windows
Скачать средство восстановления Windows

Существуют специальные утилиты для восстановления Windows, которые могут решить проблемы, связанные с повреждением реестра, неисправностью файловой системы, нестабильностью драйверов Windows. Мы рекомендуем вам использовать Advanced System Repair Pro, чтобы исправить «Ошибка Центра обновления Windows 0x8007045b» в Windows 10.
1. Запустите средство устранения неполадок Центра обновления Windows.
Самое первое, но часто недооцененное решение — это средство устранения неполадок обновлений. Конечно, спорить с тем, что средство устранения неполадок не всегда устраняет всплывающие ошибки трудно, поскольку их появление может затрагивать более широкие причины. Несмотря на это, все же стоит попробовать средство устранения неполадок Windows, чтобы исправить ошибку 0x8007045b. Встроенная утилита просканирует вашу систему на предмет потенциальных проблем и попытается исправить их с помощью автоматических алгоритмов.
- Откройте Настройки , а затем перейдите в Обновление и безопасность > Устранение неполадок.
- На правой панели найдите Центр обновления Windows и нажмите Запустить средство устранения неполадок.
- Завершите процесс, следуя инструкциям на экране, и перезагрузите компьютер.
2. Проверьте целостность системных файлов.
Как мы упоминали в начале, довольно часто ошибки обновления появляются из-за отсутствия или повреждения файлов. Существует список определенных файлов, которые необходимы для правильной работы служб Windows. Если некоторые из этих файлов находятся вне их родной среды, то вероятнее всего это и станет причиной ошибок обновления. Ниже мы воспользуемся SFC (средство проверки системных файлов) и DISM (обслуживание и управление образами развертывания) сканированиями, которые обнаружат и восстановят отсутствующие компоненты, если таковые имеются. Обязательно запустите оба этих сканирования в указанной последовательности. Вот как:
SFC
- Откройте Командная строка , введя
cmdв поле поиска рядом с Меню Пуск кнопку. - Щелкните правой кнопкой мыши по Командная строка , а затем выбрать Запуск от имени администратора.
- После открытия консоли введите
sfc /scannowкоманду и нажмите Enter. - Когда процесс восстановления будет завершен, перезагрузите компьютер.
DISM
- Откройте Командная строка как мы это делали на предыдущем шаге.
- Скопируйте и вставьте эту команду
DISM.exe /Online /Cleanup-image /Restorehealth. - Нажмите Enter и подождите, пока Windows закончит сканирование и исправление.
- После этого перезагрузите компьютер и снова установите обновление.
После выполнения обоих этих сканирований попробуйте снова установить обновления. Если это не поможет, переходите к другим решениям ниже.
3. Просканируйте жесткий диск на наличие повреждений.
Некоторые проблемы с обновлениями могут быть вызваны повреждением жесткого диска. Поэтому стоит проверить, есть ли такое повреждение или нет. Для этого выполните следующие действия:
- Откройте Командная строка так же, как мы сделали выше.
- Затем вам нужно вставить команду
chkdsk /f /r C:команду и нажмите Enter. При необходимости замените «C» на букву вашего жесткого диска. - Система выполнит сканирование на правильность конфигурации и физические ошибки, после чего автоматически исправит их.
Этот метод вряд ли решит проблему, поэтому не беспокойтесь, если он не помог.
4. Включите Чистый запуск Windows.
Есть вероятность, что ошибка 0x8007045b появляется в результате некоторых проблем с совместимостью. Антивирус или любое другое стороннее ПО может конфликтовать со службами Windows, что вызывает проблему. Функция чистой загрузки помогает пользователям загружать свой компьютер только со встроенными приложениями и службами. Это помогает выяснить, не является ли виновником какое-то дополнительное приложение. Чтобы запуститься в режиме чистой загрузки, выполните следующие простые шаги:
- Нажмите Windows Key + R кнопки одновременно и вставьте
msconfig. - Затем в открывшемся окне перейдите в Услуги сверху.
- Установите флажок рядом с Не отображать службы Майкрософт и нажмите на Отключить все кнопку.
- Теперь перейдите в Общие и выберите Выборочный запуск опцию. Убедитесь, что флажок установлен только рядом с Загружать системные службы.
- Нажмите Применить и OK. Затем перезагрузите компьютер.
Теперь вы можете попробовать обновить свою систему, находясь в режиме Чистой загрузки. Независимо от того, удалось ли вам установить обновление или нет, необходимо вернуть Windows к параметрам обычного запуска. Для этого просто повторите все шаги, которые были описаны выше, включив отключенные службы и изменив параметры запуска с Выборочный запуск в нормальная.
5. Сбросьте компоненты Центра обновления Windows.
Еще один мощный метод решения проблем обновлений, — это сброс настроек Центра обновления Windows. Вся процедура включает перезапуск служб BITS, Cryptographic, MSI Installer и Windows Update, а также переименование некоторых папок обновлений (SoftwareDistribution и Catroot2). Эти папки содержат временные файлы, необходимые для установки обновлений Windows. Исходя из этого, мы заставим Windows удалить поврежденные элементы и создать компоненты обновлений с нуля. Ниже мы покажем два способа выполнить этот метод. Первый требует ввода и выполнения каждой консольной команды в ручной последовательности. Другой включает в себя так называемый пакетный сценарий, написанный в Блокноте и сохраненный в формате WUReset.bat. Особой разницы между ними нет, поэтому выбирайте любой из понравившихся. Хотя вся процедура может показаться сложной, она не потребует много времени и знаний. Просто следуйте инструкциям, перечисленным ниже:
Вручную
- Откройте Командная строка , введя
cmdв поле поиска рядом с Меню Пуск кнопку. - Щелкните правой кнопкой мыши по Командная строка , а затем выбрать Запуск от имени администратора.
- Скопируйте и вставьте этот список команд одну за другой, нажимая Enter после каждой. (Это действие отключит службы, ответственные за Обновления Windows)
- Затем мы должны переименовать вышеупомянутые папки. Просто вставьте эти команды, нажимая Enter после каждой.
- Наконец, все, что осталось сделать, это вернуть отключенные службы. Введите эти команды так же, как мы делали ранее.
- На этом все. Перейдите в центр обновления Windows и попробуйте выполнить установку снова.
net stop wuauserv
net stop cryptSvc
net stop bits
net stop msiserver
ren C:WindowsSoftwareDistribution SoftwareDistribution.old
ren C:WindowsSystem32catroot2 Catroot2.old
net start wuauserv
net start cryptSvc
net start bits
net start msiserver
С помощью Пакетного файла
Это альтернативный метод описанному выше. «Пакетный сценарий» используется для выполнения тех же команд для сброса всех компонентов Центра обновления Windows, криптографических служб и папок, таких как SoftwareDistribution. Это не так сложно, как можно представить. Даже гораздо проще, чем предыдущий. Все, что вам нужно, — это блокнот Windows и немного копирования. Главная прелесть пакетных файлов в том, что они помогают выполнять все шаги сразу, не вводя команды вручную. Если вы когда-нибудь столкнетесь с подобными проблемами в будущем, вы сможете запустить уже созданный .bat файл для сброса компонентов обновления:
- Откройте новый Блокнот . Для этого щелкните правой кнопкой мыши на любую свободную область на рабочем столе, выберите Новинки и Текстовый документ.
- Затем вставьте этот список команд в блокнот:
- После вставки всех команд, нажмите Файл > Сохранить как и назовите файл WUReset.bat, Обязательно установите Кодирование в ANSI и сохраните файл в любом месте.
- Наконец, нажмите на файл правой кнопкой мыши и выберите Запуск от имени администратора и наслаждайтесь автоматическим сбросом компонентов обновлений Windows.
@ECHO OFF
echo Simple Script to Reset / Clear Windows Update
echo.
PAUSE
echo.
attrib -h -r -s %windir%system32catroot2
attrib -h -r -s %windir%system32catroot2*.*
net stop wuauserv
net stop CryptSvc
net stop BITS
ren %windir%system32catroot2 catroot2.old
ren %windir%SoftwareDistribution sold.old
ren "%ALLUSERSPROFILE%Application DataMicrosoftNetworkDownloader" downloader.old
net Start BITS
net start CryptSvc
net start wuauserv
echo.
echo Task completed successfully...
echo.
PAUSE
6. Используйте Media Creation Tool.
Последний, но очень мощный инструмент в случае, если никакие попытки вернуть обновления в строй не увенчались успехом, — это Media Creation Tool. Этот инструмент помогает пользователям установить последние из доступных обновлений в обход различных ошибок. Процедура обновления не коснется ваших личных данных, а просто обновит компьютер. Для этого выполните следующие действия:
- Сначала вам нужно скачать утилиту с веб-сайта Microsoft.
- Затем запустите загруженный файл.
- После того, как вы согласитесь с Условиями использования, вам будет предложено два варианта на выбор. Выберите Обновить этот компьютер сейчас.
- Выберите Сохранить личные файлы чтобы они не пострадали.
- Наконец, запустите процесс и дождитесь его завершения.
- Надеемся, этот метод помог вам обойти ошибку 0x8007045b.
Итоги
Наше руководство об устранении проблемы 0x8007045b подошло к концу. Иногда проблема продолжает возникать, заводя пользователей в тупик. В таком случае можно дождаться появления будущих обновлений, которые установятся поверх предыдущих. Если вы когда-нибудь столкнетесь с подобными трудностями при установке новых обновлений в будущем, обратитесь к этому руководству и попробуйте те же шаги. Они очень универсальны и решают множество похожих задач, связанных с обновлениями.
Содержание
- Способ 1: Средство устранения неполадок
- Способ 2: Проверка целостности системных файлов
- Способ 3: Сканирование диска на наличие ошибок
- Способ 4: Выполнение чистого запуска ОС
- Способ 5: Сброс компонентов «Центра обновления»
- Вариант 1: «Командная строка»
- Вариант 2: BAT-файл
- Способ 6: Фирменная утилита
- Вопросы и ответы

Способ 1: Средство устранения неполадок
Поскольку ошибка 0x8007045b связана с установкой апдейтов для ОС и «Центром обновления Windows», то есть смысл проверить второй на наличие неполадок с помощью встроенного средства. Оно просканирует систему и исправит выявленные проблемы:
- Щелкните по кнопке «Пуск» на нижней панели и откройте системные «Параметры».
- В новом окне перейдите в раздел «Обновление и безопасность».
- На панели слева щелкните по вкладке «Устранение неполадок», затем в основной части окна — по строке «Дополнительные средства устранения неполадок».
- В списке средств отыщите «Центр обновления Windows» и один раз щелкните по нему левой кнопкой мыши. Появится кнопка, запускающая проверку.




Остается дождаться, пока закончится проверка. По завершении неисправности либо исправятся автоматически, либо пользователю будут предложены пути решения. В этом случае действуйте согласно инструкции мастера.
Способ 2: Проверка целостности системных файлов
Следует отметить, что нередко проблемы с обновлением операционной системы возникают из-за того, что в результате различных сбоев или вирусных атак повреждаются важные системные файлы. В Windows 10 для проверки их целостности и восстановления применяются встроенные утилиты – SFC и DISM. Они способны справиться со многими неисправностями, поскольку восстанавливают работоспособность системы. О том, как использовать инструменты, мы писали ранее в отдельной статье.
Подробнее: Использование и восстановление проверки целостности системных файлов в Windows 10

Способ 3: Сканирование диска на наличие ошибок
Проблемы с обновлением и, соответственно, ошибка с кодом 0x8007045b могут быть связаны с повреждением жесткого диска. Операционная система предусматривает встроенный инструмент, с помощью которого проверяется состояние компонента:
- Запустите «Командную строку» от имени администратора. Для этого в строке системного поиска введите
cmdи выберите соответствующий пункт справа. - В окне консоли введите команду
chkdsk /f /r C:и нажмите на клавишу «Enter». Если у вас диск под другой буквой, то вместо C: введите соответствующую.


Средство выполнит проверку накопителя на корректность конфигурации и физические неисправности, затем исправит их, если есть такая возможность.
Способ 4: Выполнение чистого запуска ОС
Нередко ошибка 0x8007045b при обновлении Windows 10 появляется из-за несовместимости штатных служб с другими программными компонентами, например сторонними службами или антивирусными продуктами. Тогда может помочь запуск ОС с использованием функции чистой загрузки, при которой работают только встроенные службы и приложения.
- Одновременно нажмите клавиши «Win + R», в поле введите команду
msconfigи нажмите на клавишу «Enter», чтобы открыть окно утилиты «Конфигурация системы». - На вкладке «Службы» отметьте пункт «Не отображать службы Майкрософт». Остальные пункты нужно отключить – нажмите на соответствующую кнопку.
- Кликните по вкладке «Автозагрузка», затем по строке «Открыть диспетчер задач».
- Запустится еще одно встроенное средство Windows – «Диспетчер задач». На открывшейся вкладке «Автозагрузка» отключите сторонние приложения, которые открываются вместе с запуском ОС.





После настроек следующий запуск Windows 10 будет осуществляться в чистой загрузке, то есть без сторонних процессов, которые могут конфликтовать с системными службами, в том числе с «Центром обновления». Попытайтесь снова установить апдейты после перезагрузки ОС.
Независимо от того, получилось ли у вас решить проблему или нет, рекомендуем вернуть все настройки запуска операционной системы. Для этого действуйте так же, как в инструкции, только снова включайте все сторонние службы и приложения, в том числе в автозагрузке.
Способ 5: Сброс компонентов «Центра обновления»
Еще один действенный способ исправить ошибку – это сброс настроек «Центра обновления Windows». Несмотря на то, что он довольно сложный, чаще всего он способен решить проблему. Процедура предполагает приостановку работы некоторых служб, связанных с обновлениями, затем очистка системной папки, где хранится кэш и цифровые подписи, а потом возобновление функционирование отключенных служб. Выполнить операцию можно двумя способами: о них мы поговорим ниже.
Вариант 1: «Командная строка»
Первый метод заключается в использовании «Командной строки», где будут выполняться необходимые действия с помощью команд: запускать оснастку «Службы» и искать папки на диск не придется:
- Откройте «Командную строку» с расширенными правами, действуя так же, как и в первом шаге Способа 3. Для начала остановите работу некоторых служб: BITS, Cryptographic, MSI Installer и Windows Update. Для этого воспользуйтесь командами, поочередно выполняя каждую из них нажатием клавиши «Enter»:
net stop wuauserv
net stop cryptSvc
net stop bits
net stop msiserver - Папки, которые мы упоминали выше, не будут удалены полностью – их понадобится переименовать. Это поможет вернуть состояние системы, если произойдет ошибка при обновлении. После того как вы зададите каталогам другие имена, новые будут созданы автоматически. Используйте команды
ren C:WindowsSoftwareDistribution SoftwareDistribution.old
ren C:WindowsSystem32catroot2 Catroot2.oldи нажимайте после каждой клавишу ввода.
- Следующие команды выполняются, чтобы вернуть отключенные штатные службы:
net start wuauserv
net start cryptSvc
net start bits
net start msiserver



Вариант 2: BAT-файл
Альтернатива предыдущему варианту – использование вручную созданного файла с расширением BAT. Можно сказать, что это метод проще предыдущего, потому что не нужно задавать команду для каждого шага:
- Откройте штатный «Блокнот» — отыскать его можно в «Пуске»
- В окно редактора вставьте следующее:
@ECHO OFF
echo Simple Script to Reset / Clear Windows Update
echo.
PAUSE
echo.
attrib -h -r -s %windir%system32catroot2
attrib -h -r -s %windir%system32catroot2*.*
net stop wuauserv
net stop CryptSvc
net stop BITS
ren %windir%system32catroot2 catroot2.old
ren %windir%SoftwareDistribution sold.old
ren "%ALLUSERSPROFILE%Application DataMicrosoftNetworkDownloader" downloader.old
net Start BITS
net start CryptSvc
net start wuauserv
echo.
echo Task completed successfully...
echo.
PAUSE - Кликните по вкладке «Файл» и выберите пункт «Сохранить как».
- В новом окне введите любое имя с расширением BAT, к примеру
WUReset.bat, затем в меню «Тип файла» выберите «Все файлы», а в качестве «Кодировки» задайте «ANSI». Выберите каталог, куда нужно сохранить файл, и нажмите по соответствующей кнопке в правом нижнем углу.




После создания BAT-файла перейдите к его расположению и кликните по нему правой кнопкой мыши. Из контекстного меню выберите «Запуск от имени администратора» — компоненты «Центра обновления Windows» сбросятся автоматически, после чего можно сделать попытку снова обновить систему.

Этот метод удобен тем, что, если в дальнейшем понадобится сбросить компонент «Центра обновления», то сделать это можно в любой момент, просто запустив созданный файл.
Способ 6: Фирменная утилита
Если ничего не помогло, можете воспользоваться фирменной утилитой Microsoft для ручного обновления Windows 10 — Media Creation Tool. Это довольно мощный, но при этом бесплатный, инструмент, с помощью которого пользователь может проверять сервера Microsoft на наличие апдейтов.
Скачать Media Creation Tool
Скачайте утилиту с официального сайта, затем запустите загруженный файл. После того как вы согласитесь с условиями использования, отобразится окно с выбором действия: отметьте пункт «Обновить этот компьютер сейчас».

Останется дождаться, пока все необходимые апдейты будут скачаны и установлены. Зачастую это решает проблему с ошибкой 0x8007045b, если стандартными средствами обновиться не получилось.
Содержание
- Как исправить ошибку Центра обновления Windows 0x8007045b
- Что такое ошибка Центра обновления Windows 0x8007045b
- Скачать средство восстановления Windows
- 1. Запустите средство устранения неполадок Центра обновления Windows.
- 2. Проверьте целостность системных файлов.
- 3. Просканируйте жесткий диск на наличие повреждений.
- 4. Включите Чистый запуск Windows.
- 5. Сбросьте компоненты Центра обновления Windows.
- Вручную
- С помощью Пакетного файла
- 6. Используйте Media Creation Tool.
- Заключение
- Восстановление системы может привести к с ошибке 0x8007045b при зашифрованном содержимом в точке восстановления
- Симптомы
- Причина
- Обходной путь
- So beheben Sie den Windows Update-Fehlercode 0x8007045b
Как исправить ошибку Центра обновления Windows 0x8007045b
Что такое ошибка Центра обновления Windows 0x8007045b

Скачать средство восстановления Windows

Существуют специальные утилиты восстановления для Windows, которые могут решить проблемы, связанные с повреждением реестра, неисправностью файловой системы, нестабильностью драйверов Windows. Мы рекомендуем использовать Advanced System Repair, чтобы исправить «ошибку Центра обновления Windows 0x8007045b» в Windows 10.
1. Запустите средство устранения неполадок Центра обновления Windows.
2. Проверьте целостность системных файлов.
Как мы упоминали в начале, довольно часто ошибки обновления появляются из-за отсутствия или повреждения файлов. Существует список определенных файлов, которые необходимы для правильной работы служб Windows. Если некоторые из этих файлов находятся вне их родной среды, то вероятнее всего это и станет причиной ошибок обновления. Ниже мы воспользуемся SFC (средство проверки системных файлов) и DISM (обслуживание и управление образами развертывания) сканированиями, которые обнаружат и восстановят отсутствующие компоненты, если таковые имеются. Обязательно запустите оба этих сканирования в указанной последовательности. Вот как:
После выполнения обоих этих сканирований попробуйте снова установить обновления. Если это не поможет, переходите к другим решениям ниже.
3. Просканируйте жесткий диск на наличие повреждений.
Некоторые проблемы с обновлениями могут быть вызваны повреждением жесткого диска. Поэтому стоит проверить, есть ли такое повреждение или нет. Для этого выполните следующие действия:
Этот метод вряд ли решит проблему, поэтому не беспокойтесь, если он не помог.
4. Включите Чистый запуск Windows.
Есть вероятность, что ошибка 0x8007045b появляется в результате некоторых проблем с совместимостью. Антивирус или любое другое стороннее ПО может конфликтовать со службами Windows, что вызывает проблему. Функция чистой загрузки помогает пользователям загружать свой компьютер только со встроенными приложениями и службами. Это помогает выяснить, не является ли виновником какое-то дополнительное приложение. Чтобы запуститься в режиме чистой загрузки, выполните следующие простые шаги:
Теперь вы можете попробовать обновить свою систему, находясь в режиме Чистой загрузки. Независимо от того, удалось ли вам установить обновление или нет, необходимо вернуть Windows к параметрам обычного запуска. Для этого просто повторите все шаги, которые были описаны выше, включив отключенные службы и изменив параметры запуска с Выборочный запуск в Обычный запуск.
5. Сбросьте компоненты Центра обновления Windows.
Вручную
net stop wuauserv
net stop cryptSvc
net stop bits
net stop msiserver
ren C:WindowsSoftwareDistribution SoftwareDistribution.old
ren C:WindowsSystem32catroot2 Catroot2.old
net start wuauserv
net start cryptSvc
net start bits
net start msiserver
С помощью Пакетного файла
Заключение
Наше руководство об устранении проблемы 0x8007045b подошло к концу. Иногда проблема продолжает возникать, заводя пользователей в тупик. В таком случае можно дождаться появления будущих обновлений, которые установятся поверх предыдущих. Если вы когда-нибудь столкнетесь с подобными трудностями при установке новых обновлений в будущем, обратитесь к этому руководству и попробуйте те же шаги. Они очень универсальны и решают множество похожих задач, связанных с обновлениями.
Источник
В этой статье приводится решение проблемы, из-за которой восстановление системы может привести к сбойу с помощью кода ошибки 0x8007045b.
Применяется к: Windows 10 — все выпуски
Исходный номер КБ: 3074925
Симптомы
Рассмотрим следующий сценарий.
В этом сценарии восстановление системы может привести к сбойу, и после перезапуска системы вы получите сообщение об ошибке, напоминаемом следующему.
Восстановление системы не завершило успешно. Системные файлы и параметры компьютера не изменились.
System Restore не удалось извлечь файл
С точки восстановления.
Во время восстановления системы произошла неожиданная ошибка. (0x8007045b)
Причина
Эта проблема возникает из-за известной проблемы в программе восстановления системы.
После настройки приложения Почта для подключения к серверу Exchange или Office 365 и добиться более безопасных политик безопасности на компьютере некоторые файлы в профиле пользователя будут зашифрованы с помощью файловой системы шифрования (EFS). И эти файлы будут включены в точку восстановления, если вы используете System Restore для создания точки восстановления. При запуске программы восстановления системы для восстановления системы system Restore создает задачу остановки для реального восстановления. При выполнении этой задачи большинство системных служб уже остановлены. Это включает EFS.
Однако, если какой-либо файл шифруется EFS в точке восстановления, программа восстановления системы должна будет вызвать службу EFS, чтобы извлечь файлы такого рода из точки восстановления. Но так как служба EFS уже остановлена и не может быть перезапущена из-за отключения системы, процесс восстановления сбой с кодом 0x8007045b. Этот код означает ERROR_SHUTDOWN_IN_PROGRESS.
Обходной путь
Чтобы решить эту проблему, выполните следующие действия, чтобы перезапустить Windows RE, а затем запустить программу восстановления системы.
Откройте командную подсказку в качестве администратора и запустите следующую команду:
Если эта команда возвращает ошибку Windows RE отключена, запустите следующую команду, чтобы установить ее, а затем reagentc /enable запустите еще раз.
Перезагрузите компьютер. Компьютер перезапустится в Windows RE среды.
В Windows RE нажмите кнопку Устранение неполадок, нажмите кнопку Дополнительные параметры, нажмите кнопку Восстановление системы, а затем выполните подсказку, чтобы запустить программу восстановления системы. Поскольку EFS всегда выполняется в Windows RE, и поскольку для выполнения работ по восстановлению Windows RE не нужно создавать задачу восстановления системы, эта конкретная проблема не возникает в Windows RE. Дополнительные сведения о команде REAgentC см. в Command-Line REAgentC.
Источник
So beheben Sie den Windows Update-Fehlercode 0x8007045b
Geschrieben von 2022-10-19
Versuchen Sie, von einer älteren Version von Windows auf Windows 10 zu aktualisieren, erhalten aber stattdessen den Windows Update-Fehlercode 0x8007045b?
Fast wir alle Windows 7 oder Windows 8 Benutzer haben diese Benachrichtigung gesehen, die uns auffordert, auf Windows 10 zu aktualisieren. Während viele von uns kein Upgrade durchgeführt haben, haben andere sofort beschlossen, Windows 7 oder 8 zu verlassen und eine neue Erfahrung mit Windows 10 zu versuchen.
Nichtsdestotrotz gehörten Sie zu denen, die sich für ein Upgrade auf Windows 10 entschieden haben.
Vielleicht scheint es jetzt ein Fehler zu sein. Beim Upgrade auf Windows 10 haben Sie den Fehlercode 0x8007045b erhalten. Aber was bedeutet der Fehlercode genau?

„Windows Update-Fehlercode 0x8007045b“ wird häufig beim Upgrade von Windows 7 oder 8 auf Windows 10 oder beim Installieren wichtiger Windows-Updates (auf jeder Windows-Version) angezeigt. Der Fehlercode 0x8007045b bedeutet, dass entweder eine Systemdatei beschädigt ist (auf die Windows Update zugreifen muss), ein Antivirus den Windows Update-Prozess unterbrochen hat oder beim Aktualisieren oder Aktualisieren von Windows ein Fehler in der Windows Update-Anwendung aufgetreten ist. Der Fehlercode ist die Abkürzung für „ERROR_SHUTDOWN_IN_PROGRESS“.
Dieser Fehlercode ist weithin bekannt, da viele andere Leute den Fehler auf ihren Computern gemeldet haben. Daher sind Sie mit diesem Fehler nicht allein.
Zum Glück gibt es viele verschiedene Möglichkeiten, den «Windows Update-Fehlercode 0x8007045b» zu beheben. In dieser Anleitung zeigen wir Ihnen verschiedene Methoden, mit denen Sie diesen Fehler beheben können, der auf Ihrem Computer auftritt.
Lassen Sie uns beginnen!
1. Ausführen der Windows Update-Problembehandlung2. Zurücksetzen der Windows Update-Komponente3. Vorübergehendes Deaktivieren Ihres Antivirus4. Ausführen eines Systemdatei-Checker-Scans und DISM5. Aktualisieren oder aktualisieren Sie Windows durch Clean Boot6. Durchführen einer sauberen Installation
1. Ausführen der Windows Update-Fehlerbehebung.
Die Windows-Fehlerbehebung ist effektiv bei der Behebung häufiger Fehler, die unter Windows auftreten. Der Troubleshooter kann bekannte Fehler bei Windows-Anwendungen (einschließlich Windows Update) und Software von Drittanbietern erkennen.
Bevor wir in diesem Artikel eine andere Methode ausprobieren, sollten wir hoffentlich zuerst versuchen, Windows Troubleshooter auf unserem Computer auszuführen Beheben des «Windows Update-Fehlercodes 0x8007045b».
Um die Windows-Fehlerbehebung zu öffnen, führen Sie einfach die folgenden Schritte aus:
Drücken Sie auf Ihrem Computer Windows-Taste + R. Dadurch wird der Dialog ausführen angezeigt. Geben Sie dann ‘control.exe /name Microsoft.Troubleshooting‘ ein und drücken Sie die Eingabetaste (wie unten gezeigt).

3. Sobald die Windows-Fehlerbehebung auf Ihrem Bildschirm angezeigt wird, sollte Windows Update unter Einrichten und Ausführen angezeigt werden. Klicken Sie einfach auf Windows Update. Klicken Sie dann auf Fehlerbehebung ausführen.

Wenn Sie Windows 7 oder Windows 8 verwenden, sollten Sie stattdessen Probleme mit Windows Update beheben unter System und Sicherheit sehen. Klicken Sie daher auf Probleme mit Windows Update beheben.
Jetzt sollte die Windows Update-Fehlerbehebung auf Ihrem Bildschirm erscheinen. Wenn die Problembehandlung nicht automatisch ausgeführt wird, führen Sie sie aus.
Nachdem die Windows-Problembehandlung abgeschlossen ist, wird Ihnen mitgeteilt, ob Fehler gefunden wurden und ob diese behoben werden konnten. Wenn ein Fehler bezüglich Windows Update gefunden wurde, versuchen Sie erneut, das Windows-Update zu installieren.
2. Zurücksetzen der Windows Update-Komponente.
Möglicherweise hat der Grund, warum Windows das Upgrade ablehnt und uns diesen Fehlercode gibt, damit zu tun, dass die Windows Update-Anwendung fehlerhaft ist.
Deshalb sollte versuchen, die Windows Update-Komponenten zurückzusetzen. Dadurch wird die Windows Update-Anwendung aktualisiert. 😀
So können Sie die Windows Update-Komponenten mithilfe der Windows-Eingabeaufforderung zurücksetzen:
Drücken Sie auf Ihrem Computer Windows-Taste + R. Dadurch wird das Dialogfeld ausführen angezeigt. Geben Sie dann ‘cmd‘ ein und drücken Sie die Eingabetaste (wie unten gezeigt).

3. Geben Sie in der Windows-Eingabeaufforderung die folgenden Befehle in derselben Reihenfolge ein und drücken Sie die Eingabetaste:
net stop wuauservnet stop cryptSvcnet stop bitsnet stop msiserver
Hinweis ⚠️
Die Eingabe dieser Befehle stoppt die Ausführung der Windows Update-Dienste, Kryptografiedienste, BIT-Dienste und MSI-Dienste. Wir müssen diese Dienste stoppen, um die potenziell beschädigten Windows Update-Verzeichnisse zu reparieren.
4. Geben Sie nach dem Deaktivieren dieser Dienste die folgenden Befehle in die Windows-Eingabeaufforderung ein und drücken Sie die Eingabetaste:
Hinweis ⚠️
Die beiden umbenannten Dateien werden von Windows Update beim Aktualisieren Ihres Computers verwendet. Diese beiden Dateien könnten dann möglicherweise beschädigt sein. Da diese beiden Dateien vom Betriebssystem verwendet werden, können Sie sie nicht einfach löschen. Daher benennen wir sie um. Nach dem Umbenennen erstellt Windows neue Versionen der Dateien.
5. Nachdem Sie diese beiden Dateien umbenannt haben, können wir jetzt alle zuvor gestoppten Dienste mit den folgenden Befehlen neu starten:
net start wuauservnet start cryptSvcnet start bitsnet start msiserver
Windows Update sollte jetzt neue Versionen dieser beiden Dateien erstellen, die wir umbenannt haben. Wenn diese Dateien der Grund dafür waren, dass Windows sich weigerte, ein Upgrade oder Update durchzuführen, sollte dies unser Problem jetzt beheben.
Versuchen Sie nun erneut, Windows zu aktualisieren oder zu aktualisieren. Wenn Sie den Fehlercode immer noch erhalten, fahren Sie mit dem nächsten Schritt fort.
3. Vorübergehende Deaktivierung Ihres Antivirus.
Antivirus-Software schützt unsere Computer zwar vor vielen Arten von Malware, Ransomware, Spyware und anderer schädlicher Software, stellt jedoch auch ein Problem für Windows-Anwendungen dar.
Manchmal Antivirensoftware kann im Weg stehen und bestimmte Anwendungen daran hindern, bestimmte Aufgaben unter Windows auszuführen. Ein Beispiel für diese Anwendungen ist Windows Update.
Was aber, wenn Sie keine Antivirensoftware haben? Nun, wenn dieser Fehler beim Aktualisieren von Windows 10 aufgetreten ist, verfügt Windows 10 über einen eigenen integrierten Antivirus namens «Windows Defender». Und ja, sogar Microsofts eigenes Antivirenprogramm kann mit Windows Update in Konflikt geraten.
Deshalb sollten wir versuchen, unser Antivirenprogramm vorübergehend zu deaktivieren und dann erneut versuchen, Windows zu aktualisieren (oder zu aktualisieren).
Befolgen Sie diese Schritte unten, um Ihren Antivirus zu deaktivieren:
Wenn Sie Windows 10 verwenden und Windows Defender auf Ihrem Computer verwenden, drücken Sie Windows-Taste + S. Dadurch wird der Suchdialog angezeigt. Geben Sie dann «Windows-Sicherheit» ein und drücken Sie die Eingabetaste (wie unten gezeigt).

3. Klicken Sie nach dem Öffnen von Windows Defender auf Virus & Bedrohungsschutz auf der linken Seite der Anwendung.
4. Klicken Sie dann auf die Schaltfläche unter Echtzeitschutz, um Windows Defender zu deaktivieren.

Da Windows Defender jetzt deaktiviert ist, versuchen Sie erneut, das Windows-Update zu installieren.
Wenn Sie Windows aktualisieren konnten, können Aktivieren Sie jetzt Windows Defender erneut, indem Sie die gleiche Methode wie oben beschrieben verwenden.
Wenn Sie Windows 7, 8 oder 10 verwenden und Ihr eigenes Antivirenprogramm verwendenGehen Sie rechts unten in Ihrer Taskleiste auf die Systemuhr gefunden wird. Dann Rechtsklick auf Ihr Antivirenprogramm. Von dort aus sollten Sie die Schaltfläche Deaktivieren sehen. Klicken Sie nun auf die Schaltfläche Deaktivieren (wie unten gezeigt).

Die meisten Antivirenprogramme (Avast, AVG, Norton, ESET usw.) können auf diese Weise deaktiviert werden. Wenn Sie Ihre Antivirensoftware jedoch nicht in Ihrer Taskleiste finden konnten oder es keine Option zum Deaktivieren gab, können Sie googeln, wie Sie Ihr spezielles Antivirenprogramm deaktivieren
Versuchen Sie nun erneut, Windows zu aktualisieren oder zu aktualisieren. Danach können Sie Ihr Antivirenprogramm erneut aktivieren. Um es wieder zu aktivieren, gehen Sie wie oben beschrieben vor. Anstatt es zu deaktivieren, sollten Sie die Möglichkeit haben, Ihr Antivirenprogramm erneut zu aktivieren.
4. Ausführen eines System File Checker-Scans und DISM.
Wenn eine Datei, auf die Windows Update zuzugreifen versucht, umbenannt wurde oder fehlt, dann könnte dies der Grund für den Fehler sein.
Die Aufgabe von SFC besteht darin, fehlende oder beschädigte Dateien auf Ihrem Computer zu finden Festplatte und reparieren Sie sie.
Wobei DISM beschädigte Windows-Dateien auf Ihrem Computer durch fehlerfreie Versionen ersetzt. Windows behält fehlerfreie, zwischengespeicherte Versionen von Dateien bei, indem es „Windows Images“ verwendet.
Da SFC und DISM fehlende, beschädigte oder umbenannte Dateien auf unserem Computer reparieren können, werden wir sie heute verwenden, um möglicherweise den «Windows Update-Fehlercode 0x8007045b» zu beheben.
So können Sie Führen Sie einen SFC-Scan und DISM auf Ihrem Computer aus:
Drücken Sie auf Ihrem Computer Windows-Taste + R. Dadurch wird der Ausführungsdialog angezeigt. Geben Sie dann «cmd» ein und drücken Sie Strg + Umschalt + Eingabetaste (wie unten gezeigt).

3. Sobald die Windows-Eingabeaufforderung als Administrator geöffnet wird, geben Sie den folgenden Befehl ein und drücken Sie die Eingabetaste:
sfc /scannow
Hinweis ⚠️
Beim Ausführen eines SFC-Scans ersetzt Windows beschädigte Dateien durch nicht beschädigte Versionen davon. Auf diese Weise werden die Dateien nicht mehr beschädigt. Da dieser Befehl Ihren Computer aktiv durchsucht und Systemdateien ersetzt, wird empfohlen, den Dienst während der Ausführung nicht zu unterbrechen (z. Dadurch könnten möglicherweise weitere Dateien auf Ihrem Computer oder Windows im Allgemeinen beschädigt werden.
4. Nachdem Sie den SFC-Scan ausgeführt haben, starten Sie Ihren Computer einfach neu. Führen Sie nach dem Neustart Ihres Computers die Schritte 1 und 2 erneut aus.
5. Nachdem Sie die Windows-Eingabeaufforderung als Administrator erneut geöffnet haben, geben Sie diese zusätzlichen Befehle ein und drücken Sie die Eingabetaste:
Dism /Online /Cleanup-Image /ScanHealthDism /Online /Cleanup-Image /CheckHealthDism /Online /Cleanup-Image /RestoreHealth
Hinweis ⚠️
Wenn DISM ausgeführt wird, wird eine Verbindung zum Internet hergestellt. Wenn Sie also eine langsame Verbindung haben, kann es eine Weile dauern, bis der Befehl ausgeführt wird.
6. Sobald DISM die Ausführung beendet hat, Starten Sie Ihren Computer ein letztes Mal.
Versuchen Sie nach dem Neustart Ihres Computers, Windows erneut zu aktualisieren oder zu aktualisieren.
5. Aktualisieren oder aktualisieren Sie Windows durch einen sauberen Neustart.
Eine andere Methode, die wir versuchen könnten, besteht darin, Windows durch einen sauberen Neustart zu aktualisieren oder zu aktualisieren.
Ein sauberer Neustart ist, wenn Sie Ihr System mit allen hochfahren Startprogramme und Dienste deaktiviert. Nur die minimalen Dienste und Treiber, die für den Betrieb von Windows erforderlich sind, werden in einem sauberen Startzustand gestartet.
Vielleicht ist dies die einzige Methode, die erforderlich ist, um den «Windows Update-Fehlercode 0x8007045b» auf Ihrem Computer zu beheben!
Um zu erfahren, wie Sie Ihren Computer mit einem sauberen Neustart starten, lesen Sie diese Anleitung.
Versuchen Sie nach dem Neustart Ihres Computers mit einem sauberen Neustart erneut, Windows zu aktualisieren oder zu aktualisieren.
6. Durchführen einer sauberen Installation.
Wenn Sie jede andere Methode in diesem Artikel ausprobiert haben, gibt es eine letzte Option, die Sie ausprobieren können.
Und diese Option ist das Zurücksetzen Ihres PCs auf die Werkseinstellungen und Installieren von Windows 10.
Während diese Option die Festplatte Ihres Computers löscht und Windows 10 durch eine Neuinstallation installiert, wird dadurch der ausgegebene Fehlercode garantiert behoben.

Wenn Sie bereit sind, mit einer Neuinstallation zu beginnen, gehen Sie zu dieser Anleitung.
Hier endet unsere Anleitung zur Vorgehensweise um den ‘Windows Update-Fehlercode 0x8007045b’ zu beheben. Wenn Sie andere Methoden kennen, die zu diesem Artikel beitragen könnten, teilen Sie diese bitte im Kommentarbereich unten mit! Wir danken Ihnen für Ihr Feedback, sobald wir diesen Artikel aktualisieren.
Wenn Ihnen dieses Handbuch geholfen hat und andere Windows Update-Fehler auftreten, lesen Sie unbedingt unsere vorherigen Windows Update-Artikel. In diesen Artikeln bieten wir ähnliche Lösungen für andere häufige Windows Update-Fehler.
Источник
Проблемы с Центром обновления Windows не являются чем-то новым для ОС Windows. Недавно некоторые пользователи жалуются на этот новый код ошибки 0x8007045b, когда они пытаются загрузить и установить новые обновления Windows для компьютеров с Windows 11. Если вы один из этих пользователей, у которых возникла такая же проблема в вашей системе, не волнуйтесь. Следуйте этим простым исправлениям, чтобы быстро решить эту проблему.
Вы можете использовать средство устранения неполадок Центра обновления Windows, чтобы решить эту проблему 0x8007045b.
1. Сначала нажмите одновременно клавиши Windows + R.
2. Затем введите «ms-settings: Troubleshoot» и нажмите Enter.
3. Теперь нажмите «Другие средства устранения неполадок», чтобы получить к нему доступ.
4. Вы увидите средство устранения неполадок «Центр обновления Windows».
5. Затем нажмите «Выполнить», чтобы запустить средство устранения неполадок.
Теперь Windows проверит систему на наличие проблем, связанных с Центром обновления Windows, и исправит их. Ваша проблема должна быть решена.
Исправление 2 — переименуйте папку SoftwareDistribution.
Поврежденная папка SoftwareDistribution может привести к этой ошибке в вашей системе.
1. Сначала нажмите клавишу Windows и введите «cmd».
2. Затем щелкните правой кнопкой мыши «Командную строку» и выберите «Запуск от имени администратора».
3. Когда появится терминал, вам необходимо остановить некоторые запущенные службы на вашем компьютере. Итак, скопируйте и вставьте эти четыре команды одну за другой и нажмите Enter, чтобы выполнить их последовательно.
net stop wuauserv net stop cryptSvc net stop bits net stop msiserver
4. Теперь вставьте эти команды в терминал и нажмите Enter, чтобы переименовать две ключевые папки, связанные с процессом обновления Windows.
ren C:WindowsSoftwareDistribution SoftwareDistribution.old ren C:WindowsSystem32catroot2 catroot2.old
5. Наконец, вы можете запустить приостановленные службы в вашей системе. Введите эти команды по очереди и нажмите Enter.
net start wuauserv net start cryptSvc net start bits net start msiserver
Как только все команды будут выполнены на вашем компьютере, закройте терминал.
Перезагрузите компьютер, чтобы сохранить изменения на вашем компьютере.
Исправление 3 — Запустите сканирование SFC DISM.
1. Сначала щелкните правой кнопкой мыши клавишу Windows и нажмите «Выполнить».
2. Затем введите «cmd» и одновременно нажмите клавиши Ctrl + Shift + Enter.
3. Теперь скопируйте и вставьте эту команду и нажмите Enter.
DISM.exe /Online /Cleanup-image /Restorehealth
Дайте Windows завершить сканирование DISM.
3. После запуска сканирования DISM вставьте эту команду и нажмите Enter, чтобы запустить сканирование SFC.
sfc /scannow
После успешного запуска двух сканирований закройте командную строку. Перезагрузите компьютер и проверьте.
Исправление 4 — Удалите антивирус.
Некоторые пользователи сообщают, что эту проблему вызывает сторонний антивирус в их системах. Удаление антивируса из системы исправит ошибку.
1. Сначала нажмите одновременно клавиши Windows + R.
2. Затем введите «appwiz.cpl» и нажмите Enter.
3. В окне «Программы и компоненты» щелкните правой кнопкой мыши антивирус и нажмите «Удалить», чтобы удалить его из системы.
Следуйте инструкциям, чтобы полностью удалить антивирус в вашей системе.
После удаления антивируса перезагрузите компьютер, чтобы завершить процесс. После перезагрузки системы попробуйте снова установить обновления.
Ваша проблема должна быть решена.
Уведомление об ошибке 0x8007045b не позволяет Windows 10 обновиться. Вызывается конфликтами архитектуры обновлений и системными файлами, повреждениями компонентами ОС.
Как исправить проблему?
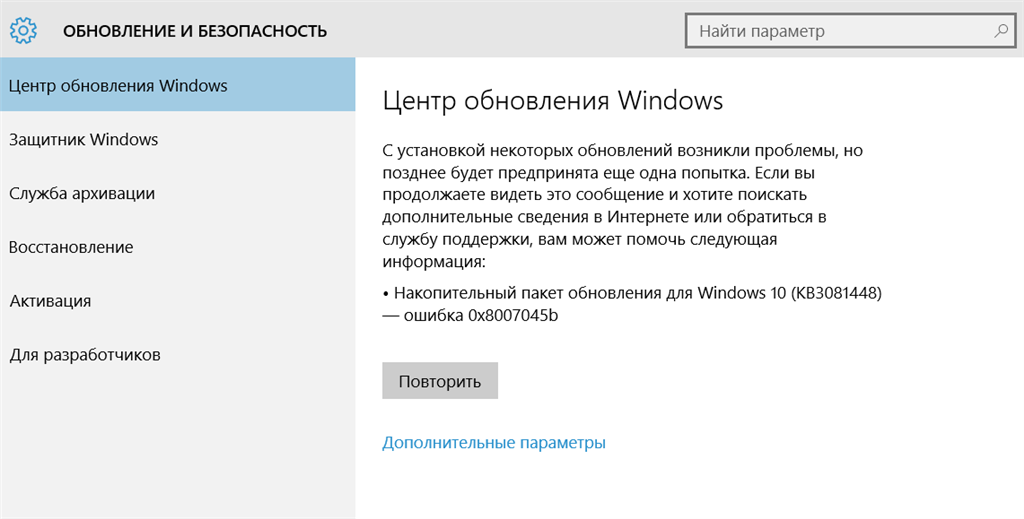
В первую очередь выполните следующее:
- убедитесь, что Windows не заражена вирусами, для большей уверенности примените несколько антивирусных продуктов для проверки;
- обновите ОС при подключении к иной сети, чем в первый раз;
- отключите брандмауэр, сторонний файрвол и подобные приложения, которые способны блокировать сетевые подключения.
Если проблема не пропадет, то пробуйте следующие способы.
№1: DISM
В запущенной под правами администратора командной строке введите две команды:
- DISM.exe /Online /Cleanup-image /Scanhealth
- DISM.exe /Online /Cleanup-image /Restorehealth
Они найдут и восстановят файлы, которые неисправны. Команда обратится к Центру обновления для загрузки оригинальных файлов, но это может быть безуспешным. В этом случае используйте альтернативный источник: сетевую папку Windows на другом компьютере, образ ОС на флешке или DVD. Это задается за счет добавления ко второй команде /Source:ххх, где ххх — альтернативный источник нормальных системных файлов.
№2: сброс Windows
Перейдите по пути «Параметры» => «Обновление и безопасность» => «Вернуть компьютер в исходное состояние» => «Начать». Если на ПК нет важных личных файлов, то в появившемся окне предпочтительней выбрать «Удалить все», но если они есть, то остановитесь на «Сохранить мои файлы». Это вернет все настройки системы на стандартные и ошибка 0x8007045b не станет больше досаждать.
Did you encounter the 0x8007045b error while trying to update the existing Build OS to its next version? If yes, then follow our 7-ways solutions to get rid of this issue. In this guide, we discuss all the probable reasons that can cause this error in the first place along with the appropriate method to solve them. This bug often accompanies an error message that reads – “0x8007045B -2147023781 – ERROR_SHUTDOWN_IN_PROGRESS“.
In general, the 0x8007045b error arises due to corruption inside the update-related services. To fix this, you need to reset Windows Update services and components and re-register DLL files. The presence of third-party antivirus programs may also lead to this error. Hence, we recommend temporarily removing the anti-malware software and check whether it solves the issue or not. Furthermore, corrupt or missing system files may also result in similar errors. Therefore, make sure to perform SFC/DISM scans as well. Let’s explore the solutions in detail –
To solve the 0x8007045b error on Windows 10, try the following suggestions –
1] Use Windows Update Troubleshooter
Windows Update Troubleshooter is the first tool one should try to resolve the 0x8007045b error. Running this tool searches for possible reasons that can lead to this error on the computer. In addition to this, the troubleshooter also mentions the repairing process. Here’s how to troubleshoot Windows Update –
- Press the Windows key on the keyboard and select the Gear icon.
- When the Settings app launches, navigate to
Update & Security > Troubleshoot. - On the right-side pane, you should find “Windows Update”.
Note: If this option is not there, click the “Additional troubleshooters” option.
- Click to expand “Windows Update” and hit Run the troubleshooter.

- Now, follow the on-screen instructions to complete the remaining steps.
The 0x8007045b error will get solved by the time this tool finishes its scanning/repairing process. Restart the computer and try to update Windows 10 OS to its next version. In case, you receive this bug again, follow the below workarounds –
2] Remove third-party Antivirus Program
If you are using a 3rd-party free antivirus program, temporarily disable or remove them. This is because they often interact with the system’s core files resulting in different update-related errors.
Instead of using a third-party antivirus, you can always switch to by default anti-malware program i.e. Windows Defender. This is a great tool by Microsoft and offers monthly security patches.
3] Perform SFC and DISM scans
System File Checker
If the 0x8007045b error exists even after troubleshooting for bugs and errors, there may lie some corrupt/missing system files on the computer. To repair such files, Windows offers a great in-built program – System File Checker Program. Here’s how to use this tool –
- First of all, launch the Command Prompt having Admin rights.
- On the elevated console, type
sfc/ scannowand press the Enter key.

- This will take approx 10-15 minutes to finish the searching/repairing process, so wait till then.
- When this is over, Restart the computer to implement the recent changes.
Deployment Image Servicing and Management
Sometimes, this is Windows Image itself that becomes corrupt and thus leads to 0x8007045b update error on the computer. To resolve this issue, you may try executing the DISM codes. These commands will uninstall, reinstall, correct, or repair Windows features, packages, drivers, etc. Here are the essential steps to work upon –
- Make a right-click on the Win icon and select “Run“.
- Type “cmd” inside the text field and press Ctrl+Shift+Enter keys together.
- When the UAC window comes into view, hit Yes to sanction admin rights.
- Now, execute the below codes one after another. Make sure to hit Enter at the end of each command.
Dism /Online /Cleanup-Image /ScanHealth
Dism /Online /Cleanup-Image /CheckHealth
Dism /Online /Cleanup-Image /RestoreHealth
- After successfully running the above codes, Restart your PC to incorporate the recent changes.
Note: The first code is for scanning the health of Windows Image while the second and third ones are to repair the corrupt image file.
4] Reset Windows Update Services
Windows Update consists of several components and requires each one of them to run effectively on the computer. In case one of them gets corrupt or damaged, this may result in different update-related bugs or errors. The prime components are – Cryptographic Services, Background Intelligent Transfer, Application Identify Service, and Windows Update Service. To resolve 0x8007045b error, you must reset all its components using the below steps –
Note: While resetting them, make sure to clean the SoftwareDistribution & Catroot2 folders and re-register all DLL files.
- Type “cmd” in the search box then right-click on the top result and choose Run as administrator.
- When the UAC prompts, tap Yes to allow the access.
- Next, execute the following codes one by one. Just make sure to press Enter at the end of each command lines –
net stop wuauserv net stop cryptSvc net stop bits net stop msiserver
- The above codes will stop the basic update services. Next, rename SoftwareDistribution and Catroot2 folder executing the below two commands –
Ren C:WindowsSoftwareDistribution SoftwareDistribution.old Ren C:WindowsSystem32catroot2 Catroot2.old
- Go ahead and register all the BITS and Windows DLL files. To do this, run these commands one by one –
regsvr32.exe /s atl.dll regsvr32.exe /s urlmon.dll regsvr32.exe /s mshtml.dll regsvr32.exe /s shdocvw.dll regsvr32.exe /s browseui.dll regsvr32.exe /s jscript.dll regsvr32.exe /s vbscript.dll regsvr32.exe /s scrrun.dll regsvr32.exe /s msxml.dll regsvr32.exe /s msxml3.dll regsvr32.exe /s msxml6.dll regsvr32.exe /s actxprxy.dll regsvr32.exe /s softpub.dll regsvr32.exe /s wintrust.dll regsvr32.exe /s dssenh.dll regsvr32.exe /s rsaenh.dll regsvr32.exe /s gpkcsp.dll regsvr32.exe /s sccbase.dll regsvr32.exe /s slbcsp.dll regsvr32.exe /s cryptdlg.dll regsvr32.exe /s oleaut32.dll regsvr32.exe /s ole32.dll regsvr32.exe /s shell32.dll regsvr32.exe /s initpki.dll regsvr32.exe /s wuapi.dll regsvr32.exe /s wuaueng.dll regsvr32.exe /s wuaueng1.dll regsvr32.exe /s wucltui.dll regsvr32.exe /s wups.dll regsvr32.exe /s wups2.dll regsvr32.exe /s wuweb.dll regsvr32.exe /s qmgr.dll regsvr32.exe /s qmgrprxy.dll regsvr32.exe /s wucltux.dll regsvr32.exe /s muweb.dll regsvr32.exe /s wuwebv.dll
- Now, reset Network Configuration using the below codes –
netsh winsock reset netsh winsock reset proxy
- Subsequently, Restart the services that you have stopped earlier –
net start wuauserv net start cryptSvc net start bits net start msiserver
- Restart Windows so that changes made so far come into effect.
- Sign back into Windows 10 PC and go to the path –
Settings > Update & Security > Windows Update.
- Hit Check for Updates button. If this reports any pending updates, download and install the same.
This method should definitely fix any update-related trouble on Windows 10. However, if there still appears the same error code, this means there is system-level corruption inside the operating system. To solve this, you need to manually download and install the latest cumulative update.
5] Manually Install Windows 10 Update
If you start receiving the 0x8007045b error after installing a recent security-patch, there might be some issue with the cumulative update itself. In such scenarios, we suggest rolling back the OS to its previous state.
Or, you may manually download and install the latest Standalone package on the computer. To do so, you need to first know the recent CU number matching your system architecture. You may visit the Cumulative Update Catalog to know whether there lies any new patch or not. Once you have the required “KB” number, follow the below steps to download and install the .msu file.
Manually Install the Available Updates
- Visit the Microsoft Update Catalog website and type the “KB” number noted above.

- This will present a list of well-matching results, choose one as per the system architecture.
- Click Download next to the update link thereafter the top link on the upcoming window.
- When the download completes, click twice on the setup file to upgrade the operating system.
6] Use System Restore Points
If you have previously created any system restore point, this might turn to be useful in this case. However, if you don’t have any system backup, better perform a fresh installation of Windows 10. Here’s how to use system restore points –
- Press Win+Pause/Break to enter Control Panel Home.
- Click System Protection available on the left column.

- On the system properties window, go to the System Protection tab.
- Hit System Restore followed by Next on the succeeding screen.
- This will present a list of available restore points, choose the latest one.
- Now, click Scan for affected Programs button to check whether this backup contains bug error or not.

- If there appear “None detected” message under the “Programs and drivers that will be deleted” description, you are good to go. Otherwise, note down the programs or drivers list that you are going to lose after performing this task.
- Close the current window, re-select the backup point, and tap Next again.
- Let the system restore your PC to an earlier state. Once this is over, you won’t be getting the 0x8007045b error anymore.
7] Perform a Fresh Start or In-place upgrade
If you don’t have any restore points and don’t want to go for a clean installation, there’s another method using the existing apps and services. This is called “Fresh Start” and removes all the bloatware that are not parts of default Windows 10. Here’s how to perform Fresh Start on the computer.
