 Если при запуске какой-либо программы, выполнения действия в Windows или при входе в систему вы видите сообщение об ошибке 1068 «Не удалось запустить дочернюю службу или группу», это говорит о том, что по какой-то причине необходимая для выполнения действия служба отключена или не может быть запущена.
Если при запуске какой-либо программы, выполнения действия в Windows или при входе в систему вы видите сообщение об ошибке 1068 «Не удалось запустить дочернюю службу или группу», это говорит о том, что по какой-то причине необходимая для выполнения действия служба отключена или не может быть запущена.
В этой инструкции подробно о распространенных вариантах ошибки 1068 (Windows Audio, при подключениях и создании локальной сети и т.п.) и о том, как исправить возникшую проблему, даже если ваш случай не из числа распространенных. Сама же ошибка может появиться в Windows 10, 8 и Windows 7 — то есть во всех последних версиях ОС от Microsoft.
Не удалось запустить дочернюю службу — распространенные варианты ошибки 1068
Для начала о самых часто встречающихся вариантах ошибки и быстрые пути исправить их. Необходимые для исправления действия будут выполняться в управлении службами Windows.
Для того, чтобы открыть «Службы» в Windows 10, 8 и Windows 7, нажмите клавиши Win+R (где Win — клавиша с эмблемой ОС) и введите services.msc после чего нажмите Enter. Откроется окно со списком служб и их состоянием.

Для изменения параметров любой из служб, просто дважды кликните по ней, в следующем окне вы сможете изменить тип запуска (например, включить «Автоматически») и запустить или остановить службу. Если опция «Запустить» не доступна, то сначала нужно изменить тип запуска на «Вручную» или «Автоматически», применить настройки и уже потом запускать службу (но она может не запуститься и в этом случае, если зависима еще от каких-то отключенных в настоящий момент служб).

Если проблема не была решена сразу (или запускать службы не получается), то после изменения типа запуска всех необходимых служб и сохранения настроек попробуйте также перезагрузить компьютер.
Ошибка 1068 службы Windows Audio
Если запустить дочернюю службу не удалось при запуске службы Windows Audio, проверьте состояние следующих служб:
- Питание (тип запуска по умолчанию — Автоматически)
- Планировщик классов мультимедиа (данная служба может отсутствовать в списке, тогда для вашей ОС неприменимо, пропустите).
- Удаленный вызов процедур RPC (по умолчанию — Автоматически).
- Средство построения конечных точек Windows Audio (тип запуска — Автоматически).
После запуска указанных служб и возвращения типа запуска по умолчанию, служба Windows Audio должна перестать выдавать указанную ошибку.
Не удалось запустить дочернюю службу при действиях с сетевыми подключениями
Следующий распространенный вариант — сообщение об ошибке 1068 при каких-либо действиях с сетью: предоставлением общего доступа к сети, настройке домашней группы, подключению к Интернету.
В описываемой ситуации проверьте работу следующих служб:
- Диспетчер подключений Windows (Автоматически)
- Удаленный вызов процедур RPC (Автоматически)
- Служба автонастройки WLAN (Автоматически)
- Автонастройка WWAN (Вручную, для беспроводных подключений и Интернета по мобильной сети).
- Служба шлюза уровня приложения (Вручную)
- Служба сведений о подключенных сетях (Автоматически)
- Диспетчер подключений удаленного доступа (по умолчанию – вручную)
- Диспетчер автоматических подключений удаленного доступа (Вручную)
- Служба SSTP (Вручную)
- Маршрутизация и удаленный доступ (по умолчанию бывает отключена, но попробуйте запустить, может помочь в исправлении ошибки).
- Диспетчер удостоверений сетевых участников (Вручную)
- Протокол PNRP (Вручную)
- Телефония (Вручную)
- Plug and Play (Вручную)
В качестве отдельного действия при неполадках с сетевыми службами при подключении к Интернету (ошибка 1068 и ошибка 711 при непосредственно подключении в Windows 7) можно попробовать следующее:
- Остановите службу «Диспетчера удостоверений сетевых участников» (не меняйте тип запуска).
- В папке C: Windows serviceProfiles LocalService AppData Roaming PeerNetworking удалите файл idstore.sst при его наличии.
После этого перезагрузите компьютер.
Поиск необходимых для исправления ошибки 1068 служб вручную на примере диспетчера печати и брандмауэра
Поскольку все возможные варианты появления ошибки с запуском дочерних служб я предусмотреть не могу, показываю, как можно попробовать самостоятельно исправить ошибку 1068 вручную.
Этот способ должен подойти для большинства случаев появления проблемы в Windows 10 — Windows 7: и для ошибок брандмауэра, Hamachi, диспетчера печати и для других, менее часто встречающихся вариантов.
В сообщение об ошибке 1068 всегда присутствует название службы, вызвавшей эту ошибку. В списке служб Windows найдите это название, после чего кликните по ней правой кнопкой мыши и выберите «Свойства».
После этого перейдите на вкладку «Зависимости». Например, для службы Диспетчер печати мы увидим, что требуется «Удаленный вызов процедур», а для брандмауэра требуется «Служба базовой фильтрации», для которой, в свою очередь, тот же «Удаленный вызов процедур».

Когда необходимые службы стали известны, пробуем включить их. Если тип запуска по умолчанию неизвестен — пробуем «Автоматически» с последующей перезагрузкой компьютера.
Примечание: такие службы, как «Питание» и «Plug and Play» не указываются в зависимостях, но могут быть критичными для работы, всегда обращайте на них внимание при возникновении ошибок запуска служб.
Ну и, если ни один из вариантов не помогает, имеет смысл попробовать точки восстановления (если есть) или другие способы восстановления системы, прежде чем прибегать к переустановке ОС. Тут могут помочь материалы со страницы Восстановление Windows 10 (многие из них подойдут для Windows 7 и 8).
Служба диспетчера очереди печати в операционной системе Windows отвечает за управление всеми заданиями на печать и управляет взаимодействием с принтером, и если он перестанет работать, вы не сможете ничего распечатать из вашей системы. В такой ситуации следует попробовать перезапустить службу диспетчера очереди печати.
Для этого откройте диспетчер служб Windows и найдите службу диспетчера очереди печати.

Щелкните правой кнопкой мыши и выберите «Перезагрузить». Если он не запущен, выберите Пуск. Если служба перезапускается или звезды, отлично! Если это не так, и вы получаете следующее сообщение об ошибке:
Windows не удалось запустить службу диспетчера очереди печати на локальном компьютере, ошибка 1068, не удалось запустить службу зависимостей или группу.

Если вы столкнулись с этой проблемой, вот несколько вещей, которые вы можете попытаться решить проблему.
Ошибка диспетчера очереди печати 1068
Причина, по которой вы не можете запустить службу, заключается в том, что служба диспетчера очереди печати зависит от других служб, которые могут работать неправильно. Это может произойти, если следующие службы не работают:
- Служба удаленного управления процедурами (RPC)
- Сервис HTTP.

Теперь может случиться так, что вы не увидите службу RPC. Это означает, что служба диспетчера очереди печати не распознает свою зависимость от службы RPC.
В этом случае вам необходимо настроить зависимость вручную, выполнив одну из следующих процедур:
1] Настройте зависимость с помощью CMD
Для этого откройте командную строку с повышенными правами и выполните следующую команду:
sc config спулер зависимости = RPCSS

Перезагрузите систему после выполнения команды, и это, вероятно, решит вашу проблему. Если нет, перейдите к методу редактора реестра.
2] Разрешите зависимость с помощью редактора реестра
Нажмите Win + R, чтобы открыть окно «Выполнить» и введите команду regedit. Нажмите Enter, чтобы открыть редактор реестра.
Перейдите к следующей клавише:
HKEY_LOCAL_MACHINE SYSTEM CurrentControlSet Services шпульницы
На правой панели нажмите на запись DependOnService и выберите Изменить .
Измените значение данных на RPCSS .
Нажмите кнопку ОК, чтобы сохранить настройки и выйти из редактора реестра.
Перезагрузите систему, и ваша проблема должна быть решена к настоящему времени.
3] Запустите средство устранения неполадок принтера
Последний вариант – запуск устранения неполадок принтера, поскольку он может помочь решить большинство проблем с печатью. Для этого нажмите кнопку «Пуск», а затем символ в виде шестеренки, чтобы открыть меню «Настройки». Выберите Обновления и безопасность> Устранение неполадок . Выберите средство устранения неполадок принтера из списка и запустите его.
Этот инструмент устранения неполадок принтера будет проверять, если:
- У вас установлены последние версии драйверов принтера, и вы можете исправить и/или обновить их
- Если у вас есть проблемы с подключением
- Если диспетчер очереди печати и необходимые службы работают нормально
- Любые другие проблемы, связанные с принтером.

После завершения процесса перезапустите систему и проверьте, помогает ли она решить проблему.
Надеюсь, что-то здесь вам поможет!
Связанное чтение . Локальная служба диспетчера очереди печати не работает.
Служба диспетчера очереди печати в операционной системе Windows отвечает за управление всеми заданиями на печать и управляет взаимодействием с принтером, и если он перестанет работать, вы не сможете ничего распечатать из вашей системы. В такой ситуации следует попробовать перезапустить службу диспетчера очереди печати.
Для этого откройте диспетчер служб Windows и найдите службу диспетчера очереди печати.

Щелкните правой кнопкой мыши и выберите «Перезагрузить». Если он не запущен, выберите Пуск. Если служба перезапускается или звезды, отлично! Если это не так, и вы получаете следующее сообщение об ошибке:
Windows не удалось запустить службу диспетчера очереди печати на локальном компьютере, ошибка 1068, не удалось запустить службу зависимостей или группу.

Если вы столкнулись с этой проблемой, вот несколько вещей, которые вы можете попытаться решить проблему.
Причина, по которой вы не можете запустить службу, заключается в том, что служба диспетчера очереди печати зависит от других служб, которые могут работать неправильно. Это может произойти, если следующие службы не работают:
- Служба удаленного управления процедурами (RPC)
- Сервис HTTP.

Теперь может случиться так, что вы не увидите службу RPC. Это означает, что служба диспетчера очереди печати не распознает свою зависимость от службы RPC.
В этом случае вам необходимо настроить зависимость вручную, выполнив одну из следующих процедур:
1] Настройте зависимость с помощью CMD
Для этого откройте командную строку с повышенными правами и выполните следующую команду:
sc config спулер зависимости = RPCSS

Перезагрузите систему после выполнения команды, и это, вероятно, решит вашу проблему. Если нет, перейдите к методу редактора реестра.
2] Разрешите зависимость с помощью редактора реестра
Нажмите Win + R, чтобы открыть окно «Выполнить» и введите команду regedit. Нажмите Enter, чтобы открыть редактор реестра.
Перейдите к следующей клавише:
HKEY_LOCAL_MACHINE SYSTEM CurrentControlSet Services шпульницы
На правой панели нажмите на запись DependOnService и выберите Изменить .
Измените значение данных на RPCSS .
Нажмите кнопку ОК, чтобы сохранить настройки и выйти из редактора реестра.
Перезагрузите систему, и ваша проблема должна быть решена к настоящему времени.
3] Запустите средство устранения неполадок принтера
Последний вариант – запуск устранения неполадок принтера, поскольку он может помочь решить большинство проблем с печатью. Для этого нажмите кнопку «Пуск», а затем символ в виде шестеренки, чтобы открыть меню «Настройки». Выберите Обновления и безопасность> Устранение неполадок . Выберите средство устранения неполадок принтера из списка и запустите его.
Этот инструмент устранения неполадок принтера будет проверять, если:
- У вас установлены последние версии драйверов принтера, и вы можете исправить и/или обновить их
- Если у вас есть проблемы с подключением
- Если диспетчер очереди печати и необходимые службы работают нормально
- Любые другие проблемы, связанные с принтером.

После завершения процесса перезапустите систему и проверьте, помогает ли она решить проблему.
Надеюсь, что-то здесь вам поможет!
Связанное чтение . Локальная служба диспетчера очереди печати не работает.
Обновлено 25.06.2018

Всем привет, и снова рад видеть вас у себя. Сегодня рассмотрим такую тему с названием ошибка 1068, где не удалось запустить дочернюю службу Windows 10. Мы с ней вскользь уже сталкивались в посте Ошибка Error 1920.Service MSMFramework (MSMFramework) failed to start, но я хочу ее раскрыть немного поподробнее и поэтапно показать, как исправить ошибку 1068, уверен начинающим системным администраторам это будет полезно.
И так ситуация, вы запускаете какую-либо программу в Windows, а бывает, что и при входе в систему, вы видите окно с сообщением ошибка 1068 не удалось запустить дочернюю службу. Логично, что вас оповещают, что что-то не запустилось, и это не есть хорошо. Давайте разбираться.

Варианты ошибки 1068
Давайте рассмотрим, в каких самых распространенных случаях вы можете поймать данное окно. Данный мануал подойдет для любой ос Windows, но так как у меня это Windows 10, то все покажу на ней. Нажимаем наше любимое сочетание клавиш Win+R и вводим services.msc, для того чтобы открыть оснастку Службы. (Более подробно про оснастки читайте как создать оснастку mmc)
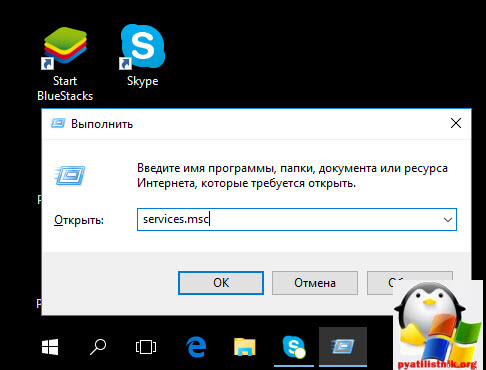
В итоге у вас откроется оснастка службы
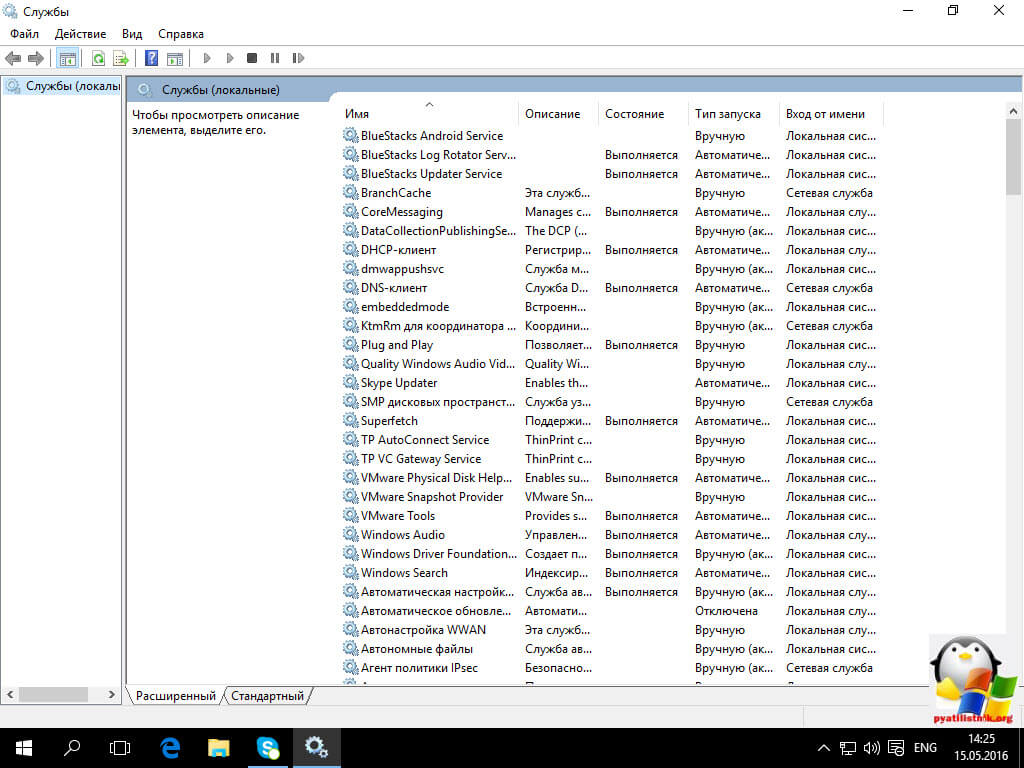
Для того, чтобы изменить настройки запуска любой из служб, щелкните по ней правым кликом и выберите свойства.
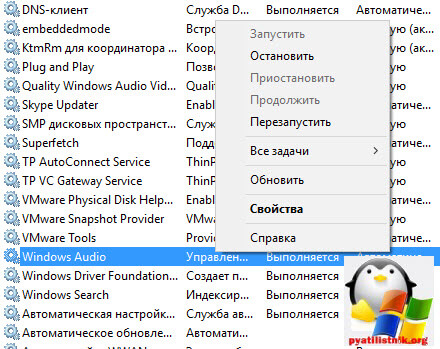
Я для примера выбрал Windows Audio. На вкладке Общие вы сможете изменить Тип запуска
- Автоматически
- Вручную
- Отключена
Если опция Запустить не доступна, то сначала нужно изменить тип запуска на Вручную или Автоматически, применить настройки и уже потом запускать службу (но она может не запуститься и в этом случае, если зависима еще от каких-то отключенных в настоящий момент служб).
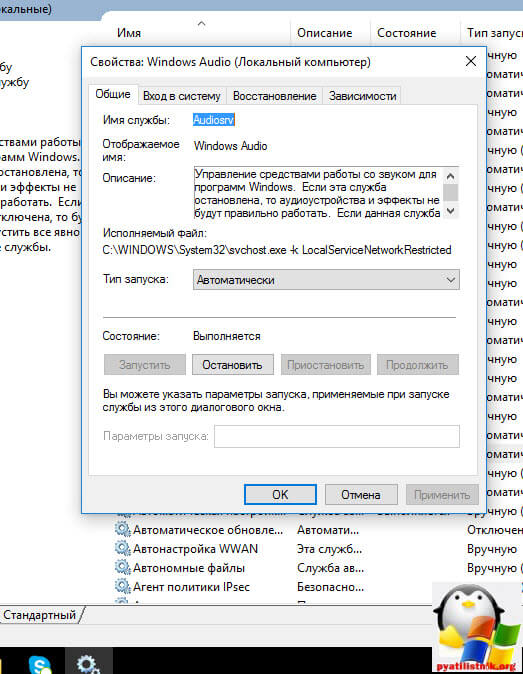
Если проблема не была решена сразу (или запускать службы не получается), то после изменения типа запуска всех необходимых служб и сохранения настроек попробуйте также перезагрузить компьютер. Как посмотреть зависимые службы смотрим ниже.
Ошибка 1068 windows audio
Зависимости смотрим на вкладке Зависимости. Предположим у нас не запустилась Windows Audio. Мы видим, что она связана с
- Средство построения конечных точек Windows Audio
- Удаленный вызов процедур RPC
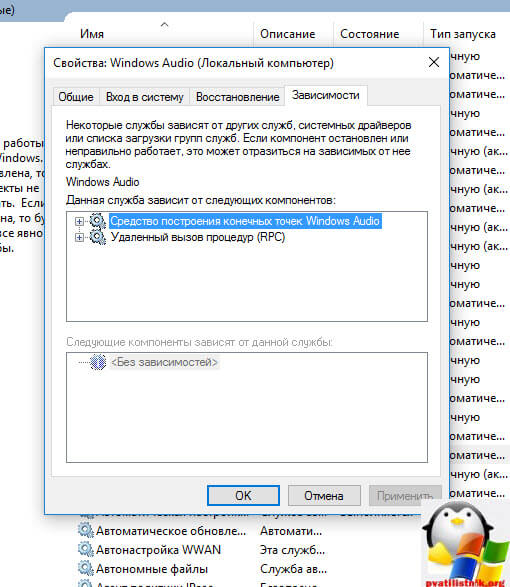
Как только вы их запустите через оснастку, так же правым кликом, то у вас все должно заработать.
Хочу отметить, что ошибка запуска служб 1068, может появляться из-за разных дочерних служб, и вариантов очень много, вы должны уяснить, что если известна зависимость, то в большинстве случаев вы ее решить, из практике она встречается у диспетчера печати, брандмауэра или Hamachi. В сообщение об ошибке 1068 всегда присутствует название службы.
Еще есть небольшое но, например есть такие сервисы как «Plug and Play» и «Питание» и они чаще всего в зависимостях не указываются, но являются для системы очень важными, и если вдруг появилась 1068, и все зависимые сервисы работают, то попробуйте включить или перезапустить «Plug and Play» и «Питание». Вообще мне очень не нравится, что Microsoft ее не может решить начиная с Windows 7, почему нельзя проверять, если зависимый сервис не работает, то нужно его перезапустить, и я уверен многие с этой проблемой вообще бы не столкнулись.
Не удалось запустить дочернюю службу при действиях с сетевыми подключениями
Следующий распространенный вариант — сообщение об ошибке 1068 при каких-либо действиях с сетью: предоставлением общего доступа к сети, настройке домашней группы, подключению к Интернету.
В описываемой ситуации проверьте работу следующих служб:
- Диспетчер подключений Windows (Автоматически)
- Удаленный вызов процедур RPC (Автоматически)
- Служба автонастройки WLAN (Автоматически)
- Автонастройка WWAN (Вручную, для беспроводных подключений и Интернета по мобильной сети).
- Служба шлюза уровня приложения (Вручную)
- Служба сведений о подключенных сетях (Автоматически)
- Диспетчер подключений удаленного доступа (по умолчанию – вручную)
- Диспетчер автоматических подключений удаленного доступа (Вручную)
- Служба SSTP (Вручную)
- Маршрутизация и удаленный доступ (по умолчанию бывает отключена, но попробуйте запустить, может помочь в исправлении ошибки).
- Диспетчер удостоверений сетевых участников (Вручную)
- Протокол PNRP (Вручную)
- Телефония (Вручную)
- Plug and Play (Вручную)
В качестве отдельного действия при неполадках с сетевыми службами при подключении к Интернету (ошибка 1068 и ошибка 711 при непосредственно подключении в Windows 7) можно попробовать следующее:
- Остановите службу «Диспетчера удостоверений сетевых участников» (не меняйте тип запуска). Делается это либо через графический интерфейс, либо из командной строки, где выполните команду Net stop p2pimsvc.
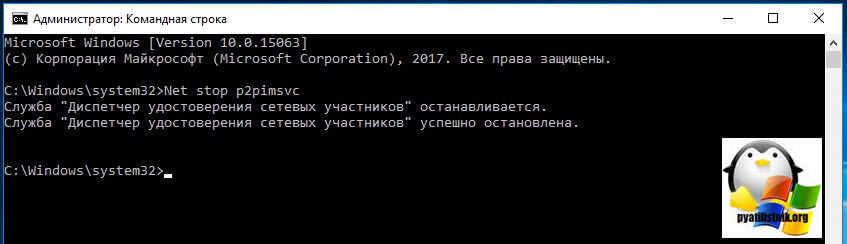
- В папке C:WindowsserviceProfilesLocalServiceAppDataRoamingPeerNetworking удалите файл idstore.sst при его наличии. Сама папка AppData будет скрыта, так что посмотрите как отображаются скрытые файлы windows 10
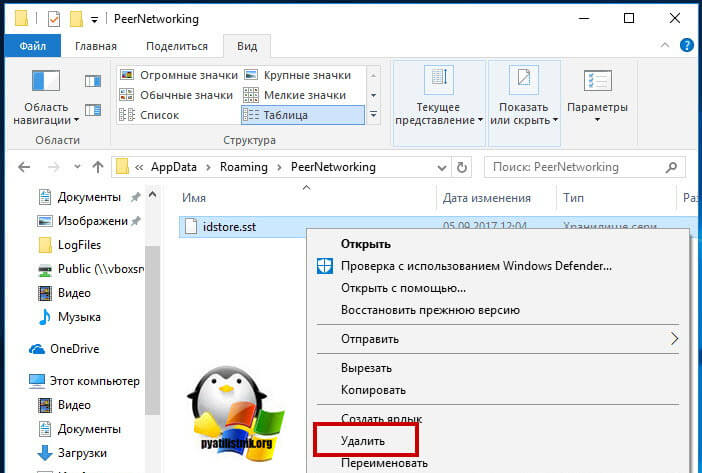
Теперь можно и отправить компьютер в перезагрузку и ваша сетевая служба должна заработать. Если вам не помогли данные действия по устранению ошибки 1068 и вы попали в тот 1 процент, кому не повезло, то попробуйте откатиться на точку восстановления Windows 10.
Я думаю вы теперь более глубоко понимаете взаимосвязи между приложениями в Windows и стали на один шаг вперед, к статусу профессионала по данной операционной системе, как говориться знания — сила!
В операционной системе Windows есть одна служба, которая отвечает за управление всеми заданиями на печать, а также за взаимодействие с принтером. Эта служба известна как служба диспетчера очереди печати. Однако, если он перестанет работать, вы не сможете ничего распечатать на своем компьютере. В таком случае вы можете попытаться перезапустить службу диспетчера очереди печати, и для этого вам нужно открыть диспетчер служб Windows и найти службу диспетчера очереди печати. Найдя его, щелкните его правой кнопкой мыши и выберите «Перезагрузить». Если он не запущен, выберите «Пуск», и если служба снова начнет работать, тогда хорошо, но если нет, и вместо этого вы получите сообщение об ошибке, в котором говорится: «Windows не может запустить службу диспетчера очереди печати на локальном компьютере, ошибка 1068, зависимость. не удалось запустить службу или группу », а затем читайте дальше, поскольку в этом сообщении вы найдете несколько советов, которые вы можете попытаться решить.
Причина, по которой вы не можете запустить службу, наиболее вероятна, потому что служба диспетчера очереди печати зависит от других служб, которые могут работать неправильно. Если следующие службы не работают, то неудивительно, почему вы получаете ошибку.
- HTTP Сервис
- Служба удаленного контроля процедур (RPC)
Вы можете не увидеть службу RPC, что означает, что служба диспетчера очереди печати не распознает свою зависимость от службы RPC. В таком случае вам необходимо вручную настроить зависимость, следуя приведенным ниже параметрам.
Вариант 1. Попробуйте настроить зависимость через CMD.
Первое, что вам нужно сделать, это настроить зависимость с помощью CMD. Для этого выполните следующие шаги:
- Откройте командную строку с повышенными правами.
- Затем введите «sc config spooler depend = RPCSSИ нажмите Enter.
- После выполнения команды перезагрузите компьютер и проверьте, не устранила ли оно проблему. Если нет, перейдите к следующей опции ниже.
Вариант 2 — исправить зависимость через редактор реестра
Вы также можете разрешить зависимость с помощью редактора реестра. Как? Обратитесь к этим шагам:
- Нажмите клавиши Win + R, чтобы открыть диалоговое окно «Выполнить».
- Затем введите «Regedit» в поле и нажмите Enter, чтобы открыть редактор реестра.
- После этого перейдите к этому ключу: HKEY_LOCAL_MACHINESYSTEMCurrentControlSetServicesSpooler
- Затем щелкните правой кнопкой мыши запись «DependOnService», расположенную на правой панели, и выберите «Изменить».
- Теперь измените значения данных на «RPCSS» и нажмите «ОК», чтобы сохранить внесенные изменения, а затем выйдите из редактора реестра.
- Перезагрузите компьютер и посмотрите, решена ли проблема.
Вариант 3. Попробуйте запустить средство устранения неполадок принтера.
Другой вариант, который вы можете проверить, — это средство устранения неполадок принтера. Это встроенное средство устранения неполадок в Windows 10 может помочь вам решить большинство проблем с печатью. Он проверяет, установлены ли у вас последние версии драйверов принтера, а затем пытается исправить и обновить их автоматически. Помимо этого, он также проверяет, есть ли у вас проблемы с подключением или нормально ли работают диспетчер очереди печати и необходимые службы. Чтобы запустить его, выполните следующие действия.
- Нажмите клавиши Win + R, чтобы открыть диалоговое окно «Выполнить».
- Далее введите «exe / id PrinterDiagnostic»И нажмите кнопку« ОК »или нажмите« Ввод », чтобы открыть средство устранения неполадок принтера.
- Затем нажмите кнопку «Далее» и следуйте инструкциям на экране, чтобы устранить проблему с принтером.
Вам нужна помощь с вашим устройством?
Наша команда экспертов может помочь

Специалисты Troubleshoot.Tech всегда готовы помочь вам!
Замените поврежденные файлы
Восстановить производительность
Удалить вредоносные программы
ПОЛУЧИТЬ ПОМОЩЬ
Специалисты Troubleshoot.Tech работают со всеми версиями Microsoft Windows, включая Windows 11, с Android, Mac и другими.
Поделиться этой статьей:
Вас также может заинтересовать
Windows 10 и Windows 11 имеют автоматическую динамическую яркость экрана в зависимости от окружающего освещения внутри комнаты. Обратите внимание, что эта опция доступна только на устройствах со встроенными экранами, таких как ноутбуки, планшеты и все в одном настольном ПК. Если вы подключены к компьютеру через внешний монитор, эти настройки будут недоступны, и, возможно, эта функция даже не будет работать.

Некоторые компьютеры также допускают автоматическое изменение яркости того, что отображается на экране. Эта опция предназначена для экономии заряда батареи на устройствах. Microsoft называет эту функцию автоматической яркости Адаптивное управление яркостью контента. Чтобы изменить этот параметр, мы перейдем к настройкам внутри Windows.
Отключение автоматической яркости внутри Windows
Откройте «Настройки» в Windows, в Windows 11 нажмите «WINDOWS + I», чтобы открыть настройки, затем нажмите «Система» на боковой панели и перейдите в «Экран». Нажмите на маленькую стрелку рядом с ползунком «Яркость», чтобы развернуть небольшое меню, а затем снимите флажок Помогите улучшить заряд батареи, оптимизировав отображение контента и яркость, Если ты видишь Изменение яркости при изменении освещения, также снимите этот флажок. Закройте настройки, и все готово, теперь яркость всегда будет такой, как установлено в настройках.
Внутри Windows 10 перейдите в «Настройки», затем перейдите в «Система», а затем в «Дисплей» в разделе Яркость и Цвет раздел смотрите ниже и найдите поле с надписью Автоматически настраивайте контрастность в зависимости от отображаемого контента, чтобы улучшить заряд батареи и снимите галочку, если поле ниже с текстом Изменение яркости при изменении освещения существует, снимите и его. Закройте настройки, и все готово.
Узнать больше
Что такое файл SYNTP.SYS? это системный файл, созданный драйверами сенсорной панели Synaptics, которые отвечают за все жесты и отслеживают прикосновения пользователей к сенсорной панели. Однако что происходит, когда этот драйвер выходит из строя? Что ж, либо у вас частично перестанет работать тачпад, либо он вообще перестанет работать. И в таких случаях вы столкнетесь с ошибкой синего экрана SYNTP.SYS вместе с любым из следующих кодов ошибок:
- IRQL_NOT_LESS_EQUAL
- KMODE_EXCEPTION_NOT_HANDLED
- INVALID_PROCESS_ATTACH_ATTEMPT
Чтобы решить проблему, используйте инструкции, приведенные ниже в качестве ссылки.
Вариант 1. Запустите средство диагностики памяти для проверки утечек памяти.
- Нажмите клавиши Win + R, чтобы открыть Run и введите ехе и нажмите Enter, чтобы открыть средство диагностики памяти Windows.
- После этого он даст два варианта, таких как:
- Перезапустите сейчас и проверьте наличие проблем (рекомендуется)
- Проверьте проблемы при следующем запуске компьютера
- После перезагрузки компьютера выполните базовое сканирование, или вы также можете воспользоваться опциями «Advanced», такими как «Test mix» или «Pass count». Просто нажмите клавишу F10, чтобы начать тестирование.
Примечание: После того, как вы выберете эту опцию, ваш компьютер перезагрузится и проверит наличие проблем с памятью. Если он обнаружит какие-либо проблемы, он автоматически их исправит, а если проблем не обнаружено, то, скорее всего, это не проблема, связанная с памятью, поэтому вам следует попробовать другие варианты, указанные ниже.
Вариант 2. Попробуйте переустановить драйвер Synaptics.
Возможно, вы захотите переустановить драйвер Synaptics, чтобы устранить ошибку синего экрана SYNTP.SYS.
- Нажмите клавиши Win + R, чтобы открыть диалоговое окно «Выполнить».
- После этого введите «appwiz.cpl» в поле и нажмите Enter, чтобы открыть раздел «Программы и компоненты» на панели управления.
- Затем вам нужно найти «Драйвер устройства Synatics Point» и щелкнуть его правой кнопкой мыши, а затем нажать «Удалить», чтобы удалить его с вашего компьютера.
- Перезагрузите компьютер и проверьте наличие обновлений в разделе «Центр обновления Windows».
- После этого он найдет последний доступный и стабильный драйвер Synaptics и затем установит его.
- Затем нажмите «Проверить или обновить» в разделе обновлений Windows, и он автоматически найдет последнюю доступную версию драйвера Synaptic и установит его для вас.
- Теперь перезагрузите компьютер и изменения вступят в силу.
Вариант 3. Попробуйте запустить сканирование с помощью средства проверки системных файлов.
Вы также можете попробовать запустить проверку системных файлов или проверку SFC, чтобы проверить ваш компьютер на наличие поврежденных файлов, которые могут быть причиной ошибки 0x80000003. Как только он найдет любые поврежденные системные файлы, он автоматически исправит их. Чтобы запустить проверку системных файлов, вот что вам нужно сделать:
- Нажмите Win + R, чтобы запустить Run.
- Введите CMD в поле и нажмите Enter.
- После открытия командной строки введите ПФС / SCANNOW
Команда запустит сканирование системы, которое займет несколько секунд, прежде чем завершится. Как только это будет сделано, вы можете получить следующие результаты:
- Защита ресурсов Windows не обнаружила нарушений целостности.
- Защита ресурсов Windows обнаружила поврежденные файлы и успешно восстановила их.
- Windows Resource Protection обнаружила поврежденные файлы, но не смогла исправить некоторые из них.
- Перезагрузите компьютер после завершения сканирования.
Вариант 4. Выполните восстановление системы
Выполнение восстановления системы может помочь вам исправить ошибку синего экрана SYNTP.SYS. Вы можете сделать эту опцию либо загрузкой в безопасном режиме, либо восстановлением системы. Если вы уже находитесь в разделе «Дополнительные параметры запуска», просто выберите «Восстановление системы» и перейдите к следующим шагам. И если вы только что загрузили свой компьютер в безопасном режиме, следуйте инструкциям ниже.
- Нажмите клавиши Win + R, чтобы открыть диалоговое окно «Выполнить».
- После этого введите «sysdm.cpl» в поле и нажмите «Ввод».
- Затем перейдите на вкладку «Защита системы» и нажмите кнопку «Восстановление системы». Откроется новое окно, в котором вы должны выбрать предпочитаемую точку восстановления системы.
- После этого следуйте инструкциям на экране, чтобы завершить процесс, а затем перезагрузите компьютер и проверьте, устранена ли проблема.
Вариант 5 — Попробуйте запустить утилиту CHKDSK
Запуск утилиты CHKDSK также может помочь устранить ошибки SYNTP.SYS. Если на вашем жестком диске есть проблемы с целостностью, обновление действительно завершится сбоем, так как система будет считать, что она неработоспособна, и именно здесь появляется утилита CHKDSK. Утилита CHKDSK исправляет ошибки жесткого диска, которые могут вызывать проблему.
- Откройте командную строку с правами администратора.
- После открытия командной строки выполните следующую команду и нажмите Enter:
CHKDSK / F / R
- Дождитесь завершения процесса и перезагрузите компьютер.
Вариант 6. Используйте средство устранения неполадок синего экрана
Средство устранения неполадок синего экрана — это встроенный инструмент в Windows 10, который помогает пользователям исправлять ошибки BSOD, такие как ошибка синего экрана SYNTP.SYS. Его можно найти на странице средств устранения неполадок настроек. Чтобы использовать его, выполните следующие действия:
- Нажмите клавиши Win + I, чтобы открыть панель «Настройки».
- Затем перейдите в Обновление и безопасность> Устранение неполадок.
- Оттуда найдите опцию «Синий экран» с правой стороны, а затем нажмите кнопку «Запустить средство устранения неполадок», чтобы запустить средство устранения неполадок «Синий экран», а затем перейдите к следующим параметрам на экране. Обратите внимание, что вам может потребоваться загрузить ваш компьютер в безопасном режиме.
Узнать больше
 Valve официально объявила, что Steam Deck будет совместим с Windows 11, несмотря на требования Microsoft TPM 2.0. С самого начала Deck анонсировался как портативный мини-ПК. Работает на новой ОС Steam 3.0 на базе Linux. Однако, помимо готовой ОС, также было заявлено, что Deck будет персональным устройством, а это означает, что на него можно будет установить другие операционные системы на базе ПК и даже запускать на нем ваши типичные приложения. Поскольку Microsoft объявила требования к оборудованию для Windows 11, в частности требование TPM 2.0, многие пользователи выразили обеспокоенность тем, что Steam Deck не сможет подключиться к Windows 11. TPM 2.0 — это то, что Microsoft требует для каждого внутреннего и аппаратного компонента, который должен подключаться к Windows 11. устройство. Это делается для того, чтобы в массив настройки ПК были включены только доверенные устройства, и чтобы избежать каких-либо проблем, таких как внедрение вредоносного оборудования в систему. Это также сведет к минимуму компрометацию Windows, поскольку непроверенные или ненадежные устройства подключаются к ПК с Windows. Тем не менее, Valve и AMD уверяют нас, что у Deck не возникнет проблем с подключением к ПК под управлением Windows 11 или даже если вы захотите преобразовать саму Deck в устройство под управлением Windows 11.
Valve официально объявила, что Steam Deck будет совместим с Windows 11, несмотря на требования Microsoft TPM 2.0. С самого начала Deck анонсировался как портативный мини-ПК. Работает на новой ОС Steam 3.0 на базе Linux. Однако, помимо готовой ОС, также было заявлено, что Deck будет персональным устройством, а это означает, что на него можно будет установить другие операционные системы на базе ПК и даже запускать на нем ваши типичные приложения. Поскольку Microsoft объявила требования к оборудованию для Windows 11, в частности требование TPM 2.0, многие пользователи выразили обеспокоенность тем, что Steam Deck не сможет подключиться к Windows 11. TPM 2.0 — это то, что Microsoft требует для каждого внутреннего и аппаратного компонента, который должен подключаться к Windows 11. устройство. Это делается для того, чтобы в массив настройки ПК были включены только доверенные устройства, и чтобы избежать каких-либо проблем, таких как внедрение вредоносного оборудования в систему. Это также сведет к минимуму компрометацию Windows, поскольку непроверенные или ненадежные устройства подключаются к ПК с Windows. Тем не менее, Valve и AMD уверяют нас, что у Deck не возникнет проблем с подключением к ПК под управлением Windows 11 или даже если вы захотите преобразовать саму Deck в устройство под управлением Windows 11.
Узнать больше
Файл слишком велик для целевой файловой системы — это ошибка при попытке скопировать файл размером более 4 ГБ на диск, отформатированный в файловой системе FAT32. FAT32 — это старая файловая система, которая использовалась в предыдущих версиях Windows, и она была заменена более высокой NTFS, хотя FAT32 все еще используется из-за своей совместимости, поскольку к ней можно получить доступ в различных операционных системах, среди прочего, ее недостатком является то, что она не может хранить файлы большего размера. размером более 4 ГБ. Это относится к размеру одного файла, поэтому, если у вас есть файл такого размера, и когда вы попытаетесь скопировать или переместить его на диск, отформатированный в FAT32, вы получите это сообщение, и операция не сможет быть завершена. .
Форматировать диск
Я боюсь, что для того, чтобы действительно передать файл в его великолепном размере, вам нужно будет отформатировать целевой диск в NTFS или, если у вас есть данные на диске, которые вы не хотите потерять при форматировании, используйте стороннее программное обеспечение для преобразования файла. система из FAT32 в NTFS без потери данных. Я бы порекомендовал AOMEI partition assistant, это бесплатное и проверенное приложение, позволяющее вам как управлять своими разделами, так и преобразовывать любой из них в другую файловую систему без потери данных. Вы можете получить AOMEI здесь.
Разделить файл
Другой вариант, если вы не заинтересованы в установке сторонних инструментов или форматировании, — это разделить большие файлы на более мелкие, размер которых меньше 4 ГБ. Вы можете использовать любое приложение для архивирования, так как встроенная поддержка Windows ZIP не позволит вам разделить файл на разные размеры. Лучшим инструментом, на мой скромный взгляд, является WinRAR, но вы можете выбрать любой проверенный. Если файл разделен на части размером менее 4 ГБ, у вас не возникнет проблем с копированием или перемещением файла на целевой диск.
Узнать больше
HDMI (High Definition Multimedia Interface) — это аудио/видео интерфейс, который можно использовать для соединения различных мультимедийных устройств. Одно из распространенных применений HDMI — это когда процессор подключен к монитору и проектору. Кроме того, его также можно использовать для подключения проигрывателей Blu-ray и ноутбуков к телевизорам и мониторам. Одним из основных преимуществ использования HDMI является то, что он может передавать как аудио, так и видео с высоким качеством, например 4K, используя только одно соединение. Тем не менее, вы также можете время от времени сталкиваться с некоторыми проблемами при его использовании, и одна из них — это когда вы обнаружите, что после подключения устройств через порт HDMI экран кажется черным, а аудиовыход отсутствует. В таких случаях существует множество аппаратных сбоев, которые могут вызывать проблемы с подключением HDMI. Хотя существует множество потенциальных причин, есть также потенциальные решения, которые вы можете попытаться решить. Прежде чем устранять проблему с портом HDMI, вы можете сначала выполнить восстановление системы, так как это может помочь вам решить проблему. Возможно, вы внесли некоторые изменения в некоторые настройки вашего компьютера, которые вызвали проблему. Таким образом, вы можете попробовать запустить восстановление системы, чтобы отменить их, выполните следующие действия:
- Сначала нажмите клавиши Win + R, чтобы открыть диалоговое окно «Выполнить».
- После этого введите «sysdm.cpl» в поле и нажмите «Ввод».
- Затем перейдите на вкладку «Защита системы» и нажмите кнопку «Восстановление системы». Откроется новое окно, в котором вы должны выбрать предпочитаемую точку восстановления системы.
- После этого следуйте инструкциям на экране для завершения процесса, а затем перезагрузите компьютер и проверьте, исправлена ли ошибка Stop или нет.
Если проблема не устранена после восстановления системы, следуйте приведенным ниже опциям для дальнейшего устранения проблемы.
Вариант 1. Попробуйте физически проверить оборудование вашего компьютера.
Первое, что вы можете сделать, это проверить физическое состояние оборудования вашего компьютера. Вы можете удалить пыль с аппаратных компонентов, таких как сетевая карта или графическая карта компьютера. Возможно, вы захотите использовать небольшую воздуходувку или мягкую ткань и аккуратно запустить компоненты. Убедитесь, что вы не повредите какие-либо детали влагой и не нанесете вреда любым цепям во время выполнения этой задачи.
Вариант 2. Запустите средство устранения неполадок при воспроизведении видео.
Вы также можете запустить средство устранения неполадок воспроизведения видео. Для этого обратитесь к этим шагам:
- Сначала откройте приложение настроек Windows.
- Затем перейдите в Обновление и безопасность> Устранение неполадок.
- Оттуда прокручивайте вниз, пока не увидите раздел «Воспроизведение видео», и щелкните по нему.
- После этого вы увидите кнопку «Запустить средство устранения неполадок», нажмите на нее, чтобы запустить средство устранения неполадок при воспроизведении видео, и следуйте следующим инструкциям на экране.
С другой стороны, вы также можете запустить средство устранения неполадок оборудования и устройств, если средство устранения неполадок при воспроизведении видео не смогло решить проблему. Вы можете запустить его с той же страницы, на которой запущено средство устранения неполадок при воспроизведении видео.
Вариант 3. Попробуйте выполнить откат, обновить или отключить драйверы видеокарты.
Чтобы решить проблему с портом HDMI, вы можете откатить, обновить или отключить их в зависимости от ваших предпочтений, чтобы решить проблему.
- Сначала загрузите компьютер в безопасном режиме.
- После этого нажмите клавиши Win + R, чтобы запустить Run.
- Введите devmgmt.msc в поле и нажмите Enter или нажмите OK, чтобы открыть диспетчер устройств.
- После этого отобразится список драйверов устройств. Оттуда найдите адаптеры дисплея и щелкните по ним.
- После этого щелкните правой кнопкой мыши каждую запись под Display Adapters. Обратите внимание, что опция отката доступна только в том случае, если обновление было недавним. Поэтому, если его там нет, просто нажмите на опцию «Обновить драйвер».
- После этого Windows автоматически проверит наличие проблем и обновит драйверы графической карты.
- Теперь перезагрузите компьютер.
- После перезагрузки компьютера перейдите в приложение «Настройки» и проверьте наличие обновлений в разделе «Центр обновления Windows».
Примечание: У вас также есть возможность перейти непосредственно на веб-сайт производителей ваших видеокарт, таких как NVIDIA, Intel или AMD, и перейти в раздел под названием Драйверы, а затем проверить, есть ли новое доступное обновление — если оно есть, загрузите и установите его.
Вариант 4 — Попробуйте сбросить Монитор
Вы также можете попробовать сбросить настройки монитора или телевизора с помощью аппаратных клавиш и посмотреть, сможет ли он решить проблему. Вы можете просто обратиться к руководству вашего телевизора или монитора для получения дополнительной информации о том, как их сбросить.
Вариант 5. Попробуйте разные исправления.
Помимо четырех приведенных выше вариантов, вы также можете проверить некоторые другие исправления, чтобы устранить проблему с подключением HDMI, и вот они:
- Вы можете попробовать подключить шнур / кабель HDMI как к источнику, так и к месту назначения, а затем снова подключить его через пару минут.
- Вы также можете проверить, находится ли используемый кабель HDMI в рабочем состоянии.
- Вы также можете попытаться изменить источник и назначение видео и посмотреть, находится ли один из них в нерабочем состоянии.
- Попробуйте проверить, соответствуют ли ваши настройки настройкам «Проецировать мой экран», нажав комбинацию клавиш Win + P на клавиатуре.
Узнать больше
ChatZum — это потенциально нежелательная программа, устанавливающая панель инструментов в ваш браузер. Эта программа якобы позволяет пользователям увеличивать фотографии, не нажимая на них, однако при дальнейших исследованиях было обнаружено, что эта функция не работает в последних версиях браузеров.
От автора: ChatZum — это надстройка (панель инструментов) для браузера, которая позволяет пользователям наводить курсор на изображения на веб-сайтах основных социальных сетей и просматривать увеличенную версию изображения.
При установке эта панель инструментов будет отслеживать сеансы просмотра веб-сайтов пользователями и записывать посещения веб-сайтов, клики, а иногда даже личную информацию. Эта информация позже используется для показа пользователю целевой рекламы. Чтобы упростить отслеживание пользователей, программа изменяет домашнюю страницу браузера и поисковую систему по умолчанию на Nation Search Advanced, которая вводит дополнительную рекламу и отслеживает активность пользователей.
Некоторые антивирусные приложения пометили эту программу как потенциально нежелательную, и не рекомендуется хранить ее на вашем компьютере, особенно с учетом того факта, что она, скорее всего, не будет работать в вашем браузере.
О потенциально нежелательных приложениях
Если вы когда-либо устанавливали бесплатное приложение или условно-бесплатное ПО, высока вероятность того, что на компьютер будет установлена куча нежелательных приложений. Потенциально нежелательная программа, также называемая ПНП, на самом деле представляет собой программное обеспечение, которое содержит рекламное ПО, устанавливает панели инструментов или преследует другие скрытые цели. Эти типы программ обычно связаны с бесплатным приложением, которое вы загружаете из Интернета, или также могут быть включены в пользовательские установщики многих загружаемых веб-сайтов. ПНП не всегда считаются «чистыми» вредоносными программами в строгом смысле этого слова. Фундаментальное различие между ПНП и вредоносным ПО заключается в распространении. Вредоносное ПО обычно удаляется путем скрытой установки, такой как загрузка с диска, в то время как ПНП устанавливается с согласия пользователя компьютера, который сознательно или неосознанно одобряет установку ПНП в своей компьютерной системе. Но нет никаких сомнений в том, что ПНП остаются плохой новостью для пользователей ПК, поскольку они могут быть весьма опасны для вашего компьютера во многих отношениях.
Урон щенкам можно сделать
Нежелательные программы после установки отображают многочисленные надоедливые всплывающие окна с рекламой, вызывают ложные оповещения, а иногда даже вынуждают владельца компьютера платить за программное обеспечение. ПНП, которые появляются в виде надстроек и панелей инструментов браузера, обычно узнаваемы. Эти панели инструментов изменяют вашу домашнюю страницу и вашу поисковую систему в установленном веб-браузере, отслеживают ваши действия в Интернете, изменяют результаты поиска с помощью перенаправлений и рекламных ссылок и, в конечном итоге, замедляют работу вашего браузера и ухудшают работу в Интернете. Потенциально нежелательные программы используют агрессивные методы распространения для проникновения на ваш компьютер. Худшая часть настройки ПНП — это рекламное ПО, шпионское ПО и регистраторы нажатий клавиш, которые могут скрываться внутри. Даже если ПНП на самом деле не являются вредоносными по своей сути, эти приложения по-прежнему практически не приносят пользы вашему ПК — они отнимают ценные системные ресурсы, замедляют работу вашего ПК, ослабляют безопасность вашего компьютера, делая ваш компьютер более уязвимым для вредоносных программ.
Как избежать вредоносного ПО
• Внимательно прочтите лицензионное соглашение. Найдите пункты, в которых говорится, что вы должны принимать рекламу и всплывающие окна или связанные приложения от компании.
• Всегда выбирайте индивидуальную установку, если вам предлагается выбор между «Выборочной» и «Рекомендуемой» установками — никогда не нажимайте бездумно «Далее», «Далее», «Далее».
• Используйте хорошее приложение для защиты от вредоносных программ. Попробуйте Safebytes Anti-malware, который может находить ПНП и рассматривать их как вредоносное ПО, помечая их для удаления.
• Будьте внимательны, если вы загружаете и устанавливаете бесплатное программное обеспечение, приложения с открытым исходным кодом или условно-бесплатное программное обеспечение. Никогда не устанавливайте программные приложения, которые кажутся сомнительными или вредоносными.
• Всегда загружайте приложения с исходного веб-сайта. Большинство ПНП попадают на ваш ноутбук или компьютер через порталы загрузки, поэтому держитесь от них подальше.
Помните тот факт, что даже если ПНП потенциально могут причинить ущерб и помешать правильному функционированию ПК, они не могут войти в вашу систему без вашего согласия, поэтому будьте внимательны, чтобы не предоставлять им это.
Как можно избавиться от вредоносного ПО, которое блокирует сайты или предотвращает загрузку
Вредоносное ПО потенциально может нанести разного рода ущерб компьютерам, сетям и данным. Некоторые вредоносные программы делают все возможное, чтобы помешать вам загрузить или установить что-либо на свой компьютер, особенно антивирусное программное обеспечение. Если вы читаете эту статью, скорее всего, вы застряли с заражением вредоносным ПО, которое не позволяет загрузить или установить программу Safebytes Anti-Malware на ваш компьютер. Несмотря на то, что эту проблему сложнее обойти, вы можете предпринять некоторые шаги.
Используйте безопасный режим для решения проблемы
Если вредоносная программа настроена на автоматический запуск при запуске Microsoft Windows, переход в безопасный режим может заблокировать попытку. Когда вы загружаете компьютер в безопасном режиме, загружаются минимальные необходимые программы и службы. Чтобы запустить компьютеры с Windows XP, Vista или 7 в безопасном режиме с загрузкой сетевых драйверов, выполните следующие действия.
1) Нажмите клавишу F8 несколько раз, как только ваш компьютер загрузится, однако до того, как появится большой логотип Windows или черный экран с белыми текстами. Это вызовет меню дополнительных параметров загрузки.
2) Выберите безопасный режим с сетью с помощью клавиш со стрелками и нажмите ENTER.
3) Когда этот режим загружается, у вас должен быть интернет. Теперь найдите нужную программу удаления вредоносных программ с помощью веб-браузера. Чтобы установить программу, следуйте указаниям мастера установки.
4) Сразу после установки выполните полное сканирование и позвольте программе избавиться от обнаруженных угроз.
Переключиться на альтернативный интернет-браузер
Некоторые вредоносные программы в основном нацелены на определенные браузеры. Если это ваша ситуация, используйте другой интернет-браузер, так как он может обойти компьютерный вирус. Когда вы подозреваете, что ваш Internet Explorer был захвачен трояном или иным образом скомпрометирован онлайн-хакерами, лучше всего переключиться на альтернативный интернет-браузер, такой как Mozilla Firefox, Google Chrome или Apple Safari, чтобы загрузить выбранную вами систему безопасности. программа — Safebytes Anti-Malware.
Создать портативный USB-антивирус для устранения вирусов
Другой способ — загрузить и перенести антивирусное приложение с чистого компьютера, чтобы запустить сканирование на зараженном компьютере. Выполните следующие действия, чтобы запустить антивирус на зараженном компьютере.
1) Загрузите антивирус на ПК без вирусов.
2) Подключите флешку к разъему USB на чистом компьютере.
3) Дважды щелкните exe-файл, чтобы запустить мастер установки.
4) Выберите USB-накопитель в качестве места для сохранения файла. Следуйте инструкциям на экране, чтобы завершить процесс установки.
5) Теперь перенесите флешку на зараженный компьютер.
6) Запустите Safebytes Anti-malware прямо с USB-накопителя, дважды щелкнув значок.
7) Нажмите кнопку «Сканировать сейчас», чтобы запустить проверку на вирусы.
Защитите свой компьютер от вредоносных программ с помощью SafeBytes Security Suite
Если вы хотите установить программу защиты от вредоносных программ для своего ПК, тем не менее, на рынке существует множество инструментов, которые следует учитывать, вы просто не можете слепо доверять кому-либо, независимо от того, является ли это платной или бесплатной программой. Некоторые из них замечательны, но есть несколько мошеннических приложений, которые выдают себя за настоящие антивирусные программы, ожидающие, чтобы нанести ущерб вашему ПК. Вы должны выбрать компанию, которая разрабатывает лучшие в отрасли средства защиты от вредоносных программ и заслужила репутацию надежной компании. Одним из наиболее рекомендуемых отраслевыми аналитиками приложений является SafeBytes Anti-Malware, самая безопасная программа для Microsoft Windows. SafeBytes можно охарактеризовать как высокоэффективное антивирусное приложение, работающее в режиме реального времени, которое помогает обычному пользователю компьютера защитить свой компьютер от вредоносных интернет-угроз. Благодаря своей передовой технологии это программное обеспечение поможет вам защитить компьютер от инфекций, вызванных различными видами вредоносных программ и других интернет-угроз, включая шпионское ПО, рекламное ПО, трояны, черви, компьютерные вирусы, клавиатурные шпионы, программы-вымогатели и потенциально нежелательные программы ( щенков).
С этим конкретным продуктом безопасности вы получите множество замечательных функций. Ниже перечислены некоторые из функций, которые вам понравятся в SafeBytes.
Активная защита: SafeBytes предлагает полностью активную защиту без помощи рук и настроен на наблюдение, блокирование и устранение всех компьютерных угроз при первом же столкновении. Он будет постоянно проверять ваш компьютер на подозрительную активность, а его непревзойденный брандмауэр защищает ваш компьютер от незаконного проникновения из внешнего мира.
Надежная защита от вредоносных программ: Используя признанный критиками движок вредоносных программ, SafeBytes предлагает многоуровневую защиту, которая предназначена для обнаружения и удаления угроз, скрытых глубоко внутри вашего ПК.
Веб-безопасность: Safebytes присваивает всем сайтам уникальный рейтинг безопасности, который помогает вам понять, безопасна ли веб-страница, которую вы собираетесь посетить, для просмотра или известна ли она как фишинговый.
Чрезвычайно быстрое сканирование: Механизм антивирусного сканирования SafeBytes является одним из самых быстрых и эффективных в отрасли. Его целевое сканирование значительно увеличивает вероятность обнаружения вирусов, внедренных в различные компьютерные файлы.
Легкий вес: SafeBytes — действительно легкая программа. Он потребляет чрезвычайно мало вычислительной мощности, поскольку работает в фоновом режиме, что означает, что вы не заметите никаких проблем с производительностью компьютера.
Поддержка 24 / 7: По любым техническим вопросам или помощи по продукту вы можете круглосуточно и без выходных получать помощь экспертов в чате и по электронной почте. Подводя итог, SafeBytes Anti-Malware предлагает превосходную защиту в сочетании с приемлемым низким использованием системных ресурсов, а также отличным обнаружением и предотвращением вредоносных программ. Теперь вы можете понять, что этот конкретный инструмент делает больше, чем просто сканирует и удаляет угрозы с вашего компьютера. Вы получите лучшую всестороннюю защиту за деньги, которые вы платите за подписку SafeBytes AntiMalware, в этом нет никаких сомнений.
Технические детали и удаление вручную (для опытных пользователей)
Если вы хотите удалить ChatZum вручную, а не с помощью автоматизированного программного инструмента, вы можете выполнить следующие простые шаги: Перейдите в панель управления Windows, нажмите «Установка и удаление программ» и там выберите нарушающее приложение для удаления. В случае подозрительных версий подключаемых модулей веб-браузера вы можете легко избавиться от них с помощью диспетчера расширений вашего веб-браузера. Вы также можете сбросить домашнюю страницу и службы поиска, а также удалить историю просмотров, временные файлы и файлы cookie. Если вы решите вручную удалить системные файлы и записи реестра Windows, используйте следующий список, чтобы убедиться, что вы точно знаете, какие файлы нужно удалить, прежде чем предпринимать какие-либо действия. Обратите внимание, что только опытные пользователи должны пытаться вручную редактировать системные файлы, в основном потому, что удаление любой важной записи реестра приводит к серьезной проблеме или даже к сбою ПК. Кроме того, некоторые вредоносные программы способны воспроизводить себя или препятствовать их удалению. Рекомендуется выполнять этот процесс удаления вредоносных программ в безопасном режиме.
файлы:
Поиск и удаление: tbcore3.dll arrow_refresh.png base.xml chatzum.dll info.txt inst.tmp loaderie.js Offering_plugin.dll TbCommonUtils.dll tbcore3.dll tbhelper.dll TbHelper2.exe uninstall.exe uninstaller.exe update.exe
Папки:
C:Program FilesChatZum Toolbar C:Documents and Settingsимя пользователяApplication DataMozillaFirefoxProfilesgb5e8gtn.defaultextensionsstagedADFA33FD-16F5-4355-8504-DF4D664CFE83
Реестр:
Ключ HKLMSOFTWAREChatZum Toolbar Ключ HKLMSOFTWAREMicrosoftWindowsCurrentVersionUninstallChatZum Toolbar
Узнать больше
TPM, также известный как доверенный платформенный модуль, представляет собой специализированный чип, используемый для обеспечения безопасности, а также для шифрования личных данных пользователей, таких как отпечатки пальцев, данные о лице и многие другие. TPM также поставляется с консолью управления, и если вы не можете загрузить консоль управления и вместо этого получаете сообщение об ошибке «Не удается загрузить консоль управления», читайте дальше, так как этот пост поможет вам решить проблему. Этот тип проблемы обычно возникает, когда вы очищаете или отключаете TPM с помощью настроек в BIOS, поэтому при запуске консоли управления Trusted Platform Module Management вы сталкиваетесь с ошибкой. Чтобы исправить ошибку «Не удается загрузить консоль управления» на вашем компьютере с Windows 10, вот несколько вариантов, которые вы должны проверить.
Вариант 1. Если TPM очищен в BIOS:
Если модуль Trusted Platform очищен в настройках BIOS, необходимо закрыть и перезапустить консоль управления TPM или TPM.msc еще раз. Может случиться так, что TPM Management снова должен перезагрузить изменения после того, как вы их сделали, поэтому вы сталкиваетесь с ошибкой «Cannot load console management».
Вариант 2 — Если TPM отключен в BIOS:
Если вы решили отключить TPM с помощью настроек BIOS или отключили его случайно, вам необходимо снова включить его, и у вас есть два варианта для этого: вы можете включить TPM из BIOS или с помощью Windows PowerShell. Для получения более подробной информации обратитесь к приведенным ниже инструкциям.
Включение TPM из BIOS:
- Вам необходимо сначала перезагрузить компьютер, а затем перейти в BIOS.
- Оттуда ищите TPM под опциями безопасности, и если опция управления TPM была отключена или неактивна, обратитесь к подшагам, приведенным ниже, чтобы сделать ее снова активной
- Включите пароль администратора в BIOS.
- Затем вернитесь к настройкам TPM и проверьте, доступно ли уже управление TPM.
- После этого вы сможете включить TPM. Помните, что всегда полезно иметь пароль ADMIN для вашего BIOS, поскольку он гарантирует, что никто не сможет изменить настройки BIOS вашего компьютера и параметры уровня безопасности.
Включить TPM через Windows PowerShell:
- Этот второй вариант намного проще по сравнению с первым, если у вас есть права администратора. Поэтому, когда вы открыли Windows PowerShell с правами администратора, вам нужно выполнить следующую команду:
- $ tpm = gwmi -n rootcimv2securitymicrosofttpm win32_tpm
- $ Tpm.SetPhysicalPresenceRequest (6)
- После выполнения команд, приведенных выше, вам необходимо перезагрузить компьютер.
- Теперь, после перезагрузки компьютера, вам нужно принять любые запросы BIOS, а затем проверить, исправлена ли ошибка «Не удается загрузить консоль управления».
Узнать больше
Код ошибки 0xd0000272 — Что это?
Код ошибки 0xd0000272 — это код ошибки активации, который возникает, когда пользователи Windows не могут активировать свою операционную систему Windows. Этот код ошибки имеет общие симптомы, которые включают следующее:
- Невозможность активировать операционную систему Windows 10
- Окно сообщения с кодом ошибки 0xd0000272
Решения
 Причины ошибок
Причины ошибок
Когда в Windows 0 возникает код ошибки 0000272xd10, это обычно связано с проблемами, связанными с серверами активации Windows. В таком случае, когда код ошибки возникает из-за того, что сервер активации временно недоступен, пользователям может потребоваться подождать несколько часов, пока сервер активации не станет доступным. Их копия Windows будет автоматически активирована. Если процесс активации не будет выполнен соответствующим образом, вы можете столкнуться с другими ошибками Windows 10, такими как код ошибки 0xc004f034.
Дополнительная информация и ручной ремонт
Как и в случае со многими кодами ошибок активации, Windows 10 Пользователи могут выполнить несколько ручных методов восстановления, чтобы определить причину, а также исправить код ошибки, влияющий на их устройство. Вместо того, чтобы пассивно ждать, чтобы увидеть, будет ли ваш код ошибки активации исправлен самостоятельно, разрешите код ошибки 0xd0000272 с помощью доступных ручных методов восстановления. Ниже приведены простые инструкции, которые при соблюдении могут привести к вашему успеху.
Способ первый: проверка интернет-соединения
Проверьте Настройки, чтобы проверить, подключено ли ваше устройство к Интернету. Это одна из причин возникновения различных кодов ошибок, влияющих на Windows 10. Кроме того, этот ручной метод представляет собой простой процесс, который может помочь пользователям Windows распознать или устранить факторы, которые могут влиять или не влиять на их систему. Чтобы проверить подключение к Интернету, следуйте простым инструкциям ниже.
- Шаг первый: нажмите кнопку «Пуск» и выберите «Настройки».
- Шаг второй: выберите Сеть и Интернет
- Шаг третий: щелкните раздел «Состояние» на вкладке «Сеть и Интернет».
После того, как вы сможете проверить подключение к Интернету или устранить любые проблемы, связанные с вашей сетью, перейдите в раздел «Обновление и безопасность». Сделайте попытку активировать вашу систему. Если вы добьетесь успеха, вы сможете получить доступ ко всем функциям и преимуществам, предлагаемым через вашу копию Windows. Однако перейдите к следующему ручному методу ниже, если код ошибки 0xd0000272 повторяется.
Способ второй: запустить средство устранения неполадок Центра обновления Windows
Ваша неспособность активировать Windows 10 может быть связано с проблемой Центра обновления Windows. Чтобы проверить, правильно ли работает Центр обновления Windows, запустите средство устранения неполадок Центра обновления Windows.
Вам необходимо посетить веб-сайт Microsoft, чтобы получить доступ к их инструменту устранения неполадок Центра обновления Windows. Скачав средство устранения неполадок, запустите его. После запуска инструмента проверьте, можете ли вы получить доступ к службам Центра обновления Windows, а также активировать Windows 10. Если проблема с кодом ошибки 0xd0000272 не устранена, следуйте инструкциям, приведенным для метода ручного восстановления три, подробно описанных ниже.
Способ третий: отключить настройки прокси
Другой вариант, доступный для пользователей с кодом ошибки 0xd0000272 в Windows 10, — вручную отключить настройки прокси-сервера своего компьютера. После отключения настроек прокси-сервера не забудьте открыть вкладку Windows Update, чтобы завершить процесс активации. См. Инструкции ниже, чтобы отключить настройки прокси.
- Шаг первый: нажмите клавишу Windows + R
- Шаг второй: введите control, затем нажмите OK
- Шаг третий: выберите «Настройки», затем перейдите в «Сеть и Интернет».
- Шаг четвертый: Просмотр настроек подключения
- Шаг пятый: перейдите на вкладку «Сеть».
- Шаг шестой: Нажмите «Прокси» — отключите прокси.
После того, как вы успешно отключили настройки прокси, откройте Центр обновления Windows. Выберите вариант активации, чтобы получить доступ к своей копии Windows 10. Однако, если вы не можете завершить процесс активации, обратитесь к специалисту по ремонту Windows.
Метод четвертый: используйте автоматизированный инструмент
Коды ошибок в Windows часто возникают из-за плохого обслуживания компьютера. Чтобы улучшить вашу систему и снизить риск появления на вашей машине кодов ошибок, скачать мощный автоматизированный инструмент, Этот инструмент является одновременно мощным и удобным, что делает его преимущества доступными даже для самых нетехнических пользователей Windows.
Узнать больше
 Вы можете предотвратить запуск файлов установки приложений, если они не были получены из магазина MS внутри Windows 11. Это может сделать ваш компьютер более безопасным, поскольку все приложения в магазине должны быть подписаны цифровой подписью, и в целом это может предоставить вам больше контроля над что будет установлено. Следуйте приведенному ниже руководству, чтобы узнать, как легко включить эту функцию.
Вы можете предотвратить запуск файлов установки приложений, если они не были получены из магазина MS внутри Windows 11. Это может сделать ваш компьютер более безопасным, поскольку все приложения в магазине должны быть подписаны цифровой подписью, и в целом это может предоставить вам больше контроля над что будет установлено. Следуйте приведенному ниже руководству, чтобы узнать, как легко включить эту функцию.
- Нажмите ⊞ ОКНА + I , чтобы открыть Настройки Windows
- Выберите Apps и затем выберите Приложения и возможности
- Нажмите на Выберите, где брать приложения чтобы вывести раскрывающееся меню
- Выберите Только Microsoft Store (рекомендуется)
- Закрыть настройки
Изменения будут применены немедленно, и вы сразу же продолжите использовать Windows. Если эти настройки включены, если вы хотите установить загруженное приложение или запустить программу установки, вы не сможете этого сделать, и на экране появится сообщение Приложение, которое вы пытаетесь установить, не является приложением, проверенным Microsoft. Вы всегда можете отменить эту настройку, выбрав Где угодно в настройках вместо Только магазин Microsoft.
Узнать больше
Если вы пытаетесь восстановить свой компьютер с помощью образа системы, который был создан средством резервного копирования и восстановления Windows, но вместо этого появляется сообщение об ошибке «Windows не может найти образ системы на этом компьютере», вы пришли к правильное место, как этот пост поможет вам исправить эту ошибку. Вот полный контекст сообщения об ошибке:
«Windows не может найти образ системы на этом компьютере. Подключите резервный жесткий диск или вставьте последний DVD из набора резервных копий и нажмите« Повторить ». Или закройте это диалоговое окно, чтобы увидеть дополнительные параметры ».
В сообщении об ошибке вам предлагается два варианта: либо повторить, либо отменить операцию. Вы можете попробовать выбрать «Повторить», чтобы повторить попытку, но, скорее всего, в этом случае вы получите ту же ошибку. Этот вид ошибки может возникнуть, если имя папки WindowsImageBackup или любой из ее подпапок было изменено. С другой стороны, эта ошибка также может появиться, если эта папка или любая из ее подпапок пропали или были повреждены. Чтобы устранить ошибку, вы можете попробовать переместить папку WindowsImageBackup или проверить ее подпапки. Вы также можете попытаться изолировать файл образа системы или переименовать папку образа системы или удалить все ненужные подпапки, а также использовать командную строку в режиме восстановления.
Вариант 1. Попробуйте переместить папку WindowsImageBackup.
Папка WindowsImageBackup должна храниться в корне тома, на котором она хранится, в соответствии с работой утилиты восстановления системы. Например, если папка WindowsImageBackup хранится в папке «C: / Backups / System Restore Backups / New», то вам также необходимо переместить ее на диск C :.
Вариант 2 — попробуйте проверить подпапки папки WindowsImageBackup
Классификация папок и файлов играет важную роль при восстановлении компьютера из точки восстановления системы. Таким образом, если вы изменили имена каких-либо файлов или папок внутри папки WindowsImageBackup, вам необходимо установить значения по умолчанию. После этого снова запустите Восстановление системы и проверьте, исправляет ли оно ошибку.
Вариант 3. Попробуйте изолировать файл образа системы.
Если файл образа системы хранится на USB-накопителе вместе с различными образами восстановления системы, неудивительно, почему вы получаете эту ошибку. Чтобы все исправить, вы должны убедиться, что образ восстановления системы, из которого вы хотите восстановить свой компьютер, является единственным, который присутствует в корне USB-накопителя.
Вариант 4. Попробуйте переименовать папку System Image.
Если вы переименовали папку образа системы перед запуском восстановления системы, то, скорее всего, это причина того, что вы получаете ошибку «Windows не может найти образ системы на этом компьютере». Эта ошибка возникает из-за того, что утилита восстановления системы в Windows 10 ищет папку WindowsImageBackup, поэтому, если вы переименовали ее, вам нужно изменить ее имя обратно на то, что было изначально, чтобы исправить ошибку.
Вариант 5 — Попробуйте удалить все подпапки папки WindowsImageBackup
Если вы сохранили некоторые посторонние файлы внутри папки WindowsImageBackup, вам необходимо сразу же избавиться от них и вернуть папку в состояние по умолчанию, так как эту папку нужно оставить в покое и не следует вмешиваться, если вы хотите запустить восстановление системы без проблем. .
Вариант 6. Попробуйте использовать командную строку в режиме восстановления.
- Откройте командную строку, когда ваш компьютер находится в режиме восстановления.
- Затем введите и введите эту команду, где вам нужно заменить « »С буквой вашего диска: реж
- После того, как вы нашли папку WindowsImageBackup в любом из разделов, введите и введите эту команду: реж WindowsImageBackup / s
- Введенная вами команда отобразит все содержимое папки, общий размер которой превышает 10 ГБ. Вы можете проверить и подтвердить целостность папки, и если вы обнаружите, что целостность нарушена, то это причина, по которой вы получаете ошибку.
Узнать больше
Авторское право © 2023, ErrorTools, Все права защищены
Товарный знак: логотипы Microsoft Windows являются зарегистрированными товарными знаками Microsoft. Отказ от ответственности: ErrorTools.com не имеет отношения к Microsoft и не претендует на прямую связь.
Информация на этой странице предоставлена исключительно в информационных целях.

Содержание
- Ошибка службы диспетчера печати 1068, не удалось запустить службу или группу зависимостей
- Ошибка диспетчера очереди печати 1068
- Ошибка 1068 в Windows 7/10 – не удалось запустить дочернюю службу
- Ошибка 1068 при работе со звуком
- Ошибка при работе с интернетом и локальной сетью
- Не удалось запустить службу диспетчер печати на локальный компьютер 1068
- Варианты ошибки 1068
- Ошибка 1068 windows audio
- Не удалось запустить дочернюю службу при действиях с сетевыми подключениями
- Что делать, если возникла ошибка 1068: не удалось запустить службу?
- Исправляем ошибку 1068 – не удалось запустить дочернюю службу — объясняем все нюансы
- Проявления ошибки 1068
- Поиск необходимых для исправления ошибки 1068 служб вручную на примере диспетчера печати и брандмауэра
- Из-за чего появляется ошибка 1068 службы Windows Audio
- Способы исправления ошибки 1068
- Простое исправление
- Самостоятельное решение проблемы
- Как исправить ошибку 1068?
- Неудачный запуск дочерней службы в сетевых подсоединениях Windows 7
- Ошибка 1068 при работе со звуком
- Как отыскать службу, провоцирующую ошибку 1068, вручную
Ошибка службы диспетчера печати 1068, не удалось запустить службу или группу зависимостей
Служба диспетчера очереди печати в операционной системе Windows отвечает за управление всеми заданиями на печать и управляет взаимодействием с принтером, и если он перестанет работать, вы не сможете ничего распечатать из вашей системы. В такой ситуации следует попробовать перезапустить службу диспетчера очереди печати.
Для этого откройте диспетчер служб Windows и найдите службу диспетчера очереди печати.

Щелкните правой кнопкой мыши и выберите «Перезагрузить». Если он не запущен, выберите Пуск. Если служба перезапускается или звезды, отлично! Если это не так, и вы получаете следующее сообщение об ошибке:
Windows не удалось запустить службу диспетчера очереди печати на локальном компьютере, ошибка 1068, не удалось запустить службу зависимостей или группу.

Если вы столкнулись с этой проблемой, вот несколько вещей, которые вы можете попытаться решить проблему.
Ошибка диспетчера очереди печати 1068
Причина, по которой вы не можете запустить службу, заключается в том, что служба диспетчера очереди печати зависит от других служб, которые могут работать неправильно. Это может произойти, если следующие службы не работают:

Теперь может случиться так, что вы не увидите службу RPC. Это означает, что служба диспетчера очереди печати не распознает свою зависимость от службы RPC.
В этом случае вам необходимо настроить зависимость вручную, выполнив одну из следующих процедур:
1] Настройте зависимость с помощью CMD
Для этого откройте командную строку с повышенными правами и выполните следующую команду:

Перезагрузите систему после выполнения команды, и это, вероятно, решит вашу проблему. Если нет, перейдите к методу редактора реестра.
2] Разрешите зависимость с помощью редактора реестра
Нажмите Win + R, чтобы открыть окно «Выполнить» и введите команду regedit. Нажмите Enter, чтобы открыть редактор реестра.
Перейдите к следующей клавише:
Нажмите кнопку ОК, чтобы сохранить настройки и выйти из редактора реестра.
Перезагрузите систему, и ваша проблема должна быть решена к настоящему времени.
3] Запустите средство устранения неполадок принтера
Этот инструмент устранения неполадок принтера будет проверять, если:

После завершения процесса перезапустите систему и проверьте, помогает ли она решить проблему.
Надеюсь, что-то здесь вам поможет!
Источник
Ошибка 1068 в Windows 7/10 – не удалось запустить дочернюю службу
Любая запускаемая в среде Windows программа не является совершенно автономной, корректность ее работы и самого запуска во многом зависит от работы компонентов и служб операционной системы. Если нужная служба окажется отключенной или в ее работе имеются неполадки, при запуске программы возникает ошибка и приложение тут же закрывается. Характерным примером тому может служить ошибка 1068, появляющаяся чаще всего после сбоев, а также изменения системных настроек пользователем или сторонним ПО.

Встречается ошибка 1068 обычно в операционных системах Windows 7, 8.1 и 10 при запуске программ, подключении к интернету, создании домашней группы, настройке параметров аудио, а то и просто при включении или перезагрузке компьютера. При этом пользователь получает сообщение с кодом ошибки и указанием на проблемную службу. Скрытые причины неполадки могут быть разными, вплоть до повреждения системных файлов Windows, но конкретная надпись «Ошибка 1068: Не удалось запустить дочернюю службу» в Windows 7/10 вероятнее всего свидетельствует о том, что участвующая в запуске программы служба не отвечает либо работает со сбоем.
Первое, что нужно сделать при появлении рассматриваемой ошибки, это проверить корректность работы соответствующих служб. То есть если сообщение об ошибке возникает при запуске настроек звука, нужно проверить службу Windows Audio, если имеются проблемы с подключением по сети, необходимо проверить службы, отвечающие за работу сети, и так далее.
Ошибка 1068 при работе со звуком
Разберем устранение ошибки на примере службы аудио. Запустите командой services.msc в окошке «Выполнить» оснастку управления службами, найдите в списке службу Windows Audio и откройте ее свойства. Убедитесь, что тип запуска выставлен «Автоматически», а сама служба имеет статус «Запущена».

Если у вас выставлены иные параметры, измените их как было указано выше. Если кнопка запуска службы неактивна, не пугайтесь, опция станет доступной, как только вы измените тип запуска.
В некоторых случаях служба может не запуститься, тогда следует установить, от каких служб она в свою очередь зависит и проверить их работу. Для этого в окошке свойств переключитесь на вкладку «Зависимости» и посмотрите, есть ли в верхнем блоке какие-нибудь службы. Если есть, убедитесь, что они работают.

Также рекомендуется проверить работу служб Питание, Планировщик классов мультимедиа, Удаленный вызов процедур RPC и Средство построения конечных точек Windows Audio. Все они должны работать и иметь тип запуска «Автоматически».
Примечание: чтобы новые настройки вступили в силу, после запуска служб необходимо перезагрузить компьютер.
Ошибка при работе с интернетом и локальной сетью
Похожим образом устраняется ошибка 1068 при каких-либо действиях с сетью, только на этот раз нужно проверять другие службы, а именно: Диспетчер подключений Windows, Автонастройка WLAN, Удаленный вызов процедур RPC, Служба сведений о подключенных сетях. Все они должны быть задействованы и иметь автоматический тип запуска. Также рекомендуется посмотреть службы Plug and Play, Протокол PNRP, SSTP, Диспетчер удостоверений сетевых участников. Они должны иметь тип запуска «Вручную».
Как вариант, устранить ошибку 1068 при работе с сетевыми компонентами можно следующим образом. Откройте от имени администратора командную строку и остановите командой Net stop p2pimsvc службу диспетчера удостоверений сетевых участников.

Затем перейдите в Проводнике в директорию C:/Windows/serviceProfiles/LocalService/AppData/Roaming/PeerNetworking и удалите файл idstore.sst, если таковой там имеется.

Теперь перезагрузите компьютер и проверьте, не появляется ли ошибка 1068.
Включение служб не гарантирует устранения неполадки, более того, служба может вообще не запуститься. Так, при проблемах с локальной сетью часто бывает, что служба Рабочая станция не запускается, выдавая ошибку 1068. Причина может крыться как в некорректной работе «старших» служб (см. зависимости), так и в повреждении системных файлов, действии вирусов и т.п.

Трудность диагностики подобных неисправностей состоит еще и в том, что далеко не все пользователи хорошо разбираются в назначении служб Windows. Что делать, если вы не знаете, какую именно службу нужно включить? Ничего страшного не случится, если включите все. Если это не даст результатов, попробуйте восстановить Windows, откатившись к предыдущей точке восстановления, возможно, причина ошибки действительно кроется в повреждении системных файлов или ключей реестра.
Источник
Не удалось запустить службу диспетчер печати на локальный компьютер 1068

Всем привет, и снова рад видеть вас у себя. Сегодня рассмотрим такую тему с названием ошибка 1068, где не удалось запустить дочернюю службу Windows 10. Мы с ней вскользь уже сталкивались в посте Ошибка Error 1920.Service MSMFramework (MSMFramework) failed to start, но я хочу ее раскрыть немного поподробнее и поэтапно показать, как исправить ошибку 1068, уверен начинающим системным администраторам это будет полезно.
И так ситуация, вы запускаете какую-либо программу в Windows, а бывает, что и при входе в систему, вы видите окно с сообщением ошибка 1068 не удалось запустить дочернюю службу. Логично, что вас оповещают, что что-то не запустилось, и это не есть хорошо. Давайте разбираться.

Варианты ошибки 1068
Давайте рассмотрим, в каких самых распространенных случаях вы можете поймать данное окно. Данный мануал подойдет для любой ос Windows, но так как у меня это Windows 10, то все покажу на ней. Нажимаем наше любимое сочетание клавиш Win+R и вводим services.msc, для того чтобы открыть оснастку Службы. (Более подробно про оснастки читайте как создать оснастку mmc)
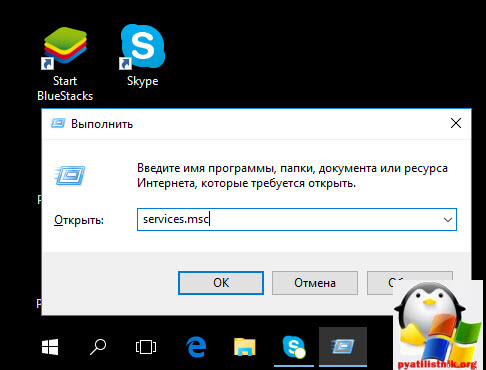
В итоге у вас откроется оснастка службы
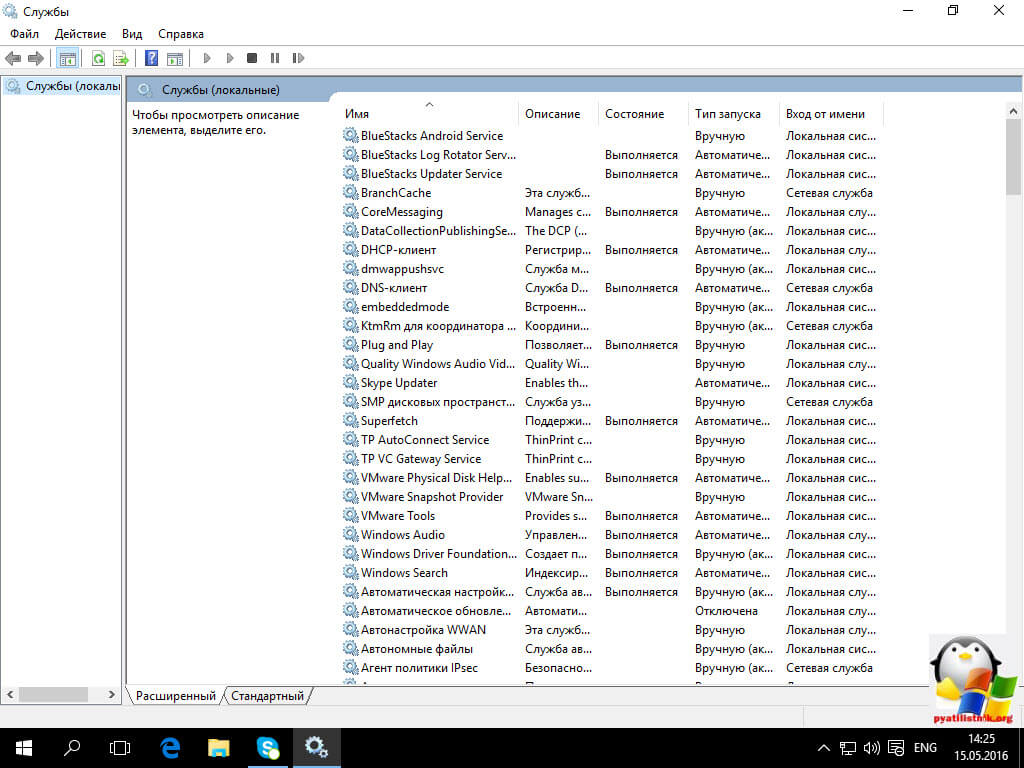
Для того, чтобы изменить настройки запуска любой из служб, щелкните по ней правым кликом и выберите свойства.
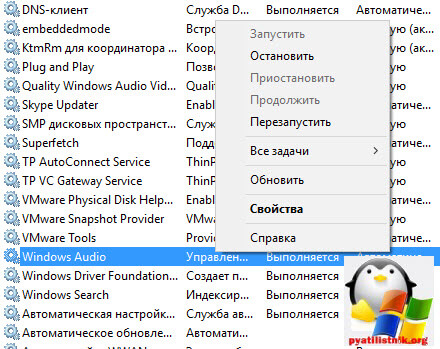
Я для примера выбрал Windows Audio. На вкладке Общие вы сможете изменить Тип запуска
Если опция Запустить не доступна, то сначала нужно изменить тип запуска на Вручную или Автоматически, применить настройки и уже потом запускать службу (но она может не запуститься и в этом случае, если зависима еще от каких-то отключенных в настоящий момент служб).
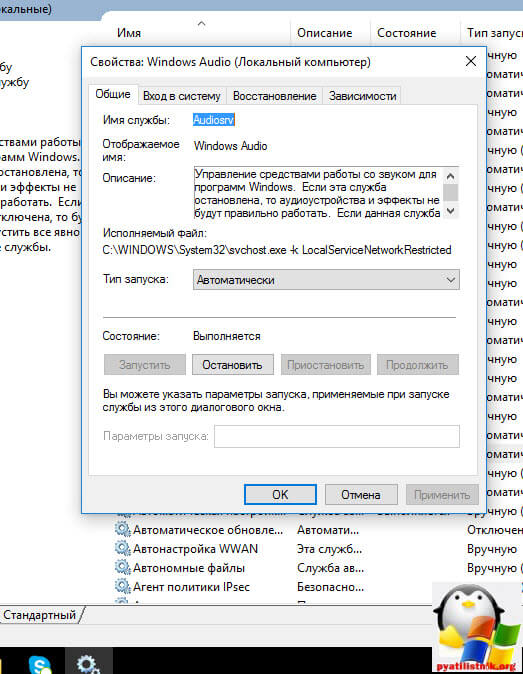
Если проблема не была решена сразу (или запускать службы не получается), то после изменения типа запуска всех необходимых служб и сохранения настроек попробуйте также перезагрузить компьютер. Как посмотреть зависимые службы смотрим ниже.
Ошибка 1068 windows audio
Зависимости смотрим на вкладке Зависимости. Предположим у нас не запустилась Windows Audio. Мы видим, что она связана с
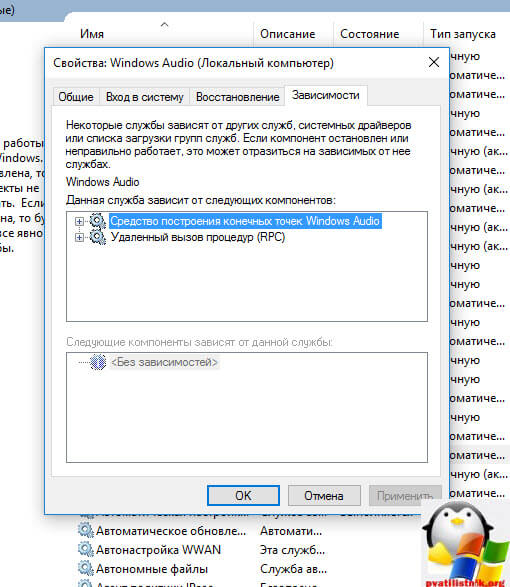
Как только вы их запустите через оснастку, так же правым кликом, то у вас все должно заработать.
Еще есть небольшое но, например есть такие сервисы как «Plug and Play» и «Питание» и они чаще всего в зависимостях не указываются, но являются для системы очень важными, и если вдруг появилась 1068, и все зависимые сервисы работают, то попробуйте включить или перезапустить «Plug and Play» и «Питание». Вообще мне очень не нравится, что Microsoft ее не может решить начиная с Windows 7, почему нельзя проверять, если зависимый сервис не работает, то нужно его перезапустить, и я уверен многие с этой проблемой вообще бы не столкнулись.
Не удалось запустить дочернюю службу при действиях с сетевыми подключениями
Следующий распространенный вариант — сообщение об ошибке 1068 при каких-либо действиях с сетью: предоставлением общего доступа к сети, настройке домашней группы, подключению к Интернету.
В описываемой ситуации проверьте работу следующих служб:
В качестве отдельного действия при неполадках с сетевыми службами при подключении к Интернету (ошибка 1068 и ошибка 711 при непосредственно подключении в Windows 7) можно попробовать следующее:
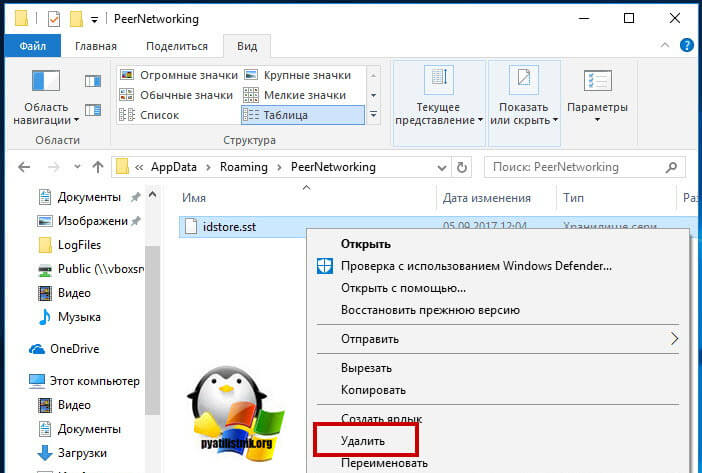
Теперь можно и отправить компьютер в перезагрузку и ваша сетевая служба должна заработать. Если вам не помогли данные действия по устранению ошибки 1068 и вы попали в тот 1 процент, кому не повезло, то попробуйте откатиться на точку восстановления Windows 10.
Источник
Что делать, если возникла ошибка 1068: не удалось запустить службу?

Ошибка «Не удалось запустить дочернюю службу или группу» с кодом 1068 означает, что нужная для выполнения определённого действия служба отключена или не может быть запущена по определённым причинам. Возникает такая неполадка при старте ОС, запуске программы, выполнения операций со службами Windows.
Чтобы исправить ошибку 1068, когда не удалось запустить дочернюю службу или группу, стоит испробовать несколько способов.
Способ №1
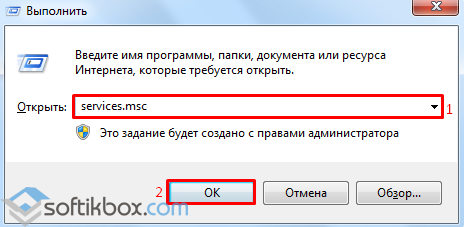
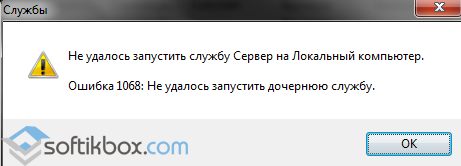
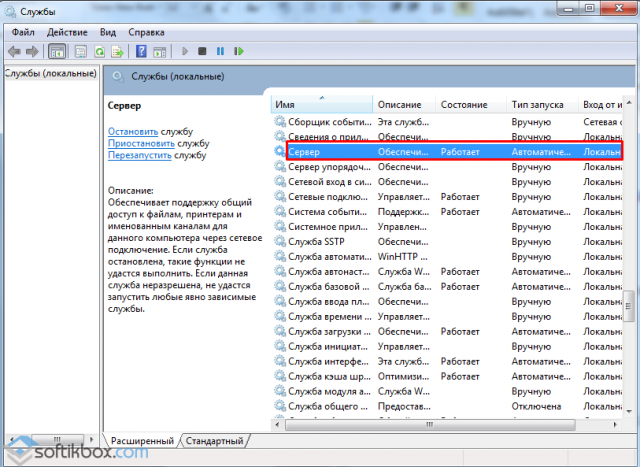
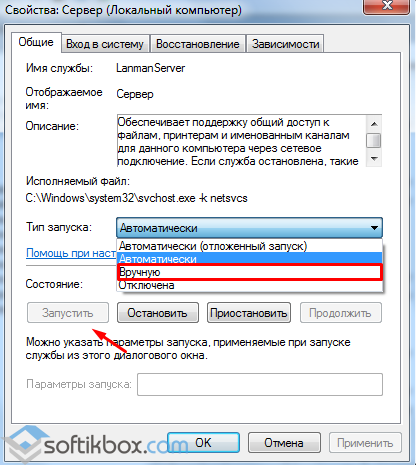
Способ №2. Если не работает служба Windows Audio
Большинство служб операционной системы Windows связаны с множеством других служб. Это касается и такой службы как Windows Audio. Если она не запускается, стоит проверить статус таких служб:
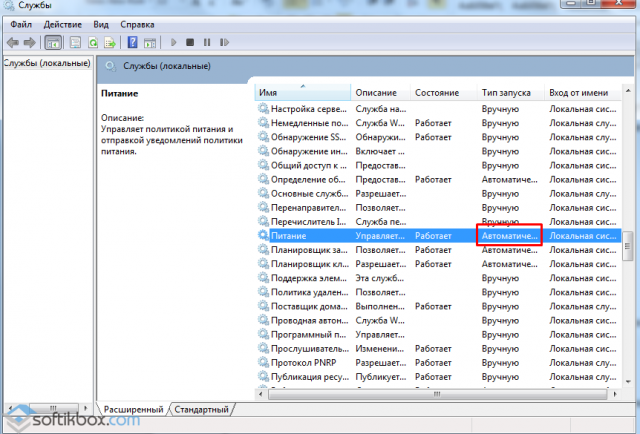
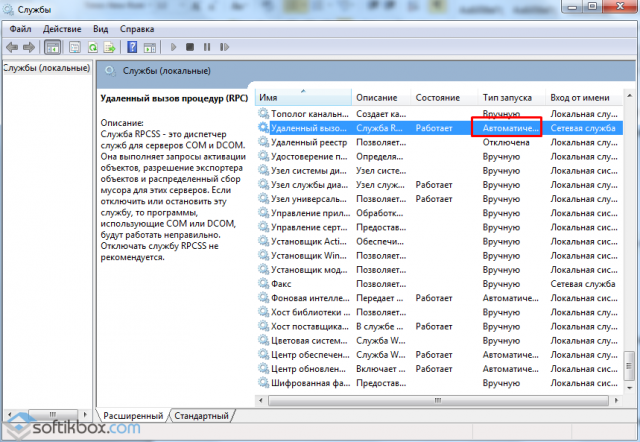
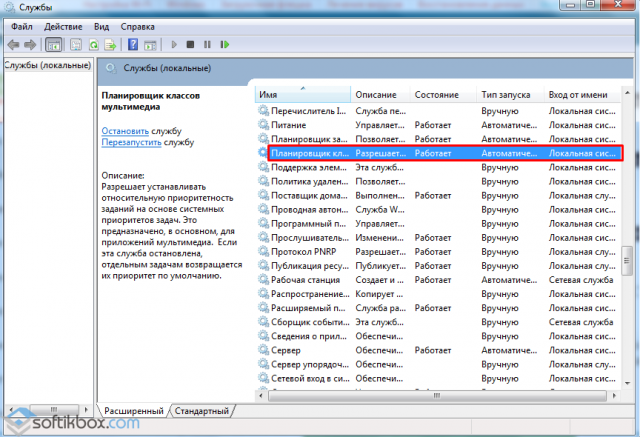
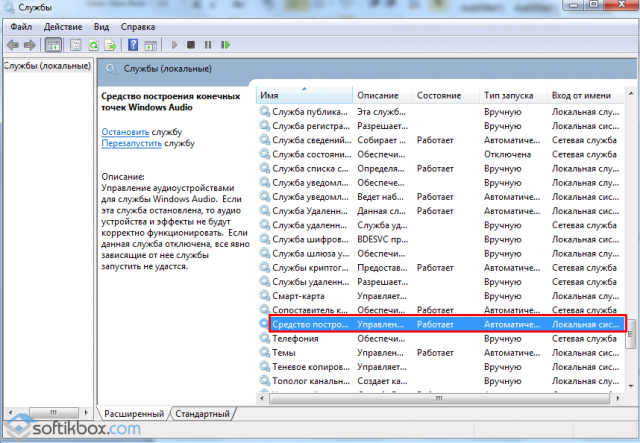
После изменения статуса данных служб, самой Windows Audio стоит задать тип запуска «Автоматически» и перезагрузить компьютер.
Способ №3. Ошибка 1068 при сетевом подключении
Если ошибка 1068 при запуске служб возникает при подключении к сети Интернет, стоит проверить работу следующих служб:
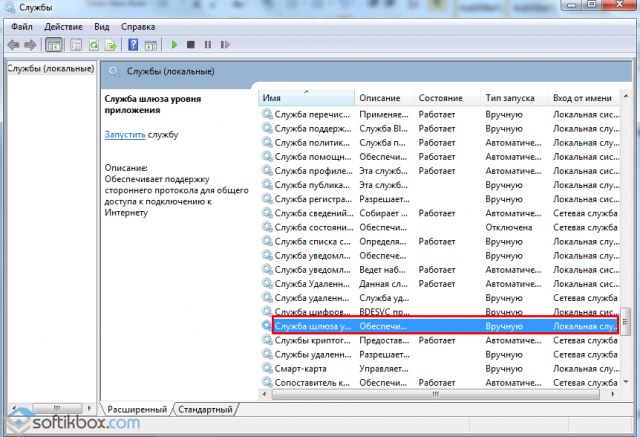
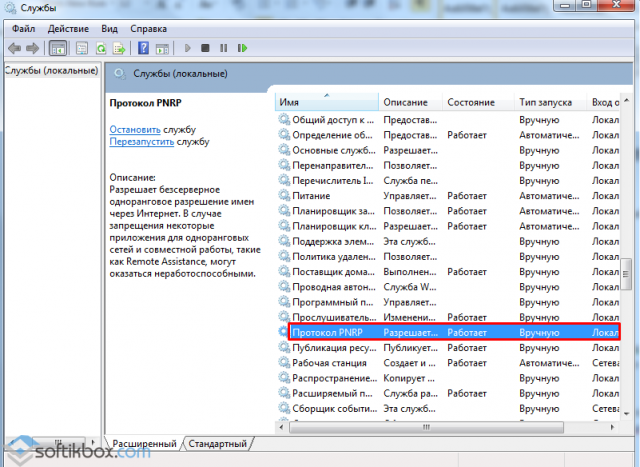
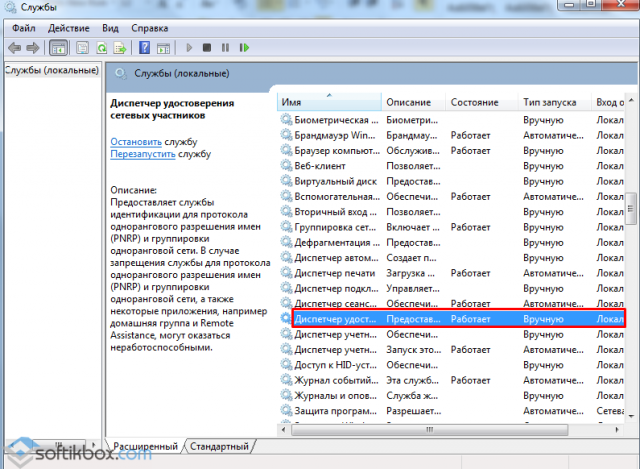
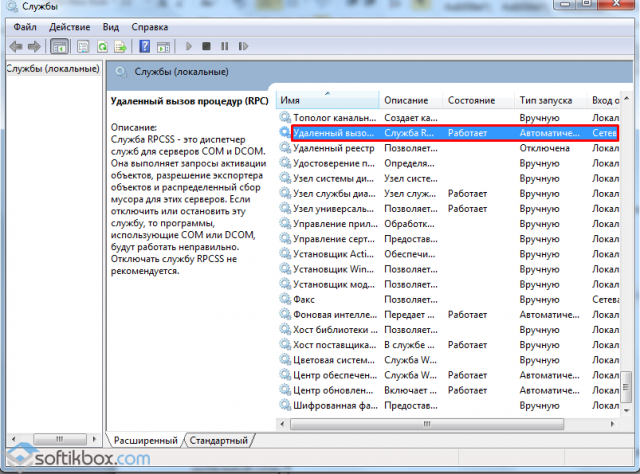
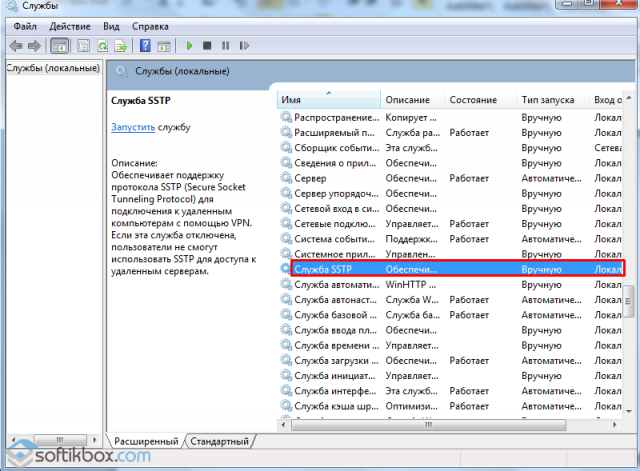
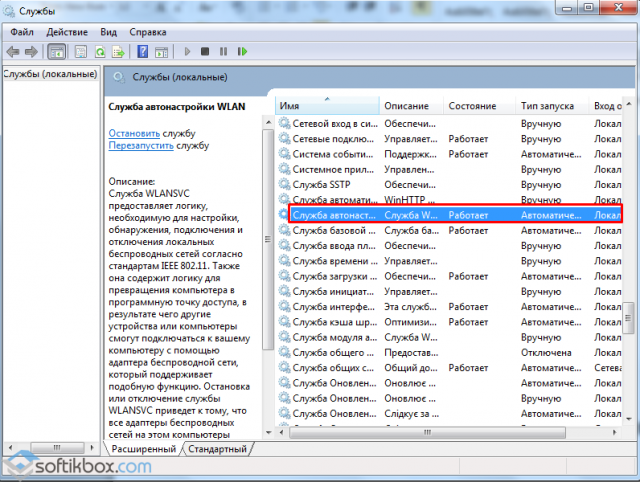
Также стоит остановить службу «Диспетчера удостоверений сетевых участников», но не менять тип запуска.
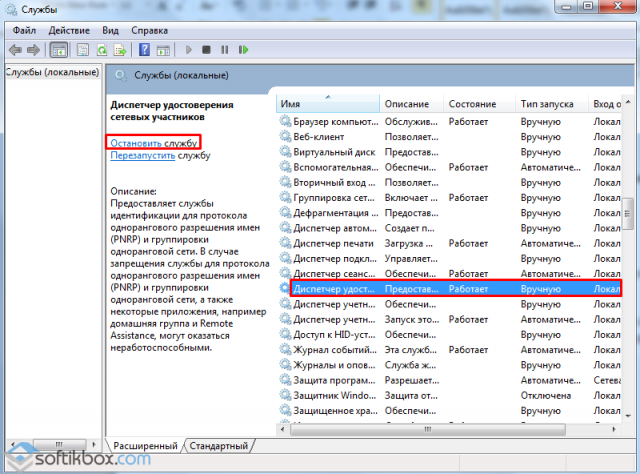
Далее нужно перейти в папку «Windows», «serviceProfiles», «LocalService», «AppData», «Roaming», «PeerNetworking» и удалить файл «idstore.sst».
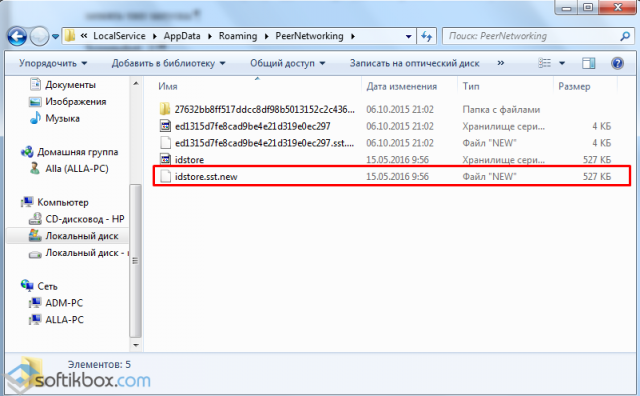
Также стоит отметить, что если данная ошибка возникает и сеть не определяется, её решение может быть следующим:
Источник
Исправляем ошибку 1068 – не удалось запустить дочернюю службу — объясняем все нюансы

Ошибка «Не удалось запустить дочернюю службу или группу» с кодом 1068 означает, что нужная для выполнения определённого действия служба отключена или не может быть запущена по определённым причинам. Возникает такая неполадка при старте ОС, запуске программы, выполнения операций со службами Windows.
Проявления ошибки 1068
Эту проблему невозможно не заметить сразу, как только она возникнет: при попытке включения той или иной программы или процесса на вашем экране появится сообщение, которое будет информировать о том, что произошла некая системная неполадка (не удалось запустить дочернюю службу).
Подобное уведомление может появиться в совершенно различные моменты времени: или приложение с самого начала не включится, или сразу после того, как был запущен процесс, он внезапно остановится. Иногда может даже произойти такое, что само окно приложения откроется, но она еще не успеет запуститься полностью, и только тогда появится уведомление о проблеме. Но все же, когда бы она ни появилась, оповещение всегда будет одинаково выглядеть, так что перепутать его с чем-то совершенно другим у вас не получится (Рисунок 2).

Рисунок 2. Внешний вид окна с ошибкой 1068
Чаще всего такая загвоздка может появляться при следующих процессах:
Поиск необходимых для исправления ошибки 1068 служб вручную на примере диспетчера печати и брандмауэра
Поскольку все возможные варианты появления ошибки с запуском дочерних служб я предусмотреть не могу, показываю, как можно попробовать самостоятельно исправить ошибку 1068 вручную.
Этот способ должен подойти для большинства случаев появления проблемы в Windows 10 — Windows 7: и для ошибок брандмауэра, Hamachi, диспетчера печати и для других, менее часто встречающихся вариантов.
В сообщение об ошибке 1068 всегда присутствует название службы, вызвавшей эту ошибку. В списке служб Windows найдите это название, после чего кликните по ней правой кнопкой мыши и выберите «Свойства».
После этого перейдите на вкладку «Зависимости». Например, для службы Диспетчер печати мы увидим, что требуется «Удаленный вызов процедур», а для брандмауэра требуется «Служба базовой фильтрации», для которой, в свою очередь, тот же «Удаленный вызов процедур».

Когда необходимые службы стали известны, пробуем включить их. Если тип запуска по умолчанию неизвестен — пробуем «Автоматически» с последующей перезагрузкой компьютера.
Примечание: такие службы, как «Питание» и «Plug and Play» не указываются в зависимостях, но могут быть критичными для работы, всегда обращайте на них внимание при возникновении ошибок запуска служб.
Ну и, если ни один из вариантов не помогает, имеет смысл попробовать точки восстановления (если есть) или другие способы восстановления системы, прежде чем прибегать к переустановке ОС. Тут могут помочь материалы со страницы Восстановление Windows 10 (многие из них подойдут для Windows 7 и 8).
Из-за чего появляется ошибка 1068 службы Windows Audio
Данная неполадка может быть вызвана как тем, что программа, которую пользователь пытается запустить, недоступна или отключена, так и тем, что в ней самой могла появиться какая-то определенная не состыковка, препятствующая ее правильной и бесперебойной работе.

Рисунок 3. Окно ошибки при запуске службы Windows Audio на ПК
Ошибка 1068 точно так же может возникнуть и в местных сетевых манипуляциях, таких как:
Об этом мы и поговорим далее.
Способы исправления ошибки 1068
Чтобы исправить ошибку 1068, когда не удалось запустить дочернюю службу или группу, стоит испробовать несколько способов.

Способ №2. Если не работает служба Windows Audio
Большинство служб операционной системы Windows связаны с множеством других служб. Это касается и такой службы как Windows Audio. Если она не запускается, стоит проверить статус таких служб:



После изменения статуса данных служб, самой Windows Audio стоит задать тип запуска «Автоматически» и перезагрузить компьютер.
Способ №3. Ошибка 1068 при сетевом подключении
Если ошибка 1068 при запуске служб возникает при подключении к сети Интернет, стоит проверить работу следующих служб:





Также стоит остановить службу «Диспетчера удостоверений сетевых участников», но не менять тип запуска.


Также стоит отметить, что если данная ошибка возникает и сеть не определяется, её решение может быть следующим:


Редактирование реестра Windows вручную с целью удаления содержащих ошибки ключей Ошибка 1068 не рекомендуется, если вы не являетесь специалистом по обслуживанию ПК. Ошибки, допущенные при редактировании реестра, могут привести к неработоспособности вашего ПК и нанести непоправимый ущерб вашей операционной системе. На самом деле, даже одна запятая, поставленная не в том месте, может воспрепятствовать загрузке компьютера!
Предупреждение: Если вы не являетесь опытным пользователем ПК, мы НЕ рекомендуем редактирование реестра Windows вручную. Некорректное использование Редактора реестра может привести к серьезным проблемам и потребовать переустановки Windows. Мы не гарантируем, что неполадки, являющиеся результатом неправильного использования Редактора реестра, могут быть устранены. Вы пользуетесь Редактором реестра на свой страх и риск.
Перед тем, как вручную восстанавливать реестр Windows, необходимо создать резервную копию, экспортировав часть реестра, связанную с Ошибка 1068 (например, Windows 7):
Следующие шаги при ручном редактировании реестра не будут описаны в данной статье, так как с большой вероятностью могут привести к повреждению вашей системы. Если вы хотите получить больше информации о редактировании реестра вручную, пожалуйста, ознакомьтесь со ссылками ниже.
Мы не несем никакой ответственности за результаты действий, совершенных по инструкции, приведенной ниже — вы выполняете эти задачи на свой страх и риск.
Простое исправление
Самостоятельное решение проблемы
Простое исправление 50562
Чтобы устранить проблему, убедитесь, что все дочерние службы запущены. Для этого выполните указанные ниже действия.
Ошибка 1068 – достаточно распространенная неприятность, которая проявляет себя при попытке выйти на всемирные просторы интернета. Обычно ситуация складывается так:
Пользователь пытается получить доступ к сети.
Как исправить ошибку 1068? Существует два способа.
Как исправить ошибку 1068?
Итак, начнем с решения первой проблемы запуска службы связанной с windows audio.
Для того чтобы войти в окно состояния служб, вам нужно зайти в меню «Пуск», в строке поиска ввести команду «services.msc» и нажать «Enter»

Перед вами откроется окно состояния служб

Теперь вам предстоит проверить несколько служб, которые отвечают за параметр аудио.
Попробуйте перезапустить эти службы. Для этого кликните два раза левой кнопкой мыши по одной из служб. В открывшемся окне нажмите на кнопку запустить, но если она неактивна, то измените вкладку «Тип запуска» с автоматической на ручную.

Неудачный запуск дочерней службы в сетевых подсоединениях Windows 7
Один из наиболее часто встречающихся вариантов, когда можно получить error 1068 (дочерняя служба не запущена) – это какие-либо манипуляции с локальным интернет-подсоединением (Рисунок 2). Проблемы имеют все шансы возникнуть также из-за того, что некоторые системные службы были некорректно настроены или вовсе не включены, тем самым создавая определенные помехи в работе требуемого для вас приложения. В таком случае необходимо проконтролировать корректность работы некоторых из них и удостовериться, что они функционируют должным образом.
Вероятнее всего, перед тем, как устранить error 1068, вам придется самостоятельно искать программу, корректная работа которой была нарушена. Как вариант возможно следует переустановить приложение. Вы можете найти все необходимые программы для Windows 7 у нас на сайте. Разберемся, как же можно это сделать легче всего и без лишних потраченных нервов.
Ошибка 1068 при работе со звуком
Разберем устранение ошибки на примере службы аудио. Запустите командой services.msc в окошке «Выполнить» оснастку управления службами, найдите в списке службу Windows Audio и откройте ее свойства. Убедитесь, что тип запуска выставлен «Автоматически», а сама служба имеет статус «Запущена».

Если у вас выставлены иные параметры, измените их как было указано выше. Если кнопка запуска службы неактивна, не пугайтесь, опция станет доступной, как только вы измените тип запуска.
В некоторых случаях служба может не запуститься, тогда следует установить, от каких служб она в свою очередь зависит и проверить их работу. Для этого в окошке свойств переключитесь на вкладку «Зависимости» и посмотрите, есть ли в верхнем блоке какие-нибудь службы. Если есть, убедитесь, что они работают.

Также рекомендуется проверить работу служб Питание, Планировщик классов мультимедиа, Удаленный вызов процедур RPC и Средство построения конечных точек Windows Audio. Все они должны работать и иметь тип запуска «Автоматически».
Примечание: чтобы новые настройки вступили в силу, после запуска служб необходимо перезагрузить компьютер.
Как отыскать службу, провоцирующую ошибку 1068, вручную
Если предыдущий метод у вас из-за каких-либо обстоятельств не сработал, дважды кликните левой клавишей мышки по процессу, который был указан в тексте уведомления, далее направляйтесь во вкладку «Зависимости». Перед вами появится список всех остальных процессов, тем или иным образом зависимых от этого. Попытайтесь запустить каждый из них, точно так же меняя у них значение типа запуска, если это нужно (Рисунок 6).
Не стоит волноваться, если кнопка «Запустить» в данный момент не подсвечена как активная. Все, что вам придется сделать – это всего лишь изменить значение, которое сейчас указано в графе «тип запуска».

Рисунок 6. Окно свойств диспетчера печати с выбранной вкладкой зависимости
В зависимости от того, при запуске какого из приложений вы получили системную ошибку 1068, вам может понадобиться выставить определенные параметры типа запуска для конкретных процессов. Стоит отметить, что в различных случаях проявления error 1068 эти процессы, соответственно, будут разными.
Источник
 Если при запуске какой-либо программы, выполнения действия в Windows или при входе в систему вы видите сообщение об ошибке 1068 «Не удалось запустить дочернюю службу или группу», это говорит о том, что по какой-то причине необходимая для выполнения действия служба отключена или не может быть запущена.
Если при запуске какой-либо программы, выполнения действия в Windows или при входе в систему вы видите сообщение об ошибке 1068 «Не удалось запустить дочернюю службу или группу», это говорит о том, что по какой-то причине необходимая для выполнения действия служба отключена или не может быть запущена.
В этой инструкции подробно о распространенных вариантах ошибки 1068 (Windows Audio, при подключениях и создании локальной сети и т.п.) и о том, как исправить возникшую проблему, даже если ваш случай не из числа распространенных. Сама же ошибка может появиться в Windows 10, 8 и Windows 7 — то есть во всех последних версиях ОС от Microsoft.
Для начала о самых часто встречающихся вариантах ошибки и быстрые пути исправить их. Необходимые для исправления действия будут выполняться в управлении службами Windows.
Для того, чтобы открыть «Службы» в Windows 10, 8 и Windows 7, нажмите клавиши Win+R (где Win — клавиша с эмблемой ОС) и введите services.msc после чего нажмите Enter. Откроется окно со списком служб и их состоянием.

Для изменения параметров любой из служб, просто дважды кликните по ней, в следующем окне вы сможете изменить тип запуска (например, включить «Автоматически») и запустить или остановить службу. Если опция «Запустить» не доступна, то сначала нужно изменить тип запуска на «Вручную» или «Автоматически», применить настройки и уже потом запускать службу (но она может не запуститься и в этом случае, если зависима еще от каких-то отключенных в настоящий момент служб).

Если проблема не была решена сразу (или запускать службы не получается), то после изменения типа запуска всех необходимых служб и сохранения настроек попробуйте также перезагрузить компьютер.
Ошибка 1068 службы Windows Audio
Если запустить дочернюю службу не удалось при запуске службы Windows Audio, проверьте состояние следующих служб:
- Питание (тип запуска по умолчанию — Автоматически)
- Планировщик классов мультимедиа (данная служба может отсутствовать в списке, тогда для вашей ОС неприменимо, пропустите).
- Удаленный вызов процедур RPC (по умолчанию — Автоматически).
- Средство построения конечных точек Windows Audio (тип запуска — Автоматически).
После запуска указанных служб и возвращения типа запуска по умолчанию, служба Windows Audio должна перестать выдавать указанную ошибку.
Не удалось запустить дочернюю службу при действиях с сетевыми подключениями
Следующий распространенный вариант — сообщение об ошибке 1068 при каких-либо действиях с сетью: предоставлением общего доступа к сети, настройке домашней группы, подключению к Интернету.
В описываемой ситуации проверьте работу следующих служб:
- Диспетчер подключений Windows (Автоматически)
- Удаленный вызов процедур RPC (Автоматически)
- Служба автонастройки WLAN (Автоматически)
- Автонастройка WWAN (Вручную, для беспроводных подключений и Интернета по мобильной сети).
- Служба шлюза уровня приложения (Вручную)
- Служба сведений о подключенных сетях (Автоматически)
- Диспетчер подключений удаленного доступа (по умолчанию – вручную)
- Диспетчер автоматических подключений удаленного доступа (Вручную)
- Служба SSTP (Вручную)
- Маршрутизация и удаленный доступ (по умолчанию бывает отключена, но попробуйте запустить, может помочь в исправлении ошибки).
- Диспетчер удостоверений сетевых участников (Вручную)
- Протокол PNRP (Вручную)
- Телефония (Вручную)
- Plug and Play (Вручную)
В качестве отдельного действия при неполадках с сетевыми службами при подключении к Интернету (ошибка 1068 и ошибка 711 при непосредственно подключении в Windows 7) можно попробовать следующее:
- Остановите службу «Диспетчера удостоверений сетевых участников» (не меняйте тип запуска).
- В папке C: Windows serviceProfiles LocalService AppData Roaming PeerNetworking удалите файл idstore.sst при его наличии.
После этого перезагрузите компьютер.
Поиск необходимых для исправления ошибки 1068 служб вручную на примере диспетчера печати и брандмауэра
Поскольку все возможные варианты появления ошибки с запуском дочерних служб я предусмотреть не могу, показываю, как можно попробовать самостоятельно исправить ошибку 1068 вручную.
Этот способ должен подойти для большинства случаев появления проблемы в Windows 10 — Windows 7: и для ошибок брандмауэра, Hamachi, диспетчера печати и для других, менее часто встречающихся вариантов.
В сообщение об ошибке 1068 всегда присутствует название службы, вызвавшей эту ошибку. В списке служб Windows найдите это название, после чего кликните по ней правой кнопкой мыши и выберите «Свойства».
После этого перейдите на вкладку «Зависимости». Например, для службы Диспетчер печати мы увидим, что требуется «Удаленный вызов процедур», а для брандмауэра требуется «Служба базовой фильтрации», для которой, в свою очередь, тот же «Удаленный вызов процедур».

Когда необходимые службы стали известны, пробуем включить их. Если тип запуска по умолчанию неизвестен — пробуем «Автоматически» с последующей перезагрузкой компьютера.
Примечание: такие службы, как «Питание» и «Plug and Play» не указываются в зависимостях, но могут быть критичными для работы, всегда обращайте на них внимание при возникновении ошибок запуска служб.
Ну и, если ни один из вариантов не помогает, имеет смысл попробовать точки восстановления (если есть) или другие способы восстановления системы, прежде чем прибегать к переустановке ОС. Тут могут помочь материалы со страницы Восстановление Windows 10 (многие из них подойдут для Windows 7 и 8).
Служба диспетчера очереди печати в операционной системе Windows отвечает за управление всеми заданиями на печать и управляет взаимодействием с принтером, и если он перестанет работать, вы не сможете ничего распечатать из вашей системы. В такой ситуации следует попробовать перезапустить службу диспетчера очереди печати.
Для этого откройте диспетчер служб Windows и найдите службу диспетчера очереди печати.

Щелкните правой кнопкой мыши и выберите «Перезагрузить». Если он не запущен, выберите Пуск. Если служба перезапускается или звезды, отлично! Если это не так, и вы получаете следующее сообщение об ошибке:
Windows не удалось запустить службу диспетчера очереди печати на локальном компьютере, ошибка 1068, не удалось запустить службу зависимостей или группу.

Если вы столкнулись с этой проблемой, вот несколько вещей, которые вы можете попытаться решить проблему.
Ошибка диспетчера очереди печати 1068
Причина, по которой вы не можете запустить службу, заключается в том, что служба диспетчера очереди печати зависит от других служб, которые могут работать неправильно. Это может произойти, если следующие службы не работают:
- Служба удаленного управления процедурами (RPC)
- Сервис HTTP.

Теперь может случиться так, что вы не увидите службу RPC. Это означает, что служба диспетчера очереди печати не распознает свою зависимость от службы RPC.
В этом случае вам необходимо настроить зависимость вручную, выполнив одну из следующих процедур:
1] Настройте зависимость с помощью CMD
Для этого откройте командную строку с повышенными правами и выполните следующую команду:
sc config спулер зависимости = RPCSS

Перезагрузите систему после выполнения команды, и это, вероятно, решит вашу проблему. Если нет, перейдите к методу редактора реестра.
2] Разрешите зависимость с помощью редактора реестра
Нажмите Win + R, чтобы открыть окно «Выполнить» и введите команду regedit. Нажмите Enter, чтобы открыть редактор реестра.
Перейдите к следующей клавише:
HKEY_LOCAL_MACHINE SYSTEM CurrentControlSet Services шпульницы
На правой панели нажмите на запись DependOnService и выберите Изменить .
Измените значение данных на RPCSS .
Нажмите кнопку ОК, чтобы сохранить настройки и выйти из редактора реестра.
Перезагрузите систему, и ваша проблема должна быть решена к настоящему времени.
3] Запустите средство устранения неполадок принтера
Последний вариант – запуск устранения неполадок принтера, поскольку он может помочь решить большинство проблем с печатью. Для этого нажмите кнопку «Пуск», а затем символ в виде шестеренки, чтобы открыть меню «Настройки». Выберите Обновления и безопасность> Устранение неполадок . Выберите средство устранения неполадок принтера из списка и запустите его.
Этот инструмент устранения неполадок принтера будет проверять, если:
- У вас установлены последние версии драйверов принтера, и вы можете исправить и/или обновить их
- Если у вас есть проблемы с подключением
- Если диспетчер очереди печати и необходимые службы работают нормально
- Любые другие проблемы, связанные с принтером.

После завершения процесса перезапустите систему и проверьте, помогает ли она решить проблему.
Надеюсь, что-то здесь вам поможет!
Связанное чтение . Локальная служба диспетчера очереди печати не работает.
В операционной системе Windows есть одна служба, которая отвечает за управление всеми заданиями на печать, а также за взаимодействие с принтером. Эта служба известна как служба диспетчера очереди печати. Однако, если он перестанет работать, вы не сможете ничего распечатать на своем компьютере. В таком случае вы можете попытаться перезапустить службу диспетчера очереди печати, и для этого вам нужно открыть диспетчер служб Windows и найти службу диспетчера очереди печати. Найдя его, щелкните его правой кнопкой мыши и выберите «Перезагрузить». Если он не запущен, выберите «Пуск», и если служба снова начнет работать, тогда хорошо, но если нет, и вместо этого вы получите сообщение об ошибке, в котором говорится: «Windows не может запустить службу диспетчера очереди печати на локальном компьютере, ошибка 1068, зависимость. не удалось запустить службу или группу », а затем читайте дальше, поскольку в этом сообщении вы найдете несколько советов, которые вы можете попытаться решить.
Причина, по которой вы не можете запустить службу, наиболее вероятна, потому что служба диспетчера очереди печати зависит от других служб, которые могут работать неправильно. Если следующие службы не работают, то неудивительно, почему вы получаете ошибку.
- HTTP Сервис
- Служба удаленного контроля процедур (RPC)
Вы можете не увидеть службу RPC, что означает, что служба диспетчера очереди печати не распознает свою зависимость от службы RPC. В таком случае вам необходимо вручную настроить зависимость, следуя приведенным ниже параметрам.
Вариант 1. Попробуйте настроить зависимость через CMD.
Первое, что вам нужно сделать, это настроить зависимость с помощью CMD. Для этого выполните следующие шаги:
- Откройте командную строку с повышенными правами.
- Затем введите «sc config spooler depend = RPCSSИ нажмите Enter.
- После выполнения команды перезагрузите компьютер и проверьте, не устранила ли оно проблему. Если нет, перейдите к следующей опции ниже.
Вариант 2 — исправить зависимость через редактор реестра
Вы также можете разрешить зависимость с помощью редактора реестра. Как? Обратитесь к этим шагам:
- Нажмите клавиши Win + R, чтобы открыть диалоговое окно «Выполнить».
- Затем введите «Regedit» в поле и нажмите Enter, чтобы открыть редактор реестра.
- После этого перейдите к этому ключу: HKEY_LOCAL_MACHINESYSTEMCurrentControlSetServicesSpooler
- Затем щелкните правой кнопкой мыши запись «DependOnService», расположенную на правой панели, и выберите «Изменить».
- Теперь измените значения данных на «RPCSS» и нажмите «ОК», чтобы сохранить внесенные изменения, а затем выйдите из редактора реестра.
- Перезагрузите компьютер и посмотрите, решена ли проблема.
Вариант 3. Попробуйте запустить средство устранения неполадок принтера.
Другой вариант, который вы можете проверить, — это средство устранения неполадок принтера. Это встроенное средство устранения неполадок в Windows 10 может помочь вам решить большинство проблем с печатью. Он проверяет, установлены ли у вас последние версии драйверов принтера, а затем пытается исправить и обновить их автоматически. Помимо этого, он также проверяет, есть ли у вас проблемы с подключением или нормально ли работают диспетчер очереди печати и необходимые службы. Чтобы запустить его, выполните следующие действия.
- Нажмите клавиши Win + R, чтобы открыть диалоговое окно «Выполнить».
- Далее введите «exe / id PrinterDiagnostic»И нажмите кнопку« ОК »или нажмите« Ввод », чтобы открыть средство устранения неполадок принтера.
- Затем нажмите кнопку «Далее» и следуйте инструкциям на экране, чтобы устранить проблему с принтером.
Расширенный ремонт системы Pro
Автоматизированное решение для ремонта ПК в один клик

С Advanced System Repair Pro вы можете легко
Замените поврежденные файлы
Восстановить производительность
Удалить вредоносные программы
СКАЧАТЬ
Advanced System Repair Pro совместим со всеми версиями Microsoft Windows, включая Windows 11.
Поделиться этой статьей:
Вас также может заинтересовать
Функции телеметрии и сбора данных Windows 10 включаются автоматически, они собирают все виды действий пользователей и отправляют их в Microsoft. Microsoft говорит, что собранные данные только улучшают общее взаимодействие с пользователем и улучшают функциональность Windows, но количество утечек данных, происходящих по всему миру, вынуждает пользователей быть особенно осторожными в отношении конфиденциальности своих данных. Поэтому, естественно, из-за более надежных паролей и управления другими службами логично отключить сбор данных Windows. Для этого:
- Нажмите ⊞ ОКНА + R , чтобы открыть диалоговое окно запуска.
- В диалоговом окне «Выполнить» введите: taskschd.msc
- Нажмите CTRL + SHIFT + ENTER комбинация клавиш, чтобы открыть Планировщик заданий в режиме администратора.
- На левой панели перейдите к: Библиотека планировщика заданий> Microsoft> Windows> Программа улучшения качества программного обеспечения
- В этом месте на средней панели щелкните правой кнопкой мыши задачу с именем Consolidator и Отключить из контекстного меню…
- Повторить процесс со всеми другими задачами, перечисленными на средней панели.
- Закройте Планировщик заданий.
Узнать больше
Поскольку мы находимся в последний день 2021 года, наша команда здесь, в errortools.com выражает всем вам огромную благодарность за то, что вы были с нами все это время, а также желает вам безошибочного 2022 года!!! Спасибо за то, что вы являетесь частью этого сообщества, мы желаем вам всего наилучшего в наступающем 2022 году и надеемся, что увидимся снова От всех членов errotools, С НОВЫМ ГОДОМ!!!

Узнать больше
Ошибка Jp2klib.dll — Что это?
Jp2klib.dll — это разновидность библиотеки динамической компоновки. Этот файл разработан Adobe Systems Inc и связан с CS2 (Creative Suite 2 Premium). Как и все файлы DLL, этот файл также содержит небольшие программы, поддерживающие программы, разработанные Adobe Systems на вашем ПК. Функция Jp2klib.dll заключается в загрузке и запуске программ. Ошибка Jp2klib.dll возникает, когда это не удается. Это происходит во время запуска программы. Ошибка Jp2klib.dll отображается в нескольких различных форматах в зависимости от причины ошибки. Вот некоторые распространенные сообщения об ошибках, с которыми вы можете столкнуться:
- «JP2KLib.dll не найден».
- «Файл C:WindowsSystem32JP2KLib.dll не найден».
- «Не удается запустить Creative Suite 2 Premium. Отсутствует необходимый компонент: JP2KLib.dll. Пожалуйста, установите Creative Suite 2 Premium еще раз».
- «Не удается зарегистрировать JP2KLib.dll».
- «Файл JP2KLib.dll отсутствует».
- «Не удалось запустить данное приложение, так как не найден файл JP2KLib.dll. Повторная установка приложения может решить эту проблему».
- JP2KLib.dll нарушение прав доступа.»
Решения
 Причины ошибок
Причины ошибок
Появление всплывающего окна с кодом ошибки Jp2klib.dll может быть вызвано несколькими причинами. Это включает:
- Аппаратный сбой
- Файл Jp2klib.dll не зарегистрирован должным образом
- Вирусная инфекция
- Удаленный, отсутствующий или поврежденный файл Jp2klib.dll
- Проблемы с реестром
- Другая программа изменила файл Jp2klib.dll.
Хорошая новость заключается в том, что это не фатальный код ошибки, такой как синий экран ошибок смерти. Однако все же желательно решить эту проблему сразу, чтобы избежать неудобств. Эта ошибка может ограничить вашу возможность доступа к желаемой программе.
Дополнительная информация и ручной ремонт
Следуйте этим методам, чтобы устранить код ошибки Jp2klib.dll на вашем компьютере за несколько минут без какой-либо профессиональной помощи или технических ноу-хау:
Способ 1. Перерегистрируйте файл Jp2klib.dll.
Иногда ошибка Jp2klib.dll может возникнуть, если файл DLL не зарегистрирован должным образом. В такой ситуации на экране вашего компьютера появится сообщение об ошибке «JP2KLib.dll не зарегистрирован». Чтобы решить, все, что вам нужно сделать, это зарегистрировать этот файл. Выполните следующие действия, чтобы зарегистрировать файл Jp2klib.dll на своем ПК:
- Перейдите в меню «Пуск», введите команду в поле поиска. Пока не нажимайте ввод.
- Сначала удерживайте CTRL-SHIFT, а затем нажмите его. Это действие вызовет диалоговое окно разрешений. Нажмите «Да», чтобы продолжить.
- Вам будет предложено ввести команду, просто введите regsvr32 / u JP2KLib.dll и нажмите клавишу ввода.
- Сначала будет отменена регистрация предыдущего файла Jp2klib.dll. Теперь введите regsvr32 / i JP2KLib.dll и нажмите ввод, чтобы заново зарегистрировать тот же файл.
- После этого закройте командное окно и перезагрузите компьютер, чтобы активировать изменения.
Способ 2. Проверьте корзину и восстановите файл Jp2klib.dll.
Если вы сталкиваетесь с этим сообщением об ошибке «JP2KLib.dll не найден», это указывает на отсутствие файла Jp2klib.dll. Обычно это происходит, если вы недавно удалили программу в своей системе, которая также поддерживалась файлом Jp2klib.dll, из-за чего файл также был удален. Но не волнуйтесь! Проверьте свою корзину, чтобы найти случайно удаленный файл в вашей системе. Если вы найдете его, восстановите, но если нет, просто загрузите его с надежного веб-сайта DLL.
Способ 3 — сканирование на вирусы
Установка и запускать антивирус для обнаружения вирусов. Вирусы — это вредоносные программы, которые повреждают файлы DLL, такие как файл Jp2klib.dll. Просканируйте свой компьютер на наличие вирусов и удалите их, чтобы решить проблему.
Способ 4 — восстановить реестр
Если вы не чистите реестр часто, в нем накапливаются устаревшие файлы, такие как плохие и неработающие записи, файлы cookie и ненужные файлы. Эти файлы повреждают реестр и повреждают системные и DLL-файлы, которые также хранятся в том же месте. Затем это приводит к таким всплывающим окнам с сообщениями об ошибках. Для решения скачайте Restoro. Это продвинутый PC Fixer, развернутый с очистителем реестра. Он прост в использовании и всего за несколько кликов может исправить ошибку Jp2klib.dll на вашем ПК. Очиститель реестра сканирует и удаляет все устаревшие файлы. Он очищает реестр и восстанавливает поврежденную систему и DLL-файлы.
Открыть чтобы загрузить Total System Care и исправить ошибку Jp2klib.dll.
Узнать больше
Если вы пытаетесь сохранить файл в формате PDF на своем компьютере с Windows 10, но затем текстовое содержимое PDF в файле Adobe внезапно исчезает, читайте дальше. Этот пост даст вам больше информации по этому вопросу. Такая проблема возникает редко и в основном возникает в формах, которые вы можете заполнить. В таком случае текст, который вы вводите в форму, исчезает сразу после того, как вы нажмете кнопку «Сохранить». Одним из преимуществ работы с файлами PDF является возможность сжатия файлов высокого качества до файлов относительно небольшого размера. Это действительно полезно, особенно когда вы экономите место на жестком диске и работаете с ограниченными ресурсами хранения. Однако эти файлы могут содержать многоуровневое содержимое, если они созданы из многоуровневых документов с помощью таких приложений, как Adobe InDesign. Следовательно, одна страница файла PDF может содержать разные слои с разным содержимым. Поэтому, если вы попытаетесь сохранить или распечатать PDF-файл, содержащий многослойное содержимое, элементы исчезнут из PDF-файла. Чтобы решить эту проблему, вы можете попытаться объединить или свести файл, так как это поможет сохранить изменения в файле PDF. С другой стороны, вы больше не сможете вносить какие-либо изменения или формировать данные после сведения файла. Еще одна вещь, о которой следует помнить, это то, что слияние или выравнивание файла нельзя отменить, поэтому вы можете сохранить еще одну копию файла, прежде чем продолжить.
Вариант 1 — Печать в PDF
- Сначала вам нужно открыть нужный файл PDF и нажать клавиши Ctrl + P, чтобы открыть диалоговое окно «Печать».
- После этого выберите «Microsoft Print to PDF» в качестве принтера.
- Как только действие будет подтверждено, оно создаст новую версию файла PDF с настройками по умолчанию и объединит все существующие слои в один слой.
- С другой стороны, вы также можете нажать на меню «Файл» PDF-файла и выбрать «Печать».
- Затем нажмите кнопку «Печать» и выберите «PostScript (* .ps)» в качестве типа «Сохранить как», чтобы сохранить копию оригинального файла PDF в формате PostScript.
- Когда вы закончите, дважды щелкните по файлу .ps, чтобы открыть файл в Adobe Distiller, который автоматически сгладит файл и преобразует его в файл PDF только с одним видимым слоем.
Вариант 2. Сохраните файл PDF как оптимизированный файл PDF.
Если вы используете версию Acrobat Reader Pro, такую как Acrobat Pro, Foxit и т. Д., Вы можете попытаться сгладить слои, сохранив файл PDF в виде оптимизированного файла PDF. Обратитесь к этим шагам, чтобы сделать это:
- Выберите Файл> Сохранить как> Оптимизированный PDF.
- Далее установите флажок «Прозрачность» в открывшемся окне «Настройки».
- Затем нажмите кнопку «Сохранить», чтобы применить и сохранить внесенные изменения. После этого текстовое содержимое PDF-файла не должно исчезать при попытке сохранить файл на компьютере с Windows 10.
Узнать больше
Исправить ошибку Rstrui.exe в Windows 10
Rstrui.exe — это служба, предназначенная для управления восстановлением системы, она считается неотъемлемой частью системы Windows, и без ее работы вы не сможете выполнить операцию восстановления системы. Без работы восстановления системы вы не сможете при необходимости «перемотать» Windows в рабочее состояние, что само по себе может создать множество новых сложностей. К счастью, у нас есть рабочие решения для этой конкретной проблемы, так что приготовьтесь и начнем.
Сканирование SFC
Sfc Scan — это встроенный инструмент Windows, который сканирует и восстанавливает поврежденные и отсутствующие файлы системы. Чтобы запустить его, откройте командную строку в режиме администратора и введите:
SFC / SCANNOW
затем дайте всему процессу завершиться, не прерывайте его и перезагрузитесь после его завершения.
DISM сканирование
Подобно сканированию SFC, DISM также является встроенным инструментом для исправления файлов, связанных с основной работой Windows. Запустите командную строку в режиме администратора и введите:
DISM / Online / Cleanup-Image / RestoreHealth
Снова дайте процессу полностью закончиться, а затем перезагрузите систему.
Сканирование на вирусы и другое вредоносное ПО
Вирусы и другие вредоносные программы могут серьезно повредить систему и вместе с ней rstrui.exe. Просканируйте свою систему с помощью Защитника Windows или, что еще лучше, с помощью другого специального пакета безопасности, чтобы устранить вредоносные угрозы, если они существуют.
Центр обновления Windows
Обновление Windows может принести вам больше пользы, чем вреда, очень желательно постоянно обновлять ее, чтобы все утечки и ошибки безопасности были устранены, а ваша ОС была в первоклассном рабочем состоянии. Обновление также может исправить поврежденные системные файлы или заменить их более новыми версиями, поэтому, если ваша Windows не обновлена, перейдите в центр обновления и сделайте это.
Используйте автоматизированное решение
Если вы не хотите устранять проблемы вручную, попробуйте решение для автоматического восстановления, такое как RESTORO, где вы можете исправить эту и многие другие проблемы одним щелчком мыши. Поздравляем, вы только что самостоятельно исправили ошибку Rstrui.exe в Windows 10. Если вы хотите читать более полезный статьи и советы о посещении различного программного и аппаратного обеспечения errortools.com ежедневно. Вот как вы можете исправить ошибку Rstrui.exe в Windows 10 на компьютере. С другой стороны, если на вашем компьютере возникают какие-то проблемы, связанные с системой, которые необходимо устранить, существует решение в один клик, известное как Ресторо вы можете проверить, чтобы решить их. Эта программа является полезным инструментом, который может восстанавливать поврежденные реестры и оптимизировать общую производительность вашего ПК. Помимо этого, он также очищает ваш компьютер от любых ненужных или поврежденных файлов, которые помогают вам удалить любые нежелательные файлы из вашей системы. По сути, это решение, которое находится в пределах вашей досягаемости одним щелчком мыши. Он прост в использовании, так как он удобен для пользователя. Полный набор инструкций по его загрузке и использованию см. в приведенных ниже шагах. Выполните полное сканирование системы с помощью Ресторо. Для этого следуйте приведенным ниже инструкциям.
- Скачайте и установите Ресторо с официального сайта.
- После завершения процесса установки запустите Ресторо выполнить полное сканирование системы.

- После завершения сканирования нажмите «Начать ремонт«Кнопка.

Узнать больше
Внутренняя ошибка 2324 — Что это?
Внутренняя ошибка 2324 возникает при попытке обновить Firefox на ПК с Windows 7. Программа не может быть установлена и успешно запущена. Появится следующее сообщение об ошибке:
‘Установщик обнаружил непредвиденную ошибку при установке этого пакета. Это может указывать на проблему с этим пакетом. Код ошибки 2324. ‘
Решения
 Причины ошибок
Причины ошибок
Эта ошибка может возникать по разным причинам. К ним относятся:
- Вирусная инфекция
- Плохие записи в реестре (куки или следы старой версии программы Firefox)
- Другие программы, работающие на вашем компьютере во время установки программы Firefox
- Установка не была выполнена из учетной записи администратора
Чтобы успешно использовать веб-браузер Firefox на вашем компьютере, вам сначала необходимо устранить ошибку 2324 в вашей системе.
Дополнительная информация и ручной ремонт
Чтобы исправить ошибку 2324, попробуйте следующие методы:
Способ 1 — выполнить чистую переустановку.
Это означает, что нужно полностью удалить программу Firefox с вашего ПК, а затем переустановить ее. Для этого удалите папку установки Firefox, сохраненную в одном из мест по умолчанию: C:Program FilesMozilla Firefox C:Program Files (x86)Mozilla Firefox Теперь загрузите последняя версия Firefox на свой компьютер и сохраните установочный файл на свой компьютер. После этого дважды щелкните загруженный установочный файл и следуйте инструкциям мастера, чтобы установить Firefox на свой компьютер.
Метод 2
Иногда установка Firefox может завершиться ошибкой из-за помех со стороны других программ, работающих на вашем ПК. Поэтому при обновлении программы Firefox желательно закрыть все программы, работающие в фоновом режиме. Вы также можете отключить такие программы, как Logitech QuickCam и Таймер чая Spybot. Это некоторые из многих программ, которые печально известны тем, что мешают обновлениям Firefox.
Способ 3 — сканирование на наличие вирусов для устранения.
Вирусы — это вредоносные программы, которые часто проникают в компьютеры посредством загрузки файлов с ненадежных веб-сайтов и фишинговых писем. Затем эти программы прячутся на вашем компьютере и заражают его. У вас часто могут возникнуть проблемы при установке программы, если ваш компьютер заражен вирусами. Чтобы устранить проблему и обеспечить плавную установку программы Firefox в вашей системе, просто запускать антивирус. Антивирус сканирует и обнаруживает все вирусы за несколько минут. При обнаружении немедленно удалите их, чтобы убедиться, что ваш компьютер свободен от таких вредоносных программ. Теперь попробуйте снова обновить Firefox в своей системе. Если он обновляется плавно, то ошибка устранена.
Метод 4
В реестре вашей системы хранятся все действия, выполняемые на вашем ПК. Возможно, вы удалили старую версию Firefox из панели управления, но следы удаленной программы все еще могут оставаться в реестре в виде неверных записей. Эти неверные записи могут вызывать появление ошибки 2324 на вашем компьютере. Для решения необходимо удалить эти записи из реестра. Для быстрого удаления скачайте Restoro. Это удобный PC Fixer с очистителем реестра, который сканирует и удаляет все устаревшие файлы, хранящиеся в реестре, такие как неправильные ключи реестра, неверные записи, файлы cookie и ненужные файлы.
Открыть скачать Ресторо.
Узнать больше
Недавно ряд пользователей сообщили, что их браузер Google Chrome не запоминает учетные записи, сеансы входа в систему, а также пароли. Так что, если вы один из пользователей, которые сталкиваются с той же проблемой, то вы попали в нужное место, так как этот пост расскажет вам, что вы можете сделать, ваш браузер Chrome не сохраняет пароли, не запоминает учетные записи и сеансы входа в Windows 10. , Эта проблема в Chrome может быть вызвана множеством факторов. Возможно, в Chrome есть настройка, запрещающая браузеру сохранять какие-либо данные. Также возможно, что профиль Google Chrome или папка Cache для Chrome повреждены. Более того, сторонняя антивирусная программа также может блокировать функциональность браузера при сохранении данных. Какой бы ни была причина, вот несколько советов, которым вы можете следовать, чтобы решить проблему, но прежде чем вы это сделаете, вы можете сначала попробовать обновить браузер Chrome до его последней версии. Если это не сработало, то перейдите к приведенным ниже вариантам.
Вариант 1. Попробуйте очистить кеш браузера.
- Откройте браузер Google Chrome.
- После этого нажмите клавиши Ctrl + H. Это откроет новую панель, которая позволит вам удалить историю просмотров и другие данные в вашем браузере.
- Теперь установите каждый флажок, который вы видите, и нажмите кнопку «Очистить данные».
- Затем перезапустите браузер Chrome и проверьте, можете ли вы снова завершить загрузку.
Вариант 2. Попробуйте удалить файлы кеша для Google Chrome.
Следующее, что вы можете сделать, это удалить файлы кэша Chrome или информацию о его хранилище, что помогает быстрее загружать кэшированные веб-страницы при их извлечении. Однако, если окажется, что файлы кэша повреждены, то неудивительно, почему Chrome не может сохранить пароли. Чтобы это исправить, вы можете попытаться удалить файлы кэша для веб-страниц Google Chrome и сделать это, выполнив следующие действия:
- Сначала откройте Google Chrome.
- Далее откройте этот адрес в Chrome — хром: // Настройки / clearBrowserData
- После этого перейдите на вкладку «Дополнительно» и выберите все время, а также первые четыре параметра.
- Теперь нажмите кнопку «Очистить данные» и перезапустите браузер Chrome после очистки кеша.
Вариант 3. Попробуйте разрешить Google Chrome хранить локальные данные.
Если опция сохранения локальных данных отключена в настройках Google Chrome, она не сможет хранить локальные данные в браузере. Таким образом, вам нужно включить его, выполнив следующие действия:
- Откройте Chrome и введите этот адрес — хром: // Настройки / clearBrowserData
- После этого перетащите кнопку-переключатель на пункт «Сохранить только локальные данные, пока вы не выйдете из браузера».
- После этого перезапустите Google Chrome и убедитесь, что проблема исправлена или нет.
Вариант 4 — Попробуйте включить настройку, предлагающую сохранить пароль
Как вы знаете, многие веб-сайты предлагают пользователям возможность сохранить пароль, и вы также можете сделать то же самое с браузером Chrome. Вам просто нужно включить эту настройку, перейдя по адресу, хром :/ / Настройки / паролей, Оттуда перетащите кнопку-переключатель, чтобы отключить параметр Предложение сохранить пароли.
Вариант 5. Попробуйте создать новый профиль для Chrome.
Если ваш профиль пользователя в Google Chrome в конечном итоге поврежден, это, скорее всего, причина, по которой Chrome не может сохранить пароли. Таким образом, вам необходимо создать новый профиль пользователя. Как? Следуйте инструкциям ниже.
- Сначала нажмите на значок учетной записи, расположенный в правом верхнем углу профиля.
- Затем перейдите в раздел «Управление людьми» и выберите «Добавить человека»> «Добавить».
- После этого введите данные, чтобы добавить новую учетную запись, а затем перезапустите Chrome.
Вариант 6. Сбросить Chrome
Сброс Chrome также может помочь вам решить проблему. Это означает, что вы восстановите его настройки по умолчанию, отключив все расширения, надстройки и темы. Кроме того, будут сброшены настройки содержимого, а также удалены файлы cookie, кеш и данные сайта. Чтобы сбросить Chrome, вам нужно сделать следующее:
- Откройте Google Chrome, затем нажмите клавиши Alt + F.
- После этого нажмите на «Настройки».
- Далее, прокрутите вниз, пока не увидите опцию Advanced, как только вы ее увидите, нажмите на нее.
- После выбора опции «Дополнительно» перейдите к «Восстановить и очистить» и нажмите «Восстановить исходные настройки по умолчанию», чтобы сбросить Google Chrome.
- Теперь перезапустите Google Chrome.
Вариант 7. Попробуйте очистить заново Chrome.
Есть случаи, когда программы оставляют файлы после того, как вы их удалили, и то же самое может случиться с Chrome, поэтому перед переустановкой Chrome вы должны убедиться, что вы удалили папку User Data. Для этого обратитесь к следующим шагам:
- Нажмите клавиши Win + R, чтобы открыть диалоговое окно «Выполнить».
- Затем введите «% LOCALAPPDATA% GoogleChromeUser Data» в поле и нажмите Enter, чтобы открыть папку «Данные пользователя».
- Оттуда переименуйте папку по умолчанию и назовите ее как-нибудь еще, например «Default.old».
- После этого снова установите Google Chrome и проверьте, исправлена ли проблема.
Узнать больше
Последнее обновление Windows 11 принесло с собой не очень популярный виджет из Windows 10, виджет погоды, который будет находиться на панели задач и постоянно показывать такие данные, как температура, погодные условия и т. Д. Виджет погоды — неплохая вещь, но большинство пользователей нашли это немного раздражает, и он отключен в Windows 10. Если вам интересно, как вы можете сделать то же самое, но на этот раз в Windows 11, продолжайте читать.
 Первый шаг — щелкнуть правой кнопкой мыши в любом месте панели задач (в пустом месте) и выбрать «Настройки панели задач». отображается на панели задач, и он снова будет свободен. И это все, что нужно сделать.
Первый шаг — щелкнуть правой кнопкой мыши в любом месте панели задач (в пустом месте) и выбрать «Настройки панели задач». отображается на панели задач, и он снова будет свободен. И это все, что нужно сделать.
Узнать больше
В этом посте вы узнаете, что делать, если на компьютере с Windows 10 не работают сочетания клавиш или горячие клавиши. Многие пользователи используют горячие клавиши, поскольку они упрощают работу с компьютером. Однако бывают случаи, когда эти горячие клавиши внезапно перестают работать. На самом деле это одна из самых распространенных проблем с клавиатурой. И поэтому, чтобы решить эту проблему, вы можете попробовать некоторые предложения, подготовленные в этом посте.
Вариант 1. Очистите клавиши клавиатуры физически
Ваша клавиатура может не работать должным образом из-за грязи или другой коррозии. Сначала вам нужно выключить компьютер, а затем отключить клавиатуру, если вы используете настольный компьютер, а затем подготовить его к чистке. После этого используйте небольшой ватный инструмент для чистки ушей, чтобы пройти между складками и почистить их. Вы можете слегка опустить его в спирт, чтобы сделать его более эффективным при очистке от пыли и грязи. И если вы можете, у вас есть возможность полностью отделить клавиатуру, а затем стереть всю коррозию изнутри. Как только вы закончите, соберите клавиатуру обратно, а затем снова подключите ее к компьютеру. Теперь включите компьютер и проверьте, работают ли горячие клавиши.
Вариант 2. Попробуйте запустить средство устранения неполадок оборудования и устройств.
Первое, что вы можете сделать, чтобы решить эту проблему, — запустить средство устранения неполадок оборудования. Хотя это не будет иметь большого значения, все же есть вероятность, что он может автоматически решить проблему с этими функциональными клавишами. Чтобы использовать это, обратитесь к этим шагам:
- Первое, что вам нужно сделать, это нажать на Пуск, а затем на иконку в виде шестеренки, чтобы открыть окно настроек.
- После открытия настроек найдите параметр «Обновление и безопасность» и выберите его.
- Оттуда перейдите к варианту устранения неполадок, расположенному в левой части списка.
- Далее выберите «Оборудование и устройства» из списка, откройте средство устранения неполадок и запустите его. Когда он выполнит свою работу, подождите, пока он завершит процесс, а затем перезапустите систему.
- После перезагрузки системы проверьте, не устранена ли проблема. Если нет, обратитесь к следующей опции, приведенной ниже.
Вариант 3. Попробуйте подключить клавиатуру к другому USB-порту.
Возможно, проблема связана с USB-портом, который в данный момент используется вашей клавиатурой. Возможно, он не работает, поэтому имеет смысл отключить его и подключить к другому USB-порту. Вы также можете очистить USB-порт на обоих концах, чтобы избежать коррозии.
Вариант 4 — удалить ранее установленное программное обеспечение клавиатуры.
Если вы ранее использовали другую клавиатуру, может быть, лучше убедиться, что программное обеспечение для старого устройства было удалено, поскольку есть случаи, когда несколько программ могут вызывать проблемы из-за сходства действий.
Вариант 5 — Обновите драйвер клавиатуры
Вы также можете обновить драйвер клавиатуры, чтобы устранить проблему. Есть случаи, когда устаревший или поврежденный драйвер может решить проблему. Для этого выполните следующие действия.
- Нажмите клавиши Win + R, чтобы открыть диалоговое окно «Выполнить».
- Затем введите «devmgmt.msc» в поле и нажмите Enter, чтобы открыть диспетчер устройств.
- Оттуда найдите драйвер клавиатуры и нажмите на него.
- Затем щелкните правой кнопкой мыши драйвер клавиатуры и выберите параметр «Обновить драйвер».
- После этого нажмите «Автоматически искать обновленное программное обеспечение драйвера», чтобы продолжить.
Вариант 6 — переустановите драйвер клавиатуры
Если обновление драйвера клавиатуры не помогло, вы можете переустановить его. Как? Следуйте инструкциям ниже.
- Нажмите клавиши Win + R, чтобы запустить Run.
- Введите MSC в поле и нажмите Enter или нажмите OK, чтобы открыть диспетчер устройств.
- После этого отобразится список драйверов устройств. Найдите драйвер клавиатуры, щелкните его правой кнопкой мыши и выберите «Удалить устройство».
- После этого отключите устройство и перезагрузите компьютер.
- Затем снова подключите ваше устройство. Предполагая, что ваше устройство подключено к вашему ПК, снова откройте диспетчер устройств.
- Затем нажмите кнопку «Действие» и нажмите кнопку «Сканировать на предмет изменений оборудования». Это должно решить проблему.
Примечание: Вы также можете полностью удалить драйвер и перейти непосредственно на веб-сайт производителя, загрузить последнюю версию драйвера для вашего оборудования, а затем установить его.
Вариант 7 — Включить службу устройств с человеко-машинным интерфейсом (HID)
Еще одна вещь, которую следует учитывать, — это служба Human Interface Device Service. Если эта служба отключена, то не удивительно, почему ваши горячие клавиши не работают. Таким образом, вам необходимо включить эту услугу. Для этого обратитесь к следующим шагам:
- Нажмите клавишу Win + R, чтобы открыть диалоговое окно «Выполнить».
- Затем введите «services.msc» в поле и нажмите Enter, чтобы открыть Services.
- После открытия Служб прокрутите вниз, пока не увидите службу Human Interface Device.
- Дважды щелкните HID и убедитесь, что для параметра Тип запуска установлено значение «Автоматически», а затем щелкните OK.
- Перезагрузите компьютер и проверьте, работают ли горячие клавиши сейчас или нет.
Вариант 8. Попробуйте сбросить настройки клавиатуры.
Вы также можете попробовать сбросить настройки клавиатуры, поскольку это также может помочь в устранении проблемы. Вернуть его в состояние по умолчанию, безусловно, поможет.
Узнать больше
Когда дело доходит до загрузки операционной системы на компьютер, одним из наиболее важных компонентов программного обеспечения, которое вы можете использовать, является UEFI. Фактически, многие пользователи теперь предпочитают использовать UEFI вместо BIOS. Это также зависит от того, поддерживается ли на материнской плате UEFI или BIOS. Недавно ряд пользователей сообщили о проблеме с UEFI, из-за которой они не смогли найти его на экране «Дополнительные параметры», где он должен находиться. Отсутствие настроек встроенного ПО UEFI в дополнительных параметрах может быть вызвано несколькими причинами. Возможно, доступ к меню UEFI заблокирован или это также может быть связано с включенной функцией сверхбыстрого запуска. Также возможно, что операционная система установлена в устаревшем режиме. Есть несколько вариантов, чтобы попытаться решить эту проблему. Вам нужно проверить, поддерживает ли ваш компьютер UEFI, или вы также можете попробовать отключить быстрый запуск или обойти функцию сверхбыстрого запуска. Вы также можете использовать ярлык загрузки UEFI, а также проверить батарею CMOS.
Вариант 1. Попробуйте проверить, поддерживает ли ваш компьютер UEFI.
Первое, что вам нужно сделать, это проверить, поддерживает ли ваш компьютер UEFI. Если ваш компьютер не поддерживает UEFI, то неудивительно, почему вы не видите настройки прошивки UEFI в дополнительных настройках.
Вариант 2. Попробуйте отключить быстрый запуск
- Сначала загрузите компьютер в безопасном режиме.
- После загрузки компьютера в безопасном режиме нажмите клавиши Win + R, чтобы открыть диалоговое окно «Выполнить», и введите «control», чтобы открыть панель управления.
- Затем нажмите на раздел «Оборудование и звук» и выберите «Параметры электропитания».
- После этого выберите параметр «Выберите, что делают кнопки питания» на левой панели меню.
- Теперь нажмите «Изменить настройки, которые в данный момент недоступны», и снимите флажок с записи «Включить быстрый запуск (рекомендуется)».
- Затем нажмите «Сохранить изменения» и перезагрузите компьютер и посмотрите, исправила ли он проблему или нет.
Вариант 3. Попробуйте обойти функцию сверхбыстрого запуска.
Как уже упоминалось, отсутствующие настройки прошивки UEFI могут быть связаны с функцией сверхбыстрого запуска. Чтобы это исправить, вы должны отключить эту функцию. Все, что вам нужно сделать, это нажать и удерживать клавишу Shift и нажать кнопку выключения с помощью кнопки «Пуск». Это загрузит ваш компьютер с загрузкой UEFI с самого начала, а затем с помощью горячей клавиши вашей материнской платы загрузится в настройку UEFI.
Вариант 4. Попробуйте использовать ярлык загрузки с UEFI.
- Щелкните правой кнопкой мыши любое пустое место на рабочем столе и выберите «Создать»> «Ярлык».
- Это откроет новое мини-окно. И здесь вы должны ввести это в текстовое поле: выключение / r / fw
- После этого нажмите «Далее» и назовите ярлык на рабочем столе, а затем нажмите «Готово».
- Затем щелкните правой кнопкой мыши только что созданный ярлык и выберите «Свойства».
- Нажмите на кнопку «Дополнительно» и выберите «Запуск от имени администратора».
- Теперь нажмите OK, чтобы сохранить сделанные изменения. Каждый раз, когда вы запускаете этот ярлык, ваш компьютер автоматически загружается с настройками прошивки UEFI.
Вариант 5 — Попробуйте проверить батарею CMOS
Другая вещь, которую вы можете сделать, это физически проверить батарею CMOS на материнской плате и посмотреть, нужно ли ее заменять, поскольку поврежденная батарея CMOS может также вызвать проблему с отсутствующими настройками прошивки UEFI.
Вариант 6. Переведите компьютер с устаревшей версии на UEFI.
Если применимо, вы можете попытаться настроить свой компьютер с Legacy на UEFI для решения проблемы.
- В поле поиска Windows введите «командная строка» и в появившихся результатах поиска щелкните правой кнопкой мыши командную строку и выберите параметр «Запуск от имени администратора».
- После этого выполните эту команду: mbr2gpt.exe / convert / allowfullOS
- Теперь дождитесь завершения процесса, так как вы можете отслеживать его на своем экране.
- Как только это будет сделано, перейдите в «Настройки»> «Обновление и безопасность»> «Дополнительные параметры запуска» и нажмите «Перезагрузить сейчас». Это перезагрузит ваш компьютер и предоставит вам дополнительные параметры.
- Затем выберите Устранение неполадок> Дополнительные параметры, где вы увидите дополнительные параметры, включая восстановление системы, восстановление при загрузке, возврат к предыдущей версии, командную строку, восстановление образа системы и параметры прошивки UEFI.
- Теперь выберите Настройки прошивки UEFI. Вы попадете в BIOS. Режим загрузки обычно доступен в разделе Загрузка> Конфигурация загрузки. Как только вы окажетесь там, установите для него UEFI, а затем сохраните внесенные вами изменения. После этого ваш компьютер перезагрузится.
Узнать больше
Авторское право © 2022, ErrorTools, Все права защищены
Товарные знаки: логотипы Microsoft Windows являются зарегистрированными товарными знаками Microsoft. Отказ от ответственности: ErrorTools.com не аффилирован с Microsoft и не претендует на прямую аффилированность.
Информация на этой странице предоставлена исключительно в информационных целях.

Ремонт вашего ПК одним щелчком мыши
Имейте в виду, что наше программное обеспечение необходимо установить на ПК с ОС Windows. Откройте этот веб-сайт на настольном ПК и загрузите программное обеспечение для простого и быстрого устранения ваших проблем.
Обновлено 25.06.2018

Всем привет, и снова рад видеть вас у себя. Сегодня рассмотрим такую тему с названием ошибка 1068, где не удалось запустить дочернюю службу Windows 10. Мы с ней вскользь уже сталкивались в посте Ошибка Error 1920.Service MSMFramework (MSMFramework) failed to start, но я хочу ее раскрыть немного поподробнее и поэтапно показать, как исправить ошибку 1068, уверен начинающим системным администраторам это будет полезно.
И так ситуация, вы запускаете какую-либо программу в Windows, а бывает, что и при входе в систему, вы видите окно с сообщением ошибка 1068 не удалось запустить дочернюю службу. Логично, что вас оповещают, что что-то не запустилось, и это не есть хорошо. Давайте разбираться.

Варианты ошибки 1068
Давайте рассмотрим, в каких самых распространенных случаях вы можете поймать данное окно. Данный мануал подойдет для любой ос Windows, но так как у меня это Windows 10, то все покажу на ней. Нажимаем наше любимое сочетание клавиш Win+R и вводим services.msc, для того чтобы открыть оснастку Службы. (Более подробно про оснастки читайте как создать оснастку mmc)
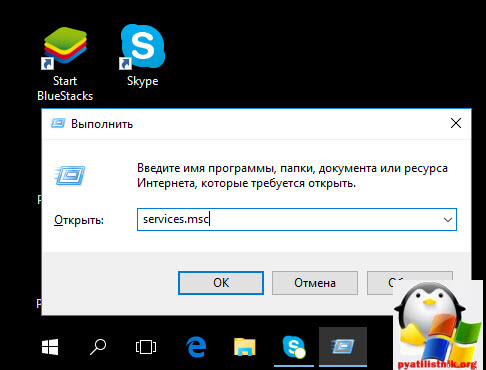
В итоге у вас откроется оснастка службы
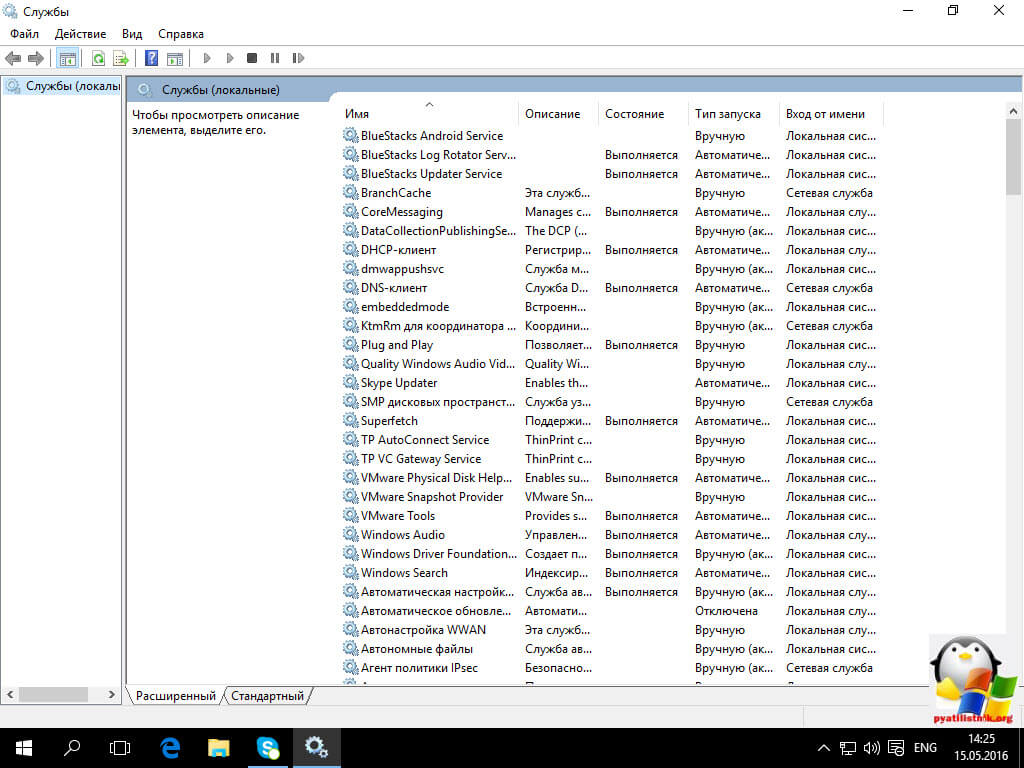
Для того, чтобы изменить настройки запуска любой из служб, щелкните по ней правым кликом и выберите свойства.
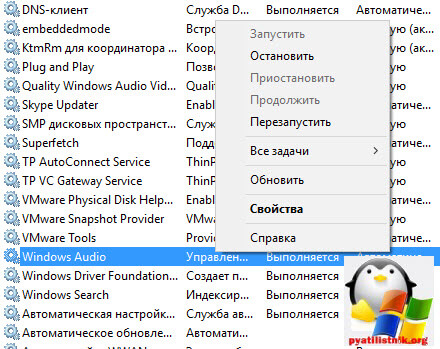
Я для примера выбрал Windows Audio. На вкладке Общие вы сможете изменить Тип запуска
- Автоматически
- Вручную
- Отключена
Если опция Запустить не доступна, то сначала нужно изменить тип запуска на Вручную или Автоматически, применить настройки и уже потом запускать службу (но она может не запуститься и в этом случае, если зависима еще от каких-то отключенных в настоящий момент служб).
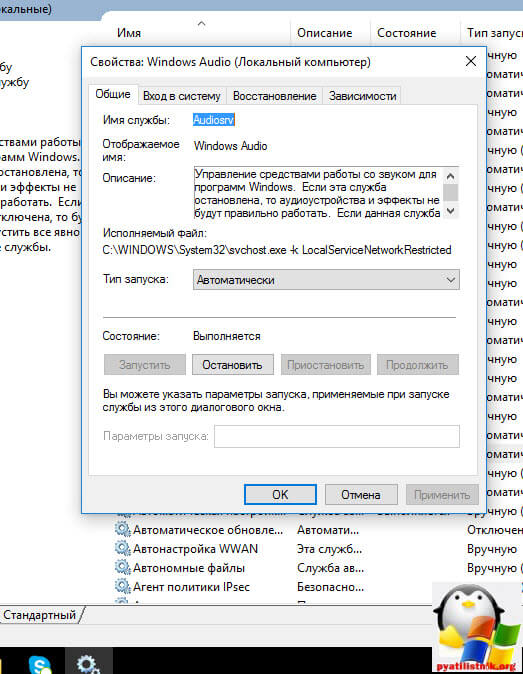
Если проблема не была решена сразу (или запускать службы не получается), то после изменения типа запуска всех необходимых служб и сохранения настроек попробуйте также перезагрузить компьютер. Как посмотреть зависимые службы смотрим ниже.
Ошибка 1068 windows audio
Зависимости смотрим на вкладке Зависимости. Предположим у нас не запустилась Windows Audio. Мы видим, что она связана с
- Средство построения конечных точек Windows Audio
- Удаленный вызов процедур RPC
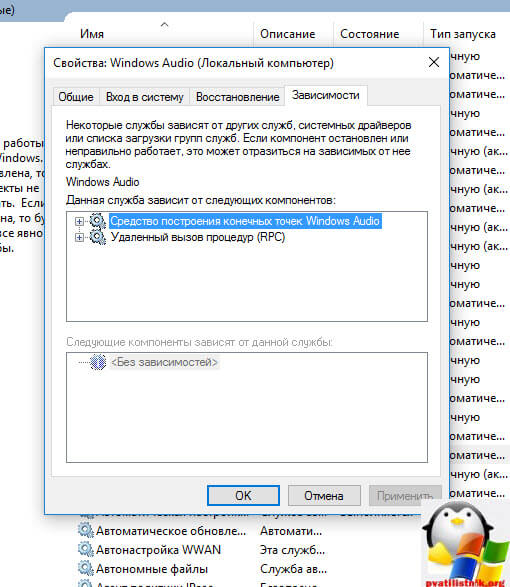
Как только вы их запустите через оснастку, так же правым кликом, то у вас все должно заработать.
Хочу отметить, что ошибка запуска служб 1068, может появляться из-за разных дочерних служб, и вариантов очень много, вы должны уяснить, что если известна зависимость, то в большинстве случаев вы ее решить, из практике она встречается у диспетчера печати, брандмауэра или Hamachi. В сообщение об ошибке 1068 всегда присутствует название службы.
Еще есть небольшое но, например есть такие сервисы как «Plug and Play» и «Питание» и они чаще всего в зависимостях не указываются, но являются для системы очень важными, и если вдруг появилась 1068, и все зависимые сервисы работают, то попробуйте включить или перезапустить «Plug and Play» и «Питание». Вообще мне очень не нравится, что Microsoft ее не может решить начиная с Windows 7, почему нельзя проверять, если зависимый сервис не работает, то нужно его перезапустить, и я уверен многие с этой проблемой вообще бы не столкнулись.
Не удалось запустить дочернюю службу при действиях с сетевыми подключениями
Следующий распространенный вариант — сообщение об ошибке 1068 при каких-либо действиях с сетью: предоставлением общего доступа к сети, настройке домашней группы, подключению к Интернету.
В описываемой ситуации проверьте работу следующих служб:
- Диспетчер подключений Windows (Автоматически)
- Удаленный вызов процедур RPC (Автоматически)
- Служба автонастройки WLAN (Автоматически)
- Автонастройка WWAN (Вручную, для беспроводных подключений и Интернета по мобильной сети).
- Служба шлюза уровня приложения (Вручную)
- Служба сведений о подключенных сетях (Автоматически)
- Диспетчер подключений удаленного доступа (по умолчанию – вручную)
- Диспетчер автоматических подключений удаленного доступа (Вручную)
- Служба SSTP (Вручную)
- Маршрутизация и удаленный доступ (по умолчанию бывает отключена, но попробуйте запустить, может помочь в исправлении ошибки).
- Диспетчер удостоверений сетевых участников (Вручную)
- Протокол PNRP (Вручную)
- Телефония (Вручную)
- Plug and Play (Вручную)
В качестве отдельного действия при неполадках с сетевыми службами при подключении к Интернету (ошибка 1068 и ошибка 711 при непосредственно подключении в Windows 7) можно попробовать следующее:
- Остановите службу «Диспетчера удостоверений сетевых участников» (не меняйте тип запуска). Делается это либо через графический интерфейс, либо из командной строки, где выполните команду Net stop p2pimsvc.
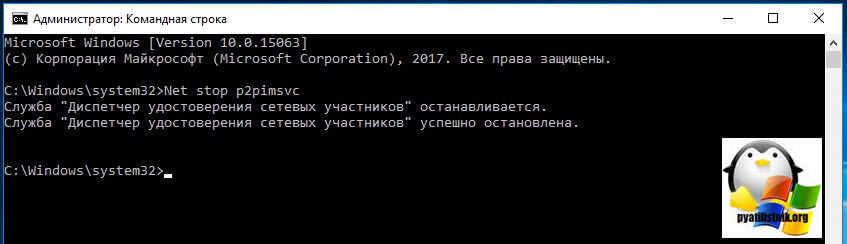
- В папке C:WindowsserviceProfilesLocalServiceAppDataRoamingPeerNetworking удалите файл idstore.sst при его наличии. Сама папка AppData будет скрыта, так что посмотрите как отображаются скрытые файлы windows 10
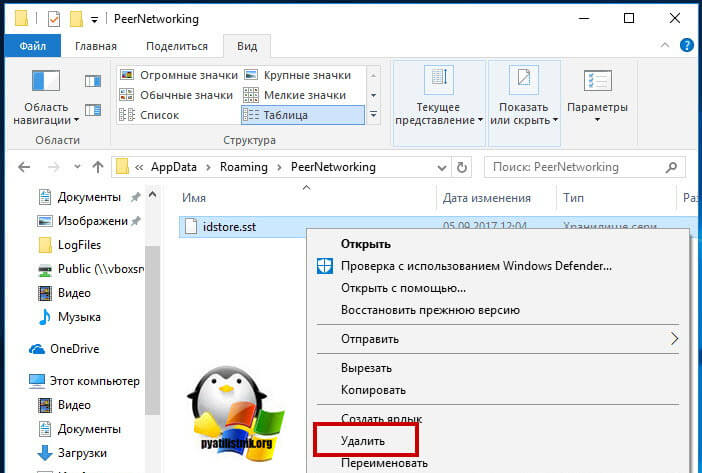
Теперь можно и отправить компьютер в перезагрузку и ваша сетевая служба должна заработать. Если вам не помогли данные действия по устранению ошибки 1068 и вы попали в тот 1 процент, кому не повезло, то попробуйте откатиться на точку восстановления Windows 10.
Я думаю вы теперь более глубоко понимаете взаимосвязи между приложениями в Windows и стали на один шаг вперед, к статусу профессионала по данной операционной системе, как говориться знания — сила!
В сообщении к ошибке 1068 обычно говорится, что Windows 7 или 10 не удается запустить определенную службу. Это может происходить и в момент ручного включения службы, и при попытке выполнения определенной процедуры. Например, при включении интернета, попытке воспроизвести музыку, распечатать документ, обновить Windows и т. п. Сервисы отвечают за большинство функций операционной системы и их правильная настройка очень важна. Мы покажем все, что вам нужно сделать, чтобы исправить ошибку 1068.
1068: Не удалось запустить службу или группу зависимостей.
или
Произошла ошибка при включении общего доступа к подключению к Интернету. Не удалось запустить службу или группу зависимостей.
Как определить причину ошибки?
В данном случае очень важно уметь обнаруживать проблему, от этого будет зависеть то, что нужно сделать для исправления неполадки. Суть ошибки 1068 заключается в том, что многие службы имеют зависимости. То есть они зависят от других, так называемых дочерних сервисов. Если дочерняя служба не запущена, то и нужный нам процесс запустить не получится до тех пор, пока мы не подготовим почву. Но как же узнать, от каких служб зависит сервис, который не запускается? Да очень просто, в Windows уже заложена информация об этом.
Как узнать, почему появляется ошибка 1068:
- Открываем «Панель управления» любым удобным способом.
- Раскрываем список «Администрирование», а затем – «Службы».
- Ищем проблемный процесс: «Диспетчер печати», «Центр обновления Windows», «Windows Audio» и т. п.
- Двойным кликом открываем процесс и переходим во вкладку «Зависимости».
Важно! Не забудьте развернуть весь список зависимостей, так как дочерний сервис для этой службы, также может требовать запуск других процессов. Иными словами, тоже является родительским для других дочерних сервисов.
Как исправить ошибку 1068?
Логично то, что для исправления сбоя с данным кодом нам нужно запустить все нужные службы. Однако бывает такая проблема, когда ошибка 1068 появляется даже при попытке развернуть список зависимостей. Для пользователей с подобной неполадкой, а также для тех, кто не желает сам искать все дочерние службы, мы перечислим основные из них.
Основные службы и их зависимости от дочерних сервисов:
- «Диспетчер печати» требует, чтобы были активны: «HTTP-служба», «Удаленный вызов процедур (RPC)». Последняя также зависит от «Модуль запуска процессов DCOM-сервера» и «Сопоставитель конечный точек RPC».
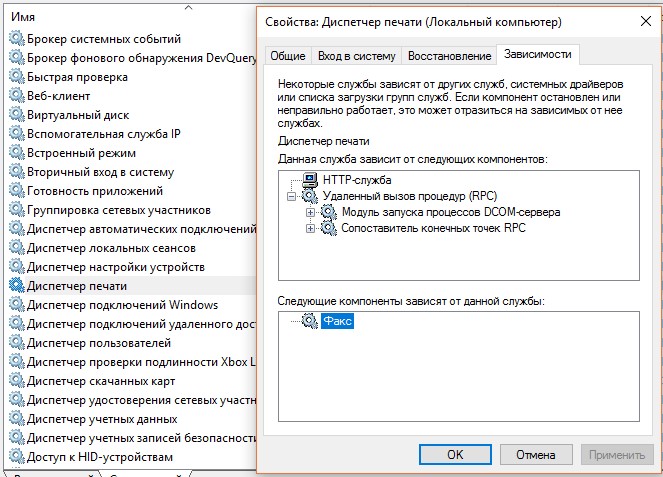
- «Windows Audio» использует «Средство сопоставления конечных точек Windows Audio» и «Удаленный вызов процедур (RPC)», а зависимости последнего сервиса описаны в прошлом пункте.
- «Центр обновления Windows» требует активность только службы «Удаленный вызов процедур (RPC)».
- «Брандмауэр» нуждается в «Windows Firewall Authorization Driver». Еще нужно активировать «Службу базовой фильтрации», которая в свою очередь зависит от «Удаленного вызова процедур (RPC)».
- «Служба автонастройки WLAN» обладает относительно большим списком зависимостей, из-за чего часто не запускается. Вам потребуется «Диспетчер подключений Windows», а его можно включить только при активности «Удаленного вызова процедур (RPC)», он тоже зависит от «Модуль запуска процессов DCOM-сервера» и «Сопоставитель конечный точек RPC». Также нужен «Фильтр NativeWiFi».
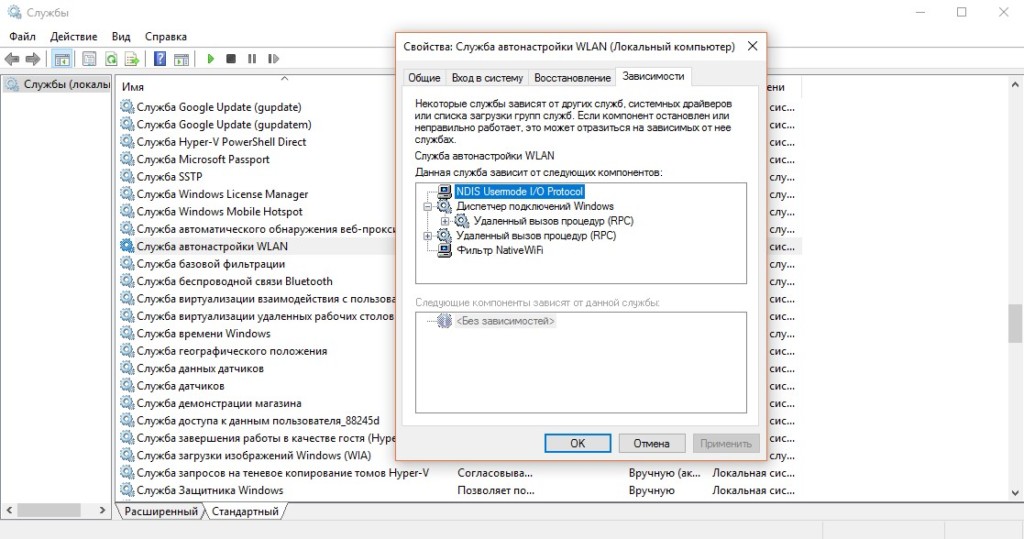
Что касается подключения к интернету, это одна из самых частых проблем и сложных в исправлении. Все из-за того, что для подключения к сети нужно довольно большое количество сервисов. Вот полный их список и правильное состояние.
Диспетчер подключений Windows (Автоматически)
Удаленный вызов процедур RPC (Автоматически)
Служба автонастройки WLAN (Автоматически)
Автонастройка WWAN (Вручную или Автоматически).
Служба шлюза уровня приложения (Вручную)
Служба сведений о подключенных сетях (Автоматически)
Диспетчер подключений удаленного доступа (Вручную)
Диспетчер автоматических подключений удаленного доступа (Вручную)
Служба SSTP (Вручную)
Маршрутизация и удаленный доступ (Вручную).
Диспетчер удостоверений сетевых участников (Вручную)
Протокол PNRP (Вручную)
Телефония (Вручную)
Plug and Play (Вручную)
Переходя к дочерним службам и запуская их (можно через клик правой кнопкой мыши и выпадающее меню), вы должны получить возможность включить нужный сервис и избавиться от ошибки 1068 в Windows 7, 10. Мы дали вам и «удочку», и «рыбу», поэтому проблем быть не должно.
Работая с компьютером, пользователи иногда сталкиваются с ошибками системы, причины которых могут быть самыми разными. В этой статье подробно рассмотрим, как исправить ошибку 1068 и почему она возникает. Давайте разбираться. Поехали!

«Не удалось запустить службу Удостоверение приложения на Локальный компьютер. Ошибка 1068: Не удалось запустить дочернюю службу» — подобное сообщение появляется при неудачной попытке запустить приложение системы, что становится помехой при работе с компьютером. Чтобы избавиться от этой проблемы, необходимо сделать следующие шаги:
- Откройте меню «Пуск», выберите «Панель управления».
- В окне Панели управления нажмите «Система и безопасность».
- Перейдите к разделу «Администрирование».
- В появившемся окне выберите «Службы».
- Перейдя к списку, найдите утилиту «Планировщик заданий». Далее, кликните по ней правой кнопкой мыши и выберите «Свойства».
- На вкладке «Общие» в пункте «Тип запуска:» укажите «Автоматически».
- Обязательно нажмите кнопки «Применить» и «Запустить».
- Найдите в списке приложения: «Журнал событий Windows» и «Удалённый вызов процедур (RPC)». Повторите с ними те же действия, что были описаны выше.
- Перезагрузите компьютер, чтобы внесённые изменения вступили в силу.

Если несмотря на сделанные вами настройки, ошибка не исчезла, тогда попробуйте следующий способ.
Перейти к нужному списку утилит можно аналогично предыдущему способу или запустите «Диспетчер задач» нажатием комбинации клавиш Ctrl+Alt+Delete, после чего откройте вкладку «Службы». Там понадобится найти и активировать ещё 6 утилит:

С ними необходимо проделать то же самое, что и в первом способе. Если какое-то приложение не удаётся активировать, попробуйте сделать так:
- Перейдите в меню «Пуск».
- «Все программы».
- Выберите папку «Стандартные» и в ней «Командная строка».
Также можно воспользоваться поиском Windows, написав «cmd». Обратите внимание, что запускать командную строку следует с правами администратора. В появившемся окне пропишите команду: net start название утилиты, которую не удаётся включить. Чтобы посмотреть полное имя, перейдите к свойствам утилиты и скопируйте то, что указано в разделе «Имя».
Выполнив все описанные действия, вы сможете избавиться от ошибки 1068, а полноценная работа с ПК будет восстановлена. Пишите в комментариях помогла ли эта статья решить возникшую неисправность системы и задавайте любые интересующие вопросы по рассмотренной теме.
22.05.2016
Просмотров: 8830
Ошибка «Не удалось запустить дочернюю службу или группу» с кодом 1068 означает, что нужная для выполнения определённого действия служба отключена или не может быть запущена по определённым причинам. Возникает такая неполадка при старте ОС, запуске программы, выполнения операций со службами Windows.
Читайте также: Ошибка 678 при подключении к интернету и методы её устранения
Способы исправления ошибки 1068
Чтобы исправить ошибку 1068, когда не удалось запустить дочернюю службу или группу, стоит испробовать несколько способов.
Способ №1
- Жмём «Win+R» и вводим «services.msc».
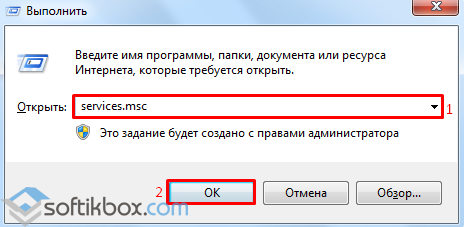
- Находим в списке службы ту, которая указана в ошибке. К примеру, служба «Сервер».
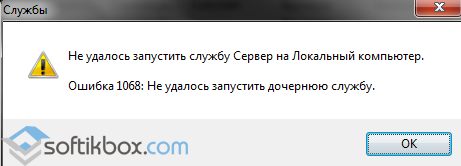
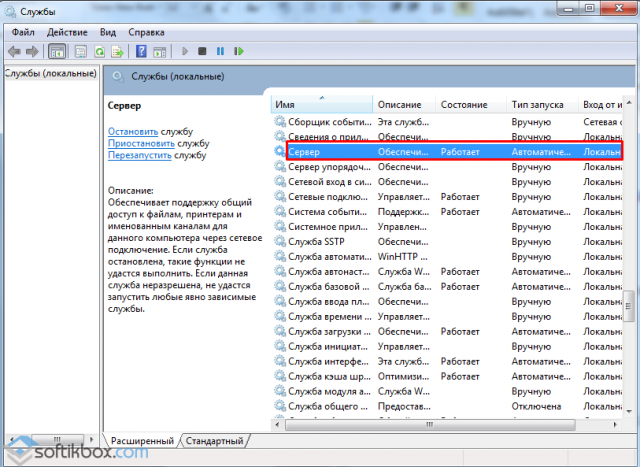
- Двойным щелчком открываем настройки службы. Если кнопка «Запустить» не активна, стоит в типе запуска выбрать «Вручную» или «Отключить», а затем вновь активировать службу.
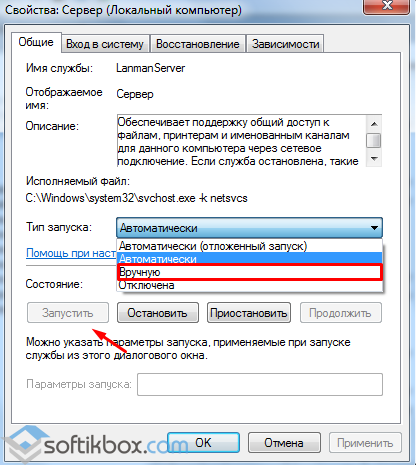
- После внесения изменений стоит перезагрузить компьютер.
Способ №2. Если не работает служба Windows Audio
Большинство служб операционной системы Windows связаны с множеством других служб. Это касается и такой службы как Windows Audio. Если она не запускается, стоит проверить статус таких служб:
- Служба «Питание» — статус запуска «Автоматически»;
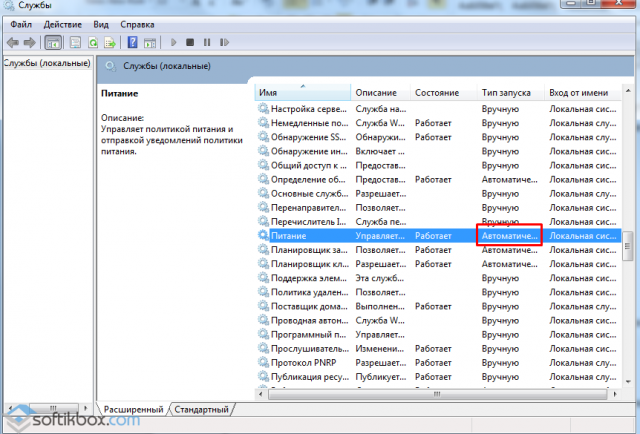
- Удалённый вызов процедур RPC – статус запуска «Автоматически»;
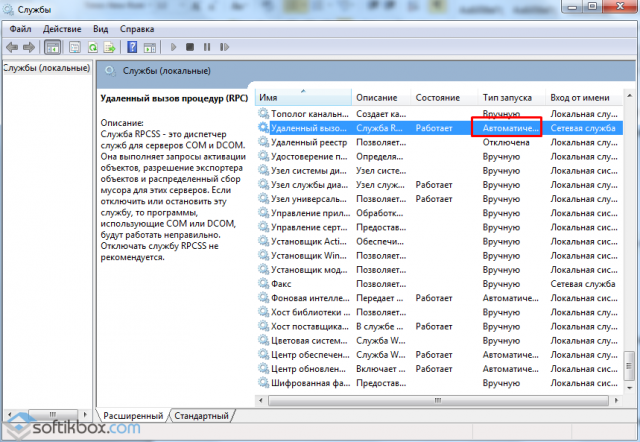
- Планировщик классов мультимедиа – статус запуска «Автоматически»;
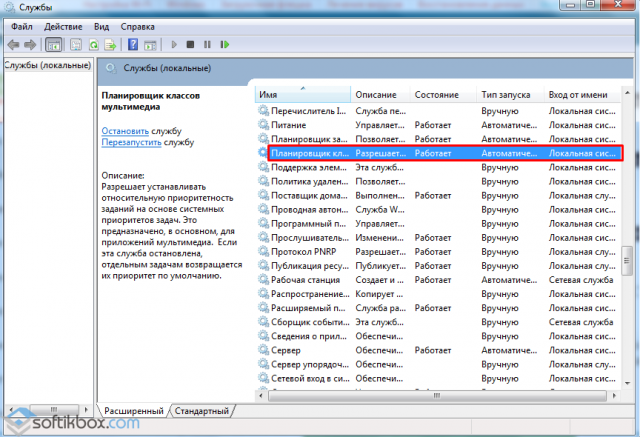
- Средство построения конечных точек Windows Audio – статус запуска «Автоматически»;
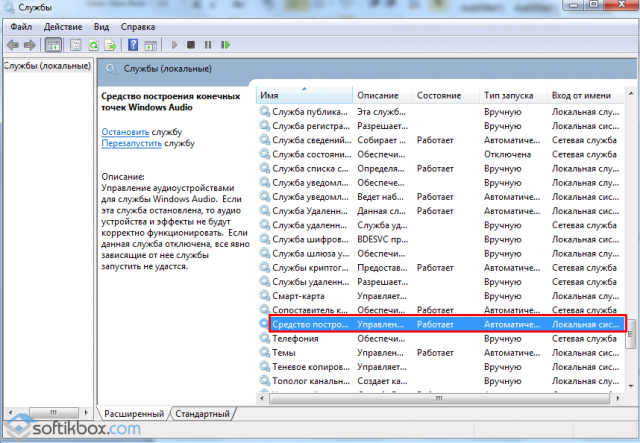
После изменения статуса данных служб, самой Windows Audio стоит задать тип запуска «Автоматически» и перезагрузить компьютер.
Способ №3. Ошибка 1068 при сетевом подключении
Если ошибка 1068 при запуске служб возникает при подключении к сети Интернет, стоит проверить работу следующих служб:
- Служба шлюза уровня приложения – статус запуска «Вручную»;
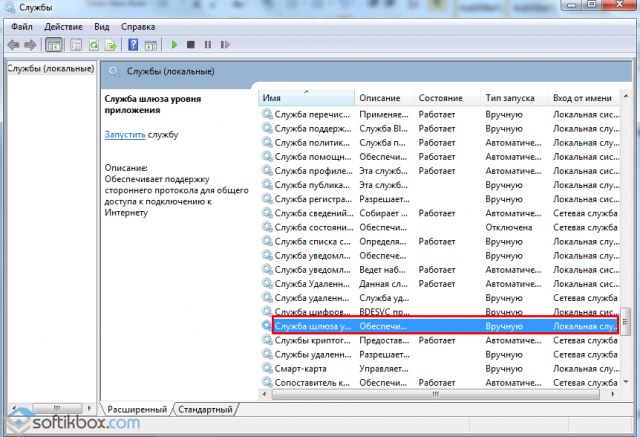
- Протокол PNRP – статус запуска «Вручную»;
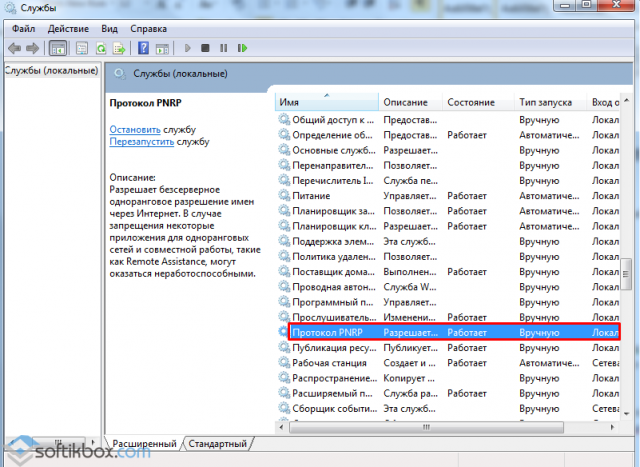
- Диспетчер удостоверений сетевых участников – статус запуска «Вручную»;
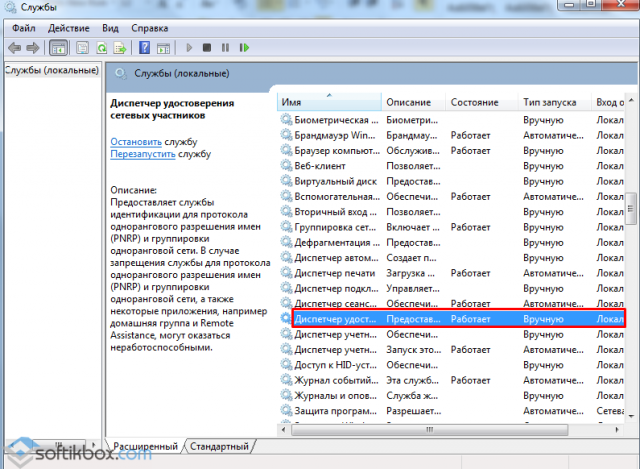
- Диспетчер подключений Windows – статус запуска «Автоматически»;
- Удалённый вызов процедур RPC – статус запуска «Автоматически»;
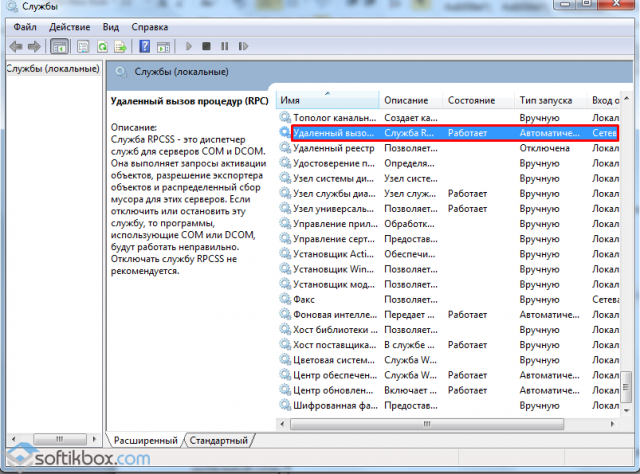
- Служба SSTP – статус запуска «Вручную»;
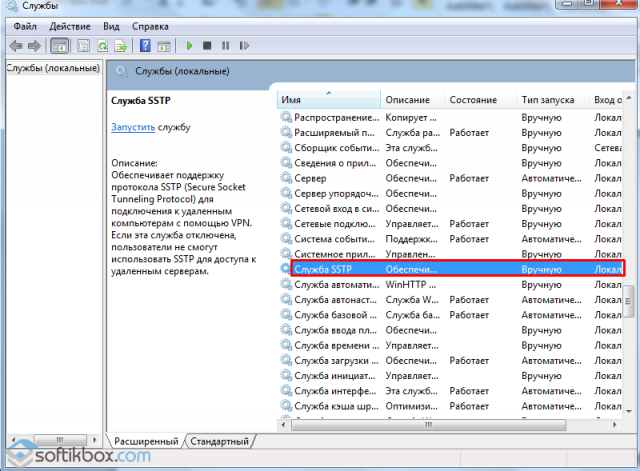
- Служба автонастройки WLAN – статус запуска «Автоматически»;
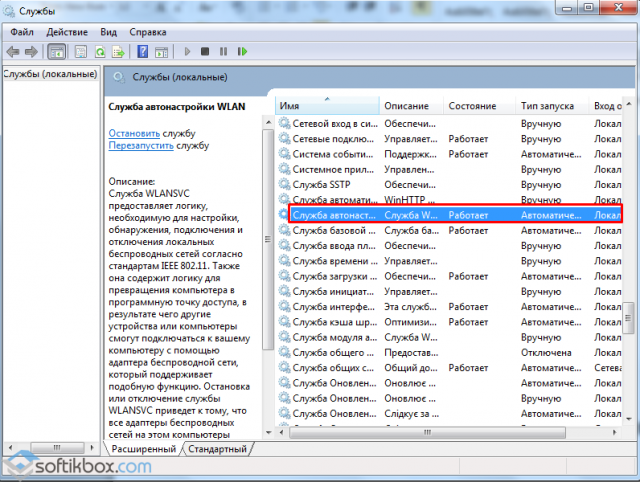
- Служба сведений о подключённых сетях – статус запуска «Автоматически»;
- Автонастройка WWAN – статус запуска «Вручную»;
- Диспетчер автоматических подключений удалённого доступа – статус запуска «Вручную»;
- Диспетчер подключений удалённого доступа – статус запуска «Вручную»;
- Диспетчер автоматических подключений удалённого доступа – статус запуска «Вручную»;
- Маршрутизация и удалённый доступ;
- Телефония – статус запуска «Вручную»;
- Plug and Play – статус запуска «Вручную».
Также стоит остановить службу «Диспетчера удостоверений сетевых участников», но не менять тип запуска.
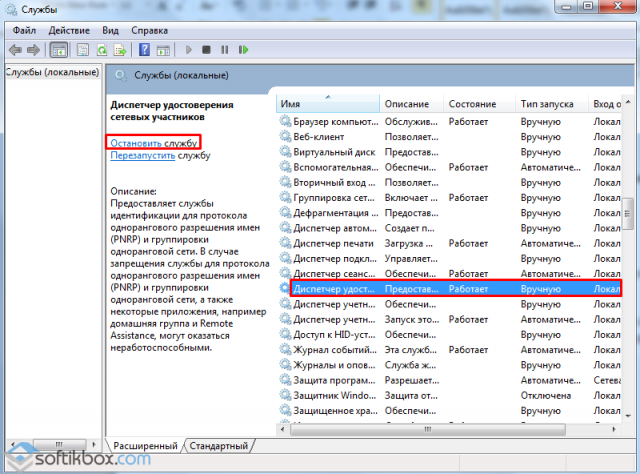
Далее нужно перейти в папку «Windows», «serviceProfiles», «LocalService», «AppData», «Roaming», «PeerNetworking» и удалить файл «idstore.sst».
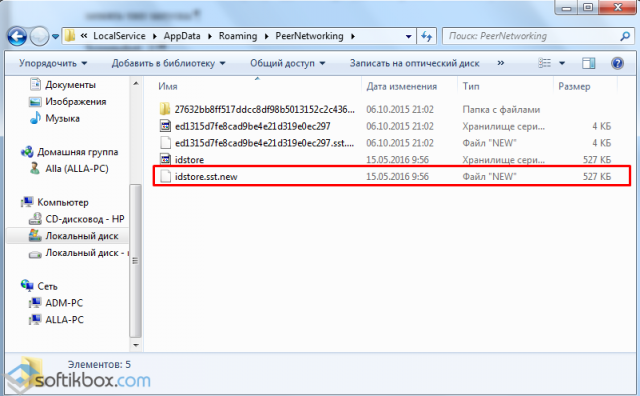
Также стоит отметить, что если данная ошибка возникает и сеть не определяется, её решение может быть следующим:
- Запускаем командную строку с правами Администратора и вводим команду «Net stop p2pimsvc». Далее ставим «Y» и жмём «Enter».

- Далее жмём «Win+R» и вставляем адрес «С:windowsserviceProfilesLocalServiceAppDataRoamingPeerNetworking».
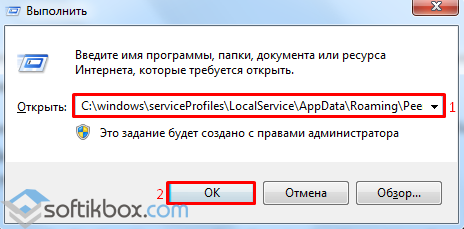
- Удаляем файл «idstore.sst».
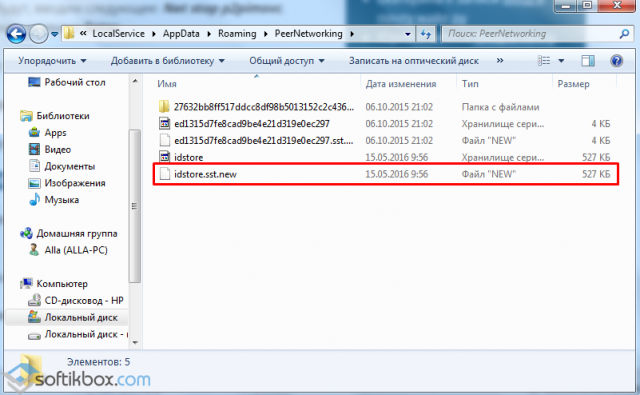
Перезагружаем ПК.
Любая запускаемая в среде Windows программа не является совершенно автономной, корректность ее работы и самого запуска во многом зависит от работы компонентов и служб операционной системы. Если нужная служба окажется отключенной или в ее работе имеются неполадки, при запуске программы возникает ошибка и приложение тут же закрывается. Характерным примером тому может служить ошибка 1068, появляющаяся чаще всего после сбоев, а также изменения системных настроек пользователем или сторонним ПО.

Встречается ошибка 1068 обычно в операционных системах Windows 7, 8.1 и 10 при запуске программ, подключении к интернету, создании домашней группы, настройке параметров аудио, а то и просто при включении или перезагрузке компьютера. При этом пользователь получает сообщение с кодом ошибки и указанием на проблемную службу. Скрытые причины неполадки могут быть разными, вплоть до повреждения системных файлов Windows, но конкретная надпись «Ошибка 1068: Не удалось запустить дочернюю службу» в Windows 7/10 вероятнее всего свидетельствует о том, что участвующая в запуске программы служба не отвечает либо работает со сбоем.
Первое, что нужно сделать при появлении рассматриваемой ошибки, это проверить корректность работы соответствующих служб. То есть если сообщение об ошибке возникает при запуске настроек звука, нужно проверить службу Windows Audio, если имеются проблемы с подключением по сети, необходимо проверить службы, отвечающие за работу сети, и так далее.
Разберем устранение ошибки на примере службы аудио. Запустите командой services.msc в окошке «Выполнить» оснастку управления службами, найдите в списке службу Windows Audio и откройте ее свойства. Убедитесь, что тип запуска выставлен «Автоматически», а сама служба имеет статус «Запущена».

Если у вас выставлены иные параметры, измените их как было указано выше. Если кнопка запуска службы неактивна, не пугайтесь, опция станет доступной, как только вы измените тип запуска.
В некоторых случаях служба может не запуститься, тогда следует установить, от каких служб она в свою очередь зависит и проверить их работу. Для этого в окошке свойств переключитесь на вкладку «Зависимости» и посмотрите, есть ли в верхнем блоке какие-нибудь службы. Если есть, убедитесь, что они работают.

Также рекомендуется проверить работу служб Питание, Планировщик классов мультимедиа, Удаленный вызов процедур RPC и Средство построения конечных точек Windows Audio. Все они должны работать и иметь тип запуска «Автоматически».
Примечание: чтобы новые настройки вступили в силу, после запуска служб необходимо перезагрузить компьютер.
Ошибка при работе с интернетом и локальной сетью
Похожим образом устраняется ошибка 1068 при каких-либо действиях с сетью, только на этот раз нужно проверять другие службы, а именно: Диспетчер подключений Windows, Автонастройка WLAN, Удаленный вызов процедур RPC, Служба сведений о подключенных сетях. Все они должны быть задействованы и иметь автоматический тип запуска. Также рекомендуется посмотреть службы Plug and Play, Протокол PNRP, SSTP, Диспетчер удостоверений сетевых участников. Они должны иметь тип запуска «Вручную».
Как вариант, устранить ошибку 1068 при работе с сетевыми компонентами можно следующим образом. Откройте от имени администратора командную строку и остановите командой Net stop p2pimsvc службу диспетчера удостоверений сетевых участников.

Затем перейдите в Проводнике в директорию C:/Windows/serviceProfiles/LocalService/AppData/Roaming/PeerNetworking и удалите файл idstore.sst, если таковой там имеется.

Теперь перезагрузите компьютер и проверьте, не появляется ли ошибка 1068.
Включение служб не гарантирует устранения неполадки, более того, служба может вообще не запуститься. Так, при проблемах с локальной сетью часто бывает, что служба Рабочая станция не запускается, выдавая ошибку 1068. Причина может крыться как в некорректной работе «старших» служб (см. зависимости), так и в повреждении системных файлов, действии вирусов и т.п.

Трудность диагностики подобных неисправностей состоит еще и в том, что далеко не все пользователи хорошо разбираются в назначении служб Windows. Что делать, если вы не знаете, какую именно службу нужно включить? Ничего страшного не случится, если включите все. Если это не даст результатов, попробуйте восстановить Windows, откатившись к предыдущей точке восстановления, возможно, причина ошибки действительно кроется в повреждении системных файлов или ключей реестра.
Служба диспетчера очереди печати необходима для печати. Однако иногда пользователи получают следующую ошибку при подключении нового принтера или печати:
Ошибка службы очереди печати 1068
Варианты этой ошибки следующие:
Не удалось запустить службу диспетчера очереди печати на локальном компьютере.
Ошибка 1068: Служба зависимостей не существует или помечена для удаления.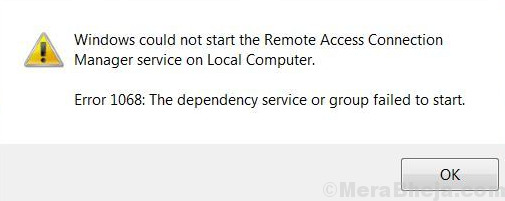
Причина
Проблема вызвана повреждением служб, от которых зависит служба диспетчера очереди печати. Это также происходит, когда мы пытаемся запустить службу диспетчера очереди печати вручную.
Решение состоит не в том, чтобы перезапустить какую-либо службу, а в том, чтобы исправить повреждение служб.
Попробуйте следующие решения одно за другим:
1} Использование командной строки с повышенными правами
2} Использование редактора реестра
Решение 1]Использование команды запуска
Мы могли бы удалить зависимость службы диспетчера очереди печати от связанных служб, используя следующую настройку командной строки:
1. Найдите приведенную ниже команду в поле поиска.
sc config spooler depend= RPCSS
2. Нажмите на результат поиска, чтобы запустить команду запуска.
Решение 2]Использование редактора реестра
1]Нажмите Win + R, чтобы открыть окно «Выполнить», и введите команду regedit. Нажмите Enter, чтобы открыть редактор реестра.
2]Перейдите к следующему ключу:
HKEY_LOCAL_MACHINESYSTEMCurrentControlSetServicesSpooler
3]На правой панели найдите DependOnService. Дважды щелкните по нему, чтобы открыть его свойства (или щелкните правой кнопкой мыши >> Изменить).
4]Удалите любое значение в разделе «Значение данных» и вместо этого введите RPCSS на панели.
5]Нажмите «ОК», а затем закройте окно редактора реестра.
Попробуйте еще раз. Если это не сработает, попробуйте еще раз после перезагрузки компьютера.
