Содержание
- DS License Server Problem Windows 10 Catia V5-6R2013
- Комментарии • 67
- Ds license server administration не запускается на windows 10
- Общие обсуждения
- Ds license server не запускается на windows 10
- Ds license server не запускается на windows 10
- Проблемы при лицензировании терминальных серверов
- Диагностика и устранение проблем с лицензированием служб удаленных рабочих столов
- Удаление старых серверов лицензирования через реестр
- Как настроить сервер лицензирования удаленных рабочих столов на узле сеанса удаленных рабочих столов через PowerShell
- Trouble in installation of DSS Catia DS License Server
- Replies (48)
- Ошибка: Не задан режим лицензирования для сервера узла сеансов удаленных рабочих столов
- Установка и активация сервера лицензирования RDS на Windows Server 2019/2016
- Установка роли Remote Desktop Licensing в Windows Server 2019/2016
- Активация сервера лицензий RDS в Windows Server
- Типы клиентских терминальных лицензий (RDS CAL)
- Установка клиентских лицензий RDS CAL в Windows Server 2016/2019
- Удаление RDS CAL с сервера лицензирования
- Настройка сервера лицензий на серверах RD Session Host
DS License Server Problem Windows 10 Catia V5-6R2013

Показать панель управления
Комментарии • 67


In my case «License Administration Tool» is not opening after installation. Is there any solution to it?

Do you fix the problem and how?

Kindly help us solving this issue sir
grabcad.com/questions/enovia-online-registration-for-catia-v6-internal-server-error

I can not even open DS License Server Administration.
Just a black & blank «MS-DOS-Window» opens for a few seconds & closes again.
What can I do?
I run Windows Version 2004. Is that the problem?


Do you fix the problem and how?


@adam pranjic at that time i used windows 10 version 20H2, then when i down graded to version 1803 everything worked fine

Do you fix the problem and how?

No sé si alguien más ha tenido este problema pero cuando ejecuto el License Server Administrator aparece la ventana negra tipo MSDOS y simplemente deja de ejecutarse y desaparece, como si no lo hubiese ejecutado. Tengo Windows 10 Home 2020 y no se si tendrá algo que ver.

@Piknockyou la solución está en volver a la actualización 1909 de windows, parece ser que la actualizacion 2004 se ha cargado el DS License Server.


Daha önce defalarca kurdum ancak License Administration Tool ekranı açılmıyor daha önce aynı kurulum dosyalarıyla kurmama rağmen sorun çıkmamıştı bu sorunla karşılaşan oldu mu?

Bende de aynı sıkıntı var ya düzeltebildin mi peki

Bendede oldu bu sorun. Muhtemelen Windows 10 2004 güncellemesi sonrası açılmıyor dc licence server



my license server is running but till the same issue



I cant found DS License in services

I also can’t find the Service in tskmngr 🙁

could you send me the DSLS.LICGEN.V1.5.SSQ.EXE file?

((SOLVED)) if you can’t select any of the licenses in license manager change your «localhost» to «Localhost» BY ADDING NEW SERVER with the same port and also add «DSY_DISABLE_WININET=TRUE » new line «DSLICENSING=LEGACY»
also check the environment variables
hope to fix it (took me 3 days. )

un reeeeeeeee teso capo tifon lo maximo

Hoping you could help, my issue is that the DS License Server won’t stay running even after starting it in the Services. I’m running windows 10.
EDIT: I did a restore / windows 10 roll back. So for anyone on Windows 10 I can confirm Version 1909 OS build 18363.900 works. Allowing you to rerun the DS License Installation and administration tool. I hope this helps someone out there.

I run Version 2004. Is that the problem?

Yaha., it is working 💯🙏

Thanks, buddy. When I had gt this fault I uninstall Catia and install again. Today I got again I watched your video and problem solved.


That license administrative tool itself not opening.

@Piknockyou yup downgrading to 1909 works fine

@M Ashok Kumar I run Windows Version 2004. Is that the problem?


Lemme guess you got the windows 2004 update

I’m having the same issue. I can’t even open the license server to connect


Ds license server. Service is working properly in control panel > services. Its running but still it cannot connect to server. And it does not show the computer id. It shows «?» in place of computer id. Whats the problem. Can you help

Do you fix the problem and how?

I have the same issue right now hoping @3Design can help

Oye
Y porque se desconecta??
Porque deja de trabajar el DSLS?

My server is running but still not connected message is appearing. Do you have a solution?


Como te quiero Tute

Sadly, did not worked.

What If I start the service but immediately stops?

@Soljarag5 The fresh install often solves some of the issues, though I don’t know what causes them.

@Inner Peace ok just uninstalled 2018 and reinstalled. And it works. Who knows what happened.

@Inner Peace FYI I just fully updated my other computer, and 2018 is still working. So must have something to do with my other specific computer

@Inner Peace cool, I’ll give that a shot, thanks! Most of my projects are in Solidworks. But I like to mess around with surfacing in CATIA, so that wouldn’t be a huge deal for me

@Soljarag5 «so you uninstall and reinstall the 2017 license server every time you want to open up Catia, and it works?»
Yes, that’s what i do

Hola tengo problemas con la licencia de catia V5-6R2016, ya vi tu video de «solucionar problema de licencias de catia» segui todos los pasos pero sigue igual. tu puedes apoyarme por team viewer?
Источник
Ds license server administration не запускается на windows 10

Общие обсуждения


Перестал запускаться сервис «Лицензирование удаленных рабочих столов» на сервере терминалов. Причем это было замечено только через несколько месяцев, когда у клиентов закончились ранее выданные лицензии, а новых не получили.
Предположительно проблема возникла из-за замены жесткого диска с копированием системы Акрониксом либо накатом целой кучи обновлений.
Переустановка роли и всего службы удаленных рабочих столов и всего с этим связанного проблемы не решило.
sfc и DISM проблем не обнаружили.
в system32 нет каталога Lserver.
Имя журнала: System
Источник: Service Control Manager
Дата: 04.11.2018 12:44:13
Код события: 7024
Категория задачи:Отсутствует
Уровень: Ошибка
Ключевые слова:Классический
Пользователь: Н/Д
Компьютер: SERVER
Описание:
Служба «Лицензирование удаленных рабочих столов» завершена из-за следующей внутренней ошибки:
Присоединенное к системе устройство не работает.
Xml события:
7024
0
2
0
0
0x8080000000000000
90728
System
SERVER
Лицензирование удаленных рабочих столов
%%31
5400650072006D0053006500720076004C006900630065006E00730069006E0067000000
Имя журнала: Application
Источник: ESENT
Дата: 04.11.2018 11:26:45
Код события: 465
Категория задачи:Ведение журнала/Восстановление
Уровень: Ошибка
Ключевые слова:Классический
Пользователь: Н/Д
Компьютер: SERVER
Описание:
svchost (3364) В ходе необязательного восстановления файла журнала C:WindowsSystem32LServeredb.log обнаружено повреждение. Позиция несоответствующей записи контрольной суммы: END. Данные, не соответствующие предполагаемому содержимому файла журнала, обнаружены в секторе 39 (0x00000027). Этот файл журнала поврежден, его использование невозможно.
Xml события:
465
2
3
0x80000000000000
19978
Application
SERVER
svchost
3364
C:WindowsSystem32LServeredb.log
END
39 (0x00000027)
477
2
3
0x80000000000000
19977
Application
SERVER
svchost
3364
C:WindowsSystem32LServeredb.log
159744 (0x0000000000027000)
4096 (0x00001000)
-501 (0xfffffe0b)
9216053796837545821 (0x7fe600197764575d)
9216053796837545821 (0x7fe600197764575d)
Источник
Ds license server не запускается на windows 10
Ds license server не запускается на windows 10
Добрый день! Уважаемые читатели и гости одного из крупнейших IT блогов России Pyatilistnik.org. В прошлый раз мы с вами научились отключать software reporter tool в Chrome Браузере, так как этот компонент уж очень сильно мог загружать центральный процессор вашего компьютера или ноутбука. В сегодняшней публикации я хочу поговорить про ошибки лицензирования терминальных столов и RDSH узлов в RDS ферме с которыми может встретиться любой системный администратор в своей практике. Мы рассмотрим ошибку «Этому серверу узла сеансов удаленных рабочих столов недоступны лицензии«.
Проблемы при лицензировании терминальных серверов
Ситуация такая, ранее я развернул новую терминальную ферму Remote Desktop Services High Availability на базе Windows Server 2019 с определенным количеством RDSH хостов. Решил через месяц добавить еще несколько сервер подключений и после ввода их в состав RDS фермы и подключившись на каждый из них я увидел ошибку получения лицензий в виде формулировки:

Самое интересное, что у меня при разворачивании RDS фермы был добавлен сервер лицензирования, который мы специально устанавливали под Windows Server 2019. Давайте разбираться в чем дело.
Диагностика и устранение проблем с лицензированием служб удаленных рабочих столов
Если у вас проблема с лицензированием RDSH хостов, то первым делом вы должны проверить ваши настройки RDS фермы через оснастку управления. В списке «Deployment Server» убедитесь, что у вас добавлены нужные сервера лицензирования RDS и нет лишних. В моем примере было добавлено три сервера лицензирования Remote Desktop Services. Один из них был точно с нужными лицензиями, а вот остальные были под вопросом.

Зайдите на каждый из серверов, который предоставляет лицензии и проверьте, что для нужной операционной системы у вас есть лицензии. Делается это через оснастку «Средство диагностики и лицензирования удаленных рабочих столов (RD License Manager)«. Как оказалось на одном из серверов вообще не было лицензий на Windows Server 2019, а на втором их было 0. Исходя из этого, данные сервера нужно удалить из RDS развертывания.


Выделяем нужные сервера и переносим их в правую область, я специально не стал удалять саму роль лицензирования (Uninstall the RD Licensing role service from the selected server), так как они раздавали лицензии для других версий Windows.

Если тут все привели в порядок, то следующим шагом вам необходимо подключиться к нужному участнику RDS фермы, где есть проблемы с получением лицензий и так же проверить, что выдает вам оснастка «Средство диагностики и лицензирования удаленных рабочих столов (RD License Manager)«. Тут вы можете встретить несколько разновидностей ошибок:
Льготный период использования сервера узла сеансов удаленных рабочих столов еще не истек, но этот сервер не настроен на использование хотя бы одного сервера лицензирования. В английской редакции будет вот такая формулировка «Licensing mode for the Remote Desktop Session Host is not configured. Remote Desktop Service will stop working in 100 days. Remote Desktop Services will stop working because this computer is past grace period and has not contacted at least a valid Windows Server 2019 license server. Click this message to open RD Session Host Server Configuration to use Licensing Diagnosis.»
В данном примере не видно ни одного сервера раздающего лицензии.

В данном примере на добавленных серверах лицензирования RDS просто нет лицензий для нужной редакции. Данные сервера нужно удалить и добавить актуальные.

Удалить текущие, неправильные сервера лицензирования вы можете через реестр, но нужно понять как они прилетают на сервер и как были добавлены, если в ручную, то это одно дело, если через групповые политики, то другое. Для начала я вам советую выяснить какие политики применяются к данному серверу, посмотрите как это делается. В моем случае и в правду была общая политика на данной OU, где задавались два неправильных сервера лицензирования.
Напоминаю, что это делается при редактировании GPO политики в ветке
Та же ветка будет участвовать в настройке локальных политик, если это необходимо, вызвать их можно через окно выполнить, введя там gpedit.msc.

Так же задайте тут сразу режим лицензирования для всей RDS фермы, через настройку:

Далее вам нужно произвести обновление групповой политики, в случае с локальной она должна применится сразу. Проверяем появление ваших лицензий. Как видите нужные мне лицензии были добавлены и режим лицензирования настроен.

Удаление старых серверов лицензирования через реестр
Может получиться ситуация, что у вас сервера лицензирования были добавлены не через политику, как того требует инфраструктура Active Directory, а через реестр, либо может быть ситуация, что в реестре остались мусорные записи, которые политикой не получается перезаписать. В таких ситуациях вам необходимо самостоятельно проверить вот эту ветку реестра. Запустите окно выполнить и введите в нем regedit, чтобы открыть редактор реестра.
тут нужно найти ключ LicenseServers, именно он и отвечает за список серверов лицензирования, которые назначаются для службы удаленных рабочих столов. Убедитесь, что у вас тут стоит правильное значение. При необходимости его можно поменять, и значения будут применены без необходимости перезагружать сервер.

Еще можете проверить вот такую ветку реестра:
Тут то же может быть ключ LicenseServers.

Если необходимо задать режим лицензирования на устройства или пользователя с помощью реестра, то вы это легко сможете сделать в ветке:
Тут будет ключ реестра LicensingMode, который может содержать три значения:

Как настроить сервер лицензирования удаленных рабочих столов на узле сеанса удаленных рабочих столов через PowerShell
Так же вы можете управлять и просматривать значения настроек сервера лицензирования RDS через оболочку PowerShell, для этого вы можете воспользоваться вот такими командлетами.

В процессе выполнения вы можете получить ошибку:
Так же убедитесь, что вы выполняете команду в режиме администратора и имея административные права на данном сервере.


Trouble in installation of DSS Catia DS License Server
I need support in order to resolve issue related to installation of CATIA software.
One need to install DS License server administration Tool in order proceed further with actual installation of application.
First i tried installing Catia V5-6R2017. when i installed DSS License server Administration. a License Administration Tool is supposed to pop up automatically after installation. but same didn’t happen. I tried installing it multiple time, still nothing.
When i ran Catia V6R2012, License Administration Tool appeared automatically after installation of DS License Server Administration.
(Pls respond if more information required regarding issue)
4. 4 GB NVIDIA GTX 1050 graphics)
* Please try a lower page number.
* Please enter only numbers.
* Please try a lower page number.
* Please enter only numbers.
Issue is with Windows Build 2004, My my 2017 CATIA was working fine with Build 1909 and updated to 2004, next second my CATIA DS Server tool became not working. it becomes as you said in your post. I rolled back to 1909 and it’s working fine.
hope this helps you!
13 people found this reply helpful
Was this reply helpful?
Sorry this didn’t help.
Great! Thanks for your feedback.
How satisfied are you with this reply?
Thanks for your feedback, it helps us improve the site.
How satisfied are you with this reply?
Thanks for your feedback.
I have the same problem. The DS License server windows do not pop up after running the program and I can’t enrol licenses.
Is there any other way to run it on windows 10 2004?? Or I should install win 10 1909? :((
If windows update runs and automatically update my windows to 2004 what will happen?
1 person found this reply helpful
Was this reply helpful?
Sorry this didn’t help.
Great! Thanks for your feedback.
How satisfied are you with this reply?
Thanks for your feedback, it helps us improve the site.
How satisfied are you with this reply?
Thanks for your feedback.
5 people found this reply helpful
Was this reply helpful?
Sorry this didn’t help.
Great! Thanks for your feedback.
How satisfied are you with this reply?
Thanks for your feedback, it helps us improve the site.
How satisfied are you with this reply?
Thanks for your feedback.
Was this reply helpful?
Sorry this didn’t help.
Great! Thanks for your feedback.
How satisfied are you with this reply?
Thanks for your feedback, it helps us improve the site.
How satisfied are you with this reply?
Thanks for your feedback.
Hi guys, do you have any ideas to solve this problem?
1 person found this reply helpful
Was this reply helpful?
Sorry this didn’t help.
Great! Thanks for your feedback.
How satisfied are you with this reply?
Thanks for your feedback, it helps us improve the site.
How satisfied are you with this reply?
Thanks for your feedback.
You have to reinstall to windows 10 version 1909 and don’t let windows update to update your windows version to 2004!!
Apparently it is the only solution!
Was this reply helpful?
Sorry this didn’t help.
Great! Thanks for your feedback.
How satisfied are you with this reply?
Thanks for your feedback, it helps us improve the site.
How satisfied are you with this reply?
Thanks for your feedback.
Was this reply helpful?
Sorry this didn’t help.
Great! Thanks for your feedback.
How satisfied are you with this reply?
Thanks for your feedback, it helps us improve the site.
How satisfied are you with this reply?
Thanks for your feedback.
i had same problem.
with going back to previous version of windows the problem solved.
view update history
go back to previous version of windows 10]
4 people found this reply helpful
Was this reply helpful?
Sorry this didn’t help.
Great! Thanks for your feedback.
How satisfied are you with this reply?
Thanks for your feedback, it helps us improve the site.
How satisfied are you with this reply?
Thanks for your feedback.
please foloowing this step:
for persian people:
با سلام. لططفا مراحل زیر رو دنبال کنید. من انجام دادم و جواب گرفتم. سوالی هم بود میتونید همینجا بپرسید
Ошибка: Не задан режим лицензирования для сервера узла сеансов удаленных рабочих столов
При настройке нового узла RDS фермы на Windows Server 2012 R2/2016/2019 вы можете столкнуться со следующим всплывающим предупреждением, которое появляется в трее:
Remote Desktop Service will stop working in xxx days.

Судя по ошибке, служба RDS запущена в режиме льготного периода лицензирования (в течении пробного периода 120 дней вы можете использовать Remote Desktop Session Host без активации RDS лицензий). Когда grace период закончится, пользователи не смогут подключиться к RDSH, а в трее появится ошибка:
В английской версии Windows Server ошибка выглядит так:
Licenses are not available for the Remote Desktop Session Host server, and RD Licensing Diagnoser has identified licensing problem for the RD Session Host server.
Licensing mode for the Remote Desktop Session Host is not configured.
The Remote Desktop Session Host server is within its grace period, but the Session Host server has not been configured with any license server.
Как вы видите, на самом деле доступных клиентам лицензий нет, т.к. режим лицензирования не задан.


Отройте консоль PowerShell и проверьте, задан ли сервер лицензирования RDS с помощью следующих команд:

Если сервер лицензирования не задан, его можно указать командой:
$obj. SetSpecifiedLicenseServerList(«rdslic1.winitpro.ru»)
Также вы можете принудительно задать параметры лицензирования RDS можно несколькими способами.
Через реестр:
В ветке HKLMSYSTEMCurrentControlSetControlTerminal ServerRCMLicensing Core нужно изменить значение DWORD параметра с именем LicensingMode с 5 на:
Вы можете изменить параметр реестра вручную через regedit.exe или следующими командами PowerShell из модуля управления реестром:

После внесения изменений нужно перезагрузить RDS хост.
Параметры сервера лицензирования RDS также можно задать через политики GPO (локальную или доменную политику).
Нас интересуют две политики:
После перезагрузки сервера откройте средство диагностики лицензирования RDS. Если вы все настроили правильно, должно появится число доступных RDS лицензий и указан режим лицензирования.
Вы можете проверить доступность портов с помощью комнадлета Test-NetConnection. Если порты закрыты на локальном брандмауэре Windows Defender Firewall, вы можете открыть порты с помощью командлетов из модуля NetSecurity.

Также обратите внимание, что, если на сервере RD Licensing Server установлена, например, Windows Server 2012 R2 и CAL для RDS 2012 R2, вы не сможете установить RDS CAL лицензии для Windows Server 2016 или 2019. Ошибка “Remote Desktop Licensing mode is not configured” сохранится, даже если вы указали правильные тип лицензий и имя сервера лицензирования RDS. Старые версии Windows Server просто не поддерживают RDS CAL для более новых версий WS.
При этом в окне RD License Diagnoser будет отображаться надпись:

Сначала Вам придется обновить версию Windows Server на сервере лицензирования (или развернуть новый RD License host). Более новая версия Windows Server (например, WS 2019 поддерживает RDS CAL для всех предыдущих версий Windows Server).
Установка и активация сервера лицензирования RDS на Windows Server 2019/2016
В это статье мы рассмотрим процесс установки, настройки и активации роли сервера лицензирования удаленных рабочих столов (Remote Desktop Licensing) на базе Windows Server 2016 или 2019, а также процедуру установки и активации клиентских терминальных (CAL).
Напомню, что после установки роли терминального сервера Remote Desktop Session Host, пользователи могут использовать его только в течении пробного периода 120 дней, после окончания которого возможность подключения к удаленному RDS серверу пропадает. Согласно схеме лицензирования Microsoft, все пользователи или устройства, использующие возможности RDS, должны быть лицензированы. Для учета и выдачи терминальных лицензий (RDS CAL) существует отдельная роли в службе RDS — Remote Desktop License Server.
Установка роли Remote Desktop Licensing в Windows Server 2019/2016
Вы можете развернуть компонент Remote Desktop License на любом сервере домена, не обязательно устанавливать его на одном из серверов фермы RDSH.
Переда началом установки сервера лицензирования RDS нужно добавить (или убедиться, что у вас есть право на добавление) нового сервера в доменную группу Terminal Server License Servers, иначе сервер не сможет выдать CAL типа RDS Per User пользователям домена.
Установить службу Remote Desktop Licensing можно через консоль Server Manager. Для этого в мастере Add Roles and Features выберите роль Remote Desktop Services.
В качестве компонента роли нужно выбрать службу Remote Desktop Licensing.

Осталось дождаться окончания установки роли.

Также вы можете установить компонент лицензирования RDS и RD Licensing Diagnoser с помощью PowerShell:
Активация сервера лицензий RDS в Windows Server
Чтобы сервер лицензирования RDS мог выдавать лицензии клиентам, его необходимо активировать. Для этого, откройте консоль Remote Desktop Licensing Manager (licmgr.exe), щелкните ПКМ по имени вашего сервера и выберите пункт меню Activate Server.
Запустится мастер активации сервера лицензирования RDS, в котором нужно будет выбрать желаемый метод активации. Если ваш сервер имеет доступ в Интернет, он может автоматически подключиться к серверам Microsoft. Если доступа в интернет с сервера нет, можно активировать сервер через веб браузер или по телефону. 
Далее нужно будет заполнить ряд информации о вашей организации (часть полей является обязательными).
Осталось нажать кнопку Finish.

Теперь, если в консоли щелкнуть ПКМ по имени сервера и выбрать пункт Review Configuration, можно убедится что данный сервер лицензий RDS является активированным и может быть использован для активации RDS клиентов в домене.
Типы клиентских терминальных лицензий (RDS CAL)
Каждый пользователь или устройство, которое подключается к серверам Remote Desktop Session должно иметь клиентскую лицензию (CAL — client access license). Есть два типа терминальных CAL.
Установка клиентских лицензий RDS CAL в Windows Server 2016/2019
Теперь на сервер лицензирования нужно установить приобретенный пакет терминальных лицензий (RDS CAL).
В консоли Remote Desktop Licensing Manager щелкните ПКМ по серверу и выберите Install Licenses.

Выберите способ активации (автоматически, через веб или по телефону) и программу лицензирования (в нашем случае Enterprise Agreement).
Следующие шаги мастера зависят от того, какой тип лицензирования выбран. В случае Enterprise Agreement нужно указать его номер. Если выбран тип лицензирования License Pack (Retail Purchase), нужно будет указать 25-символьный ключ продукта, полученный от Microsoft.
Тип продукта (Windows Server 2016/2019), тип лицензии (RDS Per user CAL) и количество лицензий, которые нужно установить на сервере.
После этого, сервер может выдавать лицензии (RDS CAL) клиентам.
Вы можете сконвертировать RDS лицензии User CAL в Device CAL (и наоборот) с помощью контекстного меню Convert Licenses в консоли RD Licensing Manager.

Если у вас закончились свободные лицензии, вы можете отозвать ранее выданные лицензии RDS Device CAL для неактивных компьютеров с помощью следующего скрипт PowerShell:
Удаление RDS CAL с сервера лицензирования
Если вы хотите перенести свой набор лицензий RDS CAL с одного сервера лицензирования Remote Desktop на другой, вы можете удалить установленные лицензии с сервера лицензирования с помощью PowerShell.
С помощью следующего командлета вы можете вывести список установленных пакетов RDS лицензий на сервере:
Get-WmiObject Win32_TSLicenseKeyPack|select-object KeyPackId,ProductVersion,TypeAndModel,AvailableLicenses,IssuedLicenses |ft

Найдите значение KeyPackId для пакета RDS CAL, который нужно удалить и выполите команду:
wmic /namespace:rootCIMV2 PATH Win32_TSLicenseKeyPack CALL UninstallLicenseKeyPackWithId KEYPACKID
Также вы можете полностью удалить все наборы CAL, пересоздав базу лицензий RDS. Для этого остановите службу Remote Desktop Licensing:
Переименуйте файл C:WindowsSystem32lserverTLSLic.edb в C:WindowsSystem32lserverTLSLic.bak и запустите службу:
После этого все RDS CAL лицензии будут удалены, и вы должны активировать их заново.
Настройка сервера лицензий на серверах RD Session Host
После того, как служба сервера лицензирования RDS запущена и активирована, можно перенастроить терминальные сервера RD Session Host на получение лицензий с данного сервера. Выбрать тип лицензий и указать имя терминального сервера из графического интерфейса Server Manager, с помощью PowerShell или групповой политики.


Вы можете изменить адрес сервера лицензирования RDS и тип CAL с помощью PowerShell:
Теперь можно указать имя сервера лицензирования RDS:
И проверить настройки:
В этом разделе имеется 2 интересующие нас политики:
Вы можете проверить доступность портов с помощью утилиты PortQry либо командлета Test-NetConnection.
Проверить статус сервера лицензий и количество выданных лицензий можно с помощью консоли RD Licensing Diagnoser.
Если предупреждений нет, и вы видите сообщение «RD Licensing Diagnoser did not identify any licensing problems for the Remote Desktop Session Host server«, значит RDSH сервер может получать лицензии RDS CAL для пользователей.
Источник
Обновлено 20.09.2020

Добрый день! Уважаемые читатели и гости одного из крупнейших IT блогов России Pyatilistnik.org. В прошлый раз мы с вами научились отключать software reporter tool в Chrome Браузере, так как этот компонент уж очень сильно мог загружать центральный процессор вашего компьютера или ноутбука. В сегодняшней публикации я хочу поговорить про ошибки лицензирования терминальных столов и RDSH узлов в RDS ферме с которыми может встретиться любой системный администратор в своей практике. Мы рассмотрим ошибку «Этому серверу узла сеансов удаленных рабочих столов недоступны лицензии«.
Проблемы при лицензировании терминальных серверов
Ситуация такая, ранее я развернул новую терминальную ферму Remote Desktop Services High Availability на базе Windows Server 2019 с определенным количеством RDSH хостов. Решил через месяц добавить еще несколько сервер подключений и после ввода их в состав RDS фермы и подключившись на каждый из них я увидел ошибку получения лицензий в виде формулировки:
Не указан сервер лицензирования удаленных рабочих столов. Службы удаленных рабочих столов прекратят работать через 91 день, если не будет указан сервер лицензирования. На сервере посредника подключений

Самое интересное, что у меня при разворачивании RDS фермы был добавлен сервер лицензирования, который мы специально устанавливали под Windows Server 2019. Давайте разбираться в чем дело.
Диагностика и устранение проблем с лицензированием служб удаленных рабочих столов
Если у вас проблема с лицензированием RDSH хостов, то первым делом вы должны проверить ваши настройки RDS фермы через оснастку управления. В списке «Deployment Server» убедитесь, что у вас добавлены нужные сервера лицензирования RDS и нет лишних. В моем примере было добавлено три сервера лицензирования Remote Desktop Services. Один из них был точно с нужными лицензиями, а вот остальные были под вопросом.

Зайдите на каждый из серверов, который предоставляет лицензии и проверьте, что для нужной операционной системы у вас есть лицензии. Делается это через оснастку «Средство диагностики и лицензирования удаленных рабочих столов (RD License Manager)«. Как оказалось на одном из серверов вообще не было лицензий на Windows Server 2019, а на втором их было 0. Исходя из этого, данные сервера нужно удалить из RDS развертывания.

Для удаления выбираем «Задачи (Tasks) — Remove RD Licensing Servers«.

Выделяем нужные сервера и переносим их в правую область, я специально не стал удалять саму роль лицензирования (Uninstall the RD Licensing role service from the selected server), так как они раздавали лицензии для других версий Windows.

Если тут все привели в порядок, то следующим шагом вам необходимо подключиться к нужному участнику RDS фермы, где есть проблемы с получением лицензий и так же проверить, что выдает вам оснастка «Средство диагностики и лицензирования удаленных рабочих столов (RD License Manager)«. Тут вы можете встретить несколько разновидностей ошибок:
Этому серверу узла сеансов удаленных рабочих столов недоступны лицензии, и средство диагностики лицензирования удаленных рабочих столов обнаружило проблемы с лицензированием на этом сервере.
Льготный период использования сервера узла сеансов удаленных рабочих столов еще не истек, но этот сервер не настроен на использование хотя бы одного сервера лицензирования. В английской редакции будет вот такая формулировка «Licensing mode for the Remote Desktop Session Host is not configured. Remote Desktop Service will stop working in 100 days. Remote Desktop Services will stop working because this computer is past grace period and has not contacted at least a valid Windows Server 2019 license server. Click this message to open RD Session Host Server Configuration to use Licensing Diagnosis.»
В данном примере не видно ни одного сервера раздающего лицензии.

Этому серверу узла сеансов удаленных рабочих столов недоступны лицензии, и средство диагностики лицензирования удаленных рабочих столов обнаружило проблемы с лицензированием на этом сервере.
Сервер узла сеансов удаленных рабочих столов находится в режиме лицензирования для пользователя и режиме перенаправителя Нет, но на сервере лицензирования не установлено лицензий со следующими атрибутами «Версия продукта Windows Server 1016 — 2019»
В данном примере на добавленных серверах лицензирования RDS просто нет лицензий для нужной редакции. Данные сервера нужно удалить и добавить актуальные.

Удалить текущие, неправильные сервера лицензирования вы можете через реестр, но нужно понять как они прилетают на сервер и как были добавлены, если в ручную, то это одно дело, если через групповые политики, то другое. Для начала я вам советую выяснить какие политики применяются к данному серверу, посмотрите как это делается. В моем случае и в правду была общая политика на данной OU, где задавались два неправильных сервера лицензирования.
Напоминаю, что это делается при редактировании GPO политики в ветке
Конфигурация компьютераАдминистративные шаблоныКомпоненты WindowsСлужбы удаленных рабочих столовУзел сеансов удаленных рабочих столовЛицензирование — Использовать указанные серверы лицензирования удаленных рабочих столов (добавляем имя нашего сервера) (Computer ConfigurationAdministrative TemplatesWindows ComponentsRemote Desktop ServicesRemote Desktop Session HostLicensing — Use the specified Remote Desktop license servers )
Та же ветка будет участвовать в настройке локальных политик, если это необходимо, вызвать их можно через окно выполнить, введя там gpedit.msc.

Так же задайте тут сразу режим лицензирования для всей RDS фермы, через настройку:
Конфигурация компьютераАдминистративные шаблоныКомпоненты WindowsСлужбы удаленных рабочих столовУзел сеансов удаленных рабочих столовЛицензирование — Задать режим лицензирования удаленных рабочих столов (выбираем тип лицензий)(Computer ConfigurationAdministrative TemplatesWindows ComponentsRemote Desktop ServicesRemote Desktop Session HostLicensing — Set the Remote licensing mode)

Далее вам нужно произвести обновление групповой политики, в случае с локальной она должна применится сразу. Проверяем появление ваших лицензий. Как видите нужные мне лицензии были добавлены и режим лицензирования настроен.

Удаление старых серверов лицензирования через реестр
Может получиться ситуация, что у вас сервера лицензирования были добавлены не через политику, как того требует инфраструктура Active Directory, а через реестр, либо может быть ситуация, что в реестре остались мусорные записи, которые политикой не получается перезаписать. В таких ситуациях вам необходимо самостоятельно проверить вот эту ветку реестра. Запустите окно выполнить и введите в нем regedit, чтобы открыть редактор реестра.
HKEY_LOCAL_MACHINESOFTWAREPoliciesMicrosoftWindows NTTerminal Services
тут нужно найти ключ LicenseServers, именно он и отвечает за список серверов лицензирования, которые назначаются для службы удаленных рабочих столов. Убедитесь, что у вас тут стоит правильное значение. При необходимости его можно поменять, и значения будут применены без необходимости перезагружать сервер.

Еще можете проверить вот такую ветку реестра:
HKEY_LOCAL_MACHINESOFTWAREWOW6432NodePoliciesMicrosoftWindows NTTerminal Services
Тут то же может быть ключ LicenseServers.

Если необходимо задать режим лицензирования на устройства или пользователя с помощью реестра, то вы это легко сможете сделать в ветке:
HKLMSYSTEMCurrentControlSetControlTerminal ServerRCMLicensing Core
Тут будет ключ реестра LicensingMode, который может содержать три значения:
- 2 — Задает режим лицензирования на устройство
- 4 — Задает режим лицензирования на пользователя
- 5 — Режим лицензирования не настроен
Подробнее на https://docs.microsoft.com/en-us/windows-hardware/customize/desktop/unattend/microsoft-windows-terminalservices-remoteconnectionmanager-licensingmode

Как настроить сервер лицензирования удаленных рабочих столов на узле сеанса удаленных рабочих столов через PowerShell
Так же вы можете управлять и просматривать значения настроек сервера лицензирования RDS через оболочку PowerShell, для этого вы можете воспользоваться вот такими командлетами.
- Проверка настроен ли сервер лицензирования
$obj = gwmi -namespace «Root/CIMV2/TerminalServices» Win32_TerminalServiceSetting
$obj.GetSpecifiedLicenseServerList()

- Задать нужный сервер лицензий через PowerShell
$obj = gwmi -namespace «Root/CIMV2/TerminalServices» Win32_TerminalServiceSetting
$obj.SetSpecifiedLicenseServerList(«FQDN вашего сервера лицензий»)
В процессе выполнения вы можете получить ошибку:
Исключение при вызове «SetSpecifiedLicenseServerList» : «Недопустимая операция » (“Exception … Invalid operation” или $obj.setspecifiedlicenseserverlist invalid operation)
С большой вероятностью у вас уже задана настройка через групповую политику, поэтому идет такой конфликт. Тут либо отключать политику через gpedit.msc или менять значение в самой политике. Речь идет о данной ветке «Конфигурация компьютераАдминистративные шаблоныКомпоненты WindowsСлужбы удаленных рабочих столовУзел сеансов удаленных рабочих столовЛицензирование — Использовать указанные серверы лицензирования удаленных рабочих столов (Administrative TemplatesWindows ComponentsRemote Desktop ServicesRemote Desktop Session HostLicensing)«
Так же убедитесь, что вы выполняете команду в режиме администратора и имея административные права на данном сервере.
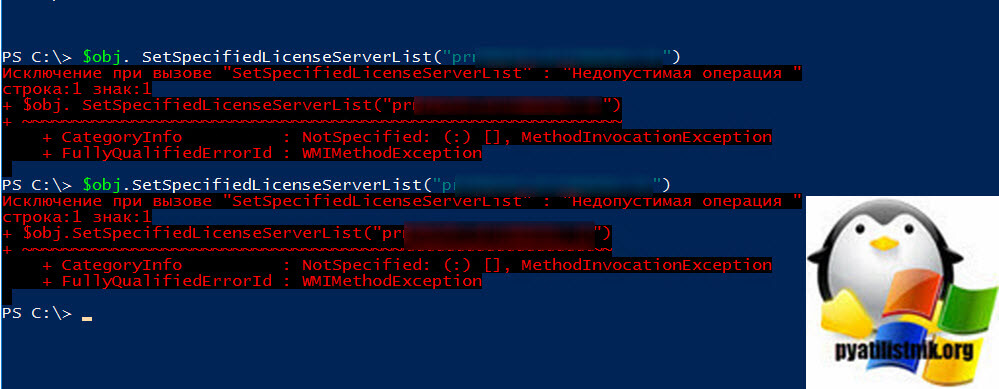
- Проверка режима лицензирования через PowerShell
$obj = gwmi -namespace «Root/CIMV2/TerminalServices» Win32_TerminalServiceSetting
$obj.LicensingType
$obj.LicensingName
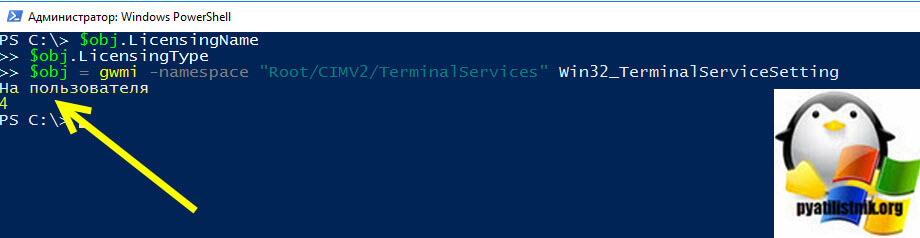
- Смена режима лицензирования через PowerShell
$obj = gwmi -namespace «Root/CIMV2/TerminalServices» Win32_TerminalServiceSetting
$obj.ChangeMode(value)
PS: Value = 2(Per Device)/4(Per User)
На этом я думаю у меня все, вы теперь точно научились диагностировать и решать проблемы с получением и назначением лицензий на сервера RDSH. Вы сами в праве выбирать тот метод, что вам подходит более всего, но старайтесь все же использовать по возможности централизацию в виде групповых политик, это уберет проблему с массовыми настройками и даст инструмент быстрого обновления настроек. С вами был Иван Семин, автор и создатель IT портала Pyatilistnik.org. Жду ваших вопросов и комментариев.
День добрый.
Перестал запускаться сервис «Лицензирование удаленных рабочих столов» на сервере терминалов. Причем это было замечено только через несколько месяцев, когда у клиентов закончились ранее выданные лицензии, а новых не получили.
Предположительно проблема возникла из-за замены жесткого диска с копированием системы Акрониксом либо накатом целой кучи обновлений.
Переустановка роли и всего службы удаленных рабочих столов и всего с этим связанного проблемы не решило.
sfc и DISM проблем не обнаружили.
в system32 нет каталога Lserver.
ошибки в журнале:
Имя журнала: System
Источник: Service Control Manager
Дата: 04.11.2018 12:44:13
Код события: 7024
Категория задачи:Отсутствует
Уровень: Ошибка
Ключевые слова:Классический
Пользователь: Н/Д
Компьютер: SERVER
Описание:
Служба «Лицензирование удаленных рабочих столов» завершена из-за следующей внутренней ошибки:
Присоединенное к системе устройство не работает.
Xml события:
<Event xmlns=»http://schemas.microsoft.com/win/2004/08/events/event»>
<System>
<Provider Name=»Service Control Manager» Guid=»{555908d1-a6d7-4695-8e1e-26931d2012f4}» EventSourceName=»Service Control Manager» />
<EventID Qualifiers=»49152″>7024</EventID>
<Version>0</Version>
<Level>2</Level>
<Task>0</Task>
<Opcode>0</Opcode>
<Keywords>0x8080000000000000</Keywords>
<TimeCreated SystemTime=»2018-11-04T05:44:13.345648600Z» />
<EventRecordID>90728</EventRecordID>
<Correlation />
<Execution ProcessID=»560″ ThreadID=»3720″ />
<Channel>System</Channel>
<Computer>SERVER</Computer>
<Security />
</System>
<EventData>
<Data Name=»param1″>Лицензирование удаленных рабочих столов</Data>
<Data Name=»param2″>%%31</Data>
<Binary>5400650072006D0053006500720076004C006900630065006E00730069006E0067000000</Binary>
</EventData>
</Event>
Имя журнала: System
Источник: Microsoft-Windows-TerminalServices-Licensing
Дата: 04.11.2018 12:44:13
Код события: 44
Категория задачи:Отсутствует
Уровень: Ошибка
Ключевые слова:Классический
Пользователь: Н/Д
Компьютер: SERVER
Описание:
Возникла следующая общая ошибка базы данных: «Не удалось инициализировать экземпляр ESE — ошибка -501 JET_errLogFileCorrupt, Log file is corrupt.
«
Xml события:
<Event xmlns=»http://schemas.microsoft.com/win/2004/08/events/event»>
<System>
<Provider Name=»Microsoft-Windows-TerminalServices-Licensing» Guid=»{4D99F017-0EB1-4B52-8419-14AEBD13D770}» EventSourceName=»TermServLicensing» />
<EventID Qualifiers=»0″>44</EventID>
<Version>0</Version>
<Level>2</Level>
<Task>0</Task>
<Opcode>0</Opcode>
<Keywords>0x80000000000000</Keywords>
<TimeCreated SystemTime=»2018-11-04T05:44:13.000000000Z» />
<EventRecordID>90726</EventRecordID>
<Correlation />
<Execution ProcessID=»0″ ThreadID=»0″ />
<Channel>System</Channel>
<Computer>SERVER</Computer>
<Security />
</System>
<UserData>
<EventXML xmlns:auto-ns3=»http://schemas.microsoft.com/win/2004/08/events» xmlns=»Event_NS»>
<param1>Не удалось инициализировать экземпляр ESE — ошибка -501 JET_errLogFileCorrupt, Log file is corrupt.
</param1>
</EventXML>
</UserData>
</Event>
Имя журнала: Application
Источник: ESENT
Дата: 04.11.2018 11:26:45
Код события: 465
Категория задачи:Ведение журнала/Восстановление
Уровень: Ошибка
Ключевые слова:Классический
Пользователь: Н/Д
Компьютер: SERVER
Описание:
svchost (3364) В ходе необязательного восстановления файла журнала C:WindowsSystem32LServeredb.log обнаружено повреждение. Позиция несоответствующей записи контрольной суммы: END. Данные, не соответствующие предполагаемому содержимому
файла журнала, обнаружены в секторе 39 (0x00000027). Этот файл журнала поврежден, его использование невозможно.
Xml события:
<Event xmlns=»http://schemas.microsoft.com/win/2004/08/events/event»>
<System>
<Provider Name=»ESENT» />
<EventID Qualifiers=»0″>465</EventID>
<Level>2</Level>
<Task>3</Task>
<Keywords>0x80000000000000</Keywords>
<TimeCreated SystemTime=»2018-11-04T04:26:45.000000000Z» />
<EventRecordID>19978</EventRecordID>
<Channel>Application</Channel>
<Computer>SERVER</Computer>
<Security />
</System>
<EventData>
<Data>svchost</Data>
<Data>3364</Data>
<Data>
</Data>
<Data>C:WindowsSystem32LServeredb.log</Data>
<Data>END</Data>
<Data>39 (0x00000027)</Data>
</EventData>
</Event>
Имя журнала: Application
Источник: ESENT
Дата: 04.11.2018 11:26:45
Код события: 477
Категория задачи:Ведение журнала/Восстановление
Уровень: Ошибка
Ключевые слова:Классический
Пользователь: Н/Д
Компьютер: SERVER
Описание:
svchost (3364) Проверка диапазона записей журнала, считанного из файла «C:WindowsSystem32LServeredb.log» со смещением 159744 (0x0000000000027000) размером 4096 (0x00001000) байт, неуспешна из-за несоответствия контрольной
суммы диапазона. Ожидаемая контрольная сумма — 9216053796837545821 (0x7fe600197764575d), а фактическая контрольная сумма — 9216053796837545821 (0x7fe600197764575d). Операция чтения завершится с ошибкой -501 (0xfffffe0b).
Если это состояние будет повторяться, восстановите файл журнала из предыдущего архива.
Xml события:
<Event xmlns=»http://schemas.microsoft.com/win/2004/08/events/event»>
<System>
<Provider Name=»ESENT» />
<EventID Qualifiers=»0″>477</EventID>
<Level>2</Level>
<Task>3</Task>
<Keywords>0x80000000000000</Keywords>
<TimeCreated SystemTime=»2018-11-04T04:26:45.000000000Z» />
<EventRecordID>19977</EventRecordID>
<Channel>Application</Channel>
<Computer>SERVER</Computer>
<Security />
</System>
<EventData>
<Data>svchost</Data>
<Data>3364</Data>
<Data>
</Data>
<Data>C:WindowsSystem32LServeredb.log</Data>
<Data>159744 (0x0000000000027000)</Data>
<Data>4096 (0x00001000)</Data>
<Data>-501 (0xfffffe0b)</Data>
<Data>9216053796837545821 (0x7fe600197764575d)</Data>
<Data>9216053796837545821 (0x7fe600197764575d)</Data>
</EventData>
</Event>
Имя журнала: Application
Источник: ESENT
Дата: 04.11.2018 11:26:45
Код события: 454
Категория задачи:Ведение журнала/Восстановление
Уровень: Ошибка
Ключевые слова:Классический
Пользователь: Н/Д
Компьютер: SERVER
Описание:
svchost (3364) Не удалось выполнить восстановление базы данных. Непредвиденная ошибка -501.
Xml события:
<Event xmlns=»http://schemas.microsoft.com/win/2004/08/events/event»>
<System>
<Provider Name=»ESENT» />
<EventID Qualifiers=»0″>454</EventID>
<Level>2</Level>
<Task>3</Task>
<Keywords>0x80000000000000</Keywords>
<TimeCreated SystemTime=»2018-11-04T04:26:45.000000000Z» />
<EventRecordID>19980</EventRecordID>
<Channel>Application</Channel>
<Computer>SERVER</Computer>
<Security />
</System>
<EventData>
<Data>svchost</Data>
<Data>3364</Data>
<Data>
</Data>
<Data>-501</Data>
</EventData>
</Event>
Имя журнала: Application
Источник: ESENT
Дата: 04.11.2018 11:26:45
Код события: 301
Категория задачи:Ведение журнала/Восстановление
Уровень: Сведения
Ключевые слова:Классический
Пользователь: Н/Д
Компьютер: SERVER
Описание:
svchost (3364) СУБД начинает воспроизведения файла журнала C:WindowsSystem32LServeredb.log.
Xml события:
<Event xmlns=»http://schemas.microsoft.com/win/2004/08/events/event»>
<System>
<Provider Name=»ESENT» />
<EventID Qualifiers=»0″>301</EventID>
<Level>4</Level>
<Task>3</Task>
<Keywords>0x80000000000000</Keywords>
<TimeCreated SystemTime=»2018-11-04T04:26:45.000000000Z» />
<EventRecordID>19979</EventRecordID>
<Channel>Application</Channel>
<Computer>SERVER</Computer>
<Security />
</System>
<EventData>
<Data>svchost</Data>
<Data>3364</Data>
<Data>
</Data>
<Data>C:WindowsSystem32LServeredb.log</Data>
</EventData>
</Event>
Имя журнала: Application
Источник: ESENT
Дата: 04.11.2018 11:26:44
Код события: 477
Категория задачи:Ведение журнала/Восстановление
Уровень: Ошибка
Ключевые слова:Классический
Пользователь: Н/Д
Компьютер: SERVER
Описание:
svchost (3364) Проверка диапазона записей журнала, считанного из файла «C:WindowsSystem32LServeredb.log» со смещением 159744 (0x0000000000027000) размером 4096 (0x00001000) байт, неуспешна из-за несоответствия контрольной
суммы диапазона. Ожидаемая контрольная сумма — 9216053796837545821 (0x7fe600197764575d), а фактическая контрольная сумма — 9216053796837545821 (0x7fe600197764575d). Операция чтения завершится с ошибкой -501 (0xfffffe0b).
Если это состояние будет повторяться, восстановите файл журнала из предыдущего архива.
Xml события:
<Event xmlns=»http://schemas.microsoft.com/win/2004/08/events/event»>
<System>
<Provider Name=»ESENT» />
<EventID Qualifiers=»0″>477</EventID>
<Level>2</Level>
<Task>3</Task>
<Keywords>0x80000000000000</Keywords>
<TimeCreated SystemTime=»2018-11-04T04:26:44.000000000Z» />
<EventRecordID>19974</EventRecordID>
<Channel>Application</Channel>
<Computer>SERVER</Computer>
<Security />
</System>
<EventData>
<Data>svchost</Data>
<Data>3364</Data>
<Data>
</Data>
<Data>C:WindowsSystem32LServeredb.log</Data>
<Data>159744 (0x0000000000027000)</Data>
<Data>4096 (0x00001000)</Data>
<Data>-501 (0xfffffe0b)</Data>
<Data>9216053796837545821 (0x7fe600197764575d)</Data>
<Data>9216053796837545821 (0x7fe600197764575d)</Data>
</EventData>
</Event>
Имя журнала: Application
Источник: ESENT
Дата: 04.11.2018 11:26:44
Код события: 465
Категория задачи:Ведение журнала/Восстановление
Уровень: Ошибка
Ключевые слова:Классический
Пользователь: Н/Д
Компьютер: SERVER
Описание:
svchost (3364) В ходе необязательного восстановления файла журнала C:WindowsSystem32LServeredb.log обнаружено повреждение. Позиция несоответствующей записи контрольной суммы: END. Данные, не соответствующие предполагаемому содержимому
файла журнала, обнаружены в секторе 39 (0x00000027). Этот файл журнала поврежден, его использование невозможно.
Xml события:
<Event xmlns=»http://schemas.microsoft.com/win/2004/08/events/event»>
<System>
<Provider Name=»ESENT» />
<EventID Qualifiers=»0″>465</EventID>
<Level>2</Level>
<Task>3</Task>
<Keywords>0x80000000000000</Keywords>
<TimeCreated SystemTime=»2018-11-04T04:26:44.000000000Z» />
<EventRecordID>19975</EventRecordID>
<Channel>Application</Channel>
<Computer>SERVER</Computer>
<Security />
</System>
<EventData>
<Data>svchost</Data>
<Data>3364</Data>
<Data>
</Data>
<Data>C:WindowsSystem32LServeredb.log</Data>
<Data>END</Data>
<Data>39 (0x00000027)</Data>
</EventData>
</Event>
-
Изменено
4 ноября 2018 г. 5:47
-
Изменен тип
Petko KrushevMicrosoft contingent staff, Moderator
16 ноября 2018 г. 9:18
Как исправить ошибку удаленного рабочего стола в протоколе лицензирования
На чтение 4 мин. Просмотров 4.3k. Опубликовано 03.09.2019
Ошибка удаленного рабочего стола в протоколе лицензирования – это ошибка, которая иногда появляется у некоторых пользователей, использующих средство подключения к удаленному рабочему столу в Windows. Полное сообщение об ошибке гласит: Удаленный компьютер отключил сеанс из-за ошибки в протоколе лицензирования. Пожалуйста, попробуйте снова подключиться к удаленному компьютеру или обратитесь к администратору сервера. Следовательно, пользователи не могут подключиться с помощью подключения к удаленному рабочему столу. Вот несколько исправлений для этой ошибки RDC.
Содержание
- Как я могу исправить ошибки протокола удаленного рабочего стола в Windows 10?
- 1. Запустите удаленный рабочий стол от имени администратора
- 2. Запустите удаленный рабочий стол во встроенной учетной записи администратора
- 3. Удалите раздел реестра MSLicensing
- 4. Откат Windows до точки восстановления
- 5. Сканирование реестра
Как я могу исправить ошибки протокола удаленного рабочего стола в Windows 10?
- Запустите удаленный рабочий стол от имени администратора
- Запустите удаленный рабочий стол во встроенной учетной записи администратора
- Удалить раздел реестра MSLicensing
- Откат Windows до точки восстановления
- Сканирование реестра
1. Запустите удаленный рабочий стол от имени администратора
Некоторые пользователи подтвердили, что они исправили проблему удаленного рабочего стола в протоколе лицензирования, запустив Remote Desktop Connection от имени администратора. Запуск RDC от имени администратора гарантирует, что приложение имеет необходимые разрешения для изменения реестра. Поэтому введите ключевое слово Connection Подключение к удаленному рабочему столу ‘в окне поиска Windows, щелкните правой кнопкой мыши Подключение к удаленному рабочему столу и выберите Запуск от имени администратора , чтобы открыть его.

2. Запустите удаленный рабочий стол во встроенной учетной записи администратора
Или попробуйте запустить RDC в учетной записи администратора. Вы можете активировать встроенную учетную запись администратора с помощью командной строки. Введите “cmd” в поле поиска Windows, щелкните правой кнопкой мыши командную строку и выберите Запуск от имени администратора , чтобы открыть его. Затем введите «net user administrator/active: yes» в приглашении и нажмите клавишу возврата. Перезагрузите Windows, чтобы войти в систему с новой учетной записью администратора.

– СВЯЗАННЫЕ: Исправлено: «Удаленное соединение было запрещено» в Windows 10
3. Удалите раздел реестра MSLicensing
Пользователи также подтвердили, что удаление ключа MSLicensing в реестре исправляет ошибку протокола лицензирования RDC. Вы можете удалить этот ключ с помощью редактора реестра, но сначала вы должны установить точку восстановления, к которой можно вернуться, если потребуется. Вот как вы можете создать точку восстановления системы и удалить ключ MSLicensing.
- Введите «создать точку восстановления» в поле поиска Cortana или меню «Пуск».
- Затем нажмите «Создать точку восстановления», чтобы открыть окно панели управления ниже.

- Нажмите кнопку Создать , чтобы открыть окно ниже.

- Затем введите название для точки восстановления системы в текстовом поле и нажмите кнопку Создать .
- Чтобы удалить ключ MSLicensing, нажмите горячую клавишу Windows + R.
- Затем вы можете ввести «regedit» в «Выполнить» и нажать ОК , чтобы открыть редактор реестра.

- Затем откройте этот ключ в редакторе реестра: HKLMSOFTWAREMicrosoftMSLicensing.

- Нажмите правой кнопкой мыши на ключе MSLicensing и выберите Удалить , чтобы удалить его.
- Перезагрузите компьютер или ноутбук и запустите подключение к удаленному рабочему столу от имени администратора.
4. Откат Windows до точки восстановления
Откат Windows к предыдущей дате с помощью функции «Восстановление системы» также исправил проблему с протоколом лицензирования RDC для некоторых пользователей. Восстановление системы может исправить ошибку, так как восстановление Windows до точки восстановления системы может исправить поврежденные ключи реестра. Вот как вы можете использовать восстановление системы в Windows.
- Вы можете открыть Восстановление системы, нажав сочетание клавиш Windows + R, введя «rstrui» в меню «Выполнить» и нажав ОК .

- Нажмите Далее , чтобы открыть список точек восстановления. Выберите параметр Показать больше точек восстановления , чтобы полностью развернуть список точек восстановления.
- Выберите точку восстановления, которая восстановит Windows до даты, когда удаленный рабочий стол в ошибке протокола лицензирования не появлялся.

- Затем нажмите кнопку Далее и выберите Готово , чтобы подтвердить точку восстановления.
– СВЯЗАННО: ИСПРАВЛЕНИЕ: ошибка аутентификации удаленного рабочего стола в Windows 10/7
5. Сканирование реестра
Поскольку ошибка протокола лицензирования RDC может быть связана с поврежденными разделами реестра, некоторые очистители реестра также могут решить эту проблему. Есть множество сторонних утилит реестра на выбор. CCleaner – один из очистителей реестра некоторых репутации. Вот как вы можете сканировать реестр с помощью бесплатного CCleaner.
- Нажмите Загрузить на этой веб-странице, чтобы сохранить установщик CCleaner, а затем откройте мастер установки программного обеспечения, чтобы добавить его в Windows.
- Откройте окно CCleaner и нажмите кнопку Реестр .

- Установите все флажки и нажмите кнопку Сканировать на наличие проблем .
- Нажмите кнопку Исправить выбранные проблемы . Затем вы можете выбрать Да , чтобы создать резервную копию реестра, если это необходимо.
- Нажмите кнопку Устранить все выбранные проблемы , чтобы удалить значения реестра.

Это те решения, которые исправили ошибку протокола лицензирования RDC для некоторых пользователей. Помните, однако, что вы всегда можете использовать бесплатное стороннее программное обеспечение удаленного рабочего стола вместо утилиты Windows RDC. Это руководство по программному обеспечению содержит более подробную информацию о некоторых из лучших пакетов удаленного рабочего стола для Windows 10.
Содержание
- Способы устранения ошибки
- Способ 1: Удаление веток реестра
- Способ 2: Копирование веток реестра
- Заключение
- Вопросы и ответы

При использовании RDP на компьютере под управлением операционной системы Windows по некоторым причинам может возникать ошибка об отсутствии клиентских лицензий удаленного рабочего стола. Далее в статье мы расскажем о причинах и методах устранения подобного сообщения.
Способы устранения ошибки
Возникает рассматриваемая ошибка вне зависимости от версии ОС из-за отсутствия лицензий на клиентском компьютере. Иногда то же самое сообщение можно увидеть из-за невозможности получения новой лицензии, так как ранняя была кэширована.

Способ 1: Удаление веток реестра
Первый метод заключается в удалении определенных ключей реестра, связанных с лицензиями RDP. Благодаря данному подходу можно обновить временные лицензии и вместе с тем избавиться от проблем по части кэширования устаревших записей.
- На клавиатуре воспользуйтесь комбинацией клавиш «Win+R» и введите следующий запрос.
regedit - В реестре разверните ветку «HKEY_LOCAL_MACHINE» и переключитесь к разделу «SOFTWARE».
- На 32-битной ОС перейдите в папку «Microsoft» и пролистайте ее вниз до директории «MSLicensing».
- Кликните правой кнопкой мыши по строке с указанной папкой и выберите пункт «Удалить».
Примечание: Не забывайте делать копию изменяемых ключей.
- Процесс удаления необходимо подтвердить вручную.
- В случае с 64-битной ОС единственное отличие заключается в том, что после перехода к разделу «SOFTWARE», вам необходимо дополнительно раскрыть директорию «Wow6432Node». Остальные действия полностью аналогичны вышеописанному.
- Прежде чем перейти к запуску, выполните перезагрузку компьютера.
Читайте также: Как перезагрузить ПК
- Теперь, чтобы избежать повторного возникновения ошибки, запустите клиент «От имени администратора». Это необходимо сделать только в первый раз.









Если вы все сделали правильно, стабильная работа RDP будет восстановлена. В противном случае переходите к следующему разделу статьи.
Способ 2: Копирование веток реестра
Первый способ исправления проблемы с отсутствием клиентской лицензии удаленного рабочего стола является действенным не на всех версиях ОС Windows, что в особенности относится к десятке. Исправить ошибку можно путем переноса веток реестра с машины под управлением Windows 7 или 8 на ваш компьютер.
Читайте также: Включение RDP 8/8.1 в Windows 7
- В соответствии с инструкцией из первого способа на ПК с Win 7 откройте реестр и найдите ветку «MSLicensing». Кликните по данному разделу правой кнопкой мыши и выберите пункт «Экспортировать».
- Укажите любое удобное место сохранения файла, на свой выбор введите название и нажмите кнопку «Сохранить».
- Переместите созданный файл на ваш основной компьютер и дважды кликните по нему.
- Через окно с уведомлением подтвердите импорт, нажав кнопку «Да».
- В случае успеха вы получите уведомление и теперь компьютер нужно перезапустить.





Примечание: Несмотря на различия в версиях ОС, ключи реестра работают должным образом.
После выполнения описанных в данной инструкции действий ошибка должна исчезнуть.
Заключение
Рассмотренные способы позволяют избавиться от ошибки отсутствия клиентских лицензий в большинстве случае, но все же не всегда. Если настоящая статья не помогла вам с решением проблемы, оставляйте свои вопросы нам в комментариях.
Еще статьи по данной теме:
Помогла ли Вам статья?
 Доброго времени суток! Иногда при подключении у к серверу терминалов через клиент «Подключение к удаленному рабочему столу», может возникнуть ошибка: «Удаленный сеанс отключен, поскольку отсутствуют клиентские лицензии удаленного рабочего стола.» В данной статье я хочу описать причины возникновения данной ошибки и предложу возможные решения этой проблемы.
Доброго времени суток! Иногда при подключении у к серверу терминалов через клиент «Подключение к удаленному рабочему столу», может возникнуть ошибка: «Удаленный сеанс отключен, поскольку отсутствуют клиентские лицензии удаленного рабочего стола.» В данной статье я хочу описать причины возникновения данной ошибки и предложу возможные решения этой проблемы.
Итак, при подключению к серверу терминалов по протоколу RDP возникает ошибка: «Удаленный сеанс отключен, поскольку для данного компьютера отсутствуют клиентские лицензии удаленного рабочего стола.»

Данное сообщение можно увидеть в следующих случаях:
- Для службы удаленных рабочих столов на сервере терминалов не настроен сервер лицензирования.
- На сервере лицензирования не осталось клиентских лицензий доступа (CAL).
Рассмотрим эти ситуации более подробно, а также обозначим способы их устранения .
1. Настройка сервера лицензирования
Об установке сервера терминалов, а также о настройке сервера лицензирования удаленных рабочих столов и об активации лицензий можно прочитать в статьях:
- Установка сервера терминалов в Windows Server 2012 R2
- Установка сервера терминалов в Windows Server 2008 R2
Если прежде подключение через удаленный рабочий стол к серверу терминалов работало, то возможно данному клиенту была выдана временная лицензия на 180 дней, и срок этой лицензии уже истек. Для того чтобы заново получить временную лицензию необходимо на клиентской машине удалить из реестра сведения о действующей просроченной лицензии.
Запускаем редактор реестра. Сделать это можно выполнив команду regedit.exe («Пуск» — «Найти программы и файлы», либо «Пуск» — «Выполнить» или нажать комбинацию клавиш Win+R и вписать имя команды в окне «Выполнить»).


Настоятельно рекомендуется при любом изменении реестра делать его копию, для восстановления работоспособности Windows либо программ в случае возникновении проблем.
В запустившемся редакторе реестра необходимо удалить следующий каталог:
HKEY_LOCAL_MACHINESoftwareMicrosoftMSLicensing

После удаления, нужно обязательно запустить клиента «Подключение к удаленному рабочему столу» с правами «Администратора», для того чтобы в реестре прописалась новая временная лицензия.

2. Нехватка CAL-лицензий
Если на сервере лицензирования, который лицензирует данный сервер терминалов, закончились лицензии, необходимо дождаться пока кто-либо освободит лицензию, либо приобрести и активировать необходимое число CAL-лицензий.
Просмотреть общее, занятое и доступное количество лицензий можно в оснастке «Лицензирование сервера терминалов». Чтобы открыть данную оснастку в MS Windows Server 2008 нужно последовательно зайти в меню «Пуск» — «Администрирование» — «Службы удаленных рабочих столов» — «Диспетчер лицензирования удаленных рабочих столов»

Далее следует выбрать свой сервер лицензирования, нажать «Действие» и «Создать отчет». Этот отчет покажет:
- дату и время создания отчета;
- область отчета, например Domain, OU=Sales или All trusted domains;
- число Клиентских лицензий служб удаленных рабочих столов «на пользователя», установленных на сервере лицензирования;
- число Клиентских лицензий служб удаленных рабочих столов «на пользователя», выданных сервером лицензирования с учетом заданной области отчета.

Созданные отчеты отображаются на вкладке «Отчеты» в Диспетчере лицензирования удаленных рабочих столов.

Как исправить ошибку удаленного рабочего стола в протоколе лицензирования
Ошибка удаленного рабочего стола в протоколе лицензирования – это ошибка, которая иногда появляется у некоторых пользователей, использующих средство подключения к удаленному рабочему столу в Windows. Полное сообщение об ошибке гласит: Удаленный компьютер отключил сеанс из-за ошибки в протоколе лицензирования. Пожалуйста, попробуйте снова подключиться к удаленному компьютеру или обратитесь к администратору сервера. Следовательно, пользователи не могут подключиться с помощью подключения к удаленному рабочему столу. Вот несколько исправлений для этой ошибки RDC.
Как я могу исправить ошибки протокола удаленного рабочего стола в Windows 10?
- Запустите удаленный рабочий стол от имени администратора
- Запустите удаленный рабочий стол во встроенной учетной записи администратора
- Удалить раздел реестра MSLicensing
- Откат Windows до точки восстановления
- Сканирование реестра
1. Запустите удаленный рабочий стол от имени администратора
Некоторые пользователи подтвердили, что они исправили проблему удаленного рабочего стола в протоколе лицензирования, запустив Remote Desktop Connection от имени администратора. Запуск RDC от имени администратора гарантирует, что приложение имеет необходимые разрешения для изменения реестра. Поэтому введите ключевое слово Connection Подключение к удаленному рабочему столу ‘в окне поиска Windows, щелкните правой кнопкой мыши Подключение к удаленному рабочему столу и выберите Запуск от имени администратора , чтобы открыть его.

2. Запустите удаленный рабочий стол во встроенной учетной записи администратора
Или попробуйте запустить RDC в учетной записи администратора. Вы можете активировать встроенную учетную запись администратора с помощью командной строки. Введите “cmd” в поле поиска Windows, щелкните правой кнопкой мыши командную строку и выберите Запуск от имени администратора , чтобы открыть его. Затем введите «net user administrator/active: yes» в приглашении и нажмите клавишу возврата. Перезагрузите Windows, чтобы войти в систему с новой учетной записью администратора.

– СВЯЗАННЫЕ: Исправлено: «Удаленное соединение было запрещено» в Windows 10
3. Удалите раздел реестра MSLicensing
Пользователи также подтвердили, что удаление ключа MSLicensing в реестре исправляет ошибку протокола лицензирования RDC. Вы можете удалить этот ключ с помощью редактора реестра, но сначала вы должны установить точку восстановления, к которой можно вернуться, если потребуется. Вот как вы можете создать точку восстановления системы и удалить ключ MSLicensing.
- Введите «создать точку восстановления» в поле поиска Cortana или меню «Пуск».
- Затем нажмите «Создать точку восстановления», чтобы открыть окно панели управления ниже.

- Нажмите кнопку Создать , чтобы открыть окно ниже.

- Затем введите название для точки восстановления системы в текстовом поле и нажмите кнопку Создать .
- Чтобы удалить ключ MSLicensing, нажмите горячую клавишу Windows + R.
- Затем вы можете ввести «regedit» в «Выполнить» и нажать ОК , чтобы открыть редактор реестра.

- Затем откройте этот ключ в редакторе реестра: HKLMSOFTWAREMicrosoftMSLicensing.

- Нажмите правой кнопкой мыши на ключе MSLicensing и выберите Удалить , чтобы удалить его.
- Перезагрузите компьютер или ноутбук и запустите подключение к удаленному рабочему столу от имени администратора.
4. Откат Windows до точки восстановления
Откат Windows к предыдущей дате с помощью функции «Восстановление системы» также исправил проблему с протоколом лицензирования RDC для некоторых пользователей. Восстановление системы может исправить ошибку, так как восстановление Windows до точки восстановления системы может исправить поврежденные ключи реестра. Вот как вы можете использовать восстановление системы в Windows.
- Вы можете открыть Восстановление системы, нажав сочетание клавиш Windows + R, введя «rstrui» в меню «Выполнить» и нажав ОК .

- Нажмите Далее , чтобы открыть список точек восстановления. Выберите параметр Показать больше точек восстановления , чтобы полностью развернуть список точек восстановления.
- Выберите точку восстановления, которая восстановит Windows до даты, когда удаленный рабочий стол в ошибке протокола лицензирования не появлялся.

- Затем нажмите кнопку Далее и выберите Готово , чтобы подтвердить точку восстановления.
– СВЯЗАННО: ИСПРАВЛЕНИЕ: ошибка аутентификации удаленного рабочего стола в Windows 10/7
5. Сканирование реестра
Поскольку ошибка протокола лицензирования RDC может быть связана с поврежденными разделами реестра, некоторые очистители реестра также могут решить эту проблему. Есть множество сторонних утилит реестра на выбор. CCleaner – один из очистителей реестра некоторых репутации. Вот как вы можете сканировать реестр с помощью бесплатного CCleaner.
- Нажмите Загрузить на этой веб-странице, чтобы сохранить установщик CCleaner, а затем откройте мастер установки программного обеспечения, чтобы добавить его в Windows.
- Откройте окно CCleaner и нажмите кнопку Реестр .

- Установите все флажки и нажмите кнопку Сканировать на наличие проблем .
- Нажмите кнопку Исправить выбранные проблемы . Затем вы можете выбрать Да , чтобы создать резервную копию реестра, если это необходимо.
- Нажмите кнопку Устранить все выбранные проблемы , чтобы удалить значения реестра.

Это те решения, которые исправили ошибку протокола лицензирования RDC для некоторых пользователей. Помните, однако, что вы всегда можете использовать бесплатное стороннее программное обеспечение удаленного рабочего стола вместо утилиты Windows RDC. Это руководство по программному обеспечению содержит более подробную информацию о некоторых из лучших пакетов удаленного рабочего стола для Windows 10.
Источник
Как легко исправить ошибку VPN 807 на вашем ПК
Ошибка RDP При попытке клиента подключиться произошла ошибка лицензирования (лицензирование прервано по таймауту)
Здравствуйте! На одном из компьютеров при подключении к терминальному серверу возникла ошибка
«При попытке клиента подключиться произошла ошибка лицензирования (лицензирование прервано по таймауту). «
Сервер c ОС Windows Server 2012 Standart, 100 лицензий, 83 доступно, 17 выдано
Клиентский компьютер с ОС Win7 32-разрядная
Подключение через OpenVpn.
Обновления Windows отключены и на компе, и на сервере.
Удалила ветку реестра HKEY_LOCAL_MACHINESoftwareMicrosoftMSLicensing, запускаю mstsc под правами администратора, но ветка не создается, а ошибка остается. Из командной строки под правами администратора запустила mstsc /admin, начинает подключаться, появляется окно с синим, иногда с черным экранам, а потом сообщение Сеанс подключения к удаленному рабочему столу завершен. Подключение потеряно из-за неполадок сетевого подключения.
Клиентский компьютер ping-ется с сервером. Раньше все работало, у других компьютеров такой ошибки нет, подключаются нормально.
Ошибка VPN 807, как это исправить?
- Проверьте свой антивирус
- Проверьте брандмауэр
- Проверьте настройки маршрутизатора
- Очистите свою историю, файлы cookie и реестр
- Проверьте учетные данные для входа
- Изменить настройки VPN
- Попробуйте изменить адрес VPN .
- Попробуйте подключиться к разным VPN-расположениям .
- Попробуйте перезапустить маршрутизатор .
- Переустановите VPN-клиент .
- Попробуйте другой VPN-клиент

По словам пользователей, эта проблема обычно возникает из-за вашего антивируса или брандмауэра. Если на вашем ПК появляется ошибка VPN 807, возможно, ваш антивирус вмешивается в VPN и вызывает проблему. Чтобы решить эту проблему, обязательно проверьте настройки антивируса и попробуйте отключить определенные функции.
Если это не сработает, возможно, вам придется отключить антивирус. В некоторых случаях проблема может сохраняться, даже если вы решите отключить антивирус. В этом случае единственным вариантом может быть удаление антивируса.
Даже если вы решите удалить антивирус, ваша система останется защищенной с помощью Защитника Windows, поэтому вам не придется слишком беспокоиться о своей безопасности. После удаления антивируса проверьте, устранена ли проблема.
Если удаление антивируса решает проблему, вам следует подумать о переходе на другое антивирусное решение. На рынке есть много отличных антивирусных инструментов, но если вам нужна надежная защита, которая не будет мешать вашей системе, мы настоятельно рекомендуем вам считать Bitdefender , на данный момент, лучшим антивирусом в мире.
– Загрузите антивирус Bitdefender 2019 .
- ЧИТАЙТЕ ТАКЖЕ: что делать, если VPN зависает при проверке имени пользователя и пароля
Как исправить ошибку 718. Решение!
Сначала убедиться, правильно ли введены данные: учесть регистр, раскладку клавиатуры, проверить на наличие лишних знаков и пробелов. При копировании данных из текстового файла часто возникают ошибки такого рода. В случае если пользователь забыл свой логин, то всегда можно узнать его в службе поддержки.
Далее нужно проверить установленные на компьютере приложения, отвечающие за безопасность ПК. Посмотреть настройки брэндмаура и фаерволла, возможно, что они виноваты в блокировке подключения по локальной сети. Надо убедиться, что порты необходимые для подключения открыты. После перенастройки параметров попробовать снова установить соединение.
Часто ошибка 718 возникает после некорректно закрытого сеанса или неправильного отключения модема, а именно отключения при включенном локальном соединении. Также при появлении перебоев с электричеством могут возникнуть неполадки. Иногда достаточно лишь перезагрузить компьютер и подождать 5 минут, чтобы устранить ошибку.
Причина ошибки «Похоже, вы подключились к другой сети»
Если кратко, то ошибка ERR_NETWORK_CHANGED появляется в те моменты, когда какие-либо параметры сети изменяются по сравнению с тем, которые только что использовались в браузере.

Например, столкнуться с рассматриваемым сообщением о том, что вы подключились к другой сети можно после смены каких-то параметров Интернет-подключения, после перезагрузки роутера и повторного подключения к Wi-Fi, однако в этих ситуациях она появляется однократно и затем не проявляет себя.
Если же ошибка сохраняется или возникает регулярно, по всей видимости, смену параметров сети вызывает какой-то дополнительный нюанс, который подчас бывает трудно обнаружить начинающему пользователю.
Ошибка 868
Удаленное подключение не удалось установить, поскольку не удалось разрешить имя сервера удаленного доступа.
Основная причина возникновения данной ошибки — отсутсвие связи с сервером провайдера. Решения проблемы аналогичны решениям при ошибке 807. Еще одной причиной возникновения данной ошибки может быть не правильная работа DNS-клиента на компьютере пользователя.
Проверить работу DNS-клиента можно командой ping: открыть меню Пуск, в строке Найти программы и файлы ввести с клавиатуры cmd и нажать клавишу Enter. Откроется окно командной строки. В командной строке выполнить команду:
При корректной работе DNS-клиента и наличии связи с сервером провайдера будет произведен обмен пакетами, в противном случае появится сообщение об ошибке.
Полный перчень возможных ошибок возникающих при VPN-подключении в Windows 7 доступен на Windows Client TechCenter.
Источник
Adblock
detector
- Remove From My Forums
-
Вопрос
-
Доброе утро. После пробного периода, на WS 2012 foundation, стала выскакивать ошибка The remote session was disconnected because there are no Terminal Server license servers
available to provide a license.Хотя сервер лицензирования говорит, что число лицензий доступных клиентам 10 (куплено 10 per user лицензий, установлены и активированы).
Средство диагностики лицензирования удаленных рабочих строло не выявило проблем с лицензированием на сервере узла сеансов удаленных рабочих столов
Все вроде бы есть, но почему то лицензии не раздаются
Что делать подскажите, пожалуйста.
Ответы
-
Так
$obj = gwmi -namespace "Root/CIMV2/TerminalServices" Win32_TerminalServiceSetting
далее
$obj.ChangeMode(2)
-
Помечено в качестве ответа
20 августа 2013 г. 11:38
-
Помечено в качестве ответа
-
Тогда так:
gpedit.msc
Конфигурация компьютераАдминистративные шаблоныКомпоненты WindowsСлужбы удаленных рабочих столовУзел сеансов удаленных рабочих столовЛицензирование — Задать режим лицензирования удаленных рабочих столов
Установите — «Не задано», затем Выполнить -> cmd -> gpupdate /force
Далее повторить попытку смены режима через PowerShell:
$obj = gwmi -namespace «Root/CIMV2/TerminalServices» Win32_TerminalServiceSetting
$obj.ChangeMode(2)
-
Помечено в качестве ответа
Petko KrushevMicrosoft contingent staff, Moderator
20 августа 2013 г. 11:38
-
Помечено в качестве ответа
Лицензирование удаленных рабочих столов (TermServLicensing) не запускается.
В журнале ошибки:
TerminalServices-Licensing
eventid 44
Возникла следующая общая ошибка базы данных: «Не удалось инициализировать экземпляр ESE — ошибка -501 JET_errLogFileCorrupt, Log file is corrupt.»
Service Control Manager
eventid 7024
Служба «Лицензирование удаленных рабочих столов» завершена из-за следующей внутренней ошибки:
Присоединенное к системе устройство не работает.
Переустановка (удаление и развертывание заново) роли Лицензирования удаленных рабочих столов не помогает.
Решение:
Из каталога C:WindowsSystem32lserver удалить файл TLSLic.edb, запустить службу и заново активировать лицензии.
- Remove From My Forums
-
Question
-
Hi everybody,
I can’t get along with the error I got since two weeks. I installed the Remote Desktop License Server onto an existing Domain Controller (Server 2008 R2).
I did this hundred of times, but now in this environment it is not working out at all.The Server Manager told me that it is not able to register the Licensing Server as a SCP in AD.
Starting the Licensing Server is not possible due Error 31. In the Eventlog there is no further information but «Event ID 7024 The Remote Desktop Licensing service terminated with service-specific error A device attached to the system is not functioning..»Installing it on another server, which is not Domain Controller didn’t help.
Thanks for any help in advance
Steven
