Многие пользователи видеокарт NVIDIA сообщают, что панель управления NVIDIA не показывает проблему. Эта панель управления, которая позволяет пользователям управлять свойствами графической карты NVIDIA, установленной на ПК пользователя, пропадает из контекстного меню рабочего стола, меню «Пуск» или с рабочего стола ни с того ни с сего. Это может быть результатом неисправного драйвера видеокарты из-за последних обновлений, отсутствия подразделов и значений реестра или какой-то случайной ошибки здесь и там.
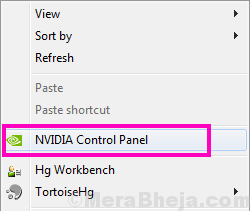
Если ваша панель управления NVIDIA также отсутствует, не паникуйте. Попробуйте следующие способы исправить отсутствующую панель управления NVIDIA в Windows 10, и все будет готово.
Следующие шаги включают в себя основные способы устранения неполадок, а также некоторые дополнительные методы. Не пропускайте продвинутые, если более простые не помогают вернуть недостающую панель управления NVIDIA.
Может случиться так, что панель управления NVIDIA пропала из Контекстное меню рабочего стола так же хорошо как Системный трей. Еще один простой способ, который вы можете попробовать, — перезапустить определенные службы NVIDIA. Давайте посмотрим, как перезапустить эти службы на вашем ПК:
Шаг 1: Откройте окно «Выполнить», нажав одновременно клавиши Windows + R. Теперь введите services.msc в поле «Выполнить» и нажмите кнопку «Ввод».
Шаг 2: Откроется окно «Службы». Здесь вы найдете все запущенные службы на вашем ПК. В списке служб найдите службы, название которых начинается с NVIDIA. Выберите каждую службу NVIDIA и нажмите кнопку «Перезапустить» в левой части окна.
Если служба не запущена, щелкните правой кнопкой мыши и выберите «Пуск».
Если он выдает ошибку 14109 с сообщением о том, что Windows не может запустить службу Nvidia Display Container, выполните следующие действия.
1. Щелкните правой кнопкой мыши кнопку «Пуск» и выберите «Диспетчер устройств», чтобы открыть его.
2. Разверните Адаптеры дисплея.
3. Щелкните правой кнопкой мыши и удалите драйвер Nvidia.
4. Перезагрузите компьютер.
Посмотрите, вернул ли этот метод отсутствующую панель управления NVIDIA. Если это не так, перезагрузите компьютер и проверьте еще раз. Если ничего не происходит, попробуйте следующий способ.
#2 – установите приложение панели управления Nvidia из магазина Microsoft.
1 — Перейти к этому Ссылка для установки панели управления Nvidia в магазине Microsoft и установите его.
#3 – Откройте панель управления Nvidia из поиска
1 — Просто найдите панель управления Nvidia из поиска, расположенного на панели задач.
2. Теперь нажмите вкладку «Рабочий стол» на панели управления Nvidia, которая только что открылась, и убедитесь, что выбрано «Добавить контекстное меню рабочего стола». Если он не выбран, выберите его.
#3 – Запустите панель управления NVIDIA вручную, чтобы вернуть отсутствующую панель управления NVIDIA.
До тех пор, пока вы не сможете найти постоянное исправление, вы также можете попробовать вручную запустить панель управления NVIDIA в своей системе, чтобы решить проблему. Вот шаги, которые необходимо выполнить, чтобы вручную запустить и создать ярлык панели управления NVIDIA на рабочем столе:
Шаг 1: Откройте папку «Мой компьютер». Там перейдите в папку C Drive и найдите папку Program Files. В папке Program Files вы найдете папку NVIDIA Corporation. Если вы не можете найти Корпорации NVIDIA папку там, ищите то же самое в папке Program Files (x86). Как только вы окажетесь в папке NVIDIA Corporation, откройте клиент панели управления. В этой папке найдите файл nvcplui.
Шаг 2: Щелкните правой кнопкой мыши файл nvcplui и выберите параметр «Запуск от имени администратора».
Вы также можете создать ярлык панели управления NVIDIA на рабочем столе из контекстного меню nvcplui.
#4 – Показать панель управления NVIDIA
Если вы не можете найти панель управления NVIDIA в контекстном меню рабочего стола или в меню «Пуск», возможно, она скрыта. В основном это происходит при обновлении программного обеспечения видеокарты NVIDIA. Давайте посмотрим, как вернуть панель управления NVIDIA, выполнив следующие действия:
Шаг 1: Откройте панель управления. Для этого одновременно нажмите клавиши Windows + R, введите Control в поле «Выполнить» и нажмите Enter.
Шаг 2: В открывшейся панели управления просмотрите параметры с помощью крупных значков, затем дважды щелкните параметр панели управления NVIDIA.
Шаг 3: Найдите меню «Рабочий стол» или «Вид», щелкните его, затем выберите параметр «Добавить контекстное меню рабочего стола» в раскрывающемся списке.
Перейдите на рабочий стол вашего ПК и посмотрите, отображается ли панель управления NVIDIA в контекстном меню рабочего стола.
№ 5. Постоянное решение проблемы с панелью управления NVIDIA, отсутствующей в службе поддержки NVIDIA
Несмотря на то, что другие методы могли исправить отсутствующую панель управления NVIDIA, некоторые пользователи сообщали, что снова и снова получают эту ошибку. Таким образом, поддержка NVIDIA предоставила постоянное решение этой проблемы. Выполните следующие простые шаги, чтобы попробовать этот метод:
Шаг 1: Откройте «Мой компьютер» и следуйте указанному ниже пути к папке:
Программные файлы (x86)
Корпорация NVIDIA
Display.NvContainer
Примечание. Если вы не можете найти папку NVIDIA в папке Program Files (x86), найдите ее в папке Program Files.
Шаг 2: В папке Display.NvContainer вы найдете файл с именем Display.NvContainer. Щелкните его правой кнопкой мыши и выберите параметр «Копировать».
Шаг 3: Откройте папку автозагрузки. Для этого нажмите одновременно клавиши Windows + R и откройте окно «Выполнить». В поле «Выполнить» введите shell:startup и нажмите кнопку «Ввод».
Шаг 4: В открывшейся папке «Автозагрузка» щелкните правой кнопкой мыши и вставьте скопированный файл Display.NvContainer.
Шаг 5: Щелкните правой кнопкой мыши файл Display.NvContainer, который вы вставили в папку «Автозагрузка», и выберите параметр «Свойства».
Шаг 6: В окне «Свойства» перейдите на вкладку «Совместимость». Там вы получите опцию «Запустить эту программу от имени администратора»; выберите его. Затем нажмите «ОК», чтобы применить настройки.
После выполнения этих шагов перезагрузите компьютер, чтобы снова найти отсутствующую панель управления NVIDIA в контекстном меню рабочего стола и на панели задач.
№ 6. Обновите графический драйвер NVIDIA, чтобы устранить проблему с отсутствием панели управления NVIDIA.
Если вышеуказанный метод не сработал для вас, значит проблема в драйвере. В таком случае перейдите в Диспетчер устройств и обновите графический драйвер NVIDIA, чтобы исправить отсутствующую панель управления NVIDIA в Windows 10. Выполните следующие действия:
Шаг 1: На клавиатуре одновременно нажмите клавиши Windows + X, чтобы открыть Победа + Х меню. В меню нажмите «Диспетчер устройств», чтобы открыть его.
Шаг 2. В диспетчере устройств найдите параметр «Видеоадаптеры». Разверните его, чтобы найти драйвер видеокарты NVIDIA. Щелкните правой кнопкой мыши драйвер и выберите параметр «Обновить драйвер».
Шаг 3: Откроется новое окно; нажмите «Автоматический поиск обновленного программного обеспечения драйвера». Это автоматически найдет обновление драйвера и установит его, если оно доступно. Если обновление недоступно, оно также сообщит вам об этом.
Если обновление не помогло в случае отсутствия Панели управления NVIDIA, попробуйте переустановить драйвер.
#7 – Переустановите графический драйвер NVIDIA
Обновление графического драйвера NVIDIA не помогло? Попробуйте переустановить его, если вы не можете найти панель управления NVIDIA в контекстном меню рабочего стола и на панели задач. Вот шаги, которые помогут вам в этом:
Шаг 1: Откройте Диспетчер устройств, одновременно нажав клавиши Windows + X и выбрав Диспетчер устройств из появившегося списка.
Шаг 2. Разверните параметр «Видеоадаптеры» в списке драйверов в диспетчере устройств. Щелкните правой кнопкой мыши драйвер видеокарты NVIDIA и выберите параметр «Удалить устройство».
Шаг 3: После успешного удаления драйвера перейдите к NVIDIA – Скачать драйверы страница интернета. Там выберите соответствующий тип продукта, серию продукта и параметры продукта из соответствующих раскрывающихся меню в соответствии с конфигурацией вашего компьютера, чтобы загрузить последнюю версию драйвера. После загрузки установите драйвер на свой компьютер.
Перезагрузите компьютер и посмотрите, доступна ли теперь панель управления NVIDIA в контекстном меню рабочего стола и на панели задач.
Окончательно,
Хотя метод № 4 и метод № 5 являются окончательным решением для исправления отсутствия Панели управления NVIDIA в Windows 10, вы всегда должны начинать с методов, упомянутых в верхней части статьи. Если эти методы также не работают для вас, попробуйте создать запрос на Форум NVIDIA. До тех пор вы можете использовать метод № 6, чтобы вручную открыть панель управления NVIDIA и получить доступ к графическим параметрам.
Содержание
- Не удалось запустить службу NVidia Telemetry Container — что делать?
- 1.Работоспособность программы
- Как переустановить данное программное обеспечение
- 2.Необходимо проверить работу антивируса и есть ли он вообще
- 3.В случае большой загруженности системы, возможен отказ в запуске GeForce Experience
- Заключение
- Как исправить отсутствие панели управления NVIDIA в Windows 10 [решено]
- Методы исправления отсутствия панели управления NVIDIA
- # 1 — Перезапустите сервисы NVIDIA, чтобы исправить отсутствующую проблему с панелью управления NVIDIA
- # 2 — Запустите панель управления NVIDIA вручную, чтобы вернуться к отсутствующей панели управления NVIDIA
- # 3 — Переустановите приложение панели управления Nvidia из магазина Microsoft.
- # 4 — Показать панель управления NVIDIA
- # 5 — Постоянное решение для панели управления NVIDIA, отсутствующей в службе поддержки NVIDIA
- # 6 — Обновите графический драйвер NVIDIA, чтобы исправить отсутствующую проблему с панелью управления NVIDIA
- # 7 — Переустановите графический драйвер NVIDIA
- В заключение,
Не удалось запустить службу NVidia Telemetry Container — что делать?
NVIDIA Telemetry Container входит в состав новейших драйверов NVIDIA. Если возникла проблема и вы не можете запустить NVIDIA Telemetry Container из-за сбоя процесса, то попробуйте, для начала, перезагрузить компьютер. Часто перезагрузка решает множество проблем, и программа работает в требуемом режиме.
Если телеметрия не запускается, то причины могут быть разные:
1.Работоспособность программы
При появлении ошибки «Не удалось запустить службу NVidia Telemetry Container», необходимо проверить в панели задач работоспособность программы: включена и запущена ли программа NVIDIA. Если данной программы нет, то следующим действием нужно посмотреть, работает ли она в фоновом режиме. Это можно сделать через диспетчер задач Windows во вкладке “автозагрузка”, где нужно проверить наличие запущенных служб NVIDIA. Основное, на что нужно обратить внимание в «автозагрузке” — это наличие программы GeForce Experience, так как Telemetry Container входит в её состав. Если GeForce Experience находится в «автозагрузке», но не работает, или программы вовсе нет, то лучшим вариантом будет переустановить драйвера. 
Как переустановить данное программное обеспечение
- На сайте NVIDIA скачиваете ПО. Сначала заполняете форму, где указываете операционную систему и свою видеокарту.
- При запуске установки файлов, обязательно поставьте галочку на «выборочная установка», чтобы удостовериться, что все необходимое будет установлено.
- Убедитесь, что галочки выставлены, главным образом, на NVIDIA GeForce Experience.
- Здесь же выбираете “Выполнить чистую установку”.
- Эта функция удаляет все предыдущие драйвера и программы и переустанавливает все заново.
В большинстве случаев это помогает запустить необходимую службу.
2.Необходимо проверить работу антивируса и есть ли он вообще
Некоторые вирусные программы блокируют автозапуск GeForce Experience, поэтому следует очистить компьютер полной проверкой.
Варианты бесплатных антивирусов:
- Dr. Web Curelt – лечит или помещает на карантин найденные угрозы;
- Kaspersky Virus Removal Tool – отлично справится со всевозможными угрозами, хоть и не такой всемогущий как Kaspersky Anti-Virus ;
- AdwCleaner – проверит все разделы без установки программы;
- AVZ – полезный и удобный инструмент.
После удаления вирусов, компьютер необходимо перезагрузить. Если причина в этом, то после очистки, не должно быть проблем.
3.В случае большой загруженности системы, возможен отказ в запуске GeForce Experience
Сперва избавьтесь от лишних программ и файлов, далее CCleaner проведет чистку. Отключите все ненужные процессы в “Автозагрузке”, затем перезагрузите компьютер.
Часто возникает ситуация, когда у пользователя на мониторе всплывает окно: “Что-то пошло не так”, или английская версия того же содержания “Something went wrong”. (см. видео*) Это происходит из-за сбоя в программе или других причин. Telemetry Container относится к службам, поэтому нужно искать в службах Windows. Действуйте следующим способом:
- Нажатием клавиш Win и R вписываете services.msc и нажимаете OK.
- Находите службу NVIDIA Telemetry Container и кликаете на “Свойства”, открыв меню правой кнопкой мышки.
- Переключаете вкладку “Вход в систему” и выбираете “Вход с учетной записью”.
- Далее, во вкладке “Общие”, выбираете тип запуска “Автоматически”.
- Затем “Запустить” и “Применить”.
Заключение
Если ничего из перечисленного не помогло, и проблема «Не удалось запустить службу NVidia Telemetry Container» продолжает появляться, и, к тому же, у вас недостаточно опыта в глубоких настройках Windows, то проще переустановить ПО, чем копаться в реестрах.
Источник
Как исправить отсутствие панели управления NVIDIA в Windows 10 [решено]
Многие пользователи видеокарт NVIDIA сообщают, что на панели управления NVIDIA не отображается проблема. Эта панель управления, которая позволяет пользователям управлять свойствами видеокарты NVIDIA, установленной на пользовательском ПК, внезапно пропадает из контекстного меню рабочего стола, меню «Пуск» или с рабочего стола. Это может быть результатом неисправного драйвера видеокарты, из-за последних обновлений, отсутствия подразделов и значений реестра или случайных ошибок здесь и там.

Если ваша панель управления NVIDIA тоже отсутствует, не паникуйте. Попробуйте следующие методы исправить отсутствующую панель управления NVIDIA в Windows 10, и все будет готово.
Методы исправления отсутствия панели управления NVIDIA
Следующие шаги включают в себя основные действия по устранению неполадок, а также некоторые расширенные методы. Не пропускайте расширенные, если более простые не помогают вернуть утерянную панель управления NVIDIA.
# 1 — Перезапустите сервисы NVIDIA, чтобы исправить отсутствующую проблему с панелью управления NVIDIA
Может случиться так, что панель управления NVIDIA пропала из контекстного меню рабочего стола, а также из панели задач . Другой базовый метод, который вы можете попробовать, — это перезапустить определенные службы NVIDIA. Давайте посмотрим, как перезапустить эти службы на вашем ПК:
Шаг 1 : Откройте Run окно, нажав Windows + R ключи вместе. Теперь введите services.msc в поле «Выполнить» и нажмите кнопку « Ввод» .

Шаг 2 : Откроется окно « Службы» . Здесь вы найдете все запущенные службы на вашем ПК. В списке служб найдите службы, названия которых начинаются с NVIDIA . Выберите каждую службу NVIDIA и нажмите кнопку « Перезагрузить» в левой части окна.

Если служба не запущена, щелкните правой кнопкой мыши и выберите Пуск.
Если он выдает ошибку 14109 с сообщением о том, что Windows не может запустить службу Nvidia Display Container Service, выполните следующие действия.
1. Щелкните правой кнопкой мыши кнопку « Пуск» и щелкните « Диспетчер устройств», чтобы открыть его.

2. Разверните «Адаптеры дисплея».
3. Щелкните правой кнопкой мыши и удалите драйвер Nvidia.

4. Перезагрузите компьютер.
Посмотрите, вернул ли этот метод отсутствующую панель управления NVIDIA. Если этого не произошло, перезагрузите компьютер и проверьте еще раз. Если ничего не происходит, попробуйте следующий метод.
# 2 — Запустите панель управления NVIDIA вручную, чтобы вернуться к отсутствующей панели управления NVIDIA
Пока вы не можете найти постоянное исправление, вы также можете попытаться вручную запустить панель управления NVIDIA в своей системе, чтобы исправить проблему. Вот шаги, которые необходимо выполнить, чтобы вручную запустить и создать ярлык Панели управления NVIDIA на рабочем столе:
Шаг 1. Откройте папку « Мой компьютер ». Там перейдите в папку C Drive и найдите папку Program Files . В папке Program Files вы найдете папку NVIDIA Corporation . Если вы не можете найти там папку NVIDIA Corporation , поищите ее в папке Program Files (x86) . Как только вы окажетесь в папке NVIDIA Corporation , откройте клиент панели управления . В этой папке найдите файл nvcplui .

Шаг 2 : Щелкните правой кнопкой мыши файл nvcplui и выберите « Запуск от имени администратора» .
Вы также можете создать ярлык на рабочем столе для панели управления NVIDIA из контекстного меню nvcplui .
# 3 — Переустановите приложение панели управления Nvidia из магазина Microsoft.
1. Нажмите кнопку « Пуск» , а затем значок в виде шестеренки, чтобы открыть настройки.

2. Нажмите » Приложения».

3. Нажмите « Приложения и функции» в меню слева.
4. Найдите панель управления Nvidia в поле поиска.
Если панель управления Nvidia уже установлена в вашей системе. Удалите это.

5. Теперь перейдите в эту панель управления Nvidia, установите ссылку в магазине Microsoft и установите ее.
# 4 — Показать панель управления NVIDIA
Если вы не можете найти панель управления NVIDIA в контекстном меню рабочего стола или в меню «Пуск», возможно, она скрыта. В основном это происходит при обновлении программного обеспечения видеокарты NVIDIA. Давайте посмотрим, как вернуть панель управления NVIDIA, выполнив следующие действия:
Шаг 1. Откройте Панель управления. Для этого нажимайте клавиши Windows + R , введите Control в поле « Выполнить» и нажмите Enter .

Шаг 2 : На открывшейся панели управления просмотрите параметры с помощью больших значков , затем дважды щелкните параметр панели управления NVIDIA .

Шаг 3. Найдите меню « Рабочий стол» или « Просмотр» , щелкните его, затем выберите в раскрывающемся списке пункт « Добавить контекстное меню рабочего стола» .

Перейдите на рабочий стол своего ПК и посмотрите, появляется ли панель управления NVIDIA в контекстном меню рабочего стола.
# 5 — Постоянное решение для панели управления NVIDIA, отсутствующей в службе поддержки NVIDIA
Несмотря на то, что другие методы были способны исправить отсутствующую панель управления NVIDIA, некоторые пользователи сообщали, что они снова и снова получают эту ошибку. Так что поддержка NVIDIA дала постоянное решение этой проблемы. Выполните следующие простые шаги, чтобы попробовать этот метод:
Шаг 1 : Откройте «Мой компьютер» и следуйте указанному ниже пути к папке:
Программные файлы (x86)
Примечание . Если вы не можете найти папку NVIDIA в папке Program Files (x86) , найдите ее в папке Program Files .
Шаг 2 : В папке Display.NvContainer вы найдете файл с именем Display.NvContainer . Щелкните его правой кнопкой мыши и выберите параметр Копировать .

Шаг 3 : Откройте папку автозагрузки . Для этого нажмите клавиши Windows + R вместе и откройте окно « Выполнить» . В поле «Выполнить» введите shell: startup и нажмите кнопку Enter .

Шаг 4 : В открывшейся папке «Автозагрузка» щелкните правой кнопкой мыши и вставьте скопированный файл Display.NvContainer .

Шаг 5. Щелкните правой кнопкой мыши файл Display.NvContainer, который вы вставили в папку « Автозагрузка », и выберите параметр « Свойства» .
Шаг 6 : В окне « Свойства» перейдите на вкладку « Совместимость ». Там вы увидите опцию « Запустить эту программу от имени администратора» ; выберите это. Затем нажмите ОК, чтобы применить настройки.

После выполнения этих шагов перезагрузите компьютер, чтобы найти отсутствующую панель управления NVIDIA в контекстном меню рабочего стола и на панели задач.
# 6 — Обновите графический драйвер NVIDIA, чтобы исправить отсутствующую проблему с панелью управления NVIDIA
Если описанный выше метод не сработал, значит, проблема с драйвером. В таком случае перейдите в Диспетчер устройств и обновите графический драйвер NVIDIA, чтобы исправить отсутствующую панель управления NVIDIA в Windows 10 . Следуй этим шагам:
Шаг 1. На клавиатуре нажмите одновременно клавиши Windows + X, чтобы открыть меню Win + X. В меню выберите пункт « Диспетчер устройств», чтобы открыть его.

Шаг 2. В диспетчере устройств найдите параметр « Адаптеры дисплея» . Разверните его, чтобы найти драйвер видеокарты NVIDIA. Щелкните драйвер правой кнопкой мыши и выберите параметр « Обновить драйвер» .

Шаг 3 : откроется новое окно; нажмите « Автоматический поиск обновленного программного обеспечения драйвера» . Это автоматически выполнит поиск обновлений драйверов и установит их, если они доступны. Если обновление недоступно, оно также сообщит вам об этом.

Если обновление не помогло в случае отсутствия Панели управления NVIDIA, попробуйте переустановить драйвер.
# 7 — Переустановите графический драйвер NVIDIA
Обновление графического драйвера NVIDIA не помогло вам? Попробуйте переустановить его, если вы не можете найти Панель управления NVIDIA в контекстном меню рабочего стола и на панели задач. Вот шаги, которые помогут вам в этом:
Шаг 1. Откройте Диспетчер устройств , нажав одновременно клавиши Windows + X и выбрав Диспетчер устройств из появившегося списка.

Шаг 2. Разверните параметр « Адаптеры дисплея» в списке драйверов в диспетчере устройств. Щелкните правой кнопкой мыши драйвер видеокарты NVIDIA и выберите параметр « Удалить устройство» .

Шаг 3 : После успешного удаления драйвера перейдите на веб-страницу NVIDIA — Загрузить драйверы . Там выберите соответствующие параметры типа продукта, серии продукта и продукта из соответствующих раскрывающихся меню в соответствии с конфигурацией вашего компьютера, чтобы загрузить последнюю версию драйвера. После загрузки установите драйвер на свой компьютер.

Перезагрузите компьютер и посмотрите, доступна ли панель управления NVIDIA в контекстном меню рабочего стола и на панели задач.
В заключение,
Хотя метод №4 и метод №5 являются окончательным решением для исправления панели управления NVIDIA, отсутствующей в Windows 10 , вы всегда должны начинать с методов, упомянутых в верхней части статьи. Если и эти методы вам не подходят, попробуйте задать вопрос на форуме NVIDIA . А пока вы можете использовать метод № 6, чтобы вручную открыть панель управления NVIDIA и получить доступ к параметрам графики.
Источник
Установив на свой ПК новые графические драйверы от Нвидиа, мы можем столкнуться с всплывающим на рабочем столе сообщением. Оно звучит как «Не найдена Панель управления Nvidia», появляется в Windows 10, и не все знают, как убрать уведомление. Фактором дисфункции часто выступает некорректная работа новых драйверов DCH для графических систем, из-за чего Панель управления может работать некорректно. Ниже рассмотрим сущность данной проблемы, а также опишем способы, позволяющие скрыть его на вашем ПК.
- Что значит «Не найдена Панель управления NVIDIA» в Виндовс 10?
- Отключение службы «NVIDIA Display Container LS», чтобы убрать уведомление
- Установка Панели Управления из Microsoft Store
- Каким образом скачать драйвера Game Ready, если не найдено управление NVIDIA
- Перезапуск всех служб видеокарты, чтобы скрыть уведомление
- Запуск Панели управления видеокартой вручную
- Возврат управления Нвидиа на экран в Windows 10
Что значит «Не найдена Панель управления NVIDIA» в Виндовс 10?
Обычно проблема возникает после обновления (установки) графических драйверов в системе. Справа внизу рабочего стола с регулярной частотой появляется сообщение «Не найдена Панель управления NVIDIA».
Компания «Nvidia» пока воздерживается от официальных комментариев по сути рассматриваемой проблемы. Существует гипотеза, что дисфункция связана с не корректной работой модерных драйверов DCH (Declarative Componentized Hardware) для графических карт «Nvidia». Такие драйвера разрабатываются в соответствии со спецификациями «Microsoft», и после их установки Панель Управления видеокарты может пропасть.
В соответствии с заявлениями разработчиков после установки драйверов Нвидиа Панель управления должна автоматически подтягиваться из Виндовс Store. Но как это обычно бывает, указанного «подтягивания» не происходит, потому будет необходимо самостоятельно установить её из Microsoft Store.
Итак, каким же образом можно убрать уведомление о том, что не найдена Панель управления видеокарты NVIDIA в операционной системе Windows 10? Читайте далее.
Читайте также: Панель управления NVIDIA: Доступ запрещен – что предпринять.
Отключение службы «NVIDIA Display Container LS», чтобы убрать уведомление
Наиболее простым способом убрать уведомление в ОС Виндовс 10 является отключение службы «NVIDIA Display Container LS», ответственной за демонстрацию указанного сообщения.
Осуществите следующее:
- Нажмите на клавиши Win+R;
- В возникшем окошке «Выполнить» введите services.msc и нажмите на клавишу Энтер;
- Откроется окно служб. Найдите там ответственную службу «Nvidia Display Container LS» и дважды кликните по ней;
В перечне служб найдите указанную нами службу - Откроется окно данной службы. Установите значение опции «Тип запуска» на «Отключена», а потом внизу нажмите на «Применить»;
Установите тип запуска службы «Отключена» - Перезагрузите ваш PC для вступления изменений в силу
Установка Панели Управления из Microsoft Store
В ряде случаев избавиться от сообщения «Не найдена Панель управления NVIDIA» может помочь установка Панели Нвидиа из магазина Майкрософт. Понадобится перейти на microsoft.com, и нажать там на «Получить».
Эффективность данного способа обычно не высока, но обязательна для «джентельменского» набора советов по решению возникшей проблемы.
Каким образом скачать драйвера Game Ready, если не найдено управление NVIDIA
Решить рассматриваемую проблему может помочь загрузка драйверов Game Ready с сайта Нвидиа. Используйте расширенную форму поиска драйверов с помощью специализированной формы на сайте nvidia.com. Укажите в форме поиска на сайте вашу видеокарту, скачайте драйвера «Game Ready» и установите их на ваш ПК. Обычно там содержится и Панель Управления Нвидиа. После её установки уведомление должно быть убрано.
Перезапуск всех служб видеокарты, чтобы скрыть уведомление
Если ни один из перечисленных выше способов не помог исправить ошибку с Панелью управления, рекомендуем перезапустить службы Нвидиа в ОС Windows 10.
Выполните следующее:
- Нажмите на клавиши Win+R;
- В возникшем окошке «Выполнить» введите services.msc и нажмите на клавишу Энтер. Откроется окно служб;
- Найдите в перечне службы от Nvidia, и, кликнув на каждую, нажмите вверху слева на «Перезапустить»;
Перезапустите работающие на PC службы Нвидиа - Выполните перезапуск каждой службы Nvidia.
Если во время перезапуска система выдаст вам ошибку 14109, тогда перейдите в Диспетчер устройств, и обновите драйвер вашей карты Нвидиа. Затем перезагрузите ваш PC.
Запуск Панели управления видеокартой вручную
Вы можете попытаться запустить Панель управления вручную.
Выполните следующее:
- Откройте папку «Мой компьютер»;
- Перейдите на диск С и найдите там папку Program Files;
- В папке Program Files вы найдете NVIDIA Corporations (если её там нет, ищите её в папке Program Files x86);
- Войдя в данную папку, откройте папку «Control Panel Client»;
- В данной папке найдите файл nvcplui. Кликните на нём правой клавишей мыши, и выберите «Запуск от имени администратора».
Возврат управления Нвидиа на экран в Windows 10
В ряде случаев (особенно после обновления) Панель управления может быть скрыта.
Для её возврата выполните следующее:
- Запустите Панель управления ОС Виндовс;
- Справа сверху в опции «Просмотр» выберите «Крупные значки»;
Выберите «Крупные значки» - Дважды кликните на «Панель управления Нвидиа»;
Нажмите на «Панель управления Нвидиа» - Найдите меню «Рабочий стол» или «Вид» и кликните на нём;
- В раскрывающемся списке выберите пункт «Добавить контекстное меню рабочего стола» установив рядом галочку;
Установите соответствующую галочку - Перейдите на рабочий стол вашего PC и посмотрите, появляется ли панель видеокарты в контекстном меню рабочего стола.
Это полезно знать: Панель управления Нвидиа не открывается — как исправить.
Видео инструкция
В ниже приведённом видео описан способ убрать уведомление, которое звучит как «Не найдена Панель управления NVIDIA» в операционной системе Windows 10 с официального сайта nvidia.com.
NVIDIA — это GPU для широкого круга пользователей. Однако многие его пользователи жалуются, что NVIDIA Container перестал работать на их компьютере. Чаще всего эта ошибка появляется при загрузке компьютера, но иногда она появляется и на ровном месте. В этой статье мы рассмотрим несколько простых решений, которые вы можете использовать для решения проблемы.

Что такое контейнер NVIDIA?
NVIDIA Контейнер or nvcontainer.exe предназначен для хранения процессов и задач, связанных с вашим графическим процессором. Это на шаг впереди NVIDIA Docker, поскольку он поддерживает больше технологий времени выполнения, таких как LXC, CRI-O и т. д. Это важно для вашего графического процессора и помогает другим программам и играм использовать графическую карту NVIDIA.
Однако для многих пользователей NVIDIA Container не работает. Из-за этого они могут или не могут получить доступ к некоторым играм и приложениям с интенсивной графикой. Мы собираемся решить проблему с помощью нескольких простых решений.
Как исправить NVIDIA Container?
Если вы хотите исправить NVIDIA Container, вам следует следовать решениям, которые мы упомянули. Но сначала нужно попробовать обнови свой компьютер. Обновление Windows устранит ошибку, вызывающую проблему, поскольку она не только обновите свой графический драйвер но также обновит все связанные и несвязанные службы. Есть и другие способы обновления драйверов. Например, с помощью программное обеспечение для обновления драйверов или из Диспетчер устройств. Если это не помогло, то вы видите решения, которые мы упомянули ниже.
Если NVIDIA Container перестал работать на вашем Windows 11/10, затем ознакомьтесь со следующими решениями, упомянутыми ниже, чтобы устранить проблему.
- Переустановите графический драйвер
- Перезапустите службу контейнеров NVIDIA.
- Настройте управление питанием
- Устранение неполадок в чистой загрузке
Поговорим о них подробнее.
1] Переустановите графический драйвер
Вы должны начать устранение неполадок с переустановки Графический драйвер. Прежде чем начать, вам нужно знать, что ваш компьютер может некоторое время выключаться. Так что не паникуйте.
Выполните указанные шаги, чтобы удалить графический драйвер.
- Удар Win + X и Диспетчер устройств.
- Вы должны расширить Адаптер дисплея.
- Щелкните правой кнопкой мыши графический драйвер NVIDIA и выберите «Удалить устройство».
- Вам будет предложено подтвердить, поэтому удалите.
Ваш экран станет черным, так что подождите несколько минут, и ваш Windows автоматически обнаружит и установит графический драйвер.
После переустановки графического драйвера перезагрузите компьютер и проверьте, устранена ли проблема. Тем не мение, Windows загрузит универсальный драйвер, а это не совсем то, что нам нужно. Итак, идите в сайт производителя и скачать последнюю версию драйвера NVIDIA. Затем вы можете установить его на свой компьютер и, надеюсь, проблема будет решена.
2] Перезапустите службу контейнеров NVIDIA.
Иногда проблема может быть сбоем, поэтому ее можно легко решить, перезапустив службу. Итак, нам нужно перезапустить службу контейнеров NVIDIA и посмотреть, работает ли это. Выполните указанные шаги, чтобы сделать то же самое.
- Откройте Услуги выполнив поиск в меню «Пуск».
- Щелкните правой кнопкой мыши по значку Локальная система Nvidia Display Container и нажмите Свойства.
- Если это Стоп, Запустите его. Если он запущен, остановите его, а затем запустите.
Дождитесь завершения процесса и посмотрите, работает ли он.
3] Настройте управление питанием
Мы собираемся изменить управление питанием и посмотреть, поможет ли это. Мы собираемся изменить настройку не только через панель управления, но и из панели управления NVIDIA.
Выполните указанные шаги, чтобы изменить панель управления.
- Откройте Панель Управления.
- Измените Вид на Крупные значки.
- Щелкните Параметры электропитания.
- Нажмите Настройка схемы электропитания из выбранного плана электропитания.
- Выберите Изменить дополнительные параметры питания.
- Расширьте PCI Express > Управление питанием состояния канала.
- Отключите настройки.
- Нажмите Применить> ОК.
Теперь мы собираемся открыть панель управления NVIDIA и отключить ее оттуда.
- Откройте Панель управления NVIDIA.
- Разверните Параметры 3D и нажмите Управление настройками 3D.
- Перейдите в Глобальные настройки меню.
- Нажмите на Режим управления питанием и Отдайте предпочтение максимальной производительности.
- Выберите Применить.
Наконец, перезагрузите компьютер и, надеюсь, проблема будет решена.
Читать: Как исправить, что панель управления NVIDIA не открывается
4] Устранение неполадок при чистой загрузке
Проблема также может появиться из-за стороннего приложения. Эти приложения могут мешать работе вашего графического процессора, вызывая рассматриваемую ошибку. Поскольку у большинства из нас есть много сторонних приложений, трудно указать на одно приложение. И нет, мы не просим вас удалить их все. Что вы должны сделать, это устранение неполадок в чистой загрузке и найти виновного. Затем вы можете удалить его и решить проблему.
Надеюсь, вы сможете решить проблему с помощью решений, которые мы упомянули.
Оригинал статьи
Skip to content
- ТВикинариум
- Форум
- Поддержка
- PRO
- Войти
Не удается запустить службу NVIDIA LocalSystem Container

Цитата: Cursed от 09.02.2022, 18:28Здравствуйте, у меня такая проблема, при попытке запустить службу, выдаёт ошибку 14109, что делать я не знаю, гуглил всё что мог.
Я переустанавливал драйвера, и служба была запущена, всё было нормально, но стоило мне обновить geforce experience, как всё пошло коту под хвост.
Рег всякие файлы не работают, cmd не получится запустить, пожалуйста помогите!Скрин
[MNotice]Как оформлять свои темы и комментарии | Как делать крутые скриншоты[/MNotice]
Здравствуйте, у меня такая проблема, при попытке запустить службу, выдаёт ошибку 14109, что делать я не знаю, гуглил всё что мог.
Я переустанавливал драйвера, и служба была запущена, всё было нормально, но стоило мне обновить geforce experience, как всё пошло коту под хвост.
Рег всякие файлы не работают, cmd не получится запустить, пожалуйста помогите!
Скрин
Комментарий модератора:
Как оформлять свои темы и комментарии | Как делать крутые скриншоты
Цитата: Mikhail от 10.02.2022, 04:09Добрый🖐.
Гуглить надо, вот решение человек поделился, вот еще, другого пока не нашел.
Добрый🖐.
Гуглить надо, вот решение человек поделился, вот еще, другого пока не нашел.
Цитата: Artem от 15.02.2022, 15:42Всем привет. У меня такая же ошибка как и у автора поста. Дело в службы телеметрии, которую мы видимо накрыли в твикере. Проблема в том что откатить этот твик не является возможным. При каждом откате и выходе и/или перезагрузке, в твикере ничего не меняется, не помогает и полный откат всех твиков. Проблема в том что при отключении телеметрии от Нвидиа драйвер работает не совсем корректно. Не записывает игры или крашится в программах Adobe. Подскажите, есть вариант как вернуть службу телеметрии от нвидиа? Или хотя бы запустить ее основную локальную службу. Ошибка 14109.
Всем привет. У меня такая же ошибка как и у автора поста. Дело в службы телеметрии, которую мы видимо накрыли в твикере. Проблема в том что откатить этот твик не является возможным. При каждом откате и выходе и/или перезагрузке, в твикере ничего не меняется, не помогает и полный откат всех твиков. Проблема в том что при отключении телеметрии от Нвидиа драйвер работает не совсем корректно. Не записывает игры или крашится в программах Adobe. Подскажите, есть вариант как вернуть службу телеметрии от нвидиа? Или хотя бы запустить ее основную локальную службу. Ошибка 14109.

Цитата: Сергей от 15.02.2022, 15:53Привет 🖐
Попробуйте для начала переустановить драйвер NVIDIA.
Потому что отключение телеметрии не вызывает таких проблем. Adobe программы у Меня круглосуточно работают на NVIDIA без проблем.
Привет 🖐
Попробуйте для начала переустановить драйвер NVIDIA.
Потому что отключение телеметрии не вызывает таких проблем. Adobe программы у Меня круглосуточно работают на NVIDIA без проблем.
Цитата: Artem от 15.02.2022, 16:04Цитата: Сергей от 15.02.2022, 15:53Привет
Попробуйте для начала переустановить драйвер NVIDIA.
Потому что отключение телеметрии не вызывает таких проблем. Adobe программы у Меня круглосуточно работают на NVIDIA без проблем.Я уже второй час, переустанавливаю эти драйвера. Откатываю твики и пытаюсь сделать то что вы скинули в статьях. У меня нет службы «NvTelemetryContainer», а «NVIDIA LocalSystem Container» дохнет при ребуте и выдает ошибку 14109 при попытке запустить. Я бы не стал писать сюда не попробовав даже реинстал. По поиску понял что не только у меня такая проблема. Это как звонить провайдеру который говорит: «перезагрузите роутер»( Кстати откатить твик так и не удалось. Попробуйте включить твик у себя и проверьте наличие службы «NvTelemetryContainer». Твик слетает сразу при закрытие программы.
Цитата: Сергей от 15.02.2022, 15:53Привет
Попробуйте для начала переустановить драйвер NVIDIA.
Потому что отключение телеметрии не вызывает таких проблем. Adobe программы у Меня круглосуточно работают на NVIDIA без проблем.
Я уже второй час, переустанавливаю эти драйвера. Откатываю твики и пытаюсь сделать то что вы скинули в статьях. У меня нет службы «NvTelemetryContainer», а «NVIDIA LocalSystem Container» дохнет при ребуте и выдает ошибку 14109 при попытке запустить. Я бы не стал писать сюда не попробовав даже реинстал. По поиску понял что не только у меня такая проблема. Это как звонить провайдеру который говорит: «перезагрузите роутер»( Кстати откатить твик так и не удалось. Попробуйте включить твик у себя и проверьте наличие службы «NvTelemetryContainer». Твик слетает сразу при закрытие программы.
Цитата: Artem от 15.02.2022, 16:12Цитата: Сергей от 15.02.2022, 15:53Привет
Попробуйте для начала переустановить драйвер NVIDIA.
Потому что отключение телеметрии не вызывает таких проблем. Adobe программы у Меня круглосуточно работают на NVIDIA без проблем.Пруф по твикеру. Гугл диск
Цитата: Сергей от 15.02.2022, 15:53Привет
Попробуйте для начала переустановить драйвер NVIDIA.
Потому что отключение телеметрии не вызывает таких проблем. Adobe программы у Меня круглосуточно работают на NVIDIA без проблем.
Пруф по твикеру. Гугл диск
Цитата: Artem от 15.02.2022, 16:27Цитата: Mikhail от 15.02.2022, 16:16А этот пруф видели?, про откат телеметрии.
Спасибо за инфу. Я всегда ставлю ПО от нвидиа и прочее гавно на свой пк. Как я могу быть уверен что твикер не нагнул мне эту службу? Ну или если эта служба НЕ ставится при установки експириенс, тогда зачем этот твик? Может ли быть такое что при попытке установить эту службу твикер сразу запрещает это делать, а после уже понятно что и откатывать то нечего?
Цитата: Mikhail от 15.02.2022, 16:16А этот пруф видели?, про откат телеметрии.
Спасибо за инфу. Я всегда ставлю ПО от нвидиа и прочее гавно на свой пк. Как я могу быть уверен что твикер не нагнул мне эту службу? Ну или если эта служба НЕ ставится при установки експириенс, тогда зачем этот твик? Может ли быть такое что при попытке установить эту службу твикер сразу запрещает это делать, а после уже понятно что и откатывать то нечего?
Цитата: Mikhail от 15.02.2022, 16:29Может ли быть такое что при попытке установить эту службу твикер сразу запрещает это делать
Нет, твикер ничего не запрещает никогда.
Может ли быть такое что при попытке установить эту службу твикер сразу запрещает это делать
Нет, твикер ничего не запрещает никогда.
[FIX] Geforce Experince «Something Went Wrong» / NV Telemetry 14109 Error
If you’ve been trying to fix your GFE and stuck with NVidia Telemetry Container service giving you 14109 error, try this solution.
Go to «C:ProgramData» and give Everyone Full Access to «NVIDIA Corporation» folder. (Right mouse button on the folder -> Properties -> Security tab -> Edit -> Add -> Type «Everyone» (without quotes) -> Click «Full Access» -> Ok, ok. Then go to Services (win+x -> «services.msc»), find «NVidia Telemetry Container» -> Right click -> Properties -> «Log On» tab -> click on «Local System account» -> Ok. Now try to start the service, then try the GFE.
Probably there is a specific «user/service» you could give full access, instead giving it to «everyone», but honestly I don’t want to go full detective again trying to figure this out now.
Установив на свой ПК новые графические драйверы от Нвидиа, мы можем столкнуться с всплывающим на рабочем столе сообщением. Оно звучит как «Не найдена Панель управления Nvidia», появляется в Windows 10, и не все знают, как убрать уведомление. Фактором дисфункции часто выступает некорректная работа новых драйверов DCH для графических систем, из-за чего Панель управления может работать некорректно. Ниже рассмотрим сущность данной проблемы, а также опишем способы, позволяющие скрыть его на вашем ПК.
Содержание
- Что значит «Не найдена Панель управления NVIDIA» в Виндовс 10?
- Отключение службы «NVIDIA Display Container LS», чтобы убрать уведомление
- Не запускается панель управления NVidia на Windows 10
- Как открыть панель управления NVidia на ПК с Windows 10?
- Что делать, если не открывается панель управления NVidia?
- Возвращаем пропавшую панель управления NVIDIA в Windows 10
- Способ 1: Проверка служб
- Способ 2: Переустановка драйверов
- Способ 3: Проверка на вирусы
- Способ 4: Магазин Виндовс
- Пропала панель управления nvidia в windows 10
- Как открыть Панель управления NVIDIA на Windows 10
- Перезапустите сервисы NVIDIA, чтобы исправить проблему с отсутствием панели управления NVIDIA
- Запустите панель управления NVIDIA вручную
- Переустановите приложение панели управления Nvidia из магазина Microsoft
- Показать панель управления NVIDIA
- Постоянное решение проблемы для панели управления NVIDIA
- Обновите графический драйвер NVIDIA, чтобі решить проблему
- Как открыть панель управления Nvidia на Windows 10
- Методы решения проблем с запуском панели управления Nvidia в Windows 7 8 10
- Переустановка драйверов Nvidia
- Настройка службы Nvidia Display Driver
- Перезапуск процесса панели управления Nvidia
- Выставление более высокого разрешения
- Исправление реестра Windows.
- Отключение Quick Boot
Что значит «Не найдена Панель управления NVIDIA» в Виндовс 10?
Обычно проблема возникает после обновления (установки) графических драйверов в системе. Справа внизу рабочего стола с регулярной частотой появляется сообщение «Не найдена Панель управления NVIDIA».
Компания « Nvidia » пока воздерживается от официальных комментариев по сути рассматриваемой проблемы. Существует гипотеза, что дисфункция связана с не корректной работой модерных драйверов DCH (Declarative Componentized Hardware) для графических карт «Nvidia». Такие драйвера разрабатываются в соответствии со спецификациями «Microsoft», и после их установки Панель Управления видеокарты может пропасть.
В соответствии с заявлениями разработчиков после установки драйверов Нвидиа Панель управления должна автоматически подтягиваться из Виндовс Store. Но как это обычно бывает, указанного «подтягивания» не происходит, потому будет необходимо самостоятельно установить её из Microsoft Store.
Итак, каким же образом можно убрать уведомление о том, что не найдена Панель управления видеокарты NVIDIA в операционной системе Windows 10? Читайте далее.
Отключение службы «NVIDIA Display Container LS», чтобы убрать уведомление
Наиболее простым способом убрать уведомление в ОС Виндовс 10 является отключение службы « NVIDIA Display Container LS », ответственной за демонстрацию указанного сообщения.
Источник
Не запускается панель управления NVidia на Windows 10

Панель управления NVIDIA – это инструмент, который позволяет настроить многие параметры видеокарты, который с помощью обычных настроек Windows изменить невозможно. В частности, с помощью этого инструмента можно изменить разрешение экрана, настроить яркость и насыщенность картинки, 3D графику и многое другое. Однако бывают случаи, когда способы, как открыть панель управления NVidia, не работают. Что же делать в этом случае и как исправить неполадку?
Как открыть панель управления NVidia на ПК с Windows 10?
Способов, как открыть панель управления NVidia не так много, рассмотрим их подробнее.
Способ №1. Через Панель управления



Это стандартный способ, как зайти в утилиту.
Способ №2. Через рабочий стол
Этот способ самый простой. Однако, если у вас к видеокарте NVidia не установлены драйвера, нужного элемента в списке не будет.

Однако, если не открывается панель управления NVidia на ОС Windows 10, стоит выполнить несколько несложных действий.
Что делать, если не открывается панель управления NVidia?
Если окно настроек не запускается в Виндовс 10, а элемент пропал из списка команд рабочего стола, рекомендуем проверить, установлены ли оригинальные драйвера к видеокарте или откатить программное обеспечение Нвидиа к старой версии. Если откат не помог решить проблему, стоит вовсе удалить драйвера с помощью программы Display Driver Uninstaller. Действия будут следующими:


После удаления стоит перейти на официальный сайт производителя, скачать и установить драйвера последней версии. Инструмент будет работать.
Также на официальном сайте NVidia к данной проблеме предоставлены следующие рекомендации:


ВАЖНО! Эта служба отключается при включении аппаратного ускорения. Поэтому выключите эту функцию в настройках программ.
Следующая рекомендация касается настроек реестра. Если значок панели управления видеокартой начал пропадать, стоит выполнить следующее:

Утилиты прямого управления монитором, такие как MagicTune или ForteManager препятствуют работе панели управления NVIDIA. Поэтому при необходимости их нужно удалить.
Также, последний совет, который разработчики рекомендуют в случае, когда панель управления не хочет открываться, это поменять языковые настройки. Следует выставить в панели управления Windows («Язык и региональные стандарты») формат и язык системы «Английский (США)».
О том, как ещё решить данную проблему смотрите в видео:
Источник
Возвращаем пропавшую панель управления NVIDIA в Windows 10

Рассматриваемая проблема в подавляющем большинстве случаев возникает по двум причинам – из-за ошибок в работе программного обеспечения NVIDIA или же в результате системного сбоя.
Способ 1: Проверка служб
Для корректной работы всех компонентов NVIDIA, и панели управления в том числе, необходимы специальные службы. Они должны быть активными, однако из-за системных ошибок иногда отключаются. Для их повторного включения необходимо сделать следующее:



Способ 2: Переустановка драйверов
По умолчанию доступ к «Панели управления NVIDIA» появляется после установки соответствующих драйверов. Если по каким-то причинам данная панель пропала, стоит попробовать удалить ПО, а затем повторно его инсталлировать. О том, как это правильно сделать, мы писали ранее в отдельном руководстве. Главное, при загрузке новых драйверов выбирайте стандартное ПО, а не DCH.

Способ 3: Проверка на вирусы
Вредоносное программное обеспечение способно вызвать множество ошибок и проблем, в том числе и отключать «Панель управления NVIDIA». Именно поэтому стоит в подобных ситуациях проверить систему на наличие вирусов, тем более, что для этого совсем не обязательно инсталлировать полноценные антивирусы, так как существуют портативные аналоги, которые хорошо справляются с поставленными задачами. О таких решениях мы рассказывали в одном из опубликованных ранее руководств, с которым вы можете ознакомиться по ссылке ниже.

Способ 4: Магазин Виндовс
Данный способ можно отнести к решениям, к которым стоит прибегнуть в самых крайних ситуациях. Если ни один из вышеперечисленных методов не сработал, попробуйте запустить «Панель управления NVIDIA» непосредственно из встроенного приложения «Microsoft Store», откуда ее тоже можно установить. Для этого сделайте следующее:



В следующем окне нажмите кнопку «Получить». В результате программа автоматически начнет загружаться на компьютер. По завершении операции вместо данной надписи появится кнопка «Открыть» — нажмите ее для запуска «Панели управления NVIDIA».

Таким образом, вы узнали об основных методах возвращения «Панели управления NVIDIA» в ОС Windows 10. В качестве заключения хотелось бы напомнить, что в некоторых ситуациях данный элемент может не пропасть, а попросту перестать открываться. Решение этой проблемы мы описывали в отдельном руководстве.
Помимо этой статьи, на сайте еще 12349 инструкций.
Добавьте сайт Lumpics.ru в закладки (CTRL+D) и мы точно еще пригодимся вам.
Отблагодарите автора, поделитесь статьей в социальных сетях.
Источник
Пропала панель управления nvidia в windows 10
Многие пользователи видеокарт NVIDIA сообщают, что у них наблюдаются случаи, что панель управления NVIDIA не отображается. Эта панель управления, которая позволяет пользователям управлять свойствами видеокарты NVIDIA, установленной на пользовательском ПК, внезапно пропадает из контекстного меню рабочего стола или меню «Пуск». Это может быть результатом неисправного драйвера видеокарты, из-за последних обновлений, из-за отсутствия подразделов и значений реестра или случайных ошибок здесь и там.
Если ваша панель управления NVIDIA пропала — не паникуйте. Попробуйте следующие методы, которые помогут исправить отсутствующую панель управления NVIDIA в Windows 10.
Как открыть Панель управления NVIDIA на Windows 10
Следующие шаги включают в себя основные действия по устранению неполадок, а также некоторые расширенные методы. Не пропускайте расширенные, если более простые не помогают вернуть утерянную панель управления NVIDIA.
Перезапустите сервисы NVIDIA, чтобы исправить проблему с отсутствием панели управления NVIDIA
Если служба не запущена, щелкните правой кнопкой мыши и выберите Запустить. Если оно выдает ошибку 14109 с сообщением о том, что Windows не может запустить службу контейнеров дисплея Nvidia, выполните следующие действия.
Посмотрите, вернул ли этот метод отсутствующую панель управления NVIDIA. Если этого не произошло, перезагрузите компьютер и проверьте еще раз. Если ничего не происходит, попробуйте следующий метод.
Запустите панель управления NVIDIA вручную
До тех пор, пока вы не сможете найти постоянное исправление, вы также можете попробовать вручную запустить панель управления NVIDIA в своей системе, чтобы решить проблему. Вот шаги, которые необходимо выполнить, чтобы вручную запустить и создать ярлык Панели управления NVIDIA на рабочем столе:
Шаг 2 : Щелкните правой кнопкой мыши файл nvcplui и выберите « Запуск от имени администратора».
Переустановите приложение панели управления Nvidia из магазина Microsoft
Показать панель управления NVIDIA
Если вы не можете найти панель управления NVIDIA в контекстном меню рабочего стола или в меню «Пуск», возможно, она скрыта. В основном это происходит при обновлении программного обеспечения видеокарты NVIDIA. Давайте посмотрим, как вернуть панель управления NVIDIA, выполнив следующие действия:
Перейдите на рабочий стол своего ПК и посмотрите, появляется ли панель управления NVIDIA в контекстном меню рабочего стола.
Постоянное решение проблемы для панели управления NVIDIA
Несмотря на то, что другие методы были способны исправить отсутствующую панель управления NVIDIA, некоторые пользователи сообщали, что они снова и снова получают эту ошибку. Так что поддержка NVIDIA дала постоянное решение этой проблемы. Выполните следующие простые шаги, чтобы попробовать этот метод:
После выполнения этих шагов перезагрузите компьютер, чтобы найти отсутствующую панель управления NVIDIA в контекстном меню рабочего стола и на панели задач.
Обновите графический драйвер NVIDIA, чтобі решить проблему
Если обновление не помогло в случае отсутствия Панели управления NVIDIA, попробуйте переустановить драйвер.
Насколько публикация полезна?
Нажмите на звезду, чтобы оценить!
Средняя оценка 3.7 / 5. Количество оценок: 7
Источник
Как открыть панель управления Nvidia на Windows 10
Компания Nvidia, занимающаяся производством видеокарт, разработала специальную панель управления для них. Этот софт позволяет производить настройку, корректируя параметры в нужную пользователю сторону. Проблема данной панели управления, как и прочих программных продуктов, заключается в том, что она может сбоить и некорректно работать с некоторыми версиями Windows. Давайте разберемся, что делать если не открывается панель управления Nvidia на ОС Windows 7,8,10 и почему это может происходить.
Методы решения проблем с запуском панели управления Nvidia в Windows 7 8 10
Проблемы с запуском в большинстве случаев возникают по причине:

Решить проблемы можно при помощи:
Давайте рассмотрим каждый способ подробнее.
Переустановка драйверов Nvidia
Выполняется следующим образом:
Обратите внимание! Специалисты не рекомендуют выбирать функцию автоматического поиска установочных программ, так как зачастую ее работа происходит некорректно.
Настройка службы Nvidia Display Driver
Отвечает за правильную загрузку программы. Настройка состоит из следующих действий:
Перезапуск процесса панели управления Nvidia
Выполняется через «Диспетчер задач». Переходим на вкладку «Процессы» и выбираем nviplul.exe. Нажимаем ПКМ и завершаем работу программы. Закрываем оставшиеся процессы, относящиеся к работе программы, такие как driver service, Nvidia Display Container и открываем панель управления Nvidia снова. Если причина неисправности крылась в сбое программы, все должно заработать в штатном режиме.
Выставление более высокого разрешения
Зарегистрированы случаи, когда причиной перебоев становилось слишком низкое разрешение, вручную установленное пользователем. Проверяем:
Запускаем панель управления Nvidia в ОС Windows и проверяем корректность ее работы.
Исправление реестра Windows.
Следующим шагом, в поиске неисправности, будет корректировка реестра операционной системы. Перед применением этого метода рекомендуется сделать копию существующего реестра, во избежание непоправимых сбоев. Алгоритм действий:
Если панель управления пропала и не хочет работать в операционной системе Windows 10 — обновите Framework и Redistributabel. Возможно, необходимо обновление библиотек данных программных продуктов, чтобы панель управления могла нормально функционировать. Проверьте список обновлений операционной системы. Если они имеются – загрузите их. Это должно помочь устранить неполадки.
Отключение Quick Boot
В случае, когда все вышеперечисленные методы не помогли, проблему решит отключение Quick Boot. Эта опция дает возможность ПК быстрее запускаться, но, во время ее работы, система может игнорировать автоматический запуск других приложений. Отключается Quick Boot в BIOS. Делается это не сложно, а после перезагрузки системы панель управления должна функционировать как положено.
Как видите, все необходимые действия выполняются без особых проблем. Поэтапное следование рекомендациям исправит проблему и вернет системе прежнюю работоспособность.
Главное не торопиться и строго соблюдать все указанные рекомендации. Если самостоятельно решить проблему не удалось – обратитесь к специалисту.
Источник
Привет, я установил программу Geforce Nvidia Experience. Он не начал работать. Потом зашел на YouTube и нашел видео, как это исправить. Захожу в сервисы и вижу контейнер телеметрии Nvidia, запускаю и выдает ошибку 14109. Ответьте Привет!
Вот статья с решением подобной проблемы
https://forums.geforce.com/default/topic/106735…
Помогите запустить этот сервис, разработанный Nvidia. Обеспечивает поддержку Nvidia.
Если у вас возникли проблемы с сервисами Microsoft, напишите нам)
Спасибо за понимание, удачи! __
Если мой ответ был вам полезен, отметьте его как ответ.
Отказ от ответственности: ответ может содержать ссылки на сайты, отличные от сайтов Microsoft. Вы следуете любым советам таких сайтов на свой страх и риск.
Источник: https://answers.microsoft.com/ru-ru/windows/forum/all/bug-14109/9ac3957d-abe2-424a-9476-e16302d7a51c
