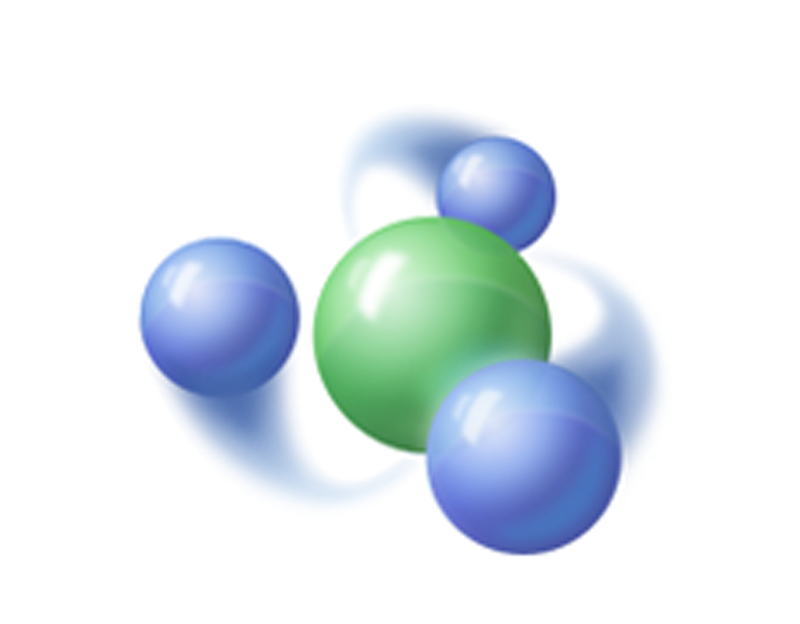Ошибка 0x80630203 ассоциируется с Домашней группой. В случае появления ошибки, вы не можете присоединиться или покинуть Домашнюю группу, просматривать пароль для Домашней группы или даже изменить его. Если вы у вас появилась такая проблема, то можете попробовать выполнить нижеописанные методы.
Методы решения для ошибки 0x80630203
Метод №1 Создание новой папки «MachineKeys»
- Пройдите через проводник Windows в директорию C:ProgramDataMicrosoftCryptoRSA и переименуйте папку «MachineKeys» в папку «MachineKeys.old».
- Создайте новую папку с именем «MachineKeys» в директории C:ProgramDataMicrosoftCryptoRSA.
- Нажмите на ней правой кнопкой мыши и зайдите в «Свойства».
- Перейдите во вкладку «Безопасность».
- Затем нажмите на кнопку «Изменить» под пунктом «Группы или пользователи». Убедитесь, что все пользователи в системе имею Полный доступ. Затем, то же самое проделайте и в «СИСТЕМА».
- Кликните ОК и перезагрузите свой компьютер.
Если у вас нет на компьютере папки C:ProgramDataMicrosoftCryptoRSA, то это означает, что эта директория скрыта. Просто копируйте эту директорию в Проводник Windows и нажмите Enter. Чтобы сделать доступной папку ProgramData выполните cmd от имени Администратора, а затем впишите в нее команду attrib C:ProgramData -s -h -r /s /d.
Метод №2 Запуск службы Домашней группы
Остановленная служба Домашней группы может быть причинной того, что вы наблюдаете на своем экране ошибку 0x80630203. Вы можете запустить ее вручную или задать ей автоматический запуск.
- Нажмите одновременно кнопки Win+R, введите в поисковую строку services.msc.
- Найдите в списке служб «Поставщик Домашней группы».
- Нажмите на нее два раза, чтобы войти в ее свойства.
- Нажмите на кнопку «Запустить», если та была приостановлена.
- Затем выберите из ниспадающего меню Типа запуска пункт «Автоматически».
- Теперь проделайте тоже самое для служб «Протокол PNRP», «Группировка сетевых участников», «Диспетчер удостоверения сетевых участников и «Служба публикации имен компьютеров PNRP».
- Перезагрузите свой компьютер, а затем проверьте наличие 0x80630203.
Перейти к содержанию
На чтение 3 мин Просмотров 108 Опубликовано 24.04.2021
Ошибка 0x80630203 в Windows связана с домашней группой. При возникновении этой ошибки невозможно присоединиться к домашней группе или выйти из нее, просмотреть пароль домашней группы или даже изменить его. Обычно это вызвано тем, что связанная папка переходит во владение администратора или не работает одноранговая сетевая служба.
В этой статье мы увидим различные способы исправить эту ошибку. Если первый метод не сработает, следует воспользоваться вторым. В противном случае попробуйте оба из них исправить ошибку.
Метод 1: Создание «MachineKeys» ”Новая папка
Возможно, вам придется предоставить права администратора для каждого шага в этом методе.
- В проводнике Windows перейдите в C: ProgramData Microsoft Crypto RSA и переименуйте папку «MachineKeys» в « MachineKeys_old ».

- Создайте новую папку с именем « MachineKeys » в C : ProgramData Microsoft Crypto RSA

- Щелкните папку правой кнопкой мыши и выберите « Свойства », а затем выберите вкладку « Безопасность ».

- Нажмите « Изменить » в разделе « Группы или имена пользователей: ». Убедитесь, что выбрано « Все », а затем выберите Разрешить « Полный контроль » в разделе « Разрешения для Все ». Повторите то же самое для « SYSTEM ».

«Изменить» будет автоматически отмечен, когда вы установите флажок Полный доступ.
- Нажмите ОК , а затем перезагрузите компьютер. Теперь у вас должна быть возможность создавать домашние группы или выходить из них.
Если вы не найдете « C: ProgramData Microsoft Crypto RSA »на вашем компьютере, это означает, что каталог скрыт. Скопируйте и вставьте путь в проводнике Windows, а затем нажмите Enter, чтобы получить доступ к папке. Чтобы сделать всю папку ProgramData видимой, откройте «cmd» с правами администратора и введите «attrib C: ProgramData -s -h -r/s/d» .
Способ 2. Запуск служб домашней группы
Остановленная служба домашней группы может быть причиной этой ошибки. Вы можете запустить его вручную или настроить автоматический запуск.
- Нажмите Windows + R на вашем клавиатуры, введите « services.msc » и нажмите клавишу Enter.

- Найдите службу с именем « Поставщик домашней группы » и выберите «Свойства». В разделе « Тип запуска » выберите «Автоматически», а затем выберите «Пуск», если служба еще не запущена..

- Повторите шаг 2 для следующих процессов.
- Слушатель домашней группы Протокол разрешения имени узла
Служба группировки одноранговых сетей
Одноранговый узел Служба Networking Identity Manager
Служба публикации имен компьютеров PNRP
- Попробуйте выполнить действия на своем Домашняя группа сейчас или перезагрузите компьютер и повторите попытку.
Содержание
- 1 разрешение
- 1.1 Шаг 1: Проверьте конфигурацию сервисов
- 1.2 Протокол разрешения имен равноправных узлов сообщает об ошибке 0x80630203 при запуске?
- 1.3 Шаг 2. Исправьте службу «Протокол разрешения имен одноранговых узлов».
- 1.4 Ошибка запуска службы протокола разрешения имен одноранговых узлов 1079?
Когда вы пытаетесь присоединить компьютер к домашней группе или создать домашнюю группу на компьютере с Windows 10, появляется следующее сообщение об ошибке, и эта функция не может быть включена.
Windows не может настроить домашнюю группу на этом компьютере
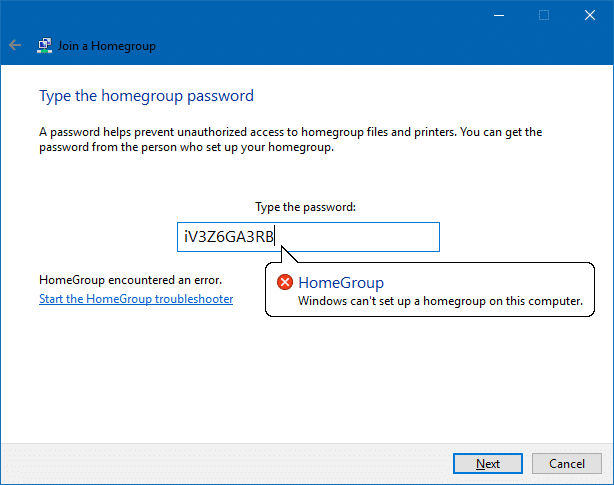
И запуск средства устранения неполадок HomeGroup (нажав на ссылку в диалоговом окне выше) может оказаться бесполезным; он может сказать «проблем не обнаружено».
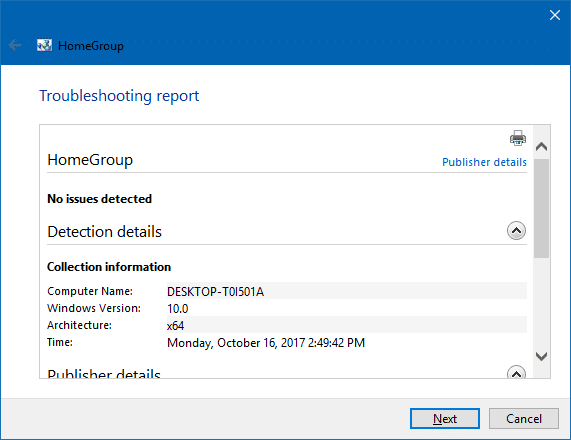
Кроме того, в системах, которые были обновлены до Windows 10, ранее установленная HomeGroup может не обнаруживаться, поэтому отображается эта ошибка:
Windows больше не обнаруживает в этой сети. Чтобы создать новую домашнюю группу, нажмите OK, а затем откройте HomeGroup на панели управления.
разрешение
Если специалист по устранению неполадок не может определить проблему, выполните следующие действия по устранению неполадок вручную:
Шаг 1: Проверьте конфигурацию сервисов
- Щелкните правой кнопкой мыши Start, выберите Run.
- Тип
Services.mscи нажмите ENTER - Убедитесь, что следующие службы настроены правильно
- Начало
Peer Name Resolution Protocolобслуживание вручную.
| Хост провайдера обнаружения функций | Руководство по эксплуатации | МЕСТНЫЙ СЕРВИС |
| Публикация ресурса обнаружения функций | Руководство по эксплуатации | МЕСТНЫЙ СЕРВИС |
| HomeGroup Listener | Руководство по эксплуатации | МЕСТНАЯ СИСТЕМА |
| Провайдер HomeGroup | Руководство — сработало | МЕСТНЫЙ СЕРВИС |
| Служба списка сетей | Руководство по эксплуатации | МЕСТНЫЙ СЕРВИС |
| Протокол разрешения имен пиров | Руководство по эксплуатации | МЕСТНЫЙ СЕРВИС |
| Группировка одноранговых сетей | Руководство по эксплуатации | МЕСТНЫЙ СЕРВИС |
| Менеджер идентичности в одноранговой сети | Руководство по эксплуатации | МЕСТНЫЙ СЕРВИС |
Наименование услуги Тип запуска Войти как
См. Статью Конфигурация служб Windows 10 по умолчанию для полного списка служб Windows 10.
Протокол разрешения имен равноправных узлов сообщает об ошибке 0x80630203 при запуске?
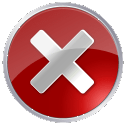 Все перечисленные выше сервисы должны работать, чтобы функция HomeGroup работала правильно. В Подавляющее большинство случаев, проблема HomeGroup вызвана
Все перечисленные выше сервисы должны работать, чтобы функция HomeGroup работала правильно. В Подавляющее большинство случаев, проблема HomeGroup вызвана Peer Name Resolution Protocol оказание услуг. Следующая ошибка может появиться при попытке запустить службу, нажав кнопку «Пуск» в диалоговом окне свойств службы:
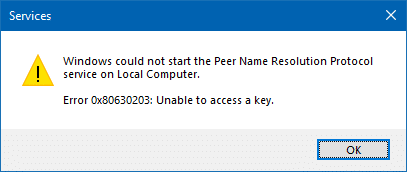
Windows не может запустить службу протокола разрешения имен одноранговых узлов на локальном компьютере.
Ошибка 0x80630203: невозможно получить доступ к ключу.
Поскольку не удалось запустить службу протокола разрешения имен одноранговых узлов, служба группирования одноранговых сетей также не работает, так как она зависит от предыдущей службы.
Служба группирования одноранговых сетей зависит от службы протокола разрешения имен одноранговых узлов, которая не смогла запуститься из-за следующей ошибки:
Служба не может быть запущена, либо потому, что она отключена, либо потому, что с ней не связаны никакие включенные устройства.
Peer Networking Grouping а также PNRP Machine Name Publication Service службы будут сообщать Error 1068,
Ошибка 1068: не удалось запустить службу или группу зависимостей
Шаг 2. Исправьте службу «Протокол разрешения имен одноранговых узлов».
Служба протокола разрешения имен одноранговых узлов не может запуститься из-за отсутствия записи разрешения для LOCAL SERVICE счет для RSAMachineKeys папки. Выполните следующие действия, чтобы решить проблему.
1. Откройте проводник и просмотрите эту папку:
C:ProgramDataMicrosoftCryptoRSA
2. Щелкните правой кнопкой мыши MachineKeys папку, нажмите Свойства и перейдите на вкладку Безопасность.
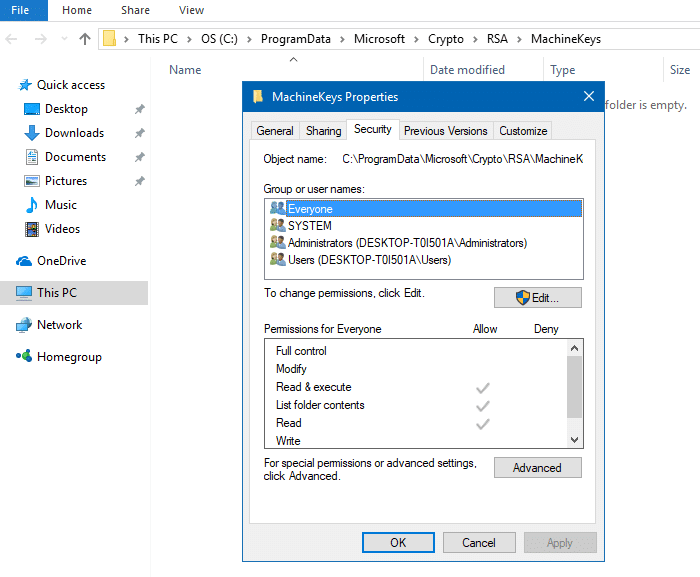
3. Нажмите кнопку Изменить.
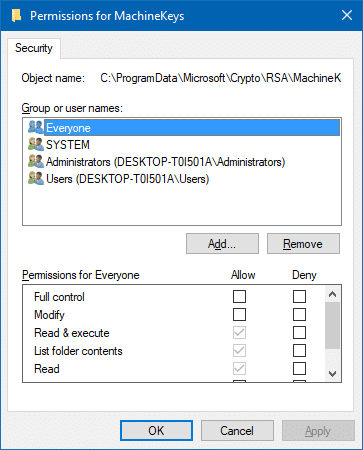
4. Если LOCAL SERVICE там еще не указан, затем нажмите кнопку Добавить.
5. В Выберите пользователя или группу диалоговое окно, введите LOCAL SERVICE и нажмите ОК.
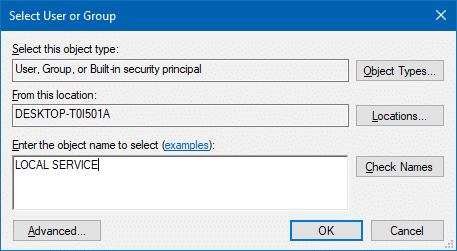
6. С LOCAL SERVICE запись включена, установите флажок Полный доступ — Разрешить.
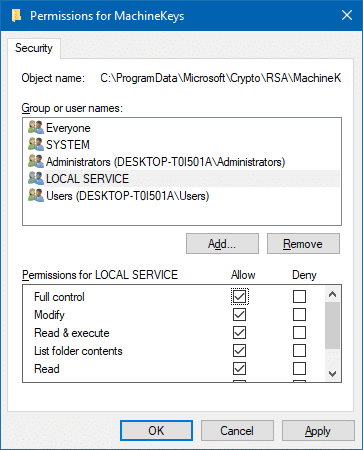
7. Нажмите ОК.
8. Запустите службу протокола разрешения имен одноранговых узлов вручную. В случае успешного запуска HomeGroup начнет работать правильно. В этом случае пропустите следующие шаги (с 9 по 15).
Ошибка запуска службы протокола разрешения имен одноранговых узлов 1079?
9. Если служба протокола разрешения имен одноранговых узлов выдает следующую ошибку:
Ошибка 1079: учетная запись, указанная для этой службы, отличается от учетной записи, указанной для других служб, работающих в том же процессе.
.. затем откройте Службы MMC [services.msc]
10. Двойной щелчок Peer Name Resolution Protocol
11. Перейдите на вкладку «Вход в систему» и убедитесь, что она настроена для запуска как LOCAL SERVICE вместо того Local System Account,
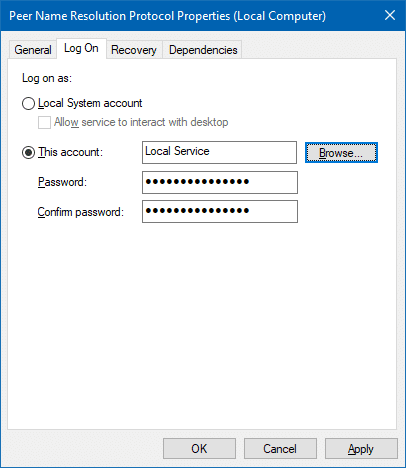
12. Если это в настоящее время установлено как Local System Accountзатем нажмите Этот аккаунт переключатель и нажмите кнопку Обзор
13. Тип LOCAL SERVICE и нажмите ОК. Нажмите OK еще раз, чтобы закрыть диалоговое окно.
14. Закройте консоль служб.
15. Хотя перезагрузка компьютера не требуется, перезапустите систему в любом случае, просто чтобы убедиться, что изменения применяются без проблем.
Посмотрите, можете ли вы присоединиться к HomeGroup или создать HomeGroup сейчас.
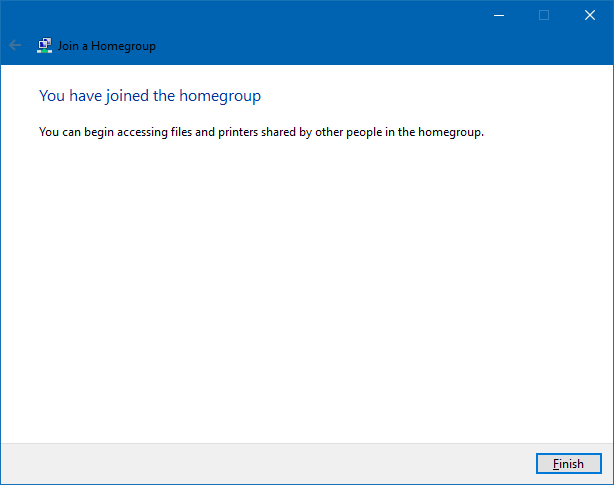
Это оно!
Решите проблемы, которые не могут запускать службу протокола разрешения однорангового разрешения.Если вы попытаетесь присоединиться или создать домойгруппу на своем ПК, вы получаете сообщение об ошибке, приглашение «Windows не может запустить службу протокола разрешения однорангового разрешения на локальном компьютере. Ошибка 0x80630203: невозможно получить доступ к ключу», потому что Windows Не удается запустить Службу протокола разрешения правильного имени, что важно для использования HomeGroup на вашем компьютере. В дополнение к вышеуказанным ошибкам, вы также можете столкнуться с следующим сообщением об ошибке:
- Семейная группа: Ошибка 0x80630203 Невозможно уйти или присоединиться к семейной группе
- Облако протокола разрешения сюжета Peer не запустилось, потому что создание идентификатора по умолчанию не удалось, код ошибки: 0x80630801
- Windows не может запустить службу протокола разрешения однорангового сюжета на локальном компьютере, код ошибки: 0x806320A1
- Windows не может запустить сервис пакетов для одноранговых сетевых пакетов на вашем локальном компьютере. Ошибка 1068: Служба зависимости или группы не может начать.


Успешно запустить домашнюю группу зависит от трех служб, то есть: сверстники, анализа, одноранговые пакеты сети, а также для публикации компьютеров PNRP. Поэтому, если один из этих услуг потерпит неудачу, эти три службы потерпят неудачу, что позволит вам использовать услуги HomeGroup. К счастью, есть простое исправление для этой проблемы, поэтому вы не тратите время, давайте посмотрим, как использовать шаги по устранению неисправностей, перечисленные ниже, чтобы разрешить «Невозможно запустить службу протокола разрешения для однорангового имена».
Решить проблемы, которые не могут начать службы протокола разрешения для однорангового имени
Метод 1: Удалить поврежденные файлы IdStore.sst
1. Нажмите кнопку Windows + X, затем выберите «Команда подсказки (admin).
2. Введите следующую команду, затем нажмите Enter:Net stop p2pimsvc / y
3. Откройте диспетчер ресурсов файла и перейдите к следующему каталогу:
C: Windows ServiceProfiles LocalService AppData Roaming PeerNetworking
4. Если вы не можете просматривать вышеуказанную папку, убедитесь, что она выбрана в выделении папки.Показать скрытые файлы и папки ”。
5.После окончательно удаленыIdstore.sst file.Попробуйте еще раз, чтобы перейти к указанному каталогу выше。
6. Перезагрузите компьютер один разPNRP Service.Файл будет создан автоматически.
7. Если служба PNRP не запускается автоматически, нажмите клавишу Windows + R, затем введитеservices.mscЗатем нажмите Enter.
8. Найти «Петрофард Имя Анализ СоглашениеСервис, затем щелкните правой кнопкой мыши «Атрибуты ».
9. Установите тип запуска, чтобыавтоматическийЕсли служба не работает, убедитесь, что нажмитезапускать。
Это абсолютно решает «Невозможно запустить проблему протокола протокола религиозной резолюции», но даже если после перезапуска после перезапуска после перезапуска следующая следующая ошибка, следуйте методу:
Windows не может запустить службу протокола разрешения однорангового имени на вашем локальном компьютере. Ошибка 1079: учетная запись, указанная для этой услуги отличается от учетной записи, указанной для других служб, работающих в том же процессе.
Способ 2: Используйте локальные службы в качестве входа в систему протокола разрешения разрешения однорангового имени
1. Нажмите кнопку Windows + R, затем введитеservices.mscЗатем нажмите Enter.
2. Найди сейчасПротокол резолюции имениЗатем щелкните правой кнопкой мыши его, чтобы выбратьАтрибуты.
3. Переключиться на «Вход в системуЗатем выберите «Этот аккаунт есть.“
4. Введите под этой учетной записьюМестный сервисЗатем введите свой аккаунтПароль управления。
5. Перезапустите, чтобы сохранить изменения, это должно бытьИсправить сообщение об ошибке 1079.
Метод 3: Создать новую папку компьютера
1. Откройте диспетчер файловых ресурсов и перейдите в следующий каталог:
C: ProgramData Microsoft Crypto RSA

ПРИМЕЧАНИЕ. Опять же снова убедитесь, что он выбран в «Папушке».Показать скрытые файлы и папки ”。
2. В RSA вы найдетеMachineKeysПапка, щелкните правой кнопкой мыши и выберитеПереименовать.
3. ТипMachinekeys.oldПереименуйте исходные папки Mailkeys.
4. Теперь в той же папке(RSA)Создать имяMachineKeysНовая папка。
5. Щелкните правой кнопкой мыши на этой недавно созданной папке Mailkeys, затем выберитеАтрибуты.
6. Переключиться на «Вкладка безопасностиЗатем нажмите «редактировать».
7. Убедитесь, что вы находитесь под «группой» или именем пользователяВыберите «Все»,Затем выберите «Все права на людей» »Полностью контроль ”。
8. Нажмите Применить, а затем нажмите ОК.
9. Перезагрузите компьютер, чтобы сохранить изменения.
10. Теперь убедитесь, что следующее запускается под окном Services.msc:
Peer Name Resolution Protocol
Peer Network Identity Manager
PNRP Machine Name Publication
11. Если они не работают, дважды щелкните их, затем нажмите «начинать».
12. Тогда найдитеПакет со стороны одноранговой сетиСервис и начните его.
Решено: Служба «Протокол PNRP» завершена, код ошибки 0x80630801
Ошибка — Служба «Протокол PNRP» завершена и запись в журнале с кодом ошибки 0x80630801:

Ошибка возникает в случайные моменты времени и часто сопровождается внезапными и беспричинными перезагрузками операционной системы.
В оснастке просмотр событий в разделе система можно найти такое сообщения:
Служба «Протокол PNRP» завершена из-за ошибки
%%-2140993535
И где-то рядом с ним вот такое:
Служба «Группировка сетевых участников» является зависимой от службы «Протокол PNRP», которую не удалось запустить из-за ошибки %%-2140993535
Облако протокола PNRP не запущено из-за сбоя при создании удостоверения по умолчанию; код ошибки: 0x80630801.
Зайдите в службы, найдите в списке службу Протокол PNRP и попробуйте запустить:

Она зависит от Служба публикации имен компьютеров PNRP ее так же можете попробовать запустить:

Если обе или одна из служб не запускается или уже запущенна, то исправить ошибку можно так:
- Остановите службу «Протокол PNRP», если она запущена
- Остановите службу «Служба публикации имен компьютеров PNRP»
- Удалите все файлы из папки: C:WindowsServiceProfilesLocalServiceAppDataRoamingPeerNetworking
- Перезагрузите компьютер
После перезагрузки попробуйте вручную запустить службы — они должны успешно стартовать и завершаться.
Если ошибка возникнет повторно, то придется искать ее причину, проверьте оперативную память, жесткий диск и целостность системных файлов.
Источник
Все коды ошибок Центра обновления Windows
Все коды ошибок Центра обновления Windows. При обновлении системы или установке пакетов через Центр обновлений Windows могут появляться ошибки. На этой странице собраны все распространенные коды ошибок, которые можно увидеть при попытке обновить Windows 7, 8 или 10.
Универсальная инструкция по исправлению ошибок Центра обновления:
- Открываем (от имени администратора) Пуск -> Выполнить -> cmd.exe, в командной строке пишем sfc /scannow , Enter.
- Ждем проверки, пишем вторую команду DISM.exe /Online /Cleanup-image /Restorehealth , ждем. Пробуем установить обновление заново.
- Если не получается — заходим на catalog.update.microsoft.com. или microsoft.com/ru-ru/download и загружаем/устанавливаем нужное обновление вручную, воспользовавшись поиском или каталогом для загрузки нужного обновления.
Если простой способ не помог, следует найти свою ошибку в списке и попробовать решить её при помощи подробной инструкции.
Коды ошибок Центра обновления Windows.
0x80070002 ERROR_FILE_NOT_FOUND — Не удается найти указанный файл .
Центру обновлений не удается найти файлы, нужные для установки. Решение: сканирование системы, восстановление системных файлов, в случае неудачи — установка нужного обновления вручную из каталога Microsoft.
0x8007000D ERROR_INVALID_DATA — Недопустимые данные .
Ошибка появляется при установке Windows (файлы повреждены, может потребоваться новый установочный архив), при восстановлении системы (повреждена точка восстановления), при активации (ошибка в разделе реестра CurrentControlSetEnumRoot), а также при обновлении Windows через Центр обновлений.
Решение: использовать Microsoft Easy Fix или установить обновление вручную. Программа Fix It более не поддерживается Microsoft, поэтому придется искать её в неофициальных источниках. Также можно использовать Media Creation Tool или ISO-образ системы (для Windows 10).
0x800F081F CBS_E_SOURCE_MISSING — Источника пакета или файл не найден . Ошибка загрузки компонента .NET Framework 3.5 на Windows 8/8.1, 10 и Server 2012/2016.
Ошибка 0x800f081f возникает, когда указан альтернативный источник установки, но при этом:
- По адресу находятся не все нужные компоненты для установки.
- Пользователь не имеет прав доступа к файлам.
- В указанном расположении нет файлов, нужных для установки или обновления.
Для исправления ошибки нужно проверить, правильно ли указан путь, есть ли нужные файлы/обновления по адресу и есть ли у пользователя доступ на чтение этих файлов. При обновлении Windows может помочь ручная установка и утилита DISM.exe.
0x80073712 ERROR_SXS_COMPONENT_STORE_CORRUPT — Хранилище компонентов находится в несогласованном состоянии .
Причиной ошибки является поврежденный компонент манифеста CBS. Это чисто системная ошибка, из-за которой система не может установить обновление. До Windows 10 ошибку можно исправить при помощи утилиты CheckSUR .
В Windows 10 нужно загрузить с сайта Microsoft программу MediaCreationTool.exe, нажать «Обновить этот компьютер сейчас» и следовать инструкции на экране. Использование загрузочного образа Win 10 (формат ISO) позволит устранить системные ошибки, при этом личные документы и файлы на компьютере останутся без изменений.
0x800736CC ERROR_SXS_FILE_HASH_MISMATCH — Файл компонента не соответствует сведениям проверки, указанным в манифесте компонента . Ошибка появляется при попытке установить NET Framework 3.5 (includes .NET 2.0 and 3.0), либо при попытке обновить Windows без установленного NET Framework 3.5.
Решение: использовать команду Dism /online /enable-feature /featurename:NetFx3 /All в командной строке от имени администратора для установки фреймфорка.
Альтернативный вариант — загрузить ISO-образ нужной версии Windows и использовать команду dism.exe /online /enable-feature /featurename:NetFX3 /Source:d:sourcesico , где d:sourcesico — диск и расположение образа системы.
Без установленного NET Framework 3.5 Центр обновления Windows работать не будет, поэтому придется использовать командную строку.
0x800705B9 ERROR_XML_PARSE_ERROR — Не удалось обработать запрошенные XML-данные . Сравнительно редкая системная ошибка при обновлении.
Если код 0x800705B9 появился на Windows 7, Vista или 8/8.1, для исправления ситуации нужно:
Скачать Media Creation Tool с сайта Microsoft.
Запустить, выбрать Upgrade this PC now (обновить сейчас).
Нажать Next (далее) и дождаться окончания процесса.
В Windows 10 для восстановления системных файлов также используется Media Creation Tool и ISO-образ системы. Также можно ввести в командную строку ряд команд, которые очистят все системные файлы и сбросят настройки.
0x80070246 ERROR_ILLEGAL_CHARACTER — Обнаружен недопустимый символ . Нестандартная ошибка, которая может быть связана как с системным сбоем, так и с ошибками со стороны пользователя.
Решение ошибка 0x80070246 «Обнаружен недопустимый символ» осложняется тем, что при ней нельзя запустить утилиту swf /scannow (и ряд других системных служб).
Для исправления этого кода ошибки Центра обновлений нужно:
Сделать резервную копию реестра и важных файлов на случай проблем.
Запустить режим устранения неполадок центра обновлений: Пуск -> ввести в поиске «устранение неполадок» -> Enter -> нажать «Просмотреть все» в левой панели -> найти «Центр обновления Windows». Следовать появившемся инструкциям.
Для Windows 10: Пуск -> Параметры -> Обновление и безопасность -> Устранение неполадок.
Если это не помогло, придется восстановить исходное состояние Центра обновления Windows. Вручную это может занять до часа времени и более — желательно иметь хотя бы общее понимание своих действий, а также резервные копии важных данных и реестра Windows.
0x8007370D ERROR_SXS_IDENTITY_PARSE_ERROR — Строка удостоверения повреждена . На сайте Microsoft ошибка с кодом 0x8007370D описана как ошибка повреждения, возникающая при повреждении системных файлов.
Это стандартная ошибка, решить которую может центр исправления неполадок. Встроенная утилита восстановит целостность системных файлов, после чего перестанут появляться ошибки при скачивании и установке обновлений.
В Windows 7 , 8/8.1 и 10 все также просто, но для полноценной работы средства устранения неполадок требуется подключение к интернету. В противном случае шанс на успешное решение проблемы уменьшается, поскольку система не сможет загрузить недостающие файлы.
Для запуска нужно: в поиске ввести «Устранение неполадок» , открыть, выбрать Параметры -> Устранение неполадок . Найти раздел Система и безопасность , в нем нажать на пункт Устранение неполадок с помощью Центра обновления Windows , после чего нажать кнопку Далее . Дождаться окончания сканирования системы и устранения неисправностей.
Microsoft советует использовать этот метод для следующих кодов ошибок (для Windows 7, Vista, XP):
0x80245003 — Служба Центра обновления Windows повреждена или не работает.
0x80070514 — Служба Центра обновления Windows повреждена или не работает.
0x8DDD0018 — Библиотеки BITS.dll повреждены.
0x80246008 — Библиотеки BITS.dll повреждены.
0x80200013 — Библиотеки BITS.dll повреждены.
0x80004015 — Библиотеки BITS.dll повреждены.
0x80070003 — Библиотеки BITS.dll повреждены.
0x800A0046 — Библиотеки BITS.dll повреждены.
0x800A01AD — Библиотеки DLL Центра обновления Windows не зарегистрированы.
0x80070424 — Библиотеки DLL Центра обновления Windows не зарегистрированы.
0x800B0100 — Ошибка проверки подписи. (кроме Windows XP)
0x80070005 — Ошибка определения хранилища данных. (кроме Windows XP)
0x80248011 — Ошибка определения хранилища данных.
0x80070002 — Ошибка определения хранилища данных.
0x80070003 — Ошибка определения хранилища данных.
В Windows 10 для восстановления системы после ошибок также может использоваться ISO-образ системы (доступен на сайте Microsoft) и встроенная утилита DISM.exe.
0x8007370B ERROR_SXS_INVALID_IDENTITY_ATTRIBUTE_NAME — Имя атрибута в удостоверении находится вне допустимого диапазона .
Ошибка обновления Windows с кодом 0x8007370B обозначает, что хранилище компонентов Windows повреждено.
Вне зависимости от причины, нужен доступ в интернет, сканирование системы и дозагрузка поврежденных или недостающих файлов. Как и в других случаях, ошибка исправляется при помощи DISM.exe или средства проверки готовности системы к обновлению.
0x8007370A ERROR_SXS_INVALID_IDENTITY_ATTRIBUTE_VALUE — Значение атрибута в удостоверении находится вне допустимого диапазона .
В большинстве случаев ошибка возникает на Windows 10. На сайте поддержки Microsoft советуется решать проблему при помощи одной из двух команд, которые требуется ввести в Командную строку от имени администратора: DISM /Online /Enable-Feature /FeatureName:NetFx3 /All /LimitAccess /Source:d:sourcessxs или DISM /online /cleanup-image /RestoreHealth /source:d:sources /LimitAccess , если первая команда не помогла.
Вместо d: должен быть указан диск, на который установлена Windows 10 (или располагается виртуальный образ). Если проблема связана с Net Framework 3.5, может потребоваться полная переустановка этого фреймворка.
Если ничего не помогает, остается запустить процесс установки Windows и выбрать пункт «обновление с сохранением данных». Предварительно можно сохранить на внешнем носителе все нужные файлы во избежание потери важной информации (хотя риск при восстановлении минимален).
0x80070057 ERROR_INVALID_PARAMETER — Неправильный параметр .
При появлении ошибки с кодом 0x80070057 в Центре обновления стоит попробовать установить его вручную, загрузив файлы из каталога Microsoft или центра обновлений.
Если ошибка при обновлении остается, стоит сделать резервную копию редактора реестра и удалить следующий ключ: KEY_LOCAL_MACHINE SYSTEM CurrentControlSet services eventlog Microsoft-Windows-PrintService /Operational. Ключ также может находиться в разделе HKEY_LOCAL_MACHINE SYSTEM CurrentControlSet services eventlog. После удаления ключа нужно перезагрузить компьютер и запустить установку обновления заново.
0x800B0100 TRUST_E_NOSIGNATURE — В этом объекте нет подписи .
При появлении ошибки 0x800B0100 следует убедиться, что все файлы типа .mum и .cat находятся в каталоге %windir%TempCheckSURservicing, а все файлы типа .manifest должны быть в каталоге %windir%TempCheckSURmanifests.
После копирования файлов в нужные каталога нужно заново запустить средство проверки готовности системы к обновлению. Если это не помогло, нужно удалить обновление KB2488113 (если стоит) и временно отключить компонент Microsoft .Net Framework 3.5.1. После этого нужно выполнить частичную загрузку системы и заново запустить средство проверки.
При помощи DISM.exe, команды sfc /scannow, средства проверки готовности системы к обновлению и загрузочного образа Windows также можно исправить следующие проблемы:
- 0x80092003 CRYPT_E_FILE_ERROR — При попытке чтения или записи файла Центром обновления Windows произошла ошибка.
- 0x800B0101 CERT_E_EXPIRED — Истек или не наступил срок действия требуемого сертификата при проверке по системным часам или отметке времени в подписанном файле.
- 0x8007371B ERROR_SXS_TRANSACTION_CLOSURE_INCOMPLETE — Отсутствуют один или несколько обязательных членов транзакции.
- 0x80070490 ERROR_NOT_FOUND — Не удалось выполнить поиск новых обновлений.
Надпись ERROR_NOT_FOUND может говорить о временных ошибках с сетью или проблемах с интернет-соединением. Если проблема не пропадает, нужно попробовать установить обновление вручную.
Источник
- Remove From My Forums

Не удается настроить домашнюю группу на этом компьютере
-
Вопрос
-
ЛЮДИ HELP! HELP! HELP!
1. Ссылка: «Показать или распечатать пароль домашней группы» ВООБЩЕ НЕ НАЖИМАЕТСЯ!
2. При попытке изменить пароль вылезает сообщение «не удается настроить домашнюю группу на этом компьютере»!
3. При попытке выйти из домашней группы вылезает сообщение: «Не удалось удалить Ваш компьютер из домашней группы»!
4. Средство устранения неполадок выводит сообщение: «Подключение к домашней группе отсутствует, НЕ ИСПРАВЛЕНО»!
Параметры общего доступа побывал устанавливать во всевозможных вариантах, сейчас стоят такие:
- Включить сетевое обнаружение
- Включить общий доступ к файлам и принтерам
- Включить общий доступ, что бы сетевые пользователи….
- Использовать 128 битное шифрование
- Включить общий доступ с парольной защитой
- Разрешить Windows управлять подключениями домашней группы
В доме три компа, соединены через Router, со всех на компьютер зайти можно, но во всей сети около 200 000 компьютеров, с них получается тоже можно просто так подключится или как?
Подумал может нужно на других компах из домашней сети выйти… Каперского отключал (на всякий случай)… вышел… перезагрузил все ПК, на двух висит статус: «Готов к созданию Домашней сети», всё нажимается, всё
работает, на этом как было: «Присоединён», так и висит и выйти не даёт, пишет: «Не удалось удалить Ваш компьютер из домашней группы»!Потом подумал может служба какая отключена… так врубил, вообще, все что есть, кроме:
- «Группировка сетевых участников» — Ошибка 1068: Не удалось запустить дочернюю службу
- «Служба публикации имён компьютеров PNRP» — Ошибка 1068: Не удалось запустить дочернюю службу
- «Протокол PNRP» — Не удалось запустить службу Протокол PNRP на Локальный компьютер. Ошибка 0x80630801:0x80630801
Короче, что делать-то? Как лечить сие недуги? Почему даже пароль не посмотреть/изменить/распечатать?
Хочу домашнюю сеть с зашитой и общим паролем!
-
Изменено
8 июня 2010 г. 12:15
Уточнил запрос -
Изменено
Alexander Rusinov
7 марта 2015 г. 10:21
правка заголовка поста
Ответы
-
-
Предложено в качестве ответа
Golovchenko Ian
9 июня 2010 г. 7:43 -
Помечено в качестве ответа
Nikita Panov
9 июня 2010 г. 12:02
-
Предложено в качестве ответа
-
Вот что нашел и это мне помогло без лишних телодвидений включить службы. Не переводил, думаю раpберетесь
1. Go to «C:ProgramDataMicrosoftCryptoRSA» and
then rename «MachineKeys» folder to «MachineKeys-old».2. Create a new folder «MachineKeys» and right click the «MachineKeys» folder
, select «Properties» and click «Security» tab.
then set «Full Control» permissions to «Everyone». —
See more at: http://www.ebugg-i.com/forums/windows/HomeGroup-error-0x80630203-Leavingjoining-the-homegroup-is-not-possible.html#sthash.JOGY5jKO.dpufПапки такой у меня вообще не было, по этому создал
-
Предложено в качестве ответа
arhaan_aka_ZAG
23 июня 2015 г. 19:44 -
Помечено в качестве ответа
Vector BCO
17 мая 2017 г. 12:31
-
Предложено в качестве ответа
Решите проблемы, которые не могут запускать службу протокола разрешения однорангового разрешения.Если вы попытаетесь присоединиться или создать домойгруппу на своем ПК, вы получаете сообщение об ошибке, приглашение «Windows не может запустить службу протокола разрешения однорангового разрешения на локальном компьютере. Ошибка 0x80630203: невозможно получить доступ к ключу», потому что Windows Не удается запустить Службу протокола разрешения правильного имени, что важно для использования HomeGroup на вашем компьютере. В дополнение к вышеуказанным ошибкам, вы также можете столкнуться с следующим сообщением об ошибке:
- Семейная группа: Ошибка 0x80630203 Невозможно уйти или присоединиться к семейной группе
- Облако протокола разрешения сюжета Peer не запустилось, потому что создание идентификатора по умолчанию не удалось, код ошибки: 0x80630801
- Windows не может запустить службу протокола разрешения однорангового сюжета на локальном компьютере, код ошибки: 0x806320A1
- Windows не может запустить сервис пакетов для одноранговых сетевых пакетов на вашем локальном компьютере. Ошибка 1068: Служба зависимости или группы не может начать.


Успешно запустить домашнюю группу зависит от трех служб, то есть: сверстники, анализа, одноранговые пакеты сети, а также для публикации компьютеров PNRP. Поэтому, если один из этих услуг потерпит неудачу, эти три службы потерпят неудачу, что позволит вам использовать услуги HomeGroup. К счастью, есть простое исправление для этой проблемы, поэтому вы не тратите время, давайте посмотрим, как использовать шаги по устранению неисправностей, перечисленные ниже, чтобы разрешить «Невозможно запустить службу протокола разрешения для однорангового имена».
Решить проблемы, которые не могут начать службы протокола разрешения для однорангового имени
Метод 1: Удалить поврежденные файлы IdStore.sst
1. Нажмите кнопку Windows + X, затем выберите «Команда подсказки (admin).
2. Введите следующую команду, затем нажмите Enter:Net stop p2pimsvc / y
3. Откройте диспетчер ресурсов файла и перейдите к следующему каталогу:
C: Windows ServiceProfiles LocalService AppData Roaming PeerNetworking
4. Если вы не можете просматривать вышеуказанную папку, убедитесь, что она выбрана в выделении папки.Показать скрытые файлы и папки ”。
5.После окончательно удаленыIdstore.sst file.Попробуйте еще раз, чтобы перейти к указанному каталогу выше。
6. Перезагрузите компьютер один разPNRP Service.Файл будет создан автоматически.
7. Если служба PNRP не запускается автоматически, нажмите клавишу Windows + R, затем введитеservices.mscЗатем нажмите Enter.
8. Найти «Петрофард Имя Анализ СоглашениеСервис, затем щелкните правой кнопкой мыши «Атрибуты ».
9. Установите тип запуска, чтобыавтоматическийЕсли служба не работает, убедитесь, что нажмитезапускать。
Это абсолютно решает «Невозможно запустить проблему протокола протокола религиозной резолюции», но даже если после перезапуска после перезапуска после перезапуска следующая следующая ошибка, следуйте методу:
Windows не может запустить службу протокола разрешения однорангового имени на вашем локальном компьютере. Ошибка 1079: учетная запись, указанная для этой услуги отличается от учетной записи, указанной для других служб, работающих в том же процессе.
Способ 2: Используйте локальные службы в качестве входа в систему протокола разрешения разрешения однорангового имени
1. Нажмите кнопку Windows + R, затем введитеservices.mscЗатем нажмите Enter.
2. Найди сейчасПротокол резолюции имениЗатем щелкните правой кнопкой мыши его, чтобы выбратьАтрибуты.
3. Переключиться на «Вход в системуЗатем выберите «Этот аккаунт есть.“
4. Введите под этой учетной записьюМестный сервисЗатем введите свой аккаунтПароль управления。
5. Перезапустите, чтобы сохранить изменения, это должно бытьИсправить сообщение об ошибке 1079.
Метод 3: Создать новую папку компьютера
1. Откройте диспетчер файловых ресурсов и перейдите в следующий каталог:
C: ProgramData Microsoft Crypto RSA

ПРИМЕЧАНИЕ. Опять же снова убедитесь, что он выбран в «Папушке».Показать скрытые файлы и папки ”。
2. В RSA вы найдетеMachineKeysПапка, щелкните правой кнопкой мыши и выберитеПереименовать.
3. ТипMachinekeys.oldПереименуйте исходные папки Mailkeys.
4. Теперь в той же папке(RSA)Создать имяMachineKeysНовая папка。
5. Щелкните правой кнопкой мыши на этой недавно созданной папке Mailkeys, затем выберитеАтрибуты.
6. Переключиться на «Вкладка безопасностиЗатем нажмите «редактировать».
7. Убедитесь, что вы находитесь под «группой» или именем пользователяВыберите «Все»,Затем выберите «Все права на людей» »Полностью контроль ”。
8. Нажмите Применить, а затем нажмите ОК.
9. Перезагрузите компьютер, чтобы сохранить изменения.
10. Теперь убедитесь, что следующее запускается под окном Services.msc:
Peer Name Resolution Protocol
Peer Network Identity Manager
PNRP Machine Name Publication
11. Если они не работают, дважды щелкните их, затем нажмите «начинать».
12. Тогда найдитеПакет со стороны одноранговой сетиСервис и начните его.