На чтение 10 мин. Просмотров 617 Опубликовано 27.04.2021
Ошибка 1067 может возникать с различными службами Windows, и сообщение обычно появляется, когда вы пытаетесь выполнить действие, которое обычно вызывает запуск службы. Чаще всего это сообщение об ошибке встречается в службе SQL и аналогичной ей.

Существует довольно много методов, которые можно использовать для решения этой проблемы, и мы выбрали несколько методов, которые оказались успешными для других пользователей, столкнувшихся с той же проблемой. Следуйте приведенным ниже методам и удачи!
Содержание
- Решение 1. Возьмите под свой контроль службу
- Решение 2. Переустановите проблемную службу
- Решение 3. Удалите определенные файлы
- Решение 4. Настройте файлы конфигурации MySQL
- Решение 5. Переустановите SQL Server
- Решение 6. Метод для EAServer Windows Service
Решение 1. Возьмите под свой контроль службу
Эта проблема обычно связана с различными разрешениями, и ее можно решить, предоставив вашему личному профилю пользователя доступ к элементам управления службами. Этот метод должен быть вашим приоритетом номер один по нескольким причинам.
Прежде всего, он универсален и может применяться независимо от того, какая служба отображает сообщение об ошибке 1067. Во-вторых, это легко сделать, и изменения могут быть отменены в кратчайшие сроки.
- Откройте утилиту «Выполнить», используя комбинацию клавиш Windows + R на клавиатуре ( нажмите эти клавиши одновременно .. Введите «services.msc» во вновь открывшемся поле без кавычек и нажмите «ОК», чтобы открыть инструмент «Службы».

- Альтернативный способ – открыть панель управления, указав ее в меню “Пуск”. Вы также можно найти его с помощью кнопки поиска в меню «Пуск».
- После открытия окна панели управления измените параметр «Просмотр по» в верхней правой части окна на «Большие значки» и прокрутите вниз, пока не найдете запись “Администрирование”. Нажмите на нее и найдите ярлык “Службы” внизу. Щелкните по нему, чтобы открыть его.

- Найдите службу, которая выдает ошибку, в списке служб, щелкните правой кнопкой мыши ck на нем и выберите “Свойства” в появившемся контекстном меню.
- Если служба запущена (вы можете проверить это рядом с сообщением о состоянии службы), вам следует остановить ее на данный момент, щелкнув значок Кнопка остановки посередине окна. Если он остановлен, оставьте его, пока мы не продолжим. Перейдите на вкладку «Вход в систему» и нажмите кнопку «Обзор…».

- В поле ввода «Введите имя объекта для выбора» введите имя своей учетной записи, нажмите «Проверить имена» и дождитесь, пока имя станет доступным.
- Нажмите OK, когда закончите, и введите пароль в поле Пароль, когда вам будет предложено его ввести, если вы установили пароль.. Теперь он должен запуститься без проблем!
Решение 2. Переустановите проблемную службу
Этот метод также можно используется для устранения ошибки 1067 с любой проблемной службой, если ее можно удалить с помощью редактора реестра. Это более продвинутый способ перезапуска поврежденной службы, которую нельзя исправить, просто сбросив ее в службах.
- Поскольку вы собираетесь удалить реестр key, мы рекомендуем вам ознакомиться с этой статьей, которую мы опубликовали, чтобы вы могли безопасно сделать резервную копию реестра и предотвратить другие проблемы. Тем не менее, ничего плохого не произойдет, если вы будете внимательно и правильно следовать инструкциям.
- Откройте окно редактора реестра, набрав «regedit» либо в строке поиска, либо в диалоговом окне «Выполнить», которое можно открыть с помощью Клавиша Windows + комбинация клавиш R. Перейдите к следующему разделу в реестре на левой панели:
HKEY_LOCAL_MACHINE SYSTEM CurrentControlSet Services

- В открытом ключе служб найдите проблемный служебный ключ, щелкните его правой кнопкой мыши и выберите параметр «Удалить». Подтвердите все незавершенные диалоги и после этого перезагрузите компьютер.
Примечание . Если вы не можете удалить этот ключ, вам может потребоваться добавить дополнительные доступ к вашей учетной записи. Это можно сделать еще в редакторе реестра.
- Щелкните правой кнопкой мыши клавишу проблемной службы на левой панели навигации и выберите параметр “Разрешения” в контекстном меню.
- В разделе “Группа или имена пользователей” попробуйте найти имя пользователя вашего компьютера в списке. Если вы не можете его найти, нажмите Добавить >> Дополнительно >> Найти. Вы должны увидеть свою учетную запись пользователя в результатах поиска, поэтому выберите ее и дважды нажмите «ОК», пока не вернетесь в папку «Разрешения».

- Выберите свою учетную запись в разделе «Группа или имена пользователей» и установите флажок «Полный доступ» в разделе «Разрешения для (YourUsername)» и примените внесенные вами изменения.
- После этого вы можете попробовать удалить ключ еще раз. После этого перезагрузите компьютер.
- После перезагрузки следуйте инструкциям в этой статье, чтобы запустить сканирование SFC, которое должно помочь вам найти удаленную службу из реестра и легко восстановить ее. Проверьте, исчезла ли проблема.
Решение 3. Удалите определенные файлы
Если ошибка 1067 связан со службой MySQL на вашем компьютере, существует несколько методов, которые можно использовать для решения проблемы. Первый из них может быть самым простым и требует, чтобы вы остановили службу MySQL и удалили пару файлов журнала в каталоге установки.
- Откройте панель управления, указав ее в папке Стартовое меню. Вы также можете найти его, используя кнопку поиска в меню “Пуск”..
- После открытия окна панели управления измените параметр «Просмотр по» в верхней правой части окна на «Большие значки» и прокрутите вниз, пока не найдете запись «Инструменты администрирования». Щелкните по нему и найдите внизу ярлык «Службы». Щелкните по нему, чтобы открыть его.

- Найдите службу MySQL в списке служб, щелкните ее правой кнопкой мыши и выберите “Свойства” в появившемся контекстном меню. В середине окна нажмите «Остановить» и нажмите «ОК».
- Перейдите в папку, в которую вы установили MySQL. Обычно это папка C >> Program Files или C >> Program Files (x86). Откройте папку и дважды щелкните папку «data» внутри.
- Найдите два файла с именами ib_logfile0 и ib_logfile1 , щелкните их обе правой кнопкой мыши и выберите в контекстном меню команду «Удалить».

- Вернитесь в окно” Службы ” , откройте Свойства службы MySQL и нажмите кнопку Пуск. Проверьте, исчезла ли проблема.
Решение 4. Настройте файлы конфигурации MySQL
Эта конфигурация MySQL файл называется «my.ini», и внутри него есть опция, которая, как известно, вызывает эту проблему. Вы можете либо удалить его, либо отключить, но в любом случае вам обязательно следует рассмотреть этот метод, если ошибка 1067 возникает с MySQL.
- Перейдите в корневую папку, в которой вы установили MySQL. Обычно это путь C >> Program Files или C >> Program Files (x86). Откройте папку и попробуйте найти файл «my.ini».
- Щелкните правой кнопкой мыши по найденному файлу и выберите «Открыть с помощью… Блокнот» – это программа по умолчанию, предназначенная для его открытия. Блокнот.

- Внутри вы должны увидеть список различных команд и опций. Используйте комбинацию клавиш Ctrl + F или нажмите «Правка» в верхнем меню и выберите «Найти».
- Введите «innodb_flush_method» и проверьте, есть ли результаты поиска. Если есть, убедитесь, что вы установили нормальный режим:
innodb_flush_method = normal
- Если такая команда не существует , вы можете добавить его в конец файла «my.ini», вставив текст выше. Убедитесь, что вы сохранили изменения, используя комбинацию клавиш Ctrl + S, а затем перезагрузите компьютер. Убедитесь, что проблема исчезла.
Второй файл конфигурации, который следует отредактировать, если описанный выше процесс не помог решить вашу проблему, – это файл «my-default.ini» . Этот метод полезен, если папки каталога были испорчены после обновления.
- В той же корневой папке, в которую вы перешли ранее, найдите и откройте «my-default.ini» файл.
- Щелкните его правой кнопкой мыши и выберите параметр «Открыть с помощью… Блокнота» – это программа по умолчанию, предназначенная для открытия этого блокнота.

- Убедитесь, что в строке «[mysqld]» в файле все выглядит как это делается в этой статье под этой строкой. Если некоторые параметры отсутствуют, добавьте их, но вы должны отредактировать существующие.
basedir = "Полный путь к месту установки MySql (папка, в которой вы сейчас находитесь)" datadir = "Тот же путь, но с открытой папкой данных; например, C: MySql data" port = 3306server-id = 1bind-address = 127.0.0.1
- Используйте Ctrl + Комбинация клавиш S, чтобы сохранить изменения и перезагрузить компьютер, чтобы применить их. Убедитесь, что проблема исчезла.
Решение 5. Переустановите SQL Server
Этот метод подходит пользователям SQL Server, который является еще одним инструментом для работы с базами данных. Пришло время выполнить чистую установку программы, поскольку это должно немедленно решить проблему. Чистая установка абсолютно необходима, если вы определенно хотите избавиться от всех файлов, поскольку иногда даже временные файлы могут вызвать эту проблему.
- Прежде всего, убедитесь, что вы вошли в систему с учетной записью администратора, так как вы не сможете удалить SQL Server, если не являетесь администратором.
- Убедитесь, что вы создали резервные копии баз данных, которые хотите сохранить, поскольку этот процесс удалит их .
- Щелкните меню “Пуск” и откройте панель управления, выполнив поиск и щелкнув по нему. Кроме того, вы можете щелкнуть значок шестеренки, чтобы открыть настройки, если вы работаете в Window 10.
- В панели управления выберите параметр «Просмотреть как: Категория» в правом верхнем углу и нажмите «Удалить». Программа в разделе “Программы”.

- Если вы используете приложение «Настройки», нажатие на «Приложения» должно открыть список всех установленных приложений и программ на вашем компьютере.
- Найдите в списке запись SQL Server и щелкните по ней . Нажмите кнопку «Удалить» над списком и подтвердите все диалоговые окна, которые могут появиться. Следуйте инструкциям на экране, чтобы удалить SQL Server и после этого обязательно перезагрузите компьютер.
После этого вам нужно будет удалить данные реестра Spotify, оставшиеся на вашем компьютере. выполнив следующие действия:
- Откройте окно редактора реестра, набрав «regedit» либо в строке поиска, либо в диалоговом окне «Выполнить», которое можно открыть с помощью ключа Windows. + Комбинация клавиш R. Найдите и удалите следующие ключи в реестре:
HKEY_LOCAL_MACHINE SOFTWARE Microsoft Microsoft SQL Server
HKEY_LOCAL_MACHINE SOFTWARE Microsoft MSSQLServer

- После этого перейдите в следующее место в реестре и удалите все ключи, которые ссылаются на SQL Server:
HKEY_LOCAL_MACHINE SOFTWARE Microsoft Windows CurrentVersion Uninstall
HKEY_LOCAL_MACHINE SYSTEM CurrentControlSet Services
- Найдите SQL на своем компьютер и переименуйте все папки, ссылающиеся на него. После выполнения этих действий перезагрузите компьютер.
- Перейдите по этой ссылке, чтобы загрузить установленный инструмент SQL, сохранить файл на свой компьютер и запустите его. Выполните следующие действия, чтобы установить его и проверить, сохраняется ли проблема.
Решение 6. Метод для EAServer Windows Service
Если ошибка 1067 появляется перед запуском службы EAServer, вы можете исправить ее с помощью этого метода без особых проблем. Это включало только редактирование раздела реестра, представляющего имя службы. которые могли бы стать коррумпированными в последнее время, поз. возможно, после обновления вашей операционной системы или программы, которую вы используете.
Мы надеемся, что у вас все еще есть резервная копия реестра, и что вы вернулись к ней в первом решении!
- Откройте окно редактора реестра, набрав «regedit» либо в строке поиска, либо в диалоговом окне «Выполнить», которое можно открыть с помощью комбинации клавиш Windows + R. Перейдите к следующему разделу в реестре на левой панели:
HKEY_LOCAL_MACHINE SYSTEM CurrentControlSet Services

- Попытайтесь найти запись EAServer в списке в разделе Services and щелкните по нему один раз, чтобы открыть список связанных разделов реестра.
- Найдите раздел SERVERNAME, щелкните его правой кнопкой мыши и выберите параметр «Изменить». Убедитесь, что вы ввели EAServer под панелью данных значения и применили изменения. Убедитесь, что проблема исчезла.
Когда вы установили программу или игру, которая устанавливает в систему Windows свою службу, то вы можете при запуске этой службы столкнуться с ошибкой «Ошибка 1067: Процесс был неожиданно завершен«. Эта ошибка возникает в основном из-за неисправных служб или поврежденных настроек этой конкретной службы. Ошибка 1067 может возникнуть с любой из фоновых служб на вашем компьютере с Windows 10, но в основном она встречается в SQL, MySQL и audio. Я буду показывать пример на службе EasyAntiCheat, которая при запуске выдавала мне ошибку 1067.
Прежде чем приступить, перезагрузите ПК и проверьте ошибку. Отключите сторонние антивирусные программы и переустановите программу или игру, если ошибка в этих службах. И прежде чем приступить к исправлениям, рекомендую создать точку восстановления системы для безопасности.
1. Удалить поврежденную службу из реестра
Нажмите сочетание кнопок Win + R и введите regedit, чтобы открыть редактор реестра. В редакторе реестра перейдите по пути:
HKEY_LOCAL_MACHINESYSTEMCurrentControlSetServices- Далее найдите проблемную службу, в моем случаи это EasyAntiCheat.
- Нажмите по ней правой кнопкой мыши и выберите «Экспортировать», чтобы сделать резервную копию.
- Далее нажмите по ней правой кнопкой мыши и выберите «Удалить«.
- Перезагрузите ПК и это обновит или переустановит службу в Windows.
Если не помогло, то вы можете объединить параметры этой службы. У нас есть резервная копия, которую мы создали. Нажмите по ней два раза и установите параметры реестра для этой службы.

2. Запуск службы вручную
Нажмите комбинацию кнопок Win + R и введите services.msc, чтобы открыть службы. Найдите службу, которая выдает вам ошибку 1067, в моем случае эта EasyAntiCheat, и нажмите по ней правой кнопкой мыши, и выберите «Запустить«. Тип запуска не должен быть «отключено». Проверьте, устранена ли ошибка.

3. Проверка системных файлов
Поврежденные системные файлы могут выдавать ошибку 1067 при запуске службы. Попробуем восстановить системные поврежденные файлы, если они имеются. Откройте командную строку от имени администратора и введите две команду по очереди, дожидаясь окончания процесса после каждой:

sfc /scannowDism /Online /Cleanup-Image /RestoreHealth

4. Безопасный режим
Этот метод поможет вам, если вы у вас ошибка в системной службе, а не той, которая устанавливает сторонняя программа или драйвер. Загрузитесь в безопасном режиме и посмотрите, запускается ли та системная служба, которая выдает ошибку 1067. Иногда сторонние драйвера и службы могут мешать нормальному функционированию системы.
- Попадите в дополнительные параметры, выберите «Параметры загрузки» > «Перезагрузить» > и нажать кнопку F4 (Включить безопасный режим).

Смотрите еще:
- Ошибка 1053: Служба не ответила на запрос
- Ошибка DistributedCOM Код события 10016 Windows 10
- Cлужба узла: Служба репозитория состояний грузит ЦП в Windows 10
- Решено: Служба профилей пользователей не удалось войти в систему windows 10
- Windows Modules Installer Worker (Tiworker.exe): Грузит ЦП и Диск
[ Telegram | Поддержать ]
Сообщение об ошибке 1067 «Процесс был неожиданно завершен» возникает при попытке выполнить действие, которое вызывает запуск службы. Чаще происходит при запуске службы SQL и ей подобных. Узнаем подробнее, как ее исправить.

Предоставление учетной записи управлять службой
Проблема часто связана с различными разрешениями и для ее решения предоставьте текущей учетной записи пользователя доступ к элементам управления службой. Это решение примените в первую очередь. Поскольку оно универсально и может быть использовано независимо от того, какая служба отображает сообщение об ошибке 1067.
Нажмите Win + R и выполните команду services.msc.

Найдите службу, которая выдает ошибку, щелкните на нее правой кнопкой мыши и перейдите в Свойства. На вкладке Общие посмотрите состояние. Если она запущена, остановите ее нажатием на соответствующую кнопку.
Затем на вкладке Вход в систему кликните на «Обзор».
В поле ввода имен выбираемых объектов наберите имя текущей учетной записи, кликните на «Проверить имена», чтобы проверить ее правильность, и нажмите на «ОК». Либо выберите имя с помощью кнопок Дополнительно – Поиск.
Затем введите пароль, и примените изменения на «ОК». Закройте окно, и перезагрузите компьютер. В большинстве случаев, этим способом удается исправить ошибку с кодом 1607.
Переустановка службы
В этом решении используем более продвинутый способ перезапуска службы, которая была повреждена и ее не удается исправить в свойствах.
Откройте редактор реестра выполнением команды regedit из окна Win + R.

На левой панели перейдите к разделу:
HKEY_LOCAL_MACHINESYSTEMCurrentControlSetServices
В разделе Services найдите проблемную службу, кликните на нее правой кнопкой мыши и удалите. Подтвердите все запросы, которые могут возникнуть в процессе удаления, и перезагрузите компьютер
Если не удается удалить проблемный раздел, попробуйте добавить дополнительные разрешения.
Правым щелчком мыши на службе в левой панели вызовите контекстное меню и выберите «Разрешения».
В разделе группы или имена пользователей найдите текущую учетную запись. Если не отображается, нажмите Добавить – Дополнительно – Найти. Выберите ее из результатов поиска.
Установите курсор на текущую учетную запись в разделе группы и имена пользователей, отметьте флажком поле полный доступ в разделе Разрешения и примените изменения.
После этого попробуйте снова удалить раздел и перезагрузите компьютер.
После перезагрузки запустите командную строку от имени администратора с помощью системного поиска.
Запустите следующую команду, которая позволит восстановить удаленный раздел из реестра:
sfc /scannow

Дождитесь завершения сканирования и перезапустите ПК. Проверьте, решена ли проблема.
Перезапуск MySQL
Если ошибка 1607 связана со MySQL, сначала ее остановим, затем удалим несколько файлов в каталоге установки.
Откройте Панель управления командой control из окна Win + R.

В правом верхнем углу экрана установите просмотр на крупные значки и перейдите в раздел Администрирование. В правой части окна выберите Службы.
Найдите MySQL и дважды кликните на нее, чтобы открыть свойства. Остановите ее нажатием на соответствующую кнопку.
Затем перейдите в проводнике в каталог установки MySQL, который находится на системном диске в папке Program Files (x86). Откройте его и перейдите в папку Data. Найдите два файла ib_logfile0 и ib_logfile1, кликните на них правой кнопкой мыши и удалите.
Вернитесь в окно служб и запустите MySQL. Проверьте, удалось ли устранить ошибку 1067.
Исправление ошибки 1067, в данной статье, для примера приведено для службы Факса, однако метод применим ко всем службам ОС Windows 10 8.
Характерной чертой правильной работы в ОС Windows – это фоновая работа служб системы. Если служба не работает или ее не удалось запустить / остановить, пользователи начинают сталкиваться с неприятностями, пока они не устранят причину ошибки. В этой статье мы рассмотрим одну распространенную ошибку, — «Не удалось запустить службу факсов на локальном компьютере. Ошибка 1067: Процесс был неожиданно завершен».
Ошибка 1067 может произойти с любой фоновой службой на любой ПК с ОС Windows. Если вы получаете эту ошибку, вы можете следовать предложенному ниже способу:
Исправление: Ошибка 1067: Процесс был неожиданно завершен В операционной системе Windows 10 / 8,1 / 8/7
Отказ от ответственности: Дальнейшие шаги будут включать в себя редактирование реестра. Ошибки при изменении параметров реестра могут повлиять на вашу систему отрицательно. Так что будьте осторожны при редактировании записей реестра и в первую очередь создайте Точку Восстановления системы.
1. Откройте редактор реестра.
2. Перейдите к следующему разделу реестра:
HKEY_LOCAL_MACHINESYSTEMCurrentControlSetServices<Нужная служба>
Здесь, вам необходимо заменить < Нужная служба > на ту службу, с которой вы получаете сообщение об ошибке 1067. В нашем случае, это служба факса, поэтому мы перейдем:
КомпьютерHKEY_LOCAL_MACHINESYSTEMCurrentControlSetServicesFax
3. Кликните правой кнопкой мыши на раздел реестра нужной службы и выберите «Экспортировать», в контекстном меню. Сохраните настройки реестра файл в любом удобном месте, например, на рабочий стол.


4. Теперь снова кликните правой кнопкой мыши на тот же раздел реестра службы и на этот раз выберите «Удалить». Закройте редактор реестра.

Служба будет удалена, если вы сейчас откроете Консоль управления службами services.msc — то при клике на этой службе получите <Не удалось найти указанный файл>.

Закройте консоль.
5. Откройте командную строку или PowerShell от имени администратора и запустите команду :
sfc /scannow
Дождитесь завершения и перезагрузите компьютер.

6. После перезапуска системы, кликните правой кнопкой мыши на экспортируемом ранее файле реестра, полученным в шаге 3 и выберите «Слияние».

7. Нажмите кнопку «Да» при появлении запроса, это должно установить службу обратно.

Теперь откройте консоль управления службами и попытайтесь запустить эту службу, на этот раз она должна запустится без каких — либо ошибок.
Все.
Содержание
- Ошибка 1067: Процесс был неожиданно завершен
- Исправить ошибку 1067, когда процесс был неожиданно завершен
- 1. Удалить поврежденную службу из реестра
- 2. Запуск службы вручную
- 3. Проверка системных файлов
- 4. Безопасный режим
- Как исправить: Ошибка 1067: Процесс был неожиданно завершен в Windows 10.
- Исправление: Ошибка 1067: Процесс был неожиданно завершен В операционной системе Windows 10 / 8,1 / 8/7
- Ошибка 1067 «Не удалось запустить службу» – как исправить?
- Предоставление учетной записи управлять службой
- Переустановка службы
- Перезапуск MySQL
- Как убрать Ошибку 1067: Процесс был неожиданно завершен
- Создаем резервную копию реестра
- Правим реестр
- Запускаем командную строку
- Как исправить ошибку 1067: процесс неожиданно завершился —
- Решение 1: Взять под контроль Сервис
- Решение 2. Переустановите проблемную службу
- Решение 3. Удалите некоторые файлы
- Решение 4: настройка файлов конфигурации MySQL
- Решение 5. Переустановите SQL Server
- Решение 6. Метод для службы Windows EAServer
Ошибка 1067: Процесс был неожиданно завершен
Когда вы установили программу или игру, которая устанавливает в систему Windows свою службу, то вы можете при запуске этой службы столкнуться с ошибкой «Ошибка 1067: Процесс был неожиданно завершен«. Эта ошибка возникает в основном из-за неисправных служб или поврежденных настроек этой конкретной службы. Ошибка 1067 может возникнуть с любой из фоновых служб на вашем компьютере с Windows 10, но в основном она встречается в SQL, MySQL и audio. Я буду показывать пример на службе EasyAntiCheat, которая при запуске выдавала мне ошибку 1067.
Исправить ошибку 1067, когда процесс был неожиданно завершен
Прежде чем приступить, перезагрузите ПК и проверьте ошибку. Отключите сторонние антивирусные программы и переустановите программу или игру, если ошибка в этих службах. И прежде чем приступить к исправлениям, рекомендую создать точку восстановления системы для безопасности.
1. Удалить поврежденную службу из реестра
Нажмите сочетание кнопок Win + R и введите regedit, чтобы открыть редактор реестра. В редакторе реестра перейдите по пути:
Если не помогло, то вы можете объединить параметры этой службы. У нас есть резервная копия, которую мы создали. Нажмите по ней два раза и установите параметры реестра для этой службы.

2. Запуск службы вручную
Нажмите комбинацию кнопок Win + R и введите services.msc, чтобы открыть службы. Найдите службу, которая выдает вам ошибку 1067, в моем случае эта EasyAntiCheat, и нажмите по ней правой кнопкой мыши, и выберите «Запустить«. Тип запуска не должен быть «отключено». Проверьте, устранена ли ошибка.

3. Проверка системных файлов
Поврежденные системные файлы могут выдавать ошибку 1067 при запуске службы. Попробуем восстановить системные поврежденные файлы, если они имеются. Откройте командную строку от имени администратора и введите две команду по очереди, дожидаясь окончания процесса после каждой:

4. Безопасный режим
Этот метод поможет вам, если вы у вас ошибка в системной службе, а не той, которая устанавливает сторонняя программа или драйвер. Загрузитесь в безопасном режиме и посмотрите, запускается ли та системная служба, которая выдает ошибку 1067. Иногда сторонние драйвера и службы могут мешать нормальному функционированию системы.
Источник
Как исправить: Ошибка 1067: Процесс был неожиданно завершен в Windows 10.
Публикация: 19 Февраль 2017 Обновлено: 2 Октябрь 2018
Исправление ошибки 1067, в данной статье, для примера приведено для службы Факса, однако метод применим ко всем службам ОС Windows 10 8.
Ошибка 1067 может произойти с любой фоновой службой на любой ПК с ОС Windows. Если вы получаете эту ошибку, вы можете следовать предложенному ниже способу:
Исправление: Ошибка 1067: Процесс был неожиданно завершен В операционной системе Windows 10 / 8,1 / 8/7
Отказ от ответственности: Дальнейшие шаги будут включать в себя редактирование реестра. Ошибки при изменении параметров реестра могут повлиять на вашу систему отрицательно. Так что будьте осторожны при редактировании записей реестра и в первую очередь создайте Точку Восстановления системы.
2. Перейдите к следующему разделу реестра:
Здесь, вам необходимо заменить на ту службу, с которой вы получаете сообщение об ошибке 1067. В нашем случае, это служба факса, поэтому мы перейдем:
КомпьютерHKEY_LOCAL_MACHINESYSTEMCurrentControlSetServicesFax
3. Кликните правой кнопкой мыши на раздел реестра нужной службы и выберите «Экспортировать», в контекстном меню. Сохраните настройки реестра файл в любом удобном месте, например, на рабочий стол.


4. Теперь снова кликните правой кнопкой мыши на тот же раздел реестра службы и на этот раз выберите «Удалить». Закройте редактор реестра.


5. Откройте командную строку или PowerShell от имени администратора и запустите команду :
Дождитесь завершения и перезагрузите компьютер.

6. После перезапуска системы, кликните правой кнопкой мыши на экспортируемом ранее файле реестра, полученным в шаге 3 и выберите «Слияние».

7. Нажмите кнопку «Да» при появлении запроса, это должно установить службу обратно.

Источник
Ошибка 1067 «Не удалось запустить службу» – как исправить?
Сообщение об ошибке 1067 «Процесс был неожиданно завершен» возникает при попытке выполнить действие, которое вызывает запуск службы. Чаще происходит при запуске службы SQL и ей подобных. Узнаем подробнее, как ее исправить.
Предоставление учетной записи управлять службой
Проблема часто связана с различными разрешениями и для ее решения предоставьте текущей учетной записи пользователя доступ к элементам управления службой. Это решение примените в первую очередь. Поскольку оно универсально и может быть использовано независимо от того, какая служба отображает сообщение об ошибке 1067.
Найдите службу, которая выдает ошибку, щелкните на нее правой кнопкой мыши и перейдите в Свойства. На вкладке Общие посмотрите состояние. Если она запущена, остановите ее нажатием на соответствующую кнопку.
Затем на вкладке Вход в систему кликните на «Обзор».
В поле ввода имен выбираемых объектов наберите имя текущей учетной записи, кликните на «Проверить имена», чтобы проверить ее правильность, и нажмите на «ОК». Либо выберите имя с помощью кнопок Дополнительно – Поиск.
Затем введите пароль, и примените изменения на «ОК». Закройте окно, и перезагрузите компьютер. В большинстве случаев, этим способом удается исправить ошибку с кодом 1607.
Переустановка службы
В этом решении используем более продвинутый способ перезапуска службы, которая была повреждена и ее не удается исправить в свойствах.
Откройте редактор реестра выполнением команды regedit из окна Win + R.
На левой панели перейдите к разделу:
В разделе Services найдите проблемную службу, кликните на нее правой кнопкой мыши и удалите. Подтвердите все запросы, которые могут возникнуть в процессе удаления, и перезагрузите компьютер
Если не удается удалить проблемный раздел, попробуйте добавить дополнительные разрешения.
Правым щелчком мыши на службе в левой панели вызовите контекстное меню и выберите «Разрешения».
В разделе группы или имена пользователей найдите текущую учетную запись. Если не отображается, нажмите Добавить – Дополнительно – Найти. Выберите ее из результатов поиска.
Установите курсор на текущую учетную запись в разделе группы и имена пользователей, отметьте флажком поле полный доступ в разделе Разрешения и примените изменения.
После этого попробуйте снова удалить раздел и перезагрузите компьютер.
После перезагрузки запустите командную строку от имени администратора с помощью системного поиска.
Запустите следующую команду, которая позволит восстановить удаленный раздел из реестра:
Дождитесь завершения сканирования и перезапустите ПК. Проверьте, решена ли проблема.
Перезапуск MySQL
Если ошибка 1607 связана со MySQL, сначала ее остановим, затем удалим несколько файлов в каталоге установки.
Откройте Панель управления командой control из окна Win + R.
В правом верхнем углу экрана установите просмотр на крупные значки и перейдите в раздел Администрирование. В правой части окна выберите Службы.
Найдите MySQL и дважды кликните на нее, чтобы открыть свойства. Остановите ее нажатием на соответствующую кнопку.
Затем перейдите в проводнике в каталог установки MySQL, который находится на системном диске в папке Program Files (x86). Откройте его и перейдите в папку Data. Найдите два файла ib_logfile0 и ib_logfile1, кликните на них правой кнопкой мыши и удалите.
Вернитесь в окно служб и запустите MySQL. Проверьте, удалось ли устранить ошибку 1067.
Источник
Как убрать Ошибку 1067: Процесс был неожиданно завершен
Самым главным правилом корректной работы любой операционной системы является отсутствие каких-либо серьезных ошибок в процессе пользования компьютером. Ошибка, о которой пойдет речь далее, связана с правильным функционированием всех необходимых служб.
Прежде всего, нужно добраться до корня проблемы и выяснить причину отказа работы той или иной службы. Не стоит упускать из вида неполадки в работе служб, так как при игнорировании такая, казалось бы, безобидная оплошность может привести к серьезным проблемам в будущем.
Создаем резервную копию реестра
Немало важную роль здесь играет и состояние реестра, исправлять ошибки которого нужно, во-первых, очень аккуратно, а во-вторых, не удаляя лишнее. Если же сделать все с точностью наоборот, корректной работы операционной системы ждать не будет смысла, напротив, все может дойти даже до переустановки Windows и повторной загрузки всех необходимых приложений и программ.
При работе с реестром обязательным шагом является создание точки восстановления системы, что позволит сохранить все необходимые данные в целости.
После того, как точка восстановления системы создана успешно, можно перейти непосредственно к процессу ликвидации ошибки.
Правим реестр
Для этого необходимо произвести ряд действий

Все настройки реестра обязательно нужно сохранить где угодно, к примеру, на свободном месте рабочего стола.


Запускаем командную строку
Затем необходимо открыть командную строку либо PowerShell под собственной учетной записью с правами администратора и провести запуск команды «sfcscannow».
Вот и почти подошел к концу процесс устранения ошибки, теперь лишь остается перезагрузить компьютер и как только система загрузится полностью, необходимо нажать на экспортируемый файл, выбрав пункт, отвечающий за слияние и названный одноименно.

Как только на экране появится команда подтверждения, необходимо нажатием кнопки «ок» завершить действие.
Остается всего лишь запустить службу, которая теперь должна работать без неполадок.
Источник
Как исправить ошибку 1067: процесс неожиданно завершился —
Ошибка 1067 может возникать с различными службами Windows, и сообщение обычно появляется, когда вы пытаетесь выполнить действие, которое обычно приводит к запуску службы. Наиболее распространенным случаем для этого сообщения об ошибке будет служба SQL и служба, подобная ей.
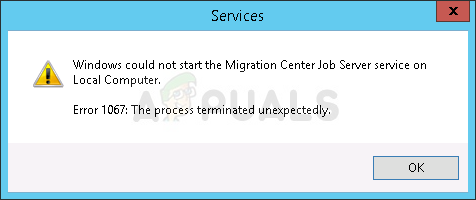
Существует множество методов, которые можно использовать для решения этой проблемы, и мы выбрали несколько методов, которые оказались успешными для других пользователей, столкнувшихся с такой же проблемой. Следуйте приведенным ниже методам и удачи!
Решение 1: Взять под контроль Сервис
Эта проблема обычно связана с различными разрешениями и может быть решена путем предоставления вашему личному профилю пользователя доступа к элементам управления службой. Этот метод должен быть вашим приоритетом номер один по нескольким причинам.
Прежде всего, он универсален и может применяться независимо от того, какая служба отображает сообщение об ошибке 1067. Во-вторых, это легко сделать, и изменения могут быть отменены в кратчайшие сроки.
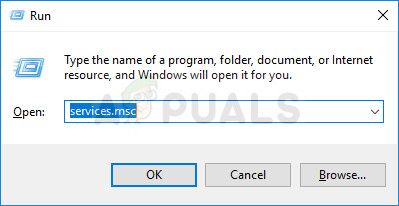
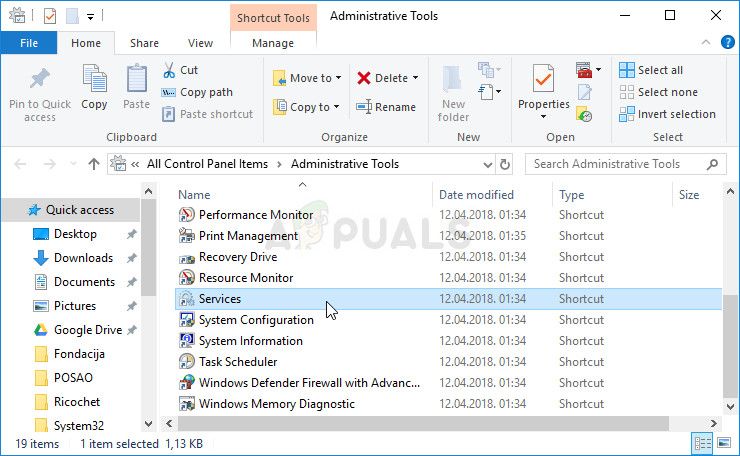
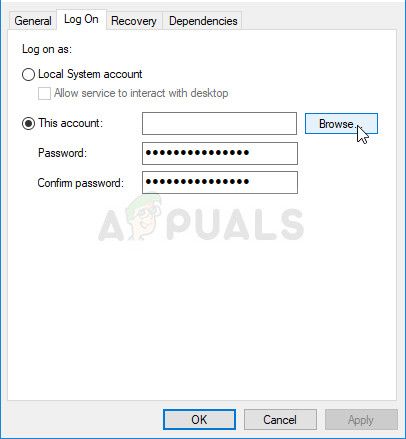
Решение 2. Переустановите проблемную службу
Этот метод также можно использовать для устранения ошибки 1067 с любым проблемным сервисом, если его можно удалить с помощью редактора реестра. Это более продвинутый способ перезапуска службы, которая была повреждена и которую нельзя исправить, просто сбросив ее в Службах.
HKEY_LOCAL_MACHINE SYSTEM CurrentControlSet Services
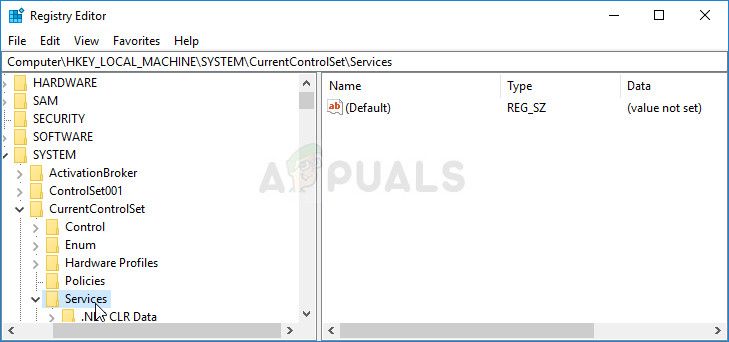
Заметка: Если вы не можете удалить этот ключ, вам может потребоваться добавить дополнительный доступ к вашей учетной записи пользователя. Это можно сделать, находясь в редакторе реестра.
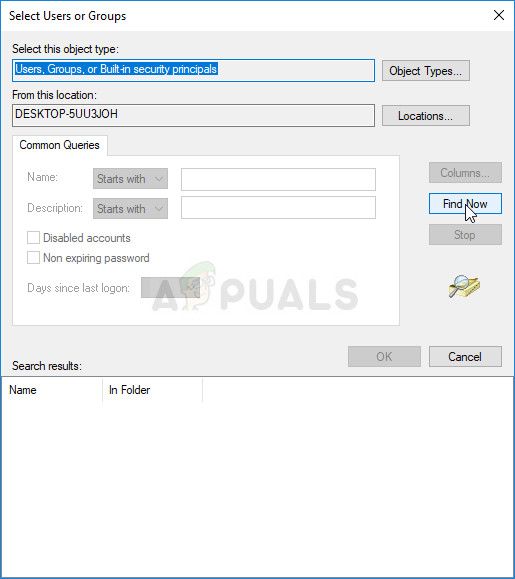
Решение 3. Удалите некоторые файлы
Если ошибка 1067 связана с MySQL Service на вашем компьютере, существует несколько методов, которые можно использовать для решения проблемы. Первый может быть самым простым, и он требует, чтобы вы остановили службу MySQL и удалили пару файлов журнала в каталоге установки.
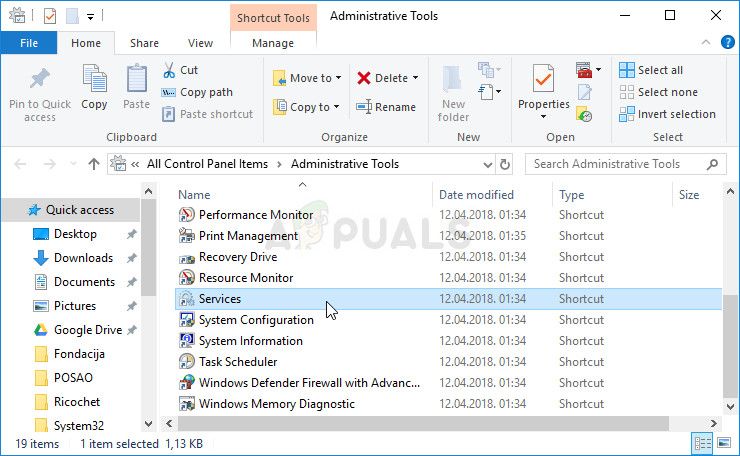
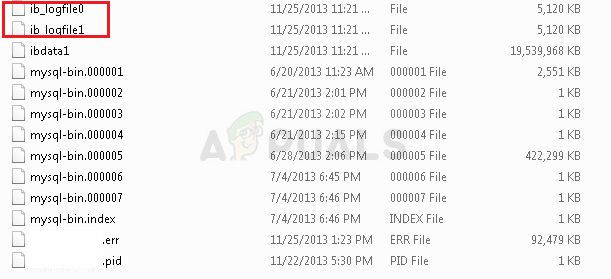
Решение 4: настройка файлов конфигурации MySQL
Этот файл конфигурации MySQL называется «my.ini», и в нем есть опция, которая, как известно, вызывает эту проблему. Вы можете либо удалить его, либо отключить, но в любом случае вам обязательно следует рассмотреть этот метод, если в MySQL возникает ошибка 1067.
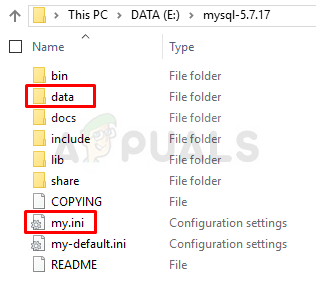
Второй файл конфигурации, который следует редактировать, если описанный выше процесс не помог решить вашу проблему, — это файл «my-default.ini». Этот метод полезен, если папки каталога были испорчены после обновления.
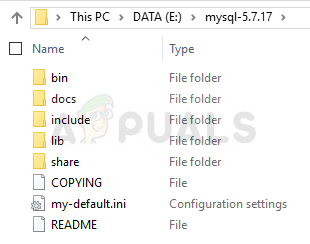
Решение 5. Переустановите SQL Server
Этот метод предназначен для пользователей SQL Server, который является еще одним инструментом для работы с базами данных. Пора выполнить чистую установку программы, поскольку это должно немедленно решить проблему. Чистая установка абсолютно необходима, если вы определенно хотите избавиться от всех файлов, поскольку иногда даже временные файлы могут вызвать эту проблему.
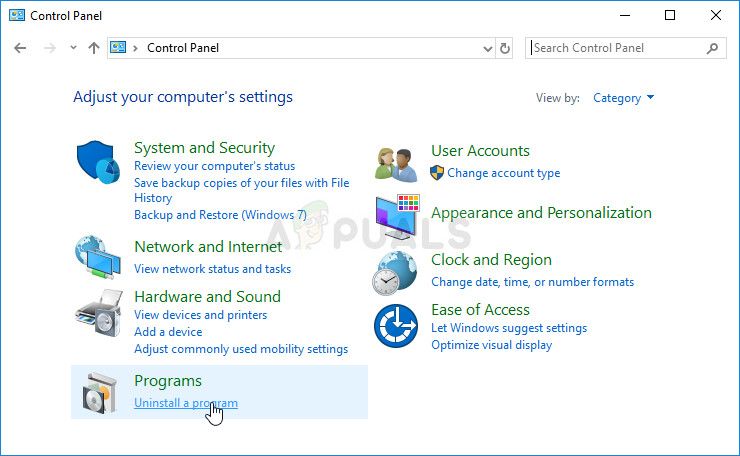
После этого вам нужно будет удалить данные реестра Spotify, оставленные на вашем компьютере, выполнив следующие действия:
HKEY_LOCAL_MACHINE ПРОГРАММНОЕ ОБЕСПЕЧЕНИЕ Microsoft Microsoft SQL Server
HKEY_LOCAL_MACHINE SOFTWARE Microsoft MSSQLServer
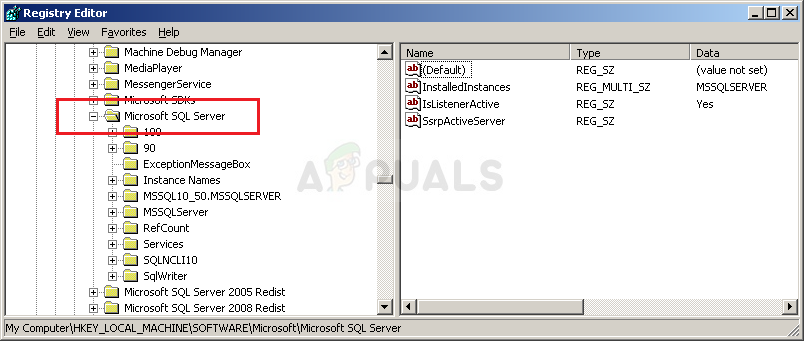
HKEY_LOCAL_MACHINE SOFTWARE Microsoft Windows CurrentVersion Uninstall
HKEY_LOCAL_MACHINE SYSTEM CurrentControlSet Services
Решение 6. Метод для службы Windows EAServer
Если ошибка 1067 появляется при запуске службы EAServer, вы можете исправить ее с помощью этого метода без особых проблем. Это включало только редактирование раздела реестра, представляющего имя службы, которая могла быть повреждена в последний период, возможно, после обновления вашей операционной системы или программы, которую вы используете.
Мы надеемся, что у вас все еще есть резервная копия реестра, и вы вернулись в первом решении!
HKEY_LOCAL_MACHINE SYSTEM CurrentControlSet Services
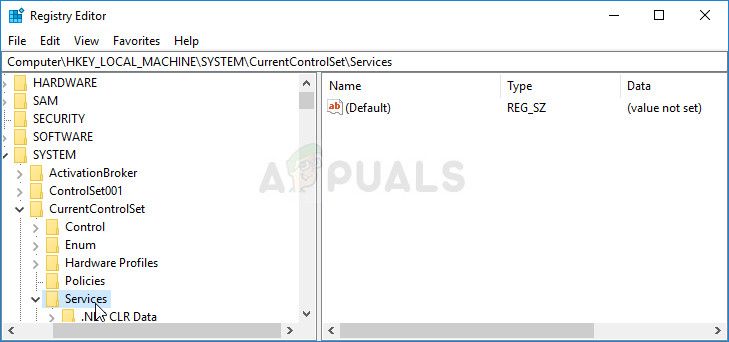
Источник
Ошибка 1067 при запуске службы windows 7
Очень часто подобные ошибки возникают в результате заражения системы вирусами. После очистки системы, проверьте журнал Windows на предмет ошибок при запуске служб.
Как исправить. Запускаем редактор реестра (в командной строке выполнить regedit) и переходим в раздел:
HKEY_LOCAL_MACHINESYSTEMCurrentControlSetServices
Чтобы найти в этом списке нужную службы, необходимо выяснить ее реальное имя. Для этого открываем диспетчер служб (Панель управления -> Система и безопасность -> Администрирование -> Службы). В списке находим проблемную службу и открываем ее свойства. Закладка Общее, самая верхняя графа — «Имя службы» — это и будет искомое имя службы в реестре:
Ошибка «Отказано в доступе».
Здесь имеется в виду доступ к разделу реестра, соответствующего службе.
В реестре находим раздел службы. Делаем правый клик, и в контекстном меню выбираем пункт Разрешения:
Для нормальной работы службы, группы Система и Администраторы должны иметь полный доступ:
Если это не так (полный доступ отсутствует, в списке нет группы администраторов) — исправляем.
Ошибка «Системе не удается найти указанный путь».
В этом случае необходимо проверить параметр службы ImagePath:
Он может быть изменен или указывать на несуществующий файл. Чтобы выяснить правильные параметры запуска службы воспользуйтесь Гуглом или справчником по службам .
Если путь правильный, но файл отсутствует, воспользуйтесь Восстановлением системы (Программы -> Стандартные -> Служебные -> Восстановление системы) или утилитой sfc.
Sfc — проверяет системные файлы и в случае необходимости восстанавливает (понадобится установочный диск Windows). Для запуска утилиты откройте командную строку от имени администратора (Программы -> Стандартные — Командная строка -> Правый клик ->Запуск от имени администратора) и выполните:
Источник
Как убрать Ошибку 1067: Процесс был неожиданно завершен
Самым главным правилом корректной работы любой операционной системы является отсутствие каких-либо серьезных ошибок в процессе пользования компьютером. Ошибка, о которой пойдет речь далее, связана с правильным функционированием всех необходимых служб.
Прежде всего, нужно добраться до корня проблемы и выяснить причину отказа работы той или иной службы. Не стоит упускать из вида неполадки в работе служб, так как при игнорировании такая, казалось бы, безобидная оплошность может привести к серьезным проблемам в будущем.
Создаем резервную копию реестра
Немало важную роль здесь играет и состояние реестра, исправлять ошибки которого нужно, во-первых, очень аккуратно, а во-вторых, не удаляя лишнее. Если же сделать все с точностью наоборот, корректной работы операционной системы ждать не будет смысла, напротив, все может дойти даже до переустановки Windows и повторной загрузки всех необходимых приложений и программ.
При работе с реестром обязательным шагом является создание точки восстановления системы, что позволит сохранить все необходимые данные в целости.
После того, как точка восстановления системы создана успешно, можно перейти непосредственно к процессу ликвидации ошибки.
Правим реестр
Для этого необходимо произвести ряд действий
- Открыть редактор реестра Windows.
- Затем зайти в раздел под названием HKEY_LOCAL_MACHINESYSTEMCurrentControlSetServices .

Все настройки реестра обязательно нужно сохранить где угодно, к примеру, на свободном месте рабочего стола.

Теперь нужно найти тот же файл реестра, где возникла ошибка, но нажать уже не «сохранить», как раньше, а «удалить». На этом шаге редактор реестра больше не актуален, потому окно можно смело закрыть.

Если все прошло успешно, то система выдаст окно с надписью «не удалось обнаружить указанный файл».
Запускаем командную строку
Затем необходимо открыть командную строку либо PowerShell под собственной учетной записью с правами администратора и провести запуск команды «sfcscannow».
Вот и почти подошел к концу процесс устранения ошибки, теперь лишь остается перезагрузить компьютер и как только система загрузится полностью, необходимо нажать на экспортируемый файл, выбрав пункт, отвечающий за слияние и названный одноименно.

Как только на экране появится команда подтверждения, необходимо нажатием кнопки «ок» завершить действие.
Остается всего лишь запустить службу, которая теперь должна работать без неполадок.
Источник
Ошибка 1067: Процесс был неожиданно завершен
Когда вы установили программу или игру, которая устанавливает в систему Windows свою службу, то вы можете при запуске этой службы столкнуться с ошибкой «Ошибка 1067: Процесс был неожиданно завершен«. Эта ошибка возникает в основном из-за неисправных служб или поврежденных настроек этой конкретной службы. Ошибка 1067 может возникнуть с любой из фоновых служб на вашем компьютере с Windows 10, но в основном она встречается в SQL, MySQL и audio. Я буду показывать пример на службе EasyAntiCheat, которая при запуске выдавала мне ошибку 1067.
Исправить ошибку 1067, когда процесс был неожиданно завершен
Прежде чем приступить, перезагрузите ПК и проверьте ошибку. Отключите сторонние антивирусные программы и переустановите программу или игру, если ошибка в этих службах. И прежде чем приступить к исправлениям, рекомендую создать точку восстановления системы для безопасности.
1. Удалить поврежденную службу из реестра
Нажмите сочетание кнопок Win + R и введите regedit, чтобы открыть редактор реестра. В редакторе реестра перейдите по пути:
- HKEY_LOCAL_MACHINESYSTEMCurrentControlSetServices
- Далее найдите проблемную службу, в моем случаи это EasyAntiCheat.
- Нажмите по ней правой кнопкой мыши и выберите «Экспортировать», чтобы сделать резервную копию.
- Далее нажмите по ней правой кнопкой мыши и выберите «Удалить«.
- Перезагрузите ПК и это обновит или переустановит службу в Windows.
Если не помогло, то вы можете объединить параметры этой службы. У нас есть резервная копия, которую мы создали. Нажмите по ней два раза и установите параметры реестра для этой службы.

2. Запуск службы вручную
Нажмите комбинацию кнопок Win + R и введите services.msc, чтобы открыть службы. Найдите службу, которая выдает вам ошибку 1067, в моем случае эта EasyAntiCheat, и нажмите по ней правой кнопкой мыши, и выберите «Запустить«. Тип запуска не должен быть «отключено». Проверьте, устранена ли ошибка.

3. Проверка системных файлов
Поврежденные системные файлы могут выдавать ошибку 1067 при запуске службы. Попробуем восстановить системные поврежденные файлы, если они имеются. Откройте командную строку от имени администратора и введите две команду по очереди, дожидаясь окончания процесса после каждой:
- sfc /scannow
- Dism /Online /Cleanup-Image /RestoreHealth

4. Безопасный режим
Этот метод поможет вам, если вы у вас ошибка в системной службе, а не той, которая устанавливает сторонняя программа или драйвер. Загрузитесь в безопасном режиме и посмотрите, запускается ли та системная служба, которая выдает ошибку 1067. Иногда сторонние драйвера и службы могут мешать нормальному функционированию системы.
- Попадите в дополнительные параметры, выберите «Параметры загрузки» > «Перезагрузить» > и нажать кнопку F4 (Включить безопасный режим).
Источник
На чтение 10 мин Просмотров 1.2к. Опубликовано 27.04.2021
Ошибка 1067 может возникать с различными службами Windows, и сообщение обычно появляется, когда вы пытаетесь выполнить действие, которое обычно вызывает запуск службы. Чаще всего это сообщение об ошибке встречается в службе SQL и аналогичной ей.

Существует довольно много методов, которые можно использовать для решения этой проблемы, и мы выбрали несколько методов, которые оказались успешными для других пользователей, столкнувшихся с той же проблемой. Следуйте приведенным ниже методам и удачи!
Содержание
- Решение 1. Возьмите под свой контроль службу
- Решение 2. Переустановите проблемную службу
- Решение 3. Удалите определенные файлы
- Решение 4. Настройте файлы конфигурации MySQL
- Решение 5. Переустановите SQL Server
- Решение 6. Метод для EAServer Windows Service
Решение 1. Возьмите под свой контроль службу
Эта проблема обычно связана с различными разрешениями, и ее можно решить, предоставив вашему личному профилю пользователя доступ к элементам управления службами. Этот метод должен быть вашим приоритетом номер один по нескольким причинам.
Прежде всего, он универсален и может применяться независимо от того, какая служба отображает сообщение об ошибке 1067. Во-вторых, это легко сделать, и изменения могут быть отменены в кратчайшие сроки.
- Откройте утилиту «Выполнить», используя комбинацию клавиш Windows + R на клавиатуре ( нажмите эти клавиши одновременно .. Введите «services.msc» во вновь открывшемся поле без кавычек и нажмите «ОК», чтобы открыть инструмент «Службы».

- Альтернативный способ – открыть панель управления, указав ее в меню “Пуск”. Вы также можно найти его с помощью кнопки поиска в меню «Пуск».
- После открытия окна панели управления измените параметр «Просмотр по» в верхней правой части окна на «Большие значки» и прокрутите вниз, пока не найдете запись “Администрирование”. Нажмите на нее и найдите ярлык “Службы” внизу. Щелкните по нему, чтобы открыть его.

- Найдите службу, которая выдает ошибку, в списке служб, щелкните правой кнопкой мыши ck на нем и выберите “Свойства” в появившемся контекстном меню.
- Если служба запущена (вы можете проверить это рядом с сообщением о состоянии службы), вам следует остановить ее на данный момент, щелкнув значок Кнопка остановки посередине окна. Если он остановлен, оставьте его, пока мы не продолжим. Перейдите на вкладку «Вход в систему» и нажмите кнопку «Обзор…».

- В поле ввода «Введите имя объекта для выбора» введите имя своей учетной записи, нажмите «Проверить имена» и дождитесь, пока имя станет доступным.
- Нажмите OK, когда закончите, и введите пароль в поле Пароль, когда вам будет предложено его ввести, если вы установили пароль.. Теперь он должен запуститься без проблем!
Решение 2. Переустановите проблемную службу
Этот метод также можно используется для устранения ошибки 1067 с любой проблемной службой, если ее можно удалить с помощью редактора реестра. Это более продвинутый способ перезапуска поврежденной службы, которую нельзя исправить, просто сбросив ее в службах.
- Поскольку вы собираетесь удалить реестр key, мы рекомендуем вам ознакомиться с этой статьей, которую мы опубликовали, чтобы вы могли безопасно сделать резервную копию реестра и предотвратить другие проблемы. Тем не менее, ничего плохого не произойдет, если вы будете внимательно и правильно следовать инструкциям.
- Откройте окно редактора реестра, набрав «regedit» либо в строке поиска, либо в диалоговом окне «Выполнить», которое можно открыть с помощью Клавиша Windows + комбинация клавиш R. Перейдите к следующему разделу в реестре на левой панели:
HKEY_LOCAL_MACHINE SYSTEM CurrentControlSet Services

- В открытом ключе служб найдите проблемный служебный ключ, щелкните его правой кнопкой мыши и выберите параметр «Удалить». Подтвердите все незавершенные диалоги и после этого перезагрузите компьютер.
Примечание . Если вы не можете удалить этот ключ, вам может потребоваться добавить дополнительные доступ к вашей учетной записи. Это можно сделать еще в редакторе реестра.
- Щелкните правой кнопкой мыши клавишу проблемной службы на левой панели навигации и выберите параметр “Разрешения” в контекстном меню.
- В разделе “Группа или имена пользователей” попробуйте найти имя пользователя вашего компьютера в списке. Если вы не можете его найти, нажмите Добавить >> Дополнительно >> Найти. Вы должны увидеть свою учетную запись пользователя в результатах поиска, поэтому выберите ее и дважды нажмите «ОК», пока не вернетесь в папку «Разрешения».

- Выберите свою учетную запись в разделе «Группа или имена пользователей» и установите флажок «Полный доступ» в разделе «Разрешения для (YourUsername)» и примените внесенные вами изменения.
- После этого вы можете попробовать удалить ключ еще раз. После этого перезагрузите компьютер.
- После перезагрузки следуйте инструкциям в этой статье, чтобы запустить сканирование SFC, которое должно помочь вам найти удаленную службу из реестра и легко восстановить ее. Проверьте, исчезла ли проблема.
Решение 3. Удалите определенные файлы
Если ошибка 1067 связан со службой MySQL на вашем компьютере, существует несколько методов, которые можно использовать для решения проблемы. Первый из них может быть самым простым и требует, чтобы вы остановили службу MySQL и удалили пару файлов журнала в каталоге установки.
- Откройте панель управления, указав ее в папке Стартовое меню. Вы также можете найти его, используя кнопку поиска в меню “Пуск”..
- После открытия окна панели управления измените параметр «Просмотр по» в верхней правой части окна на «Большие значки» и прокрутите вниз, пока не найдете запись «Инструменты администрирования». Щелкните по нему и найдите внизу ярлык «Службы». Щелкните по нему, чтобы открыть его.

- Найдите службу MySQL в списке служб, щелкните ее правой кнопкой мыши и выберите “Свойства” в появившемся контекстном меню. В середине окна нажмите «Остановить» и нажмите «ОК».
- Перейдите в папку, в которую вы установили MySQL. Обычно это папка C >> Program Files или C >> Program Files (x86). Откройте папку и дважды щелкните папку «data» внутри.
- Найдите два файла с именами ib_logfile0 и ib_logfile1 , щелкните их обе правой кнопкой мыши и выберите в контекстном меню команду «Удалить».

- Вернитесь в окно” Службы ” , откройте Свойства службы MySQL и нажмите кнопку Пуск. Проверьте, исчезла ли проблема.
Решение 4. Настройте файлы конфигурации MySQL
Эта конфигурация MySQL файл называется «my.ini», и внутри него есть опция, которая, как известно, вызывает эту проблему. Вы можете либо удалить его, либо отключить, но в любом случае вам обязательно следует рассмотреть этот метод, если ошибка 1067 возникает с MySQL.
- Перейдите в корневую папку, в которой вы установили MySQL. Обычно это путь C >> Program Files или C >> Program Files (x86). Откройте папку и попробуйте найти файл «my.ini».
- Щелкните правой кнопкой мыши по найденному файлу и выберите «Открыть с помощью… Блокнот» – это программа по умолчанию, предназначенная для его открытия. Блокнот.

- Внутри вы должны увидеть список различных команд и опций. Используйте комбинацию клавиш Ctrl + F или нажмите «Правка» в верхнем меню и выберите «Найти».
- Введите «innodb_flush_method» и проверьте, есть ли результаты поиска. Если есть, убедитесь, что вы установили нормальный режим:
innodb_flush_method = normal
- Если такая команда не существует , вы можете добавить его в конец файла «my.ini», вставив текст выше. Убедитесь, что вы сохранили изменения, используя комбинацию клавиш Ctrl + S, а затем перезагрузите компьютер. Убедитесь, что проблема исчезла.
Второй файл конфигурации, который следует отредактировать, если описанный выше процесс не помог решить вашу проблему, – это файл «my-default.ini» . Этот метод полезен, если папки каталога были испорчены после обновления.
- В той же корневой папке, в которую вы перешли ранее, найдите и откройте «my-default.ini» файл.
- Щелкните его правой кнопкой мыши и выберите параметр «Открыть с помощью… Блокнота» – это программа по умолчанию, предназначенная для открытия этого блокнота.

- Убедитесь, что в строке «[mysqld]» в файле все выглядит как это делается в этой статье под этой строкой. Если некоторые параметры отсутствуют, добавьте их, но вы должны отредактировать существующие.
basedir = "Полный путь к месту установки MySql (папка, в которой вы сейчас находитесь)" datadir = "Тот же путь, но с открытой папкой данных; например, C: MySql data" port = 3306server-id = 1bind-address = 127.0.0.1
- Используйте Ctrl + Комбинация клавиш S, чтобы сохранить изменения и перезагрузить компьютер, чтобы применить их. Убедитесь, что проблема исчезла.
Решение 5. Переустановите SQL Server
Этот метод подходит пользователям SQL Server, который является еще одним инструментом для работы с базами данных. Пришло время выполнить чистую установку программы, поскольку это должно немедленно решить проблему. Чистая установка абсолютно необходима, если вы определенно хотите избавиться от всех файлов, поскольку иногда даже временные файлы могут вызвать эту проблему.
- Прежде всего, убедитесь, что вы вошли в систему с учетной записью администратора, так как вы не сможете удалить SQL Server, если не являетесь администратором.
- Убедитесь, что вы создали резервные копии баз данных, которые хотите сохранить, поскольку этот процесс удалит их .
- Щелкните меню “Пуск” и откройте панель управления, выполнив поиск и щелкнув по нему. Кроме того, вы можете щелкнуть значок шестеренки, чтобы открыть настройки, если вы работаете в Window 10.
- В панели управления выберите параметр «Просмотреть как: Категория» в правом верхнем углу и нажмите «Удалить». Программа в разделе “Программы”.

- Если вы используете приложение «Настройки», нажатие на «Приложения» должно открыть список всех установленных приложений и программ на вашем компьютере.
- Найдите в списке запись SQL Server и щелкните по ней . Нажмите кнопку «Удалить» над списком и подтвердите все диалоговые окна, которые могут появиться. Следуйте инструкциям на экране, чтобы удалить SQL Server и после этого обязательно перезагрузите компьютер.
После этого вам нужно будет удалить данные реестра Spotify, оставшиеся на вашем компьютере. выполнив следующие действия:
- Откройте окно редактора реестра, набрав «regedit» либо в строке поиска, либо в диалоговом окне «Выполнить», которое можно открыть с помощью ключа Windows. + Комбинация клавиш R. Найдите и удалите следующие ключи в реестре:
HKEY_LOCAL_MACHINE SOFTWARE Microsoft Microsoft SQL Server
HKEY_LOCAL_MACHINE SOFTWARE Microsoft MSSQLServer

- После этого перейдите в следующее место в реестре и удалите все ключи, которые ссылаются на SQL Server:
HKEY_LOCAL_MACHINE SOFTWARE Microsoft Windows CurrentVersion Uninstall
HKEY_LOCAL_MACHINE SYSTEM CurrentControlSet Services
- Найдите SQL на своем компьютер и переименуйте все папки, ссылающиеся на него. После выполнения этих действий перезагрузите компьютер.
- Перейдите по этой ссылке, чтобы загрузить установленный инструмент SQL, сохранить файл на свой компьютер и запустите его. Выполните следующие действия, чтобы установить его и проверить, сохраняется ли проблема.
Решение 6. Метод для EAServer Windows Service
Если ошибка 1067 появляется перед запуском службы EAServer, вы можете исправить ее с помощью этого метода без особых проблем. Это включало только редактирование раздела реестра, представляющего имя службы. которые могли бы стать коррумпированными в последнее время, поз. возможно, после обновления вашей операционной системы или программы, которую вы используете.
Мы надеемся, что у вас все еще есть резервная копия реестра, и что вы вернулись к ней в первом решении!
- Откройте окно редактора реестра, набрав «regedit» либо в строке поиска, либо в диалоговом окне «Выполнить», которое можно открыть с помощью комбинации клавиш Windows + R. Перейдите к следующему разделу в реестре на левой панели:
HKEY_LOCAL_MACHINE SYSTEM CurrentControlSet Services

- Попытайтесь найти запись EAServer в списке в разделе Services and щелкните по нему один раз, чтобы открыть список связанных разделов реестра.
- Найдите раздел SERVERNAME, щелкните его правой кнопкой мыши и выберите параметр «Изменить». Убедитесь, что вы ввели EAServer под панелью данных значения и применили изменения. Убедитесь, что проблема исчезла.
Сообщение об ошибке 1067 «Процесс был неожиданно завершен» возникает при попытке выполнить действие, которое вызывает запуск службы. Чаще происходит при запуске службы SQL и ей подобных. Узнаем подробнее, как ее исправить.

Предоставление учетной записи управлять службой
Проблема часто связана с различными разрешениями и для ее решения предоставьте текущей учетной записи пользователя доступ к элементам управления службой. Это решение примените в первую очередь. Поскольку оно универсально и может быть использовано независимо от того, какая служба отображает сообщение об ошибке 1067.
Нажмите Win + R и выполните команду services.msc.

Найдите службу, которая выдает ошибку, щелкните на нее правой кнопкой мыши и перейдите в Свойства. На вкладке Общие посмотрите состояние. Если она запущена, остановите ее нажатием на соответствующую кнопку.
Затем на вкладке Вход в систему кликните на «Обзор».
В поле ввода имен выбираемых объектов наберите имя текущей учетной записи, кликните на «Проверить имена», чтобы проверить ее правильность, и нажмите на «ОК». Либо выберите имя с помощью кнопок Дополнительно – Поиск.
Затем введите пароль, и примените изменения на «ОК». Закройте окно, и перезагрузите компьютер. В большинстве случаев, этим способом удается исправить ошибку с кодом 1607.
Переустановка службы
В этом решении используем более продвинутый способ перезапуска службы, которая была повреждена и ее не удается исправить в свойствах.
Откройте редактор реестра выполнением команды regedit из окна Win + R.

На левой панели перейдите к разделу:
HKEY_LOCAL_MACHINESYSTEMCurrentControlSetServices
В разделе Services найдите проблемную службу, кликните на нее правой кнопкой мыши и удалите. Подтвердите все запросы, которые могут возникнуть в процессе удаления, и перезагрузите компьютер
Если не удается удалить проблемный раздел, попробуйте добавить дополнительные разрешения.
Правым щелчком мыши на службе в левой панели вызовите контекстное меню и выберите «Разрешения».
В разделе группы или имена пользователей найдите текущую учетную запись. Если не отображается, нажмите Добавить – Дополнительно – Найти. Выберите ее из результатов поиска.
Установите курсор на текущую учетную запись в разделе группы и имена пользователей, отметьте флажком поле полный доступ в разделе Разрешения и примените изменения.
После этого попробуйте снова удалить раздел и перезагрузите компьютер.
После перезагрузки запустите командную строку от имени администратора с помощью системного поиска.
Запустите следующую команду, которая позволит восстановить удаленный раздел из реестра:
sfc /scannow

Дождитесь завершения сканирования и перезапустите ПК. Проверьте, решена ли проблема.
Перезапуск MySQL
Если ошибка 1607 связана со MySQL, сначала ее остановим, затем удалим несколько файлов в каталоге установки.
Откройте Панель управления командой control из окна Win + R.

В правом верхнем углу экрана установите просмотр на крупные значки и перейдите в раздел Администрирование. В правой части окна выберите Службы.
Найдите MySQL и дважды кликните на нее, чтобы открыть свойства. Остановите ее нажатием на соответствующую кнопку.
Затем перейдите в проводнике в каталог установки MySQL, который находится на системном диске в папке Program Files (x86). Откройте его и перейдите в папку Data. Найдите два файла ib_logfile0 и ib_logfile1, кликните на них правой кнопкой мыши и удалите.
Вернитесь в окно служб и запустите MySQL. Проверьте, удалось ли устранить ошибку 1067.
1. Проблемы обнаружения ключа защиты
1.1. Ошибки ключа защиты Sentinel HL
1.1.1. Ключ Sentinel не найден (H0007) 
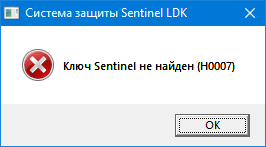
Возникает, когда программе не удается подключиться к ключу защиты.
В случае с локальным ключом:
•Отсутствует ключ защиты в USB-порту компьютера.
•Неисправны аппаратные средства (ключ защиты, USB-порт компьютера).
В случае с сетевым ключом:
На компьютере, где установлена программа:
•Остановлена служба «Sentinel LDK License Manager».
•Неправильно настроен поиск сетевого ключа.
На компьютере (сервере), где установлен сервер сетевого ключа:
•Отсутствует ключ защиты в USB-порту.
•Не установлен или неправильно настроен драйвер сетевого ключа.
•Остановлена служба «Sentinel LDK License Manager».
•Доступ к серверу сетевого ключа по сети блокируется антивирусом или сетевым экраном (например брандмауэром Windows).
![]() Решение…
Решение…
Для локального ключа:
1.Проверить наличие ключа защиты в USB-порту.
2.Переставить ключ защиты в другой USB-порт. При наличии возможности проверить воспроизводимость ошибки с другим ключом.
Для сетевого ключа:
На компьютере, где установлена программа:
1.Проверить состояние службы «Sentinel LDK License Manager», при необходимости запустить вручную. Для автоматического запуска службы тип запуска должен быть «Автоматически».
2.Проверить настройку поиска ключа в соответствии с инструкцией «Настройка поиска ключей в «Sentinel Admin Control Center»».
На компьютере (сервере), где установлен сервер сетевого ключа:
3.Проверить наличие ключа защиты в USB-порту. При необходимости переставить ключ в другой USB-порт. При наличии возможности проверить воспроизводимость ошибки с другим ключом.
4.Произвести установку драйвера сетевого ключа согласно инструкции «Установка сервера сетевого ключа» и выполнить проверку доступности ключа.
5.Проверить состояние службы «Sentinel LDK License Manager», при необходимости запустить вручную. Для автоматического запуска службы тип запуска должен быть «Автоматически».
6.Убедиться, что доступ к серверу сетевого ключа по сети не блокируется антивирусом или сетевым экраном (например брандмауэром Windows) и выполнить проверку доступности ключа.
1.1.2. Ошибка чтения данных из ключа: Приложение не может быть запущено 
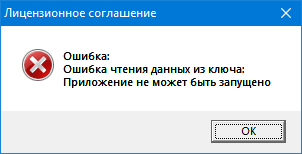
Возникает, когда программе не удается зачитать данные ключа защиты.
В случае с сетевым ключом:
Неправильно указан адрес сетевого ключа для данного экземпляра программы.
![]() Решение…
Решение…
1.1.3. Unknown error (H0027) 

Возникает при запуске программы с локальным ключом через протокол RDP (Подключение к удаленному рабочему столу).
![]() Решение…
Решение…
Локальный ключ не поддерживает работу по RDP (Подключение к удаленному рабочему столу). Варианты решения зависят от типа лицензии.
Если лицензия А0 «Персональная», в этом случае:
1.Вы можете забрать ключ домой и установить с ним программу на своем домашнем компьютере, затем выполнить перенос данных с рабочего компьютера.
2.Если вы сотрудник организации и локальных ключей у вас более одного, вы можете воспользоваться платной услугой «Объединение локальных ключей в 1 сетевой» со сменой лицензии на «Корпоративная», обратившись к поставщику программы.
Если лицензия А0 «Корпоративная» и ключ вставлен в вашем компьютере (локальный):
1.Вы можете забрать ключ домой и установить с ним программу на своем домашнем компьютере, затем выполнить перенос данных с рабочего компьютера.
2.Вы можете воспользоваться услугой «Перевод локального ключа в сетевой на 1 рабочее место», обратившись к поставщику программы.. Услуга оказывается только в рамках действующего ГО.
На скриншотах ниже показан состав компонентов и уровень доступа выбранного ключа.
Например, для локального ключа доступ только «Лок.» – локальный.
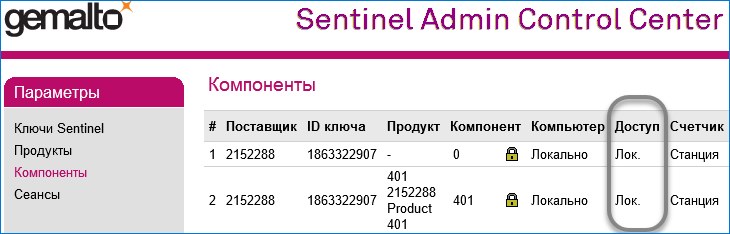
Для сетевого ключа доступ «Лок.» – локальный, «Удал.» – удаленный и «Терм.» – терминальный (RDP).

Открыть страницу «Sentinel Admin Control Center» можно в Интернет-браузере на том компьютере (сервере), где расположен ключ. Адрес страницы по-умолчанию: http://localhost:1947/.
1.1.4. Ошибка чтения данных из ключа: Невозможно определить наличие ключа. Возможно, не установлен драйвер или отсутствует необходимая библиотека. Приложение не может быть запущено 

Возникает при запуске программы, если в системе отсутствует служебный файл «hasp_windows_2152288.dll».
![]() Решение…
Решение…
Для восстановления файла «hasp_windows_2152288.dll» необходимо:
1.Скачать архив с драйвером ключа Sentinel HL.
2.Извлечь из архива файл «hasp_windows_2152288.dll».
3.Поместить извлечённый файл в папку «C:Windowssystem32», для выполнения этой операции потребуются права администратора компьютера.
1.1.5. Функция не найдена (H0031) 

Возникает при запуске программы, если в используемом ключе эта программа отсутствует.
Может возникнуть в случае наличия и использования нескольких ключей с разным набором продуктов.
![]() Решение…
Решение…
Для локального ключа:
Проверить, что к USB-порту подключен требуемый и единственный ключ защиты.
Для сетевого ключа:
На компьютере, где установлена программа, убедиться, что поиск ключа настроен правильно.
Для этого проверить настройку поиска ключа в соответствии с инструкцией «Настройка поиска ключей в «Sentinel Admin Control Center»».
1.1.6. Unknown error (H0038) 

Возникает при запуске программы, когда количество пользователей, подключенных к ключу защиты, превышает лимит рабочих мест продукта в ключе.
Иначе, когда все рабочие места на ключе заняты, при запуске еще одного экземпляра продукта будет выдано это сообщение об ошибке.
![]() Решение…
Решение…
Для сетевого ключа:
Следует проверить количество текущих пользователей по строке продукта на странице «Sentinel Admin Control Center». Адрес страницы по-умолчанию: http://IP-адрес сервера ключа:1947/.
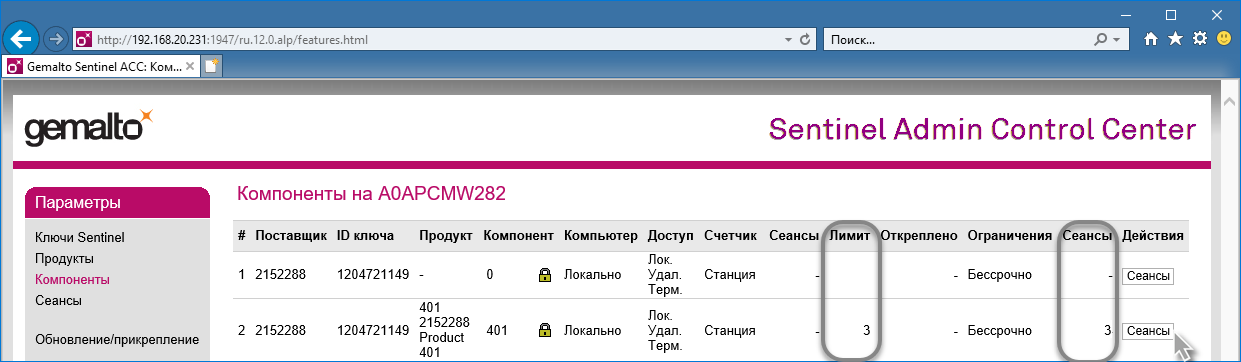
Лимит рабочих мест продукта в ключе указан в столбце «Лимит». Количество текущих подключений продукта к ключу — в столбце «Сеансы».
По кнопке «Сеансы» в конце строки можно посмотреть подробности всех подключений.
1.2. Ошибки ключа защиты CodeMeter
1.2.1. Ошибка: Невозможно определить наличие ключа: Ошибка чтения данных из ключа: Не найдена запись в CMContainer, ошибка 200. Приложение не может быть запущено.![]()

Возникает, когда программе не удается подключиться к ключу защиты.
В случае с локальным ключом:
•Отсутствует ключ защиты в USB-порту компьютера.
•Неисправны аппаратные средства (ключ защиты, USB-порт компьютера).
•Не установлен или поврежден драйвер ключа.
В случае с сетевым ключом:
•Отсутствует ключ защиты в USB-порту на компьютере (сервере), где установлен сервер сетевого ключа.
•Служба сервера сетевого ключа остановлена.
•Доступ к серверу сетевого ключа по сети блокируется антивирусом или сетевым экраном (например брандмауэром Windows).
![]() Решение…
Решение…
Для локального ключа:
1.Проверить наличие ключа защиты в USB-порту.
2.Переставить ключ защиты в другой USB-порт. При наличии возможности проверить воспроизводимость ошибки с другим ключом.
3.Убедиться, что драйвер ключа установлен и отображается в перечне установленных программ и компонентов Windows, пункт «CodeMeter Runtime Kit v*.*».
Исправный ключ при наличии драйвера должен отображаться в «Диспетчере устройств» Windows, в категории «Дисковые устройства», как «WIBU — CodeMeter-Stick USB Device» без восклицательных или предупреждающих знаков.
При необходимости переустановить драйвер ключа.
Для сетевого ключа:
1.На компьютере (сервере), где установлен сервер сетевого ключа, выполнить рекомендации данные выше для локального ключа.
2.Убедиться, что служба сервера сетевого ключа запущена. Проверить состояние службы можно по инструкции.
3.Убедиться, что доступ к серверу сетевого ключа по сети не блокируется антивирусом или сетевым экраном (например брандмауэром Windows). Проверить доступность ключа CodeMeter можно по инструкции.
1.2.2. Ошибка: Файл лицензии «C:ProgramDataInfoStroyA0A0win1bin000xxxx.ISL» не обнаружен. Приложение не может быть запущено.![]()
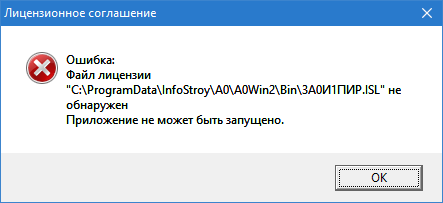
Возникает, когда в указанном каталоге отсутствует файл лицензии для найденного ключа защиты.
Имя файла *.ISL из текста сообщения соответствует найденному ключу защиты.
![]() Решение…
Решение…
1.Перейти в каталог «Bin» по пути, указанному в тексте ошибки.
2.Скопировать в каталог «Bin» необходимые файлы лицензии.
Для получения актуальных файлов лицензии необходимо отправить запрос на электронный адрес «a0@infostroy.ru».
1.2.3. Ошибка! Ключ защиты недоступен или на ключе нет свободных рабочих мест. Проверьте доступность ключа и наличие свободных рабочих мест.![]()
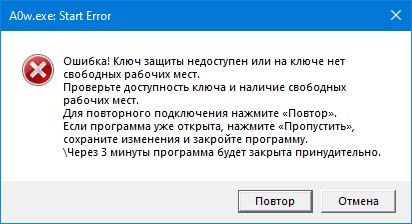
Возможные причины:
•В процессе работы было потеряно соединение с ключом защиты.
•При запуске программы все свободные рабочие места на ключе уже заняты. Пользователь может запустить программу, когда на ключе доступно хотя бы одно рабочее место данной программы.
![]() Решение…
Решение…
Для локального ключа:
Для дальнейшей работы подключите ключ защиты и нажмите «Повтор». Если ошибка повторяется и вы не знаете, что с ключом, то сохраните изменения и закройте программу. Затем обратитесь в техническую поддержку поставщика.
Для сетевого ключа:
Для дальнейшей работы нажмите «Повтор». Если ошибка повторяется — нажмите «Пропустить», сохраните изменения и закройте программу. Затем обратитесь к вашему Администратору сети.
1.2.4. Ошибка: Файл лицензии «C:ProgramDataInfoStroyA0A0win1bin000xxxx.ISL» поврежден -IEO. Приложение не может быть запущено.![]()
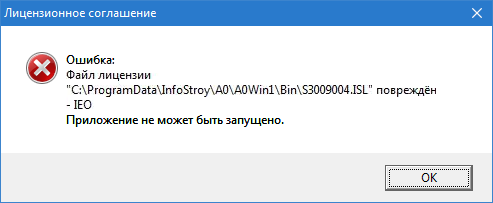
Возможные причины:
Данная ошибка может возникнуть после замены файла лицензии.
![]() Решение…
Решение…
Для решения этой ошибки необходимо обращаться в службу технической поддержки Компании ИнфоСтрой.
1.2.5. Отсутствует драйвер ключа защиты. Запуск программы невозможен.![]()
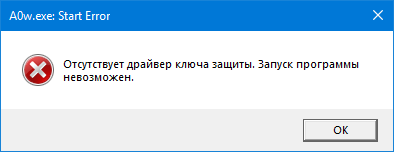
Возможные причины:
•Драйвер ключа защиты «CodeMeter» установлен, но не запущена системная служба CodeMeter.
•Драйвер ключа защиты «CodeMeter» не установлен или поврежден.
![]() Решение…
Решение…
1.Запустить системную службу CodeMeter.
Запуск службы возможен только от имени учетной записи с правами администратора на этом компьютере.
Способ 1: Запуск службы будет произведен автоматически при запуске «CodeMeter Control Сenter», открыть который можно из контекстного меню значка «CodeMeter Control Сenter» в панели задач.
На запрос контроля учетных записей необходимо ответить «Да».
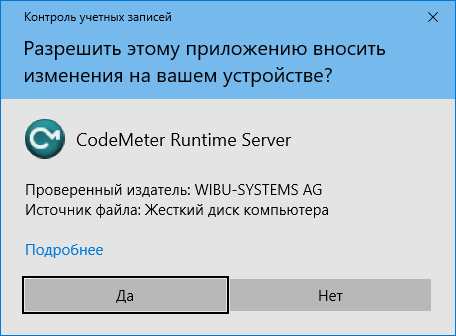
Способ 2: Запуск службы можно произвести вручную из окна «CodeMeter Control Сenter». Для этого в главном меню выбрать пункт «Выполнить» > «Запустить системную службу CodeMeter»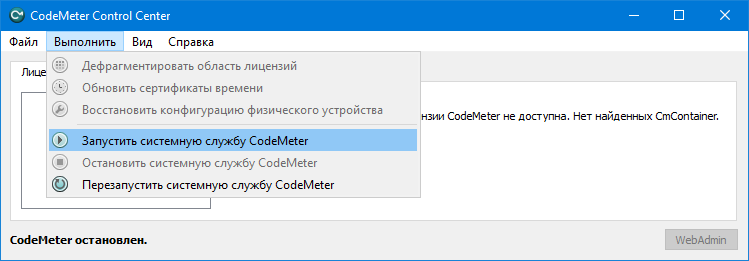
Во избежание подобных ошибок в будущем следует убедиться, что служба «CodeMeter Runtime Server» имеет тип запуска «Автоматически» и будет запускаться самостоятельно при загрузке компьютера.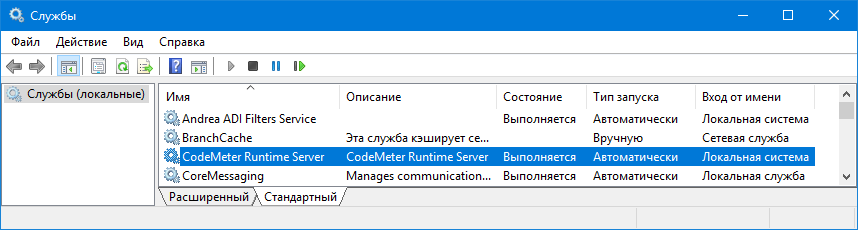
2.Убедиться, что драйвер ключа установлен и отображается в перечне установленных программ и компонентов Windows, пункт «CodeMeter Runtime Kit v*.*».
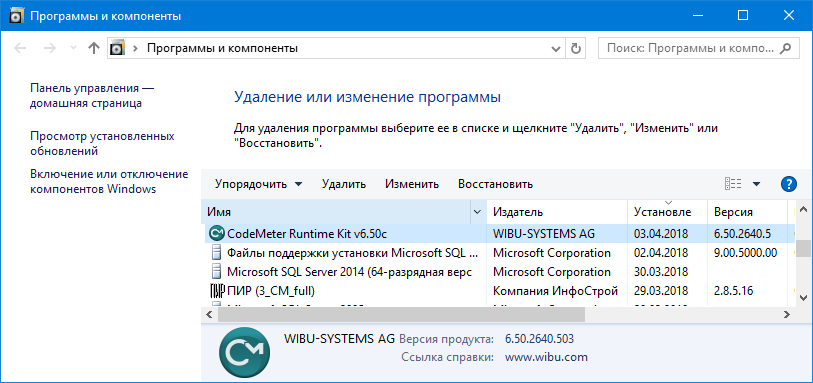
При отсутствии драйвера ключа его необходимо установить по инструкции «Установка драйвера ключа CodeMeter».
Если драйвер ключа установлен, но ошибка остается, его следует удалить и заново установить по инструкции.
Если программа работала с сетевым ключом «CodeMeter», необходимо дополнительно указать адрес сервера сетевого ключа в «CodeMeter WebAdmin». Как это сделать описано в п. 2.1. инструкции по переносу ключа «CodeMeter».
1.3. Ошибки ключа защиты Sentinel
1.3.1. E0003(E004A) — ключ защиты не найден![]()
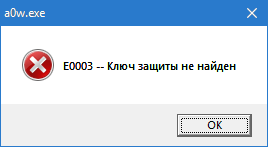
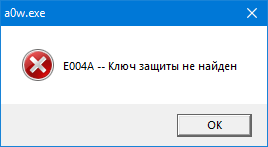
Возникает, когда программе не удается подключиться к ключу защиты.
В случае с локальным ключом:
•Отсутствует ключ защиты в USB-порту компьютера.
•Неисправны аппаратные средства (ключ защиты, USB-порт компьютера).
•Не установлен или поврежден драйвер ключа.
•Программа с локальным ключом (тип AllModes) запущена в режиме терминального доступа, например по RDP (Подключение к удаленному рабочему столу в ОС Windows) или аналогичному средству.
В случае с сетевым ключом:
•Не предоставлено прав на изменение файла «SntlConfig.xml»
•Отсутствует ключ защиты в USB-порту на компьютере (сервере), где установлен сервер сетевого ключа.
•Служба сервера сетевого ключа остановлена.
•Доступ к серверу сетевого ключа по сети блокируется антивирусом или сетевым экраном (например брандмауэром Windows).
•При запуске программы все свободные рабочие места на ключе уже заняты. Пользователь может запустить программу, когда на ключе доступно хотя бы одно рабочее место данной программы.
![]() Решение…
Решение…
Для локального ключа:
1.Проверить наличие ключа защиты в USB-порту.
2.Переставить ключ защиты в другой USB-порт. При наличии возможности проверить воспроизводимость ошибки с другим ключом.
3.Убедиться, что драйвер ключа установлен и отображается в перечне установленных программ и компонентов Windows, пункт «Sentinel Protection Installer» (например, «Sentinel Protection Installer 7.6.9»).
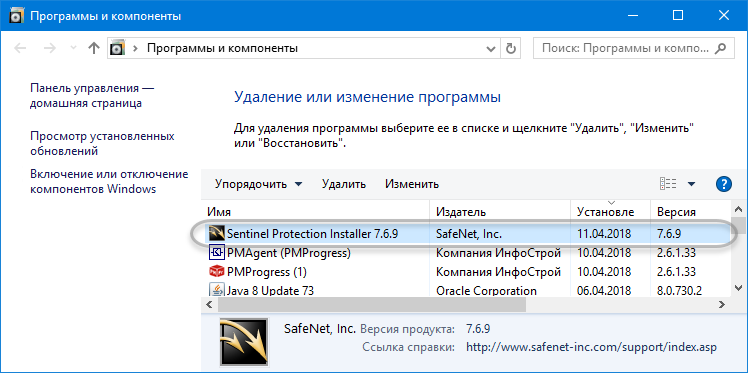
Исправный ключ при наличии драйвера должен отображаться в «Диспетчере устройств» Windows, в категории «Контроллеры USB», как «SafeNet USB SuperPro/UltraPro» без восклицательных или предупреждающих знаков.
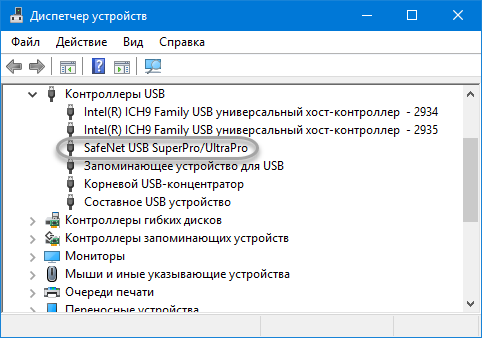
При отсутствии драйвера локального ключа «Sentinel» следует установить его по инструкции «Установка драйвера для локального ключа Sentinel». При необходимости переустановить драйвер ключа выполнить действия по инструкции «Переустановка драйвера ключа Sentinel».
4.Запустить программу с локальным ключом (тип AllModes) без использования терминального режима. Для работы в терминале необходим сетевой ключ.
Для сетевого ключа:
1.Для работы с сетевым ключом необходимы права на изменение файла «SntlConfig.xml» для текущего пользователя (файл расположен в двух папках: «Система» и «Утилиты» программы «Пути к папкам приложения»).
2.На компьютере (сервере), где установлен сервер сетевого ключа, выполнить рекомендации данные выше для локального ключа.
3.Убедиться, что служба сервера сетевого ключа запущена.
4.Убедиться, что доступ к серверу сетевого ключа по сети не блокируется антивирусом или сетевым экраном (например брандмауэром Windows). Проверить доступность ключа «Sentinel» можно по инструкции.
5.Проверить, что количество свободных рабочих мест запускаемой программы на сетевом ключе не исчерпано. Как это сделать описано в инструкции Проверка доступности сетевого ключа Sentinel.
1.3.2. Ошибка получения информации о версии ключа.![]()
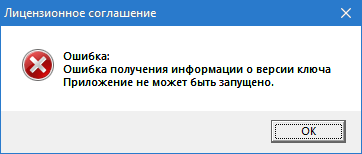
Возникает по нескольким причинам:
В случае с локальным ключом:
•На компьютере одновременно с программой, работающей с локальным ключом (тип AllModes), установлены и запущены службы сервера сетевого ключа «Sentinel».
•Версия библиотеки SafeNet «sx32w.dll» не соответствует версии драйвера «Sentinel», установленного на компьютере.
•В компьютере установлен еще один ключ марки «Sentinel» другого поставщика/программы.
В случае с сетевым ключом:
•Версия библиотеки SafeNet «sx32w.dll» не соответствует версии драйвера «Sentinel», установленного на компьютере.
•При использовании терминального доступа, аналогичного RDP (Подключение к удаленному рабочему столу) в ОС Windows, для запуска программы (тип NetShell) с сетевым ключом «Sentinel» требуется 2 свободных рабочих места.
![]() Решение…
Решение…
1.Перейти в список служб ОС Windows и найти службы с наименованиями:
— «Sentinel Keys Server»;
— «Sentinel Protection Server»;
— «Sentinel Security Runtime».
Остановить указанные службы и выставить тип запуска в значение «Отключено». Более правильное решение — выполнить изменение компонентов драйвера локального ключа «Sentinel».
2.Проверить наличие файла библиотеки «sx32w.dll» в системной папке:
C:WindowsSystem32 — для 32-х разрядной системы
или C:WindowsSysWOW64 — для 64-х разрядной системы.
При отсутствии данной библиотеки на компьютере ключ «Sentinel» не может прочитать файл лицензии, выдавая ошибку:
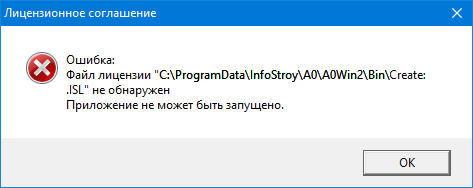
Убедиться, что версия библиотеки «sx32w.dll» соответствует версии драйвера «Sentinel», установленного на компьютере (сервере).
При необходимости заменить библиотеку «sx32w.dll» на нужную версию. Обе версии по-умолчанию входят в поставку, одна из них имеет название sx32w_.dll.
Версию драйвера «Sentinel» можно проверить в списке установленных программ компьютера, пункт «Sentinel Protection Installer» (например, «Sentinel Protection Installer 7.6.9»).
Таблица совместимости версий библиотеки и драйвера:
|
Версия библиотеки/драйвера |
7.4.2. |
7.6.3. |
7.6.5. |
7.6.8. |
7.6.9. |
|
6.4.2. (2005г.) |
работает |
работает |
работает |
работает |
неизвестно |
|
6.6.0.5 (2008г.) |
— |
работает |
работает |
работает |
работает |
3.Ограничение производителя ключа защиты: на компьютере (сервере) может быть установлен только один ключ защиты (USB-устройство). Необходимо извлечь все сторонние ключи.
Для сетевого ключа:
1.Убедиться, что версия библиотеки «sx32w.dll» соответствует версии драйвера «Sentinel», установленного на компьютере (сервере).
При необходимости заменить библиотеку «sx32w.dll» на нужную версию. Обе версии по-умолчанию входят в поставку, одна из них имеет название sx32w_.dll.
2.Убедиться, что на сетевом ключе «Sentinel» остается не менее 2-х свободных рабочих мест. Остаток свободных рабочих мест на сетевом ключе «Sentinel» можно проверить в Интернет-браузере по адресу: http://IP-адрес сервера ключа:6002/.
1.3.3. E000C – The hardware key on the Sentinel Protection Server is missing! You must save your work as the application will terminate within two minutes![]()
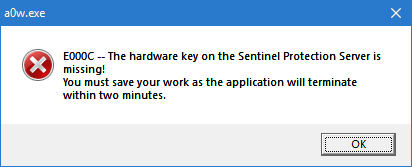
Возникает, когда программа по какой-то причине теряет связь с ключом защиты. Предлагается сохранить данные, т.к. через две минуты работа программы будет принудительно завершена.
Для установок с сетевым ключом вызывается разрывами сетевого соединения в процессе работы программы.
![]() Решение…
Решение…
Для локального ключа:
1.Проверить наличие ключа защиты в USB-порту.
2.Переставить ключ защиты в другой USB-порт. При наличии возможности проверить воспроизводимость ошибки с другим ключом.
Для сетевого ключа:
1.Убедиться, что служба сервера сетевого ключа запущена и доступна по сети.
2.Проверить наличие и стабильность сетевого соединения с сервером сетевого ключа.
1.3.4. Ошибка: Файл лицензии «C:ProgramDataInfoStroyA0A0win1binCreate: .ISL» не обнаружен. Приложение не может быть запущено.![]()
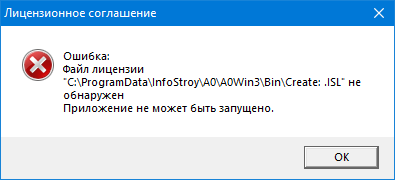
Возникает, когда на компьютере отсутствует или повреждена библиотека «sx32w.dll» драйвера ключа защиты Sentinel.
![]() Решение…
Решение…
1.Скачать файл библиотеки «sx32w.dll» из хранилища файлов (DropBox) Компании ИнфоСтрой в произвольную папку.
2.С правами локального администратора компьютера поместить файл библиотеки «sx32w.dll» в системный каталог:
•для 32-разрядной операционной системы — C:WindowsSystem32;
•для 64-разрядной операционной системы — C:WindowsSysWOW64.
2. Проблемы соединения с базой данных (SQL-server)
2.1. Ошибка подключения к БД. [DBNETLIB][ConnectionOpen (Connect()).]SQL Server не существует, или доступ запрещен.
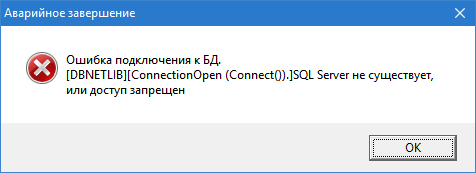
Возникает, когда SQL-сервер с базами данных недоступен.
•Для локальной версии программы следует проверить состояние ее экземпляра SQL-сервера.
•Для сетевой версии администратору сети необходимо проверить параметры подключения к экземпляру SQL-сервера и проверить настройки Брандмауэра.
![]() Решение…
Решение…
Для локальной версии программы:
Проверить, что SQL-сервер данного экземпляра программы существует и работает, для этого:
1.Выяснить имя SQL-сервера, которое указано в параметре SERVER NAME файла «connection.ini» (файл расположен в папке «Файлы лицензий и настроек» программы «Пути к папкам приложения» (AppFolders.exe)).
2.Запустить «Диспетчер конфигурации SQL Server» из меню «Пуск» > «Программы» > «Microsoft SQL Server 2005/2014» > «Средства настройки».
3.В окне «Диспетчер конфигурации SQL Server» перейти в раздел «Службы SQL сервер» и в правой части найти экземпляр с именем, полученным в п.1. Например, «SQL Server (A0Win1)».
Состояние экземпляра SQL-сервера должно быть «Работает».
Если состояние «Остановлен», следует запустить экземпляр SQL-сервера с помощью соответствующей команды контекстного меню (или кнопок меню в верхней части окна).
Если не удается самостоятельно запустить SQL-сервер или при его запуске выдается ошибка, следует обратиться в службу поддержки поставщика программы.
Для сетевой версии программы:
На компьютере, где установлена программа:
1.Убедиться, что имя SQL-сервера, которое указано в параметре SERVER NAME файла «connection.ini» (файл расположен в папке «Файлы лицензий и настроек» программы «Пути к папкам приложения» (AppFolders.exe)) указано правильно. В противном случае заменить файл «connection.ini» на корректный, из папки «ServerConnect» каталога установки рабочего места администратора Комплекса A0.
2.Убедиться, что доступ к SQL-серверу (имя / IP-адрес и порт) по сети не блокируется антивирусом или сетевым экраном (например брандмауэром Windows). При необходимости настроить исключения согласно Инструкции.
На компьютере (сервере), где установлен SQL-сервер с базами данных:
1.Убедиться, что в свойствах используемого экземпляра SQL-сервера разрешены удаленные подключения. Статья Microsoft по данной теме: https://blogs.technet.microsoft.com/isv_team/2011/04/16/sql-server-108-2/.
2.Убедиться, что в «Диспетчер конфигурации SQL Server» для используемого экземпляра SQL-сервера включены протоколы TCP/IP. Как это сделать описано в Инструкции.
3.Убедиться, что доступ к SQL-серверу(имя/IP-адрес и порт) по сети не блокируется антивирусом или сетевым экраном (например брандмауэром Windows). При необходимости настроить исключения согласно Инструкции.
2.2. Ошибка: Не заданы параметры соединения с БД, возможно не была выполнена процедура присоединения системной базы

Причина ошибки в отсутствии параметров соединения с базой данных в конфигурационном файле «connection.ini». Может возникнуть, если установка программы с дистрибутива не была доведена до конца или завершилась ошибкой.
![]() Решение…
Решение…
1.Запустить утилиту «Администрирование БД» от имени администратора.
2.Нажать на кнопку «Добавить/восстановить служебных пользователей» и дождаться завершения операции.
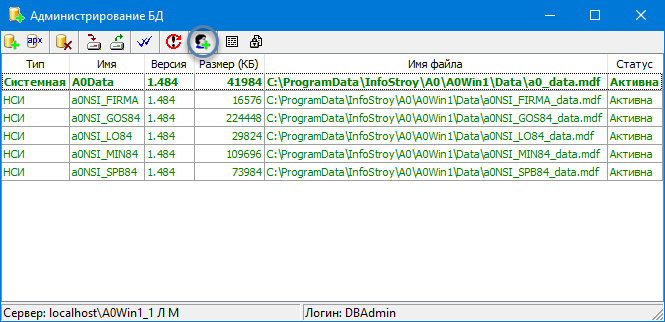
Если этот компьютер не будет использоваться как сервер баз данных, и к нему не будут подключаться другие клиенты, на вопрос «Будет ли этот компьютер использоваться как сервер базы данных?» нужно ответить «Нет».
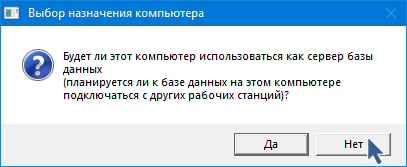
Файл «connection.ini» будет сохранен в папке «Файлы лицензий и настроек» программы «Пути к папкам приложения» (AppFolders.exe) и предназначен только для рабочих мест A0 или PMAgent, установленных на этом компьютере.
Если этот компьютер будет использоваться как сервер баз данных, к которому могут подключаться другие клиенты, то на вопрос «Будет ли этот компьютер использоваться как сервер базы данных?» нужно ответить «Да».
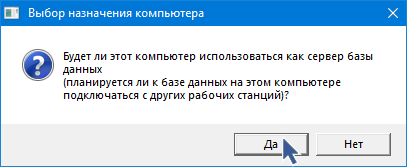
В следующем окне указывается, куда сохранен файл «connection.ini» для клиентcких рабочих мест A0 или PMAgent, установленных на других компьютерах. Требуется внимательно прочесть и нажать «OK».
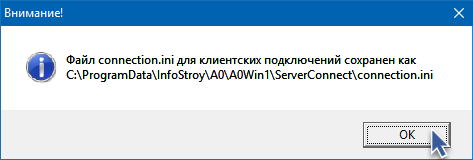
3.Скопировать файл «connection.ini» в папку «Файлы лицензий и настроек» клиентcких рабочих мест A0 или PMAgent, для которых этот компьютер является сервером баз данных.
2.3. Ошибка проверки версии БД
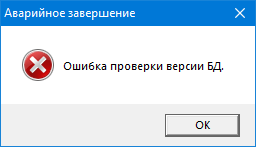
Ошибка возникает потому, что программа не может получить ответ на запрос к SQL-серверу. Возможные причины:
1.SQL-сервер перестал отвечать на запросы потому, что достиг критической загрузки, завис, неисправен и т.д.
2.Ошибка вызвана нарушением целостности баз данных. Причиной нарушения целостности баз может быть некорректное закрытие в случае аварийного завершения работы программы. Например, аварийное выключение компьютера при сбое питания, неисправность жесткого диска компьютера и т.п.
![]() Решение…
Решение…
1.Перезапустить SQL-сервер.
2.Если после перезапуска SQL-сервера ошибка остается, необходима проверка целостности баз данных. Выполнить проверку можно самостоятельно стандартными средствами SQL-сервера либо обратиться к поставщику или в Компанию Инфострой по адресу «a0@infostroy.ru».
Если повреждена база НСИ – ее можно заменить, скачав заново из хранилища Компании Инфострой.
Если будет выявлено повреждение системной базы данных либо базы архива проектов – потребуется предоставить ее для анализа в отдел сопровождения клиентов Компании Инфострой в виде резервной копии «*.bak» или файла «*.mdf». В результате анализа будет оценена степень повреждения и возможность восстановления. При серьезных повреждениях базы восстановление данных из нее производится на платной основе.
Во избежание потери пользовательских данных по причине повреждения базы настоятельно рекомендуется регулярно создавать резервные копии системной базы данных по инструкции Создание резервной копии данных.
2.4. Ошибка подключения к БД. Не удается открыть базу данных «A0Data», запрашиваемую именем входа. Не удалось выполнить вход.
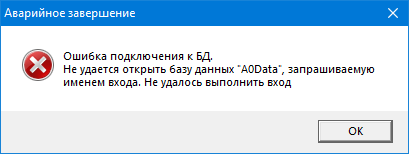
Ошибка возникает потому, что служебный пользователь Комплекса А0 не может подключиться к существующей базе. Возможные причины:
1.Содержимое файла «connection.ini» устарело и содержит недействительные параметры. Например, в случае смены SQL-сервера с базой данных.
2.База данных была восстановлена из резервной копии, но операция подключения пользователей в «Администрирование БД» не выполнена.
3.База данных недоступна для подключения. Например, находится в однопользовательском режиме, в результате аварийного завершения обновления или при выполнении каких-либо административных операций на SQL-сервере.
![]() Решение…
Решение…
1.Для рабочего места, подключенного к сетевой базе данных, требуется заменить файл «connection.ini» (файл расположен в папке «Файлы лицензий и настроек» программы «Пути к папкам приложения» (AppFolders.exe)) на актуальный, из папки «ServerConnect» каталога установки рабочего места администратора Комплекса A0.
Для рабочего места с локальным сервером базы данных выполнить следующий пункт.
2.Запустить утилиту «Администрирование БД» от имени администратора.
Нажать на кнопку «Добавить/восстановить служебных пользователей» и дождаться завершения операции.
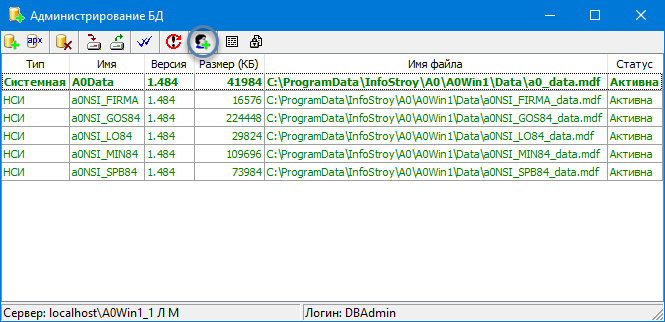
3.При запуске «Администрирование БД» автоматически предпринимается попытка перевести системную базу данных в многопользовательский режим при условии, что к базе нет других подключений. Если этого не происходит, необходимо обратиться к системному администратору или в техподдержку поставщика.
2.5. Ошибка подключения к БД. Login failed for user ‘A0User’ (Ошибка входа пользователя «A0User»).
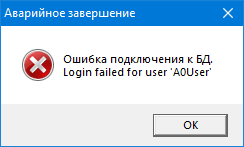
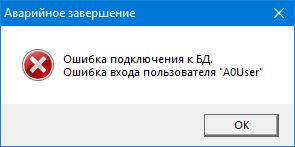
Ошибка возникает в случае, когда в файле «connection.ini» данного экземпляра программы содержатся некорректные данные учетной записи «A0User» либо эта учетная запись на SQL-сервере не имеет прав на работу с базой или отсутствует.
![]() Решение…
Решение…
Для рабочего места, подключенного к сетевой базе данных, требуется заменить файл «connection.ini» (файл расположен в папке «Файлы лицензий и настроек» программы «Пути к папкам приложения» (AppFolders.exe)) на актуальный, из папки «ServerConnect» каталога установки рабочего места администратора Комплекса A0.
Для рабочего места с локальным сервером базы данных выполнить следующее:
1.Запустить утилиту «Администрирование БД» от имени администратора.
2.Нажать на кнопку «Добавить/восстановить служебных пользователей» и дождаться завершения операции.
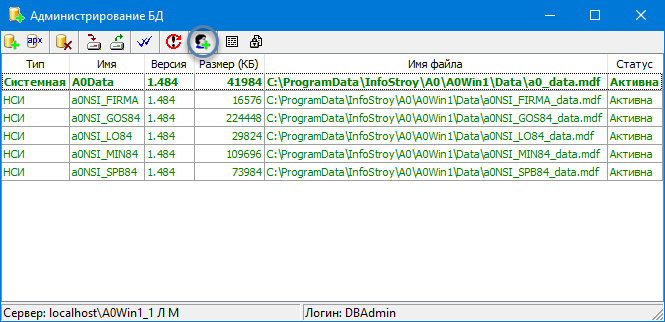
2.6. Ошибка подключения к БД. [DBNETLIB][ConnectionOpen (SECDoClientHandshake()).]Ошибка безопасности SSL.
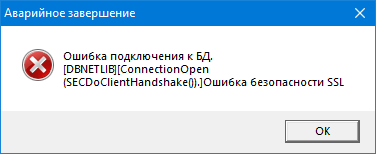
Ошибка возникает в случае, когда на компьютере установлено программное обеспечение «КриптоПро CSP», некоторые версии которого блокируют соединение с локальным экземпляром Microsoft SQL Server.
![]() Решение…
Решение…
3. Проблемы совместимости
3.1. Прекращена работа программы «Система А0 (тип зашеливания — AllModes)»
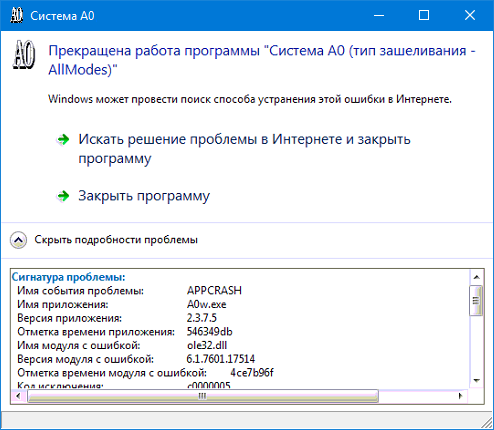
Проблема возможна на Windows 7, на которой не были установлены актуальные обновления системы. В тексте ошибки указаны системные библиотеки «msado15.dll» или «ole32.dll».
![]() Решение…
Решение…
Необходимо в свойствах ярлыка программы задать режим совместимости с Windows более ранней версии: например Windows XPsp3.
Более корректным способом устранения данной ошибки является установка всех актуальных обновлений системы через Центр обновления Windows.
3.2. Ошибка! Приложение может работать с базами версии…
При этом в сообщении версия запускаемой программы младше, чем версия базы данных.
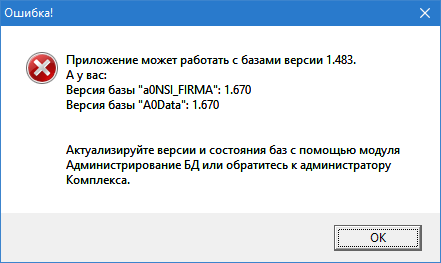
Это означает, что база данных уже была обновлена, а экземпляр программы (например клиентское рабочее место) еще нет.
![]() Решение…
Решение…
Обновить программу до версии, соответствующей версии базы данных, по инструкции.
Если в сообщении версия запускаемой программы старше, чем версия базы данных.
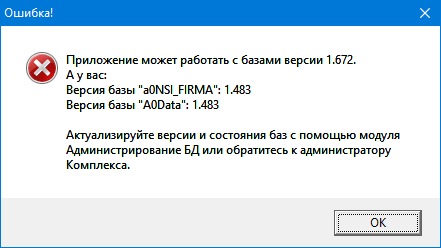
Это означает, что сама программа уже обновлена, а база данных еще нет.
![]() Решение…
Решение…
Исправление ошибки 1067, в данной статье, для примера приведено для службы Факса, однако метод применим ко всем службам ОС Windows 10 8.
Характерной чертой правильной работы в ОС Windows – это фоновая работа служб системы. Если служба не работает или ее не удалось запустить / остановить, пользователи начинают сталкиваться с неприятностями, пока они не устранят причину ошибки. В этой статье мы рассмотрим одну распространенную ошибку, — «Не удалось запустить службу факсов на локальном компьютере. Ошибка 1067: Процесс был неожиданно завершен».
Ошибка 1067 может произойти с любой фоновой службой на любой ПК с ОС Windows. Если вы получаете эту ошибку, вы можете следовать предложенному ниже способу:
Исправление: Ошибка 1067: Процесс был неожиданно завершен В операционной системе Windows 10 / 8,1 / 8/7
Отказ от ответственности: Дальнейшие шаги будут включать в себя редактирование реестра. Ошибки при изменении параметров реестра могут повлиять на вашу систему отрицательно. Так что будьте осторожны при редактировании записей реестра и в первую очередь создайте Точку Восстановления системы.
1. Откройте редактор реестра.
2. Перейдите к следующему разделу реестра:
HKEY_LOCAL_MACHINESYSTEMCurrentControlSetServices<Нужная служба>
Здесь, вам необходимо заменить < Нужная служба > на ту службу, с которой вы получаете сообщение об ошибке 1067. В нашем случае, это служба факса, поэтому мы перейдем:
КомпьютерHKEY_LOCAL_MACHINESYSTEMCurrentControlSetServicesFax
3. Кликните правой кнопкой мыши на раздел реестра нужной службы и выберите «Экспортировать», в контекстном меню. Сохраните настройки реестра файл в любом удобном месте, например, на рабочий стол.


4. Теперь снова кликните правой кнопкой мыши на тот же раздел реестра службы и на этот раз выберите «Удалить». Закройте редактор реестра.

Служба будет удалена, если вы сейчас откроете Консоль управления службами services.msc — то при клике на этой службе получите <Не удалось найти указанный файл>.

Закройте консоль.
5. Откройте командную строку или PowerShell от имени администратора и запустите команду :
sfc /scannow
Дождитесь завершения и перезагрузите компьютер.

6. После перезапуска системы, кликните правой кнопкой мыши на экспортируемом ранее файле реестра, полученным в шаге 3 и выберите «Слияние».

7. Нажмите кнопку «Да» при появлении запроса, это должно установить службу обратно.

Теперь откройте консоль управления службами и попытайтесь запустить эту службу, на этот раз она должна запустится без каких — либо ошибок.
Все.
