Служба автонастройки WLAN в Windows отвечает за подключение к беспроводным сетям. И если данная служба не запущена, то система не сможет находить доступные для подключения беспроводные сети. Не знаю по каким причинам, но достаточно часто, эта служба отключена. Особенно на стационарных компьютерах. Когда после подключения Wi-Fi адаптера не работает поиск беспроводных сетей.
В принципе, это не проблема, службу легко запустить. Об этом я писал в статье служба автонастройки WLAN. Что это, и как включить в Windows. Но очень часто служба WLAN не запускается. Появляется большое количество разных ошибок. В этой статье речь пойдет об ошибке 1747. Данная ошибка появляется при попытке запустить службу wlansvc в Windows 7, Windows 8 и Windows 10.
Я бы наверное не писал эту статью, если бы не комментарий от Алексея к одной из статей на сайте. Суть проблемы: компьютер не видит Wi-Fi сети, будто беспроводной модуль отключен. На иконке подключения красный крестик.

Запустив диагностику неполадок сети (запустить ее можно нажав правой кнопкой мыши на иконку сети) появляется сообщение, что «Служба беспроводной связи Windows не запущена на этом компьютере».

Средство диагностики неполадок не может исправить эту проблему. Ну, раз служба беспроводной связи не запущена, значит нужно ее запустить. Заходим в службы, находим там «Служба автонастройки WLAN», нажимаем на нее правой кнопкой мыши и выбираем «Запустить» (или открываем свойства, ставим автоматический запуск и запускаем нажав на соответствующую кнопку). В начале статьи я давал ссылку на подробную инструкцию.

И вместо того, чтобы служба заработала, а вместе с ней и беспроводное подключение на компьютере, появляется ошибка 1747. Жаль, что я не додумался попросить у Алексея скриншот самой ошибки. Но нашел фото в интернете. Правда, на английском языке. Там написано: «Не удалось запустить службу Служба автонастройки WLAN на локальный компьютер. Ошибка 1747: служба аутентификации неизвестна».

Вот такая проблема. Из-за чего появляется эта ошибка, я не знаю. Зато знаю, как ее можно решить. Подсказал это решение Алексею в комментариях, и у него все получилось.
Решение ошибки 1747 из-за которой не запускается служба беспроводной сети
Решение очень простое. Нужно в командной строке запущенной о имени администратора выполнить команду NetSh WinSock Reset. Решение проверяли в Windows 7. Уверен, что в Windows 10 так же все получится. Как и в Windows 8 и 8.1.
Запускаем командную строку от имени администратора. Ее можно найти через поиск (в меню Пуск). Просто начните вводит «Коман…» (или CMD). Дальше нажимаем на нее правой кнопкой мыши и выбираем «Запуск от имени администратора». Вот так это выглядит в Windows 10:

Дальше копируем команду NetSh WinSock Reset и вставляем ее в командную строку. Нажимаем Ентер.

Должно появится сообщение «Сброс каталога Winsock выполнен успешно». Перезагружаем компьютер.
После перезагрузки, если компьютер по прежнему не будет видеть беспроводные сети, то запустите службу WLAN вручную. Как я показывал на скринште в этой статье. Или по инструкции, ссылка на которую так же есть в начале статьи.
Если служба заработала, но доступные Wi-Fi сети так и не появились (красный крестик не исчез), то смотрите эту статью: нет доступных подключений в Windows 7. Возможно, нужно включить беспроводную связь.
Все должно получится! Всего хорошего!
Содержание
- Ошибка 1747 при запуске службы WLAN
- Решение ошибки 1747 из-за которой не запускается служба беспроводной сети
- Как исправить ошибку Windows 7 1747
- Описание «Windows 7 Error 1747 The Authentication Service Is Unknown»
- Что генерирует ошибку времени выполнения 1747?
- Классические проблемы Windows 7 Error 1747 The Authentication Service Is Unknown
- Эпицентры Windows 7 Error 1747 The Authentication Service Is Unknown Головные боли
- Ошибка 1747 неизвестная служба проверки подлинности windows 7
- Ошибка 1747: неизвестная служба проверки подлинности
- Ошибка 1747 неизвестная служба проверки подлинности windows 7
Ошибка 1747 при запуске службы WLAN
Служба автонастройки WLAN в Windows отвечает за подключение к беспроводным сетям. И если данная служба не запущена, то система не сможет находить доступные для подключения беспроводные сети. Не знаю по каким причинам, но достаточно часто, эта служба отключена. Особенно на стационарных компьютерах. Когда после подключения Wi-Fi адаптера не работает поиск беспроводных сетей.
В принципе, это не проблема, службу легко запустить. Об этом я писал в статье служба автонастройки WLAN. Что это, и как включить в Windows. Но очень часто служба WLAN не запускается. Появляется большое количество разных ошибок. В этой статье речь пойдет об ошибке 1747. Данная ошибка появляется при попытке запустить службу wlansvc в Windows 7, Windows 8 и Windows 10.
Я бы наверное не писал эту статью, если бы не комментарий от Алексея к одной из статей на сайте. Суть проблемы: компьютер не видит Wi-Fi сети, будто беспроводной модуль отключен. На иконке подключения красный крестик.

Запустив диагностику неполадок сети (запустить ее можно нажав правой кнопкой мыши на иконку сети) появляется сообщение, что «Служба беспроводной связи Windows не запущена на этом компьютере».


И вместо того, чтобы служба заработала, а вместе с ней и беспроводное подключение на компьютере, появляется ошибка 1747. Жаль, что я не додумался попросить у Алексея скриншот самой ошибки. Но нашел фото в интернете. Правда, на английском языке. Там написано: «Не удалось запустить службу Служба автонастройки WLAN на локальный компьютер. Ошибка 1747: служба аутентификации неизвестна».

Вот такая проблема. Из-за чего появляется эта ошибка, я не знаю. Зато знаю, как ее можно решить. Подсказал это решение Алексею в комментариях, и у него все получилось.
Решение ошибки 1747 из-за которой не запускается служба беспроводной сети
Решение очень простое. Нужно в командной строке запущенной о имени администратора выполнить команду NetSh WinSock Reset. Решение проверяли в Windows 7. Уверен, что в Windows 10 так же все получится. Как и в Windows 8 и 8.1.

Дальше копируем команду NetSh WinSock Reset и вставляем ее в командную строку. Нажимаем Ентер.

Должно появится сообщение «Сброс каталога Winsock выполнен успешно». Перезагружаем компьютер.
После перезагрузки, если компьютер по прежнему не будет видеть беспроводные сети, то запустите службу WLAN вручную. Как я показывал на скринште в этой статье. Или по инструкции, ссылка на которую так же есть в начале статьи.
Источник
Как исправить ошибку Windows 7 1747
| Номер ошибки: | Ошибка 1747 | |
| Название ошибки: | Windows 7 Error 1747 The Authentication Service Is Unknown | |
| Описание ошибки: | Ошибка 1747: Возникла ошибка в приложении Windows 7. Приложение будет закрыто. Приносим извинения за неудобства. | |
| Разработчик: | Microsoft Corporation | |
| Программное обеспечение: | Windows 7 | |
| Относится к: | Windows XP, Vista, 7, 8, 10, 11 |
Описание «Windows 7 Error 1747 The Authentication Service Is Unknown»
Обычно люди ссылаются на «Windows 7 Error 1747 The Authentication Service Is Unknown» как на ошибку времени выполнения (ошибку). Разработчики тратят много времени и усилий на написание кода, чтобы убедиться, что Windows 7 стабилен до продажи продукта. К сожалению, многие ошибки могут быть пропущены, что приводит к проблемам, таким как те, с ошибкой 1747.
«Windows 7 Error 1747 The Authentication Service Is Unknown» может возникнуть у пользователей Windows 7 даже при нормальном использовании приложения. В случае обнаруженной ошибки 1747 клиенты могут сообщить о наличии проблемы Microsoft Corporation по электронной почте или сообщать об ошибках. Затем они исправляют дефектные области кода и сделают обновление доступным для загрузки. Если есть запрос на обновление Windows 7, это обычно обходной путь для устранения проблем, таких как ошибка 1747 и другие ошибки.
Что генерирует ошибку времени выполнения 1747?
Наиболее распространенные вхождения «Windows 7 Error 1747 The Authentication Service Is Unknown» проблемы при загрузке Windows 7. Три распространенные причины, по которым ошибки во время выполнения, такие как всплывающее окно ошибки 1747:
Microsoft Corporation проблемы с Windows 7 Error 1747 The Authentication Service Is Unknown чаще всего связаны с повреждением или отсутствием файла Windows 7. Обычно, установка новой версии файла Microsoft Corporation позволяет устранить проблему, из-за которой возникает ошибка. Помимо прочего, в качестве общей меры по профилактике и очистке мы рекомендуем использовать очиститель реестра для очистки любых недопустимых записей файлов, расширений файлов Microsoft Corporation или разделов реестра, что позволит предотвратить появление связанных с ними сообщений об ошибках.
Классические проблемы Windows 7 Error 1747 The Authentication Service Is Unknown
Частичный список ошибок Windows 7 Error 1747 The Authentication Service Is Unknown Windows 7:
Проблемы Windows 7 Error 1747 The Authentication Service Is Unknown с участием Windows 7s возникают во время установки, при запуске или завершении работы программного обеспечения, связанного с Windows 7 Error 1747 The Authentication Service Is Unknown, или во время процесса установки Windows. Отслеживание того, когда и где возникает ошибка Windows 7 Error 1747 The Authentication Service Is Unknown, является важной информацией при устранении проблемы.
Эпицентры Windows 7 Error 1747 The Authentication Service Is Unknown Головные боли
Заражение вредоносными программами, недопустимые записи реестра Windows 7 или отсутствующие или поврежденные файлы Windows 7 Error 1747 The Authentication Service Is Unknown могут создать эти ошибки Windows 7 Error 1747 The Authentication Service Is Unknown.
В частности, проблемы Windows 7 Error 1747 The Authentication Service Is Unknown возникают через:
Совместима с Windows 2000, XP, Vista, 7, 8, 10 и 11
Источник
Ошибка 1747 неизвестная служба проверки подлинности windows 7
![]()
Silver Member Редактировать | Профиль | Сообщение | ICQ | Цитировать | Сообщить модератору starchi
http://forum.theispguide.com/isp-ftopic2789.html
 личная переписка. /emx/ Всего записей: 7 | Зарегистр. 29-03-2007 | Отправлено: 16:31 13-06-2007 | Исправлено: emx, 16:48 17-06-2007
личная переписка. /emx/ Всего записей: 7 | Зарегистр. 29-03-2007 | Отправлено: 16:31 13-06-2007 | Исправлено: emx, 16:48 17-06-2007
| Unclekoka
Junior Member |
Редактировать | Профиль | Сообщение | Цитировать | Сообщить модератору БОЛЬШУЩЕЕ СПАСИБО. |
| Всего записей: 32 | Зарегистр. 30-09-2005 | Отправлено: 00:57 29-01-2008 |
| mostodont2006
Junior Member |
Редактировать | Профиль | Сообщение | Цитировать | Сообщить модератору А почему то по этой ссылке нет ничего. Видать убрали форум. Может кто нибудь в курсе, как восстановить драйвер IpSec? Парюсь весь день уже. Junior Member |
Редактировать | Профиль | Сообщение | Цитировать | Сообщить модератору Из журнала событий:
Цитата: Служба «Службы IPSEC» завершена из-за ошибки Windows XP SP3. Служба криптографии запущена, вирей не найдено. Что это может быть? |
| Всего записей: 67 | Зарегистр. 18-08-2009 | Отправлено: 22:10 18-08-2009 |
| Dark_Diver
Junior Member |
Редактировать | Профиль | Сообщение | Цитировать | Сообщить модератору Тем кто не успел прочитать ответ в http://forum.theispguide.com/isp-ftopic2789.html Открыл в гугле кэш этой страницы: Here is a solution from a newsgroup post: Run «winmsd» and go to Components/Network/Protocol. Look at the If that fails or your provider list is empty, you may need to rebuild the 1. Backup and delete the following registry keys 3. Go to the network connections folder, right click the icon for your 4. Click install, choose «protocol», and click «add. « 5. Click «Have Disk. «, enter «windowsinf», click OK 6. Select «Internet Protocol (TCP/IP), click OK 7. When the process in complete, reboot Добавлено: In the Open box, type regedit, and then click OK. Note This step will return you to the Local Area Connection Properties screen, but now the Uninstall button is available. |
| Всего записей: 176 | Зарегистр. 09-12-2001 | Отправлено: 15:58 17-10-2009 |
| ADMINDM
Member |
Редактировать | Профиль | Сообщение | Цитировать | Сообщить модератору Если и вышеперечисленные методы не помогут, или помогут частично, помогает удаление антивирусаперсонального фаерволла (Symantec Endpoint Protection и др.) |
| Всего записей: 365 | Зарегистр. 05-09-2006 | Отправлено: 16:51 17-10-2009 |
| fhjdie
Newbie |
Редактировать | Профиль | Сообщение | Цитировать | Сообщить модератору Как сказал Lior Na (http://social.technet.microsoft.com/Forums/en-US/itprovistasecurity/thread/f4ce24aa-ae9d-4927-8b0f-52f3ddc4fbd9):
IPSec зависит от «Клиент для сетей Microsoft», проверьте – Подключения – свойства Подключения по локальной сети или Беспроводного сетевого соединение и установите «Клиент для сетей Microsoft». Так же можно назначить, чтобы служба IPSec запускалась автоматически, и после перезагрузки она будет запущена без Ошибки 1747. |
| Всего записей: 1 | Зарегистр. 24-10-2010 | Отправлено: 00:50 24-10-2010 |
| NightBowl
Member |
Редактировать | Профиль | Сообщение | Цитировать | Сообщить модератору Из журнала событий:
Цитата: Служба «Службы IPSEC» завершена из-за ошибки HKEY_LOCAL_MACHINESYSTEMCurrentControlSetServicesFips Источник Ошибка 1747: неизвестная служба проверки подлинностиБыла ли подобная проблема и как решали? Добавлено через 20 часов 28 минут Помощь в написании контрольных, курсовых и дипломных работ здесь. Изменение проверки подлинности сервера Организация проверки подлинности пользователей Вложения
Настройка проверки подлинности Windows (IIS7) Как удалить ошибку проверки подлинности сети? Политика домена «Олицетворять клиента после проверки подлинности» Источник Ошибка 1747 неизвестная служба проверки подлинности windows 7
Silver Member |
Редактировать | Профиль | Сообщение | ICQ | Цитировать | Сообщить модератору starchi http://forum.theispguide.com/isp-ftopic2789.html |
||
| Всего записей: 7 | Зарегистр. 29-03-2007 | Отправлено: 16:31 13-06-2007 | Исправлено: emx, 16:48 17-06-2007 |
| Unclekoka
Junior Member |
Редактировать | Профиль | Сообщение | Цитировать | Сообщить модератору БОЛЬШУЩЕЕ СПАСИБО. |
| Всего записей: 32 | Зарегистр. 30-09-2005 | Отправлено: 00:57 29-01-2008 |
| mostodont2006
Junior Member |
Редактировать | Профиль | Сообщение | Цитировать | Сообщить модератору А почему то по этой ссылке нет ничего. Видать убрали форум. Может кто нибудь в курсе, как восстановить драйвер IpSec? Парюсь весь день уже. Junior Member |
Редактировать | Профиль | Сообщение | Цитировать | Сообщить модератору Из журнала событий:
Цитата: Служба «Службы IPSEC» завершена из-за ошибки Windows XP SP3. Служба криптографии запущена, вирей не найдено. Что это может быть? |
| Всего записей: 67 | Зарегистр. 18-08-2009 | Отправлено: 22:10 18-08-2009 |
| Dark_Diver
Junior Member |
Редактировать | Профиль | Сообщение | Цитировать | Сообщить модератору Тем кто не успел прочитать ответ в http://forum.theispguide.com/isp-ftopic2789.html Открыл в гугле кэш этой страницы: Here is a solution from a newsgroup post: Run «winmsd» and go to Components/Network/Protocol. Look at the If that fails or your provider list is empty, you may need to rebuild the 1. Backup and delete the following registry keys 3. Go to the network connections folder, right click the icon for your 4. Click install, choose «protocol», and click «add. « 5. Click «Have Disk. «, enter «windowsinf», click OK 6. Select «Internet Protocol (TCP/IP), click OK 7. When the process in complete, reboot Добавлено: In the Open box, type regedit, and then click OK. Note This step will return you to the Local Area Connection Properties screen, but now the Uninstall button is available. |
| Всего записей: 176 | Зарегистр. 09-12-2001 | Отправлено: 15:58 17-10-2009 |
| ADMINDM
Member |
Редактировать | Профиль | Сообщение | Цитировать | Сообщить модератору Если и вышеперечисленные методы не помогут, или помогут частично, помогает удаление антивирусаперсонального фаерволла (Symantec Endpoint Protection и др.) |
| Всего записей: 365 | Зарегистр. 05-09-2006 | Отправлено: 16:51 17-10-2009 |
| fhjdie
Newbie |
Редактировать | Профиль | Сообщение | Цитировать | Сообщить модератору Как сказал Lior Na (http://social.technet.microsoft.com/Forums/en-US/itprovistasecurity/thread/f4ce24aa-ae9d-4927-8b0f-52f3ddc4fbd9):
IPSec зависит от «Клиент для сетей Microsoft», проверьте – Подключения – свойства Подключения по локальной сети или Беспроводного сетевого соединение и установите «Клиент для сетей Microsoft». Так же можно назначить, чтобы служба IPSec запускалась автоматически, и после перезагрузки она будет запущена без Ошибки 1747. |
| Всего записей: 1 | Зарегистр. 24-10-2010 | Отправлено: 00:50 24-10-2010 |
| NightBowl
Member |
Редактировать | Профиль | Сообщение | Цитировать | Сообщить модератору Из журнала событий:
Цитата: Служба «Службы IPSEC» завершена из-за ошибки HKEY_LOCAL_MACHINESYSTEMCurrentControlSetServicesFips Источник |
Содержание
- Ошибка 1747 при запуске службы WLAN
- Решение ошибки 1747 из-за которой не запускается служба беспроводной сети
- Как исправить ошибку 1068 в Windows [решено]
- 3 исправления ошибки 1068:
- Решение 1. Перезапустите службу автонастройки WLAN
- Решение 2. Восстановите реестр
- Решение 3. Обновите драйвер сетевого адаптера
- Обновление драйвера вручную
- Автоматическое обновление драйверов
- Как запустить службу автонастройки WLAN на Windows 10 и младше?
- Общая информация
- Включение
- Ошибка
- Бонус
- Служба автонастройки WLAN. Что это, и как включить в Windows
- Что такое служба автонастройки WLAN?
- Как включить службу автонастройки WLAN в Windows 10, 8, 7
- Что делать, если служба WlanSvc не запускается?
- Обновление: включаем «Обычный запуск», если появляется ошибка 1068
- Обновление: проверьте другие службы
- Запускаем службу автонастройки беспроводной сети Wlan
- Приступаем к отладке
- Заключение
Ошибка 1747 при запуске службы WLAN
Служба автонастройки WLAN в Windows отвечает за подключение к беспроводным сетям. И если данная служба не запущена, то система не сможет находить доступные для подключения беспроводные сети. Не знаю по каким причинам, но достаточно часто, эта служба отключена. Особенно на стационарных компьютерах. Когда после подключения Wi-Fi адаптера не работает поиск беспроводных сетей.
В принципе, это не проблема, службу легко запустить. Об этом я писал в статье служба автонастройки WLAN. Что это, и как включить в Windows. Но очень часто служба WLAN не запускается. Появляется большое количество разных ошибок. В этой статье речь пойдет об ошибке 1747. Данная ошибка появляется при попытке запустить службу wlansvc в Windows 7, Windows 8 и Windows 10.
Я бы наверное не писал эту статью, если бы не комментарий от Алексея к одной из статей на сайте. Суть проблемы: компьютер не видит Wi-Fi сети, будто беспроводной модуль отключен. На иконке подключения красный крестик.

Запустив диагностику неполадок сети (запустить ее можно нажав правой кнопкой мыши на иконку сети) появляется сообщение, что «Служба беспроводной связи Windows не запущена на этом компьютере».


И вместо того, чтобы служба заработала, а вместе с ней и беспроводное подключение на компьютере, появляется ошибка 1747. Жаль, что я не додумался попросить у Алексея скриншот самой ошибки. Но нашел фото в интернете. Правда, на английском языке. Там написано: «Не удалось запустить службу Служба автонастройки WLAN на локальный компьютер. Ошибка 1747: служба аутентификации неизвестна».

Вот такая проблема. Из-за чего появляется эта ошибка, я не знаю. Зато знаю, как ее можно решить. Подсказал это решение Алексею в комментариях, и у него все получилось.
Решение ошибки 1747 из-за которой не запускается служба беспроводной сети
Решение очень простое. Нужно в командной строке запущенной о имени администратора выполнить команду NetSh WinSock Reset. Решение проверяли в Windows 7. Уверен, что в Windows 10 так же все получится. Как и в Windows 8 и 8.1.

Дальше копируем команду NetSh WinSock Reset и вставляем ее в командную строку. Нажимаем Ентер.

Должно появится сообщение «Сброс каталога Winsock выполнен успешно». Перезагружаем компьютер.
После перезагрузки, если компьютер по прежнему не будет видеть беспроводные сети, то запустите службу WLAN вручную. Как я показывал на скринште в этой статье. Или по инструкции, ссылка на которую так же есть в начале статьи.
Источник
Как исправить ошибку 1068 в Windows [решено]

Если при попытке подключить систему к беспроводной сети вы получаете Ошибка 1068: не удалось запустить службу или группу зависимостей ошибка на вашем компьютере с Windows, это может быть очень неприятно. Не волнуйся. Вы определенно не один такой. Мы видели, что многие пользователи сообщают об этой проблеме. Что еще более важно, вы можете исправить это с помощью решений здесь. Прочтите и посмотрите, как…
3 исправления ошибки 1068:
Решение 1. Перезапустите службу автонастройки WLAN
Эта ошибка может произойти, если служба автонастройки WLAN неправильно настроена на вашем компьютере. В этом случае вы можете попробовать перезапустить службу, чтобы решить вашу проблему.
Посмотрите, как это сделать:
Дважды щелкните WLAN AutoConfig.
Перезагрузите компьютер с Windows, и ошибка должна исчезнуть. Если вам снова будет предложено сообщение об ошибке, вы можете попробовать еще кое-что…
Решение 2. Восстановите реестр
Вот как вы можете это сделать:
Нажмите Да в ответ на запрос контроля учетных записей пользователей.

Дважды щелкните DependOnService на в правой панели Eaphost. Выберите al l слова и удалите их. 
Закройте окно редактора реестра и перезагрузите компьютер с Windows. Проверьте, исчезла ли ошибка. Если вы все еще видите ошибку, не теряйте надежды. Просто перейдите к следующему решению.
Решение 3. Обновите драйвер сетевого адаптера
Эта проблема также может быть связана с поврежденным, старым или отсутствующим сетевой драйвер в вашей системе. Поэтому вы можете решить эту проблему, обновив сетевой драйвер.
Вы можете обновить сетевой драйвер либо вручную или автоматически.
Обновление драйвера вручную
Вы можете обновить сетевой драйвер вручную, перейдя на веб-сайт производителя сетевого адаптера, например, Realtek и выполняет поиск последней версии правильного драйвера. Обязательно выбирайте только драйверы, совместимые с вашей версией Windows.
Автоматическое обновление драйверов
Готово. Не стесняйтесь комментировать ниже, если у вас есть какие-либо вопросы.
Источник
Как запустить службу автонастройки WLAN на Windows 10 и младше?
Здравствуйте! Сегодня мы поговорим про программу операционной системы Windows – WLAN Autoconfig (служба автонастройки WLAN). Узнаем, для чего она нужна. А также расскажу, какие неприятности возникают, когда служба автонастройки беспроводной сети WlanSvc не запущена.
Общая информация

Службы Windows (системные программы) – это приложения, программное обеспечение, которые отвечают за работу компьютера. Большинство из них запускаются автоматически (если иное не предусмотрено настройками) при запуске Windows и выполняются вне зависимости от статуса пользователя.
Каждая служба регулирует определенный процесс в работе ОС. Какая же отвечает за работу Wi-Fi на Windows 10 и младше? Правильно, служба автонастройки WLAN. Основные ее функции – настройка, обнаружение, подключение и отключение беспроводных сетей в стандарте 802.11. Именно эта программа участвует в создании виртуальной точки доступа (это когда мы включаем раздачу Wi-Fi, например, на ноутбуке).
Кроме Wi-Fi модуля, WlanSvc регулирует работу беспроводного адаптера Bluetooth. То есть служба управляет работой беспроводной связи на компьютере.
Бывают ситуации, когда ПК не видит Wi-Fi сеть или не удается включить раздачу интернета. При этом адаптер включен, но выполнить необходимое действие не получается. Причина этого – не запущена служба автоматической настройки беспроводной сети WlanSvc.
При попытке подключения к сети мы получим сообщение «Нет доступных подключений», хотя с других устройств соединение удается без проблем. А попытавшись включить мобильный хот-спот (точку доступа), увидим надпись: «Не удалось запустить службу автонастройки WLAN».
Вообще WLAN Autoconfig всегда включена по умолчанию, поэтому большинство рядовых пользователей даже не слышали о ней. Но как быть, если оказалось, что приложение отключено?
Главное, не паниковать! Я просто и подробно опишу как включить WlanSvc на ноутбуке или стационарном компьютере под управлением Windows 10. Инструкции одинаковы для всех версий ОС, начиная с Vista. Единственное, могут различаться названия разделов и некоторые шаги.
Для наших читателей всегда открыты комментарии. Если что-то будет непонятно, или не получится, сразу напишите!
Включение
Посмотреть инструкции наглядно можно в следующем видео:
Запустить службу автонастройки беспроводной сети WlanSvc можно двумя способами:
Отличия там только в первых шагах, после того, как попадем в список системных программ, инструкция будет одинаковой для обоих способов. Итак, найти службу автонастройки WLAN на Windows 10 и младше, можно так:

На Windows 7, чтобы получить доступ к службе автонастройки WLAN, открываем «Панель управления», далее «Система и безопасность» – «Администрирование» – «Службы».

Дальнейшие действия такие:



Когда служба автонастройки WLAN на Виндовс будет запущена, нужно перезагрузить компьютер или ноутбук.
Ошибка
Иногда при попытке запуска появляется ошибка 1068 «Не удалось запустить дочернюю службу». Как поступить в такой ситуации:

Перезагрузите ПК и попробуйте запустить WlanSvc снова.
Бонус
Вы читали эту статью по причине того, что ваш ПК или ноутбук не видит беспроводные сети, или не получается включить раздачу интернета? Если WLAN Autoconfig запущена, но проблема сохраняется, вот еще несколько причин этого:

О том, как попасть в веб-интерфейс роутера, я писала здесь.

На этом можно заканчивать, а то и так уже лишнего написала. Что хочу сказать на прощание. Не экспериментируйте службами операционной системы. Отключив какую-то по незнанию, можно столкнуться с проблемами. Надеюсь, была полезна! Спасибо и пока!
Источник
Служба автонастройки WLAN. Что это, и как включить в Windows
Если вы хотите просто подключить свой ноутбук к Wi-Fi сети, то из-за остановленной службы автонастройки WLAN, ноутбук просто не увидит доступные беспроводные сети. Будет статус «Нет доступных подключений». А при попытке раздать Wi-Fi с ноутбука, скорее всего появится ошибка «Не удалось запустить службу автонастройки WLAN (1068)». В любом случае, эту проблему необходимо как-то исправить. Нужно просто проверить, запущена ли на вашем компьютере данная служба. А если нет, то запустить ее, и установить в настройках автоматический запуск.
Я буду показывать как включить службу автонастройки WLAN в Windows 10. Но, если у вас Windows 7, 8 или даже Windows Vista, то все будет точно так же. Сам процесс не отличается.
Что такое служба автонастройки WLAN?
Так же может быть проблема при попытке запустить раздачу Wi-Fi сети в командной строке Windows. Если эта служба остановлена, то появится ошибка: «Служба автонастройки беспроводной сети (wlansvc) не запущена».
В принципе, это все что нам нужно знать о службе автонастройки WLAN. В системе, эта функция по умолчанию всегда включена. Вы спросите, а почему тогда ее нужно включать? Все очень просто, в интернете есть много инструкций, где советуют отключать данную службу, «чтобы компьютер работал быстрее». Так же, службу могут отключить некоторые программы, особенно это любят делать разные оптимизаторы системы. А если у вас установлен не оригинальный образ Windows, а сборка, то служба может быть отключена сразу после установки системы.
Да, если вы не подключаете свой компьютер к беспроводным сетям, то эта служба вам не нужна, компьютер будет отлично работать и без нее. Но, это не повод, чтобы отключать ее.
Как включить службу автонастройки WLAN в Windows 10, 8, 7
Нажимаем на клавиатуре сочетание клавиш Win + R. Появится окно «Выполнить». Вводим команду «services.msc«, и нажимаем «Ok».

Дальше, в списке находим нужную нам «Служба автонастройки WLAN», нажимаем на нее правой кнопкой мыши, и выбираем «Свойства».

Ставим «Тип запуска» – «Автоматически». Нажимаем кнопку «Ok», и «Применить».

Перезагрузите компьютер. После этих действий все должно заработать.
Что делать, если служба WlanSvc не запускается?
Если вы столкнулись с тем, что служба автонастройки WLAN не запускается, то проблема может быть в том, что сам сервис отключен полностью. Давайте проверим, и включим его.
Снова нажимаем сочетание клавиш Win + R, но на этот раз вводим «msconfig«, и нажимаем «Ok».

Находим в списке нужную нам службу, и смотрим, стоит ли возле нее галочка. Если нет, то поставьте, нажмите «Ok», и «Применить».

Обновление: включаем «Обычный запуск», если появляется ошибка 1068
Этим решением с нами поделились в комментариях. Оно очень простое и помогло избавится от ошибки 1068 при запуске службы WLAN. Нажмите на клавиатуре сочетание клавиш Win + R, скопируйте в соответствующую строку команду msconfig и нажмите Ok.
Установите вариант запуска «Обычный запуск», нажмите на кнопку «Применить» (должна быть активна) и «Ok».

Выполните перезагрузку компьютера.
Обновление: проверьте другие службы
Проверьте статус следующих служб:
Если эти советы не помогли вам решить возникшую проблему, то опишите ее подробно в комментариях. Если проблема с подключением к Wi-Fi, то посмотрите статью почему ноутбук не подключается к Wi-Fi. А если вы зашли на эту страницу, чтобы найти решение проблемы с раздачей Wi-Fi с ноутбука, и описанный выше способ не помог, то посмотрите решения в этой статье.
Источник
Запускаем службу автонастройки беспроводной сети Wlan
Одновременно в Windows работают десятки служб, все выполняют свои задачи и следят за определённым сектором деятельности компьютера. Интересующая нас — служба автонастройки беспроводной сети Wlan. Если она не запущена, то мы получаем несколько проблем с беспроводными соединениями. Что же делать? Давайте разбираться.
Служба Wlan обеспечивает стандартную настройку всех беспроводных соединений (Bluetooth, Wi-Fi), определяет алгоритмы и их действие для поддержки стабильного соединения и активных подключений. Стоит оговориться, маску подсети IP и другие настройки вы всё так же можете менять вручную. Если вы не видите ни одной Wi-Fi-сети вокруг, но точно знаете, что они есть — нужно подключать Wlan, если вы не можете раздать Вай-Фай с ноутбука — то же самое (обычно в отчёте об ошибке пишут «Не удалось запустить службу автонастройки WLAN»).

Сегодня мы расскажем, как устранить одну из проблем подключения к Wi-Fi
Приступаем к отладке
Итак, вы определились, что Wlan необходимо включить. Но как? Наша служба находится среди других таких же, поэтому нам необходимо найти их. Зажимаем сочетание клавиш Win+R, вводим команду services.msc и жмём «Ok». Перед нами все службы, каждую из них мы можем остановить, отключить или запустить, но нам нужна та самая Wlan, ищем её. К слову, попасть в сюда можно и без строки «Выполнить», для этого заходим в панель управления через меню «Пуск» и в категории «Система и безопасность» находим пункт «Администрирование.
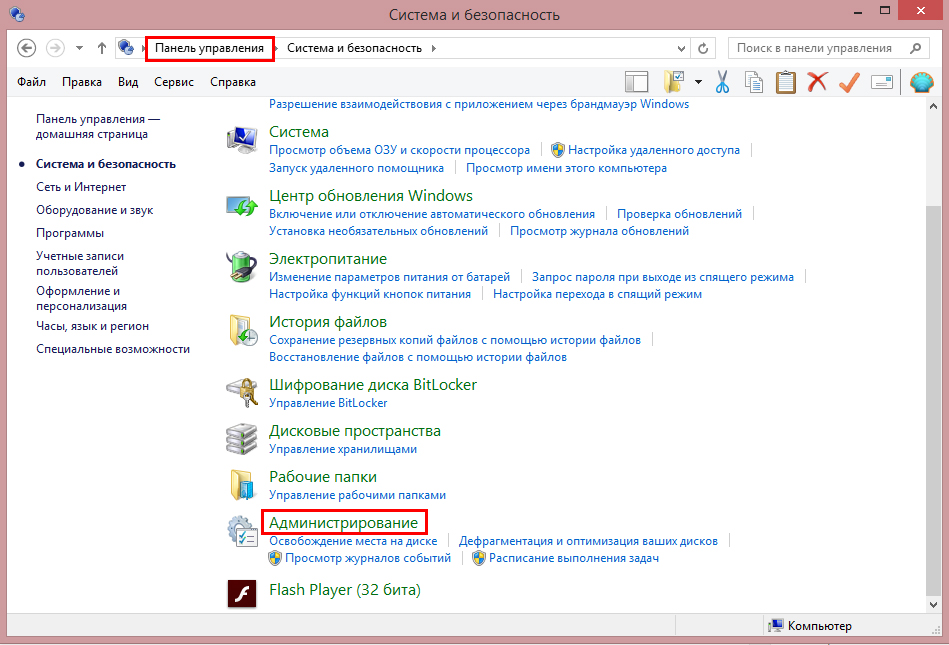
Попасть в раздел можно как с командной строки, так и через Панель управления
Кликаем на нашу строчку правой кнопкой мыши, заходим в свойства. Переключаем режим на автоматический, жмём кнопку «Запустить» и сохраняем изменения.
Если Wi-Fi-сети всё ещё не появились — служба отключена, придётся ещё немного покопаться. Привычным для нас движением вызываем «Выполнить» нажатием Win+R, но теперь вводим команду msconfig. В открывшемся окне переходим на вкладку «Службы» и ищем нашу службу автонастройки WLAN, скорее всего, галочки рядом с ней не будет, поставить её на место. Сохраняем изменения и не забываем перезагрузить компьютер. Если у вас всё в порядке с аппаратной частью (Wi-Fi модуль цел и нет повреждений на плате), то все беспроводные способы связи должны заработать.
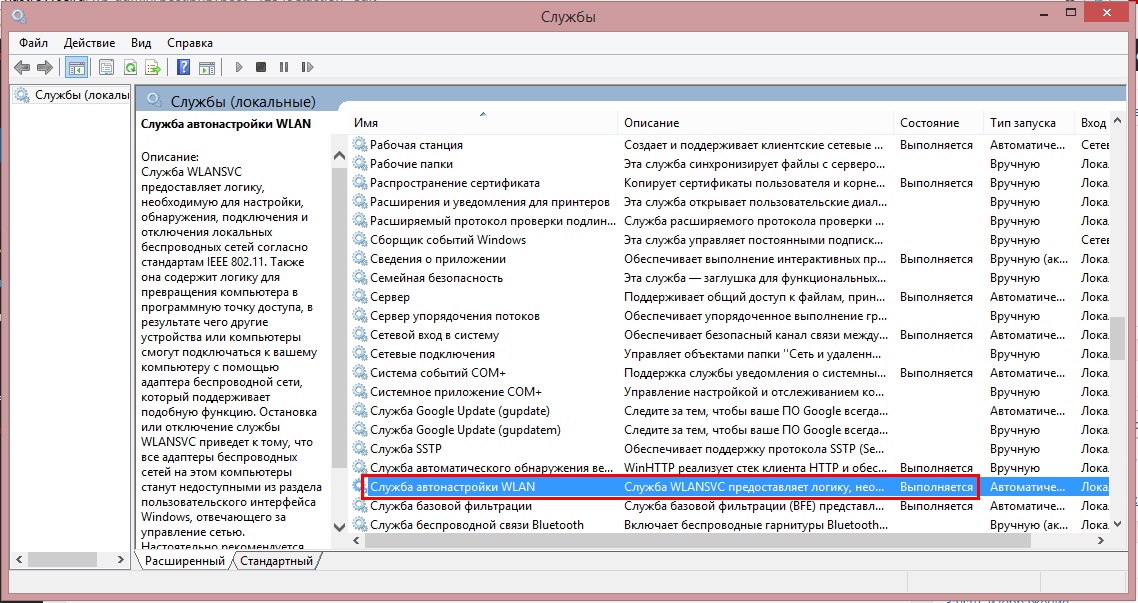
В итоге ваша служба должна получить статус Выполняется
ВАЖНО! Не вздумайте бездумно отключать службы направо и налево. Каждая из них контролирует определённый участок деятельности машины, отключение любой из них может привести к появлению огромного количества проблем. В худшем случае вам придётся обратиться к специалисту за возобновлением прежних настроек и восстановлением работы системы. Впрочем, всё не так страшно, если подойти к делу с умом, можно вполне ощутимо ускорить работу своего компьютера отключением бесполезных для вас служб.
Заключение
Службу автонастройки беспроводной сети Wlan, как и другие, очень часто отключают по незнанию. Многие умельцы рекомендуют отключать её для увеличения быстродействия машины, а незадачливый пользователь потом тратит уйму времени на поиск причины пропажи Wi-Fi. Также в специальных сборках Windows служба может быть отключена заранее, поэтому не пугайтесь сразу, если вы не можете привычно подключиться к интернету после переустановки Windows. Если у вас появились вопросы — задавайте их в комментариях!
Источник

В операционной системе Windows постоянно работают невообразимо огромное количество разных служб и сервисов, которые, в свою очередь, регулируют и контролируют работу компьютера. Каждая служба занимается своим делом и координирует определенные процессы, происходящие в операционной системе. В этой статье мы разберем, что такое служба автонастройки WLAN (WLANSVC), а также где и как ее включить.
Содержание
Что такое служба автонастройки

Для начала давайте разберем, что же это за служба и зачем она вообще нужна. Она определяет и предоставляет алгоритмы, которые требуются для настройки, обнаружения, подключения и отключения локальных сетей Wi-Fi в стандарте iEEE 802.11.
Кроме этого, данная служба позволяет создать на компьютере виртуальную точку доступа. То есть, благодаря автонастройке WLAN вы можете использовать свой ноутбук в качестве роутера.
А теперь то же самое, но самыми простыми словами. Суть лежит в названии — автонастройка. Это означает, что данная служба регулирует работу беспроводных сетей на вашем компьютере, контролирует работу радиомодулей Bluetooth и Wi-Fi, настраивает подключения в автоматическом режиме и так далее. Но не путайте эту настройку с настройкой DHCP и протоколов IPv4 и IPv6, которые вы можете редактировать вручную (IP-адрес, маска подсети и так далее). Автонастройка WLAN — это более глубокая настройка сети.
Таким образом, становится понятно, что, в принципе, компьютер будет работать и с отключенным сервисом WLANSVC. Но при этом вы не сможете использовать определенные функции беспроводного адаптера. Одной из таких функций является раздача Wi-Fi.
Как правило, чаще всего пользователи сталкиваются с ошибкой, когда системе не удалось запустить службу автонастройки WLAN в момент организации раздачи беспроводной сети.
Понятное дело, что в таком случае у вас не получится использовать компьютер в качестве маршрутизатора.
Чтобы это исправить вам потребуется запустить сервис WLANSVC. Как же это делается? Все достаточно просто. Сразу же стоит отметить, что приведенная далее инструкция распространяется на все версии ОС Windows, начиная с версии Vista. То есть, процесс настройки абсолютно идентичен для версий Windows 7,8 и 10.
Активация сервиса WLANSVC
Вот мы и добрались до главной темы этой статьи — как включить службу автонастройки WLAN. Запустить инструмент для управления внутренними сервисами Windows можно несколькими способами. Наиболее простыми являются два метода:
- Через панель управления Windows.
- При помощи сервиса «Выполнить».
В первом случае открываем «Панель управления». В Windows 7 это делается через меню «Пуск». Нажимаете кнопку «Пуск» (на клавиатуре или в нижнем правом углу рабочего стола). Далее открываете нужный вариант.

В «восьмерке» панель управления открывается иным способом. Нажимаем одновременно две клавиши на клавиатуре — [Windows]+[X] — и в появившемся меню выбираем нужный пункт.

Дальнейшие действия в обеих ОС одинаковы. В открывшемся окне выбираем категорию «Система и безопасность».

После этого переходим в рубрику «Администрирование».

Откроется еще одно окно, в котором просто запустите «Службы» двойным кликом левой кнопкой мыши. После этого откроется сервис, в котором можно управлять сервисами Windows.
Запустить этот же инструмент можно и другим способом. Нажимаем одновременно [Пуск]+[R]. Откроется окно «Выполнить». Пишем здесь services.msc и нажимаем «Ок».

Итак, находим в предложенном списке нужный нам пункт «Служба автонастройки wlan».

Открываем ее двойным кликом левой кнопкой мыши. Дальше все достаточно просто. Откроется окно, в котором нужно нажать кнопку «Запустить», а в строке «Тип запуска» выбираем значение «Автоматически».

Здесь же вы можете и остановить работу сервиса WLANSVC. Но есть один нюанс. Заключается он в том, что если этот сервис отключить полностью, то вышеуказанный способ не позволит включить заветную автонастройку WLAN. В таком случае включать ее нужно через параметры системы.
Для этого нажимаем одновременно клавиши [Пуск]+[R] и в появившемся окошке вводим msconfig. Нажимаем [Enter].

Откроется окно, которое называется «Конфигурация системы». Здесь есть несколько вкладок. Нам необходимо перейти во вкладку «Службы». Здесь нужно найти строку «Служба автонастройки WLAN». Напротив этой строки нужно поставить галочку. Далее жмем «Применить»»Ок» и перезагружаем компьютер по просьбе системы. Вот и все, ничего сложного.

Таким же образом можно отключать другие ненужные сервисы. Просто уберите галочки в соответствующих строках и нажмите «Применить»»Ок» и перезагрузите ПК. Как видите, все достаточно просто. Будьте внимательны и у вас все получится.
Служба автонастройки WLAN: Видео

Работаю частным компьютерным мастером. Профессионально занимаюсь ремонтом компьютеров более 12 лет, как любитель с 90-х годов. Два года проработал руководителем сервисного центра, специализирующегося на подключении абонентов к интернету и компьютерной помощи.
Как исправить ошибку Windows 7 1747
| Номер ошибки: | Ошибка 1747 | |
| Название ошибки: | Windows 7 Error 1747 The Authentication Service Is Unknown | |
| Описание ошибки: | Ошибка 1747: Возникла ошибка в приложении Windows 7. Приложение будет закрыто. Приносим извинения за неудобства. | |
| Разработчик: | Microsoft Corporation | |
| Программное обеспечение: | Windows 7 | |
| Относится к: | Windows XP, Vista, 7, 8 |
Признаки ошибки 1747
- Появляется сообщение «Ошибка 1747» и окно активной программы вылетает.
- Ваш компьютер часто прекращает работу после отображения ошибки 1747 при запуске определенной программы.
- Отображается “Windows 7 Error 1747 The Authentication Service Is Unknown”.
- Windows медленно работает и медленно реагирует на ввод с мыши или клавиатуры.
- Компьютер периодически «зависает» на несколько секунд.
Такие сообщения об ошибках 1747 могут появляться в процессе установки программы, когда запущена программа, связанная с Microsoft Corporation (например, Windows 7), при запуске или завершении работы Windows, или даже при установке операционной системы Windows. Отслеживание момента появления ошибки 1747 является важной информацией при устранении проблемы.
Причины ошибки 1747
- Поврежденная загрузка или неполная установка программного обеспечения Windows 7.
- Повреждение реестра Windows 7 из-за недавнего изменения программного обеспечения (установка или удаление), связанного с Windows 7.
- Вирус или вредоносное ПО, которые повредили файл Windows или связанные с Windows 7 программные файлы.
- Другая программа злонамеренно или по ошибке удалила файлы, связанные с Windows 7.
Ошибки типа Ошибки во время выполнения, такие как «Ошибка 1747», могут быть вызваны целым рядом факторов, поэтому важно устранить каждую из возможных причин, чтобы предотвратить повторение ошибки в будущем.
Совместима с Windows 2000, XP, Vista, 7, 8 и 10


Ошибки во время выполнения в базе знаний
Как исправить ошибку Windows 7 1747
Ниже описана последовательность действий по устранению ошибок, призванная решить проблемы Ошибка 1747. Данная последовательность приведена в порядке от простого к сложному и от менее затратного по времени к более затратному, поэтому мы настоятельно рекомендуем следовать данной инструкции по порядку, чтобы избежать ненужных затрат времени и усилий.
Пожалуйста, учтите: Нажмите на изображение [  ] , чтобы развернуть инструкции по устранению проблем по каждому из шагов ниже. Вы также можете использовать изображение [
] , чтобы развернуть инструкции по устранению проблем по каждому из шагов ниже. Вы также можете использовать изображение [  ], чтобы скрывать инструкции по мере их выполнения.
], чтобы скрывать инструкции по мере их выполнения.

Шаг 1: Восстановить записи реестра, связанные с ошибкой 1747
Редактирование реестра Windows вручную с целью удаления содержащих ошибки ключей Ошибка 1747 не рекомендуется, если вы не являетесь специалистом по обслуживанию ПК. Ошибки, допущенные при редактировании реестра, могут привести к неработоспособности вашего ПК и нанести непоправимый ущерб вашей операционной системе. На самом деле, даже одна запятая, поставленная не в том месте, может воспрепятствовать загрузке компьютера!
В силу данного риска для упрощения процесса рекомендуется использовать программу для очистки реестра ОС. Программа для очистки реестра автоматизирует процесс поиска недопустимых записей реестра, отсутствующих ссылок на файлы (например, вызывающих ошибку Windows 7 Error 1747 The Authentication Service Is Unknown) и неработающих ссылок в реестре. Перед каждым сканированием автоматически создается резервная копия с возможностью отмены любых изменений одним щелчком мыши, что обеспечивает защиту от возможности повреждения ПК.
Будучи серебряным партнером Microsoft, мы предоставляем программное обеспечение, которое поможет вам устранить следующие проблемы:
Предупреждение: Если вы не являетесь опытным пользователем ПК, мы НЕ рекомендуем редактирование реестра Windows вручную. Некорректное использование Редактора реестра может привести к серьезным проблемам и потребовать переустановки Windows. Мы не гарантируем, что неполадки, являющиеся результатом неправильного использования Редактора реестра, могут быть устранены. Вы пользуетесь Редактором реестра на свой страх и риск.
Перед тем, как вручную восстанавливать реестр Windows, необходимо создать резервную копию, экспортировав часть реестра, связанную с Ошибка 1747 (например, Windows 7):
- Нажмите на кнопку Начать.
- Введите «command» в строке поиска. ПОКА НЕ НАЖИМАЙТЕENTER!
- Удерживая клавиши CTRL-Shift на клавиатуре, нажмите ENTER.
- Будет выведено диалоговое окно для доступа.
- Нажмите Да.
- Черный ящик открывается мигающим курсором.
- Введите «regedit» и нажмите ENTER.
- В Редакторе реестра выберите ключ, связанный с Ошибка 1747 (например, Windows 7), для которого требуется создать резервную копию.
- В меню Файл выберите Экспорт.
- В списке Сохранить в выберите папку, в которую вы хотите сохранить резервную копию ключа Windows 7.
- В поле Имя файла введите название файла резервной копии, например «Windows 7 резервная копия».
- Убедитесь, что в поле Диапазон экспорта выбрано значение Выбранная ветвь.
- Нажмите Сохранить.
- Файл будет сохранен с расширением .reg.
- Теперь у вас есть резервная копия записи реестра, связанной с Windows 7.
Следующие шаги при ручном редактировании реестра не будут описаны в данной статье, так как с большой вероятностью могут привести к повреждению вашей системы. Если вы хотите получить больше информации о редактировании реестра вручную, пожалуйста, ознакомьтесь со ссылками ниже.
Мы не несем никакой ответственности за результаты действий, совершенных по инструкции, приведенной ниже — вы выполняете эти задачи на свой страх и риск.

Шаг 2: Проведите полное сканирование вашего компьютера на вредоносное ПО
Есть вероятность, что ошибка 1747 может быть связана с заражением вашего компьютера вредоносным ПО. Эти вредоносные злоумышленники могут повредить или даже удалить файлы, связанные с Ошибки во время выполнения. Кроме того, существует возможность, что ошибка 1747 связана с компонентом самой вредоносной программы.
Совет: Если у вас еще не установлены средства для защиты от вредоносного ПО, мы настоятельно рекомендуем использовать Emsisoft Anti-Malware (скачать). В отличие от других защитных программ, данная программа предлагает гарантию удаления вредоносного ПО.
Шаг 3: Очистить систему от мусора (временных файлов и папок) с помощью очистки диска (cleanmgr)
Со временем ваш компьютер накапливает ненужные файлы в связи с обычным интернет-серфингом и повседневным использованием компьютера. Если такие ненужные файлы иногда не удалять, они могут привести к снижению быстродействия Windows 7 или к ошибке 1747, возможно вследствие конфликтов файлов или перегрузки жесткого диска. Удаление таких временных файлов при помощи утилиты Очистка диска может не только устранить ошибку 1747, но и существенно повысить быстродействие вашего компьютера.
Совет: Хотя утилита Очистки диска является прекрасным встроенным инструментом, она удаляет не все временные файлы с вашего компьютера. Другие часто используемые программы, такие как Microsoft Office, Firefox, Chrome, Live Messenger, а также сотни других программ не поддаются очистке при помощи программы Очистка диска (включая некоторые программы Microsoft Corporation).
В силу недостатков менеджера очистки диска Windows (cleanmgr) мы настоятельно рекомендуем выполнять очистку вашего компьютера с помощью специального программного обеспечения для очистки жесткого диска / защиты конфиденциальности.
Будучи серебряным партнером Microsoft, мы предоставляем программное обеспечение для очистки временных файлов:
Как запустить Очистку диска (cleanmgr) (Windows XP, Vista, 7, 8 и 10):
- Нажмите на кнопку Начать.
- Введите «command» в строке поиска. ПОКА НЕ НАЖИМАЙТЕENTER!
- Удерживая клавиши CTRL-Shift на клавиатуре, нажмите ENTER.
- Будет выведено диалоговое окно для доступа.
- Нажмите Да.
- Черный ящик открывается мигающим курсором.
- Введите «cleanmgr» и нажмите ENTER.
- Программа Очистка диска приступит к подсчету занятого места на диске, которое вы можете освободить.
- Будет открыто диалоговое окно Очистка диска, содержащее флажки, которые вы можете выбрать. В большинстве случаев категория «Временные файлы» занимает большую часть дискового пространства.
- Установите флажки напротив категорий, которые вы хотите использовать для очистки диска, и нажмите OK.

Шаг 4: Обновите драйверы устройств на вашем компьютере
Ошибки 1747 могут быть связаны с повреждением или устареванием драйверов устройств. Драйверы с легкостью могут работать сегодня и перестать работать завтра по целому ряду причин. Хорошая новость состоит в том, что чаще всего вы можете обновить драйверы устройства, чтобы устранить проблему с Ошибка 1747.
В силу времязатратности и сложности процесса обновления драйверов мы настоятельно рекомендуем использовать программное обеспечение для обновления драйверов. Средство обновления драйверов обеспечивает установку правильных версий драйверов для вашего оборудования, а также создает резервную копию ваших текущих драйверов перед внесением любых изменений. Сохранение резервной копии драйвера обеспечивает уверенность в том, что вы можете откатить любой драйвер до предыдущей версии (при необходимости).
Будучи серебряным партнером Microsoft, мы предоставляем программное обеспечение, которое поможет вам обновить следующие драйверы:
Пожалуйста, учтите: Ваш файл Ошибка 1747 может и не быть связан с проблемами в драйверах устройств, но всегда полезно убедиться, что на вашем компьютере установлены новейшие версии драйверов оборудования, чтобы максимизировать производительность вашего ПК.
Шаг 5: Используйте Восстановление системы Windows, чтобы «Отменить» последние изменения в системе
Восстановление системы Windows позволяет вашему компьютеру «отправиться в прошлое», чтобы исправить проблемы Ошибка 1747. Восстановление системы может вернуть системные файлы и программы на вашем компьютере к тому времени, когда все работало нормально. Это потенциально может помочь вам избежать головной боли от устранения ошибок, связанных с 1747.
Пожалуйста, учтите: использование восстановления системы не повлияет на ваши документы, изображения или другие данные.
Чтобы использовать Восстановление системы (Windows XP, Vista, 7, 8 и 10):
- Нажмите на кнопку Начать.
- В строке поиска введите «Восстановление системы» и нажмите ENTER.
- В окне результатов нажмите Восстановление системы.
- Введите пароль администратора (при появлении запроса).
- Следуйте инструкциям Мастера для выбора точки восстановления.
- Восстановить ваш компьютер.

Шаг 6: Удалите и установите заново программу Windows 7, связанную с Ошибка 1747
Инструкции для Windows 7 и Windows Vista:
- Откройте «Программы и компоненты», нажав на кнопку Пуск.
- Нажмите Панель управления в меню справа.
- Нажмите Программы.
- Нажмите Программы и компоненты.
- Найдите Windows 7 в столбце Имя.
- Нажмите на запись Windows 7.
- Нажмите на кнопку Удалить в верхней ленте меню.
- Следуйте инструкциям на экране для завершения удаления Windows 7.
Инструкции для Windows XP:
- Откройте «Программы и компоненты», нажав на кнопку Пуск.
- Нажмите Панель управления.
- Нажмите Установка и удаление программ.
- Найдите Windows 7 в списке Установленные программы.
- Нажмите на запись Windows 7.
- Нажмите на кнопку Удалить справа.
- Следуйте инструкциям на экране для завершения удаления Windows 7.
Инструкции для Windows 8:
- Установите указатель мыши в левой нижней части экрана для показа изображения меню Пуск.
- Щелкните правой кнопкой мыши для вызова Контекстного меню Пуск.
- Нажмите Программы и компоненты.
- Найдите Windows 7 в столбце Имя.
- Нажмите на запись Windows 7.
- Нажмите Удалить/изменить в верхней ленте меню.
- Следуйте инструкциям на экране для завершения удаления Windows 7.
После того, как вы успешно удалили программу, связанную с Ошибка 1747 (например, Windows 7), заново установите данную программу, следуя инструкции Microsoft Corporation.
Совет: Если вы абсолютно уверены, что ошибка 1747 связана с определенной программой Microsoft Corporation, удаление и повторная установка программы, связанной с Ошибка 1747 с большой вероятностью решит вашу проблему.
Шаг 7: Запустите проверку системных файлов Windows («sfc /scannow»)
Проверка системных файлов представляет собой удобный инструмент, включаемый в состав Windows, который позволяет просканировать и восстановить поврежденные системные файлы Windows (включая те, которые имеют отношение к Ошибка 1747).
Чтобы запустить проверку системных файлов (Windows XP, Vista, 7, 8 и 10):
- Нажмите на кнопку Начать.
- Введите «command» в строке поиска. ПОКА НЕ НАЖИМАЙТЕENTER!
- Удерживая клавиши CTRL-Shift на клавиатуре, нажмите ENTER.
- Будет выведено диалоговое окно для доступа.
- Нажмите Да.
- Черный ящик открывается мигающим курсором.
- Введите «sfc /scannow» и нажмите ENTER.
- Проверка системных файлов начнет сканирование на наличие проблем Ошибка 1747 и других системных файлов (проявите терпение — проверка может занять длительное время).
- Следуйте командам на экране.

Шаг 8: Установите все доступные обновления Windows
Microsoft постоянно обновляет и улучшает системные файлы Windows, связанные с Ошибка 1747. Иногда для решения проблемы Ошибки во время выполнения нужно просто напросто обновить Windows при помощи последнего пакета обновлений или другого патча, которые Microsoft выпускает на постоянной основе.
Чтобы проверить наличие обновлений Windows (Windows XP, Vista, 7, 8 и 10):
- Нажмите на кнопку Начать.
- Введите «update» в строке поиска и нажмите ENTER.
- Будет открыто диалоговое окно Обновление Windows.
- Если имеются доступные обновления, нажмите на кнопку Установить обновления.

Шаг 9: Произведите чистую установку Windows
Предупреждение: Мы должны подчеркнуть, что переустановка Windows займет очень много времени и является слишком сложной задачей, чтобы решить проблемы 1747. Во избежание потери данных вы должны быть уверены, что вы создали резервные копии всех важных документов, изображений, программ установки программного обеспечения и других персональных данных перед началом процесса. Если вы сейчас е создаете резервные копии данных, вам стоит немедленно заняться этим (скачать рекомендованное решение для резервного копирования [MyPCBackup]), чтобы защитить себя от безвозвратной потери данных.
Пожалуйста, учтите: Если проблема 1747 не устранена после чистой установки Windows, это означает, что проблема Ошибки во время выполнения ОБЯЗАТЕЛЬНО связана с аппаратным обеспечением. В таком случае, вам, вероятно, придется заменить соответствующее оборудование, вызывающее ошибку 1747.
Информация об операционной системе
Сообщения об ошибках 1747 могут появляться в любых из нижеперечисленных операционных систем Microsoft Windows:
- Windows 10
- Windows 8
- Windows 7
- Windows Vista
- Windows XP
- Windows ME
- Windows 2000
Проблема с 1747 все еще не устранена?
Обращайтесь к нам в любое время в социальных сетях для получения дополнительной помощи:

Об авторе: Джей Гитер (Jay Geater) является президентом и генеральным директором корпорации Solvusoft — глобальной компании, занимающейся программным обеспечением и уделяющей основное внимание новаторским сервисным программам. Он всю жизнь страстно увлекался компьютерами и любит все, связанное с компьютерами, программным обеспечением и новыми технологиями.
Источник

 Samsung c3312 Ошибка java. Сбой проверки подлинности
Samsung c3312 Ошибка java. Сбой проверки подлинности