There are reports by both Windows 11 and Windows 10 PC users whereby after installing a recent Windows update, they cannot start Remote Desktop Services on their system, and they see an error message Windows could not start the Remote Desktop Services service on Local Computer. This post is intended to help affected users with the most applicable solution to this issue.
Error 1053: The service did not respond to the start or control request in a timely fashion

When this error occurs on your device, you’ll get the following full error message;
Services
Windows could not start the Remote Desktop Services on Local Computer.
Error 1053: The service did not respond to the start or control request in a timely fashion.
Below are the likely reasons why you may encounter this issue;
- Remote assistance is disabled on the target computer.
- Custom scaling is enabled.
- IPv6 protocol inconsistency.
- RDP Protocol is hard coded to remain disabled.
- GPO is blocking the RDP component.
- Essential services or dependencies are disabled.
- RDP Listener is disabled.
- Incorrect RDP listener port.
- RDP listener port overlap.
- The firewall is blocking the RDP port.
- Corrupted Windows account.
- 3rd party program interference.
- System file corruption.
- Botched Windows update.
If you are faced with the Windows could not start the Remote Desktop Services service on Local Computer error on your Windows 11/10 device, you can try the recommended solutions and see what works for you in resolving the issue on your system.
- Enable Remote Desktop
- Run SFC and DISM scan
- Disable IPv6 protocol
- Enable Remote Assistance on both local and remote computer
- Enable Remote Desktop Services service dependencies
- Disable Custom Scaling
- Configure Local Group Policy
- Change RDP Listening Port
- Create New User Account
- Uninstall Windows update or Perform System Restore
Windows could not start the Remote Desktop Services on Local Computer
1] Enable Remote Desktop

If you cannot start Remote Desktop Services, and you are getting the Windows could not start the Remote Desktop Services service on Local Computer error on your Windows 11/10 device, you can begin troubleshooting by making sure Remote Desktop is enabled on the system.
Read: Fix Remote Desktop connection issues & errors
2] Run SFC and DISM scan

If the remote desktop is enabled, but the issue at hand isn’t resolved, your next port of call is to run an SFC scan, and depending on the outcome, you may have to follow with the DISM scan. If you get a clean bill of health on both scans, you can try starting the service in question and see if the error is triggered again.
3] Disable IPv6 protocol

This solution requires you to disable the IPv6 protocol. Disabling the IPv6 protocol will force the RDP connection to use IPv4. This action will prevent the Remote Desktop Services service from being disabled due to network inconsistencies, especially if you are trying to connect to a target PC running an outdated Windows operating system version/build.
Read: Fix Remote Desktop can’t find the computer error
4] Enable Remote Assistance on both local and remote computer

Using Remote Assistance, a computer user can allow another person to view their computer screen, get help with how to perform specific tasks or fix issues. Although different in functionality from Remote Desktop, you need to enable Windows Remote Assistance on both the local and the remote computer in order for the Remote Dekstop component to work properly.
5] Enable Remote Desktop Services service dependencies

Before attempting to start the Remote Desktop Services service, make sure the following Windows services are started and are at running status:
- Remote Desktop Services (TermService)
- Remote Desktop Services UserMode Port Redirector (UmRdpService)
- Secure Socket Tunneling Protocol Service
- Telephony
- Plug and Play
- Remote Procedure Call (RPC)
- DCOM Server Process Launcher
- RPC Endpoint Mapper
- Windows Event Log Service
If these dependency services are all running but the primary Remote Desktop Services service still won’t start, you can boot into Safe Mode with Networking and make sure all those services and dependencies are started and running then see if you can start Remote Desktop Services service successfully on your device.
6] Disable Custom Scaling

If the computer you are trying to connect to remotely, does not support the scaling feature, you’re likely to encounter this issue. Although this function is excellent, it is known to interfere with the RDP component. Thus it is advisable to turn it off if you intend to access computers remotely.
Do the following:
- Press Windows key + I to open the Settings app.
- Click on System from the options to your left and then click on Display.
- Now you have to decide whether or not to implement Custom Scaling.
- If you do choose to do so, click on Scale and set the size of the custom scaling. Make sure it ranges between 100-500%
- Save it and sign out for the change to take effect
- If you choose not to go for Custom Scaling, select Turn off custom scaling and sign out.
- This will sign you out and the new settings will be filed.
Now, wait until you are signed out, then sign in again and see if the issue in view is resolved. If not, try the next solution.
7] Configure Local Group Policy

This solution requires you to configure or modify the Local Group Policy setting Allow users to connect remotely by using Remote Desktop Services and make sure the policy is set to Enabled or Not configured. To perform this task, you can follow the instructions in the troubleshooting guide Remote desktop can’t connect to the remote computer.
Read: Fix Your computer can’t connect to the remote computer error
8] Change the RDP Listening Port

The RDP listening port must be open on port 3389 on both the local (client) and remote (target) computers, and it’s important that this port isn’t being used any other program on the systems. So, make sure to check and change the RDP Listening Port accordingly. Also, make sure the port is allowed through Windows Firewall.
9] Create new User Account

You may be experiencing this issue due to a corrupted Windows user account/profile which may lead to corrupted dependencies connected to your current user profile. So, to rule out this possibility, you can create a new local user account with admin privilege, log into the account and then restart the Remote Desktop Services service and see if the operation will be successful without throwing any errors.
10] Uninstall Windows update or Perform System Restore

This is a viable solution to resolve the issue you’re currently facing, given that the error started to occur after you recently installed a new Windows update. This requires you to uninstall the ‘problematic’ update or alternatively perform System Restore to revert your system to a fully working condition before the update. If neither of these operations is helpful, you may be dealing with a more serious OS corruption which you can resolve by resetting your PC or carrying out an in-place upgrade repair of Windows 11/10.
I hope this post helps you!
Related post: Routing and Remote Access Service not starting
How do I enable Remote Desktop Services?
You need to set up the PC you want to connect to to allow remote connections. Do the following:
- Make sure you have Windows 11/10 Pro.
- When ready, select Start > Settings > System > Remote Desktop, and turn on Enable Remote Desktop.
- Make a note of the name of this PC under How to connect to this PC.
Why is RDP not opening?
Windows Firewall is one of the most common causes of Remote Desktop problems. If Remote Desktop is blocked by Firewall, you won’t be able to connect the feature with another device.
There are reports by both Windows 11 and Windows 10 PC users whereby after installing a recent Windows update, they cannot start Remote Desktop Services on their system, and they see an error message Windows could not start the Remote Desktop Services service on Local Computer. This post is intended to help affected users with the most applicable solution to this issue.
Error 1053: The service did not respond to the start or control request in a timely fashion

When this error occurs on your device, you’ll get the following full error message;
Services
Windows could not start the Remote Desktop Services on Local Computer.
Error 1053: The service did not respond to the start or control request in a timely fashion.
Below are the likely reasons why you may encounter this issue;
- Remote assistance is disabled on the target computer.
- Custom scaling is enabled.
- IPv6 protocol inconsistency.
- RDP Protocol is hard coded to remain disabled.
- GPO is blocking the RDP component.
- Essential services or dependencies are disabled.
- RDP Listener is disabled.
- Incorrect RDP listener port.
- RDP listener port overlap.
- The firewall is blocking the RDP port.
- Corrupted Windows account.
- 3rd party program interference.
- System file corruption.
- Botched Windows update.
If you are faced with the Windows could not start the Remote Desktop Services service on Local Computer error on your Windows 11/10 device, you can try the recommended solutions and see what works for you in resolving the issue on your system.
- Enable Remote Desktop
- Run SFC and DISM scan
- Disable IPv6 protocol
- Enable Remote Assistance on both local and remote computer
- Enable Remote Desktop Services service dependencies
- Disable Custom Scaling
- Configure Local Group Policy
- Change RDP Listening Port
- Create New User Account
- Uninstall Windows update or Perform System Restore
Windows could not start the Remote Desktop Services on Local Computer
1] Enable Remote Desktop

If you cannot start Remote Desktop Services, and you are getting the Windows could not start the Remote Desktop Services service on Local Computer error on your Windows 11/10 device, you can begin troubleshooting by making sure Remote Desktop is enabled on the system.
Read: Fix Remote Desktop connection issues & errors
2] Run SFC and DISM scan

If the remote desktop is enabled, but the issue at hand isn’t resolved, your next port of call is to run an SFC scan, and depending on the outcome, you may have to follow with the DISM scan. If you get a clean bill of health on both scans, you can try starting the service in question and see if the error is triggered again.
3] Disable IPv6 protocol

This solution requires you to disable the IPv6 protocol. Disabling the IPv6 protocol will force the RDP connection to use IPv4. This action will prevent the Remote Desktop Services service from being disabled due to network inconsistencies, especially if you are trying to connect to a target PC running an outdated Windows operating system version/build.
Read: Fix Remote Desktop can’t find the computer error
4] Enable Remote Assistance on both local and remote computer

Using Remote Assistance, a computer user can allow another person to view their computer screen, get help with how to perform specific tasks or fix issues. Although different in functionality from Remote Desktop, you need to enable Windows Remote Assistance on both the local and the remote computer in order for the Remote Dekstop component to work properly.
5] Enable Remote Desktop Services service dependencies

Before attempting to start the Remote Desktop Services service, make sure the following Windows services are started and are at running status:
- Remote Desktop Services (TermService)
- Remote Desktop Services UserMode Port Redirector (UmRdpService)
- Secure Socket Tunneling Protocol Service
- Telephony
- Plug and Play
- Remote Procedure Call (RPC)
- DCOM Server Process Launcher
- RPC Endpoint Mapper
- Windows Event Log Service
If these dependency services are all running but the primary Remote Desktop Services service still won’t start, you can boot into Safe Mode with Networking and make sure all those services and dependencies are started and running then see if you can start Remote Desktop Services service successfully on your device.
6] Disable Custom Scaling

If the computer you are trying to connect to remotely, does not support the scaling feature, you’re likely to encounter this issue. Although this function is excellent, it is known to interfere with the RDP component. Thus it is advisable to turn it off if you intend to access computers remotely.
Do the following:
- Press Windows key + I to open the Settings app.
- Click on System from the options to your left and then click on Display.
- Now you have to decide whether or not to implement Custom Scaling.
- If you do choose to do so, click on Scale and set the size of the custom scaling. Make sure it ranges between 100-500%
- Save it and sign out for the change to take effect
- If you choose not to go for Custom Scaling, select Turn off custom scaling and sign out.
- This will sign you out and the new settings will be filed.
Now, wait until you are signed out, then sign in again and see if the issue in view is resolved. If not, try the next solution.
7] Configure Local Group Policy

This solution requires you to configure or modify the Local Group Policy setting Allow users to connect remotely by using Remote Desktop Services and make sure the policy is set to Enabled or Not configured. To perform this task, you can follow the instructions in the troubleshooting guide Remote desktop can’t connect to the remote computer.
Read: Fix Your computer can’t connect to the remote computer error
8] Change the RDP Listening Port

The RDP listening port must be open on port 3389 on both the local (client) and remote (target) computers, and it’s important that this port isn’t being used any other program on the systems. So, make sure to check and change the RDP Listening Port accordingly. Also, make sure the port is allowed through Windows Firewall.
9] Create new User Account

You may be experiencing this issue due to a corrupted Windows user account/profile which may lead to corrupted dependencies connected to your current user profile. So, to rule out this possibility, you can create a new local user account with admin privilege, log into the account and then restart the Remote Desktop Services service and see if the operation will be successful without throwing any errors.
10] Uninstall Windows update or Perform System Restore

This is a viable solution to resolve the issue you’re currently facing, given that the error started to occur after you recently installed a new Windows update. This requires you to uninstall the ‘problematic’ update or alternatively perform System Restore to revert your system to a fully working condition before the update. If neither of these operations is helpful, you may be dealing with a more serious OS corruption which you can resolve by resetting your PC or carrying out an in-place upgrade repair of Windows 11/10.
I hope this post helps you!
Related post: Routing and Remote Access Service not starting
How do I enable Remote Desktop Services?
You need to set up the PC you want to connect to to allow remote connections. Do the following:
- Make sure you have Windows 11/10 Pro.
- When ready, select Start > Settings > System > Remote Desktop, and turn on Enable Remote Desktop.
- Make a note of the name of this PC under How to connect to this PC.
Why is RDP not opening?
Windows Firewall is one of the most common causes of Remote Desktop problems. If Remote Desktop is blocked by Firewall, you won’t be able to connect the feature with another device.
Содержание
- [Решено] Не удается найти указанный файл c:windowssystem32 mstsc.exe.MUI
- Комментариев: 14
- Служба удаленных рабочих столов windows 10 не удается найти указанный файл
- Устранение неполадок с подключениями к Удаленному рабочему столу General Remote Desktop connection troubleshooting
- Проверка состояния протокола RDP Check the status of the RDP protocol
- Проверка состояния протокола RDP на локальном компьютере Check the status of the RDP protocol on a local computer
- Проверка состояния протокола RDP на удаленном компьютере Check the status of the RDP protocol on a remote computer
- Проверка блокировки объектом групповой политики протокола RDP на локальном компьютере Check whether a Group Policy Object (GPO) is blocking RDP on a local computer
- Проверка блокировки объектом групповой политики протокола RDP на удаленном компьютере Check whether a GPO is blocking RDP on a remote computer
- Изменение блокирующего объекта групповой политики Modifying a blocking GPO
- Проверка состояния служб RDP Check the status of the RDP services
- Проверка состояния прослушивателя протокола RDP Check that the RDP listener is functioning
- Проверка состояния прослушивателя RDP Check the status of the RDP listener
- Проверка состояния самозаверяющего сертификата протокола RDP Check the status of the RDP self-signed certificate
- Проверка разрешений для папки MachineKeys Check the permissions of the MachineKeys folder
- Проверка порта прослушивателя протокола RDP Check the RDP listener port
- Проверка того, что другое приложение не пытается использовать тот же порт Check that another application isn’t trying to use the same port
- Проверка блокировки порта протокола RDP брандмауэром Check whether a firewall is blocking the RDP port
[Решено] Не удается найти указанный файл c:windowssystem32 mstsc.exe.MUI
Столкнулся с интересной проблемой на ноутбуке HP с Windows 7. При запуске приложения «Подключение к удаленному рабочему столу» вываливается ошибка:
Что удивительно, ошибка присутствует изначально на абсолютно чистой системе которая предустановлена на ноуте. Видимо какой-то косяк при локализации? Причем, сам файл в соответствующем каталоге c:windowssystem32ru_RUmstsc.exe.MUI реально существует (русскоязычная версия).
Поиски решения в интернете показали что я не одинок в сложившейся ситуации. К сожалению, какого-то вразумительного описания причины проблемы найти не удалось, зато удалось отыскать рабочее решение — это обновление KB2592687.
Скачать обновление для Windows 7 для систем на базе 64-разрядных (x64) процессоров (KB2592687). Надеюсь кому-то сэкономил время.
Если считаете статью полезной,
не ленитесь ставить лайки и делиться с друзьями.
Комментариев: 14
Спасибо! 2 часа танцев с бубном и тут эта статья..
Огромное спасибо! Первая же статья и сразу сработало.
Спасибо вам, что не поленились описать эту ситуацию.
Чувак! Ты охуенен! Спасибо! Ёбся два часа, пока твою статью не нашёл! Счастья тебе и всех благ!
спасибо, помогло! именно для hp и win7
Все заработало. Спасибо большое.
Спасибо, действительно помог время сэкономить.
Действительно проблема на ноутбуке была решена за счет скачивания и установки этого обновления. А на сайте Мелкомягких к данной ошибке куча бессмысленной болтовни «эксперта», в поиске зачастую предлагают чистить реестр или еще какую дрянь скачать
Спасибо огромное! От безысходности скопировал mstsc.exe с другого компьютера, поискал в реестре, задумался о переустановке Винды. А тут — 2 минуты — и СЧАСТЬЕ.
выдало ошибку о том что обновление не применимо к данному компьютеру
Служба удаленных рабочих столов windows 10 не удается найти указанный файл
 Профиль | Отправить PM | Цитировать
Профиль | Отправить PM | Цитировать
АРМ: OS WINODWS 7 x64
С недавнего времени не могу подключиться к компьютеру через rdp (TeamViewer и LM работают). Начал разбираться и наткнулся на незапущенную службу удаленных рабочих столов, при запуске выдает ошибку: «Не удалось запустить службы Службы удаленных рабочих столов на Локальный компьютер. Ошибка 2. Не удается найти указанный файл.» В журнале Windows: Система появилась такае же запись об ошибке:
Имя журнала: System
Источник: Service Control Manager
Дата: 26.02.2018 15:01:40
Код события: 7023
Категория задачи:Отсутствует
Уровень: Ошибка
Ключевые слова:Классический
Пользователь: Н/Д
Компьютер: HP
Описание:
Служба «Службы удаленных рабочих столов» завершена из-за ошибки
Не удается найти указанный файл.
Xml события:
7023
0
2
0
0
0x8080000000000000
255023
System
Дмитрий-HP
Службы удаленных рабочих столов
%%2

Сообщения: 26992
Благодарности: 7877
Хотел сделать удаленный доступ к компьютеру, через планшет. Но моя версия Windows 10 домашняя, »
Если же вы забыли свой пароль на форуме, то воспользуйтесь данной ссылкой для восстановления пароля.

Сообщения: 8628
Благодарности: 2126

Сообщения: 26992
Благодарности: 7877
» width=»100%» style=»BORDER-RIGHT: #719bd9 1px solid; BORDER-LEFT: #719bd9 1px solid; BORDER-BOTTOM: #719bd9 1px solid» cellpadding=»6″ cellspacing=»0″ border=»0″>
Ammyy Admin — А почему это рисковый вариант? »
Загружаемая с сайта производителя официальная версия программы в период с февраля 2016 (возможно и с более раннего времени) по июль того же года содержала троянскую программу Lurk (вернее она содержала в себе программу-дроппер, которая уже устанавливала данный троян на компьютер жертвы), попавшую туда в результате успешной кибератаки на сайт разработчика[2]. После первого июня 2016 года инсталлятор содержал уже другой вирус. Это означает, что сайт ammyy.com находился всё это время под контролем злоумышленников.
Из за подобных случаем и не оперативной работы технической поддержки, по устранению и контролю содержимого, данное программное обеспечение попадает под ограничение антивирусных программ и также включено в чёрные списки некоторых браузеров, которые на данный момент уже сами начинают контролировать те или иные ресурсы для доступа. Это не означает, что с этих браузеров нельзя скачать, но, так как это вызывает неудобства, на сайте производителя решили предупреждать об этом, а не согласовать данные вопросы.

Сообщения: 8628
Благодарности: 2126
У него свои особенности, которые могут быть использованы для недекларируемых целей, как у старого доброго Back Orifice (ну не так это просто сделать — надо иметь физический доступ к машине, где он стоит, и права админа) и поэтому относится к riskware-программам.
Предложил тут пару дней назад своему знакомому, асу в компьютерах, вместо Тимвьюера — и ответ (цитирую): «Кстати, интересный этот АммиАдмин — скачать Хромом его нельзя. Файерфоксом — тоже нельзя. Касперский его вообще блокирует». 

Сообщения: 51909
Благодарности: 14931
Устранение неполадок с подключениями к Удаленному рабочему столу General Remote Desktop connection troubleshooting
Выполните приведенные ниже действия, если клиенту Удаленного рабочего стола не удается подключиться к удаленному рабочему столу, и отсутствуют сообщения или другие признаки, по которым можно определить причину. Use these steps when a Remote Desktop client can’t connect to a remote desktop but doesn’t provide messages or other symptoms that would help identify the cause.
Проверка состояния протокола RDP Check the status of the RDP protocol
Проверка состояния протокола RDP на локальном компьютере Check the status of the RDP protocol on a local computer
Сведения о том, как проверить и изменить состояние протокола RDP на локальном компьютере, см. в разделе How to enable Remote Desktop (Как включить удаленный рабочий стол). To check and change the status of the RDP protocol on a local computer, see How to enable Remote Desktop.
Если параметры удаленного рабочего стола недоступны, см. раздел Проверка блокировки объектом групповой политики протокола RDP на локальном компьютере. If the remote desktop options are not available, see Check whether a Group Policy Object is blocking RDP.
Проверка состояния протокола RDP на удаленном компьютере Check the status of the RDP protocol on a remote computer
В точности следуйте инструкциям из этого раздела. Follow this section’s instructions carefully. Неправильное изменение реестра может вызвать серьезные проблемы. Serious problems can occur if the registry is modified incorrectly. Прежде чем редактировать реестр, создайте резервную копию реестра, чтобы вы могли восстановить его в случае ошибки. Before you start modifying the registry, back up the registry so you can restore it in case something goes wrong.
Чтобы проверить и изменить состояние протокола удаленного рабочего стола на удаленном компьютере, используйте подключение сетевого реестра: To check and change the status of the RDP protocol on a remote computer, use a network registry connection:
- Сначала откройте меню Пуск и выберите Выполнить. First, go to the Start menu, then select Run. В появившемся текстовом поле введите regedt32. In the text box that appears, enter regedt32.
- В редакторе реестра нажмите Файл и выберите пункт Подключить сетевой реестр. In the Registry Editor, select File, then select Connect Network Registry.
- В диалоговом окне Выбор: «Компьютер» введите имя удаленного компьютера, выберите Проверить имена и нажмите кнопку ОК. In the Select Computer dialog box, enter the name of the remote computer, select Check Names, and then select OK.
- Перейдите к записи HKEY_LOCAL_MACHINESYSTEMCurrentControlSetControlTerminal Server. Navigate to HKEY_LOCAL_MACHINESYSTEMCurrentControlSetControlTerminal Server.


- Если раздел fDenyTSConnections имеет значение , значит протокол RDP включен. If the value of the fDenyTSConnections key is , then RDP is enabled.
- Если раздел fDenyTSConnections имеет значение 1, значит протокол RDP отключен. If the value of the fDenyTSConnections key is 1, then RDP is disabled.
- Чтобы включить протокол RDP, для fDenyTSConnections замените значение 1 на . To enable RDP, change the value of fDenyTSConnections from 1 to .
Проверка блокировки объектом групповой политики протокола RDP на локальном компьютере Check whether a Group Policy Object (GPO) is blocking RDP on a local computer
Если не удается включить протокол RDP в пользовательском интерфейсе или для fDenyTSConnections возвращается значение 1 после его изменения, объект групповой политики может переопределять параметры на уровне компьютера. If you can’t turn on RDP in the user interface or the value of fDenyTSConnections reverts to 1 after you’ve changed it, a GPO may be overriding the computer-level settings.
Чтобы проверить конфигурацию групповой политики на локальном компьютере, откройте окно командной строки с правами администратора и введите следующую команду: To check the group policy configuration on a local computer, open a Command Prompt window as an administrator, and enter the following command:
Когда команда будет выполнена, откройте файл gpresult.html. After this command finishes, open gpresult.html. Выберите Конфигурация компьютераАдминистративные шаблоныКомпоненты WindowsСлужбы удаленных рабочих столовУзел сеансов удаленных рабочих столовПодключения и найдите политику Разрешить пользователям удаленное подключение с использованием служб удаленных рабочих столов. In Computer ConfigurationAdministrative TemplatesWindows ComponentsRemote Desktop ServicesRemote Desktop Session HostConnections, find the Allow users to connect remotely by using Remote Desktop Services policy.
Если для параметра этой политики задано значение Включено, групповая политика не блокирует подключения по протоколу RDP. If the setting for this policy is Enabled, Group Policy is not blocking RDP connections.
Если же для параметра этой политики задано значение Отключено, проверьте результирующий объект групповой политики. If the setting for this policy is Disabled, check Winning GPO. Ниже показано, какой объект групповой политики блокирует подключения по протоколу RDP. This is the GPO that is blocking RDP connections. 


Проверка блокировки объектом групповой политики протокола RDP на удаленном компьютере Check whether a GPO is blocking RDP on a remote computer
Чтобы проверить конфигурацию групповой политики на удаленном компьютере, нужно выполнить почти такую же команду, что и для локального компьютера. To check the Group Policy configuration on a remote computer, the command is almost the same as for a local computer:
В файле (gpresult- .html), который создается после выполнения этой команды, используется такой же формат данных, как в версии файла для локального компьютера (gpresult.html). The file that this command produces (gpresult- .html) uses the same information format as the local computer version (gpresult.html) uses.
Изменение блокирующего объекта групповой политики Modifying a blocking GPO
Эти параметры можно изменить в редакторе объектов групповой политики (GPE) и консоли управления групповыми политиками (GPM). You can modify these settings in the Group Policy Object Editor (GPE) and Group Policy Management Console (GPM). Дополнительные сведения об использовании групповой политики см. в статье Advanced Group Policy Management (Расширенное управление групповыми политиками). For more information about how to use Group Policy, see Advanced Group Policy Management.
Чтобы изменить блокирующую политику, используйте один из следующих методов. To modify the blocking policy, use one of the following methods:
- В GPE укажите определенный уровень для объекта групповой политики (локальный или доменный) и выберите Конфигурация компьютера >Административные шаблоны >Компоненты Windows >Службы удаленных рабочих столов >Узел сеансов удаленных рабочих столов >Подключения >Разрешить пользователям удаленное подключение с использованием служб удаленных рабочих столов. In GPE, access the appropriate level of GPO (such as local or domain), and navigate to Computer Configuration >Administrative Templates >Windows Components >Remote Desktop Services >Remote Desktop Session Host >Connections >Allow users to connect remotely by using Remote Desktop Services.
- Задайте для политики значение Включена или Не задана. Set the policy to either Enabled or Not configured.
- На затронутых компьютерах откройте окно командной строки с правами администратора и выполните команду gpupdate /force. On the affected computers, open a command prompt window as an administrator, and run the gpupdate /force command.
- В GPM перейдите к подразделению, в котором блокирующая политика применяется к соответствующим компьютерам, и удалите эту политику. In GPM, navigate to the organizational unit (OU) in which the blocking policy is applied to the affected computers and delete the policy from the OU.
Проверка состояния служб RDP Check the status of the RDP services
На локальном компьютере (клиентском) и удаленном компьютере (целевом) должны быть запущены следующие службы: On both the local (client) computer and the remote (target) computer, the following services should be running:
- службы удаленных рабочих столов (TermService); Remote Desktop Services (TermService)
- перенаправитель портов пользовательского режима служб удаленного рабочего стола (UmRdpService). Remote Desktop Services UserMode Port Redirector (UmRdpService)
Для локального или удаленного управления службами можно использовать оснастку MMC. You can use the Services MMC snap-in to manage the services locally or remotely. Вы также можете использовать PowerShell для управления службами в локальном или удаленном расположении (если удаленный компьютер настроен для приема удаленных командлетов PowerShell). You can also use PowerShell to manage the services locally or remotely (if the remote computer is configured to accept remote PowerShell cmdlets).

На любом компьютере запустите одну или обе службы, если они запущены. On either computer, if one or both services are not running, start them.
Если вы запускаете службу удаленных рабочих столов, нажмите кнопку Да, чтобы служба перенаправителя портов пользовательского режима служб удаленного рабочего стола перезапустилась автоматически. If you start the Remote Desktop Services service, click Yes to automatically restart the Remote Desktop Services UserMode Port Redirector service.
Проверка состояния прослушивателя протокола RDP Check that the RDP listener is functioning
В точности следуйте инструкциям из этого раздела. Follow this section’s instructions carefully. Неправильное изменение реестра может вызвать серьезные проблемы. Serious problems can occur if the registry is modified incorrectly. Прежде чем редактировать реестр, создайте резервную копию реестра, чтобы вы могли восстановить его в случае ошибки. Before you starty modifying the registry, back up the registry so you can restore it in case something goes wrong.
Проверка состояния прослушивателя RDP Check the status of the RDP listener
Для выполнения этой процедуры используйте экземпляр PowerShell с разрешениями администратора. For this procedure, use a PowerShell instance that has administrative permissions. На локальном компьютере также можно использовать командную строку с разрешениями администратора. For a local computer, you can also use a command prompt that has administrative permissions. Но для этой процедуры используется PowerShell, так как одни и те же командлеты выполняются локально и удаленно. However, this procedure uses PowerShell because the same cmdlets work both locally and remotely.
Чтобы подключиться к удаленному компьютеру, выполните следующий командлет: To connect to a remote computer, run the following cmdlet:
Введите qwinsta. Enter qwinsta. 

Если в списке содержится rdp-tcp с состоянием Listen, прослушиватель протокола удаленного рабочего стола работает. If the list includes rdp-tcp with a status of Listen, the RDP listener is working. Перейдите к разделу Проверка порта прослушивателя протокола RDP. Proceed to Check the RDP listener port. В противном случае перейдите к шагу 4. Otherwise, continue at step 4.
Экспортируйте конфигурацию прослушивателя RDP с рабочего компьютера. Export the RDP listener configuration from a working computer.
- Войдите на компьютер с той же версией операционной системы, что и у затронутого компьютера, и получите доступ к реестру компьютера (например, с помощью редактора реестра). Sign in to a computer that has the same operating system version as the affected computer has, and access that computer’s registry (for example, by using Registry Editor).
- Перейдите к следующей записи реестра: Navigate to the following registry entry:
HKEY_LOCAL_MACHINESYSTEMCurrentControlSetControlTerminal ServerWinStationsRDP-TcpHKEY_LOCAL_MACHINESYSTEMCurrentControlSetControlTerminal ServerWinStationsRDP-Tcp - Экспортируйте запись в REG-файл. Export the entry to a .reg file. Например, в редакторе реестра щелкните запись правой кнопкой мыши, выберите пункт Экспортировать, а затем введите имя файла для экспортируемых параметров. For example, in Registry Editor, right-click the entry, select Export, and then enter a filename for the exported settings.
- Скопируйте экспортированный REG-файл на затронутый компьютер. Copy the exported .reg file to the affected computer.
Чтобы импортировать конфигурацию прослушивателя протокола RDP, откройте окно PowerShell с разрешениями администратора на затронутом компьютере (или откройте окно PowerShell и подключитесь к этому компьютеру из удаленного расположения). To import the RDP listener configuration, open a PowerShell window that has administrative permissions on the affected computer (or open the PowerShell window and connect to the affected computer remotely).
Чтобы создать резервную копию для существующей записи реестра, воспользуйтесь таким командлетом: To back up the existing registry entry, enter the following cmdlet:
Чтобы удалить резервную копию для существующей записи реестра, воспользуйтесь таким командлетом: To remove the existing registry entry, enter the following cmdlets:
Чтобы импортировать новую запись реестра и перезапустить службу, воспользуйтесь такими командлетами: To import the new registry entry and then restart the service, enter the following cmdlets:
Замените именем экспортированного REG-файла. Replace with the name of the exported .reg file.
Проверьте конфигурацию, попытавшись еще раз подключиться к удаленному рабочему столу. Test the configuration by trying the remote desktop connection again. Если подключиться все равно не удается, перезагрузите затронутый компьютер. If you still can’t connect, restart the affected computer.
Проверка состояния самозаверяющего сертификата протокола RDP Check the status of the RDP self-signed certificate
- Если подключиться так и не удалось, откройте оснастку MMC «Сертификаты». If you still can’t connect, open the Certificates MMC snap-in. Когда будет предложено выбрать хранилище сертификатов для управления, выберите Учетная запись компьютера и затронутый компьютер. When you are prompted to select the certificate store to manage, select Computer account, and then select the affected computer.
- В папке Сертификаты в разделе Удаленный рабочий стол удалите самозаверяющий сертификат протокола RDP. In the Certificates folder under Remote Desktop, delete the RDP self-signed certificate.


- На затронутом компьютере выполните следующие действия, чтобы перезапустить службу удаленных рабочих столов. On the affected computer, restart the Remote Desktop Services service.
- Обновите оснастку диспетчера сертификатов. Refresh the Certificates snap-in.
- Если самозаверяющий сертификат протокола RDP не был создан повторно, проверьте разрешения для папки MachineKeys. If the RDP self-signed certificate has not been recreated, check the permissions of the MachineKeys folder.
Проверка разрешений для папки MachineKeys Check the permissions of the MachineKeys folder
- На затронутом компьютере откройте проводник и перейдите к папке C:ProgramDataMicrosoftCryptoRSA . On the affected computer, open Explorer, and then navigate to C:ProgramDataMicrosoftCryptoRSA.
- Щелкните правой кнопкой мыши папку MachineKeys, а затем выберите Свойства, Безопасность и Дополнительно. Right-click MachineKeys, select Properties, select Security, and then select Advanced.
- Убедитесь, что настроены следующие разрешения: Make sure that the following permissions are configured:
- BuiltinАдминистраторы: Полный доступ BuiltinAdministrators: Full control
- Все: чтение и запись. Everyone: Read, Write
Проверка порта прослушивателя протокола RDP Check the RDP listener port
На локальном компьютере (клиентском) и удаленном компьютере (целевом) прослушиватель протокола RDP должен ожидать передачи данных через порт 3389. On both the local (client) computer and the remote (target) computer, the RDP listener should be listening on port 3389. Другие приложения не должны использовать этот порт. No other applications should be using this port.
В точности следуйте инструкциям из этого раздела. Follow this section’s instructions carefully. Неправильное изменение реестра может вызвать серьезные проблемы. Serious problems can occur if the registry is modified incorrectly. Прежде чем редактировать реестр, создайте резервную копию реестра, чтобы вы могли восстановить его в случае ошибки. Before you starty modifying the registry, back up the registry so you can restore it in case something goes wrong.
Чтобы проверить или изменить порт протокола RDP, используйте редактор реестра: To check or change the RDP port, use the Registry Editor:
- Откройте меню Пуск, выберите Выполнить и введите regedt32 в появившемся текстовом поле. Go to the Start menu, select Run, then enter regedt32 into the text box that appears.
- Чтобы подключиться к удаленному компьютеру, в редакторе реестра щелкните Файл и выберите пункт Подключить сетевой реестр. To connect to a remote computer, select File, and then select Connect Network Registry.
- В диалоговом окне Выбор: «Компьютер» введите имя удаленного компьютера, выберите Проверить имена и нажмите кнопку ОК. In the Select Computer dialog box, enter the name of the remote computer, select Check Names, and then select OK.
- Откройте реестр и перейдите к записи HKEY_LOCAL_MACHINESYSTEMCurrentControlSetControlTerminal ServerWinStations . Open the registry and navigate to HKEY_LOCAL_MACHINESYSTEMCurrentControlSetControlTerminal ServerWinStations .


- Если PortNumber имеет значение, отличное от 3389, укажите значение 3389. If PortNumber has a value other than 3389, change it to 3389.
Для управления службами удаленного рабочего стола можно использовать другой порт. You can operate Remote Desktop services using another port. Но мы не рекомендуем делать это. However, we don’t recommend you do this. В этой статье не описано, как устранять проблемы, связанные с этим типом конфигурации. This article doesn’t cover how to troubleshoot that type of configuration.
Проверка того, что другое приложение не пытается использовать тот же порт Check that another application isn’t trying to use the same port
Для выполнения этой процедуры используйте экземпляр PowerShell с разрешениями администратора. For this procedure, use a PowerShell instance that has administrative permissions. На локальном компьютере также можно использовать командную строку с разрешениями администратора. For a local computer, you can also use a command prompt that has administrative permissions. Но для этой процедуры используется PowerShell, так как одни и те же командлеты выполняются локально и удаленно. However, this procedure uses PowerShell because the same cmdlets work locally and remotely.
Откройте окно PowerShell. Open a PowerShell window. Чтобы подключиться к удаленному компьютеру, введите Enter-PSSession -ComputerName . To connect to a remote computer, enter Enter-PSSession -ComputerName .
Введите следующую команду: Enter the following command:

Найдите запись для TCP-порта 3389 (или назначенного RDP-порта) с состоянием Ожидает вызова. Look for an entry for TCP port 3389 (or the assigned RDP port) with a status of Listening.
Идентификатор процесса службы или процесса, использующих этот порт, отобразится в столбце «Идентификатор процесса». The process identifier (PID) for the process or service using that port appears under the PID column.
Чтобы определить, какое приложение использует порт 3389 (или назначенный порт протокола RDP), введите следующую команду: To determine which application is using port 3389 (or the assigned RDP port), enter the following command:

Найдите запись для номера процесса, связанного с портом (в выходных данных netstat). Look for an entry for the PID number that is associated with the port (from the netstat output). Службы или процессы, связанные с этим идентификатором процесса, отобразятся в столбце справа. The services or processes that are associated with that PID appear on the right column.
Если порт используется приложением или службой, отличающейся от служб удаленных рабочих столов (TermServ.exe), устранить конфликт можно с помощью одного из следующих методов: If an application or service other than Remote Desktop Services (TermServ.exe) is using the port, you can resolve the conflict by using one of the following methods:
- В настройках такого приложения или службы укажите другой порт (рекомендуется). Configure the other application or service to use a different port (recommended).
- Удалите другое приложение или службу. Uninstall the other application or service.
- В настройках протокола RDP укажите другой порт, а затем перезапустите службы удаленных рабочих столов (не рекомендуется). Configure RDP to use a different port, and then restart the Remote Desktop Services service (not recommended).
Проверка блокировки порта протокола RDP брандмауэром Check whether a firewall is blocking the RDP port
С помощью средства psping проверьте, доступен ли затронутый компьютер через порт 3389. Use the psping tool to test whether you can reach the affected computer by using port 3389.
Перейдите на другой компьютер, на котором такая проблема не возникает, и скачайте psping отсюда: https://live.sysinternals.com/psping.exe. Go to a different computer that isn’t affected and download psping from https://live.sysinternals.com/psping.exe.
Откройте окно командной строки с правами администратора, перейдите в каталог, где установлено средство psping, и введите следующую команду: Open a command prompt window as an administrator, change to the directory in which you installed psping, and then enter the following command:
Проверьте выходные данные команды psping на наличие таких результатов: Check the output of the psping command for results such as the following:
- Подключение к : удаленный компьютер доступен. Connecting to : The remote computer is reachable.
- (0% loss) (0 % потерь): все попытки подключения выполнены успешно. (0% loss): All attempts to connect succeeded.
- The remote computer refused the network connection (Удаленный компьютер отклонил сетевое подключение): удаленный компьютер недоступен. The remote computer refused the network connection: The remote computer is not reachable.
- (100% loss) (100 % потерь): не удалось выполнить подключение. (100% loss): All attempts to connect failed.
Запустите psping на нескольких компьютерах, чтобы проверить возможность подключения к затронутому компьютеру. Run psping on multiple computers to test their ability to connect to the affected computer.
Проверьте, блокирует ли этот компьютер подключения от всех остальных компьютеров, некоторых других компьютеров или только одного компьютера. Note whether the affected computer blocks connections from all other computers, some other computers, or only one other computer.
Рекомендуемые дальнейшие действия: Recommended next steps:
- Попросите сетевых администраторов проверить, пропускает ли сеть трафик RDP к затронутому компьютеру. Engage your network administrators to verify that the network allows RDP traffic to the affected computer.
- Проверьте конфигурации всех брандмауэров между исходными компьютерами и затронутым компьютером (включая брандмауэр Windows на затронутом компьютере). Так вы определите, блокирует ли брандмауэр порт протокола RDP. Investigate the configurations of any firewalls between the source computers and the affected computer (including Windows Firewall on the affected computer) to determine whether a firewall is blocking the RDP port.
—>
Adblock
detector
» width=»100%» style=»BORDER-RIGHT: #719bd9 1px solid; BORDER-LEFT: #719bd9 1px solid; BORDER-BOTTOM: #719bd9 1px solid» cellpadding=»6″ cellspacing=»0″ border=»0″>
- Remove From My Forums
-
Allgemeine Diskussion
-
Доброго дня Уважаемые коллеги!
Есть Win10 и в один прекрасный момент антивирус удалил настройки RDP службы. Теперь служба не запускается и выдает ошибку 2 о том что указанный файл не найден.
И собственно сам лог:
Имя журнала: System
Источник: Service Control Manager
Дата: 27.09.2017 18:16:22
Код события: 7023
Категория задачи:Отсутствует
Уровень: Ошибка
Ключевые слова:Классический
Пользователь: Н/Д
Компьютер: Backup01.itprofix.local
Описание:
Служба «Службы удаленных рабочих столов» завершена из-за ошибки
Не удается найти указанный файл.
Xml события:
<Event xmlns=»http://schemas.microsoft.com/win/2004/08/events/event»>
<System>
<Provider Name=»Service Control Manager» Guid=»{555908d1-a6d7-4695-8e1e-26931d2012f4}» EventSourceName=»Service Control Manager» />
<EventID Qualifiers=»49152″>7023</EventID>
<Version>0</Version>
<Level>2</Level>
<Task>0</Task>
<Opcode>0</Opcode>
<Keywords>0x8080000000000000</Keywords>
<TimeCreated SystemTime=»2017-09-27T15:16:22.137409500Z» />
<EventRecordID>3332</EventRecordID>
<Correlation />
<Execution ProcessID=»560″ ThreadID=»2656″ />
<Channel>System</Channel>
<Computer>Backup01.itprofix.local</Computer>
<Security />
</System>
<EventData>
<Data Name=»param1″>Службы удаленных рабочих столов</Data>
<Data Name=»param2″>%%2</Data>
<Binary>5400650072006D0053006500720076006900630065000000</Binary>
</EventData>
</Event>Как лечить, уже мозг сломал ?
Спасибо!
Люди тратят здоровье, что бы заработать $, а затем тратят $, что бы вернуть здоровье!
-
Typ geändert
Dienstag, 10. Oktober 2017 09:26
Обсуждение
-
Typ geändert

Последнее обновление 12.01.2023 —
Такие читатели, как вы, помогают поддерживать MUO. Когда вы совершаете покупку по ссылкам на нашем сайте, мы можем получать партнерскую комиссию.
Службы удаленных рабочих столов — важная служба Windows, позволяющая подключаться к удаленным компьютерам. Эта служба обеспечивает правильную работу удаленного рабочего стола и хост-сервера сеансов удаленного рабочего стола. Но по какой-то причине эта служба не работает у многих пользователей и показывает сообщение об ошибке, в котором говорится: «Windows не удалось запустить службу служб удаленных рабочих столов на локальном компьютере».
К счастью, избавиться от этого сообщения об ошибке несложно. Просто попробуйте следующие исправления, чтобы решить все проблемы со службами удаленных рабочих столов.
1. Убедитесь, что удаленный рабочий стол включен
Прежде чем углубляться в дополнительные исправления, убедитесь, что на вашем компьютере включен удаленный рабочий стол. Вы можете проверить это, выполнив следующие шаги:
- Откройте меню настроек на вашем компьютере.
- Выберите «Система» на левой панели и нажмите «Удаленный рабочий стол» справа.
- Включите переключатель рядом с удаленным рабочим столом.
- Нажмите «Подтвердить» в появившемся окне подтверждения.
Вы можете ознакомиться с нашим руководством по включению и настройке подключения к удаленному рабочему столу для получения дополнительной информации.
Если удаленный рабочий стол уже включен, отключите переключатель и перезагрузите компьютер. Когда система перезагрузится, снова включите удаленный рабочий стол и проверьте, устраняет ли это проблему.
Брандмауэр Windows позволяет блокировать или разблокировать различные приложения, а также входящие и исходящие сообщения. Если удаленный рабочий стол заблокирован брандмауэром Windows, вы, скорее всего, столкнетесь с проблемой.
Решение в этом случае состоит в том, чтобы внести удаленный рабочий стол в белый список из брандмауэра Windows. Для этого выполните следующие действия:
- Откройте меню «Пуск», введите «Разрешить приложение через брандмауэр Windows» и нажмите «Ввод».
- Нажмите кнопку «Изменить настройки», чтобы изменить разрешения приложения.
- В разделе «Приложения и функции» найдите «Удаленный рабочий стол».
- Установите флажок «Общие и частные» рядом с «Удаленный рабочий стол».
- Нажмите OK, чтобы сохранить изменения.
Вот и все. Теперь попробуйте открыть службы удаленных рабочих столов на своем компьютере и проверьте, сталкиваетесь ли вы с сообщением об ошибке.
3. Отключите протокол IPv6.
IPv6, также известный как Интернет-протокол версии 6, позволяет вашему компьютеру устанавливать соединение и общаться между всеми подключенными сетями. По умолчанию Windows предпочитает IPv6 IPv4. Но по какой-то причине протокол IPv6 иногда может сделать сеть несогласованной, что отрицательно скажется на службах удаленных рабочих столов.
В качестве решения вам придется отключить протокол IPv6, что заставит RDP-соединение переключиться на IPv4. Вы можете отключить протокол IPv6, выполнив следующие действия:
- Откройте панель управления и перейдите в «Сеть и Интернет» > «Центр управления сетями и общим доступом».
- Нажмите на гиперссылку рядом с Connections.
- Выберите «Свойства» в появившемся окне.
- Снимите флажок Интернет-протокол версии 6 (TCP/IPv6).
- Нажмите «ОК».
Перезагрузите систему и проверьте, сохраняется ли проблема.
4. Проверьте статус служб RPD.
Для правильной работы удаленного рабочего стола службы RPD должны работать в фоновом режиме. Вы можете проверить статус этой службы, выполнив следующие действия:
- Откройте окно «Службы» на вашем компьютере.
- Найдите и щелкните правой кнопкой мыши Службы удаленных рабочих столов.
- Выберите «Свойства» в контекстном меню.
- Если в статусе службы указано «Остановлено», вам придется перезапустить службу, чтобы использовать удаленный рабочий стол.
- Нажмите «Пуск».
- Щелкните Применить > ОК.
5. Отключите пользовательское масштабирование
Компьютер, к которому вы пытаетесь подключиться удаленно, должен быть совместим с функцией масштабирования. Если нет, вы, вероятно, столкнетесь с ошибкой под рукой.
Решение в этом случае — отключить пользовательское масштабирование на вашем компьютере. Вот как:
- Откройте «Настройки» и перейдите в «Система» > «Дисплей».
- Нажмите на опцию «Масштаб».
- В следующем окне нажмите «Отключить пользовательское масштабирование» и выйдите из системы.
Вы выйдете из своей учетной записи. Подождите несколько секунд, а затем снова войдите в систему.
6. Настройте порт прослушивания RDP
Следующее решение в списке — настроить порт прослушивания RDP. Вот как:
- Откройте диалоговое окно «Выполнить», нажав горячие клавиши Win + R.
- Введите Regedit и нажмите Enter.
- В редакторе реестра перейдите в следующее место:
ComputerHKEY_LOCAL_MACHINESYSTEMCurrentControlSetControlTerminal ServerWinStationsRDP-Tcp
- Выберите ключ RDP-Tcp. Затем на правой панели щелкните правой кнопкой мыши номер порта и выберите «Изменить».
- Введите 3389 в поле «Значение» и нажмите «ОК».
Проверьте, по-прежнему ли вы сталкиваетесь с проблемой.
7. Включите протокол RDP на удаленном компьютере.
Вы должны включить протокол RDP в реестре, чтобы подключение к удаленному рабочему столу работало правильно. Вот как:
- Откройте редактор реестра и перейдите по следующему пути:
HKEY_LOCAL_MACHINESYSTEMCurrentControlSetControlTerminal Server
- Щелкните правой кнопкой мыши значение fDenyTSConnection и выберите «Изменить».
- Во всплывающем окне введите 1 в поле «Значение» и нажмите «ОК», чтобы сохранить изменения.
8. Запустите сканирование SFC и DISM
Средство проверки системных файлов, также известное как SFC, является важным диагностическим инструментом в Windows. Вы можете запустить SFC для исправления большинства служб Windows, включая службы удаленных рабочих столов.
Чтобы запустить сканирование SFC:
- Откройте окно командной строки с повышенными привилегиями.
- Введите sfc /scannow и нажмите Enter.
После завершения сканирования проверьте наличие проблемы. Если он не исчезнет, вам придется запустить сканирование DISM. Это самый мощный диагностический инструмент Windows, который может легко исправить системные ошибки.
- Откройте командную строку от имени администратора.
- Введите DISM/Online/Cleanup-Image/RestoreHealth и нажмите Enter.
Если запуск сканирования SFC и DISM не помог, вам придется сбросить учетные данные подключения к удаленному рабочему столу.
9. Сбросьте учетные данные подключения к удаленному рабочему столу
Проблема может возникнуть из-за повреждения или изменения учетных данных. Решение в этом случае — сбросить сохраненные учетные данные. Для этого следуйте приведенным ниже инструкциям:
- Откройте меню «Пуск», введите «Подключение к удаленному рабочему столу» в строке поиска и нажмите «Ввод».
- Щелкните раскрывающийся значок рядом с Компьютер и выберите удаленный компьютер из списка.
- Выберите ссылку «Удалить» в разделе «Имя пользователя» и выберите «Да», чтобы подтвердить свой выбор.
После сброса учетных данных снова откройте подключение к удаленному рабочему столу и проверьте наличие проблемы.
Используйте удаленный рабочий стол снова без ошибок
Службы удаленных рабочих столов — это важная служба Windows. Это гарантирует, что вы подключаетесь к удаленному рабочему столу без каких-либо проблем. Но по какой-то причине иногда он может перестать работать и вызвать ошибку. В зависимости от состояния вашего ПК вы можете устранить проблему, выполнив указанные выше действия.
Служба маршрутизации и удаленного доступа не может запуститься — система не может найти файл Ошибка 2
Когда вы начинаете Служба маршрутизации и удаленного доступа (RRAS) через MMC служб на вашем компьютере с Windows 10, вы можете столкнуться с кодом ошибки 2 (что означает отсутствие файла). Вот полное дословное сообщение об ошибке:
Windows не удалось запустить службу маршрутизации и удаленного доступа на локальном компьютере.
Ошибка 2: система не может найти указанный файл.
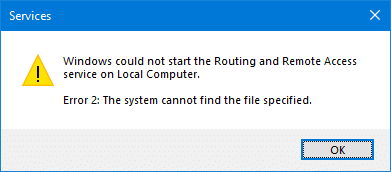
Просмотр событий показывает эту ошибку:
Log Name: System
Source: Service Control Manager
Date:
Event ID: 7023
Task Category: None
Level: Error
Keywords: Classic
User: N/A
Computer: DESKTOP-JKJ4G5Q
Description:
The Routing and Remote Access service terminated with the following error:
The system cannot find the file specified.
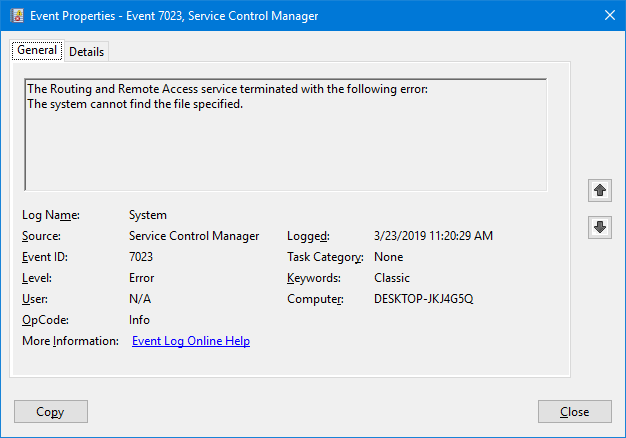
В этом посте рассказывается, как исправить ошибку запуска службы RRAS.
Исправить «Ошибка 2» Служба маршрутизации и удаленного доступа не может запуститься
Выполните следующие действия, чтобы исправить ошибку службы маршрутизации и удаленного доступа.
- Щелкните правой кнопкой мыши «Пуск» и выберите «Выполнить».
- Тип
regedit.exeи нажмите ОК. Это открывает редактор реестра. - В окне редактора реестра перейдите в следующую ветку:
HKEY_LOCAL_MACHINESYSTEMCurrentControlSetServicesRemoteAccessParameters
- На правой панели создайте расширяемое строковое значение (
REG_EXPAND_SZ) названныйServiceDLL(если значение еще не существует.) - Двойной щелчок
ServiceDLLи установите его данные следующим образом:%SystemRoot%System32mprdim.dll
- Выйдите из редактора реестра.
Вы должны иметь возможность успешно запустить службу маршрутизации и удаленного доступа.
![]() Если это не помогло, восстановите системные файлы Windows с помощью DISM, а затем выполните проверку системных файлов. См. Статью Восстановление Windows 10 с использованием DISM и средства проверки системных файлов для получения подробной информации по этой теме.
Если это не помогло, восстановите системные файлы Windows с помощью DISM, а затем выполните проверку системных файлов. См. Статью Восстановление Windows 10 с использованием DISM и средства проверки системных файлов для получения подробной информации по этой теме.
Это оно! Это должно устранить ошибку службы маршрутизации и удаленного доступа 2 на компьютере с Windows 10.
There are reports by both Windows 11 and Windows 10 PC users whereby after installing a recent Windows update, they cannot start Remote Desktop Services on their system, and they see an error message Windows could not start the Remote Desktop Services service on Local Computer. This post is intended to help affected users with the most applicable solution to this issue.
Error 1053: The service did not respond to the start or control request in a timely fashion

When this error occurs on your device, you’ll get the following full error message;
Services
Windows could not start the Remote Desktop Services on Local Computer.
Error 1053: The service did not respond to the start or control request in a timely fashion.
Below are the likely reasons why you may encounter this issue;
- Remote assistance is disabled on the target computer.
- Custom scaling is enabled.
- IPv6 protocol inconsistency.
- RDP Protocol is hard coded to remain disabled.
- GPO is blocking the RDP component.
- Essential services or dependencies are disabled.
- RDP Listener is disabled.
- Incorrect RDP listener port.
- RDP listener port overlap.
- The firewall is blocking the RDP port.
- Corrupted Windows account.
- 3rd party program interference.
- System file corruption.
- Botched Windows update.
If you are faced with the Windows could not start the Remote Desktop Services service on Local Computer error on your Windows 11/10 device, you can try the recommended solutions and see what works for you in resolving the issue on your system.
- Enable Remote Desktop
- Run SFC and DISM scan
- Disable IPv6 protocol
- Enable Remote Assistance on both local and remote computer
- Enable Remote Desktop Services service dependencies
- Disable Custom Scaling
- Configure Local Group Policy
- Change RDP Listening Port
- Create New User Account
- Uninstall Windows update or Perform System Restore
Windows could not start the Remote Desktop Services on Local Computer
1] Enable Remote Desktop

If you cannot start Remote Desktop Services, and you are getting the Windows could not start the Remote Desktop Services service on Local Computer error on your Windows 11/10 device, you can begin troubleshooting by making sure Remote Desktop is enabled on the system.
Read: Fix Remote Desktop connection issues & errors
2] Run SFC and DISM scan

If the remote desktop is enabled, but the issue at hand isn’t resolved, your next port of call is to run an SFC scan, and depending on the outcome, you may have to follow with the DISM scan. If you get a clean bill of health on both scans, you can try starting the service in question and see if the error is triggered again.
3] Disable IPv6 protocol

This solution requires you to disable the IPv6 protocol. Disabling the IPv6 protocol will force the RDP connection to use IPv4. This action will prevent the Remote Desktop Services service from being disabled due to network inconsistencies, especially if you are trying to connect to a target PC running an outdated Windows operating system version/build.
Read: Fix Remote Desktop can’t find the computer error
4] Enable Remote Assistance on both local and remote computer

Using Remote Assistance, a computer user can allow another person to view their computer screen, get help with how to perform specific tasks or fix issues. Although different in functionality from Remote Desktop, you need to enable Windows Remote Assistance on both the local and the remote computer in order for the Remote Dekstop component to work properly.
5] Enable Remote Desktop Services service dependencies

Before attempting to start the Remote Desktop Services service, make sure the following Windows services are started and are at running status:
- Remote Desktop Services (TermService)
- Remote Desktop Services UserMode Port Redirector (UmRdpService)
- Secure Socket Tunneling Protocol Service
- Telephony
- Plug and Play
- Remote Procedure Call (RPC)
- DCOM Server Process Launcher
- RPC Endpoint Mapper
- Windows Event Log Service
If these dependency services are all running but the primary Remote Desktop Services service still won’t start, you can boot into Safe Mode with Networking and make sure all those services and dependencies are started and running then see if you can start Remote Desktop Services service successfully on your device.
6] Disable Custom Scaling

If the computer you are trying to connect to remotely, does not support the scaling feature, you’re likely to encounter this issue. Although this function is excellent, it is known to interfere with the RDP component. Thus it is advisable to turn it off if you intend to access computers remotely.
Do the following:
- Press Windows key + I to open the Settings app.
- Click on System from the options to your left and then click on Display.
- Now you have to decide whether or not to implement Custom Scaling.
- If you do choose to do so, click on Scale and set the size of the custom scaling. Make sure it ranges between 100-500%
- Save it and sign out for the change to take effect
- If you choose not to go for Custom Scaling, select Turn off custom scaling and sign out.
- This will sign you out and the new settings will be filed.
Now, wait until you are signed out, then sign in again and see if the issue in view is resolved. If not, try the next solution.
7] Configure Local Group Policy

This solution requires you to configure or modify the Local Group Policy setting Allow users to connect remotely by using Remote Desktop Services and make sure the policy is set to Enabled or Not configured. To perform this task, you can follow the instructions in the troubleshooting guide Remote desktop can’t connect to the remote computer.
Read: Fix Your computer can’t connect to the remote computer error
8] Change the RDP Listening Port

The RDP listening port must be open on port 3389 on both the local (client) and remote (target) computers, and it’s important that this port isn’t being used any other program on the systems. So, make sure to check and change the RDP Listening Port accordingly. Also, make sure the port is allowed through Windows Firewall.
9] Create new User Account

You may be experiencing this issue due to a corrupted Windows user account/profile which may lead to corrupted dependencies connected to your current user profile. So, to rule out this possibility, you can create a new local user account with admin privilege, log into the account and then restart the Remote Desktop Services service and see if the operation will be successful without throwing any errors.
10] Uninstall Windows update or Perform System Restore

This is a viable solution to resolve the issue you’re currently facing, given that the error started to occur after you recently installed a new Windows update. This requires you to uninstall the ‘problematic’ update or alternatively perform System Restore to revert your system to a fully working condition before the update. If neither of these operations is helpful, you may be dealing with a more serious OS corruption which you can resolve by resetting your PC or carrying out an in-place upgrade repair of Windows 11/10.
I hope this post helps you!
Related post: Routing and Remote Access Service not starting
How do I enable Remote Desktop Services?
You need to set up the PC you want to connect to to allow remote connections. Do the following:
- Make sure you have Windows 11/10 Pro.
- When ready, select Start > Settings > System > Remote Desktop, and turn on Enable Remote Desktop.
- Make a note of the name of this PC under How to connect to this PC.
Why is RDP not opening?
Windows Firewall is one of the most common causes of Remote Desktop problems. If the Firewall blocks the remote Desktop, you won’t be able to connect the feature with another device. Apart from this, if remote access to the server is not enabled, you cannot connect using RDP or open it.
