Содержание
- Запускаем службу автонастройки беспроводной сети Wlan
- Приступаем к отладке
- Заключение
- Служба автонастройки WLAN. Что это, и как включить в Windows
- Что такое служба автонастройки WLAN?
- Как включить службу автонастройки WLAN в Windows 10, 8, 7
- Что делать, если служба WlanSvc не запускается?
- Обновление: включаем «Обычный запуск», если появляется ошибка 1068
- Обновление: проверьте другие службы
- Нет wi-fi: служба не запущена, но и запустить ее не получается
- Как запустить службу автонастройки WLAN на Windows 10 и младше?
- Общая информация
- Включение
- Ошибка
- Бонус
- Не удалось запустить службу Служба автонастройки WLAN на Локальный компьютер
Одновременно в Windows работают десятки служб, все выполняют свои задачи и следят за определённым сектором деятельности компьютера. Интересующая нас — служба автонастройки беспроводной сети Wlan. Если она не запущена, то мы получаем несколько проблем с беспроводными соединениями. Что же делать? Давайте разбираться.
Служба Wlan обеспечивает стандартную настройку всех беспроводных соединений (Bluetooth, Wi-Fi), определяет алгоритмы и их действие для поддержки стабильного соединения и активных подключений. Стоит оговориться, маску подсети IP и другие настройки вы всё так же можете менять вручную. Если вы не видите ни одной Wi-Fi-сети вокруг, но точно знаете, что они есть — нужно подключать Wlan, если вы не можете раздать Вай-Фай с ноутбука — то же самое (обычно в отчёте об ошибке пишут «Не удалось запустить службу автонастройки WLAN»).

Сегодня мы расскажем, как устранить одну из проблем подключения к Wi-Fi
Приступаем к отладке
Итак, вы определились, что Wlan необходимо включить. Но как? Наша служба находится среди других таких же, поэтому нам необходимо найти их. Зажимаем сочетание клавиш Win+R, вводим команду services.msc и жмём «Ok». Перед нами все службы, каждую из них мы можем остановить, отключить или запустить, но нам нужна та самая Wlan, ищем её. К слову, попасть в сюда можно и без строки «Выполнить», для этого заходим в панель управления через меню «Пуск» и в категории «Система и безопасность» находим пункт «Администрирование.
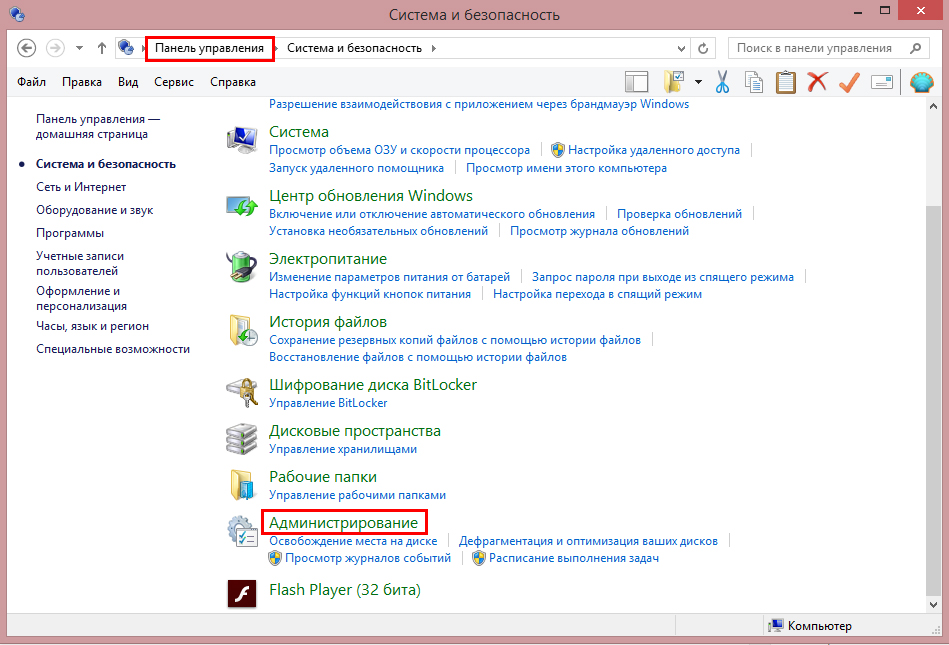
Попасть в раздел можно как с командной строки, так и через Панель управления
Кликаем на нашу строчку правой кнопкой мыши, заходим в свойства. Переключаем режим на автоматический, жмём кнопку «Запустить» и сохраняем изменения.
Если Wi-Fi-сети всё ещё не появились — служба отключена, придётся ещё немного покопаться. Привычным для нас движением вызываем «Выполнить» нажатием Win+R, но теперь вводим команду msconfig. В открывшемся окне переходим на вкладку «Службы» и ищем нашу службу автонастройки WLAN, скорее всего, галочки рядом с ней не будет, поставить её на место. Сохраняем изменения и не забываем перезагрузить компьютер. Если у вас всё в порядке с аппаратной частью (Wi-Fi модуль цел и нет повреждений на плате), то все беспроводные способы связи должны заработать.
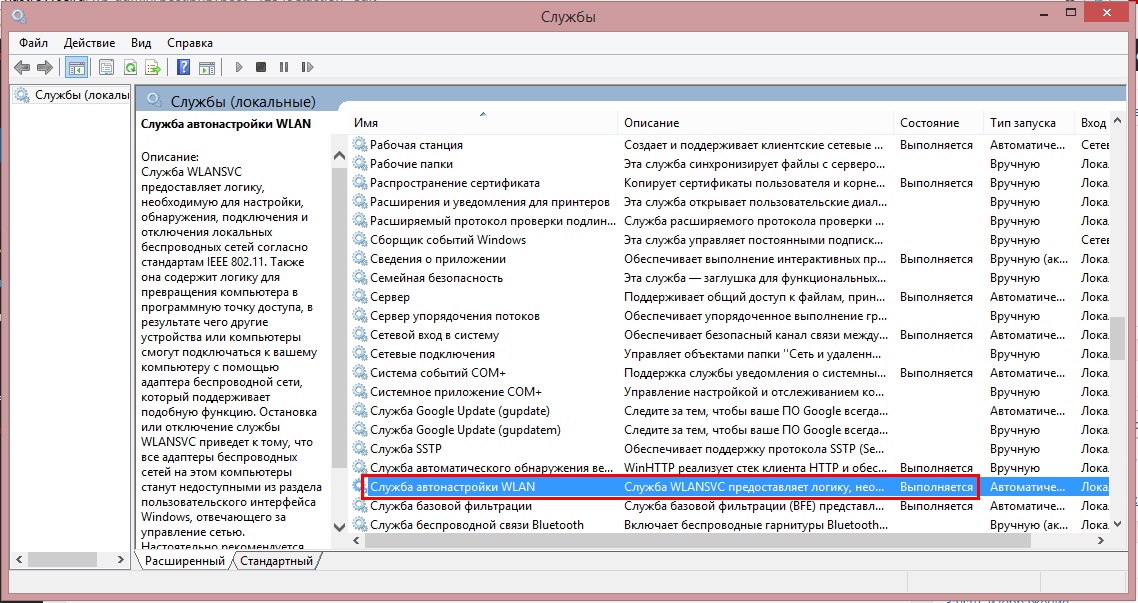
В итоге ваша служба должна получить статус Выполняется
ВАЖНО! Не вздумайте бездумно отключать службы направо и налево. Каждая из них контролирует определённый участок деятельности машины, отключение любой из них может привести к появлению огромного количества проблем. В худшем случае вам придётся обратиться к специалисту за возобновлением прежних настроек и восстановлением работы системы. Впрочем, всё не так страшно, если подойти к делу с умом, можно вполне ощутимо ускорить работу своего компьютера отключением бесполезных для вас служб.
Заключение
Службу автонастройки беспроводной сети Wlan, как и другие, очень часто отключают по незнанию. Многие умельцы рекомендуют отключать её для увеличения быстродействия машины, а незадачливый пользователь потом тратит уйму времени на поиск причины пропажи Wi-Fi. Также в специальных сборках Windows служба может быть отключена заранее, поэтому не пугайтесь сразу, если вы не можете привычно подключиться к интернету после переустановки Windows. Если у вас появились вопросы — задавайте их в комментариях!
Источник
Служба автонастройки WLAN. Что это, и как включить в Windows
Если вы хотите просто подключить свой ноутбук к Wi-Fi сети, то из-за остановленной службы автонастройки WLAN, ноутбук просто не увидит доступные беспроводные сети. Будет статус «Нет доступных подключений». А при попытке раздать Wi-Fi с ноутбука, скорее всего появится ошибка «Не удалось запустить службу автонастройки WLAN (1068)». В любом случае, эту проблему необходимо как-то исправить. Нужно просто проверить, запущена ли на вашем компьютере данная служба. А если нет, то запустить ее, и установить в настройках автоматический запуск.
Я буду показывать как включить службу автонастройки WLAN в Windows 10. Но, если у вас Windows 7, 8 или даже Windows Vista, то все будет точно так же. Сам процесс не отличается.
Что такое служба автонастройки WLAN?
Так же может быть проблема при попытке запустить раздачу Wi-Fi сети в командной строке Windows. Если эта служба остановлена, то появится ошибка: «Служба автонастройки беспроводной сети (wlansvc) не запущена».
В принципе, это все что нам нужно знать о службе автонастройки WLAN. В системе, эта функция по умолчанию всегда включена. Вы спросите, а почему тогда ее нужно включать? Все очень просто, в интернете есть много инструкций, где советуют отключать данную службу, «чтобы компьютер работал быстрее». Так же, службу могут отключить некоторые программы, особенно это любят делать разные оптимизаторы системы. А если у вас установлен не оригинальный образ Windows, а сборка, то служба может быть отключена сразу после установки системы.
Да, если вы не подключаете свой компьютер к беспроводным сетям, то эта служба вам не нужна, компьютер будет отлично работать и без нее. Но, это не повод, чтобы отключать ее.
Как включить службу автонастройки WLAN в Windows 10, 8, 7
Нажимаем на клавиатуре сочетание клавиш Win + R. Появится окно «Выполнить». Вводим команду «services.msc«, и нажимаем «Ok».

Дальше, в списке находим нужную нам «Служба автонастройки WLAN», нажимаем на нее правой кнопкой мыши, и выбираем «Свойства».

Ставим «Тип запуска» – «Автоматически». Нажимаем кнопку «Ok», и «Применить».

Перезагрузите компьютер. После этих действий все должно заработать.
Что делать, если служба WlanSvc не запускается?
Если вы столкнулись с тем, что служба автонастройки WLAN не запускается, то проблема может быть в том, что сам сервис отключен полностью. Давайте проверим, и включим его.
Снова нажимаем сочетание клавиш Win + R, но на этот раз вводим «msconfig«, и нажимаем «Ok».

Находим в списке нужную нам службу, и смотрим, стоит ли возле нее галочка. Если нет, то поставьте, нажмите «Ok», и «Применить».

Обновление: включаем «Обычный запуск», если появляется ошибка 1068
Этим решением с нами поделились в комментариях. Оно очень простое и помогло избавится от ошибки 1068 при запуске службы WLAN. Нажмите на клавиатуре сочетание клавиш Win + R, скопируйте в соответствующую строку команду msconfig и нажмите Ok.
Установите вариант запуска «Обычный запуск», нажмите на кнопку «Применить» (должна быть активна) и «Ok».

Выполните перезагрузку компьютера.
Обновление: проверьте другие службы
Проверьте статус следующих служб:
Если эти советы не помогли вам решить возникшую проблему, то опишите ее подробно в комментариях. Если проблема с подключением к Wi-Fi, то посмотрите статью почему ноутбук не подключается к Wi-Fi. А если вы зашли на эту страницу, чтобы найти решение проблемы с раздачей Wi-Fi с ноутбука, и описанный выше способ не помог, то посмотрите решения в этой статье.
Источник
Нет wi-fi: служба не запущена, но и запустить ее не получается
Помощь в написании контрольных, курсовых и дипломных работ здесь.
Вложения
Проверка, запущена служба или нет
Здравствуйте, у меня такая проблема: Моя программа должна проверить запущена служба или нет, зная.
Как запустить службу политики диагностики «Служба политики диагностики не запущена»
Подскажите пожайлуста как запустить службу политики диагностики.Точки восстановления системы.
 Проверка запущена ли служба
Проверка запущена ли служба
Всем доброго времени суток, пришел к вам за помощью :friends: Возникла необходимость написать.
Организовать проверку. Запущена ли служба
Подскажите, уважаемые господа форумчане, как эту задачу реализовать на чистом WInAPI?
тогда предположу, что ТС имеет счастье использовать Г-сборку.
Добавлено через 6 минут
Помощь в написании контрольных, курсовых и дипломных работ здесь.
Узнать запущена ли служба Windows
Как узнать запущена ли оперделенная служба Windows, если конкретно служба управления подключениями.
 Убедиться что служба реально запущена
Убедиться что служба реально запущена
Здравствуйте. Подскажите, пожалуйста, как убедиться что служба уже запущена? Речь идет о базе.
Служба политики диагностики не запущена. Не работает сеть
Добрый день. У знакомого отвалилась сеть. как говорит после обновления БИОС через утилиту MSI.
Служба mysql была запущена и затем остановлена
Установил сервер msql как службу на винде. Захожу в службы, выбираю mysql, жму запустить, а он мне.
Как узнать, из под какого пользователя запущена служба
У меня косячно работает служба Net Hasp Loader. Нужно узнать, ис под какого пользователя она.
Запуск скрипта в определенное время и проверка, запущена ли служба
Ребят, может у кого есть шаблон батника. Что конкретно нужно: 1. Запуск скрипта в определенное.
Источник
Как запустить службу автонастройки WLAN на Windows 10 и младше?
Здравствуйте! Сегодня мы поговорим про программу операционной системы Windows – WLAN Autoconfig (служба автонастройки WLAN). Узнаем, для чего она нужна. А также расскажу, какие неприятности возникают, когда служба автонастройки беспроводной сети WlanSvc не запущена.
Общая информация

Службы Windows (системные программы) – это приложения, программное обеспечение, которые отвечают за работу компьютера. Большинство из них запускаются автоматически (если иное не предусмотрено настройками) при запуске Windows и выполняются вне зависимости от статуса пользователя.
Каждая служба регулирует определенный процесс в работе ОС. Какая же отвечает за работу Wi-Fi на Windows 10 и младше? Правильно, служба автонастройки WLAN. Основные ее функции – настройка, обнаружение, подключение и отключение беспроводных сетей в стандарте 802.11. Именно эта программа участвует в создании виртуальной точки доступа (это когда мы включаем раздачу Wi-Fi, например, на ноутбуке).
Кроме Wi-Fi модуля, WlanSvc регулирует работу беспроводного адаптера Bluetooth. То есть служба управляет работой беспроводной связи на компьютере.
Бывают ситуации, когда ПК не видит Wi-Fi сеть или не удается включить раздачу интернета. При этом адаптер включен, но выполнить необходимое действие не получается. Причина этого – не запущена служба автоматической настройки беспроводной сети WlanSvc.
При попытке подключения к сети мы получим сообщение «Нет доступных подключений», хотя с других устройств соединение удается без проблем. А попытавшись включить мобильный хот-спот (точку доступа), увидим надпись: «Не удалось запустить службу автонастройки WLAN».
Вообще WLAN Autoconfig всегда включена по умолчанию, поэтому большинство рядовых пользователей даже не слышали о ней. Но как быть, если оказалось, что приложение отключено?
Главное, не паниковать! Я просто и подробно опишу как включить WlanSvc на ноутбуке или стационарном компьютере под управлением Windows 10. Инструкции одинаковы для всех версий ОС, начиная с Vista. Единственное, могут различаться названия разделов и некоторые шаги.
Для наших читателей всегда открыты комментарии. Если что-то будет непонятно, или не получится, сразу напишите!
Включение
Посмотреть инструкции наглядно можно в следующем видео:
Запустить службу автонастройки беспроводной сети WlanSvc можно двумя способами:
Отличия там только в первых шагах, после того, как попадем в список системных программ, инструкция будет одинаковой для обоих способов. Итак, найти службу автонастройки WLAN на Windows 10 и младше, можно так:

На Windows 7, чтобы получить доступ к службе автонастройки WLAN, открываем «Панель управления», далее «Система и безопасность» – «Администрирование» – «Службы».

Дальнейшие действия такие:



Когда служба автонастройки WLAN на Виндовс будет запущена, нужно перезагрузить компьютер или ноутбук.
Ошибка
Иногда при попытке запуска появляется ошибка 1068 «Не удалось запустить дочернюю службу». Как поступить в такой ситуации:

Перезагрузите ПК и попробуйте запустить WlanSvc снова.
Бонус
Вы читали эту статью по причине того, что ваш ПК или ноутбук не видит беспроводные сети, или не получается включить раздачу интернета? Если WLAN Autoconfig запущена, но проблема сохраняется, вот еще несколько причин этого:

О том, как попасть в веб-интерфейс роутера, я писала здесь.

На этом можно заканчивать, а то и так уже лишнего написала. Что хочу сказать на прощание. Не экспериментируйте службами операционной системы. Отключив какую-то по незнанию, можно столкнуться с проблемами. Надеюсь, была полезна! Спасибо и пока!
Источник
Не удалось запустить службу Служба автонастройки WLAN на Локальный компьютер
Перестал работать WI-FI на ноуте. ОС Wndows 7 x64. В результате ковыряний, выяснил, что не запущена Служба автонастройки WLAN. При попытке запуска следующая ошибка:
Не удалось запустить службу Служба автонастройки WLAN на Локальный компьютер.
Ошибка 1117: Запрос не был выполнен из-за ошибки ввода/вывода на устройстве.
Все службы у которых она (Служба автонастройки WLAN) в зависимости работают.
Помощь в написании контрольных, курсовых и дипломных работ здесь.
Не запускается служба автонастройки Wlan
Сегодня на ноутбуке с Vista неожиданно перестало работать подключение Wi-fi. Выяснилось что.
Не работает WiFi. Служба автонастройки WLAN
Здравствуйте, дорогие форумчане. История поломки моего нет бука начнется с того, что он по.
Не удалось добавить службу. Убедитесь, что служба работает и предоставляет метаданные.
Господа, в чем проблема? При отладке кода службы: using System; using System.Collections.Generic;.
Не удалось запустить дочерную службу
при раздачи интернета на ноуте виртуальным роутером выдает ето, может ктото с етим сталкивался.
Помощь в написании контрольных, курсовых и дипломных работ здесь.
Не удалось запустить дочернюю службу
Вчера завис комп, я принудительно перезагрузился, загрузка шла долго около 5-10минут, но все.
Ошибка 1068: Не удалось запустить дочернюю службу
Здравствуйте, такая проблема, при установке антивируса выдало какую то ошибку, а потом произошла.
Ошибка 1068: не удалось запустить дочернюю службу
В центре управления сетями не высвечивается текущее подключение, хоть и работает wifi и ноутбук.
VPN не подключается (не удалось запустить дочернюю службу)
День добрый. Не могу подключиться по VPN. Пишет, что Но если эту службу запустить, то она не.
Не удалось запустить службу центра обеспечения безопасности
всем привет. у меня возникла проблема. в центре поддержки появилось сообщение: «Включить службу.
Источник
В комментариях часто задают вопросы, по поводу того, что ноутбук не видит Wi-Fi сети (хотя Wi-Fi включен), или не получается запустить раздачу Wi-Fi на ноутбуке. Очень часто, такие проблемы возникают из-за того, что отключена служба автонастройки WLAN. Есть в Windows такая служба, она управляет беспроводными подключениями. Так вот, если служба WlanSvc остановлена, то вы не сможете подключить компьютер к Wi-Fi, или запустить точку доступа на ноутбуке.
Если вы хотите просто подключить свой ноутбук к Wi-Fi сети, то из-за остановленной службы автонастройки WLAN, ноутбук просто не увидит доступные беспроводные сети. Будет статус «Нет доступных подключений». А при попытке раздать Wi-Fi с ноутбука, скорее всего появится ошибка «Не удалось запустить службу автонастройки WLAN (1068)». В любом случае, эту проблему необходимо как-то исправить. Нужно просто проверить, запущена ли на вашем компьютере данная служба. А если нет, то запустить ее, и установить в настройках автоматический запуск.
Я буду показывать как включить службу автонастройки WLAN в Windows 10. Но, если у вас Windows 7, 8 или даже Windows Vista, то все будет точно так же. Сам процесс не отличается.
Что такое служба автонастройки WLAN?
Если без сложных и скучных терминов, то данная служба в операционной системе Windows управляет всеми беспроводными соединениями (по Wi-Fi и Bluetooth). То есть, сервис WlanSvc отвечает за поиск, подключение, отключение и другие операции, которые необходимы для работы беспроводных подключений на ноутбуке. Понятно, что если данная служба остановлена, то Windows не сможет увидеть доступные беспроводные сети, и не сможет к ним подключится.
Так же может быть проблема при попытке запустить раздачу Wi-Fi сети в командной строке Windows. Если эта служба остановлена, то появится ошибка: «Служба автонастройки беспроводной сети (wlansvc) не запущена».
В принципе, это все что нам нужно знать о службе автонастройки WLAN. В системе, эта функция по умолчанию всегда включена. Вы спросите, а почему тогда ее нужно включать? Все очень просто, в интернете есть много инструкций, где советуют отключать данную службу, «чтобы компьютер работал быстрее». Так же, службу могут отключить некоторые программы, особенно это любят делать разные оптимизаторы системы. А если у вас установлен не оригинальный образ Windows, а сборка, то служба может быть отключена сразу после установки системы.
Да, если вы не подключаете свой компьютер к беспроводным сетям, то эта служба вам не нужна, компьютер будет отлично работать и без нее. Но, это не повод, чтобы отключать ее.
Как включить службу автонастройки WLAN в Windows 10, 8, 7
Нажимаем на клавиатуре сочетание клавиш Win + R. Появится окно «Выполнить». Вводим команду «services.msc«, и нажимаем «Ok».

Дальше, в списке находим нужную нам «Служба автонастройки WLAN», нажимаем на нее правой кнопкой мыши, и выбираем «Свойства».

Ставим «Тип запуска» – «Автоматически». Нажимаем кнопку «Ok», и «Применить».

Перезагрузите компьютер. После этих действий все должно заработать.
Что делать, если служба WlanSvc не запускается?
Если вы столкнулись с тем, что служба автонастройки WLAN не запускается, то проблема может быть в том, что сам сервис отключен полностью. Давайте проверим, и включим его.
Снова нажимаем сочетание клавиш Win + R, но на этот раз вводим «msconfig«, и нажимаем «Ok».

Находим в списке нужную нам службу, и смотрим, стоит ли возле нее галочка. Если нет, то поставьте, нажмите «Ok», и «Применить».

Перезагрузите компьютер.
Обновление: включаем «Обычный запуск», если появляется ошибка 1068
Этим решением с нами поделились в комментариях. Оно очень простое и помогло избавится от ошибки 1068 при запуске службы WLAN. Нажмите на клавиатуре сочетание клавиш Win + R, скопируйте в соответствующую строку команду msconfig и нажмите Ok.
Установите вариант запуска «Обычный запуск», нажмите на кнопку «Применить» (должна быть активна) и «Ok».

Выполните перезагрузку компьютера.
Обновление: проверьте другие службы
Проверьте статус следующих служб:
- Журнал событий Windows (тип запуска — Автоматически)
- Служба управления радио (тип запуска — Вручную).
Если эти советы не помогли вам решить возникшую проблему, то опишите ее подробно в комментариях. Если проблема с подключением к Wi-Fi, то посмотрите статью почему ноутбук не подключается к Wi-Fi. А если вы зашли на эту страницу, чтобы найти решение проблемы с раздачей Wi-Fi с ноутбука, и описанный выше способ не помог, то посмотрите решения в этой статье.
My computer isn’t able to find/activate its wireless connection. The issue started 2 days ago. The previous evening the internet had functioned properly and shutdown of the machine was normal. On startup 2 days ago it suddenly refused to admit to wifi being a thing.
Laying out the things I’ve tried so far:
Restarting the computer.
Unplugging and restarting the router.
Uninstalling the system drivers for the wireless network adapter and restarting the computer to reinstall them.
Updating the drivers (says I have the most recent version already)
Running the automatic troubleshooter (says «The Windows wireless service is not running on this computer» — If I say to Try the Repair as Administrator it says the same thing again, but with a red circle with an x instead of a blue-and-yellow shield)
In Network Connections: My wifi device appears. It’s a Qualcomm Atheros a|b|g|n Dualband Wireless Network Module. It shows full bars, but has a red x and says Not Connected. Right-clicking and selecting Connect/Disconnect opens the Settings window for my system but has no other effect. Selecting Diagnose when right-clicking the device runs the automatic troubleshooter (with the same effects as listed above). Selecting Disable allows me to disable it but when it’s enabled again nothing has changed.
In System > Network & Internet: Wifi doesn’t appear as an option.
The way I got the error message that is the subject of this post is by going into Control Panel > Administrative Tools > Services and finding WLAN Autoconfig, right-clicking it (because it’s supposed to be running) and clicking Start.
The copy of Windows 10 on this machine is several months old. I couldn’t say exactly when, but it dates back to December at the most recent, and August is more likely. If it were a simple compatibility issue between network adapter and Win10 I’d have expected the error much sooner.
I also tried restoring to earlier in the week, before the problem had occurred. The system restore backed things up by 6 days, but didn’t resolve the issue.
Plugging an ethernet cable from the computer directly into the router does allow internet connection. Unfortunately said router is in the kitchen so that can’t be an extended solution.
I have attempted everything listed in HP’s automatic troubleshooter, including anything I forgot to list here.
My computer isn’t able to find/activate its wireless connection. The issue started 2 days ago. The previous evening the internet had functioned properly and shutdown of the machine was normal. On startup 2 days ago it suddenly refused to admit to wifi being a thing.
Laying out the things I’ve tried so far:
Restarting the computer.
Unplugging and restarting the router.
Uninstalling the system drivers for the wireless network adapter and restarting the computer to reinstall them.
Updating the drivers (says I have the most recent version already)
Running the automatic troubleshooter (says «The Windows wireless service is not running on this computer» — If I say to Try the Repair as Administrator it says the same thing again, but with a red circle with an x instead of a blue-and-yellow shield)
In Network Connections: My wifi device appears. It’s a Qualcomm Atheros a|b|g|n Dualband Wireless Network Module. It shows full bars, but has a red x and says Not Connected. Right-clicking and selecting Connect/Disconnect opens the Settings window for my system but has no other effect. Selecting Diagnose when right-clicking the device runs the automatic troubleshooter (with the same effects as listed above). Selecting Disable allows me to disable it but when it’s enabled again nothing has changed.
In System > Network & Internet: Wifi doesn’t appear as an option.
The way I got the error message that is the subject of this post is by going into Control Panel > Administrative Tools > Services and finding WLAN Autoconfig, right-clicking it (because it’s supposed to be running) and clicking Start.
The copy of Windows 10 on this machine is several months old. I couldn’t say exactly when, but it dates back to December at the most recent, and August is more likely. If it were a simple compatibility issue between network adapter and Win10 I’d have expected the error much sooner.
I also tried restoring to earlier in the week, before the problem had occurred. The system restore backed things up by 6 days, but didn’t resolve the issue.
Plugging an ethernet cable from the computer directly into the router does allow internet connection. Unfortunately said router is in the kitchen so that can’t be an extended solution.
I have attempted everything listed in HP’s automatic troubleshooter, including anything I forgot to list here.
Содержание
- Настройка оборудования
- Блог о модемах, роутерах и gpon ont терминалах.
- Служба автонастройки WLAN Windows 10 — что это и зачем нужно?
- Что такое служба автонастройки WLAN и зачем она нужна?!
- Как включить службу автонастройки WLAN в Windows 10
- Как перезапустить службу в Windows 10
- Служба WlanSvc не запущена и запускаться не хочет!
- Не удалось запустить WLAN — ошибка 1068
- windows 10 отключился вай-фай, а служба автонастройки WLAN не запускается
- Ответы (4)
- Ошибка «Служба беспроводной связи Windows не запущена» – как исправить?
- Проверка состояния службы
- Сброс конфигурации сети
- Возврат системы в предыдущее состояние
- Служба автонастройки WLAN в Windows 10
Настройка оборудования
Блог о модемах, роутерах и gpon ont терминалах.

Служба автонастройки WLAN Windows 10 — что это и зачем нужно?
 Интересный факт: 15 лет назад в Windows XP я после установки отключал ряд неиспользуемых системных сервисов, среди которых была и служба автонастройки WLAN, которая управляет беспроводными подключениями операционной системы. Просто сеть тогда была только кабельная и смысла впустую тратить ресурсы на поддержку неиспользуемой технологии не было. И вот, спустя годы мы пришли к тому, что и дома, и в офисах уже практически полностью перешли на Wi-Fi, а кабельные сети уже практически своё отживают. Поэтому если вдруг на Windows 10 служба WlanSvc остановлена, то компьютер не сможет подключиться к Wi-Fi, а значит и выйти в Интернет по беспроводной сети не сможет.
Интересный факт: 15 лет назад в Windows XP я после установки отключал ряд неиспользуемых системных сервисов, среди которых была и служба автонастройки WLAN, которая управляет беспроводными подключениями операционной системы. Просто сеть тогда была только кабельная и смысла впустую тратить ресурсы на поддержку неиспользуемой технологии не было. И вот, спустя годы мы пришли к тому, что и дома, и в офисах уже практически полностью перешли на Wi-Fi, а кабельные сети уже практически своё отживают. Поэтому если вдруг на Windows 10 служба WlanSvc остановлена, то компьютер не сможет подключиться к Wi-Fi, а значит и выйти в Интернет по беспроводной сети не сможет.
Что такое служба автонастройки WLAN и зачем она нужна?!
Работой каждой функции и любого устройства компьютера в операционных системах Windows управляют системные сервисы. Один из таких — служба автонастройки WLAN, основная задача которого — управление всеми беспроводными соединениями. Причём это не только Wi-Fi, но ещё и Bluetooth.
Системная служба WLANSVC выполняет функции поиска, настройки, подключения и отключения беспроводной сети стандарта IEEE 802.11. Кроме того, она умеет превращать компьютер или ноутбук в программную точку доступа Вай-Фай, благодаря чему он может раздавать кабельный или мобильный Интернет как обычный роутер.

Остановка или отключение сервиса WLANSVC приведет к тому, что все беспроводные адаптеры станут недоступными для управления операционной системой.
За работу этого сервиса отвечают две динамические DLL-библиотеки, которые лежат в папке System32:
Вот как раз эти два файла были удалены у меня во время установки пакета обновлений October 2020 Update (20H2). Скопировав их с другого ПК я восстановил работу сервиса.
Как включить службу автонастройки WLAN в Windows 10
Нажмите кнопку Пуск и наберите на клавиатуре слово «Службы». Таким образом будет запущен поиск и в его результатах увидите одноимённый значок. Кликните по нему мышкой.

Как вариант, можно на клавиатуре нажать сочетание клавиш Win + R, в окне «Выполнить» ввести команду services.msc и нажать «Ok».
Откроется вот такое окно со списком системных сервисов Windows 10. Находим там строчку «Служба автонастройки WLAN», кликаем по нему правой кнопкой мыши и в меню выбираем пункт «Свойства»:

Далее появится окно свойств службы. Здесь в строке «Состояние» можно посмотреть текущее состояние службы. Там должно быть значение «Выполняется».

Если же сервис отключен, в списке «Тип запуска» надо поставить значение «Автоматически». Далее нажмите кнопку «Запустить». После этого, для сохранения настроек, надо нажать на «Применить» и «ОК».
Как перезапустить службу в Windows 10
Иногда может так получиться, что служба автонастройки WLAN может подвиснуть. При этом беспроводная сеть пропадает, появляется сообщение «Нет доступных подключений». Чтобы WiFi снова заработал как надо, его необходимо пнуть перезапустить. Чтобы не перезагружать полностью компьютер, можно поступить проще и быстрее. Нажимаем клавиши Ctrl+Shift+Esc чтобы открыть Диспетчер задач Виндовс.

Здесь нас интересует вкладка «Службы». В списке находим строчку WlanSvc, кликаем по ней правой кнопкой мыши и выбираем пункт меню «Перезапустить».
Служба WlanSvc не запущена и запускаться не хочет!
Ещё один распространённый случай, когда после серьёзного системного сбоя или работы вируса служба WlanSvc не запускается. Причина может быть в том, что её запуск запрещён конфигурацией Windows 10. Что делать?
Нажимаем кнопку «Пуск» и набираем на клавиатуре слово «Конфигурация». Результат поиска будет таким:

Кликаем на значок «Конфигурация системы» и нам открывается окно с одноимённым названием. Там нам так же нужна вкладка «Службы»:

Находим нашу службу отвечающую за WiFi и проверяем стоит ли возле нее галочка. Если нет — ставим. Нажимаем кнопку «Применить», а затем — «ОК».
Не удалось запустить WLAN — ошибка 1068
В некоторых случаях, при попытке запустить службу WLAN, Вы можете столкнуться с тем, что появляется ошибка 1068 с сообщением «Не удалось запустить дочернюю службу или группу». Причина в том, что действует ограничение, введённое типом запуска Windows 10.

Нужно открыть окно «Конфигурацию системы» способом, который я показал выше. На вкладке «Общие» ставим галочку на «Обычный запуск» и нажмите на кнопку «OK», чтобы применить изменения. После этого перезагружаем компьютер и проверяем работу Вай-Фая.
windows 10 отключился вай-фай, а служба автонастройки WLAN не запускается
отключился wi-fi и система не видит службу беспроводного соединения. я запустил services.msc и нашел «службу автонастройки WLAN» оказалось что эта служба отключена, я нажимаю на запуск, — не запускается пишет: «Не удалось запустить службу Служба автонастройки WLAN на локальный компьютер. Ошибка 0xc00ce558: 0xc00ce558 «
Помогите решить проблему. (перед тем как отключился вай-фай 2-х летний ребенок 5 минут жал на все подряд)
Ответы (4)
Здравствуйте, в первую очередь проверьте не отключён ли указанная служба специальной кнопкой на устройстве (с эмблемой сети).
Win+R -> services.msc -> «Служба автонастройки WLAN» кликните ПКМ и выберите свойства, в открывшемся окне выберите режим «Автоматически«, и нажать » Запустить «(!)
Если служба не запускается, тогда сделайте так: нажимаем одновременно клавиши Win+R и в появившемся окошке вводим msconfig. Нажимаем OK
Откроется окно, которое называется «Конфигурация системы». Здесь есть несколько вкладок. Нам необходимо перейти во вкладку « Службы ». Здесь нужно найти строку « Служба автонастройки WLAN ». Напротив этой строки нужно поставить галочку. Далее нажмите на «Применить» и «Ок» и перезагружаем компьютер по просьбе системы.
3 польз. нашли этот ответ полезным
Был ли этот ответ полезным?
К сожалению, это не помогло.
Отлично! Благодарим за отзыв.
Насколько Вы удовлетворены этим ответом?
Благодарим за отзыв, он поможет улучшить наш сайт.
Насколько Вы удовлетворены этим ответом?
Благодарим за отзыв.
1 пользователь нашел этот ответ полезным
Был ли этот ответ полезным?
К сожалению, это не помогло.
Отлично! Благодарим за отзыв.
Насколько Вы удовлетворены этим ответом?
Благодарим за отзыв, он поможет улучшить наш сайт.
Насколько Вы удовлетворены этим ответом?
Благодарим за отзыв.
1 пользователь нашел этот ответ полезным
Был ли этот ответ полезным?
К сожалению, это не помогло.
Отлично! Благодарим за отзыв.
Насколько Вы удовлетворены этим ответом?
Благодарим за отзыв, он поможет улучшить наш сайт.
Насколько Вы удовлетворены этим ответом?
Благодарим за отзыв.
Здравствуйте, ещё один вариант, через панель управления запустить средство устранения неполадок и выберите пункт «Сеть и Интернет», а затем «Сетевой адаптер».
Также для возможного решения проблемы попробуйте такой способ: удалить сеть на вашем компьютере, забыть ее. Нажмите на иконку подключения к Wi-Fi и выберите Сетевые параметры. Дальше, на вкладке Wi-Fi выберите Управление параметрами сети Wi-Fi. Выберите сеть, к которой не удается подключится, и нажмите на кнопку Забыть. После этого, попробуйте заново подключится к своей Wi-Fi сети. Нужно будет указать пароль.
Также, обязательно попробуйте отключить антивирус. Как правило, нужно нажать правой кнопкой на иконку антивируса на панели уведомлений, и выбрать что-то типа «приостановить защиту».
Ещё посмотрите справку Майкрософт Почему не удается подключиться к Интернету?
1 пользователь нашел этот ответ полезным
Был ли этот ответ полезным?
К сожалению, это не помогло.
Отлично! Благодарим за отзыв.
Насколько Вы удовлетворены этим ответом?
Благодарим за отзыв, он поможет улучшить наш сайт.
Ошибка «Служба беспроводной связи Windows не запущена» – как исправить?
По результатам средства устранения неполадок, запущенного после неудачной попытки подключится к интернету, обнаруживаем, что подключение отсутствует из-за ошибки «Служба беспроводной связи Windows не запущена на этом компьютере». Узнаем подробнее, почему системе не удалось инициализировать службу, которая отвечает за подключение по WiFi.

Проверка состояния службы
Служба автонастройки WLAN обеспечивает логику и функциональность, требуемые для обнаружения, подключения и настройки беспроводных сетей. Она также содержит функцию, превращающую компьютер в точку доступа, чтобы находящиеся вблизи устройства смогли подключаться к нему через адаптеры WiFi. Возможно, получаете эту ошибку от средства устранения неполадок по причине того, что служба автонастройки WLAN не была запущена при загрузке Windows. Если обнаружите, что она работает, то нужно ее перезапустить. Посмотрите, как это сделать.
Нажмите Win +R и выполните команду services.msc из открывшегося окна.

Найдите в списке службу автонастройки WLAN и дважды щелкните на нее, чтобы развернуть ее свойства.
Проверьте в строке типа запуска, чтобы было установлено значение «Автоматически». Если она отключена, кликните на раскрывающийся список и выберите указанное значение. Затем нажмите на кнопку «Запустить».

После попытайтесь подключиться к интернету по беспроводной сети.
Сброс конфигурации сети
Если предыдущим способом не удалось устранить ошибку, попробуйте сбросить все сетевые конфигурации. Для этого выполним команду, которая сбросить все настройки сети, чтобы Windows повторно смог их инициализировать.
Откройте командную строку от имени администратора из меню Win + X или с помощью системного поиска.

В консоли запустите команду:
netsh winsock reset

После завершения закройте консоль и перезагрузите компьютер.
Теперь перейдите в «Диспетчер устройств» командой devmgmt.msc , запущенной из окна «Выполнить» (Windows + R). Разверните вкладку Сетевые адаптеры и обновите драйверы Wi-Fi. Если не удалось это сделать, щелкните правой кнопкой на беспроводном адаптере и выберите «Удалить». После перейдите на вкладку Действие и обновите конфигурацию оборудования. После отображения устройства, перейдите его свойства и отключите режим экономии энергии на вкладке Управления питанием.
Перезагрузите систему и попробуйте установить соединение по беспроводной связи.
Возврат системы в предыдущее состояние
Были случаи, когда проблемы с беспроводной связью возникали после обновления Windows. При этом не удавалось ее исправить с помощью средства устранения неполадок. В этом случае попробуйте вернуть систему в предыдущее состояние с помощью точки восстановления.
Откройте мастера восстановления командой rstrui из окна командного интерпретатора (Win + R).

На втором экране выберите точку восстановления, которая была создана до возникновения ошибки с беспроводной связью или до установки обновления. Нажмите кнопку «Готово» на следующем экране, чтобы запустить процесс.

После успешного завершения проверьте, удалось ли подключится по Wi-Fi к интернету.
Служба автонастройки WLAN в Windows 10
Служба автонастройки WLAN Windows 10 нужна для подключения к Интернету по Wi-Fi сети компьютера или ноутбука. Также эта служба отвечает за работу Bluetooth и раздачу Интернета по Wi-Fi сети. Отключать или включать службу автонастройки WLAN в Windows 10 можно с помощью окна Службы которое открывается с помощью окна Выполнить (WIN+R) и команды services.msc.
 Что делать если не включается служба wlan Windows 10
Что делать если не включается служба wlan Windows 10
В окне под названием Службы найдите службу которая называется Служба автонастройки WLAN. Откройте свойства этой службы.
 Как включить wlan на ноутбуке
Как включить wlan на ноутбуке
В свойствах на вкладке Общие можно Остановить или Запустить эту службы. Также на этой вкладке можно установить режим запуска этой службы. Например чтобы она автоматически запускалась при запуске системы выберите Автоматический тип запуска. Если вы хотите запускать её самостоятельно, то выберите тип запуска Вручную.
Здравствуйте! Сегодня мы поговорим про программу операционной системы Windows – WLAN Autoconfig (служба автонастройки WLAN). Узнаем, для чего она нужна. А также расскажу, какие неприятности возникают, когда служба автонастройки беспроводной сети WlanSvc не запущена.
Содержание
- Общая информация
- Включение
- Ошибка
- Бонус
- Задать вопрос автору статьи
Общая информация

Службы Windows (системные программы) – это приложения, программное обеспечение, которые отвечают за работу компьютера. Большинство из них запускаются автоматически (если иное не предусмотрено настройками) при запуске Windows и выполняются вне зависимости от статуса пользователя.
Каждая служба регулирует определенный процесс в работе ОС. Какая же отвечает за работу Wi-Fi на Windows 10 и младше? Правильно, служба автонастройки WLAN. Основные ее функции – настройка, обнаружение, подключение и отключение беспроводных сетей в стандарте 802.11. Именно эта программа участвует в создании виртуальной точки доступа (это когда мы включаем раздачу Wi-Fi, например, на ноутбуке).
Кроме Wi-Fi модуля, WlanSvc регулирует работу беспроводного адаптера Bluetooth. То есть служба управляет работой беспроводной связи на компьютере.
Бывают ситуации, когда ПК не видит Wi-Fi сеть или не удается включить раздачу интернета. При этом адаптер включен, но выполнить необходимое действие не получается. Причина этого – не запущена служба автоматической настройки беспроводной сети WlanSvc.
При попытке подключения к сети мы получим сообщение «Нет доступных подключений», хотя с других устройств соединение удается без проблем. А попытавшись включить мобильный хот-спот (точку доступа), увидим надпись: «Не удалось запустить службу автонастройки WLAN».
Вообще WLAN Autoconfig всегда включена по умолчанию, поэтому большинство рядовых пользователей даже не слышали о ней. Но как быть, если оказалось, что приложение отключено?
Главное, не паниковать! Я просто и подробно опишу как включить WlanSvc на ноутбуке или стационарном компьютере под управлением Windows 10. Инструкции одинаковы для всех версий ОС, начиная с Vista. Единственное, могут различаться названия разделов и некоторые шаги.
Для наших читателей всегда открыты комментарии. Если что-то будет непонятно, или не получится, сразу напишите!
Включение
Посмотреть инструкции наглядно можно в следующем видео:
Запустить службу автонастройки беспроводной сети WlanSvc можно двумя способами:
- Через «Панель управления».
- Через диалоговое окно «Выполнить».
Отличия там только в первых шагах, после того, как попадем в список системных программ, инструкция будет одинаковой для обоих способов. Итак, найти службу автонастройки WLAN на Windows 10 и младше, можно так:
- Через Пуск заходим в «Параметры Windows» и в поисковой строке пишем «Панель управления». В окне «Настройка параметров компьютера» открываем раздел «Администрирование». На открывшейся странице нажимаем «Службы».

На Windows 7, чтобы получить доступ к службе автонастройки WLAN, открываем «Панель управления», далее «Система и безопасность» – «Администрирование» – «Службы».
- Запускаем команду «Выполнить» одновременным нажатием + R и прописываем services.msc. Нажимаем Enter или ОК. Сразу откроется страница «Службы (локальные)».

Дальнейшие действия такие:
- В большом списке ищем «Служба автонастройки WLAN».

- Кликаем 2 раза ЛКМ (можно ПКМ и перейти в «Свойства»).

- Откроется окно, где нужно нажать «Запустить» и выбрать тип запуска «Автоматически».

- Жмем «ОК» и «Применить».
Когда служба автонастройки WLAN на Виндовс будет запущена, нужно перезагрузить компьютер или ноутбук.
Ошибка
Иногда при попытке запуска появляется ошибка 1068 «Не удалось запустить дочернюю службу». Как поступить в такой ситуации:
- В окне «Выполнить» пишем msconfig.
- Откроется окошко «Конфигурация системы», где выбираем вариант «Обычный запуск».

- Затем нажать «ОК» и «Применить».
Перезагрузите ПК и попробуйте запустить WlanSvc снова.
Бонус
Вы читали эту статью по причине того, что ваш ПК или ноутбук не видит беспроводные сети, или не получается включить раздачу интернета? Если WLAN Autoconfig запущена, но проблема сохраняется, вот еще несколько причин этого:
- Не установлен или отключен беспроводной адаптер. Если у вас ноутбук, оборудование там встроено по умолчанию. К стационарному ПК нужно докупить USB адаптер и подключить его. Чтобы включить модуль, зайдите в «Диспетчер устройств», кликните на «Сетевые адаптеры». Найдите нужное устройство в списке, нажмите ПКМ и выберите «Включить…».

- Устарели или отсутствуют драйвера на адаптер. Обновить микропрограммы можно через «Диспетчер устройств». Там же где и включение, нажмите «Обновить драйвер» и следуйте подсказкам системы. Установить ПО можно с официального сайта производителя ноутбука/сетевого адаптера.
- Включен режим «В самолете». Чтобы отключить его на Windows 10, нажмите по значку подключения к Wi-Fi и просто кликните по пункту «Режим в самолете».
- Отключена точка доступа. Зайдите в веб-интерфейс маршрутизатора, перейдите в раздел настройки беспроводной сети. Проверьте, есть ли галочка у пункта «Включить точку доступа» (на разных моделях называется по-своему).
О том, как попасть в веб-интерфейс роутера, я писала здесь.
- Сеть скрыта. Это также проверяется в настройках Wi-Fi на маршрутизаторе. Если нет галочки у пункта «Включить широковещание SSID», то эта сеть не будет видна в списке доступных, и чтобы к ней подключиться, нужно вручную вводить не только пароль, но и ее имя.

На этом можно заканчивать, а то и так уже лишнего написала. Что хочу сказать на прощание. Не экспериментируйте службами операционной системы. Отключив какую-то по незнанию, можно столкнуться с проблемами. Надеюсь, была полезна! Спасибо и пока!
|
0 / 0 / 0 Регистрация: 30.07.2014 Сообщений: 16 |
|
|
1 |
|
|
31.07.2014, 16:55. Показов 11500. Ответов 23
При запуске диагностики выдает сообщение о том, что служба беспроводной связи не запущена. При запуске этой службы вручную выдает ошибку. После чего такое начало происходить неизвестно. Обновления windows не помогли. Запускал sfc/scan выдало кучу сообщений где написано о поврежденных файлах.
0 |
|
Почетный модератор
28040 / 15773 / 982 Регистрация: 15.09.2009 Сообщений: 67,752 Записей в блоге: 78 |
|
|
31.07.2014, 17:02 |
2 |
|
проверьте жесткий диск на ошибки.
0 |
|
0 / 0 / 0 Регистрация: 30.07.2014 Сообщений: 16 |
|
|
31.07.2014, 17:40 [ТС] |
3 |
|
Проверял.
0 |
|
киберпаразит
9720 / 2784 / 188 Регистрация: 14.06.2011 Сообщений: 9,586 |
|
|
31.07.2014, 17:44 |
4 |
|
Запускал sfc/scan диск в приводе был с дистрибутивом той же разрядности на момент скана?
1 |
|
0 / 0 / 0 Регистрация: 30.07.2014 Сообщений: 16 |
|
|
31.07.2014, 17:47 [ТС] |
5 |
|
Диска в приводе не было. Запускал из командой строки.
0 |
|
Почетный модератор
28040 / 15773 / 982 Регистрация: 15.09.2009 Сообщений: 67,752 Записей в блоге: 78 |
|
|
31.07.2014, 17:53 |
6 |
|
Диска в приводе не было вставьте диск и еще раз SFC /scannow
1 |
|
0 / 0 / 0 Регистрация: 30.07.2014 Сообщений: 16 |
|
|
31.07.2014, 17:55 [ТС] |
7 |
|
Диск с фильмом или музыкой вставить?
0 |
|
6510 / 3567 / 465 Регистрация: 28.06.2013 Сообщений: 11,094 |
|
|
31.07.2014, 18:05 |
8 |
|
Диск с фильмом или музыкой вставить? С порнухой.
диск в приводе был с дистрибутивом той же разрядности
2 |
|
Модератор
6042 / 3488 / 519 Регистрация: 13.05.2013 Сообщений: 10,970 |
|
|
31.07.2014, 18:35 |
9 |
|
вставьте диск и еще раз SFC /scannow Отчёт автора последней строкой пишет, что после проверки все файлы и ключи реестра были исправлены. Verify and Repair Transaction completed. All files and registry keys listed in this transaction have been successfully repaired
1 |
|
0 / 0 / 0 Регистрация: 30.07.2014 Сообщений: 16 |
|
|
31.07.2014, 21:42 [ТС] |
10 |
|
Причем здесь диск я не пойму. Этот путь я прошел. Может есть еще варианты?
0 |
|
киберпаразит
9720 / 2784 / 188 Регистрация: 14.06.2011 Сообщений: 9,586 |
|
|
01.08.2014, 02:32 |
11 |
|
все файлы и ключи реестра были исправлены а записи такого рода о чем говорят? 2014-07-01 03:33:45, Info CSI 0000036d [SR] Unable to repair SystemRootWinSxSManifests\[l:32{16}]»appidapi.dll.mui»
0 |
|
0 / 0 / 0 Регистрация: 30.07.2014 Сообщений: 16 |
|
|
01.08.2014, 10:43 [ТС] |
12 |
|
Полагаю следует заменить поврежденные файлы на новые.
0 |
|
9 / 10 / 1 Регистрация: 23.07.2014 Сообщений: 346 |
|
|
01.08.2014, 10:45 |
13 |
|
Так, а сначала нельзя ли подробнее? О чем тут все вообще говорят, я не понимаю. Какой диагностики? зачем? Какого Вай-фай? Для чего? Что за ошибка?
0 |
|
Модератор
6042 / 3488 / 519 Регистрация: 13.05.2013 Сообщений: 10,970 |
|
|
01.08.2014, 10:47 |
14 |
|
Полагаю следует заменить поврежденные файлы на новые. Тут не заменить, а дополнить. Ведь, как я понимаю, это ->>>
Unable to repair… …Cannot repair member file… из-за этого ->>>
file is missing Вероятно поэтому сообщение вотчёте о всех исправленных файлах относится к существующим файлам.
2 |
|
4237 / 1739 / 247 Регистрация: 01.05.2013 Сообщений: 7,739 |
|
|
01.08.2014, 11:11 |
15 |
|
олагаю следует заменить поврежденные файлы на новые. Да! C:WindowsSystem32dmime.dll Восстановите их вручную,вот так:
4 |
|
0 / 0 / 0 Регистрация: 30.07.2014 Сообщений: 16 |
|
|
01.08.2014, 11:18 [ТС] |
16 |
|
Эти файлы влияют на работу wi-fi?
0 |
|
4237 / 1739 / 247 Регистрация: 01.05.2013 Сообщений: 7,739 |
|
|
01.08.2014, 11:20 |
17 |
|
Эти файлы влияют на работу wi-fi? Я бы сказал так:
0 |
|
киберпаразит
9720 / 2784 / 188 Регистрация: 14.06.2011 Сообщений: 9,586 |
|
|
01.08.2014, 11:42 |
18 |
|
Вероятно поэтому сообщение вотчёте о всех исправленных файлах относится к существующим файлам. тогда предположу, что ТС имеет счастье использовать Г-сборку. Добавлено через 6 минут
При запуске этой службы вручную выдает ошибку. какую?
1 |
|
0 / 0 / 0 Регистрация: 30.07.2014 Сообщений: 16 |
|
|
02.08.2014, 11:44 [ТС] |
19 |
|
Служба автонастройки WLAN
0 |
|
4237 / 1739 / 247 Регистрация: 01.05.2013 Сообщений: 7,739 |
|
|
02.08.2014, 11:45 |
20 |
|
Ахмет, файлы восстановили ?
0 |
|
IT_Exp Эксперт 87844 / 49110 / 22898 Регистрация: 17.06.2006 Сообщений: 92,604 |
02.08.2014, 11:45 |
|
Помогаю со студенческими работами здесь Узнать запущена ли служба Windows
Служба политики диагностики не запущена. Не работает сеть Служба mysql была запущена и затем остановлена Как узнать, из под какого пользователя запущена служба Запуск скрипта в определенное время и проверка, запущена ли служба 1. Запуск скрипта в определенное… Искать еще темы с ответами Или воспользуйтесь поиском по форуму: 20 |
В комментариях часто задают вопросы, по поводу того, что ноутбук не видит Wi-Fi сети (хотя Wi-Fi включен), или не получается запустить раздачу Wi-Fi на ноутбуке. Очень часто, такие проблемы возникают из-за того, что отключена служба автонастройки WLAN. Есть в Windows такая служба, она управляет беспроводными подключениями. Так вот, если служба WlanSvc остановлена, то вы не сможете подключить компьютер к Wi-Fi, или запустить точку доступа на ноутбуке.
Если вы хотите просто подключить свой ноутбук к Wi-Fi сети, то из-за остановленной службы автонастройки WLAN, ноутбук просто не увидит доступные беспроводные сети. Будет статус «Нет доступных подключений». А при попытке раздать Wi-Fi с ноутбука, скорее всего появится ошибка «Не удалось запустить службу автонастройки WLAN (1068)». В любом случае, эту проблему необходимо как-то исправить. Нужно просто проверить, запущена ли на вашем компьютере данная служба. А если нет, то запустить ее, и установить в настройках автоматический запуск.
Я буду показывать как включить службу автонастройки WLAN в Windows 10. Но, если у вас Windows 7, 8 или даже Windows Vista, то все будет точно так же. Сам процесс не отличается.
Что такое служба автонастройки WLAN?
Если без сложных и скучных терминов, то данная служба в операционной системе Windows управляет всеми беспроводными соединениями (по Wi-Fi и Bluetooth). То есть, сервис WlanSvc отвечает за поиск, подключение, отключение и другие операции, которые необходимы для работы беспроводных подключений на ноутбуке. Понятно, что если данная служба остановлена, то Windows не сможет увидеть доступные беспроводные сети, и не сможет к ним подключится.
Так же может быть проблема при попытке запустить раздачу Wi-Fi сети в командной строке Windows. Если эта служба остановлена, то появится ошибка: «Служба автонастройки беспроводной сети (wlansvc) не запущена».
В принципе, это все что нам нужно знать о службе автонастройки WLAN. В системе, эта функция по умолчанию всегда включена. Вы спросите, а почему тогда ее нужно включать? Все очень просто, в интернете есть много инструкций, где советуют отключать данную службу, «чтобы компьютер работал быстрее». Так же, службу могут отключить некоторые программы, особенно это любят делать разные оптимизаторы системы. А если у вас установлен не оригинальный образ Windows, а сборка, то служба может быть отключена сразу после установки системы.
Да, если вы не подключаете свой компьютер к беспроводным сетям, то эта служба вам не нужна, компьютер будет отлично работать и без нее. Но, это не повод, чтобы отключать ее.
Как включить службу автонастройки WLAN в Windows 10, 8, 7
Нажимаем на клавиатуре сочетание клавиш Win + R. Появится окно «Выполнить». Вводим команду «services.msc«, и нажимаем «Ok».

Дальше, в списке находим нужную нам «Служба автонастройки WLAN», нажимаем на нее правой кнопкой мыши, и выбираем «Свойства».

Ставим «Тип запуска» – «Автоматически». Нажимаем кнопку «Ok», и «Применить».

Перезагрузите компьютер. После этих действий все должно заработать.
Что делать, если служба WlanSvc не запускается?
Если вы столкнулись с тем, что служба автонастройки WLAN не запускается, то проблема может быть в том, что сам сервис отключен полностью. Давайте проверим, и включим его.
Снова нажимаем сочетание клавиш Win + R, но на этот раз вводим «msconfig«, и нажимаем «Ok».

Находим в списке нужную нам службу, и смотрим, стоит ли возле нее галочка. Если нет, то поставьте, нажмите «Ok», и «Применить».

Перезагрузите компьютер.
Обновление: включаем «Обычный запуск», если появляется ошибка 1068
Этим решением с нами поделились в комментариях. Оно очень простое и помогло избавится от ошибки 1068 при запуске службы WLAN. Нажмите на клавиатуре сочетание клавиш Win + R, скопируйте в соответствующую строку команду msconfig и нажмите Ok.
Установите вариант запуска «Обычный запуск», нажмите на кнопку «Применить» (должна быть активна) и «Ok».

Выполните перезагрузку компьютера.
Обновление: проверьте другие службы
Проверьте статус следующих служб:
- Журнал событий Windows (тип запуска — Автоматически)
- Служба управления радио (тип запуска — Вручную).
Если эти советы не помогли вам решить возникшую проблему, то опишите ее подробно в комментариях. Если проблема с подключением к Wi-Fi, то посмотрите статью почему ноутбук не подключается к Wi-Fi. А если вы зашли на эту страницу, чтобы найти решение проблемы с раздачей Wi-Fi с ноутбука, и описанный выше способ не помог, то посмотрите решения в этой статье.
Hi,
I suggest to perform these steps to fix the issue:
1. Type “regedit” in Search Box and press Enter
2. Go to HKEY_LOCAL_MACHINESystemCurrentControlSetServicesndisuio
3. Change Start to «0x000000003 (2)»
4. Restart
Note: you’d better backup the registry before you want to change it.
If the issue persist, run SFC /SCANNOW with Administrator in command prompt to repair your system files.
If it doesn’t work, perform an in-place upgrade to fix it:
http://support.microsoft.com/kb/2255099
This link may be helpful to you:
http://answers.microsoft.com/en-us/windows/forum/windows_vista-networking/unable-to-start-wlan-autoconfigwirless-connections/0b0ba753-94a2-4903-a6f6-9e6fff41dfb0
Hope that helps.
Regards,
Leo Huang
Please remember to click “Mark as Answer” on the post that helps you, and to click “Unmark as Answer” if a marked post does not actually answer your question. This can be beneficial to other community members reading the thread.
wi-fi выключен и система не видит службу беспроводного подключения. Запустил services.msc и обнаружил «Служба автоконфигурации WLAN» оказалось, что эта служба отключена, нажимаю старт, — не запускается пишет: «Не удалось запустить службу автоконфигурации WLAN на локальном компьютере. Ошибка 0xc00ce558: 0xc00ce558 «
Помогите нам решить проблему. (до того, как вай фай погас, 2 годик все нажимал 5 минут)
Здравствуйте, в первую очередь проверьте, отключена ли указанная служба специальной кнопкой на устройстве (с логотипом сети).
Win + R -> services.msc -> «Служба автоконфигурации WLAN», щелкните правой кнопкой мыши и выберите свойства, в открывшемся окне выберите режим «Автоматический» и нажмите «Выполнить»(!)
Если служба не запускается, сделайте так: одновременно нажмите клавиши Win + R и в появившемся окне введите msconfig. Нажмите ОК

Откроется окно под названием «Конфигурация системы». Здесь есть несколько вкладок. Нам нужно перейти во вкладку «Услуги». Здесь нужно найти строку «Услуга автоконфигурации WLAN». Вам необходимо установить флажок рядом с этой строкой. Затем нажмите «Применить» и «ОК» и перезагрузите компьютер при появлении запроса системы.

Предлагаемые методы являются личными и не связаны с Microsoft
Источник: https://answers.microsoft.com/ru-ru/windows/forum/all/windows-10/0b30acf4-0049-476e-95a8-b99781da3c57



 Неужели не понятно
Неужели не понятно