На чтение 6 мин. Просмотров 1.8k. Опубликовано 03.09.2019
Содержание
- Перестал работать WLAN AutoConfig
- Решено: служба Wlan AutoConfig не работает (ошибка 1067)
- 1. Сбросить IP/TCP
- 2. Установите WLAN Autoconfig на Автоматический
- 3. Запустите команду SFC
- 4. Проверьте наличие обновлений
- 5. Удалите адаптер WLAN
- 6. Используйте Восстановление системы
- 7. Переустановите свою ОС
- 8. Запустите средство устранения неполадок с сетью.
- 9. Дополнительные решения
Перестал работать WLAN AutoConfig
- Сбросить IP/TCP
- Установите для автоматической настройки WLAN значение .
- Выполнить команду SFC
- Проверить наличие обновлений
- Удалить адаптер WLAN
- Использовать восстановление системы
- Переустановите ОС .
- Запустите средство устранения неполадок с сетью .
- Дополнительные решения
Похоже, что сообщение об ошибке «Служба Wlan AutoConfig не запущена » в основном возникает у пользователей, которые обновили свои системы до операционной системы Windows 8.1 или Windows 10. У нас есть некоторые хитрости и обходные пути, которые вы можете использовать, чтобы исправить ошибку 1067 Wlan Служба автоконфигурации не работает в Windows 8.1 или Windows в кратчайшие сроки.

Сначала мы попытаемся обновить драйверы Wlan, так как они первыми вызывают проблемы при обновлении до Windows 8.1 или Windows 10. Мы также настроим сеть настройки, которые вы в настоящее время имеете в вашей операционной системе Windows, и посмотрите, как все будет дальше Вам также необходимо следовать приведенному ниже учебному пособию в том порядке, в котором выложены шаги, чтобы сэкономить как можно больше времени.
Решено: служба Wlan AutoConfig не работает (ошибка 1067)
1. Сбросить IP/TCP
- Нажмите и удерживайте кнопку «Windows» и кнопку «X».
- В появившемся меню вам нужно будет щелкнуть левой кнопкой мыши или нажать значок «Командная строка (администратор)».
- Теперь, когда у вас есть командная строка с правами администратора, вам нужно написать следующую команду: « netsh winsock reset catalog » без кавычек.
- Нажмите кнопку «Ввод» на клавиатуре.
- Напишите следующую команду: « netsh int ip reset reset.log hit » без кавычек.
- Нажмите кнопку «Ввод» на клавиатуре.
- Теперь вам нужно будет перезагрузить операционную систему Windows 8.1 или Windows 10.
- Проверьте и убедитесь, что вы все еще не можете подключиться к вашей беспроводной сети.
– СВЯЗАННО: WLANSVC продолжает останавливаться. Вот как исправить эту ошибку навсегда
2. Установите WLAN Autoconfig на Автоматический
- Щелкните левой кнопкой мыши или нажмите на кнопку «Пуск».
- В окне «Пуск» необходимо написать следующее: «services.msc» без кавычек.
- По завершении поиска щелкните левой кнопкой мыши или коснитесь всплывающего значка «services.msc».
- Теперь у вас есть окно «Услуги» перед экраном.
- Посмотрите на правой боковой панели в этом окне для «WLAN Autoconfig»
- Щелкните правой кнопкой мыши или удерживайте нажатой кнопку «Автоконфигурация WLAN».
-
Щелкните левой кнопкой мыши или нажмите на «Свойства» для опции «WLAN Autoconfig».

- Щелкните левой кнопкой мыши или нажмите на вкладку «Общие», расположенную в верхней части окна «Свойства».
-
Справа от «Тип запуска» вам нужно будет щелкнуть левой кнопкой мыши в раскрывающемся меню и выбрать «Автоматически».

- Щелкните левой кнопкой мыши или нажмите на кнопку «Пуск» в этом окне.
- Щелкните левой кнопкой мыши или нажмите на кнопку «Применить».
- Щелкните левой кнопкой мыши или нажмите на кнопку «ОК».
- Закройте все окна, которые вы открыли до сих пор, и перезагрузите устройство Windows 8.1 или Windows 10.
- Проверьте, есть ли у вас беспроводной и работает снова.
3. Запустите команду SFC
- Нажмите и удерживайте кнопку «Windows» и кнопку «X».
- Щелкните левой кнопкой мыши или нажмите значок «Командная строка (администратор)» в меню.
-
В окне командной строки вам нужно будет написать следующее: «sfc/scannow» без кавычек.

- Нажмите кнопку «Ввод» на клавиатуре.
- Пусть проверка системных файлов завершит процесс.
- После завершения закройте окно «Командная строка».
- Перезагрузите систему Windows 8.1 или Windows 10.
- Проверьте, если у вас все еще есть эта проблема.
– СВЯЗАННО: исправлено: Sfc/scannow останавливается в Windows 10
4. Проверьте наличие обновлений
- Нажмите и удерживайте кнопку «Windows» и кнопку «W».
- Напишите в строке поиска следующее: «Обновления» без кавычек.
- После завершения поиска щелкните левой кнопкой мыши или коснитесь функции «Обновления Windows».
-
В этом окне у вас будет функция с именем «Проверить наличие обновлений», вам нужно будет щелкнуть левой кнопкой мыши или нажать на нее.

- Теперь вам нужно будет установить все доступные обновления для Windows 8.1 или Windows 10, которые отображаются в окне выше, следуя инструкциям на экране.
- Перезагрузите устройство с Windows 8.1 или Windows 10 и проверьте, работает ли у вас беспроводная сеть сейчас.
5. Удалите адаптер WLAN
- Перейдите в окно «Диспетчер устройств» в Windows 8.1 или Windows 10.
- Удалите адаптер Wlan оттуда.
- Перейдите на веб-сайт производителя и установите оттуда последнюю версию драйвера, совместимую с Windows 8.1 или Windows 10.
– СВЯЗАННО: исправлено: ошибка автоконфигурации WLAN 1068
Мы настоятельно рекомендуем использовать TweakBit Driver Updater (100% безопасный и протестированный нами) для автоматической загрузки и обновления всех устаревших драйверов на вашем ПК. Этот инструмент поможет вам избежать необратимого повреждения и потери файлов, вызванных загрузкой и установкой неправильной версии драйвера.
6. Используйте Восстановление системы
На этом этапе мы сделаем восстановление системы Windows 8.1 или Windows 10 до того момента, когда у вас не будет проблемы с Wlan.
Примечание. В качестве напоминания вы всегда должны сделайте резервную копию ваших файлов, прежде чем пытаться выполнить этот конкретный шаг.
- Наведите курсор на верхнюю правую часть экрана.
- В всплывающем меню щелкните левой кнопкой мыши или нажмите на функцию «Поиск».
- В появившемся окне поиска вам нужно написать следующее: «Панель управления».
- Щелкните левой кнопкой мыши или нажмите значок «Панель управления» после завершения поиска.
- Из окна панели управления у вас будет окно поиска.
- Напишите в поле поиска следующее: «Восстановление» без кавычек.
- После завершения поиска щелкните левой кнопкой мыши или нажмите «Восстановление».
-
Щелкните левой кнопкой мыши или коснитесь функции «Открыть восстановление системы».

- Следуйте инструкциям на экране, чтобы завершить восстановление системы, перевести операционную систему на более раннюю дату и решить проблему с Wlan.
7. Переустановите свою ОС
В крайнем случае вам необходимо полностью удалить и переустановить операционную систему Windows 8.1 или Windows 10, но только в том случае, если описанные выше действия не помогли решить сообщение «Ошибка 1067 Wlan AutoConfig Service Not Running».
8. Запустите средство устранения неполадок с сетью.
Если вы не хотите прибегать к сложным решениям, таким как использование точки восстановления для переустановки Windows 10, вы также можете запустить средство устранения неполадок с сетью. Вот шаги, чтобы следовать:
- Выберите Панель управления >, введите «Устранение неполадок» и выберите «Устранение неполадок».
- Перейдите в Сеть и Интернет , чтобы открыть список средств устранения неполадок, как показано ниже.
- Выберите Подключения к Интернету , чтобы открыть средство устранения неполадок.
-
Нажмите Дополнительно > Запуск от имени администратора , чтобы запустить средство устранения неполадок с правами администратора.

- Нажмите кнопку Далее , чтобы запустить средство устранения неполадок. Следуйте инструкциям на экране, чтобы решить проблему.
9. Дополнительные решения
Если проблема не устранена, вы также можете попытаться откатить сетевые драйверы, а затем отключить антивирусную защиту и брандмауэр. Иногда ваш антивирус может блокировать ваше интернет-соединение, и отключение может помочь вам быстро решить эту проблему.
Там у вас есть несколько способов, которые могут помочь вам с функцией беспроводной связи в Windows 8.1 или Windows 10. Если у вас есть другие вопросы, связанные с этой статьей, пожалуйста, используйте раздел комментариев ниже, и я помогу вам в решении вашей проблемы.
Многие пользователи Windows жалуются на ошибку автонастройки WLAN — Служба автонастройки WLAN не работает (ошибка 1067). Обычно ошибка возникает, когда пользователи пытаются обновить свою версию ОС. Ошибка не позволяет пользователям получить доступ к своему WLAN-соединению.
В основном об этом сообщали пользователи Windows 8.1 или Windows 10. Если вы тот, кто тоже занимается этой же проблемой, то вы попали в нужное место. В этой статье мы покажем вам несколько простых методов, которые помогут вам решить эту ошибку. Воспользуйтесь приведенными ниже решениями и устраните ошибку самостоятельно.
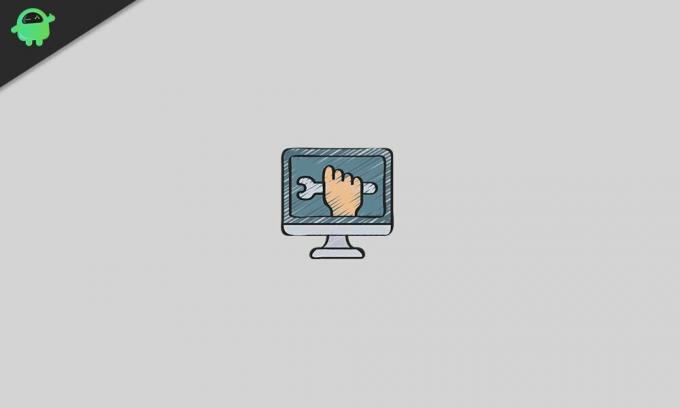
Оглавление
- 1 Причины, по которым AutoConfig не запускается, ошибка 1067?
- 2 Решения для исправления ошибки AutoConfig Not Running 1067 для вашего компьютера с Windows:
- 2.1 Решение 1. Обновите Windows
- 2.2 Решение 2. Исправьте адаптеры WLAN
- 2.3 Решение 3. Сбросьте настройки Winsock
- 2.4 Решение 4. Измените автонастройку WLAN на автоматическую
- 2.5 Решение 5. Используйте средство устранения неполадок сети
- 2.6 Решение 6. Запустите средство проверки системных файлов.
- 2.7 Решение 7. Запустите процедуру восстановления системы.
- 2.8 Решение 8. Отключите антивирусное программное обеспечение
- 2.9 Решение 9. Переустановите операционную систему
Причины, по которым AutoConfig не запускается, ошибка 1067?
Вот список возможных причин, по которым на вашем компьютере под управлением Windows может возникнуть «Ошибка AutoConfig Not Running 1067».
- Windows устарела
- Адаптеры WLAN не работают должным образом
- Повреждены настройки Winsock
- Заражение вредоносным ПО
- Поврежденные системные файлы
- Вмешательство стороннего антивирусного программного обеспечения
Теперь, когда вы узнали о возможных причинах ошибки на вашем компьютере, давайте перейдем к решениям.
Решения для исправления ошибки AutoConfig Not Running 1067 для вашего компьютера с Windows:
Решение 1. Обновите Windows
Обновление Windows может решить многие проблемы. Если вы долгое время не обновляли Windows, это первое, что вам следует сделать, чтобы исправить эту ошибку. Выполните следующие действия, указанные ниже, и обновите Windows.
- Нажмите Клавиша Windows + W.
- Теперь введите «Обновления»В строке поиска.
- Затем выберите Центр обновления Windows вариант из результатов поиска.
- нажмите Проверить обновления вариант.
- Установите все ожидающие обновления.
- Перезагрузите компьютер. Затем проверьте, сохраняется ли ошибка.
Решение 2. Исправьте адаптеры WLAN
Иногда адаптеры WLAN повреждаются или устаревают и начинают создавать проблемы, такие как ошибка AutoConfig Not Running 1067. Но вы можете решить эту проблему, выполнив следующие действия.
- Во-первых, вам необходимо удалить адаптеры WLAN. Тип «Диспетчер устройств»В строке поиска.
- Когда откроется окно диспетчера устройств, выберите Сетевые адаптеры вариант.
- Затем найдите и щелкните правой кнопкой мыши Адаптеры WLAN.
- Выбрать Удалить кнопка.
- Теперь вам нужно установить последнюю версию драйверов.
- Итак, перейдите на сайт производителя адаптеров WLAN и установите последнюю версию драйвера в соответствии с вашей версией Windows.
- Если ошибка возникает снова, следуйте следующему решению.
Решение 3. Сбросьте настройки Winsock
Настройки Winsock отвечают за правильную работу вашего интернет-соединения. Если настройки Winsock будут повреждены из-за заражения вредоносным ПО или по другим причинам, вы не сможете подключиться к Интернету. Чтобы решить эту проблему, вам необходимо выполнить следующие шаги, указанные ниже, и сбросить настройки Winsock.
- Нажмите Клавиша Windows + X.
- Затем нажмите на Командная строка (администратор).
- Запустите следующие командные строки в окне командной строки и нажмите Войти после каждой строчки.
каталог сброса netsh winsock
netsh int ip reset reset.log попадание
- Перезагрузите компьютер с Windows.
- Еще раз проверьте ошибку. Если ошибка возникает снова, перейдите к следующему решению.
Решение 4. Измените автонастройку WLAN на автоматическую
Есть еще один способ устранить ошибку AutoConfig Not Running 1067. Вы можете изменить службу автонастройки WLAN на автоматическую и посмотреть, сможет ли это изменение настроек решить проблему за вас.
- В строке поиска введите «services.msc » , чтобы открыть вкладку услуг.
- На правой панели найдите Автоконфигурация WLAN вариант.
- Щелкните правой кнопкой мыши Автоконфигурация WLAN и выберите Свойства.
- Выберите Общее вариант.
- Помимо Типа запуска, щелкните раскрывающееся меню и выберите Автоматический вариант.
- Нажмите на Начало.
- Тогда выбирай Применять и нажмите в порядке.
- Теперь закройте все окна и перезагрузите компьютер.
- Проверьте, появляется ли ошибка снова.
Решение 5. Используйте средство устранения неполадок сети
Если ошибка по-прежнему вызывает проблемы с вашим подключением к WLAN, выполните следующие действия и узнайте, как использовать средство устранения неполадок сети.
- Сначала откройте Панель управления.
- Искать «Устранение неполадок“
- Затем выберите Исправление проблем вариант.
- Найдите Сеть и Интернет вариант.
- выберите Интернет-соединения.
- Теперь нажмите на Продвинутый вариант.
- Затем выберите Запустить от имени администратора вариант.
- Выберите следующий кнопку, чтобы запустить средство устранения неполадок. Следуйте инструкциям на экране и исправьте ошибку.
Решение 6. Запустите средство проверки системных файлов.
Другая причина появления ошибки AutoConfig Not Running 1067 — это поврежденные системные файлы. Если системные файлы повреждаются из-за возможного заражения вредоносным ПО, вам необходимо использовать встроенный инструмент проверки системных файлов (SFC) и решить проблему как можно скорее.
- Нажмите Клавиша Windows + X.
- Выберите Командная строка (админ) вариант.
- Теперь запустите следующую командную строку и нажмите Войти.
sfc / scannow
- После завершения процесса перезагрузите компьютер.
- Посмотрите, сохраняется ли ошибка. Если ошибка не исчезла, перейдите к следующему решению.
Решение 7. Запустите процедуру восстановления системы.
Как мы уже обсуждали выше, ошибка начинается, когда пользователь обновляет версию операционной системы Windows. Итак, чтобы устранить ошибку, вы можете выполнить процедуру восстановления системы.
Примечание. Эта процедура может стереть ваши файлы. Вот почему вам необходимо сделать резервную копию важных файлов и данных, прежде чем пытаться использовать это решение.
- Открыть Панель управления.
- Вы можете найти Восстановление вариант в правом верхнем углу экрана.
- Выберите Открыть восстановление системы вариант.
- Теперь следуйте инструкциям на экране, чтобы завершить процедуру. Ваш компьютер теперь запустится в более ранний момент времени до того, как произошла ошибка.
Решение 8. Отключите антивирусное программное обеспечение
Иногда ваше стороннее антивирусное программное обеспечение становится чрезмерно защитным и блокирует подключение к Интернету. Чтобы решить эту проблему, вы можете временно отключить антивирусное программное обеспечение. После этого проверьте, появляется ли ошибка снова.
Решение 9. Переустановите операционную систему
Если ни одно из вышеперечисленных решений не помогло в вашем случае, вам необходимо переустановить операционную систему. Это долгий и сложный процесс. Он также может удалить ваши важные данные и сохраненные файлы. Итак, перед выполнением этого шага убедитесь, что вы сделали резервную копию всего.
Мы не можем представить, чтобы провести ни дня без Интернета. Начиная с работы и заканчивая просмотром Netflix, все зависит от хорошего интернет-соединения. Когда соединение WLAN перестает предоставлять Интернет, это может быть очень неприятно.
Не беспокойтесь, потому что мы предоставили вам несколько эффективных решений для устранения ошибки AutoConfig Not Running 1067. Пройдя через решения, у вас должно быть какое-то представление о том, как исправить ошибку. Мы надеемся, что вам удастся устранить ошибку и снова начнете использовать соединение WLAN. Если у вас есть какие-либо вопросы или отзывы, напишите комментарий в поле для комментариев ниже.
На чтение 10 мин. Просмотров 617 Опубликовано 27.04.2021
Ошибка 1067 может возникать с различными службами Windows, и сообщение обычно появляется, когда вы пытаетесь выполнить действие, которое обычно вызывает запуск службы. Чаще всего это сообщение об ошибке встречается в службе SQL и аналогичной ей.

Существует довольно много методов, которые можно использовать для решения этой проблемы, и мы выбрали несколько методов, которые оказались успешными для других пользователей, столкнувшихся с той же проблемой. Следуйте приведенным ниже методам и удачи!
Содержание
- Решение 1. Возьмите под свой контроль службу
- Решение 2. Переустановите проблемную службу
- Решение 3. Удалите определенные файлы
- Решение 4. Настройте файлы конфигурации MySQL
- Решение 5. Переустановите SQL Server
- Решение 6. Метод для EAServer Windows Service
Решение 1. Возьмите под свой контроль службу
Эта проблема обычно связана с различными разрешениями, и ее можно решить, предоставив вашему личному профилю пользователя доступ к элементам управления службами. Этот метод должен быть вашим приоритетом номер один по нескольким причинам.
Прежде всего, он универсален и может применяться независимо от того, какая служба отображает сообщение об ошибке 1067. Во-вторых, это легко сделать, и изменения могут быть отменены в кратчайшие сроки.
- Откройте утилиту «Выполнить», используя комбинацию клавиш Windows + R на клавиатуре ( нажмите эти клавиши одновременно .. Введите «services.msc» во вновь открывшемся поле без кавычек и нажмите «ОК», чтобы открыть инструмент «Службы».

- Альтернативный способ – открыть панель управления, указав ее в меню “Пуск”. Вы также можно найти его с помощью кнопки поиска в меню «Пуск».
- После открытия окна панели управления измените параметр «Просмотр по» в верхней правой части окна на «Большие значки» и прокрутите вниз, пока не найдете запись “Администрирование”. Нажмите на нее и найдите ярлык “Службы” внизу. Щелкните по нему, чтобы открыть его.

- Найдите службу, которая выдает ошибку, в списке служб, щелкните правой кнопкой мыши ck на нем и выберите “Свойства” в появившемся контекстном меню.
- Если служба запущена (вы можете проверить это рядом с сообщением о состоянии службы), вам следует остановить ее на данный момент, щелкнув значок Кнопка остановки посередине окна. Если он остановлен, оставьте его, пока мы не продолжим. Перейдите на вкладку «Вход в систему» и нажмите кнопку «Обзор…».

- В поле ввода «Введите имя объекта для выбора» введите имя своей учетной записи, нажмите «Проверить имена» и дождитесь, пока имя станет доступным.
- Нажмите OK, когда закончите, и введите пароль в поле Пароль, когда вам будет предложено его ввести, если вы установили пароль.. Теперь он должен запуститься без проблем!
Решение 2. Переустановите проблемную службу
Этот метод также можно используется для устранения ошибки 1067 с любой проблемной службой, если ее можно удалить с помощью редактора реестра. Это более продвинутый способ перезапуска поврежденной службы, которую нельзя исправить, просто сбросив ее в службах.
- Поскольку вы собираетесь удалить реестр key, мы рекомендуем вам ознакомиться с этой статьей, которую мы опубликовали, чтобы вы могли безопасно сделать резервную копию реестра и предотвратить другие проблемы. Тем не менее, ничего плохого не произойдет, если вы будете внимательно и правильно следовать инструкциям.
- Откройте окно редактора реестра, набрав «regedit» либо в строке поиска, либо в диалоговом окне «Выполнить», которое можно открыть с помощью Клавиша Windows + комбинация клавиш R. Перейдите к следующему разделу в реестре на левой панели:
HKEY_LOCAL_MACHINE SYSTEM CurrentControlSet Services

- В открытом ключе служб найдите проблемный служебный ключ, щелкните его правой кнопкой мыши и выберите параметр «Удалить». Подтвердите все незавершенные диалоги и после этого перезагрузите компьютер.
Примечание . Если вы не можете удалить этот ключ, вам может потребоваться добавить дополнительные доступ к вашей учетной записи. Это можно сделать еще в редакторе реестра.
- Щелкните правой кнопкой мыши клавишу проблемной службы на левой панели навигации и выберите параметр “Разрешения” в контекстном меню.
- В разделе “Группа или имена пользователей” попробуйте найти имя пользователя вашего компьютера в списке. Если вы не можете его найти, нажмите Добавить >> Дополнительно >> Найти. Вы должны увидеть свою учетную запись пользователя в результатах поиска, поэтому выберите ее и дважды нажмите «ОК», пока не вернетесь в папку «Разрешения».

- Выберите свою учетную запись в разделе «Группа или имена пользователей» и установите флажок «Полный доступ» в разделе «Разрешения для (YourUsername)» и примените внесенные вами изменения.
- После этого вы можете попробовать удалить ключ еще раз. После этого перезагрузите компьютер.
- После перезагрузки следуйте инструкциям в этой статье, чтобы запустить сканирование SFC, которое должно помочь вам найти удаленную службу из реестра и легко восстановить ее. Проверьте, исчезла ли проблема.
Решение 3. Удалите определенные файлы
Если ошибка 1067 связан со службой MySQL на вашем компьютере, существует несколько методов, которые можно использовать для решения проблемы. Первый из них может быть самым простым и требует, чтобы вы остановили службу MySQL и удалили пару файлов журнала в каталоге установки.
- Откройте панель управления, указав ее в папке Стартовое меню. Вы также можете найти его, используя кнопку поиска в меню “Пуск”..
- После открытия окна панели управления измените параметр «Просмотр по» в верхней правой части окна на «Большие значки» и прокрутите вниз, пока не найдете запись «Инструменты администрирования». Щелкните по нему и найдите внизу ярлык «Службы». Щелкните по нему, чтобы открыть его.

- Найдите службу MySQL в списке служб, щелкните ее правой кнопкой мыши и выберите “Свойства” в появившемся контекстном меню. В середине окна нажмите «Остановить» и нажмите «ОК».
- Перейдите в папку, в которую вы установили MySQL. Обычно это папка C >> Program Files или C >> Program Files (x86). Откройте папку и дважды щелкните папку «data» внутри.
- Найдите два файла с именами ib_logfile0 и ib_logfile1 , щелкните их обе правой кнопкой мыши и выберите в контекстном меню команду «Удалить».

- Вернитесь в окно” Службы ” , откройте Свойства службы MySQL и нажмите кнопку Пуск. Проверьте, исчезла ли проблема.
Решение 4. Настройте файлы конфигурации MySQL
Эта конфигурация MySQL файл называется «my.ini», и внутри него есть опция, которая, как известно, вызывает эту проблему. Вы можете либо удалить его, либо отключить, но в любом случае вам обязательно следует рассмотреть этот метод, если ошибка 1067 возникает с MySQL.
- Перейдите в корневую папку, в которой вы установили MySQL. Обычно это путь C >> Program Files или C >> Program Files (x86). Откройте папку и попробуйте найти файл «my.ini».
- Щелкните правой кнопкой мыши по найденному файлу и выберите «Открыть с помощью… Блокнот» – это программа по умолчанию, предназначенная для его открытия. Блокнот.

- Внутри вы должны увидеть список различных команд и опций. Используйте комбинацию клавиш Ctrl + F или нажмите «Правка» в верхнем меню и выберите «Найти».
- Введите «innodb_flush_method» и проверьте, есть ли результаты поиска. Если есть, убедитесь, что вы установили нормальный режим:
innodb_flush_method = normal
- Если такая команда не существует , вы можете добавить его в конец файла «my.ini», вставив текст выше. Убедитесь, что вы сохранили изменения, используя комбинацию клавиш Ctrl + S, а затем перезагрузите компьютер. Убедитесь, что проблема исчезла.
Второй файл конфигурации, который следует отредактировать, если описанный выше процесс не помог решить вашу проблему, – это файл «my-default.ini» . Этот метод полезен, если папки каталога были испорчены после обновления.
- В той же корневой папке, в которую вы перешли ранее, найдите и откройте «my-default.ini» файл.
- Щелкните его правой кнопкой мыши и выберите параметр «Открыть с помощью… Блокнота» – это программа по умолчанию, предназначенная для открытия этого блокнота.

- Убедитесь, что в строке «[mysqld]» в файле все выглядит как это делается в этой статье под этой строкой. Если некоторые параметры отсутствуют, добавьте их, но вы должны отредактировать существующие.
basedir = "Полный путь к месту установки MySql (папка, в которой вы сейчас находитесь)" datadir = "Тот же путь, но с открытой папкой данных; например, C: MySql data" port = 3306server-id = 1bind-address = 127.0.0.1
- Используйте Ctrl + Комбинация клавиш S, чтобы сохранить изменения и перезагрузить компьютер, чтобы применить их. Убедитесь, что проблема исчезла.
Решение 5. Переустановите SQL Server
Этот метод подходит пользователям SQL Server, который является еще одним инструментом для работы с базами данных. Пришло время выполнить чистую установку программы, поскольку это должно немедленно решить проблему. Чистая установка абсолютно необходима, если вы определенно хотите избавиться от всех файлов, поскольку иногда даже временные файлы могут вызвать эту проблему.
- Прежде всего, убедитесь, что вы вошли в систему с учетной записью администратора, так как вы не сможете удалить SQL Server, если не являетесь администратором.
- Убедитесь, что вы создали резервные копии баз данных, которые хотите сохранить, поскольку этот процесс удалит их .
- Щелкните меню “Пуск” и откройте панель управления, выполнив поиск и щелкнув по нему. Кроме того, вы можете щелкнуть значок шестеренки, чтобы открыть настройки, если вы работаете в Window 10.
- В панели управления выберите параметр «Просмотреть как: Категория» в правом верхнем углу и нажмите «Удалить». Программа в разделе “Программы”.

- Если вы используете приложение «Настройки», нажатие на «Приложения» должно открыть список всех установленных приложений и программ на вашем компьютере.
- Найдите в списке запись SQL Server и щелкните по ней . Нажмите кнопку «Удалить» над списком и подтвердите все диалоговые окна, которые могут появиться. Следуйте инструкциям на экране, чтобы удалить SQL Server и после этого обязательно перезагрузите компьютер.
После этого вам нужно будет удалить данные реестра Spotify, оставшиеся на вашем компьютере. выполнив следующие действия:
- Откройте окно редактора реестра, набрав «regedit» либо в строке поиска, либо в диалоговом окне «Выполнить», которое можно открыть с помощью ключа Windows. + Комбинация клавиш R. Найдите и удалите следующие ключи в реестре:
HKEY_LOCAL_MACHINE SOFTWARE Microsoft Microsoft SQL Server
HKEY_LOCAL_MACHINE SOFTWARE Microsoft MSSQLServer

- После этого перейдите в следующее место в реестре и удалите все ключи, которые ссылаются на SQL Server:
HKEY_LOCAL_MACHINE SOFTWARE Microsoft Windows CurrentVersion Uninstall
HKEY_LOCAL_MACHINE SYSTEM CurrentControlSet Services
- Найдите SQL на своем компьютер и переименуйте все папки, ссылающиеся на него. После выполнения этих действий перезагрузите компьютер.
- Перейдите по этой ссылке, чтобы загрузить установленный инструмент SQL, сохранить файл на свой компьютер и запустите его. Выполните следующие действия, чтобы установить его и проверить, сохраняется ли проблема.
Решение 6. Метод для EAServer Windows Service
Если ошибка 1067 появляется перед запуском службы EAServer, вы можете исправить ее с помощью этого метода без особых проблем. Это включало только редактирование раздела реестра, представляющего имя службы. которые могли бы стать коррумпированными в последнее время, поз. возможно, после обновления вашей операционной системы или программы, которую вы используете.
Мы надеемся, что у вас все еще есть резервная копия реестра, и что вы вернулись к ней в первом решении!
- Откройте окно редактора реестра, набрав «regedit» либо в строке поиска, либо в диалоговом окне «Выполнить», которое можно открыть с помощью комбинации клавиш Windows + R. Перейдите к следующему разделу в реестре на левой панели:
HKEY_LOCAL_MACHINE SYSTEM CurrentControlSet Services

- Попытайтесь найти запись EAServer в списке в разделе Services and щелкните по нему один раз, чтобы открыть список связанных разделов реестра.
- Найдите раздел SERVERNAME, щелкните его правой кнопкой мыши и выберите параметр «Изменить». Убедитесь, что вы ввели EAServer под панелью данных значения и применили изменения. Убедитесь, что проблема исчезла.
Содержание
- Служба автоконфигурации WLAN не работает Ошибка 1067 в Windows 10, 8.1
- Перестал работать WLAN AutoConfig
- Решено: служба Wlan AutoConfig не работает (ошибка 1067)
- 1. Сбросить IP/TCP
- 2. Установите WLAN Autoconfig на Автоматический
- 3. Запустите команду SFC
- 4. Проверьте наличие обновлений
- 5. Удалите адаптер WLAN
- 6. Используйте Восстановление системы
- 7. Переустановите свою ОС
- 8. Запустите средство устранения неполадок с сетью.
- 9. Дополнительные решения
- Служба автонастройки WLAN. Что это, и как включить в Windows
- Что такое служба автонастройки WLAN?
- Как включить службу автонастройки WLAN в Windows 10, 8, 7
- Что делать, если служба WlanSvc не запускается?
- Обновление: включаем «Обычный запуск», если появляется ошибка 1068
- Обновление: проверьте другие службы
- Как запустить службу автонастройки WLAN на Windows 10 и младше?
- Общая информация
- Включение
- Ошибка
- Бонус
- Настройка оборудования
- Блог о модемах, роутерах и gpon ont терминалах.
- Служба автонастройки WLAN Windows 10 — что это и зачем нужно?
- Что такое служба автонастройки WLAN и зачем она нужна?!
- Как включить службу автонастройки WLAN в Windows 10
- Как перезапустить службу в Windows 10
- Служба WlanSvc не запущена и запускаться не хочет!
- Не удалось запустить WLAN — ошибка 1068
- Настройка оборудования
- Блог о модемах, роутерах и gpon ont терминалах.
- Пропал WiFi в Windows 10 — не видит сети
- Помогло? Посоветуйте друзьям!
- Пропал WiFi в Windows 10 — не видит сети : 7 комментариев
Служба автоконфигурации WLAN не работает Ошибка 1067 в Windows 10, 8.1
Перестал работать WLAN AutoConfig
Похоже, что сообщение об ошибке «Служба Wlan AutoConfig не запущена » в основном возникает у пользователей, которые обновили свои системы до операционной системы Windows 8.1 или Windows 10. У нас есть некоторые хитрости и обходные пути, которые вы можете использовать, чтобы исправить ошибку 1067 Wlan Служба автоконфигурации не работает в Windows 8.1 или Windows в кратчайшие сроки.

Сначала мы попытаемся обновить драйверы Wlan, так как они первыми вызывают проблемы при обновлении до Windows 8.1 или Windows 10. Мы также настроим сеть настройки, которые вы в настоящее время имеете в вашей операционной системе Windows, и посмотрите, как все будет дальше Вам также необходимо следовать приведенному ниже учебному пособию в том порядке, в котором выложены шаги, чтобы сэкономить как можно больше времени.
Решено: служба Wlan AutoConfig не работает (ошибка 1067)
1. Сбросить IP/TCP
– СВЯЗАННО: WLANSVC продолжает останавливаться. Вот как исправить эту ошибку навсегда
2. Установите WLAN Autoconfig на Автоматический
3. Запустите команду SFC
– СВЯЗАННО: исправлено: Sfc/scannow останавливается в Windows 10
4. Проверьте наличие обновлений
5. Удалите адаптер WLAN
– СВЯЗАННО: исправлено: ошибка автоконфигурации WLAN 1068
Мы настоятельно рекомендуем использовать TweakBit Driver Updater (100% безопасный и протестированный нами) для автоматической загрузки и обновления всех устаревших драйверов на вашем ПК. Этот инструмент поможет вам избежать необратимого повреждения и потери файлов, вызванных загрузкой и установкой неправильной версии драйвера.
6. Используйте Восстановление системы
На этом этапе мы сделаем восстановление системы Windows 8.1 или Windows 10 до того момента, когда у вас не будет проблемы с Wlan.
Примечание. В качестве напоминания вы всегда должны сделайте резервную копию ваших файлов, прежде чем пытаться выполнить этот конкретный шаг.
7. Переустановите свою ОС
В крайнем случае вам необходимо полностью удалить и переустановить операционную систему Windows 8.1 или Windows 10, но только в том случае, если описанные выше действия не помогли решить сообщение «Ошибка 1067 Wlan AutoConfig Service Not Running».
8. Запустите средство устранения неполадок с сетью.
Если вы не хотите прибегать к сложным решениям, таким как использование точки восстановления для переустановки Windows 10, вы также можете запустить средство устранения неполадок с сетью. Вот шаги, чтобы следовать:
9. Дополнительные решения
Если проблема не устранена, вы также можете попытаться откатить сетевые драйверы, а затем отключить антивирусную защиту и брандмауэр. Иногда ваш антивирус может блокировать ваше интернет-соединение, и отключение может помочь вам быстро решить эту проблему.
Там у вас есть несколько способов, которые могут помочь вам с функцией беспроводной связи в Windows 8.1 или Windows 10. Если у вас есть другие вопросы, связанные с этой статьей, пожалуйста, используйте раздел комментариев ниже, и я помогу вам в решении вашей проблемы.
Источник
Служба автонастройки WLAN. Что это, и как включить в Windows
Если вы хотите просто подключить свой ноутбук к Wi-Fi сети, то из-за остановленной службы автонастройки WLAN, ноутбук просто не увидит доступные беспроводные сети. Будет статус «Нет доступных подключений». А при попытке раздать Wi-Fi с ноутбука, скорее всего появится ошибка «Не удалось запустить службу автонастройки WLAN (1068)». В любом случае, эту проблему необходимо как-то исправить. Нужно просто проверить, запущена ли на вашем компьютере данная служба. А если нет, то запустить ее, и установить в настройках автоматический запуск.
Я буду показывать как включить службу автонастройки WLAN в Windows 10. Но, если у вас Windows 7, 8 или даже Windows Vista, то все будет точно так же. Сам процесс не отличается.
Так же может быть проблема при попытке запустить раздачу Wi-Fi сети в командной строке Windows. Если эта служба остановлена, то появится ошибка: «Служба автонастройки беспроводной сети (wlansvc) не запущена».
В принципе, это все что нам нужно знать о службе автонастройки WLAN. В системе, эта функция по умолчанию всегда включена. Вы спросите, а почему тогда ее нужно включать? Все очень просто, в интернете есть много инструкций, где советуют отключать данную службу, «чтобы компьютер работал быстрее». Так же, службу могут отключить некоторые программы, особенно это любят делать разные оптимизаторы системы. А если у вас установлен не оригинальный образ Windows, а сборка, то служба может быть отключена сразу после установки системы.
Да, если вы не подключаете свой компьютер к беспроводным сетям, то эта служба вам не нужна, компьютер будет отлично работать и без нее. Но, это не повод, чтобы отключать ее.
Как включить службу автонастройки WLAN в Windows 10, 8, 7
Нажимаем на клавиатуре сочетание клавиш Win + R. Появится окно «Выполнить». Вводим команду «services.msc«, и нажимаем «Ok».

Дальше, в списке находим нужную нам «Служба автонастройки WLAN», нажимаем на нее правой кнопкой мыши, и выбираем «Свойства».

Ставим «Тип запуска» – «Автоматически». Нажимаем кнопку «Ok», и «Применить».

Перезагрузите компьютер. После этих действий все должно заработать.
Что делать, если служба WlanSvc не запускается?
Если вы столкнулись с тем, что служба автонастройки WLAN не запускается, то проблема может быть в том, что сам сервис отключен полностью. Давайте проверим, и включим его.
Снова нажимаем сочетание клавиш Win + R, но на этот раз вводим «msconfig«, и нажимаем «Ok».

Находим в списке нужную нам службу, и смотрим, стоит ли возле нее галочка. Если нет, то поставьте, нажмите «Ok», и «Применить».

Обновление: включаем «Обычный запуск», если появляется ошибка 1068
Этим решением с нами поделились в комментариях. Оно очень простое и помогло избавится от ошибки 1068 при запуске службы WLAN. Нажмите на клавиатуре сочетание клавиш Win + R, скопируйте в соответствующую строку команду msconfig и нажмите Ok.
Установите вариант запуска «Обычный запуск», нажмите на кнопку «Применить» (должна быть активна) и «Ok».

Выполните перезагрузку компьютера.
Обновление: проверьте другие службы
Проверьте статус следующих служб:
Если эти советы не помогли вам решить возникшую проблему, то опишите ее подробно в комментариях. Если проблема с подключением к Wi-Fi, то посмотрите статью почему ноутбук не подключается к Wi-Fi. А если вы зашли на эту страницу, чтобы найти решение проблемы с раздачей Wi-Fi с ноутбука, и описанный выше способ не помог, то посмотрите решения в этой статье.
Источник
Как запустить службу автонастройки WLAN на Windows 10 и младше?
Здравствуйте! Сегодня мы поговорим про программу операционной системы Windows – WLAN Autoconfig (служба автонастройки WLAN). Узнаем, для чего она нужна. А также расскажу, какие неприятности возникают, когда служба автонастройки беспроводной сети WlanSvc не запущена.
Общая информация

Службы Windows (системные программы) – это приложения, программное обеспечение, которые отвечают за работу компьютера. Большинство из них запускаются автоматически (если иное не предусмотрено настройками) при запуске Windows и выполняются вне зависимости от статуса пользователя.
Каждая служба регулирует определенный процесс в работе ОС. Какая же отвечает за работу Wi-Fi на Windows 10 и младше? Правильно, служба автонастройки WLAN. Основные ее функции – настройка, обнаружение, подключение и отключение беспроводных сетей в стандарте 802.11. Именно эта программа участвует в создании виртуальной точки доступа (это когда мы включаем раздачу Wi-Fi, например, на ноутбуке).
Кроме Wi-Fi модуля, WlanSvc регулирует работу беспроводного адаптера Bluetooth. То есть служба управляет работой беспроводной связи на компьютере.
Бывают ситуации, когда ПК не видит Wi-Fi сеть или не удается включить раздачу интернета. При этом адаптер включен, но выполнить необходимое действие не получается. Причина этого – не запущена служба автоматической настройки беспроводной сети WlanSvc.
При попытке подключения к сети мы получим сообщение «Нет доступных подключений», хотя с других устройств соединение удается без проблем. А попытавшись включить мобильный хот-спот (точку доступа), увидим надпись: «Не удалось запустить службу автонастройки WLAN».
Вообще WLAN Autoconfig всегда включена по умолчанию, поэтому большинство рядовых пользователей даже не слышали о ней. Но как быть, если оказалось, что приложение отключено?
Главное, не паниковать! Я просто и подробно опишу как включить WlanSvc на ноутбуке или стационарном компьютере под управлением Windows 10. Инструкции одинаковы для всех версий ОС, начиная с Vista. Единственное, могут различаться названия разделов и некоторые шаги.
Для наших читателей всегда открыты комментарии. Если что-то будет непонятно, или не получится, сразу напишите!
Включение
Посмотреть инструкции наглядно можно в следующем видео:
Запустить службу автонастройки беспроводной сети WlanSvc можно двумя способами:
Отличия там только в первых шагах, после того, как попадем в список системных программ, инструкция будет одинаковой для обоих способов. Итак, найти службу автонастройки WLAN на Windows 10 и младше, можно так:

На Windows 7, чтобы получить доступ к службе автонастройки WLAN, открываем «Панель управления», далее «Система и безопасность» – «Администрирование» – «Службы».

Дальнейшие действия такие:



Когда служба автонастройки WLAN на Виндовс будет запущена, нужно перезагрузить компьютер или ноутбук.
Ошибка
Иногда при попытке запуска появляется ошибка 1068 «Не удалось запустить дочернюю службу». Как поступить в такой ситуации:

Перезагрузите ПК и попробуйте запустить WlanSvc снова.
Бонус
Вы читали эту статью по причине того, что ваш ПК или ноутбук не видит беспроводные сети, или не получается включить раздачу интернета? Если WLAN Autoconfig запущена, но проблема сохраняется, вот еще несколько причин этого:

О том, как попасть в веб-интерфейс роутера, я писала здесь.

На этом можно заканчивать, а то и так уже лишнего написала. Что хочу сказать на прощание. Не экспериментируйте службами операционной системы. Отключив какую-то по незнанию, можно столкнуться с проблемами. Надеюсь, была полезна! Спасибо и пока!
Источник
Настройка оборудования
Блог о модемах, роутерах и gpon ont терминалах.

Служба автонастройки WLAN Windows 10 — что это и зачем нужно?
 Интересный факт: 15 лет назад в Windows XP я после установки отключал ряд неиспользуемых системных сервисов, среди которых была и служба автонастройки WLAN, которая управляет беспроводными подключениями операционной системы. Просто сеть тогда была только кабельная и смысла впустую тратить ресурсы на поддержку неиспользуемой технологии не было. И вот, спустя годы мы пришли к тому, что и дома, и в офисах уже практически полностью перешли на Wi-Fi, а кабельные сети уже практически своё отживают. Поэтому если вдруг на Windows 10 служба WlanSvc остановлена, то компьютер не сможет подключиться к Wi-Fi, а значит и выйти в Интернет по беспроводной сети не сможет.
Интересный факт: 15 лет назад в Windows XP я после установки отключал ряд неиспользуемых системных сервисов, среди которых была и служба автонастройки WLAN, которая управляет беспроводными подключениями операционной системы. Просто сеть тогда была только кабельная и смысла впустую тратить ресурсы на поддержку неиспользуемой технологии не было. И вот, спустя годы мы пришли к тому, что и дома, и в офисах уже практически полностью перешли на Wi-Fi, а кабельные сети уже практически своё отживают. Поэтому если вдруг на Windows 10 служба WlanSvc остановлена, то компьютер не сможет подключиться к Wi-Fi, а значит и выйти в Интернет по беспроводной сети не сможет.
Что такое служба автонастройки WLAN и зачем она нужна?!
Работой каждой функции и любого устройства компьютера в операционных системах Windows управляют системные сервисы. Один из таких — служба автонастройки WLAN, основная задача которого — управление всеми беспроводными соединениями. Причём это не только Wi-Fi, но ещё и Bluetooth.
Системная служба WLANSVC выполняет функции поиска, настройки, подключения и отключения беспроводной сети стандарта IEEE 802.11. Кроме того, она умеет превращать компьютер или ноутбук в программную точку доступа Вай-Фай, благодаря чему он может раздавать кабельный или мобильный Интернет как обычный роутер.

Остановка или отключение сервиса WLANSVC приведет к тому, что все беспроводные адаптеры станут недоступными для управления операционной системой.
За работу этого сервиса отвечают две динамические DLL-библиотеки, которые лежат в папке System32:
Вот как раз эти два файла были удалены у меня во время установки пакета обновлений October 2020 Update (20H2). Скопировав их с другого ПК я восстановил работу сервиса.
Как включить службу автонастройки WLAN в Windows 10
Нажмите кнопку Пуск и наберите на клавиатуре слово «Службы». Таким образом будет запущен поиск и в его результатах увидите одноимённый значок. Кликните по нему мышкой.

Как вариант, можно на клавиатуре нажать сочетание клавиш Win + R, в окне «Выполнить» ввести команду services.msc и нажать «Ok».
Откроется вот такое окно со списком системных сервисов Windows 10. Находим там строчку «Служба автонастройки WLAN», кликаем по нему правой кнопкой мыши и в меню выбираем пункт «Свойства»:

Далее появится окно свойств службы. Здесь в строке «Состояние» можно посмотреть текущее состояние службы. Там должно быть значение «Выполняется».

Если же сервис отключен, в списке «Тип запуска» надо поставить значение «Автоматически». Далее нажмите кнопку «Запустить». После этого, для сохранения настроек, надо нажать на «Применить» и «ОК».
Как перезапустить службу в Windows 10
Иногда может так получиться, что служба автонастройки WLAN может подвиснуть. При этом беспроводная сеть пропадает, появляется сообщение «Нет доступных подключений». Чтобы WiFi снова заработал как надо, его необходимо пнуть перезапустить. Чтобы не перезагружать полностью компьютер, можно поступить проще и быстрее. Нажимаем клавиши Ctrl+Shift+Esc чтобы открыть Диспетчер задач Виндовс.

Здесь нас интересует вкладка «Службы». В списке находим строчку WlanSvc, кликаем по ней правой кнопкой мыши и выбираем пункт меню «Перезапустить».
Служба WlanSvc не запущена и запускаться не хочет!
Ещё один распространённый случай, когда после серьёзного системного сбоя или работы вируса служба WlanSvc не запускается. Причина может быть в том, что её запуск запрещён конфигурацией Windows 10. Что делать?
Нажимаем кнопку «Пуск» и набираем на клавиатуре слово «Конфигурация». Результат поиска будет таким:

Кликаем на значок «Конфигурация системы» и нам открывается окно с одноимённым названием. Там нам так же нужна вкладка «Службы»:

Находим нашу службу отвечающую за WiFi и проверяем стоит ли возле нее галочка. Если нет — ставим. Нажимаем кнопку «Применить», а затем — «ОК».
Не удалось запустить WLAN — ошибка 1068
В некоторых случаях, при попытке запустить службу WLAN, Вы можете столкнуться с тем, что появляется ошибка 1068 с сообщением «Не удалось запустить дочернюю службу или группу». Причина в том, что действует ограничение, введённое типом запуска Windows 10.

Нужно открыть окно «Конфигурацию системы» способом, который я показал выше. На вкладке «Общие» ставим галочку на «Обычный запуск» и нажмите на кнопку «OK», чтобы применить изменения. После этого перезагружаем компьютер и проверяем работу Вай-Фая.
Источник
Настройка оборудования
Блог о модемах, роутерах и gpon ont терминалах.

Пропал WiFi в Windows 10 — не видит сети

Я хочу поделиться с Вами интересной проблемой, которая со мной произошла и рассказать как я её решил. Суть её в том, что на моём компьютере под управлением ОС Windows 10 пропал WiFi. Совсем пропал. Сама по себе, ситуация типичная: могут слететь драйвера WiFi адаптера, либо он вообще может выйти из строя — с таким я сталкивался неоднократно и всё это решается без проблем. Здесь же, забегая вперёд, скажу, что пропала системная служба автонастройки WLAN и мне пришлось восстанавливать её работу не переустанавливая операционную систему. Интересно как я это сделал? Сейчас покажу!
Включив в очередной раз свой компьютер, я заметил домашняя сеть Вай-Фай не подцепилась и в трее светится значок в виде глобуса, свидетельствующий о том, что нет доступа в Интернет.

Кликнув по нему, я открыл меню, чтобы подключится вручную, и… мягко говоря, офонарел. Список пуст, компьютер не видит беспроводные сети (а у меня их в зоне доступности около десятка). Тогда мне ещё не бросилось в глаза отсутствие в менюшке кнопок «Wi-Fi» и «Мобильный Хот-Спот».
Первая мысль, которая пришла в голову — сломалась беспроводная сетевая карта или слетел её драйвер. Тогда я открыл диспетчер устройств и посмотрел в раздел «Сетевые адаптеры». А там… 
А там-то всё нормально оказалось. Открыл свойства адаптера и посмотрел его состояние — «Устройство работает нормально».
Тогда я открыл параметры системы, зашёл в раздел «Сеть и Интернет» и запустил диагностику неполадок. Да, я знаю, что она почти бестолковая, но иногда может правильно указать направление дальнейших действий.

Так оно и получилось — обнаружилась проблема «Служба беспроводной связи Windows не запущена на этом компьютере». Вон оно чего, Михалыч!
Что такое служба автонастройки WLAN
Чтобы не загружать Вас долгими подробными объяснениями, скажу вкратце. Эта служба называется WLANSVC и в операционной системе Windows 10 управляет беспроводными соединениями. То есть отвечает работу за Wi-Fi и Bluetooth: поиск сетей, подключение к ним, отключение и прочие сопутствующие операции. Если сервис выключен, то и с сетью WiFi компьютер работать не сможет.
Ну окей, давай запустим её вручную, как советуют сделать в подобной ситуации во всех инструкциях на форумах и блогах. Открываем «Управление компьютером», заходим в «Службы» и ищем там сервис Служба автонастройки WLAN. Ищем… Ищем… И не находим! Вот же её место:
Опа! А куда она делась? Ещё раз внимательно изучаю весь список системных сервисов и всё же нахожу её, но уже как WlanSvc:

Состояние — остановлена и не запускается. Вместо описания написана ошибка. Вот это поворот! Начинают лезть в голову разные дикие мысли. Сработал антивирус и удалил её как зараженный объект? Проверил карантин и логи — нет! Неудачно встало обновление Windows? Тоже нет. Последнее обновление установлено несколько дней назад и с тех пор никаких проблем не было.

В открывшемся окне нажимаем кнопку «Сбросить сейчас» и далее подтверждаем действия, нажав на кнопку «Да». Через пару минут компьютер перезагрузится, переустановит драйвера и почистит кеш. Проверяю — не помогло.
У меня эта функция включена, даже есть одна точка отката. Отлично! Выбираю её и запускаю восстановление. Процесс начинается и через несколько секунд вылетает с ошибкой. Опять неудача.
Следующим шагом решил воспользоваться средством проверки системных файлов для восстановления отсутствующих или поврежденных системных файлов — команда sfc /scannow. Запустил командную строку с правами администратора, ввёл команду:

И снова ошибка! По всем признакам у системы был какой-то неслабый такой сбой. Я открыл свойства системного диска и через вкладку «Сервис» запустил его проверку. Так и есть — были найдены и исправлены ошибки на диске. Кстати, в ходе исправления была удалена и единственная имевшаяся точка отката.
Таким образом причину я нашёл, но всё оказалось достаточно грустно. При таких сбоях рекомендуется выполнить переустановку Windows 10. И я её обязательно сделаю, но не сегодня. Именно сейчас мне нужен рабочий компьютер с доступом в Интернет. Как быть?!

Решение получилось следующее. У родственников был ноутбук с десяткой. Я накатил все обновления, затем зашёл в папку C: Windows System32 и скопировал на флешку два файла:
P.S.: Да, я понимаю, что решение кривое и по своей сути — это костыль. Позже я переустановлю операционную систему, но сейчас я смог восстановить работоспособность беспроводной сети и такое решение пока меня устроит! Если кто-то знает иной способ восстановить эту службу — напишите в комментариях.
Помогло? Посоветуйте друзьям!
Пропал WiFi в Windows 10 — не видит сети : 7 комментариев
Первый раз вижу, что человек полностью мог разобраться с проблемой и подробно об этом написать: большое спасибо и эта статья помогла мне включить wna1100 на моём win10zver после оптимизации VMwsreOSOptimizationTools
Отличная статья! Очень подробно описаны способы устранения неисправности, спасибо автору!
Огромное спасибо! Я не хотел заново накатывать Винду, очень много программ и настроек…. Мои танцы с бубном продолжались где то с неделю… И как последний шанс, в очередной раз начал поиски в интернете! Ваша статья мне не просто помогла, а просто расставила всё на свои места!
Автор, спасибо. Я не в курсе как но, в конце концов, заработало💪😁
Спасибо огромное. Помог «сброс сети». Удачи вам.
Спасибо, друг. Помогло. Была отключена служба WLAN на ПК вин 10.
Благодарю, включил службу wlan, а потом сделал сброс настроек.
Источник
Перестал работать WLAN AutoConfig
- Сбросить IP / TCP
- Установите WLAN Autoconfig на Автоматический
- Запустите команду SFC
- Проверьте наличие обновлений
- Удалить адаптер WLAN
- Использовать восстановление системы
- Переустановите свою ОС
- Запустите средство устранения неполадок сети
- Дополнительные решения
Похоже, что сообщение об ошибке «Wlan AutoConfig Service Not Running » в основном возникает у пользователей, которые обновили свои системы до операционной системы Windows 8.1 или Windows 10. У нас есть некоторые хитрости и обходные пути, которые вы можете использовать, чтобы исправить ошибку 1067 Wlan AutoConfig Service, не запущенную в Windows 8.1 или Windows, в кратчайшие сроки.

Сначала мы попытаемся обновить драйверы Wlan, так как они первыми вызывают проблемы при обновлении до Windows 8.1 или Windows 10. Мы также отрегулируем сетевые параметры, имеющиеся в вашей операционной системе Windows, и посмотрим, как это будет происходить. Вам также необходимо следовать приведенному ниже учебному пособию в том порядке, в котором опубликованы шаги, чтобы сэкономить как можно больше времени.
Решено: служба Wlan AutoConfig не работает (ошибка 1067)
1. Сбросить IP / TCP
- Нажмите и удерживайте кнопку «Windows» и кнопку «X».
- В появившемся меню вам нужно будет щелкнуть левой кнопкой мыши или нажать значок «Командная строка (администратор)».
- Теперь, когда у вас есть командная строка с правами администратора перед экраном, вам нужно будет написать следующую команду: « netsh winsock reset catalog » без кавычек.
- Нажмите кнопку «Ввод» на клавиатуре.
- Напишите следующую команду: « netsh int ip reset reset.log hit » без кавычек.
- Нажмите кнопку «Ввод» на клавиатуре.
- Теперь вам нужно будет перезагрузить операционную систему Windows 8.1 или Windows 10.
- Проверьте и убедитесь, что вы все еще не можете подключиться к вашей беспроводной сети.
2. Установите WLAN Autoconfig на Автоматический
- Щелкните левой кнопкой мыши или нажмите на кнопку «Пуск».
- В окне «Пуск» необходимо написать следующее: «services.msc» без кавычек.
- По завершении поиска щелкните левой кнопкой мыши или коснитесь всплывающего значка «services.msc».
- Теперь у вас есть окно «Услуги» перед экраном.
- Посмотрите на правой боковой панели в этом окне для «WLAN Autoconfig»
- Щелкните правой кнопкой мыши или удерживайте нажатой кнопку «Автоконфигурация WLAN».
- Щелкните левой кнопкой мыши или нажмите на «Свойства» для опции «WLAN Autoconfig».

- Щелкните левой кнопкой мыши или нажмите на вкладку «Общие», расположенную в верхней части окна «Свойства».
- Справа от «Тип запуска» вам нужно будет щелкнуть левой кнопкой мыши в раскрывающемся меню и выбрать функцию «Автоматически».

- Щелкните левой кнопкой мыши или нажмите на кнопку «Пуск» в этом окне.
- Щелкните левой кнопкой мыши или нажмите на кнопку «Применить».
- Щелкните левой кнопкой мыши или нажмите на кнопку «ОК».
- Закройте все окна, которые вы открыли, и перезагрузите устройство Windows 8.1 или Windows 10.
- Проверьте, есть ли у вас беспроводной и работает снова.
3. Запустите команду SFC
- Нажмите и удерживайте кнопку «Windows» и кнопку «X».
- Щелкните левой кнопкой мыши или коснитесь значка «Командная строка (администратор)» в меню.
- В окне командной строки вам нужно будет написать следующее: «sfc / scannow» без кавычек.

- Нажмите кнопку «Ввод» на клавиатуре.
- Пусть проверка системных файлов завершит процесс.
- После завершения закройте окно «Командная строка».
- Перезагрузите систему Windows 8.1 или Windows 10.
- Проверьте, если у вас все еще есть эта проблема.
4. Проверьте наличие обновлений
- Нажмите и удерживайте кнопку «Windows» и кнопку «W».
- Напишите в строке поиска следующее: «Обновления» без кавычек.
- После завершения поиска щелкните левой кнопкой мыши или коснитесь функции «Обновления Windows».
- В этом окне у вас будет функция с именем «Проверить наличие обновлений», вам нужно будет щелкнуть левой кнопкой мыши или нажать на нее.

- Теперь вам нужно будет установить все доступные обновления для Windows 8.1 или Windows 10, которые отображаются в окне выше, следуя инструкциям на экране.
- Перезагрузите устройство с Windows 8.1 или Windows 10 и проверьте, работает ли сейчас ваша беспроводная сеть.
5. Удалите адаптер WLAN
- Перейдите в окно «Диспетчер устройств» в Windows 8.1 или Windows 10.
- Удалите адаптер Wlan оттуда.
- Перейдите на веб-сайт производителя и установите оттуда последнюю версию драйвера, совместимую с вашей Windows 8.1 или Windows 10.
Мы настоятельно рекомендуем использовать TweakBit Driver Updater (100% безопасный и протестированный нами) для автоматической загрузки и обновления всех устаревших драйверов на вашем ПК. Этот инструмент поможет вам избежать необратимого повреждения и потери файлов, вызванных загрузкой и установкой неправильной версии драйвера.
6. Используйте Восстановление системы
На этом этапе мы сделаем восстановление системы Windows 8.1 или Windows 10 до того момента, когда у вас не будет проблемы с Wlan.
Примечание. В качестве напоминания вы должны всегда делать резервную копию своих файлов, прежде чем пытаться выполнить этот конкретный шаг.
- Наведите указатель мыши на верхнюю правую часть экрана.
- В всплывающем меню щелкните левой кнопкой мыши или нажмите на функцию «Поиск».
- В появившемся окне поиска вам нужно написать следующее: «Панель управления».
- Щелкните левой кнопкой мыши или нажмите значок «Панель управления» после завершения поиска.
- Из окна панели управления у вас будет окно поиска.
- Напишите в поле поиска следующее: «Восстановление» без кавычек.
- Щелкните левой кнопкой мыши или коснитесь функции «Восстановление» после завершения поиска.
- Щелкните левой кнопкой мыши или коснитесь функции «Открыть восстановление системы».

- Следуйте инструкциям на экране, чтобы завершить восстановление системы, перевести операционную систему на более раннюю дату и решить проблему Wlan.
7. Переустановите свою ОС
В крайнем случае вам необходимо полностью удалить и переустановить операционную систему Windows 8.1 или Windows 10, но только в том случае, если описанные выше действия не помогли решить сообщение «Ошибка 1067 Wlan AutoConfig Service Not Running».
Если у вас все еще есть проблемы на вашем компьютере, или вы просто хотите избежать их на будущее, мы рекомендуем вам загрузить этот инструмент, чтобы исправить различные проблемы с ПК, такие как потеря файлов, вредоносное ПО и сбой оборудования. Это также оптимизирует ваш компьютер для максимальной производительности.
8. Запустите средство устранения неполадок с сетью.
Если вы не хотите прибегать к сложным решениям, таким как использование точки восстановления для переустановки Windows 10, вы также можете запустить средство устранения неполадок с сетью. Вот шаги, чтобы следовать:
- Выберите Панель управления > введите «Устранение неполадок»> выберите «Устранение неполадок».
- Перейдите в Сеть и Интернет, чтобы открыть список устранения неполадок, как показано ниже.
- Выберите « Подключения к Интернету», чтобы открыть средство устранения неполадок.
- Нажмите « Дополнительно» > « Запуск от имени администратора», чтобы запустить средство устранения неполадок с правами администратора.

- Нажмите кнопку Далее, чтобы запустить средство устранения неполадок. Следуйте инструкциям на экране, чтобы решить проблему.
9. Дополнительные решения
Если проблема не устранена, вы также можете попытаться откатить сетевые драйверы, а затем отключить защиту от вирусов и брандмауэров. Иногда ваш антивирус может блокировать ваше интернет-соединение, и отключение может помочь вам быстро решить эту проблему.
Там у вас есть несколько способов, которые могут помочь вам с функцией беспроводной связи в Windows 8.1 или Windows 10. Если у вас есть какие-либо другие вопросы, связанные с этой статьей, пожалуйста, используйте раздел комментариев ниже, и я помогу вам в решении вашей проблемы.
by Ivan Jenic
Passionate about all elements related to Windows and combined with his innate curiosity, Ivan has delved deep into understanding this operating system, with a specialization in drivers and… read more
Updated on January 12, 2022
- You might get a WLAN Autoconfig error when upgrading to a newer OS version on your PC.
- By following the guide below you should be able to fix the issue by yourself.
- Whatever other PC error you might get, we probably got it covered in the Troubleshooting Hub.
- Check out the Windows 10 page for similarly useful guides and recommendations.
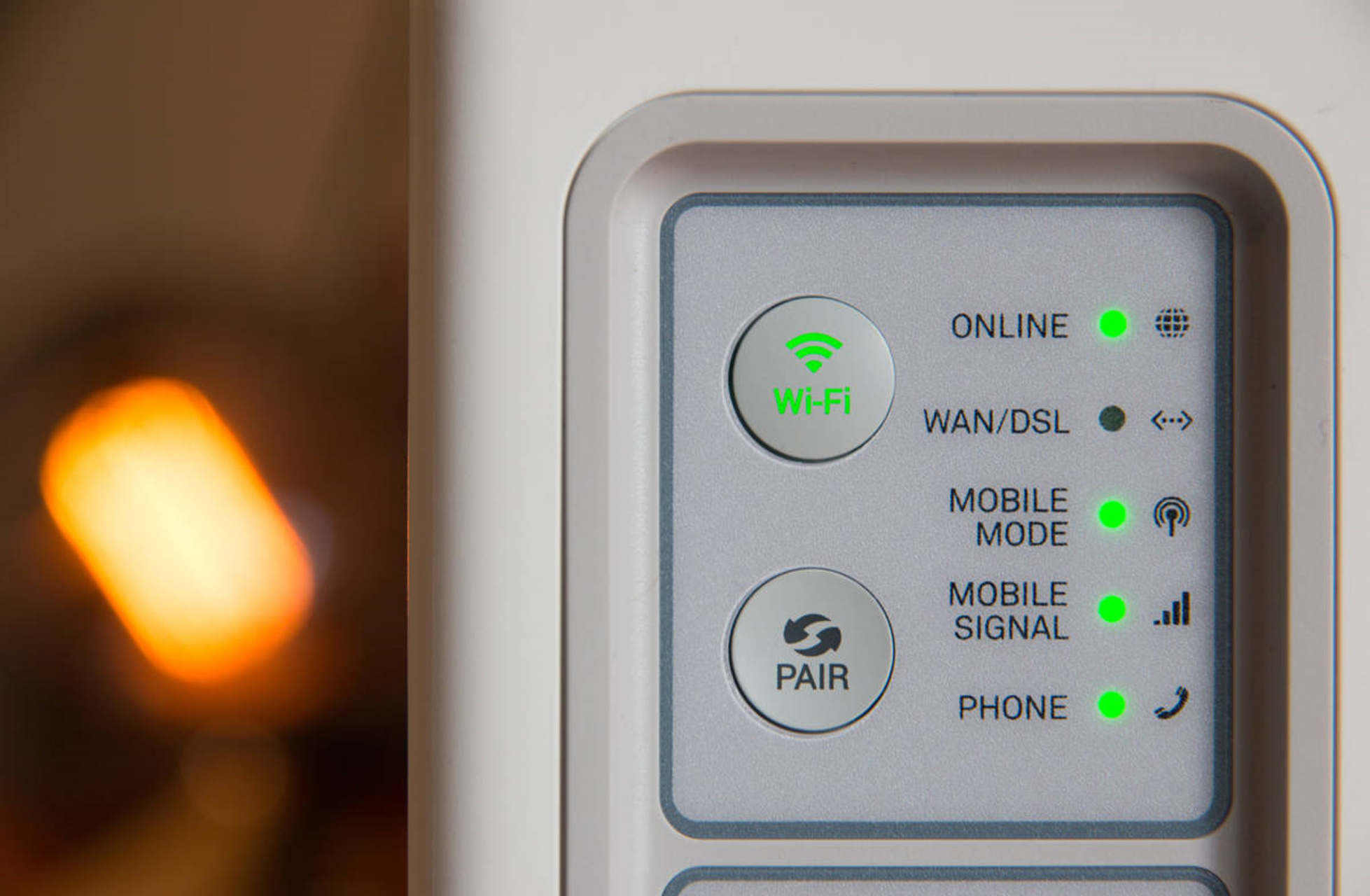
It seems that the error message WLAN AutoConfig Service Not Running (Error 1067) mainly happens to users who have upgraded their operating systems to Windows 8.1 or Windows 10.
We have some tweaks and workarounds that you can follow in order to fix this error on your Wireless LAN network in the shortest time possible.
First, we will try first to update your WLAN drivers as these are the first to cause issues when upgrading to Windows 8.1 or Windows 10.
Then, we’ll be adjusting the network settings you currently have in your Windows operating system and see how it goes from there.
So follow the tutorial below, taking one step at a time.
How do I fix the WLAN AutoConfig Service (wlansvc) error?
- Uninstall the WLAN adaptor
- Reset IP/ TCP
- Set WLAN Autoconfig to Automatic
- Run SFC command
- Check for updates
- Use System Restore
- Run the Network troubleshooter
- Reinstall your OS
- Additional solutions
1. Uninstall the WLAN adaptor
- Type device manager in the homepage search bar and open it.
- Go to the Network adapters list.
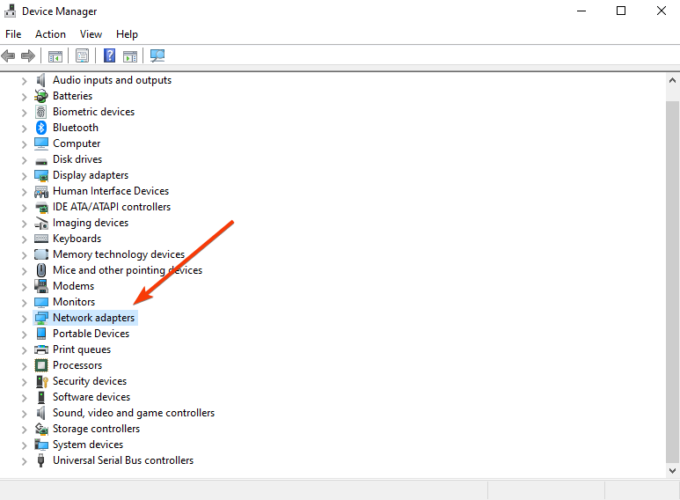
- Right-click on the WLAN adaptor and uninstall it.
- Go to the manufacturer’s website and install the latest version of the driver corresponding to your Windows 8.1 or Windows 10 system.
Alternatively, we strongly recommend using a third-party dedicated tool such as Outbyte Driver Updater to download and update all the outdated drivers on your PC.
Once installed, the software will safely scan your PC and inform you of any outdated, damaged, or missing device drivers, so you can take the necessary actions.
An important detail is that Outbyte Driver Updater will help you avoid permanent damage and file loss caused by downloading and installing the wrong driver version.
- Click on the button below to download the tool.
- Install and launch the program.
- Scan for outdated and missing device drivers.
- Click the Update Your Drivers Now button when the scan is completed.
- Follow on-screen prompts to install each driver.
Some PC issues are hard to tackle, especially when it comes to missing or corrupted system files and repositories of your Windows.
Be sure to use a dedicated tool, such as Fortect, which will scan and replace your broken files with their fresh versions from its repository.
⇒ Get Outbyte Driver Updater
2. Reset IP/ TCP
- Type Command Prompt (admin) in the search bar and open it.
- Write the following command and press Enter:
netsh winsock reset catalog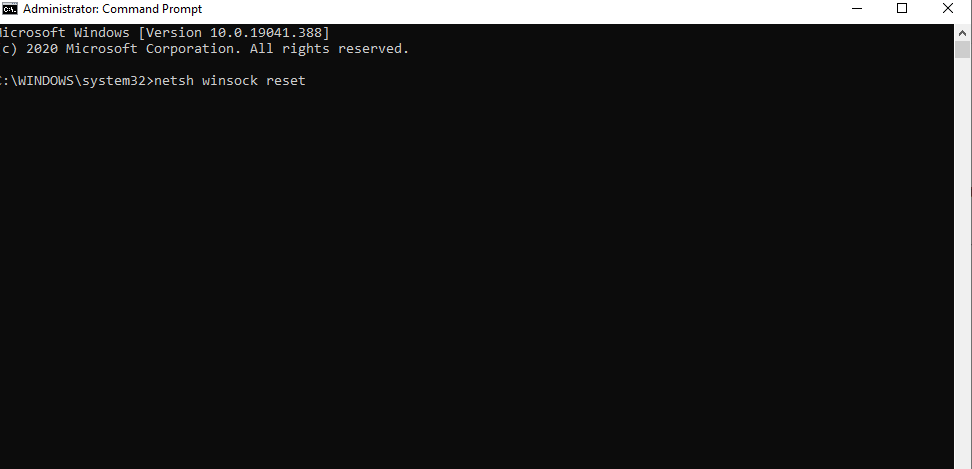
- Then write the following command and press Enter:
netsh int ip reset reset.log hit - Now you will need to restart your Windows 8.1 or Windows 10 operating system.
- Check and see if you can connect to your wireless network.
3. Set WLAN Autoconfig to Automatic
- In the Start window, write the following: services.msc and open the app.
- Look on the right-side panel in this window for WLAN Autoconfig.
- Right-click or hold tap on the WLAN Autoconfig feature.
- Left-click or tap on Properties for the WLAN Autoconfig option.
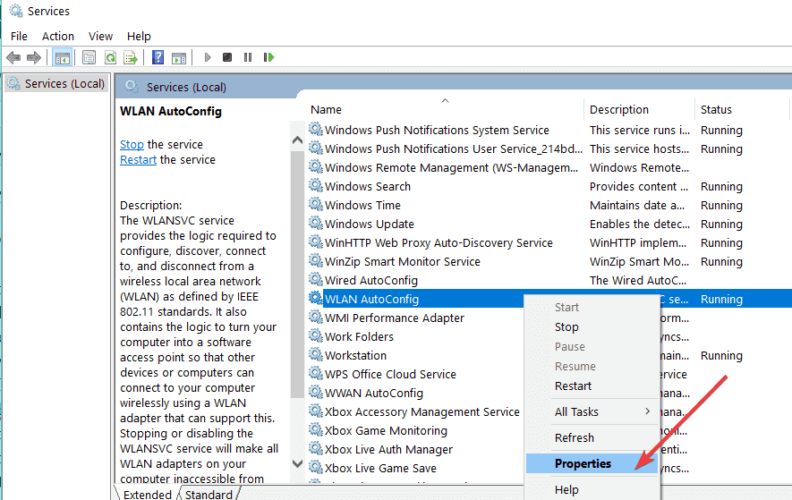
- Click or tap on General.
- To the right of Startup type, click on the drop-down menu and select Automatic feature.
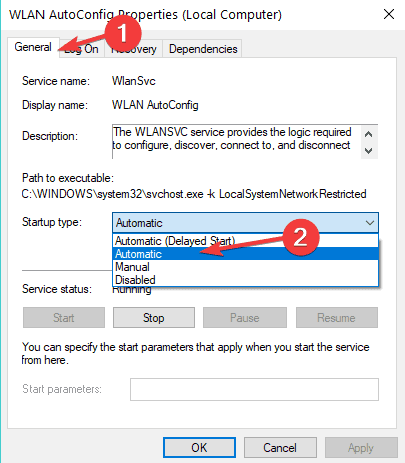
- Click or tap on Start, then on Apply and OK.
- Close all the windows you opened so far and reboot your device.
- Check to see if you have your wireless up and running again.
4. Run SFC command
- Open Command Prompt (admin) as mentioned before.
- Write the following and press Enter:
sfc /scannow
- Let the system file checker finish the process.
- Reboot your system and check to see if you still have this issue.
Note: Sometimes, the scanning process stops out of the blue. Performing a systems restore should help.
5. Check for updates
- Write Updates in the search bar and open the dedicated menu.
- Press the Check for updates button.

- Now you will need to install all the available updates for your device.
- Reboot your PC and check to see if your wireless network is working for you now.
6. Use System Restore
- Type Control Panel in the home screen search box.
- In the upper right corner, type Recovery.
- Click on the Open System Restore feature.

- Follow the instructions on the screen to finish the system restore and bring your operating system to an earlier point in time and solve your Wlan issue.
Note: As a reminder, you should always make a backup copy of your files before attempting this particular step.
7. Run the Network troubleshooter
- Select Control Panel, type troubleshoot, and select Troubleshooting.
- Go to Network and Internet.
- Select Internet Connections.
- Click Advanced, then Run as administrator.
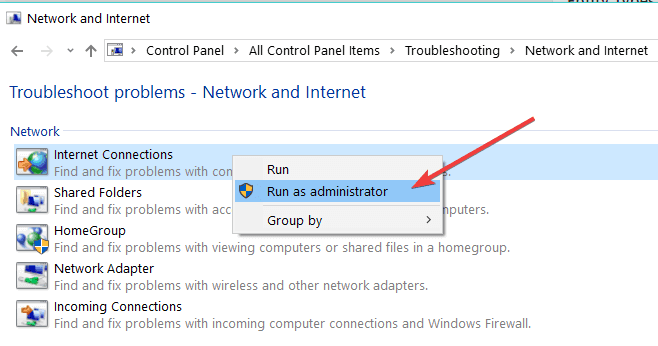
- Press the Next button to run the troubleshooter. Follow the on-screen instructions to fix the problem.
8. Reinstall your OS
As a last resort, you need to completely uninstall and reinstall your Windows 8.1 or Windows 10 operating system.
This is recommended only if the steps above did not solve the Error 1067 WLAN AutoConfig Service Not Running message.
9. Additional solutions
If the issue persists, you can also try to rollback your network drivers and then disable your antivirus and firewall protection.
Sometimes, your antivirus may block your Internet connection, and disabling it can help you to quickly fix this issue.
These were a few methods that can help you with the Wireless feature on your PC. If you have any other questions related to this article or know other solutions, please use the comments section below.
![]()
Многие пользователи Windows жалуются на ошибку автонастройки WLAN — Служба автонастройки WLAN не работает (ошибка 1067). Обычно ошибка возникает, когда пользователи пытаются обновить свою версию ОС. Ошибка не позволяет пользователям получить доступ к своему WLAN-соединению.
В основном об этом сообщали пользователи Windows 8.1 или Windows 10. Если вы тот, кто тоже занимается этой же проблемой, то вы попали в нужное место. В этой статье мы покажем вам несколько простых методов, которые помогут вам решить эту ошибку. Воспользуйтесь приведенными ниже решениями и устраните ошибку самостоятельно.
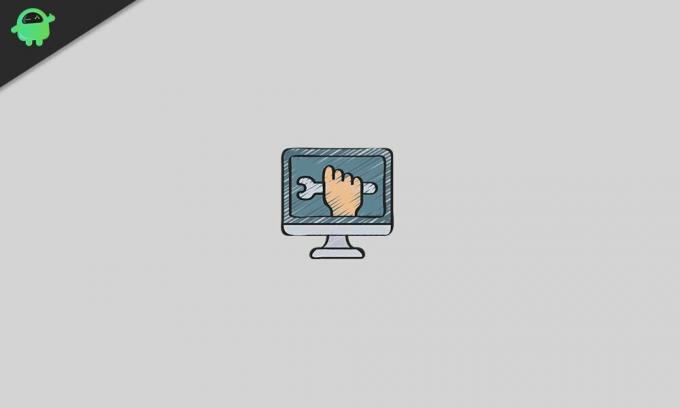
Оглавление
- 1 Причины, по которым AutoConfig не запускается, ошибка 1067?
-
2 Решения для исправления ошибки AutoConfig Not Running 1067 для вашего компьютера с Windows:
- 2.1 Решение 1. Обновите Windows
- 2.2 Решение 2. Исправьте адаптеры WLAN
- 2.3 Решение 3. Сбросьте настройки Winsock
- 2.4 Решение 4. Измените автонастройку WLAN на автоматическую
- 2.5 Решение 5. Используйте средство устранения неполадок сети
- 2.6 Решение 6. Запустите средство проверки системных файлов.
- 2.7 Решение 7. Запустите процедуру восстановления системы.
- 2.8 Решение 8. Отключите антивирусное программное обеспечение
- 2.9 Решение 9. Переустановите операционную систему
Причины, по которым AutoConfig не запускается, ошибка 1067?
Вот список возможных причин, по которым на вашем компьютере под управлением Windows может возникнуть «Ошибка AutoConfig Not Running 1067».
- Windows устарела
- Адаптеры WLAN не работают должным образом
- Повреждены настройки Winsock
- Заражение вредоносным ПО
- Поврежденные системные файлы
- Вмешательство стороннего антивирусного программного обеспечения
Теперь, когда вы узнали о возможных причинах ошибки на вашем компьютере, давайте перейдем к решениям.
Решения для исправления ошибки AutoConfig Not Running 1067 для вашего компьютера с Windows:
Решение 1. Обновите Windows
Обновление Windows может решить многие проблемы. Если вы долгое время не обновляли Windows, это первое, что вам следует сделать, чтобы исправить эту ошибку. Выполните следующие действия, указанные ниже, и обновите Windows.
- Нажмите Клавиша Windows + W.
- Теперь введите «Обновления»В строке поиска.
- Затем выберите Центр обновления Windows вариант из результатов поиска.
- нажмите Проверить обновления вариант.
- Установите все ожидающие обновления.
- Перезагрузите компьютер. Затем проверьте, сохраняется ли ошибка.
Решение 2. Исправьте адаптеры WLAN
Иногда адаптеры WLAN повреждаются или устаревают и начинают создавать проблемы, такие как ошибка AutoConfig Not Running 1067. Но вы можете решить эту проблему, выполнив следующие действия.
- Во-первых, вам необходимо удалить адаптеры WLAN. Тип «Диспетчер устройств»В строке поиска.
- Когда откроется окно диспетчера устройств, выберите Сетевые адаптеры вариант.
- Затем найдите и щелкните правой кнопкой мыши Адаптеры WLAN.
- Выбрать Удалить кнопка.
- Теперь вам нужно установить последнюю версию драйверов.
- Итак, перейдите на сайт производителя адаптеров WLAN и установите последнюю версию драйвера в соответствии с вашей версией Windows.
- Если ошибка возникает снова, следуйте следующему решению.
Решение 3. Сбросьте настройки Winsock
Настройки Winsock отвечают за правильную работу вашего интернет-соединения. Если настройки Winsock будут повреждены из-за заражения вредоносным ПО или по другим причинам, вы не сможете подключиться к Интернету. Чтобы решить эту проблему, вам необходимо выполнить следующие шаги, указанные ниже, и сбросить настройки Winsock.
- Нажмите Клавиша Windows + X.
- Затем нажмите на Командная строка (администратор).
- Запустите следующие командные строки в окне командной строки и нажмите Войти после каждой строчки.
каталог сброса netsh winsock
netsh int ip reset reset.log попадание
- Перезагрузите компьютер с Windows.
- Еще раз проверьте ошибку. Если ошибка возникает снова, перейдите к следующему решению.
Решение 4. Измените автонастройку WLAN на автоматическую
Есть еще один способ устранить ошибку AutoConfig Not Running 1067. Вы можете изменить службу автонастройки WLAN на автоматическую и посмотреть, сможет ли это изменение настроек решить проблему за вас.
- В строке поиска введите «services.msc » , чтобы открыть вкладку услуг.
- На правой панели найдите Автоконфигурация WLAN вариант.
- Щелкните правой кнопкой мыши Автоконфигурация WLAN и выберите Свойства.
- Выберите Общее вариант.
- Помимо Типа запуска, щелкните раскрывающееся меню и выберите Автоматический вариант.
- Нажмите на Начало.
- Тогда выбирай Применять и нажмите в порядке.
- Теперь закройте все окна и перезагрузите компьютер.
- Проверьте, появляется ли ошибка снова.
Решение 5. Используйте средство устранения неполадок сети
Если ошибка по-прежнему вызывает проблемы с вашим подключением к WLAN, выполните следующие действия и узнайте, как использовать средство устранения неполадок сети.
- Сначала откройте Панель управления.
- Искать «Устранение неполадок“
- Затем выберите Исправление проблем вариант.
- Найдите Сеть и Интернет вариант.
- выберите Интернет-соединения.
- Теперь нажмите на Продвинутый вариант.
- Затем выберите Запустить от имени администратора вариант.
- Выберите следующий кнопку, чтобы запустить средство устранения неполадок. Следуйте инструкциям на экране и исправьте ошибку.
Решение 6. Запустите средство проверки системных файлов.
Другая причина появления ошибки AutoConfig Not Running 1067 — это поврежденные системные файлы. Если системные файлы повреждаются из-за возможного заражения вредоносным ПО, вам необходимо использовать встроенный инструмент проверки системных файлов (SFC) и решить проблему как можно скорее.
- Нажмите Клавиша Windows + X.
- Выберите Командная строка (админ) вариант.
- Теперь запустите следующую командную строку и нажмите Войти.
sfc / scannow
- После завершения процесса перезагрузите компьютер.
- Посмотрите, сохраняется ли ошибка. Если ошибка не исчезла, перейдите к следующему решению.
Решение 7. Запустите процедуру восстановления системы.
Как мы уже обсуждали выше, ошибка начинается, когда пользователь обновляет версию операционной системы Windows. Итак, чтобы устранить ошибку, вы можете выполнить процедуру восстановления системы.
Примечание. Эта процедура может стереть ваши файлы. Вот почему вам необходимо сделать резервную копию важных файлов и данных, прежде чем пытаться использовать это решение.
- Открыть Панель управления.
- Вы можете найти Восстановление вариант в правом верхнем углу экрана.
- Выберите Открыть восстановление системы вариант.
- Теперь следуйте инструкциям на экране, чтобы завершить процедуру. Ваш компьютер теперь запустится в более ранний момент времени до того, как произошла ошибка.
Решение 8. Отключите антивирусное программное обеспечение
Иногда ваше стороннее антивирусное программное обеспечение становится чрезмерно защитным и блокирует подключение к Интернету. Чтобы решить эту проблему, вы можете временно отключить антивирусное программное обеспечение. После этого проверьте, появляется ли ошибка снова.
Решение 9. Переустановите операционную систему
Если ни одно из вышеперечисленных решений не помогло в вашем случае, вам необходимо переустановить операционную систему. Это долгий и сложный процесс. Он также может удалить ваши важные данные и сохраненные файлы. Итак, перед выполнением этого шага убедитесь, что вы сделали резервную копию всего.
Мы не можем представить, чтобы провести ни дня без Интернета. Начиная с работы и заканчивая просмотром Netflix, все зависит от хорошего интернет-соединения. Когда соединение WLAN перестает предоставлять Интернет, это может быть очень неприятно.
Не беспокойтесь, потому что мы предоставили вам несколько эффективных решений для устранения ошибки AutoConfig Not Running 1067. Пройдя через решения, у вас должно быть какое-то представление о том, как исправить ошибку. Мы надеемся, что вам удастся устранить ошибку и снова начнете использовать соединение WLAN. Если у вас есть какие-либо вопросы или отзывы, напишите комментарий в поле для комментариев ниже.
