Содержание
- Ошибка 1603 при попытке установить пакет установщика Windows: неустановленная ошибка во время установки
- Симптомы
- Причина
- Решение
- Устранение неполадок установщика Windows
- Проблема
- Сообщение об ошибке 1
- Сообщение об ошибке 2
- Сообщение об ошибке 3
- Решение
- Как выяснить, используете ли вы учетную запись с правами администратора
Ошибка 1603 при попытке установить пакет установщика Windows: неустановленная ошибка во время установки
Эта статья поможет устранить ошибку 1603, которая возникает при установке установщик Microsoft Windows пакета.
Исходная версия продукта: Windows 10 — все выпуски
Исходный номер КБ: 834484
Симптомы
При попытке установить пакет установщика Windows может появиться следующее сообщение об ошибке:
Ошибка 1603: неумерительная ошибка во время установки.
Если в окне сообщения нажать кнопку «ОК», установка откатится.
Причина
Вы можете получить это сообщение об ошибке, если имеется одно из следующих условий:
- Установщик Windows пытается установить приложение, которое уже установлено на компьютере.
- Папка, в которую вы пытаетесь установить пакет установщика Windows, зашифрована.
- Доступ к диску, содержаму папку, в которую вы пытаетесь установить пакет установщика Windows, можно получить в качестве заменяемого диска.
- У учетной записи SYSTEM нет разрешений на полный доступ к папке, в которую вы пытаетесь установить пакет установщика Windows. Вы заметите сообщение об ошибке, так как служба установщика Windows использует учетную запись SYSTEM для установки программного обеспечения.
Решение
Чтобы устранить эту проблему, используйте любой из следующих методов в зависимости от причины проблемы:
Проверьте, установлено ли приложение на компьютере. В этом случае можно удалить и переустановить приложение.
Если у вас ранее был ярлык на рабочем столе для приложения, возможно, ярлык был потерян во время обновления до Windows 10. В таких случаях приложение, скорее всего, по-прежнему устанавливается на компьютере, что приводит к этой ошибке при попытке переустановить приложение. Вы можете восстановить ярлык, выискнув приложение, и если оно будет найдено, нажмите и удерживайте (или щелкните правой кнопкой мыши) приложение и выберите «Закрепить в начале». Или вы можете устранить проблему, выименуя приложение, а затем переустановив его. Чтобы найти и удалить приложения в Windows 10:
- В меню «Пуск» выберите пункт «Параметры».
- В параметрах выберитефункции & >системных приложений.
- Если приложение указано в списке, выберите его и выберите «Удалить».
- Следуйте указаниям на экране.
Установите пакет в папку, которая не зашифрована.
Используйте этот метод, если вы получили сообщение об ошибке, так как пытаетесь установить пакет установщика Windows в зашифрованную папку.
Установите пакет на диск, не доступный в качестве заменяемого диска.
Используйте этот метод, если вы получили сообщение об ошибке, так как диск, содержащий папку, в которую вы пытаетесь установить пакет установщика Windows, получает доступ в качестве заменяемого диска.
Предоставление учетной записи SYSTEM разрешений на полный доступ.
Используйте этот метод, если вы получили сообщение об ошибке, так как у учетной записи SYSTEM нет разрешений на полный доступ к папке, в которая устанавливается пакет установщика Windows.
Чтобы предоставить учетной записи SYSTEM разрешения «Полный доступ», выполните следующие действия.
Откройте проводник (или проводник Windows), щелкните правой кнопкой мыши диск, на который необходимо установить пакет установщика Windows, и выберите «Свойства».
Перейдите на вкладку «Безопасность». Убедитесь, что поле «Группа» или «Имена пользователей» содержит учетную запись пользователя SYSTEM. Если системная учетная запись пользователя не появляется в поле, выполните следующие действия, чтобы добавить учетную запись SYSTEM:
- Щелкните Изменить. При запросе утвердим контроль учетных записей пользователей.
- Нажмите Добавить. Появится диалоговое окно «Выбор пользователей или групп».
- В поле «Введите имена объектов для выбора поля» введите SYSTEM и нажмите кнопку «Проверить имена».
- Нажмите кнопку ОК.
Чтобы изменить разрешения, нажмите кнопку «Изменить». При запросе утвердим контроль учетных записей пользователей.
Выберите учетную запись пользователя SYSTEM и убедитесь, что в разделе «Разрешения» установлено разрешение «Полный доступ». Если нет, то в этом случае в поле «Разрешить»
Закройте диалоговое окно «Разрешения» и верните его в диалоговое окно «Свойства». Нажмите кнопку Дополнительно.
Выберите «Изменить разрешения». При запросе утвердим контроль учетных записей пользователей.
На вкладке «Разрешения» выберите системную запись и нажмите кнопку «Изменить».
Щелкните «Применимо к» и выберите «Эта папка»,«Вложенная папка» и «Файлы». Нажмите кнопку ОК.
Подождите, пока операционная система примедет выбранные разрешения для всех папок.
Проблема
При установке, удалении или обновлении программы на компьютере с системой Windows может появиться одно из приведенных ниже сообщений об ошибке.
Сообщение об ошибке 1
Нет доступа к службе установщика Windows.
Сообщение об ошибке 2
Не удалось запустить службу установщика Windows.
Сообщение об ошибке 3
Не удалось запустить службу установщика Windows на локальном компьютере. Ошибка 5: отказано в доступе.
Решение
Чтобы устранить проблему автоматически, запустите средство устранения неполадок при установке или удалении программ: это позволит исправить проблемы, препятствующие установке или удалению программ из-за поврежденных разделов реестра.
Важно! Для применения значительной части способов и действий, описанных в данной статье, нужно войти на компьютер с учетной записью администратора.
Как выяснить, используете ли вы учетную запись с правами администратора
Чтобы выяснить, используете ли вы учетную запись с правами администратора, выполните указанные ниже действия для вашей версии операционной системы.
Windows 7 и Windows Vista
Откройте диалоговое окно Дата и время.
Введите приведенную ниже команду в поле Начать поиск или Найти программы и файлы и нажмите клавишу ВВОД.
timedate.cpl
Появится диалоговое окно Дата и время.

Выберите команду Изменить дату и время. Когда появится диалоговое окно Контроль учетных записей, нажмите кнопку Продолжить.

Выполните одно из описанных ниже действий в зависимости от того, что последует за нажатием кнопки Продолжить.
Если компьютер не предложит ввести пароль, значит, вход с учетной записью администратора уже выполнен. Нажмите кнопку Отмена два раза, чтобы закрыть диалоговое окно Дата и время. Можно приступать к устранению неполадок установщика Windows.
Если компьютер потребует ввести пароль, то прав администратора у вашей учетной записи нет.
Windows XP и Windows Server 2003
Откройте диалоговое окно Дата и время.
В меню Пуск выберите пункт Выполнить.
Введите в поле Выполнить указанную ниже команду и нажмите кнопку ОК.
timedate.cpl

В зависимости от результата выполните одно из следующих действий.
Если откроется диалоговое окно Свойства даты и времени, то вход с учетной записью администратора уже выполнен. Нажмите кнопку Отмена, чтобы закрыть диалоговое окно.

Если появится приведенное ниже сообщение, прав администратора у вас нет.

Убедившись, что вы вошли в систему с учетной записью администратора, вы можете приступать к устранению неполадок установщика Windows.
Если подсистема установщика Windows повреждена, отключена или неверно установлена, это может вызвать проблемы с установкой программ.
Для выявления проблем установщика Windows, из-за которых возникают неполадки при установке, удалении или обновлении программ, используйте описанные ниже способы.
Способ 1. Определите, работает ли подсистема установщика Windows
Нажмите кнопку Пуск и введите cmd в поле Поиск или щелкните пункт Выполнить и введите cmd в диалоговом окне (системы Windows XP и Windows Server 2003), а затем нажмите клавишу ВВОД, чтобы открыть окно командной строки.
и введите cmd в поле Поиск или щелкните пункт Выполнить и введите cmd в диалоговом окне (системы Windows XP и Windows Server 2003), а затем нажмите клавишу ВВОД, чтобы открыть окно командной строки.
В командной строке введите MSIExec и нажмите клавишу ВВОД.
Если подсистема MSI работает нормально, сообщений об ошибках не будет. Если появится сообщение об ошибке, введите текст этого сообщения в поисковую систему, например Bing или Google, чтобы найти сведения об устранении неполадки.
Повторите попытку установить или удалить программу.
Способ 2. Убедитесь, что служба установщика Windows не отключена
Нажмите кнопку Пуск и введите services.msc в поле Поиск или щелкните пункт Выполнить и введите services.msc в диалоговом окне (системы Windows XP и Windows Server 2003), а затем нажмите клавишу ВВОД, чтобы открыть окно Службы.
и введите services.msc в поле Поиск или щелкните пункт Выполнить и введите services.msc в диалоговом окне (системы Windows XP и Windows Server 2003), а затем нажмите клавишу ВВОД, чтобы открыть окно Службы.
Щелкните правой кнопкой мыши установщик Windows и выберите Свойства.
Если поле Тип запуска содержит значение Отключено, измените его на Вручную.
Нажмите кнопку ОК, чтобы закрыть окно свойств.
Щелкните правой кнопкой мыши службу Установщик Windows и выберите Пуск. Служба должна запуститься без ошибок.
Повторите попытку установить или удалить программу.
Способ 3. Проверьте свою версию установщика Windows и при необходимости обновите ее до последнейВажно! Этот метод применяется только для систем Windows XP, Windows Vista, Windows Server 2003, Windows Server 2003 R2 и Windows Server 2008.
Нажмите кнопку Пуск и введите cmd в поле Поиск или щелкните пункт Выполнить и введите services.msc в диалоговом окне (системы Windows XP и Windows Server 2003), а затем нажмите клавишу ВВОД, чтобы открыть окно командной строки.
и введите cmd в поле Поиск или щелкните пункт Выполнить и введите services.msc в диалоговом окне (системы Windows XP и Windows Server 2003), а затем нажмите клавишу ВВОД, чтобы открыть окно командной строки.
В командной строке введите MSIExec и нажмите клавишу ВВОД. Если подсистема MSI работает, то сообщений об ошибках не будет, и откроется отдельное диалоговое окно. В этом окне будет указана версия MSI.
Если она отличается от 4.5, скачайте и установите Установщик Windows 4.5.
Повторите попытку установить или удалить программу.
Способ 4. Зарегистрируйте подсистему установщика повторноВажно! Этот способ применяется только к системам Windows XP и Windows Server 2000.
Выберите в меню Пуск пункт Выполнить, введите команду cmd и щелкните командную строку.
Введите в командной строке следующие команды, нажимая после каждой из них клавишу ВВОД.
Повторите попытку установить или удалить программу.
Процесс установки или обновления не выполняется до конца
Есть несколько методов установки, удаления и обновления программ. При их использовании могут возникать ошибки. В таком случае рекомендуется попробовать другой метод установки или обновления программы.
Ниже описаны распространенные способы установки программного обеспечения.
Вставьте компакт-диск или DVD-диск в дисковод и дождитесь автоматического запуска программы установки.
Откройте папку компакт-диска, DVD-диска или съемного носителя либо другое расположение установочных файлов и дважды щелкните программу установки. Как правило, файл программы установки называется следующим образом:
Autorun или Autorun.exe;
Setup или Setup.exe;
Install или Install.exe.
Если вы скачали программу с веб-сайта, нажмите кнопку Запустить.
Установочный носитель не читается
На установочном носителе (компакт-диске или DVD-диске) могут быть царапины или загрязнения, из-за которых он не читается. Для решения этой проблемы воспользуйтесь одним из приведенных ниже способов.
Способ 1. Очистите компакт-диск или DVD-диск.Используйте специальный набор для очистки дисков. Либо протрите серебристую сторону диска мягкой безворсовой хлопковой тканью. Не используйте бумажные салфетки: они могут поцарапать пластик или оставить на нем полосы. Очищать диск следует по направлению от центра к краям. Не совершайте круговых движений. Если проблема не исчезнет, протрите диск тканью, смоченной водой или специальным средством для чистки компакт- и DVD-дисков. Прежде чем вставлять диск в дисковод, убедитесь, что он совершенно сухой.
Способ 2. Скопируйте установочные файлы на компьютер или съемный носитель.Затем запустите программу установки из этого нового расположения. Как правило, установочный файл называется Autorun.exe или Setup.exe. При наличии сомнений обратитесь к указаниям по запуску программы установки в файле сведений в установочной папке. Если имеется исполняемый файл с расширением EXE, не рекомендуется запускать файлы с расширением MSI без соответствующих указаний производителя.
Примечание. Если требуется несколько компакт-дисков или DVD-дисков, рекомендуется скопировать все диски в одну папку в обратном порядке (начиная с диска с наибольшим номером). При появлении запросов на перезапись файлов подтверждайте операцию. Затем установите программу из нового расположения.
Способ 3. Получите более новую версию установочного пакетаЕсли попытка установить программу с компакт-диска или DVD-диска не увенчалась успехом, выполните указанные ниже действия.
Проверьте наличие более новой версии программного обеспечения на веб-сайте его производителя. Скачайте и установите новую версию.
Даже если у вас уже имеется последняя версия, скачайте ее с веб-сайта производителя и запустите программу установки.
Скачанные или скопированные установочные файлы могут быть повреждены
Способ 1. Скопируйте установочные файлы на компьютерСкопируйте установочные файлы на локальный жесткий диск компьютера или съемный носитель. Запустите программу установки из нового расположения. Как правило, установочный файл называется Autorun.exe или Setup.exe. При наличии сомнений обратитесь к указаниям по запуску программы установки в файле сведений в установочной папке. Если имеется исполняемый файл с расширением EXE, не рекомендуется запускать файлы с расширением MSI без соответствующих указаний производителя.
Если установочные файлы программы были получены из Интернета, скачайте их повторно (в диалоговом окне загрузки нажмите кнопку Сохранить, а не Запустить), сохранив файл в папке на локальном жестком диске компьютера или съемном носителе. Затем запустите программу установки из этого расположения.
Если установочные файлы находятся в сети (например, в коммерческой или корпоративной среде), скопируйте их в папку на локальном жестком диске компьютера и запустите программу установки из этой папки.
Способ 2. Получение более новой версии установочного пакетаЕсли после загрузки установочного пакета прошло некоторое время, выполните указанные ниже действия.
Проверьте наличие более новой версии программного обеспечения на веб-сайте его производителя. Скачайте и установите новую версию.
Даже если у вас уже имеется последняя версия, скачайте ее снова и запустите программу установки.
На процесс установки могут влиять программы, выполняемые на компьютере.
Отключите программы, которые могут мешать процессу установки. Для этого выполните указанные ниже действия.
Нажмите кнопку Пуск , в поле Поиск введите msconfig и выберите msconfig.exe.
, в поле Поиск введите msconfig и выберите msconfig.exe.
 Если система запросит пароль администратора или подтверждение, введите пароль или подтвердите действие.
Если система запросит пароль администратора или подтверждение, введите пароль или подтвердите действие.
На вкладке Общие выберите Выборочный запуск и снимите флажок в поле Загружать элементы автозагрузки.
Откройте вкладку Службы, установите флажок Не отображать службы Майкрософт и нажмите кнопку Отключить все.
Нажмите кнопку ОК, затем нажмите кнопку Перезагрузка.
Попробуйте запустить программу установки.
Завершив устранение неполадок, перезагрузите компьютер в обычном режиме. Для этого выполните указанные ниже действия.
Нажмите кнопку Пуск , в поле Поиск введите msconfig и выберите msconfig.exe.
, в поле Поиск введите msconfig и выберите msconfig.exe.
 Если система запросит пароль администратора или подтверждение, введите пароль или подтвердите действие.
Если система запросит пароль администратора или подтверждение, введите пароль или подтвердите действие.
На вкладке Общие выберите Обычный запуск и нажмите кнопку ОК, а затем — Перезагрузка.
Как правило, любую программу можно удалить несколькими способами. При возникновении неполадок попробуйте удалить программу другим способом.
Ниже описаны обычные способы удаления программного обеспечения.
Способ 1. Используйте функцию удаления (если она доступна)
Нажмите кнопку Пуск и выберите пункт Все программы.
и выберите пункт Все программы.
Выберите папку программы, которую требуется удалить, и откройте ее.
При наличии функции удаления попробуйте воспользоваться ею.
Способ 2. Используйте панель управления
Нажмите кнопку Пуск  и последовательно выберите пункты Панель управления, Установка и удаление программ или Программы и компоненты, Удаление программы.
и последовательно выберите пункты Панель управления, Установка и удаление программ или Программы и компоненты, Удаление программы.
Выберите программу и нажмите кнопку Удалить. Следуйте инструкциям.
Примечание. Приведенные ниже сведения предназначены только для опытных пользователей.
Убедитесь, что у вас нет файлов и папок с именами длиннее 260 символов.
Подробнее об ограничении максимальной длины пути см. в статье Присвоение имен файлам, путям и пространствам имен.
Большинство программ создают журналы установки. Если вы не можете найти такой журнал, включите ведение подробного журнала MSI. Дополнительные сведения см. в статье Как включить ведение журнала работы установщика Windows.
Примечание. Запустив MSI-файл журнала без загружающего приложения (EXE), можно добавить параметры ведения подробных журналов. Например, выполните следующую команду:
Msiexec путь файл_msi.msi /L*v путь файл_журнала_msi.txt Список параметров командной строки см. на странице Параметры командной строки.
При сбое установки в журнал обычно записывается «Возвращаемое значение 3» в том месте, где произошла проблема и где начался откат установки. Описание сбоя располагается в журнале непосредственно перед записью возвращаемого значения 3.
Средство Wilogutl.exe позволяет проанализировать файлы журнала, созданные в ходе установки с помощью установщика Windows. Это средство может предложить решения для обнаруженных в журнале ошибок. Оно входит в последний Пакет средств разработки программного обеспечения Windows (SDK).
В следующем примере показано, как использовать средство Wilogutl.exe из командной строки:
wilogutl /q /l c:mymsilog.log /o coutputdir
С помощью интерфейса Windows иногда можно вручную удалить некоторые компоненты программ, например файлы и папки. Поскольку действия, которые необходимо для этого выполнить, могут сильно различаться в зависимости от версии системы Windows и удаляемой программы, их пошаговое описание в этой статье не приведено. Если вы не настолько хорошо знакомы с удаляемой программой, чтобы точно определить ее файлы и папки, удалять программу таким способом не рекомендуется. Удаляя папки и файлы программы, можно повредить операционную систему. Применяя этот метод обхода проблемы, вы действуете на собственный риск.
Если вы собираетесь удалить программу вручную, нужно иметь в виду следующее.
Перед использованием этого метода создайте точку восстановления системы
Переместите все личные данные и документы, которые могут находиться в установочной папке удаляемой программы. Например, переместите их в папку «Документы».
Если удалить файл программы вручную не удается, это может означать, что он используется либо какая-то другая программа, имеющая доступ к файлу, не позволяет удалить его. Например, блокировать файл таким образом может антивирусная программа. Если антивирусная программа не позволяет удалить файл программы, высока вероятность того, что удалить его обычным способом не получилось по этой же причине.
Общие сведения об установке или удалении программ см. на следующих ресурсах:
Ошибка пакета Windows Installer: причины возникновения и способы устранения в 2019 году

Что делать, если появилась ошибка пакета Windows Installer
Далеко не всегда установка приложения или программы на компьютер завершается успешно.
При попытке установить программный продукт, на компьютер, под управлением операционной системы Windows 7, появляется ошибка пакета Windows Installer.
Содержание этой статьи:
Причины возникновения ошибки
Прежде чем пытаться устранить неисправность, необходимо узнать точную причину ее появления. Основной причиной возникновения ошибки, является ограничение прав доступа.
Говоря другими словами, при запуске установочного файла, система не может определить, имеет ли пользователь достаточные права для запуска.
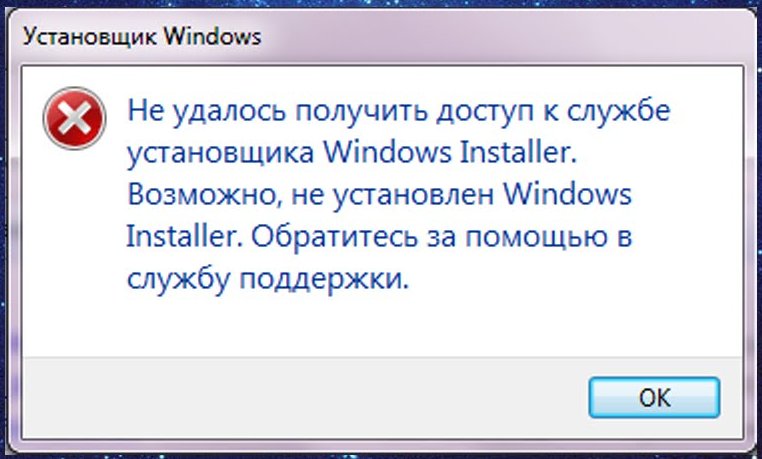
Нет доступа к службе установщика Windows Installer
Зачастую сообщение «ошибка пакета Windows Installer» сопровождается цифрами и буквами. Эти данные указывают на те папки, к которым у пользователя ПК нет доступа.
Также причиной возникновения ошибки может быть отсутствие нескольких файлов в установочной программе.
Некоторые файлы может уничтожить антивирусная программа, приняв их за вредоносные.
Если приложение скачивалось с пиратского ресурса, то вполне возможно, изначально отсутствовал ряд файлов, необходимых для корректной установки.
При установке, каких программ наиболее часто появляется ошибочное сообщение?
Появляется ошибка пакета Windows Installer при установке файлов с расширением MSI, а также таких программ как Itunes, и Java эмуляторов.
В сообщении, содержащем текст ошибки, при установке Java, находится числовой код – 1721. Он сообщает о том, что в процессе установки программы произошел сбой.

Причина может скрываться как в отсутствии прав для установки, так и в антивирусной программе. Для того чтобы установка файлов стала осуществимой, их, в настройках антивируса, нужно добавить в список исключений.
Если же и после этого, ошибка осталась прежней, проблема кроется именно в разрешении системы на установку файла.
Установка приложения Itunes, имеет свои особенности, речь о которых, пойдет ниже.
Невозможна установка Itunes – ошибка пакета Windows Installer
Такая ошибка может возникать при попытке установить Itunes на компьютер под управлением операционной системы Windows 7.
Для ее устранения можно переустановить операционную систему. Либо, правильно установить Itunes.
Правильная установка программы осуществляется в следующей последовательности:
- На клавиатуре компьютера нужно зажать клавиши «Windows» + «S» .
- В появившемся окне поиска программ, нужно ввести слово «программы и компоненты», и кликнуть по результату.

Программы и компоненты
- В списке программ, нужно отыскать «Apple Software Update».
- Щелкнув по программе правой кнопки мыши, выбрать подпункт контекстного меню «Восстановить». Если нажать «удалить» , то при деинсталляции возникнет сообщение «Itunes ошибка пакета Windows Installer». Далее остается лишь следовать экранным подсказкам.
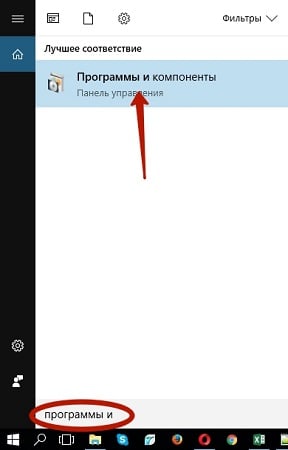
- После выполнения всех действий по восстановлению программы, ее следует деинсталлировать. Для этого нужно вернуться к списку программ, и уже нажать на кнопку «удалить».
- После деинсталляции программы, компьютер следует перезагрузить.
- После перезагрузки программа Ituns устанавливается снова.
Что делать, если проблема осталась?
Однако вышеперечисленные действия не всегда спасают от неисправности.
Если после выполнения вышеуказанных операций ошибка осталась, то следует выполнить следующий ряд действий:
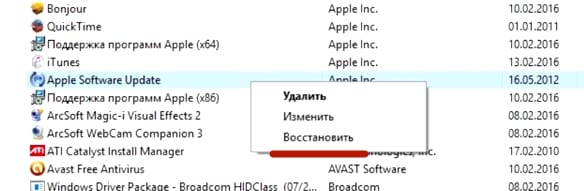
Пункт, позволяющий устранить ошибку

Работа установочного файла
При установке Айтюнс, «вылетает» ошибка пакета Windows Installer. Для решения этой проблемы, следует выполнить вышеперечисленные действия.
При этом, не стоит устанавливать обновления системы через интернет. Их необходимо скачивать с флешки или диска.
Это позволит предотвратить появление ошибки пакета Windows Installer при установке Itunes на Windows 7.
Ошибка при установке файлов с расширением MSI
Как упоминалось выше, ошибка может возникать не только при установке Itunes, но и при попытке инсталлировать любые программы, чей установочный файл имеет расширение MSI.
Файлы же, с расширением .exe, устанавливаются без каких либо проблем. Это объясняется тем, что при работе с файлами MSI, используется утилита для загрузки msiexec.exe.
Ее отказ от работы и может быть причиной появления ошибки.
Сообщение об ошибке может иметь два вида:
- Служба не подключена, либо неверно настроена. Доступ к службе запрещен администратором ПК.
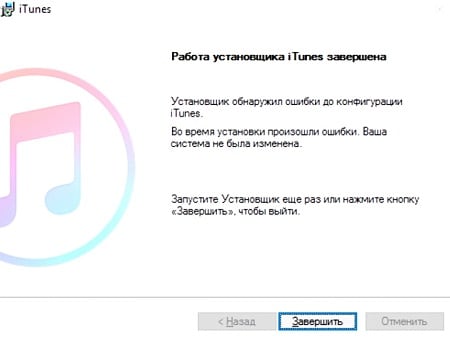
Служба не подключена, либо неверно настроена. Доступ к службе запрещен администратором ПК
- Ошибка чтения файла установки.
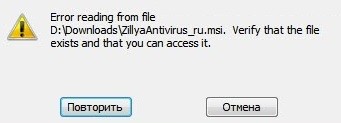
Ошибка чтения файла установки
Перед устранением проблемы, необходимо провести диагностику работы установочной утилиты.
Диагностика работы утилиты для установки файлов
Диагностика функционирования установочной утилиты осуществляется следующим образом:
- Сочетанием клавиш «Win» + «R» необходимо открыть системное окно, предназначенное для выполнения команд;
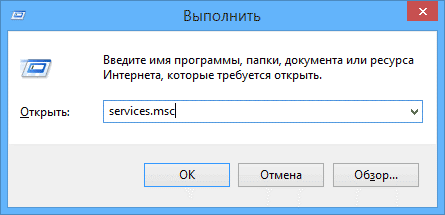
- В поле нужно ввести команду services.msc, и подтвердить кнопкой ОК ;
- В открывшемся окне отображения служб, необходимо отыскать установочную службу Windows (в данном случае, это Windows 7);
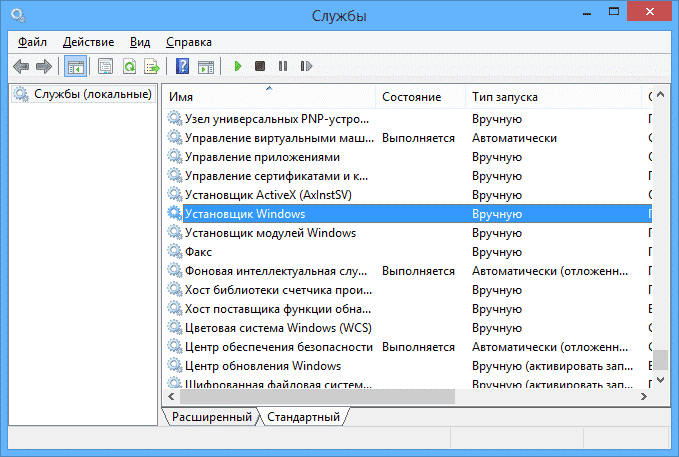
Список служб операционной системы
- После двойного щелчка на службе, должно появиться окно настройки службы. Все параметры надо выставить именно так, как показано на скриншоте;
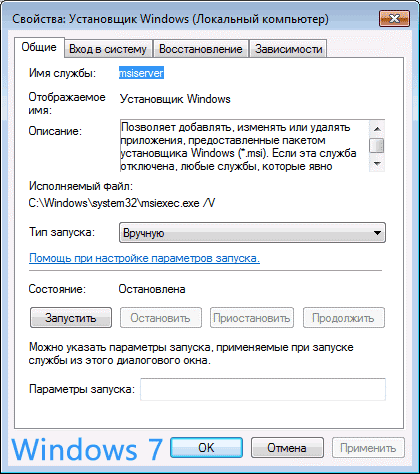
Настройки для установочного файла Виндовс 7
- После установки всех необходимых параметров, нужно перезагрузить компьютер. Далее необходимо снова запустить установочную программу.
Ручной режим устранения ошибки установочника Windows Installer
Ручное устранение ошибки, может помочь решить проблему, если:
- Installer недоступен.
- Нет доступа к службе установочной утилиты Windows (инсталлятор установлен некорректно).
- Нет доступа к Win installer.
- Installer не установлен на компьютер.
Вышеуказанные неполадки решаются повторной регистрацией установочной утилиты в операционной системе Windows. Процесс повторной регистрации осуществляется следующим способом:
Нужно открыть командную строку, ее можно открыть несколькими способами: с помощью сочетания клавиш: «Windows» + «X» , или же через запуск утилиты командной строки, которая находится в папке «стандартные программы».
Кроме этих способов, командную строку можно запустить с помощью команды cmd.exe, в окошке «выполнить».
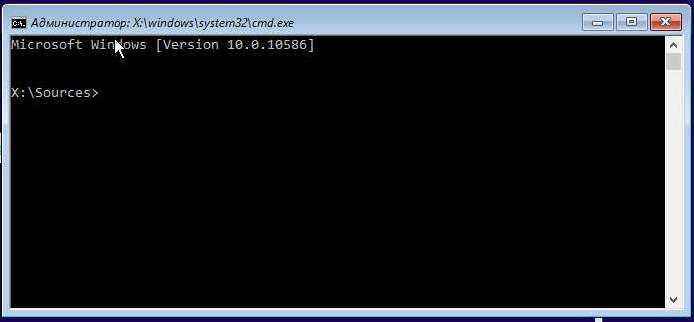
В 32-х битной версии операционной системы вписываются следующие команды:
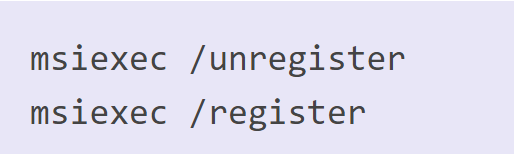
Команды для 32-х битной версии
В 64-х битной версии системы, нужно вписать:
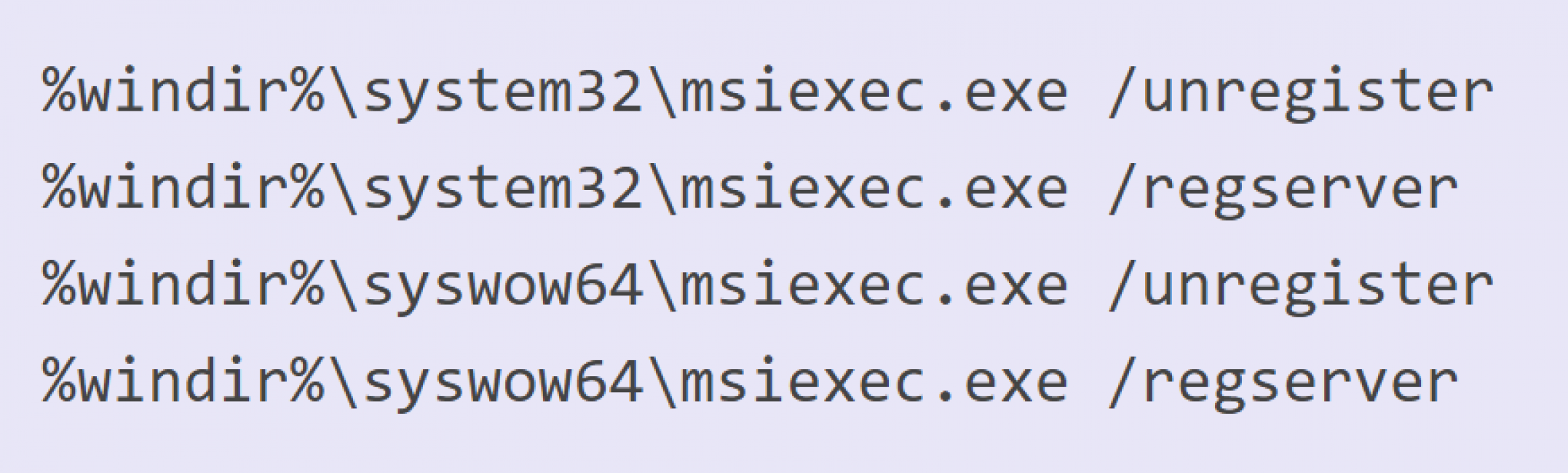
После завершения ввода команд, их надо подтвердить нажатием клавиши Enter . После подтверждения, компьютер следует перезагрузить.
После того, как сканирование файлов и их замена были завершены, следует перезагрузить компьютер. После перезагрузки нужно попробовать запустить установочный файл с расширением MSI.
Кроме встроенных в систему утилит для восстановления инсталлятора, компания Microsoft предлагает стороннюю утилиту. Ее можно скачать на официальном сайте корпорации.
Стоит заметить, что она работоспособна на Windows 7, XP, Vista.
Как настроить доступ инсталлятора к файлам с расширением MSI?
Одной из причин возникновения ошибки Windows Installer, является отсутствие доступа инсталлятора к файлам данного расширения.
Для решения данной проблемы, нужно выполнить следующие операции:
- На файле установки нужно щелкнуть правой кнопкой мыши, в появившемся окошке выбрать пункт меню «свойства».
- В «свойствах» необходимо отыскать вкладку «безопасность».
- В поле, где отображаются пользователи, или группы, необходимо отыскать пользователя с именем «система». Если его нет, то данную запись нужно добавить вручную.

- Для того чтобы добавить нового пользователя, нужно нажать на кнопку «изменить», и вручную прописать название «Система», либо System, если используется английская версия операционной системы.

Ввод имени нового пользователя
- После ввода наименования, слово должно мгновенно стать подчеркнутым. Это будет означать то, что имя пользователя введено, верно.
- После ввода имени пользователя, напротив значения необходимо установить галочку в поле «полный доступ».
Что делать, если антивирусная программа блокирует доступ к установочному файлу?
Данная проблема достаточно распространена. Для ее устранения, необходимо зайди в Windows 7 c правами администратора, выключить антивирусную программу.
После, в настройках свойств антивирусной программы, нужно включить совместимость с другими версиями операционной системы.
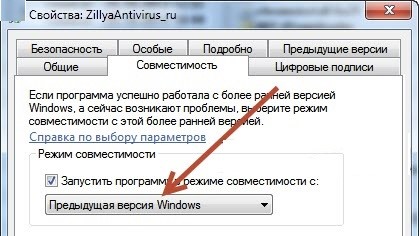
Включение совместимости с другими ОС
Кроме того, программы для борьбы с вирусами, могут «мешать» установке Java файлов.
Для решения это проблемы, нужно выполнить следующий ряд действий:
- Во время установки нужно выключить, либо настроить программы, предназначенные для защиты компьютера от шпионских приложений, и вирусов.
- После настройки, компьютер нужно проверить на наличие рекламных, либо шпионских файлов. Они могут являться причиной блокировки завершения установки нужной программы.
- После диагностики, нужно самостоятельно проверить компьютер на факт наличия вредоносных записей и файлов. Это можно сделать, зайдя в Панель Управления, далее в «Надстройки Internet Explorer» (вкладка «Сервис», далее «Свойства обозревателя», «Программы», «Управление надстройками»). Если была обнаружена вредоносная запись, ее нужно отключить, либо удалить.
Вышеперечисленные операции, позволят избавиться от ошибки с кодом 1721, которая возникает при установке приложений Java.
Вывод
Проблема с Windows Installer возникает достаточно часто. Для ее устранения необходимо определить тип ошибки. Это может быть как ошибка пакета Windows Installer.
Ошибка пакета Windows Installer может мешать корректной установке приложения Itunes. Для решения этой проблемы, нужно корректно переустановить «музыкальное» приложение.
Для устранения неисправности, связанной с установщиком Windows Installer, необходимо дать файлу необходимые права.
При осуществлении вышеперечисленных действий, нужно отключить антивирусную программу. Либо в ее настройках, внести необходимые файлы в список исключений.
Эти действия надо осуществлять осторожно. Ненадежные файлы могут нанести компьютеру вред.
ВИДЕО: Как исправить ошибку с Windows Installer?
Как исправить ошибку с Windows Installer?
Ошибка пакета Windows Installer: причины возникновения и способы устранения в 2019 году
Если у вас появилась ошибка пакета Windows Installer — не стоит переживать. Просто прочитайте эту доступную инструкцию, где подробно рассказывается о методах исправления ошибок.
Источник
Ошибки при установке программ из пакета Windows Installer «.msi»
 Довольно распространённая проблема среди пользователей операционной системы Windows любых версий – ошибка msi при установке программ из файла с расширением .msi. В этой статье я опишу часто встречаемые проблемы с установщиком Windows 7/10/XP и варианты их решения, а также сделаю видео по текущему вопросу.
Довольно распространённая проблема среди пользователей операционной системы Windows любых версий – ошибка msi при установке программ из файла с расширением .msi. В этой статье я опишу часто встречаемые проблемы с установщиком Windows 7/10/XP и варианты их решения, а также сделаю видео по текущему вопросу.
Файлы с расширением .msi это обычные пакеты установки (дистрибутивы) из которых ставится программа. В отличии от обычных «setup.exe», для запуска файла msi система использует службу Windows Installer (процесс msiexec.exe). Говоря простыми словами, установщик Windows разархивирует и запускает файлы из дистрибутива. Когда Windows Installer не работает, то появляются различные ошибки.
Вообще, меня это жутко бесит, т.к. после глупого сообщения об ошибке совсем непонятно что делать дальше. Microsoft специально разработали установщик Windows Installer для расширения возможностей установки программ (в основном это касается системных администраторов), но не позаботились должным образом о безглючной работе этой службы или хотя бы об адекватных сообщениях о проблемах. А нам теперь это разгребать 🙂
Неполадки могут быть с работой самой службы или могут возникать в процессе установки программ, когда всё настроено, в принципе, правильно. В первом случае нужно ковырять службу установщика, а во втором решать проблему с конкретным файлом. Рассмотрим оба варианта, но сначала второй.
Ошибки msi файлов
Очень часто ошибки появляются из-за недостаточных прав системы на файлы или папки. Нельзя сказать, что Windows Installer не работает, в этом случае достаточно просто добавить нужные права и всё заработает. Буквально вчера я столкнулся с тем, что скаченный дистрибутив .msi не захотел устанавливаться, при этом успешно запускается мастер установки, выбираются параметры, но затем система думает несколько секунд и выдаёт ошибку:

«Error reading from file «имя файла» verify that the file exists and that you can access it» (Error 1305). Переводится «Ошибка чтения из файла … проверьте существует ли файл и имеете ли вы к нему доступ». Ну не тупняк ли? Естественно, что кнопка «Повторить» не помогает, а отмена прекращает всю установку. Сообщение особой смысловой нагрузки также не несёт, т.к. файл точно существует и я имею к нему доступ, иначе бы просто не смог его запустить и получить это сообщение, к тому же почему-то на английском языке 🙂
А ошибка в том, что не Я должен иметь доступ к файлу, а установщик Windows, точнее сама Система. Решается очень просто:
- Кликаем правой кнопкой по файлу с расширением .msi, выбираем «Свойства»
- На вкладке «Безопасность» смотрим, есть ли в списке пользователь с именем «система» или «System»

- Скорее всего вы такого не увидите. Поэтому будем добавлять вручную. Нажимаем кнопку «Изменить…», затем «Добавить…»
- В поле пишем «система» или «System» (если у вас английская Windows) и нажимаем «Проверить имена». При этом слово должно стать подчёркнутым как на картинке.

- Нажимаем «ОК», ставим галочку «Полный доступ», «ОК»
- Кнопка «Дополнительно» -> «Изменить разрешения…» ставим «Добавить разрешения, наследуемые от родительских объектов», «ОК» три раза.
Теперь ошибка установщика не появится! Можно добавить доступ на всю папку, из которой вы обычно инсталлируете программы, например на папку «Downloads», как у меня. Смотрим видео по решению проблем с правами доступа:
В Windows XP вкладки «Безопасность» не будет, если включён простой общий доступ к файлам. Чтобы его выключить, нужно зайти в «Пуск -> Панель управления -> Свойства папки -> Вид» и выключить опцию «Использовать простой общий доступ к файлам». В урезанных версиях Windows 7/10 и XP вкладки «Безопасность» нет в принципе. Чтобы её увидеть, нужно загрузить Windows в безопасном режиме и зайти в неё под администратором.
Ещё способы решить проблему
- Запускайте установку, войдя в систему под администраторским аккаунтом
- Правой кнопкой по пакету «.msi» и выбираем «Запуск от имени Администратора»
- Выключите антивирус на время
- Включить режим совместимости с предыдущими операционными системами. Для этого зайдите в свойства файла msi и на вкладке «Совместимость» поставьте галочку «Запустить программу в режиме совместимости»

- Если файл на флешке, то попробуйте скопировать его куда-нибудь на жёсткий диск и запустить оттуда (бывает, что запрещена установка программ со съёмных накопителей)
- Попробуйте просто создать новую папку с любым именем в корне диска, перекинуть туда дистрибутив и запустить его оттуда
Описанный метод поможет при разных сообщениях, с разными номерами. Например, вы можете видеть такие ошибки файлов msi:
- Error 1723
- Internal Error 2203
- Системная ошибка 2147287035
- Ошибка «Невозможно открыть этот установочный пакет»
- Ошибка 1603: Во время установки произошла неустранимая ошибка
Во всех этих случаях должна помочь установка прав на файл и/или на некоторые системные папки. Проверьте, имеет ли доступ «система» к папке временных файлов (вы можете получать ошибку «Системе не удается открыть указанное устройство или файл»). Для этого:
- Сначала узнаем нужные пути. Нажмите «Win + Pause» и зайдите в «Дополнительные параметры системы -> Вкладка «Дополнительно» -> кнопка «Переменные среды»»

- В списках ищем переменные с названиями «TEMP» и «TMP» (значения обычно совпадают), в них записаны пути к временным папкам, которые использует установщик Windows

- Теперь идём к этим папкам и смотрим в их свойствах, имеет ли к ним доступ «система». Чтобы быстро получить путь к временной папке пользователя, кликните два раза по переменной, скопируйте путь и вставьте его в адресной строке «Проводника» Windows


После нажатия «Enter» путь преобразится на «нормальный» и вы переместитесь в реальную временную папку. Права на неё и надо проверять. Также рекомендую очистить временные папки от всего что там скопилось или даже лучше удалить их и создать новые с такими же названиями. Если не получается удалить папку, почитайте как удалить неудаляемое, но это не обязательно.
Если служба Windows Installer всё равно не хочет работать, то проверьте права на папку «C:Config.Msi», сюда «система» также должна иметь полный доступ. В этом случае вы могли наблюдать ошибку «Error 1310». На всякий случай убедитесь, что к папке КУДА вы инсталлируете софт также есть все права.
Если вы используете шифрование папок, то отключите его для указанных мной папок. Дело в том, что хотя мы сами имеем к ним доступ, служба Microsoft Installer не может до них достучаться пока они зашифрованы.
Ещё ошибка может быть связана с битым файлом. Может быть он не полностью скачался или оказался битым уже на сервере. Попробуйте скачать его ещё раз оттуда же или лучше с другого места.
Ошибка установщика Windows
В случае общих проблем не будут устанавливаться никакие msi файлы, процесс установки, скорее всего, даже не начнётся. При этом могут появляться ошибки вида:
- Нет доступа к службе установщика Windows
- Не удалось получить доступ к службе установщика Windows
- Ошибка пакета установщика Windows (1719)
или ещё нечто подобное со словами «ошибка msi», «Windows Installer Error». Всё это означает, что система дала сбой и теперь её надо лечить. Может вы ставили какой-то софт, который испортил системные файлы и реестр, или подхватили вирус. Конечно, никогда не будет лишним удалить вирусы, или убедиться что их нет. Но оставьте этот вариант на потом, т.к. обычно проблема кроется в другом.
Сначала давайте проверим работает ли служба Windows Installer:
- Нажмите «Win + R» и введите services.msc
- Найдите в конце списка службу «Установщик Windows» или «Windows Installer»

- Тип запуска должен быть «Вручную». Если она «Отключена», то зайдите в «Свойства» и выберите «Вручную»
- Затем кликните по ней правой кнопкой и выберите «Запустить» или «Перезапустить». Если ошибок нет и состояние переходит в режим «Работает», то здесь всё нормально.
- Нажмите «Win + R» и введите msiexec. Если модуль MSI работает нормально, то должно появиться окно с версией установщика и параметрами запуска, а не ошибка.
Следующее что я посоветую сделать – это выполнить команду сканирования системы на повреждённые и изменённые системные файлы. Нажмите «Win + R» и введите
Sfc /scannow
Произойдёт поиск и замена испорченных файлов на оригинальные, при этом может потребоваться вставить установочный диск с Windows XP-7-10. После окончания процесса перегрузитесь и посмотрите, решена ли проблема.
Microsoft сам предлагает утилиту, призванную решить нашу проблему. Запустите программу Easy Fix и следуйте мастеру.
Параметры реестра и службы
Следующий способ устранения ошибки – восстановление рабочих параметров в реестре установщика Windows Installer.
Для этого скачайте архив и запустите оттуда два reg-файла, соответственно своей версии Windows. Согласитесь с импортом настроек.
В Windows XP или Windows Server 2000 установите последнюю версию установщика 4.5.
Если не помогло, то проделайте ещё перерегистрацию компонентов:
- Нажмите «Win + R» и введите «cmd». Затем в чёрном окне введите последовательно команды:
MSIExec /unregister
MSIExec /regserver - В ответ должна быть пустота, никаких ошибок. Если проблема не решена, введите ещё команду
regsvr32 msi.dll - Закройте чёрное окно
Если пишет, что не хватает прав, то нужно запускать командную строку от имени Администратора.
Если команды выполнились, но не помогло, то скачайте файл и запустите msi_error.bat из архива, проверьте результат.
Последний вариант — скачайте программу Kerish Doctor, почитайте мою статью, там есть функция исправления работы службы установщика и многих других частых проблем Windows.
Также, многие программы используют .NET Framework, поэтому не будет лишним установить последнюю версию этого пакета. И, напоследок, ещё один совет: если в пути к файлу-дистрибутиву есть хоть одна папка с пробелом в начале названия, то удалите пробел. Такой простой приём решит вашу проблему 🙂
Подведение итогов
Ошибки с установщиком Windows очень неприятные, их много и сразу непонятно куда копать. Одно ясно – система дала сбой и нужно восстанавливать её до рабочего состояния. Иногда ничего не помогает и приходится переустанавливать Windows. Однако не торопитесь это делать, попробуйте попросить помощи на этом форуме. В точности опишите вашу проблему, расскажите что вы уже делали, какие сообщения получили, и, возможно, вам помогут! Ведь мир не без добрых людей 🙂
Источник
На чтение 7 мин. Просмотров 8.1k. Опубликовано 03.09.2019
Установщик Windows устанавливает и удаляет программное обеспечение с форматами пакетов MSI. Однако установщик Windows не всегда устанавливает программное обеспечение по мере необходимости и может иногда возвращать сообщение об ошибке, в котором говорится: « 1603 Фатальная ошибка во время установки. »
Таким образом, пользователи не могут устанавливать или удалять программу, когда появляется это сообщение об ошибке. Вот несколько исправлений, которые, вероятно, устранят ошибку 1603.
Содержание
- Исправьте ошибку установки 1603, используя эти решения
- 1. Закройте фоновое программное обеспечение
- 2. Проверьте, что программное обеспечение еще не установлено
- 3. Убедитесь, что для программы достаточно места на жестком диске
- 4. Откройте программу установки и удаления устранения неполадок
- 5. Стереть временные файлы из временной папки Windows
- 6. Перезапустите службу установщика Windows.
- 7. Измените значение реестра NtfsDisable8dot3NameCreation
- 8. Предоставьте разрешение на полный доступ к приводу установки
Исправьте ошибку установки 1603, используя эти решения
- Закрыть фоновое программное обеспечение
- Проверьте, что программное обеспечение еще не установлено
- Проверьте, достаточно ли места на жестком диске для программы
- Откройте программу установки и удаления устранения неполадок
- Стереть временные файлы из папки Windows Temp
- Перезапустите службу установщика Windows.
- Отредактируйте значение реестра NtfsDisable8dot3NameCreation
- Предоставить полное разрешение на доступ к инсталляционному диску
1. Закройте фоновое программное обеспечение
Фоновое программное обеспечение может подорвать установщик Windows при установке программы. Поэтому закройте большинство фоновых программ перед установкой программы.
Закройте все окна на панели задач и значки стороннего программного обеспечения в области уведомлений. Вы также можете закрыть другие программы с помощью диспетчера задач следующим образом.
- Нажмите клавишу Win + горячую клавишу X.
- Выберите Диспетчер задач в меню, чтобы открыть его окно.

- Перейдите на вкладку «Процессы» в снимке экрана ниже.
- Закройте все программы из списка приложений, выбрав их и нажав кнопку Завершить задание .
- Вы также можете закрыть сторонние программные процессы, перечисленные на вкладке Процессы.
2. Проверьте, что программное обеспечение еще не установлено
Если вы получаете ошибку 1603 для одной конкретной программы, возможно, это программное обеспечение уже установлено. Убедитесь, что у вас еще нет более ранней версии программного обеспечения. Если это так, сначала удалите предыдущую версию программы.
- Чтобы удалить программу, нажмите сочетание клавиш Win + R, чтобы открыть Выполнить .
- Введите «appwiz.cpl» в текстовом поле «Выполнить».
- При этом откроется вкладка «Панель управления программами и функциями», где вы можете выбрать программу для удаления и нажать Удалить .

- Возможно, откроется диалоговое окно с вопросом, уверены ли вы в удалении программного обеспечения. Нажмите кнопку Да для подтверждения.

- Затем попробуйте установить нужную программу еще раз.
ТАКЖЕ ЧИТАЙТЕ . Как исправить ошибку установки 0xc000021a в Windows 10
3. Убедитесь, что для программы достаточно места на жестком диске
Также обратите внимание, что для программного обеспечения может быть недостаточно свободного места на жестком диске. Возможно, вам потребуется освободить место на жестком диске, если для программного обеспечения требуется более одного гигабайта памяти. Во-первых, перепроверьте минимальные требования программы к системе хранения HDD. Затем убедитесь, что на жестком диске достаточно места, как показано ниже.
- Откройте проводник, нажав его кнопку на панели задач Windows 10.
- Нажмите Этот компьютер , чтобы открыть список папок и дисков, как показано ниже.

- Нажмите правой кнопкой мыши на диске C: и выберите Свойства , чтобы открыть вкладку Общие, показанную ниже.

- Эта вкладка показывает, сколько свободного места на жестком диске. Если для программы недостаточно свободного места, удалите стороннее программное обеспечение или запустите утилиту очистки диска, чтобы освободить место на жестком диске.
4. Откройте программу установки и удаления устранения неполадок
Существует программа установки и удаления программ устранения неполадок для Windows 10, которая исправляет ошибки установки программного обеспечения. Это не встроенное средство устранения неполадок, но вы можете добавить его в Windows на этой странице веб-сайта.
Нажмите кнопку Загрузить на этой странице и откройте средство устранения неполадок из папки, в которой вы его сохранили. Нажмите кнопку Далее , чтобы выполнить действия по устранению неполадок.
5. Стереть временные файлы из временной папки Windows
Ошибка 1603 может быть связана с чрезмерно полной папкой Temp Windows, которая содержит временные файлы программного обеспечения. Удаление временных файлов из папки Temp также может помочь решить проблему. Существует множество сторонних утилит, с помощью которых вы можете удалить временные файлы, но вы также можете удалить ненужные файлы с помощью инструмента очистки диска Windows следующим образом.
- Откройте приложение Cortana, нажав кнопку на панели задач.
- Введите «Очистка диска» в поле поиска Cortana и выберите, чтобы открыть Очистка диска.
- Выберите диск C: в раскрывающемся меню и нажмите кнопку OK.

- Очистка диска скажет вам, сколько места на жестком диске он может освободить в своем окне ниже.

- Временные файлы и Временные интернет-файлы – это два основных флажка, которые необходимо выбрать здесь. Однако вы также можете выбрать удаление других категорий файлов.
- Нажмите кнопку ОК и выберите параметр Удалить файлы .

6. Перезапустите службу установщика Windows.
Служба установщика Windows, вероятно, не будет отключена. Однако перезапуск и перерегистрация установщика Windows может запустить эту службу и исправить ошибку 1603. Вот как вы можете перезапустить установщик Windows.
- Введите «services.msc» в «Выполнить» и нажмите кнопку ОК .
- Прокрутите вниз до указанной службы установщика Windows.

- Дважды щелкните установщик Windows, чтобы открыть окно на снимке экрана ниже.

- Нажмите кнопку Пуск в окне установщика Windows. Однако нажмите кнопку Стоп , если служба уже запущена; а затем нажмите Пуск .
- Нажмите кнопки Применить и ОК .
- Чтобы заново зарегистрировать установщик Windows, снова откройте «Выполнить».
- Введите «msiexec/unregister» в текстовом поле «Выполнить» и нажмите кнопку ОК .

- После этого введите «msiexec/regserver» в «Выполнить», чтобы зарегистрировать установщик Windows.
7. Измените значение реестра NtfsDisable8dot3NameCreation
Ошибка 1603 может возникнуть, если создание короткого имени файла деактивировано. Таким образом, включение создания короткого имени файла – это еще один способ исправить ошибку 1603. Вы можете сделать это, отредактировав его значение NtfsDisable8dot3NameCreation в реестре следующим образом.
- Введите «regedit» в «Выполнить» и нажмите «ОК», чтобы открыть редактор реестра.
- Затем перейдите в Компьютер> HKEY_LOCAL_MACHINE> SYSTEM> CurrentControlSet> Control> FileSystem в редакторе реестра, как показано ниже.

- Дважды щелкните DWORD NtfsDisable8dot3NameCreation, чтобы открыть его окно «Изменить значение DWORD (32-разрядное)» ниже.

- Если значение DWORD в настоящее время равно 1, замените его значение, введя 0 в текстовое поле.
- Нажмите кнопку ОК , чтобы закрыть окно Изменить DWORD.
- Закройте редактор реестра и перезагрузите компьютер или ноутбук.
8. Предоставьте разрешение на полный доступ к приводу установки
Ошибка 1603 также может возникнуть, если ваша учетная запись SYSTEM не имеет разрешения «Полный доступ» для выбранной папки установки. Вы можете решить эту проблему, изменив разрешения для диска, на который вы устанавливаете программное обеспечение. Следуйте приведенным ниже инструкциям для редактирования разрешений СИСТЕМЫ.
- Откройте проводник и нажмите Этот компьютер .
- Затем щелкните правой кнопкой мыши установочный диск для программного обеспечения (обычно это C) и выберите Свойства .
- Выберите вкладку «Безопасность», показанную ниже.

- Нажмите кнопку Изменить , чтобы открыть окно, расположенное ниже.

- Выберите «СИСТЕМА» и установите флажок «Разрешить» для Полный контроль , если этот параметр не выбран. Все флажки Разрешить должны быть установлены для SYSTEM.

- Нажмите кнопки Применить и ОК и закройте окно «Разрешения».
- Нажмите кнопку Дополнительно в окне свойств накопителя, чтобы открыть окно, показанное ниже.

- Выберите параметр Изменить разрешения .
- Выберите «СИСТЕМА» на вкладке «Разрешения» и нажмите кнопку Изменить , чтобы открыть окно «Разрешения».

- Выберите Эта папка, подпапки и файлы в раскрывающемся меню Применить к.
- Нажмите кнопку ОК в окне ввода разрешений.
- Нажмите кнопки ОК на всех других открытых окнах.
Это несколько решений для ошибки 1603, которые могут установить ваше программное обеспечение при необходимости. Помимо этих исправлений, инструменты восстановления Windows также могут решить эту проблему. В этом руководстве по программному обеспечению содержатся дополнительные сведения об утилитах восстановления Windows, которые могут пригодиться для устранения ошибки 1603.
Примечание редактора . Этот пост был первоначально опубликован в октябре 2017 года и с тех пор был полностью переработан и обновлен для обеспечения свежести, точности и полноты.
Содержание
- Ошибка 5 в Windows 10
- Ошибка 5 отказано в доступе Windows 10
- Windows 10 Системная ошибка 5
- Исправление «Ошибки 5: отказано в доступе» в Windows 7
- Исправляем «Ошибку 5: отказано в доступе»
- Способ 1: Запуск от имени администратора
- Способ 2: Доступ к папке
- Способ 3: Учетные записи пользователей
- Ошибка 5 «отказано в доступе»: исправляем проблему при запуске служб
- Полный доступ к системному диску
- Доступ для Local Service
- Командная строка
- Редактируем реестр
- Дополнительные рекомендации
- Как исправить “ошибка 5: отказано в доступе” в Windows 10?
- Решение 1. Запустите установщик от имени администратора
- Решение 2. Дайте своей учётной записи права администратора
- Решение 3. Запустите приложение в режиме совместимости
- Решение 4. Запустите средство устранения неполадок совместимости
- Решение 5. Временно измените разрешения профиля пользователя
- Исправления для “ошибка 5: отказано в доступе, Windows не удалось запустить службу [название] на локальном компьютере”.
- Способ 1. Проверьте систему на наличие повреждённых файлов
- Способ 2. Проверьте, есть ли у сервиса доступ к файлам
- Способ 3. Откат системы
- Способ 4. Сброс Windows
- Исправление «Ошибки 5: Отказано в доступе», при запуске служб
- Как решить проблему с Ошибкой 5?
- «Ошибка 5. Отказано в доступе» при запуске системных служб, способы решений
Ошибка 5 в Windows 10
Иногда при установке программ либо приложений на экране компьютера появляется сообщение, о том, что возникла ошибка 5 Windows 10. Это означает что пользователю отказано в доступе. Подобное случается если в системе есть несколько учётных записей людей, пользующихся ПК.

Ошибка 5 отказано в доступе Windows 10
Такая ошибка возникает по причине отсутствия прав доступа к каталогам, в которых сохраняются временные файлы TEMP. Это значит, что у пользователя ограничены права на чтение и другие действия с информацией, находящейся в папке.
Решить подобную проблему возможно следующим образом:
Чтобы воспользоваться этим вариантом, юзер, не имеющий права доступа, должен иметь пароль одного из людей, находящихся в административной группе и ввести его. После проведения процедуры программа запустится.

Для разрешения доступа к папке всем пользователям, необходимо выполнить следующие действия:
Аналогичная процедура делается с такими параметрами, как «Администраторы», «Пользователи», «Система», «TrustedInstaller».

Windows 10 Системная ошибка 5
Настройки безопасности нередко выдают эту ошибку. Исправит её можно через реестр операционной системы. Для начала следует выяснить, как называется служба, не желающая запускаться. В списке служб нужно выбрать подходящую и найти строку «Имя службы». Её требуется запомнить и начать работу с реестром. Запуск Редактора реестра производится с помощью окна «Выполнить».
После этого ветка показывает список служб, расположенных по алфавиту. Находим нужно имя, кликаем правой кнопкой мыши и ищем строчку «Разрешения». Потом в настройках безопасности нужно настроить доступ в группах «Пользователи» и «Администраторы» для всех пользователей.

Бывают случаи, когда появляется ошибка Xapofx1 5 dll для Windows 10. Это происходит из-за отсутствия файла Xapofx1 5 dll. Сбой может влиять на процесс запуска игр, установку утилит или обновление драйверов. Такой файл относится к исполнительным библиотекам DLL. Причиной сбоя могут стать пиратские версии игр. Поэтому пользователю рекомендуется применять только лицензионный контент. Для исправления ошибки нужно переустановить систему.

Нередко пользователи Windows 10 после обновления винды или отдельных программ, например, Microsoft Office сталкиваются с тем, что появляется ошибка 0xc004f074, убрать которую с помощью одного клика по крестику не.

Причин, по которым не запускается Windows 10 несколько: удаление программного обеспечения, заражение ПК.

При работе ОС Windows 10 иногда появляются сбои, каждый из которых имеет свой номер. Сообщение об ошибке 0xc0000022 появляется на экране в виде окна.
Источник
Исправление «Ошибки 5: отказано в доступе» в Windows 7

Исправляем «Ошибку 5: отказано в доступе»
Чаще всего эта проблемная ситуация возникает из-за механизма по контролю учетных записей (user access control — UAC). В нём возникают ошибки, и система блокирует доступ к определённым данным и директориям. Встречаются случаи, когда отсутствуют права доступа на конкретное приложение или службу. Сторонние программные решения (вирусное ПО и некорректно установленные приложения) также служат причиной появление неполадки. Далее приведем несколько способов по устранению «Ошибки 5».
Способ 1: Запуск от имени администратора
Представим ситуацию, что юзер начинает инсталляцию компьютерной игры и видит сообщение, в котором написано: «Ошибка 5: Отказано в доступе».

Самое простое и быстрое решение – это произвести запуск инсталлятора игры от имени администратора. Необходимо выполнить простые действия:

Выполнив эти шаги, программное решение успешно запуститься.
Хочется отметить, что существует софт, которому для запуска необходимы права администратора. Иконка такого объекта будет иметь пиктограмму щита.

Способ 2: Доступ к папке
Пример, который был приведен выше, показывает, что причина неисправности кроется в отсутствующем доступе к директории временных данных. Программное решение хочет воспользоваться временной папкой и не может получить к ней доступ. Так как изменить приложение нет возможности, то необходимо открыть доступ на уровне файловой системы.

Ищем директорию с наименованием «Temp» и жмём по ней ПКМ, выбрав подпункт «Свойства».



После нажатия на кнопку «Проверить имена» произойдет процесс поиска наименования данной записи и установка достоверного и полного пути к ней. Закрываем окно, нажимая по кнопке «ОК».


Процедура по применению прав занимает несколько минут. После её завершения все окна, в которых были выполнены действия по настройке, необходимо закрыть. После выполнения шагов, описанных выше, «Ошибка 5» должна исчезнуть.
Способ 3: Учетные записи пользователей
Проблема может быть устранена изменением параметров учетной записи. Для этого необходимо выполнить следующие шаги:
Панель управленияВсе элементы панели управленияУчетные записи пользователей



Должно выглядеть вот так.

Совершаем перезапуск ПК, неисправность должна исчезнуть.
После выполнения несложных операций, изложенных выше, «Ошибка 5: Отказано в доступе» будет устранена. Метод, изложенный в первом способе, является временной мерой, так что если вы хотите полностью искоренить проблему, придётся углубиться в настройки Windows 7. Дополнительно необходимо регулярно сканировать систему на вирусы, ведь они тоже могут служить причиной «Ошибки 5».
Помимо этой статьи, на сайте еще 12381 инструкций.
Добавьте сайт Lumpics.ru в закладки (CTRL+D) и мы точно еще пригодимся вам.
Отблагодарите автора, поделитесь статьей в социальных сетях.
Источник
Ошибка 5 «отказано в доступе»: исправляем проблему при запуске служб
При запуске служб пользователи Windows часто видят такое сообщение.
Ошибка 5 говорит нам, что «отказано в доступе». То есть нам не хватает каких-то прав, чтобы запустить службу, хотя большинство пользователей работают в учетной записи администратора.
Проблема нередко возникает не только при подключении служб, но и открытии файлов, создании папок, запуске политики диагностики и т.д. В этой статье попробуем разобраться, в чем причина такой неисправности и по возможности устранить ее.
Полный доступ к системному диску
Один из вариантов исправления ошибки – открыть полный доступ к системному диску C (у вас он может быть под другим символом, это тот диск, на который установлена операционная система).
Открываем Проводник, кликаем правой кнопкой мышки на диск C и выбираем из контекстного меню пункт «Свойства». В свойствах диска переходим во вкладку безопасности и кликаем на иконку «Изменить».
Далее кликаем «Добавить». В появившемся окошке прописываем в строке слово «Все». Это позволит нам сохранить изменения в доступе к диску для всех пользователей. После чего нажимаем «Проверить имена». Слово должно стать подчеркнутым – это значит, что система правильно определила нового «пользователя».
Далее устанавливаем соответствующий маркер, чтобы предоставить всем пользователям полный доступ к локальному диску C.
Кликаем «ОК» и соглашаемся с изменениями. После чего проверяем, удалось ли избавиться от ошибки при запуске служб.
Доступ для Local Service
Не уходим из свойства безопасности диска C. Снова заходим в последнюю закрытую вкладку и кликаем там «Дополнительно».
Нажимаем на поиск и далее ищем «пользователя» с именем Local Service. Добавляем его в список и далее, как и в предыдущем разделе, наделяем его полным доступом.
Командная строка
Следующее решение – ответ технической поддержки Microsoft пользователю, который тоже столкнулся с данной проблемой. В командной строке, запущенной от имени администратора (читайте здесь, как это сделать), нужно прописать поочередно две команды:
Важно! В англоязычной версии в первой команде указываем Administrator, а во втором Administrators (во множественном числе).
После выполнения команд перезагрузите компьютер и попробуйте запустить службу Windows.
Редактируем реестр
Следующий способ решения проблемы – работа с реестром. Для этого нам нужно узнать точное имя службы, с которой возникают проблемы при запуске.
Для этого заходим в «Службы»: комбинация клавиш Win+R и команда services.msc. Кликаем два раза левой кнопкой мыши по службе и запоминаем имя. Обратите внимание, что отображаемое в списке имя не является именем самой службы. Реальное название отображается в свойствах службы.
Теперь переходим в редактор реестра (здесь подробно описано, как это сделать). В редакторе следуем по пути, указанному на скриншоте. Кликаем право кнопкой мышки по каталогу службы и выбираем из контекстного меню пункт «Разрешения».
В разрешениях нам нужно установить полный доступ для администраторов и пользователей.
Также рекомендуем предоставить полный доступ для «пользователя» Local Service, которого мы ранее добавили.
Дополнительные рекомендации
Возможно, следует отключить или удалить антивирусную программу и попробовать запустить службу. Читайте подробную статью о том, как отключить Защитник Windows 10. Также одним из вариантом будет возврат к точке восстановления. А для этого прочитайте сначала, как создать току восстановления.
Пробуйте поочередно все описанные выше методы. Один из них точно должен помочь при запуске служб.
Источник
Как исправить “ошибка 5: отказано в доступе” в Windows 10?
Сообщение “Ошибка 5: отказано в доступе” обычно появляется при попытке установить какие-либо новые программы или приложения. Хотя с проблемой чаще всего сталкиваются пользователи Windows 10, она не обошла стороной и предыдущие версии операционной системы.
Как понятно из самой ошибки, доступ к действию (обновлению Windows / установке приложения) был запрещён. Это происходит из-за недостаточных разрешений в системе. Поэтому в большинстве случаев неполадка решается запуском проблемной программы от имени администратора. Помимо этого существуют и другие причины сбоя. Ниже разберём, почему так происходит, и как это исправить.
Решение 1. Запустите установщик от имени администратора
Как уже упоминалось, первым исправлением должен быть запуск приложения или установщика программы от имени администратора.

Решение 2. Дайте своей учётной записи права администратора
Если запуск приложения от имени администратора не помог, попробуйте дать своему профилю права администратора.

Решение 3. Запустите приложение в режиме совместимости
Одной из причин ошибки может быть проблема в совместимости программы с какими-либо системными файлами именно Windows 10, поэтому стоит попробовать запустить приложение в режиме совместимости с предыдущими версиями системы.

Решение 4. Запустите средство устранения неполадок совместимости
В Windows встроены инструменты устранения неполадок – их можно запустить через Панель управления или панель настроек Windows. После чего система в автоматическом режиме проведёт диагностику, и исправит неполадки, если это возможно. В противном случае будут предложены рекомендации по самостоятельному решению проблемы.

Решение 5. Временно измените разрешения профиля пользователя

Исправления для “ошибка 5: отказано в доступе, Windows не удалось запустить службу [название] на локальном компьютере”.
В некоторых случаях ошибка может быть связана с конкретной службой. Рассмотрим варианты решения в данной ситуации:
Способ 1. Проверьте систему на наличие повреждённых файлов
Поврежденные системные файлы могут привести к тому, что службы не будут работать должным образом. Поэтому можно попробовать исправить их, выполнив ввод команд в командной строке:

Способ 2. Проверьте, есть ли у сервиса доступ к файлам
Одной из причин появления вышеописанного сообщения может быть отсутствие прав доступа у службы к необходимым файлам.

Способ 3. Откат системы
Если приложение работало раньше, но с некоторых пор стала появляться вышеозначенная проблема, можно попробовать откатить систему до предыдущего состояния. Однако следует иметь в виду, что программу, возможно, придётся переустановить.

Способ 4. Сброс Windows
Если ничего из вышеперечисленного не помогло решить проблему, попробуйте сбросить Windows к первоначальным настройкам. В результате этого действия личные файлы будут сохранены, однако многие программы, драйверы и обновления системы придётся установить заново.
Источник
Исправление «Ошибки 5: Отказано в доступе», при запуске служб
Привет друзья! На днях, в очередной раз, наткнулся я на ошибку при запуске некоторых системных служб. Почему говорю, что очередной раз? Дело в том, что встречаюсь я с ней уже не впервые, но как-то к описанию способов, благодаря которым я удачно справлялся с ошибкой 5, я никак не мог добраться.
Так что встречаем несколько возможных решений, которые могут и Вам помочь в случае обнаружения проблем с запуском служб, а именно «Ошибки 5. Отказано в доступе». В общем, сначала опишу саму суть ошибки о которой я говорю, что бы вы могли определить такая же у вас проблема или что-то совсем другое.

Итак, открыв меню служб и выбрав нужный мне пункт, я попадаю в их свойства, где в пункте о способе запуска службы я устанавливаю значение «Автоматически», а так же кликаю по кнопке «Пуск», для её немедленного запуска. Но увы вместо удачного старта, на экране отображается окошко небольших размеров, с довольно таки странным сообщением, что службу не удалось запустить из-за «Ошибки 5. Отказано в доступе».
Это сообщение меня удивило тем, что там говорилось о нехватке прав, хотя я работал за компьютером, войдя в систему с помощью системной учетной записи администратора, а как известно там присутствуют все возможные права для изменения свойств и настроек операционной системы.
Как решить проблему с Ошибкой 5?
Решения проблемы такого рода, а именно исправлений причин появления «ошибки 5. Отказано в доступе», при запуске служб, существует не мало, всё зависит от ситуации с которой столкнулся пользователь. Дальше, я как обычно не буду описывать один сто процентный способ, который поможет всем, так как такового нет, а напишу о том с помощью чего я выходил с данной ситуации с положительным результатом.
Некоторые примеры по исправлению ошибки 5, я находил в сети, к другим же добирался сам. В общем, давайте посмотрим, что в моей практике помогала избавится от проблем с запуском служб, ну а вы попробуете сделать так же у себя, возможно вам подойдет один из предложенных мною вариантов.
«Ошибка 5. Отказано в доступе» при запуске системных служб, способы решений
1. Открытие полного доступа к диску «С». Не знаю почему так, но я сталкивался с компьютерами, где в безопасности системного диска были установлены права исключительно на чтение и больше ни на что и данный параметр был установлен для всех учётных записей. Но, как только я возвращал все галочки безопасности, ошибка 5 навсегда пропадала, ну а служба без проблем начинала свою работу.
Для возврата прав, нужно попасть в окно свойств системного диска «С» и зайти во вкладку «Безопасность». Упустив список пользователей и групп, спускаемся к кнопкам «Изменить» — «Добавить».

В появившейся области, руками на клавиатуре набиваем слово «Все», которое означает, что мы установим одинаковые права доступа абсолютно для всех пользователей системы.
Далее, кликаем на «Проверить имя». В случае правильного написания данного слова после нажатия оно должно подчеркнутся и иметь такой же вид как и на картинке ниже.

Если все так, значит в предыдущем шаге вы не сделали ошибок, жмем на «ОК».
Таким образом мы добавили группу всех пользователей компьютера, теперь устанавливаем ей полный доступ путем установки галочек напротив каждого пункта и завершаем нашу настройку прав к диску.

Для тех кто до сих пор является пользователем Windows XP, следует обратить внимание на то, что по умолчанию у вас может не отображаться закладка «Безопасность». Для того, что бы вернуть её на свое место выполните несколько простых шагов.
После этого выполняем выше описанные действия и конечно же проверяем удалось ли вам с помощью этого способа справится с ошибкой5 или нет.
2. Так же, есть ещё один способ на который я попал на страницах поддержки Майкрософт. Увидев этот совет в комментариях я решил его попробовать и проблема с ошибкой 5 при запуске службы, решилась.
Первым шагом будет открытие командной строки от имени администратора, если же вы находитесь именно на этой учётной записи, тогда можете не парится и просто открыть cmd с помощью «Выполнить».

Теперь в появившемся окне прописываем вот это: net localgroup Администраторы /add networkservice ( Важно: если у вас англ. ОС тогда вместо Админ. указывайте Administrator ) и жмем по клавише «Enter».
Потом выполняем это: net localgroup Администраторы /add localservice. (Administrators)

Закончив с командами, закрываем окно командной строки и перезагружаем компьютер.
Если команды были введены правильно и вам повезло, тогда ошибка 5, мешающая запуску служб должна исчезнуть, а сами службы запустятся без каких либо сообщений об отказе в доступе.
3. Пробуем исправить ошибку с отказом в доступе при запуске служб с помощью реестра операционной системы.
Но, перед тем как мы кинемся крошить наш реестр, нам нужно сначала узнать название службы которая не хочет запускаться. Для этого в списке служб открываем свойства нужной нам службы и смотрим строку «Имя службы». Запомнив его переходим непосредственно к работе с реестром.

Редактор реестра — запускаем его с помощью окна «Выполнить». Если не поняли о чём речь, тогда вам сюда.
Далее переходим по ветке которая приведет нас к службам: HKEY_LOCAL_MACHINESYSTEMCurrentControlSetServices
Вам должен открыться большой список служб расположенных в алфавитном порядку. Для того, что бы понять какая нам служба нужна я и говорил посмотреть её имя в свойствах. Так что ищем раздел с соответствующим названием, правым кликом вызываем меню раздела и выбираем строчку «Разрешения».

Должно отобразится такая же настройка безопасности как я описывал в первом пункте. В общем, смотрим что бы в группах «Администраторы» и «Пользователи» был установлен полный доступ.

Если же там вообще они отсутствуют, тогда исправляем это дело, таким же образом как я это показывал в начале статьи.
4. Рассмотрим ещё один момент, который так же связан с доступом к диску С, только в этот раз не всем пользователям, а именно LOCAL SERVICE.
Итак, опять заходим в свойства безопасности системного диска. Далее после списка пользователей и групп, кликаем по кнопке «Добавить».
Далее жмем на «Дополнительно», как показано ниже.

В появившемся окне нажимаем на «Поиск». Вследствие чего должен появится список из которого нам нужно выбрать «LOCAL SERVICE» и нажать на кнопки «ОК».

Данная группа должна добавится к списку пользователя, теперь для спустившись чуть ниже к окну «Разрешения для LOCAL», устанавливаем всё возможные галочки и применяем изменения.

По идее служба после этого должна запустится, ну а ошибка 5, бесследно пропасть.
5. Как вариант, так же, можно отключить или удалить ваш антивирус и попробовать без него запустить службу. Дело в том, что некоторые антивирусные программы помимо программного обеспечения устанавливают дополнительно свои службы которые могли забрать у вас права на включение или отключения некоторых локальных служб.
6. Ну и сто процентным вариантом, конечно же, является полная переустановка системы, знаю что не всем он подойдет, но зато я с уверенностью могу вам сказать, что он точно поможет избавится от ошибки 5 с отказом доступа к запуску службы, ну и дополнительно избавит компьютер от других различных глюков и проблем 🙂
На этом я пожалуй закончу свою статью, ну а если вам поможет хоть один из выше перечисленных вариантов, тогда не забудьте присоединится к нам группу в ВК, для того, что бы вовремя получить наше ценные советы по профилактике и ремонту ПК.
Источник
← Вернуться в раздел «Программы»
Эт что за дребедень при установки?

качал с nnm-club.ru
Автор: HomeWell
Дата сообщения: 03.10.2012 18:15
В саомй ветке nnm-club.ru ничего не пишут про это?
Автор: Plalekseyushka
Дата сообщения: 03.10.2012 20:19
Вот что я увидел среди прочего открыв файл Nero_Platinum-12.0.02000 Resource Hacker — ом
<assemblyIdentity type=»win32″ name=»Microsoft.Windows.Common-Controls» version=»6.0.0.0″ processorArchitecture=»x86″
я в этом нечего не понимаю.. так немножко..
Автор: stss2000
Дата сообщения: 04.10.2012 12:26
Plalekseyushka
У тебя-же написано ,что нехватает прав для записи в ветку реестра.
Решения:
A — запускать установку от админа.
B — скорректировать ручками разрешения для этой ветки.
C — зайти под системной учёткой «администратор» и не париться.
Автор: Micro
Дата сообщения: 04.10.2012 12:50
Nero 12 Platinum 12.0.02000 + ContentPack [Multi/Rus]
Установить программу не удалось.
После ввода № и начала инсталляции пишет:
Сбой в работе мастера «InstallShield»
и ниже:
Нажмите кнопку «Готово» для выхода из программы.
Пробовал несколько раз. Что делать? (Win7 — 32 — запуск от админа)
Автор: Crusader2012
Дата сообщения: 04.10.2012 13:03
Не удается установить, если присутствует kwik. Выбери выборочную установку и сними галку с kwik`а.
И у меня вопрос: каким образом установитьдоустановить nero kwik в неро 12
Автор: Micro
Дата сообщения: 04.10.2012 13:11
Не знал. Спасибо — попробую сейчас.
Crusader2012
Нет — это не сработало. Результат тот же.
Автор: stss2000
Дата сообщения: 04.10.2012 13:51
Micro
MKN говорил, что:
«Попробуй перед установкой удалить с помощью Windows Installer Clean Up всё касательно NERO»
и ещё
«грохнуть это»
Код:[HKEY_LOCAL_MACHINESOFTWAREClassesInstallerFeaturesC87CF0652B4AD164B97428C0E1FE788B]
[HKEY_LOCAL_MACHINESOFTWAREClassesInstallerProductsC87CF0652B4AD164B97428C0E1FE788B]
[HKEY_LOCAL_MACHINESOFTWAREClassesInstallerUpgradeCodes9DD7002D654925C48B4F3B235FBB2012]
[HKEY_LOCAL_MACHINESOFTWAREMicrosoftWindowsCurrentVersionUninstall{560FC78C-A4B2-461D-9B47-820C1EEF87B8}]
[HKEY_LOCAL_MACHINESOFTWAREClassesInstallerFeatures35588CBA077879B44BE3A50946A7B536]
[HKEY_LOCAL_MACHINESOFTWAREClassesInstallerFeatures4B4F3695831DDC74DAFE74E0781E58DB]
[HKEY_LOCAL_MACHINESOFTWAREClassesInstallerFeaturesD43EEBEB2A48DDE4B8AE69CC45732136]
[HKEY_LOCAL_MACHINESOFTWAREClassesInstallerProducts35588CBA077879B44BE3A50946A7B536]
[HKEY_LOCAL_MACHINESOFTWAREClassesInstallerProducts4B4F3695831DDC74DAFE74E0781E58DB]
[HKEY_LOCAL_MACHINESOFTWAREClassesInstallerProductsD43EEBEB2A48DDE4B8AE69CC45732136]
[HKEY_LOCAL_MACHINESOFTWAREClassesInstallerUpgradeCodesA2C82DEF77312C449109463C48D1C20]
[HKEY_LOCAL_MACHINESOFTWAREClassesInstallerUpgradeCodes1E77C1F17657A6749B39310D04FFD3AD]
[HKEY_LOCAL_MACHINESOFTWAREClassesInstallerUpgradeCodes6892BA26942FB3C49B53FF2ED98757DE]
[HKEY_LOCAL_MACHINESOFTWAREMicrosoftWindowsCurrentVersionUninstall{5963F4B4-D138-47CD-ADEF-470E87E185BD}]
[HKEY_LOCAL_MACHINESOFTWAREMicrosoftWindowsCurrentVersionUninstall{ABC88553-8770-4B97-B43E-5A90647A5B63}]
[HKEY_LOCAL_MACHINESOFTWAREMicrosoftWindowsCurrentVersionUninstall{BEBEE34D-84A2-4EDD-8BEA-96CC54371263}]
http://forum.ru-board.com/topic.cgi?forum=35&topic=47367&start=3540
Автор: Crusader2012
Дата сообщения: 04.10.2012 21:25
Удалил в WindowsInstaller все, что связано с установщиком неро и все установилось без вопросов и ошибок
Автор: Plalekseyushka
Дата сообщения: 04.10.2012 21:48
stss2000
Переставил 7-ку… плохая сборка… одно радовало обновлений нет после установки..
вот на это и купился… И НЕРО 12 ВСТАЛА С ЛЁТА… Всё в порядке.. Спасибо !
То что ты сказал, буду знать на потом….
Автор: shurzota
Дата сообщения: 05.10.2012 00:15
У меня NERO Burning ROM v. 11.0.12500.24.100,
BD Burner: ASUS BW-12B1ST.
Blu-Ray диск: Panasonic -50GB 2xBD-RE DL Printable
Мне нужно прожечь 3D Blu-Ray.iso файл (45 GB) на Re-Writable Blu-Ray диск (50 GB).
Нужно ли мне поставить галочку перед «Finalize disc ( No further writing possible!)» в закладке
«Burn»?
спасибо за помощь.
Автор: duvent
Дата сообщения: 05.10.2012 16:26
stss2000
У меня такая же байда!
Удалил 11 версию YourUninstaller’ом, все папки вымел, прошёлся по реестру с фильтрами на сабж. До кучи сделал банальную очистку реестра. Проверил указанной утилитой — про Неро ни гугу и хвостов из поста тоже не нашёл….
Ставлю, на Квике таже хрень! Делаю всё по-новому, но уже запускаю установку без Квика — всё остальное ставится без проблем. Скачал отдельно этот пресловутый Квик — ставлю, никак — ошибка установки!
Что за бред?!
Система 7, 32, макс
ПС: вроде на чистую систему ставится или нет?
Автор: stss2000
Дата сообщения: 05.10.2012 16:41
duvent
У меня W7 x64 и ставил я НЕ удаляя 11-ю версию. Никаких проблем — поставилась, обновилась, пропатчилась. Единственно пришлось в NCC заново ввести номерки от 11-ой версии, которые аккуратненько отобразились рядом с номером от 12-ой. И 11-я и 12-я версии работают нормально. Никаких проблем с Квиком.
p.s. всегда работаю под системной учёткой администратора.
Автор: duvent
Дата сообщения: 05.10.2012 19:16
stss2000
Засадно как-то…
Получается теперь сносить 12, ставить 11 и опять ставить 12?
Мышиная возьня какая-то
Автор: stss2000
Дата сообщения: 05.10.2012 22:16
duvent
Цитата:
Получается теперь сносить 12, ставить 11 и опять ставить 12?
Вряд-ли поможет. Видимо у тебя ,что-то вроде проблемы Plalekseyushka (выше по топику). Хотя конечно это очень кардинальное решение.
Автор: duvent
Дата сообщения: 06.10.2012 13:41
stss2000
Оно того не стоит;)
Автор: FLXXX
Дата сообщения: 06.10.2012 22:25
Сначала у меня было с 12 также —
Цитата:
У меня W7 x64 и ставил я НЕ удаляя 11-ю версию. Никаких проблем — поставилась… Никаких проблем с Квиком.
Подумал, зачем две мне нужны? Удалил обе, хотел поставить 12. Теперь и в 11 и в 12 сбой в установке. Какая же дрянь там засела и мешает? Вроде всё почистил…
Поставил 10 — встала без проблем. Но хотелось бы всё-таки разобраться, почему не ставятся 11 и 12…
Автор: ssg22
Дата сообщения: 12.10.2012 14:23
Здравствуйте форумчане. Подскажите пожалуйста как в Nero CoverDesigner уменьшить внутренний диаметр диска? Спасибо за внимание 
Автор: gjf
Дата сообщения: 13.10.2012 15:35
Вопрос по установке 12-й версии.
До этого стояла 11-я. Перед установкой решил снести — инсталлятор вылетал, не законившись. В итого удалил через Revo Uninstaller, после чего зачистил все папки и реестр.
Установка 12-й версии не получалась — «Не удалось завершить транзакцию установщика Windows . При завершении транзакции произошла ошибка: 5.» из журнала событий.
Зачистил от Nero-содержащих папок c:/windows/installer/ потом запустил Windows Install Clean Up и зачистил хвосты (они выглядели как номера версий предыдущих установок Nero 11).
Сейчас инсталлятор 12-й версии запускается, проходит этапы установки Nero Control Center, Nero Core Files, Nero Audio Pack 1 и вылетает на Nero BluRay Player. Такое ощущение, что что-то где-то недочистил.
Рекомендации от MKN по очистке реестра видел, таких веток нет.
Кто-то может подсказать, что ещё необходимо зачистить?
Автор: serge333
Дата сообщения: 13.10.2012 15:54
кто-нибудь знает как с неро создать cue sheets (nero 7) в сети нашел
1
Open Nero by clicking on «Start» and then «Programs» and then selecting the «Nero» icon.
2
Select your disk type from the menu that appears on-screen. You need to select whether you’ll be creating a .CUE file that represents a CD or a DVD, as well as what kind of disk (audio, video, data, etc).
3
Drag the computer files you want to burn to the .CUE into the window on-screen.
4
Select «Image Recorder» from the drop-down menu.
5
Click «Burn» to open the «Burn Settings» window. Click «Burn» again to create your .CUE file on your computer.
6
Select «.CUE» from the drop-down menu and click «OK.» Your .CUE archive file will now be created on your computer.
не получается не выпадаеет создать cue
заранее спасибо
Автор: FLXXX
Дата сообщения: 13.10.2012 21:05
gjf
Цитата:
До этого стояла 11-я. Перед установкой решил снести — инсталлятор вылетал, не законившись. В итого удалил через Revo Uninstaller, после чего зачистил все папки и реестр.
Установка 12-й версии не получалась — «Не удалось завершить транзакцию установщика Windows . При завершении транзакции произошла ошибка: 5.» из журнала событий.
Зачистил от Nero-содержащих папок c:/windows/installer/ потом запустил Windows Install Clean Up и зачистил хвосты (они выглядели как номера версий предыдущих установок Nero 11).
Сейчас инсталлятор 12-й версии запускается, проходит этапы установки Nero Control Center, Nero Core Files, Nero Audio Pack 1 и вылетает на Nero BluRay Player. Такое ощущение, что что-то где-то недочистил.
Всё тоже самое, как у меня, кстати, 11-ая тоже не устанавливается. Решения найти пока не могу
Автор: gjf
Дата сообщения: 13.10.2012 22:32
FLXXX
Я решил пока что просто — Ashampoo. И похоже на этом моё знакомство с Нерой окончено. Достало — я с антивирусами столько не трахался, сколько с обычной прожигалкой дисков!
Ещё посмотрим, что на оффоруме ответят….
Автор: FLXXX
Дата сообщения: 13.10.2012 22:44
Цитата:
Я решил пока что просто — Ashampoo
Я тоже сегодня Ashampoo поставил, пока
Но знакомство с Неро заканчивать не собираюсь, слишком оно давнее — с 3-ей или 4-ой версии
10-ая, кстати, ставится у меня без проблем
12-ая у меня сначала установилась без проблем, но 11-ая при этом не удалилась. Я удалил 12-ую, 11-ая не хотела нормально удаляться, я её вычистил. После этого в установке обоих сбой
Автор: gjf
Дата сообщения: 13.10.2012 22:53
FLXXX
Нера начала извращаться с 8-й версии. Пока можно было терпеть — терпел. Несмотря на зависания и запоротые в итого диски, несмотря на необходимость ставить огромный .NET 4, несмотря на кучу барахла, втиснутого в пакет. Но сейчас просто накипело. Испортить такой хороший продукт! 
Автор: Albertue
Дата сообщения: 18.10.2012 16:49
Подскажите, где в настройках Nero 12 нужно поставить галочку, чтобы типы файлов NRA, NRB, NRC, NRD, NRE, NRG, NRI, NRJ, NRM, NRU и т. д. открывались в Nero?
Автор: kaxa
Дата сообщения: 19.10.2012 20:04
У кого не инсталируется 12-я версия после чистки предыдущего, попробуйте отключить самозащиту антивируса, выгрузить его, и если отключен системный сервис: Windows Firewall, то временно поставить его на Automatic и походу запустить. Если проблема не совсем общирная и следы зачищены правильно и с компом полный порядок, то инсталляция должно завершится удачно.
Во многих случая процесс установки застопоривается на Kwik Media. Рекомендация выше помогает. Или просто можно исключить установку этого компонента.
Добавлено:
Только вот с side-by-side ошибкой во время запуска Nero Video пока разобраться не удалось.. Должен и разберусь.
Добавлено:
Crusader2012
Цитата:
Не удается установить, если присутствует kwik. Выбери выборочную установку и сними галку с kwik`а.
И у меня вопрос: каким образом установитьдоустановить nero kwik в неро 12
Если квик нужен, необязательно его исключать, можно и без этого проблему решить.
Автор: vahe91
Дата сообщения: 20.10.2012 10:01
Цитата:
Только вот с side-by-side ошибкой во время запуска Nero Video пока разобраться не удалось
в логе будет написано имя компонента из-за чего не запускается
Автор: kaxa
Дата сообщения: 20.10.2012 15:18
vahe91
Цитата:
Только вот с side-by-side ошибкой во время запуска Nero Video пока разобраться не удалось
в логе будет написано имя компонента из-за чего не запускается
Уже разобрался.
Дело именно и точно в системном обновлении:
Update for Microsoft XML Core Services 4.0 Service Pack 2 (KB973688)
Она наверняка у всех уже установлена в свое время. Она может быть испорчена.
Так вот, надо сказать это обновление собственноручно.
Запустив ее, лучше сделать удаление и потом установить заново.
Вышеупомянутая проблема исчезнет.
Все это касается вышеупомянутого случая с ошибкой side-by-side во время запуска Nero Video только в том случае, когда в системном логе операционной системы фиксируется ошибка с кодом: Event ID: 33.
Автор: ssg22
Дата сообщения: 21.10.2012 09:59
Здравствуйте форумчане. Подскажите пожалуйста как в Nero CoverDesigner уменьшить внутренний диаметр диска?  Спасибо за внимание
Спасибо за внимание
Автор: Albertue
Дата сообщения: 24.10.2012 20:07
Цитата:
Подскажите, где в настройках Nero 12 нужно поставить галочку, чтобы типы файлов NRA, NRB, NRC, NRD, NRE, NRG, NRI, NRJ, NRM, NRU и т. д. открывались в Nero?
Повторю вопрос
Страницы: 12345678910111213141516171819202122232425262728293031323334353637383940414243444546474849505152535455565758596061626364656667686970717273747576
Предыдущая тема: 7-Zip / 7z (часть 2)
Форум Ru-Board.club — поднят 15-09-2016 числа. Цель — сохранить наследие старого Ru-Board, истории становления российского интернета. Сделано для людей.
-
Главная
Список форумов
Полезные советы
-
Поиск
-
- Текущее время: 24 июн 2023, 01:59
- Часовой пояс: UTC+03:00
-
abryz
- Сообщения: 1
- Зарегистрирован: 02 дек 2021, 15:35
Сбой установки. DeleteFile; сбой; код 5.
Друзья,
пытаюсь установить open_server_panel_5_4_0_setup.exe. на ПК с Windows 10
Установка остановилась на момент
Распаковка файлов…
C:WINDOWSSystem32driversetchosts
с объяснением:
Произошла ошибка при попытке замены существующего файла:
DeleteFile: сбой; код 5.
Zugriff verweigert ( в переводе с немецкого: В доступе отказано)
Повторная попытка приводит к то муже.
Пропустить этот файл не рекомендуется.
Отменить установку не собираюсь, потому что хочу установить Open Server.
Подскажите пожалуйста, что нужно сделать для продолжения установки?
Заранее Спасибо.
Александр
- Вложения
-
| Номер ошибки: | Ошибка 5 | |
| Название ошибки: | Windows Installer Error 5 | |
| Описание ошибки: | Ошибка 5: Возникла ошибка в приложении Windows Installer. Приложение будет закрыто. Приносим извинения за неудобства. | |
| Разработчик: | Microsoft Corporation | |
| Программное обеспечение: | Windows Installer | |
| Относится к: | Windows XP, Vista, 7, 8, 10, 11 |
Оценка «Windows Installer Error 5»
«Windows Installer Error 5» также считается ошибкой во время выполнения (ошибкой). Разработчики, такие как Microsoft Corporation, обычно проходят через несколько контрольных точек перед запуском программного обеспечения, такого как Windows Installer. К сожалению, некоторые критические проблемы, такие как ошибка 5, часто могут быть упущены из виду.
Пользователи Windows Installer могут столкнуться с сообщением об ошибке после выполнения программы, например «Windows Installer Error 5». Если возникает ошибка 5, разработчикам будет сообщено об этой проблеме через уведомления об ошибках, которые встроены в Windows Installer. Microsoft Corporation вернется к коду и исправит его, а затем сделает обновление доступным для загрузки. Если есть уведомление об обновлении Windows Installer, это может быть решением для устранения таких проблем, как ошибка 5 и обнаруженные дополнительные проблемы.
Когда происходит ошибка 5?
У вас будет сбой во время выполнения Windows Installer, если вы столкнетесь с «Windows Installer Error 5» во время выполнения. Мы можем определить происхождение ошибок ошибки 5 во время выполнения следующим образом:
Ошибка 5 Crash — это типичная ошибка 5 во время выполнения, которая полностью аварийно завершает работу компьютера. Это происходит много, когда продукт (Windows Installer) или компьютер не может обрабатывать уникальные входные данные.
Утечка памяти «Windows Installer Error 5» — ошибка 5 утечка памяти приводит к тому, что Windows Installer использует все больше памяти, что делает ваш компьютер запуск медленнее и замедляет вывод системы. Это может быть вызвано неправильной конфигурацией программного обеспечения Microsoft Corporation или когда одна команда запускает цикл, который не может быть завершен.
Ошибка 5 Logic Error — логическая ошибка Windows Installer возникает, когда она производит неправильный вывод, несмотря на то, что пользователь предоставляет правильный ввод. Это происходит, когда исходный код Microsoft Corporation вызывает недостаток в обработке информации.
Microsoft Corporation проблемы файла Windows Installer Error 5 в большинстве случаев связаны с повреждением, отсутствием или заражением файлов Windows Installer. В большинстве случаев скачивание и замена файла Microsoft Corporation позволяет решить проблему. В качестве дополнительного шага по устранению неполадок мы настоятельно рекомендуем очистить все пути к неверным файлам и ссылки на расширения файлов Microsoft Corporation, которые могут способствовать возникновению такого рода ошибок, связанных с Windows Installer Error 5.
Распространенные проблемы Windows Installer Error 5
Наиболее распространенные ошибки Windows Installer Error 5, которые могут возникнуть на компьютере под управлением Windows, перечислены ниже:
- «Ошибка программы Windows Installer Error 5. «
- «Windows Installer Error 5 не является программой Win32. «
- «Windows Installer Error 5 столкнулся с проблемой и закроется. «
- «Файл Windows Installer Error 5 не найден.»
- «Windows Installer Error 5 не найден.»
- «Ошибка запуска программы: Windows Installer Error 5.»
- «Не удается запустить Windows Installer Error 5. «
- «Ошибка Windows Installer Error 5. «
- «Неверный путь к приложению: Windows Installer Error 5.»
Ошибки Windows Installer Error 5 EXE возникают во время установки Windows Installer, при запуске приложений, связанных с Windows Installer Error 5 (Windows Installer), во время запуска или завершения работы или во время установки ОС Windows. Выделение при возникновении ошибок Windows Installer Error 5 имеет первостепенное значение для поиска причины проблем Windows Installer и сообщения о них вMicrosoft Corporation за помощью.
Причины проблем Windows Installer Error 5
Проблемы Windows Installer и Windows Installer Error 5 возникают из отсутствующих или поврежденных файлов, недействительных записей реестра Windows и вредоносных инфекций.
В первую очередь, проблемы Windows Installer Error 5 создаются:
- Недопустимый Windows Installer Error 5 или поврежденный раздел реестра.
- Вирус или вредоносное ПО, которые повредили файл Windows Installer Error 5 или связанные с Windows Installer программные файлы.
- Другая программа (не связанная с Windows Installer) удалила Windows Installer Error 5 злонамеренно или по ошибке.
- Другая программа находится в конфликте с Windows Installer и его общими файлами ссылок.
- Windows Installer (Windows Installer Error 5) поврежден во время загрузки или установки.
Продукт Solvusoft
Загрузка
WinThruster 2023 — Проверьте свой компьютер на наличие ошибок.
Совместима с Windows 2000, XP, Vista, 7, 8, 10 и 11
Установить необязательные продукты — WinThruster (Solvusoft) | Лицензия | Политика защиты личных сведений | Условия | Удаление
