Ошибка
При установке или обновлении Adobe Acrobat/Adobe Acrobat Reader любым из следующих методов:
- С помощью пункта меню «Справка» > «Обновления»
- Установка с помощью приложения Creative Cloud для ПК
- Ручная загрузка и установка обновления
Происходит сбой установки и появляется следующее сообщение об ошибке:
«Ошибка 1722. Возникла проблема с пакетом программы установки для Windows. Выполнение программы в составе пакета настройки не завершилось должным образом.Обратитесь в службу поддержки или к поставщику пакета». Действие InstallWebResources, расположение: <Product Install Path>AcroCEFRdrServicesUpdater.exe».
Ошибка при использовании пункта меню Справка > Обновление рабочего процесса
Ошибка при установке Acrobat с помощью приложения Creative Cloud для ПК
Ошибка при загрузке программы установки и обновления вручную
Ошибка при установке Acrobat Reader вручную из Центра загрузки Reader (https://get.adobe.com/reader)
Решение
Ошибка появляется из-за отсутствия обновления для универсальной среды выполнения C для Windows. Установите обновление одним из следующих способов:
Решение 1
Загрузите обновление вручную из Центра загрузок Microsoft.
Установив требуемое обновление, попробуйте установить Acrobat/Acrobat Reader.
Необходимо иметь Windows 7 с пакетом обновлений 1 (SP1) или более новой версии, чтобы установить обновление.
Решение 2
С помощью Центра обновления Windows обновляйте ОС автоматически.
Попытайтесь снова установить Acrobat/Acrobat Reader, как только будут установлены все доступные обновления Windows.
Решение 3
-
Если используется компьютер с 64-разрядной ОС, перейдите в папку C:WindowsSysWOW64, а если используется 32-разрядная версия, перейдите в папку C:WindowsSystem32.
Примечание. Если папка C:WindowsSysWOW64 существует, значит, используется компьютер с 64-разрядной операционной системой.
-
Найдите файлы msvcr120.dll и msvcp120.dll и переименуйте оба из них.
Не удаляйте эти файлы. Если не удастся установить пакет Visual C++ (vcredist_x86.exe), вы сможете вернуть файлам исходные имена. -
Чтобы установить загруженный распространяемый пакет Visual C++ (vcredist_x86.exe), дважды щелкните его. После завершения установки проверьте, установлены ли снова файлы msvcr120.dll и msvcp120.dll. Если да, можно удалить файлы, которые были переименованы на шаге 3.
Не удаляйте последние версии установленных файлов msvcr120.dll и msvcp120.dll. -
Установите Acrobat/Acrobat Reader.
![]()
Community Beginner
,
May 28, 2019
May 28, 2019
larrylie
•
Community Beginner
,
May 28, 2019
May 28, 2019
Jane, gkaiseril,
Thank you for your responses and help. You can consider this request closed.
I did two things related to Jane’s original question regarding the system requirements. I am not sure which one worked, but afterwards I was able to install Adobe Reader. 1) I thought I already was on Windows 7 service pack 1 because I had installed it using Windows Update. But to make sure, I went to Microsoft’s standalone Windows 7 SP1 upgrade page and installed the required update manually. 2)
…
![]()
Adobe Employee
,
Jul 26, 2019
Jul 26, 2019
![]()
Ошибка
При установке или обновлении Adobe Acrobat/Adobe Acrobat Reader любым из следующих методов:
- С помощью пункта меню «Справка» > «Обновления»
- Установка с помощью приложения Creative Cloud для ПК
- Ручная загрузка и установка обновления
Происходит сбой установки и появляется следующее сообщение об ошибке:
«Ошибка 1722. Возникла проблема с пакетом программы установки для Windows. Выполнение программы в составе пакета настройки не завершилось должным образом.Обратитесь в службу поддержки или к поставщику пакета». Действие InstallWebResources, расположение: <Product Install Path>AcroCEFRdrServicesUpdater.exe».
Ошибка при использовании пункта меню Справка > Обновление рабочего процесса
Ошибка при установке Acrobat с помощью приложения Creative Cloud для ПК
Ошибка при загрузке программы установки и обновления вручную
Ошибка при установке Acrobat Reader вручную из Центра загрузки Reader (https://get.adobe.com/reader)
Решение
Ошибка появляется из-за отсутствия обновления для универсальной среды выполнения C для Windows. Установите обновление одним из следующих способов:
Решение 1
Загрузите обновление вручную из Центра загрузок Microsoft.
Установив требуемое обновление, попробуйте установить Acrobat/Acrobat Reader.
Необходимо иметь Windows 7 с пакетом обновлений 1 (SP1) или более новой версии, чтобы установить обновление.
Решение 2
С помощью Центра обновления Windows обновляйте ОС автоматически.
Попытайтесь снова установить Acrobat/Acrobat Reader, как только будут установлены все доступные обновления Windows.
Решение 3
-
Если используется компьютер с 64-разрядной ОС, перейдите в папку C:WindowsSysWOW64, а если используется 32-разрядная версия, перейдите в папку C:WindowsSystem32.
Примечание. Если папка C:WindowsSysWOW64 существует, значит, используется компьютер с 64-разрядной операционной системой.
-
Найдите файлы msvcr120.dll и msvcp120.dll и переименуйте оба из них.
Не удаляйте эти файлы. Если не удастся установить пакет Visual C++ (vcredist_x86.exe), вы сможете вернуть файлам исходные имена. -
Чтобы установить загруженный распространяемый пакет Visual C++ (vcredist_x86.exe), дважды щелкните его. После завершения установки проверьте, установлены ли снова файлы msvcr120.dll и msvcp120.dll. Если да, можно удалить файлы, которые были переименованы на шаге 3.
Не удаляйте последние версии установленных файлов msvcr120.dll и msvcp120.dll. -
Установите Acrobat/Acrobat Reader.
Ошибки в процессе установки, обновления софта или его удаления – нередкое явление. Одна из таких появляется с кодом 1722 и сообщением о том, что в ходе процедуры возникла проблема с программным компонентом – установщиком Windows, в результате чего задача не может быть выполнена. Неисправность пакета установщика в системе не позволяет производить такие действия как установка и обновление Acrobat Reader или других поддерживаемых программ. Рассмотрим подробнее, почему возникает проблема, и разберём способы её решения.

Для решения проблемы потребуется устранить источник неприятности, а поскольку сбои во время выполнения могут быть спровоцированы рядом факторов, выявить его сразу непросто. Поэтому задача заключается в последовательном выполнении действий, направленных на устранение вероятных причин неисправности.

Ошибка 1722 возникает при установке или обновлении Acrobat Reader по следующим причинам:
- установщик деактивирован в системных настройках;
- незавершённая загрузка, неполная установка пакета Windows Installer;
- ошибки системного реестра, отсутствующие или повреждённые записи, которые спровоцированы недавним изменением ПО, связанного с Установщиком;
- воздействие вредоносного софта, повредившего системные файлы или компоненты программы-установщика;
- файл ошибочно удалён другим приложением, конфликт программы с Windows Installer;
- проблемы с разрешением на выполнение скриптов.

Как исправить ошибку Windows Installer 1722
Сбой при инсталляции, обновлении Adobe Acrobat Reader DC происходит по разным причинам независимо от метода установки софта, так что и решений будет несколько. Проблема может возникать при следующих условиях:
- ошибка при использовании пункта меню «Справка» – «Обновление рабочего процесса»;
- ошибка при установке Acrobat Reader DC с помощью приложения Creative Cloud для ПК;
- ошибка при загрузке программы установки и обновления вручную;
- ошибка при установке AcrobatReader DC вручную из Центра загрузки Reader (https://get.adobe.com/reader/).
Сбой с кодом 1722 и сообщением с прочими сведениями может быть устранён путём использования различных вариантов решения.
Проверка функционирования службы Установщика Windows
Для начала стоит проверить, запущен ли сервис. Сделать это просто:
Проверка компьютера на вирусы
Прежде чем переходить к другим способам устранения проблемы, если она не была решена путём активации службы, следует проверить компьютер на вирусы с помощью установленного или штатного защитного софта. Также желательно использовать специальные утилиты, такие как Dr.Web Cure It! или др.

Чистая загрузка Windows
Выполнение чистой загрузки избавит от конфликтов с другим софтом, возникающих в процессе инсталляции и вызывающих ошибку. Старт системы будет выполнен с минимальным набором драйверов и прочего необходимого для функционирования ПО. Для этого, войдя в систему как администратор, выполняем следующие действия:
Проверка системных файлов
Средствами системы можно устранить различные сбои, в том числе просканировать системные файлы на наличие некорректных изменений, повреждений и восстановить их, если таковые имеются. Для этой цели используется штатная утилита SFC, которую необходимо запустить от имени администратора. Запустить проверку просто:
Установка обновления Acrobat DC/Acrobat Reader DC вручную
Данный способ предполагает загрузку обновления из Центра загрузок Microsoft с учётом разрядности системы (актуально для ОС Windows 7 с пакетом SP1 и версий новее), после чего можно снова попробовать установить Acrobat DC/Acrobat Reader DC.

Обновление Windows
Microsoft регулярно выпускает пакеты обновлений для Windows, позволяющие улучшить систему и исправить ошибки. Обновить ОС можно, используя оснастку Центр обновления, – при наличии доступных обновлений устанавливаем их нажатием соответствующей кнопки. Так, в некоторых случаях ошибка 1722 Установщика Windows устраняется и Acrobat DC/Acrobat Reader DC можно установить.
Загрузка Microsoft Visual C++
Если предыдущие способы не сработали, можно загрузить пакеты Visual C++ следующим образом:
Восстановление Windows
Ещё один способ, позволяющий устранять системные ошибки разного характера, в том числе и с кодом 1722, подразумевает возврат системы в то состояние, когда сбоя ещё не существовало и всё исправно работало. При этом пользовательские данные не будут затронуты, опция предусмотрена только для восстановления системы.
Чтобы применить данную возможность, нужно, чтобы на компьютере создавались точки восстановления. Они могут создаваться пользователем или системой автоматически, но если эту опцию вы убрали, то способ не подойдёт для решения рассматриваемой проблемы.
Для восстановления потребуется выполнить следующее:
Повторная регистрация службы Windows Installer
Ошибка Установщика Windows может быть исправлена также путём перерегистрации инсталлера в ОС. Сделать это можно таким образом:
- открываем Командную строку (из меню «Пуск» или используем консоль «Выполнить» и команду cmd);
- для 32-битных систем последовательно вводим команды:
msiexec /unregister
msiexec /register
- для 64-битных систем последовательно вводим команды:
%windir%system32 msiexec.exe / unregister
%windir%system32msiexec.exe / register
%windir%syswow64msiexec.exe / unregister
%windir%syswow64msiexec.exe / register
- перезагружаем компьютер.
После каждой команды жмём клавишу Enter.
Исправление реестра
Редактирование системного реестра – задача для специалиста, поскольку даже незначительные правки, внесённые неопытным пользователем, могут привести к потере работоспособности ОС. Мы не рекомендуем без должных навыков править записи. Чтобы восстановить рабочие параметры, лучше воспользоваться специальным инструментом, таким как WinThruster, функционал которого позволяет безопасно очистить и исправить реестр.

На устранение ошибок, связанных с Установщиком Windows, потребуется некоторое время, поскольку не всегда очевидно, что послужило причиной появления сбоя, а подходящий метод исправления не всегда находится с первого раза.
Содержание
- Способы устранения ошибки 1722 при установке или обновлении Acrobat Reader
- Причины ошибки 1722
- Как исправить ошибку Windows Installer 1722
- Проверка функционирования службы Установщика Windows
- Проверка компьютера на вирусы
- Чистая загрузка Windows
- Проверка системных файлов
- Установка обновления Acrobat DC/Acrobat Reader DC вручную
- Обновление Windows
- Загрузка Microsoft Visual C++
- Восстановление Windows
- Повторная регистрация службы Windows Installer
- Исправление реестра
Способы устранения ошибки 1722 при установке или обновлении Acrobat Reader
Ошибки в процессе установки, обновления софта или его удаления – нередкое явление. Одна из таких появляется с кодом 1722 и сообщением о том, что в ходе процедуры возникла проблема с программным компонентом – установщиком Windows, в результате чего задача не может быть выполнена. Неисправность пакета установщика в системе не позволяет производить такие действия как установка и обновление Acrobat Reader или других поддерживаемых программ. Рассмотрим подробнее, почему возникает проблема, и разберём способы её решения.

Причины ошибки 1722
Для решения проблемы потребуется устранить источник неприятности, а поскольку сбои во время выполнения могут быть спровоцированы рядом факторов, выявить его сразу непросто. Поэтому задача заключается в последовательном выполнении действий, направленных на устранение вероятных причин неисправности.

Ошибка 1722 возникает при установке или обновлении Acrobat Reader по следующим причинам:
- установщик деактивирован в системных настройках;
- незавершённая загрузка, неполная установка пакета Windows Installer;
- ошибки системного реестра, отсутствующие или повреждённые записи, которые спровоцированы недавним изменением ПО, связанного с Установщиком;
- воздействие вредоносного софта, повредившего системные файлы или компоненты программы-установщика;
- файл ошибочно удалён другим приложением, конфликт программы с Windows Installer;
- проблемы с разрешением на выполнение скриптов.

Как исправить ошибку Windows Installer 1722
Сбой при инсталляции, обновлении Adobe Acrobat Reader DC происходит по разным причинам независимо от метода установки софта, так что и решений будет несколько. Проблема может возникать при следующих условиях:
- ошибка при использовании пункта меню «Справка» – «Обновление рабочего процесса»;
- ошибка при установке Acrobat Reader DC с помощью приложения Creative Cloud для ПК;
- ошибка при загрузке программы установки и обновления вручную;
- ошибка при установке AcrobatReader DC вручную из Центра загрузки Reader (https://get.adobe.com/reader/).
Сбой с кодом 1722 и сообщением с прочими сведениями может быть устранён путём использования различных вариантов решения.
Проверка функционирования службы Установщика Windows
Для начала стоит проверить, запущен ли сервис. Сделать это просто:
Проверка компьютера на вирусы
Прежде чем переходить к другим способам устранения проблемы, если она не была решена путём активации службы, следует проверить компьютер на вирусы с помощью установленного или штатного защитного софта. Также желательно использовать специальные утилиты, такие как Dr.Web Cure It! или др.

Чистая загрузка Windows
Выполнение чистой загрузки избавит от конфликтов с другим софтом, возникающих в процессе инсталляции и вызывающих ошибку. Старт системы будет выполнен с минимальным набором драйверов и прочего необходимого для функционирования ПО. Для этого, войдя в систему как администратор, выполняем следующие действия:
Проверка системных файлов
Средствами системы можно устранить различные сбои, в том числе просканировать системные файлы на наличие некорректных изменений, повреждений и восстановить их, если таковые имеются. Для этой цели используется штатная утилита SFC, которую необходимо запустить от имени администратора. Запустить проверку просто:
Установка обновления Acrobat DC/Acrobat Reader DC вручную
Данный способ предполагает загрузку обновления из Центра загрузок Microsoft с учётом разрядности системы (актуально для ОС Windows 7 с пакетом SP1 и версий новее), после чего можно снова попробовать установить Acrobat DC/Acrobat Reader DC.

Обновление Windows
Microsoft регулярно выпускает пакеты обновлений для Windows, позволяющие улучшить систему и исправить ошибки. Обновить ОС можно, используя оснастку Центр обновления, – при наличии доступных обновлений устанавливаем их нажатием соответствующей кнопки. Так, в некоторых случаях ошибка 1722 Установщика Windows устраняется и Acrobat DC/Acrobat Reader DC можно установить.
Загрузка Microsoft Visual C++
Если предыдущие способы не сработали, можно загрузить пакеты Visual C++ следующим образом:
Восстановление Windows
Ещё один способ, позволяющий устранять системные ошибки разного характера, в том числе и с кодом 1722, подразумевает возврат системы в то состояние, когда сбоя ещё не существовало и всё исправно работало. При этом пользовательские данные не будут затронуты, опция предусмотрена только для восстановления системы.
Чтобы применить данную возможность, нужно, чтобы на компьютере создавались точки восстановления. Они могут создаваться пользователем или системой автоматически, но если эту опцию вы убрали, то способ не подойдёт для решения рассматриваемой проблемы.
Для восстановления потребуется выполнить следующее:
Повторная регистрация службы Windows Installer
Ошибка Установщика Windows может быть исправлена также путём перерегистрации инсталлера в ОС. Сделать это можно таким образом:
- открываем Командную строку (из меню «Пуск» или используем консоль «Выполнить» и команду cmd);
- для 32-битных систем последовательно вводим команды:

для 64-битных систем последовательно вводим команды:
%windir%system32 msiexec.exe / unregister
%windir%system32msiexec.exe / register
%windir%syswow64msiexec.exe / unregister
%windir%syswow64msiexec.exe / register

После каждой команды жмём клавишу Enter.
Исправление реестра
Редактирование системного реестра – задача для специалиста, поскольку даже незначительные правки, внесённые неопытным пользователем, могут привести к потере работоспособности ОС. Мы не рекомендуем без должных навыков править записи. Чтобы восстановить рабочие параметры, лучше воспользоваться специальным инструментом, таким как WinThruster, функционал которого позволяет безопасно очистить и исправить реестр.

На устранение ошибок, связанных с Установщиком Windows, потребуется некоторое время, поскольку не всегда очевидно, что послужило причиной появления сбоя, а подходящий метод исправления не всегда находится с первого раза.
Источник
Процедура установки Acrobat DC и Acrobat Reader DC в Windows обычно не связана с какими-либо сложностями, но так бывает не всегда. У некоторых пользователей процесс обрывается из-за ошибки с кодом 1722. В сообщении никакой конкретики не присутствует, всего лишь предложение обратиться в техническую поддержку. Хотя текст сообщения может несколько отличаться, он нам особо ничем не поможет. Но все-таки мы узнали один из самых эффективных способов решения ошибки. Возможно, он поможет не всем, но, надеемся, большей части читателей.
Ошибка 1722. Возникла проблема с этим пакетом установщика Windows. Программа, запущенная как часть установки, не завершилась должным образом. Обратитесь в службу поддержки или к поставщику пакета. Действие InstallWebResources, расположение: <Путь установки продукта>AcroCEFRdrServicesUpdater .исполняемый файл”.
Как исправить ошибку 1722 при установке Adobe Acrobat?
Самым простым решением будет обновление операционной системы и это часто работает, так как проблема заключается в неполадках с Visual C++. В процессе обновления Windows указанный компонент тоже восстанавливается и начинает нормально работать. Если уже подобный способ не сработает, тогда нужно немного заняться исправлением вручную.
Что нужно сделать:
- Скачиваем актуальную версию Visual C++.
- Переходим в папку C:WindowsSysWOW64 (для Windows x64) или в C:WindowsSystem32 (для 32-битной Windows).
- Нас интересуют файлы msvcr120.dll и msvcp120.dll, их нужно переименовать, добавив слово old в конец имени или любое другое, чтобы Windows их не находил.
- Устанавливаем загруженную утилиту.
- Проверяем, что файлы msvcr120.dll и msvcp120.dll установлены.
- Модифицированные файлы можно удалить, если все работает правильно.
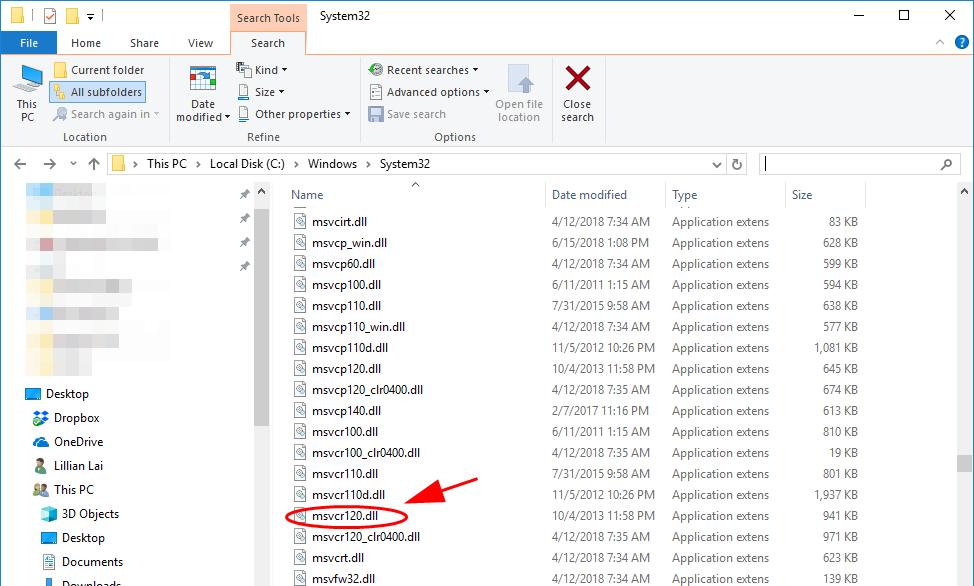
Этот способ предложила официальная техподдержка Adobe. Они достаточно давно знают о проблеме, поэтому данное решение является эффективным для значительной части пользователей. Однако банальные проблемы совместимости, неактивных сервисов и т. п., еще никто не отменял.
Windows 10 использует встроенный установщик Windows для установки, обслуживания и удаления программного обеспечения на вашем ПК. Когда установщик неисправен, вы столкнетесь с несколькими проблемами при попытке установить или удалить программное обеспечение. Появится всплывающее окно с кодом ошибки InstallShield 1722. Ошибка также может появиться из-за других различных системных проблем.
Читайте дальше, чтобы узнать все возможные причины и способы устранения ошибки InstallShield 1722.
Вот некоторые возможные причины этой ошибки:
-
Установщик Windows отключен в настройках системы.
-
На вашем компьютере отсутствуют или повреждены некоторые системные файлы.
-
Неверные или поврежденные записи реестра конфликтуют с установщиком Windows.
-
Некоторые программы повреждены.
1. Быстрые исправления
Прежде чем продолжить подробные решения, вот несколько быстрых исправлений, которые вы можете попробовать.
-
При возникновении ошибки немедленно перезагрузите компьютер.
-
Обновите свои приложения. Помимо добавления новых функций, обновление приложений помогает исправить или удалить системные ошибки.
-
Запустите средство устранения неполадок Windows. Перейдите в меню «Пуск» Windows> Параметры ПК> Обновление и безопасность> Устранение неполадок. Запустите как средство устранения неполадок совместимости программ, так и средство устранения неполадок приложений Магазина Windows.
-
Очистите свой компьютер. Простая очистка диска помогает освободить дисковое пространство и позволяет приложениям работать эффективно. Это может помочь решить проблемы с установщиком Windows и другими программами.
2. Включите установщик Windows.
Если установщик Windows отключен, вам будет сложно устанавливать или удалять программы. Вот что вам нужно сделать, чтобы включить установщик.
-
Нажмите клавиши Windows + R, чтобы открыть диалоговое окно «Выполнить команду».
-
Введите services.msc и нажмите Enter.
-
На следующем экране прокрутите вниз и дважды щелкните параметр Windows Installer.
На следующем экране установите для параметра Тип запуска установщика Windows значение Вручную. Нажмите кнопку «Пуск», чтобы включить службу. Выберите Применить, а затем ОК, чтобы сохранить эти изменения.
3. Запустите средство устранения неполадок установки и удаления программы Microsoft.
Если вы подозреваете, что проблема вызвана поврежденными ключами реестра, вам может помочь средство устранения неполадок при установке и удалении программ Microsoft.
Когда дело доходит до исправления поврежденных ключей реестра, вам не следует использовать средство очистки реестра. Запуск этих программ может нанести вред вашему компьютеру. Если вы удалите, переместите или повредите ключи реестра, критические системные функции могут выйти из строя. Это могло вызвать проблемы с установкой, запуском или удалением приложений.
Средство устранения неполадок при установке и удалении программы не только поможет сканировать и исправить поврежденные ключи реестра, но также исправит другие системные файлы.
-
Для начала загрузите Устранение неполадок при установке и удалении программы.
-
Запустите средство устранения неполадок, дважды щелкнув его.
-
Щелкните Далее, чтобы начать процесс устранения неполадок.
-
Из появившихся опций выберите вариант «Установка» или «Удаление».
В следующем окне выберите программу, с которой вы столкнулись с проблемами, и нажмите Далее. Если вы не можете найти программу в списке, выберите вариант Нет в списке и найдите программу. Отсюда следуйте инструкциям на экране, чтобы завершить процесс устранения неполадок.
4. Отмените регистрацию и повторно зарегистрируйте установщик Windows.
-
Нажмите клавиши Windows + R, чтобы открыть диалоговое окно «Выполнить команду».
-
Введите CMD и нажмите Ctrl + Shift + Enter, чтобы открыть командную строку с повышенными привилегиями.
-
Чтобы временно отменить регистрацию установщика Windows, введите следующую команду и нажмите Enter:
msiexec / unreg
По завершении этого процесса вы можете повторно зарегистрировать установщик Windows. Для этого введите следующую команду и нажмите Enter:
msiexec / regserver
Перезагрузите компьютер, чтобы сохранить эти изменения.
Поскольку эта ошибка может возникнуть из-за поврежденных системных файлов, вы можете устранить ее с помощью инструментов SFC и DISM. SFC просканирует ваш компьютер на предмет отсутствующих или поврежденных системных файлов, а DISM просканирует образ системы, используемый для внесения этих исправлений. В этом случае вы должны сначала запустить DISM, чтобы убедиться, что SFC работает правильно.
-
Чтобы начать, нажмите клавиши Windows + R и введите CMD.
-
Нажмите Ctrl + Shift + Enter, чтобы открыть командную строку с повышенными привилегиями.
-
Введите следующую команду и нажмите Enter:
DISM / Онлайн / Очистка-Образ / ScanHealth
Когда сканирование будет завершено, введите следующую команду и нажмите Enter:
DISM / Онлайн / Очистка-Образ / RestoreHealth
Дождитесь завершения сканирования, а затем перезагрузите компьютер.
Откройте командную строку, как описано выше. Введите следующую команду и нажмите Enter:
sfc / scannow
Дождитесь завершения сканирования. Отсюда закройте командную строку и перезагрузите компьютер.
6. Устанавливайте программы в безопасном режиме.
Вы можете решить эту проблему, установив программное обеспечение в безопасном режиме. Это поможет вам определить, вызвана ли проблема установленным программным обеспечением или поврежденными аппаратными компонентами вашего ПК.
Если вы больше не сталкиваетесь с ошибкой, как только вы загружаетесь в безопасном режиме, можно с уверенностью сказать, что проблема возникает из-за драйвера или программного обеспечения.
-
Чтобы начать работу, перейдите в меню «Пуск» Windows> Параметры ПК> Обновление и безопасность.
-
Выберите вариант восстановления.
-
В разделе «Расширенный запуск» нажмите кнопку «Перезагрузить сейчас».
Это перезагрузит ваш компьютер в среде восстановления.
На появившемся экране выберите «Дополнительные параметры»> «Параметры запуска» и нажмите кнопку «Перезагрузить». Наконец, нажмите клавишу F4, чтобы ваш компьютер загрузился в безопасном режиме.
7. Выполните чистую загрузку и используйте сторонний деинсталлятор.
Вы можете выполнить чистую загрузку, чтобы изолировать другие программы, которые могут вызывать эту ошибку. Этот процесс просто загружает ваш компьютер с отключенными всеми сторонними приложениями. Он также запускает ваш компьютер с минимально необходимыми драйверами и программами. Это помогает устранить любые конфликты, возникающие при установке или удалении программного обеспечения.
После того, как вы определили проблемную программу, вы можете удалить ее с помощью стороннего деинсталлятора. Это поможет убедиться, что не осталось остаточных файлов, которые могут вызвать дальнейшие проблемы на вашем компьютере.
Если ничего не помогает, вам следует подумать об обновлении Windows. Это должно помочь решить эту проблему и другие важные системные проблемы.
Простая установка и удаление программ в Windows 10
Ошибка пакета установщика Windows 1722 может сильно раздражать, но теперь вы сможете легко ее решить. Это сообщение об ошибке или любое другое подобное сообщение не должно мешать вам легко устанавливать или удалять приложения.
На этой странице

Содержание
- Ошибка
- Ошибка 1722. Ошибка пакета Windows Installer.
- Признаки ошибки 1722
- Причины ошибки 1722
-
- Ошибки во время выполнения в базе знаний
-
- Как исправить ошибку Windows Installer 1722
-
- Шаг 1: Восстановить записи реестра, связанные с ошибкой 1722
- Шаг 2: Проведите полное сканирование вашего компьютера на вредоносное ПО
- Шаг 3: Очистить систему от мусора (временных файлов и папок) с помощью очистки диска (cleanmgr)
- Шаг 4: Обновите драйверы устройств на вашем компьютере
- Шаг 5: Используйте Восстановление системы Windows, чтобы «Отменить» последние изменения в системе
- Шаг 6: Удалите и установите заново программу Windows Installer, связанную с Ошибка 1722
- Шаг 7: Запустите проверку системных файлов Windows («sfc /scannow»)
- Шаг 8: Установите все доступные обновления Windows
- Шаг 9: Произведите чистую установку Windows
-
- Информация об операционной системе
- Проблема с 1722 все еще не устранена?
- Рекомендуем к прочтению
Ошибка
При установке или обновлении Adobe Acrobat DC/Adobe Acrobat Reader DC любым из следующих методов:
- С помощью пункта меню «Справка» > «Обновления»
- Установка с помощью приложения Creative Cloud для ПК
- Ручная загрузка и установка обновления
Происходит сбой установки и появляется следующее сообщение об ошибке:
«Ошибка 1722. Возникла проблема с пакетом программы установки для Windows. Выполнение программы в составе пакета настройки не завершилось должным образом.Обратитесь в службу поддержки или к поставщику пакета». Действие InstallWebResources, расположение:

Ошибка 1722. Ошибка пакета Windows Installer.
Этот раздел касается:
- Платформы: Windows 8, Windows 7, Vista, Windows XP, Windows 10
- Версии Java: 7.0, 8.0
ПРИЗНАКИ
Установка Java прерывается, отображается сообщение об ошибке:
Код ошибки 1722 относится к модулю InstallShield. Эта ошибка свидетельствует о сбое процедуры установки. РЕШЕНИЕ
Следуйте приведенным ниже указаниям, чтобы решить эту проблему.
- Удалите все следы неудачной установки Java, удалив Java
- Загрузите и установите автономный установочный пакет для Windows
| Номер ошибки: | Ошибка 1722 | |
| Название ошибки: | Windows Installer Error 1722 | |
| Описание ошибки: | Ошибка 1722: Возникла ошибка в приложении Windows Installer. Приложение будет закрыто. Приносим извинения за неудобства. | |
| Разработчик: | Microsoft Corporation | |
| Программное обеспечение: | Windows Installer | |
| Относится к: | Windows XP, Vista, 7, 8 |
Совместима с Windows 2000, XP, Vista, 7, 8 и 10

- Появляется сообщение «Ошибка 1722» и окно активной программы вылетает.
- Ваш компьютер часто прекращает работу после отображения ошибки 1722 при запуске определенной программы.
- Отображается “Windows Installer Error 1722”.
- Windows медленно работает и медленно реагирует на ввод с мыши или клавиатуры.
- Компьютер периодически «зависает» на несколько секунд.
Такие сообщения об ошибках 1722 могут появляться в процессе установки программы, когда запущена программа, связанная с Microsoft Corporation (например, Windows Installer), при запуске или завершении работы Windows, или даже при установке операционной системы Windows. Отслеживание момента появления ошибки 1722 является важной информацией при устранении проблемы.
Причины ошибки 1722
- Поврежденная загрузка или неполная установка программного обеспечения Windows Installer.
- Повреждение реестра Windows Installer из-за недавнего изменения программного обеспечения (установка или удаление), связанного с Windows Installer.
- Вирус или вредоносное ПО, которые повредили файл Windows или связанные с Windows Installer программные файлы.
- Другая программа злонамеренно или по ошибке удалила файлы, связанные с Windows Installer.
Ошибки типа Ошибки во время выполнения, такие как «Ошибка 1722», могут быть вызваны целым рядом факторов, поэтому важно устранить каждую из возможных причин, чтобы предотвратить повторение ошибки в будущем.

Ошибки во время выполнения в базе знаний
star rating here
Как исправить ошибку Windows Installer 1722
Ниже описана последовательность действий по устранению ошибок, призванная решить проблемы Ошибка 1722. Данная последовательность приведена в порядке от простого к сложному и от менее затратного по времени к более затратному, поэтому мы настоятельно рекомендуем следовать данной инструкции по порядку, чтобы избежать ненужных затрат времени и усилий.
Пожалуйста, учтите: Нажмите на изображение [  ] , чтобы развернуть инструкции по устранению проблем по каждому из шагов ниже. Вы также можете использовать изображение [
] , чтобы развернуть инструкции по устранению проблем по каждому из шагов ниже. Вы также можете использовать изображение [  ], чтобы скрывать инструкции по мере их выполнения.
], чтобы скрывать инструкции по мере их выполнения.

Шаг 1: Восстановить записи реестра, связанные с ошибкой 1722
Редактирование реестра Windows вручную с целью удаления содержащих ошибки ключей Ошибка 1722 не рекомендуется, если вы не являетесь специалистом по обслуживанию ПК. Ошибки, допущенные при редактировании реестра, могут привести к неработоспособности вашего ПК и нанести непоправимый ущерб вашей операционной системе. На самом деле, даже одна запятая, поставленная не в том месте, может воспрепятствовать загрузке компьютера!
В связи с подобным риском мы настоятельно рекомендуем использовать надежные инструменты очистки реестра, такие как WinThruster [Загрузить] (разработанный Microsoft Gold Certified Partner), чтобы просканировать и исправить любые проблемы, связанные с Ошибка 1722. Используя очистку реестра [Загрузить], вы сможете автоматизировать процесс поиска поврежденных записей реестра, ссылок на отсутствующие файлы (например, вызывающих ошибку %%error_name%%) и нерабочих ссылок внутри реестра. Перед каждым сканированием автоматически создается резервная копия, позволяющая отменить любые изменения одним кликом и защищающая вас от возможного повреждения компьютера. Самое приятное, что устранение ошибок реестра [Загрузить] может резко повысить скорость и производительность системы.
Предупреждение: Если вы не являетесь опытным пользователем ПК, мы НЕ рекомендуем редактирование реестра Windows вручную. Некорректное использование Редактора реестра может привести к серьезным проблемам и потребовать переустановки Windows. Мы не гарантируем, что неполадки, являющиеся результатом неправильного использования Редактора реестра, могут быть устранены. Вы пользуетесь Редактором реестра на свой страх и риск.
Перед тем, как вручную восстанавливать реестр Windows, необходимо создать резервную копию, экспортировав часть реестра, связанную с Ошибка 1722 (например, Windows Installer):
- Нажмите на кнопку Начать.
- Введите «command» в строке поиска. ПОКА НЕ НАЖИМАЙТЕENTER!
- Удерживая клавиши CTRL-Shift на клавиатуре, нажмите ENTER.
- Будет выведено диалоговое окно для доступа.
- Нажмите Да.
- Черный ящик открывается мигающим курсором.
- Введите «regedit» и нажмите ENTER.
- В Редакторе реестра выберите ключ, связанный с Ошибка 1722 (например, Windows Installer), для которого требуется создать резервную копию.
- В меню Файл выберите Экспорт.
- В списке Сохранить в выберите папку, в которую вы хотите сохранить резервную копию ключа Windows Installer.
- В поле Имя файла введите название файла резервной копии, например «Windows Installer резервная копия».
- Убедитесь, что в поле Диапазон экспорта выбрано значение Выбранная ветвь.
- Нажмите Сохранить.
- Файл будет сохранен с расширением .reg.
- Теперь у вас есть резервная копия записи реестра, связанной с Windows Installer.
Следующие шаги при ручном редактировании реестра не будут описаны в данной статье, так как с большой вероятностью могут привести к повреждению вашей системы. Если вы хотите получить больше информации о редактировании реестра вручную, пожалуйста, ознакомьтесь со ссылками ниже.
Мы не несем никакой ответственности за результаты действий, совершенных по инструкции, приведенной ниже — вы выполняете эти задачи на свой страх и риск.

Шаг 2: Проведите полное сканирование вашего компьютера на вредоносное ПО
Есть вероятность, что ошибка 1722 может быть связана с заражением вашего компьютера вредоносным ПО. Эти вредоносные злоумышленники могут повредить или даже удалить файлы, связанные с Ошибки во время выполнения. Кроме того, существует возможность, что ошибка 1722 связана с компонентом самой вредоносной программы.
Совет: Если у вас еще не установлены средства для защиты от вредоносного ПО, мы настоятельно рекомендуем использовать Emsisoft Anti-Malware (скачать). В отличие от других защитных программ, данная программа предлагает гарантию удаления вредоносного ПО.

Шаг 3: Очистить систему от мусора (временных файлов и папок) с помощью очистки диска (cleanmgr)
Со временем ваш компьютер накапливает ненужные файлы в связи с обычным интернет-серфингом и повседневным использованием компьютера. Если такие ненужные файлы иногда не удалять, они могут привести к снижению быстродействия Windows Installer или к ошибке 1722, возможно вследствие конфликтов файлов или перегрузки жесткого диска. Удаление таких временных файлов при помощи утилиты Очистка диска может не только устранить ошибку 1722, но и существенно повысить быстродействие вашего компьютера.
Совет: Хотя утилита Очистки диска является прекрасным встроенным инструментом, она удаляет не все временные файлы с вашего компьютера. Другие часто используемые программы, такие как Microsoft Office, Firefox, Chrome, Live Messenger, а также сотни других программ не поддаются очистке при помощи программы Очистка диска (включая некоторые программы Microsoft Corporation).
Из-за недостатков утилиты Windows Очистка диска (cleanmgr) мы настоятельно рекомендуем использовать специализированное программное обеспечение очистки жесткого диска / защиты конфиденциальности, например WinSweeper [Загрузить] (разработано Microsoft Gold Partner), для очистки всего компьютера. Запуск WinSweeper [Загрузить] раз в день (при помощи автоматического сканирования) гарантирует, что ваш компьютер всегда будет чист, будет работает быстро и без ошибок %%error_name%%, связанных с временными файлами.
Как запустить Очистку диска (cleanmgr) (Windows XP, Vista, 7, 8 и 10):
- Нажмите на кнопку Начать.
- Введите «command» в строке поиска. ПОКА НЕ НАЖИМАЙТЕENTER!
- Удерживая клавиши CTRL-Shift на клавиатуре, нажмите ENTER.
- Будет выведено диалоговое окно для доступа.
- Нажмите Да.
- Черный ящик открывается мигающим курсором.
- Введите «cleanmgr» и нажмите ENTER.
- Программа Очистка диска приступит к подсчету занятого места на диске, которое вы можете освободить.
- Будет открыто диалоговое окно Очистка диска, содержащее флажки, которые вы можете выбрать. В большинстве случаев категория «Временные файлы» занимает большую часть дискового пространства.
- Установите флажки напротив категорий, которые вы хотите использовать для очистки диска, и нажмите OK.

Шаг 4: Обновите драйверы устройств на вашем компьютере
Ошибки 1722 могут быть связаны с повреждением или устареванием драйверов устройств. Драйверы с легкостью могут работать сегодня и перестать работать завтра по целому ряду причин. Хорошая новость состоит в том, что чаще всего вы можете обновить драйверы устройства, чтобы устранить проблему с Ошибка 1722.
В связи с временными затратами и общей сложностью обновления драйверов мы настоятельно рекомендуем использовать утилиту обновления драйверов, например DriverDoc (разработана Microsoft Gold Partner), для автоматизации этого процесса.
Пожалуйста, учтите: Ваш файл Ошибка 1722 может и не быть связан с проблемами в драйверах устройств, но всегда полезно убедиться, что на вашем компьютере установлены новейшие версии драйверов оборудования, чтобы максимизировать производительность вашего ПК.

Шаг 5: Используйте Восстановление системы Windows, чтобы «Отменить» последние изменения в системе
Восстановление системы Windows позволяет вашему компьютеру «отправиться в прошлое», чтобы исправить проблемы Ошибка 1722. Восстановление системы может вернуть системные файлы и программы на вашем компьютере к тому времени, когда все работало нормально. Это потенциально может помочь вам избежать головной боли от устранения ошибок, связанных с 1722.
Пожалуйста, учтите: использование восстановления системы не повлияет на ваши документы, изображения или другие данные.
Чтобы использовать Восстановление системы (Windows XP, Vista, 7, 8 и 10):
- Нажмите на кнопку Начать.
- В строке поиска введите «Восстановление системы» и нажмите ENTER.
- В окне результатов нажмите Восстановление системы.
- Введите пароль администратора (при появлении запроса).
- Следуйте инструкциям Мастера для выбора точки восстановления.
- Восстановить ваш компьютер.

Шаг 6: Удалите и установите заново программу Windows Installer, связанную с Ошибка 1722
Инструкции для Windows 7 и Windows Vista:
- Откройте «Программы и компоненты», нажав на кнопку Пуск.
- Нажмите Панель управления в меню справа.
- Нажмите Программы.
- Нажмите Программы и компоненты.
- Найдите Windows Installer в столбце Имя.
- Нажмите на запись Windows Installer.
- Нажмите на кнопку Удалить в верхней ленте меню.
- Следуйте инструкциям на экране для завершения удаления Windows Installer.
Инструкции для Windows XP:
- Откройте «Программы и компоненты», нажав на кнопку Пуск.
- Нажмите Панель управления.
- Нажмите Установка и удаление программ.
- Найдите Windows Installer в списке Установленные программы.
- Нажмите на запись Windows Installer.
- Нажмите на кнопку Удалить справа.
- Следуйте инструкциям на экране для завершения удаления Windows Installer.
Инструкции для Windows 8:
- Установите указатель мыши в левой нижней части экрана для показа изображения меню Пуск.
- Щелкните правой кнопкой мыши для вызова Контекстного меню Пуск.
- Нажмите Программы и компоненты.
- Найдите Windows Installer в столбце Имя.
- Нажмите на запись Windows Installer.
- Нажмите Удалить/изменить в верхней ленте меню.
- Следуйте инструкциям на экране для завершения удаления Windows Installer.
После того, как вы успешно удалили программу, связанную с Ошибка 1722 (например, Windows Installer), заново установите данную программу, следуя инструкции Microsoft Corporation.
Совет: Если вы абсолютно уверены, что ошибка 1722 связана с определенной программой Microsoft Corporation, удаление и повторная установка программы, связанной с Ошибка 1722 с большой вероятностью решит вашу проблему.

Шаг 7: Запустите проверку системных файлов Windows («sfc /scannow»)
Проверка системных файлов представляет собой удобный инструмент, включаемый в состав Windows, который позволяет просканировать и восстановить поврежденные системные файлы Windows (включая те, которые имеют отношение к Ошибка 1722).
Чтобы запустить проверку системных файлов (Windows XP, Vista, 7, 8 и 10):
- Нажмите на кнопку Начать.
- Введите «command» в строке поиска. ПОКА НЕ НАЖИМАЙТЕENTER!
- Удерживая клавиши CTRL-Shift на клавиатуре, нажмите ENTER.
- Будет выведено диалоговое окно для доступа.
- Нажмите Да.
- Черный ящик открывается мигающим курсором.
- Введите «sfc /scannow» и нажмите ENTER.
- Проверка системных файлов начнет сканирование на наличие проблем Ошибка 1722 и других системных файлов (проявите терпение — проверка может занять длительное время).
- Следуйте командам на экране.

Шаг 8: Установите все доступные обновления Windows
Microsoft постоянно обновляет и улучшает системные файлы Windows, связанные с Ошибка 1722. Иногда для решения проблемы Ошибки во время выполнения нужно просто напросто обновить Windows при помощи последнего пакета обновлений или другого патча, которые Microsoft выпускает на постоянной основе.
Чтобы проверить наличие обновлений Windows (Windows XP, Vista, 7, 8 и 10):
- Нажмите на кнопку Начать.
- Введите «update» в строке поиска и нажмите ENTER.
- Будет открыто диалоговое окно Обновление Windows.
- Если имеются доступные обновления, нажмите на кнопку Установить обновления.

Шаг 9: Произведите чистую установку Windows
Предупреждение: Мы должны подчеркнуть, что переустановка Windows займет очень много времени и является слишком сложной задачей, чтобы решить проблемы Ошибка 1722. Во избежание потери данных вы должны быть уверены, что вы создали резервные копии всех важных документов, изображений, программ установки программного обеспечения и других персональных данных перед началом процесса. Если вы сейчас е создаете резервные копии данных, вам стоит немедленно заняться этим (скачать рекомендованное решение для резервного копирования), чтобы защитить себя от безвозвратной потери данных.
Пожалуйста, учтите: Если проблема 1722 не устранена после чистой установки Windows, это означает, что проблема Ошибки во время выполнения ОБЯЗАТЕЛЬНО связана с аппаратным обеспечением. В таком случае, вам, вероятно, придется заменить соответствующее оборудование, вызывающее ошибку 1722.
Информация об операционной системе
Сообщения об ошибках 1722 могут появляться в любых из нижеперечисленных операционных систем Microsoft Windows:
- Windows 10
- Windows 8
- Windows 7
- Windows Vista
- Windows XP
- Windows ME
- Windows 2000
Проблема с 1722 все еще не устранена?
Обращайтесь к нам в любое время в социальных сетях для получения дополнительной помощи:


Об авторе: Джей Гитер (Jay Geater) является президентом и генеральным директором корпорации Solvusoft — глобальной компании, занимающейся программным обеспечением и уделяющей основное внимание новаторским сервисным программам. Он всю жизнь страстно увлекался компьютерами и любит все, связанное с компьютерами, программным обеспечением и новыми технологиями.
Ошибка 1722 может возникать при установке или удалении программного обеспечения из Windows.
Он возвращает следующее сообщение об ошибке: «ОШИБКА 1722. Проблема с этим пакетом установщика Windows. Программа, запущенная как часть установки, завершилась не так, как ожидалось. Обратитесь в службу поддержки или к поставщику пакетов ».
Таким образом, сообщение об ошибке подчеркивает, что эта проблема относится к установщику Windows, от которого зависит множество программ для установки.
Возможно, установщик Windows поврежден , имеет недопустимые записи реестра или просто служба не запущена. Если это сообщение об ошибке появляется при установке или удалении определенного программного обеспечения, это можно исправить.
Шаги по исправлению ошибки 1722 FSX в Windows 10:
- Сканирование реестра
- Запустите службу установщика Windows
- Перезапустите службу установщика Windows
- Откройте программу и удалите средство устранения неполадок
- Включить Windows Script Hosting
- Настройте новую учетную запись администратора
1. Сканирование реестра
Вы можете исправить записи реестра установщика Windows с помощью программы очистки реестра, в противном случае программное обеспечение для оптимизации системы . Большая система оптимизаторы включает в себя очиститель реестра, и это руководство по программному обеспечению предоставляет дополнительную информацию для некоторых из лучших очистителей реестра.
CCleaner — это очиститель реестра с миллионами пользователей, и именно так вы можете запустить сканирование реестра с помощью этого программного обеспечения.
- Нажмите кнопку Free Download на этой веб-странице, чтобы сохранить CCleaner — х установщик для Windows.
- Тогда вы можете открыть CCleaner — х Мастер установки для добавления программного обеспечения в Windows.
- открыто CCleaner и нажмите Registry, чтобы открыть утилиту реестра показанный прямо под

- Установите все флажки и нажмите кнопку « Сканировать на наличие проблем» .
- После этого нажмите кнопку « Исправить выбранные проблемы» .
- Откроется диалоговое окно с просьбой сделать резервную копию реестра. Нажмите Да , выберите папку для сохранения и нажмите кнопку Сохранить .
- Затем нажмите кнопку « Исправить все выбранные проблемы» , чтобы восстановить реестр.

Очистите свой реестр как эксперт с помощью этого удивительного руководства, написанного … вы уже догадались: эксперты!
2. Запустите службу установщика Windows
- Убедитесь, что служба установщика Windows работает, нажав клавишу Win + горячую клавишу R и введя «services.msc» в текстовом поле «Выполнить». Это откроет окно, показанное непосредственно ниже, когда вы нажмете кнопку ОК .

- Прокрутите, а затем дважды щелкните Установщик Windows, чтобы открыть окно в снимке экрана непосредственно ниже.

- Если статус сервиса остановлен , нажмите кнопку Пуск в окне свойств установщика Windows.
- Затем нажмите кнопку ОК , чтобы закрыть окно.
Служба установщика Windows недоступна в Windows 10? Положитесь на нас, чтобы решить проблему.
3. Перерегистрируйте службу установщика Windows.
- Повторный запуск установщика Windows может запустить его и устранить ошибку 1722. перерегистрироваться Установщик Windows, нажмите клавишу Win + горячую клавишу X.
- Выберите Командная строка (Администратор), чтобы открыть окно непосредственно ниже.

- Ввод ‘ msiexec / unregister ‘в окне подсказки и нажмите клавишу возврата.
- Затем введите ‘ msiexec / regserver ‘в командной строке и нажмите клавишу Enter.

- Закройте командную строку и перезапустите ОС Windows.
Если у вас возникли проблемы с доступом к командной строке от имени администратора, то вам лучше ознакомиться с этим руководством.
4. Откройте программу и удалите средство устранения неполадок.
Программа устранения неполадок, связанных с программой и удалением, устраняет проблемы, возникающие при установке программного обеспечения. Таким образом, это средство устранения неполадок может пригодиться для исправления ошибки 1722. Вот как вы можете запустить это средство устранения неполадок.
- Сначала откройте эту веб-страницу в своем браузере.
- Нажмите кнопку « Загрузить» на этой странице, чтобы сохранить средство устранения неполадок в Windows.
- Откройте папку, в которую вы сохранили средство устранения неполадок.
- Нажмите MicrosoftProgram_Install_and_Uninstall.meta.diagcab, чтобы открыть окно «Программа и удаление неполадок» на снимке, который представлен ниже.

- Нажмите кнопку Далее , чтобы пройти устранение неполадок.
Если средство устранения неполадок останавливается до завершения процесса, исправьте его с помощью этого полного руководства.
5. Включить Windows Script Hosting
Ошибка 1722 может быть связана с отключением хостинга скриптов Windows. Таким образом, активация Windows Script Hosting может исправить ошибку 1722. Таким образом, вы можете активировать Windows Script Hosting с помощью командной строки.
- Сначала выберите, чтобы открыть командную строку (Admin) через меню Win + X.
- Введите ‘REG DELETE “HKCUSOFTWAREMicrosoftWindows Script HostSettings” / v Enabled / f’ в командной строке и нажмите клавишу возврата.

- Вход ‘REG УДАЛИТЕ «HKLMSOFTWAREMMicrosoftWindows Script HostSettings» / v Включено / f ‘в приглашении, а затем нажмите клавишу Enter.
6. Настройте новую учетную запись администратора
Некоторые люди также подтвердили, что установка новой учетной записи администратора Windows, а затем установка необходимого программного обеспечения в этой учетной записи пользователя также может исправить ошибку 1722.
Вы можете настроить новую учетную запись пользователя в Windows 10, нажав « Настройки» в меню «Пуск» и выбрав « Учетная запись» .
- Далее нажмите Семья и другие люди ; и затем выберите опцию Добавить кого-то еще на этот компьютер .

- Нажмите « У меня нет информации для входа этого человека» , а затем введите необходимые данные.
- Нажмите кнопку « Изменить тип учетной записи» под новой учетной записью пользователя , выберите « Администратор» в раскрывающемся меню «Тип учетной записи» и нажмите « ОК» .

- Затем вы можете перезагрузить Windows 10 и войти в систему с новой учетной записью.
Если у вас возникли проблемы с открытием приложения «Настройка», обратитесь к этой статье, чтобы решить эту проблему.
Windows не позволит вам добавить новую учетную запись пользователя? Выполните несколько простых шагов и создайте или добавьте, сколько учетных записей вы хотите!
Так вот, как можно исправить ошибку установщика Windows 1722, чтобы установить или удалить программное обеспечение, которое использует службу установщика. Вы также можете попытаться устранить проблему с помощью утилит восстановления, включенных в это руководство по программному обеспечению .
Если у вас есть еще вопросы или предложения, не стесняйтесь оставлять их в разделе комментариев ниже.
СВЯЗАННЫЕ ИСТОРИИ, ЧТОБЫ ПРОВЕРИТЬ:
- Как исправить ошибку 87 «Неверный параметр»
- Как исправить ошибку 0xc00000d «Ваш компьютер требует ремонта» в Windows 10
- 5 лучших симуляторов полета для ПК
Часто пользователи ПК сталкиваются с проблемами при попытке
запустить скачанный файл. Оказывается, что его просто нечем открыть. Это особенно часто случается с
документами в формате ПДФ — по умолчанию в операционных системах Windows не установлен софт, отвечающий за
работу с файлами этого типа.
На помощь приходят сторонние программы для работы с
электронными документами, наиболее известная из которых — Adobe Reader. Но и тут могут возникнуть
проблемы — различные ошибки и неполадки при установке софта. На вашем ПК не устанавливается Adobe Reader?
Давайте разберемся, какие трудности могут возникнуть при установке и как их быстро решить.
Проблемы с установкой Adobe
Acrobat?
Скачайте 100% рабочую версию PDF редактор
Содержание
- Поиск причины ошибки
- Устранение сторонних неполадок при установке
- Решение проблемы «Уже установлена более новая версия» для Adobe
Reader - Заключение
Поиск причины ошибки
Для начала нужно убедиться, в чем кроется ошибка установки Adobe Reader
DC. От этого уже будут зависеть дальнейшие действия. При возникновении сообщения об ошибке в процессе
установки, внимательно изучите и найдите номер ошибки, чтобы правильно ее идентифицировать. Для получения
помощи сообщите номер в службу поддержки Adobe.

Иногда программа просто не начинает установку или вылетает уже в процессе, не выводя сообщения об ошибке.
Причин может быть несколько — как антивирус, который не способен верифицировать издателя программы,
скачанной со стороннего неофициального сайта, так и банальная несовместимость версии софта и операционной
системы либо устаревшие драйверы. Тогда придется попробовать несколько различных способов наладить работу
Адоб Акробат Ридер 10, чтобы перебрать возможные варианты и подобрать решение под конкретную ситуацию.
Дальше мы расскажем, как устранить неполадки, возникающие при установке софта, начиная от самых простых и
распространенных и заканчивая довольно редкими и сложными.
Устранение сторонних неполадок при установке
Первым делом при возникновении проблем попробуйте три базовые вещи: перезагрузить компьютер, повторно
скачать файл-инсталлятор и начать установку программы. Это поможет, если во время загрузки дистрибутива
возникли перебои в работе ПК, например скачок напряжения или кратковременное отключение электричества, из-за
чего файл оказался поврежден.
Если результата нет, проблема может быть в операционной системе. Если Adobe Acrobat Reader DC не
устанавливается на Windows 7 — убедитесь, что скачали дистрибутив для ОС нужной разрядности — 32 бита. Для
старых систем Windows XP, Vista и Windows 7 необходимо скачивать 32-битную версию, а для новых версий ОС,
например Windows 10, версию на 64 бита. Стоит проверить, стоит ли галочка в графе «Совместимость» в
свойствах программы, если вы скачали старую версию софта.
Наконец, если вышеизложенные способы не принесли плодов, остаются только радикальные меры — чистка реестра.
Возможно на вашем ПК когда-то уже была установлена старая версия Adobe Reader, которая затем была не
полностью удалена. Из-за этого в реестре системы Виндовс 10 остается мусор, который мешает корректной
установке новой версии приложения. Если Adobe Acrobat Reader DC не устанавливается с ошибкой 1722, следует
сделать следующее:
- Вызовите командную строку, зажав на клавиатуре клавиши Win + R или через меню «Пуск»
- Вбейте команду Regedit, чтобы открыть редактор реестра
- После открытия перейдите в папку под названием «HKEY_LOCAL_MACHINE», затем в её подраздел «Software»,
где разверните ветку Microsoft >Windows > CurrentVersions > Installer - Удалите папку «Inprogress», если таковая имеется. Именно в ней могут содержаться старые неудалённые
файлы, которые могут вызывать ошибки при установке новых приложений

Если вы выполнили все действия, указанные выше, но не нашли папку «Inprogress», то проблема может крыться
еще глубже — в самой службе установки Windows. Чтобы наладить ее работу, выполните следующие шаги:
- Повторите первый пункт из предыдущей инструкции
- Вбейте команду msiexec/unregister, чтобы деактивировать службу установки Windows
- Переустановите службу, сделав запрос msiexec/regserver
- Перезагрузите компьютер, как только все будет готово
- Попробуйте заново установить Adobe Reader

Если вышеуказанные решения показались вам сложными, и вы не хотите тратить на них время и нервы, есть более
простой способ — скачать приложение PDF Commander. Этот софт гораздо менее требователен к системе и не имеет
проблем с установкой, а его интерфейс лаконичен и удобен для быстрого начала работы даже для тех, кто
впервые пользуется подобным ПО.
Решение проблемы «Уже установлена более новая версия» для Adobe Reader
Чаще всего такая проблема возникает, если вы пытаетесь установить старую версию приложения поверх новой.
Тогда удалите уже имеющееся версию, перезагрузите ПК и попробуйте заново.
Второе, из-за чего может появляться эта ошибка — это некорректная работа антивируса. Временно отключите
защиту, чтобы установить Adobe Acrobat Reader, после чего включите антивирус снова.
Еще одна причина, по которой может выскочить ошибка с текстом, что у Adobe Reader уже установлена более
новая версия — это наличие на вашем компьютере файлов от ранее удаленной старой версии Adobe Reader. Такие
файлы могут мешать правильной установке приложения, поэтому желательно их удалить, перезагрузить ПК и
попробовать заново.
Четвертое, что может вызвать неполадку, отчасти похоже на прошлый пункт. Это могут быть файлы Adobe Reader,
которые были перемещены в «Корзину», но не очищены из нее. Если это действительно так, «Корзину» следует
полностью очистить и попробовать заново произвести процедуру установки приложения.
Наконец, последнее — это активированный во время инсталляции прокси-сервер, работа которого может помешать
установке софта. Рекомендуем отключить все прокси и VPN-приложения на время установки.
Попробуйте лучший аналог Adobe Reader —
программу PDF Commander
Если приложение Адоб Акробат Ридер не устанавливается или выдает ошибку — попробуйте аналогичный PDF
Commander. Он обладает схожим функционалом, но при этом работаёт куда быстрее и надёжнее, а также прост для
освоения.

Быстрая и беспроблемная установка


Простой и понятный интерфейс


Низкие системные требования


Стабильная работа программы на всех ОС

Похожие приложения
Актуальные статьи
Проблемы с установкой Adobe
Acrobat?
Скачайте 100% рабочую версию PDF редактор
Ошибки в процессе установки, обновления софта или его удаления – нередкое явление. Одна из таких появляется с кодом 1722 и сообщением о том, что в ходе процедуры возникла проблема с программным компонентом – установщиком Windows, в результате чего задача не может быть выполнена. Неисправность пакета установщика в системе не позволяет производить такие действия как установка и обновление Acrobat Reader или других поддерживаемых программ. Рассмотрим подробнее, почему возникает проблема, и разберём способы её решения.

Причины ошибки 1722
Для решения проблемы потребуется устранить источник неприятности, а поскольку сбои во время выполнения могут быть спровоцированы рядом факторов, выявить его сразу непросто. Поэтому задача заключается в последовательном выполнении действий, направленных на устранение вероятных причин неисправности.

Ошибка 1722 возникает при установке или обновлении Acrobat Reader по следующим причинам:
- установщик деактивирован в системных настройках;
- незавершённая загрузка, неполная установка пакета Windows Installer;
- ошибки системного реестра, отсутствующие или повреждённые записи, которые спровоцированы недавним изменением ПО, связанного с Установщиком;
- воздействие вредоносного софта, повредившего системные файлы или компоненты программы-установщика;
- файл ошибочно удалён другим приложением, конфликт программы с Windows Installer;
- проблемы с разрешением на выполнение скриптов.

Как исправить ошибку Windows Installer 1722
Сбой при инсталляции, обновлении Adobe Acrobat Reader DC происходит по разным причинам независимо от метода установки софта, так что и решений будет несколько. Проблема может возникать при следующих условиях:
- ошибка при использовании пункта меню «Справка» – «Обновление рабочего процесса»;
- ошибка при установке Acrobat Reader DC с помощью приложения Creative Cloud для ПК;
- ошибка при загрузке программы установки и обновления вручную;
- ошибка при установке AcrobatReader DC вручную из Центра загрузки Reader (https://get.adobe.com/reader/).
Сбой с кодом 1722 и сообщением с прочими сведениями может быть устранён путём использования различных вариантов решения.
Проверка функционирования службы Установщика Windows
Для начала стоит проверить, запущен ли сервис. Сделать это просто:
Проверка компьютера на вирусы
Прежде чем переходить к другим способам устранения проблемы, если она не была решена путём активации службы, следует проверить компьютер на вирусы с помощью установленного или штатного защитного софта. Также желательно использовать специальные утилиты, такие как Dr.Web Cure It! или др.

Чистая загрузка Windows
Выполнение чистой загрузки избавит от конфликтов с другим софтом, возникающих в процессе инсталляции и вызывающих ошибку. Старт системы будет выполнен с минимальным набором драйверов и прочего необходимого для функционирования ПО. Для этого, войдя в систему как администратор, выполняем следующие действия:
Проверка системных файлов
Средствами системы можно устранить различные сбои, в том числе просканировать системные файлы на наличие некорректных изменений, повреждений и восстановить их, если таковые имеются. Для этой цели используется штатная утилита SFC, которую необходимо запустить от имени администратора. Запустить проверку просто:
Установка обновления Acrobat DC/Acrobat Reader DC вручную
Данный способ предполагает загрузку обновления из Центра загрузок Microsoft с учётом разрядности системы (актуально для ОС Windows 7 с пакетом SP1 и версий новее), после чего можно снова попробовать установить Acrobat DC/Acrobat Reader DC.

Обновление Windows
Microsoft регулярно выпускает пакеты обновлений для Windows, позволяющие улучшить систему и исправить ошибки. Обновить ОС можно, используя оснастку Центр обновления, – при наличии доступных обновлений устанавливаем их нажатием соответствующей кнопки. Так, в некоторых случаях ошибка 1722 Установщика Windows устраняется и Acrobat DC/Acrobat Reader DC можно установить.
Загрузка Microsoft Visual C++
Если предыдущие способы не сработали, можно загрузить пакеты Visual C++ следующим образом:
Восстановление Windows
Ещё один способ, позволяющий устранять системные ошибки разного характера, в том числе и с кодом 1722, подразумевает возврат системы в то состояние, когда сбоя ещё не существовало и всё исправно работало. При этом пользовательские данные не будут затронуты, опция предусмотрена только для восстановления системы.
Чтобы применить данную возможность, нужно, чтобы на компьютере создавались точки восстановления. Они могут создаваться пользователем или системой автоматически, но если эту опцию вы убрали, то способ не подойдёт для решения рассматриваемой проблемы.
Для восстановления потребуется выполнить следующее:
Повторная регистрация службы Windows Installer
Ошибка Установщика Windows может быть исправлена также путём перерегистрации инсталлера в ОС. Сделать это можно таким образом:
- открываем Командную строку (из меню «Пуск» или используем консоль «Выполнить» и команду cmd);
- для 32-битных систем последовательно вводим команды:
msiexec /unregister
msiexec /register
- для 64-битных систем последовательно вводим команды:
%windir%system32 msiexec.exe / unregister
%windir%system32msiexec.exe / register
%windir%syswow64msiexec.exe / unregister
%windir%syswow64msiexec.exe / register
- перезагружаем компьютер.
После каждой команды жмём клавишу Enter.
Исправление реестра
Редактирование системного реестра – задача для специалиста, поскольку даже незначительные правки, внесённые неопытным пользователем, могут привести к потере работоспособности ОС. Мы не рекомендуем без должных навыков править записи. Чтобы восстановить рабочие параметры, лучше воспользоваться специальным инструментом, таким как WinThruster, функционал которого позволяет безопасно очистить и исправить реестр.

На устранение ошибок, связанных с Установщиком Windows, потребуется некоторое время, поскольку не всегда очевидно, что послужило причиной появления сбоя, а подходящий метод исправления не всегда находится с первого раза.
Часто пользователи ПК сталкиваются с проблемами при попытке
запустить скачанный файл. Оказывается, что его просто нечем открыть. Это особенно часто случается с
документами в формате ПДФ — по умолчанию в операционных системах Windows не установлен софт, отвечающий за
работу с файлами этого типа.
На помощь приходят сторонние программы для работы с
электронными документами, наиболее известная из которых — Adobe Reader. Но и тут могут возникнуть
проблемы — различные ошибки и неполадки при установке софта. На вашем ПК не устанавливается Adobe Reader?
Давайте разберемся, какие трудности могут возникнуть при установке и как их быстро решить.
Проблемы с установкой Adobe
Acrobat?
Скачайте 100% рабочую версию PDF редактор
Содержание
- Поиск причины ошибки
- Устранение сторонних неполадок при установке
- Решение проблемы «Уже установлена более новая версия» для Adobe
Reader - Заключение
Поиск причины ошибки
Для начала нужно убедиться, в чем кроется ошибка установки Adobe Reader
DC. От этого уже будут зависеть дальнейшие действия. При возникновении сообщения об ошибке в процессе
установки, внимательно изучите и найдите номер ошибки, чтобы правильно ее идентифицировать. Для получения
помощи сообщите номер в службу поддержки Adobe.

Иногда программа просто не начинает установку или вылетает уже в процессе, не выводя сообщения об ошибке.
Причин может быть несколько — как антивирус, который не способен верифицировать издателя программы,
скачанной со стороннего неофициального сайта, так и банальная несовместимость версии софта и операционной
системы либо устаревшие драйверы. Тогда придется попробовать несколько различных способов наладить работу
Адоб Акробат Ридер 10, чтобы перебрать возможные варианты и подобрать решение под конкретную ситуацию.
Дальше мы расскажем, как устранить неполадки, возникающие при установке софта, начиная от самых простых и
распространенных и заканчивая довольно редкими и сложными.
Устранение сторонних неполадок при установке
Первым делом при возникновении проблем попробуйте три базовые вещи: перезагрузить компьютер, повторно
скачать файл-инсталлятор и начать установку программы. Это поможет, если во время загрузки дистрибутива
возникли перебои в работе ПК, например скачок напряжения или кратковременное отключение электричества, из-за
чего файл оказался поврежден.
Если результата нет, проблема может быть в операционной системе. Если Adobe Acrobat Reader DC не
устанавливается на Windows 7 — убедитесь, что скачали дистрибутив для ОС нужной разрядности — 32 бита. Для
старых систем Windows XP, Vista и Windows 7 необходимо скачивать 32-битную версию, а для новых версий ОС,
например Windows 10, версию на 64 бита. Стоит проверить, стоит ли галочка в графе «Совместимость» в
свойствах программы, если вы скачали старую версию софта.
Наконец, если вышеизложенные способы не принесли плодов, остаются только радикальные меры — чистка реестра.
Возможно на вашем ПК когда-то уже была установлена старая версия Adobe Reader, которая затем была не
полностью удалена. Из-за этого в реестре системы Виндовс 10 остается мусор, который мешает корректной
установке новой версии приложения. Если Adobe Acrobat Reader DC не устанавливается с ошибкой 1722, следует
сделать следующее:
- Вызовите командную строку, зажав на клавиатуре клавиши Win + R или через меню «Пуск»
- Вбейте команду Regedit, чтобы открыть редактор реестра
- После открытия перейдите в папку под названием «HKEY_LOCAL_MACHINE», затем в её подраздел «Software»,
где разверните ветку Microsoft >Windows > CurrentVersions > Installer - Удалите папку «Inprogress», если таковая имеется. Именно в ней могут содержаться старые неудалённые
файлы, которые могут вызывать ошибки при установке новых приложений

Если вы выполнили все действия, указанные выше, но не нашли папку «Inprogress», то проблема может крыться
еще глубже — в самой службе установки Windows. Чтобы наладить ее работу, выполните следующие шаги:
- Повторите первый пункт из предыдущей инструкции
- Вбейте команду msiexec/unregister, чтобы деактивировать службу установки Windows
- Переустановите службу, сделав запрос msiexec/regserver
- Перезагрузите компьютер, как только все будет готово
- Попробуйте заново установить Adobe Reader

Если вышеуказанные решения показались вам сложными, и вы не хотите тратить на них время и нервы, есть более
простой способ — скачать приложение PDF Commander. Этот софт гораздо менее требователен к системе и не имеет
проблем с установкой, а его интерфейс лаконичен и удобен для быстрого начала работы даже для тех, кто
впервые пользуется подобным ПО.
Решение проблемы «Уже установлена более новая версия» для Adobe Reader
Чаще всего такая проблема возникает, если вы пытаетесь установить старую версию приложения поверх новой.
Тогда удалите уже имеющееся версию, перезагрузите ПК и попробуйте заново.
Второе, из-за чего может появляться эта ошибка — это некорректная работа антивируса. Временно отключите
защиту, чтобы установить Adobe Acrobat Reader, после чего включите антивирус снова.
Еще одна причина, по которой может выскочить ошибка с текстом, что у Adobe Reader уже установлена более
новая версия — это наличие на вашем компьютере файлов от ранее удаленной старой версии Adobe Reader. Такие
файлы могут мешать правильной установке приложения, поэтому желательно их удалить, перезагрузить ПК и
попробовать заново.
Четвертое, что может вызвать неполадку, отчасти похоже на прошлый пункт. Это могут быть файлы Adobe Reader,
которые были перемещены в «Корзину», но не очищены из нее. Если это действительно так, «Корзину» следует
полностью очистить и попробовать заново произвести процедуру установки приложения.
Наконец, последнее — это активированный во время инсталляции прокси-сервер, работа которого может помешать
установке софта. Рекомендуем отключить все прокси и VPN-приложения на время установки.
Попробуйте лучший аналог Adobe Reader —
программу PDF Commander
Если приложение Адоб Акробат Ридер не устанавливается или выдает ошибку — попробуйте аналогичный PDF
Commander. Он обладает схожим функционалом, но при этом работаёт куда быстрее и надёжнее, а также прост для
освоения.

Быстрая и беспроблемная установка


Простой и понятный интерфейс


Низкие системные требования


Стабильная работа программы на всех ОС

