РќРµ обнаружен ключ защиты программы РІ 1РЎ: Предприятие 8 или Р›РКБЕР— защиты 1РЎ 1С конфигуратор ошибка при запуске приложения После обновления до актуального релиза у пользователей запуск 1С нередко происходит с ошибкой: НАСТРОЙКА 1С. ЕСТЬ ЗАДАЧА? БЕСПЛАТНАЯ ОЦЕНКА!
РќРµ обнаружен ключ защиты программы РІ 1РЎ:Предприятие 8 или Р›РКБЕР— защиты 1РЎ
Столкнулся на днях с такой проблемой. На одной из машин отказалась работать сетевая версия 1С Предприятие. При подключении к базе, вываливалась следующая ошибка.
Хочу обратить внимание, что ошибка появилась на компьютере, на котором было 2 сетевые карты с 2мя разными сетями. Почему то сразу значения данному моменту не придал. Видимо, потому что монитор HASP обнаруживал данные ключи отлично, из-за чего искал проблему в 1С. В результате чего убил пол дня рабочего времени. Проблема действительно крылась в двух сетевых картах, а если сказать точнее, 2 разные сети, решение было в файле C:Program Files1cv81binconfnethasp. ini
Ключи защиты для 1С подразделяются на:
1. Однопользовательские (обязательно должны физически быть подключены к компьютеру, на котором запускается 1С)
модель HASP HL Basic ( синего цвета ), данный ключ имеет маркировку H4 M1 ORGL8, не имеет встроенной памяти и персонального ID, не хранит в себе никаких параметров и настроек. Поставляется продуктами имеющими лицензию на одно рабочее место.
2. Многопользовательские (ключ находится в сети, 1С может запускаться на любых компьютера в пределах локальной сети или домена)
3. Серверные (обязательно должны физически быть подключены локально к компьютеру, на котором установлен и работает сервер агента 1С Предприятие)
Ключи для сервера 1РЎ Предприятие бывают только локальные. 32-битная версия имеет ключ защиты HASP HL Pro ( фиолетового цвета ), который имеет внутреннюю память Рё уникальный ID. Рмеет маркировку ENSR8, поставляется вместе СЃ лицензией РЅР° сервер 1РЎ Предприятие.
Для 64-битного сервера используется ключ HASP HL Max ( зеленого цвета ) СЃ внутренней памятью Рё уникальным ID. Рмеет маркировку EN8SA Рё поддерживает также 32-битный сервер. Рў. Рµ. имея лицензию РЅР° 64-битный сервер можно, РЅРµ меняя ключа, использовать 32-битную версию, РЅРѕ РЅРµ наоборот.
Для работы однопользовательского и серверного ключа достаточно установить драйвер ключа защиты на локальной машине и вставить ключ защиты в локальный USB порт.
Р’ общем случае, данных действий для работы 1РЎ достаточно. Р’ процессе запуска Рё дальнейшей работы 1РЎ:Предприятие 8 РЅР° локальных машинах, система будет обращаться СЃ помощью broadcast-запроса РїРѕ порту 475 Рё искать ключ защиты. Р’ случае РЅРµ удачного РїРѕРёСЃРєР° будет выдано сообщение ВЂћРЅРµ обнаружен ключ защиты программы“ Рё работы 1РЎ:Предприятие прервется.
Если РІС‹ столкнулись СЃ сообщением „не обнаружен ключ защиты программы€њ необходимо проверить:
1. наличие ключа защиты в порту usb сервера ключа
2. проверить запущен ли сервер ключа на сервере (процесс с именем „Hasp loader“)
3. проверить командой telnet доступность сервера ключа с локальной машины по порту 475 (например: telnet 192.168.100.100 475)
Если РІСЃРµ проверки прошли успешно, РЅРѕ ошибка осталась, переходим Рє более детальным настройкам. Р’ папке установки 1РЎ:Предприятие 8 (как правило, c:program files1cv81binconf или c:program files1cv8bin) имеет файл Nethasp. ini. Рто файл настройки ключа защиты, РѕРЅ разбит РЅР° секции, нас интересует секция [NH_TCPIP]. РџСЂРё установке 1РЎ, РїРѕ умолчанию, РІ данной секции РІСЃРµ параметры отделены двойными знаками «;», что означает игнорирование данных настроек. РџСЂРё этом драйвер ключа ведет себя следующим образом:
1. посылается пакет типа broadcast по локальной сети по порту 475 в поисках сервера ключа защиты
2. если ответ не получен — ошибка
Недостатки конфигурации по умолчанию:
1. на broadcast уходит какое-то время
2. не все сервера отвечают на подобные пакеты
3. broadcast какая-никакая, но нагрузка на сеть
Для решения данной проблемы необходимо сделать следующее:
1. укажем конкретный адрес где искать сервер ключа (например: NH_SERVER_ADDR = 192.168.100.100)
2. запретим broadcast поиск (NH_USE_BROADCAST = Disabled)
3. и ограничим типы пакетов только TCP-протоколом (NH_TCPIP_METHOD = TCP)
Как показывает практика, скорость запуска 1С:Предприятие 8 после такой настройки возрастает заметно!
Но есть и кое-какие недостатки данного метода:
необходимо следить за тем, чтобы адрес сервера ключа защиты не изменился, иначе придется на всех локальных машинах перенастраивать файл nethasp. ini!
Хотел бы так же уточнить несколько моментов по работе с ключами, с которыми пришлось сталкиваться при работе:
1. Monitor HASP не показывает ключ
Сам по себе монитор может показать только наличие менеджера лицензий на том или ином адресе. Ключ он сможет увидеть только после того, как защищенное приложение успешно откроет хотя бы одну сессию с ключом. Кроме того, следует учитывать, что Aladdin Monitor работает только по протоколу UDP, порт 475. Таким образом, отсутствие данных о ключе в мониторе еще не означает, что ключ недоступен для приложения.
2. Два ключа защиты 1С HASP на одном компьютере
При установке двух и более ключей защиты программного обеспечения HASP на один компьютер следует учитывать, что:
Возможные решения данной проблемы:
3. Два и более менеджеров лицензий (License Manager) в сети
При наличии двух и более сетевых ключей не всегда достаточно разнести их по разным компьютерам. Следует выполнить настройку менеджеров лицензий. Каждый менеджер лицензий должен иметь уникальное имя, которое следует явным образом сообщить защищаемой программе. Рекомендуется выполнить аналогичную настройку и в случае использования сервера терминалов, даже при одном сетевом ключе.
Не найден файл внешней компоненты в 1С 8.3: как исправить
Ошибка Не найден файл внешней компоненты возникает при использовании в 1С дополнительных сервисов, например:
За каждый такой загружаемый сервис в 1С отвечает своя константа. Если открыть Конфигуратор 1С, то в ветке Константы можно увидеть список этих специализированных констант.
При загрузке указанных сервисов константа «взводится» в положение Используется.
Рекомендации по исправлению ошибки
Если по каким-то причинам при проведении банковских выписок, склонении ФИО в формах документа и т. д. выходит ошибка, что не найден файл внешней компоненты, начинать нужно с проверки состояния констант, отвечающих за данную компоненту в 1С.
Флаг сервиса должен быть взведен. Если сервис не используется, программа компоненту «не видит». Выставите флаг сервиса вручную.
Если после установки флага автоматическую загрузку компоненты 1С не выполняет, приходится «загружать» ее «вручную». В этих случаях программисты пишут маленькие внешние обработки, которые позволяют загрузить нужную компоненту самостоятельно.
Перестал работать сервис склонений ФИО в программе 1С. Программист написал внешнюю обработку, проверяющую состояние константы Использовать сервис склонения «Морфер» и загружающую компоненту принудительно.
В программном коде обработки программист прописал принудительную установку константы ИспользоватьСервисСклоненияMorpher для загрузки сервиса Морфер.
Пошаговая инструкция работы с обработкой установки сервиса Морфер.
Шаг 1. Подключение внешней обработки в программе.
По кнопке Добавить из файла … загрузите внешнюю обработку ЗагрузкаСервисаМорфер.
Шаг 2. Настройка внешней обработки.
Укажите раздел размещения обработки и пользователей, которым предоставлен доступ к ней.
Шаг 3. Запуск обработки.
Шаг 4. Проверка подключения сервиса Морфер.
Шаг 5. Установка сервиса Морфер.
Помимо проблем с загрузкой компонент причиной ошибки может быть используемая Платформа 1С. Именно для встроенных в программу компонент появление ошибки вызывается зачастую чисто техническими параметрами Платформы, которую используют пользователи 1С.
Например, печать штрихкодов в 1С 8.3 для 64-х разрядной Платформы на текущий момент не выполняется. Требуется установить 32-разрядную Платформу 8.3. Подробно об этом мы рассказали в статье Компонента 1С: Печать штрихкодов не установлена на данном компьютере.
И не забывайте самое главное правило при поиске ошибок: перед тем, как лезть в проблему глубоко — перезагрузите компьютер или сервер, если установлена не файловая. а клиент-серверная 1С. Часто именно такой простой способ дает отличные результаты. Особенно, если все раньше «работало» и вдруг… перестало.
Если перезагрузка не помогла, тогда начинаем работать с ошибкой, подключая нужных специалистов.
Помогла статья?
Получите еще секретный бонус и полный доступ к справочной системе БухЭксперт8 на 14 дней бесплатно
Похожие публикации
- Здравствуйте! При обработке загрузки интернет-банка у одного сотрудника не открывается.Достаточно часто при работе с программой 1С встречается «Ошибка СУБД.Добрый день! Возникла такая ситуация:в отчете по взносам сумма страховых.Добрый день! Прямые выплаты в Москве вводятся с 01.01.21. При.
Карточка публикации
(3 оценок, среднее: 2,33 из 5)
Добавить комментарий Отменить ответ
Для отправки комментария вам необходимо авторизоваться.
Вы можете задать еще вопросов
Доступ к форме «Задать вопрос» возможен только при оформлении полной подписки на БухЭксперт8
Нажимая кнопку «Задать вопрос», я соглашаюсь с
Регламентом БухЭксперт8.ру >>
Спасибо огромное за семинар! Очень актуально, вовремя и по делу. Все объяснения понятны, доступны и упорядоченны. Спасибо за настройки отчетов, самим долго пришлось бы думать как это сделать.
Содержание
Вы можете задать еще вопросов
Доступ к форме «Задать вопрос» возможен только при оформлении полной подписки на БухЭксперт8
Нажимая кнопку «Задать вопрос», я соглашаюсь с
Регламентом БухЭксперт8.ру >>
1С конфигуратор ошибка при запуске приложения
После обновления до актуального релиза у пользователей запуск 1С нередко происходит с ошибкой:
НАСТРОЙКА 1С. ЕСТЬ ЗАДАЧА? БЕСПЛАТНАЯ ОЦЕНКА! Смотреть подробнее >
При этом перезагрузка не помогает, сообщение продолжает возникать и в пользовательском режиме, и в режиме Конфигуратор.
Проблема известная, но имеет множество причин возникновения, о которых мы расскажем.
В первую очередь отметет самое очевидное решение: некорректно завершенные сеансы.
Для этого администратор должен не только завершить все активные сеансы, но также перезагрузить сервер. Это обеспечит отключение всех процессов.
Сообщение исчезло? Отлично!
Ошибка при запуске 1С по-прежнему остается? Продолжаем!
Запуск 1С с разными версиями конфигурации
Теперь сверим релизы, которые используются на сервере и на пользовательских машинах.
Каждый выпуск конфигурации хранится на жестком диске в отдельной папке, поэтому определить наличие нужного очень просто.
Для этого зайдем в директорию (по умолчанию она расположена C:Program Files (x86)1cv8 ) и посмотрим, есть ли в ней искомый релиз:
Если необходимый релиз на локальном компьютере отсутствует, то требуется запустить обновление вручную.
Требуемая конфигурация установлена, но сообщение об ошибке все еще возникает?
К сожалению, наличие сборки на машине не обещает, что запуск 1С осуществляется именно из нее.
Например, иногда сотрудники сами создают некорректные ярлыки из устаревшей сборки или некорректно отрабатывает 1cestart. exe.
Чтобы исключить эту проблему, проверим настройки при входе. Для этого требуется нажать на кнопку «Изменить», а в появившемся окне нажать на «Далее»:
Что указано в поле «Версия»? Если поле пусто или в нем прописана устаревшая сборка, то будет лучше указать в нем актуальный номер платформы, необходимой для загрузки.
Также, чтобы избежать в дальнейшем аналогичной 1С ошибки после каждого апдейта системы для клиент-серверных решений рекомендуем прописать всем пользователям принудительную загрузку с заданного релиза.
Кеш – частая причина для 1С ошибки
Кеширивание — это механизм создания временных и чаще всего статичных данных. Хранение кеша способствует увеличению скорости отклика программы. При этом на машину загружается информация, чтобы ее не пришлось постоянно запрашивать с сервера при каждом клике. К сожалению, бывают случаи, когда платформа обрабатывает сохраненную информацию со сбоем, поэтому мы можем получить неадекватное поведение системы в виде разнообразных «глюков».
Причиной подобной 1С ошибки может стать динамическое обновление, различные программные или аппаратные сбои.
Основной способ чистки кеша – удаление вручную.
Данный вариант очистки кеша является наиболее правильным.
Для этого необходимо найти папку, где сохраняются файлы ИБ. Пусть к ней находится обнаружить в меню настройки, которая открывается из списка:
Системная директория находится в программном каталоге вида C:Documents and SettingsusernameApplication Data1C1Cv82 mplts1c, а сами каталоги с кешированной информацией находятся в корневой паке «1Cv82». При этом «username» будет означать имя пользователя, а само название папки 1Cv82 варьируется из-за версии платформы.
При переходе внутрь мы найдем большое количество папок (по числу установленных конфигураций) с названием типа «fcb8341b-07er-48b9-97f4-6d1cfae7f004».
Такие директории – это кэш данных, и их нужно удалить. Перед этим не забудьте обязательно закрыть все активные сеансы ИБ на компьютере.
Второй способ – удаление базы из списка.
Для очистки требуется удалить проблемную базу из списка, а после этого создать новую, указав такой же путь к ИБ. После процедуры ранее использованный каталог с кешированными файлами останется на жестком диске, но для новой базы будет создано новое хранилище.
Этот способ не слишком распространен, и является менее корректным, т. к. сами файлы остаются, но, например, при отсутствии прав на удаление папок, возможно использовать и его.
Последний метод – прописать в настройках команду «ClearCache»:
Его можно воспользоваться только в тонком клиенте. К тому же при работе с этой командой значительно снижается производительность.
Антивирус
Иногда ошибка при запуске 1с может возникнуть после установки свежего антивируса. Например, известно, что после апдейта антивируса Касперский до 10 версии нередко возникает такая блокировка. Если это произошло, то желательно вернуться к использованию более раннего выпуска.
Технический блог специалистов ООО»Интерфейс»
1С Предприятие 8.2 Ошибка при запуске программы.
Типовыми симптомами данной ошибки является аварийное завершение работы приложения при запуске конфигурации или при попытке ее создания. При этом другие конфигурации могут загружаться успешно, также у других пользователей на данном ПК данной ошибки не возникает. Такое поведение наводит на мысль, что причина ошибки кроется где-то в пользовательских настройках. Самое время разобраться где они находятся и что там хранится.
В профайлах 1С хранится информация не оказывающая влияние на логику работы конфигурации, но содержащую параметры и настройки конкретного пользователя: расположение диалогов, окон, настройки отображения и т. п. Вместе с профайлами хранится кэш различных компонентов конфигурации и временные файлы.
Пользовательские данные 1С хранятся в C:UsersИмя_ПользователяAppDataRoaming1C1Cv82 для ОС Windows 7 (Vista) и в C:Documents and SettingsИмя_ПользователяApplication Data1C1Cv82 для Windows XP. Рассмотрим подробнее, что там находится.
В корне находятся профайлы общие для всех информационных баз:
Если вы не используете тонкий клиент или какие либо режимы работы (например ни разу не запускали конфигуратор) соответствующих файлов может не быть.
Профайлы считываются в момент запуска и записываются при штатном завершении работы. Большинство проблем запуска 1С связано именно с ними. Так если у вас не запускаются все ИБ, то проблема скорее всего кроется в 1cv8strt. pfl, можно просто его удалить. В подавляющем большинстве случаев этого достаточно для решения проблемы. В более тяжелых случаях можно удалить все профайлы, однако при этом вы можете потерять свои настройки пользовательского окружения.
В папках с непроизносимыми названиями хранятся профайлы, кэш и временные файлы информационных баз. Установить соответствие ID базы и ее наименования в диалоге запуска можно при помощи файла ibases. v8i, который хранится в C:UsersИмя_ПользователяAppDataRoaming1C1CEStart (C:Documents and SettingswwwApplication Data1C1CEStart), он представляет собой текстовый файл содержимое которого имеет вид:
Назначение профайлов в папках такое же как и общих, за исключением, что относятся они к конкретной ИБ. При возникновении каких либо проблем с запуском определенной базы профайлы и иное содержимое папки можно удалить. Также там может находиться файл Def. usr который содержит имя пользователя в последний раз открывавшего ИБ.
Также полезно иметь преставление о назначении профайлов и для быстрого приведения определенных пользовательских настроек к нужному виду, для установки значений по умолчанию достаточно удалить соответствующий профайл.
Каталог Tmplts содержит шаблоны конфигурации и обновления, его удалять не следует, если только вы не хотите освободить место на жестком диске.
1С постоянно улучшается разработчиками. Поэтому компаниям, работающим с этой программой, стоит постоянно обновлять уже установленные конфигурации. Так вы никогда не пропустите новые возможности ПО и исправление ошибок в нем. Однако иногда и простой апдейт иногда не проходит гладко, и после установки новой версии «вылезают» ошибки. В этой статье мы разберем самые частые проблемы, с которыми могут столкнуться пользователи.
Типовая конфигурация
Обновление стандартной программы не должно вызвать затруднений – как правило, для этого достаточно стабильного подключения к интернету. Все нужные действия программа подскажет вам сама. Однако иногда и с этим могут возникнуть проблемы.
Ошибка при записи профиля. Такой профиль уже существует
Сообщение об ошибке говорит само за себя – и подсказывает решение проблемы. Зайдите в справочник пользователей программы и проанализируйте его – вероятно, в там уже зарегистрировано несколько одинаковых администраторов или бухгалтеров. Удалите дубли учетных записей, и ошибка 1С базы исчезнет.
Имя предопределенного элемента не уникально
Часто пользователи сталкиваются с сообщением «Имя предопределенного элемента не уникально». Такая ошибка при обновлении стандартной конфигурации 1С возникает из-за некорректного апдейта последней версии программы. Чтобы исправить проблему, можно откатить ПО к прошлой версии программы. Частично это сделать нельзя: вам придется скачать и установить предыдущую версию программы с сайта разработчика или же вернуться к ее резервной копии.
Если у вас есть резервная копия БД, вам потребуется:
Резервное копирование – важная операция, которая позволит вам сэкономить время при появлении ошибки обновления локальной базы. В этом случае решить проблему можно быстро и без потери необходимых данных. Резервные копии можно делать вручную или настроить их сохранение автоматически. Кроме того, специалисты рекомендуют создавать резервную БД перед началом обновления. Для этого нужно:
Лучше всего сохранять БД на внешний носитель – например, на жесткий диск или флэш-карту.
Автоматическая архивация осуществляется с помощью дополнительных программ. О том, какой лучше воспользоваться, можно спросить у специалистов компании Авиант.
Файл не содержит доступных обновлений
Если во время обновления 1С появляется ошибка «Файл не содержит доступных обновлений», значит, не совпадают конфигурации ПО. Как правило, это сообщение также содержит список необходимых версий. Такое случается, когда вы долго не совершали апдейт программы. Поэтому, если вы пропустите больше полугода обслуживания, вас может ждать неприятный сюрприз – целый день (а может и больше) последовательных обновлений с самого первого пропущенного релиза до последнего. Ведь один апдейт может занять больше часа.
Можно ли ускорить обновление? Для этого потребуется актуальный релиз файла конфигурации 1Cv8.cf. Последовательность действий следующая:
После этого нужно дождаться завершение апдейта базы данных – и проблема решена. Если же ошибка возникает при обновлении доработанной конфигурации, стоит обратиться к специалисту, который сможет найти выход из положения, сохранив все наработки особенности установленной у вас программы.
Ошибка формата потока
Еще одна распространенная ошибка после обновления платформы 1С. Чаще всего является следствием непоследовательного апдейта и сравнивания своей сборки ПО с файлом поставки. Это делают для того, чтобы сэкономить время: файл поставки и имеющаяся версия сравниваются, изменения выписываются, а затем вносятся в уже имеющуюся конфигурацию.
Чтобы исправить ее, необходимо очистить кэш вашей программы. Для этого:
Также очистить кэш можно автоматически: перейдя в режим конфигуратора и в меню «Администрирование – Тестирование и обновление» отметьте пункты «Реиндексация таблиц информационной базы» и «Проверка логистической целостности ИБ». Нажмите «Выполнить», и программа сама проверит базу, найдет ошибки, исправит их – и предоставит вам отчет.
Если эти способы не помогли, обратитесь к своему программисту или специалистам компании «Авиант».
Предопределенный элемент отсутствует в данных
Если при обновлении вашей конфигурации платформы 1С появляется сообщение об этой ошибке, значит предопределенный элемент описан в конфигурации, но при этом отсутствует в вашей информационной базе (ИБ). Однако эта ситуация критична. Вполне вероятно, что использование не найденного элемента необходимо программной логике, которая не используется большинством пользователей вашей программы.
Однако такая ошибка 1С базы требует обращения к программисту, который сможет проанализировать причину ее появления и либо создать необходимый элемент в ИБ, либо создать его только для тех ИБ, для которых его требует программная логика.
Ошибка при вызове метода контекста
Это сообщение часто появляется после обновления базы в случаях, когда конфигурация программы сильно повреждена. Вы будете наблюдать следующее: программа выполняет обновление до определенного момента, после чего «вылетает» или начинает процесс с самого начала.
И в этом случае лучше обратиться к профессионалам, которые проанализируют имеющуюся у вас конфигурацию и выявят ошибки, чтобы потом найти решение проблемы.
Ошибки при обновлении нетиповой конфигурации
Другое дело – обновление доработанной 1С. Ошибка в такой версии программы может привести к серьезным последствиям. Как правило доработкой программ занимается штатный программист, поэтому обычный пользователь – бухгалтер или администратор, — может не разобраться в причинах появившейся проблемы. Так что ошибки апдейта нетиповой ПО стоит доверить профессионалам.
Но можно и вовсе избежать проблем, подключив пакет ИТС 1С от «Авиант». Так ошибки обновления базы, конфликты программы с другими ПО, неактуальные формы документов и неправильно оформленная отчетность останутся в прошлом. Удобные тарифы, официальное программное обеспечение, единые цены от компании 1С и максимальная эффективность поддержки – все это входит в пакет ИТС от «Авиант».
Источники:
Https://center-comptech. ru/articles/st_error_3.html
Https://buhexpert8.ru/obuchenie-1s/oshibki-v-1s/ne-najden-fajl-vneshnej-komponenty-v-1s-8-3-kak-ispravit. html
Https://web-shpargalka. ru/1s-konfigurator-oshibka-pri-zapuske-prilozhenija. php
-
Как установить программный ключ?
Инструкция по установке программного ключа прилагается к комплекту поставки программного продукта или дополнительной лицензии.
Электронная версия инструкции по установке программного ключа.
-
Нами приобретена дополнительная лицензия. На какой компьютер необходимо её установить?
Дополнительные лицензии (однопользовательские или многопользовательские) необходимо устанавливать на тот же компьютер, где ранее была установлена основная лицензия, полученная с основной поставкой продукта.
При установке дополнительной лицензии на другой компьютер она становится неработоспособной. В этом случае:
-
если основная и дополнительная лицензии являются программными, то потребуется получение резервного пинкода для дополнительной лицензии, чтобы активировать её на компьютере с установленной основной лицензией;
-
если основная лицензия является аппаратной, а дополнительная — программной, то можно перенести аппаратный ключ на компьютер с активированной дополнительной программной лицензией.
-
При инициализации СЛК в момент запуска «1С:Предприятия» выводится окно с текстом «Ошибка связи: Версия сервера Х.Х.Х.Х не соответствует версии клиента Х.Х.Х.Х»
- Ошибка говорит о том, что один из компонентов СЛК был обновлен, а другой — нет (сервер или клиент СЛК). В этом случае необходимо обновить устаревший компонент СЛК.
Сервер СЛК обновляется путем установки из дистрибутива СЛК, поставляемого с дистрибутивом обновления конфигурации. После установки дистрибутива обновления, дистрибутив СЛК доступен в подкаталоге ...1C-Rating<Имя продукта>Х_Х_Х_ХProtection каталога шаблонов «1С:Предприятие 8».
Клиентская компонента СЛК обновляется в момент обновления конфигурации рабочей информационной базы.
- При использовании нескольких конфигураций с разными версиями компонент СЛК (например, 2.0.8 и 2.0.9), необходимо обновить сервер СЛК на последнюю используемую версию. Конфигурация с более старой версией СЛК будет выдавать сообщение о том, что версия клиента ниже версии сервера. Чтобы обновить компоненту этой конфигурации достаточно на компьютере с конфигурацией установить внешнюю компоненту LicenceAddin, которая идет в комплекте с обновлением сервера СЛК.
Например, если используются два продукта с версиями СЛК 2.0.8 и 2.0.9, то на компьютере с ключами защиты необходимо установить сервер СЛК 2.0.9, а на компьютере с конфигурацией, использующей СЛК 2.0.8 установить LicenceAddin 2.0.9.
Важно: необходимо устанавливать файл внешней компоненты той же разрядности (х86, х64) что и служба сервера СЛК
-
В момент ввода пинкода в диалоге установки программного ключа выводится сообщение «Указанное значение не является кодом активации программного ключа СЛК»
Для активации программного ключа необходимо использовать последнюю версию СЛК, поставляемую с программным продуктом. Старые версии СЛК могут не распознать пинкод, что приводит к появлению такого сообщения.
В этом случае необходимо обновить конфигурацию рабочей информационной базы до актуальной версии тиражного решения.
-
Необходимо использовать на одном компьютере конфигурации с разными версиями СЛК. Как это можно сделать?
На одном компьютере могут использоваться конфигурации с разными редакциями СЛК (например, СЛК 1.1 и СЛК 2.0). Подробная инструкция по запуску СЛК разных редакций на одном компьютере приведена в статье «Порядок обновления системы лицензирования конфигураций (СЛК «Катран») в отраслевых решениях «1С-Рейтинг» с версии 1.1 на 2.0».
-
Изменение каких технических характеристик компьютера приводит к неработоспособности программного ключа?
Программный ключ формируется на основании следующих параметров компьютера, на котором установлен сервер СЛК:
-
Жесткий диск
-
Материнская плата
-
Процессор
-
Где физически располагаются программные ключи?
Физически программный ключ представляет собой файл на жестком диске компьютера, на котором установлен сервер СЛК.
Файлы ключа находятся в папке:
- < ProgamData >1 C Licence Data
где <ProgramData> — это общая папка данных программ.
- <ProgramFiles>1CLicence 2.0Bin
где <ProgramFiles> — это каталог установленных программ.
Для WindowsVista и выше это может быть следующий путь:
- C:ProgramData1CLicenceData
- C:Program Files (x86)1CLicence 2.0Bin
Для Windows XP / 2003, соответственно:
- C:Documents and settingsAll usersApplication Data1CLicenceData
- C:Program Files (x86)1CLicence 2.0Bin
-
При инициализации СЛК в момент запуска «1С:Предприятия» выводится окно с сообщением «Ошибка связи:…».
Необходимо убедиться, что корректно указано расположение сервера СЛК (правильно указано имя компьютера с установленным сервером СЛК или его IP-адрес).
Если расположение сервера указано корректно, а ошибка продолжает появляться, то необходимо убедиться, что:
-
рабочая станция способна установить связь с сервером по протоколу TCP/IP (например, через системную команду ping);
-
работа сервера СЛК (программа «C:Program Files1CLicence 2.0BinLicenceServer.exe») на компьютере, выполняющем роль сервера, не блокируется защищающим компьютер программным обеспечением, например, Брандмауэром Windows или антивирусом. Если работа сервера СЛК блокируется, то необходимо добавить сервер СЛК или используемый для соединения с сервером СЛК порт в список исключений защищающего программного обеспечения.
-
При использовании английской версии операционной системы, СЛК не инициализируется и выводится сообщение об ошибке: «Ошибка создания защищенной обработки: Защищенный объект ?????_?????? не найден».
В региональных настройках операционной системы для не Юникодных приложений должен быть установлен русский язык.
Порядок настройка для ОС с английским интерфейсом:
-
Control Panel Change date, time or number formats
-
Заклада «Administrative»
-
Параметр «Language for non-Unicode programs» должен быть «Russian».
-
Где можно получить драйверы аппаратных ключей, утилиты, дистрибутивы СЛК?
-
Скачать со страницы «Система защиты конфигураций». Страница содержит драйверы аппаратных ключей, утилиты, дистрибутивы СЛК разных версий.
-
Актуальные версии дистрибутивов СЛК (включая драйверы и утилиты) поставляются в составе дистрибутивов отраслевых решений, а также в составе дистрибутивов обновлений для тех релизов, в которых менялась СЛК (менялись файлы защиты или обновлялась версия СЛК).
-
В диалоге установки программного ключа СЛК, после ввода кода активации и нажатия кнопки «Далее», выводится сообщение:
«Введено неверное значение
Указанный код активации предназначен для ключа серии ХХХХ,
незарегистрированной на сервере СЛК»
Отраслевые и специализированные решения компании «1С-Рейтинг» защищаются ключами (аппаратными или программными) определенной серии (серия уникальна для каждого решения). Номер серии ключа состоит их 4-ех цифр, например, «E03C» для «1С-Рейтинг: Нефтебаза», «0B57» для «1С:Аптека для Казахстана» и т.д.
Приведенное сообщение означает, что в каталоге установки СЛК (для СЛК 2.0 это C:Program Files (x86)1CLicence 2.0Bin) компьютера, на котором активируется программный ключ, отсутствует регистрационный файл для указанной серии ключа (файл «ХХХХ.reginfo).
Для копирования регистрационного файла в каталог с установленной СЛК (C:Program Files (x86)1CLicence 2.0Bin) необходимо запустить программу установки СЛК (LicenceSetup.exe), которая поставляется с необходимым отраслевым решением, установить флаг возле пункта «Серия ХХХХ — <Имя отраслевого решения>» и нажать кнопку «Установить».
- Как на одном сервере лицензий можно использовать библиотеки защиты разных релизов?
Например, на сервере СЛК ключи обновлены до последней версии, но есть копии баз с предыдущими релизами конфигурации, которые тоже надо смотреть, но обновлять до актуального релиза нет смысла, так как работать в них не надо.
Существует 2 варианта решения данной задачи:
- Установка различных библиотек на различные ПК
- Использовать механизм параллельного использования библиотек защиты различных релизов.
Чтобы на одном сервере лицензий можно было использовать библиотеки защиты разных релизов, необходимо:
- Разместить в папке C:Program Files (x86)1CLicence 2.0Bin (путь ориентировочный, зависит от ОС) datafile нужного релиза (запакован в архив XXXX.zip где XXXX — серия нужного ПП, например, для КУФИБ — E6A6), при этом добавив к нему выбранный постфикс (например XX) — имя файла при этом будет выглядеть так: E6A6.XX.datafile, где datafile — разрешение файла.
- Перезапустить сервер СЛК, чтобы он прочел файл нужного релиза.
- В копиях баз с предыдущими релизами ничего не меняется.
- В базах актуального релиза, для которого подготовили datafile, заходим в меню «Сервис» — «Сведения о версиях компонент», в поле «Постфикс используемого файла библиотек (datafile)» указываем условленный постфикс XX (или отличный от примера), нажимаем кнопку «Сохранить значение постфикса.
- Перезапускаем базу нового релиза.
- При инициализации СЛК в момент запуска «1С:Предприятия» выводится окно с сообщением «Версия библиотек защиты (Х.Х.Х.Х) не соответствует версии, требуемой для работы приложения (Х.Х.Х.Х)…».
Ошибка говорит о том, что не были обновлены дата-файлы лицензии. После установки дистрибутива обновления, необходимо произвести обновление компонентов защиты конфигурации, дистрибутив компонентов защиты доступен в подкаталоге …1C-Rating<Имя продукта>Х_Х_Х_ХProtection каталога шаблонов «1С:Предприятие 8».
- При установке внешней компоненты LicenceAddIn нужной версии, при запуске конфигурации выводит сообщение «Ошибка связи: Версия сервера Х.Х.Х.Х не соответствует версии клиента Х.Х.Х.Х»
Необходимо удостовериться, что разрядность устанавливаемой внешней компоненты LicenceAddin соответствует разрядности установленной службы сервера СЛК. Например, если установлена 32-битная версия службы сервера СЛК, то необходимо устанавливать 32-битную версию внешней компоненты.
- При запуске конфигурации в режиме 1С:Предприятие всплывает блокирующее работу модальное окно с текстом:
«Предупреждение безопасности
Открывается «Менеджер объектов» из файла «Licence.Objects…..
Рекомендуется обращать внимание на источник, из которого был получен файл данных….
Разрешить открывать данный файл?»
В версии платформы 1С:Предприятие 8.3.9.2033 реализован механизм защиты от опасных действий. При выполнении потенциально опасного действия система выдает предупреждение, содержащее информацию о выполняемом действии и потенциальной опасности этого действия. К потенциально опасным действиям относятся:
- Загрузка внешнего отчета, обработки или расширения конфигурации.
- Загрузка или обновление конфигурации/расширения.
- Доступ из внешнего отчета/обработки или расширения к следующим возможностям:
- Исполнение команды операционной системы.
- Управление пользователями.
- Загрузка внешней компоненты.
Пользователь имеет возможность разрешить или отклонить потенциально опасное действие.
Рекомендации по обходу ошибки:
- Не использовать последние версии платформы
- Пользователям, использующим защищенный функционал, снять флажок «Защита от опасных действий».
- СЛК на сервере было обновлено (остановлена служба и обновлена версия).
Требуется ли устанавливать СЛК на всех локальных машинах?
Как правило, на клиенте запускается та версия СЛК, которая зашита в базу на сервере. В случаях, когда используются конфигурации разных версий СЛК, устанавливается компонента LicenceAddIn-X.X.X.XXX-Setup.exe, принудительно запускающая определенную версию компоненты СЛК. Также ее установка может потребоваться, если ранее на клиенте была установлена компонента от предыдущей версии.
-
Куда нам необходимо обратиться для получения резервного пинкода программной лицензии?
Каждый пинкод может быть использован только один раз. При изменении конфигурации компьютера ключ может стать неработоспособным. Для восстановления работоспособности возможно получение ограниченного числа (не более 4-х для СЛК 2.* и не более 6-ти для СЛК 3.0) резервных пинкодов. Для получения резервного пин-кода необходимо обратиться в отдел продаж компании «1С-Рейтинг» по электронной почте zakaz@1c-rating.kz и указать серийный номер утратившего работоспособность ключа, причину выхода из строя.
-
Что нам делать, если все резервные пинкоды уже использованы?
Если резервные пинкоды израсходованы, то пользователи могут обратиться в отдел продаж компании «1С-Рейтинг» за приобретением дополнительных пинкодов с указанием причин выхода из строя второго резервного пинкода. Обращение должно быть оформлено на официальном бланке компании, с подписью руководителя. Если не будет выявлено нарушений Лицензионного соглашения, то пользователю будет предоставлен дополнительный пинкод.
Стоимость получения дополнительного пинкода составляет 5 000 тг за один пинкод.
-
Существует ли возможность обменять лицензии с аппаратной защитой на лицензии с программной защитой?
Пользователи отраслевых и специализированных решений, имеющих аппаратную защиту, могут перейти на использование программной защиты. Они могут сдать имеющиеся у них аппаратные ключи защиты и получить взамен программные ключи. Стоимость обмена составляет 5 000 тг за одну лицензию.
Замена выполняется только для зарегистрированных в компании «1С-Рейтинг» программных продуктов и только для пользователей, имеющих действующую подписку на ИТС. Процедура обмена лицензий выполняется без остановки функционирующих систем автоматизации – пользователям предоставляются программные ключи защиты, после чего они могут отключить аппаратные ключи защиты. Для обмена лицензий необходимо обратиться в в отдел продаж компании «1С-Рейтинг» по электронной почте zakaz@1c-rating.kz.
-
Существует ли возможность обменять лицензии с программной защитой на лицензии с аппаратной защитой?
Лицензии с программной защитой можно обменять на лицензии с аппаратной защитой. Стоимость обмена составляет 15000 тг за одну лицензию.
Для выполнения замены необходимо обратиться в в отдел продаж компании «1С-Рейтинг» по электронной почте zakaz@1c-rating.kz или к партнеру-франчайзи фирмы «1С». Для замены необходимо предоставить сведения о регистрационном номере продукта, причину замены и гарантийное письмо с обязательством удалить с компьютера файл программной лицензии после выполнения замены. Причина замены анализируется в компании «1С-Рейтинг», после чего принимается решение о возможности выполнения замены.
После отгрузки аппаратного ключа все пинкоды из заменяемого комплекта становятся неактивными (недоступными для выполнения операций с лицензиями).
Содержание
- Ошибка соединения с сервером СЛК 1С:Предприятие 8
- funnywriter.ru
- Работа в файловом режиме с однопользовательским ключем защиты СЛК
- Работа в файловом режиме с многопользовательским ключем защиты СЛК
- Работа в клиент-серверном режиме, когда сервер 1С:Предприятия и ключи защиты СЛК находятся на одном физическом сервере
- Работа в клиент-серверном режиме, когда сервер 1С:Предприятия находится на одном сервере, а ключи защиты СЛК на другом сервере
- Установка на сервер
- Обновление компонент клиентов
- Для установки клиент-сервер, сервер на Linux
- Для файлового режима работы
- Работа в файловом режиме с однопользовательским ключем защиты СЛК
- Работа в файловом режиме с многопользовательским ключем защиты СЛК
- Работа в клиент-серверном режиме, когда сервер 1С:Предприятия и ключи защиты СЛК находятся на одном физическом сервере
- Работа в клиент-серверном режиме, когда сервер 1С:Предприятия находится на одном сервере, а ключи защиты СЛК на другом сервере
- Общие положения
- Режим работы Центра лицензирования СЛК
- Порядок установки программного ключа
- Установка на электронном носителе
- Установка ответа из Центра лицензирования СЛК
- Установка по телефону
- Ключевые параметры компьютера
- Расположение программных ключей
- Как настроить СЛК для работы на нескольких компьютерах
- Настройка СЛК
- Что делать если СЛК «не видит» ключ защиты
Ошибка соединения с сервером СЛК 1С:Предприятие 8
Обычно данная ошибка выходит после обновления. Для того, чтобы исправить данную ошибку нужно установить СЛК.

Рис.1. Ошибка соединения СЛК
Установочный файл хранится в папке с релизом, для этого заходим на портал 1С (https://portal.1c.ru/) под своим аккаунтом. Выбираем пункт обновление программ.

Рис.2. Скачивание обновлений
Далее переходим по ссылке «Скачать обновления программ»

Рис.3. Скачивание дистрибутива
После в открывшемся списке выбираем нашу программу.

Далее в открывшемся окне нужно скачивать и устанавливать сверху вниз каждый релиз.

Рис.5. Список релизов
Пока в папке куда установится релиз не появится папка «Protection».

Рис.6. Папка с установленным релизом
В этой папке как раз и хранится установочный файл СЛК. Запускаем его и устанавливаем после чего ошибка СЛК пропадет.
Источник
Столкнулся с проблемой. Конфигурация 1С: Управление Аптечной сетью (http://www.1capteka.ru). Члено раздельно помочь не могут. База крутится на Postgres, сервер 1с Предприятие на Ubuntu 14.04, ключи СЛК запущены на отдельной машине под win 7. Проблема в том что при запуске, в режиме Предприятия пишет: «В клиент-серверном режиме сервер
СЛК должен быть доступен на стороне
сервера 1С:Предприятие»
«Ошибка подключения компоненты СЛК Linux
x86-64 «
«Внимание. В связи с ограничением, накладываемым текущей версией СЛК2.0, работа сервера 1С-Предприятия в клиент-серверном режиме возможна только под операционными системами Windows, в качестве клиента возможно использование любых операционных систем и веб-браузеров, поддерживаемых платформой 1С:Предприятия.»
ЗЫ но может и не та СЛК
(24) > с доработками по фармацию.
(27) Основные возможности продукта
Возможность ведения учёта по дополнительным характеристикам номенклатуры товара – наличие медикамента в государственном перечне жизненно-необходимых и важнейших лекарственных средств, вхождение в так называемый обязательный ассортимент, фармакологическая группа, международное непатентованное наименование, торговое наименование и др.
Обязательный «ручной» партионный учет – учет медикаментов ведется отдельно по каждому поступлению. Допускается возможность наличия на складе одного и того же лекарственного средства с различными закупочными (и, соответственно, продажными) ценами. Такая особенность обусловлена фиксированием на государственном уровне наценки на аптечные товары;
Автоматическое ценообразование с учетом отраслевой специфики (как на товары из списка ЖНиВЛС, так и других товаров). Использование максимальных и минимальных наценок. Переоценка и система скидок.
Управление товарными запасами. Автоматизация всех стадий складских операций: приёмка товара, оприходование, перемещение товаров, расход, сборка, контроль, печать документов, отгрузка, доставка товара. Автоматический расчет потребности склада.
Автоматизация обработки заявок от покупателей, регистрация дефектурных позиций, заявок поставщикам, а также внутренних заявок на пополнение запаса.
Механизм автоматического поиска и удаления дублирующихся записей в справочниках с заменой.
Автоматическая загрузка прайс-листов поставщиков, оформление заказов поставщикам и импорт электронных накладных от поставщиков, а также отправка электронной накладной покупателю.
Функционал
Кроме того, отраслевое решение предоставляет следующие функциональные возможности:
Источник
funnywriter.ru
СЛК 2.0 используется в следующих конфигурациях:
Сначала рассмотрим общие принципы установки СЛК и отличия от предыдущих версий.
В отличие от предыдущих версий СЛК, в дистрибутиве СЛК версии 2.0 содержатся только следующие компоненты:
Внешняя компонента СЛК «LicenceAddIn» выполнена по новой технологии NativeApi и физически располагаеся в общем макете самой конфигурации.
На толстом клиенте и на сервере 1С:Предприятия компонента устанавливается и запускается автоматически. При первом запуске тонкого и веб-клиента компонента должна быть установлена вручную (начиная с версии СЛК 2.0.5.133 данное действие выполнять ненужно).
Внимание. В связи с ограничением, накладываемым текущей версией СЛК2.0, работа сервера 1С-Предприятия в клиент-серверном режиме возможна только под операционными системами Windows , в качестве клиента возможно использование любых операционных систем и веб-браузеров, поддерживаемых платформой 1С:Предприятия.
Перед установкой системы лицензирования и защиты конфигурации (не путать с внешней компонентой СЛК) должны быть удалены ключи защиты конфигураций и завершены все приложения их использующие.
Для инсталляции системы лицензирования и защиты конфигурации в стартовом меню программы установки выберите «Установка системы лицензирования конфигурации».
Внимание. При установке дистрибутива (в том числе и обновлений) конфигурации, дистрибутив СЛК всегда устанавливается в папку шаблона конфигурации
«C:Program Files1cv82tmpltsAgroSoftBUHSHВерсия» в подкаталог «Protection»*
*путь к шаблону конфигурации может отличаться от указанного.

После установки СЛК 2.0, если предполагается совместная работа с СЛК предыдущих версий, то необходимо для сервера СЛК указать другой порт (по умолчанию это 9099), например 9098. Это можно сделать, запустив файл настройки параметров сервера «LicenceServerOptions».

Теперь рассмотрим порядок установки и настройки СЛК для каждого варианта запуска конфигурации.
Работа в файловом режиме с однопользовательским ключем защиты СЛК
В этом режиме, на каждом клиентском компьютере должен быть установлен дистрибутив СЛК.
Если были выбраны стандартные настройки сервера СЛК, то никаких настроек производить не нужно. Можно запускать конфигурацию и все должно работать.
Если был выбран другой порт сервера СЛК, то при первом запуске конфигурации, в появившемся окне СЛК, необходимо указать правильный порт сервера СЛК.
Работа в файловом режиме с многопользовательским ключем защиты СЛК
Работа в клиент-серверном режиме, когда сервер 1С:Предприятия и ключи защиты СЛК находятся на одном физическом сервере
Работа в клиент-серверном режиме, когда сервер 1С:Предприятия находится на одном сервере, а ключи защиты СЛК на другом сервере
Host=192.168.1.40
Port=9099
ReadTimeout=30
KeepAlivePeriod=60
KeyNo=0

Внимание. После этого обязательно перезапустить сервер 1С:Предприятия.
P/S В последних версиях СЛК данный пункт можно автоматизировать, для этого запустите конфигурацию (обязательно в файловом режиме. ) на серевере с установленным сервером 1С:Предприятия, в появившемся окне СЛК установите правильные параметры для связи с сервером СЛК и нажмите правую кнопку мыши в верхней части окна, в появившемся меню выберите пункт «Сохранить параметры для использования сервером 1С», нужный файл автоматически создастся в нужном месте.
Некоторые конфигурации сторонних разработчиков, в т.ч. выпускаемые под брендом 1С в рамках проектов «1С-Совместно» имеют дополнительную защиту программным или аппаратным ключом, работающую через Систему Лицензирования Конфигураций (СЛК).
Установка без «костылей» в виде [email protected] возможна начиная с версии СЛК 3. На момент написания этой статьи версия 3 доступна в статусе Release Candidat (rc)
Версия 3.0 является развитием версии 2.1 и имеет обратную совместимость с ней, т.е. конфигурацию, в комплекте которой была СЛК версии 2.1 можно перевести на СЛК версии 3.0 без вмешательства в ее программный код.
Начните с получения СЛК версии 3. Напишите письмо на адрес технической поддержки конфигурации (указан в документации к ней) примерно следующего содержания:
Мы устанавливаем сервер 1С:Предприятие на Linux и нам хотелось бы установить на этот же сервер СЛК. Нам известно, что уже существует версия СЛК 3, нормально работающая в ОС Linux, но пока не выпущенная официально и поддерживающая обратную совместимость с СЛК 2.1. Нам очень нужен ее дистрибутив. Вы как разработчики можете его получить, обратившись в тех.поддержку СЛК по адресу [email protected] Пожалуйста предоставьте нам дистрибутивы сервера и компоненты СЛК 3.
Вам нужно получить два архива
Установка на сервер
В комплект поставки сервера входит дистрибутив для ОС Windows и 4 пакета дистрибутива для различной архитектуры Linux.
Скопируйте нужные файлы в домашнюю папку пользователя Linux, например
Запуск службы СЛК на Linux
$ sudo service licenceserver start
Консоль СЛК доступна в браузере через порт по-умолчанию 9099. наберите в адресной строке любого браузера, через который можно достучаться до сервера адрес_сервера:9099
Консоль выглядит примерно так:
Служба сервера установлена и работает. Аппаратные ключи работают сразу, без установки каких-либо дополнительных драйверов. При необходимости активируйте программные ключи.
Обновление компонент клиентов
Для установки клиент-сервер, сервер на Linux
Проверку доступности лицензий в клиент-серверном варианте работы 1С:Предприятие осуществляет сервер. Для этого на сервере нужно установить внешнюю компоненту. Поддержка компонент ОС Linux появилась только в версии СЛК 3.
Скопируйте в домашнюю папку пользователя Linux пакет, соответствующий архитектуре сервера и установите его, например, Ubuntu 64-разрядной архитекруты
Для файлового режима работы
СЛК 2.0 используется в следующих конфигурациях:
Сначала рассмотрим общие принципы установки СЛК и отличия от предыдущих версий.
В отличие от предыдущих версий СЛК, в дистрибутиве СЛК версии 2.0 содержатся только следующие компоненты:
Внешняя компонента СЛК «LicenceAddIn» выполнена по новой технологии NativeApi и физически располагаеся в общем макете самой конфигурации.
На толстом клиенте и на сервере 1С:Предприятия компонента устанавливается и запускается автоматически. При первом запуске тонкого и веб-клиента компонента должна быть установлена вручную (начиная с версии СЛК 2.0.5.133 данное действие выполнять ненужно).
Перед установкой системы лицензирования и защиты конфигурации (не путать с внешней компонентой СЛК) должны быть удалены ключи защиты конфигураций и завершены все приложения их использующие.
Для инсталляции системы лицензирования и защиты конфигурации в стартовом меню программы установки выберите «Установка системы лицензирования конфигурации».
Внимание. При установке дистрибутива (в том числе и обновлений) конфигурации, дистрибутив СЛК всегда устанавливается в папку шаблона конфигурации
«C:Program Files1cv82tmpltsAgroSoftBUHSHВерсия» в подкаталог «Protection»*
*путь к шаблону конфигурации может отличаться от указанного.

После установки СЛК 2.0, если предполагается совместная работа с СЛК предыдущих версий, то необходимо для сервера СЛК указать другой порт (по умолчанию это 9099), например 9098. Это можно сделать, запустив файл настройки параметров сервера «LicenceServerOptions».

Теперь рассмотрим порядок установки и настройки СЛК для каждого варианта запуска конфигурации.
Работа в файловом режиме с однопользовательским ключем защиты СЛК
В этом режиме, на каждом клиентском компьютере должен быть установлен дистрибутив СЛК.
Если были выбраны стандартные настройки сервера СЛК, то никаких настроек производить не нужно. Можно запускать конфигурацию и все должно работать.
Если был выбран другой порт сервера СЛК, то при первом запуске конфигурации, в появившемся окне СЛК, необходимо указать правильный порт сервера СЛК.
Работа в файловом режиме с многопользовательским ключем защиты СЛК
Работа в клиент-серверном режиме, когда сервер 1С:Предприятия и ключи защиты СЛК находятся на одном физическом сервере
Работа в клиент-серверном режиме, когда сервер 1С:Предприятия находится на одном сервере, а ключи защиты СЛК на другом сервере
Host=192.168.1.40
Port=9099
ReadTimeout=30
KeepAlivePeriod=60
KeyNo=0

Внимание. После этого обязательно перезапустить сервер 1С:Предприятия.
P/S В последних версиях СЛК данный пункт можно автоматизировать, для этого запустите конфигурацию (обязательно в файловом режиме. ) на серевере с установленным сервером 1С:Предприятия, в появившемся окне СЛК установите правильные параметры для связи с сервером СЛК и нажмите правую кнопку мыши в верхней части окна, в появившемся меню выберите пункт «Сохранить параметры для использования сервером 1С», нужный файл автоматически создастся в нужном месте.
Система лицензирования и защиты конфигураций платформы 1С:Предприятие 8, версия 2.0
Установка программного ключа
Общие положения
Программный ключ защиты – компонент СЛК, предназначенный для доступа к защищенным объектам и контроля количества рабочих мест на основе указанного в ключе количества лицензий.
Ключ защиты может быть следующих типов:
Пинкод должен быть указан в документе, входящем в поставку конфигурации. Это может быть бумажный бланк или текстовый файл, содержащий собственно пинкод и характеристики ключа защиты (тип, количество лицензий, срок действия и т. п.).
Пинкод может быть использован только один раз. При изменении конфигурации компьютера ключ может стать неработоспособным. Для восстановления работоспособности возможно получение ограниченного числа (не более 2-х) резервных пинкодов. Для получения резервного пин-кода необходимо обратиться в компанию «1С-Рейтинг» и указать серийный номер утратившего работоспособность ключа, причину выхода из строя.
Режим работы Центра лицензирования СЛК
Обработка запросов автоматической активации и запросов через сайт осуществляется круглосуточно без выходных дней (в выходные возможно поведение регламентных работ, в течении которых автоматическая активация может быть недоступна).
Обработка запросов по электронной почте и телефону осуществляется с 10.00 до 18.00 по московскому времени по рабочим дням (по распорядку московских предприятий).
Порядок установки программного ключа
Для установки программного ключа запустите сервера СЛК:
Меню Пуск – СЛК 2.0 – Консоль сервера СЛК
font-size:12.0pt;font-family:Calibri»>В главном окне консоли на панели команд выберите команду «Установить программный ключ. » или нажмите функциональную клавишу F 6 на клавиатуре.
font-size:12.0pt;font-family:Calibri»>Откроется диалог установки программного ключа:
font-size:12.0pt;font-family:Calibri»>По умолчанию, в диалоге предлагается ввести пинкод активации и создать запрос в Центр лицензирования СЛК (действия по установке ответа из Центра лицензирования СЛК, полученного на электронном носителе или по телефону описаны ниже в параграфе Установка ответа из Центра лицензирования СЛК).
Пинкод активации программного ключа СЛК представляет собой последовательность из 20 цифр, в которой закодирована серия ключей защиты и серийный номер ключа, например:
Для создания запроса введите пинкод и нажмите кнопку «Далее».
font-size:12.0pt;font-family:Calibri»>Программа проверит правильность введенных данных и перейдет к следующему шагу – передаче запроса в Центр лицензирования СЛК.
Выберите способ передачи запроса в Центр лицензирования СЛК. Возможны следующие варианты передачи запроса:
Если Ваш компьютер подключен к Интернету, этот способ наиболее предпочтителен. В этом случае система самостоятельно выполнит запрос в Центр лицензирования СЛК и установит ключ на Вашем компьютере.
font-size:12.0pt;font-family:Calibri»>Для выполнения запроса и установки ключа нажмите кнопку «Установить». В случае успешной обработки запроса будет выдано сообщение и ключ будет показан в главном окне консоли.
font-size:12.0pt;font-family:Calibri»>При необходимости выполнить установку другого программного ключа нажмите кнопку «Далее».
Установка на электронном носителе
Этот способ используется, если Ваш компьютер не подключен к Интернету, но у Вас есть возможность работать с электронной почтой и Интернетом с другого компьютера.
font-size:12.0pt; font-family:Calibri»>Передача запроса в Центр лицензирования СЛК возможна двумя способами:
§ по электронной почте katran @1 c. ru
§ на сайте http :// prom. licencecenter. ru

Результат обработки будет отображен на этой же странице под полем ввода:

Установка ответа из Центра лицензирования СЛК
Для установки ответа, полученного из Центра лицензирования СЛК на электронном носителе, выберите в диалоге установки программного ключа соответствующий пункт:

Скопируйте полученный ответ из Центра лицензирования СЛК в буфер обмена (или сохраните его текстовый файл), загрузите ответ в поле ввода и нажмите кнопку «Установить».
В случае успешной установки будет выдано соответствующее сообщение и ключ будет показан в главном окне консоли:

Установка по телефону
Этот способ используется в крайнем случае, когда нет возможности работать с Интернетом и электронной почтой.

Позвоните по телефону, указанному в документе, содержащем пинкод, и сообщите оператору Центра лицензирования СЛК указанный в диалоге набор цифр, сверяя контрольную сумму в конце каждой строки. Сверив итоговую контрольную сумму, нажмите кнопку «Далее» для перехода к получению ответа из Центра лицензирования СЛК.

Оператор продиктует аналогичный набор цифр, составляющий данные для активации программного ключа. Цифры вводятся построчно, сверяя контрольную сумму в конце каждой строки. Сверив итоговую контрольную сумму, нажмите кнопку «Установить» для выполнения установки.
В случае успешной установки будет выдано сообщение и ключ будет показан в главном окне консоли.
Ключевые параметры компьютера
Программный ключ формируется на основании следующих параметров компьютера, на котором установлен сервер СЛК:
При изменении этих компонентов программный ключ может стать неработоспособным. Для восстановления работоспособности потребуется повторная установка для чего возможно получение ограниченного числа пинкодов активации (см. Общие положения).
Расположение программных ключей
Физически программный ключ представляет собой файл на жестком диске компьютера, на котором установлен сервер СЛК.
Файлы ключа находятся в папке:
Это общая папка данных программ.
Для Windows Vista и выше это может быть следующий путь:
Для Windows XP / 2003, соответственно :
C:Documents and settingsAll usersApplication Data1CLicenceData
Скачать СЛК для определенной версии конфигурации вы можете в таблице ниже:
Для того чтобы обновить систему лицензирования, выполним следующие действия:
Закроем все 1С приложения и вытащим аппаратные ключи защиты.
Удалим старую систему лицензирования. Для этого перейдем в папку «C:Program Files (x86)1CLicence 2.0Uninstall» и запустим файл «Uninstall.exe»:
При этом откроется окно удаления системы лицензирования. Нажмем на кнопку «Продолжить»:

Появится сообщение о подтверждении удаления. Установим все галочки и нажмем на кнопку «Удалить»:

Дождемся завершения процесса удаления и нажмем на кнопку «Выход»:

Скачаем дистрибутив системы лицензирования 2.0 и разархивируем в любую папку:

В распакованной папке будут находиться файлы:

Запустим файл «LicenceSetup.exe». При этом откроется окно установки системы лицензирования 2.0, нажмем на кнопку «Продолжить»:

В следующем окне установим все галочки. Папку, в которую будет произведена установка системы лицензирования, оставим по умолчанию. Нажмем кнопку «Установить»:

При этом программа установки выдаст предупреждение, нажмем «Установить»:

Начнется процесс установки:

В ходе установки появится сообщение «Установить программного обеспечение для данного устройства?», нажмем на кнопку «Установить»:

Дождемся завершения процесса установки, поставим галочку «Запустить консоль сервера СЛК при выходе из программы установки» и нажмем на кнопку «Выход»:

Откроется окно «Консоль сервера». Воткнем аппаратные ключи защиты в USB-порты. При этом все ключи защиты должны определиться в окне «Консоль сервера СЛК»:
Источник
Как настроить СЛК для работы на нескольких компьютерах
В данной инструкции рассмотрим каким образом настраивается СЛК для работы на нескольких компьютерах. В примере будет рассматриваться работа на двух компьютерах, объединенных в единую сеть. Используются два аппаратных ключа защиты: на основное рабочее место красного цвета и на дополнительное рабочее место желтого цвета.
Примечание: инструкцию по работе с программными ключами защиты можно посмотреть здесь
Настройка СЛК
В первую очередь нужно установить саму систему лицензирования (СЛК), подробную инструкцию можно посмотреть по ссылке. СЛК нужно устанавливать только на основной компьютер, на котором будут располагаться и ключи защиты.
После установки СЛК оба ключа устанавливаем на основной компьютер, запускаем консоль СЛК. Консоль можно открыть через меню «Пуск»:

Примечание: консоль должна открыться в браузере. Если она не открылась автоматически, нужно открыть любой браузер на компьютере и в адресной строке указать http://127.0.0.1:9099.
Если ключи работоспособны и все установлено корректно, они будут отображены в консоли:

По каждому ключу пишется его тип и количество лицензий.
В данном случае имеется основной ключ на 1 рабочее место и дополнительный ключ на 5 рабочих мест.
ВАЖНО: дополнительный ключ не будет работать без основного. Если установить на компьютере только его, то в консоли выйдет предупреждение о том, что требуется основной ключ:

Если ключи не отображаются в консоли, нужно проверить следующее:
горят ли ключи: они должны светиться красным цветом. Если нет – можно попробовать установить ключи в другой USB-порт, либо проверить на другом компьютере (ноутбуке). Если ключ нигде не работает, возможно он сломан;
открыть диспетчер устройств на компьютере, проверить, найден ли там ключ защиты:


Если устройство работает некорректно, нужно попробовать обновить драйвер:

Запускаем программу 1С.
При запуске программы на дополнительном рабочем месте может выйти сообщение:

Нужно перейти по ссылке «Параметры системы лицензирования». В открывшемся окне указываем название или IP-адрес компьютера, на котором установлены ключи защиты, а также сетевой порт. Имя компьютера можно указывать, только если оно написано латинскими буквами. Далее нажимаем «Проверить лицензию», если ключ найден, выйдет сообщение:

После этого закрываем окно настроек по кнопке «Записать и закрыть».
При следующем открытии программы настройки сохранятся.
Примечание: Если проверка не проходит, возможно брандмауэр или антивирус блокируют порт 9099 или другой используемый. Следует проверить, открыт ли этот порт. Если порт закрыт, можно либо отключить антивирус и брандмауэр, либо настроить правила для этого порта.
Примечание: Узнать, какой порт используется, можно в консоли СЛК:

Что делать если СЛК «не видит» ключ защиты
Если после описанных выше действий все же не получается настроить работу СЛК, нужно сформировать запрос в нашу техподдержку по почте otr@rarus.ru. Для быстрого анализа вопроса желательно указать:
Полное наименование и релиз программы.
Режим работы в 1С: файловый, клиент-серверный, веб-сервер. Где посмотреть режим работы, смотрите здесь.
Версию СЛК, информацию по используемым лицензиям:
аппаратные или программные ключи;
на сколько рабочих мест имеются лицензии.
Подробное описание вопроса:
формулировку выводимых сообщений, если они есть (приложить скриншоты);
отображаются ли ключи в консоли СЛК;
на каком компьютере не получается настроить работу: на основном или на дополнительных.
Источник
Инструкция по активации программной лицензии защиты конфигурации Итилиум
Здесь описаны шаги по активации программной лицензии защиты конфигурации Итилиум. Активация программной лицензии защиты конфигурации Итилиум может быть выполнена в CodeMeter (это описано в первой части данной статьи) либо при помощи СЛК (это описано во второй части статьи).
Выбор варианта активации программной лицензии защиты
Выберите нужный вам вариант активации программной лицензии защиты, чтобы прочитать о нем подробнее.
Активация программной лицензии защиты при помощи CodeMeter
Активация программной лицензии защиты при помощи СЛК
- Установка в ОС Windows
- Установка в ОС Linux
- Консоль сервера
- Установка лицензий
- Обновление/восстановление лицензий
- Перенос лицензии на другой носитель
- Параметры привязки к компьютеру
Активация программной лицензии защиты конфигурации Итилиум в CodeMeter
Описание системы защиты
Программная защита конфигурации Итилиум использует привязку к пользовательскому оборудованию. Допускается смена 1–2 параметров оборудования без потери активации, а также установка на виртуальных машинах.
Используется привязка к нескольким параметрам:
- BIOS
- CPU
- Disk
- Network adapter
- Machine SID and domain SID
- Операционная система
Активация программной защиты выполняется в три шага.
- Импорт файла лицензии
- Привязка к оборудованию пользователя
- Активация лицензии
Важно!
Вместе с дистрибутивом конфигурации поставляются номера лицензий (Ticket ID).
Импорт файла лицензии
После установки ПО CodeMeter для Windows согласно «Руководству администратора Итилиум» необходимо импортировать файл привязки лицензии (Full_version.wbb). Файл можно найти в комплекте поставки в папке AutoPlayDrivers.
Импорт файла может быть осуществлен либо через соответствующую команду меню файл, либо с помощью «перетаскивания» файла в окно программы CodeMeter Control Center. Для этого двойным кликом по соответствующей иконке в панели уведомлений Windows открыть CodeMeter Control Center и мышкой на программу перетащить wbb-файл.
Привязка к оборудованию пользователя
Импортировать файл необходимо на той машине, которая предназначена для исполнения роли сервера ключа защиты конфигурации Итилиум. В случае клиент-серверного режима работы это обычно сервер приложений «1С:Предприятия». В случае файлового режима работы это обычно отдельный выделенный сервер, либо одна из рабочих станций пользователя.
На других компьютерах (в том числе пользовательских) импортировать ключ не требуется.
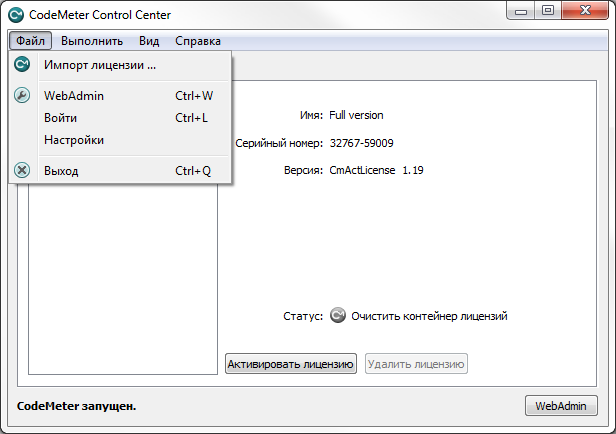
Активация лицензии
Для активации необходимо открыть программу «CodeMeter Control Center» и нажать кнопку «Активировать лицензию».
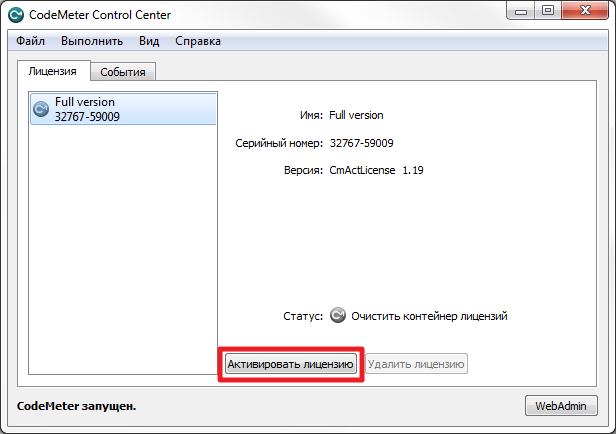
Далее в диалоговом окне выбрать опцию «Создать запрос лицензии».
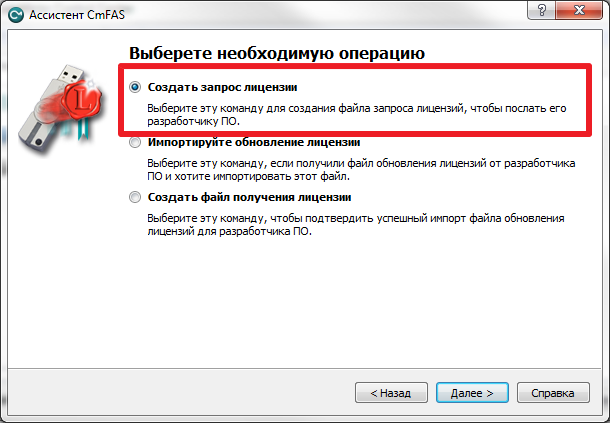
В результате будет сформирован файл — запрос активации лицензии (с расширением .WibuCmRaC), который необходимо отправить на адрес info@itilium.ru обязательно указав имя компании и выданный номер TicketID (строка вида VFCWC-5LUAK-9FKUK-3SATN-8BEEF).
В ответном письме вам будет направлен файл активации лицензии (файл с расширением .WibuCmRaU), который необходимо мышкой перетащить в окно программы «CodeMeter Control Center» на закладку «Лицензия» на строку с активируемым ключом.
При успешной активации изображение ключа сменит цвет с серого на зеленый.
Активация программной лицензии защиты конфигурации Итилиум при помощи СЛК
Сервер СЛК
Сервер является основным элементом системы и предназначен для контроля количества лицензий и доступа к ключам защиты, защищенным объектам и лицензионным параметрам.
Установка в ОС Windows
При запуске установочного пакета выполняется установка в интерактивном режиме. Также возможен запуск установочного пакета с параметрами командной строки.
Если в папке установочного пакета сервера присутствует установочный пакет драйвера ключа защиты upkey-{version}.exe, то пользователю предлагается установить драйвер.
Установка в ОС Linux
Установка выполняется при помощи стандартного менеджера пакетов ОС. Например, для установки в 64-разрядных Debian / Ubuntu необходимо в терминале с правами суперпользователя выполнить следующую команду:
dpkg –i licenceserver-{version}.amd64.deb
Аналогично, для установки в CentOS / Fedora:
yum localinstall licenceserver-{version}.x86_64.rpm
При завершении установки пакета выполняется настройка и запуск системной службы (демона) сервера. Проверить, что сервер успешно установлен и запущен можно при помощи команды service:
service licenceserver status
В CentOS / Fedora при обновлении установленной версии сервера ниже 3.0.11 в возможно удаление службы сервера. В этом случае необходимо принудительно установить службу, выполнив с правами суперпользователя скрипт installdaemon.sh:
cd /opt/1C/licence/3.0/
./installdaemon.sh
Консоль сервера
Администрирование сервера, установка лицензий и настройка параметров выполняется при помощи консоли, которая выполнена в виде веб-приложения и доступна при помощи веб браузера по адресу и порту сервера СЛК. Например, на локальном компьютере при использовании стандартного порта адрес консоли будет http://localhost:9099
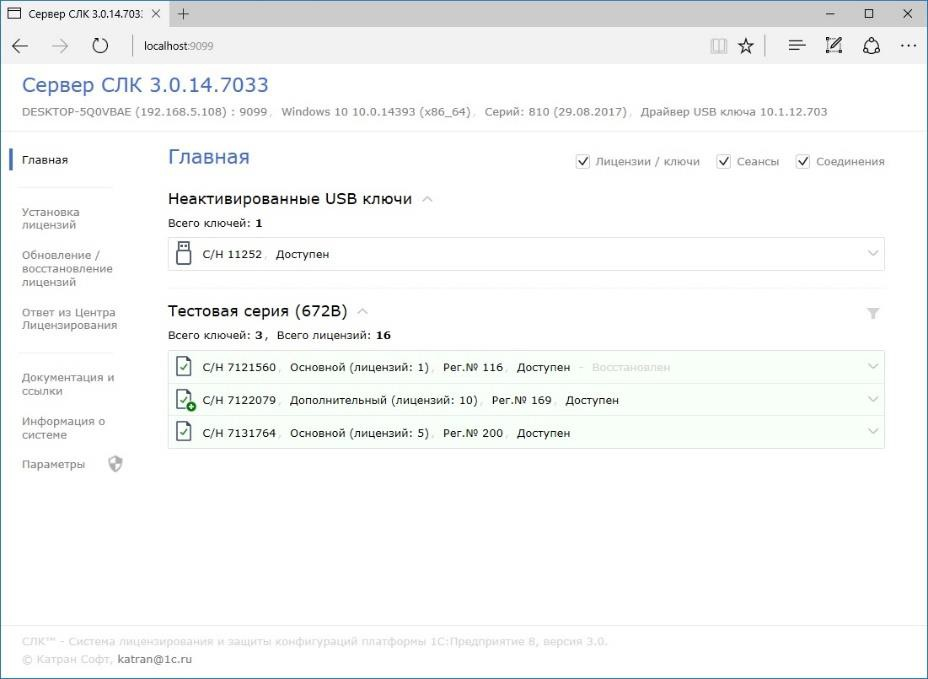
Для ОС Windows ссылка на консоль добавляется в меню «Пуск» при установке сервера СЛК: «Пуск — Программы — СЛК — 3.0 — Консоль сервера (браузер по умолчанию)».
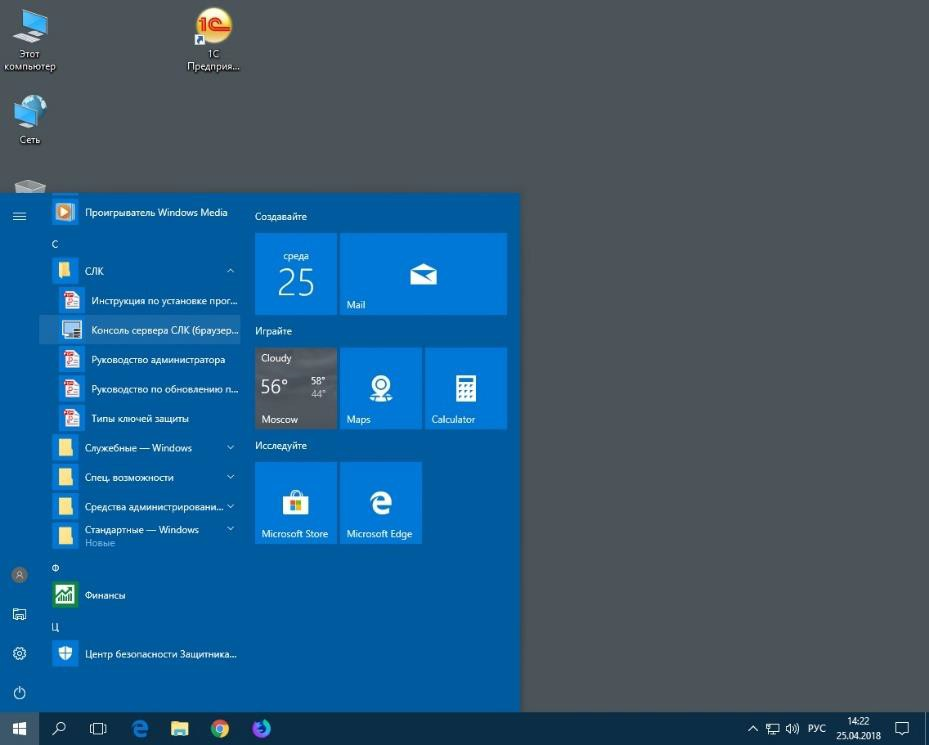
Для ОС Linux с графическим окружением ссылка на консоль добавляется в меню приложений при установке сервера СЛК: «Приложения — Системные / Офис — Консоль сервера СЛК (браузер по умолчанию)».

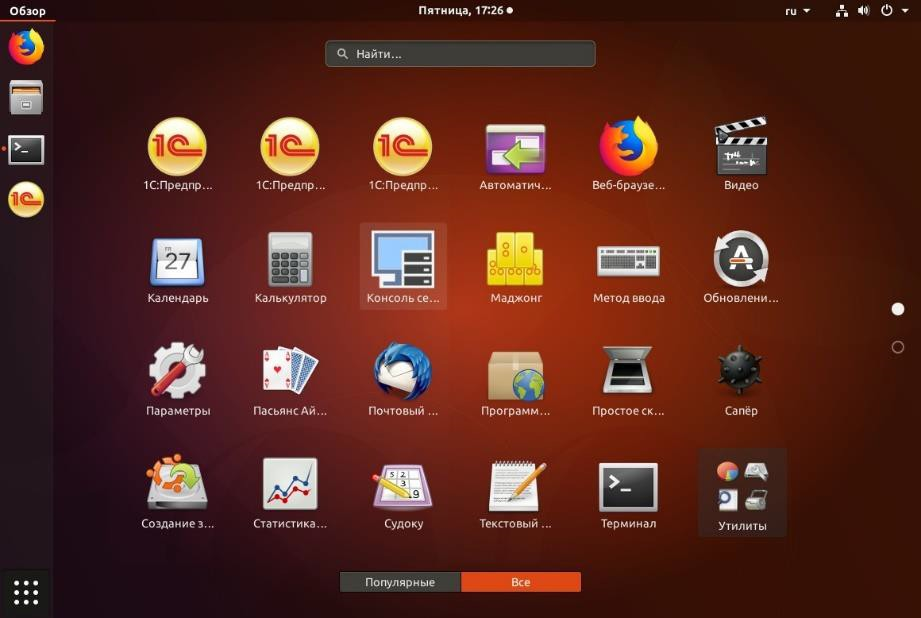
Важно!
По соображениям безопасности некоторые операции (изменение настроек, получение резервных кодов) по умолчанию требует авторизации, поэтому при обращении к ним будут запрошены имя пользователя и пароль.
Рекомендуется не отключать авторизацию и изменить имя пользователя и пароль по умолчанию.
По умолчанию используются имя пользователя admin и пароль admin.
Установка лицензий
Автоматически через Интернет
При наличии Интернета это самый простой способ, при котором запрос в Центр Лицензирования и установка ключа выполняются автоматически. Для выполнения автоматической установки необходимо выполнить 3 шага.
Шаг 1. Отправить запрос кода активации программной лицензии СЛК по адресу электронной почты info@itilium.ru. Запрос должен содержать информацию о наименовании организации, на которую приобретен продукт Итилиум.
Шаг 2. Открыть консоль сервера СЛК, перейти в раздел «Установка лицензий» и ввести данные лицензии (полученный код активации, ИНН/КПП) и выбрать место установки — на компьютере сервера СЛК или аппаратном носителе (неактивированном ключе защиты).
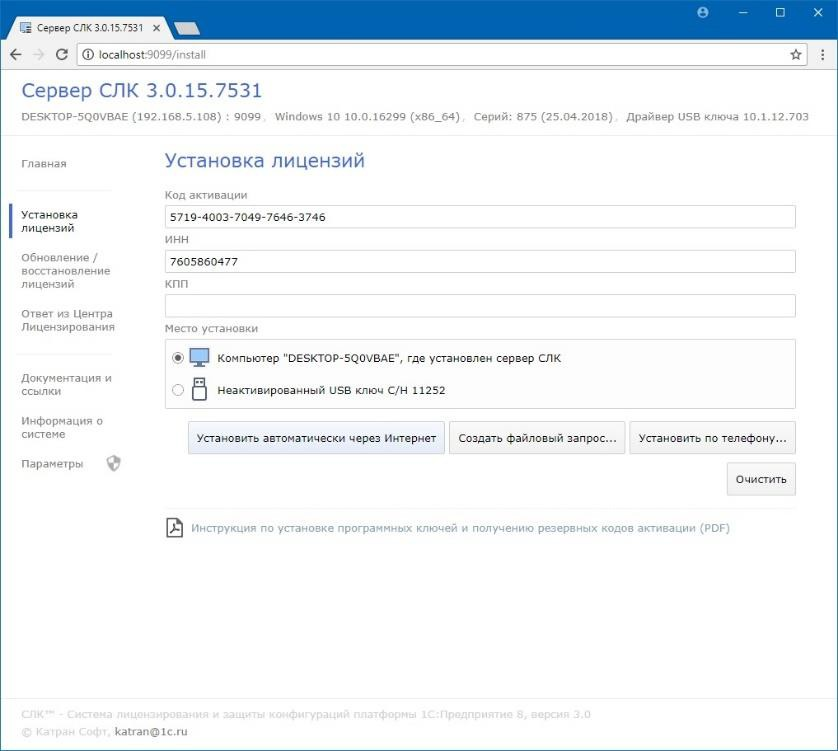
Важно!
При установке на аппаратном носителе (неактивированном ключе) будет выполнена подготовка этого аппаратного ключа для работы с соответствующей конфигурацией и пользователь получит аналог обычного, уже активированного аппаратного ключа.
Шаг 3. Нажать «Установить автоматически через Интернет» для выполнения установки. В случае успеха будут отображены данные установленного ключа.
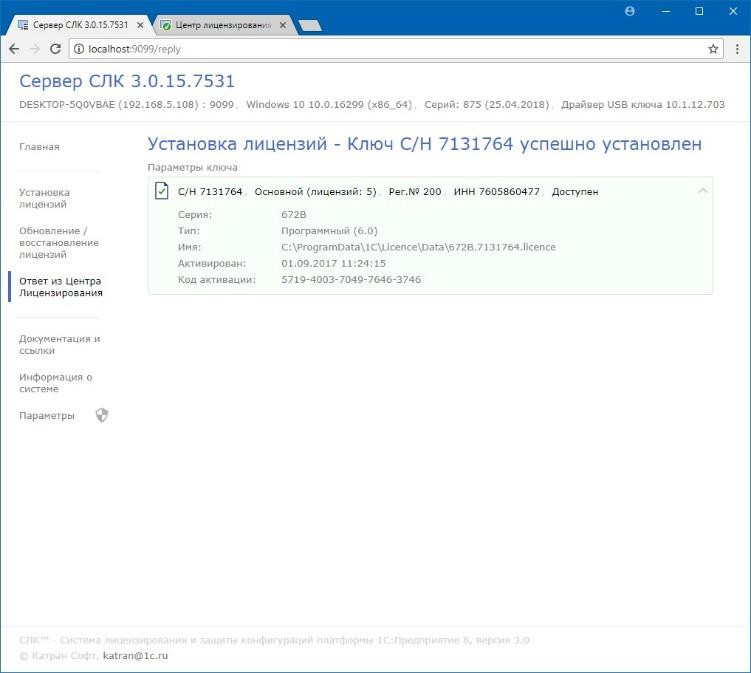
При помощи файлового запроса
Этот способ используется, если компьютер, на котором выполняется установка ключа, не подключен к Интернету или доступ к Центру лицензирования невозможен (например, из-за блокировки в настройках прокси-сервера). В этом случае необходимо сформировать файловый запрос, отправить его в Центр лицензирования, получить из Центра лицензирования ответ и установить его.
Создание запроса
Для формирования запроса необходимо сделать следующее.
- Открыть консоль сервера СЛК, перейти в раздел «Установка лицензий» и ввести данные лицензии.
- Нажать «Создать файловый запрос…» для формирования запроса.
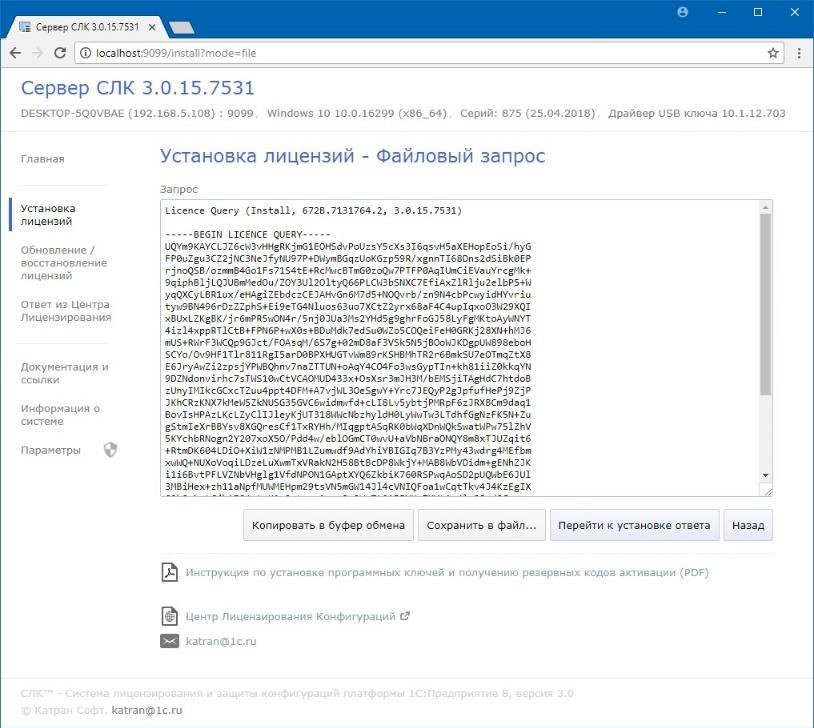
Полученный запрос необходимо сохранить в файл или скопировать его в буфер обмена и обработать самостоятельно на сайте Центра лицензирования. Для этого откройте сайт http://prom.licencecenter.ru/, вставьте полученный запрос в поле ввода и нажмите «Обработать».
Результат обработки будет отображен на этой же странице под полем ввода.
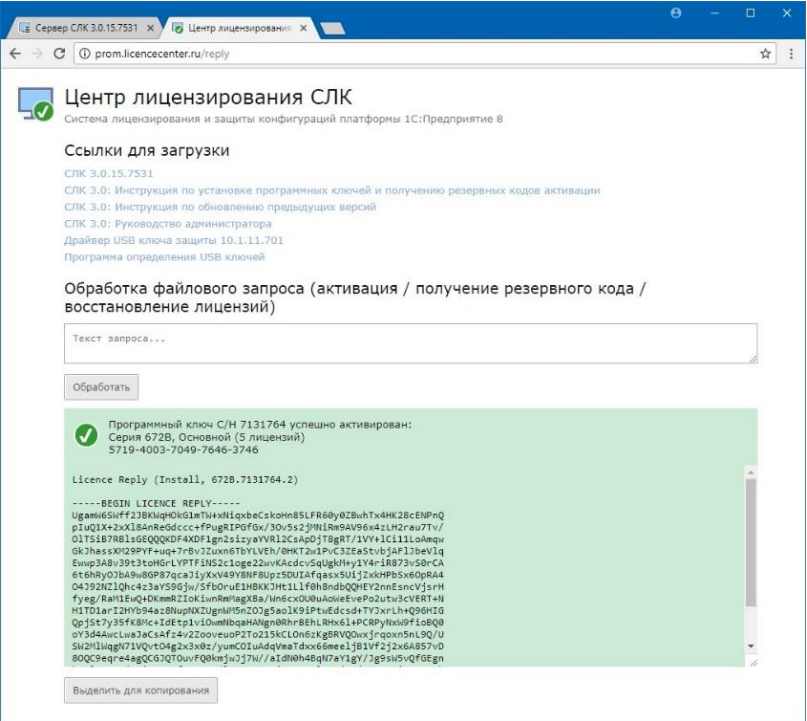
Установка ответа
Для установки полученного ответа необходимо открыть консоль сервера СЛК, перейти в раздел «Ответ из Центра лицензирования» и загрузить полученный ответ.
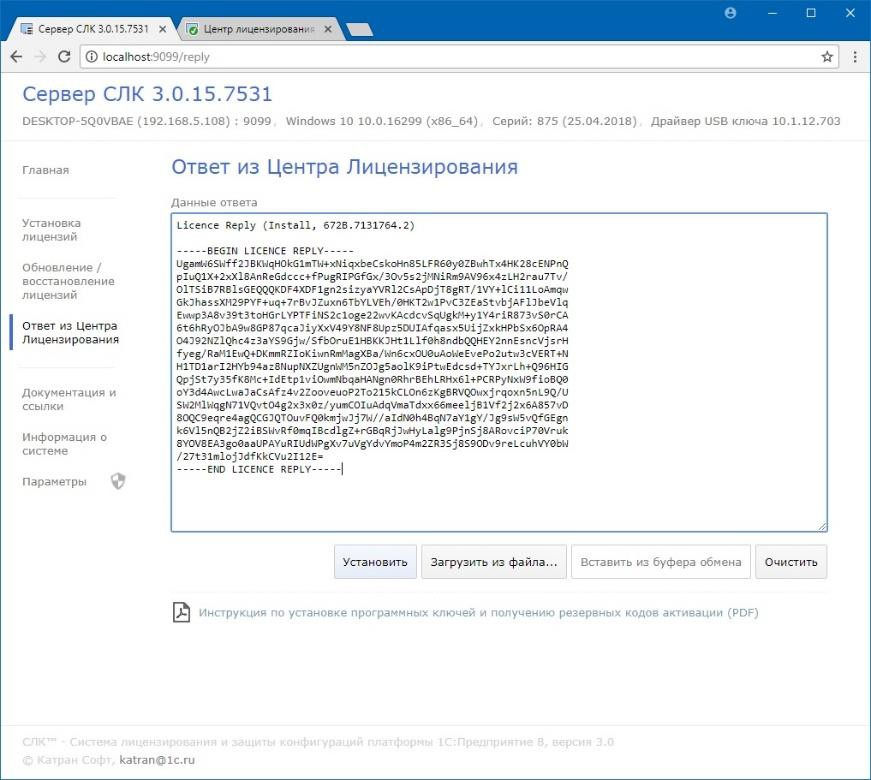
Нажать «Установить» для выполнения установки. В случае успеха будут отображены данные установленного ключа.
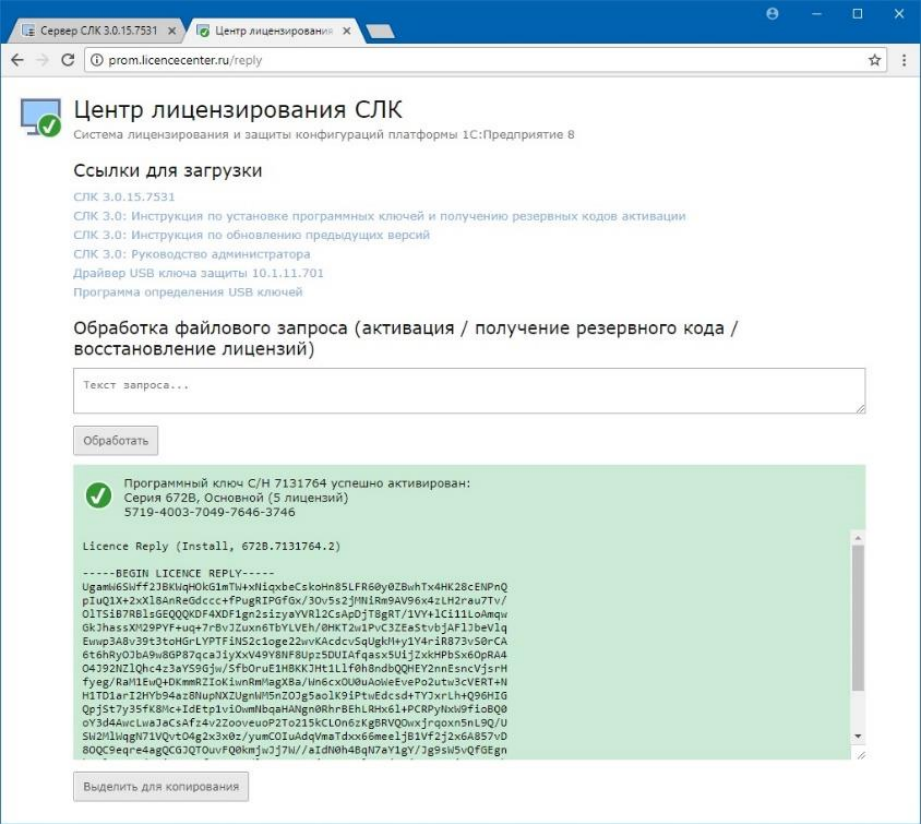
Обновление/восстановление лицензий
В случае, когда файлы программных ключей были утеряны (например, при переустановке операционной системы без изменения оборудования) или повреждены (например, вирусом-шифровальщиком), необходимо выполнить их восстановление в разделе консоли «Обновление/восстановление лицензий».
Примечание
Восстановлены/обновлены могут быть только ключи, ранее установленные на текущем компьютере на СЛК 3.0
Автоматически через Интернет
Для автоматического обновления/восстановления лицензий необходимо:
1. Открыть консоль сервера СЛК и перейти в соответствующий раздел «Обновление/восстановление лицензий»:
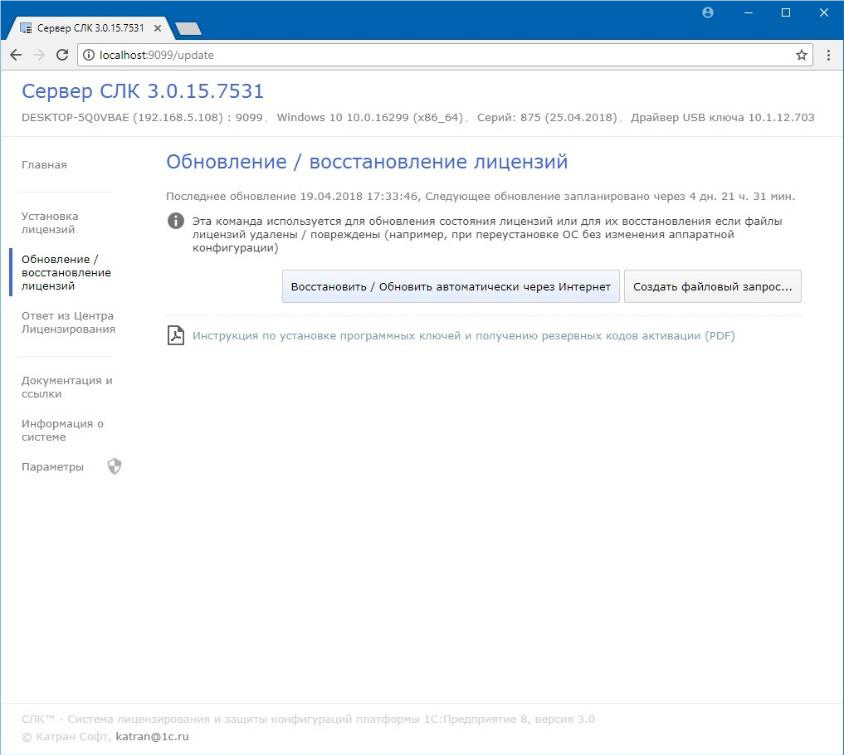
2. Нажать «Восстановить/обновить автоматически через Интернет». В случае успешного выполнения, будет отображен список обновленных и восстановленных установленных ранее на этом компьютере ключей:
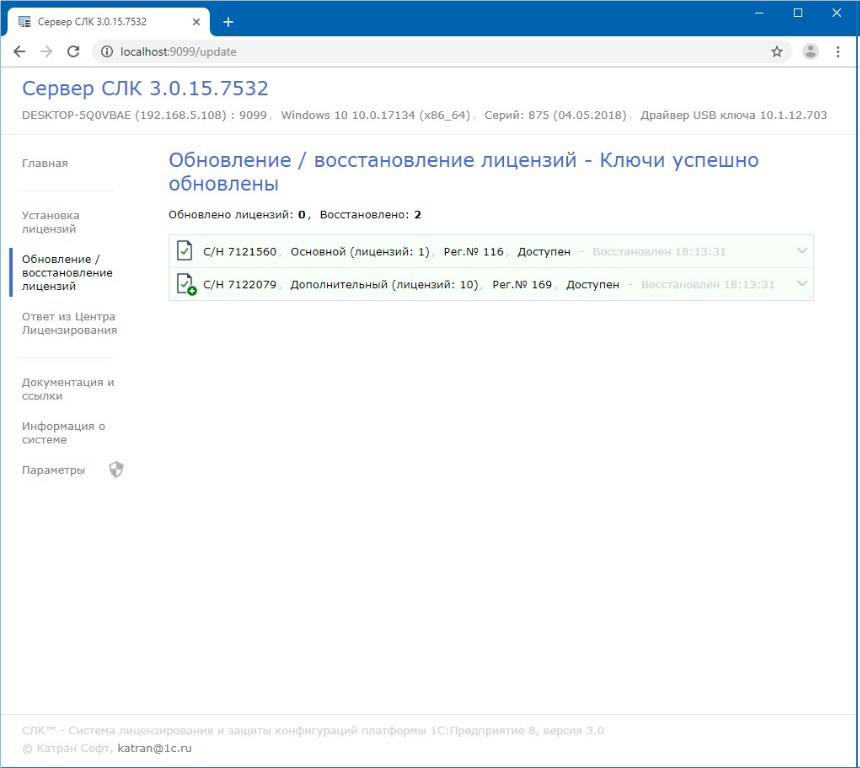
При помощи файлового запроса
При отсутствии интернета обновление/выставление лицензий, аналогично установке, можно выполнить при помощи файлового запроса.
Для этого необходимо открыть соответствующий раздел консоли (см. выше) и нажать «Создать файловый запрос»:
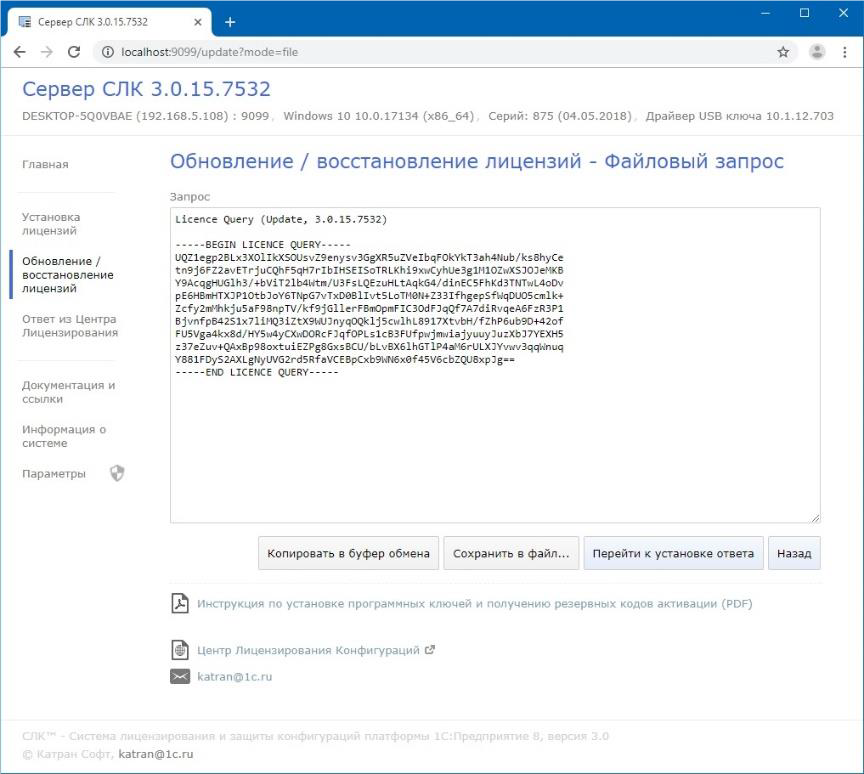
Аналогично установке лицензий (см. выше), полученный запрос необходимо обработать самостоятельно на сайте http://prom.licencecenter.ru/.
В случае успешной обработки запроса в Центре Лицензирования полученный ответ необходимо установить в разделе «Ответ из Центра Лицензирования».
Перенос лицензии на другой носитель
Получение резервных кодов активации
Резервные коды активации необходимы для восстановления работоспособности ключа в случае изменения конфигурации компьютера или для переноса лицензии на другой носитель — компьютер или неактивированный аппаратный ключ (аппаратный носитель лицензий СЛК).
Примечание
При использовании резервных кодов крайне не рекомендуется откатываться на предыдущие версии СЛК 2.0/СЛК 2.1 и устанавливать ключи на них. Это, с высокой вероятностью, приведет к проблемам в работоспособности ключей.
СЛК 3.0 полностью совместима с предыдущими версиями СЛК при условии правильно выполненного обновления — необходимо обновить не только сервер, но и компоненту.
Автоматически через Интернет
Для автоматического получения резервных кодов активации необходимо:
1. Открыть консоль сервера СЛК, в списке установленных лицензий выбрать требуемый ключ и открыть его параметры:
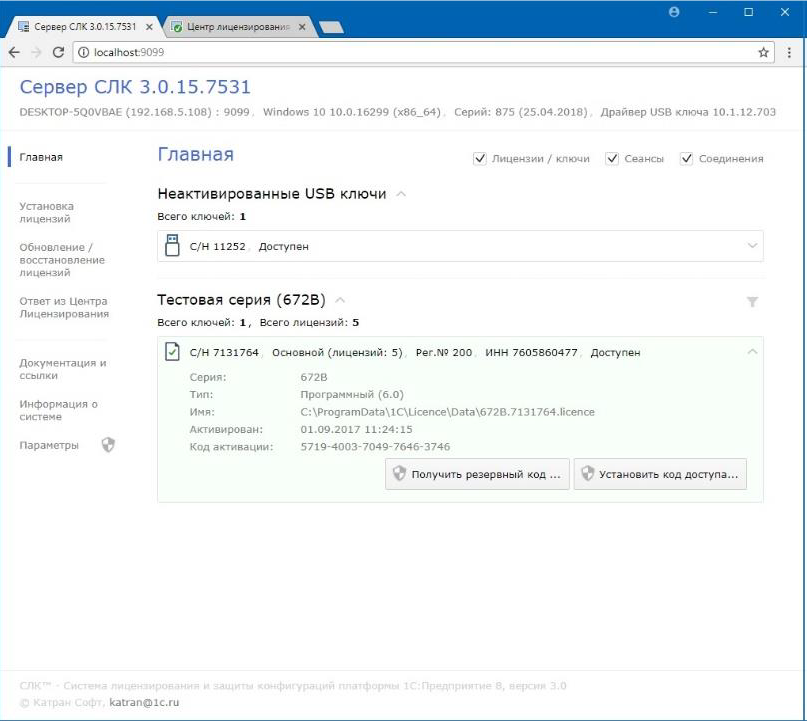
2. Нажать «Получить резервный код»:
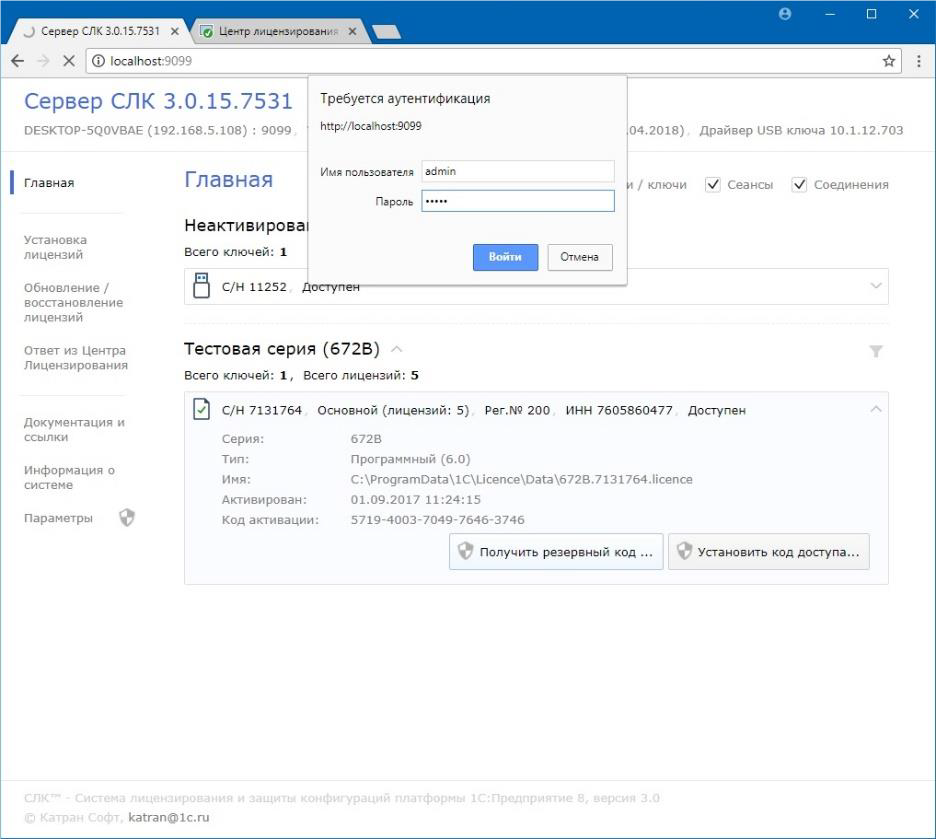
Примечание
По соображениям безопасности данная операция по умолчанию требует авторизации, поэтому будут запрошены имя пользователя и пароль.
Рекомендуется не отключать авторизацию и изменить имя пользователя и пароль по умолчанию. По умолчанию используются имя пользователя admin и пароль admin.
3. В случае успешной авторизации откроется форма, где необходимо указать причину получения резервного кода:
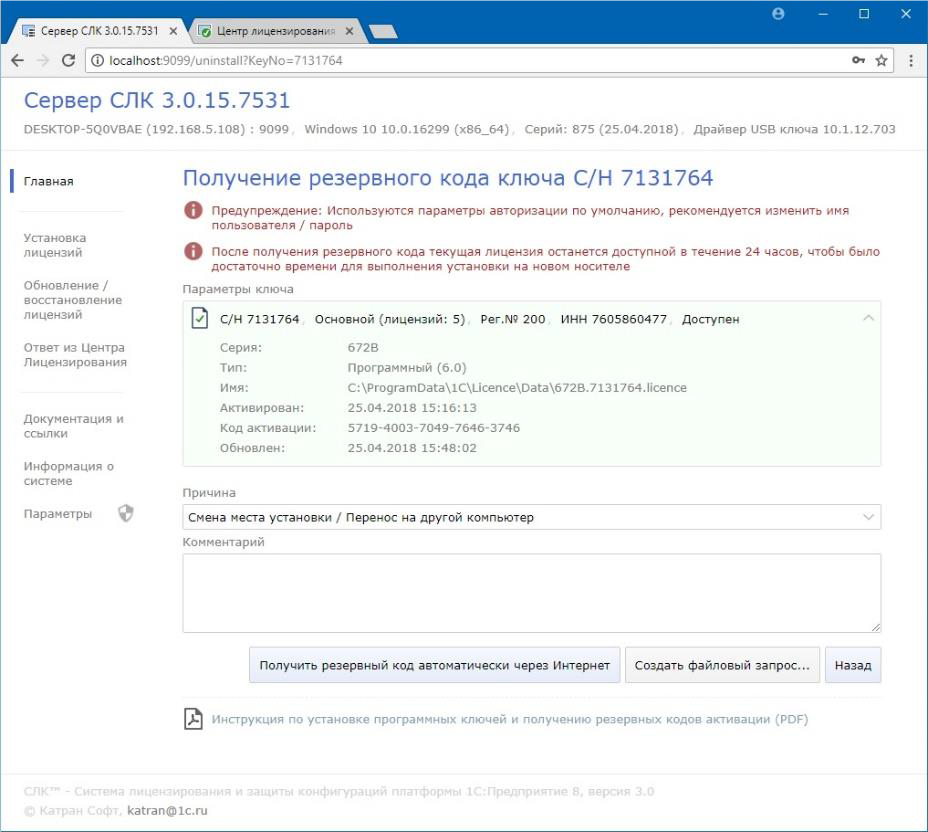
4. При наличии интернета нажать «Получить резервный код автоматически через Интернет» — запрос в Центр Лицензирования будет выполнен автоматически и в случае успеха будет отображено состояние деактивированного ключа и полученный резервный код:
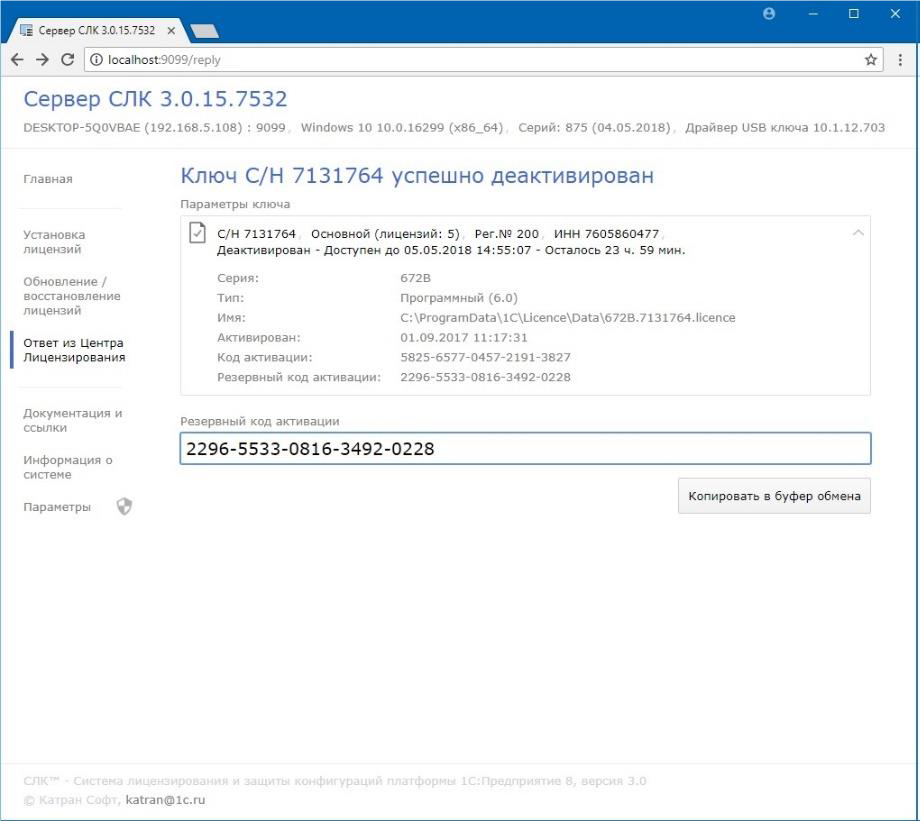
Примечание
В случае, если деактивируемый ключ был доступен (например, при переносе лицензии на другой носитель), то он сохранит свою работоспособность в течении 24 часов, чтобы было достаточно времени на выполнение установки полученного резервного кода в новом месте.
5. Полученный резервный код активации можно использовать для установки на новом месте, например, на аппаратном носителе (неактивированном ключе), для чего необходимо перейти в раздел «Установка лицензий»:
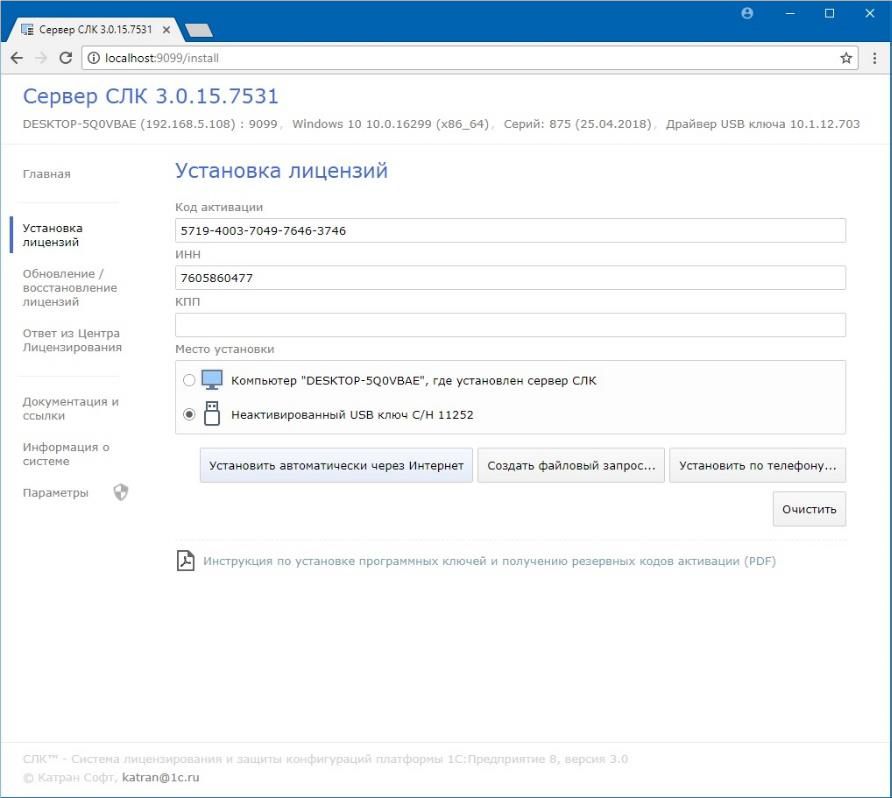
При помощи файлового запроса
При отсутствии интернета деактивацию (получение резервного кода), аналогично установке, можно выполнить при помощи файлового запроса.
Для этого необходимо:
- выполнить шаги 1–4 аналогично автоматической деактивации;
- для формирования запроса в окне деактивации (шаг 4) необходимо нажать «Создать файловый запрос…».
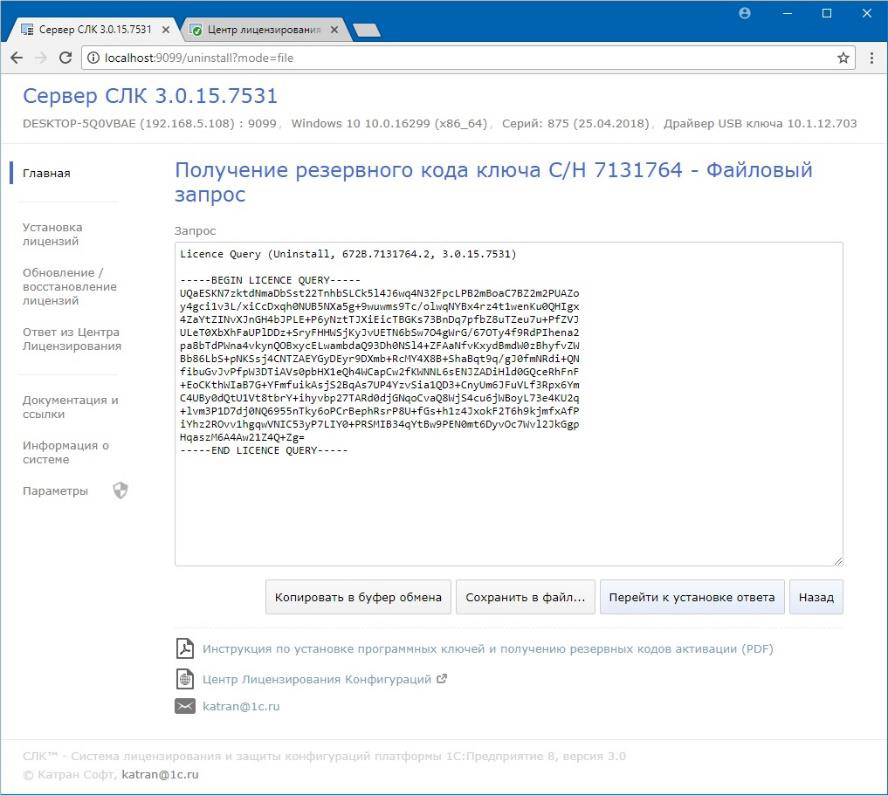
Аналогично установке лицензий, полученный запрос необходимо обработать самостоятельно на сайте http://prom.licencecenter.ru/.
В случае успешной обработки запроса в Центре Лицензирования полученный ответ необходимо установить в разделе «Ответ из Центра Лицензирования».
Параметры привязки к компьютеру
В случае привязки к компьютеру программный ключ представляют собой файл на жестком диске, сформированный на основании следующих параметров компьютера, где установлен сервер СЛК:
- жесткий диск, на котором установлена операционная система;
- материнская плата;
- процессор.
При изменении этих параметров программный ключ может стать неработоспособным. Для восстановления работоспособности потребуется повторная установка, для чего возможно получение ограниченного числа резервных кодов активации.
Примечание
Хотя программный ключ напрямую не зависит от версии операционной системы (ОС), однако доступ к оборудованию для его формирования осуществляется, в том числе, и средствами ОС. Поэтому при переустановке ОС работоспособность ключа сохраняется, а при обновлении на более новую (например, с Windows XP на Windows 7, или Windows 7 на Windows 8.1/Windows 10) ключ также может стать неработоспособным.
Соответственно, изменение следующих параметров не влияет на работоспособность программного ключа:
- добавление / удаление оперативной памяти;
- добавление / удаление сетевых адаптеров;
- добавление жестких дисков или изменение размеров разделов;
- увеличение количества ядер процессора при сохранении его типа.
В большинстве своем с ошибкой regsvr32 «Не удалось загрузить модуль» сталкиваются геймеры, устанавливающие на свои компьютеры неофициальные копии популярных игр, когда при взломе или обходе лицензирования необходимо регистрировать некоторые компоненты в виде динамических библиотек самостоятельно. Однако, как свидетельствуют отзывы пользователей в интернете, достаточно часто такую ситуацию можно наблюдать даже при работе с Creative Cloud от Adobe, не говоря уже о многочисленных программах, рассчитанных на обработку мультимедиа.
Для чего служит инструмент regsvr32?
Особо не вдаваясь в технические подробности, для рядовых пользователей стоит отметить, что инструментарий regsvr32 представляет собой специальное средство регистрации системных компонентов в ОС Windows всех последних поколений. Это касается так называемых OLE-объектов, в частности, элементов ActiveX и любых других динамических библиотек формата DLL.

Такие объекты иногда бывает недостаточно просто скопировать в системную папку, поскольку операционная система с ними просто так работать не сможет. Именно поэтому для Windows (чтобы она их «увидела») нужно добавить сведения о скопированной библиотеке. Но, как уже было сказано выше, зачастую вместо регистрации пользователь получает ошибку regsvr32 «Не удалось загрузить модуль». Это может происходить по совершенно разным причинам, которые зависят и от самих регистрируемых компонентов, и от разрядности операционной системы, и даже от неправильных действий самого пользователя.
Ошибка regsvr32 «Не удалось загрузить модуль»: устранение проблемы простейшим методом
Если кто не знает, регистрация любого компонента в системе с использованием инструмента regsvr32 выполняется либо через командную строку, либо через консоль «Выполнить», но первый вариант намного более предпочтителен. Все регистрируемые библиотеки помещаются в специальные каталоги. В случае с Windows 32 бита конечной локацией является папка System32, а в 64-битных ОС библиотеки могут содержаться и вышеуказанном каталоге, и в директории SysWOW64. Но и командной строкой не все так просто. Вполне возможно, что пользователь получает сообщение об ошибке regsvr32 «Не удалось загрузить модуль» только по той причине, что консоль запущена без наличия соответствующих прав на выполнение некоторых операций. Таким образом, и командую строку необходимо запускать исключительно от имени администратора.

В Windows 7 и ниже для этого следует отметить соответствующий пункт при вводе команды cmd в меню «Выполнить», в восьмой и десятой модификациях можно использовать соответствующий пункт из меню ПКМ на кнопке «Пуск», а общим решением для всех последних версий Windows является запуск новой задачи с администраторским приоритетом из «Диспетчера задач».
Дополнительная методика регистрации библиотек
Несмотря на наличие нужных прав при входе в систему под администраторской регистрацией или описанным выше запуском командной консоли, ошибка regsvr32 «Не удалось загрузить модуль» может появляться еще и потому, что в 64-разрядной системе библиотека не была помещена в каталог SysWOW64.

Просто скопируйте регистрируемый компонент из директории System32 в указанную локацию, а затем выполните команду регистрации «%systemroot%SysWoW64regsvr32» (без кавычек), через пробел указав полный путь к нужной библиотеке.
Устранение сбоя regsvr32 «Не удалось загрузить модуль» (msvcp110.dll на компьютере отсутствует)
В случае с библиотеками msvcp (причем не только с номером 110) сбои при регистрации в большинстве случаев свидетельствуют об отсутствии или нарушениях в работе специальной платформы MS Visual C++. В этой ситуации необходимо обратить внимание на то, какая именно версия платформы необходима для работы данных компонентов.

После этого ее можно инсталлировать в режиме восстановления даже через стандартный раздел программ и компонентов (кнопка «Изменить»). Иногда можно поступить и проще, загрузив с официального ресурса Microsoft оригинальные библиотеки, после чего зарегистрировать их вышеописанными методами, либо полностью переустановить всю платформу. При этом перед установкой желательно скачать официальный дистрибутив, удалить существующую версию, а только потом выполнить «чистую» установку.
Ошибки конфигурации программ
Ошибки конфигурации программ — некорректная настройка программного обеспечения (избыточные права доступа, открытые порты или интерфейсы и т. п.), в результате которой компьютерная система или данные могут быть скомпрометированы. Конфигурирование под определенные платформы является важнейшим этапом внедрения любого программного продукта и условием успешности работы с ним; чем сложнее решение, тем выше риск ошибиться.
Отдельные личности или группы злоумышленников используют подобные нестыковки в собственных целях. Независимо от характера любой сбой приводит к ослаблению встроенных защитных механизмов и делает машину уязвимой перед хакерскими атаками.
Классификация ошибок конфигурации программ
Наиболее частой причиной ошибок конфигурации программ является человеческий фактор. Администратор системы может не знать о редко используемых функциях или забыть закрыть доступ к компьютерной системе, в результате чего любой желающий от его имени сможет выполнить какие угодно действия.
Перечислим основные ошибки, которые могут использоваться преступниками для последующего взлома.
Во всех вышеперечисленных случаях злоумышленники будут активно использовать возникшие неполадки для внедрения вредоносного кода или скрытого запуска различных приложений.
Объект воздействия
Ошибки конфигурации могут возникнуть в любом приложении, однако наиболее уязвимыми для действий взломщиков являются параметры, связанные с функционированием ОС Windows, серверного программного обеспечения, программных продуктов 1С и других решений, использующих многоуровневые инженерные расчеты и гиперссылки.

Распространенными объектами воздействия являются устаревшие версии компонентов операционной системы и иного программного обеспечения, а также системный реестр. С помощью специализированных инструментов злоумышленники обнаруживают неправильно настроенное сетевое оборудование, уязвимые устройства интернета вещей. Настройки по умолчанию становятся причиной обхода механизмов безопасности, защищающих смартфоны.
Причины возникновения ошибок конфигурации
Основные источники ошибок конфигурации многочисленны:
Некоторые проблемы возникают в результате комбинации совершенных ранее действий, которые по отдельности не приводят к появлению неполадок подобного рода.
Анализ риска появления ошибок конфигурации
От появления подобных ошибок никто не застрахован. Они могут возникнуть из-за неверных действий пользователей и после сбоев в работе аппаратной части. Хуже, что возникающие неполадки могут использоваться злоумышленниками для заражения компьютера.
Если при установке или запуске появилось сообщение об обнаруженной ошибке конфигурации (например, показанный выше «синий экран смерти»), необходимо выполнить следующие действия:
Если вышеперечисленные шаги не дали требуемого результата, можно попытаться переустановить приложение.
Важно внимательно изучать документацию к программным продуктам, особенно к комплексным решениям для корпоративной среды, и стараться не упускать потенциально опасные параметры, которые могли бы эксплуатироваться злоумышленниками. И домашнему пользователю, и администратору полезно знать, какая функциональность программного обеспечения избыточна для его задач, и отключать лишнее. Например, обычной рабочей станции совершенно не обязательно служить HTTP-сервером, поддерживая порт 80 открытым для внешних соединений.
Источники:
https://fb. ru/article/422209/oshibka-regsvr-ne-udalos-zagruzit-modul-kak-ispravit-sboy-prosteyshimi-metodami
https://www. anti-malware. ru/threats/configuration-errors
03.09.2020, 20:24
#1
![]()
Пришел за помощью
 Как активировать Итилиум 4.5
Как активировать Итилиум 4.5
Всем доброго вечера.
Скачал с этого сайта «Конфигурация «ДЕСНОЛ: Итилиум», релиз 4.5.3.1 от 10.10.2018″. Установил, программа просит выбрать используемый способ защиты. Чего не выбираю, все с ошибкой: «Не удалось загрузить компоненту защиты конфигурации. Код ошибки 44100».
Вопрос: Как это обойти? В раздаче нет инструкции на эту тему. И вообще можно ли это обойти? Хотелось бы итилиум 4-й версии использовать.
20.10.2022, 17:31
#2
![]()
Гость форума
 Re: Как активировать Итилиум 4.5
Re: Как активировать Итилиум 4.5
Добрый день! Удалось победить проблему ?
|
0 / 0 / 1 Регистрация: 16.05.2014 Сообщений: 24 |
|
|
1 |
|
|
13.06.2019, 13:53. Показов 10838. Ответов 3
Здравствуйте. Нужно перенести 1С(8.2.19.130) и базы с одного компьютера на другой. Как мне исправить это? Миниатюры
0 |
|
Programming Эксперт 94731 / 64177 / 26122 Регистрация: 12.04.2006 Сообщений: 116,782 |
13.06.2019, 13:53 |
|
Ответы с готовыми решениями: Перенос базы 1C. «Не найдена компонента защиты» Заменить надписи «новинка», «спецпредложение» и «лидер продаж» в шаблоне компонента
Как написать регулярное выражение для выдергивания английских букв и символов: «+», «,», «:», «-«, » «, «!», «?» и «.» 3 |
|
198 / 158 / 45 Регистрация: 23.08.2014 Сообщений: 807 |
|
|
14.06.2019, 15:05 |
2 |
|
У тебя на старом компьютере лежит в этой папке файл защиты, скопируй его в папку на новом компьютере.
0 |
|
0 / 0 / 0 Регистрация: 06.07.2016 Сообщений: 5 |
|
|
06.07.2019, 19:07 |
3 |
|
По-хорошему, при нажатии на «Да» должна скачиваться dll-ка. По крайней мере для Далиона (продукт тоже от СофтБаланс’а) это так. Если не скачивается, может, правда какой процесс 1c завис фоном.
0 |
|
4 / 2 / 2 Регистрация: 26.11.2013 Сообщений: 43 |
|
|
19.07.2019, 14:05 |
4 |
|
продукт тоже от СофтБаланс’а Софт Баланс можно закидать гранатами. Всё через повышенные права основного Админа
0 |
|
IT_Exp Эксперт 87844 / 49110 / 22898 Регистрация: 17.06.2006 Сообщений: 92,604 |
19.07.2019, 14:05 |
|
Помогаю со студенческими работами здесь В зависимости от времени года «весна», «лето», «осень», «зима» определить погоду «тепло», «жарко», «холодно», «очень холодно»
Ошибка «»WindowsFormsApplication1.Form1.Week.group_» недоступен в силу его уровня защиты Как «раздобыть» свойство «Title» у компонента TWebBrowser? Искать еще темы с ответами Или воспользуйтесь поиском по форуму: 4 |


 Реализовать кнопки «Добавить», «Удалить», » Редактировать» в программе (базы данных)
Реализовать кнопки «Добавить», «Удалить», » Редактировать» в программе (базы данных)