 Иногда при включении компьютера можно столкнуться с ошибкой «A disk read error occurred. Press Ctrl+Alt+Del to restart» на черном экране, при это перезагрузка, как правило, не помогает. Ошибка может возникнуть после восстановления системы из образа, при попытке загрузки с флешки, а иногда и без каких-то видимых причин.
Иногда при включении компьютера можно столкнуться с ошибкой «A disk read error occurred. Press Ctrl+Alt+Del to restart» на черном экране, при это перезагрузка, как правило, не помогает. Ошибка может возникнуть после восстановления системы из образа, при попытке загрузки с флешки, а иногда и без каких-то видимых причин.
В этой инструкции подробно об основных причинах ошибки A disk read error occurred при включении компьютера и о способах исправить проблему.
Причины ошибки disk read error occurred и способы исправления

Сам по себе текст ошибки говорит о том, что произошла ошибка чтения с диска, при этом, как правило имеется в виду диск, с которого выполняется загрузка компьютера. Очень хорошо, если вы знаете, что предшествовало (какие действия с компьютером или события) появлению ошибки — это поможет более точно установить причину и выбрать метод исправления.
Среди наиболее распространенных причин, вызывающих появление ошибки «A disk read error occurred» можно выделить следующие
- Повреждение файловой системы на диске (например, в результате неправильного выключения компьютера, отключения электричества, сбоя при изменении разделов).
- Повреждение или отсутствие загрузочной записи и загрузчика ОС (по вышеозначенным причинам, а также, иногда, после восстановления системы из образа, особенно созданным сторонним ПО).
- Неправильные настройки БИОС (после сброса или обновления БИОС).
- Физические проблемы с жестким диском (диск вышел из строя, давно работал не стабильно, или после падения). Один из признаков — при работе компьютер то и дело зависал (когда включался) без видимых причин.
- Проблемы с подключением жесткого диска (например, вы плохо или неправильно его подключили, поврежден кабель, повреждены или окислены контакты).
- Недостаток питания вследствие выхода блока питания из строя: иногда при недостатке питания и неисправностях блока питания компьютер продолжает «работать», но некоторые компоненты могут самопроизвольно отключаться, в том числе — жесткий диск.
Исходя из этой информации и в зависимости от ваших предположений о том, что способствовало появлению ошибки, можно попробовать исправить её.
Прежде чем приступать, убедитесь, что диск, с которого выполняется загрузка, виден в БИОС (UEFI) компьютера: если это не так, вероятнее всего, проблем в подключении диска (перепроверьте подключение кабелей как со стороны самого диска, так и со стороны материнской платы, особенно если у вас системный блок находится в открытом виде или вы недавно выполняли какие-либо работы внутри него) или в его аппаратной неисправности.
Если ошибка вызвана повреждением файловой системы
Первое и самое безопасное — выполнить проверку диска на ошибки. Для этого потребуется загрузить компьютер с какой-либо загрузочной флешки (или диска) с утилитами диагностики или с обычной загрузочной флешки с любой версией Windows 10, 8.1 или Windows 7. Приведу метод проверки при использовании загрузочной флешки Windows:
- Если загрузочной флешки нет, создайте её где-то на другом компьютере (см. Программы для создания загрузочной флешки).
- Загрузитесь с неё (Как поставить загрузку с флешки в БИОС).
- На экране после выбора языка нажмите «Восстановление системы».

- Если у вас была загрузочная флешка Windows 7, в средствах восстановления выберите «Командная строка», если 8.1 или 10 — «Поиск и устранение неисправностей» — «Командная строка».

- В командной строке введите по порядку команды (нажимая Enter после каждой из них).
- diskpart
- list volume
- В результате выполнения команды на шаге 7 вы увидите букву системного диска (в данном случае она может отличаться от стандартной C), а также, при их наличии — отдельные разделы с загрузчиком системы, которые могут не иметь буквы. Для проверки её потребуется назначить. В моем примере (см. скриншот) на первом диске есть два раздела, которые не имеют буквы и которые имеет смысл проверить — Том 3 с загрузчиком и Том 1 со средой восстановления Windows. В следующих двух командах назначаю букву для 3-го тома.

- select volume 3
- assign letter=Z (буква может быть любая не занятая)

- Аналогично назначаем букву для других томов, которые следует проверить.
- exit (этой командой выходим из diskpart).
- Поочередно проверяем разделы (главное — проверить раздел с загрузчиком и системный раздел) командой: chkdsk C: /f /r (где C — буква диска).

- Закрываем командную строку, перезагружаем компьютер, уже с жесткого диска.
Если на 13-м шаге на каком-то из важных разделов были найдены и исправлены ошибки и причина проблемы была именно в них, то есть вероятность, что следующая загрузка пройдет успешно и ошибка A Disk Read Error Occurred вас больше не потревожит.
Повреждение загрузчика ОС
Если есть подозрения, что ошибка при включении вызвана повреждением загрузчика Windows, используйте следующие инструкции:
- Восстановление загрузчика Windows 10
- Восстановление загрузчика Windows 7
Проблемы с настройками БИОС/UEFI
Если ошибка появилась после обновления, сброса или изменения параметров БИОС, попробуйте:
- Если после обновления или изменения — сбросить параметры БИОС.
- После сброса — внимательно изучить параметры, особенно режим работы диска (AHCI/IDE — если не знаете, какой выбрать, попробуйте оба варианта, параметры находятся в разделах, связанных с конфигурацией SATA).
- Обязательно проверьте порядок загрузки (на вкладке Boot) — ошибка может быть вызвана и тем, что нужный диск не выставлен в качестве устройства загрузки.
Если ничто из этого не помогает, а проблема связана с обновлением БИОС, уточните, есть ли возможность установить предыдущую версию на вашу материнскую плату и, если есть, попробуйте сделать это.
Проблема с подключением жесткого диска
Рассматриваемая проблема может быть вызвана и проблемами с подключением жесткого диска или работой SATA шины.
- Если вы проводили работы внутри компьютера (или он стоял открытым, и кто-то мог задеть кабели) — переподключите жесткий диск как со стороны материнской платы, так и со стороны самого диска. Если есть возможность, попробуйте другой кабель (например, от DVD-привода).
- Если вы установили новый (второй) накопитель, попробуйте отключить его: если без него компьютер загружается нормально, попробуйте подключить новый диск к другому разъему SATA.
- В ситуации, когда компьютер долгое время не использовался и хранился не в идеальных условиях, причиной могут быть окисленные контакты на диске или кабеле.
Если ни один из способов не помогает решить проблему, при этом жесткий диск «виден», попробуйте переустановку системы с удалением всех разделов на этапе установки. Если через короткий промежуток после переустановки (или сразу после неё) проблема вновь заявит о себе — велика вероятность, что причина ошибки в неисправности жесткого диска.
Сегодня мы рассмотрим причины и методы исправления ошибки «Windows обнаружила неполадки жесткого диска», приводящей к критическим неполадкам с системой.

Содержание:
- Возможные причины ошибки.
- Как исправить ошибку «Windows обнаружила неполадки жесткого диска»?
- Проверка диска chkdsk.
- Оценка состояния носителя.
- Проверка и исправление системных файлов.
- Как убрать сообщение об ошибке «Windows обнаружила неполадки жесткого диска»?
- Что делать, если в результате ошибки были утеряны файлы?
Ошибка «Windows обнаружила неполадки жесткого диска» является достаточно серьезным сигналом, который свидетельствует о неполадках в работе системы или жесткого диска. Данная ошибка может возникать с некоторой периодичностью, что значительно снижает удобство использования компьютером. Помимо этого, после ошибки может возникать «мертвое» зависание ПК, синий экран или другие проблемы.
Если пользователь хотя бы раз увидел подобную ошибку, следует немедленно обезопасить себя и произвести резервное копирование всей важной информации на другой носитель. Если под рукой ничего не оказалось, следует загрузить резервные копии в любой облачный сервис. Такие меры предосторожности обусловлены тем, что появление ошибки говорит о возможной поломке жесткого диска.
Возможные причины ошибки
Ошибка «Windows обнаружила неполадки жесткого диска» может быть вызвана целым списком причин, в который входят:
- Физические поломки HDD или SSD.
- Логические проблемы с файловой системой, разделами, загрузочной записью.
- Проблемы с реестром операционной системы.
- Действие вредоносного вирусного ПО.
- Неправильный «разгон» компонентов компьютера.
- Неисправность компонентов.
- Перегруженность системы требовательными программами и другими утилитами.
- Проблемы с системными файлами, отвечающими за работу жесткого диска.
Как исправить ошибку «Windows обнаружила неполадки жесткого диска»?
Вне зависимости от причины возникновения ошибки, следует обязательно сделать резервные копии важной информации, после чего можно приступать к различным манипуляциям, способных решить проблему.
Не перезагружайте компьютер при возникновении ошибки, поскольку возможно система не сможет запуститься в следующий раз! Стоит отметить, что в некоторых случаях ошибка может возникать при сильном износе или неисправности жесткого диска. В таком случае ошибку можно исправить лишь с помощью замены накопителя на новый.
Проверка диска chkdsk
Поскольку ошибка может быть вызвана проблемным жестким диском, первым делом следует проверить диск встроенной утилитой для проверки дисков chkdsk.
Для ёё активации необходимо:
Шаг 1. Нажать правой кнопкой мыши по «Пуск» и выбрать пункт «Windows PowerShell (администратор)» или «Командная строка (администратор)».

Шаг 2. В открывшемся окне следует ввести команду «chkdsk C: /f» и Enter (вместо диска C может быть любой другой. Если установлен один диск, разбитый на логические разделы, следует провести проверку для всех отдельных разделов). В некоторых случаях система попросит подтвердить действие буквой Y.

После выполнения данных действий система автоматически проверит диск и попробует исправить его проблемы.
Более детально узнать про команду chkdsk можно в статье «Команда CHKDSK».
Оценка состояния носителя
Чтобы исключить проблему с накопителем следует воспользоваться утилитами для оценки состояния накопителя. Для этого следует получить и самостоятельно проанализировать показания SMART. Проверка и получение показаний, зачастую, выполняются при помощи сторонних программ.
Одной из самых популярных является утилита для проверки дисков Victoria. В статье «Как протестировать и исправить жесткий диск используя бесплатную программу Victoria» Вы сможете найти детальное описание работы программы, а также способы исправления ошибок, удаления плохих секторов и других манипуляций, которые позволят вернуть накопителю работоспособность.
Проверка и исправление системных файлов
Возможно причина ошибки кроется в системных файлах, неправильная работы которых вызывает проблемы.
Что проверить и исправить это, следует также открыть командную строку, подобно первому способу, и ввести команду «sfc /scannow».

Проверка системных файлов может занимать значительное время. Результат станет доступен после проверки, поэтому рекомендуем внимательно ознакомиться с текстом, который выдаст утилита sfc. Если в тексте проверки будет обнаружено, что программа не может восстановить некоторые файлы, это может говорить о серьезных логических неполадках или поражении системы.
Пример сообщения после проверки, при котором системные файлы работают корректно:

Если присутствует сообщение, о невозможности исправления, в таком случае лучшим выходом станет переустановка операционной системы.
Как убрать сообщение об ошибке «Windows обнаружила неполадки жесткого диска»?
Если причиной ошибки стал выходящий из строя жесткий диск с плохими показателями SMART, избавиться от ошибки можно, но стоит понимать, что такое действие не является исправлением проблемы, а просто маскирует её.
Также следует помнить, что диск с замаскированным сообщением об ошибке может выйти из строя в любую минуту, поэтому рекомендуем не хранить на таком носителе важную информацию или сделать резервные копии данных.
Для отключения сообщения об ошибке следует:
Шаг 1. Нажимаем правой кнопкой мыши по «Пуск», выбираем пункт «Выполнить», в открывшемся окне вводим команду «gpedit.msc» и нажимаем «Ок».

Шаг 2. Переходим по пути: «Конфигурация компьютера», «Административные шаблоны», «Система», «Диагностика», «Диагностика диска». В последнем каталоге следует найти раздел «Диагностика диска. Настроить пользовательский текст оповещения» и дважды кликнуть по нему.

Шаг 3. В открывшемся окне выбираем «Отключено» и подтверждаем действие кнопкой «Применить».

После этого уведомление больше не будет демонстрироваться системой.
Что делать, если в результате ошибки были утеряны файлы?
Проблемы с жестким диском являются частой причиной утери ценной информации, которая храниться на компьютере, поэтому к любым сообщениям с ошибками винчестера следует относиться со всей серьезностью. Мы настоятельно рекомендуем создавать резервные копии важных файлов при любых подозрениях неисправности накопителя. Странные звуки, заторможенная работа, ошибки, «мертвые зависания» при копировании или считывании информации – все это лишь небольшая часть симптомов, свидетельствующих о скорой поломке.
Если в ходе работы Вы заметили, что некоторые важные данные исчезли или не сохранились, рекомендуем воспользоваться специальной утилитой для восстановления данных с проблемных жестких дисков RS Partition Recovery.
Данная программа сможет вернуть все возможные для восстановления данные даже в самых трудных случаях. Для быстрой работы RS Partition Recovery не требуется мощных ресурсов компьютера, поэтому программа отлично справляется с восстановлением любых файлов даже на офисных системах и слабых нетбуках. Отметим, что RS Partition Recovery сможет вернуть данные после форматирования, случайного удаления, проблем с физическим или программным состоянием накопителя, уничтожения вирусами и т.д.
Помимо этого, RS Partition Recovery превосходно подходит для восстановления файлов с флешек, HDD и SSD жестких дисков, карт памяти и любых других носителей. Это позволяет получить максимально широкий спектр применения для самых различных ситуаций.
Часто задаваемые вопросы
Ошибка «Windows обнаружила неполадки жесткого диска» может возникать из-за физических проблем с диском, логических проблем, проблем с реестром Windows, действий вирусов, слишком большого количества требовательных программ, проблем с системными файлами или неправильного разгона компонентов компьютера.
Проверить и исправить ошибки на жестком диске можно выполнив в командной строке команду chkdsk /f /r
Воспользуйтесь программой RS Partition Recovery. Программа позволяет восстанавливать данные, утерянные после случайного удаления файлов, форматирования накопителя и во многих других случаях. А встроенный мастер восстановления файлов позволяет восстановить файлов в несколько кликов мышки.
Ни в коем случае нельзя, поскольку система может не загрузится в следующий раз. Настоятельно рекомендуется исправить ошибку «Windows обнаружила неполадки жесткого диска» используя инструкцию на нашем сайте.
Запустите командную строку или среду Windows PowerShell от имени администратора и выполните команду «sfc /scannow».
Ряд пользователей операционной системы Windows может столкнуться с системным сообщением «Windows обнаружила неполадки жесткого диска». При пропуске данного сообщения оно появляется вновь, причём частота его появления раз за разом возрастает. В этом статье я расскажу, как исправить данную ошибку, каковы причины и симптоматика данной проблемы, и как её убрать.

Содержание
- Что означает данное сообщение
- Причины проблемы
- Как исправить ошибку при которой Виндовс обнаружила неполадки в HHD диске
- Заключение
Что означает данное сообщение
Основным атрибутом дисфункции является упомянутое выше сообщение, а также предложение системы немедленно начать процесс архивации имеющихся данных. Данная проблема фиксируется практически на всех современных операционных системах семейства Виндовс, начиная с Windows XP и заканчивая Windows 10.
При этом данное сообщение обычно появляется не единожды, а раз за разом, вынуждая пользователя начать думать об ошибке Windows при которой были обнаружены неполадки жесткого диска.

Обычно указанное сообщение является лакмусом появления серьёзных проблем на жёстком диске, таких как:
- Жёсткий диск «сыпется» и скоро вовсе прекратит работать;
- Информация на жёстком диске скоро будет утеряна безвозвратно;
- Системные файлы на таком диске серьёзно повреждены, и скоро система вовсе перестанет загружаться;
- Компьютер будет тормозить и зависать, загружаться очень долго, и скоро перестанет отвечать на команды пользователя.
Причины проблемы
Прежде чем, мы будем рассматривать решение ошибки «Windows обнаружила неполадки жесткого диска», необходимо определиться с причинами данной дисфункции. Они следующие:
- Плохие (повреждённые) сектора на жёстком диске. Какие-либо ошибки (механические или логические) могут вызываться появления плохих секторов (bad sectors) на жёстком диске, данные с которых часто теряются или бывают серьёзно повреждены. Если ваш винчестер «сыпется» (например, от старости) то таких «проблемных» секторов будет становиться всё больше;
- Системные ошибки (ошибки реестра, повреждение целостности системных файлов и так далее). Обычно указанные ошибки ведут к различным дисфункциям в работе операционной системы, в том числе и к появлению рассматриваемого мной сообщения;
- Вирусная атака. Злокачественная деятельность вирусных программ может вызывать различные проблемы в работе ОС, в том числе и ошибку и описываемую ошибку;
- Некорректные действия пользователя в работе с ОС также могут выступать фактором появления рассматриваемой проблемы.

Ошибка Виндовс
Как исправить ошибку при которой Виндовс обнаружила неполадки в HHD диске
Для исправления ошибки рекомендуем выполнить следующее:
- Для начала я бы рекомендовал скопировать все важные данные на другой жёсткий диск (или флешку). Если винчестер «сыпется», то вы будете постепенно терять данные (возможно важные) с винчестера. Потому первым делом необходимо позаботиться об их сохранении;
- Проверьте систему на вируса. Скачайте и установите надёжное антивирусное ПО (Dr.Web CureIt!, Malwarebytes Anti-Malware и др.), и с его помощью поищите зловреды в вашей ОС;
- Проверьте целостность системных файлов с помощью утилиты sfc (аббревиатура от «system file checker» – программа проверки целостности системных файлов). Запустите командную строку от имени администратора, введите там sfc/ scannow, нажмите ввод и дождитесь окончания проверки, это может существенно помочь в устранении ошибки;
- Используйте возможности утилиты chkdsk для проверки диска на битые сектора. Вновь запустите командную строку от имени администратора (нажмите на кнопку Пуск, в строке поиска введите cmd, на появившийся вверху одноимённый результат нажмите правой клавишей мыши и выберите в появившемся меню «Запуск от имени администратора). В командной строке наберите chkdks c: /f /r (вместо «с» при необходимости установите другую букву проблемного диска), нажмите на Enter и дождитесь окончания процесса;

Использование командной строки
Если проблемы наблюдаются на диске «с», и он у вас системный, тогда утилита chkdsk предложите провести проверку при следующем запуске системы. Согласитесь с предложением нажав на «Y», перезагрузите систему, и подождите, пока утилита проверит ваш диск на наличие ошибок.
- Проведите тест поверхности жёсткого диска. Среди различных программ, рекомендуемых для данных целей, я бы выделил бесплатное приложение MiniTool Partition Wizard (также можно упомянуть о других альтернативах, например MHDD или HDAT2). Загрузите, установите и запустите указанное приложение, нажмите правой клавишей мыши на проблемный диск (обычно это системный С:), и выберите опцию «Surface Test» (Тест поверхности диска). Затем кликните на «Start now» (начать сейчас). Программа проведёт анализ поверхности винчестера, чем больше там будет ошибок, тем больше «красных» блоков вы увидите в графическом окне программы.

Что до уже упомянутой MHDD, то также можно воспользоваться её функционалом, проведя ею анализ поверхности диска в режиме REMAP.
Также вы можете отключить появление самого проблемного сообщения «Windows обнаружила неполадки жесткого диска» через изменение соответствующего параметра системного реестра. Для этого будет достаточно выполнить действия, указанные в этом ролике:
При этом я бы советовал не спешить отключать данное сообщение, так как оно является важным индикатором работоспособности вашего жёсткого диска и операционной системы в целом;
- Проверьте целостность реестра вашей ОС с помощью специальных утилит уровня CCleaner, RegCleaner и аналогов;
- Позаботьтесь об охлаждении вашего жёсткого диска. В ряде случаев появление плохих секторов было вызвано перегревом винчестера. Используйте специальные охладительные подставки со встроенной в них системой охлаждения, это позволит избежать перегрева жёсткого диска.
Заключение
Наиболее частой причиной возникновения ошибки «Windows обнаружила неполадки жесткого диска» является осыпание жёсткого диска, с постепенным выходом последнего из строя. В этом случае рекомендуется первым делом сделать копию (бекап) нужных файлов на данном диске (некоторые делают копию в виде образа всего жёсткого диска), а уже потом весь провести комплекс действий, описанных мной выше. Если же проблемы с диском имеют случайный характер, тогда действие системных утилит chkdsk и sfc позволит восстановить работоспособность вашего винчестера, гарантировав его стабильную работу в будущем.
Опубликовано 18 января 2017 Обновлено 16 мая 2021
Однажды может оказаться, что ПК или ноутбук отказался запустить операционную систему Windows или «завис» при ответственной и срочной работе. Ошибки жёсткого диска при работе Windows — не последняя причина отказа компьютера. Однако любую неполадку можно исправить, если знать, в чём её причина.
Суть проблемы с диском
Будь это традиционный «винчестер» или новомодный SSD-накопитель — критическая ошибка на нём проявляется в любом месте. Ошибка диска — физически или программно повреждённые сектора, заражение системы Windows вирусами, отказы в комплектующих ПК (от частей самого накопителя до компонентов материнской платы компьютера). Задача пользователя — разобраться, что вызвало ошибки на диске.
Неполадки жёсткого диска — это неуточнённые ошибки на нём, не подписанные числовым кодом (например, ошибка 11). В первую очередь указывается носитель, с которого предлагается скопировать ценные данные.

План действий:
- Срочное копирование важных файлов на другой накопитель: флешки, диски, карты памяти, размещение части этих файлов на «облачных» сервисах Интернета.
- Проверка диска на наличие сбойных секторов.
- Антивирусное сканирование.
- Проверка настроек CMOS/BIOS в компьютере.
- Обслуживание ПК: проверка целостности шлейфов, внешний осмотр комплектующих ПК и их чистка.
- При обнаружении неисправностей, которые устранить самостоятельно не удалось — сдача ПК или ноутбука в ремонт.
Последние два пункта рассмотрены не будут — это задача специалистов компьютерных сервис-центров.
Создание резервной копии файлов в Windows 7
Сделайте следующее.
- Нажмите «Пуск» и в поисковой строке главного меню Windows введите слово «архивация». Запустите приложение «Архивация и восстановление».

Нажмите на первый предложенный вариант — это и есть мастер резервного копирования - Приступите к настройке программы архивации. Нажмите «Настроить резервное копирование».

Приступите к настройке резервного копирования - Выберите диск или его раздел, где будут создаваться резервные копии. Лучше всего подойдут именно внешние диски и флешки или карты памяти большого объёма (от десятка гигабайт).

Выберите другой, исправный и рабочий диск - Нажмите на «Предоставить выбор для Windows». Впрочем, если вы чётко определились, что вам нужно в первую очередь, выберите самостоятельный вариант.

Если предоставить выбор системе, Windows скопирует содержимое всех пользовательских папок по умолчанию - Выберите системные папки пользовательских файлов и/или содержимое копируемых дисков — кроме диска, на котором копия и будет создана.

Выберите всё, что необходимо скопировать, кроме диска назначения - Система Windows запросит подтверждение и отобразит категории файлов, отправляющихся на хранение в резервную копию.

После этого система попросит вас перепроверить параметры и запустит копирование
Для восстановления файлов из резервной копии сделайте следующее:
- Запустите вновь средство архивации и восстановления по уже знакомой схеме.
- Нажмите кнопку «Восстановить мои файлы».

Нажмите кнопку начала восстановления файлов из резервной копии - Нажмите на «Обзор файлов».

Нажмите на «Обзор файлов», чтобы просмотреть списки файлов и папок - Выберите диск, куда файлы скопируются из резервной копии, и нажмите «Восстановить».

Задайте место на диске, где будут размещены копируемые файлы
Процесс будет запущен. После окончания копирования проверьте, всё ли было восстановлено.

Проверка диска с помощью командной строки Windows 7
Проверка диска выявляет логически или физически проблемные секторы жёсткого диска или SSD-накопителя, являющегося в компьютере основным. Сделайте следующее:
- Запустите командную строку Windows от имени администратора: дайте команду «Пуск — Программы — Стандартные — Командная строка (правой кнопкой мыши) — Запуск от имени администратора».

Запустите приложение командной строки с правами администратора - Откроется командная строка — введите команду «chkdsk C: /F /R» (в данном примере проблема на диске C:).
- Дождитесь окончания проверки диска.

На диске не должно быть проблемных секторов (bad sectors)
Если вы всё же не доверяете стандартным средствам проверки диска — воспользуйтесь программой Victoria. Версия Victoria для Windows почти аналогична версии для DOS — за исключением одного: после скачивания её можно сразу запустить для проверки диска под управлением ещё рабочей системы Windows, не прибегая к другим дискам, включая съёмные.
Также обзаведитесь новым диском — на случай, если старый всё-таки отжил своё.
Проверка ПК на вирусы
Загрузочные вирусы портят загрузочную запись и файловую таблицу NTFS(5), с которой и работает Windows 7. Из-за этого «летят» ценные данные, которые нелегко восстановить специальными утилитами, а также сама система.
В качестве примера — утилита Dr. Web CureIt, позволяющая быстро проверить жёсткий диск на наличие вредоносного кода.
- Скачайте и запустите утилиту Dr. Web CureIt. Заполните все данные, которые требует сервис Dr. Web.

Примите условия пользования программой и нажмите кнопку продолжения - Запустите проверку ПК на вирусы, нажав кнопку начала сканирования.

Нажмите кнопку начала проверки системы на вирусы - Запустится проверка, ожидайте её окончания.

При обнаружении угроз выберите лечение заражённых файлов - Если угроз не найдено — завершите работу с Dr. Web CureIt.

После проверки и лечения выйдите из Dr. Web CureIt
Приложение занимает более 100 МБ — за счёт обширной антивирусной базы всех времён. После двух дней работы эта база считается устаревшей — вирусы появляются почти ежечасно.
Если появилась ошибка при старте Windows
Компьютер отказывается загружаться с жёсткого диска, сообщая об ошибке чтения системных файлов Windows.

Профессиональный способ устранения такой ошибки — сторонняя утилита проверки диска с загрузочного носителя Windows или другой операционной системы (если есть версия этой утилиты для неё).
Проверка же диска встроенными средствами утаивает некоторые подробности, хотя и её применение не бесполезно.
Чего нет смысла делать:
- восстановливать систему Windows на более раннее число;
- запускать автоматическое восстановление;
- запускать безопасный режим Windows.
Без загрузка Windows со встроенного диска ничего не выйдет. Если она нарушена, поможет запуск ПК с внешнего диска.
Настройка BIOS для загрузки ПК с флешки или внешнего диска
Смените в BIOS приоритет загрузки ПК с разных дисков. Сделайте следующее (для примера взята версия Award BIOS).
- При включении компьютера после появления логотипа производителя (или сразу под ним) появится строка подсказки входа в BIOS — нажмите эту клавишу.

Нажмите клавишу, указанную в конце списка проверяемых при включении ПК устройств - После входа в BIOS Setup выберите «Встроенная периферия».

Для входа в управление работой комплектующих выберите Integrated Peripherals - Проверьте, активен ли контроллер USB-портов.

Надпись USB Controller Enabled означает, что контроллер USB включён - Если поддержка USB включена, выйдите из этого подменю клавишей Esc. Если выключена — включите поддержку USB клавишами Page UpDown (внизу раскрыты значения всех клавиш управления настройками BIOS), затем выйдите, нажав Esc.
- В главном меню BIOS выберите «Расширенные настройки BIOS».

Зайдите в расширенные настройки BIOS дляуправления загрузкой ПК с разных типов носителей - Войдите в меню приоритета жёстких дисков и включите флешку в качестве первого загрузочного диска.

Для настройки системы порядок загрузки с носителей должен быть изменён - Используйте клавишу «+» или «Page UP/Down», чтобы назначить флешку первым загрузочным устройством.

На первом месте в приретете загрузки должна стоять флешка - Выйдите из этого подменю, нажав Esc, и выставите в качестве первого запускаемого устройства USB-накопители.

Выставите в разделе First Boot Device параметрUSB-HDD (Первая загрузка с USB-накопителя) - Выйдите из всех подменю в главное меню BIOS и нажмите F10 для сохранения настроек.

Когда появится сообщение-запрос BIOS на сохранение настроек, нажмите Y и Enter - Дайте команду «Y» — «Enter», компьютер перезапустится.
Теперь при перезапуске ПК в первую очередь будет опрашивать порты на наличие флешки или съёмного жёсткого диска (HDD/SSD) — и только потом уже пытаться запустить Windows со встроенного в себя диска.
Проверка жёсткого диска с флешки под управлением программы Victoria
Для примера взяты готовая флешка с Victoria под DOS и ноутбук с неисправным диском. Сделайте следующее.
- Вставьте флешку и перезапустите ПК. Должно выйти загрузочное меню с Victoria.

В появившемся окне выберите пункт Victoria - Приложение Victoria может предложить разные версии — выберите версию для ноутбуков.

В разделе Victoria for Notebook выберите второй пункт - Если вы хотите ознакомиться с функционалом Victoria, прочтите справку по клавишам, нажав F1.

Для начала уточните, как запускать разные функции программы Victoria, нажав F1 - Для выхода из справки нажмите клавишу X или любую другую, которой нет в списке.

Чтобы выйти из справки, нажмите Xи перейдите к проверке диска - В главном меню нажмите F2 для показа сведений о диске. Если этого не произошло — нажмите клавишу P для выбора канала интерфейса IDE, на котором «сидит» диск. Все современные ПК оснащены жёсткими дисками SATA.

В появившемся окне выберите пункт Ext. PCI ATA/SATA и нажмите клавишу Enter - После выбора типа канала введите его номер, например, 1. Если других жёстких дисков нет — следующие номера будут пустые, их вводить смысла нет.

Занятые каналы в программе сразу видно — введите номер канала вашего диска и нажмите Enter - Дождитесь, пока Victoria определит диск на канале 1.

Сообщение об успешном определении каналавысветится внизу - Если же у вас диск оказался на базе IDE — вернитесь к подменю выбора интерфейса и выберите один из вариантов Primary/Secondary Master/Slave (англ. «Первичный/Второстепенный Главный/Вспомогательный диск») — уточните на самом диске, в каком положении находится его переключатель. IDE устарел — современные диски на базе SATA не требуют переключения. Для примера взят режим Primary Master.

Выберите режим курсорными клавишамии подтвердите выбор клавишей Enter - Сведения о диске выйдут внизу. Нажмите F2 для вывода сведений.

Номер порта канала прилагается к данным о диске - Инициализация (паспортные данные) диска показывают, что его опознание приложением Victoria закончено.

После полной инициализации диска можно приступать к его проверке - Нажмите F4 — появится меню сканирования диска. Здесь LBA — сектор диска (512 байт). Умножаем число секторов LBA на 512, делим на 10243 — получаем размер в гигабайтах. Размер проверяемой области диска в Victoria для DOS не должен превышать 1024 ГБ. Если размер больше 1 ТБ — высчитайте начало (Start LBA) и конец (EndLBA) и сканируйте диск в несколько этапов.

Проверьте, чтобы размер диска не превышал 1 ТБ - Нажмите клавишу пробела и введите целое число в гигабайтах или в процентах — оно определит место последнего сектора в сканируемой области. Точка начала сканирования также изменяема — аналогично высчитайте размер в гигабайтах. По завершении ввода нажмите Enter.

Введите последний гигабайт, которым и будет завершаься сканируемая область диска - Размер сканируемой зоны диска будет вновь пересчитан в число секторов LBA. Перейдите к линейному чтению. Не меняйте этот алгоритм чтения на другой (случайное и «плавающее» чтения займут больше времени и сильнее износят и без того старый диск).

Выберите линейный режим сканирования диска программой - Перейдите к следующему пункту и выберите «BB (Bad Blocks) Advanced Remap» (англ. «Расширенный перенос плохих секторов»). Варианты выбираются курсорными клавишами «влево/вправо» или клавишей «пробел».

Выберите параметр BB Advanced Remap — он задействует секторы из резервной области - Не спешите задавать алгоритм «Erase 256 sect.» («Стирание 256 соседних секторов») — в месте одного проблемного сектора будет стёрто 128 Кбайт данных на диске. При этом размер уничтоженной информации будет умножен на число «битых» секторов — в зависимости от близости каждого из этих секторов друг к другу по всей сканируемой области диска. Попробуйте для начала другие варианты восстановления секторов! Нажмите «Enter» для запуска сканирования.
Всё, процесс пошёл, об окончании приложение Victoria сообщит звуком «пищалки» в компьютере. При нахождении плохих секторов будет автоматически выполняться «ремапинг» (переназначение секторов).

Прогноз дальнейшей работы диска можно прикинуть по данным мониторинга SMART. Нажмите F9. Сверху будет указан статус. Если это «Good» — резерв для замещения плохих секторов ещё есть. Статус изменился — грядёт замена диска на новый. Если заменить диск возможности нет — попытайтесь его программно обрезать, исключив с обрезаемой областью плохие сектора (часто они идут близко друг от друга, многие из них — подряд), но это уже для тех, кто любит трудности.

Другие способы проверки диска
Есть несколько вариантов:
- использование других приложений, записанных на флешку аналогичным способом (DOS-загрузчик);
- утилита scandisk.exe, запущенная через DOS с помощью соответствующих команд;
- командная строка Windows XP, запущенная с LiveCD/DVD;
- подключение проблемного накопителя к другому компьютеру по свободному шлейфу.
Видео: проверка и обрезка «битого» пространства
Ошибка 11 при записи или распаковке данных
«11-я ошибка» не имеет отношения к повреждению секторов на диске. На 90% это программная неполадка. Она возникает при установке непроверенных программ, имеющих исходники для установки, которые с некоторыми упущениями собрали разработчики. Сообщение генерируется системной библиотекой unarc.dll, ответственной за распаковку контента для любой устанавливаемой программы и являющейся одним из компонентов службы «Установщик Windows».

Некоторые пользователи, не разобравшись в проблеме с исходником устанавливаемой программы, обновляют или заменяют этот файл (он «лежит» в директории C:WindowsSystem32) любой его версией из интернета. В результате система Windows может сообщить, что некоторые файлы были подменены неизвестными версиями, и потребовать вставить установочный DVD или флешкудля их восстановления.
Решения проблемы следующие:
- старайтесь не допускать русских имён файлов и папок в устанавливаемых приложениях. Например, вместо папки Дальнобойщики-2 при установке игры «Дальнобойщики-2» создаётся папка Rig&Roll. Если всё-таки название директории написано кириллицей, значит, игра из сомнительного источника, скачайте лицензионную (взлом версии не имеет значения, лишь бы была файловая структура, как у лицензионного исходника);
- не хватает места на диске (в любом из его разделов) для устанавливаемой программы. Очистите диск от ненужных программ, документов и прочего контента;
- ошибка распаковки архивов, скачанных из интернета. Установите несколько архиваторов (например, WinRar, WinZip, 7zip и несколько других);
- отключите антивирус и брандмауэр Windows — иногда они становятся препятствием, особенно если какое-либо приложение или игра требует crack (активатор с подбором ключа).
Другие ошибки жёсткого диска
Ими могут быть:
- 3f1 (ошибка присуща ноутбукам HP);
- 300 (не обнаружена загрузочная запись);
- 3f0 (нет загрузочного диска);
- 301 (ошибка SMART-диагностики состояния диска) и т. д.
Видео: проверка раздела C: и флешек на ошибки в Windows 7/8/10
Восстановить работоспособность ПК или ноутбука при сбоях диска — не проблема, если действовать разумно и последовательно. Пусть вам повезёт!
- Распечатать

Блоггер, копирайтер (в т. ч. и рерайтер)
Оцените статью:
- 5
- 4
- 3
- 2
- 1
(3 голоса, среднее: 5 из 5)
Поделитесь с друзьями!
 Доброго времени суток.
Доброго времени суток.
Сидишь себе, работаешь, и тут вдруг выскакивает предупреждение (ошибка) от Windows о каких-то неполадках с жестким диском (скрин приведен ниже). Вообще, забегая вперед, скажу, что, если вы увидели это окно, — это еще не приговор диску, возможно, что с ним все в порядке, и дело лишь в небольшой программной ошибке. 👌
Как бы там ни было, оставлять ошибку без реагирования я не рекомендую. В этой статье хочу привести несколько наиболее распространенных причин ее появления. Кроме этого, подскажу как ее скрыть (очень пригодится, если выяснится, что с диском все в порядке и Windows «перестраховывается», отправляя уведомление…).
Итак…
*
📌 Дополнение!
Кстати, если надумаете приобретать новый жесткий диск, рекомендую ознакомиться с одной моей прошлой статьей.
«Как выбрать жесткий диск (HDD): 6 важных моментов» — https://ocomp.info/kak-vyibrat-zhestkiy-disk-hdd.html
*
Содержание статьи
- 1 Определяемся, что это за неполадки с диском
- 1.1 Рекомендация 1: скопируйте все важные документы
- 1.2 Рекомендация 2: проверка диска на ошибки
- 1.3 Рекомендация 3: проверка системных файлов
- 1.4 Рекомендация 4: оцените состояние диска (показания SMART, проверка на бэды)
- 1.5 Дополнение: как отключить это уведомление

→ Задать вопрос | дополнить
Определяемся, что это за неполадки с диском
Обратите внимание на само окно с ошибкой (пример ее я привел ниже). 👇
Если открыть подробности ошибки — можно узнать с каким именно диском связана проблема (кроме производителя, кстати, будут показаны буквы разделов). Если у вас установлено несколько дисков — то сделать это нужно обязательно (например, для того чтобы знать какой диск проверять и сканировать).

Пример ошибки, когда Windows нашла неполадки
Почему могла появиться ошибка:
- Заражение вирусами. Вирусы могут изменять некоторые системные файлы, удалять часть информации и пр. Даже если вирус был удален антивирусной утилитой, испорченные им файлы могли остаться (борьбе с вирусами у меня на блоге посвящен целый раздел: https://ocomp.info/virusyi/);
- Логические ошибки. Например, вы копировали файлы на диск, а в это время отключили электричество и компьютер отключился. Вполне возможно, что после включения — вы увидите такое предупреждение.
- Повреждение системных файлов. Они могли быть испорчены вирусами (как уже сказал выше), каким-либо рекламным софтом, да и просто случайно пользователем.
- Механическая проблема с HDD. Нельзя отрицать, что могло произойти и мех. повреждение диска (в этом случае, как правило, необходимо подыскивать новый диск…).
*
Рекомендация 1: скопируйте все важные документы
Если ошибка появилась неожиданно и с компьютером (ноутбуком) ранее все было в порядке (и очевидных проблем, как-то отключение электричества не было) — то в первую очередь, что порекомендую — это скопировать все важные документы на отдельный носитель.
И чем быстрее сделаете — тем лучше! 👌

Копирование файлов на др. физический диск
📌 Важный момент!
Не перезагружайте компьютер. Дело в том, что, если были повреждены некоторые системные файлы — Windows уже может не загрузиться.
Если у вас именно так и произошло, то рекомендую создать LiveCD диск (или флешку), загрузиться с нее и скопировать все важные документы с подозрительного диска.
*
А вообще, на мой взгляд, гораздо лучше настроить автоматическое копирование всей папки «Документы» на облачный диск. Чтобы при любых (даже самых неожиданных событиях) не быть застигнутым врасплох. Ссылка на инструкцию приведена ниже.
📌 OneDrive: что это? Автоматическая резервная копия моих документов в облаке! — https://ocomp.info/onedrive-chto-eto-kak-ispolzovat.html
*
Рекомендация 2: проверка диска на ошибки
Проверить диск на ошибки в Windows можно с помощью встроенной утилиты — chkdsk (она присутствует во всех версиях Windows). Кстати, после аварийного завершения работы системы, обычно, она запускается автоматически.
*
Для ее запуска нужно:
- открыть командную строчку (нажмите Ctrl+Shift+Esc -> Файл/новая задача -> введите команду CMD и нажмите OK);

Файл — новая задача — CMD
- далее нужно ввести команду chkdsk d: /f (где d: — буква диска (проверять нужно то, что указано в ошибке));

Запуск проверки
- далее вы должны увидеть, как начнут «бегать» проценты, а затем отчет о выполнении задачи. В идеале должно быть написано, что ошибки были устранены (либо не найдены), дальнейшие действия не требуются.

Дальнейшие действия не требуются
Альтернативный запуск проверки диска на ошибки
- открыть «Мой компьютер» / «Этот компьютер»;
- выбрать нужный диск и открыть его свойства;

Свойства диска
- далее во вкладке сервис щелкнуть по кнопке «Проверить» (понадобятся 📌права администратора).

Сервис — проверить диск
*
Рекомендация 3: проверка системных файлов
В ОС Windows встроена еще одна очень полезная функция, которая позволяет штатными средствами исправить множественные ошибки и часть системных файлов.
Чтобы запустить подобную проверку (восстановление) необходимо:
- открыть командную строку от имени администратора (как это сделать);
- ввести команду sfc /scannow и нажать Enter;

Запуск сканирования
- дождаться окончания сканирования (процесс может занять достаточно длительное время — до 30-40 мин. (многое зависит от состояния вашей системы/диска));

В процессе проверки, 21%
- после чего вы увидите отчет. Идеально, если после проверки Windows устранит все найденные проблемы (хуже, если останутся файлы, которые восстановить не получится). В этом случае рекомендую посмотреть логи…

Некоторые файлы не могут быть восстановлены…
*
Рекомендация 4: оцените состояние диска (показания SMART, проверка на бэды)
Для быстрой оценки состояния диска необходимо посмотреть показания SMART (это спец. система само-диагностики диска, которая должна предотвратить внезапную его остановку, и дать возможность пользователю успеть скопировать все важные данные, да и просто узнать состояние устройства).
На мой взгляд, наиболее простой способ оценить состояние диска — это открыть утилиту CrystalDiskInfo (ссылка на оф. сайт).
*
Ее преимущества очевидны:
- она на русском языке (все параметры переведены);
- помимо показаний SMART она показывает много доп. важных и нужных характеристик: температуру, модель диска, режим передачи, и пр.;
- она делает вывод о состоянии диска на основе всех проанализированных данных (обратите внимание на два диска на скрине ниже: с одним диском все хорошо, с другим — плохо). Причем, утилита покажет даже параметр, с которым все плохо — на скрине это «Переназначенные сектора» (см. желтые и красные кружки, в идеале их не должно быть). 👇

CrystalDiskInfo — анализ дисков (справа — диск пора менять…)
Кроме этого, рекомендую прогнать диск на битые сектора (бэды). О том, как это сделать, у меня на блоге есть отдельная статья, ссылку на нее привожу ниже (т.к. материал довольно объемен).
*
📌 Диагностика и «лечение» HDD
Как проверить жесткий диск на ошибки и битые сектора (бэд-блоки). Как работать с программой Victoria в DOS и Windows — https://ocomp.info/diagnostika-i-proverka-diska.html
*
Дополнение: как отключить это уведомление
Наиболее простым способом отключить это уведомление будет использование 📌редактора групповых политик. Чтобы его открыть:
- нажмите сочетание кнопок Win+R (чтобы появилось окно «Выполнить»);
- введите команду gpedit.msc и нажмите OK.

gpedit.msc — запускаем редактор групповых политик
Примечание!
Если у вас стартовая (или домашняя) версия Windows — редактор групповых политик вы открыть не сможете (можете попробовать способ из этой заметки, либо обновить Windows, либо переустанавливать ее).
Далее необходимо поочередно открыть следующие вкладки:
- Конфигурация компьютера;
- Административные шаблоны;
- Система;
- Диагностика;
- Диагностика диска.
Во вкладке диагностики диска откройте параметр «Диагностика диска. Настроить пользовательский текст оповещения». См. пример ниже. 👇

Диагностика диска — настроить оповещение (Кликабельно!)
Далее переведите ползунок в режим «Отключено» и сохраните настройки.

Отключено оповещение
Собственно, после этого больше ошибка появляться не будет. Однако, это не означает, что проблема была решена (это всего лишь позволит вам не отвлекаться на ее…). Рекомендую отключать это уведомление только в том случае, если вы проверили диск и с ним все в порядке…
*
За дополнения по теме — заранее благодарю…
Удачной работы!
Первая публикация: 20.10.2018
Корректировка: 10.06.2022


Полезный софт:
-

- Видео-Монтаж
Отличное ПО для создания своих первых видеороликов (все действия идут по шагам!).
Видео сделает даже новичок!
-

- Ускоритель компьютера
Программа для очистки Windows от «мусора» (удаляет временные файлы, ускоряет систему, оптимизирует реестр).
Если на экране возникает «Windows обнаружила неполадки жесткого диска», требуется немедленное участие пользователя. Ошибки HDD могут быть фатальными, а потеря информации неизбежна, если проигнорировать такое оповещение. К категории подобных неполадок относят серьезные сбои винчестера, описанные в статье. Причем они не зависят от версии Виндовс, и одинаково присущи даже таким версиям ОС, как 8.1. или 10.
Содержание:
- Что делать, если Windows обнаружила неполадки жесткого диска
- Как понять, что происходит — причины сбоя
- Что делать — можно ли исправить программную ошибку сбоя накопителя
- Как убрать сообщение о неполадках
Что делать, если Windows обнаружила неполадки жесткого диска
Итак, на экране в один прекрасный день появляется следующее уведомление:
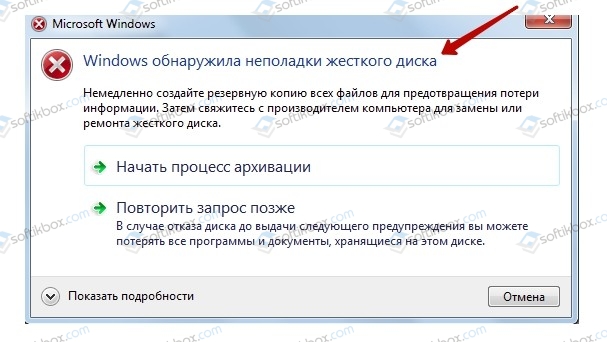
Предлагаемый ОС процесс архивации не всегда помогает в этой ситуации. Он может быть прерван, операция не завершится и данные будут утрачены. Кроме того, архивация требует немалое пространство на диске, которого попросту может не хватить.
Еще пример ошибки, связанной с конкретными томами.
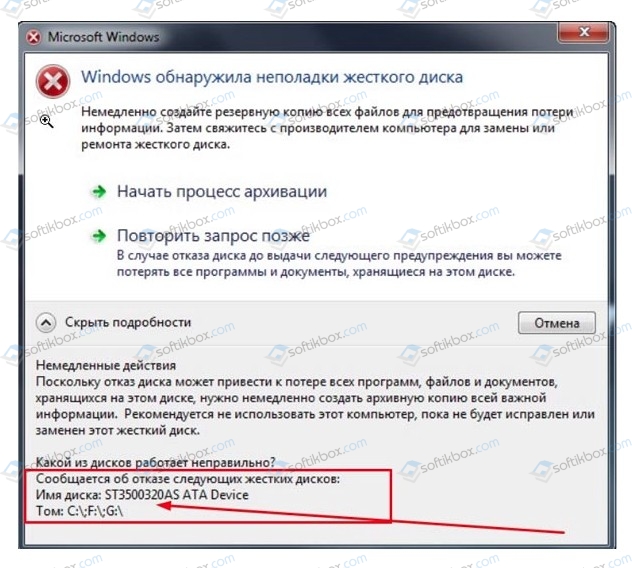
При каких обстоятельствах возникает эта ошибка? Когда Виндовс не получает доступа к жесткому диску и не может прочитать информацию.
Важно! Иногда такое сообщение возникает при работе с внешним накопителем. Пользователи склонны извлекать накопитель или флеш-диск, не дождавшись окончания копирования. Процесс копирования прекращается не сразу после исчезновения соответствующего сообщения. Рекомендуется извлекать внешний жесткий диск штатными способами.
Когда нет доступа к винчестеру, система сигнализирует, что обнаружена серьезная ошибка, которая может привести к последствиям:
- замедление программ;
- отключение запущенных процессов;
- аварийная остановка винчестера;
- общий сбой операционной системы (повреждены системные файлы);
- зависание компьютера и невозможность повторного запуска штатными способами;
- внезапная потеря данных на одном из логических томов либо на hdd.
К счастью, не всегда ошибки накопителя неустранимы в домашних условиях. Их можно исправить встроенными средствами ОС либо сторонними инструментами. Но только, если ошибки связаны с программным обеспечением, а не вызваны механической деформацией содержимого винчестера.
Важно! Опытные пользователи всегда хранят важные файлы на стороннем носителе, например, флеш-накопителе,как раз для таких ситуаций.
Как понять, что происходит — причины сбоя
Операционная система Windows стала уже притчей во языцех из-за многочисленных сбоев. Они случаются не только на ПК, но и на ноутбуке, планшете. Интересно, что большая часть ошибок возникает по причинам, которые не связаны напрямую с источником. В нашем случае — с жестким диском. Сообщение «Windows обнаружила неполадки жесткого диска» вызывают такие случаи:
- нехватка оперативной памяти;
- недостаточный размер файла подкачки;
- изменения реестра;
- запуск трудоемкой для ресурсов программы;
- из-за вирусов;
- несанкционированные действия пользователя.
Эти причины, не связанные напрямую с жестким диском, найти трудно, поскольку ОС не подсказывает пользователю, в каком направлении искать. Что касается hdd, тут сбои разделяют на три больших раздела:
- Механическое повреждение поверхности или целостности устройства (например, после удара, падения).
- Логическое повреждение секторов (как вариант — из-за внезапного отключения питания).
- Причины в программном обеспечении — повреждены загрузочные секторы из-за вирусной атаки и др.
Ошибки первых двух разделов являются самыми серьезными. Вероятный исход –потеря массивов данных и замена жесткого диска на новый. Ошибки программного обеспечения и не связанные напрямую с винчестером можно исправить средствами Windows.
Что делать — можно ли исправить программную ошибку сбоя накопителя
Условие — накопитель доступен:
- Вводим команду cmd в командной строке. Утилита высветится в поиске.
- Правой кнопкой мышки выбираем запуск от имени администратора.
- Переходим в меню, вводим команду sfc /scannow, нажимаем Ввод. Если будут обнаружены поврежденные системные файлы, они заменятся копиями.
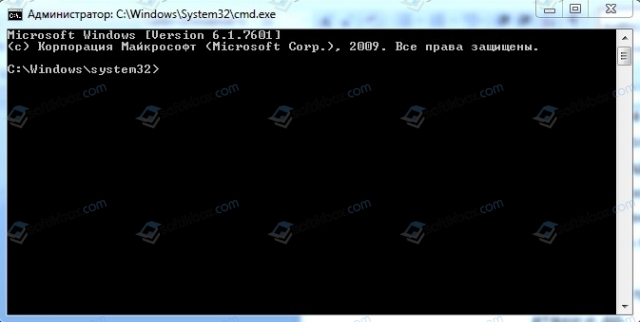
4. Началось сканирование, где проверка указана в процентах (может занять 5-10 минут).
5. Дожидаемся финального сообщения.

6. Открываем указанный файл cbs.log, ищем причины ошибок, как показано на скрине. Как видно, они связаны с какими-то файлами в папке с временными файлами. То есть ошибка жесткого диска не фатальная, устранена с помощью ОС и даже не понадобилась перезагрузка.
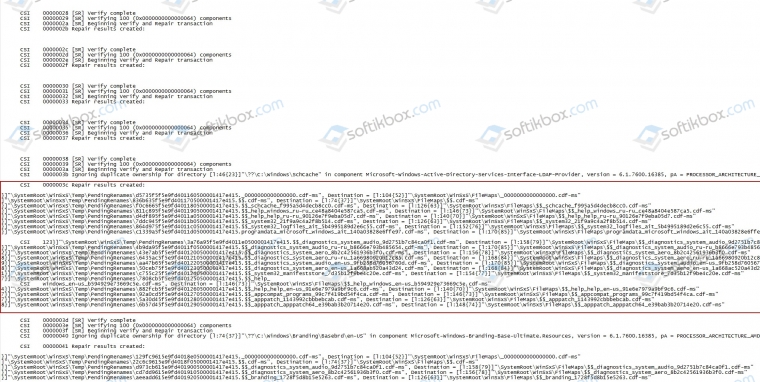
Еще одна известная программа chkdsk, пришедшая к нам из далекой-далекой галактики DOS. Запуск аналогичен cmd. Если мы хотим, чтобы в процессе сканирования винчестера автоматически исправлялись обнаруженные системные ошибки, добавляем параметр /F. Итак, запускаем: chkdsk с: /F. С современной файловой системой NTFS утилита не дружит, поэтому сразу предлагает перегрузить компьютер и запустить сканирование после загрузки. Соглашаемся, ставим Y. Если хотим только проверить диск без исправлений, запускаем без параметра. Высветятся этапы сканирования и результат.
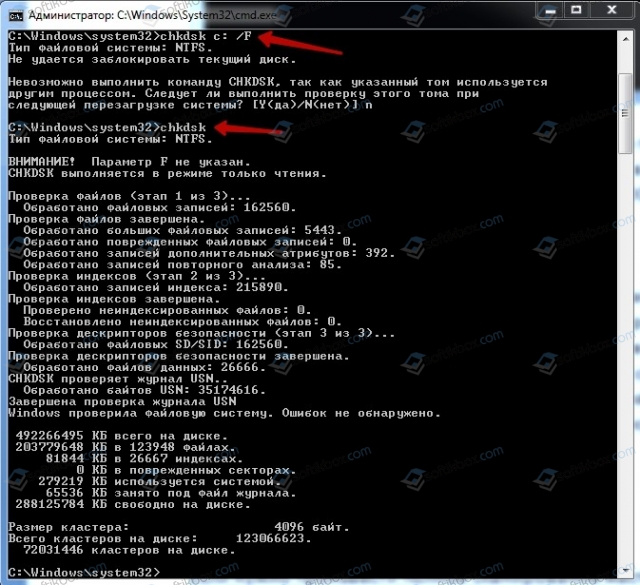
Обратите внимание! Утилита chkdsk считается устаревшей и не всегда корректно исправляет ошибки. Надо пользоваться ею с осторожностью.
Поиск логического сбоя (в простонародье — битый сектор) осуществляется сторонними программами, например, семейства Acronis, Victoria, HDD Regenerator и др. Надо понимать, что при «лечении» ячейки памяти все данные в ней будут уничтожены. Поэтому надо заранее выполнить задачу архивации.
Условие — винчестер недоступен для операций
Диск умер, ОС не загружается, а если начальная загрузка происходит, диск не откликается. Единственный выход: восстановление в сервисном центре, хотя гарантии никто не даст. Еще решение — заменить диск на новый.
Как убрать сообщение о неполадках
Если раздражает уведомление, его можно отключить.
Внимание! Делаете это на свой страх и риск, ведь сообщение возникает не просто так. Простым отключением проблема не решается, а усугубляется. Советуем сделать архивацию диска в любом случае.
Для Windows 7, 8 уведомление отключается следующим способом:
- Заходим в «Панель управления».
- Выбираем вкладку «Администрирование».
- Затем вкладка «Планировщик заданий».
- Библиотека планировщика.
- Переходим по пути: Microsoft->Windows->DiskDiagnostic, устанавливаем параметр «Отключить».
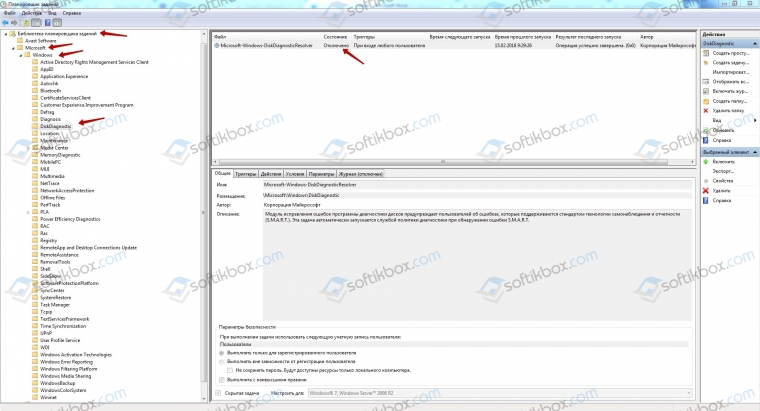
В некоторых случаях такой шаг оправдан, так как виндовс иногда выдает сообщение об ошибке диска, когда этого сбоя нет и в помине. Однако лучше перестраховаться, сделав диагностику диска.
Итак, мы описали решение проблемы, если windows обнаружила неполадки жесткого диска. Достаточным профилактическим средством, чтобы выявить сбои, являются современные служебные инструменты типа дефрагментаторов, сканирования (чистки) реестра, доктора hdd. Жесткий диск нуждается в простейшем обслуживании со стороны пользователя. Это можно делать как встроенными средствами Windows, так и сторонними специальными утилитами.
 Иногда при включении компьютера можно столкнуться с ошибкой «A disk read error occurred. Press Ctrl+Alt+Del to restart» на черном экране, при это перезагрузка, как правило, не помогает. Ошибка может возникнуть после восстановления системы из образа, при попытке загрузки с флешки, а иногда и без каких-то видимых причин.
Иногда при включении компьютера можно столкнуться с ошибкой «A disk read error occurred. Press Ctrl+Alt+Del to restart» на черном экране, при это перезагрузка, как правило, не помогает. Ошибка может возникнуть после восстановления системы из образа, при попытке загрузки с флешки, а иногда и без каких-то видимых причин.
В этой инструкции подробно об основных причинах ошибки A disk read error occurred при включении компьютера и о способах исправить проблему.
Причины ошибки disk read error occurred и способы исправления

Сам по себе текст ошибки говорит о том, что произошла ошибка чтения с диска, при этом, как правило имеется в виду диск, с которого выполняется загрузка компьютера. Очень хорошо, если вы знаете, что предшествовало (какие действия с компьютером или события) появлению ошибки — это поможет более точно установить причину и выбрать метод исправления.
Среди наиболее распространенных причин, вызывающих появление ошибки «A disk read error occurred» можно выделить следующие
- Повреждение файловой системы на диске (например, в результате неправильного выключения компьютера, отключения электричества, сбоя при изменении разделов).
- Повреждение или отсутствие загрузочной записи и загрузчика ОС (по вышеозначенным причинам, а также, иногда, после восстановления системы из образа, особенно созданным сторонним ПО).
- Неправильные настройки БИОС (после сброса или обновления БИОС).
- Физические проблемы с жестким диском (диск вышел из строя, давно работал не стабильно, или после падения). Один из признаков — при работе компьютер то и дело зависал (когда включался) без видимых причин.
- Проблемы с подключением жесткого диска (например, вы плохо или неправильно его подключили, поврежден кабель, повреждены или окислены контакты).
- Недостаток питания вследствие выхода блока питания из строя: иногда при недостатке питания и неисправностях блока питания компьютер продолжает «работать», но некоторые компоненты могут самопроизвольно отключаться, в том числе — жесткий диск.
Исходя из этой информации и в зависимости от ваших предположений о том, что способствовало появлению ошибки, можно попробовать исправить её.
Прежде чем приступать, убедитесь, что диск, с которого выполняется загрузка, виден в БИОС (UEFI) компьютера: если это не так, вероятнее всего, проблем в подключении диска (перепроверьте подключение кабелей как со стороны самого диска, так и со стороны материнской платы, особенно если у вас системный блок находится в открытом виде или вы недавно выполняли какие-либо работы внутри него) или в его аппаратной неисправности.
Если ошибка вызвана повреждением файловой системы
Первое и самое безопасное — выполнить проверку диска на ошибки. Для этого потребуется загрузить компьютер с какой-либо загрузочной флешки (или диска) с утилитами диагностики или с обычной загрузочной флешки с любой версией Windows 10, 8.1 или Windows 7. Приведу метод проверки при использовании загрузочной флешки Windows:
- Если загрузочной флешки нет, создайте её где-то на другом компьютере (см. Программы для создания загрузочной флешки).
- Загрузитесь с неё (Как поставить загрузку с флешки в БИОС).
- На экране после выбора языка нажмите «Восстановление системы».

- Если у вас была загрузочная флешка Windows 7, в средствах восстановления выберите «Командная строка», если 8.1 или 10 — «Поиск и устранение неисправностей» — «Командная строка».

- В командной строке введите по порядку команды (нажимая Enter после каждой из них).
- diskpart
- list volume
- В результате выполнения команды на шаге 7 вы увидите букву системного диска (в данном случае она может отличаться от стандартной C), а также, при их наличии — отдельные разделы с загрузчиком системы, которые могут не иметь буквы. Для проверки её потребуется назначить. В моем примере (см. скриншот) на первом диске есть два раздела, которые не имеют буквы и которые имеет смысл проверить — Том 3 с загрузчиком и Том 1 со средой восстановления Windows. В следующих двух командах назначаю букву для 3-го тома.

- select volume 3
- assign letter=Z (буква может быть любая не занятая)

- Аналогично назначаем букву для других томов, которые следует проверить.
- exit (этой командой выходим из diskpart).
- Поочередно проверяем разделы (главное — проверить раздел с загрузчиком и системный раздел) командой: chkdsk C: /f /r (где C — буква диска).

- Закрываем командную строку, перезагружаем компьютер, уже с жесткого диска.
Если на 13-м шаге на каком-то из важных разделов были найдены и исправлены ошибки и причина проблемы была именно в них, то есть вероятность, что следующая загрузка пройдет успешно и ошибка A Disk Read Error Occurred вас больше не потревожит.
Повреждение загрузчика ОС
Если есть подозрения, что ошибка при включении вызвана повреждением загрузчика Windows, используйте следующие инструкции:
- Восстановление загрузчика Windows 10
- Восстановление загрузчика Windows 7
Проблемы с настройками БИОС/UEFI
Если ошибка появилась после обновления, сброса или изменения параметров БИОС, попробуйте:
- Если после обновления или изменения — сбросить параметры БИОС.
- После сброса — внимательно изучить параметры, особенно режим работы диска (AHCI/IDE — если не знаете, какой выбрать, попробуйте оба варианта, параметры находятся в разделах, связанных с конфигурацией SATA).
- Обязательно проверьте порядок загрузки (на вкладке Boot) — ошибка может быть вызвана и тем, что нужный диск не выставлен в качестве устройства загрузки.
Если ничто из этого не помогает, а проблема связана с обновлением БИОС, уточните, есть ли возможность установить предыдущую версию на вашу материнскую плату и, если есть, попробуйте сделать это.
Проблема с подключением жесткого диска
Рассматриваемая проблема может быть вызвана и проблемами с подключением жесткого диска или работой SATA шины.
- Если вы проводили работы внутри компьютера (или он стоял открытым, и кто-то мог задеть кабели) — переподключите жесткий диск как со стороны материнской платы, так и со стороны самого диска. Если есть возможность, попробуйте другой кабель (например, от DVD-привода).
- Если вы установили новый (второй) накопитель, попробуйте отключить его: если без него компьютер загружается нормально, попробуйте подключить новый диск к другому разъему SATA.
- В ситуации, когда компьютер долгое время не использовался и хранился не в идеальных условиях, причиной могут быть окисленные контакты на диске или кабеле.
Если ни один из способов не помогает решить проблему, при этом жесткий диск «виден», попробуйте переустановку системы с удалением всех разделов на этапе установки. Если через короткий промежуток после переустановки (или сразу после неё) проблема вновь заявит о себе — велика вероятность, что причина ошибки в неисправности жесткого диска.

Вопрос от пользователя
Здравствуйте.
Сегодня из ниоткуда на экране ПК появилась одна пакость: «A disk read error occurred… Press Ctrl+Alt+Del». С системой ничего не делал: не удалял, не обновлял, не устанавливал… и т.д.
Есть подозрение только на одно: я накануне часа 2 вечером копировал фильмы на флешки и DVD-диски. Может с диском что-то случилось? Подскажите, как это можно исправить…
Здравствуйте.
Если перевести эту ошибку на русский (для более простого понимания широкой аудитории) — то она означает, что «Произошла ошибка чтения диска». Возникать она может не всегда из-за поломки диска (хватает и других причин: сбившиеся настройки BIOS; неправильное отключение, приведшее к ошибкам файловой системы и т.д.).
Ниже, постараюсь в пошаговом и простом «стиле» представить первичную диагностику. Думаю, большинство с ней справятся… 👌
*
Содержание статьи
- 1 Что можно посоветовать для исправления ошибки чтения диска
- 1.1 ШАГ 1
- 1.2 ШАГ 2
- 1.3 ШАГ 3 (если не определяется диск)
- 1.4 ШАГ 4 (если диск определяется)

→ Задать вопрос | дополнить
Что можно посоветовать для исправления ошибки чтения диска
ШАГ 1
И так, первый совет банальный: проверьте и отключите от компьютера все флешки, CD/DVD-диски, внешние HDD, дискеты и т.д. (тем более, если вы накануне что-то записывали на эти типы накопителей).
Примечание: многие пользователи, скинув на внешний накопитель данные, забывают его в USB и выключают компьютер. А затем, при включении, ПК начинает искать загрузочные записи на этой самой флешке (например) — разумеется, их не находит и возникает ошибка*!

Флешка подключена к USB-порту!
👉 Дополнение: если к компьютеру подключен сканер, принтер, телефон и пр. периферийные устройства — отключите их также на время диагностики. Оставьте мышь, клавиатуру, монитор — т.е. самый «минимум».
Если накануне устанавливали доп. диски (HDD/SSD и пр.) — отключите их!
*
ШАГ 2
Если первый шаг не помог — следующее, что я порекомендую — это проверить настройки BIOS (UEFI) компьютера.
👉 В помощь!
1) Как войти в БИОС (BIOS) на компьютере / ноутбуке.
2) Как сбросить настройки BIOS.
*
👉 В первую очередь в BIOS нужно проверить 2 вещи:
- определяется ли диск (на котором установлена Windows). Видна ли его модель/размер? Если не определяется — см. шаг 3.
- стоит ли диск первым в очереди* загрузки (примечание: в BIOS можно задавать приоритет накопителей: т.е., например, можно задать, чтобы компьютер сначала искал загрузочную флешку, а если ее нет, загружался с диска. Нам нужно сразу же указать диск…).
Как правило, модель диска (если он определился) можно увидеть сразу же после входа в BIOS (на странице «Main»). Установлен ли этот диск первым по приоритету загрузки — см. раздел BOOT. Пример привел на фотографиях ниже. 👇

Диск определяется (уже неплохо)

Boot Option #1 — указан диск с ОС Windows (настройки BIOS)
Примечание: после проведенных изменений в BIOS — не забудьте сохранить настройки. Как правило, для этого достаточно нажать клавишу F10.
*
ШАГ 3 (если не определяется диск)
Это явно указывает на какую-то аппаратную причину… (не всегда не определяющийся диск начал сыпаться и нуждается в замене).
Для начала я бы посоветовал отключить системный блок от питания и посмотреть, не отошел ли какой-нибудь шлейф от диска. Желательно попробовать подключить диск к другому разъему на мат. плате (благо на любой мат. плате есть по несколько SATA-портов).

Не отошли ли шлейфы…
Если диск компьютер так и не увидел, то первое в чем необходимо убедиться — исправен ли он вообще, не пришел ли в негодность. Для этого лучше всего диск подключить к другому компьютеру / ноутбуку. Если у вас есть спец. переходники — диск можно даже подключить к USB-порту (пару ссылок ниже о том, как это сделать).
👉 В помощь!
1) Как подключить второй жесткий диск к компьютеру, ноутбуку.
2) Как подключить жесткий диск к USB-порту.

Подключение SATA и кабеля питания к диску
👉 Кстати!
Компьютер можно использовать даже без диска! Для этого вам понадобиться спец. подготовленная флешка (так называемый «живой» LiveCD) — Windows будет загружена прямо с нее (и она мало чем отличается от обычной ОС).
О том, где загрузить нужный ISO образ с LiveCD и как его правильно подготовить — можете узнать из этой статьи.
*
ШАГ 4 (если диск определяется)
И так, на этом этапе будем считать, что диск определяется в BIOS, он первый в приоритете загрузки, и с него раньше ПК благополучно загружался…
Для дальнейшей работы нам понадобиться 👉 LiveCD-флешка от Сергея Стрельца.
👉 Загрузившись с нее — необходимо открыть программу Victoria и проверить диск (оценить его состояние — не начал ли он сыпаться (из-за этого, кстати, «часть» диска могла перестать читаться и, как следствие, ошибка «A disk read error occurred»)).
👉 В помощь!
Диагностика и проверка диска за 5 мин. для начинающих (быстрый тест в новой Victoria 5)

Тестирование быстрое (Quick) — Victoria 5
👉 Если с самим диском всё в порядке — не лишним было бы проверить файловую систему на ошибки (делается также с LiveCD-флешки!).
Для этого необходимо будет открыть командную строку, ввести chkdsk C: /f /r и нажать Enter. 👇 В течении 5-15 мин. (в среднем) диск будет проверен, а ошибки исправлены.

Пример команды
👉 Если вышеприведенное не помогло, то как вариант, можно попробовать с помощью установочной флешки (с Windows) восстановить систему (загрузчик ОС). О том, как это сделать — см. эту заметку.

Восстановление системы (при установке ОС)
👉 Ну и как «последняя инстанция» возможно стоит переустановить систему, или лучше сказать установить вторую ОС в свободное место диска (благо, это можно сделать без затрагивания «старой» Windows, без потери данных и форматирования всего диска).
*
Иные способы решения — приветствуются в комментариях!
Успехов!
👋


Полезный софт:
-

- Видео-Монтаж
Отличное ПО для создания своих первых видеороликов (все действия идут по шагам!).
Видео сделает даже новичок!
-

- Ускоритель компьютера
Программа для очистки Windows от «мусора» (удаляет временные файлы, ускоряет систему, оптимизирует реестр).
Если система выдает ошибку «Windows обнаружила неполадки жесткого диска», причин этому могут быть самыми разными, как и ее последствия. Возможно неисправен жесткий диск (или брак, если компьютер новый), или файлы операционной системы повреждены и не загружаются. Если вы столкнулись с такой проблемой, спешу вас предупредить — вы можете потерять все свои данные: документы, видео, программы и изображения, если в конечном счете диск станет непригодным, что произойдет рано или поздно.
Более того, компьютерная программа может работать очень хорошо, но с очень большим временем вычисления: она обманывает нас тем фактом, что мы получим результат в течение разумного периода времени. Эта трудность встречается во многих проблемах комбинаторика: есть много вещей, которые можно сделать в разумные сроки, такие как сортировка данных или поиск кратчайшего пути, но проблемы, такие же простые, как заполнение рюкзака в лучшем случае, никогда не могут математически продемонстрированный — для решения без неуклонного изучения всех возможностей, а затем это дает головокружительные расчетные времена — несколько столетий, если рассчитывать со скоростью света, например, как только размер проблемы сильно возрастает.
Во-первых, сохраняйте спокойствие, не паникуйте. Обратите внимание на нижнюю часть сообщения, где показано, с какими именно разделами имеются проблемы. Это сэкономит вам время, учитывая что проверка занимает много времени — вы будете знать с какими разделами работать. Проверку будем проводить с помощью команды CHKDSK (от Check Disk), которая проверяет состояние жесткого диска и исправляет любые ошибки или неполадки, если это возможно.
Компьютеры вечно ограничены
Могут ли компьютеры быть улучшены, чтобы они никогда не ошибались? Эти источники ошибок действительно присущи компьютерам, и некоторые проблемы не «вычисляются» на компьютере. В этих случаях компьютер всегда ошибается! Например, важно знать, закончится ли компьютерная программа завершением или циклом бесконечно. Может ли программа автоматически решить эту проблему? Нет компьютерной программы, которая может тестировать если другая программа заканчивается остановкой или нет. Все компьютерные программы могут заканчиваться циклически бесконечно или попадать в «сингулярный» случай, который вызывает ошибку, и невозможно написать «супер» программу, которая систематически обнаруживает эти ошибки.
А предупреждение «Windows обнаружила неполадки жесткого диска» как упоминалось выше, возникает из-за неполадок жесткого диска — а иногда это просто повреждение секторов, которого как-раз таки можно вылечить с помощью CHKDSK. Итак, проверку будем выполнять через командную строку, которую можно открыть нажав одновременно клавиши Windows + R.
Что является причиной этой непризнанной системной ошибки?
Было показано, что этой «супер» программы не существует. Любые методы, которые будут проверять, является ли программа неправильной, будут похожи на числовые вычисления, приблизительные. Как и в подавляющем большинстве случаев, все идет хорошо! Вот основные причины отсутствия операционной системы. Жесткий диск поврежден или поврежден.
Используйте консоль восстановления
Основная загрузочная запись на диске сломана. Для несовместимого раздела установлено значение Включить. Это не так сложно, как может показаться. Если ваш диск не обнаружен, могут возникнуть проблемы с вашим жестким диском, вы должны обратиться к специалисту или производителю диска. После того, как диск вставлен, перезагрузите компьютер.
Откроется диалоговое окно Выполнить. Введите CMD и нажмите Enter.
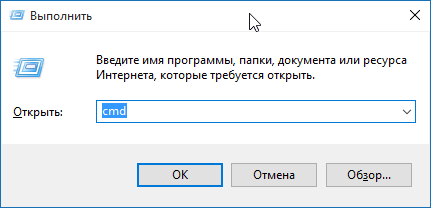
В окне командной строки введите букву проблемного раздела, или оставьте как есть, если нужно проверить раздел диска по умолчанию.
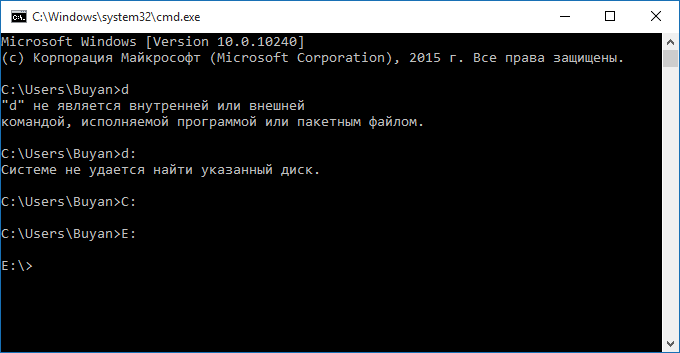
Решение 3. Последнее возможное решение проблемы с операционной системой не найдено
Учтите, что решение 1 является обязательным, поэтому убедитесь, что диски работают. Теперь выполните следующие действия, чтобы сделать это. Если операционная система не найдена, ваш компьютер не может запускаться, и вы получите одно из сообщений, перечисленных выше. Вот основные причины, по которым ошибка «операционная система не найдена».
Как устранить неполадки «Операционная система не найдена»
Поврежденный или поврежденный жесткий диск. Основная загрузочная запись повреждена из-за неправильной работы диска или наличия определенных программ. Несовместимое разделение. Однако, в зависимости от ситуации, существуют методы, используемые для автономного восстановления ошибки «Система не найдена».

Однако, мы видим сообщение «ВНИМАНИЕ! Параметр F не указан. CHKDSK выполняется в режиме только чтения»
, плюс некоторую информацию. Этого недостаточно. Если мы хотим произвести полное сканирование жесткого диска и позволить Windows выполнять автоматическое исправление ошибок системных файлов и поврежденных секторов, необходимо добавить к команде CHKDSK параметр /F, т.е. чтобы стало CHKDSK /F.
Это не так сложно, как многие думают. Если это не так, это определенно проблема с диском, которая не распознается, может быть, она повреждена или несовместима. Прочтите руководство по жесткому диску или попросите материнскую плату решить проблему. Чтобы решить эту проблему, вы можете использовать такую программу. Эта программа имеет простой и интуитивно понятный интерфейс и позволяет исправить эту проблему за короткое время. С его помощью вы можете создать диск восстановления, который позволит вам получить доступ к системе и выполнить «поиск и устранение неисправностей» до тех пор, пока он найдет и устранит причину проблемы.
Примечание:
Если для проверки вы выбрали диск, содержащий операционную систему, вам будет предложено произвести проверку после перезагрузки.
Если команда CHKDSK не помогла
В такой ситуации я вам рекомендую начать создавать резервные копии всех важных файлов и данных. Их вы можете перенести в безопасные разделы из разделов имеющих неисправности (помните в предупреждении были указаны проблемные разделы). Или на другой носитель, к примеру, переносный жесткий диск.
Это руководство посвящено новичкам на компьютере, которые иногда могут быть в беде и могут иметь несколько проблем с ПК. Он не хочет быть руководством, которое обеспечивает окончательное решение проблемы, но хочет указать самые быстрые и простейшие методы для решения или частичного решения нескольких компьютерных проблем.
Давайте посмотрим, что делать, если возникнут эти проблемы. Как закрыть программу, которая обычно не закрывается. Очень часто процесс называется программой, как только процесс идентифицируется, выберите его и нажмите «Завершить процесс». Это принудительно остановит программу.
После того, как вы скопировали все важные данные, вы можете проверить жесткий диск на предмет пригодности для дальнейшего использования. Т.е. вы можете попробовать восстановить его работоспособность путем полного (не быстрого), нажав правой кнопкой на диск и выбрав «Форматировать» — процесс может занять достаточно длительное время, в зависимости от размера диска. Имейте терпение.
Компьютер, который внезапно отключается во время игры или другой программы. Это может быть проблемой, которая слишком высока для компонента вашего компьютера, такого как видеокарта. Если это первый раз, когда вы его получите, просто отпустите компьютер несколько секунд, чтобы он остыл, а затем повторите попытку. Если, с другой стороны, проблема часто возникает, мы рекомендуем позвонить специалисту или охладить перегретый компонент.
Если вы нажмете кнопку питания, и ПК не включится, это может быть проблемой с электропитанием вашего компьютера. Прежде всего, убедитесь, что вы правильно подключили сетевой шнур и правильно подключили адаптер питания. Изменение питания на ПК не сложно, но все же предпочтительнее полагаться на опытных людей.
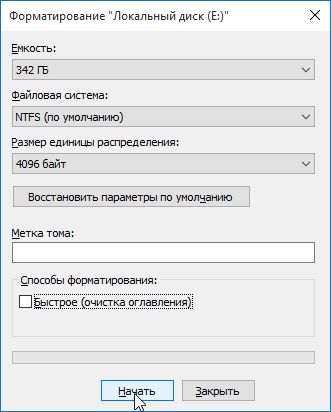
Все приведенные выше советы и инструкции должны помочь вам в решении проблемы «Windows обнаружила неполадки жесткого диска» — ошибка, связанная с неисправностями жесткого диска. Также плюс ко всему вышесказанному, я бы посоветовал вам переустановить операционную систему, потому как в большинстве случаев это помогает в решении большинства проблем. Если ничего не помогло, дайте мне обратную связь через форму комментариев ниже.
«Синий экран смерти» больше не является признаком серьезного сбоя системы или блока. Когда вы сталкиваетесь с этой ошибкой, ваш компьютер неправильно подключен к Интернету, или это может означать, что есть некоторые проблемы с настройками подключения. Если вы все еще не можете ответить на ваш телефонный звонок. Компьютер работает медленно, и вам трудно выполнять даже самые элементарные задачи.
В этом случае может оказаться полезным дефрагментировать жесткий диск. И всегда рекомендуется периодически выполнять периодические проверки вашего компьютера с помощью антивируса. Если вы не можете решить, лучшее решение — отформатировать жесткий диск, чтобы вы могли полностью его очистить. на вашем компьютере установлены различные драйверы устройств, однако мы рекомендуем вам связаться с более опытным другом или специалистом.
И наиболее часто встречающиеся сообщения системы самотестирования POST. Сейчас я хочу продолжить ранее открытую тему.
Итак, после включения компьютера запускается программа самотестирования устройств компьютера POST. После ее успешного завершения, BIOS осуществляет поиск устройства, с которого будет загружаться компьютер. Этим устройством может являться любой носитель информации – жесткий диск, флешка, привод CD/DVD дисков и т.д.
Важно в этом случае получить помощь от специалиста, если вы не находитесь в вы можете вмешаться, чтобы заменить жесткий диск. Если вы начинаете открывать странные страницы во время просмотра веб-страниц, это может быть некоторая вредоносная программа.
После изменения даты повторите попытку обновления. Это может потребовать перезагрузки системы. Если это не работает, это может быть проблемой прокси. Существует два способа преодоления проблемы. Как правило, вы можете разрешить большинство проблем входа. Следуйте приведенной ниже процедуре после загрузки последней версии проблемы.
Каким образом производится этот поиск?
Дело в том, что в BIOS уже есть список устройств, с которых возможно загрузить компьютер и поиск загрузочного устройства осуществляется в соответствии с очередностью устройств в этом списке. Раздел BIOS, в котором находится список загрузочных устройств, обычно называется Boot
(загрузка) и очередность устройств в этом списке при желании можно изменять.
Если ваши веб-сайты загружаются быстро, работает интернет-соединение, и вы можете перейти к точке. Если вы не можете загружать веб-сайты, убедитесь, что ваше устройство правильно подключено к сети и обратитесь к вашему интернет-провайдеру, чтобы узнать, есть ли какие-либо ошибки в вашей области.
Как правило, этого достаточно, чтобы решить проблему. Если вы все еще видите ошибку. Часто задаваемые вопросы и ответы. Подробности, чтобы сделать настройки ЗДЕСЬ. Убедитесь, что кабель находится в правильном месте и включен ли контрольный диод. Также неплохо было бы вытащить его и вернуть обратно. Проверьте, правильны ли вливания Альмуса. Подождите, пока начнется так называемый счетчик повторного набора, и в диалоговом окне появится номер ошибки. Если ваш компьютер был запущен перед его попыткой, перезапустите его и попробуйте снова подключиться, не забудьте увидеть номер ошибки, который он вам даст.
При загрузке компьютера BIOS сканирует все устройства из списка по порядку до нахождения устройства с загрузочными файлам. На этом поиск загрузочных устройств останавливается и управление загрузкой компьютера передается программе, загрузочные файлы которой были найдены (в большинстве случаев этой программой является операционная система Windows
).
Если после вышеуказанных результатов результат отрицательный, позвоните в наш офис и сообщите нам свое имя пользователя и адрес, а также ошибку, которую он дает вам при подключении к нам. В любом случае скорость загрузки из Болгарии может увеличиться до 2 раз, если одновременно использовать разные источники. Особенно это проявляется при использовании одноранговых программ.
Для дополнительного компьютера вы платите 5 левов за выбранный тарифный план. Вы можете использовать любые программы однорангового соединения. В последнее время беспроводные технологии все чаще проникают в дома. Для этой цели требуется индивидуальное предложение. По каждому из ваших требований мы предложим вам вариант, который вам подходит и соответствует вашим конкретным требованиям.
Порядок устройств в списке загрузки BIOS можно изменять. Обычно это делается так: сразу после включения компьютера (на этапе прохождения проверки POST) нужно нажать клавишу Delete
.
В этой заметке я публикую фотографии экрана моего нетбука ASUS EEE PC 1000H, вид BIOS в вашем случае может несколько отличаться.
Иногда клавиша доступа в BIOS может быть другой и это нужно уточнить в руководстве к материнской плате, но в большинстве случаев это будет Delete
или, как в моем случае, F2
.
Вы можете вызвать проблему в любое время дня. Как запустить запрос на подписку и как долго вы можете связаться со мной? Вы можете отправить запрос на наши телефоны, где оператор примет ваши данные. Мы быстро получим обратную связь, чтобы указать дату и данные о включении.
Похоже, вы встретили синий экран смерти. К счастью, вы были достаточно умны, чтобы документировать, какую ошибку он дал вам, и посмотреть в Интернете информацию — и вот где ваши усилия будут вознаграждены. Синий экран смерти случается, когда ваш компьютер сталкивается с чем-то, он не знает, как справиться с ним, поэтому он отключается и сообщает вам, что эта проблема должна сохранить. Хотя это и называется «Синим экраном смерти», проблема обычно не такая серьезная и, как правило, не возвращается, как только вы снова включаете свой компьютер.
Попав в BIOS необходимо найти раздел, отвечающий за очередность загрузки с устройств. Обычно такой раздел называется Boot
.
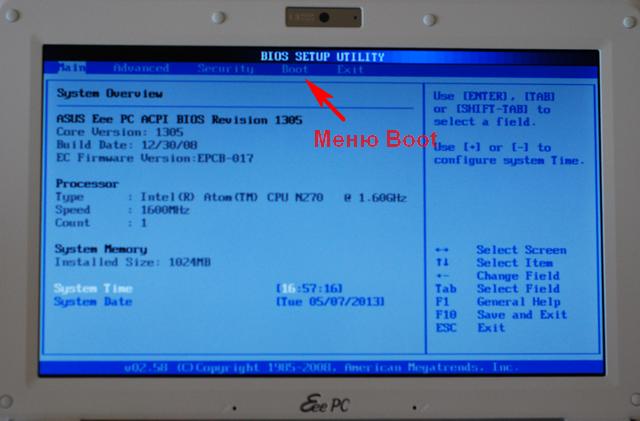

Для перемещения по меню BIOS обычно используются клавиши управления курсором – стрелки вверх, вниз, вправо и влево. Для входа в раздел меню используется клавиша Enter
, а для выхода – Esc
.
Однако, если вы здесь, это, вероятно, не так, и вы хотите узнать, что вызывает эту проблему, поэтому вы можете исправить ее раз и навсегда. Вопреки распространенному мнению, вредоносное ПО и вирусы на самом деле две разные вещи. Если эта конкретная ошибка началась после установки конкретной программы, обязательно удалите ее. После того, как вы все это сделали, пришло время разобраться с сутью проблемы — вашей графической картой или, как мы предпочитаем называть ее, графическим процессором.
Драйверы — это то, что позволяет устройству, подключенному к компьютеру, работать — движок для вашей клавиатуры определяет, что письмо появляется на вашем экране, когда вы нажимаете на определенный ключ, например. Это то, что заставляет все работать, и если есть проблема с их конфигурацией, у вас возникают проблемы с вашей системой.
В меню Boot
вы увидите вот такой список:

Итак, после прохождения проверки POST, BIOS опрашивает по порядку все устройства по списку, пока не найдет доступное загрузочное устройство. Наличие устройства в списке загрузки еще не означает его физическое наличие в компьютере. Так в списке загрузки на первом месте может быть привод CD/DVD дисков, но в момент загрузки в привод не будет установлен диск и поэтому BIOS перейдет к следующему по списку устройству.
Как проверить количество используемых авторизации
Первое, что вам нужно сделать, это выяснить, какие анионы графической карты поражают «Пуск», «Поиск» и введите «Диспетчер устройств». Вы можете разрешить до 5 компьютеров, что означает, что вы можете воспроизводить свой контент на 5 разных компьютерах. Вы также можете сделать следующее.
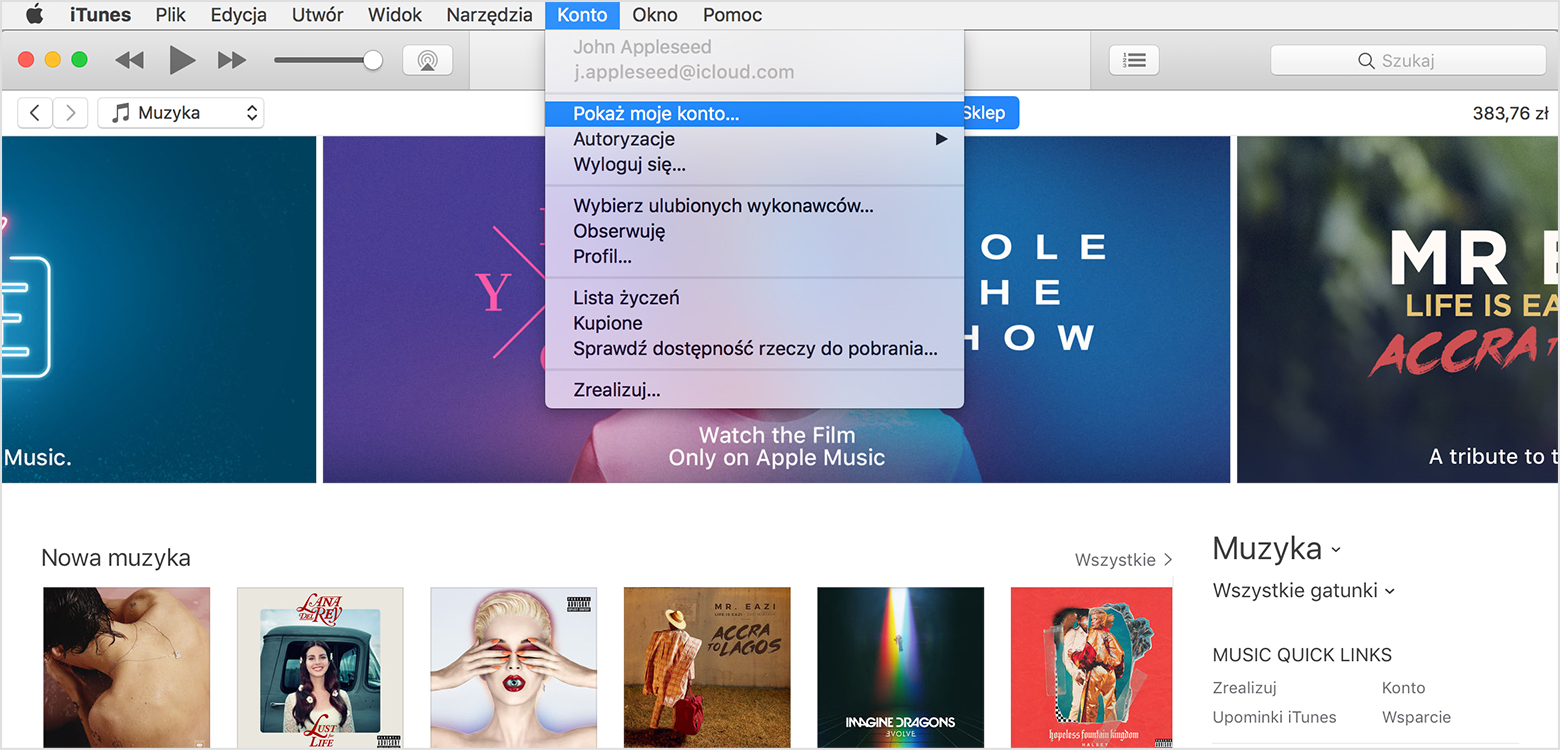
На странице «Информация об учетной записи».
Имена компьютеров не отображаются. Если хотя бы 2 компьютера не были авторизованы, эта информация не будет видна. Если количество авторизованных компьютеров выше ожидаемого, возможно, что компьютеры, которые вы больше не используете или не были предоставлены или проданы, не разбираются. Вам нужно, а затем каждый компьютер, который вы все еще используете.
Как только загрузочное устройство найдено, процесс загрузки компьютера продолжается с него. Обнаруживается специальный активный раздел устройства, в котором находится загрузочная информация (файлы) и загружается ядро операционной системы, которому потом и передается все управление процессом загрузки компьютера.
Если же такое устройство не найдено, или на нем нет загрузочных файлов, или загрузочные файлы повреждены, то выводится сообщение об ошибке и процесс загрузки останавливается.

Ошибок может быть несколько:
- Non system disk
- Invalid system disk
- System disk error
- NTLDR is missing
Что делать, если вы увидели одно из этих сообщений?
Первым делом выясните в BIOS порядок загрузки с устройств компьютера. Вполне возможно, что у вас первым стоит привод CD/DVD дисков и во время загрузки в него был установлен какой-то диск.
Если сообщение продолжает появляться, то, скорее всего, произошло повреждение системных файлов. Причин этому может быть масса – от заражения компьютера вирусами, до неразумных действий самого пользователя. В этом случае можно попробовать восстановить Windows, но дело это очень тонкое и порекомендовать здесь четкий алгоритм действий, который бы подошел всем и во всех случаях весьма сложно.
Если причиной сбоя являются вирусы или вредоносные программы, то можно попытаться восстановить работоспособность системы с помощью программы Dr.Web LiveDisk . Это бесплатная программа, с помощью которой можно загрузить компьютер не с жесткого диска, а, с флешки. Затем вы сможете проверить компьютер на вирусы и устранить проблемы.
Существуют еще сотни программ, помогающих восстановить компьютер после сбоя, но все они построены по тому же принципу, что и указанные выше.
И еще один совет – если на компьютере, а точнее на диске С (системном диске) у вас не было ничего архиважного, то самым простым решением проблемы будет переустановка Windows
.
Если же важная информация есть, то тут дело усложняется. Я бы рекомендовал не пытаться восстанавливать операционную систему, а изъять жесткий диск из компьютера, подключить его вторым диском к рабочему компьютеру и переместить нужную информацию с диска С на другой, например, D. Затем вернуть жесткий диск обратно и переустановить операционную систему с форматированием диска С.
Почему я не люблю восстанавливать Windows
? Да потому что, как показывает мой опыт, это дело неблагодарное и временное. Как правило, подобные ошибки случаются в весьма «захламленных» операционных системах и восстановление нескольких поврежденных файлов глобально проблему не решают — вскоре либо проблема повторяется, либо появляются новые ошибки. Поэтому я предпочитаю, во-первых, поддерживать свою операционную систему в чистоте, а во-вторых, никогда не заморачиваюсь с восстановлением поврежденных файлов, а переустанавливаю систему с нуля.
Конечно, переустановка операционной системы для начинающего пользователя дело темное и без посторонней помощи вряд ли тут обойдется, но все же этому стоит научиться. У меня на сайте есть для этого вся необходимая информация – видеокурс «Как установить Windows ».
Не упустите возможность сделать доброе дело:
Http://www.hbbag.ru/ replica hermes collection
replica hermes collection
cartierlovejesduas Not many slog comments amaze me anymore, but #39 has done it.
Http://www.braceletluxe.fr/tag/cartier-bague-faux imitation bague amour cartier
imitation bague amour cartier
The use of coupon codes in on-line advertising has long been some of the powerful promoting instruments on the disposal of enterprise enterprises.
Анна
Тема, у меня тоже самое(Вы решили проблему? Подскажите, пожалуйста, что делать?
Анна
Помогите, пожалуйста, как починить?
что делать пк перезагрузился и вот чё случилось играл в доту и он перезагружаетца
он запускаетца но видеокарта отключаетца
Что делать если кампьюрер выдоёт вот это
И что мне делать у меня не как у вас у меня нет boot .exit помогите пожалуйста!
А что делать если пишет rebot and select proper boot device or insert boot media in selected boot device and press a key????
А если все подключенно,Правельно. А все та же ошибка. Что делать?
Помогите, пожалуйста, удалить с компьютера Yo Player, я его не устанавливала, но он каким-то образом установился и нигде в списках программ и в программных файлах его нет. При включении компьютера всегда открывается окно: «Ошибка! У вас отсутствует, либо установлена устаревшая версия Flash Player …» а внизу на панели появляется окошечко: Yo Player v.10.1 beta 16
А у меня есть старенький асус нее рс при установке винды хо пишет предыдущая вмндовс nt не обнаружена а в битве жестче почему то показывает два раздела оаэ4 шиша и на 16 а не просто жестче который весит 20 гигов пробовал прлгами объединить ни как почему то в битве прилет жестяк 1 sm 4 гига жестяк 2 ss 16 гигов
Жесткий диск подключите. Это сообщение говорит о том, что Кп(Ноут) не видит диск
Здравствуйте у меня при включении показывает это и что делать не пайму
Reboot and select proper boot device or insert boot media in selected boot devise and press a key… че это такое и че с этим делать???
Vl
Что делать если выскакивает PCI IRQ routing table error ?
Здрасте. Нужна помощь, после форматирования диска с программой ссклеанер, а также перезагрузки мне пишет что ОС не найдена(Missing operating system), хотя систему переставил на диск д. Пытался восстановиться через диск gigabyte , но толку 0. ЛайвСД а также диск с виндой отсутствуют. Что делать? Вызывать программиста или можно самому как-то?
День добрый, очень нужна помощь. После форматирования диска с, где раньше стояла система, я перезагрузился (+обновление винды(автоматическое)) мне выдаёт ошибку Missing operating system, хотя какого чёрта не понятно, т.к. переставил систему на диск д. Пытался восстановиться через диск gigabyte, но толку 0.
Вариант с восстановления с помощью диска livecd или виндовс исключены, т.к. таковые отсутствуют. Прошу помощи.
Когда я подключаю внешний HDD появляется надпись сканировать на ошибки.
Http://сайт Андрей Сухов
Http://сайт Андрей Сухов
Если моноблок на гарантии, то я бы советовал в первую очередь обратиться в сервис, так как иначе вы гарантию потеряете.
Антон
Уважаемый Андрей!Большое спасибо за быстрый ответ!Я примерно предполагал такой порядок действия. Если бы это был не моноблок, я бы все это давно проделал. В моем случае очень много разбирать, каждый проводок прикручен.За исключением доступа к HD. Наверное с него и начну.Вот основное железо:HD ST31000524AS (1Tb) Seagate (Barracuda)Материнка — PEGATRON CORPORATION Модель-2AC3Процессор Intel ® Pentium ® CPU G640 @ 2.80GHzНачну, когда совсем достанет. Уже второй день загружается нормально. До этого сделал полный CHKDISK. Нашел пару ошибок, а в целом все ОК!Правда мне показалось, что CHKDISK выполнялся очень долго (более 30 мин), причем долее всего проверял пустые сектора, а их после переустановки ОС более 80% (около 800 Гигов).Нормально это или нет — не знаю?Еще раз большое спасибо! Буду благодарен, если у Вас появятся еще идеи.С уважениемАнтон
Http://сайт Андрей Сухов
Антон, мне сложно определить причину, но в этом случае я предлагаю действовать так:
1. Поискать в интернете аналогичные проблемы с вашей моделью материнской платы или жесткого диска. Т.е. я бы ввел в строку поисковика модель материнской платы (или HDD) и ошибку, которая появляется при загрузке. У каждого производителя бывают неудачные модели или брак. Если это так, то вы не одиноки и найдутся люди с подобной проблемой.
2. Проверить правильность подключения жесткого диска к материнской плате (причем как правильность подключения шлейфа, так и положение джемперов на HDD, если такие имеются). Попробовать подключить HDD к другому разъему материнки.
3. Обновить BIOS материнской платы до последней версии.
4. Найти «временный» HDD другой модели для установки аналогичной операционной системы. Этим мы сможем проверить проблема в HDD или материнской плате.
Антон
Уважаемый Андрей!Помогите решить мою проблему или выскажите возможные пути ее решения.Суть проблемы. Моноблок HP TouchSmart 520-1204er, Windows 7 Максимальная 64-bit Service Pack 1. При загрузке выпадает одно из сообщений «Non system disk или
Invalid system disk или
System disk error»
Чтобы загрузить систему приходится при повторном включении входить в БИОС, заново ставить загрузку с HD (хотя до этого уже это делал и сохранял установки), после этого система загружается с первого или второго или третьего раза. Систему полностью удалял, форматировал диск и устанавливал заново. Делал SMART test HD, ошибок не находит. Делал низкоуровневое форматирование диска. Ничего не помогает. Ошибка эта не постоянная. Иногда система загружается сразу без всяких проблем. Кроме этого, если в процессе работы возникает необходимость перезагрузки компьютера (без полного выключения), то перезагрузка проходит нормально. Проблема возникает только после полного выключения. В чем может быть дело:- сбивается БИОС;- теряется драйвер;- неисправен HD или материнка или плохие контакты;- память- теряется MBRКакие можно сделать тесты (кроме замены отдельных элементов железа)Буду благодарен за любой ответ.С уважениемАнтонЖелательно ответить на мэйл: [email protected]
Http://сайт Андрей Сухов
Здравствуйте! Такая надпись обычно появляется когда при загрузке не найдена операционная система. Причин этому может быть множество, но вот что с моей точки зрения стоит проверить в первую очередь:
1. В BIOS проверить . Первым загрузочным устройством должен быть HDD.
2. Также причиной появления этого сообщения может быть отключение жесткого диска при загрузке. Почему так происходит сложно сказать. Это может быть, например, проблема с материнской платой или некорректное подключение жесткого диска к материнской плате. Нужно заглянуть в системный блок и тщательно проверить правильность подключения шлейфов и расположение перемычек на самом жестком диске. Но тут важно понимать что вы делаете. Если то что я только что написал вам не понятно, то вам в системный блок лучше не лазить!!! Обращайтесь к специалисту.
Http://сайт Андрей Сухов
Самый простой способ сбросить пароль с BIOS — это вынуть на несколько секунд батарейку из материнской платы. Все установки BIOS изменятся на заводские и пароль будет снят. Кроме этого у разработчиков BIOS есть стандартные пароли, с помощью которых можно в него попасть. Поищите в Яндексе и вы найдете целые списки стандартных паролей BIOS.
Бадруди
Здравствуйте Андрей! Спасибо за статью. Что касается важной информации при переустановке Виндовс, мне показали как разбить диск Е на три части и я храню все самое важное на диске Z (так я назвал его) к переустановке Виндовс надо быть готовым всегда. Я по совету создал точку востановления на диске С, и уже дважды переустанавливал систему. Меры предосторожности позволили без проблем это сделать.
Vitaliy
отличный урок,спасибо.но вот беда:биос требует пароль,а я его не знаю.что делать?
Как правило, ошибка «A disk read error occurred. Press Ctrl+Alt+Del to restart» возникает при включении компьютера, при этом не исправляется обычной перезагрузкой. На то есть несколько причин: какие-то из них носят программный характер, а некоторые являются чисто техническими. Стоит разобраться, по каким причинам потенциально может возникнуть данная ошибка и какие действия следует предпринять для ее устранения.
Содержание статьи
- Общая информация
- Изменение приоритета загрузки
- Восстановление файловой системы и загрузчика
- Настройка BIOS
- Разбираемся с жестким диском
- Дополнительные способы
- Видео по теме:
- Комментарии пользователей
Общая информация
В переводе на русский «A disk read error occurred» означает ошибку чтения диска. Но это не говорит о том, что есть проблемы с самим жестким диском или SSD, на котором установлена Windows.
Выделю наиболее распространенные причины появления сбоя:
- Повредилась файловая система. Обычно это происходит при неправильном выключении компьютера, например, после резкого выключения электричества или при наличии вирусов.
- Повреждение загрузчика «MBR».
- Неверные настройки BIOS, в том числе измененный порядок загрузки устройств.
- Неисправность жесткого диска. Особенно, если до появления проблемы наблюдались периодические зависания, странные звуки или имело место физическое воздействие (устройство уронили, потрясли, перегрелся).
- Неправильно или неплотно подключили HDD.
- Недостаток питания. Несмотря на то, что винчестеры потребляют мало мощности, плохой или полуживой блок питания может нарушать его работу.
Перед тем как переходить к исправлению проблемы убедитесь, что накопитель виден в БИОС. Если его там нет, то проверьте подключение и при необходимости замените SATA кабель. Иногда достаточно протереть контактные дорожки ластиком. Если это не помогло, то, скорее всего, он неисправен и подлежит замене.
Важно! Не помешает проверить целостность проводов. При неправильной установке компонентов системы отдельные проводки могут быть изогнуты слишком сильно.
Изменение приоритета загрузки
Проще всего восстановить порядок загрузки можно, отключив от компьютера второстепенные устройства (внешние HDD, флешки, карты памяти и прочие).
Но есть еще и ручной способ.
- Зайдите в BIOS и найдите параметр «Boot Option» или аналогичный.

- Установите на первое место накопитель с Windows и сохраните изменения.
Перезагрузите компьютер. В некоторых случаях это простейшее действие устраняет проблему.
Восстановление файловой системы и загрузчика
Это самый безопасный способ, который может помочь в восстановлении работы ПК. Обзаведитесь загрузочной флешкой, LiveCD или WinPE. Буду показывать на примере WinPE (мне нравится сборка от Sergei Strelec). Принцип записи этой сборки на флешку тот же, что и с Windows, поэтому проблем возникнуть не должно.
Инструкция:
- Загружаете с накопителя ОС и запускаете командную строку (найти ее можно в Пуске).
- Вводите «chkdsk C: /f /r» – где под буквой «C» подразумевается раздел с операционной системой, которая вышла из строя. Жмете «Enter». Начнется автоматическая проверка и исправление ошибок.

Внимание! В некоторых случаях раздел, на котором установлена операционная система, может иметь другую букву. В этом случае в строке с командой нужно указать ее.
- Теперь выполните другую команду — «bcdboot C:windows». Она восстановит загрузочную область.

Закрываем все окна и загружаем компьютер в обычном режиме. Все должно работать.
Настройка BIOS
Иногда, изменение настроек BIOS влечет за собой появления различных ошибок. Ситуация налаживается следующим образом – необходимо выполнить сбор текущих системных параметров. Для это допустимо воспользоваться опцией «Optimized Defaults» или аналогичной.

Найдите опцию, отвечающую за режим работы накопителя. Обычно это «Sata Mode» ,«Sata Type». Установите значение «AHCI». Если и так стоит «AHCI», то измените на «IDE». Сохраните изменения и перезапуститесь.

Если проблема возникла после обновления BIOS, то установите старую версию. Загружается с официального сайта материнской платы или ноутбука. Иногда, наоборот, помогает обновление. Последовательно опробуйте оба варианта.
Важно! Если настройки не сохраняются, то замените батарею питания, скорее всего она отжила свое. Производить замену желательно каждые 5 лет. Делать это чаще – смысла нет.
Разбираемся с жестким диском
Рассмотрим несколько типичных проблем и попробуем их исправить.
- Проверьте подключение носителя. Особенно, если до появления сбоя проводились какие-либо работы внутри корпуса ПК. Также можно подключить его к другому порту.
- Замените SATA кабель.
- Удостоверьтесь, что винчестер исправен. Проведите сканирование через «Victoria» (скачать утилиту с официального сайта) или «MHDD» (скачать утилиту с официального сайта). Иногда, казалось бы, нормальный HDD с хорошим смартом и результатами тестирования все равно может быть неисправным. Подтверждать это будет невозможность установить Windows, зависания и сбои приложений.

Если и это не избавило от ошибки «A disk read error occurred», то напоследок предложу еще несколько вариантов, в редких случаях способных помочь справиться с проблемой.
Дополнительные способы
Представленные методы исправления ошибки взяты с различных технических форумов:
- Протестируйте оперативную память. Предварительно следует очистить планки от пыли, извлекая каждую из гнезда. При обнаружении неисправности замените битые планки. Также если установлено два или более модулей ОЗУ, попробуйте поменять их местами или вынуть все, кроме одного.
- Проведите дефрагментацию. Скептически отношусь к этому пункту.
- Переустановите ОС. Возможно, используется «кривая» или поврежденная сборка. Делать это стоить лишь в самую последнюю очередь. Скачать актуальную версию Windows можно, перейдя на официальный сайт Microsoft.

- Проведите сканирование на вирусы.

- Редко виновником становится материнская плата (в том числе SATA разъем) или блок питания. Поэтому протестируйте HDD на другом компьютере.
- Бывает, что системный диск с операционкой пропадает (удаляется) сам по себе. Решается восстановлением раздела с помощью специальных программ, например, «Acronis Disk Director» или созданием нового раздела (при этом придется заново устанавливать ОС). Если это повторяется часто, то желательно заменить такой накопитель.
- Посмотрите на контакты на обратной стороне платы (нужно открутить отверткой), возможно, произошло окисление. Почистите их и прикрутите плату обратно. Выполняйте эту процедуру осторожно и только в крайнем случае, когда нечего терять.

Причин, по которым может возникнуть рассматриваемая ошибка, довольно много. Рекомендуется последовательно следовать указаниям, размещенным в статье. В какой-то момент проблема будет решена.
Напишите в комментариях, если возникли сложности. Буду рад помочь.


