Применение инструмента прямоугольник невозможно не выделены слои. Как пофиксить?
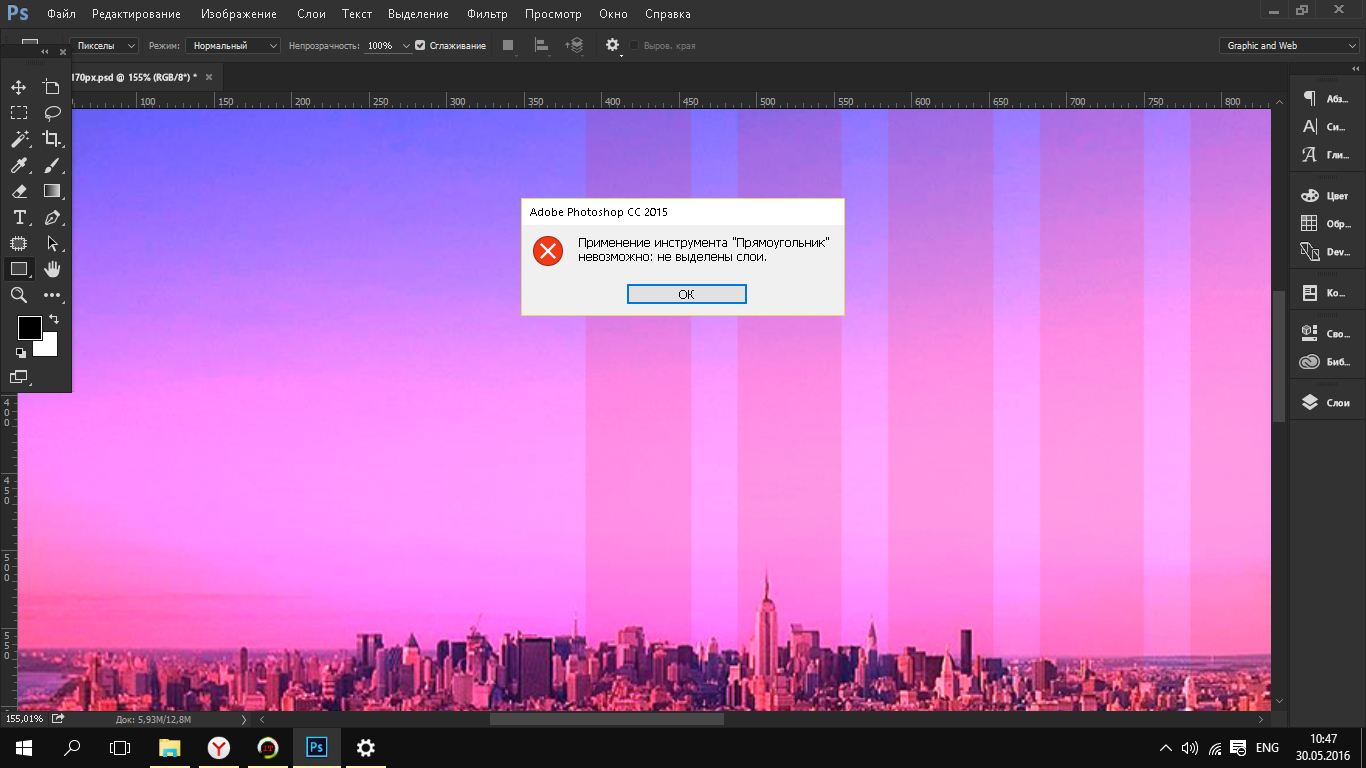
-
Вопрос заданболее трёх лет назад
-
2843 просмотра
Хоть уже и три дня прошло, но тем не менее отвечу: у вас на контрольной панели стоит режим «Pixels», то есть рисуемая векторная фигура по факту сразу оказывается растровой. Для того, чтобы она стала истинно векторной необходимо переключиться на режим «Shape».
Пригласить эксперта
дак выбери слой какой-нибудь
UPD: перед тем как лезть в какую-либо программу, стоит почитать туториалы или посмотреть видео по ее основам, а не спрашивать про каждый инструмент или явление/ошибку здесь
Вопрос стоит раскрыть более подробнее. Не понятно в чем именно заключается ошибка
-
Показать ещё
Загружается…
23 июн. 2023, в 23:15
30000 руб./за проект
23 июн. 2023, в 23:10
15000 руб./за проект
23 июн. 2023, в 21:51
25000 руб./за проект
Минуточку внимания
-
-
September 4 2006, 00:55
подскажите пожалуйста почему у меня иногда не выделяются слои при щелчке на них? приходится перезагружать фотошап чтоб выделялись. какое то время работает а потом опять перестает. пропадает рамочка вокруг слоя которая позволяет менять размер и прочее…галочка на show bounding box стоит…все как всегда…ничего не locked. просто пропадает рамка и я не могу менять размеры слоев…помогите пожалуйста. спасибо
п.с. это также происходит когда я меняю на одном из слоев opacity…
![]()
![]()
jASS
Resu Deretsiger
12 лет на форуме
- Сообщения
- 1 963
- Реакции
- 1 137
-
#2
Выделяйте в край объекта.
![]()
- Сообщения
- 4 978
- Реакции
- 2 667
-
#3
Так у вас автоселект лайер галочка не стоит… хотя тогда странно, почему автоматически другие выделяются.
UPD
аа, о как, оказывается в режиме V ctrl-лкм заменяет автоселект. Прикольно, не знал ))
![]()
-
#4
Выделяйте в край объекта.
Выделять в край объект? Не понял…
аа, о как, оказывается в режиме V ctrl-лкм заменяет автоселект. Прикольно, не знал ))
что за режим V?
![]()
jASS
Resu Deretsiger
12 лет на форуме
- Сообщения
- 1 963
- Реакции
- 1 137
-
#5
Есть подозрение что красный объект был вставлен из илла, помойму я замечал такой баг у себя.
![]()
- Сообщения
- 4 978
- Реакции
- 2 667
-
#6
нажмите V из кисти например, увидите. или пощёлкайте B M Z S V
![]()
-
#7
нажмите V из кисти например, увидите. или пощёлкайте B M Z S V
Боги…) надо было просто название инструмента сказать
Есть подозрение что красный объект был вставлен из илла, помойму я замечал такой баг у себя.
Илла?
А вообще есть галочка в фотошопе, чтобы отключать выделение через ctrl + лкм? В некоторых случаях было бы очень удобно её юзать
![]()
jASS
Resu Deretsiger
12 лет на форуме
- Сообщения
- 1 963
- Реакции
- 1 137
-
#8
Illustrator, но это не наш случай 
Кнопки нет такой.
![]()
-
#9
Illustrator, но это не наш случай
Кнопки нет такой.
Нет это не из иллюстратора), в фотошопе исключением фигур делал
![]()
- Сообщения
- 4 978
- Реакции
- 2 667
-
#10
Не по теме:
надо было просто название инструмента сказать
никогда не знал и не запоминал за ненадобностью. а шоп уже закрыл. да и V короче ))
не выходит создать новый слой в фотошопе из выделенной области?!
помогло инвертирование) ну блин че так каждый раз делать?

Попробуйте выделенную область скопировать на нов. слой: ctrl+C(копировать), ctrl+V(вставить) . И проверьте тот ли слой активен на палитре слоёв.
. так обычно бывает, когда область выделена на новом (пустом слое) . активируйте тот, с которым хотите работать.

Если сообщение типа » выделенная область пуста «, значит, вы копируете пустое пространство. Активируйте слой с изображением, где вы делали выделение.
Проверьте, может следует инвертировать выделение.
бля. просто кликни на том слое с которого выделение надо сделать, ибо ты создало пустой слой и с него копируешь

Если я правильно Вас понял, то выделяете нужную область и пр. кн мыши по ней-появиться контекстное меню и там Layer via copy. И выделенная область стает как новый слой. Это Вам надо?
Выкинуть комп и на всех заборах написать, что фотошоп г.. . А если серьезно попробуйте проанализировать свои действия и найти ошибку. И на будущее очень полезно. Таких глюков за фотошопом не замечено.
Стоя на слое сделайте выделение и нажмите Ctrl+J, выделенная область появится выше на пустом слое
Как вступить в сообщество?
Чтобы вступить в уже существующее сообщество, нужно зайти в это сообщество и нажать кнопку «Вступить в сообщество».
Вступление в сообщество происходит автоматически без одобрения кандидатуры вступающего другими членами сообщества.
Долго (минут 20-30) гуглил по этой проблеме — ничего не нашел.
Я начинающий в фотошопе, недавно установил фотошоп «Adobe.Photoshop.CS5.Extended.v12.0»
прошу помощи по такому простому, казалось бы, вопросу: с помощью инструмента лассо я выделил область, хочу изменить ее яркость, выбрал опцию коррекция-яркость , переместил ползунок — вообще ничего не меняется, попробовал другим способом — справа у меня инструменты цвет-кривые — меняю кривые — яркость меняется во всем изображении, а не в том выделенном с помощью лассо фрагменте, как я хотел!
Задействовал маску — все тоже самое.
Долго (минут 20-30) гуглил по этой проблеме — ничего не нашел.
Просьба подсказать, в чем тут дело ?
Делаете выделение полигональным лассо. растушевка 5 пикселей
далее ctrl+J.
выделение летит отдельным слоем.
или после выделения тыкаете кнопочку любого из фильтриков. кривые, левелсы и т.п.
Чтобы сразу было что-то видно..
1. Выделение
2. ctrl+J
3. ctrl+m.
двойной клик мышкой по инструменту «быстрая маска»
и там выбрать .
Теперь получилось, но возникла новая напасть: я изменил яркость выделения, затем выделение снял, и увидев, что кое-какой небольшой фрагмент от уже исправленного нужно опять подправить — опять сделал выделение более мелкого фрагмента и попробовал подправить яркость — но получил, что яркость стала меняться во всем прежнем, более крупном выделении, а не в той более мелкой его части, которую я хотел подправить!
— забудьте вы про ВЫДЕЛЕНИЕ в фотошопе, как нечто отдельное!
— в фотошопе работают СО СЛОЯМИ!
— выделение делают для того, что его, это выделение, вывести на ОТДЕЛЬНЫЙ слой!
Изменил я параметры в выделении номер 2, кликнув на соотв. слой в правой панели.
Теперь захотел сделать выделение номер 3 и немного подредактировать. Выделил лассо соотв. область — на экране ясно видна граница выделения. Создал новый слой — и копирую туда выделенную область — а вот хрен вам!
Система почему-то пишет «выделенная область пуста» и никакого копирования не происходит, хотя глазами я четко вижу соотв. замкнутый выделенный контур — «муравьиную дорожку», или как там она называется.
Если вы создали корр.слой, а потом что-то выделили, то регулировки в корр.слое никак не связаны с наличием или отсутствием выделения.
Если вы выделили зону, а потом решили создать корр.слой, то выделение превратится в маску корр.слоя и корр слой будет действовать
(быть видимым согласно контрасту маски) в пределах выделения (которого уже естественно не будет, оно станет маской).
Вы бы сопровождали свои вопросы скриншотами, чтобы было видно какае слои у вас и что выделено и что хотите сделать. Чтобы вырезать отдельные пискелы (внутри выделения) в отдельный слой, нужно стоять на нужном слое, причем на пикселах, а не на маске слоя если она есть. Чтобы копировать выделение в новый слой не нужно создавать новый пустой слой (он так и останется пустым), а просто нажать ctrl-j (new layer via copy). При этом нужно стоять на нужном слое с нужными пикселами. Корректирующий слой не содержит пискелов. При нажатии ctrl-j стоя на таком слое происходит просто дублирование слоя. Выделение при этом не снимается.
Если вы создали корр.слой, а потом что-то выделили, то регулировки в корр.слое никак не связаны с наличием или отсутствием выделения.
Если вы выделили зону, а потом решили создать корр.слой, то выделение превратится в маску корр.слоя и корр слой будет действовать
(быть видимым согласно контрасту маски) в пределах выделения (которого уже естественно не будет, оно станет маской).
Если вы стоите на слое с пискелами и что-то выделили, то вызов коррекции без создания корр.слоя, например, ctrl-l или ctrl-м и прочее будет
действовать на пикселы в пределах выделения, которое может быть растушеванным или полупрозрачным. Если стоите на маске стоя, то соотв. коррекции (ctrl-l, ctrl-m) будут действовать на маску слоя (чб картинку).
Ctrl-J — не работает, система пишет, что «выделенная область пуста», хотя область внутри муравьиной дорожки — не пуста.
В чем тут дело — непонятно.

Ctrl-J — не работает, система пишет, что «выделенная область пуста», хотя область внутри муравьиной дорожки — не пуста.
В чем тут дело — непонятно.

по стрелке — явным образом видно — слой пустой
весь 🙂 
bme писал(а):
Поэтому вопрос: может кто-нибудь подсказать вместо фотошопа — бесплатную (крайне желательно) программу, в которой можно удобно работать с редактированием выделений (чтобы можно было бы быстро скорректировать отдельные фрагменты изображения, не затрагивая остальные), и которая поддерживает 16 — битные изображения ?
(например, известный GIMP не поддерживает 16 бит, а только 8 бит ).
Я снимаю камерой Mamiya-2, заказываю сканы пленки — получаю изображения tif объемом ок. 100 Mb, 16 — битные (но в полном разрешении возможны до 400Mb), мне нужно их корректировать (яркость, контраст, насыщенность цветов), также нужно иметь возможность сделать из нескольких изображений панораму. Разумеется, также кадрирование, но с этим любой редактор справляется.
Поэтому вопрос: может кто-нибудь подсказать вместо фотошопа — бесплатную (крайне желательно) программу, в которой можно удобно работать с редактированием выделений (чтобы можно было бы быстро скорректировать отдельные фрагменты изображения, не затрагивая остальные), и которая поддерживает 16 — битные изображения ?
Из бесплатных
1- Gimp в версии develop, это версии 2.9.x
2. Paint.Net
а если создайш слой из выделения (на какого фига. для этого есть маски. перенос выделения архикривая фишка и там несможеш редактировать прозрачтность. ) то он создайтся вырезкой с ТЕКУЩЕГО слоя соотв. сматри какой текущий. илиже есть опция copy merged. или есть свести слои, ctrl-c ctrl-z ctrl-v.
На самом деле выделение сделано .. не было.
[quot]
— попробовал другим способом — справа у меня инструменты цвет-кривые — меняю кривые — яркость меняется во всем изображении, а не в том выделенном с помощью лассо фрагменте, как я хотел!
Задействовал маску — все тоже самое.
— возникла новая напасть: я изменил яркость выделения, затем выделение снял, и увидев, что кое-какой небольшой фрагмент от уже исправленного нужно опять подправить — опять сделал выделение более мелкого фрагмента и попробовал подправить яркость — но получил, что яркость стала меняться во всем прежнем, более крупном выделении, а не в той более мелкой его части, которую я хотел подправить!
В чем тут дело и как с этим можно побороться .
— Теперь захотел сделать выделение номер 3 и немного подредактировать. Выделил лассо соотв. область — на экране ясно видна граница выделения. Создал новый слой — и копирую туда выделенную область — а вот хрен вам!
Система почему-то пишет «выделенная область пуста» и никакого копирования не происходит, хотя глазами я четко вижу соотв. замкнутый выделенный контур — «муравьиную дорожку», или как там она называется.
В чем тут дело ? ..
— Ctrl-J — не работает, система пишет, что «выделенная область пуста», хотя область внутри муравьиной дорожки — не пуста.
В чем тут дело — непонятно. [/quot]
Во всех этих случаях причина одна:
Вы сделали выделение, находясь на корректирующем (пустом) слое, и пытаетесь изменить яркость, находясь на этом же слое.
Проверить — пустой слой или нет — очень просто: достаточно, зажав клавишу Alt, кликнуть по «глазику» искомого слоя.
[quot]Я пришел к выводу, что там просто глюк в фотошопе имел место: пустый слои я создал сам, а сделать слой из выделения — оказалось невозможно, т.к. фотошоп 2 раза позволял мне делать слои из выделения, а 3 раз — отказался.
[/quot]
Вывод ошибочный. Глюк не в Фотошопе .
[quot]Еще вопрос: после работы с новыми слоями — система сохраняет каждый корректирующий слой — в результате чего размер файла увеличивается в несколько раз. Как сделать так, чтобы при сохранении отредактированного файла его размер не увеличился ?[/quot]
— Объединить все слои перед сохранением файла.
— Сохранять в формате jpeg.
[quot]Поэтому вопрос: может кто-нибудь подсказать вместо фотошопа — бесплатную (крайне желательно) программу, в которой можно удобно работать с редактированием выделений (чтобы можно было бы быстро скорректировать отдельные фрагменты изображения, не затрагивая остальные), и которая поддерживает 16 — битные изображения ?[/quot]
Нет ничего более удобного и мощного, чем Фотошоп.
странная логика однако
Вы (именно Вы и никто другой) . указываете программе — с каким слоем собираетесь работать
— прямо мышкой в окне «слои» указываете
если на слое ничего нет (пустой) — что же там можно редактировать то?
фотошоп вот об этом и сообщает 🙂
выделяем нечто (не важно каким инструментом)
чикаем правой кнопкой мышки на выделенную область
выбираем «копировать на новый слой» 
для наглядности — выбрал тот слой КУДА скопировал и отключил видимость нижнего слоя 
хотите порулить настройками фрагмента
— выбрать в окне «слои» нужный слой . и вот там и крутить
Из бесплатных
1- Gimp в версии develop, это версии 2.9.x
2. Paint.Net
Однако удобство выделений в этих программах — вопрос относительный
Насколько я понял, стабильной версии Gimp, способной работать с 16-битными изображениями — не существует.
Что касается Paint.Net — действительно ли он работает с 16-битными изображениями, и может ли он работать с цветовыми кривыми, чтобы можно было улучшить яркость-контраст-сочность цветов в фотографии ?
Есть ли там нормальный инструмент для улучшения резкости ?
Есть ли еще подобные бесплатные или недорогие аналоги ФШ ?
Я делал выделение на слое, который до этого правил. Получается — значит на корректирующем. Выделение представляло из себя замкнутую область, очерченную муравьиной дорожкой, но программа почему-то считала, что эта область — пуста.
- Руководство пользователя Photoshop
- Введение в Photoshop
- Мечтайте об этом. Сделайте это.
- Новые возможности Photoshop
- Редактирование первой фотографии
- Создание документов
- Photoshop | Часто задаваемые вопросы
- Системные требования Photoshop
- Знакомство с Photoshop
- Photoshop и другие продукты и услуги Adobe
- Работа с графическим объектом Illustrator в Photoshop
- Работа с файлами Photoshop в InDesign
- Материалы Substance 3D для Photoshop
- Работа со встроенным расширением Capture в Photoshop
- Photoshop на iPad (недоступно на территории континентального Китая)
- Photoshop на iPad | Общие вопросы
- Знакомство с рабочей средой
- Системные требования | Photoshop на iPad
- Создание, открытие и экспорт документов
- Добавление фотографий
- Работа со слоями
- Рисование и раскрашивание кистями
- Выделение участков и добавление масок
- Ретуширование композиций
- Работа с корректирующими слоями
- Настройка тональности композиции с помощью слоя «Кривые»
- Применение операций трансформирования
- Обрезка и поворот композиций
- Поворот, панорамирование, масштабирование и восстановление холста
- Работа с текстовыми слоями
- Работа с Photoshop и Lightroom
- Получение отсутствующих шрифтов в Photoshop на iPad
- Японский текст в Photoshop на iPad
- Управление параметрами приложения
- Сенсорные ярлыки и жесты
- Комбинации клавиш
- Изменение размера изображения
- Прямая трансляция творческого процесса в Photoshop на iPad
- Исправление недостатков с помощью восстанавливающей кисти
- Создание кистей в Capture и их использование в Photoshop
- Работа с файлами Camera Raw
- Создание и использование смарт-объектов
- Коррекция экспозиции изображений с помощью инструментов «Осветлитель» и «Затемнитель»
- Beta-версия веб-приложения Photoshop (недоступно на территории континентального Китая)
- Часто задаваемые вопросы | Бета-версия веб-приложения Photoshop
- Общие сведения о рабочей среде
- Системные требования | Бета-версия веб-приложения Photoshop
- Комбинации клавиш | Бета-версия веб-приложения Photoshop
- Поддерживаемые форматы файлов | Бета-вервия веб-приложения Photoshop
- Открытие облачных документов и работа с ними
- Ограниченные возможности редактирования облачных документов
- Совместная работа с заинтересованными сторонами
- Генеративный ИИ (недоступно на территории континентального Китая)
- Испытайте будущее Photoshop с инструментом «Генеративная заливка»
- Подлинность содержимого (недоступно на территории континентального Китая)
- Подробнее об учетных данных для содержимого
- Идентичность и происхождение токенов NFT
- Подключение учетных записей для творческой атрибуции
- Облачные документы (недоступно на территории континентального Китая)
- Облачные документы Photoshop | Часто задаваемые вопросы
- Облачные документы Photoshop | Вопросы о рабочем процессе
- Работа с облачными документами и управление ими в Photoshop
- Обновление облачного хранилища для Photoshop
- Не удается создать или сохранить облачный документ
- Устранение ошибок с облачными документами Photoshop
- Сбор журналов синхронизации облачных документов
- Общий доступ к облачным документам и их редактирование
- Общий доступ к файлам и комментирование в приложении
- Рабочая среда
- Основные сведения о рабочей среде
- Установки
- Более быстрое обучение благодаря панели «Новые возможности» в Photoshop
- Создание документов
- Помещение файлов
- Комбинации клавиш по умолчанию
- Настройка комбинаций клавиш
- Галерея инструментов
- Установки производительности
- Использование инструментов
- Наборы настроек
- Сетка и направляющие
- Сенсорные жесты
- Работа в Photoshop с использованием Touch Bar
- Возможности работы с сенсорными жестами и настраиваемые рабочие среды
- Обзорные версии технологии
- Метаданные и комментарии
- Возможности работы с сенсорными жестами и настраиваемые рабочие среды
- Помещение изображений Photoshop в другие приложения
- Линейки
- Отображение или скрытие непечатных вспомогательных элементов
- Указание колонок для изображения
- Отмена и история операций
- Панели и меню
- Позиционирование элементов с привязкой
- Позиционирование с помощью инструмента «Линейка»
- Разработка содержимого для Интернета, экрана и приложений
- Photoshop для дизайна
- Монтажные области
- Просмотр на устройстве
- Копирование CSS из слоев
- Разделение веб-страниц на фрагменты
- Параметры HTML для фрагментов
- Изменение компоновки фрагментов
- Работа с веб-графикой
- Создание веб-фотогалерей
- Основные сведения об изображениях и работе с цветом
- Изменение размера изображений
- Работа с растровыми и векторными изображениями
- Размер и разрешение изображения
- Импорт изображений из камер и сканеров
- Создание, открытие и импорт изображений
- Просмотр изображений
- Ошибка «Недопустимый маркер JPEG» | Открытие изображений
- Просмотр нескольких изображений
- Настройка палитр цветов и образцов цвета
- HDR-изображения
- Подбор цветов на изображении
- Преобразование между цветовыми режимами
- Цветовые режимы
- Стирание фрагментов изображения
- Режимы наложения
- Выбор цветов
- Внесение изменений в таблицы индексированных цветов
- Информация об изображениях
- Фильтры искажения недоступны
- Сведения о цвете
- Цветные и монохромные коррекции с помощью каналов
- Выбор цветов на панелях «Цвет» и «Образцы»
- Образец
- Цветовой режим (или режим изображения)
- Цветовой оттенок
- Добавление изменения цветового режима в операцию
- Добавление образцов из CSS- и SVG-файлов HTML
- Битовая глубина и установки
- Слои
- Основные сведения о слоях
- Обратимое редактирование
- Создание слоев и групп и управление ими
- Выделение, группировка и связывание слоев
- Помещение изображений в кадры
- Непрозрачность и наложение слоев
- Слои-маски
- Применение смарт-фильтров
- Композиции слоев
- Перемещение, упорядочение и блокировка слоев
- Маскирование слоев при помощи векторных масок
- Управление слоями и группами
- Эффекты и стили слоев
- Редактирование слоев-масок
- Извлечение ресурсов
- Отображение слоев с помощью обтравочных масок
- Формирование графических ресурсов из слоев
- Работа со смарт-объектами
- Режимы наложения
- Объединение нескольких фрагментов в одно изображение
- Объединение изображений с помощью функции «Автоналожение слоев»
- Выравнивание и распределение слоев
- Копирование CSS из слоев
- Загрузка выделенных областей на основе границ слоя или слоя-маски
- Просвечивание для отображения содержимого других слоев
- Выделенные области
- Начало работы с выделенными областями
- Выделение областей в композициях
- Рабочая среда «Выделение и маска»
- Выделение при помощи инструментов группы «Область»
- Выделение при помощи инструментов группы «Лассо»
- Настройка выделения пикселей
- Перемещение, копирование и удаление выделенных пикселей
- Создание временной быстрой маски
- Выбор цветового диапазона в изображении
- Преобразование между контурами и границами выделенной области
- Основы работы с каналами
- Сохранение выделенных областей и масок альфа-каналов
- Выбор областей фокусировки в изображении
- Дублирование, разделение и объединение каналов
- Вычисление каналов
- Коррекция изображений
- Замена цветов объекта
- Деформация перспективы
- Уменьшение размытия в результате движения камеры
- Примеры использования инструмента «Восстанавливающая кисть»
- Экспорт таблиц поиска цвета
- Корректировка резкости и размытия изображения
- Общие сведения о цветокоррекции
- Применение настройки «Яркость/Контрастность»
- Коррекция деталей в тенях и на светлых участках
- Корректировка «Уровни»
- Коррекция тона и насыщенности
- Коррекция сочности
- Настройка насыщенности цвета в областях изображения
- Быстрая коррекция тона
- Применение специальных цветовых эффектов к изображениям
- Улучшение изображения при помощи корректировки цветового баланса
- HDR-изображения
- Просмотр гистограмм и значений пикселей
- Подбор цветов на изображении
- Кадрирование и выравнивание фотографий
- Преобразование цветного изображения в черно-белое
- Корректирующие слои и слои-заливки
- Корректировка «Кривые»
- Режимы наложения
- Целевая подготовка изображений для печатной машины
- Коррекция цвета и тона с помощью пипеток «Уровни» и «Кривые»
- Коррекция экспозиции и тонирования HDR
- Осветление или затемнение областей изображения
- Избирательная корректировка цвета
- Adobe Camera Raw
- Системные требования Camera Raw
- Новые возможности Camera Raw
- Введение в Camera Raw
- Создание панорам
- Поддерживаемые объективы
- Виньетирование, зернистость и удаление дымки в Camera Raw
- Комбинации клавиш по умолчанию
- Автоматическая коррекция перспективы в Camera Raw
- Инструмент «Радиальный фильтр» в Camera Raw
- Управление настройками Camera Raw
- Обработка, сохранение и открытие изображений в Camera Raw
- Совершенствование изображений с улучшенным инструментом «Удаление точек» в Camera Raw
- Поворот, обрезка и изменение изображений
- Корректировка цветопередачи в Camera Raw
- Версии обработки в Camera Raw
- Внесение локальных корректировок в Camera Raw
- Исправление и восстановление изображений
- Удаление объектов с фотографий с помощью функции «Заливка с учетом содержимого»
- Заплатка и перемещение с учетом содержимого
- Ретуширование и исправление фотографий
- Коррекция искажений изображения и шума
- Основные этапы устранения неполадок для решения большинства проблем
- Улучшение и преобразование изображения
- Замена неба на изображениях
- Трансформирование объектов
- Настройка кадрирования, поворотов и холста
- Кадрирование и выпрямление фотографий
- Создание и редактирование панорамных изображений
- Деформация изображений, фигур и контуров
- Перспектива
- Масштаб с учетом содержимого
- Трансформирование изображений, фигур и контуров
- Рисование и живопись
- Рисование симметричных орнаментов
- Варианты рисования прямоугольника и изменения обводки
- Сведения о рисовании
- Рисование и редактирование фигур
- Инструменты рисования красками
- Создание и изменение кистей
- Режимы наложения
- Добавление цвета в контуры
- Редактирование контуров
- Рисование с помощью микс-кисти
- Наборы настроек кистей
- Градиенты
- Градиентная интерполяция
- Заливка и обводка выделенных областей, слоев и контуров
- Рисование с помощью группы инструментов «Перо»
- Создание узоров
- Создание узора с помощью фильтра «Конструктор узоров»
- Управление контурами
- Управление библиотеками узоров и наборами настроек
- Рисование при помощи графического планшета
- Создание текстурированных кистей
- Добавление динамических элементов к кистям
- Градиент
- Рисование стилизованных обводок с помощью архивной художественной кисти
- Рисование с помощью узора
- Синхронизация наборов настроек на нескольких устройствах
- Перенос наборов, операций и настроек
- Текст
- Добавление и редактирование текста
- Универсальный текстовый редактор
- Работа со шрифтами OpenType SVG
- Форматирование символов
- Форматирование абзацев
- Создание эффектов текста
- Редактирование текста
- Интерлиньяж и межбуквенные интервалы
- Шрифт для арабского языка и иврита
- Шрифты
- Поиск и устранение неполадок, связанных со шрифтами
- Азиатский текст
- Создание текста
- Фильтры и эффекты
- Использование фильтра «Пластика»
- Использование эффектов группы «Галерея размытия»
- Основные сведения о фильтрах
- Справочник по эффектам фильтров
- Добавление эффектов освещения
- Использование фильтра «Адаптивный широкий угол»
- Фильтр «Масляная краска»
- Использование фильтра «Пластика»
- Эффекты и стили слоев
- Применение определенных фильтров
- Растушевка областей изображения
- Сохранение и экспорт
- Сохранение файлов в Photoshop
- Экспорт файлов в Photoshop
- Поддерживаемые форматы файлов
- Сохранение файлов в других графических форматах
- Перемещение проектов между Photoshop и Illustrator
- Сохранение и экспорт видео и анимации
- Сохранение файлов PDF
- Защита авторских прав Digimarc
- Управление цветом
- Основные сведения об управлении цветом
- Обеспечение точной цветопередачи
- Настройки цвета
- Дуплексы
- Работа с цветовыми профилями
- Управление цветом документов для просмотра в Интернете
- Управление цветом при печати документов
- Управление цветом импортированных изображений
- Выполнение цветопробы
- Разработка содержимого для Интернета, экрана и приложений
- Photoshop для дизайна
- Монтажные области
- Просмотр на устройстве
- Копирование CSS из слоев
- Разделение веб-страниц на фрагменты
- Параметры HTML для фрагментов
- Изменение компоновки фрагментов
- Работа с веб-графикой
- Создание веб-фотогалерей
- Видео и анимация
- Видеомонтаж в Photoshop
- Редактирование слоев видео и анимации
- Общие сведения о видео и анимации
- Предварительный просмотр видео и анимации
- Рисование кадров в видеослоях
- Импорт видеофайлов и последовательностей изображений
- Создание анимации кадров
- 3D-анимация Creative Cloud (предварительная версия)
- Создание анимаций по временной шкале
- Создание изображений для видео
- Печать
- Печать 3D-объектов
- Печать через Photoshop
- Печать и управление цветом
- Контрольные листы и PDF-презентации
- Печать фотографий в новом макете раскладки изображений
- Печать плашечных цветов
- Печать изображений на печатной машине
- Улучшение цветной печати в Photoshop
- Устранение неполадок при печати | Photoshop
- Автоматизация
- Создание операций
- Создание изображений, управляемых данными
- Сценарии
- Обработка пакета файлов
- Воспроизведение операций и управление ими
- Добавление условных операций
- Сведения об операциях и панели «Операции»
- Запись инструментов в операциях
- Добавление изменения цветового режима в операцию
- Набор средств разработки пользовательского интерфейса Photoshop для внешних модулей и сценариев
- Photoshop 3D
- 3D в Photoshop | Распространенные вопросы об упраздненных 3D-функциях
Выделение слоев
Можно выделить один или несколько слоев для работы с ними. Некоторые операции, такие как рисование или индикация цвета и тона, могут одновременно выполняться только в одном слое. Единственный выделенный слой называется активным слоем. Имя активного слоя отображается в заголовке окна документа.
Остальные операции, такие как перемещение, выравнивание, трансформирование, а также применение стилей панели «Стили», могут одновременно применяться к нескольким выделенным слоям. Выделение слоев осуществляется с помощью панели «Слои» или инструмента «Перемещение» ![]() .
.
Слои можно также связывать друг с другом. В отличие от нескольких выбранных слоев, связь между связанными слоями сохраняется и при изменении выделения на панели «Слои». См. раздел Создание и удаление связи между слоями.
Неправильный выбор слоя может привести к неправильному результату выполнения команды или использования инструмента. Информация о текущем слое отображается на панели «Слои».
Выделение слоев на панели «Слои»
-
Выполните одно из следующих действий.
- Щелкните нужный слой на панели «Слои».
- Чтобы выделить несколько последовательных слоев, щелкните первый и последний слои последовательности, удерживая клавишу «Shift».
- Чтобы выделить несколько несмежных слоев, щелкните нужные слои на панели «Слои», удерживая клавишу Ctrl (Windows) или Command (Mac OS).
В процессе выбора удерживайте нажатой клавишу Ctrl (Windows) или Command (Mac OS) и щелкайте за пределами миниатюры слоя. При щелчках таким способом в пределах миниатюры слоя выбираются непрозрачные области слоя.
-
Чтобы выделить все слои, выберите меню «Выделение» > «Все слои».
-
Чтобы выделить все слои одного типа (например, все текстовые слои), выделите один из слоев и выберите меню «Выделение» > «Выделить похожие слои».
-
Чтобы отменить выбор слоя, щелкните по нему, удерживая клавишу «Ctrl» (Windows) или клавишу «Command» (Mac OS).
-
Чтобы снять выделение со всех слоев, щелкните панель «Слои» вне области списка слоев или выберите меню «Выделение» > «Отменить выделение слоев».
Выделение слоев в окне документа
Можно также выделить слой или слои непосредственно в окне документа.
-
Выберите инструмент «Перемещение»
 .
.
-
Выполните одно из следующих действий.
-
На панели параметров установите флажок «Автовыбор», затем в выпадающем меню выберите «Слой» и щелкните в окне документа слой, который необходимо выделить. Будет выбран верхний слой, содержащий пикселы в области, которая находится под указателем мыши.
-
На панели параметров установите флажок «Автовыбор», затем в выпадающем меню выберите «Группа» и щелкните в окне документа содержимое, которое необходимо выделить. Будет выделена верхняя группа, содержащая пикселы в области, которая находится под указателем мыши. Если щелкнуть слой, не включенный в группу, будет выделен этот слой.
-
Щелкните изображение правой кнопкой мыши (Windows) или щелкните изображение, удерживая клавишу «Control» (Mac OS), и выберите слой в контекстном меню. Контекстное меню содержит список всех слоев, к которым относятся точки, расположенные под текущим местоположением указателя мыши.
-
Выбор слоя в группе
Можно открыть группу, а затем выделить отдельный слой в этой группе.
-
Щелкните группу на панели «Слои».
-
Щелкните треугольник слева от значка папки
 .
.
-
Щелкните один из слоев группы.
Группировка и связывание слоев
Группировка слоев помогает упорядочивать проекты и освобождает место на панели «Слои». Путем связывания между слоями устанавливается отношение, даже если они не находятся рядом друг с другом в списке слоев.
Группировка и разгруппировка слоев
-
Выделите несколько слоев на панели «Слои».
-
Выполните одно из следующих действий.
-
В меню «Слой» выберите команду «Сгруппировать слои».
-
Чтобы сгруппировать слои, перетащите слои к значку папки
 в нижней части панели «Слои», удерживая клавишу Alt (Windows) или Option (Mac OS).
в нижней части панели «Слои», удерживая клавишу Alt (Windows) или Option (Mac OS).
-
-
Чтобы разгруппировать слои, выделите группу и выберите меню «Слой» > «Разгруппировать слои».
Добавление слоев в группу
-
Выполните одно из следующих действий.
-
На панели «Слои» выделите группу и нажмите кнопку «Создать новый слой»
 .
. -
Перетащите слой в папку группы.
-
Перетащите папку группы слоев в другую папку группы. Произойдет перемещение группы и всех входящих в нее слоев.
-
Перетащите группу слоев на кнопку «Создать новую группу»
 .
.
-
Создание и удаление связи между слоями
Можно связать два и более слоя или группы. В отличие от выделения нескольких слоев, связь между связанными слоями сохраняется до тех пор, пока пользователь не удалит ее. Связанные слои можно перемещать либо трансформировать.
-
Выберите необходимые слои или группы слоев на панели «Слои».
-
Щелкните значок связи
 в нижней части панели «Слои».
в нижней части панели «Слои».
-
Чтобы удалить связь слоев, выполните одно из следующих действий.
-
Выделите связанный слой и щелкните значок связи.
-
Чтобы временно отключить связанный слой, щелкните соответствующий значок связи, удерживая клавишу «Shift». Рядом с ним будет отображен знак X красного цвета. Для восстановления связи щелкните значок связи, удерживая клавишу «Shift».
-
Выделите связанные слои и щелкните значок связи. Чтобы выделить связанные слои, выделите один из них и выберите меню «Слой» > «Выберите связанные слои».
-
Отображение краев и маркеров слоя
Отображение границ или краев содержимого слоя облегчает его перемещение и выравнивание. Кроме того, для выделенных слоев и групп можно включить отображение маркеров, позволяющих изменять их размер или поворачивать их.
Отображение краев содержимого выделенного слоя
-
Выберите меню «Просмотр» > «Показать» > «Края слоя».
Отображение маркеров трансформирования выделенного слоя
-
Выберите инструмент «Перемещение»
 .
.
-
На панели параметров установите флажок «Показать управляющие элементы».
Маркеры трансформирования используются для изменения размера и поворота содержимого слоя. См. раздел Свободная трансформация.
