В связи с очень сильной бюджетностью организации и отсутствием резервного сервера и даже резервных ПК, которые хранятся на складе и в любую минуту могут быть использованы, на один администраторский компьютер ADMIN-PC, с параметрами немного лучше, чем у всех остальных в сети, пришлось переносить сервера, на время ремонта основного сервера с несколькими виртуальными машинами. Виртуальные машины этот компьютер не потянет, поэтому решено было установить несколько ОС и запускать их по очереди. Одновременно они могут понадобиться только в аварийной ситуации и к тому же это на непродолжительное время. Рассмотрим установку нескольких ОС на один ПК и затем установим на него контроллер домена Windows Server 2019.
Подготавливаем ПК. Устанавливаем в него несколько жестких дисков HDD и размечаем их как нам требуется. На один HDD желательно устанавливать одну ОС, чтоб в случае поломки HDD, масштабы не были слишком масштабными. В нашем случае это выглядит как на фото ниже.

Создаем по инструкции загрузочную флэшку с Windows Server 2019.
Вставляем загрузочную флэшку в USB-разъем. Запускаем ПК, через BootMenu выбираем флэшку и нажимаем загрузку с неё.
Выбираем Windows Server 2019 Standard (возможности рабочего стола).

Выбираем нужный HDD. Короче говоря, устанавливаем операционную систему стандартным методом до момента перезагрузки системы.

После перезагрузки ПК система не отобразилась в диспетчере загружаемых ОС.

Нужно отметить, что до начала установки этой ОС в ADMIN-PC уже были установлены Windows 7, Windows 10 и Windows Server 2012. Запускаем любую из установленных ранее ОС. Если нет возможности запустить ни одну из операционных систем, тогда нужно править загрузчик вручную. Это отдельный случай.
Загрузив, допустим, Windows 7, скачиваем и запускаем программу для редактирования загрузки EasyBCD.

Выбираем пункт меню – Добавить запись.

Операционные системы – Windows.
Тип – Windows Vista/7/8, в бесплатной версии Win10 нет, поэтому оставляем так.
Имя – любое понятное для нас, латиницей.
Диск – указываем диск, на который начали устанавливать WinSrv2019.
Нажимаем кнопку «Добавить». После этого на вкладке «Текущие настройки» можно убедиться, что добавился дополнительный пункт в загрузочное меню с нашим новым сервером.
В пункте меню «Редактировать меню загрузки» можно поправить отображаемое при загрузке имя ОС и отметить галочкой, какая система будет загружаться по умолчанию.
 Нажимаем кнопку «Сохранить». Перезагружаем ПК и проверяем выполненные настройки. Выбираем из появившегося списка Windows Server 2019 и ждем пока завершится установка ОС.
Нажимаем кнопку «Сохранить». Перезагружаем ПК и проверяем выполненные настройки. Выбираем из появившегося списка Windows Server 2019 и ждем пока завершится установка ОС.

По внешнему виду ОС очень похожа на Windows 10.

Переименовываем сервер. В нашей сети он будет известен как DCSERVER2. Антивирус можно не ставить т.к. есть встроенный Windows Defender.
Подключаем сервер в локальную сеть, назначаем статический IP-адрес. DNS от основного контроллера домена.

Переходим к настройке контроллера домена.
Запускаем диспетчер серверов, в панели мониторинга нажимаем – Добавить роли и компоненты. Откроется мастер добавления.
Перед началом работы >> Далее.
Тип установки – Установка ролей и компонентов >> Далее.
Выбор сервера – выбираем требуемый DCSERVER2 >> Далее.
Роли сервера – отмечаем галочками DNS-сервер и Доменные службы Active Directory >>Добавить компоненты >> Далее. DHCP в нашей сети не используется.

Компоненты >> Далее.
DNS, AD DS >> Далее.
Подтверждение – Установить.
Ждем установку, если понадобится перезагружаем сервер.

Повысим роль сервера до контроллера домена. В диспетчере серверов нажимаем на флажок, затем в раскрывшемся меню выбираем – Повысить роль этого сервера до уровня контроллера домена.

В первом пункте мастера настройки доменных служб Active Directory выбираем – Добавить контроллер домена в существующий домен.

Напротив надписи Домен нажимаем кнопку «Выбрать». Выбираем нужный домен, у нас SCRB.local. Вводим учетные данные администратора из домена. >>Далее.
Следующим пунктом придумываем пароль для режима восстановления служб каталогов DSRM. Можно оставить галочку напротив надписи Глобальный каталог. >>Далее.

Делегирование для этого DNS-сервера невозможно создать… >>Далее.

Дополнительные параметры – указываем источник репликации – основной контроллер домена DCSERVER.

Пути оставляем без изменения. >> Далее.

Параметры подготовки >> Далее.

Просматриваем выбранные параметры >> Далее.

Во время проверки предварительных данных вылез «подводный камень». Не выполнено одно или несколько предварительных требований. Исправьте ошибки и щелкните «Повторить проверку предварительных требований».

Критическая ошибка отмечена красным кружком с крестиком и звучит так:
Сбой проверки предварительных требований для подготовки Active Directory. Не удалось проверить, завершил ли хозяин схемы цикл репликации после последней перезагрузки.
Исключение: Недопустимое критическое расширение. Расширенное сообщение об ошибке сервера:8366. Расширенное сообщение сервера:000020AE: SvcErr: DSID-032103F9, problem 5010 (UNAVAIL_EXTENSION), data 8610.
Программе Adprep не удалось проверить, завершил ли хозяин схемы цикл репликации после последней перезагрузки. Эта схема не обновлена.
Возможную причину сбоя см. в файле журнала ADPrep.log в каталоге C:Windowsdebugadpreplogs2019114122331-test.

Для устранения этой ошибки есть два варианта:
1.Устранить из домена все следы контроллера домена, с которым не прошла репликация.
2.Запустить этот контроллер домена, если он еще «живой», и подождать, пока пройдет репликация.
Воспользуемся вторым вариантом, так как сервер с именем WIN-SRV-ST в нашей сети еще не был деинсталирован и его можно запустить.
После запуска старого резервного контроллера домена на виртуальной машине проверка предварительных требований была пройдена. Жмем кнопку >>Установить.

Окно Результаты можно закрыть. Пройдет установка и сервер автоматически перезагрузится.

После перезагрузки в Active Directory – пользователи и компьютеры, можно увидеть новый контроллер домена DCSERVER2.

Контроллер домена работает. Можно проверить пользователей, они все на месте.
Переходим к удалению предыдущего резервного контроллера домена с ОС Windows Server 2008R2 (WIN-SRV-ST, третий в списке) для того, чтоб разобрать главный сервер на ремонт.
Содержание
- Настройка контроллера домена Windows Server 2019
- Установка и настройка контроллера домена Active Directory на базе Microsoft Windows Server 2019 Standart
- Оглавление
- Введение
- Настройка сетевого интерфейса Active Directory 2019
- Установка и настройка сервиса Active Directory 2019 через Диспетчер серверов
- Настройка домен контроллера на windows server 2019
- Подготовительный этап
- Установка и настройка Active Directory на 2019 сервере
- Установка AD через сервер менеджеров
- Установка контроллера домена Windows Server 2019 с помощью Powershell
- Полезные команды при установке доменных служб
- Установка и настройка Active Directory Windows Admin Center
- PC360
- Ремонт/настройка ПК и окружающих его устройств.
- Установка резервного контроллера домена на Windows Server 2019.
Настройка контроллера домена Windows Server 2019
Для создания контроллера домена нами предварительно подготовлена виртуальная машина с Windows Server 2019.
Шаг 1. Сначала необходимо прописать сетевые настройки на сервере: ip, маску, шлюз, в dns указываем свой ip, так как на сервере будет использоваться роль dns server, она устанавливается вместе с ролью active directory domain services.
Шаг 2. Открываем Диспетчер серверов и добавляем роль доменные службы active directory.
Шаг 3. Система предложит добавить необходимые компоненты. Нажимаем Далее.
Шаг 4. В компонентах оставляем всё без изменений. Нажимаем Далее.
Шаг 5. В ad ds нажимаем Далее. Проверяем всё ли верно указано.

Шаг 6. Нажимаем Установить. На данном этапе появится строка с предложением повысить роль сервера до контроллера домена, но на данном этапе мы это пропустим и выполним после установки роли.

Шаг 7. После установки нажимаем Закрыть.
Шаг 8. Снова открываем Диспетчер серверов и переходим в роль AD DS.
Шаг 9. Здесь видим уведомление «Доменные службы Active Directory – требуется настройка на «сервере». Нажимаем Подробнее.
Шаг 10. Нажимаем повысить роль этого сервера до контроллера домена.

Шаг 11. Выбираем Добавить лес и вводим «имя корневого домена». Нажимаем Далее.
Шаг 12. Если домен новый (как в нашем случае) и в дальнейшем планируется использовать операционные системы не ниже Windows Server 2016, то режим работы леса и режим работы домена не меняем. Проверяем что установлена галочка на DNS-сервер.
Шаг 13. Устанавливаем пароль для режима восстановления службы каталогов и нажимаем Далее.
Шаг 14. В Параметрах DNS ничего не меняем и нажимаем Далее.
Имя NetBIOS-домена можно изменить, но рекомендуем оставить его по умолчанию.
Пути к каталогам базы данных active directory тоже лучше оставить по умолчанию.
Шаг 15. На следующем этапе проверяем сводную информацию по настройке сервера.
Проверка предварительных требований сообщит все ли условия соблюдены и выведет отчет. Если проблем никаких не возникло, то мы сможем нажать кнопку Установить.
Теперь выполняется процесс повышения роли сервера до контроллера домена. После выполнения, сервер автоматически перезагрузится.
В сетевых настройках поле dns сервера изменится на 127.0.0.1. Домен создан и готов к использованию.
Настройки Windows Server и обслуживание серверов мы осуществляем в рамках услуги ИТ-аутсорсинг.
Источник
Установка и настройка контроллера домена Active Directory на базе Microsoft Windows Server 2019 Standart
Оглавление
Введение
Сервер контроллера домена Active Directory (AD DS) — это служба катологов Microsoft, в которой хранятся информация о всех пользователях, при помощи которой можно гибко настраивать и организовывать централизованно управлять доступами пользователей.
Настройка сетевого интерфейса Active Directory 2019
Саму процедуру установки ОС я рассматривать не буду, так как там всё и так понятно 😎. После открываем настройки сетевого адаптера и указываем: IP адрес, маску и шлюз.
Установка и настройка сервиса Active Directory 2019 через Диспетчер серверов
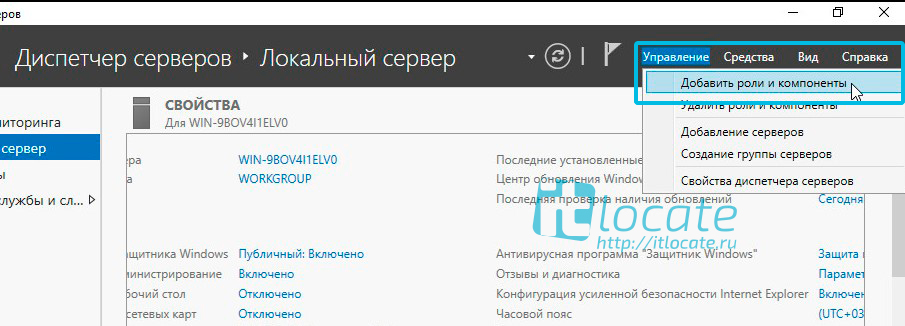
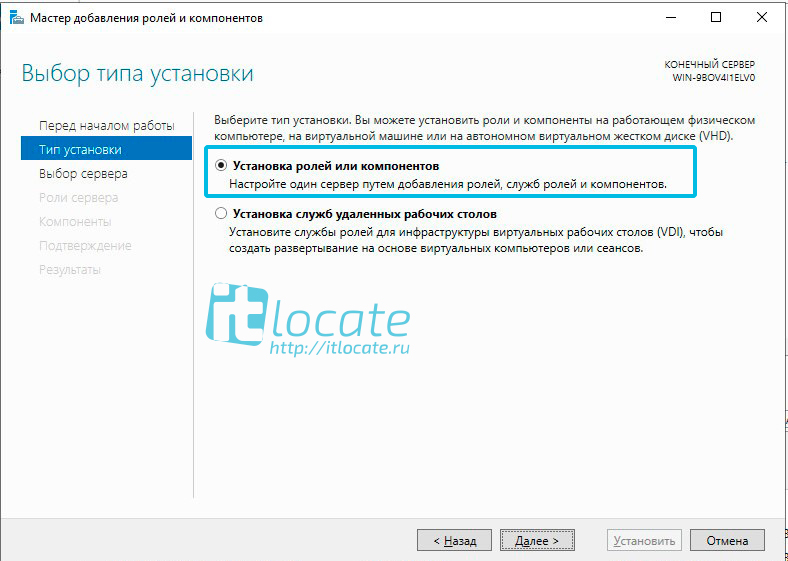
После установки ОС запускаем Диспетчер серверов. Выбираем Управление | Добавить роли и компоненты. Выбираем тип установки Установка ролей и помпонентов и далее отмечаем галкой Доменные службы Active Directory. Дополнительные компоненты пока что можно не устанавливать, пропускаем. Даём согласие на установку, нажимаем кнопку Установить. Так, осталось дело за малым — повысить роль сервера до уровня контроллера домена.
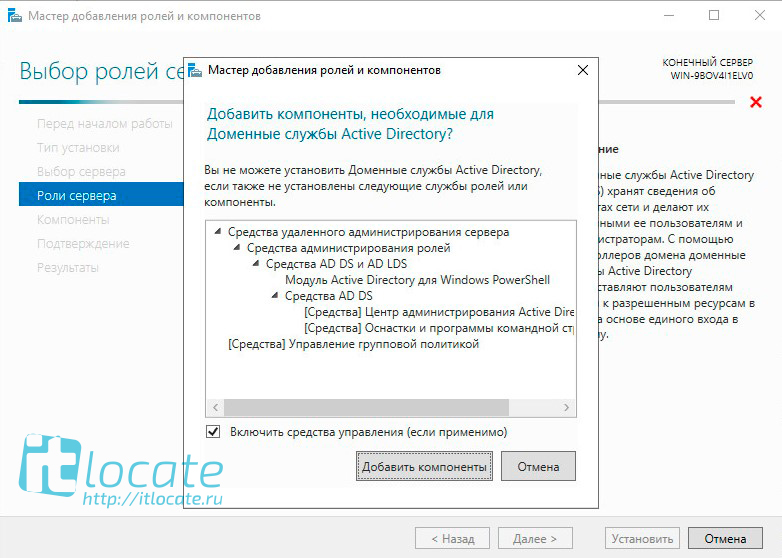
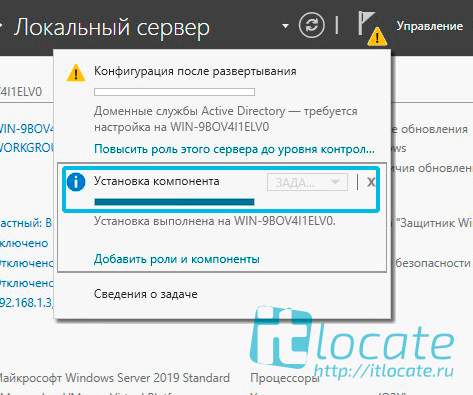
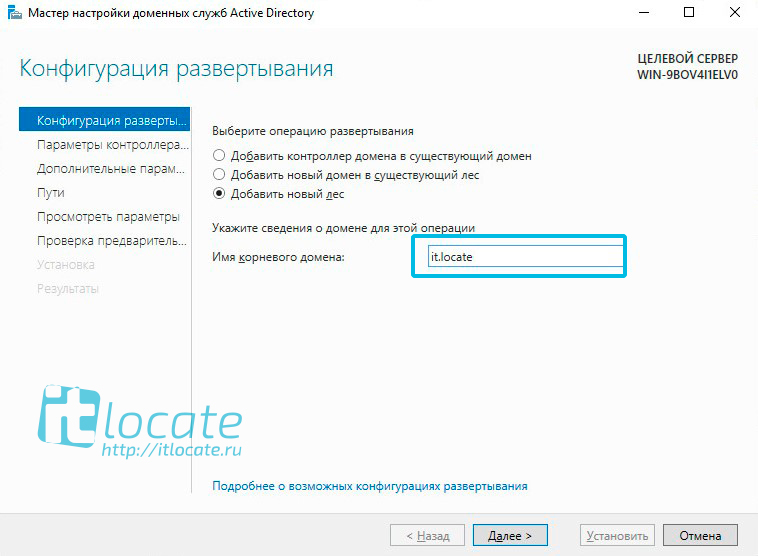
Теперь выполняем через WIN + R команду:
После чего мы добавим в Диспетчер серверов пункт AD DS. Теперь открываем оснастку Active Directory — пользователи и компьютеры и вперёд! 🍾
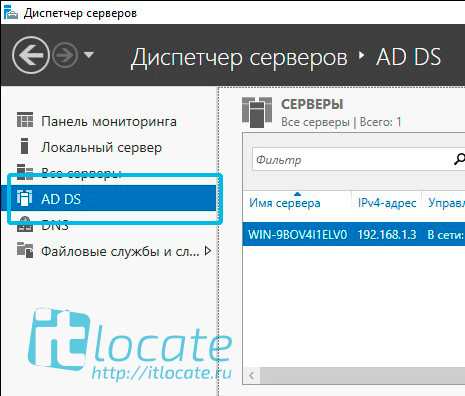
Возможно вам будет полезна статья о том как из перенести всех пользователей из одного домена в другой Перенос всех пользователей в новый домен Active Directory.
Источник
Настройка домен контроллера на windows server 2019
 Добрый день! Уважаемый читатель, рад что ты вновь на страницах компьютерного блога Pyatilistnik.org. Несколько лет назад я выкладывал у себя на сайте пост, о том как развернуть у себя домен на Windows Server 2008 R2. Идет время и на дворе уже 2019 год со своим флагманским серверным продуктом. В сегодняшней статье я бы хотел рассмотреть вопрос установки Active Directory на Windows Server 2019. Мы рассмотрим все методы и нюанса, а так же проведем настройку.
Добрый день! Уважаемый читатель, рад что ты вновь на страницах компьютерного блога Pyatilistnik.org. Несколько лет назад я выкладывал у себя на сайте пост, о том как развернуть у себя домен на Windows Server 2008 R2. Идет время и на дворе уже 2019 год со своим флагманским серверным продуктом. В сегодняшней статье я бы хотел рассмотреть вопрос установки Active Directory на Windows Server 2019. Мы рассмотрим все методы и нюанса, а так же проведем настройку.
Подготовительный этап
Что я сделал на начальном этапе, произвел установку Windows Server 2019 Standard на виртуальной машине VMware ESXI 6.5. Сделал начальную настройку сервера, так сказать оптимизировал, это включаем настройку IP-адреса, имени и еще некоторых моментов. Когда вы все это произвели, то можете приступать.
Установка и настройка Active Directory на 2019 сервере
Существует два метода выполнения нашей задачи:
Разберу для начала классический метод установки службы Active Directory. Открываем диспетчер серверов и в пункте «Управление» нажмите «Добавить роли и компоненты».

Тип установки оставьте «Установка ролей и компонентов».

Далее если у вас в пуле более одного сервера, то вы их можете добавить на этом шаге.

Находим в списке ролей «Доменные службы Active Directory» и нажимаем далее.

Дополнительных компонентов вам не потребуется, так что данное окно вы можете смело пропускать.

Теперь у вас откроется окно мастера установки AD DS. Тут вам напомнят, что в каждом домене желательно иметь, как минимум два контроллера домена, рабочий DNS-сервер. Тут же вы можете произвести синхронизацию с Azure Active Directory.

Подтверждаем установку компонентов AD DS. Вы списке вы увидите все устанавливаемые модули:
Нажимаем «Установить». Обратите внимание, что тут можно выгрузить конфигурацию установки службы Active Directory.

Выгруженная конфигурация, это XML файл с таким вот содержанием.

Нужный каркас AD DS установлен, можно приступать к настройке домена Active Directory.

Тут у вас в окне сразу будет ссылка «Повысить роль этого сервера до уровня контроллера домена».

То же самое есть в самом верху уведомлений «Диспетчера серверов», у вас тут будет предупреждающий знак.

Вот теперь по сути и начинается установка и настройка службы Active Directory. Так как у нас, еще нет окружения AD, то мы выбираем пункт «Добавить новый лес», если у вас он уже есть, то вам нужно либо добавлять контроллер домена в существующий лес или добавить новый домен в существующий лес. В соответствующем поле указываем имя корневого домена, в моем примере, это partner.pyatilistnik.info.

На следующем окне вы должны выбрать параметры:

Далее будет момент с делегированием DNS, но так как, это у нас новый лес и домен, то мы этот пункт просто пропускаем, если интересно то читайте про делегирование DNS зон по ссылке слева.

Задаем короткое имя (NetBIOS), обычно оставляют то, что предлагается мастером установки домена Active Directory.

Далее вы должны указать расположение базы данных AD DS, файлов журналов и папки SYSVOL.По умолчанию все будет лежать по пути:

Теперь вам мастер AD DS покажет сводные параметры, которые вы кстати можете выгрузить в сценарий PowerShell.
Выглядит сценарий вот так:
Еще одна проверка предварительных требования, по результатам которой вам сообщат, можно ли на данную систему произвести инсталляцию роли AD DS и поднять ее до контроллера домена.

В момент установки будут созданы соответствующие разделы, такие как конфигурация и др.

После установки вам сообщат:

Просматриваем логи Windows на предмет ошибок, так их можно посмотреть в диспетчере сервером, откуда можно запустить оснастку ADUC.

Еще маленький нюанс, когда вы загрузитесь, то обратите внимание, что у вас сетевой интерфейс может быть обозначен, как неизвестный, это проблема связана с тем, что в DNS-адрес подставился адрес петлевого интерфейса 127.0.0.1. Советую его поменять на основной ip адрес сервера DNS,

В итоге выключите и заново включите сетевой интерфейс или перезагрузитесь, после чего получите правильное отображение.

Установка контроллера домена Windows Server 2019 с помощью Powershell
Для начала я приведу вам пример работы скрипта PowerShell, который буквально за несколько минут установит доменные службы Active Directory, вам в нем лишь нужно будет вбить свои данные.
Когда вы в скрипте подставите все свои данные, то запускаете его. У вас начнется сбор данных и установка AD DS.

Единственное, что у вас будет запрошено, так это задание пароля восстановления SafeModeAdministratorPassword, указываем его дважды, с точки зрения безопасности он должен быть отличный от пароля для доменного администратора.


Создание нового леса Active Directory. Далее последует перезагрузка. Не забываем поправить сетевой интерфейс и DNS на нем.

Полезные команды при установке доменных служб
Полезные командлеты в модуле ADDSDeployment
Установка и настройка Active Directory Windows Admin Center
Windows Admin Center так же может помочь в установке роли AD DS, для этого в веб интерфейсе зайдите в пункт «Роли и компоненты», выбираем роль и нажимаем установить.

Появится мастер установки, если все верно, то нажмите да.

В правом верхнем углу у вас будет область уведомления, где вы увидите, что запустилось ваше задание.

Процесс установки доменных служб.

Все роль установлена, к сожалению далее вы не сможете из интерфейса Windows Admin Center в виде графического мастера настроить домен, но тут есть слева от колокольчика окно PowerShell, где можно закончить начатое.
Источник
PC360
Ремонт/настройка ПК и окружающих его устройств.
Установка резервного контроллера домена на Windows Server 2019.
В связи с очень сильной бюджетностью организации и отсутствием резервного сервера и даже резервных ПК, которые хранятся на складе и в любую минуту могут быть использованы, на один администраторский компьютер ADMIN-PC, с параметрами немного лучше, чем у всех остальных в сети, пришлось переносить сервера, на время ремонта основного сервера с несколькими виртуальными машинами. Виртуальные машины этот компьютер не потянет, поэтому решено было установить несколько ОС и запускать их по очереди. Одновременно они могут понадобиться только в аварийной ситуации и к тому же это на непродолжительное время. Рассмотрим установку нескольких ОС на один ПК и затем установим на него контроллер домена Windows Server 2019.
Подготавливаем ПК. Устанавливаем в него несколько жестких дисков HDD и размечаем их как нам требуется. На один HDD желательно устанавливать одну ОС, чтоб в случае поломки HDD, масштабы не были слишком масштабными. В нашем случае это выглядит как на фото ниже.

Создаем по инструкции загрузочную флэшку с Windows Server 2019.
Вставляем загрузочную флэшку в USB-разъем. Запускаем ПК, через BootMenu выбираем флэшку и нажимаем загрузку с неё.
Выбираем Windows Server 2019 Standard (возможности рабочего стола).

Выбираем нужный HDD. Короче говоря, устанавливаем операционную систему стандартным методом до момента перезагрузки системы.

После перезагрузки ПК система не отобразилась в диспетчере загружаемых ОС.

Нужно отметить, что до начала установки этой ОС в ADMIN-PC уже были установлены Windows 7, Windows 10 и Windows Server 2012. Запускаем любую из установленных ранее ОС. Если нет возможности запустить ни одну из операционных систем, тогда нужно править загрузчик вручную. Это отдельный случай.
Загрузив, допустим, Windows 7, скачиваем и запускаем программу для редактирования загрузки EasyBCD.

Выбираем пункт меню – Добавить запись.

Операционные системы – Windows.
Тип – Windows Vista/7/8, в бесплатной версии Win10 нет, поэтому оставляем так.
Имя – любое понятное для нас, латиницей.
Диск – указываем диск, на который начали устанавливать WinSrv2019.
Нажимаем кнопку «Добавить». После этого на вкладке «Текущие настройки» можно убедиться, что добавился дополнительный пункт в загрузочное меню с нашим новым сервером.
В пункте меню «Редактировать меню загрузки» можно поправить отображаемое при загрузке имя ОС и отметить галочкой, какая система будет загружаться по умолчанию.
 Нажимаем кнопку «Сохранить». Перезагружаем ПК и проверяем выполненные настройки. Выбираем из появившегося списка Windows Server 2019 и ждем пока завершится установка ОС.
Нажимаем кнопку «Сохранить». Перезагружаем ПК и проверяем выполненные настройки. Выбираем из появившегося списка Windows Server 2019 и ждем пока завершится установка ОС.

По внешнему виду ОС очень похожа на Windows 10.

Переименовываем сервер. В нашей сети он будет известен как DCSERVER2. Антивирус можно не ставить т.к. есть встроенный Windows Defender.
Подключаем сервер в локальную сеть, назначаем статический IP-адрес. DNS от основного контроллера домена.

Переходим к настройке контроллера домена.
Запускаем диспетчер серверов, в панели мониторинга нажимаем – Добавить роли и компоненты. Откроется мастер добавления.
Перед началом работы >> Далее.
Тип установки – Установка ролей и компонентов >> Далее.
Выбор сервера – выбираем требуемый DCSERVER2 >> Далее.
Роли сервера – отмечаем галочками DNS-сервер и Доменные службы Active Directory >>Добавить компоненты >> Далее. DHCP в нашей сети не используется.

Ждем установку, если понадобится перезагружаем сервер.

Повысим роль сервера до контроллера домена. В диспетчере серверов нажимаем на флажок, затем в раскрывшемся меню выбираем – Повысить роль этого сервера до уровня контроллера домена.

В первом пункте мастера настройки доменных служб Active Directory выбираем – Добавить контроллер домена в существующий домен.

Напротив надписи Домен нажимаем кнопку «Выбрать». Выбираем нужный домен, у нас SCRB.local. Вводим учетные данные администратора из домена. >>Далее.
Следующим пунктом придумываем пароль для режима восстановления служб каталогов DSRM. Можно оставить галочку напротив надписи Глобальный каталог. >>Далее.

Делегирование для этого DNS-сервера невозможно создать… >>Далее.

Дополнительные параметры – указываем источник репликации – основной контроллер домена DCSERVER.

Пути оставляем без изменения. >> Далее.

Параметры подготовки >> Далее.

Просматриваем выбранные параметры >> Далее.

Во время проверки предварительных данных вылез «подводный камень». Не выполнено одно или несколько предварительных требований. Исправьте ошибки и щелкните «Повторить проверку предварительных требований».

Критическая ошибка отмечена красным кружком с крестиком и звучит так:
Сбой проверки предварительных требований для подготовки Active Directory. Не удалось проверить, завершил ли хозяин схемы цикл репликации после последней перезагрузки.
Исключение: Недопустимое критическое расширение. Расширенное сообщение об ошибке сервера:8366. Расширенное сообщение сервера:000020AE: SvcErr: DSID-032103F9, problem 5010 (UNAVAIL_EXTENSION), data 8610.
Программе Adprep не удалось проверить, завершил ли хозяин схемы цикл репликации после последней перезагрузки. Эта схема не обновлена.
Возможную причину сбоя см. в файле журнала ADPrep.log в каталоге C:Windowsdebugadpreplogs2019114122331-test.

Для устранения этой ошибки есть два варианта:
1.Устранить из домена все следы контроллера домена, с которым не прошла репликация.
2.Запустить этот контроллер домена, если он еще «живой», и подождать, пока пройдет репликация.
Воспользуемся вторым вариантом, так как сервер с именем WIN-SRV-ST в нашей сети еще не был деинсталирован и его можно запустить.
После запуска старого резервного контроллера домена на виртуальной машине проверка предварительных требований была пройдена. Жмем кнопку >>Установить.

Окно Результаты можно закрыть. Пройдет установка и сервер автоматически перезагрузится.

После перезагрузки в Active Directory – пользователи и компьютеры, можно увидеть новый контроллер домена DCSERVER2.

Контроллер домена работает. Можно проверить пользователей, они все на месте.
Переходим к удалению предыдущего резервного контроллера домена с ОС Windows Server 2008R2 (WIN-SRV-ST, третий в списке) для того, чтоб разобрать главный сервер на ремонт.
Источник

- Remove From My Forums
-
Question
-
hi,
I am getting «Verification of prerequisites for Domain Controller promotion failed» this error while promoting server to DC and i have tried lot’s of solution but it hasn’t solved so can you just help me out and give me any solution.
Thanks & Regards,
Sushant Chavan
Answers
-
-
Marked as answer by
Frank Shen5
Tuesday, May 13, 2014 2:47 AM
-
Marked as answer by
All replies
-
Please provide some detail about how you have configured the node you are trying to promote to a Domain Controller? Please provide the exact text of the error message you are receiving and at what point you are receiving it.
.:|:.:|:. tim
-
The Microsoft link below covers many errors that can occur while promoting a DC. Please look this over as it does have a section fairly close to you error message but since you only provided a partial error we are unable to give you an exact solution.
But again, please check the link below for possible tips.http://technet.microsoft.com/en-us/library/jj592690.aspx
Be kind and Mark as Answer if I helped.
-
hi Tim,
i have got below mentioned error at the end.
Windows Server 2012 domain controllers have a default for the security setting named «Allow cryptography algorithms compatible with Windows NT 4.0» that prevents weaker cryptography algorithms when establishing security channel sessions.
For more information about this setting, see Knowledge Base article 942564 (http://go.microsoft.com/fwlink/?LinkId=104751).
Verification of prerequisites for Domain Controller promotion failed. DNS services are required to proceed. Complete the DNS client configuration before you proceed.
One or more prerequisites failed. Please fix these issues and click «Rerun prerequisites check»
Thanks & Regards,
Sushant Chavan.
-
hi,
i have got below mentioned error at the end.
Windows Server 2012 domain controllers have a default for the security setting named «Allow cryptography algorithms compatible with Windows NT 4.0» that prevents weaker cryptography algorithms when establishing security channel sessions.
For more information about this setting, see Knowledge Base article 942564 (http://go.microsoft.com/fwlink/?LinkId=104751).
Verification of prerequisites for Domain Controller promotion failed. DNS services are required to proceed. Complete the DNS client configuration before you proceed.
One or more prerequisites failed. Please fix these issues and click «Rerun prerequisites check»
Thanks & Regards,
Sushant Chavan.
-
Merged by
Frank Shen5
Thursday, April 17, 2014 3:00 AM
same thread
-
Merged by
-
The explanation is right there in the message you posted — «DNS services are required to proceed. Complete the DNS client configuration before you proceed.«
Active Directory must have a valid DNS configuration it can use. Either you can configure DNS on the domain controller (recommended and easiest), or you can integrate it to an existing DNS (possible, but requires more work and expertise).
.:|:.:|:. tim
-
You have posted the same question twice in this forum. As I answered in your other post (please remove one of them), you have to have a valid DNS configuration. Active Directory depends upon DNS to work.
.:|:.:|:. tim
-
You have posted the same question twice in this forum. As I answered in your other post (please remove one of them), you have to have a valid DNS configuration. Active Directory depends upon DNS to work.
.:|:.:|:. tim
what kind of configuration need to be done. please reply me
-
-
Marked as answer by
Frank Shen5
Tuesday, May 13, 2014 2:47 AM
-
Marked as answer by
-
Hi Sushant
Have you resolved the issue with your server, if so, how or what did you do to resolve it? I have similar problems trying to configure the ADDS. Much appreciate to know if you have found the solution or not.
Cheers
JOHN
-
Did you read the links provided in the post marked as the answer? They really provide the information needed to install. You did not provide detail on what your ‘similar problems’ are, so we have no way of specifically addressing your question.
. : | : . : | : . tim
-
Did you read the links provided in the post marked as the answer? They really provide the information needed to install. You did not provide detail on what your ‘similar problems’ are, so we have no way of specifically addressing your
question.
. : | : . : | : . The error information is attached.
I have resolved the issue using the command line tool as suggested inside the message. But it took me a while to find the solution.
Thanks
John
Verification of prerequisites for Domain Controller promotion failed. The local Administrator account becomes the domain Administrator account when you create a new domain. The new domain cannot be created because the local Administrator
account password does not meet requirements.Currently, a password is not required for the local Administrator account. We recommend that you use the
net user command-line tool with the
/passwordreq:yes option to require a password for this account before you create the new domain; otherwise, a password will not be required for the domain Administrator account. -
Check your DNS Server’s IP address with ipconfig /all !!
If there is no DNS IP address, setup DNS IP and rerun check~~
-
Install DNS IP and rerun check..
-
Dr.Web Server 2016 when installing and installing a service
Windows Server 2008, Active Directory Domain Controller, we will encounter an error called Windows 2012 Verification of Prerequisites for Domain Controller Promotion.
Which is the most stringent and most stringent error check on Windows Server 2016. This error occurs because the level of password complexity for Administrator Local Account is low.
But you will be faced with this error after choosing a more complex password.
This problem can be cited as one of the Windows Server 2016 bugs. In order to fix the bug in the Active Directory Active Directory installation of Microsoft Windows Server 2016, this can be done in a very simple way to complete the process of installing and
enjoying Active Directory Operations.
Just use the following command in Windows Server 2008 Command Prompt.
Net user Administrator / passwordreq: yes
Then restart the system and run the installation and activation steps of the Active Directory Server 2016 again.
Коллеги, добрый день!
Помогите решить проблему с поднятием домена на виртуальной машине.
Установлен Windows Server 2012 R2.
Далее установил инструменты AD DS.
Пытаюсь настроить домен и выскакивает следующая ошибка:
«Сбой проверки предварительных требований для повышения уровня контроллера домена. При создании нового домена локальная учетная запись администратора
преобразуется в запись администратора домена. Не удалось создать новый домен, так как пароль для локальной учетной записи администратора не соответствует требованиям.
В текущей конфигурации пароль для локальной учетной записи администратора не запрашивается. Перед созданием нового домена рекомендуется воспользоваться программой
командной строки net user с параметром /passwordreq:yes для включения запроса пароля для этой учетной записи; в противном случае пароль для записи администратора домена запрашиваться не будет.
«
С паролями все в порядке у администратора и у пользователей. Подскажите как решить эту проблему! Из-за чего она возникает?
Заранее спасибо!
В связи с очень сильной бюджетностью организации и отсутствием резервного сервера и даже резервных ПК, которые хранятся на складе и в любую минуту могут быть использованы, на один администраторский компьютер ADMIN-PC, с параметрами немного лучше, чем у всех остальных в сети, пришлось переносить сервера, на время ремонта основного сервера с несколькими виртуальными машинами. Виртуальные машины этот компьютер не потянет, поэтому решено было установить несколько ОС и запускать их по очереди. Одновременно они могут понадобиться только в аварийной ситуации и к тому же это на непродолжительное время. Рассмотрим установку нескольких ОС на один ПК и затем установим на него контроллер домена Windows Server 2019.
Подготавливаем ПК. Устанавливаем в него несколько жестких дисков HDD и размечаем их как нам требуется. На один HDD желательно устанавливать одну ОС, чтоб в случае поломки HDD, масштабы не были слишком масштабными. В нашем случае это выглядит как на фото ниже.

Создаем по инструкции загрузочную флэшку с Windows Server 2019.
Вставляем загрузочную флэшку в USB-разъем. Запускаем ПК, через BootMenu выбираем флэшку и нажимаем загрузку с неё.
Выбираем Windows Server 2019 Standard (возможности рабочего стола).

Выбираем нужный HDD. Короче говоря, устанавливаем операционную систему стандартным методом до момента перезагрузки системы.

После перезагрузки ПК система не отобразилась в диспетчере загружаемых ОС.

Нужно отметить, что до начала установки этой ОС в ADMIN-PC уже были установлены Windows 7, Windows 10 и Windows Server 2012. Запускаем любую из установленных ранее ОС. Если нет возможности запустить ни одну из операционных систем, тогда нужно править загрузчик вручную. Это отдельный случай.
Загрузив, допустим, Windows 7, скачиваем и запускаем программу для редактирования загрузки EasyBCD.

Выбираем пункт меню – Добавить запись.

Операционные системы – Windows.
Тип – Windows Vista/7/8, в бесплатной версии Win10 нет, поэтому оставляем так.
Имя – любое понятное для нас, латиницей.
Диск – указываем диск, на который начали устанавливать WinSrv2019.
Нажимаем кнопку «Добавить». После этого на вкладке «Текущие настройки» можно убедиться, что добавился дополнительный пункт в загрузочное меню с нашим новым сервером.
В пункте меню «Редактировать меню загрузки» можно поправить отображаемое при загрузке имя ОС и отметить галочкой, какая система будет загружаться по умолчанию.
 Нажимаем кнопку «Сохранить». Перезагружаем ПК и проверяем выполненные настройки. Выбираем из появившегося списка Windows Server 2019 и ждем пока завершится установка ОС.
Нажимаем кнопку «Сохранить». Перезагружаем ПК и проверяем выполненные настройки. Выбираем из появившегося списка Windows Server 2019 и ждем пока завершится установка ОС.

По внешнему виду ОС очень похожа на Windows 10.

Переименовываем сервер. В нашей сети он будет известен как DCSERVER2. Антивирус можно не ставить т.к. есть встроенный Windows Defender.
Подключаем сервер в локальную сеть, назначаем статический IP-адрес. DNS от основного контроллера домена.

Переходим к настройке контроллера домена.
Запускаем диспетчер серверов, в панели мониторинга нажимаем – Добавить роли и компоненты. Откроется мастер добавления.
Перед началом работы >> Далее.
Тип установки – Установка ролей и компонентов >> Далее.
Выбор сервера – выбираем требуемый DCSERVER2 >> Далее.
Роли сервера – отмечаем галочками DNS-сервер и Доменные службы Active Directory >>Добавить компоненты >> Далее. DHCP в нашей сети не используется.

Компоненты >> Далее.
DNS, AD DS >> Далее.
Подтверждение – Установить.
Ждем установку, если понадобится перезагружаем сервер.

Повысим роль сервера до контроллера домена. В диспетчере серверов нажимаем на флажок, затем в раскрывшемся меню выбираем – Повысить роль этого сервера до уровня контроллера домена.

В первом пункте мастера настройки доменных служб Active Directory выбираем – Добавить контроллер домена в существующий домен.

Напротив надписи Домен нажимаем кнопку «Выбрать». Выбираем нужный домен, у нас SCRB.local. Вводим учетные данные администратора из домена. >>Далее.
Следующим пунктом придумываем пароль для режима восстановления служб каталогов DSRM. Можно оставить галочку напротив надписи Глобальный каталог. >>Далее.

Делегирование для этого DNS-сервера невозможно создать… >>Далее.

Дополнительные параметры – указываем источник репликации – основной контроллер домена DCSERVER.

Пути оставляем без изменения. >> Далее.

Параметры подготовки >> Далее.

Просматриваем выбранные параметры >> Далее.

Во время проверки предварительных данных вылез «подводный камень». Не выполнено одно или несколько предварительных требований. Исправьте ошибки и щелкните «Повторить проверку предварительных требований».

Критическая ошибка отмечена красным кружком с крестиком и звучит так:
Сбой проверки предварительных требований для подготовки Active Directory. Не удалось проверить, завершил ли хозяин схемы цикл репликации после последней перезагрузки.
Исключение: Недопустимое критическое расширение. Расширенное сообщение об ошибке сервера:8366. Расширенное сообщение сервера:000020AE: SvcErr: DSID-032103F9, problem 5010 (UNAVAIL_EXTENSION), data 8610.
Программе Adprep не удалось проверить, завершил ли хозяин схемы цикл репликации после последней перезагрузки. Эта схема не обновлена.
Возможную причину сбоя см. в файле журнала ADPrep.log в каталоге C:Windowsdebugadpreplogs2019114122331-test.

Для устранения этой ошибки есть два варианта:
1.Устранить из домена все следы контроллера домена, с которым не прошла репликация.
2.Запустить этот контроллер домена, если он еще «живой», и подождать, пока пройдет репликация.
Воспользуемся вторым вариантом, так как сервер с именем WIN-SRV-ST в нашей сети еще не был деинсталирован и его можно запустить.
После запуска старого резервного контроллера домена на виртуальной машине проверка предварительных требований была пройдена. Жмем кнопку >>Установить.

Окно Результаты можно закрыть. Пройдет установка и сервер автоматически перезагрузится.

После перезагрузки в Active Directory – пользователи и компьютеры, можно увидеть новый контроллер домена DCSERVER2.

Контроллер домена работает. Можно проверить пользователей, они все на месте.
Переходим к удалению предыдущего резервного контроллера домена с ОС Windows Server 2008R2 (WIN-SRV-ST, третий в списке) для того, чтоб разобрать главный сервер на ремонт.
- Подробности
- Опубликовано 25.03.2014 19:02
Пытался настройке Active Directory на Windows Server 2012 R2, и при поднятие его до контроллера домена появилась ошибка.
«Сбой проверки предварительных требований для повышения уровня контроллера домена. Сервер сертификатов установлен.»
Не мог понять что ему не хватает. Перепробовал все, вплоть в ручную собрал весь DNS и все сервисы для AD. Решение проще.
Решение.
Удалите роль «Служба сертификации Active Directory«
Далее настраиваете сервер Active Directory и после уже добавляете роль сервера сертификации.
