SCAD — Проектно-вычислительный комплекс Structure CAD (SCAD) для расчета конструкций методом конечных элементов — файл n16.doc
приобрести
SCAD — Проектно-вычислительный комплекс Structure CAD (SCAD) для расчета конструкций методом конечных элементов
скачать (3820.1 kb.)
Доступные файлы (22):
| n1.doc | 3919kb. | 25.03.2005 02:19 | скачать |
| n2.doc | 30kb. | 20.07.2005 16:09 | скачать |
| n3.doc | 104kb. | 20.07.2005 16:21 | скачать |
| n4.doc | 918kb. | 22.07.2005 10:32 | скачать |
| n5.doc | 49kb. | 03.08.2005 23:08 | скачать |
| n6.doc | 135kb. | 02.09.2005 17:32 | скачать |
| n7.doc | 55kb. | 02.09.2005 17:39 | скачать |
| n8.doc | 8739kb. | 07.09.2005 12:51 | скачать |
| n9.doc | 373kb. | 07.09.2005 13:18 | скачать |
| n10.doc | 50kb. | 27.09.2005 18:59 | скачать |
| n11.doc | 1568kb. | 01.10.2005 16:11 | скачать |
| n12.doc | 3579kb. | 02.10.2005 11:43 | скачать |
| n13.doc | 4146kb. | 02.10.2005 16:04 | скачать |
| n14.doc | 486kb. | 25.03.2005 16:44 | скачать |
| n15.doc | 313kb. | 31.03.2005 23:26 | скачать |
| n16.doc | 1198kb. | 01.04.2005 00:02 | скачать |
| n17.doc | 59kb. | 01.04.2005 09:30 | скачать |
| n18.doc | 1216kb. | 01.04.2005 11:23 | скачать |
| n19.doc | 1507kb. | 20.04.2005 19:04 | скачать |
| n20.doc | 224kb. | 20.07.2005 15:53 | скачать |
| n21.doc | 81kb. | 02.10.2005 15:42 | скачать |
| n22.doc | 20kb. | 02.10.2005 16:27 | скачать |
n16.doc
5. Задание схем загружений
5. Задание схем загружений
Рассматриваются различные функции задания схем загружений для выполнения статического и динамического расчетов. Управление этими функциями сосредоточено в разделе Загружения инструментальной панели (рис. 5.1).



Рис. 5.1. Раздел Загружения инструментальной панели
Нагрузки, действующие на рассчитываемую конструкцию, могут быть заданы в виде узловых сил и моментов, а также местных сосредоточенных, трапециевидных и распределенных сил и моментов. Загружение может включать в себя комбинацию нагрузок любого вида и характеризуется номером и именем. Если какие-то комбинации нагрузок встречаются в нескольких загружениях, то в процессе формирования загружений могут быть созданы Группы нагрузок, включающие эти комбинации. Группы сохраняются под данными им именами и могут добавляться в любые загружения.
В раздел Загружения включены следующие операции:
![]() – автоматическое задание собственного веса;
– автоматическое задание собственного веса;
![]() – задание узловых нагрузок;
– задание узловых нагрузок;
![]() – задание нагрузок на стержневые элементы;
– задание нагрузок на стержневые элементы;
![]() – задание нагрузок на пластинчатые элементы;
– задание нагрузок на пластинчатые элементы;
![]() – задание температурных нагрузок;
– задание температурных нагрузок;
![]() – задание воздействий вида заданные перемещения;
– задание воздействий вида заданные перемещения;
![]() – запись группы нагрузок;
– запись группы нагрузок;
![]() – запись загружения;
– запись загружения;
![]() – очистка схемы от нагрузок;
– очистка схемы от нагрузок;
![]() – удаление нагрузок;
– удаление нагрузок;
![]() – ввод параметров динамических загружений;
– ввод параметров динамических загружений;
![]() – задание динамических нагрузок;
– задание динамических нагрузок;
![]() – сборка загружений из групп нагрузок;
– сборка загружений из групп нагрузок;
![]() – назначение коэффициентов группам нагрузок.
– назначение коэффициентов группам нагрузок.
5.1 Задание статических загружений
Общий порядок задания нагрузок для статических загружений:
- с помощью кнопок инструментальной панели выбрать вид нагрузки (узловые, местные на стержни или пластины);
- в диалоговом окне назначить вид, направление и значение нагрузки;
- выбрать узлы или элементы, на которые устанавливаются нагрузки;
- нажать кнопку ОК в разделе Загружения;
- повторить описанные операции и для других нагрузок, входящих в текущее загружение;
- после назначения всех нагрузок текущего загружения нажать на кнопку Запись загружения;
- в диалоговом окне ввести имя загружения и нажать кнопку ОК (номер загружения будет присвоен автоматически, о чем сообщается в информационном окне);
- нажать кнопку Снять все нагрузки, если хотим ввести новое загружение.
Необходимо отметить, что самыми “ответственными функциями” являются запись загружения и очистка всех установленных нагрузок. Если загружение в явном виде не записать, то система “не узнает” о его существовании. Это связано с тем, что в момент назначения нагрузок на схему данные о нагрузках попадают в так называемую буферную память. Вся дальнейшая судьба нагрузок зависит целиком от пользователя. На их основе может быть создано новое загружение, их можно записать на место ранее сформированного загружения и, наконец, их можно сохранить как группу нагрузок.
Функция очистки всех установленных нагрузок выполняет очистку буферной памяти и не затрагивает уже записанное загружение. Ее основное назначение – подготовить схему к вводу нового загружения. Если перед вводом нового загружения память не очистить, то задаваемые нагрузки будут добавлены к установленным ранее. Согласитесь, что иногда это весьма полезное свойство системы, но пользоваться им нужно аккуратно. После выполнения функции записи загружение помещается в список Выбор загружения в инструментальной панели и, если необходимо откорректировать его или проверить заданные нагрузки, то “достать” нужное загружение можно только обращаясь к этому списку.
Никогда не упускайте возможность задать имя загружения. Это очень полезная информация, которая избавит от необходимости помнить, какие виды воздействий заданы в каждом загружении.
Правила работы с группами нагрузок и корректировки загружений описаны ниже.
Автоматическое задание собственного веса
Э![]() та функция выполняется только в том случае, если заданы жесткостные характеристики элементов. При этом жесткости стержневых элементов должны быть описаны при помощью параметрических сечений или в виде ссылок на сортамент металлопроката. Собственный вес элементов вычисляется как произведение площади поперечного сечения стержней или толщины пластины на объемный вес материала.
та функция выполняется только в том случае, если заданы жесткостные характеристики элементов. При этом жесткости стержневых элементов должны быть описаны при помощью параметрических сечений или в виде ссылок на сортамент металлопроката. Собственный вес элементов вычисляется как произведение площади поперечного сечения стержней или толщины пластины на объемный вес материала.
Нагрузки от собственного веса моделируются в виде местных распределенных сил, действующих по направлению оси Z общей системы координат. Для отображения нагрузок используется кнопка фильтров ![]() .
.
Для задания собственного веса в одном загружении необходимо нажать кнопку Собственный вес только один раз. В противном случае нагрузка будет добавлена многократно.
Узловые нагрузки
Р ис. 5.1.1. Диалоговое окно
ис. 5.1.1. Диалоговое окно
Ввод узловых нагрузок
![]() Задание направления и значений узловых нагрузок выполняется в диалоговом окне Ввод Узловых нагрузок (рис. 5.1.1), которое появляется после нажатия соответствующей кнопки в разделе Загружения инструментальной панели (см. рис. 5.1).
Задание направления и значений узловых нагрузок выполняется в диалоговом окне Ввод Узловых нагрузок (рис. 5.1.1), которое появляется после нажатия соответствующей кнопки в разделе Загружения инструментальной панели (см. рис. 5.1).
В зависимости от выбранного направления нагрузки в диалоговом окне демонстрируется пиктограмма, показывающая положительное направление действия нагрузки.
Порядок ввода нагрузок соответствует описанному выше и не должен вызывать никаких затруднений. Если узлы отмечаются курсором одиночного выбора, то при попадании в мишень нескольких узлов их список будет выводиться в специальном диалоговом окне Узлы в мишени курсора (рис. 5.1.2). Если последовательно указывать на номера узлов в списке этого окна, то указанный узел будет выделяться на схеме красным цветом, а его координаты – выводиться в полях Координаты узла. Остановившись таким образом на нужном узле, следует нажать кнопку Отметить и тем самым подтвердить выбор.
При назначении узловых нагрузок предусмотрена возможность задания нагрузок гидростатического типа на группу выбранных узлов, закон их изменения по пространственной координате, соответствующей “глубине водоема”, является линейным. ”Глубина водоема” может быть задана в любом направлении.
При вводе таких нагрузок их величина, прикладываемая в каждый узел, будет изменяться по линейному закону от заданного начального значения до конечного в зависимости от координаты каждого узла в указанном направлении развития (направление возрастания “глубины” назначается пользователем).

Рис. 5.1.2. Диалоговое окно
Узлы в мишени курсора
Задание нагрузок на группу узлов

Пример 1.
Направление развития нагрузки Z, направление нагрузки Х,
диапазон изменения нагрузки Р1 = 1, Р2 = 12.
Для ввода нагрузок следует активизировать в диалоговом окне опцию На группу узлов, назначить направление развития нагрузки, ввести начальное (Р1) и конечное (Р2) значения величины нагрузки Z и нажать кнопку ОК в диалоговом окне. Выбрать на расчетной схеме узлы, и выполнить назначение нажатием кнопки ОК в разделе Загружения инструментальной панели.
Если при назначении нагрузок была нажата кнопка фильтров Узловые нагрузки ![]() , то на схеме будут отображаться введенные нагрузки. При нажатой кнопке фильтров
, то на схеме будут отображаться введенные нагрузки. При нажатой кнопке фильтров ![]() рядом с изображением выводится и значение величины нагрузки.
рядом с изображением выводится и значение величины нагрузки.

Пример 2.
Направление развития нагрузки Х,
направление нагрузки Z, диапазон
изменения нагрузки Р1 = 3, Р2 = 8.
Нагрузки на стержневые элементы

Рис. 5.1.3. Диалоговое окно
Задание нагрузок на стержневые элементы
![]() Задание вида, направления и значения нагрузок выполняется в диалоговом окне Задание нагрузок на стержневые элементы (рис. 5.1.3), которое появляется после нажатия кнопки Нагрузки на стержни в разделе Загружения инструментальной панели (рис. 5.1).
Задание вида, направления и значения нагрузок выполняется в диалоговом окне Задание нагрузок на стержневые элементы (рис. 5.1.3), которое появляется после нажатия кнопки Нагрузки на стержни в разделе Загружения инструментальной панели (рис. 5.1).
В окне следует установить систему координат, в которой задается нагрузка (общая или местная), вид нагрузки (сосредоточенная, распределенная, трапециевидная), ввести значение нагрузки и ее привязку (для распределенных нагрузок привязка не задается). В окне демонстрируется пиктограмма, показывающая положительное направление действия нагрузки. После нажатия кнопки ОК в диалоговом окне можно приступить к назначению введенной нагрузки на элементы схемы.
 Пример
Пример
Назначение нагрузок гидростатического типа на стержневые элементы
Перед началом ввода нагрузок желательно включить соответствующий фильтр отображения ![]() .
.
При вводе сосредоточенных и трапециевидных нагрузок программа выполняет контроль привязки нагрузок по длине элемента и в случае, если нагрузка не попадает на элемент, выдает сообщение и отмечает на схеме элементы, в которых допущена ошибка. Список таких элементов попадает в диалоговое окно Некорректная операция (рис. 5.1.5).
Аналогично узловым нагрузкам для стержневых элементов также предусмотрено назначение нагрузок гидростатического типа. Они моделируются трапециевидными нагрузками. При этом конечное значение величины нагрузки одного элемента равно начальному значению следующего. Правила их задания те же, что и для нагрузок на узлы: установить вид и направление нагрузки, назначить направление развития и диапазон.
Нагрузка гидростатического типа изменяется по линейному закону. Однако на изображении она может выглядеть с изломом в случае, если нагрузка включает нулевое значение.
Нагрузки на пластины

Рис. 5.1.4. Диалоговое окно
Задание нагрузок на пластинчатые элементы
![]() Задание вида, направления и значения нагрузок выполняется в диалоговом окне Задание нагрузок на пластинчатые элементы (рис. 5.1.4), которое открывается после нажатия кнопки Нагрузки на пластины в инструментальной панели Загружения (см. рис.5.1). В окне следует установить систему координат, в которой задается нагрузка (общая или местная), вид нагрузки (сосредоточенная, распределенная, трапециевидная), ввести значение нагрузки и ее привязку (для распределенных и трапециевидных нагрузок привязка не задается). В диалоговом окне демонстрируется пиктограмма, показывающая положительное направление действия нагрузки.
Задание вида, направления и значения нагрузок выполняется в диалоговом окне Задание нагрузок на пластинчатые элементы (рис. 5.1.4), которое открывается после нажатия кнопки Нагрузки на пластины в инструментальной панели Загружения (см. рис.5.1). В окне следует установить систему координат, в которой задается нагрузка (общая или местная), вид нагрузки (сосредоточенная, распределенная, трапециевидная), ввести значение нагрузки и ее привязку (для распределенных и трапециевидных нагрузок привязка не задается). В диалоговом окне демонстрируется пиктограмма, показывающая положительное направление действия нагрузки.
Так как для балок-стенок принята отличная от плит и оболочек система описания местных осей, то при задании нагрузок на балки-стенки в местной системе координат желательно устанавливать кнопку управления выводом пиктограмм в режим Балки-стенки.
После нажатия кнопки ОК в диалоговом окне можно приступить к назначению нагрузки на элементы схемы. Перед началом ввода нагрузок желательно включить соответствующий фильтр отображения.
Правила задания и отображения “гидростатических нагрузок” полностью совпадают с правилами, определенными для узлов и стержней.
 При вводе сосредоточенных нагрузок программа выполняет контроль привязки нагрузок в границах элемента. Если нагрузка не попадает на элемент, выдается сообщение и отмечаются на схеме элементы, в которых допущена ошибка привязки. Список элементов с некорректно заданной привязкой нагрузки приводится в диалоговом окне Некорректная операция (рис. 5.1.5). На все остальные элементы нагрузка будет задана.
При вводе сосредоточенных нагрузок программа выполняет контроль привязки нагрузок в границах элемента. Если нагрузка не попадает на элемент, выдается сообщение и отмечаются на схеме элементы, в которых допущена ошибка привязки. Список элементов с некорректно заданной привязкой нагрузки приводится в диалоговом окне Некорректная операция (рис. 5.1.5). На все остальные элементы нагрузка будет задана.
Рис. 5.1.5. Диалоговое окно
Некорректная операция
Нагрузка на пластинчатые элементы может быть задана и распределенной по линии, соединяющей два указанных пользователем узла элемента. Для задания этой нагрузки необходимо:
- в диалоговом окне назначить вид нагрузки (равномерно распределенная или трапециевидная) и активизировать соответствующую кнопку По линии;
- установить направление и ввести величину нагрузки;
- нажать кнопку ОК в диалоговом окне;
- выбрать на схеме элементы, к узлам которых привязывается нагрузка;
- нажать кнопку ОК в разделе Загружения;
- в диалоговом окне Назначение узлов привязки нагрузки по линии (рис. 5.1.6) назначить узлы, к которым привязывается нагрузка (узлы обводятся на схеме зеленым и желтым кольцами для первого и второго узлов привязки соответственно);
- нажать кнопку Назначить только выбранному элементу или Повторить для всех выбранных элементов.

Рис. 5.1.6. Диалоговое окно
Назначение узлов привязки нагрузки по линии
В случае использования кнопки Назначить только выбранному элементу нагрузка будет назначена одному элементу (его номер указан в окне). После назначения маркер выбора этого элемента будет погашен и управление перейдет к следующему по порядку элементу.
Если была нажата кнопка Повторить для всех выбранных элементов, то нагрузка будет автоматически назначена всем выбранным элементам. Естественно, что при этом необходимо быть уверенным, что положение узлов, между которыми задается нагрузка, во всех выбранных элементах соответствует замыслу нагружения.
Температурные нагрузки
Рис. 5.1.7. Диалоговое окно Температурные нагрузки
(активна закладка Балка-стенка)
![]() Ввод температурных нагрузок выполняется в зависимости от типа элемента. Величины и вид нагрузок назначаются в многостраничном диалоговом окне Температурные нагрузки, в котором каждому типу элемента соответствует своя закладка (рис. 5.1.7).
Ввод температурных нагрузок выполняется в зависимости от типа элемента. Величины и вид нагрузок назначаются в многостраничном диалоговом окне Температурные нагрузки, в котором каждому типу элемента соответствует своя закладка (рис. 5.1.7).
Для ввода нагрузок требуется:
- нажать кнопку Температурные нагрузки в разделе Загружения инструментальной панели;
- активизировать закладку, соответствующую типу элементов, которым назначаются нагрузки;
- активизировать опцию с наименованием типа элемента;
- активизировать опцию с наименованием вида нагрузки;
- ввести значения параметров нагрузки;
- выйти из диалогового окна, нажав кнопку ОК;
- выбрать на схеме элементы, которым назначается введенный тип нагрузки;
- нажать кнопку ОК в инструментальной панели.
Если при назначении нагрузок была нажата кнопка фильтров Температурные нагрузки ![]() , на схеме будут отображаться введенные нагрузки.
, на схеме будут отображаться введенные нагрузки.
5.2 Удаление нагрузок
Р ис. 5.2.1. Диалоговое окно
ис. 5.2.1. Диалоговое окно
Удаление нагрузок
![]() Для удаления нагрузок из текущего загружения или всего загружения используется функция, которая активизируется кнопкой Удаление нагрузок в разделе Загружения инструментальной панели. Выбор операции удаления выполняется в диалоговом окне Удаление нагрузок (рис. 5.2.1).
Для удаления нагрузок из текущего загружения или всего загружения используется функция, которая активизируется кнопкой Удаление нагрузок в разделе Загружения инструментальной панели. Выбор операции удаления выполняется в диалоговом окне Удаление нагрузок (рис. 5.2.1).
Для удаления загружения необходимо выбрать его в списке загружений и нажать кнопку ОК в диалоговом окне. При этом из удаляемого загружения исключаются все заданные в нем нагрузки, а загружение формально остается. Это связано с возможными ссылками на это загружение в исходных данных для вычисления расчетных сочетаний усилий, комбинаций загружений и др.
Для удаления всех нагрузок с выбранных узлов или элементов следует:
- активизировать в диалоговом окне опцию с наименованием выполняемой операции (Все нагрузки с выбранных узлов или Все нагрузки с выбранных элементов);
- нажать кнопку ОК (диалоговое окно закроется);
- выбрать на схеме элементы или узлы, с которых удаляются нагрузки;
- нажать кнопку ОК в разделе Загружения.
Нагрузки можно удалить выборочно, указав их вид и направление. Для этого необходимо:
- активизировать в диалоговом окне опцию с наименованием выполняемой операции (Указанные нагрузки с выбранных узлов или Указанные нагрузки с выбранных элементов);
- активизировать опцию По виду, направлению;
- установить с помощью кнопок или маркеров параметры удаляемой нагрузки;
- нажать кнопку ОК (диалоговое окно закроется);
- выбрать на схеме элементы или узлы, с которых удаляются нагрузки;
- нажать кнопку ОК в разделе Загружения.
И, наконец, можно удалить нагрузки определенного значения, выполнив следующие действия:
- активизировать в диалоговом окне опцию с наименованием выполняемой операции (Указанные нагрузки с выбранных узлов или Указанные нагрузки с выбранных элементов);
- активизировать опцию По значению;
- отметить в списке значения удаляемых нагрузок;
- нажать кнопку ОК (диалоговое окно закроется);
- выбрать на схеме элементы или узлы, с которых удаляются нагрузки;
нажать кнопку ОК в разделе Загружения.
Существует еще одна возможность удалить нагрузки, реализованная в режиме получения информации об узле или элементе (кнопки фильтров ![]() и
и ![]() соответственно). В этом случае нагрузки можно удалить выборочно.
соответственно). В этом случае нагрузки можно удалить выборочно.
После активизации одного из этих режимов и выбора интересующего нас объекта (узла или элемента) откроется диалоговое окно с достаточно полной информацией об этом объекте. В этом окне установлена кнопка Нагрузки, нажатием которой открывается диалоговое окно со списком всех нагрузок, приложенных к исследуемому объекту во всех загружениях (рис. 5.2.2 и 5.2.3).
Кроме контроля вида, направления и значения нагрузок в этом окне можно выполнить и их удаление. Единственное ограничение – нагрузки можно удалять только из текущего загружения. Для удаления нагрузки достаточно пометить в списке строку с наименованием удаляемой нагрузки (она должна иметь признак Текущее загружение) и нажать кнопку Удаление нагрузки.
Р ис. 5.2.2. Диалоговое окно
ис. 5.2.2. Диалоговое окно
Узловые нагрузки
Рис. 5.2.3. Диалоговое окно
Нагрузки на элемент
5.3 Группы нагрузок

Рис. 5.3.1. Диалоговое окно
Сохранить группу нагрузок
Группы нагрузок – это аналоги загружений, которые отличаются от последних тем, что, во-первых, они не учитываются в расчете в качестве загружения, а используются только на стадии формирования загружений и, во-вторых, могут быть добавлены в любое загружение. Наиболее часто группы нагрузок используются в тех случаях, когда некоторый набор нагрузок на узлы и/или элементы включается в несколько загружений. Для создания групп:
- используя кнопку Снять все нагрузки, сбросить текущее загружение и очистить буферную память;
- ввести нагрузки, которые надо поместить в группу;
- нажать кнопку Запись группы нагрузок
 ;
; - в открывшемся диалоговом окне Сохранить группу нагрузок (рис. 5.3.1) ввести имя группы (имя обязательно, так как группы номеров не имеют) и нажать кнопку ОК.
После выполнения этих операций наименование введенной группы попадает в список Выбор группы нагрузок инструментальной панели.
Для включения группы в загружение достаточно выбрать из списка нужную группу. В одно загружение можно включать любое количество групп. Если в качестве группы выступает целое загружение, то его можно записать и как загружение и как группу.
Перед созданием нового загружения или группы нагрузок необходимо сохранить текущее загружение ![]() или группу нагрузок
или группу нагрузок ![]() и после этого очистить схему от нагрузок
и после этого очистить схему от нагрузок ![]() .
.
Задание нагрузок с использованием групп узлов и элементов
Группы узлов и элементов могут быть эффективно использованы при задании нагрузок. Если при подготовке расчетной схемы часть элементов в различных загружениях получает одинаковые нагрузки, то эти элементы удобно объединять в группы. Перед назначением нагрузки следует выбрать нужную группу, ввести параметры нагрузки и нажать кнопку ОК в разделе Загружения инструментальной панели.
В качестве примера рассмотрим расчетную схему, приведенную на рис. 5.3.2. Если в процессе описания нагрузок на выбранные элементы (на рисунке они помечены жирной линией) в разных загружениях назначается нагрузка, то имеет смысл запомнить эти элементы как группу. Вся дальнейшая работа будет проходить по следующему сценарию:
- перед заданием нагрузок выбрать нужную группу из списка Выбор группы элементов (раздел Группы инструментальной панели);
- в разделе Загружения назначить тип, ввести направление и величину нагрузки;
- назначить нагрузку элементам группы.
В результате все элементы группы получат заданную нагрузку, например, сосредоточенная сила 1 т по направлению Z (рис. 5.3.3). Повторим описанные выше действия для этой же группы, назначив элементам распределенную нагрузку 0.3 т (рис. 5.3.4).
Таким образом, если в одном или нескольких загружениях используются одни и те же элементы при назначении различных нагрузок, то такие элементы удобно объединять в именованные группы. Аналогично можно работать и с группами узлов.
Рис. 5.3.2. Расчетная схема
с отмеченными жирной линией выбранными элементами

Рис. 5.3.3. Всем элементам группы назначена сосредоточенная сила
Рис. 5.3.4. Всем элементам группы назначена распределенная нагрузка
Сборка загружений из групп нагрузок
 Рис. 5.3.5. Страница
Рис. 5.3.5. Страница
Включение группы в загружение
![]() Сборка загружений из групп нагрузок выполняется в одноименном диалоговом окне. Оно включает две страницы. Первая Включение группы в загружение (рис. 5.3.5) позволяет добавить в различные загружения группу нагрузок с заданным коэффициентом. Для выполнения этой операции следует:
Сборка загружений из групп нагрузок выполняется в одноименном диалоговом окне. Оно включает две страницы. Первая Включение группы в загружение (рис. 5.3.5) позволяет добавить в различные загружения группу нагрузок с заданным коэффициентом. Для выполнения этой операции следует:
- из списка Группы нагрузок выбрать группу, которая включается в одно или несколько загружений;
- в таблице активизировать маркеры загружений, в которые включается выбранная группа;
- ввести коэффициенты, с которыми группа входит в загружения;
- нажать кнопку Выполнить.
Вторая Формирование загружения из групп (рис. 5.3.6) предназначена для формирования нового загружения из групп нагрузок. При этом каждая группа может входить в загружение со своим коэффициентом. Для выполнения этой операции следует:
- в таблице активизировать маркеры групп, из которых формируется загружение;
- назначить этим группам коэффициенты
- нажать кнопку Выполнить.
После выхода из диалогового окна новое загружение необходимо сохранить, воспользовавшись кнопкой
Сохранить/Добавить загружение ![]() .
.
Р ис. 5.3.6. Страница
ис. 5.3.6. Страница
Формирование загружения из групп
Назначение коэффициентов группам нагрузок
Р ис. 5.3.7. Диалоговое окно
ис. 5.3.7. Диалоговое окно
Назначение коэффициентов масштабирования
![]() Эта операция позволяет назначить коэффициенты группам, которые добавляются в загружения традиционным способом, т.е. путем их выбора из списка в инструментальной панели. В диалоговом окне Назначение коэффициентов масштабирования можно выбрать режим назначения – использовать введенное значение коэффициента для всех добавляемых групп или запрашивать коэффициент для каждой группы. Во втором случае после выбора группы из списка появляется диалоговое окно Коэффициент масштабирования нагрузок (рис. 5.3.8), в котором задается коэффициент для выбранной группы.
Эта операция позволяет назначить коэффициенты группам, которые добавляются в загружения традиционным способом, т.е. путем их выбора из списка в инструментальной панели. В диалоговом окне Назначение коэффициентов масштабирования можно выбрать режим назначения – использовать введенное значение коэффициента для всех добавляемых групп или запрашивать коэффициент для каждой группы. Во втором случае после выбора группы из списка появляется диалоговое окно Коэффициент масштабирования нагрузок (рис. 5.3.8), в котором задается коэффициент для выбранной группы.

Рис. 5.3.8. Диалоговое окно
Коэффициент масштабирования нагрузок
5.4 Подготовка данных для расчета на динамические воздействия
В комплексе реализованы возможности расчета на следующие динамические воздействия:
- сейсмика;
- сейсмика по заданным акселерограммам;
- пульсации ветра;
- импульс;
- удар;
- гармонические воздействия;
- а также проведение модального анализа.
Для расчета на динамические воздействия необходимо подготовить данные о вариантах динамических загружений и задать для каждого из этих загружений набор характеристик соответствующего воздействия, порождающего колебания системы.
Динамические загружения должны учитывать инерционные силы. Эти силы связаны с узловыми сосредоточенными массами и массами, расположенными на элементах системы. Направление узловых масс должно соответствовать поступательным динамическим степеням свободы, соответствующим граничным условиям, признаку схемы. Массы на элементах задаются в виде местных распределенных и сосредоточенных нагрузок.
Задание масс возможно и путем ссылки на статическое загружение, все местные нагрузки которого интерпретируются как массы, расположенные на элементах. При этом в одном загружении могут одновременно использоваться различные способы описания масс.
При расчете на приложенные в узлы ударные, импульсные и гармонические воздействия кроме масс необходимо дополнительно задать амплитудные значения, период и направление действующих внешних сил. Для других видов динамических загружений вся необходимая информация содержится в общем описании ситуации (указание на сейсмичность площадки или на номер ветрового района, например).
Рекомендуется следующий порядок ввода информации при подготовке вариантов загружения:
- на первом шаге создаются загружения, для которых задаются характеристики динамических воздействий;
- на втором этим загружениям назначаются массы (в этом случае загружения следует сохранить под ранее назначенными номерами).
При этом возможен вариант, когда массы вообще не задаются, а к динамическим загружениям присоединяются статические. Естественно, что в этом случае присоединенные загружения участвуют в расчете как бы дважды – и как статические и как динамические.
Назначение характеристик динамических загружений
Х![]() арактеристики динамических воздействий назначаются в группе диалоговых окон, которая активизируется нажатием кнопку Динамические воздействия в разделе Загружения. На заглавной странице Общие Характеристики (рис. 5.4.1) устанавливается (или создается новое) динамическое загружение, назначается его вид, выполняются операции по присоединению статических загружений к динамическим, фиксируется необходимость определения периодов и форм собственных колебаний для текущего загружения.
арактеристики динамических воздействий назначаются в группе диалоговых окон, которая активизируется нажатием кнопку Динамические воздействия в разделе Загружения. На заглавной странице Общие Характеристики (рис. 5.4.1) устанавливается (или создается новое) динамическое загружение, назначается его вид, выполняются операции по присоединению статических загружений к динамическим, фиксируется необходимость определения периодов и форм собственных колебаний для текущего загружения.
Для назначения характеристик текущему загружению необходимо переключиться на соответствующую закладку, ввести информацию в текстовые строки и выставить в списках необходимые графы. Следует помнить, что доступными для работы являются только те окна, наименование которых совпадает с установленным для текущего загружения видом динамического воздействия.
Контроль и фиксация всей введенной информации по каждому из описываемых загружений выполняется нажатием кнопки ОК в нижней части диалогового окна. При этом, если введенная информация корректна, то группа окон закрывается и управление передается главному окну препроцессора. В противном случае на экран выводятся окна предупреждений, в которых содержится информация об ошибке и указывается номер загружения, в характеристиках которого допущена ошибка.
При необходимости продолжить работу в группе окон следует активизировать закладку Общие характеристики.
Общие характеристики

Рис. 5.4.1. Диалоговое окно
Общие характеристики
Функциональные возможности окна Общие характеристики будут использоваться для создания новых загружений, назначения их вида, а также присоединения статических загружений к динамическому. Главное помнить, что первым действием должен быть выбор заданного ранее или создание нового загружения.
Для изменения вида динамического воздействия или замены ранее заданных параметров используется список Загружение, который содержит перечень всех созданных динамических загружений. Если выбрать в списке какое-либо загружение, все элементы управления окна перенастроятся в соответствии с заданными ранее характеристиками выбранного загружения.
Если создается новое загружение, следует начать с задания его имени. Поле ввода имени находится справа от кнопки Создать новое загружение. Можно отказаться от наименования загружения и просто нажать эту кнопку. В этом случае новое загружение войдет в список безымянным.
Если одно из ранее созданных динамических загружений имеет те же или близкие характеристики, что и новое, процесс назначения характеристик можно существенно упростить. Для этого используется режим Значения параметров взять из загружения. В списке, стоящем справа от наименования режима, перечислены все ранее созданные динамические загружения. Если выбрать из списка загружение-аналог, все характеристики текущего загружения получат те же значения и достаточно будет только откорректировать их в соответствии с требованиями нового загружения.
Еще одной функцией рассматриваемого окна является присоединение к текущему динамическому загружению статических загружений, для которых в процессе расчета будет автоматически выполняться режим преобразования статических нагрузок в массы.
Для выполнения этой функции следует активизировать в окне соответствующую кнопку, выбрать в списке присоединяемое загружение, ввести в поле ввода значение коэффициента, с которым это загружение присоединяется к динамическому, и нажать кнопку Записать. В развернутом списке появится новая строка, в первой позиции которой будет стоять номер присоединяемого загружения, а во второй – значение коэффициента.
Если возникнет необходимость удалить загружение из списка присоединенных, то достаточно выбрать в развернутом списке строку, в которой записано удаляемое загружение, и нажать кнопку Удалить.
Правила выполнения расчета таковы, что можно не вычислять период и формы собственных колебаний для текущего загружения, если количество назначенных для него форм собственных колебаний меньше или равно последнему из ранее вычисленных форм и если не менялись инерционные характеристики системы. В противном случае определение периодов и форм обязательно. Если признак определения периодов и форм собственных колебаний не активен, а характеристики системы изменились, то в процессе расчета периоды и формы собственных колебаний будут вычислены автоматически.
Перед вводом характеристик нового динамического загружения обязательно нажмите кнопку Создать новое загружение. В противном случае вся введенная информация будет отнесена к текущему (ранее созданному) загружению или утеряна.
Сейсмика

Рис.5.4.2. Диалоговое окно
Сейсмика
В этом окне назначаются характеристики загружений для расчета на сейсмические воздействия согласно
СНиП II-7-81*. Операции по назначению этих характеристик достаточно просты. Мы не будем подробно останавливаться на каждом элементе управления этого окна. Сосредоточим внимание на тех вопросах, которые требуют дополнительных пояснений.
Пользователей не должен смущать тот факт, что списки с характеристиками сооружения не так подробны, как в СНиП. Это объясняется возможностями диалоговых окон. Эти списки носят чисто информационный характер и, если информации недостаточно, лучше воспользоваться СНиП, в которых имеются ссылки на соответствующие таблицы.
Сейсмичность площадки задается без учета категории грунта. Изменение сейсмичности в зависимости от категории грунта следует учесть при задании значения поправочного коэффициента.
Под Ориентацией высоты здания на схеме следует понимать направление действия гравитационных сил. С необходимостью задания этого значения, отличным от направления оси Z, мы можем столкнуться только в том случае, если по каким-то соображениям ориентация модели конструкции на расчетной схеме отличается от действительного положения конструкции в пространстве.
Поправочный коэффициент задается для корректировки исходных данных, если имеется необходимость полнее учесть требования СНиП. Этот коэффициент может принимать любое положительное значение, и на него умножаются результаты расчета инерционных сил от сейсмического воздействия. В качестве примеров, когда необходимо применять значение поправочного коэффициента, отличное от единицы, можно указать на такие ситуации:
- категория грунта требует изменения сейсмичности площадки (например ее уменьшения на один балл), что приводит к необходимости задания шестибалльной сейсмики (см., например, табл. 1 СНиП II-7-81*). Учитывая то, что повышение сейсмичности на один балл приводит к удвоению результата, можно указать сейсмичность площадки как семибалльную и задать значение поправочного коэффициента равным 0.5;
- необходимо проверить расчетом реально существующую конструкцию на воздействие землетрясения интенсивностью 8.5 баллов. Достаточно указать сейсмичность площадки в 8 баллов и задать значение поправочного коэффициента равным 28,5/28 = 1.414;
- “Нормы проектирования атомных станций” ПН Г-5-006-87 (пункт 3.3) требуют учитывать специальный коэффициент особых условий эксплуатации атомных станций Кэ. Это можно сделать, задавая соответствующие значения поправочного коэффициента в окне Сейсмика.
Направление действия сейсмической нагрузки задается значениями косинусов углов по отношению к осям общей системы координат.
Назначение остальных характеристик для рассматриваемого режима не должно вызывать трудностей.
Сейсмика по заданным акселерограммам

Рис. 5.4.3. Диалоговое окно
Сейсмика по акселерограммам
Данные для выполнения расчета на сейсмические воздействия по заданным акселерограммам вводятся в диалоговом окне Сейсмика по акселерограммам (рис. 5.4.3). Так же, как и при подготовке данных для расчета на сейсмические воздействия, в этом режиме необходимо указать:
- количество учитываемых форм собственных колебаний;
- ориентацию высоты здания на расчетной схеме;
- направление действия сейсмической нагрузки;
- расстояние между дневной поверхностью и началом общей системы координат.
Кроме этих данных следует выбрать имя файла, который содержит ординаты акселерограммы, а также задать коэффициент диссипации и масштабный множитель к акселерограмме.
Коэффициент диссипации обычно задается 0.1 – для строительных конструкций и 0.2 – для машиностроительных.
Считается, что ординаты акселерограммы заданы в масштабе от величины ускорения свободного падения g=9.81м/с2. Масштабный множитель Р к акселерограмме учитывается по следующим правилам:
при Р = 0 или Р = 1 up(t) = UG * 9.81;
при Р > 0 up(t) = UG * P;
up(t) – ординаты акселерограммы;
UG – величина ускорения в долях g.
Если пользователь хочет использовать поставляемые вместе с комплексом файлы стандартных акселерограмм (расширение SPC), то после инсталляции их необходимо перенести из каталога с программами в каталог с файлами исходных данных.
Пульсации ветра
Рис. 5.4.4. Диалоговое окно
Пульсации ветра
Характеристики загружений для расчета на ветровые воздействия согласно СНиП 2.01.07-85 назначаются в окне Пульсации ветра (рис. 5.4.4).
При вводе данных следует обратить внимание на следующее:
- обязательно должно быть задано направление действия ветра;
- в соответствии с заданным направлением необходимо ввести значение ширины здания по фронту обдуваемой поверхности и длины вдоль направления действия ветра;
- необходимо выбрать из списка номер ветрового статического загружения (именно выбрать, даже если это загружение первое в списке);
- поправочный коэффициент (он по умолчанию задан равным 1) должен быть больше 0.
Число форм собственных колебаний конструкции, которые необходимо учесть в расчете, обычно задается 3 – для плоских конструкций и 6 – для пространственных. При этом число учтенных в результате форм может оказаться меньше, так как, если собственная частота меньше предельной частоты рассчитываемого сооружения, то согласно СНиП она не учитывается.
Все другие характеристики задаются путем выбора необходимой строки в списках.
Гармонические колебания
В окне Гармонические колебания (рис. 5.4.5) назначаются характеристики для расчета гармонических колебаний с учетом промежуточных резонансных состояний и на технологическую (заданную) частоту. Выбор вида расчета выполняется активизацией соответствующей опции. Остальные характеристики задаются в полях ввода. Для назначения динамических нагрузок используется одноименное диалоговое окно, которое вызывается нажатием кнопки ![]() в разделе Загружения инструментальной панели.
в разделе Загружения инструментальной панели.
 Рис. 5.4.5. Диалоговое окно
Рис. 5.4.5. Диалоговое окно
Гармонические колебания
Импульс, Удар

Рис. 5.4.6. Диалоговое окно
Импульс, Удар
В полях ввода окна Импульс, Удар (рис. 5.4.6) назначаются характеристики для расчета на импульсные и ударные воздействия. Для назначения динамических нагрузок используется одноименное диалоговое окно, которое вызывается нажатием кнопки ![]() в разделе Загружения.
в разделе Загружения.
Модальный анализ
Р ис. 5.4.7. Диалоговое окно
ис. 5.4.7. Диалоговое окно
Модальный анализ
В окне Модальный анализ (рис. 5.4.7) вводится единственная необходимая для выполнения модального анализа характеристика – число учитываемых форм собственных колебаний.
.
Ввод динамических нагрузок
Р ис. 5.4.8. Диалоговое окно
ис. 5.4.8. Диалоговое окно
Динамические нагрузки
![]() Массы, как и другие динамические нагрузки, могут быть отнесены только к динамическому загружению, которое создано заранее и все характеристики которого назначены в соответствующем режиме (кнопка
Массы, как и другие динамические нагрузки, могут быть отнесены только к динамическому загружению, которое создано заранее и все характеристики которого назначены в соответствующем режиме (кнопка ![]() в разделе Загружения).
в разделе Загружения).
Для задания динамических нагрузок используется кнопка Инерционные характеристики, расположенная в разделе Загружения. При вводе масс в диалоговом окне Динамические нагрузки (рис. 5.4.8.) следует назначить:
- для масс в узлах – направления соответствующих динамических перемещений и значение массы;
- для масс, приложенных к элементам, – вид массы (сосредоточенная или распределенная) и привязку для сосредоточенных масс. Если массы назначаются пластинчатым элементам, то предварительно необходимо активизировать соответствующую кнопку.
Величина массы характеризуется ее весом и задается в тоннах (или других назначенных для конкретной задачи единицах измерения силы), т.е. в виде произведения массы на ускорение свободного падения.
При назначении нагрузок для различных видов расчета на динамические воздействия следует выполнить следующее:
- в разделе Загружения выбрать нужное динамическое загружение;
- нажать кнопку Задание масс;
- в диалоговом окне Динамические нагрузки активизировать опцию с наименованием выполняемого расчета;
- ввести данные в соответствующие поля ввода, а для расчета на импульсные и ударные воздействия назначить форму и направление воздействия (направление необходимо задать и при расчете гармонических колебаний);
- нажать кнопку ОК диалогового окна;
- выбрать на схеме узлы или элементы, в которые приводятся назначенные воздействия;
- нажать кнопку ОК в разделе Загружения;
- выполнить операцию перезаписи загружения
 под ранее назначенным динамическому загружению номером.
под ранее назначенным динамическому загружению номером.

Динамические нагрузки могут быть назначены только динамическому загружению.
5. Задание схем загружений
������ ������ ���� ��������: ������������, ���������
I � ������� ������������ �������� �� ���������� ���������� ������ ������� � ������������� (���������)
1. ��� �������� ��������� ���� ( ������� ����� ��� �� 30 �� � ����� ) ����������� ��������� ��������
— ���������� �����
— ���������� ���������
— ����������� �����
— ������� � ����������� ����� ��������� ����������� ��� �������
— ���������� ������� ���� (��� ������������ ���������)
— ��������� ����� ������������ ������������ ��������� ( �����-������ ��� ��������)
— ��������-��������
— �������� + ��������-��������
��� ���������� �������� �������� ���������� ����������� ��������� ������ ��� ����� ������-������������ � �������� � ������ ��������� � ���������� ( �������� �������� �����������) ��� ��������� ����������� ����������� �����, ������������ ����������� � �.�.
���������� ������, ��� �� (����������) ������� ��������� �������� ���������� � ������ ���������, ��������� ����������.
��� �������� �� ���������� ����� � ����� ���������� ����������� ������ �������� ������ ����������� ����� �� ������ ����������� ���������, ������� :
��� �������� ���������, ��� ����������� ���������, �� ���� ����� ������� ��������� ����� ���� ���������� ���� ��������� ��������� ����������� ����������� ����� (��������, ��������� ������� � ������������� ���� � ��������� ��������� ���������� � �������������� �����������) ���� �������� ������ ������ ������ ���� (������ ������, ����� ���������� 2-� ����� ��������� �� 3-�� �����, �� ��� �������� �� ���������� � �� ������������)
��� ����������� ��������� ����� ����������� ��� �������� ����������� �����, ������� ������ �����������- ����� �������� ���������� ������������ ��������� ������.
��� �������� ������� �� �� ����������� ��������: ���������� ����� ��������� �����������, ���������� ������� ���� ( � ��� ��������), ����������� ������� ��������� (� 11.1 �� �������, �� ����� ���� �� �����������, � ��� �� ������ ���������� ��� ���� ����������� ���������).
��� ������� ����������� �����-������ ( ������, ����������� ��� �������� �� ����� ������, � ��� �����) ���������� ���������, ��� ���������� �������� ( ������� � ��� ������ ���� �� ����� �� ����� �������)- ��� ������������ �������� � ���, ��� �������� ���������� �������� � ��������� � ������������. � ������-�� ��� �������, �� ���, ��������, ��� ����������� ������� �������� �������������� ������������ ( �� ��������� ������) ��������� ������������ �� �������������� ��������. �� ��� ����� ���� � ������� ��������� ������?
������ ����, ��� �������� �����
� ������� ������� SCAD R.. ���������� �� ����������� ����� ���� �������� ������, ���� ���� �� �����-�� �� ��������� ���������� ���� ( ����������� ���������� �������� �������� �� �����, � ��������� ������� ����������, ���� ����������� � ������ � ������� ����������� ��������). ��� ��������� ������ ���������� (� � ��� �����, ���� �� ������ ���������) ��� ��������� (�����-������) ������� �� ������ ����������� ��� �������� . ���������� ����������� ������� �������� ���������� ��������, ��� ��� ���������� ����������� ����������� ������ ��� ������� ���������� ��� ���� ����� �����������.
������ � ������-�������. �� ������ ��������� ��� ������� �� ������������ �����������. � ���� � ������ ������� SCAD ���� �� ���� ���������, ��� � ��� ���������� N ������ ����� �� ������������ ���������� ������� ��������, �� � 11.1 ��� ������� ������� �������� ������� ������� ��������� ��� � ���� ��������������� �� ������� ��������� ( �� ����� �������).
������ � ������� � ���������. � ��������� �1 ��� ���������� � �����������..�
� �.9.9 ����������� , ��� ���� ������� ������ ����������� ��������� ������ �� ��������� 0.25���, �� ����������� ������ ������� �� ����.9.01. �������� �� ��������, ��������, ��� �������� ������ �������� � ������ ���� ����������� ���������, ������� ���������� ���������� ��������� ������� ����������� ��������� (��. ����. 8. �������� ����). �����, �����, ��������, ����� ����������� ���� ����������� ��������� 100 , ����� �������� ������� ������ �� 0.25. ( �� ��� ������ ������ � ������������� ���).
��� � ��������. ��� ��������� ��������� ���������� � ���� ����������� ��������� ������ ��� �������- ��� ������ � ���������� ���������� ��� ���������� �� ��������.
� ������ ������� ���� ����������� ��������� ( ���������� ��� ������ ������������ ������) ����������� ����� ��� ����������� ��������� ����� (5) ������������� ���. ������ ���� ����, �� �� ��������. �������, ��� ����� ���� ������ (������� ��������� �� ��������� �������) . �� ����� ��� �
������, �������, � ����������. ���� ��� ���������������� ������������ ������������ ���������, ��, ��������, ����� ����� �������� �� ������������� ��������� ��������� �� ������ � ����������.
1. ��� ���, ��� ����������� ���������� ������� ��� ������� �����, ��������, � ��������� ���������� ( ��������, �����). ������� ��� �������� ��� ������� ���������� ���������� (20-30) � ��� 5-6 ��������� ���� ��������� ��������� ���������������� ( � ��� �������� ������ ��� ������������� ����� ���������) ��� ������������ ���������� (�.�. ������ � ��������� � 1�� ����� �� ����� ��������������� � ������ ������� � n-� ����� � ��������). � ������, ��� � ���� ������ ��� ���������� ��� ������� ( ��� ������� ������ �����) � ������ ���� ����������, �������� ��� ���������� �� ���� ������.
2. ��� ���, ��� ����������� �������� ��������� ( � ������ ��� ���������). ���� � ���, ��� ��� �������, ����� ������� �����. ������ ��� ��������� ��������� ����� �������� � ����� ������ �� ��������� �� ���������� �����. ���� �� �������� ������-�������� � ����� �� ���������� ����� �� ��������, �� �� ���� ���� �� ������ �������� �������� ( ������ ������- ��� ��������� �����-������ � ����� ��) � �������� ����� ������.
3. � ����� � ���, ��� � ��� ���������� ������ �� ������ ��������� ( �������� ��� �������� ����������� ��), ��������� ��������� ��� ��� ( ����� � ������-�� ���������, ������ � �.�.) ���������� �����������, ���� � ��� �������, ����� �� �������� �� Qx ��� Qy.
� ����� �����������. ����������, ����� ������������ ��� ������ ���������� �������� ��������� ��� (!) ���������.
� ���������� � �����������.
� ���� ��������� �������� � 2-� �������� ( ���� �����������), ��� ������� ������� �������� �� ������� ( � ������� �������� �������� ���� ����, �� � �� �� ������� !!!). ������ �����������. ������� �������� �� �����, ���� � ����-�� ����� ����������. ��������, ������� ���������� �������.
� ��������� ������ Scad11.1(���2008�) ���������� �������� �� ���������� � ���������� �������� ��� �����-������ — ����� ��� X1 � ����� ��� Z1 (!)
������ �� ���� ����� ���.
��� ������ ��� ������ �� ����������� � ���� � ������� ��� «�������� ������������ 4.5.6…, �� ������ ���� ��������� ����������� �� ���.
��� ����� ��� ���������. ��� ������� ���������. ��, ���� �� ���������� � ���� «������ ���», �� ��� ������������ �� ������� �������, ������� ��� ������� ������� ������������ �����������. ( ����������, ����� ��� ������������ ������� ������� ���������� � �� ������ ���������, � ������� ��������� ��������� ������).
�������� �������������! � �������� ������� � ������� �������� 2007�. � ������������� ����� ���������� ����� ����� ����������� � ������������� ���� ��������� ����������� � scad 11.1 ��� ����������� � AutoCAD. ���� ����-���� ������������ ��������������� ���������, ������� �������� �� e-mail e2b@freemail.ru. � ���� ������� ��������� «scad+autocad»
� ����������� �� ���������� ����������������, ��������� ����� ��������������� ��� ����, ��� ��� � ��������� ����� «��� ����» � ��� �� ��������� ��������� �������.
�������� ������� ������ �� ��������: Scadhelp.com. � ��������� ��� ��������� HELP «��� �������� ����� �������� �� ��������� SCAD» ������� ���� �� ������ ��������� ����������:
— �������� ����������� ����� ( ��� ��� ��� ������������� ����������� ���������� ����������� �������� ����������� �����, ��� �� ������ ����������)
— �������� ������������ ������� ��������� ( ��� �������� �� �� ���� �������� �� �����������)
— �������� ������� ������� ( ��� �� �������������), ��� ��� ��� �������� �������� ���� �������� �� �����������)
— �������� ����� ������� �� — �������� ��� ������������� �����-������ � ��������
Alexander R
16.3.2009, 7:49
���������� (��� �������) �������� � scadhelp:
����� �������� ��������� ��� �� ������ ����������� ������ ��� ���� ��������� �������� ��� ����, ����� ������� �������������� ����. ����� (!!!), ����� ���������� ���� (���������) � ���������, � ���� � ���������� ��� ����� �����-���� �������� ������������ (��������, ����� ����������� ����������� ����� ��������� � �� �� ����), �� �������� �� �����˨���� ����� ���������.
��� ������������ ���������.
��� ���������� ���������� ������� ������� ������������ ����������� �������� ��������� ����� ��������� (������ � ������� � �������), ����� ���������.
��� ���� ���������:
1. � ���������� ����� ��� �������� �� ����������� ����������� ������ (��� ������ �� ������ �������� ���� ����������)
2. ���������� ��� ����� ���������� ���������� ����� ����������� ������ �� ������ �����������, � ����� ���� «/1,2*0,2» ��� «*1,1*0,7»
3. � �������������� ����������� ���������� ����� ����������� ��������� �� �� ������� �� ��� ���� ������ �����������, � ����� �������� ���������� ���������� ��������� ������ ������.
4. � ��������� �������� ���������� ������ ����������� ��������� �����.
Alexander R
31.8.2010, 11:38
���������� ������� � ������������!
�������!
��������� ������������! ��� �������� ����� SCAD � ���� ��� �������� ���������� ����� �������� ��� �������������� ��������! ��� ��������� ���������� ���������� ����� �� �������������� ��������� ���� � ���������� ���! ����� �� ���-������ ��������� �� ��������? � ��� ���� ���������: ����� �� ��� �������� ������� ��� ����� �������� ���������� � ��������� ����� ������������� ����������� ���, ��� ��� ��������� �������� ��������! ��� ����� ��� ���� ��� ������ ��������� ��� �� ������� �������� ����� ����� ����������� � ��� ������� ����� ������� �� �������� 3. ������� ����������! � ��� �������� �� �������� ��������� �����������, � ��� ����� �� �������� ����� ��������, ������� ��������� ��� �������� � ������ � ����������, � ��� �������� ���������, � ���������� ����!!!!!!��� ��� �������!!!!!!!
Часто при расчете зданий промышленного назначения или прочих специализированных конструкций следует учитывать воздействие от предполагаемой работы оборудования. Как учитывать нагрузки от оборудования в SCAD Office, будет рассказано в текущей статье.

Динамические нагрузки от действия таких машин (например, ветрогенераторы, станки, электродвигатели и т.д.) вместе с ударным воздействием задаются согласно исходным данным, которые оформлены в паспортах на каждый вид оборудования, приложенные к техническому заданию. В расчетных программах данные о воздействии оборудования задаются в формате гармонических колебаний. Напомню, что это такие колебания, при которых значение физического воздействия постоянно изменяется по гармонической закономерности, то есть по синусоиде или косинусоиде.
Рассмотрим в качестве примера установку ветрогенератора Whisper 200 (рис. 1) на опору антенную (башню) высотой Н=21 м (рис. 2). Это оборудование планируется размещать на верхней площадки башни. Данные, которые необходимы для расчета в SCAD в данном случае — масса общая, масса вращающихся частей, частота оборотов при пиковой нагрузке от воздействия ветра.


После того, как на башню назначены все основные внешние воздействия, в частности, ветровое, можно приступать к созданию нового динамического загружения — гармонические колебания. Находится эта настройка в списке «Прочие воздействия» (рис. 3). Так же как в случае с сейсмическим или ветровым пульсационным воздействиями (так как это все динамика) необходимо совершить сбор статических нагрузок в массы, в частности — собственный вес и полезная нагрузка, к которому массу работающего оборудования прибавлять не надо, так как это будет учтено при задании самого гармонического воздействия.
Коэффициенты преобразования статических нагрузок в массы таковы:
- Постоянные — 1.0
- Длительные — 1.0
- Кратковременные — 0.35 (которые не имеют длительной части, например, ветер не засчитывается)
- Снеговая — 0.7
Во вкладке настройки загружения (рис. 4) есть возможность выбора 3 методик проведения расчета:
- Расчет с учетом пусковых резонансов — в случае рассмотрения ситуации разгона двигателя с 0 оборотов до заданной частоты.
- Расчет на заданную частоту — в случае, если к моменту расчета оборудование уже в рабочем состоянии с рабочей частотой.
- Расчет на заданную частоту с учетом возможной ошибки в определении собственных частот.



Так как ветрогенератор будет работать, начиная с воздействия ветра от 3.5 м/с, то в моменты штиля вращения не будет. Потому нужный вариант именно с учетом пусковых резонансов, вплоть до предельной частоты в 24 Гц. Число учитываемых частот колебаний определяется модальным анализом.
Круговая частота внешнего воздействия — скорость вращения двигателя, F, где f — частота вращения двигателя (об/сек):

После применения заданных исходных данных, в списке загружений появляется новое (рис. 5).
Задание инерционных характеристик динамического загружения
Нагрузки от оборудования в SCAD имеют заранее известные параметры. На этом этапе необходимо обозначить физические значения и расположение работающего оборудования на расчетной схеме, используя паспорта на устрйоства. Задавать такое воздействие нужно через кнопку «Параметры динамических нагрузок» (рис. 6) при активном созданном на предыдущем этапе динамическом загружении.
Ввод данных о гармонических колебаниях в SCAD
В новом окне выбрать «Гармонические колебания» и задать параметры воздействия:
- X, Y, Z — направление действия гармонических колебаний.
- Вес массы в узле — масса оборудования, создающего колебания. Как раз именно эта масса не входит в статическое загружение «Полезная нагрузка». Например, масса ветрогенератора Whisper 200 составляет немногим более 30 кг.
- Величина амплитуды — значение, на которое происходит изменение массы оборудования. Амплитуда центробежной силы вычисляется по формуле согласно СП 413.1325800.2018. Расчет этого параметра представлен ниже.
- Закон колебаний – закон работы, по sin или cos.
- Сдвиг фазы (радиан) – значение сдвига фазы.


После введения всех данных (рис. 7), необходимо выбрать узел приложения на расчетной схеме и нажать «Ок». В дереве проекта, в режиме «Линейный расчет» во вкладке «Динамика» необходимо выбрать в управлении динамикой «Итерации подпространств».
Расчет нормативное значение амплитуды динамической нагрузки R
Нормативное значение амплитуды динамической нагрузки R, изменяющейся во времени по гармоническому закону, вычисляют по формуле:
- m — масса возвратно-поступательно движущихся или вращающихся частей машины, вычисляемая по формуле.

- G — номинальный вес возвратно-поступательно движущихся или вращающихся частей машины;
- g — ускорение силы тяжести;
- e — амплитуда перемещений центра масс, равная радиусу эксцентрика, половине хода в машинах с возвратно-поступательным движением массы, нормальному эксцентриситету вращающейся массы в ротационных машинах или нормальному приведенному эксцентриситету при сложном движении частей.
Эксцентриситеты и массу вращающихся частей (0,4 от массы машины) можно принять по приведенной ниже таблице из справочника от 1984 г. Приведенные эксцентриситеты можно определить согласно указаниям разделов 4, 5, 6, 10 и 12 «Инструкции по определению динамических нагрузок от машин, устанавливаемых на перекрытиях промышленных зданий от 1966 г.» В данном случае е принято 0,5 мм. Коэффициент надежности по нагрузке принят равный 1,4.
- w — круговая частота вращения главного вала машины, рад/с, вычисляемая по формуле:

- N — число оборотов главного вала машины в 1 мин.
Подставляя свои значения в формулы, полученное нормативное R переводится коэффициентами запаса в расчетное значение и указывается в окне на рис. 7. В конечном счете в расчетной схеме приложенное воздействие будет выглядеть так, как на рис. 8.

Как определить тип динамической нагрузки?
Тип динамической нагрузки от оборудования определяется следующим образом:
- Вес стационарного оборудования – длительная;
- В пускоостановочном режиме – кратковременная;
- Вызванные временной поломкой оборудования – особая.
- Удар от падающего тела принимается как особая нагрузка.
Анализ нагрузки от оборудования в SCAD после расчета
Анализ результатов при решении задачи «Гармонические колебания» осуществляется в режиме «Печать таблиц»:
- В окне «Оформление результатов расчета» выбрать пункт «Динамика»;
- Далее необходимо нажать «Формирование документа» и «Просмотр результатов».
Выбрать из открывшихся четырех документов в формате «Блокнот» документ с индексом «.p11» с инерционными нагрузками. S1 и S2 – амплитуды синусоидальной и косинусоидальной составляющих суммарной силы.
При расчете на гармонические колебания каждая i-тая форма колебаний порождает пару инерционных сил – действительную и мнимую составляющую. Эта пара составляющих называется i-тым вариантом (S1 или S2).
Составляющие инерционных сил варианта не имеют физического толкования, но их использование в качестве статических загружений позволяет определить амплитудные значения перемещений, усилий и напряжений для этого варианта.
Расчетная амплитуда So суммарной силы определяется по формуле:
Результаты армирования и подбора элементов металлических конструкций проводятся аналогичным образом, как и при решении стандартной классической задачи.
Косяки SCAD
Неточности, ошибки, косяки SCAD — 6 шт

№6 Реакции в связях или нагрузки от фрагмента схемы от сейсмических загружний или комбинаций с ними.
Проблема возникает в «вылеченных» версиях программы, и в старых и в новых. Заключается в следующем — когда вы хотите посмотреть нагрузки на фрагмент схемы или реакции в связях от комбинации загружений, в которую входит сейсмической, то программа вам их покажет, только неверно.
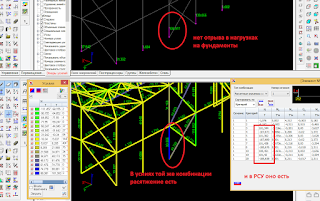
До обнаружения проблемы я выдавал задание трижды, а Вы?
№5 Стержни (колонны и балки) в узлах стыка с пластинчатыми элементами
Проблема присутствует во всех версиях.
Если вертикальный стержень имеет стык с пластинчатым элементом и речь идет о стальном каркасе и железобетонном перекрытии, то в этом месте иногда возникают усилия, которые приводят к увеличению сечения вертикального стержня.


Зачастую проблема возникает в местах несимметричного примыкания пластинчатых элементов к вертикальному стержню.
Так же проблема может возникать и при примыкании пластинчатого элемента к горизонтальному стержню, особенно если с двух сторон несимметричная сетка или примыкают к стержню трех узловые элементы, или как в №1
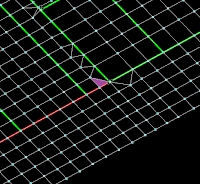

№4 РСУ и динамические загружения при использовании расчётных схем SCAD 11 в SCAD 21
Проиллюстрировать невозможно, суть заключается в следующем: если мы используем файл с уже полностью готовой расчётной схемой из 11 версии в 21, то необходимо пересохранить все загружения (естественно с вводом типов и видов нагрузок), пересоздать динамические загружения заново, удалить и создать заново РСУ.
Выявлено следующим образом: существовало два снеговых загружения — на всю ферму и на половину. В РСУ загружения были как взаимоисключающие. Однако при проверке, половина фермы «краснела», и как раз та половина, которая была нагружена во втором снеговом загружении. Увидеть это в отчёте или в формуле РСУ невозможно (что оба загружения суммировались), но при удалении второго загружении (дезактивация загружения не помогает) все элементы фермы проходили снова.
Динамические загружения (ветер и сейсмика) искажаются. В частности это касается преобразования статических нагрузок в массы (некоторые строки пропадают) и, для пульсации ветра, слетает выбранное статическое ветровое загружение. При восстановлении этих данных результаты неудовлетворительные, так как многие элементы, ранее удовлетворяющие проверки сечений, более не удовлетворяют («краснеют»)
№3 При копировании фрагмента схемы не все связи в узлах копируются вместе с элементами SCAD 21

№2 Смена типов жесткостей при «удаление дублирующихся типов жесткостей» SCAD 21
Иногда, при удаление дублирующих жесткостей происходит произвольная замена.

№1 Совместная работа пластинчатого элемента и стержня SCAD 21
при расчёте схемы каркасного металлического здания
При определённом соотношении толщины к длине пластины или при непосредственной близости к узлу стыка горизонтального стержня (балки) с вертикальным (колонной), пластинчатый элемент создаёт пиковую поперечную силу, что приводит к увеличению сечения горизонтального стержня.

Содержание
- buildingbook.ru
- Информационный блог о строительстве зданий
- Расчет балки в SCAD
- This article has 14 Comments
buildingbook.ru
Информационный блог о строительстве зданий
Расчет балки в SCAD
Программный комплекс SCAD позволяет рассчитывать на прочность строительные конструкции.
Сама программа представляет собой связку нескольких программ. Основной модуль — SCAD, служит для прочностного расчета строительных конструкций. Также в комплекс включены программы-сателлиты — это программы, заточенные для решения конкретной задачи, например программа-сателлит Кристалл содержит базу данных по стальным конструкциям, может рассчитывать болтовые, фрикционные и сварные соединения, проектировать фермы, балки, стойки, листовые конструкции.
Свой мануал я постараюсь сделать для начинающих пользователей, но если у вас останутся вопросы, задавайте их в комментариях.
Итак, приступим к расчету балки в SCAD.
Для начала нам необходимо создать новый проект, для этого жмем кнопку « Проект -> Новый проект» вылезает такая табличка
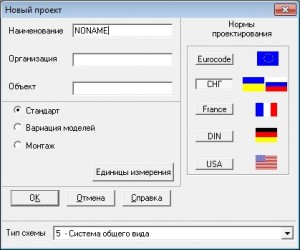 Не буду расписывать что означает каждая кнопка, это вы можете прочитать отдельно, а только остановлюсь на самом главном.
Не буду расписывать что означает каждая кнопка, это вы можете прочитать отдельно, а только остановлюсь на самом главном.
Единицы измерения для строительных конструкций указываем следующие:
Линейные размеры — м (т.е. в метрах)
Размеры сечений в см (т.е. в сантиметрах)
цифры в правой части обозначают до каких единиц округляются числа, например 1,12 для линейного размера означает, что метры округляются до сантиметров.
Тип схемы я всегда выбираю «Система общего вида» т.к. данный вариант подходит для всех расчетов стержневых систем.
Наименование — можно написать имя проекта, жмем «ОК»
Появляется окно создания нового проекта, задаем папку и имя файла. Этот файл и есть файл расчета, его можно будет при необходимости переместить на другой компьютер.
Далее появляется такое окно
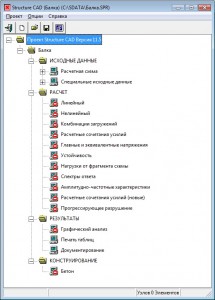
Для начала нам необходимо построить расчетную схему. Возьмем простой пример.

Создаем расчетную схему
Открываем вкладку «Расчетная схема» и жмем на вкладку «Геометрия»
Откроется редактор расчетной схемы
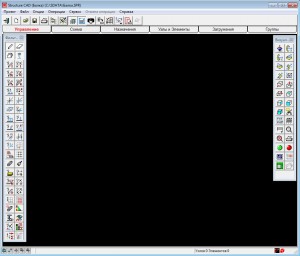
Далее во вкладке «Узлы и элементы» жмем на 1-ую иконку «Узлы» в открывшимся списке жмем на иконку «Ввод узлов» появиться следующее окно

Здесь мы задаем координаты точек, по которым мы построим балку
Координаты Y и Z мы не трогаем, меняем только Х.
Чтобы отобразить точки узлов на экране необходимо активировать кнопку «Узлы» на боковой панели «Фильтры отображения»

Изначально панель вертикальная, для удобства отображения я ее перевернул.
Далее жмем на иконку «Элементы» , в открывшемся списке жмем «Добавление стержней с учетом промежуточных узлов» и жмем вначале на точку (0;0;0), затем (15;0;0) стержень разобьется на несколько стержней с учетом промежуточных точек, связи между стержнями считаются жесткими, но сечение может отличаться.
Если воспользоваться кнопкой «Добавление стержня» , то нельзя сразу соединить узлы (0;0;0) и (15;0;0) т.к. промежуточные опоры не добавятся, нужно поочередно соединять все узлы.
Далее необходимо закрепить стержень, для этого жмем на вкладку «Назначения» и в открывшемся списке выбираем «Установка связей в узлах» всплывает окно «Связи»
Узел в т. А шарнирный, с ограничениями по перемещению по осям X,Y,Z т.е. фиксируем точку А по направлению X, Y, Z, для этого в окне «Связи» жмем кнопки X, Y, Z жмем OK, выбираем точку А (коорд. (0,0,0) , веделенная точка должна стать красного цвета) и жмем Enter.

Точку B (5;0;0) и C (10;0;0) фиксируем от перемещений по осям Y и Z.
Точку D (15;0;0) фиксируем по осям X,Y,Z и ограничиваем поворот вокруг оси Uy (в данном случае можно оставить балку не закрепленной вокруг оси X и Z, это не имеет принципиального значения)
Чтобы на экране было видно какие узлы закреплены необходимо на боковой панели «Фильтры отображения» нажать иконку «Связи» .
Если вы хотите проверить как закреплен узел, то на панели «Фильтры отображения» необходимо нажать кнопку «Информация об узле» и выбрать необходимый узел, появится такое окно
 Как видим узел, который в нашем варианте обозначен под номером 5, с координатами (15;0;0) зафиксирован от перемещений по осям X,Y,Z и от поворота вокруг оси Y. В этом же окне можно изменить закрепление узлов балки просто кликнув на нужной кнопке.
Как видим узел, который в нашем варианте обозначен под номером 5, с координатами (15;0;0) зафиксирован от перемещений по осям X,Y,Z и от поворота вокруг оси Y. В этом же окне можно изменить закрепление узлов балки просто кликнув на нужной кнопке.
Теперь установим шарнир в точке левее на 1 м от точки D. Для этого в панели «Назначения» нажимаем кнопку «Установка шарниров» ставим галочку в поле Uy в Узле 2 (сохраняется соединение стержня но появляется возможность поворота вокруг оси Y) выбираем стержень 3 (X от 10 до 14) и жмем Enter. Чтобы отобразить шарнир на экране в панели «Фильтры отображения» нажмите иконку «Шарниры» . Шарнир отображается на экране круглишком чуть левее точки X=14.
Почему необходимо нажимать узел 2 при установке шарниров? Узел 1 это левый и нижний узел стержня, узел 2 — это верхний и правый узел стержня.
Чтобы узнать имеет ли шарнир данный стержень необходимо в панели «Фильтры отображения» нажить кнопку «Информация об элементе» появиться такое окно

Здесь жмем кнопку «Шарниры» и увидим закрепления данного стержня, здесь же можно и удалить шарнир если он не нужен.
Задаем материал балки
Далее нам необходимо задать профиль, из которого будет выполнена балка, конечно цель расчета как раз и подобрать сечение, но программа не может прогнать расчет без выбора сечения, поэтому мы предварительно назначаем профиль балки. Не важно какой профиль мы зададим изначально т.к. потом, по результатам расчета, мы его поменяем на нужный.
Во вкладке «Назначения» жмем «Назначение жесткостей стержням» ставим галочку в поле «Профили металлопроката» , переходим во вкладку «Профили металлопроката» . В правом окошке во вкладке «Полный каталог профилей ГОСТ выбираем допустим «Двутавр 20Б1», материал «Сталь обыкноменная» жмем OK и поочередно выбираем все наши стержни, жмем Enter (возможно выделить их все вместе нажав вначале правой кнопкой мыши в окне программы, затем нажать кнопку «Прямоугольник» и обвести прямоугольник так, чтобы внутрь попали все стержни).
Чтобы убедиться в том, что все профили заданы, да и просто посмотреть на расчетную модель можно нажать на кнопку «Презентационная графика» здесь модель видна в 3-х мерном виде. Если профиль балки не отображается, то возможно отключена галочка «Показать профиль стержневых элементов» или профиль не задан. Чтобы выйти из режима презентационной графики просто закройте окно.
Задаем нагрузки
Далее необходимо загрузить балку.
Предположим, что все нагрузки могут присутствовать независимо друг от друга, поэтому будем задавать их отдельно.
Итак «Нагрузка №1» будет переменная нагрузка по балке .
Переходим во вкладку «Загружения» и жмем на кнопку «Нагрузки на стержни» . Вид нагрузки выбираем «Трапецевидная», направление Z, P1=0.2 т/м, А1=1 м, P2=0.4 т/м, А2=4 м, жмем ОК и выбираем первый стержень, жмем Enter.
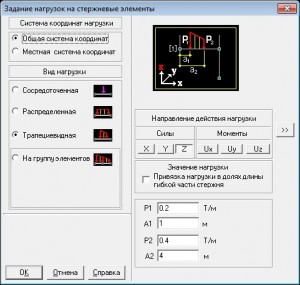
Чтобы отобразить нагрузку необходимо включить на панели «Фильтры отображения» кнопки «Распределенные нагрузки» и «Значения нагрузок» .
Далее необходимо записать загружение, для этого жмем кнопку «Упаковка загружений» , вылезает сообщение «Текущее загружение было модифицировано. Сохранить?» жмем Да. Имя задаем «Нагрузка №1» и жмем OK, Да, Да
Опять нажимаем во вкладке «Загружения» кнопку «Нагрузки на стержни» . Вид нагрузки распределенная, направление нагрузки Z, P=0.2 т/м, выбираем 2-ой стержень между точками B и С, жмем Enter. Далее опять сохраняем загружение кнопкой «Упаковка загружения» . Имя задаем «Нагрузка №2» .
Нажимаем на кнопку «Нагрузки на стержни», вид нагрузки «Сосредоточенная», направление силы Z, P1=0.5 т, А1=2 м, выбираем 3-ий стержень и жмем Enter.
Чтобы отобразить нагрузку необходимо включить на панели «Фильтры отображения» кнопку «Сосредоточенные нагрузки» .
Записываем загружение кнопкой «Упаковка загружений» . Имя задаем «Нагрузка №3» .
Теперь необходимо создать нагрузку от собственного веса.
Заходим в «Загружения» и жмем кнопку «Собственный вес» коэффициент ставим 1.05 (для металлоконструкций согласно СП) и жмем ОК. Теперь жмем кнопку «Упаковка загружений», в качестве имени можно написать «Собственный вес».
Также на будущее хочу сказать что в модели должны задаваться расчетные нагрузки, а не нормативные.
Далее нам необходимо проверить схему, для этого во вкладке «Управление» жмем кнопку «Экспресс контроль исходной схемы» , отмечаем все и жмем OK. Должно выйти сообщение «Ошибки не обнаружены» .
Далее надо попасть в меню управления проектом, для этого жмем кнопку «Выйти в экран управления проектом» во вкладке «Управление» .
Задаем комбинации загружений
Во вкладке «Специальные исходные данные» жмем на кнопку «Комбинации загружений» . Мы предполагаем, что на балку может действовать либо одна из нагрузок, либо комбинация из 2-х, либо все нагрузки одновременно. Чтобы сделать данные комбинации мы поочередно вбиваем комбинации, причем если мы хотим ее учитывать ставим 1, если не учитываем ставим ноль, так перебираем все варианты. Собственный вес учитывается во всех нагрузках с коэффициентом 1. Должно получиться так

Хочу отметить, что цифра здесь может принимать не только значение единицы или нуля т.к. это коэффициент, с которым учитывается действие нагрузки в данном сочетании, например если поставить цифру 2, то нагрузка увеличиться в 2-а раза. Этим приемом можно пользоваться если задавать в расчетной модели нормативные нагрузки, а затем коэффициентом в комбинациях загружений переводить в расчетные, однако для РСУ (Расчетные Сочетания Усилий) требуется задание расчетных значений, поэтому лучше сразу приучать себя задавать расчетные значения нагрузок.
Производим расчет
Теперь мы можем выполнить расчет, для этого на вкладке «Расчет» жмем кнопку «Линейный» . Во всплывающем окне жмем ОК, не меняя настроек.
Происходит расчет, и в расчете нам необходимо посмотреть отчет. Здесь у нас будет следующая ошибка
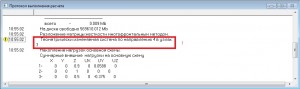
Дело в том, что т.к. мы считаем в пространственной системе координат, нам необходимо закрепить стержень от проворачивания (вокруг оси X)
Корректируем расчетную схему
Жмем кнопку «Выход» и заходим в «Расчетная схема — > Геометрия» , кнопкой «Информация об узле» выбираем последний узел (в данном случае можно выбрать и другой узел). Чтобы отобразить узлы не забываем нажать кнопку «Узлы» в панели «Фильтры отображения» . В панели «Информация об узле» блокируем вращение вокруг оси Х

Теперь опять производим расчет (Выходим в экран управления проектом и жмем Расчет — > Линейный). Теперь в отчете не должно быть данной ошибки, хотя там будет надпись «Внимание: Дана сумма всех внешних нагрузок на основную схему» — это так должно быть, но больше восклицательных знаков быть не должно, если у вас они есть, значит надо проверить схему.
Смотрим результаты расчета
Чтобы посмотреть результаты заходим на вкладке «Результаты» в «Графический анализ» .
Нас прежде все интересуют эпюры. Заходим во вкладку «Эпюры» . Чтобы отобразить эпюру изгибающих моментов в окне «Выбор вида усилия» выбираем MY, и нажимаем кнопку «Эпюры усилий». Чтобы отобразить значения необходимо в панели «Фильтры отображения» нажать кнопку «Оцифровка изополей/изолиний» . Далее перебирая различные сочетания мы можем увидеть какие сочетания наиболее критичны. Чтобы эпюра была более читаемой можно воспользоваться коэффициентом масштабирования (находится правее окна выбора сочетания усилия).

Цифрой отображается максимальное значение усилия в данном стержне, а не значение под цифрой. Для того, чтобы узнать координаты точки, где имеется максимальный момент, можно нажать кнопку «Информация об элементе», выбрать интересующий элемент и там нажать кнопку «Эпюры усилий».

Теперь когда мы разобрались как читать результаты, давайте разберемся как подобрать необходимую балку. Для этого в программе предусмотрен постпроцессор, но работать с ним можно только задав РСУ, чего мы ещё не сделали. Конечно можно проанализировав данные расчета подобрать сечение вручную, но лучше научиться делать это в программе, тем более она умеет автоматически подбирать нужное сечение.
Задаем расчетные сочетания усилий
Для задания РСУ выходим в экран управления проектом (кнопка «Выйти в экран управления проектом» на вкладке «Управление» ). Тут у нас есть 2-а вида РСУ: Расчетные сочетания усилий и Расчетные сочетания усилий (новые). Это в принципе одно и тоже, но алгоритм работы у них не много разный. Изначально был просто РСУ, затем разработчики добавили РСУ (новые) оставив и предыдущий вариант РСУ. Чем они отличаются в нашем примере не принципиально, можно задать РСУ в любом виде.
Зададим РСУ в старой версии т.к. он более простой для понимания.
В разделе «Специальные исходные данные» жмем на кнопку «Расчетные сочетания усилий» .
Тип нагрузки, для примера, выбираем «Временное длительно действующие»

Жмем ОК и опять проводим расчет (кнопка «Линейный» во вкладке «Расчет» )
Подбираем профиль
Теперь постпроцессор будет активен. Переходим в «Результаты -> Графический анализ — > Постпроцессоры» . Жмем кнопку «Проверка сечений из металлопроката — > Установка параметров» .
Выбираем марку стали (для примера выберем марку стали С245, а в реальном случае необходимо сделать несколько расчетов для разных марок и вычислить оптимальный с точки зрения экономического обоснования), предельную гибкость ставим 400.

Далее нам необходимо обозначить назначение конструктивного элемента либо группы конструктивных элементов. Если вы рассчитываете не большое количество элементов, можно сделать назначение конструктивного элемента, если вы рассчитываете сборку со множеством элементов, то можно назначить группу конструктивных элементов. В нашем случае мы рассмотрим первый вариант.
Нажимаем кнопку «Назначение конструктивных элементов» (панель не выскакивает, но кнопка становиться активна), выделяем первый стережнь (от Х=0 до Х=5) и жмем Enter, теперь в панели «Конструктивный элемент» введем следующие данные:
имя конструктивного элемента — Б1 (может быть другое, например Балка1);
коэффициент расчетной длины — XOZ = 1; XOY = 1;
марка стали оставляем С245;
коэффициент условий работы — 1;
предельная гибкость — 0 (предельная гибкость в СНиП для балок не нормируется, поэтому если поставить значение ноль, то данный вид расчета не будет произведен в SCAD, однако если вы оставите предельную гибкость 400, то скорее всего это не повлияет на подбор сечения).
Повторяем данную операцию для стержня №2,3. Для стержня №4 коэффициент расчетной длины по XOZ=0.7, XOY=1, т.к. один узел у нас шарнирный, а другой жестко защемленный.
Коэффициенты расчетной длины для различных видов закрепления можно посмотреть в СП 16.13330.2011 Таблица 30.
Теперь кнопка «Подбор сечений активна» и можно произвести расчет, нажимаем на нее и видим следующее

Программа подобрала сечения, но сделала их разными для одной балки, чтобы профиль был подобран для всей балки один и тот же необходимо создать группу унификации, для этого жмем кнопку «Назначение групп унификации» , задаем имя группы, например «1», жмем кнопку «Новая группа» , затем перетаскиваем Б1-Б4 в правую часть окна, жмем OK.

Жмем кнопку «Подбор сечений»
SCAD подобрал нам новое сечение (14Б2), ставим галочку в «Замена жесткостей элементов» и «ОК», далее выходим в экран управления проектом, SCAD спросит, что делать с новым сечением балки, ставим галочку на «Заменить жесткости элементов» , и жмем ОК.

Делаем перерасчет для проверки нового сечения
Теперь нам необходимо заменить профиль и сделать перерасчет с учетом новой массы элементов. Менять нагрузку в загружениях нет необходимости т.к. при замене профиля масса пересчитывается автоматически, но после подбора балки эпюры от массы балки посчитаны как для старой, поэтому необходимо сделать перерасчет. Выходим в экран управления проектом, программа спросит что делать с новыми сечениями, ставим галочку напротив «Заменить жесткости элементов» .
Заходим в «Расчетная схема — > Геометрия» . Если мы нажмем кнопку «Информация об элементе» и выберем любой элемент, то увидим, что сечение стало 14Б2.
Выходим в экран управления проектом.
Производим расчет ( Расчет — > Линейный), заходим Результаты — > Графический анализ. Нажимаем во вкладке «Постпроцессоры» кнопку Проверка сечений металлопроката — > Подбор сечений».
Меняем стандарт, по которому подбирается профиль
Как видим двутавр 14Б2 вполне подходит для нашей балки, но давайте попробуем подобрать сечение из швеллера, возможно оно будет более экономичным. Программа подбирает сечение из того же стандарта, что и исходный профиль, поэтому швеллер в расчет не брался.
Выходим в экран управления проектом и заходим расчетную схему (Расчетная схема — > Геометрия). Далее жмем кнопку «Назначение жесткостей стержням» во вкладке «Назначения» . Выбираем нашу балку 14Б2, заходим во вкладку «Профили металлопроката» , выбираем швеллер 14П согласно ГОСТ 8240-89 и жмем кнопку «Заменить и выйти». Кнопкой «Информация об элементе» можно проверить заменен ли профиль на швеллер 14П.
Менять массу в нагрузках не надо т.к. она меняется автоматически.
Выходим в экран управления проектом и делаем расчет (Расчет — > Линейный).
Заходим в Результаты — > Графический анализ — > Постпроцессоры — > Проверка сечений металлопроката. Выходит сообщение по поводу использования сечений, надо нажать «Нет» чтобы данные старого подбора не учитывались. Жмем кнопку «Подбор сечений» и смотрим на результаты.
Швеллер 14П вполне подходит для нашей балки.
Сравниваем сечения проката
Теперь необходимо сравнить 2-а профиля — двутавр 14Б2 и швеллер 14П, для этого жмем кнопку «Информация об элементе», выбираем балку, нажимаем кнопку «Жесткости», во вкладке «профили металлопроката» нажимаем кнопку «Характеристики сечения».
Насколько экономичен профиль можно узнать по его массе т.к. цена на металлопрокат назначается в тоннах, а масса зависит от площади поперечного сечения, поэтому нам необходимо сравнить площадь сечения 2-х профилей и выбрать наименьший.
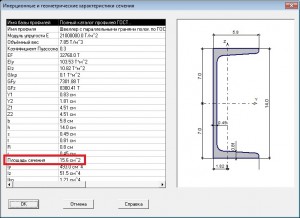
Площадь двутавра можно посмотреть там же, просто нажмите «ОК» и выберите двутавр 14Б2 в списке профилей.
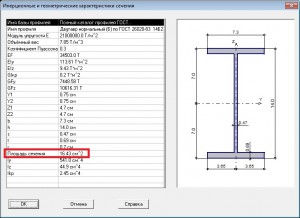
Как видим швеллер 14П имеет меньшую площадь чем двутавр 14Б2, поэтому его использовать выгоднее чем двутавр. Можно таким методом перебрать весь сортамент и менять марку стали, чтобы выбрать оптимальный вариант профиля для балки.
Печать отчета
Теперь закрываем окна «Характеристики сечения» , «Жесткости стержневых элементов» , «Информация об узле» и сделаем отчет.
Нажимаем на кнопку «Расчет» на панели «Постпроцессоры» и далее нажимаем на кнопку «Формирование отчета» (похожа на кнопку MS Word), оставляем галочку «Для всех групп и конструктивных элементов», задаем папку и имя файла.
В отчете можно посмотреть на сколько загружена балка, в нашем случае балка подбиралась по устойчивости и профиль загружен на 100%.
Чтобы распечатать эпюры заходим во вкладку «Эпюры усилий» и выбираем нужную комбинацию, настраиваем отображение. Далее можно либо сделать принтскрин и обработать его в Paint, либо можно через Файл — > Печать, распечатать его в pdf.
Эпюры элемента можно посмотреть через «Информация об элементе» и также сделать скрин или распечатать в pdf.
This article has 14 Comments
Спасибо!Отличная статья,понятно и интересно!С удовольствием бы ознакомился со статьёй о расчете пространственного каркаса здания из МК!
Спасибо за комментарий, обязательно напишу в дальнейшем. Пока не могу много времени уделять сайту, но Москва тоже не сразу строилась.
Вау. Оччень понравилось. Проделал все у себя. Но у меня получился коэфф. использования по устойчивости 0,81, а не 100.
Побольше бы таких уроков. Реально все понятно. А-то во всех предыдущих руководствах-упражнениях все мудрено на столько, что даже изучать не хочется. Спасибо.
Готов подписаться на рассылку новостей. Готов платить монеты. Реально самый лучший урок.
Спасибо за урок.
Все изложено доступно.
У Вас понятный слог. Предполагаю, что уроки будут пользоваться популярностью.
Спасибо за урок, наконец то кто о написал статью для людей, а не для инопланитян. Все доступно и понятно!!
Источник
