Релиз амбициозной игры No Man’s Sky на PC оказался сопряжен со множеством всевозможных проблем. Вылеты, черные экраны, чрезвычайно низкая производительность, бесконечные загрузки — короче говоря, полный ПК-набор. На консолях тоже далеко не все хорошо, но там ситуацию подправили патчами. А вот на «персоналках» придется поработать самим, чтобы улучшить свой игровой опыт.
Для начала стоит охарактеризовать работу, которую проделали Hello Games над портом игры для PC. Вернее, отсутствие этой работы. Дело в том, что архитектура консольных билдов игр довольно сильно отличается от того, что мы видим в играх на ПК, и потому портирование обычно занимает довольно много времени.
Однако, судя по всему, разработчики решили не забивать себе голову такими проблемами и перенесели игру с минимальными трудозатратами, что и породило множество проблем с оптимизацией. Из-за этого «починить» No Man’s Sky на PC полностью практически невозможно, однако можно немного сгладить имеющиеся проблемы.
Минимальные системные требования:
- ОС: Windows 7/8/10 (только x64);
- Процессор: Intel Core i3 3.2 ГГц;
- ОЗУ: 8 ГБ;
- Видеокарта: Nvidia GeForce GTX 480 1,5 ГБ | AMD Radeon 7870 2 ГБ;
- Жесткий диск: 10 ГБ.
Официально игра имеет лишь минимальные требования, разработчики не удосужились указать рекомендуемые ни на официальной странице игры в Steam, ни где-либо еще. Впрочем, даже «минималки» нельзя назвать корректными, ведь они не отражают реальности. Играть на Intel Core i3 в No Man’s Sky невозможно, ведь частота смены кадров в таком случае будет представлена числом из одной цифры.
Аналогично и с видеокартой: игра очень «прожорлива», и ей едва ли хватит GTX 970. Все дело в том, что практически все объекты отрисовываются с помощью целой связки шейдеров, которые используют ресурсы видеокарты. Таким образом, поиграть на слабых карточках не представляется возможным.
Hello Games наврали даже с требованиями к жесткому диску, ведь их игра в реальности занимает меньше 4 гигабайт. Также почему-то разработчики не указали, что игра требует поддержки OpenGL 4.5, на видеокартах, где ее нет, игра работать не будет. Это написано на официальном сайте игры.
Файлы, драйверы и библиотеки
Прежде чем начать искать свою проблему, вам необходимо обновить до последней версии драйвер своей видеокарты:

Обязательным условием для успешного функционирования любой игры является наличие самых свежих драйверов для всех устройств в системе. Скачайте утилиту Driver Updater, чтобы легко и быстро загрузить последние версии драйверов и установить их одним щелчком мыши:
- загрузите Driver Updater и запустите программу;
- произведите сканирование системы (обычно оно занимает не более пяти минут);
- обновите устаревшие драйверы одним щелчком мыши.
Вполне возможно, что вам придется обновить вспомогательное программное обеспечение, вроде DirectX, Microsoft .NET Framework и Microsoft Visual C++:
Вспомогательные библиотеки DLL:
Если вы все это сделали, а проблема осталась, то можете поискать ее в нижеследующем списке.
No Mans’s Sky не запускается? Вылетает при запуске? Решение
Разработчики решили не заострять внимание на том, что поддержка процессоров от AMD тоже в какой-то мере отсутствует.
Для того, чтобы запустить No Man’s Sky, необходимо, чтобы процессор поддерживал технологию Streaming SIMD Extensions 4 (SSE 4.1).
Даже если процессор мощнее, чем Intel i3, но при этом не поддерживает SSE 4.1, то игра на нем не запускается. Hello Games в курсе этой проблемы, и в данный момент ее можно решить, установив бета-патч. Позже он выйдет для основной версии игры.
Также игра может вылетать с ошибкой Visual Redist C++ 2010. О необходимости установки дополнительных библиотек уже было упомянуто в предыдущем разделе статьи.
No Man’s Sky вылетает? Решение
В релизной версии игры наблюдаются вылеты у тех, кто в целях повышения производительности перевел игру в оконный режим. Проблема в том, что отображение в окне работает некорректно.
Чтобы исправить вылеты, нужно проделать следующие действия:
- Найти файл TKGRAPHICSSETTINGS.MXML по следующему пути: «[папка Steam]/steamapps/common/No Man’s SkyBinaries/SETTINGS»;
- Открыть файл TKGRAPHICSSETTINGS.MXML с помощью блокнота или любого другого текстового редактора;
- Найти опции «borderless» и «window», указать им значение «true» (без кавычек);
- Найти опцию «full screen» и указать ей значение «false» (без кавычек).
Впрочем, даже это не гарантирует стабильную работу игры. 99% возникающих проблем кроются в самой игре, а не в драйверах или системе, поэтому остается только ждать патчей.
В No Man’s Sky черный экран? Решение
Данная проблема связана с тем, что игра не может определить видеокарту. No Man’s Sky работает на основе графического API OpenGL 4.5, и потому запуск на устройствах, которые не имеют поддержки именно этой версии OpenGL, не гарантирован.
Впрочем, есть вероятность, что игра все-таки запустится, но для этого необходимо открыть инструмент управления драйвером видеокарты (панель управления Nvidia или Настройки Radeon) и выставить там пресет высокой производительности при фильтрации текстур.

No Man’s Sky тормозит? Низкий FPS? Решение
Даже те, кто все-таки запустил игру от Hello Games, далеко не всегда могут комфортно исследовать галактику из-за очень низкой производительности. Тормоза, «просадки» частоты кадров и просто низкий FPS — все это очень мешает.
Частично исправить ситуацию можно несколькими способами. Лучше всего воспользоваться всеми сразу.
Во-первых, стоит отключить оверлей Steam. Для этого нужно проделать следующее:
- Запустить Steam и открыть библиотеку своих игр;
- Найти среди них No Man’s Sky и щелкнуть правой кнопкой по названию;
- В появившемся контекстном меню выбрать опцию «Свойства»;
- В открывшемся окне найти вкладку «Общие» и убрать галочку с опции «Включить оверлей Steam в игре».
Во-вторых, очень сильное падение частоты кадров наблюдается на системах с мониторами без поддержки технологии GSync. По умолчанию она включена, и отключить ее в игровых настройках не представляется возможным. Поэтому придется снова прибегнуть к редактированию файлов конфигурации:
- Найти файл TKGRAPHICSSETTINGS.MXML по следующему пути: «[папка Steam]steamappscommonNo Man’s SkyBinariesSETTINGS»;
- Открыть файл TKGRAPHICSSETTINGS.MXML с помощью блокнота или любого другого текстового редактора;
- Найти опцию «GSync» указать ей значение «false» (без кавычек).

В-третьих, можно попробовать задать игре «высокий» приоритет, что заставит систему выделять ей больше ресурсов, чем другим работающим приложениям. Для этого во время игры нужно:
- Нажать комбинацию клавиш Ctrl + Alt + Delete, после чего открыть диспетчер задач;
- В диспетчере задач перейти на вкладку со списком процессов и найти тот, что отвечает за No Man’s Sky (он называется NMS.exe);
- Нажать правой кнопкой мыши на процессе и выбрать опцию «Задать приоритет»;
- В выпадающем списке выбрать «Высокий», после чего закрыть диспечтер задач и развернуть игру.
Еще одна интересная особенность, связанная с производительностью No Man’s Sky на PC, заключается в том, что она может довольно сильно тормозить в первый час после запуска. В это время она переносит все используемые шейдеры, коих в игре ну просто неприлично много, в кэш видеокарты, а по завершению этого процесса начинает их подгружать непосредственно оттуда. Поэтому в самом крайнем случае можно попробовать запустить игру, свернуть ее на час, а потом развернуть и играть.
Также игра не поддерживает технологии SLI и Crossfire, поэтому ее следует отключать перед запуском, чтобы не вызвать дополнительных проблем.
Где хранятся файлы сохранения No Man’s Sky? Решение
Так как игра от Hello Games не дает возможности создавать несколько профилей, но при этом пестрит багами, которые могут сделать прохождение невозможным, у многих людей возникла потребность в том, чтобы периодически делать «бэкап» (резервную копию) своих сохранений.
Так где же хранятся «сейвы» No Man’s Sky? Для того, чтобы их найти, нужно проследовать по примерно такому пути: C:Users[имя пользователя]AppDataRoamingHelloGamesNMS.
Если папка «AppData» не отображается, то нужно сначала указать в настройках системы отображение скрытых файлов.
Белый экран и бесконечная загрузка в No Man’s Sky? Решение
При первом запуске игра сначала демонстрирует космос с пролетающими мимо звездами, после чего экран становится белым и ничего не происходит. В этот момент происходит загрузка игры, время которой зависит от мощностей системы.
Однако момент окончания загрузки игра никак не сигнализирует — экран так и остается белым. Чтобы начать игру, нужно зажать клавишу E. Это не совсем ошибка, и уж точно не баг, просто странное решение разработчиков.

Фризы при полетах в атмосфере планет в No Man’s Sky? Решение
Многие столкнулись с постоянными и очень неприятными остановками игры при полетах в атмосфере. Эти фризы возникают из-за того, что игра постоянно вынуждена загружать в память новые регионы поверхности планеты и выгружать те, которые больше не требуются. Мерилом производительности в данном случае является диск, на который установлена игра.
Исправить ситуацию не представляется возможным, если под рукой нет SSD-диска. Если же он все-таки есть, то устанавливать игру стоит именно на него, чтобы избежать фризов.
Ошибка CE-34878 в No Man’s Sky на PlayStation 4
Не всегда гладко у игры даже на консолях, где проблем, казалось, быть не может в принципе из-за очень тщательной проверки качества дистрибутивов.
Однако и тут Hello Games удивили всю планету, ведь No Man’s Sky часто отказывалась запускаться у многих людей, выдавая одну и ту же ошибку CE-34878. Позже ее исправили обновлением 1.03, однако не до конца: ошибка продолжала периодически появляться при попытке игрока осуществить гипер-прыжок в другую систему.
Впрочем, для того, чтобы исправить ее, необязательно ждать патча, можно просто переустановить игру. Файлы сохранений при этом никуда не денутся.
No Man’s Sky выдает ошибку об отсутствии DLL-файла? Решение
Несмотря на все подготовительные операции, а также на следование указаниям из данной статьи, игра все-таки может отказаться работать так как нужно, выдавая ошибку об отсутствии того или иного файла. Обычно это связано с тем, что в системе нет нужной библиотеки DLL.
К счастью, проблему эту решить можно довольно быстро, отыскав нужный файл в сети. Чтобы исключить вероятность заражения компьютера вирусом, лучше всего пользоваться только проверенными источниками, например утилитой DLL-fixer.
Если ваша проблема оказалась более специфической или же способ, изложенный в данной статье, не помог, то вы можете спросить у других пользователей в нашей рубрике «Вопросы и ответы». Они оперативно помогут вам!
Благодарим за внимание!
- Датамайнер вскрыл PC-версию No Man’s Sky
- Метку сетевой игры на коробке ограниченного издания No Man’s Sky попытались закрыть наклейкой
- Гайд No Man’s Sky — как быстро исследовать планеты, эффективно тратить деньги и собирать ресурсы
No Man’s Sky — еще одна игра на выживание, основанная на исследованиях, разработанная и опубликованная Hello Games в августе 2016 года. Он доступен для платформ PlayStation 4, Xbox One и Microsoft Windows. Эта приключенческая игра на выживание предлагает четыре режима: исследование, выживание, бой и торговля. Однако некоторые неудачливые игроки сообщают, что No Man’s Sky не запускается или не загружается на их ПК, что неожиданно.
Если вы также столкнулись с той же проблемой, следуйте этому руководству по устранению неполадок, чтобы решить ее. В большинстве сценариев довольно часто почти каждая компьютерная игра имеет свою долю проблем, ошибок или даже нескольких ошибок. Принимая во внимание, что No Man’s Sky здесь не является исключением, и кажется, что многие геймеры на ПК сталкиваются с вылет при запуске или игра не запускается вопросы. Поэтому всегда лучше разобраться в реальной причине и полностью ее устранить.

Содержание страницы
- Почему No Man’s Sky не запускается?
-
Исправлено: No Man’s Sky не загружается на ПК
- 1. Проверьте системные требования
- 2. Запустите игру от имени администратора
- 3. Проверка целостности игровых файлов
- 4. Обновить распространяемый Microsoft Visual C++
- 5. Обновите DirectX
- 6. Обновите драйверы графического процессора
- 7. Отключить оверлейные приложения
- 8. Установите все ожидающие обновления Windows
- 9. Отключить программу антивируса и брандмауэра
- 10. Запустите игру в оконном режиме (Steam)
- 11. Выполните чистую загрузку
- 12. Закрыть фоновые процессы
- 13. Сбросить No Man’s Sky
- 14. Переустановите No Man’s Sky
Почему No Man’s Sky не запускается?
Игра No Man’s Sky не прошла гладко при запуске, потому что у игроков появляется множество ошибок и ошибок подключения, независимо от того, какую игровую платформу они используют. Итак, стоит отметить, что No Man’s Sky полна проблем, которые мы не можем отрицать, но иногда проблемы на ваш конец или даже ваш компьютер (прямо или косвенно) также может вызвать запуск или сбой нескольких игр. вопросы. Итак, без лишних слов, давайте приступим к делу.
Возможно, ваша игра No Man’s Sky не запускается из-за устаревшего игрового патча, устаревшей версии графического драйвера или Сборка Windows, отсутствующие или поврежденные игровые файлы, проблемы с распространяемым компонентом Microsoft Visual C++, ненужная работа в фоновом режиме задачи и т.д. В то время как некоторые игроки могут столкнуться с проблемами запуска игры из-за несовместимого оборудования ПК, ненужных фоновых задач, оверлейных приложений и многого другого.
Исправлено: No Man’s Sky не загружается на ПК
Похоже, вы не можете запустить игру No Man’s Sky на своем компьютере с Windows или игра почему-то отказывается загружаться дальше и через некоторое время вылетает. В этом сценарии вы можете по одному использовать все предложенные обходные пути, чтобы проверить, устранена ли ваша проблема или нет.
1. Проверьте системные требования
Прежде всего, вам нужно проверить, соответствует ли конфигурация вашего ПК системным требованиям игры или нет. Иногда несовместимое оборудование ПК может вызвать несколько проблем с запуском игры.
Минимальные системные требования:
- Требуется 64-битный процессор и операционная система
- ОПЕРАЦИОННЫЕ СИСТЕМЫ: Windows 7/8.1/10 (64-разрядные версии)
- Процессор: Intel Core i3
- Объем памяти: 8 ГБ оперативной памяти
- Графика: нвидиа гтх 480, амд радеон 7870
- Хранилище: 10 ГБ свободного места
2. Запустите игру от имени администратора
Если вы не запускаете свою видеоигру с правами администратора, это может вызвать проблемы с запуском игры или сбоем при запуске, даже если игра не загружается и т. д. Итак, лучше просто запустить исполняемый файл игры от имени администратора на вашем компьютере с Windows, чтобы проверить, решает ли это проблему или нет. Для этого:
- Щелкните правой кнопкой мыши в файле ярлыка No Man’s Sky exe на вашем ПК.
- Теперь выберите Характеристики > Нажмите на Совместимость вкладка

Объявления
- Нажми на Запустите эту программу от имени администратора флажок, чтобы отметить его.
- Нажмите на Применять и выберите ХОРОШО чтобы сохранить изменения.
3. Проверка целостности игровых файлов
Если ваши игровые файлы повреждены или отсутствуют по каким-то непредвиденным причинам, проверка и восстановление игровых файлов с помощью средства запуска игры может вам очень помочь. Сделать это:
- Запуск Пар > Нажмите на Библиотека.
- Щелкните правой кнопкой мыши на Ничейное небо из списка установленных игр.
- Теперь нажмите на Характеристики > Перейти к Локальные файлы.
- Нажмите на Проверка целостности игровых файлов.
- Вам придется дождаться завершения процесса.
- После этого просто перезагрузите компьютер.
4. Обновить распространяемый Microsoft Visual C++
- Перейдите по следующему пути на вашем ПК:
C:Program Files (x86)SteamsteamappscommonSteamworks Shared_CommonRedistvcredist
- Вы должны увидеть следующие папки:
- 2012vc_redist.x64.exe
- 2013vc_redist.x64.exe
- 2019vc_redist.x64.exe
- Просто убедитесь, что вы запустили все эти исполняемые файлы, которые присутствуют. (Если у вас разные папки, то запустите файл vc_redist.x64.exe в этих папках)
- Наконец, перезагрузите компьютер, чтобы решить проблему.
5. Обновите DirectX
- Перейти к C:Program Files (x86)SteamsteamappscommonSteamworks Shared_CommonRedistDirectX Путь к папке.
- Далее запустите DXSETUP.exe файл для переустановки/обновления DirectX.
- После этого перезагрузите компьютер, чтобы изменения вступили в силу.
6. Обновите драйверы графического процессора
Похоже, что несколько затронутых игроков сообщили об устаревшем графическом драйвере. Если вы также какое-то время используете устаревший графический драйвер, обязательно проверьте наличие обновлений, выполнив следующие действия:
Объявления
- Нажимать Виндовс + Х ключи, чтобы открыть Меню быстрой ссылки.
- Теперь нажмите на Диспетчер устройств из списка > Двойной клик на Видеоадаптеры.
- Щелкните правой кнопкой мыши на выделенной видеокарте, которая активна.

- Далее выберите Обновить драйвер > Выберите Автоматический поиск драйверов.
- Если доступно обновление, система автоматически загрузит и установит его.
- После этого перезагрузите компьютер, чтобы изменения вступили в силу.
Этот метод должен решить проблему с запуском No Man’s Sky на ПК. Если нет, вы можете перейти к следующему методу.
7. Отключить оверлейные приложения
По словам некоторых затронутых игроков, отключение оверлейных приложений, таких как Xbox, Discord или любых других, на компьютере с Windows помогло им легко решить проблему с запуском игры. Поскольку внутриигровое оверлейное приложение всегда работает в фоновом режиме всякий раз, когда вы запускаете игровой клиент, возможны проблемы с процессами или системными ресурсами.
8. Установите все ожидающие обновления Windows
Возможно, какие-либо ошибки Windows или системные файлы каким-то образом конфликтуют с игрой, чтобы она работала правильно. Иногда проблема несовместимости также может возникнуть, если вы какое-то время не обновляли программное обеспечение. Итак, установите все ожидающие обновления Windows и сохраните их до последней сборки ОС. Для этого:
- Нажимать Окна + я ключи, чтобы открыть Параметры Windows меню.
- Далее нажмите на Обновление и безопасность > Выбрать Проверить наличие обновлений под Центр обновления Windows раздел.

- Если доступно обновление функции, выберите Загрузить и установить.
- Подождите некоторое время, пока обновление не будет завершено.
- Наконец, перезагрузите компьютер, чтобы немедленно применить изменения.
9. Отключить программу антивируса и брандмауэра
- Нажми на Стартовое меню > Тип Панель управления и щелкните по нему.
- Теперь введите межсетевой экран в поле поиска > Нажмите на Брандмауэр Windows.
- На левой панели нажмите на Включить или отключить брандмауэр Windows.
- Убедитесь, что выбрали Отключить брандмауэр Windows для Настройки частной, доменной и общедоступной сети.
- Наконец, перезагрузите компьютер, чтобы применить изменения и проверить проблему.
Теперь вам также необходимо отключить антивирусную защиту (Защитник Windows), выполнив следующие действия:
- Направляйтесь к Настройки Windows > Конфиденциальность и безопасность.
- Теперь иди к Безопасность Windows > Защита от вирусов и угроз.
- Нажмите на Управление настройками >Тогда выключи в Защита в режиме реального времени вариант.
- После этого обязательно перезагрузите компьютер, чтобы изменения вступили в силу.
Если вы используете стороннюю антивирусную программу, обязательно отключите ее вручную.
10. Запустите игру в оконном режиме (Steam)
Попробуйте запустить игру в оконном режиме, чтобы проверить, поможет ли это вам. Иногда компьютер со средними характеристиками оборудования может вызвать несколько проблем с полноэкранным режимом отображения во время работы игры.
- Открыть Пар клиент и перейти к Библиотека.
- Щелкните правой кнопкой мыши на Ничейное небо > Выбрать Характеристики.
- в Общий раздел, нажмите на Установить параметры запуска.
- Затем скопируйте и вставьте следующий аргумент командной строки:
- оконный - без бордюра
- Обязательно сохраните изменения и попробуйте снова запустить игру, чтобы проверить, правильно ли запускается No Man’s Sky.
11. Выполните чистую загрузку
- Нажимать Виндовс + Р ключи, чтобы открыть Бежать чат.
- Теперь введите msconfig и ударил Войти открыть Конфигурация системы окно.
- Перейти к Услуги вкладка > Включить Скрыть все службы Microsoft флажок.

- Нажмите на Отключить все.
- Нажмите на Применять а потом ХОРОШО чтобы сохранить изменения.
- Теперь нажмите на Запускать вкладка > Нажмите Откройте диспетчер задач.
- Под Запускать вкладку в интерфейсе диспетчера задач, щелкните конкретные задачи, включенные для начальной загрузки > Нажмите Запрещать.
- Выберите высокоэффективные программы запуска и отключите их одну за другой.
- Когда все будет сделано, перезагрузите компьютер, чтобы изменения вступили в силу.
- Наконец, проверьте, устранена ли проблема No Man’s Sky Won’t Launch на ПК.
12. Закрыть фоновые процессы
- нажмите Ctrl + Shift + Esc ключи, чтобы открыть Диспетчер задач.
- Нажми на Процессы вкладка > Выберите задачу, которую хотите закрыть.

- После выбора нажмите на Завершить задачу. Обязательно выполняйте шаги для каждой задачи отдельно.
- После этого просто перезагрузите компьютер, чтобы немедленно изменить эффекты.
13. Сбросить No Man’s Sky
- нажмите Windows (Пуск) + X ключи, чтобы открыть Меню быстрой ссылки.
- Выбирать Приложения и функции > Нажмите на Ничейное небо из списка установленных программ, чтобы выбрать его.
- Теперь нажмите на Расширенные опции > Выбрать Перезагрузить.
- После этого перезагрузите компьютер и попробуйте запустить игру.
14. Переустановите No Man’s Sky
Если ни один из методов вам не помог, попробуйте переустановить игру No Man’s Sky, чтобы проверить, поможет ли это решить проблему с запуском игры. Для этого:
- Запустить Steam-клиент на твоем компьютере.
- Теперь иди к Библиотека > Щелкните правой кнопкой мыши в игре No Man’s Sky.
- Направляйтесь к Управлять > Выбрать Удалить.
- При появлении запроса нажмите Удалить еще раз и следуйте инструкциям на экране, чтобы завершить процесс удаления.
- После этого обязательно перезагрузите компьютер, чтобы немедленно применить изменения.
- Снова откройте клиент Steam и установите игру, используя существующую учетную запись Steam.
- Готово. Наслаждаться! Это может решить проблему с запуском No Man’s Sky на ПК.
Вот так, ребята. Мы надеемся, что это руководство было полезным для вас. Для дальнейших запросов, вы можете оставить комментарий ниже.
Вот и состоялся долгожданный релиз игры No Man’s Sky. Поэтому эта игра, как и любой другой крупный проект, не обошлась без технических проблем. Впрочем, ничего удивительно, сейчас редко встретишь игру, которая сразу после релиза работает «гладко» и не имеет никаких проблем. В любом случае, этот гайд призван помочь вам в решении самых разных технических проблем. И не важно, какие это проблемы. Игра не запускается? No Man’s Sky глючит или тормозит? Появляется чёрный экран или вылетает на рабочий стол и выдаёт ошибку? Нет русского языка? Низкая частота кадров? Ниже вы найдёте ответ.
Но перед тем как вы спуститесь ниже и начнёте искать проблему + решение проблемы, рекомендую в последний раз свериться с минимальными системы требованиями No Man’s Sky, чтобы убедиться, а соответствует ли ваше игровое «железо» тому, что просит игра? Если с минимальными системными требованиями будет всё в полном порядке, тогда двигаетесь дальше вниз.
Минимальные системные требования:
✔ Операционная система: Windows 7/8.1/10 (64-bit);
✔ Процессор: Intel Core i3;
✔ Оперативная память: 8 ГБ;
✔ Видеокарта: nVidia GTX 480 или AMD Radeon 7870;
✔ Свободное место на жестком диске: 10 GB.
• «No Man’s Sky вылетает или не запускается»
Как правило, такие проблемы возникают либо из-за некорректной установки, либо из-за неправильной установки. Так что первым делом в этих случаях необходимо будет убедиться в том, что установка No Man’s Sky прошла без каких-либо ошибок.
Однако если вдруг в ходе установки No Man’s Sky происходят ошибки, либо произошла ошибка, тогда отменяете установку и запускаете её снова, но уже с отключённым антивирусом. Кроме этого очень важно ещё помнить то, что в пути установки игры не должны присутствовать кириллицы. Использоваться можно исключительно буквы латинского алфавита и цифры. И напоследок – после установки запускаете игру уже от имени администратора.
• «В No Man’s Sky после запуска чёрный экран»
Итак, если запустив No Man’s Sky перед вами появляется бесконечный чёрный экран, которому нет конца, тогда самое время попробовать перевести игру в оконный режим, после чего нажать на комбинацию кнопок «Alt+Enter». Сразу после этого снова пытаетесь перейти в режим полного экрана, предварительно опять-таки нажав на комбинацию клавиш «Alt+Enter».
Кроме этого проблемы с чёрным экраном могут быть связаны и с графическим процессором. Так что если совет выше вам не помог, тогда необходимо ещё разок убедиться в том, что ваша видеокарта соответствует указанным минимальным требованиям No Man’s Sky, которые указаны в начале гайда. Помимо этого необходимо ещё обновить драйверы для вашей видеокарты – проблема может заключаться ещё и в этом.
• «No Man’s Sky фризит, лагает, тормозит или низкая частота кадров»
В случае если игра постоянно тормозит, либо показывает низкую частоту кадров (FPS), тогда первым делом берёте и переустанавливаете драйвера для видеокарты. От этого обычного действия частота кадров в No Man’s Sky, как правило, повышается в несколько раз, а то и вовсе выводит игру на нормальный уровень. Помимо этого необходимо ещё так же установить последнюю версию программы «Microsoft Net framework», «Microsoft Visual C++ 2010» и «DirectX».
Ничего из вышесказанного не помогло? Если проблемы остались, тогда при первом входе в игру, заходите в настройки и меняете графические настройки. Для начала отключите сглаживание. Всё ещё тормозит? Теперь значит, понижаете настройки детализации. Всё равно тормозит? Берётесь тогда теперь за дальность прорисовки и её тоже понижаете. В конце концов, можно так же отключить настройки, которые связаны с пост-обработкой, потому что они, как правило, «жрут» невероятно много ресурсов вашего PC. Отключение пост-обработки сильно повышает частоту кадров и не слишком сильное сказывается на качестве картинки.
В крайнем случае, необходимо будет открыть файл, который называется «steamappscommonNo Man’s SkyBinariesSETTINGSTKGRAPHICSSETTINGS.MXML». Зачем? Там необходимо будет изменить настройку под названием «gsync с true». Изменить её нужно будет на – «false».
• «В No Man’s Sky нет русского языка»
Официально игра полностью переведена на русский язык. Так что можете не волноваться по этому поводу и настойчиво искать русификатор. Однако если оказалось, что у вас нет русского языка в игре, тогда отправляетесь в меню настроек No Man’s Sky и меняете язык уже там. Если такой возможности нет (а вдруг?), тогда переустанавливаете игру, но с отключённым антивирусом.
• «Ошибка Visual Rdist C++ 2010 Error»
Если у вас вылетает с No Man’s Sky с ошибкой «Visual Rdist C++ 2010 Error», тогда проверьте обновления для игры, потому что от Hello Games уже вышел патч, который устраняет представленную ошибку. Там всё просто: загружаете обновление и запускаете игру снова. Однако если вдруг проблема осталась, тогда придётся установить библиотеку своими силами.
• «В No Man’s Sky белый экран или зависает с буквой Е»
Бывает и такое, когда игра после запуска может не реагировать на нажатие клавиши «E», которая указана на экране. Выходит из игры, закрывать её или даже перезагружать компьютер – нельзя. Просто подождите ещё немного (или много) и при этом продолжайте нажимать на соответствующую кнопку, потому что через какое-то время кружок начнёт потихоньку заполняться, а игра, в конце концов, заработает.
• «Ошибка OpenGL»
Пора убедиться в том, что сейчас у вас установлен самый актуальный драйвер для видеокарты. Причём сама видеокарта поддерживает «OpenGL» версии 4.5. Помните просто о том, что No Man’s Sky не будет работать с теми видеокартами, которые не поддерживают такую версию «OpenGL».
• «Ошибка 0xc00000xx»
Причина такой ошибки заключается в том, что ваш процессор не поддерживает «SSE4.1». И что самое печальное – решить данную проблему можно исключительно при помощи патча от разработчиков. Однако даты выхода патча нет и сами же авторы ничего не говорят, поэтому остаётся только ждать. Поэтому не пытайтесь блуждать по различным «скверным» ресурсам в поисках заветного патча.
• «No Man’s Sky вылетает на старте»
В случае если игра вылетает ещё на старте, тогда, скорее всего, No Man’s Sky просто не загружена была до самого конца. Что делать? Для начала удаляете папку с игрой, которая расположена по следующему адресу: «steamappsfolder/common». Далее перезапускаете «Steam» и даёте ему «добро» на скачивание игры.
• «В No Man’s Sky нет звука или проблемы со звуком»
Не знаете, что делать? Открываете для начала свойства вашего устройства для воспроизведения звука и проверяете, чтобы выбранная частота дискретизации составляла не меньше «192.000 Гц». Это очень важно. Проблема заключается именно в этой вот небольшой детали.
• «Отсутствуют DLL-файлы в No Man’s Sky»
Для начала необходимо будет установить библиотеки, которые находятся в папочке «Redist». Причём понадобятся как версии за 2010-й год, так и за 2013-й год. Если даже после этих действий игра будет продолжать вылетать, тогда необходимо уже будет полностью переустановить «DirectX».
• «No Man’s Sky вылетает в оконном режиме»
Что делать в этом случае? Итак, открываете в этом случае файл с длинным названием «steamappscommonNo Man’s SkyBinariesSETTINGSTKGRAPHICSSETTINGS.MXML». В нём необходимо в пункте «borderless window» изменить значение на «true». Далее ищите пункт «full screen» и меняете уже там значение на «false». Сделали? Теперь остаётся сохранить всё, перезапустить игру и зайти обратно.
• «В No Man’s Sky низкая частота на ноутбуках»
Задаётесь вопросом: «Как поднять FPS (частоту кадров) на ноутбуке?». Первым делом проверьте, а запускается ли No Man’s Sky с дискретной видеокарты? Если игра запускается на встроенной видеокарте в процессоре, тогда необходимо сменить на дискретную. В конце концов, всегда проверяйте, присоединён ли ваш ноутбук к сети и не включен ли режим энергосбережения.
Вышедшая вчера вечером PC-версия No Man’s Sky привлекла невероятно количество игроков; к сожалению, лишь часть из них все-таки смогла отправиться в глубокий космос. Сразу после выхода игры разработчики из Hello Games выложили в твиттер несколько советов, которые могли избавить фанатов от некоторых проблем, затем за дело взялись игроки и тоже кое-что нашли.

Редакция SegmentNext систематизировала решения проблем, выложенные игроками в Steam и на Reddit. Посмотрим, с какими ошибками мы сможем справиться:
No Man’s Sky вылетает с ошибкой Visual Rdist C++ 2010 Error
Разработчики уже выпустили небольшой патч, который должен устранить эту проблему. Загрузите обновление и попробуйте вновь запустить игру. Если проблема сохранилась, то вы можете попробовать установить библиотеку вручную (x86, x64).
Низкий fps, проблемы с производительностью
Начните с установки актуальной версии драйверов для вашей видеокарты, если вы используете режимы SLI или CrossFire, то попробуйте отключить одну из карт. Кроме того, в настройках игры можно отключить вертикальную синхронизацию и сглаживание FXAA. Если и это не помогло, то откройте файл steamappscommonNo Man’s SkyBinariesSETTINGSTKGRAPHICSSETTINGS.MXML и измените настройку gsync с true на false.
No Man’s Sky зависла на белом экране с буквой E
При первом запуске игра может какое-то время не реагировать на нажатие кнопки E на соответствующем экране. Продолжайте жать на кнопку, через некоторое время кружок начнет заполняться и все заработает.
Белый экран при запуске или различные ошибки OpenGL
Убедитесь, что у вас установлен актуальный драйвер видеокарты, а сама видеокарта поддерживает OpenGL версии 4.5. No Man’s Sky не работает с видеокартами, не поддерживающими эту версию OpenGL.
No Man’s Sky вылетает на старте
Если игра постоянно вылетает при запуске, то скорее всего что-то было загружено не до конца. Удалите папку игры, расположенную в директории steamappsfolder/common, затем перезапустите Steam и позвольте ему перекачать игру.
Проблемы со звуком
Откройте дополнительный свойства вашего устройства воспроизведения звука и убедитесь, что выбрана частота дискретизации меньше 192000 Гц.
Необходимые DLL файлы не найдены
Для начала установите все библиотеки, расположенные в папке Redist — вам понадобятся версии как 2010, так и 2013 года. Если игра все еще вылетает, то попробуйте переустановить DirectX.
No Man’s Sky вылетает в оконном режиме
Откройте файл steamappscommonNo Man’s SkyBinariesSETTINGSTKGRAPHICSSETTINGS.MXML и проставьте опции borderless window значение true, а full screen — значение false. Затем перезапустите игру.
Низкая производительность на ноутбуках
Убедитесь, что игра запускается на дискретной, а не на встроенной в процессор видеокарте. Кроме того, проверьте, что ваш ноутбук присоединен к сети, или просто отключите режим энергосбережения.
Fix the No Man’s Sky Vulkan driver error with these tested solutions
by Sagar Naresh
Sagar is a web developer and technology journalist. Currently associated with WindowsReport and SamMobile. When not writing, he is either at the gym sweating it out or playing… read more
Updated on February 2, 2023
Reviewed by
Vlad Turiceanu

Passionate about technology, Windows, and everything that has a power button, he spent most of his time developing new skills and learning more about the tech world. Coming… read more
- Several users have been reporting the No Man’s Sky Vulkan driver error for quite some time.
- There are multiple reasons that could trigger this problem, one of which is that your GPU doesn’t support Vulkan API.
- You can follow the solutions mentioned in this guide to fix the error.
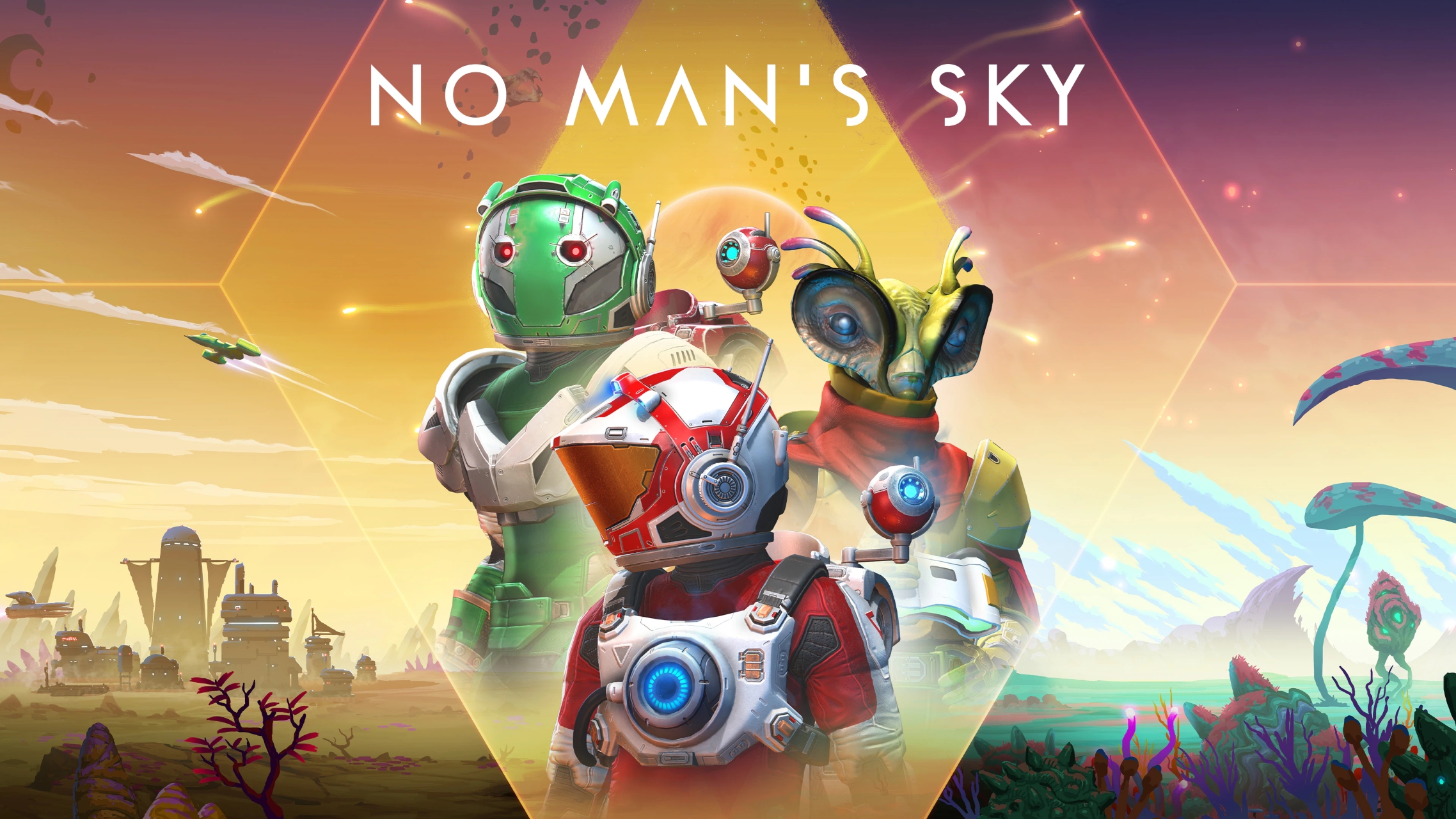
XINSTALL BY CLICKING THE DOWNLOAD FILE
This software will simplify the process by both searching and updating your drivers to prevent various malfunctions and enhance your PC stability. Check all your drivers now in 3 easy steps:
- Download Outbyte Driver Updater.
- Launch it on your PC to find all the problematic drivers.
- Afterward, Click Update & Apply Selected to get the latest driver versions.
- OutByte Driver Updater has been downloaded by 0 readers this month.
No Man’s Sky is an action survival game released in 2016 by Hello Games, available across platforms. The game is explained via five pillars, exploration, survival, combat, trading, and base building. You can roam around in the open world, where you need to mine for resources to progress.
While the game has received mixed reviews from critics, some players enjoy playing No Man’s Sky. But just like every other game, No Man’s Sky game isn’t safe from issues. You will encounter multiple problems, one of which is the No Man’s Sky Vulkan driver error. So, what is Vulkan error?
If you are also facing a similar issue, and are looking for solutions, then in this guide, we will give you a bunch of solutions that you can follow and fix the No Man’s Sky Vulkan driver error.
Can I play No Man’s Sky without Vulkan?
There have been enough searches made to know whether players can play the No Man’s Sky game with Vulkan.
Well, without beating around the bush and coming in clear, the answer is NO, if you wish to enjoy all game features. You cannot play No Man’s Sky without Vulkan. Moreover, you won’t be able to play the game offline without Vulkan.
But if you wish to play the game without Vulkan and there is no other option, then you will be able to play No Man’s Sky without Vulkan but miss out on some features.
How do I fix the No Man’s Sky Vulkan driver error?
1. Check if your GPU supports Vulkan
- Launch the web browser.
- Open the Wikipedia page.
- Search for your graphics card series.
- On the right, in the detail box, you can see the information if your graphics card supports Vulkan or not.
- As in the below image, you can see that the Nvidia GeForce 1650Ti supports Vulkan API.
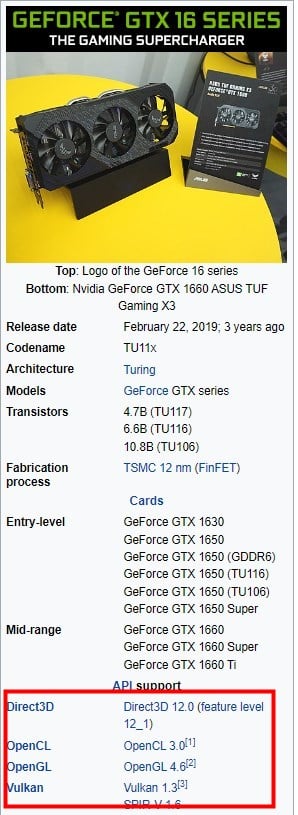
In case your graphics card does not support the Vulkan API, then the only thing that you can do is get yourself a new laptop or upgrade your graphics card that supports Vulkan API if you wish to play the No Man’s Sky game.
2. Reinstall the graphics driver
- Right-click on the Start menu.
- Select Device Manager from the list.
- Expand the Display adapters section.
- Select your graphics card.
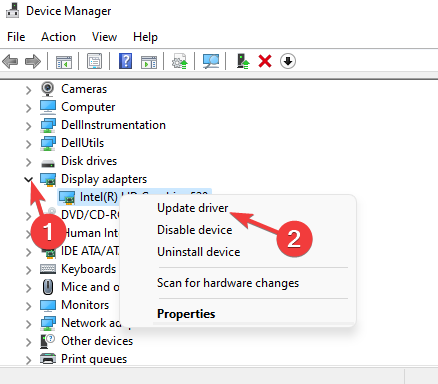
- Right-click and select Update driver from the list that appears.
- Select the option to search the internet for updated drivers.
- If there is a new update, then the system will install it automatically.
2.1 Update drivers automatically
The above is a manual method to update the driver on your PC. However, there are various third-party tools that can automatically install the latest drivers on your PC.
We would recommend you check out the Outbyte Driver Updater tool. With Outbyte Driver Updater, not only will you get updated drivers on your PC with a few clicks, but you will also be able to fix the most common Windows errors and bugs that appear as a result of old or incompatible drivers.
⇒ Get Outbyte Driver Updater
2.2 Update drivers manually from the manufacturer’s website
Else you can also update your graphics drivers from the official website of the manufacturers:
- NVIDIA driver updates
- AMD driver updates
- Intel driver updates
- HP driver updates
- Dell driver updates
- Lenovo driver updates
3. Install the latest Vulkan Runtime
- Head to the official website of Vulkan Runtime.
- Check out the Windows section and click on the Latest Runtime/ZIP.

- Click the Download Latest Runtime link.

- Open the Runtime installer file.
- Follow the on-screen prompts to complete the installation.
- Restart your PC for the changes to take effect.
4. Select dedicated graphics
- Right-click on your desktop screen.
- Click on Display Settings.
- Scroll down and select Graphics.
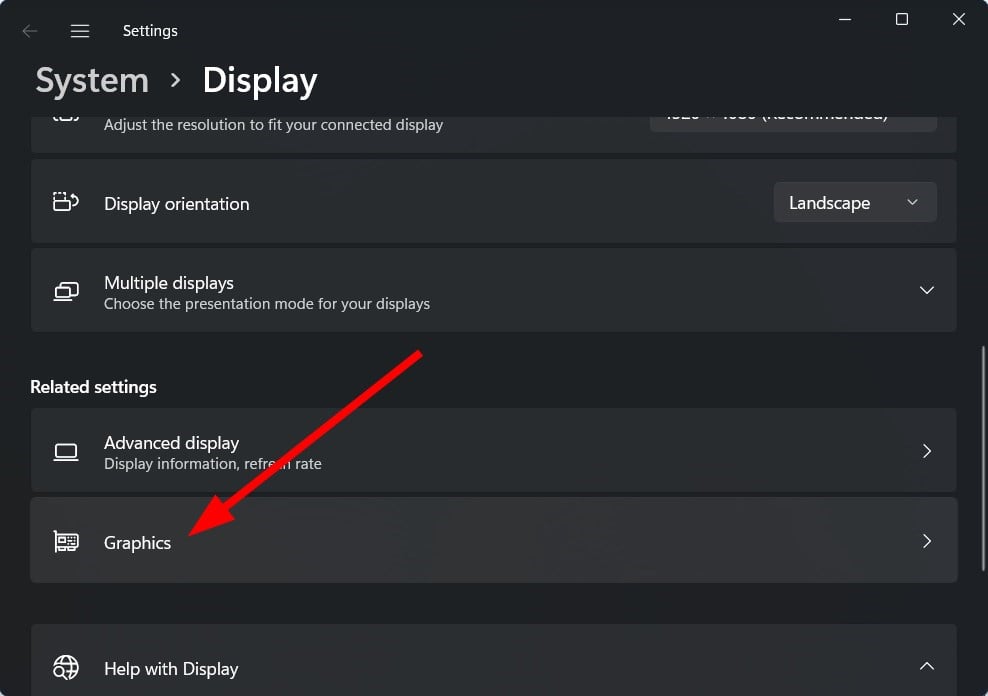
- Select Browse.
- Locate the EXE file of Minecraft and select it.
- Click on Options.
- In the new Graphics specifications pop-up, select High-performance.
- Hit Save.
- Fix Steam Corrupt Disk Error & Resume Stopped Downloads Now
- What is Steamwebhelper.exe & How to Fix its High CPU Usage
5. Reinstall everything
A final resort, which surprisingly has helped several users fix the No Man’s Sky Vulkan error, is to reinstall everything.
And by everything, we mean to uninstall the game from your PC, uninstall the graphics card driver, and reinstall them back again. This reportedly fixes the error.
How do I install Vulkan on Windows 10/11?
- Head to the official website of Vulkan Runtime.
- Check out the Windows section and click on the Latest Runtime/ZIP.

- Click the Download Latest Runtime link.

- Open the Runtime installer file.
- Follow the on-screen prompts to complete the installation.
- Launch the Vulkan configurator.
- If it says Cannot find any Vulkan Physical Devices, click OK.
- On the Vulkan Configurator homepage, select the option Fully controlled by the Vulkan applications.
- Close it.
How do I change from Vulkan to DirectX 11?
When playing a game that supports both, you usually can switch between Vulkan and DirectX 11, right where the Play button is placed. In some cases, the option can be found in Settings.
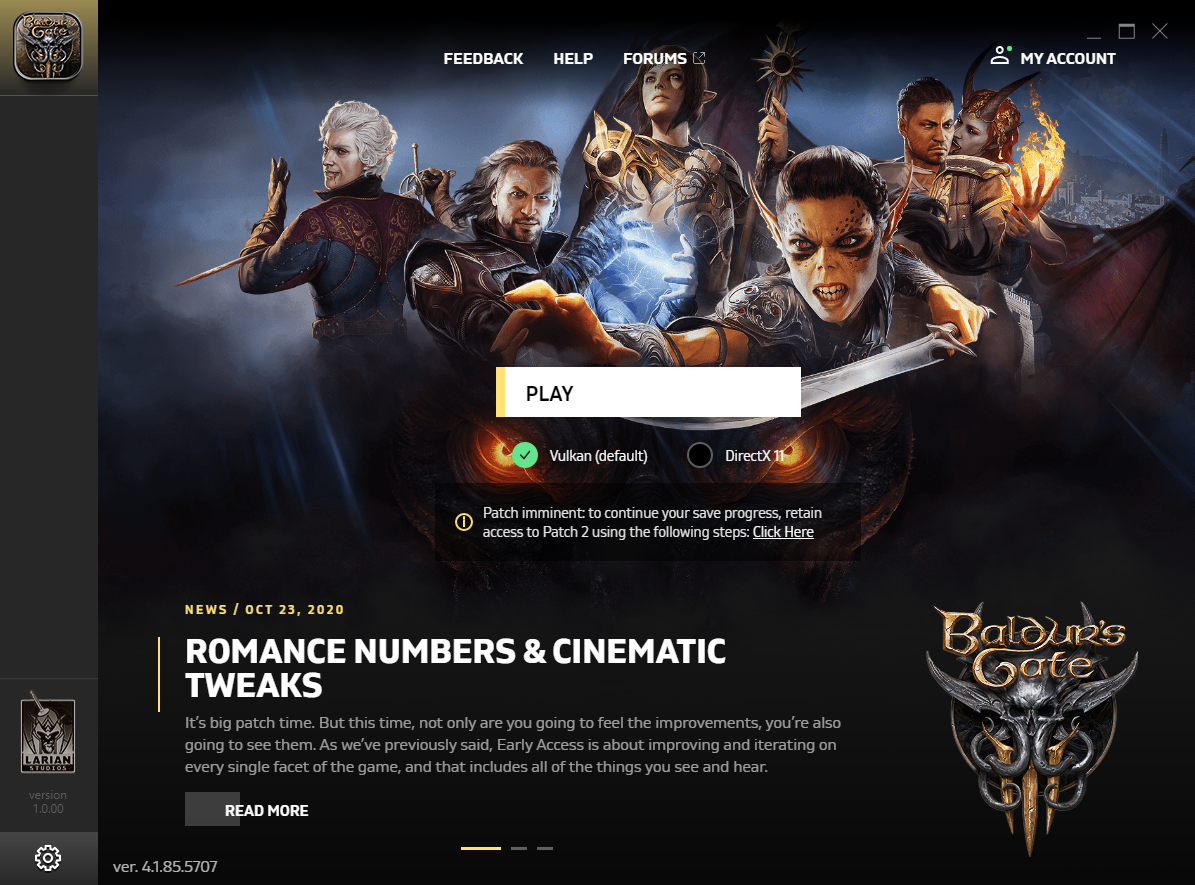
Remember that you can only switch between Vulcan and DirectX 11 on a Windows PC since the latter is unavailable on macOS.
There you have it from us in this guide. We hope that you were able to fix the No Man’s Sky Vulkan error with the solutions mentioned in this guide.
And once you are done, do not forget to check the best ways to boost the gaming performance of Windows.
Let us know in the comments which tips you applied to fix the problem.
Still experiencing troubles? Fix them with this tool:
SPONSORED
Some driver-related issues can be solved faster by using a tailored driver solution. If you’re still having problems with your drivers, simply install OutByte Driver Updater and get it up and running immediately. Thus, let it update all drivers and fix other PC issues in no time!
![]()
