Ошибка принтера 0x00000040 Операция не может быть завершена. В статье описывается возможное решение проблемы при попытке соединиться с удалённым принтером. Суть которой состоит в том, что по умолчанию Windows 10/11 не разрешают пользователю ставить сторонние драйвера на серверный принтер. Для разрешения вопроса часто достаточно изменить единственную настройку в групповой политике или в реестре. Среди других проблем реже замечены вопросы к службе спулера (Диспетчера печати) и кривые драйвера. Так что (если простое обновление драйверов из Диспетчера устройств не помогло) есть смысл запустить следующие инструменты.
Средство исправления неполадок.
Пусть сама Windows попробует решить вопрос или сообщить о возможных причинах. В окне консоли cmd от имени администратора вводим
%systemroot%system32msdt.exe -id PrinterDiagnostic
Следуйте указаниям менеджера и исправьте указанные проблемы.
РГП или реестр.
Независимо от версии вашей Windows, сразу попробуйте исправить один из параметров в групповой политике или реестре. Сначала через редактор политики gpedit.msc
Конфигурация компьютера — Административные шаблоны — Принтеры
Ищем параметр Запретить установку принтеров, использующих работающие в режиме ядра драйверы и Отключите его:


Если параметр не обнаружился, в редакторе через regedit.exe найдите ключ
КомпьютерHKEY_CURRENT_USERSoftwarePoliciesMicrosoftWindows NTPrintersPointAndPrint
в нём параметры
- InForest
- Restricted
- TrustedServers
и дважды щёлкните по ним, после сменив значения на 0 у всех трёх. Редактор закрываем и перезапускаем Windows.
Очистка директории с перезапуском службы.
Традиционный ход в нашем случае при решении проблем с принтерами. В строке консоли cmd от имени администратора вводим команду для остановки службы Диспетчера печати:
net stop spooler
Окно не закрываем. Открываем проводник и вводим путь к папке с принтерами:
C:WindowsSystem32spoolPRINTERS

удаляем содержимое. Когда папка PRINTERS окажется пустой, окно проводника закрываем и возвращаемся к консоли. Там вводим, запуская службу повторно:
net start spooler

Проверьте, как всё прошло. Успехов.
Download Windows Speedup Tool to fix errors and make PC run faster
This post features solutions to fix Operation could not be completed (error 0x00000040). It’s a common error that users face if a third-party printer driver is installed on the print server. Fortunately, you can fix this by following some simple steps. The error message reads:
Operation could not be completed (error 0x00000040). The specified network name is no longer available.

What causes Operation could not be completed (error 0x00000040)?
Windows 10/11 doesn’t allow users to install a third-party printer driver on the print server. You need to change the Group Policy settings or tweak the Registry to resolve the issue. The other reasons for this error could be:
- Point and Print Restrictions policy
- Pending print jobs in Print Spooler
- Printer Driver issues.
Follow these suggestions to fix Operation could not be completed (error 0x00000040), The specified network name is no longer available on Windows 10/11 computers:
- Run Printer Troubleshooter
- Modify Group Policy Settings
- Disable the Point and Print using Registry Editor
- Clear and Reset the Printer Spooler
- Update Printer driver.
Now let us see these in detail.
1] Run Printer Troubleshooter

Before getting started with different methods to fix this issue, run Microsoft’s built-in Printer troubleshooter. Here’s how:
- Press Windows Key + I to open Settings.
- Scroll down and select Troubleshoot > Other Troubleshooters.
- Click on Run beside Printer.
- Once the process is complete, restart your device to see if the printer error has been resolved.
2] Modify Group Policy Settings

Kernel-mode drivers operate in kernel mode and have unlimited access to hardware and memory. But sometimes, the kernel-mode driver’s policy can malfunction due to corrupted drivers. Disable the policy and check if the error is fixed. Here’s how:
- Click on Start, search for Local Group Policy, and hit Enter.
- In the left pane, navigate to the following path:
Computer ConfigurationAdministrative TemplatesPrinters
- Search for Disallow installation of printers using kernel-mode drivers and double-click on it.
- Now click on Disabled and select Ok to save the changes.
3] Disable the Point and Print using Registry Editor

If your Windows does not have GPEDIT, you can fix the 0x00000040 printer error by changing some values in the Registry Editor. Create a System Restore Point, as even a tiny error in the registry can cause various problems.
- Press the Windows key + R to open the Run dialog box.
- Type regedit and hit Enter.
- Navigate to the following path:
HKEY_CURRENT_USERSoftwarePoliciesMicrosoftWindows NTPrintersPointAndPrint
- Right-click on InForest and select Modify.
- Now enter the Value data as 0 and click Ok to save the changes.
- In the same way, change the value data of Restricted and TrustedServers to 0.
- Close the Registry Editor and restart your computer.
4] Clear and Reset the Printer Spooler

If none of the above steps were able to help you, clear and reset the Printer spooler. Doing so can clear pending print jobs and potentially resolve the issue.
- Press the Windows key + R to open the Run dialog box.
- Type services.msc and hit Enter.
- Scroll down and right-click on Print Spooler.
- Click on Stop.
- Next, navigate to the following folder and delete all the CONTENTS of this folder.
C:WindowsSystem32spoolPRINTERS
- Now right-click again on the Print Spooler service and restart it.
5] Update Printer driver
Update your Printer driver and see. Keeping your drivers up-to-date is very important. Although Optional Updates do update some of the drivers, some require you to download the driver manually from the manufacturer’s website.
Fix: 0x00000bc4, No printers were found error in Windows 11
What does error 0x00000709 mean?
The operation could not be completed (error 0x00000709) usually occurs if the device already has a default printer set and configured and doesn’t want to configure a new one. Users can fix this by changing the Group Policy Editor and the Registry Editor.
Read: Printer Error 0x000006BA, Operation could not be completed
How do I fix error 0x0000011b?
The error code 0x0000011b starts popping up after updating Windows. It occurs mainly due to Windows security patch updates. All you need to do to fix this is roll back the Windows update to the previous version. The error code reads Windows cannot connect to the printer.
PS: Windows users at times may face an unexpected error while trying to access shared resources. When trying to access a shared folder, they maye get the following error: The specified network name is no longer available.
Shubham is a graduate in Information Technology who likes to write about Windows Troubleshooting as well as Gaming Tips. He’s always engaged with new tech and gadgets. When not writing, he enjoys reading books, watching movies, and exploring new technologies.
В этом посте представлены решения для исправления Операция не может быть завершена (ошибка 0x00000040). Это распространенная ошибка, с которой сталкиваются пользователи, если на сервере печати установлен сторонний драйвер принтера. К счастью, вы можете исправить это, выполнив несколько простых шагов. Сообщение об ошибке гласит:
Операция не может быть завершена (ошибка 0x00000040). Указанное сетевое имя больше недоступно.
В чем причина Операция не может быть завершена (ошибка 0x00000040)?
Windows 10/11 не позволяет пользователям устанавливать сторонний драйвер принтера на сервер печати. Вам нужно изменить настройки групповой политики или настроить реестр, чтобы решить эту проблему. Другими причинами этой ошибки могут быть:
- Политика ограничения указания и печати
- Ожидающие задания на печать в диспетчере очереди печати
- Проблемы с драйвером принтера.
Следуйте этим советам, чтобы исправить Операция не может быть завершена (ошибка 0x00000040) на компьютерах с Windows 10/11:
- Запустите средство устранения неполадок принтера
- Изменить параметры групповой политики
- Отключить Point and Print с помощью редактора реестра
- Очистите и сбросьте диспетчер очереди печати
- Обновите драйвер принтера.
Теперь давайте посмотрим на них подробно.
1]Запустите средство устранения неполадок принтера
Прежде чем приступить к работе с различными способами устранения этой проблемы, запустите встроенное средство устранения неполадок принтера Microsoft. Вот как:
- Нажмите клавишу Windows + I, чтобы открыть настройки.
- Прокрутите вниз и выберите «Устранение неполадок» > «Другие средства устранения неполадок».
- Нажмите «Выполнить» рядом с «Принтер».
- После завершения процесса перезагрузите устройство, чтобы проверить, устранена ли ошибка принтера.
2]Изменить настройки групповой политики
Драйверы режима ядра работают в режиме ядра и имеют неограниченный доступ к оборудованию и памяти. Но иногда политика драйвера режима ядра может работать со сбоями из-за поврежденных драйверов. Отключите политику и проверьте, устранена ли ошибка. Вот как:
3]Отключите функцию «Укажи и напечатай» с помощью редактора реестра.
Если в вашей Windows нет GPEDIT, вы можете исправить ошибку принтера 0x00000040, изменив некоторые значения в редакторе реестра. Создайте точку восстановления системы, так как даже крошечная ошибка в реестре может вызвать различные проблемы.
4]Очистите и сбросьте диспетчер очереди печати
Если ни один из вышеперечисленных шагов не помог вам, очистите и перезагрузите диспетчер очереди печати. Это может очистить ожидающие задания на печать и потенциально решить проблему.
5]Обновить драйвер принтера
Обновите драйвер принтера и посмотрите. Поддержание ваших драйверов в актуальном состоянии очень важно. Хотя необязательные обновления действительно обновляют некоторые драйверы, некоторые требуют загрузки драйвера вручную с веб-сайта производителя.
Исправлено: 0x00000bc4, ошибка «Принтеры не найдены» в Windows 11
Что означает ошибка 0x00000709?
Операция не может быть завершена (ошибка 0x00000709) обычно возникает, если на устройстве уже установлен и настроен принтер по умолчанию, и он не хочет настраивать новый. Пользователи могут исправить это, изменив редактор групповой политики и редактор реестра.
Чтение: ошибка принтера 0x000006BA, операция не может быть завершена
Как исправить ошибку 0x0000011b?
Код ошибки 0x0000011b начинает появляться после обновления Windows. Это происходит в основном из-за обновлений исправлений безопасности Windows. Все, что вам нужно сделать, чтобы исправить это, — это откатить обновление Windows до предыдущей версии. Код ошибки гласит, что Windows не может подключиться к принтеру.
Как исправить ошибку 0xC1900101 при установке Windows 10?
Код ошибки 0xC1900101 — это общий код отката, указывающий на наличие в системе несовместимого драйвера. Этот несовместимый драйвер может вызвать синий экран, зависание системы и неожиданные перезагрузки. Обычно это происходит, когда на устройстве меньше места для хранения. Тем не менее, обновленные и поврежденные драйверы также могут быть причиной.
Что вызывает ошибку времени выполнения?
Ошибка времени выполнения возникает, когда программа верна по синтаксису, но во время выполнения обнаруживаются некоторые проблемы. Эти проблемы не обнаруживаются компилятором Java и обнаруживаются только виртуальной машиной Java при запуске приложения. Другими словами, это относится к ошибкам в программе, которые разработчики не смогли исправить. Например, нехватка памяти обычно может вызывать ошибки времени выполнения.
PS: пользователи Windows иногда могут столкнуться с неожиданной ошибкой при попытке доступа к общим ресурсам. При попытке доступа к общей папке они могут получить следующую ошибку: Указанное сетевое имя больше недоступно.
Информация о системе:
На вашем ПК работает: …
Размер файла: 0.6MB Время загрузки: 10 секунд
Размер файла: 0.6MB
Время загрузки: 10 секунд
0x00000040 часто вызвана плохо настроенными системными настройками или нарушениями в реестре Windows. Эта ошибка может быть легко исправлена с помощью специальной утилиты, созданной чтобы решать проблемы реестра системы.
Скачайте здесь
- Название ошибки: 0x00000040
- Совместимо с: Windows 10, 11, 8, 7, Vista, XP
- — Появляется сообщение «0x00000040», и активное окно программы выходит из строя;
- — «0x00000040» отображается на экране;
- — Была обнаружена проблема, и Windows была отключена, чтобы предотвратить повреждение компьютера. Проблема, по-видимому, вызвана следующим файлом…;
- — Ваш ПК часто выходит из строя и демонстрирует ошибку 0x00000040 при запуске одной и той же программы;
- — Windows работает вяло и медленно реагирует на сигналы мыши или клавиатуры;
- — Ваш компьютер периодически зависает на несколько секунд;
Сообщения об ошибках 0x00000040 часто появляются в результате забитого реестра Windows или ошибочных записей от несуществующих программ, которые обычно остаются от неправильного удаления программного обеспечения. Другие распространенные причины могут включать неверный ввод данных пользователем, отсутствующие файлы, которые были случайно удалены из реестра и вызывают сбои в работе системы. Отслеживание того, когда и где произошла ваша ошибка, является важной информацией для устранения неполадок.
- 1. Нажмите, чтобы загрузить приложение
- 2. Установите и запустите приложение
- 3. Нажмите кнопку Сканировать, чтобы обнаружить ошибки и отклонения
- 4. Нажмите Исправить все, чтобы устранить все проблемы
Эта страница доступна на других языках:
English |
Deutsch |
Español |
Italiano |
Français |
Indonesia |
Nederlands |
Nynorsk |
Português |
Українська |
Türkçe |
Malay |
Dansk |
Polski |
Română |
Suomi |
Svenska |
Tiếng việt |
Čeština |
العربية |
ไทย |
日本語 |
简体中文 |
한국어
В этой статье рассматривается ошибка Ошибка 0x40, также известная как TARGET_MDL_TOO_SMALL и, согласно Microsoft, означающая Проверка ошибок TARGET_MDL_TOO_SMALL имеет значение 0x00000040. Это указывает на то, что драйвер неправильно использовал IoBuildPartialMdl.
О BSOD
Что такое BSOD и почему во время этой ошибки на экране мигает так много цифр? Причина такого сбоя компьютеров кроется в степени серьезности этого типа ошибок.
Эта ошибка представляет собой полный отказ системы, в результате которого ваш компьютер на некоторое время становится неработоспособным или недоступным. Последняя часть названия сама по себе указывает на то, насколько критичным был сбой — «Синий экран смерти». Хотя, как правило, BSOD полностью выводит систему из строя, существуют BSOD, которые все же позволяют получить доступ к рабочему столу.
Некоторые BSOD связаны с программным обеспечением, другие — с аппаратными сбоями. Проблемы, связанные с программным обеспечением, могут не требовать таких экстремальных решений, как аппаратные BSOD, которые могут включать покупку новых деталей для компьютера, но их все равно сложно устранить, поскольку обычно требуется резервное копирование файлов и запуск нескольких инструментов восстановления.
С другой стороны, ошибки останова, связанные с аппаратным обеспечением, требуют только замены оборудования, поэтому, если вы не заменяете жесткий диск или материнскую плату, ваша проблема может считаться более простой и легко решаемой.
Определения (Бета)
Здесь мы приводим некоторые определения слов, содержащихся в вашей ошибке, в попытке помочь вам понять вашу проблему. Эта работа продолжается, поэтому иногда мы можем неправильно определить слово, так что не стесняйтесь пропустить этот раздел!
- Драйвер . Драйвер устройства или драйвер программного обеспечения — это компьютерная программа, позволяющая компьютерным программам более высокого уровня взаимодействовать с аппаратным устройством.
Симптомы Ошибка 0x40 — TARGET_MDL_TOO_SMALL
БСОД довольно очевидны, вы просто получаете полностью синий экран с кучей слов и цифр, говорящих вам, что что-то вызвало сбой. Это внезапное и неожиданное событие, которое происходит без предупреждения.
БСОД, связанные с аппаратным обеспечением, происходят мгновенно, когда ваше оборудование выходит из строя. BSOD остается на экране, а иногда перезагружается в цикле без возможности входа в рабочий стол.
БСОД, связанные с программным обеспечением, могут происходить или не происходить аналогичным образом, но иногда они появляются через несколько минут после загрузки, позволяя пользователю получить представление о коде ошибки.
Не смотря на это, вы не совсем беспомощны, когда получаете BSOD. Вы получаете код ошибки, который можно использовать для определения части компьютера, вызвавшей сбой.
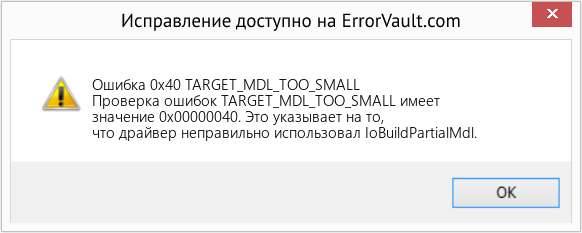
(Только для примера)
Те, кто сталкивается с BSOD, связанными с программным обеспечением, замечают разницу в работе компьютера, поскольку пострадавший компьютер иногда становится вялым при обработке данных или внезапно выключается. Пользователи также могут испытывать сбои, и если в то же время, когда вы получаете BSOD, не проявляется другая проблема, можно сказать, что это симптомы BSOD.
Причины TARGET_MDL_TOO_SMALL — Ошибка 0x40
БСОД обычно вызваны либо неисправностью аппаратного обеспечения, либо повреждением программного обеспечения. Аппаратные сбои могут быть вызваны перегревом, проблемами с электропитанием, несовместимостью или плохой памятью.
С другой стороны, BSOD, связанные с программным обеспечением, являются результатом несоответствия временных параметров, несовместимости драйверов и повреждения операционной системы. Не все BSOD, связанные с программным обеспечением, лишают вас доступа к рабочему столу. Когда вы получаете обновление, которое портит ваш компьютер, вы будете испытывать сбои в обработке данных в различных ситуациях во время доступа к компьютеру.
Методы ремонта
Устранение BSOD может быть немного сложным, так как они могут быть вызваны множеством различных причин, но как только вы правильно определите проблему, шаги будут в основном простыми. Вот известные методы устранения неполадок, которые вы можете попробовать, чтобы избавиться от ошибки «синего экрана».
Вы должны выполнить следующие четыре шага, прежде чем приступать к какому-либо методу ремонта:
- Запишите код ошибки и другую информацию, которая отображалась при появлении синего экрана.
- Попробуйте вспомнить последнее действие, которое вы выполняли на компьютере перед возникновением ошибки.
- Удалите периферийные устройства, которые не являются критичными для нормальной работы.
- Перезагрузите компьютер, чтобы проверить, можете ли вы войти в рабочий стол.
Если метод ремонта вам подошел, пожалуйста, нажмите кнопку upvote слева от ответа, это позволит другим пользователям узнать, какой метод ремонта на данный момент работает лучше всего.
Обратите внимание: ни ErrorVault.com, ни его авторы не несут ответственности за результаты действий, предпринятых при использовании любого из методов ремонта, перечисленных на этой странице — вы выполняете эти шаги на свой страх и риск.
Метод 1 — Проверить наличие обновлений Windows
Если вы можете войти в свой рабочий стол в обычном режиме или в безопасном режиме, у вас должна быть возможность получить доступ к инструменту обновления Windows и запустить его, чтобы получить последние доступные обновления для вашей системы. Процесс устранения неполадок немного отличается для каждой версии операционной системы, поэтому следуйте разделам, относящимся к вашей операционной системе.
Для систем Windows 7:
- Откройте Центр обновления Windows, нажав кнопку «Пуск».
- Введите «Обновление» в поле поиска и нажмите Центр обновления Windows
- Откроется окно Центра обновления Windows, и на левой панели вы увидите Проверить наличие обновлений . Щелкните его, чтобы проверить последние обновления для вашего компьютера.
- Если вы видите сообщение о наличии обновлений или о необходимости просмотреть обновления, выберите соответствующие обновления и нажмите «ОК».
- Нажмите «Установить обновления». Вам будет предложено принять лицензию, затем просто сделайте это. Затем для внесения изменений потребуется разрешение администратора, просто разрешите, запустив его от имени администратора или введя пароль.
.
Windows 8:
- Откройте «Настройки» одним из следующих способов:
- Удерживая нажатой клавишу Windows на клавиатуре рядом с левой кнопкой Ctrl, затем нажмите клавишу X, затем выберите «Командная строка» и введите в командной строке «wuauclt / showcheckforupdates». 1. В противном случае вы также можете переместить курсор в правую часть экрана, чтобы вы могли увидеть значок шестеренки, а затем щелкните значок шестеренки, чтобы открыть настройки. Затем вы увидите новую вкладку, а внизу вы можете нажать «Изменить настройки ПК», чтобы открыть новое окно. Там вы можете нажать «Обновление Windows» в меню слева. Откроется Центр обновления Windows, где вы можете нажать кнопку «Проверить обновления сейчас». Запустите его, нажав кнопку, а затем, когда это будет сделано, нажмите «Установить обновления» и дождитесь завершения процесса.
- Перезагрузите компьютер, чтобы проверить, повторяется ли ошибка.
Windows 10:
- Вы можете обновить через Диспетчер устройств или зайдя в Настройки компьютера.
- Для первого метода введите Диспетчер устройств в поле поиска.
- В соответствии с полученным кодом ошибки проверьте наличие обновлений для драйвера, вызывающего проблему, щелкнув его правой кнопкой мыши и выбрав «Обновить драйвер».
- Второй способ — ввести «Обновить» в поле поиска. Выберите Проверить наличие обновлений , чтобы загрузить и установить обновления.
- После этого перезагрузите компьютер, чтобы завершить процесс обновления.
Метод 2 — Проверка производительности и работоспособности устройства
Еще один способ найти неисправное программное обеспечение или драйверы — это проверить производительность и состояние вашего устройства. Эта утилита не является частью Защитника Windows, однако для более ранних версий сканирование выполняется в диспетчере устройств, поскольку это единственное место в Windows 7 и 8, где вам предоставляется инструмент для сканирования компонентов. Вот методы для запуска этого инструмента.
Для Windows 7, Vista и Windows 8:
- Чтобы сканировать устройства, перейдите в Диспетчер устройств, щелкните правой кнопкой мыши «Устройства» и выберите «Сканировать на предмет изменений оборудования». Это позволяет проверить, нет ли на вашем компьютере проблем с запуском устройства с определенным драйвером.
Для Windows 10:
- Откройте Защитник Windows и нажмите Производительность и состояние устройства .
- Проверьте наличие перечисленных проблем с вашими обновлениями, хранилищем и драйверами.
- Если обнаружены какие-либо проблемы, вы можете Восстановить и переустановить операционную систему Windows, чтобы не потерять файлы. Вы можете восстановить компьютер, переустановив его, нажав Дополнительная информация в разделе Новый запуск в Защитнике Windows и следуя подсказке, или с помощью компакт-диска с ОС и вместо чистой установки, выбрав после выбора Восстановить мой компьютер .
Метод 3 — Запустить Защитник Windows в автономном режиме
Поскольку вирусные атаки могут вызывать BSOD, удалить их в Интернете может быть очень сложно. Лучший способ запустить полное сканирование для удаления вирусов — запустить его в автономном режиме. Для этого выполните следующие действия:
Для Windows 7 и 8:
- Вы можете запустить Защитник Windows в автономном режиме, создав загрузочный диск или флешку.
- Вам нужно будет загрузить 32-разрядную или 64-разрядную версию Защитника Windows в автономном режиме. Вы сможете проверить, какой из них вам нужен, перейдя в «Пуск» и щелкнув правой кнопкой мыши «Компьютер», затем откройте свойства, чтобы увидеть свою версию Windows.
- После загрузки вам необходимо запустить либо msstool32.exe, либо msstool64.exe, чтобы записать компакт-диск или сохранить его на флэш-диске. Просто помните, что если вы используете флеш-диск, инструмент создания переформатирует ваш флеш-диск, поэтому все файлы на диске будут потеряны.
- Поместите носитель на компьютер, который нужно сканировать, и перезагрузите компьютер. Возможно, вам потребуется доступ к BIOS, чтобы изменить загрузочное устройство, или вам может потребоваться просто получить доступ к меню загрузочного устройства, чтобы разрешить загрузку с компакт-диска или флэш-накопителя.
- После завершения процесса вам потребуется перезагрузить компьютер в обычном режиме. Проверьте, сохраняется ли та же проблема.
Для Windows 10:
- После получения BSOD вы можете получить уведомление от Защитника Windows о том, что вашей системе может потребоваться дополнительная очистка. В таком случае следует выполнить автономную проверку компьютера на наличие вредоносных программ.
- Начните с открытия компьютера Настройки . Перейдите в Безопасность и откройте Защитник Windows. Вы можете запустить полное сканирование, нажав Сканировать в автономном режиме .
Метод 4 — Удалить недавно установленное программное обеспечение
Возможно, вы недавно установили программное обеспечение, которое могло вызывать сбой вашего компьютера с BSOD. Если вы случайно загрузили файл или программу, которые причинили вред вашему компьютеру, вы можете удалить проблемную программу в любой версии Windows следующим образом:
- Введите Панель управления в поле поиска и щелкните результат.
- В панели управления нажмите Удалить программу .
- В окне Программы и компоненты вы увидите список всех установленных программ. Найдите те, которые были установлены непосредственно перед тем, как вы получили предупреждение BSOD, щелкните элемент правой кнопкой мыши и выберите Удалить . Следуйте инструкциям по удалению, а затем перезагрузите компьютер, чтобы увидеть, появится ли снова BSOD.
Метод 5 — Отключите или удалите внешнее оборудование
Периферийные устройства компьютера необходимы для других целей, таких как печать, сканирование, ввод фотографий, рисование, расширение видео и других действий.
Когда вы подключаете устройство к компьютеру, иногда появляются BSOD.
- В этом случае сначала удалите внешнее оборудование. Обновите свой компьютер, используя метод, который мы только что рассмотрели. Перед подключением устройства проблем не возникало, поэтому отключение устройства поможет вам без проблем вернуться к рабочему столу.
- Однако, если вы знаете, что устройство находится в хорошем состоянии, и протестировали его с другим устройством, вы захотите продолжить его использование. Чтобы убедиться, что BSOD больше не повторится, обновите либо ваше программное обеспечение Microsoft, запустив Центр обновления Windows, либо драйверы вашего устройства, загрузив их от производителя.
- Удаление и переустановка драйвера устройства также могут работать, поэтому попробуйте также перейти в диспетчер устройств. Удалите устройство и перезагрузите компьютер. Это должно установить новую копию драйвера вашего устройства при перезагрузке компьютера.
Метод 6 — Включить быстрый запуск
Этот простой шаг по устранению неполадок в любой версии Windows можно выполнить двумя способами.
Метод 1
- Вы можете ввести Электропитание в поле поиска и нажать клавишу ввода.
- Нажмите Выберите, что делают кнопки питания слева.
- Найдите и измените статус Включить быстрый запуск в разделе Настройки выключения . То есть выключите его, если он включен, или включите, если он выключен, затем нажмите Сохранить изменения .
Метод 2
- Введите «Командная строка» в поле поиска. Запустите его в командной строке с повышенными привилегиями, щелкнув правой кнопкой мыши и выбрав «Запуск от имени администратора».
- В командной строке введите powercfg -h off и нажмите клавишу ВВОД. Выйдите на рабочий стол и посмотрите, сохраняется ли проблема.
Метод 7 — Удалите последние обновления в безопасном режиме
Для Windows 7:
- Поскольку BSOD не позволяет загружаться с перезагрузкой Windows в цикле, вы можете попытаться прервать процесс, нажав F8. На следующем экране вы сможете войти в систему в безопасном режиме.
- Найдите обновления Windows и нажмите «Ввод», когда они появятся в результатах поиска. Проверьте последние обновления и нажмите Удалить обновления в те дни, когда возникла ошибка.
Для Windows 8 и Windows 10
- Нажмите одновременно кнопку окна и букву C, чтобы открыть настройки.
- С правой стороны появится вкладка с ползунком, где вы увидите настройки вверху и несколько значков внизу.
- Выберите Power, нажмите Shift вместе с Restart.
- Это позволит вам загружаться с элементами восстановления Windows.
- Нажмите «Устранение неполадок», затем перейдите в «Дополнительные параметры».
- В следующем окне нажмите «Параметры запуска». Вы увидите кнопку «Перезагрузить», просто щелкните ее, и она загрузит вас на расширенное загрузочное устройство, где вы сможете выбрать загрузочную утилиту.
- Варианты выбора пронумерованы, поэтому просто щелкните номер элемента, в который вы хотите загрузиться.
- Оказавшись там, перейдите в Центр обновления Windows, выполнив поиск. И проделайте тот же процесс удаления недавно установленных обновлений.
Метод 8 — Запустить восстановление системы
Вы можете отремонтировать свой компьютер, восстановив настройки на более раннюю дату. Есть несколько способов сделать это.
Восстановление в Windows 7:
- Нажмите Пуск и введите Восстановление системы в поле поиска, затем нажмите клавишу ввода.
- Когда появится окно восстановления системы, нажимайте Далее , пока не дойдете до окна, в котором вы можете выбрать точку восстановления. Вы увидите список дат восстановления с описанием.
- Затем снова нажмите Далее и подтвердите процесс восстановления. Подождите, пока он прекратит обработку, и появится окно, в котором вы можете нажать кнопку Готово . Закройте окно и дайте компьютеру перезагрузиться.
Вы также можете восстановить свой компьютер с помощью установочного диска ОС .
- Для этого загрузитесь с компакт-диска с ОС или с носителя для восстановления.
- Следуйте инструкциям, пока не дойдете до экрана, на котором предлагается опция Восстановить мой компьютер , нажмите и выберите Восстановление системы из списка инструментов восстановления.
- Вы можете выбрать любую точку восстановления в окне «Восстановление системы», но убедитесь, что вы восстановили дату, при которой ваш компьютер работает нормально.
- Дождитесь завершения процесса и позвольте вашему компьютеру перезагрузиться на рабочий стол.
Вы также можете загрузиться в безопасном режиме .
- Загрузите компьютер и нажмите F8. Выберите Безопасный режим с командной строкой , нажимая стрелки на клавиатуре, чтобы переместить выделение вниз к этому элементу.
- В безопасном режиме введите rstrui.exe и нажмите Enter в командной строке. Следуйте указаниям мастера восстановления и перезагрузите компьютер в обычном режиме.
Восстановление в Windows 8:
Восстановление в среде Windows
- В Windows 8 щелкните значок поиска и введите Восстановление системы.
- Продолжайте нажимать кнопку «Далее», пока не дойдете до окна, в котором можно выбрать дату восстановления.
- Подтвердите восстановление, выполнив оставшиеся шаги. После этого перезагрузите компьютер в обычном режиме.
Восстановить при загрузке
- Перезагрузите компьютер и нажмите F11, чтобы начать восстановление системы.
- Вы увидите экран «Дополнительные параметры», на котором вы найдете пункт «Восстановление системы».
- Вам будет предложено выбрать учетную запись администратора, просто выберите и войдите в свою учетную запись администратора.
- Нажимайте кнопку «Далее», пока не дойдете до экрана, на котором можно выбрать даты восстановления.
- Нажимайте кнопку «Далее», пока не дойдете до конца процесса восстановления и не увидите кнопку «Готово».
- Перезагрузите компьютер в обычном режиме.
Восстановление в Windows 10:
Внутри окна
- Запустите восстановление системы, введя его в поле поиска. Щелкните элемент, который появится в результатах поиска.
- Когда откроется окно «Восстановление системы», нажимайте «Далее», пока не получите список для выбора даты восстановления, выберите ту, которая, как вы знаете, лучше всего подходит для вас.
- Подтвердите процесс, нажав «Далее», затем «Да» и, наконец, «Готово». После закрытия окна перезагрузите компьютер.
Использование установочного носителя
- Если вы не можете загрузиться в Windows, вам лучше загрузить файл Media Creator из Microsoft. Создайте загрузочный диск с помощью DVD или флэш-диска.
- После этого перезагрузите компьютер и войдите в BIOS, чтобы изменить загрузочное устройство на DVD или флэш-диск.
- Когда вы перейдете к экрану установки, выберите «Устранение неполадок»> «Дополнительные параметры»> «Восстановление системы» и выполните процесс таким же образом.
Другие языки:
How to fix Error 0x40 (TARGET_MDL_TOO_SMALL) — The TARGET_MDL_TOO_SMALL bug check has a value of 0x00000040. This indicates that a driver has improperly used IoBuildPartialMdl.
Wie beheben Fehler 0x40 (TARGET_MDL_TOO_SMALL) — Die Fehlerprüfung TARGET_MDL_TOO_SMALL hat den Wert 0x00000040. Dies weist darauf hin, dass ein Treiber IoBuildPartialMdl falsch verwendet hat.
Come fissare Errore 0x40 (TARGET_MDL_TOO_SMALL) — Il controllo bug TARGET_MDL_TOO_SMALL ha un valore di 0x0000004. Ciò indica che un driver ha utilizzato IoBuildPartialMdl in modo non corretto.
Hoe maak je Fout 0x40 (TARGET_MDL_TOO_SMALL) — De TARGET_MDL_TOO_SMALL bugcontrole heeft een waarde van 0x00000040. Dit geeft aan dat een stuurprogramma IoBuildPartialMdl onjuist heeft gebruikt.
Comment réparer Erreur 0x40 (TARGET_MDL_TOO_SMALL) — La vérification de bogue TARGET_MDL_TOO_SMALL a une valeur de 0x00000040. Cela indique qu’un pilote a mal utilisé IoBuildPartialMdl.
어떻게 고치는 지 오류 0x40 (TARGET_MDL_TOO_SMALL) — TARGET_MDL_TOO_SMALL 버그 체크의 값은 0x00000040입니다. 이는 드라이버가 IoBuildPartialMdl을 부적절하게 사용했음을 나타냅니다.
Como corrigir o Erro 0x40 (TARGET_MDL_TOO_SMALL) — A verificação de bug TARGET_MDL_TOO_SMALL tem um valor de 0x00000040. Isso indica que um driver usou incorretamente IoBuildPartialMdl.
Hur man åtgärdar Fel 0x40 (TARGET_MDL_TOO_SMALL) — Felkontrollen TARGET_MDL_TOO_SMALL har ett värde på 0x00000040. Detta indikerar att en drivrutin har använt IoBuildPartialMdl felaktigt.
Jak naprawić Błąd 0x40 (TARGET_MDL_TOO_SMALL) — Sprawdzanie błędów TARGET_MDL_TOO_SMALL ma wartość 0x00000040. Oznacza to, że sterownik niewłaściwie użył IoBuildPartialMdl.
Cómo arreglar Error 0x40 (TARGET_MDL_TOO_SMALL) — La comprobación de errores TARGET_MDL_TOO_SMALL tiene un valor de 0x00000040. Esto indica que un controlador ha utilizado IoBuildPartialMdl de forma incorrecta.
![]() Об авторе: Фил Харт является участником сообщества Microsoft с 2010 года. С текущим количеством баллов более 100 000 он внес более 3000 ответов на форумах Microsoft Support и создал почти 200 новых справочных статей в Technet Wiki.
Об авторе: Фил Харт является участником сообщества Microsoft с 2010 года. С текущим количеством баллов более 100 000 он внес более 3000 ответов на форумах Microsoft Support и создал почти 200 новых справочных статей в Technet Wiki.
Следуйте за нами: ![]()
![]()
![]()
How to fix the 0x00000040 (SOLVED)
System Information:
Your PC is currently running: …
special offer
0x00000040 can often appear due to incorrectly configured system settings or through violations of the Windows registry. This error is relatively quick and easy to fix if you use PC Repair, configured to solve all common registry problems.
- Error name: 0x00000040
- Applies to: Windows 10, 11, 8, 7, Vista, XP
- 0x00000040 is appearing and starting to break a window of the active program;
- 0x00000040 appears on the screen;
- The message ‘A problem has been detected, and Windows has been shut down to prevent damage to your computer. The problem seems to be caused by the following file…’;
- The user’s computer stops working, showing a 0x00000040 error while starting the program;
- Windows is functioning poorly, responding slowly to commands;
- The user’s PC hangs frequently
0x00000040 error messages can appear due to a clogged Windows registry and erroneous entries of non-existent programs because the user usually removes software incorrectly. Other common causes are incorrect data entry, missing files that were accidentally deleted from the registry, causing problems with the system.
- 1. Download PC Repair.
- 2. Install and run the program.
- 3. Press Scan Now to detect errors and different deviations from the optimal level.
- 4. Press Repair All to fix each problem.
This page is available in other languages:
Deutsch |
Español |
Italiano |
Français |
Indonesia |
Nederlands |
Nynorsk |
Português |
Русский |
Українська |
Türkçe |
Malay |
Dansk |
Polski |
Română |
Suomi |
Svenska |
Tiếng việt |
Čeština |
العربية |
ไทย |
日本語 |
简体中文 |
한국어
| Номер ошибки: | Ошибка 0x40 | |
| Название ошибки: | TARGET_MDL_TOO_SMALL | |
| Описание ошибки: | The TARGET_MDL_TOO_SMALL bug check has a value of 0x00000040. This indicates that a driver has improperly used IoBuildPartialMdl. | |
| Шестнадцатеричный код: | 0x00000040 | |
| Разработчик: | Microsoft Corporation | |
| Программное обеспечение: | Windows Operating System | |
| Относится к: | Windows XP, Vista, 7, 8, 10, 11 |
В большинстве случаев проблемы с файлами 0x00000040 приводят к ошибкам типа «синий экран» и связаны с отсутствием или повреждением драйверов устройства для Windows 10 (из-за заражения вирусами / наличия вредоносных программ) или неисправным оборудованием. Как правило, решить проблему позволяет получение новой копии файла 0x40, которая не содержит вирусов.
Распространенные проблемы TARGET_MDL_TOO_SMALL
Большинство ошибок %% knowledgebase_file_name%%, с которыми вам придется столкнуться, связано с ошибками типа «синий экран» (также известными как «BSOD» или «ошибка ОСТАНОВКИ»), которые появляются в Windows XP, Vista, 7, 8 и 10:
- «Windows неожиданно завершает работу из-за проблемы с TARGET_MDL_TOO_SMALL. «
- «: (Ошибка из TARGET_MDL_TOO_SMALL вызвала проблему, и ваш компьютер должен перезагрузиться. «
- «СТОП 0x0A: IRQL_NOT_LESS_EQUAL — TARGET_MDL_TOO_SMALL»
- 0x01E: КМОДЕ_ИСКЛЮЧЕНИЕ_НЕТ_ОБРАБАТЫВАЕТСЯ — TARGET_MDL_TOO_SMALL
- «STOP 0×00000050: PAGE_FAULT_IN_NONPAGED_AREA – TARGET_MDL_TOO_SMALL»
Во многих случаях ошибки TARGET_MDL_TOO_SMALL, вызывающие синий экран смерти, возникают после установки аппаратного или программного обеспечения, связанной с Windowss. Ошибки TARGET_MDL_TOO_SMALL, связанные с Windowss, часто возникают во время установки программного обеспечения, связанного с TARGET_MDL_TOO_SMALL, во время завершения работы или запуска Windows или во время загрузки драйвера устройства, связанного с Microsoft Corporation. При появлении ошибки BSOD TARGET_MDL_TOO_SMALL запишите все вхождения для устранения неполадок Windows и помогите найти причину.
Причины проблем TARGET_MDL_TOO_SMALL
Проблемы BSOD, связанные с TARGET_MDL_TOO_SMALL, обычно создаются соответствующим оборудованием, программным обеспечением, драйверами устройств или микропрограммным обеспечением. Связанное с Microsoft Corporation оборудование или сам Windows может привести к этим проблемам.
В основном, осложнения TARGET_MDL_TOO_SMALL связаны с:
- Плохо настроенные, устаревшие или поврежденные драйверы устройств (TARGET_MDL_TOO_SMALL).
- Поврежденный или недопустимый реестр TARGET_MDL_TOO_SMALL из Windows или изменение, связанное с оборудованием.
- Поврежденный и/или зараженный вирусами TARGET_MDL_TOO_SMALL.
- Ошибка TARGET_MDL_TOO_SMALL изMMicrosoft Corporation аппаратных конфликтов после новой установки.
- Установка Windows создание TARGET_MDL_TOO_SMALL (или связанного системного файла) повреждения или удаления.
- Ошибка STOP (TARGET_MDL_TOO_SMALL) с поврежденного жесткого диска.
- Ошибка TARGET_MDL_TOO_SMALL STOP, созданная в результате повреждения оперативной памяти.
Продукт Solvusoft
Загрузка
WinThruster 2022 — Проверьте свой компьютер на наличие ошибок.
Совместима с Windows 2000, XP, Vista, 7, 8, 10 и 11
Установить необязательные продукты — WinThruster (Solvusoft) | Лицензия | Политика защиты личных сведений | Условия | Удаление
|
-3 / 0 / 0 Регистрация: 31.08.2021 Сообщений: 77 |
|
|
1 |
|
|
18.10.2021, 13:29. Показов 16974. Ответов 4
Всем привет ! купили лицензионную ОС за 12к, и началичь проблемы ! первый принтер не поддерживается вообще ! HP LaserJet 1000 драйверов нету для х64 только ставиить эмулятор ! второй не может подцепиться по удаленки ! как я сожалею что ушел с семерки ! вот такие ошибки выдает ! может кто подскажет !
__________________ 0 |
|
1377 / 764 / 202 Регистрация: 10.02.2018 Сообщений: 3,157 |
|
|
18.10.2021, 14:19 |
2 |
|
может кто подскажет ! Была такая же ошибка, долго возился пока не наткнулся на обсуждение обновления KB5006670, что оно что-то там с безопасностью нахимичило, как вариант откатился на раннюю точку и запретил обновления P.S. расшаренный принтер был на ХР 0 |
|
294 / 265 / 48 Регистрация: 09.04.2013 Сообщений: 1,037 |
|
|
18.10.2021, 20:17 |
3 |
|
Похожий вопрос, после недавней борьбы с обновлением винды пошли проблемы с расшаренным принтером Есть три компа с вин10 (пиратка) к нему удачно подключился комп с Вин10 про 20H2 Но не могу подключиться к принтеру с Вин10 корпоративная 2016 «данное сетевое имя более не доступно» нет ли альтернативных способов пробросить коннект к принтеру ? 0 |
|
-3 / 0 / 0 Регистрация: 31.08.2021 Сообщений: 77 |
|
|
20.10.2021, 05:53 [ТС] |
4 |
|
Вообщем проблему устанил таким путем ! пришел на свежую голову ! адрес прописывал не верно ! вместо Ип адреса надо было писать имя компа , например у меня стоял USER-ПК имя принтера ! и все сработала ! может кому пригодиться ) 0 |
|
294 / 265 / 48 Регистрация: 09.04.2013 Сообщений: 1,037 |
|
|
21.10.2021, 22:11 |
5 |
|
Мне подсказали что один добрый человек сделал прогу TCPPrinter которая позволяет расшарить локальный принтер через TCP соединение. Не по теме: Только как назло в последние дни не появлялась необходимость печатать 0 |
|
-3 / 0 / 0 Регистрация: 31.08.2021 Сообщений: 78 |
|
|
1 |
|
|
18.10.2021, 13:29. Показов 18896. Ответов 4
Всем привет ! купили лицензионную ОС за 12к, и началичь проблемы ! первый принтер не поддерживается вообще ! HP LaserJet 1000 драйверов нету для х64 только ставиить эмулятор ! второй не может подцепиться по удаленки ! как я сожалею что ушел с семерки ! вот такие ошибки выдает ! может кто подскажет !
0 |
|
1408 / 789 / 209 Регистрация: 10.02.2018 Сообщений: 3,238 |
|
|
18.10.2021, 14:19 |
2 |
|
может кто подскажет ! Была такая же ошибка, долго возился пока не наткнулся на обсуждение обновления KB5006670, что оно что-то там с безопасностью нахимичило, как вариант откатился на раннюю точку и запретил обновления P.S. расшаренный принтер был на ХР
0 |
|
294 / 265 / 48 Регистрация: 09.04.2013 Сообщений: 1,037 |
|
|
18.10.2021, 20:17 |
3 |
|
Похожий вопрос, после недавней борьбы с обновлением винды пошли проблемы с расшаренным принтером Есть три компа с вин10 (пиратка) к нему удачно подключился комп с Вин10 про 20H2 Но не могу подключиться к принтеру с Вин10 корпоративная 2016 «данное сетевое имя более не доступно» нет ли альтернативных способов пробросить коннект к принтеру ?
0 |
|
-3 / 0 / 0 Регистрация: 31.08.2021 Сообщений: 78 |
|
|
20.10.2021, 05:53 [ТС] |
4 |
|
Вообщем проблему устанил таким путем ! пришел на свежую голову ! адрес прописывал не верно ! вместо Ип адреса надо было писать имя компа , например у меня стоял USER-ПК имя принтера ! и все сработала ! может кому пригодиться )
0 |
|
294 / 265 / 48 Регистрация: 09.04.2013 Сообщений: 1,037 |
|
|
21.10.2021, 22:11 |
5 |
|
Мне подсказали что один добрый человек сделал прогу TCPPrinter которая позволяет расшарить локальный принтер через TCP соединение. Не по теме: Только как назло в последние дни не появлялась необходимость печатать
0 |




