12.03.2016
Просмотров: 9802
Во время использования принтера в Windows 10, пользователи часто сталкиваются с ошибкой 0x800f024b. При этом устройство нормально работает и продолжает печатать. Однако служба Windows Update, при установленных драйверах с официального сайта производителя устройства, пытается подгрузить универсальные драйвера печати с сервера Microsoft. В результате возникает ошибка с кодом Windows 10. Отключив обновления, проблема не исчезает.
Читайте также: Что делать, если не работает принтер в Windows 10?
Способы решения ошибки 0x800f024b в Windows 10
Чтобы исправить ошибку 0x800f024b в Windows 10, необходимо удалить универсальный драйвер. Для этого выполняем такие действия.
- Открываем «Диспетчер устройств». Для этого кликаем правой кнопкой мышки на значке «Пуск».
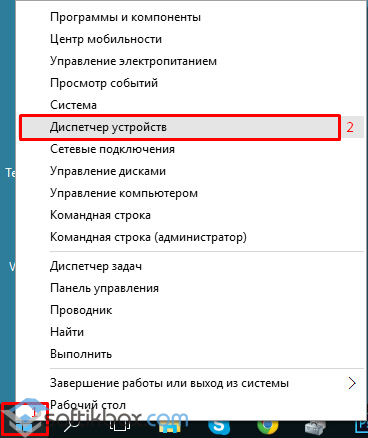
- Находим в списке свой принтер. Правой кнопкой нажимаем на объекте и выбираем «Удалить». Ставим отметку «Удалить драйвер для устройства, если таков есть».
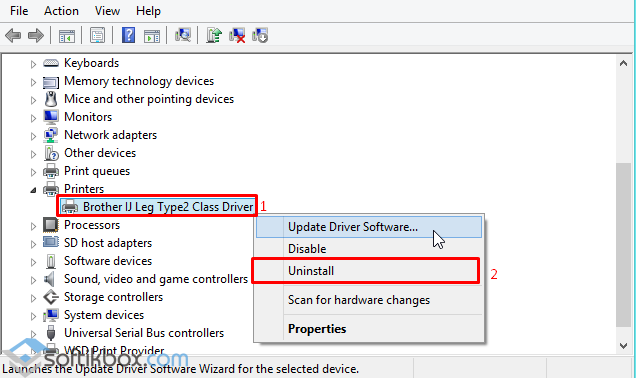
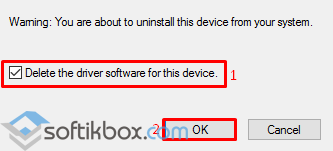
- После удаления дефектного драйвера, стоит перезагрузить ПК.
Также разработчики Windows 10 при возникновении ошибки 0x800f024b рекомендуют удалить обновление, которое её вызывает. Чаще всего это KB 3073930. Для его удаления выполняем следующие действия:
- Жмём «Пуск», в поисковой строке вводим «Посмотреть установленные обновления» (View Installed Updates).
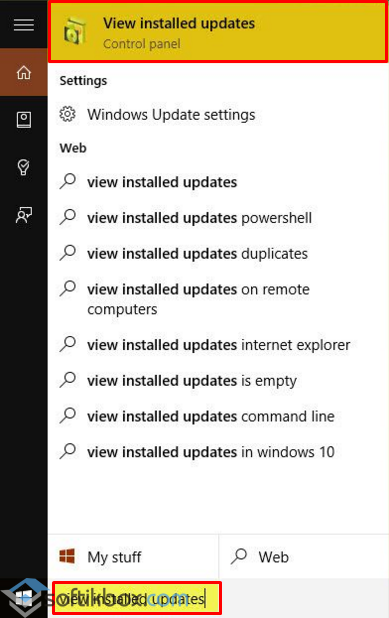
- Находим нужное обновление и удаляем его.
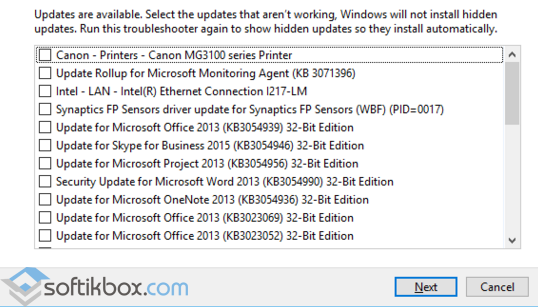
Также вызвать данную ошибку, может любое другое обновление. Стоит выделить его название и найти описание в сети. Возможно, именно последнее дополнение вызывает неполадки.
Вы можете столкнуться с Ошибка Центра обновления Windows 0x800f024b при попытке загрузить или установить драйвер для принтера, клавиатуры или видеоадаптера на устройстве с Windows 10. Обычно проблема возникает, когда драйвер либо поврежден, либо несовместим с конфигурацией системы. В этом посте мы предлагаем наиболее подходящие решения, которые вы можете попробовать, чтобы успешно решить эту проблему.

Ошибка 0x800f024b в Windows 10 может возникнуть при попытке загрузить или обновить драйверы для принтеров HP, Lenovo и т. Д. Через Центр обновления Windows. Если вы столкнулись с этой проблемой, вы можете попробовать наши рекомендуемые решения ниже в произвольном порядке и посмотреть, поможет ли это решить проблему.
- Обновите драйверы
- Откатить драйвер
- Установите драйвер в режиме совместимости
- Скрыть / заблокировать обновление
Давайте посмотрим на описание процесса, связанного с каждым из перечисленных решений.
1]Обновите драйверы
Как уже указывалось, поврежденный или несовместимый драйвер может вызвать Ошибка Центра обновления Windows 0x800f024b. В этом случае вы можете обновить драйверы вручную через диспетчер устройств или загрузить соответствующий драйвер с сайта производителя и установить его.
2]Откатить драйвер
Откат драйвера может решить проблему. Если вы установили обновление для своего драйвера или Microsoft предоставила обновление драйвера, вы можете откатить драйвер до более раннего состояния, чтобы восстановить его. Это решение будет работать только в том случае, если драйвер получил какое-либо обновление раньше времени, в противном случае вы обнаружите, что опция неактивна.
3]Установите драйвер в режиме совместимости
Загрузка последней версии драйвера с веб-сайта производителя устройства и его установка может исправить ошибку. Если это не сработает, вы можете попробовать установить загруженный драйвер в режиме совместимости. Вот как:
- Щелкните правой кнопкой мыши файл установки драйвера и выберите Характеристики.
- Нажмите Совместимость таб.
- Проверить Запустите эту программу в режиме совместимости коробка
- Выберите свою операционную систему из раскрывающегося списка.
Теперь вы можете продолжить установку драйвера. Драйвер должен устанавливаться без ошибок.
4]Скрыть / заблокировать обновление
Microsoft предлагает утилиту для устранения неполадок, которая предоставляет пользовательский интерфейс для скрытия и отображения обновлений Windows для определенных драйверов. Инструмент не устранит проблему полностью, но заблокирует обновление из Центра обновления Windows, чтобы предотвратить повторную загрузку и повторную установку битов на вашем устройстве. Прежде чем вы сможете заблокировать обновление, следуйте приведенным ниже инструкциям, чтобы удалить поврежденный драйвер.
- Нажмите M клавишу на клавиатуре, чтобы открыть диспетчер устройств.
- Как только ты внутри Диспетчер устройств, прокрутите и найдите устройство с проблемным драйвером, вызывающим ошибку.
- Щелкните правой кнопкой мыши конкретный драйвер и выберите Удалить драйвер.
- В следующем всплывающем окне проверьте Удалите программное обеспечение драйвера для этого устройства коробка.
- Нажмите Удалить.
После этого вы можете заблокировать / скрыть обновление.
Надеюсь это поможет!

Содержание
- Обновление драйверов
- Настройка энергосбережения
- Обесточивание компьютера
- Таблица: коды базовых ошибок Windows 10 (причины возникновения и способы их решения)
- Базовые системные ошибки
- Как устранить код ошибки 43 USB подключения
- Энергосберегающий режим USB
- Обновление драйверов USB при ошибке 43
- Проблемы с драйверами материнской платы
- Снятие статического электричества
Обновление драйверов
В данном случае речь идет о драйверах самого компьютера и его USB-концентраторов. Первое очевидное решение – обновить «дрова».
Но здесь кроется хитрость: в случае возникновения «ошибки 43» вставленное устройство определяется как неизвестное.
Это означает, что в панели быстрого запуска вы не увидите его названия. Что делать?
Первый путь:
- Открыть диспетчер устройств. Легче всего это сделать при помощи одновременного нажатия на клавиши Win и R на клавиатуре (после этого откроется окно выполнения программ).
- В соответствующее поле ввести команду devmgmt.msc и нажать Enter.
Второй путь заключается в том, чтобы ввести в поле поиска в меню «Пуск» или Windows (в более поздних версиях операционной системы) той же самой команды devmgmt.msc.
Это действие покажет единственный результат с нужной нам программой. На нее и нужно нажать. Оба способа показаны на рисунке №1.

Рис. №1. Два способа запуска программы «devmgmt.msc»
- После этого откроется «Диспетчер устройств». В этом окне можно видеть абсолютно все устройства, которые на данный момент подключены к компьютеру. Среди них есть и все, что связано с USB. Для таких устройств есть специальный раздел, который называется «Контроллеры USB». Чтобы его открыть, необходимо просто нажать на соответствующую запись. В открывшемся списке необходимо найти пункты Generic USB Hub, Корневой USB-концентратор и Составное USB устройство (рис. 2).

Рис. №2. Нужные USB-устройства
- Для всех найденных устройств нужно выполнить одно и то же действие – обновить драйверы.
Делается это очень просто – необходимо всего лишь нажать на каждом устройстве правой кнопкой мыши и в выпадающем меню нажать на пункт «Обновить драйверы…» (рис.3).

Рис. №3. Выпадающее меню для USB-устройства
- В появившемся окне следует выбрать пункт «Выполнить поиск драйверов на этом компьютере» (рис.4).

Рис. №4. Окно вариантов обновления драйверов
- В следующем окне нужно выбрать пункт «Выбрать драйвер из уже установленных драйверов» (рис. 5). Вверху открывшегося окна будут элементы для выбора пути, но пока что все это нам не потребуется.

Рис. №5. Варианты поиска драйверов для USB-устройства
- После выбора данного пункта откроется меню с установленными драйверами для конкретного устройства.
Скорее всего, там будет всего лишь один доступный драйвер (в этом случае он будет выбран автоматически).
Если драйверов все-таки будет несколько, вам нужен первый в списке. Для обновления осталось только нажать кнопку «Далее» и дождаться конца установки.

Рис. №6. Найденные драйвера для устройства Generic USB Hub
- Точно такие же операции необходимо сделать для всех устройств, выделенных на рисунке №2.
После этого «Неизвестное USB-устройство» станет опознанным и будет отображаться со своим нормальным названием. Соответственно, ошибка со сбоем запроса дескриптора исчезнет.
Как видим, этот способ довольно простой и не должен вызвать особых сложностей даже у начинающих пользователей.
Выше показано, как все это происходит на Windows 7, но на остальных версиях ОС этот процесс выглядит точно так же, только оформление окон будет немного иным, соответственно версии Windows.
Вполне возможно, что описанный выше способ не сработает вообще или же сработает, но через время ошибка все равно будет возникать.
Тогда следует воспользоваться следующим способом решения данной проблемы.
вернуться к меню
Настройка энергосбережения
Данный способ подразумевает, что пользователь запретит компьютеру самостоятельно отключать тот или иной порт.
Дело в том, что иногда система сама разрешает себе отключать порт, чтобы экономить энергию.
Иногда причина рассматриваемой нами проблемы состоит как раз в этом.
А чтобы исключить её, необходимо снова открыть программу «devmgmt.msc», то есть «Диспетчер устройств».
Там тоже нужно найти Generic USB Hub, Корневой USB-концентратор и Составное USB-устройство. Для каждого такого устройства необходимо сделать следующее:
- Нажать правой кнопкой мыши и в выпадающем меню выбрать пункт «Свойства».

Рис. №7. Пункт «Свойства» в выпадающем меню при нажатии правой кнопкой мыши на USB-устройстве
- В открывшемся окне выбрать вкладку «Управление электропитанием». Обычно она находится вверху справа. Но при нажатии она меняет свое положение и перемещается вниз.
- В этой вкладке следует снять галочку с пункта «Разрешить отключение этого устройства…». После этого осталось просто нажать кнопку «ОК» внизу данного окна.
Рис. №8. Окно свойств USB-устройства
Те же самые операции также следует проделать с корневыми USB-концентраторами и составными USB-устройствами. Это касается и остальных устройств под названием Generic USB Hub.
Стоит отметить, что в некоторых случаях компьютер все равно самостоятельно разрешает себе отключать порты. Проверить это очень просто – заново зайдите в свойства каждого устройства и, если там снова будет стоять галочка, значит, это дело обстоит именно так. Вполне возможно, это первый сигнал более серьезных неполадок в системе. Тогда лучше всего сдать его на профилактику специалистам.
Также можно воспользоваться третьим способом:
вернуться к меню
Обесточивание компьютера
Иногда причина рассматриваемой проблемы состоит в неправильном потреблении или попадании на компьютер электроэнергии.
В таком случае помогает простое его обесточивание.
Это подразумевает следующие действия:
- Уберите всё из USB-портов, в том числе флешки, мышки, принтеры и другие устройства, которые подключаются через эти порты.
- Выключите компьютер при помощи нажатия «Завершение работы» в меню «Пуск» или «Windows» для более поздних версий ОС. В Windows 8 и 10, чтобы добиться полного отключения компьютера, при этом лучше зажать кнопку Shift.
- Если речь идет о ноутбуке, после выключения необходимо вынуть из него аккумулятор. В любом случае, компьютер следует отключить от электропитания, то есть достать его вилку из розетки.
- Теперь нужно нажать и подержать на протяжении 10 секунд кнопку включения и отпустить её. Вы все правильно прочитали – необходимо отключить компьютер от питания и зажать кнопку включения.
- После этого снова подключите компьютер к электросети. Если это ноутбук, вставьте в него батарею.
- Включите компьютер и подключите к нему все USB-устройства.
Совет! Обратите внимание, что если ваш компьютер находится на гарантии, то следующие действия делать не стоит. Откройте крышку ноутбука или системного блока и снимите батарейку с материнской платы. Она выглядит примерно так, как показано на рисунке №9. Делать это нужно аккуратно, поддев ручкой или ножом батарейку за край. Подождите несколько секунд и снова вставьте батарейку на её прежнее место.
Рис. №9. Батарейка на материнской плате
Если все вышеописанное не помогает, мы рекомендуем отдать компьютер в ремонт.
Не хотим вас пугать, но возможно, потребуется заменить USB-порты, полностью обновить систему или сбросить BIOS.
В видеоролике ниже можно видеть несколько способов решения проблем с неопознанным устройством, подключенным через USB.
Рассматриваемая ошибка относится именно к этой категории.
Сбой запроса дескриптора устройства на USB. Устраняем «ошибку 43″Проголосовать
Windows 10 является передовой разработкой компании Microsoft. Имеет много встроенных программ и утилит, которые контролируют работу и удаляют возникающие ошибки. Но как не прискорбно пользователь время от времени сталкивается с ошибками, которые стандартные средства устранения неполадок не могут исправить.
Ошибки которые возникают при установке Windows 10 – включает в себя баги при инсталляции, активации учетной записи, обновления программного обеспечения;
Таблица: коды базовых ошибок Windows 10 (причины возникновения и способы их решения)
| Ошибка, код ошибки | Причины появления ошибки |
| 0x00000050 | Установка нового несовместимого оборудования, неправильное обновление драйверов, поражение системы вирусом, изменение реестра. Чтобы исправить ошибку, очистите систему от мусора и проверьте на наличие вирусов. Об остальных способах решения проблемы читайте на сайте. |
| 0xc000012f | Повреждение или неправильная установка видеодрайвера. Рекомендуется переустановить ПО или выполнить восстановление системы. |
| 0xc000021 | Некорректное обновление операционной системы, повреждение системных файлов, установка несоотвествующего оборудования, битые сектора жёсткого диска, установка пиратского софта. |
| 0xc0000034 | Отсутствуют файлы загрузки конфигурации системы, повреждён жёсткий диск. |
| 0xc000007b | Невозможность загрузить файлы игры, повреждение драйверов видеокарты. Решается путём переустановки софта. В случае, когда проблема не исчезла, читайте рекомендации на сайте. |
| 0xc004c003 | Сбой сервера активации, обновление пиратской версии ОС, замена материнской платы, неправильный выбор сборки Windows 10. |
| 0x1900101-0x40017 | Блокировка установки обновления системы антивирусной программой, компонентами Nvidia, службами Microsoft. Чтобы исправить ошибку, читайте рекомендации на сайте. |
| 0x80080008 | Неправильно указаны настройки библиотек, повреждены файлы библиотеки, файлы-dll не зарегистрированы. |
| 0x800f081f | Повреждение или отсутствие файлов библиотеки NetFramework 3.5. Чтобы решить проблему, стоит переустановить библиотеку. Другие способы решения ошибки читайте на сайте. |
| 0х80004005 | Ошибка связана с кумулятивным обновлением KB3081424, которое нужно переустановить вручную. Как это сделать, читайте на сайте. |
| 0x80070002 | Повреждение папки Windows Update или неправильно выбранный часовой пояс. |
| 0х80070005 | Блокирование процесса обновления антивирусной программой, нехватка места на жёстком диске. Решить проблему можно путем отключения антивируса, очистки системы от мусора. О других способах устранения неполадки читайте на сайте. |
| 0x80072efd | Сбой подключения к магазину Microsoft. Для устранение ошибки читайте рекомендации на сайте. |
| 0x8007232b | Неправильно указанный ключ активации системы. |
| 0x8007025d | Повреждение винчестера, сбой настроек BIOS. |
| 0x800705b4 | Сбой интернет-соединения, повреждение службы обновления Windows. |
| 0x80070035 | Программы, которые отвечают за выход в сеть, не могут найти сетевой путь. |
| 0х80070057 | Повреждение файлов обновления системы, редактора локальной групповой политики. Чтобы исправить ошибку, читайте рекомендации на сайте. |
| 0x80070570 | Аппаратное повреждение, неверно записан образ диска. |
| 0x80070643, 0x800706d9 | Неправильно загружено или повреждено обновление KB3122947. Решить проблему можно путём переустановки обновления или другими способами, о которых можно прочитать далее. |
| 0х80200053 | Повреждение файлов папки Windows Update, конфликт драйверов и нового оборудования. Для исправления стоит скачать утилиту Windows Update Troubleshooter и запустить с правами Администратора. О других способах решения проблемы читайте на сайте. |
| 0x80246007 | Повреждение файлов обновления системы, недостаточно свободного места. Чтобы исправить ошибку, читайте рекомендации на сайте. |
| 0x800f024b | Установка универсальных драйверов для принтера от Microsoft. |
| 0x8024402f | Компьютер не может подключиться к серверу обновления, причиной чему могут быть неправильные настройки прокси-сервера или сбой на сервере Microsoft. |
| 0x80240017 | Неправильно указанные настройки системы. |
| 80240020 | Недостаточно свободного места для обновления до Windows 10. Чтобы исправить ошибку, читайте рекомендации на сайте. |
| 0x803f7001 | Неправильно введённый ключ активации системы, сбой подключения к сети во время активации Windows 10. |
| 0х803F7000 | Сбой подключения к магазину Microsoft. Для устранение ошибки читайте рекомендации на сайте. |
| Ошибка 1719 | Повреждение службы Windows Installer Service. |
| Ошибка Вы не можете установить Windows на USB-устройстве флэш-памяти с помощью программы установки | Неправильно указанный параметр системного реестра PortableOperatingSystem, повреждение файлов системы, неисправность носителя. Чтобы устранить ошибку, читайте советы на сайте. |
| Ошибка Дополнительные атрибуты не совместимы между собой | Ошибка обновления KB3116908. |
| Ошибка Это приложение было заблокировано в целях защиты | Блокировка встроенным защитником нелицензионного софта. Для устранения неисправности читайте советы на сайте. |
| Ошибка Этому файлу не сопоставлена программа для выполнения этого действия | Отсутствие взаимозависимого компонента программы, повреждение файлов софта. |
| Ошибка Невозможно установить Windows во время работы в режиме аудита | Автоматическая активация режима аудита, который нужно отключить. Как это сделать, читайте на сайте. |
| Не удалось обновить раздел, зарезервированный системой | Причиной такой ошибки является раздел «System Reserved» или «Зарезервировано системой», который при обновлении до Windows 10 препятствует корректной установке системных компонентов. |
| Ошибка BAD POOL HEADER | Повреждение драйверов, поражение системы вирусом, неправильное редактирование реестра, неисправность жёсткого диска и планок ОЗУ. |
| Ошибка Critical Process Died | Проблемы с драйверами, повреждение реестра, системных файлов, физическое повреждение диска. |
| Ошибка Critical Structure Corruption | Физическое повреждение жёсткого диска, поражение ПК вирусами, неправильное редактирование реестра. |
| Ошибка Driver Power State Failure | Повреждение жёсткого диска, неисправность планок ОЗУ, редактирование реестра вирусным ПО. |
| Ошибка Inaccessible Boot Device | Аварийное выключение ПК, неправильное обновление BIOS, перенос операционной системы на другой ПК. |
| Ошибка PAGE FAULT IN NONPAGED AREA | Переход ПК в спящий режим, который необходимо отключить для исправления ошибки. В случае, когда данное действие не помогло решить проблемы, читайте советы на сайте. |
| Ошибка Service Exception | Повреждение ПК вирусом, неисправность винчестера, планок ОЗУ, неправильное редактирование редактора реестра. |
| Ошибка Resume From Hibernation | Ошибка режима сна. |
| Ошибка Whea Uncorrectable Error | Неисправность винчестера, планок ОЗУ, видеокарты, повреждение реестра, поражение ПК вирусом. Чтобы исправить ошибку, читайте рекомендации на сайте. |
Неполадки которые возникают при непосредственной работе с системой — при подключении внешних устройств (флешки, переносные винчестеры, веб-камеры и т. п.), при выполнении заданных программ, работе с файлами файловой системы, стандартных встроенных служб Windows 10;
Базовые системные ошибки
Сними пользователь сталкивается еще до установки Windows 10. В большинстве случаев они возникают при переходе с Windows 7. Это обусловлено тем что компания Microsoft остановила поддержку «семерки» . Из за этого некоторые старые компоненты конфликтуют с новыми программными модулями, вызывая тем самым системные ошибки.
Перед рассмотрением самих кодов, изучим «моменты» при которых возникают баги при установке:
Начинается установка Windows 10, пользователь выставляет необходимые параметры. Активизируется прогресс бар установки. Когда он доходит до 99% установка прерывается и выскакивает сообщение о невозможности установки;
Незапланированное прерывание инсталляции. В большинстве случаев она останавливается на 26%, при этом процессор сильно нагревается, а куллер выходит на максимальные обороты. Выключить компьютер можно только использовав аварийное отключение.
Отказ в установке — данный вид ошибок возникает при попытке установить Windows 10 на несовместимую систему ( несоответствие системных пакетов Windows 10, выполнение процесса установки в Linux и других ОС);
Как устранить код ошибки 43 USB подключения
В тех ситуациях, когда ошибка 43 возникает из-за программного сбоя, у этого может быть несколько причин.
Энергосберегающий режим USB
Сбой запроса дескриптора устройства может быть временным или постоянным. Когда некоторое время компьютер через USB стабильно взаимодействует с устройством, а после отключается из-за ошибки 43, вероятнее всего ситуация в обесточивании разъемов. Чтобы исправить ситуацию проделайте следующее:
- Нажмите правой кнопкой мыши на меню «Пуск» и выберите пункт «Диспетчер устройств»;

- Далее раскройте вкладку «Контроллеры USB» и выполните для всех Составных USB устройств, Корневых USB-концентраторов и пунктов USB Generic Hub следующие действия:
- Нажмите на него правой кнопкой мыши и выберите пункт «Свойства» в выпадающем меню;
- Перейдите на вкладку «Управление питанием»;
- Снимите галку с пункта энергосбережения;

- Нажмите «ОК».
Когда данные действия будут выполнены для всех указанных пунктов, попробуйте вновь подключить внешнее USB устройство. Если ошибка 43 сохраняется, перейдите к следующему пункту инструкции.
Обновление драйверов USB при ошибке 43
Ошибка 43, связанная с проблемами дескриптора устройства, может возникать из-за неисправности драйверов. В таком случае лучшим вариантом будет их переустановить. Процедуру переустановки драйверов USB, описанную ниже, следует провести для всех корневых USB-концентраторов, составных USB устройств и Generic USB Hub.
Как переустановить драйвера USB для устранения ошибки 43:
- Нажмите правой кнопкой мыши на меню «Пуск» и перейдите в пункт «Диспетчер устройств»;
- Далее в разделе «Контроллеры USB» найдите тот, для которого необходимо переустановить драйвер, нажмите на него правой кнопкой и перейдите в пункт «Обновить драйверы»;

- Откроется окно, в котором будет предложены варианты ручной и автоматической установки. Выберите пункт «Выполнить поиск драйверов на компьютере»;

- В следующем окне нажмите на вариант поиска драйверов среди уже установленных на компьютере;

- Поскольку проходит переустановка драйвера для USB устройства, компьютер автоматически предложит лишь один вариант программного обеспечения. Его следует выбрать и нажать «Далее»;

- После этого пройдет установка драйвера.
Указанные шаги следует проделать для всех обозначенных выше USB контроллеров.
Проблемы с драйверами материнской платы
Возникать ошибка 43 может по вине неправильно установленных драйверов материнской платы или при их полном отсутствии. Чаще всего автоматической установки драйверов операционной системой Windows достаточно, чтобы USB контроллеры работали без сбоя, но с редкими материнскими платами могут возникать ошибки.
Чтобы обновить драйвера материнской платы, следует загрузить актуальную их версию с официального сайта разработчиков платы или чипсета. Найдите требуемые драйвера (Intel Chipset Driver, ACPI Driver или другие) для своей модели оборудования, после чего произведите их установку.
Важно: Если на сайте производителя отсутствует версия драйверов для Windows 10, можно установить вариацию для Windows 8 в режиме совместимости, но обращайте внимание на разрядность ОС.
Снятие статического электричества
Ошибка 43 при подключении USB устройств также может являться следствием проблем с питанием портов. Чтобы устранить возможные перенапряжения, статические сгустки или недостаток питания на портах, проделайте следующее:
- Вытащите из компьютера все USB устройства, с которыми возникает ошибка 43;
- Далее выключите компьютер, при этом нажимать на пункт «Завершение работы» следует с зажатой кнопкой Shift;
- После этого полностью обесточьте компьютер, для этого необходимо вытащить из розетки питающий кабель;
- Когда компьютер находится полностью без питания, зажмите на 10 секунд кнопку включения и держите ее, после чего отпустите;
- Далее вновь подключите питание к компьютеру и включите его в обычном режиме.
После выполнения указанных выше действий, блок питания сбрасывает из памяти информацию о том, что некоторые портам требуется больше энергии, чем другим. Вместе с тем удаляется статическое электричество с портов компьютера, если оно имеет место быть.
Ошибка обновления 0x800f024b возникает, когда пользователи пытаются установить обновления драйверов для принтера, клавиатуры или адаптера дисплея в своей Windows. В сообщении об ошибке говорится: «При установке некоторых обновлений возникли проблемы, но мы попробуем позже. Ошибка продолжает повторяться, даже когда пользователи пытаются установить обновление.
Первое, что мы рекомендуем сделать, это запустить средство устранения неполадок Центра обновления Windows, встроенную утилиту, разработанную Microsoft. Он сканирует систему на наличие потенциальных ошибок, которые могут быть причиной ошибки обновления, а затем предлагает соответствующие исправления для решения проблемы.
Вот как вы можете запустить утилиту устранения неполадок.
- Нажмите Win + I вместе, чтобы открыть настройки Windows.
- Перейдите в Система > Устранение неполадок.
Выберите «Устранение неполадок» из вариантов.
- В следующем окне нажмите Другое средство устранения неполадок.
Нажмите Другие средства устранения неполадок.
- Найдите средство устранения неполадок Центра обновления Windows и нажмите «Выполнить», связанное с ним.
Запустите средство устранения неполадок обновления Windows
- Подождите, пока средство устранения неполадок завершит сканирование. Как только средство устранения неполадок завершит работу, вы получите уведомление.
- Если средство устранения неполадок обнаружило какие-либо исправления, нажмите «Применить это исправление». Это позволит реализовать исправление, предложенное средством устранения неполадок.
- Если утилите не удается найти проблему, нажмите «Закрыть средство устранения неполадок».
Пока вы этим занимаетесь, также может быть полезно запустить две другие аналогичные утилиты для устранения неполадок; SFC и DISM. Эти утилиты сканируют систему и ее защищенные файлы на наличие потенциальных проблем, а затем устраняют обнаруженные, не требуя значительного вмешательства со стороны пользователя.
2. Установите обновление вручную
Установка обновлений вручную, а не с помощью приложения «Настройки», может решить эту проблему.
Вот все, что вам нужно сделать:
- Введите «Диспетчер устройств» в поиске Windows и нажмите «Открыть».
- В следующем окне разверните раздел драйвера, с которым у вас возникла проблема. Например, разверните раздел «Видеоадаптеры», если у вас возникли проблемы при загрузке обновления графического драйвера.
- Щелкните правой кнопкой мыши драйвер и выберите «Обновить драйвер» в контекстном меню.
Выберите вариант обновления драйвера
- Теперь нажмите «Просмотреть мой компьютер в поисках драйверов».
- Перейдите в следующее место в файловом менеджере, чтобы выбрать драйвер: C:WindowsSoftwareDistributionDownload
- Выберите файл драйвера и следуйте инструкциям на экране, чтобы установить его.
- После этого запустите настройки Windows, нажав Win + I вместе.
- Выберите Центр обновления Windows на левой панели.
- Нажмите кнопку «Приостановить обновления» и выберите «Приостановить на 1 неделю» в контекстном меню.
Приостановить обновления на одну неделю
- Затем подождите несколько секунд и нажмите кнопку «Возобновить». Теперь вы больше не увидите ошибку под рукой.
3. Установите драйвер в режиме совместимости
Если обновление драйвера вручную не работает, вы можете столкнуться с проблемой из-за ошибки несовместимости. Лучший способ исправить любые проблемы совместимости в Windows — использовать встроенную функцию, называемую режимом совместимости.
Вот как вы можете это сделать:
- Щелкните правой кнопкой мыши загруженный файл установки драйвера в проводнике и выберите «Свойства».
Выберите параметр свойств в контекстном меню.
- В следующем диалоговом окне перейдите на вкладку «Совместимость» и установите флажок «Запустить эту программу в режиме совместимости».
Запустите программу в режиме совместимости
- В том же диалоговом окне разверните раскрывающийся список и выберите версию Windows, подходящую для драйвера.
Выберите совместимые окна
- Нажмите «Применить» > «ОК», а затем переустановите драйвер.
- Наконец, перезагрузите компьютер и проверьте, решена ли проблема.
4. Скрыть обновление
Это скорее обходной путь, чем решение. Если методы устранения неполадок не работают для вас и вы хотите дождаться, пока Windows выпустит официальное исправление, вы можете попробовать скрыть обновление с помощью инструмента Windows Show скрыть обновления. Таким образом, код ошибки не будет вас беспокоить при использовании операционной системы Windows.
Вот как вы можете это сделать:
- Загрузите средство устранения неполадок с отображением или скрытием обновлений с веб-сайта Microsoft. Вы можете использовать эта ссылка чтобы загрузить его напрямую.
- После загрузки файла wushowhide.diagcab щелкните его, чтобы начать установку.
- В следующем диалоговом окне разверните раздел «Дополнительно».
Нажмите «Дополнительно», расположенную в левом нижнем углу.
- Нажмите «Применить ремонт автоматически» и нажмите «Далее».
Выберите применить ремонт
- Теперь выберите «Скрыть обновления» и выберите обновление, которое хотите скрыть.
- Нажмите «Далее», а затем выберите «Закрыть».
Выберите, что вы хотите скрыть
Вот и все. Вас больше не будет беспокоить ошибка обновления.
Run the Windows update troubleshooter to fix the issue
by Srishti Sisodia
Srishti Sisodia is an electronics engineer and writer with a passion for technology. She has extensive experience exploring the latest technological advancements and sharing her insights through informative… read more
Updated on May 4, 2023
Reviewed by
Alex Serban

After moving away from the corporate work-style, Alex has found rewards in a lifestyle of constant analysis, team coordination and pestering his colleagues. Holding an MCSA Windows Server… read more
- This error occurs if the drivers on your computer are outdated, or the system files are corrupted.
- To fix the issue, run SFC & DISM scans, or run Windows Update troubleshooter.
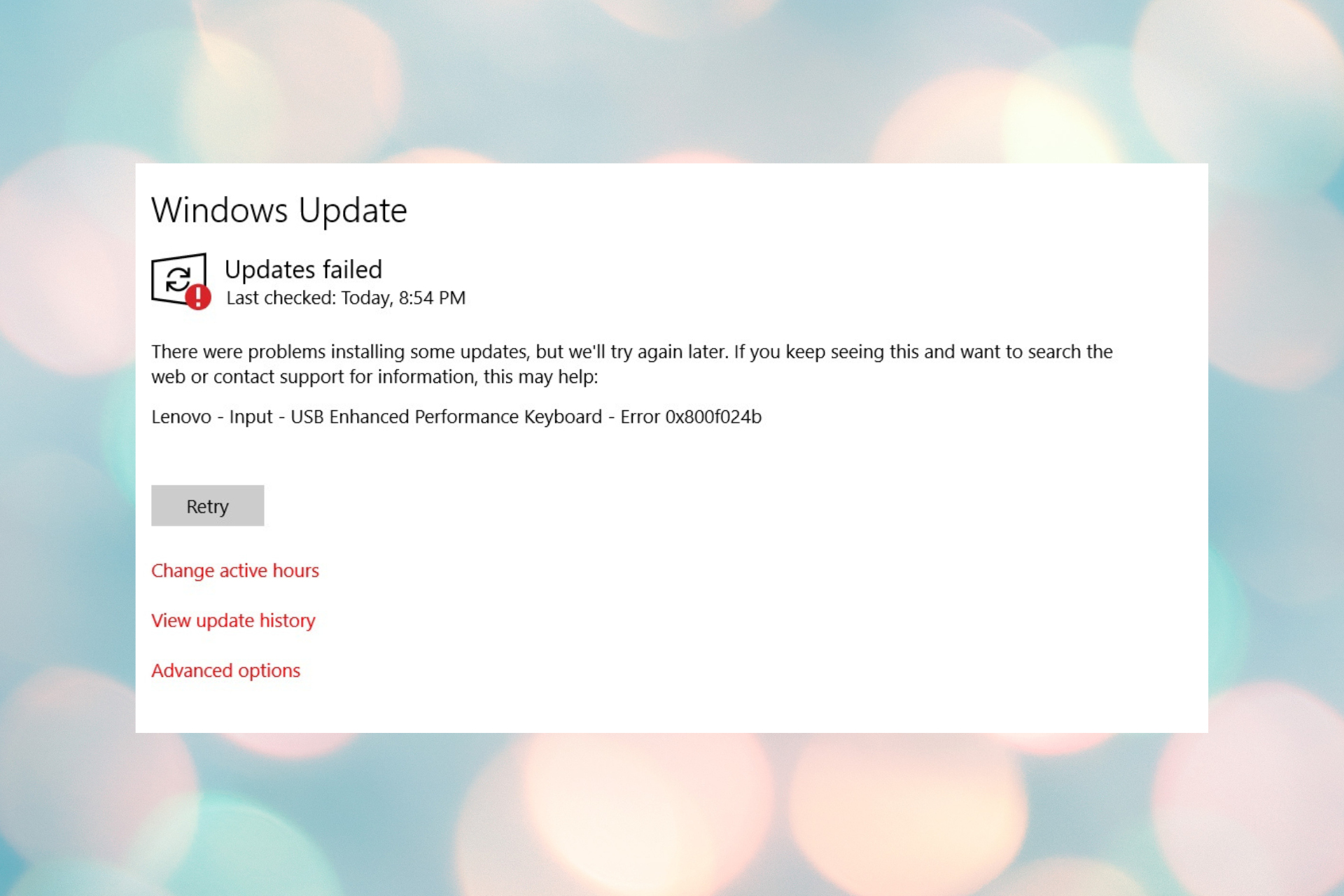
XINSTALL BY CLICKING THE DOWNLOAD FILE
Windows update failures can be annoying! With Fortect, you will get rid of errors caused by missing or corrupted files after an update. The utility maintains a repository of the original Windows system file versions, and it uses a reverse algorithm to swap out the damaged ones for good ones.
- Download Fortect and install it on your PC
- Start the tool’s scanning process to look for corrupt files that are the source of the issues
- Right-click on Start Repair to resolve security and performance issues with your computer
- Fortect has been downloaded by 0 readers this month.
If you have encountered Windows Update error 0x800f024b when installing a driver for your peripherals like a keyboard or printer on a Windows computer, this guide can help!
We will cover all the available solutions to resolve this problem right after discussing the causes.
What causes the Windows Update error 0x800f024b?
There could be various reasons for this error; some of the common ones are listed here:
- Corrupted system files – If the system files required for Windows update are missing or corrupted, the Windows Update may fail. Try to repair the files using the SFC scan.
- Damaged Windows Update components – If the Windows Update components, like BITS and Windows Update service, are not functioning properly, you may see this error.
- Third-party software interference – Third-party antivirus tools may interfere with the Windows Update service, leading to this update error. Disable the antivirus and try to run the update.
- Incompatible or outdated drivers – The Update may fail if your computer has obsolete or incompatible device drivers. Try updating the device drivers and try again.
So, these are the causes of this Windows Update error; let’s talk about the solutions.
What can I do to fix the Windows Update error 0x800f024b?
Before engaging in advanced troubleshooting steps, you should consider performing the following checks:
- Try restarting your computer.
- Disable the antivirus temporarily.
If these minor tweaks didn’t work for you, consider exploring more detailed methods to fix the issue.
1. Run the Windows Update troubleshooter
- Press Windows + I to open Settings.
- Go to System, then click Troubleshoot.

- Click Other troubleshooters.
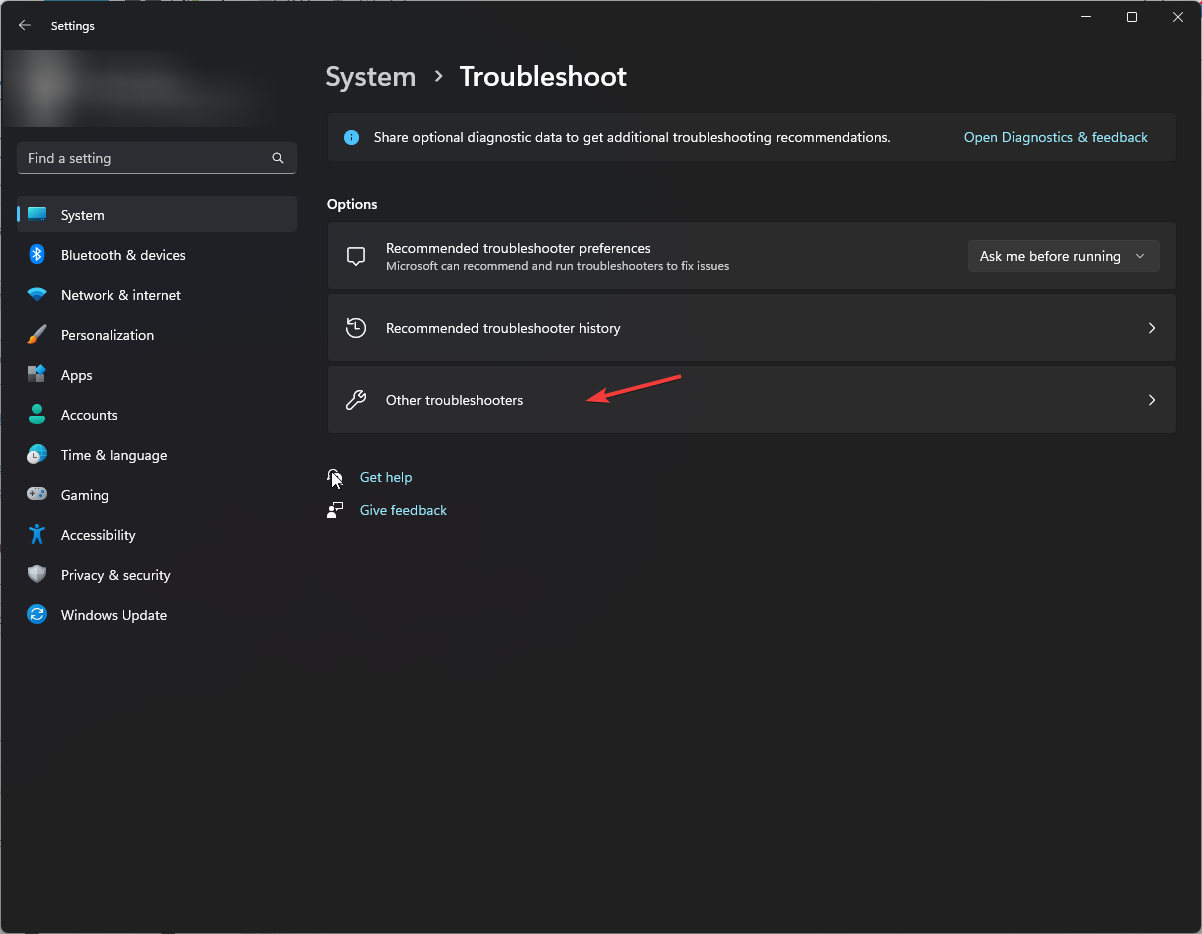
- Go to Windows Update and click Run.
Instead of running this task, you can use a workaround that will certainly help you fix Windows update errors on your PC.
Namely, system repair software can diagnose your overall system and find damaged system files, thus repairing them automatically.
⇒ Get Fortect
2. Install the driver using the Software Distribution folder
- Press Windows + R to open the Run dialog box.
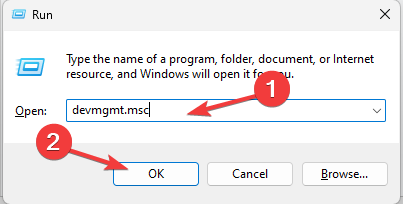
- Type devmgmt.msc and click OK to open the Device Manager.
- Locate the affected driver and right-click it. Here, we are taking graphics driver as an example.
- From the context menu, select Update driver.
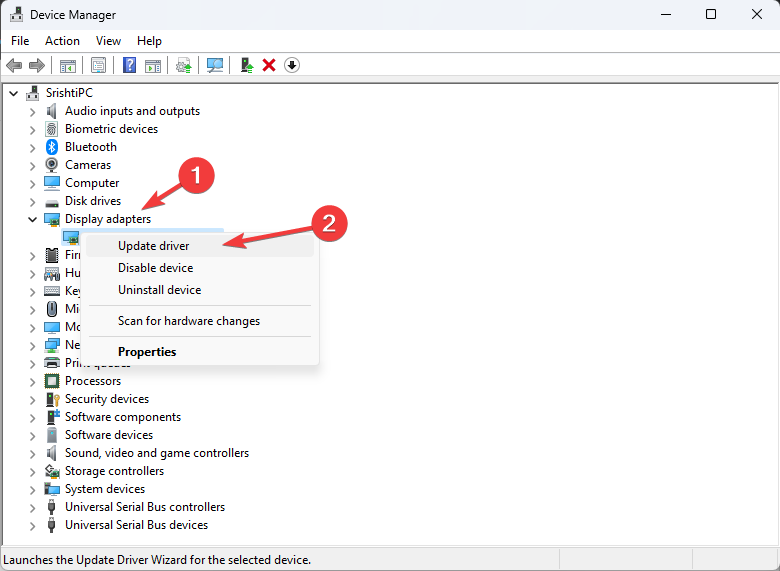
- Select Browse my computer for drivers.
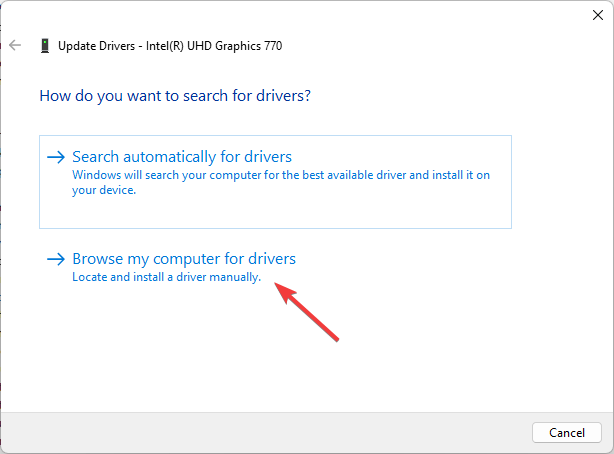
- Click Browse and navigate to this path:
C:WindowsSoftwareDistributionDownload - Select the Download folder and click OK.
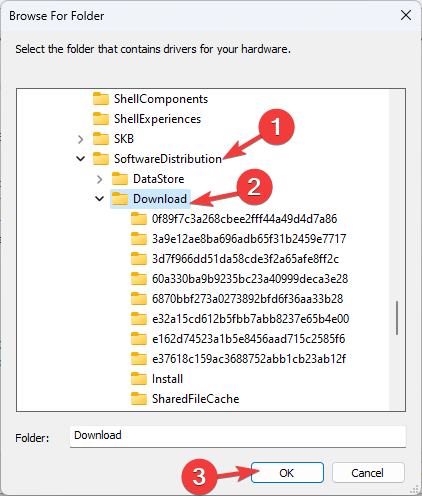
- Click Next, choose the driver in question, and follow the onscreen instructions to complete the process.
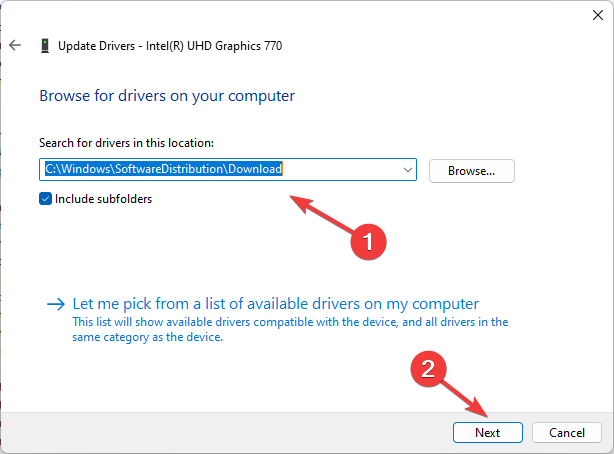
- Restart your computer to save the changes.
3. Hide the update
- Download the Show or Hide Updates troubleshooter from the Microsoft website.
- Double-click the installer file to initiate the installation.
- Click Advanced.

- Select Apply updates automatically and click Next.
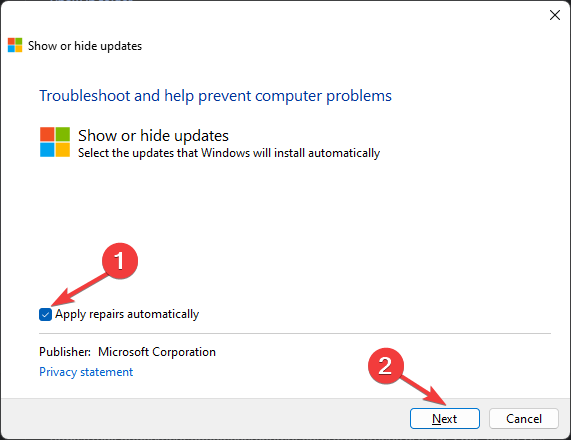
- Select Hide updates.
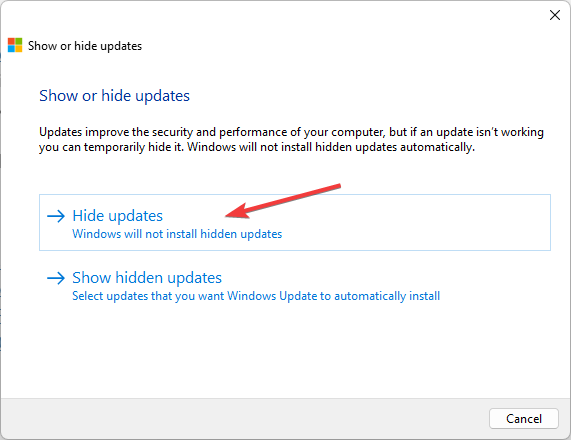
- Choose the update you want to hide, and click Next.
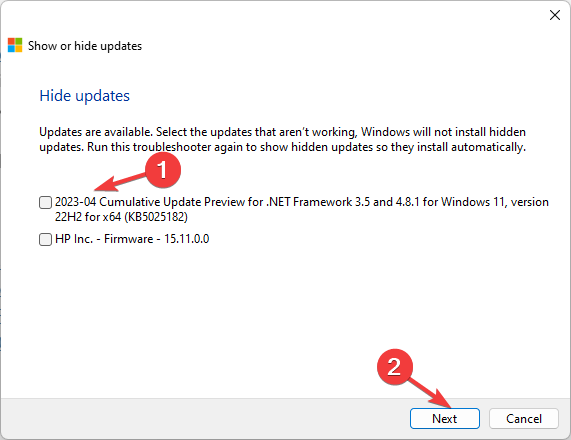
- Now apply the changes and click Close.
- Msiexec.exe: What is it and What Does it do?
- Edge Photo: What is it & how to use it
- KB5027119 breaks printing in ProSeries, but there’s a fix
4. Pause the update
- Press Windows + I to open the Settings app.
- Go to Windows Update; under Pause updates, select Pause for 1 week.

- Click Resume updates.
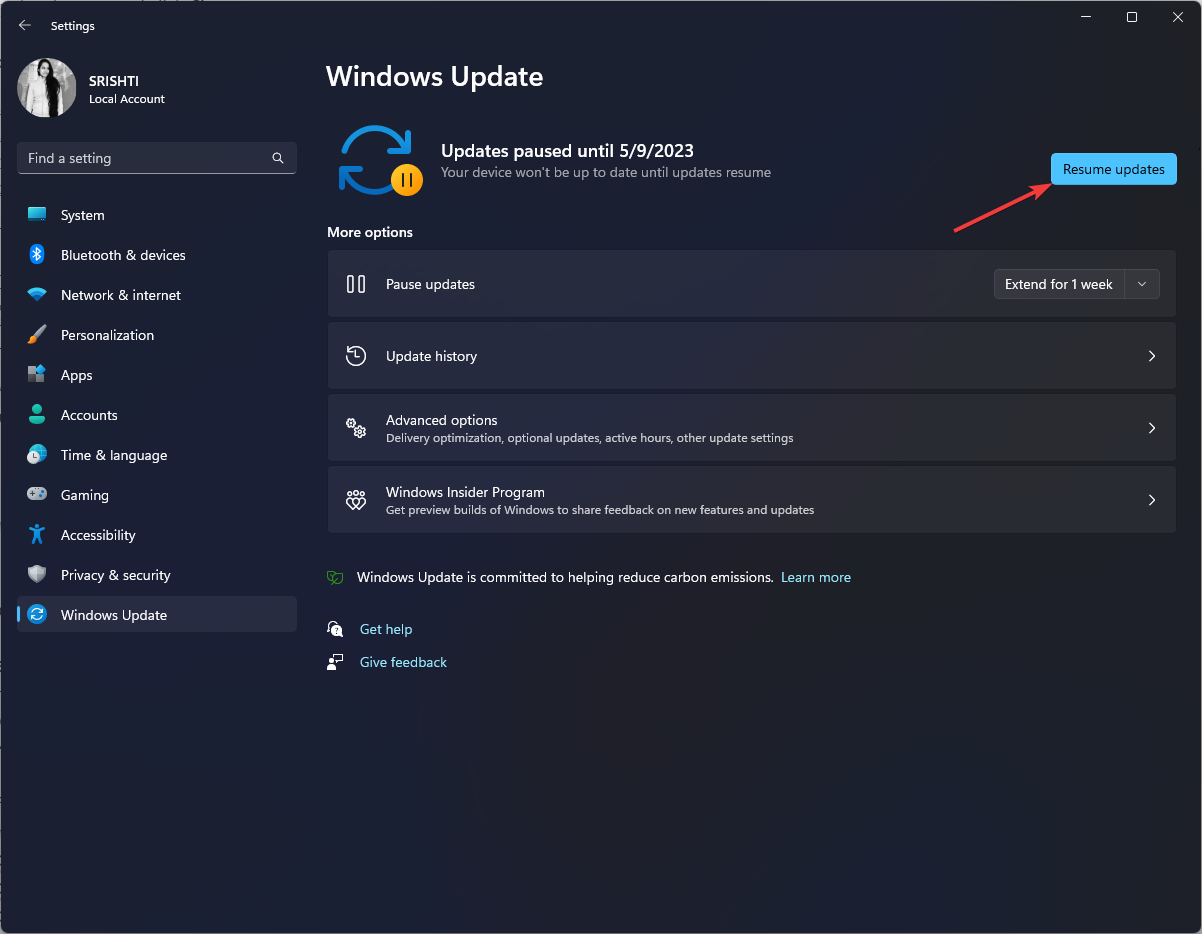
5. Reset the Windows Update components
- Press the Windows key, type cmd, and click Run as administrator.
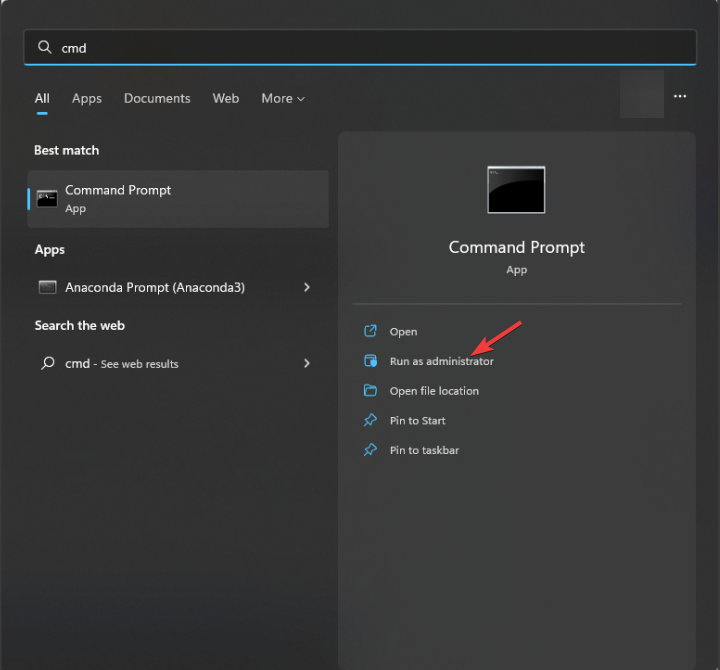
- Copy and paste the following commands to stop Windows Update, BITS & cryptographic services, and press Enter after every command:
net stop bitsnet stop wuauservnet stop appidsvcnet stop cryptsvc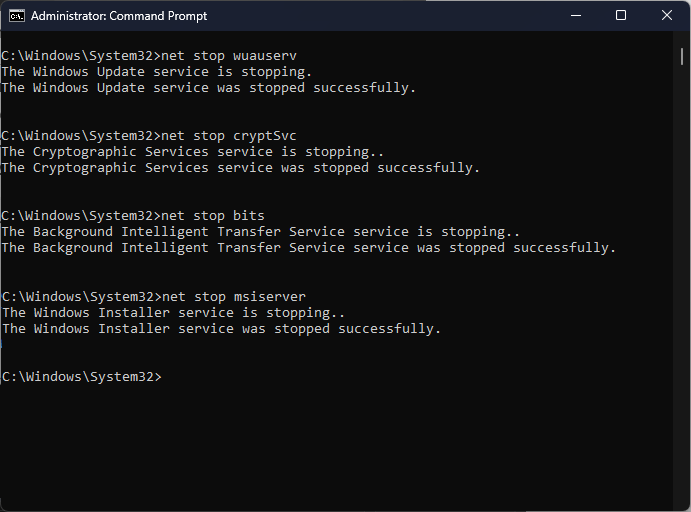
- To delete the qmgr*.dat files, type the following command and hit Enter:
Del "%ALLUSERSPROFILE%Application DataMicrosoftNetworkDownloaderqmgr*.dat" - To clear the Windows Update cache to allow Windows 10 to re-download the updates, copy & paste the following commands one by one and press Enter after every command:
rmdir %systemroot%SoftwareDistribution /S /Qrmdir %systemroot%system32catroot2 /S /Q - Type the following commands to reset the BITS and Windows Update service to the default security descriptor and hit Enter:
sc.exe sdset bits D:(A;;CCLCSWRPWPDTLOCRRC;;;SY)(A;;CCDCLCSWRPWPDTLOCRSDRCWDWO;;;BA)(A;;CCLCSWLOCRRC;;;AU)(A;;CCLCSWRPWPDTLOCRRC;;;PU)sc.exe sdset wuauserv D:(A;;CCLCSWRPWPDTLOCRRC;;;SY)(A;;CCDCLCSWRPWPDTLOCRSDRCWDWO;;;BA)(A;;CCLCSWLOCRRC;;;AU)(A;;CCLCSWRPWPDTLOCRRC;;;PU) - Copy & paste the following command and press Enter:
cd /d %windir%system32 - To re-register the BITS files & the Windows Update-related dll files, type the following commands one after the other and hit Enter after every command:
regsvr32.exe /s atl.dllregsvr32.exe /s urlmon.dllregsvr32.exe /s mshtml.dllregsvr32.exe /s shdocvw.dllregsvr32.exe /s browseui.dllregsvr32.exe /s jscript.dllregsvr32.exe /s vbscript.dllregsvr32.exe /s scrrun.dllregsvr32.exe /s msxml.dllregsvr32.exe /s msxml3.dllregsvr32.exe /s msxml6.dllregsvr32.exe /s actxprxy.dllregsvr32.exe /s softpub.dllregsvr32.exe /s wintrust.dllregsvr32.exe /s dssenh.dllregsvr32.exe /s rsaenh.dllregsvr32.exe /s gpkcsp.dllregsvr32.exe /s sccbase.dllregsvr32.exe /s slbcsp.dllregsvr32.exe /s cryptdlg.dllregsvr32.exe /s oleaut32.dllregsvr32.exe /s ole32.dllregsvr32.exe /s shell32.dllregsvr32.exe /s initpki.dllregsvr32.exe /s wuapi.dllregsvr32.exe /s wuaueng.dllregsvr32.exe /s wuaueng1.dllregsvr32.exe /s wucltui.dllregsvr32.exe /s wups.dllregsvr32.exe /s wups2.dllregsvr32.exe /s wuweb.dllregsvr32.exe /s qmgr.dllregsvr32.exe /s qmgrprxy.dllregsvr32.exe /s wucltux.dllregsvr32.exe /s muweb.dllregsvr32.exe /s wuwebv.dll - Copy and paste the following command to reset Winsock and press Enter:
netsh winsock resetnetsh winsock reset proxy - Type the following commands to start Windows Update, BITS & cryptographic services, and press Enter after every command:
net start bitsnet start wuauservnet start appidsvcnet start cryptsvc
- Reboot your PC to confirm the changes.
So, these are the methods that you can follow to fix the Windows Update error 0x800f024b.
We also recommend reading our guide on how to fix Windows Update if it is not working.
If you have any questions or suggestions, feel free to mention them in the comments section below.
Still experiencing issues?
SPONSORED
If the above suggestions have not solved your problem, your computer may experience more severe Windows troubles. We suggest choosing an all-in-one solution like Fortect to fix problems efficiently. After installation, just click the View&Fix button and then press Start Repair.
![]()
