Обновлено 2023 января: перестаньте получать сообщения об ошибках и замедлите работу вашей системы с помощью нашего инструмента оптимизации. Получить сейчас в эту ссылку
- Скачайте и установите инструмент для ремонта здесь.
- Пусть он просканирует ваш компьютер.
- Затем инструмент почини свой компьютер.
Ошибка принтера 0x00000005 также может быть сокращена до STOP 0x5, но полный код STOP всегда отображается в синем сообщении STOP.

Если Windows может запуститься после ошибки STOP 0x5, вам может быть предложено восстановить Windows после неожиданного завершения работы.
Существует не так много информации об ошибке 0x00000005, но есть простое решение, которое я нашел. Эта ошибка 0x00000005 обычно вызывается, когда вы не могу установить ваш новый принтер или другой принтер в качестве принтера по умолчанию.
Сообщение об ошибке выглядит так:
«Операция не может быть завершена (ошибка 0x00000005). Доступ запрещен.»
Изменить настройки реестра

Вы можете попробовать эти шаги ниже:
1. Откройте реестр Windows.
2. Перейдите по адресу: HKEY_CURRENT_USER Программное обеспечение Microsoft Windows NT CurrentVersion Windows
3. Щелкните правой кнопкой мыши папку Windows и выберите Разрешения ………….
4. Включите параметр «Полный доступ» в разделе «Разрешить здесь». Нажмите Применить> ОК, чтобы сохранить изменения.
5. Удалить следующую запись
LegacyDefaultPrinterMode
UserSelectedDefault
Устройство
Обновление за январь 2023 года:
Теперь вы можете предотвратить проблемы с ПК с помощью этого инструмента, например, защитить вас от потери файлов и вредоносных программ. Кроме того, это отличный способ оптимизировать ваш компьютер для достижения максимальной производительности. Программа с легкостью исправляет типичные ошибки, которые могут возникнуть в системах Windows — нет необходимости часами искать и устранять неполадки, если у вас под рукой есть идеальное решение:
- Шаг 1: Скачать PC Repair & Optimizer Tool (Windows 10, 8, 7, XP, Vista — Microsoft Gold Certified).
- Шаг 2: Нажмите «Начать сканирование”, Чтобы найти проблемы реестра Windows, которые могут вызывать проблемы с ПК.
- Шаг 3: Нажмите «Починить все», Чтобы исправить все проблемы.

6. Перезагрузите систему.
Создать новую учетную запись

- Переместитесь к правому краю экрана, нажмите «Настройки», а затем нажмите «Изменить настройки ПК».
(Если вы используете мышь, наведите курсор на правый нижний угол экрана, переместите указатель мыши вверх, нажмите «Настройки», затем нажмите «Изменить настройки ПК». - Нажмите или нажмите на учетные записи, затем нажмите или нажмите на другие учетные записи.
- Нажмите или нажмите «Добавить учетную запись», затем нажмите или нажмите «Войти без учетной записи Microsoft» (не рекомендуется).
- Нажмите или нажмите на локальную учетную запись.
- Введите имя пользователя для новой учетной записи.
- Если вы хотите, чтобы этот человек вошел в систему с паролем, введите и подтвердите пароль, добавьте подсказку для пароля, затем нажмите или нажмите Далее.
Если ваш компьютер находится в домене, вы можете пропустить этот шаг и нажать «Далее» или щелкнуть, если хотите, в зависимости от настроек безопасности вашего домена.
Нажмите или нажмите Готово.
Ручная установка принтера PDF

Щелкните Пуск> Панель управления> Устройства и принтеры.
Выберите Добавить принтер.
Выберите Добавить локальный принтер.
Включить Использовать существующий порт и выбрать Документы *. Pdf (Adobe PDF) в раскрывающемся меню. Нажмите на Далее
Нажмите на кнопку «Получить диск».
Нажмите на кнопку Обзор.
Перейдите в C: Program Files (x86) Adobe Acrobat DC Acrobat Xtras AdobePDF
Выберите AdobePDF.inf из списка и нажмите кнопку ОК.
В списке вы увидите много конвертеров Adobe PDF, но посчитайте шесть сверху вниз и нажмите «Далее» (возможно, вам придется несколько раз попробовать найти нужный конвертер в списке, который работает с вашей версией Windows).
Назовите свой принтер, например, Adobe PDF.
Пожалуйста, дайте мне знать, исправили ли вы STOP 0x00000005 Blue Screen of Death с помощью метода, которого у меня нет выше. Я хочу обновить эту страницу с максимально точной информацией STOP 0x00000005 Устранение неполадок как можно точнее.

CCNA, веб-разработчик, ПК для устранения неполадок
Я компьютерный энтузиаст и практикующий ИТ-специалист. У меня за плечами многолетний опыт работы в области компьютерного программирования, устранения неисправностей и ремонта оборудования. Я специализируюсь на веб-разработке и дизайне баз данных. У меня также есть сертификат CCNA для проектирования сетей и устранения неполадок.
Сообщение Просмотров: 377
Содержание
- 1 «Ошибка 5. Отказано в доступе» – причины возникновения и способы устранения
- 1.1 Что собой представляет системная ошибка 5
- 1.2 Почему возникает «System Error Code 5. Отказано в доступе»
- 1.3 Как исправить ошибку
- 2 Устраняем ошибки, если принтер не хочет печатать
- 2.1 Принтер выдает ошибку
- 2.2 Проверка настроек ОС и устройства
- 2.3 Установлен ли драйвер?
- 2.4 Занята очередь печати
- 2.5 Что делать, если принтер не печатает после заправки картриджа
- 3 0xc0000005 .com
- 3.1 Когда появляется ошибка 0xc0000005
- 3.2 Что означает код 0xc0000005 в сообщении об ошибке?
- 3.3 Oшибкa 0xc0000005 Windows 7 После Обновления 11 Сентября 2013 Года (kb2872339)
- 3.4 Oшибкa 0xc0000005 Windows 7 После Обновления 13 Августа 2013 Года (kb2859537)
- 3.5 0xc0000005 Шаг 1: Починка реестра
- 3.6 0xc0000005 Шаг 2: Вирус
- 3.7 0xc0000005 Шаг 3: Память
- 3.8 0xc0000005 Шаг 3: Предотвращение Выполнения Данных
- 3.9 0xc0000005 Шаг 5: Драйвер принтера
- 3.10 0xc0000005 Шаг 6: Драйвер видео карты
- 3.11 0xc0000005 Шаг 7: IE6
- 3.12 0xc0000005 Шаг 8: Google Chrome
- 3.13 0xc0000005 Шаг 9: Для разработчиков
- 3.14 0xc0000005 Шаг 11: Windows Service Packs
- 4 Системная ошибка 5 отказано в доступе — что делать?
- 4.1 Почему возникает system error code 5 отказано в доступе?
- 4.2 Запуск от имени администратора
- 4.3 Предоставление доступа к папке
- 4.4 Что запомнить пользователям
«Ошибка 5. Отказано в доступе» – причины возникновения и способы устранения

Если вы ловко решаете все возникающие проблемы при работе с компьютером, тогда вас вряд ли испугает возникновение на экране сообщения «Ошибка 5. Отказано в доступе».
К сожалению, большая часть современных пользователей ПК не являются суперпрофессионалами, поэтому любая нестандартная ситуация, возникающая во время работы с компьютерной техникой, способна выбить их из колеи.
Если вы новичок и вам пришлось столкнуться с проблемой, связанной с системной ошибкой 5, когда отказано в доступе, предлагаем приступить к практическим действиям, не дожидаясь помощи профессионального компьютерщика со стороны.
Как устранить ошибку 5 в Windows.
Что собой представляет системная ошибка 5
Такая системная проблема возникает, когда пользователь пытается запустить какую-то службу, программу или открыть папку. Однако в этот момент на экране появляется окошко, в котором сообщается о невозможности выполнения заданной команды.
В сообщении может быть приписка, что у вас нет прав администратора для совершения таких действий. Такая ошибка может возникать, даже когда на компьютере одна учётная запись, когда пользователь точно входит с правами администратора.
Предлагаем разобраться, что провоцирует такую проблему, а также ознакомиться с рекомендациями, как её самостоятельно устранить.
Почему возникает «System Error Code 5. Отказано в доступе»
При работе в Windows 7 «Ошибка 5. Отказано в доступе» создаёт определённые сложности для пользователей, препятствуя выполнению всевозможных действий.
Возникает она по причине якобы отсутствующих прав доступа.
Однако тут же возникает вопрос, а как же они могут отсутствовать, если вы работаете в системе под учётной записью «Администратора»?
Опытные компьютерщики уверяют, что такая ситуация случается, когда наблюдается сбой механизма учётных записей. Спровоцировать такой сбой могут различные негативные обстоятельства.
Однако в качестве самой распространённой причины возникновения такого сбоя выступают злополучные вирусы.
По этой причине полезно следить, чтобы на компьютере было установлено необходимое программное обеспечение, в частности, антивирусник, а его базы были всегда актуальными.
Как исправить ошибку
Теперь разберёмся, как исправить ошибку 5. Не существует какого-то одного универсального способа. Мы предложим несколько вариантов действий, вы должны начать с одного из них. Если же он не принесёт желаемого результата, тогда следует перейти к иным предлагаемым вариантам.
Предлагаем ознакомиться с инструкцией, как осуществляется запуск от имени администратора. Сразу оговоримся, что такой способ отлично подходит, когда вам приходится работать с инсталляционными файлами.
Если же ваши действия распространяются на директории, вам вряд ли удастся получить позитивный результат.
Если предстоит установить какую-либо новую программу на компьютер, вы заранее закачиваете инсталляционный файл. Далее, не торопитесь «по традиции» кликать по нему левой клавишей мышки, чтобы не допустить сбоя, не вызвать код ошибки 5. В любом случае нужно кликнуть по клавише мышки, но только правой.
После этого возникнет контекстное меню, в котором необходимо выбрать параметр «Запуск от имени администратора», кликнуть по нему. Далее процесс инсталляции будет осуществляться в привычном режиме.
Если вы установили пароль для операционной системы, тогда потребуется ввести его на одном из этапов инсталляции.
Если же проблема возникает не в тот момент, когда вы приняли решение установить новое программное обеспечение на ПК, а когда вы пытаетесь открыть какую-либо папку, тогда предлагаем поступить несколько иначе. Итак, предлагаем выполнить для предоставления доступа к папке такие шаги:
- запустите «Проводник» с правами администратора (по значку «Пуск» кликните именно правой клавишей мышки, выберите строку «Открыть проводник»);
- теперь откройте системный диск C, проследуйте в папку Windows;
- прокрутите ползунок, внимательно прочитывая названия всех подпапок, нам нужна подпапка «Temp»;
- кликните правой клавишей мышки, выберите параметр «Свойства»;
- перейдите на вкладку «Безопасность»;
- визуально осмотрите содержимое окошка, найдите кнопку «Добавить», кликните по ней;
- выберите параметр «Проверить имена»;
- после завершения поиска вы обнаружите новое имя «Пользователи», выберите его;
- в нижней части окна проставьте галочки во всех чекбоксах в столбце «Разрешить»;
- в завершение манипуляций подтвердите свои действия, нажимая кнопку «Ок».
Часто после выполнения таких нехитрых последовательных действий в Windows 10 или 7, проблема исчезает. При работе с директориями вы уже не столкнётесь с проблемами и пугающими окнами.
Если же вы и после выполнения таких действий, продолжаете сталкиваться с неисправностью, тогда предлагаем вам выполнить ещё кое-какие действия, подразумевающие внесение изменений в параметры учётных записей пользователей.
Не пугайтесь, этот предлагаемый метод не влечёт никаких сложностей, он до удивления прост, но весьма эффективен.
Изначально нам нужно попасть в «Панель управления». Сделать это несложно, если кликнуть по меню «Пуск», а затем переориентировать взгляд на правую часть открывшегося меню. Там легко найти строку «Панель управления», остаётся только просто на неё кликнуть.
В открывшемся новом окне перейдите на «Учётные записи пользователей». Теперь предстоит найти строку «Изменение параметров контроля учётных записей».
На экране вы обнаружите ползунок, легко перемещающийся вверх или вниз при помощи мышки. Нужно переместить ползунок в самый низ, именно там находится отметка, сопровождающаяся параметром «Никогда не уведомлять». Чтобы все изменения вступили в силу, нажмите на кнопку перезагрузки.
Как только операционная система запустится заново, проверьте, устранилась ли проблема.
К сожалению, если после всех ваших действий вы всё равно продолжаете наблюдать ошибку, вам придётся переустановить операционную систему, поскольку причина возникновения сбоя находится гораздо глубже, соответственно, чтобы обнаружить и устранить её, необходимы глубокие технические знания.
Безусловно, переустановка операционной системы займёт время, но именно она позволит не только избавиться от ошибки 5, но и устранить другие системные глюки, а также распрощаться с уже проникшими на ваш компьютер вирусами. Итак, мы уверены, что, вооружившись этой информацией, вы сможете самостоятельно решить проблему, связанную с отказом в доступе.
Источник: http://NastroyVse.ru/opersys/win/oshibka-5-otkazano-v-dostupe.html
Устраняем ошибки, если принтер не хочет печатать
Принтер – это устройство для вывода на печать цифровых данных. На сегодняшний день практически каждый имеет такой аппарат дома.
Различают множество разнообразных моделей.
Делят их как по принципу печати (лазерные, струйные, матричные), так и по функциональности (фотопечать, поддержка различных форматов, предварительная обработка, двусторонняя печать).
Каким бы современным не был ваш аппарат, каждый может столкнуться с проблемами. Многие из них можно решить самостоятельно, не обращаясь в службу поддержки, в особенности, если ошибка программного характера.
Принтер выдает ошибку
Есть несколько причин возникновения ошибок, связанных с принтером или печатью, их можно разделить на две категории.
Первая – программные:
- каждый современный принтер имеет специальную программу, кроме драйвера, облегчающую работу с ним. Иногда, если ПО установлено неправильно или удалено, вывод на печать не возможен, даже если сам драйвер остался. В таком случае при попытке отправки на печать одного или нескольких файлов можно увидеть системное сообщение;
- кроме того, программа может быть повреждена вирусами. Если ваш компьютер был заражен, и ошибка появилась после его лечения, необходимо переустановить ПО;
- также, с устройством может возникнуть проблема, связанная с конфликтом драйверов. Чаще всего это случается с несколькими принтерами, подключенными к одному компьютеру, или при работе со многими аппаратами через локальную сеть.
Вторая причина возникновения ошибок – аппаратные, которые связаны непосредственно с самим устройством, как например:
- принтер периодически выключается или выдает ошибку, что может работать быстрее (проблема может быть вызвана USB портом, соединяющим шнуром или драйвером);
- если картридж плохо вставлен, или соединяющий чип запачкан тонером или чернилами, устройство выдаст сообщение, связанное с заменой картриджа;
- также ошибки возникают в случае, если бумага замялась или закончилась;
- самое распространенное сообщение от аппарата, – «чернила или тонер заканчиваются».
На самом деле системных сообщений от современного принтера намного больше. Но все, так или иначе, связаны с заправкой/заменой картриджа или застрявшей бумагой, а также перегревом устройства.
Большинство проблем с неработающим картриджем возникает после его заправки, поскольку многие из них имеют защиту от производителя в виде специальных счетчиков и датчиков.
Проверка настроек ОС и устройства
Если вы столкнулись с тем, что устройство не выводит на экран никаких сообщений, и при отправке файла на печать ничего не происходит, то прежде чем обращаться в сервисный центр с вопросом: «что делать принтер перестал печатать, проверьте настройки подключения аппарата, а также операционой системы.
Чтобы это сделать первым делом следует проверить, правильно ли подключено устройство к компьютеру, и видит ли его операционная система.
Для этого следует:
- открыть диспетчер задач и найти необходимое устройство;
- оно должно быть в списке и соответствовать наименованию вашего аппарата;
- напротив него не должно быть обозначений ошибочного подключения, конфликта или отключения (желтый восклицательный знак или красный крест).
Теперь нужно проверить, правильность настроек самого аппарата.
В случае если печать не начинается, проблем может быть несколько:
- неправильно указан порт подключения;
- сменился адрес или имя компьютера, к которому подключен сетевой принтер;
- не работает устройство, которое является связующим для подключения по сети (роутер, маршрутизатор, компьютер);
- неверно выбран принтер, как устройство по умолчанию;
- в настройках аппарата стоит запрет на вывод определенного типа данных.
Для проверки этих данных необходимо обратиться к «Панели управления» и выбрать пункт «Устройства и принтеры». Тут можно изменить устройство для печати, выбранное по умолчанию (правой кнопкой мыши вызвав меню и активировав соответствующую галочку). В свойствах аппарата – проверить правильность настройки.
Если подключение к сетевому аппарату невозможно, лучше обратиться за помощью к пользователю удаленного компьютера или сетевому администратору.
Установлен ли драйвер?
При первичном подключении любого устройства к компьютеру необходима установка драйверов. В случае с принтерами лучше устанавливать не только драйвер, но и программу для работы с устройством. ПО практически всегда поставляется на диске вместе с аппаратом и также содержит инструкцию на нескольких языках.
Изредка в дорогих моделях программное обеспечение предоставляется на USB-флешке. Чтобы проверить, правильно ли установлен драйвер, необходимо зайти в «Диспетчер устройств» операционной системы Windows.
Для этого следует:
- левой кнопкой мыши нажать на «Мой компьютер» на рабочем столе или «Компьютер» в меню «Пуск» и вызвать «Свойства»;
- в меню слева выбрать «Диспетчер…»;
- проверить перечень на наличие вашего устройства.
Аппарат должен находиться в категории «Принтеры и сканеры». Его название должно соответствовать точно или приблизительно названию вашего устройства (в случае если драйвер универсален, или программно-аппаратная часть не изменялась с прошлой модели).
Например, у вас модель Canon Pixma MP 280, в диспетчере задач может отображаться как Canon Pixma MP 200 или MP 2.
Занята очередь печати
Если вы уверены, что принтер работает но не печатает, необходимо проверить, не занята ли очередь печати. Большинство современных устройств с полностью установленным программным обеспечением сами выводят на экран подобную ошибку. Однако это не всегда происходит.
В таком случае нужно самому проверять очередь на печать. Сделать это можно, вызвав программу драйвера из трея (значок возле часов). Однако этот способ не всегда подходит для тех, кто пользуется аппаратом по сети.
Наиболее часто с проблемой очереди печати сталкиваются пользователи обширных сетей при работе с общим принтером. В таком случае одно задание может состоять из множества частей. Например, если оно очень большое, программа могла сама поделить его для того, чтобы не перегружать внутреннюю память устройства.
Кроме того, корпоративная практика показывает, что очень часто встречаются случаи, когда одно задание не завершилось полностью из-за ошибок (закончилась или замялась бумага, перегрелся принтер), и было послано еще одно и еще.
В зависимости от модели аппарат может не обращать внимания на недоработанные задания и продолжать работать, пока его память полностью не забьется подобными фрагментами. Или же сразу не давать продолжить работу.
Выхода может быть два:
- проверить очередь печати и очистить её на том компьютере, к которому подключен принтер;
- некоторые аппараты требуют физического воздействия, то есть квитирования ошибок и удаления очереди печати кнопками непосредственно на нём.
Что делать, если принтер не печатает после заправки картриджа
Пользователи, которые пробовали сами произвести заправку картриджа, его очистку, или отмачивание в специальном растворе, нередко сталкиваются с такой проблемой: принтер перестал печатать, что делать теперь?
Заправка картриджа – это сложная операция, содержащая множество нюансов, которые пользователи не учитывают, поэтому потом обращаются в сервисный центр с более серьезными проблемами.
Всё дело в том, что каждое устройство требует индивидуального подхода, когда речь идет о заправке. Первым делом необходимо узнать о том, не снабжен ли картридж специальными защитами и чипами, почитать, не стоит ли на нем счетчик страниц или другая хитроумная опция производителей.
Кроме того, заправляя картридж самостоятельно, очень важно следить, чтобы не «завоздушить» систему подачи чернил в случае со струйными принтерами. А на лазерном устройстве – не запачкать, не поцарапать барабан или не сбить пружину, фиксирующую шестеренки.
В любом случае, если после перезаправки принтер работает, но не печатает, нужно обратиться к профессионалам, в мастерскую, чтобы не испортить его окончательно. Цены на картриджи иногда составляют половину стоимости всего устройства, так что следует быть очень осторожным при заправке.
Иногда бывают случаи высыхания картриджей с чернилами. Поэтому после перезаправки обязательно напечатайте несколько страниц для проверки. Если же это не дало результатов, картридж требует отмачивания в специальном растворе.
Большинство проблем с принтером возникает из-за программных ошибок, но с ними легко разобраться самостоятельно, не обращаясь в компьютерную мастерскую. В случае если ошибки не устраняются, следует обратиться к специалисту.
Когда требуется перезаправка картриджа, необходимо внимательно изучить всю информацию и четко следовать инструкциям, а для принтеров со струйной печатью вообще лучше установить специальную систему подачи чернил. Благодаря этому, можно избежать большинства проблем.
Источник: https://compsch.com/obzor/ustranyaem-oshibki-esli-printer-ne-xochet-pechatat.html
0xc0000005 .com
Каждый день многие пользователи видят на экранах сообщение об ошибке,содержаoее код 0xC0000005. Варианты сообщения могут быть разными.Ниже мы предлагаем различные варианты устранения ошибки 0xC0000005.Один из них скорее всего сработает в вашем случае.
Когда появляется ошибка 0xc0000005
Как правило, сообщение об ошибке с кодом 0xc0000005 появляется когда вы пытаетесь запустить какое-либо приложение Windows. Программа “падает” и вы никак не можете ее запустить.
Так же бывают варианты следующего сообщения на голубом экране, когда падает вся система: Stop: 0x0000008E (0xC0000005, …, …., …….). Параметры в скобках меняются.
Наиболее частые причины ошибки 0xC0000005 — ошибки реестра, неисправная память или другие устройства, некорректные драйвера, вирусы и другие вредоносные программы.Другие частые варианты сообщения об ошибке:
- ‘Error: access violation 0xC0000005’
- “An application error has occurred and an application error log is being generated. Exception: access violation (0xC0000005), Address”
- ‘Exception 0xc0000005 EXCEPTION_ACCESS_VIOLATION at 0x00000000’
- ‘Ошибка при инициализации приложения (0xc0000005). Для выхода из приложения нажмите кнопку ОК. ‘
Что означает код 0xc0000005 в сообщении об ошибке?
Наличие кода 0xc0000005 в сообщении об ошибке как правило говорит о неправильном обращении к памяти (memory access violation), по разным причинам.
Oшибкa 0xc0000005 Windows 7 После Обновления 11 Сентября 2013 Года (kb2872339)
Способы устранения ошибки:
1) В терминале необходимо написать следующую команду, чтобы удалить проблемное обновление (для открытия терминала достаточно нажать Win+R):
wusa.exe /uninstall /kb:2872339
Напечатав команду, нажмите Enter.
2) Выберите Пуск » Панель управления » Программы » Программы и компоненты » Просмотр установленных обновлений. Выберите из списка обновлений kb2872339 и кликните Удалить. После этого перезагрузите систему.
3) Если предыдущие методы не помогут, попробуйте сделать откат системы.
Если вы еще не поставили обновление и хотите избежать случайной установки, выберите опцию “скрыть обновление”. Обновление не будет установлено и даже не будет отображаться до тех пор пока вы не выберете “восстановление скрытых обновлений”.
Oшибкa 0xc0000005 Windows 7 После Обновления 13 Августа 2013 Года (kb2859537)
13 Августа 2013 года пользователи Windows 7 x64 столкнулись с кодом ошибки 0xc0000005 при запуске 32-битных приложений.Для устранения ошибки, в терминале необходимо написать следующую команду, чтобы удалить проблемное обновление (для открытия терминала достаточно нажать Win+R):
1) В терминале необходимо написать следующую команду, чтобы удалить проблемное обновление (для открытия терминала достаточно нажать Win+R):
wusa.exe /uninstall /kb:2859537
Напечатав команду, нажмите Enter.
2) Выберите Пуск » Панель управления » Программы » Программы и компоненты » Просмотр установленных обновлений. Выберите из списка обновлений kb2859537 и кликните Удалить. После этого перезагрузите систему.
3) Если предыдущие методы не помогут, попробуйте сделать откат системы.
wusa.exe /uninstall /kb:2859537
Напечатав команду, нажмите Enter.
Если вы еще не поставили обновление и хотите избежать случайной установки, выберите опцию “скрыть обновление”. Обновление не будет установлено и даже не будет отображаться до тех пор пока вы не выберете “восстановление скрытых обновлений”.
0xc0000005 Шаг 1: Починка реестра
0xc0000005 и другие ошибки Windows часто случаются из-за ошибок в реестре Windows.
Ошибки скапливаютсяв реестре по мере открытия и закрытия приложений, изменения настроек, установки и удаления приложений, особенно если программы удаляются не полностью, не должным образом или более новые устанавливаются поверх старых.
Удалить или исправить ошибочные записи можно вручную, что займет много времени. Кроме того, заддая процедура рекомендована только экспертам из-за повышенного риска повреждения реестра и полного выхода из строя операционной системы.
Для исправления ошибок реестра лучше всего использовать специальные программы, которые не только исправляют реестр и устраняют ошибки Windows, но и ускоряют работу компьютера за счетоптимизации системы, что позволяет сэкономить на обновлении компьютера.
0xc0000005 Шаг 2: Вирус
Ваш компьютер может быть заражен вирусом и в таком случае ошибка 0xc0000005 информирует о том,что системой было предотвращено исполнение вредоносного кода, который использует нехарактерное для обычных программ обращение к памяти.
Установите самую свежую версию надежного антивируса и проверьте систему.Внимание: Проверку на вирусы нужно выполнять регулярно, а не только тогда когда появляютсясообщения об ошибках!
0xc0000005 Шаг 3: Память
Ошибка 0xc0000005 может быть вызвана сбойным модулем памяти.Если ошибка появилась после установки новой памяти, скорее всего причина именно в этом.
Для начала, убедитесь что память совместима с компьютером и что размер памяти не превышаетдопустимый для данного компьютера. Если все верно, уберите новую память, если ошибка 0xc0000005 исчезнет — проблема была вызвана именно ею.
Для уверенности можно протестировать память с помощью программы MemTest86. Если тест покажет наличие ошибок в модуле, его нужно менять.
0xc0000005 Шаг 3: Предотвращение Выполнения Данных
Часто ошибка 0xc0000005 бывает вызвана функцией Windows Предотвращения Выполнения Данных.Эта функция была введена в Windows SP2 и используется в последующих версиях.
Предотвращение Выполнения Данных (ПВД) — это набор программных решений для выполнения дополнительных проверок памяти с целью предотвращенияисполнения вредоносного кода.
В случае с ПВД ошибка 0xc0000005 — типичный пример неверного обращения к памяти.Подобное использование памяти характерно не только для вирусов, но и для обычных программ.
Поэтому, если ошибка 0xc0000005 появилась при запуске приложения которому вы доверяете,определите исключение из ПВД для этого приложения.
0xc0000005 Шаг 5: Драйвер принтера
Иногда ошибка 0xc0000005 возникает когда настройки профиля вашего принтера становится несовместимым с обновленными настройками других программ, которые вы пытаетесь запустить.
Вы можете попытаться переустановить сами программы, принтер или даже всю систему — и это не поможет.
Дело в том, что при каждой новой установке принтера на ваш компьютер ставится один и тот же “профиль по умолчанию”, включенный производителем в базовый инсталляционный пакет. В этом случае нужно создать новый,“чистый” профиль принтера и работать в нем.
0xc0000005 Шаг 6: Драйвер видео карты
Если ошибка 0xc0000005 появилась после обновления видео драйвера, вернитесь к тем драйверам, которые работалинормально и сообщите об ошибке производителю.
0xc0000005 Шаг 7: IE6
Сообщение ‘Access Violation (0xC0000005 exception)’ может появиться в IE6 в том случае еслина странице есть тег SPAN, который не был закрыт должным образом. Что касается решений, то зачем вообще использоватьIE6? Установите более свежую версию.
0xc0000005 Шаг 8: Google Chrome
Браузер Google Chrome может “упасть” со следующим сообщением:‘Ошибка при инициализации приложения (0xc0000005). Для выхода из приложения нажмите кнопку ОК. ‘Устранение ошибки 0xc0000005 в Google Chrome.
0xc0000005 Шаг 9: Для разработчиков
Если вы разработчик программного обеспечения и вы получаете исключение с кодом STATUS ACCESS VIOLATION (0xC0000005),возможно ваше приложение конфликтует с Предотвращением Выполнения Данных. Попробуйте сделать следующее.
Если ваше приложение использует исполняемую память,вам необходимо пометить соответствующий участок памяти как исполняемый при помощи следующих атрибутов PAGE_EXECUTE , PAGE_EXECUTE_READ, PAGE_EXECUTE_READWRITE или PAGE_EXECUTE_WRITECOPYпараметра защиты памяти функций Virtual.Если вышеописанное не помогает, запустите программу в отладчике. Возможно,вы неправильно инициализировали указатель. Когда отладчик остановится на исключении, просмотритестэк вызовов и откройте каждый файл до тех пор пока не найдете участок кода, вызвавший исключение.
Ошибка 0xC0000005 может появиться при использовании антивируса Symantec. Если в сообщении об ошибке упоминается файл SAVRT.SYS, скорее всего причина именно в этом.Просто обновите Symantec Антивирус и ошибка будет устранена.
0xc0000005 Шаг 11: Windows Service Packs
Установите последний Service Pack.
Мы надеемся, что эта информация поможет вам справиться с ошибкой 0xC0000005.
Дополнительная информация по ошибке 0xC0000005
Источник: https://www.0xc0000005.com/index.ru.html
Системная ошибка 5 отказано в доступе — что делать?
Системная ошибка 5 с сообщением «отказано в доступе» является универсальной и может возникать по целому ряду причин, связанных с отсутствием доступа у пользователя к различным объектам. Иногда это происходит даже если его учетная запись входит в группу администраторов.
Почему возникает system error code 5 отказано в доступе?
Наиболее распространённая причина связана с механизмом контроля учетных записей (user access control – UAC), который появился еще в WindowsVista и перешел по наследству во все последующие ОС этого семейства, включая Windows 7.
Следующей причиной является недостаточные права на объекты файловой системы, которые также стали встречаться в файловых системах, которые используются в Windows 7 по умолчанию. Называется она NTFS. До этого — в Windows XP — ставилась файловая система FAT32, в которой не было реализовано никаких механизмов разграничения прав пользователей.
Третий — самый редкий для пользователя вариант – это отсутствие прав доступа на конкретные системные объекты, такие, например, как службы. При попытке приложения, запускаемого под учетными данными, имеющими ограничения, ошибка будет возникать для пользователя как бы сама собой.
Существуют и другие причины, связанные с работой стороннего программного обеспечения, такого как антивирусы. Ниже будут рассмотрены более подробно способы устранения наиболее распространенных среди рядовых пользователей вариантов появления ошибки и способы ее устранения.
Запуск от имени администратора
Предположим, пользователь закачал инсталлятор для игры, стартовал его и получил такое окно с сообщением об ошибке: «Error 5: Отказано в доступе».
Самым простым временным и, вместе с тем, действенным способом будет запуск этого же инсталлятора от имени учетной записи администратора. Для этого следует на значке программы установщика нажать на правую кнопку мышки и в появившемся меню выбрать пункт: «запуск от имени администратора».
Поскольку пользователь не входит в администраторскую группу, то необходимо будет ввести пароль одного из пользователей, обладающих такими правами.
После этого запуск программы выполнится успешно.
Необходимо отметить, что есть приложения, которые при запуске сами запрашивают администраторские права. На значке таких приложений, как правило, расположена пиктограмма щита, как показано на рисунке ниже.
Предоставление доступа к папке
В приведенном примере видно, что причиной сбоя с кодом 5 было отсутствие доступа к папке временных файлов. Приложение пытается использовать временную папку по системным переменным, а не по пользовательским.
Поскольку приложение не скорректируешь, то можно предоставить такой доступ на уровне файловой системы пользовательской учетной записи. Для этого необходимо открыть проводник под администратором.
Кликнуть на значке проводника правой кнопкой мыши, затем на приложении и выбрать в появившемся меню пункт «запуск от имени администратора».
В появившемся окне найти папку, на которую ссылалась ошибка на самом первом скриншоте: «C:WindowsTemp». На самой папке нажать правую кнопку мыши и выбрать в меню пункт «свойства».
В появившемся окне необходимо выбрать вкладку «безопасность». На новом окне в списке «группы пользователей» отсутствует учетная запись, под которой выполнялся запуск инсталлятора.
Для добавления учетной записи «user» необходимо нажать на кнопку «добавить». Появится окно, в котором пишется имя пользователя «user».
Последующим нажатием кнопки «проверить имена» происходит поиск имени записи и подстановка ее полного пути. После нажатия на кнопку «OK», окно закрывается.
В списке пользователей теперь появляется «user», и в его правах по умолчанию выделены несколько разрешений.
Убеждаемся, что есть права на запись и изменение и, если их нет, проставляем соответствующие чекбоксы.
Права на чтение, выполнение и просмотра папки также следует выделить. Как правило, они отмечены по умолчанию.
После этого следует нажать на кнопку «применить». Появится предупреждение, с которым следует согласиться.
Процесс применения прав займет некоторое время. После его выполнения все окна, в которых выполнялась настройка предоставления прав следует закрыть.
Что запомнить пользователям
После выполнения второго действия можно запускать установщики даже под пользовательской учетной записью. Возможно, что устанавливаемому приложению потребуется доступ также и к другим папкам. Его можно предоставить тем же способом.
Не всегда ошибка по доступу бывает связана с разрешениями файловой системы. На уровне политик безопасности пользователям может быть запрещен запуск любых инсталляторов. В этом случае первый способ – запуска от имени администратора будет универсальным.
Разграничение на уровне доступа создано исключительно с целью повышения безопасности и надежности работы системы.
Правильно выполнять все работы по установке и настройке программ под администраторскими учетными записями, а саму работу с приложением выполнять в качестве обычного пользователя.
- Helgisbox
- Распечатать
Источник: https://tvoi-setevichok.ru/blogi/sistemnaya-oshibka-5-otkazano-v-dostupe-windows-7-chto-delat.html
Ошибка принтера 0x00000005 также может быть сокращена до STOP 0x5, но полный код STOP всегда отображается в синем сообщении STOP.

Если Windows может запуститься после ошибки STOP 0x5, вам может быть предложено восстановить Windows после неожиданного завершения работы.
Существует не так много информации об ошибке 0x00000005, но есть простое решение, которое я нашел. Эта ошибка 0x00000005 обычно вызывается, когда вы не могу установить ваш новый принтер или другой принтер в качестве принтера по умолчанию.
Сообщение об ошибке выглядит так:
«Операция не может быть завершена (ошибка 0x00000005). В доступе отказано.»
Изменить настройки реестра

Вы можете попробовать эти шаги ниже:
1. Откройте реестр Windows.
2. Перейдите по адресу: HKEY_CURRENT_USER Программное обеспечение Microsoft Windows NT CurrentVersion Windows
3. Щелкните правой кнопкой мыши папку Windows и выберите «Разрешения …………».
4. Включите опцию Полный доступ под Разрешить здесь. Нажмите Apply> OK, чтобы сохранить изменения.
5. Удалить следующую запись
LegacyDefaultPrinterMode
UserSelectedDefault
Устройство
Апрельское обновление 2020:
Теперь мы рекомендуем использовать этот инструмент для вашей ошибки. Кроме того, этот инструмент исправляет распространенные компьютерные ошибки, защищает вас от потери файлов, вредоносных программ, сбоев оборудования и оптимизирует ваш компьютер для максимальной производительности. Вы можете быстро исправить проблемы с вашим ПК и предотвратить появление других программ с этим программным обеспечением:
- Шаг 1: Скачать PC Repair & Optimizer Tool (Windows 10, 8, 7, XP, Vista — Microsoft Gold Certified).
- Шаг 2: Нажмите «Начать сканирование”, Чтобы найти проблемы реестра Windows, которые могут вызывать проблемы с ПК.
- Шаг 3: Нажмите «Починить все», Чтобы исправить все проблемы.

6. Перезагрузите систему.
Создать новую учетную запись

- Переместитесь к правому краю экрана, нажмите «Настройки», а затем нажмите «Изменить настройки ПК».
(Если вы используете мышь, наведите курсор на правый нижний угол экрана, переместите указатель мыши вверх, нажмите «Настройки», затем нажмите «Изменить настройки ПК». - Нажмите или нажмите на учетные записи, затем нажмите или нажмите на другие учетные записи.
- Нажмите или нажмите «Добавить учетную запись», затем нажмите или нажмите «Войти без учетной записи Microsoft» (не рекомендуется).
- Нажмите или нажмите на локальную учетную запись.
- Введите имя пользователя для новой учетной записи.
- Если вы хотите, чтобы этот человек вошел в систему с паролем, введите и подтвердите пароль, добавьте подсказку для пароля, затем нажмите или нажмите Далее.
Если ваш компьютер находится в домене, вы можете пропустить этот шаг и коснуться Next или щелкнуть, если хотите, в зависимости от настроек безопасности вашего домена.
Нажмите или нажмите Готово.
Ручная установка принтера PDF

Нажмите Пуск> Панель управления> Устройства и принтеры.
Выберите Добавить принтер.
Выберите Добавить локальный принтер.
Включить Использовать существующий порт и выбрать Документы *. Pdf (Adobe PDF) в раскрывающемся меню. Нажмите на Далее
Нажмите на кнопку «Получить диск».
Нажмите на кнопку Обзор.
Перейдите в C: Program Files (x86) Adobe Acrobat DC Acrobat Xtras AdobePDF
Выберите AdobePDF.inf из списка и нажмите кнопку ОК.
В списке вы увидите много конвертеров Adobe PDF, но посчитайте шесть сверху вниз и нажмите «Далее» (возможно, вам придется несколько раз попробовать найти нужный конвертер в списке, который работает с вашей версией Windows).
Назовите свой принтер, например, Adobe PDF.
Пожалуйста, дайте мне знать, если вы исправили STOP 0x00000005 Blue Screen of Death с помощью метода, которого у меня нет выше. Я хочу обновить эту страницу с наиболее точной информацией STOP 0x00000005 как можно точнее.

CCNA, веб-разработчик, ПК для устранения неполадок
Я компьютерный энтузиаст и практикующий ИТ-специалист. У меня за плечами многолетний опыт работы в области компьютерного программирования, устранения неисправностей и ремонта оборудования. Я специализируюсь на веб-разработке и дизайне баз данных. У меня также есть сертификат CCNA для проектирования сетей и устранения неполадок.
Мгновенный способ устранения ошибки 0xc0000005
Ошибка 0xc0000005 очень распространенная в во всех версиях операционной системы Windows, так что я надеюсь, информация, содержащаяся в этой статье, в полной мере, поможет Вам решить эту проблему.
Существует множество причин по которым может появиться ошибка 0xc0000005, так как она охватывает множество различных проблем. В связи с этим, вам придется попробовать ряд решений для устранения этой ошибки.
Когда появляется ошибка 0xc0000005
Как правило, при возникновении ошибки, вы получаете следующее сообщение:
Произошла ошибка приложения и генерируется журнал ошибок. Исключение: нарушение прав доступа (0xc000000), Адрес.
Это сообщение появляется после попытки запустить в Windows любого приложения. После закрытия окна об ошибке, быстрее всего, у вас сработает блокировка на запуск этого приложения.
Код ошибки 0xc0000005 может проскакивать и в других сообщениях об ошибках, все зависит от того, какое приложение вы пытаетесь установить или запустить. Эта ошибка может появляться во время использования встроенных инструментов операционной системы, например дефрагментация диска.
Причины появления этой ошибки многочисленны. Однако наиболее распространенные причины это:
- Вредоносные программы.
- Ошибки реестра.
- Неправильно установленные драйвера и неисправность памяти.
Иногда эту ошибку 0xc0000005 может вызывать так же неправильно установленные обновления безопасности для Windows.
Как исправить ошибку 0xc0000005
Из – за уникальной природы ошибки 0xc0000005, нет четкого правила для ее исправления, т.к она ссылается на множество проблем. Число решений является столь же многочисленно, как и причин, по которым появляется ошибка 0xc0000005.
В связи с этим, я настоятельно рекомендую вам попробовать все решения описанные ниже, до тех пор, пока не найдете то, что решит вашу проблему.
Первый шаг по устранению ошибки 0xc0000005 – выполните сканирование реестра
Ошибка 0xc0000005 очень часто возникает в результате плохо обслуживания и проблем в реестре операционной системы. Конфликты в реестре, как правило возникают, из – за некорректной установки и удаления программ.
Очень часто, пользователи компьютеров, устанавливают новые программы, но при этом, не удаляют старые версии.
Для того, что бы решить эту проблему, вам необходимо войти в реестр и удалить все дубликаты и избыточные записи, но эта процедура, для многих пользователей ПК, может оказаться очень сложной.
Неправильно или случайно удаленная запись может привести к выходу из строя операционной системы.
Поэтому что бы эту работу не выполнять вручную, было разработано достаточно программного обеспечения для работы с реестром.
Вашей задачей остается скачать программу с официального сайта и установить. Как я уже писал ранее, существует множество решений для очистки реестра, но я рекомендую вам использовать «CCleaner», в первую очередь из за универсальности, безопасности, повышенной производительности к очистке системы и ее восстановлению.
Второй шаг по устранению ошибки 0xc0000005 — поиск и устранения вредоносных программ или вирусов.
Если вы систематически получаете ошибку 0xc0000005 при открытии различных приложений, то быстрее всего, на вашем компьютере завелся вирус.
При малейших подозрениях на вирус, необходимо, немедленно, запустить полную проверку системы. Если на вашем компьютере не установлено антивирусное программное обеспечение, вы можете ознакомиться с рейтингом «Топ 10 антивирусных программ».
Если же, на вашем компьютере после полной проверки, не было обнаружено вирусов, попробуйте сменить антивирусное ПО и затем, снова, выполнить полную проверку.
Третий шаг по устранению ошибки 0xc0000005 – проблемы с драйверами видеокарты
Очень часто пользователи получают ошибку 0xc0000005 сразу после обновления драйверов на видеокарту. Если эта ошибка произошла впервые и перед этим вы обновляли драйвера на видеокарту, то я рекомендую вам откатить драйвера к предыдущей версии.
Удалить драйвера на видеокарту очень просто:
- Нажимаем — «Мой компьютер», далее жмем «Свойства»

- Далее жмем «Диспетчер устройств» и находим наш «Видеоадаптер»

- Нажимаем на правую кнопку мыши и жмем «Удалить»

После этих нехитрых манипуляций, драйвера на видео карту должны обновиться автоматически.
Если этого не произошло, проделайте тоже самое, только вместо удаления видеодрайвера, нажмите «Обновить видеодрайвер».
Четвертый шаг по устранению ошибки 0xc0000005 – проблемы с драйверами принтера
Иногда эта ошибка возникает из за конфликта между профилем принтера и настроек программы которую вы используете. Если эта ошибка появляется каждый раз, когда вы пытаетесь задействовать принтер, в этом случае, я рекомендую вам переустановить драйвера.
Для получения более подробной информации о том, как это сделать, я предлагаю вам ознакомиться со статьей «Как правильно установить драйвера на компьютер или ноутбук»
Пятый шаг по устранению ошибки 0xc0000005 – отключить предотвращение выполнение данных (DEP)
Предотвращение выполнения данных (DEP) впервые использовалось в Windows XP Service Pack 2.
В основном это набор программных и аппаратных технологий, предназначенных для создания дополнительных проверок памяти для того, что бы защитить ее от вирусов. Начиная с Windows XP SP2 и далее, DEP применяется в приложениях и аппаратных компонентах.
Но реальность такова, что существуют некоторые приложения, которые не полностью совместимы с DEP. Приложения которые использую технику «динамической генерации кода» и не отмечают эти сгенерированные коды, как правило, имею проблем с DEP. Приложения разработанные без SafeSEH тоже склонны к проблемам с DEP.
Когда приложение нарушает DEP, пользователь получит сообщение STATUS_ACCESS_VIOLATION (0xC0000005).
Если вы уверены, что причина появления ошибки 0xC0000005 связана с проблемами DEP, тогда у вас есть 2 варианта:
- Связаться с владельцем приложения и попросить решить эту проблему.
- Можете отключить DEP для приложения которое систематически вызывает ошибку 0xC0000005, это можно сделать выполним инструкцию ниже.
- Во – первых, убедитесь что вы обладаете правами администратора.
- Нажмите «Пуск», далее «Выполнить» или [Нажмите WIN + R ], в поиске напишите sysdm.cpl и нажмите OK

- Появится «Свойства системы», здесь, нажмите на «Дополнительно», а затем «Параметры».

- В «Параметры быстродействия» нажмите на «Предотвращение выполнения данных», а затем нажмите на «Включить DEP для всех программ и служб, кроме выбранных ниже» и нажмите «Добавить».

- Откроется окно для загрузки exe файла, просто перейдите к ехе файлу программы, которая вызывает систематические ошибки 0xC0000005, выделите ее, а затем нажмите на «Открыть».

- После того, как вы это сделали, нажмите на «Применить», а затем «ОК»
Шестой шаг по устранению ошибки 0xc0000005 – неисправность ОЗУ
Существует вероятность, что ошибка 0xc0000005 может появляться и из – за проблем с оперативной памятью (Random Access Memory). Если у вас стали появляться ошибки после установки новой оперативной памяти, просто извлеките планку оперативной памяти, а затем проверьте, перестали появляться ошибки или нет.
Если вы давно не меняли или не тестировали оперативную память на ПК, то можете рассмотреть вопрос о проведении тестов с оперативкой. Специальные тесты ответят вам на вопрос в каком состоянии ваша RAM.
Седьмой шаг по устранению ошибки 0xc0000005 – обновите Internet Explorer 6.0
На сегодняшний день, людей использующих или у которых установлен IE6 осталось крайне мало, но все – же, иногда, встречаются. Если вы относитесь к этому числу людей, установите более новую версию браузера, а лучше, вообще откажитесь от этого браузера.
IE6 не понимает HTML тега span и если такой встречается на странице, у вас будет выскакивать ошибка 0xc0000005.
Восьмой шаг по устранению ошибки 0xc0000005 – удалите Windows Update KB2859537
Если сообщения об ошибке начали появляться сразу после обновления операционной системы, то необходимо найти обновление KB2859537 и удалить его. Если вы не можете его найти, то нужно просто удалить последнее обновление безопасности.
Удалить последнее обновление очень просто:
- Заходим в панель управления Windows 7 («Пуск» — «Панель управления»)

- Нажимаем на вкладку «Программы — удаление программы»

- Слева вверху выбираем строку «Удаление обновления»

- Ищем нужное нам обновление и жмем «Удалить»
Вот и все! Все очень просто и легко.
Девятый шаг по устранению ошибки 0xc0000005 – используйте средство проверки системных файлов
Если вы перепробовали все методы написанные выше и устранить ошибку 0xc0000005 не удалось, тогда вам ничего не остается, как выполнить последний шаг — нужно запустить проверку системных файлов.
Этот инструмент предназначен для сканирования системных файлов компьютера и замены поврежденных или отсутствующих файлов. Вероятность что этот шаг вам поможет очень маленькая, но исключать его не нужно, а стоит попробовать.
Если у вас возникли вопросы, вы можете задавать их в комментариях и я с радостью отвечу на них.
Как исправить ошибку 5 «Отказано в доступе» в Windows 10?
При попытке установить программу Windows может прервать это действие ошибкой 5 «Отказано в доступе». Во многих случаях сбой связан с отсутствием разрешений у текущего пользователя на выполнение этой операции. Узнаем подробнее, как ее исправить.
Перед применением решений попробуйте установить программу от имени администратора. Еще попробуйте скопировать и запустить установщика из системного диска, это должно решить проблему.

Установка разрешений на папку Temp
В проводнике найдите папку Temp, щелкните на нее правой кнопкой мыши и выберите Свойства.

На вкладке Безопасность щелкните на кнопку «Дополнительно».

Отметьте флажком поле «Заменить все записи разрешений дочернего объекта наследуемыми от этого объекта». Примените изменения на «ОК».

Добавление текущему пользователю прав администратора
Откройте окно «Учетные записи» командой netplwiz из окна «Выполнить» (Win + R).

Укажите пользователя, которому нужно предоставить администраторские права, и выберите Свойства.

На вкладке Членство в группе отметьте флажком опцию «Администратор» и примените изменения на «ОК».

Активация встроенной учетной записи администратора
При установке Windows 10, система создает две скрытые записи – администратора и гостевую, которые по умолчанию не активны. В отличие от устанавливаемой по умолчанию, встроенная имеет неограниченный доступ к системе. Чтобы ее включить, следуйте инструкции.
Откройте командную строку с администраторскими правами с помощью системного поиска.

Наберите в консоли следующую команду и подтвердите ее на Enter:
net user Администратор /active:yes

После успешного выполнения можете установить на него пароль, для этого запустите команду:

Перезагрузите компьютер, и выполните вход под этой встроенной учетной записью.
Теперь ОС не должна отказать в доступе при установке программы. Для отключения откройте командную строку и запустите команду:

Настройка контроля UAC
Применять этого решения не рекомендуется, поскольку может сделать систему уязвимой. Есть некоторые приложения, которые конфликтуют с UAC. Минимизировать вмешательство этой функции в установку приложений может решить проблему.
В строке системного поиска наберите UAC и кликните по первому найденному результату. Переместите ползунок в положение «Не уведомлять», и примените изменения на «ОК».

Теперь выполните то действие, которое прерывалось ошибкой 5.
Решение ошибки «Windows не удается подключиться к принтеру»
Есть несколько способов решить ошибку «Windows не удается подключиться к принтеру», отличающихся в зависимости от причины возникновения проблемы. Ошибка появляется как при локальном подключении принтера к персональному компьютеру, так и при использовании терминальной фермы.
Терминальная ферма — популярное решение для средних и крупных компаний, когда приложения и устройства работают на сервере, а пользователи подключаются к ним для работы. Вне зависимости от способа использования принтера, при попытке отправить файл на печать, может высвечиваться одна из вариаций ошибки подключения к устройству. Особо беспокоиться не стоит, поскольку решение проблемы обычно занимает не более нескольких минут.
Оглавление:

Причины ошибки и способы решения
Основными причинами появления ошибки являются: нарушение работы службы диспетчера печати, изменение доступов администраторами системы (актуально для корпоративных компьютеров), физические проблемы с принтером. Ошибку также могут вызывать слетевшие драйвера, вирусная активность или изменение папки spool или библиотек, необходимых для работы с принтерами.
Вернуть принтер к работе достаточно просто. Но для начала следует убедиться, что проблема не вызвана банальными вещами:
- Если на корпоративном компьютере перестало работать подключение к принтеру по причине «Отказано в доступе», стоит убедиться в наличии прав на доступ к устройству. Разграничение прав на корпоративных устройствах обычно идет по крупным группам пользователей, и какие-либо изменения могли затронуть проблемный компьютер. Для решения ситуации следует обратиться к корпоративному системному администратору.
- Не помешает проверить компьютер на вирусы, а также запустить командную строку, ввести sfc /scannow и нажать Enter для диагностики всей системы. Это действие позволит Windows восстановить нужные библиотеки и системные файлы, если они были повреждены из-за вирусной активности или по иной причине.
- Следует убедиться в отсутствии физических проблем с принтером, компьютером и сетью, из-за которых подключение к устройству может отсутствовать.
Ошибка «Windows не удается подключиться к принтеру» имеет дополнительные коды и уведомления, что иногда позволяет разобраться в причине:
- Локальная подсистема печати не выполняется.
- Отказано в доступе.
- Коды ошибки: 0x00000006, 0x00000002, 0x0000000a, 0x00000057, 0x0000007e, 0x00004005, 0x000003eb, 0x000005b3, 0x0000003eb.
На большое количество системных кодов ошибок можно не обращать внимания. Большинство проблем, вызывающих данную ошибку подключения к принтеру, решаются одними и теми же действиями.
Включение службы Диспетчер печати
Эта инструкция поможет в том случае, если система выдает ошибку «Windows не удается подключиться к принтеру. Локальная подсистема печати не выполняется». В Windows 7, 10 и других популярных версиях данная локальная подсистема представлена службой «Диспетчер печати». Она может быть отключена действиями пользователя, в результате работы программ или вирусной активности. Как только служба будет включена заново, ошибка перестанет появляться.
Включение Диспетчера печати через Панель управления:
- Нажать «Пуск», выбрать «Панель управления».
- Перейти в раздел «Администрирование», затем открыть вкладку «Службы». Следует открыть именно вкладку Службы , а не Локальные службы , как это по ошибке делают многие пользователи.
- Открывшийся список нужно пролистывать до тех пор, пока не будет найдена служба «Диспетчер печати». В старых версиях Windows, в том числе Windows XP, служба носит название «Диспетчер очереди печати».
- Открыть службу двойным кликом левой кнопки мыши.

После выполнения указанных действий окно с настройками можно закрывать. Служба должна быть включена, в общем списке служб состояние Диспетчера печати должно быть в статусе Выполняется . Тип запуска должен быть выставлен Автоматически .
Если проблема была только в службе, то после выполнения этих действий окно с сообщением «Локальная подсистема печати не выполняется» перестанет беспокоить. Если же была нарушена работа и других компонентов, то включенная служба отключится спустя несколько секунд, а ошибка продолжит появляться. Следует попробовать применить другие способы решения проблемы, а затем включить службу еще раз.
Подключение принтера через локальный порт
Иногда обойти ошибку невыполнения локальной подсистемы печати можно, добавив принтер вручную через настройки оборудования в Панели управления. Принтер может начать корректно отображаться и работать, а заодно появится время на поиск настоящей причины ошибки.
Для добавления устройства нужно прописать доступ к сетевому принтеру:
- Зайти в меню «Пуск», открыть «Панель управления».
- Перейти во вкладку «Устройства и принтеры».
- Нажать по кнопке «Установка принтера» в верхнем меню.


После добавления устройства и указания драйверов таким способом, принтеры часто начинают исправно работать и перестают выдавать ошибку. Если в окне «Установка драйвера принтера» не оказалось драйверов для нужного устройства — это и есть причина проблемы. Загрузить драйвер можно с официального сайта изготовителя принтера, либо установить с диска, идущего в комплекте с устройством.
Очистка или замена папки spool
При появлении ошибки «Windows не удается подключиться к принтеру. Не существует обработчик печати» следует очистить компьютер от деятельности программы-планировщика spooler. Она сохраняет и сортирует файлы, отправленные на печать, организует очередь для печати для принтеров.
В папках и документах, относящихся к программе spool, может присутствовать большое количество лишних файлов. Многие документы могут оставаться от старых принтеров и не использоваться годами. Ошибка «Не существует обработчик текста» — не единственная проблема, вызванная spool. Документы могут просто не отправляться на печать, либо бесконечно отображаться в режиме «ожидание печати».
Описанный ниже способ подразумевает удаление файлов spooler’а, переустановку драйверов и очистку реестра. Эти действия приводит к необратимому драйверов и удалению устройств из памяти компьютера, и после перезагрузки ПК их придется устанавливать заново. Если этими действиями нет желания заниматься, либо нет необходимых навыков, можно попробовать использовать промежуточное решение: скопировать папку spool с другого компьютера, где проблема при печати не возникает. Также можно скопировать драйвера, если на компьютерах установлены совместимые версии Windows.
Очистка лишнего содержимого папки Spool:
- Сначала требуется перезагрузить компьютер в безопасном режиме. В противном случае очистить нужные папки не получится: они используются системой, при попытке удаления будет появляться сообщение «Отказано в доступе» или «Файл открыт или используется программой». Для запуска безопасного режима нужно несколько раз нажать клавишу F8 во время загрузки компьютера.
- После входа в аккаунт администратора в безопасном режиме нужно открыть проводник и перейти в папку по адресу С:Windows System32 Spool .
- Найти папку по адресу C:Windows System32 spool prtprocs w32x86 (или x64, в зависимости от разрядности системы) и удалить все ее содержимое.
- Открыть папку C:Windows System32 Spool Printers и очистить ее, чтобы удалить все известные Windows установленные принтеры.
- Найти и очистить папку C:Windows System32 Spool Drivers w32x86 (в системах с разрядностью x64 путь к папке будет Driversx64). Это действия удалить все драйвера, ранее используемые принтерами.
- После очистки указанных папок требуется перезагрузить компьютер, чтобы изменения вступили в силу.
После перезагрузки системы нужно заново установить драйвера для всех используемых принтеров. Ошибка «Не существует обработчик печати» должна перестать беспокоить длительное время. Регулярное появление ошибки возможно на корпоративных серверах, использующих огромное количество различных принтеров и драйверов к ним. Это приводит к большому количеству файлов в очереди на печать и быстрому засорению системы и папок spooler’а лишними файлами. Регулярная очистка файлов позволит избежать появления ошибки, но лучше обратиться к квалифицированным системным администраторам для более качественной настройки системы.
Что делать, если ничего не помогает
В небольшом проценте случаев бывает, что все указанные способы решения не помогают избавиться от появления ошибки. Для этих случаев есть еще несколько советов и ссылок, которые могут помочь разобраться в ситуации самостоятельно и избежать обращения за помощью к специалистам или в сервис.
Что еще можно сделать:
- Проверить наличие на компьютере файла spoolsv.exe . Его можно найти в строке поиска в меню «Пуск», либо в соответствующей папке в windows/system32. Просканировать файл на наличие вредоносного кода на сайте www.virustotal.com.
- Заменить файл spoolsv.exe или всю папку spool с другого компьютера с такой же версией Windows. Это часто помогает, когда ошибка появляется при попытке добавления нового принтера, в процессе установки драйверов.
- Если появляется ошибка диспетчера очереди печати или локального обработчика печати, нужно убедиться в наличии файла Windows System32 spool prtprocs w32x86 winprint.dll . Эта динамическая библиотека необходима для корректной работы диспетчера печати.
- Если появляется ошибка «Локальная подсистема печати не выполняется. Перезапустите подсистему или перезагрузите компьютер», но при этом служба «Диспетчер очереди печати» работает нормально, можно попробовать перезагрузить (отключить/включить) службу. После переустановки драйверов и перезагрузки службы нужно перезагрузить компьютер.
- Попробовать воспользоваться советами от Microsoft, связанными с диагностикой и исправлением проблем с принтерами. Страница справки находится на сайте http://support.microsoft.com/mats/.
Если все действия не помогают, следует вернуться к идее отката системы к точке восстановления. Перед этим нужно сохранить все важные данные, которые изменялись с момента последнего момента архивации. После восстановления системы все равно следует диагностировать причину появления ошибки, чтобы вскоре с ней не пришлось столкнуться снова.
Есть несколько способов решить ошибку «Windows не удается подключиться к принтеру», отличающихся в зависимости от причины возникновения проблемы. Ошибка появляется как при локальном подключении принтера к персональному компьютеру, так и при использовании терминальной фермы.
Терминальная ферма — популярное решение для средних и крупных компаний, когда приложения и устройства работают на сервере, а пользователи подключаются к ним для работы. Вне зависимости от способа использования принтера, при попытке отправить файл на печать, может высвечиваться одна из вариаций ошибки подключения к устройству. Особо беспокоиться не стоит, поскольку решение проблемы обычно занимает не более нескольких минут.
Оглавление:
- Причины, виды и способы решения ошибки
- Включение службы Диспетчер печати
- Установка принтера через локальный порт
- Очистка или замена папки spool
- Если ничего не помогает

Причины ошибки и способы решения
Основными причинами появления ошибки являются: нарушение работы службы диспетчера печати, изменение доступов администраторами системы (актуально для корпоративных компьютеров), физические проблемы с принтером. Ошибку также могут вызывать слетевшие драйвера, вирусная активность или изменение папки spool или библиотек, необходимых для работы с принтерами.
Вернуть принтер к работе достаточно просто. Но для начала следует убедиться, что проблема не вызвана банальными вещами:
- Если на корпоративном компьютере перестало работать подключение к принтеру по причине «Отказано в доступе», стоит убедиться в наличии прав на доступ к устройству. Разграничение прав на корпоративных устройствах обычно идет по крупным группам пользователей, и какие-либо изменения могли затронуть проблемный компьютер. Для решения ситуации следует обратиться к корпоративному системному администратору.
- Не помешает проверить компьютер на вирусы, а также запустить командную строку, ввести
sfc /scannowи нажать Enter для диагностики всей системы. Это действие позволит Windows восстановить нужные библиотеки и системные файлы, если они были повреждены из-за вирусной активности или по иной причине. - Следует убедиться в отсутствии физических проблем с принтером, компьютером и сетью, из-за которых подключение к устройству может отсутствовать.
Ошибка «Windows не удается подключиться к принтеру» имеет дополнительные коды и уведомления, что иногда позволяет разобраться в причине:
- Локальная подсистема печати не выполняется.
- Отказано в доступе.
- Коды ошибки: 0x00000006, 0x00000002, 0x0000000a, 0x00000057, 0x0000007e, 0x00004005, 0x000003eb, 0x000005b3, 0x0000003eb.
На большое количество системных кодов ошибок можно не обращать внимания. Большинство проблем, вызывающих данную ошибку подключения к принтеру, решаются одними и теми же действиями.
Включение службы Диспетчер печати
Эта инструкция поможет в том случае, если система выдает ошибку «Windows не удается подключиться к принтеру. Локальная подсистема печати не выполняется». В Windows 7, 10 и других популярных версиях данная локальная подсистема представлена службой «Диспетчер печати». Она может быть отключена действиями пользователя, в результате работы программ или вирусной активности. Как только служба будет включена заново, ошибка перестанет появляться.
Включение Диспетчера печати через Панель управления:
- Нажать «Пуск», выбрать «Панель управления».
- Перейти в раздел «Администрирование», затем открыть вкладку «Службы». Следует открыть именно вкладку
Службы, а неЛокальные службы, как это по ошибке делают многие пользователи. - Открывшийся список нужно пролистывать до тех пор, пока не будет найдена служба «Диспетчер печати». В старых версиях Windows, в том числе Windows XP, служба носит название «Диспетчер очереди печати».
- Открыть службу двойным кликом левой кнопки мыши.
- В открывшемся окне в пункте «Состояние» должен стоять выбор
Автоматически. Если это не так, следует поставить это значение. - Чуть ниже НЕ должна быть активной кнопка «Запустить». Могут работать «Отключить», «Приостановить» или «Продолжить». Если кнопка «Запустить» активна, ее нужно нажать для запуска службы, поскольку она отключена.
- После этого нужно нажать «Применить» и «Ок», чтобы сохранить все настройки.

После выполнения указанных действий окно с настройками можно закрывать. Служба должна быть включена, в общем списке служб состояние Диспетчера печати должно быть в статусе Выполняется. Тип запуска должен быть выставлен Автоматически.
Если проблема была только в службе, то после выполнения этих действий окно с сообщением «Локальная подсистема печати не выполняется» перестанет беспокоить. Если же была нарушена работа и других компонентов, то включенная служба отключится спустя несколько секунд, а ошибка продолжит появляться. Следует попробовать применить другие способы решения проблемы, а затем включить службу еще раз.
Подключение принтера через локальный порт
Иногда обойти ошибку невыполнения локальной подсистемы печати можно, добавив принтер вручную через настройки оборудования в Панели управления. Принтер может начать корректно отображаться и работать, а заодно появится время на поиск настоящей причины ошибки.
Для добавления устройства нужно прописать доступ к сетевому принтеру:
- Зайти в меню «Пуск», открыть «Панель управления».
- Перейти во вкладку «Устройства и принтеры».
- Нажать по кнопке «Установка принтера» в верхнем меню.
- Из появившихся вариантов меню «Выбор типа устанавливаемого принтера» нужно выбрать «Добавить локальный принтер».
- В следующем окне «Выберите порт принтера» нужно поставить точку на чекбокс
Создать новый порти выбратьТип порта—Local Port. - После нажатия кнопки «Далее» появится окошко «Введите имя порта», в которое нужно ввести путь к подключаемому устройству. Посмотреть путь к принтеру можно в проводнике — к примеру, это может быть userHP Printer Model&
- В следующем окне «Установка драйвера принтера» нужно выбрать производителя устройства в левом столбце «Изготовитель» (например, Canon или Xerox) и модель конкретного принтера в правом столбце «Принтеры». Нажать «Далее».


После добавления устройства и указания драйверов таким способом, принтеры часто начинают исправно работать и перестают выдавать ошибку. Если в окне «Установка драйвера принтера» не оказалось драйверов для нужного устройства — это и есть причина проблемы. Загрузить драйвер можно с официального сайта изготовителя принтера, либо установить с диска, идущего в комплекте с устройством.
Очистка или замена папки spool
При появлении ошибки «Windows не удается подключиться к принтеру. Не существует обработчик печати» следует очистить компьютер от деятельности программы-планировщика spooler. Она сохраняет и сортирует файлы, отправленные на печать, организует очередь для печати для принтеров.
В папках и документах, относящихся к программе spool, может присутствовать большое количество лишних файлов. Многие документы могут оставаться от старых принтеров и не использоваться годами. Ошибка «Не существует обработчик текста» — не единственная проблема, вызванная spool. Документы могут просто не отправляться на печать, либо бесконечно отображаться в режиме «ожидание печати».
Описанный ниже способ подразумевает удаление файлов spooler’а, переустановку драйверов и очистку реестра. Эти действия приводит к необратимому драйверов и удалению устройств из памяти компьютера, и после перезагрузки ПК их придется устанавливать заново. Если этими действиями нет желания заниматься, либо нет необходимых навыков, можно попробовать использовать промежуточное решение: скопировать папку spool с другого компьютера, где проблема при печати не возникает. Также можно скопировать драйвера, если на компьютерах установлены совместимые версии Windows.
Очистка лишнего содержимого папки Spool:
- Сначала требуется перезагрузить компьютер в безопасном режиме. В противном случае очистить нужные папки не получится: они используются системой, при попытке удаления будет появляться сообщение «Отказано в доступе» или «Файл открыт или используется программой». Для запуска безопасного режима нужно несколько раз нажать клавишу F8 во время загрузки компьютера.
- После входа в аккаунт администратора в безопасном режиме нужно открыть проводник и перейти в папку по адресу
С:Windows System32 Spool. - Найти папку по адресу
C:Windows System32 spool prtprocs w32x86(или x64, в зависимости от разрядности системы) и удалить все ее содержимое. - Открыть папку
C:Windows System32 Spool Printersи очистить ее, чтобы удалить все известные Windows установленные принтеры. - Найти и очистить папку
C:Windows System32 Spool Drivers w32x86(в системах с разрядностью x64 путь к папке будет Driversx64). Это действия удалить все драйвера, ранее используемые принтерами. - После очистки указанных папок требуется перезагрузить компьютер, чтобы изменения вступили в силу.
После перезагрузки системы нужно заново установить драйвера для всех используемых принтеров. Ошибка «Не существует обработчик печати» должна перестать беспокоить длительное время. Регулярное появление ошибки возможно на корпоративных серверах, использующих огромное количество различных принтеров и драйверов к ним. Это приводит к большому количеству файлов в очереди на печать и быстрому засорению системы и папок spooler’а лишними файлами. Регулярная очистка файлов позволит избежать появления ошибки, но лучше обратиться к квалифицированным системным администраторам для более качественной настройки системы.
Что делать, если ничего не помогает
В небольшом проценте случаев бывает, что все указанные способы решения не помогают избавиться от появления ошибки. Для этих случаев есть еще несколько советов и ссылок, которые могут помочь разобраться в ситуации самостоятельно и избежать обращения за помощью к специалистам или в сервис.
Что еще можно сделать:
- Проверить наличие на компьютере файла
spoolsv.exe. Его можно найти в строке поиска в меню «Пуск», либо в соответствующей папке в windows/system32. Просканировать файл на наличие вредоносного кода на сайте www.virustotal.com. - Заменить файл
spoolsv.exeили всю папкуspoolс другого компьютера с такой же версией Windows. Это часто помогает, когда ошибка появляется при попытке добавления нового принтера, в процессе установки драйверов. - Если появляется ошибка диспетчера очереди печати или локального обработчика печати, нужно убедиться в наличии файла
Windows System32 spool prtprocs w32x86 winprint.dll. Эта динамическая библиотека необходима для корректной работы диспетчера печати. - Если появляется ошибка «Локальная подсистема печати не выполняется. Перезапустите подсистему или перезагрузите компьютер», но при этом служба «Диспетчер очереди печати» работает нормально, можно попробовать перезагрузить (отключить/включить) службу. После переустановки драйверов и перезагрузки службы нужно перезагрузить компьютер.
- Попробовать воспользоваться советами от Microsoft, связанными с диагностикой и исправлением проблем с принтерами. Страница справки находится на сайте http://support.microsoft.com/mats/.
Если все действия не помогают, следует вернуться к идее отката системы к точке восстановления. Перед этим нужно сохранить все важные данные, которые изменялись с момента последнего момента архивации. После восстановления системы все равно следует диагностировать причину появления ошибки, чтобы вскоре с ней не пришлось столкнуться снова.
Каталог программ 1001file.ru Каталог бесплатных программ

Windows
Linux
Mac OS
Windows Phone
Android
Меню сайта
Партнеры
Новости » Компьютерная индустрия
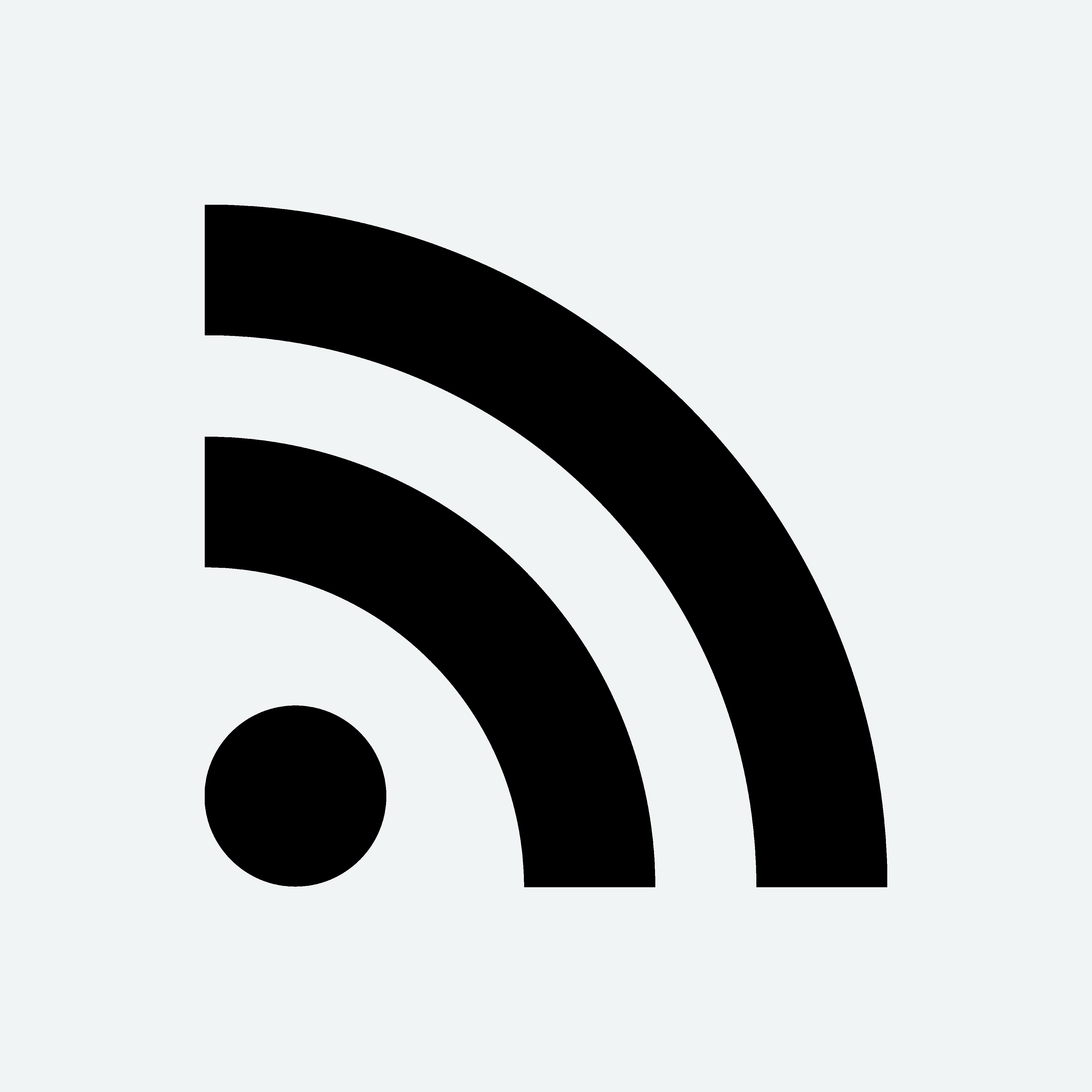 Принтер не печатает — отказано в доступе, что делать?
Принтер не печатает — отказано в доступе, что делать?
Пытаясь подключить новое оборудование или настроить уже существующее, можно столкнуться с проблемой настройки принтеров. Особенно, если они сетевые и пользователи работают на разных операционных системах, допустим – Windows 7 и Windows XP. Обычно ошибка выражается в появлении окна с текстом – «Не удалось подключиться к принтеру, отказано в доступе!» Как ни странно, универсального исправления проблемы, чтобы заработало сразу и навсегда, не существует. В этой статье я постараюсь рассказать все пути решения, собрать их и обобщить. Итак, из-за чего система отказывает в доступе?
С чего начинать?
Самое очевидное при ошибке easy print отказано в доступе — это неправильная установка принтера. Часто, особенно на старых операционных системах, удаление устройства из системы с полным удалением драйверов и последующая переустановка принтера с перезагрузкой помогает справиться с неприятностью. Если у вас стоит XP, попробуйте сначала этот способ.
Возможно, в правах вас ограничивает брандмауэр, стандартная программа, блокирующая доступ к вашему компьютеру злоумышленников или вредоносных программ, но, к сожалению, часто запрещающая что-нибудь по ошибке. Для её отключения, зайдите в Панель управления – Брандмауэр Windows – включение и отключение брандмауэра. Затем перезагрузите компьютер и посмотрите, появился ли доступ.
Что делать, если принтер – сетевой?
Если принтер у вас сетевой и отказывается работать, попробуйте установить драйверы локально, то есть на каждую машину с официального диска, идущего в комплекте. Проверьте, чтобы рабочая группа у компьютеров была одинаковая. Имя компьютера тоже может не понравиться устройству, попробуйте написать его русскими буквами, затем поставьте драйвера, и измените имя на латинские буквы. Зайдите: пуск – панель управление – устройства и принтеры – «имя вашего принтер», убедитесь, что стоит галочка «общий доступ к данному принтеру».
Установите заново сетевой принтер в разделе устройства и принтеры, путь к нему пропишите следующим образом имя компьютераимя принтера, или же IP-адрес компьютера с принтеромимя принтера. Каждому пользователю дайте к нему полный доступ.
Запустите реестр нажатием клавиш Win+R, найдите HKEY_LOCAL_MACHINESYSTEMCurrentControlSetservicesLanmanServerParameters, в нем создайте параметр DWORD Smb2 и установите ему значение 0.
Если у вас создана домашняя группа, то настройте в ней параметры общего доступа. Должно быть включено сетевое обнаружение, включен общий доступ к файлам и папкам и отключен общий доступ с парольной защитой. Все это находится в центре управления сетями в панели управления.
Все эти способы необходимо комбинировать и, по возможности, перезагружаться после применения каждого совета (на всякий случай, чтобы подействовало наверняка).
Надеюсь, что статья была полезной и помогла убрать надоедливые ошибки!
Источник
Исправить ошибку принтера 0x00000005: Операция не может быть завершена. В доступе отказано.
Ошибка принтера 0x00000005 также может быть сокращена до STOP 0x5, но полный код STOP всегда отображается в синем сообщении STOP.

Если Windows может запуститься после ошибки STOP 0x5, вам может быть предложено восстановить Windows после неожиданного завершения работы.
Существует не так много информации об ошибке 0x00000005, но есть простое решение, которое я нашел. Эта ошибка 0x00000005 обычно вызывается, когда вы не могу установить ваш новый принтер или другой принтер в качестве принтера по умолчанию.
Сообщение об ошибке выглядит так:
«Операция не может быть завершена (ошибка 0x00000005). В доступе отказано.»
Изменить настройки реестра

Вы можете попробовать эти шаги ниже:
1. Откройте реестр Windows.
2. Перейдите по адресу: HKEY_CURRENT_USER Программное обеспечение Microsoft Windows NT CurrentVersion Windows
3. Щелкните правой кнопкой мыши папку Windows и выберите «Разрешения …………».
4. Включите опцию Полный доступ под Разрешить здесь. Нажмите Apply> OK, чтобы сохранить изменения.
5. Удалить следующую запись
LegacyDefaultPrinterMode
UserSelectedDefault
Устройство
Обновить:
Теперь мы рекомендуем использовать этот инструмент для вашей ошибки. Кроме того, этот инструмент исправляет распространенные компьютерные ошибки, защищает вас от потери файлов, вредоносных программ, сбоев оборудования и оптимизирует ваш компьютер для максимальной производительности. Вы можете быстро исправить проблемы с вашим ПК и предотвратить появление других программ с этим программным обеспечением:
- Шаг 1: Скачать PC Repair & Optimizer Tool (Windows 10, 8, 7, XP, Vista — Microsoft Gold Certified).
- Шаг 2: Нажмите «Начать сканирование”, Чтобы найти проблемы реестра Windows, которые могут вызывать проблемы с ПК.
- Шаг 3: Нажмите «Починить все», Чтобы исправить все проблемы.

6. Перезагрузите систему.
Создать новую учетную запись

- Переместитесь к правому краю экрана, нажмите «Настройки», а затем нажмите «Изменить настройки ПК».
(Если вы используете мышь, наведите курсор на правый нижний угол экрана, переместите указатель мыши вверх, нажмите «Настройки», затем нажмите «Изменить настройки ПК». - Нажмите или нажмите на учетные записи, затем нажмите или нажмите на другие учетные записи.
- Нажмите или нажмите «Добавить учетную запись», затем нажмите или нажмите «Войти без учетной записи Microsoft» (не рекомендуется).
- Нажмите или нажмите на локальную учетную запись.
- Введите имя пользователя для новой учетной записи.
- Если вы хотите, чтобы этот человек вошел в систему с паролем, введите и подтвердите пароль, добавьте подсказку для пароля, затем нажмите или нажмите Далее.
Если ваш компьютер находится в домене, вы можете пропустить этот шаг и коснуться Next или щелкнуть, если хотите, в зависимости от настроек безопасности вашего домена.
Нажмите или нажмите Готово.
Ручная установка принтера PDF

Нажмите Пуск> Панель управления> Устройства и принтеры.
Выберите Добавить принтер.
Выберите Добавить локальный принтер.
Включить Использовать существующий порт и выбрать Документы *. Pdf (Adobe PDF) в раскрывающемся меню. Нажмите на Далее
Нажмите на кнопку «Получить диск».
Нажмите на кнопку Обзор.
Перейдите в C: Program Files (x86) Adobe Acrobat DC Acrobat Xtras AdobePDF
Выберите AdobePDF.inf из списка и нажмите кнопку ОК.
В списке вы увидите много конвертеров Adobe PDF, но посчитайте шесть сверху вниз и нажмите «Далее» (возможно, вам придется несколько раз попробовать найти нужный конвертер в списке, который работает с вашей версией Windows).
Назовите свой принтер, например, Adobe PDF.
Пожалуйста, дайте мне знать, если вы исправили STOP 0x00000005 Blue Screen of Death с помощью метода, которого у меня нет выше. Я хочу обновить эту страницу с наиболее точной информацией STOP 0x00000005 как можно точнее.

CCNA, веб-разработчик, ПК для устранения неполадок
Я компьютерный энтузиаст и практикующий ИТ-специалист. У меня за плечами многолетний опыт работы в области компьютерного программирования, устранения неисправностей и ремонта оборудования. Я специализируюсь на веб-разработке и дизайне баз данных. У меня также есть сертификат CCNA для проектирования сетей и устранения неполадок.
Источник
Windows xp невозможно завершение операции отказано в доступе принтер

Сообщения: 51410
Благодарности: 14732
| Конфигурация компьютера | |
| Материнская плата: ASUS P8Z77-V LE PLUS | |
| HDD: Samsung SSD 850 PRO 256 Гб, WD Green WD20EZRX 2 Тб | |
| Звук: Realtek ALC889 HD Audio | |
| CD/DVD: ASUS DRW-24B5ST | |
| ОС: Windows 8.1 Pro x64 | |
| Прочее: корпус: Fractal Design Define R4 |
Если же вы забыли свой пароль на форуме, то воспользуйтесь данной ссылкой для восстановления пароля.
jameszero, ошибки ACCESS DENIED нет — возможно, ее возвращает сервер — нужен лог с сервера (Windows 10) при попытке подключить с него принтер на XP.
Еще вариант: в Windows 10 на принтере правой кнопкой мыши -> Свойства -> вкладка Безопасность -> там кто?
В папку Обмен заходит без проблем. В безопасности на принтер «Всем» и двум локальным пользователям дал полные права, остальное по умолчанию — Создатель владелец, Все пакеты приложений, Администраторы. Пробовал логиниться в Windows 10, как локальной учёткой, так и MicrosoftAccount, прописывая их затем в управлении паролями Windows XP — без изменений, «Обмен» работает, принтер не подключается.
Последний раз редактировалось jameszero, 07-08-2015 в 20:57 .
Обновлено 20.10.2021

Добрый день! Уважаемые читатели и гости блога Pyatilistnik.org. В прошлый раз, я вам подробно объяснил как решается проблема, с печатью при ошибке «Не существует обработчик печати», она всего лишь, одна из тысячи, которая вам может повстречаться. Сегодня я покажу, что делать, если при попытке установить принтер, будь, то локальный или на терминальной ферме, вы получаете ошибку доступа, что вашей операционной системе Windows не удается подключиться к принтеру, хотя все права есть. Как и обычно, все оказывается очень просто.
Возможные причины ошибки доступа к принтеру
Давайте для начала опишу свою ситуацию. Есть терминальная ферма на Windows Server, если кто-то не знает, что это такое, то это мощный сервер или группа серверов, на которые заходят пользователи из вне, для работы с приложениями установленными на них, очень распространенный вариант сейчас в крупных и средних компаниях. Пользователь работая на терминальном сервере, пытается распечатать документ, но его принтер либо не видится вообще, либо при попытке к нему обратиться выдает сообщение с ошибкой:
Подключение к принтеру: Windows не удается подключиться к принтеру. Отказано в доступе
И такое сообщение может быть и с локальным устройством, вплоть до последней версии Windows 10 Fall Creators Update.

Возможные причины, на что следует обратить внимание:
- Проверить права на доступ к принтеру, актуально для корпоративных принтеров, где системные администраторы, дают возможность пользоваться устройством, по принципу групп, подробнее читайте в статье, про безопасность принтеров и разграничение прав.
- Проблема с драйверами устройства, об этом ниже
- Физическая проблема с принтером
- Принтер находится в автономном режиме (Обязательно проверьте, что не установлена галка)
- Проблемы с SNMP трафиком (Попробуйте его отключить)
Разновидность ошибки
Давайте я приведу самые распространенные коды ошибок в данной ситуации, когда Windows не удается подключиться к принтеру. Отказано в доступе:
- 0x00000002
- 0x0000000a
- 0x00000006
- 0x00000057
- 0x00004005
- 0x0000007e
- 0x000003eb
- 0x00000214
- 0x00000bcb
Решение проблемы с подключением к принтеру
Причина одна и кроется она в цифровой подписи драйверов принтеров, а точнее в отсутствии данной подписи. Если драйвера на устройства подписаны не валидным с точки зрения Microsoft сертификатом или вообще без него, то он таки драйвера не принимает, считая это потенциальной угрозой, в следствии чего ваше устройство перестает работать. Это не новая проблема, но после очередного обновления KB3170455 или KB5005030, проверка цифровой подписи драйверов, ужесточилась.
Напоминаю, что описанные методы решения проблемы, вначале применялись к принтерам на терминальной ферме, но решение актуально и к локальным устройствам, подключенным по USB
- Можете полностью отключить проверку цифровой подписи драйверов, как это делать я описывал, посмотрите. В Windows 10 она обязательная и ужесточенная.
- Можете удалить обновление KB3170455, но думаю это не лучший вариант, когда есть в разы проще. (Для этого в командной строке введите wusa.exe /uninstall /KB:3170455 или через окно параметров сервера, или панель управления)

- Правка реестра Windows.
Так как у меня в основном на работе операционная система windows 10 и с нее не удается подключиться к принтеру на терминальном сервере, где есть драйвера без цифровой подписи, чтобы не делать большого количества телодвижений и кучей перезагрузок, я для принтеров, которые испытывают проблемы, поставлю один параметр, который все поправит.
Что вы делаете, вы открываете реестр и переходите вот по такому пути, лично я для быстрого поиска по реестру использую утилиту register jump, делается это либо локально, если принтер подключен по USB, либо же на сервере терминалов, если используются они.
HKLMSystemCurrentControlSetControlPrintEnviroments Windowsx64DriversVersion-3Модель вашего принтера
В моем случае это HP M1212, но таких полным полно, Canon, Xerox и так далее.
Находим там параметр PrinterDriverAttributes, по умолчанию там будет стоять значение 0, нужно поменять его на 1. После чего вы смело перезагружаете службу печати либо же сам сервер.

Данный метод, действует в 90 процентах случаев, если вам не помогло, то ниже я привожу дополнительные методы решения данной проблемы.
Дополнительные методы решения ошибок 0x00000002, 0x0000000a, 0x00000006, 0x00000057
Если ваши клиенты так и не могут подключиться к терминальным принтерам, то попробуйте очистить ветку реестра:
HKEY_LOCAL_MACHINESOFTWAREMicrosoftWindows NTCurrentVersionPrintProvidersClient Side Rendering Print ProviderServers
В моем случае, я удалил серверы с сервера-печати, убедитесь, что у вас тут будет пусто. После чего можете перезапустить сервер или службу печати.

Еще на Windows 7 бывает ошибка 0x0000007e «Windows не удается подключиться к принтеру. Не существует обработчик печати» при попытке подключить те же сетевые принтеры, решается все пересозданием порта печати. Порт это некое указание, где искать ваше устройство.
Через правый клик, перейдите в свойства печати, вкладка «Порты». Находите текущий порт, и удаляете его.Затем нажимаете добавить.

Указываем стандартный TCP/IP порт для сетевого принтера.

У вас откроется мастер добавления порта.

Указываем ip адрес или DNS имя принтера и имя порта.

Так же можете проверить, что на вкладке «Доступ» стоит галка, разрешающая его. Теперь ваше устройство доступно по сети. Попробуйте снова к нему обратиться по UNC пути им вашего сервера печати (если есть)имя принтера. Например, printserversumsungcolor

Еще советую попробовать утилиту диагностики Print-Spooler-Repair-Tool. Это поможет вам исправить ошибку 0x0000007e и, что не существует обработчик печати. Надеюсь данная заметка оказалась для вас полезной, если есть еще какие-либо методы, то пишите о них в комментариях.
Обновление 16.09.21
После очередного обновления безопасности повалилась новая волна обращений по проблеме с принтерами:
Connect to printer Windows cannot connect to the printer. Operation failed with error 0x0000011b
Проблема в том, что Microsoft попыталась закрыть брешь в обороне Print Nightmare, через обновление:
- KB5005030 — Windows Server 2019
- KB5005565 и KB5005568, KB5005566 — Windows 10
- KB5005613, KB5005627 — Windows 8.1 и Windows Server 2012
- KB5005563 — Windows 7
- kb5006670
Смысл в том, что теперь не обладая административными правами, вы не можете установить принтер. Выход из этого пока такой, это отключение параметра реестра RestrictDriverInstallationToAdministrators.
Вам нужно пройти в реестре Windows по пути:
HKEY_LOCAL_MACHINESoftwarePolicies MicrosoftWindows NTPrintersPointAndPrint
И выставить для RestrictDriverInstallationToAdministrators значение «0». Не забываем перезагрузиться.

Так же вы можете добавить и через командную строку, введя;
reg add «HKEY_LOCAL_MACHINESoftwarePoliciesMicrosoftWindows NTPrintersPointAndPrint» /v RestrictDriverInstallationToAdministrators /t REG_DWORD /d 0 /f
Исправление ошибки 0x0000011b через групповую политику
То же самое можно сделать и через групповую политику, для этого создайте RestrictDriverInstallationToAdministrators со значением 0. Идем в:
Конфигурация компьютера — Настройка — Конфигурация Windows — реестр ()
Прописываем:
-
- Действие — Создать или заменить, если он уже есть
- Путь раздела — SoftwarePolicies MicrosoftWindows NTPrintersPointAndPrin
- Имя параметра — RestrictDriverInstallationToAdministrators
- Тип — Reg_Dword
- Значение — 0

Далее обновлять политику.
так же политику можно создавать и для пользователя, в ветке конфигурация пользователя
Что с безопасностью теперь
оговорюсь, что удаление KB или выставление RestrictDriverInstallationToAdministrators на «0», возвращает дыру безопасности Print Nightmare, это нужно понимать. Тут два решения, первое долгое, ждать когда MS сделает новое обновление, неизвестно когда, или же сделать вот такую конструкцию.
Мы будим давать пользователю устанавливать принтер, а затем менять параметр реестра RestrictDriverInstallationToAdministrators на 1 и заново закрывать дыру, на полном автомате.
Вам необходимо, как я описывал выше создать ключ RestrictDriverInstallationToAdministrators со значением «0′. Далее, откройте планировщик задач, через окно выполнить.

Создаете задачу и задайте ей имя.

Обязательно укажите, что запускать нужно от имени «NT AUTHORITYСИСТЕМА» и выставлена галка «Выполнить с наивысшими привилегиями». Так же выставите, что это задание будет для Windows 7 и выше.

Переходим на вкладку триггеры, и создаем новый. Укажите, что задачу нужно выполнять например, каждые 15 минут. То есть, вы на время установки меняете удобным для вас способом параметр RestrictDriverInstallationToAdministrators на «0», а автоматическое задание, потом само его поменяет на 1 и закроет уязвимость Print Nightmare.

теперь перейдем на вкладку «действия». Прописываем:
- Программа или сценарий — C:WindowsSystem32cmd.exe
- В качестве аргументов — /c reg add «HKEY_LOCAL_MACHINESoftwarePoliciesMicrosoftWindows NTPrintersPointAndPrint» /v RestrictDriverInstallationToAdministrators /t REG_DWORD /d 1 /f
Все это теперь и будит, коряво, но защищать вас от Print Nightmare и давать возможность устанавливать драйвера, минуя все ошибки по типу 0x0000011b.

Все то же самое, можно сделать и через GPO через немедленную задачу, найти ее можно в разделе:
Конфигурация пользователя — настройка — Конфигурация Windows — Параметры панели управления — Назначенные задания
Создайте там «Немедленную задачу (Windows 7 и выше)».

Вот как у меня выглядит задание.


Надуюсь, что вы смогли устранить ошибку «Windows не удается подключиться к принтеру».
Ошибка 0x00004005 при подключении принтера windows 7
В моем случае эта ошибка возникла при попытке установки драйвера удаленного принтера. Компьютер к которому подключен принтер работает под управлением Windows XP Prof. Принтер HP P3005d. Windows нашел соответствующие 64-битные драйверы, стал их устанавливать, но в процессе установки я увидел:
Переустановка драйверов не помогала.
Первым делом обратился к базе знаний Микрософт, и, как не странно, там нашелся соответствующий патч . Но, его установка не решила проблему (. ). Пришлось идти в обход.
Решение нашлось тут (кстати, человек тоже с HP-шным принтером мучился…).
- Откройте Пуск -> Устройства и принтеры -> «Установка принтера».
- В появившемся окне выберите «Добавить локальный принтер».
- Далее выберите «Создать новый порт». Тип порта — Local Port.
- Нажимаем «Далее». В окне «Имя порта» в текстовом поле необходимо ввести адрес принтера в таком виде ||Computer-name|Printer-share-name, где Computer-name — NETBios имя компьютера к которому подключен принтер, Printer-share-name — сетевое имя принтера. Обратите внимание, что вместо косой черты — необходимо вводить вертикальную — |. Если после нажатия на Ок, вы получаете ошибку «Сетевой путь не найден», значит в адресе где-то присутствует ошибка или опечатка. В этом случае, чтобы не мучиться, можно прямо из сетевого окружения перетащить ярлык принтера к себе на рабочий стол, открыть его свойства и скопировать путь к принтеру.
- Далее, если все правильно, появится стандартный диалог установки драйвера принтера. Мой драйвер корректно установился автоматически, но, как советует автор, в некоторых случаях необходимо предварительно скачать файлы драйвера, распаковать их и выбрать установку из указанного места.
После выполнения этих действий драйвер нормально установился, и я смог распечатать пробную страницу.
Апдейт. Сегодня (07.02.2011) опробовал этот способ на Windows 7 Prof со всеми обновлениями. С уверенностью могу сказать, что трюк с прямой чертой больше не работает, но все получилось с помощью нормальной косой черты! Так что пробуйте оба варианта, один из них должен сработать.
Апдейт 2. HP-шные драйверы продолжают удивлять. Недавно подключил этот принтер к компу на Windows 7 x64, после чего уже перестали устанавливаться драйверы под Windows XP x32 (с 32-битной Семеркой все ок). Решение см. здесь: Ошибка установки дополнительного драйвера принтера: В указанном месте не найден драйвер для нужной архитектуры процессора
источник
Ошибка 0x0000007e подключения сетевого принтера в Windows 10 / Win 7
Ошибка 0x0000007e при подключении сетевого принтера встречается довольно часто как в Windows 10, так и Windows 7. В большинстве случае она наблюдается, когда принтер напрямую подключен к другому компьютеру с Windows (принт-серверу) и к нему открыт общий сетевой доступ.
В моем случае ошибка появилась в следующей конфигурации. Имеется сервер печати на 32 битной версии Windows Server 2008 на котором настроены несколько общих (расшаренных) принтеров Hewlett-Packard. При попытке подключить любой принтер с этого сервера на компьютере с 64 битной Windows 10 или Windows 7, операционная система успешно скачивает с принт-сервера нужную версию драйвера принтера HP, но при попытке его установить возникает ошибка 0x0000007e.
В Windows 7 ошибка подключения сетевого принтера выглядит так:
Windows cannot connect to the printer Operation failed with error 0x0000007e.

В русской версии ОС:
Установка принтера Подключение к принтеру Windows не удается подключить к принтеру. В ходе операции произошла ошибка 0x0000007e.
На компьютерах с Windows 10 ошибка подключения принтера выглядит немного по-другому:
Operation could not be completed (error 0x0000007e). The specified module could not be found.
Операция не может быть завершена (ошибка 0x0000007e). Указанный модуль не найден.

При этом проблем с подключением и установкой сетевых принтеров с принт-сервера на 32 битных редакциях Windows нет. После диагностики проблемы на разных версиях Windows, я пришел к выводу, что ошибка 0x0000007e наблюдается только на 64 битных клиентах при попытке подключить общий сетевой принтер Hewlett Packard, установленный на 32 битном принт-сервере (под управлением как на Windows Server 2003 x86, так и Windows Server 2008 x86). Что характерно, проблема возникает не со всеми принтерами HP, а только с теми, которые, используют универсальный драйвер печати HP PCL (HP Universal Print driver).
Что нужно сделать, чтобы исправить ошибку? В первую очередь нужно проверить, что на сервере печати установлены как 32-х так и 64-х битные версии драйвера принтера. Как мы видим, установлены x64 и x86 версии драйвера HP Universal Printing PCL 6.

Покопавшись на форумах HP и Technet-а, мне удалось найти информацию, что в настройках универсального драйвера печати HP используется фиксированный путь к файлу очереди печати для 32-битной системы (spooldriversw32x863), который 64-битный клиент найти не может, вследствие чего и появляется ошибка установки 0x0000007e. Путь к файлу указывается в параметрах принтера на принт-сервере. В нашем примере это был файл spoolDRIVERSW32X863hpcpn112.dll, но в общем случае конкретный файл библиотеки зависит от используемой версии универсального драйвера печати HP. Т.е. 32 битная версия драйвера печати HP Universal Printing оказалась несовместима с x64 версиями Windows. Но это можно исправить вручную.
Итак, чтобы решить эту проблему нужно на сервере-печати (компьютере), к которому подключен принтер и через который предоставляется общий доступ нужно удалить поврежденный (некорректный) ключ реестра драйвера печати HP:
- Открыть редактор реестра (regedit.exe).
- Перейти в ветку HKEY_LOCAL_MACHINESOFTWAREMicrosoftWindows NTCurrentVersionPrintPrinters и развернуть ветку с именем принтера (в нашем примере это HP Color LaserJet 5550 PCL 6).

- В ветке реестра, которая относится к проблемному принтеру нужно в разделе CopyFiles удалить ветку BIDI целиком.
Примечание. В продуктивной среде рекомендуется предварительно экспортировать в отдельный reg файл параметры удаляемой ветки. В это случае всегда можно будет откатиться к первоначальным настройкам. - Перезапустите диспетчер печати (Print spooler) на клиенте: net stop spooler net start spooler

- После удаления ветки реестра BIDI на сервере, попробуйте на клиенте Windows 10 еще раз подключить сетевой принтер HP. Он должен успешно установиться без ошибок.
В том случае, если этот вариант не сработал, или у вас ошибка 0x0000007e появляется при подключении принтеров других производителей (не HP), в качестве обходного решения можно попытаться подключить принтер через локальный порт. Вот как это сделать:
- Через панель управления добавьте в систему новый (локальный!!!) принтер (Добавить локальный или сетевой принтер с параметрами, заданными вручную).

- Укажите, что нужно создать новый локальный порт (тип порта Local Port).
- В качестве имени порта нужно указать полный UNC путь к сетевому принтеру. Например, если имя компьютера, к которому подключен принтер — OfficePC1, а имя принтера с общим доступом на нем Xerox3320, то UNC адрес этого принтера будет выглядеть так: OfficePC1Xerox3320, либо можно указывать IP адрес компьютера вместо имени 192.168.1.100Xerox3320.

- После этого осталось выбрать (или установить) подходящий драйвер принтера.
Есть еще один похожий вариант подключения такого сетевого принтера.
- Удалите драйвер подключаемого принтера из локального репозитория. Свойства сервера печати -> вкладка Драйверы -> выберите драйвер (как 32 так, и 64 битный) и нажмите кнопку Удалить (Remove).

- Сначала создается локальный принтер с подключением через новый порт lpt.
- Затем с помощью команды создается постоянное сопоставление данного виртуального LPT порта с UNC адресом сетевого принтера: net use LPT2 OfficePC1Xerox3320 /persistent:yes

Есть несколько способов решить ошибку «Windows не удается подключиться к принтеру», отличающихся в зависимости от причины возникновения проблемы. Ошибка появляется как при локальном подключении принтера к персональному компьютеру, так и при использовании терминальной фермы.
Терминальная ферма — популярное решение для средних и крупных компаний, когда приложения и устройства работают на сервере, а пользователи подключаются к ним для работы. Вне зависимости от способа использования принтера, при попытке отправить файл на печать, может высвечиваться одна из вариаций ошибки подключения к устройству. Особо беспокоиться не стоит, поскольку решение проблемы обычно занимает не более нескольких минут.

Причины ошибки и способы решения
Основными причинами появления ошибки являются: нарушение работы службы диспетчера печати, изменение доступов администраторами системы (актуально для корпоративных компьютеров), физические проблемы с принтером. Ошибку также могут вызывать слетевшие драйвера, вирусная активность или изменение папки spool или библиотек, необходимых для работы с принтерами.
Вернуть принтер к работе достаточно просто. Но для начала следует убедиться, что проблема не вызвана банальными вещами:
- Если на корпоративном компьютере перестало работать подключение к принтеру по причине «Отказано в доступе», стоит убедиться в наличии прав на доступ к устройству. Разграничение прав на корпоративных устройствах обычно идет по крупным группам пользователей, и какие-либо изменения могли затронуть проблемный компьютер. Для решения ситуации следует обратиться к корпоративному системному администратору.
- Не помешает проверить компьютер на вирусы, а также запустить командную строку, ввести sfc /scannow и нажать Enter для диагностики всей системы. Это действие позволит Windows восстановить нужные библиотеки и системные файлы, если они были повреждены из-за вирусной активности или по иной причине.
- Следует убедиться в отсутствии физических проблем с принтером, компьютером и сетью, из-за которых подключение к устройству может отсутствовать.
Ошибка «Windows не удается подключиться к принтеру» имеет дополнительные коды и уведомления, что иногда позволяет разобраться в причине:
- Локальная подсистема печати не выполняется.
- Отказано в доступе.
- Коды ошибки: 0x00000006, 0x00000002, 0x0000000a, 0x00000057, 0x0000007e, 0x00004005, 0x000003eb, 0x000005b3, 0x0000003eb.
Не удалось открыть мастер добавления принтеров – как исправить
Для решения данной проблемы рекомендую сделать следующее:
- Активируйте функционал «Службы печати и документов». Перейдите в «Установку и удаление программ» (или жмём на кнопку «Пуск», в строке поиска вводим appwiz.cpl и нажимаем ввод). Затем выберите «Включение и отключение компонентов Windows» слева, в открывшемся окне найдите компонент «Службы печати и документов» и деактивируйте его (снимите главную галочку). Потом верните галочку обратно, нажмите на плюсик слева для раскрытия подпунктов компонента, и установите галочки на каждом из подпунктов. Нажмите на «Ок» и закройте окно.
- Теперь, если вновь нажать на «Установка принтеров», то всё должно заработать;
- Проверьте работу службы «Диспетчер печати». Нажмите на кнопку «Пуск», в строке поиска введите services.msc и нажмите ввод. В открывшемся окне служб найдите «Диспетчер печати» (Spooler), дважды кликните на нём, и, войдя в его настройки, установите тип запуска на «Автоматически» (если такой тип запуска уже стоит, просто перезапустите данную службу);

- Удалите все файлы из директории С:WindowsSystem32spoolPRINTERS. Перейдите по указанному пути и удалите все файлы из данной директории. Затем перезагрузите вашу систему, и вновь попытайтесь установить нужный вам принтер;
- Откатите систему на предыдущее состояние. Если ваша система ранее работала с принтерами корректно, а очередное системное обновление привело к появлению описываемой мной дисфункции, тогда рекомендую откатить систему на предыдущее состояние. Нажмите на кнопку «Пуск», в строке поиска наберите rstrui и нажмите ввод. Найдите предыдущую, более стабильную, точку восстановления, и выполните откат системы на предыдущее состояние;

- Если ничего из вышеперечисленного не помогло, попробуйте удалить все имеющиеся принтера в системе, а также все драйвера к ним, затем запустите командную строку от имени администратора, введите в ней:
sfc/ scannow
и нажмите ввод. После окончания процесса проверки целостности системных файлов, перезагрузите компьютер, вновь запустите командную строку с административными правами, и в ней введите:
net start spooler
и нажмите ввод. В некоторых случаях это помогло решить проблему «Не удалось открыть мастер добавления принтеров» на компьютерах ряда пользователей.

Включение службы Диспетчер печати
Эта инструкция поможет в том случае, если система выдает ошибку «Windows не удается подключиться к принтеру. Локальная подсистема печати не выполняется». В Windows 7, 10 и других популярных версиях данная локальная подсистема представлена службой «Диспетчер печати». Она может быть отключена действиями пользователя, в результате работы программ или вирусной активности. Как только служба будет включена заново, ошибка перестанет появляться.
Включение Диспетчера печати через Панель управления:
- Нажать «Пуск», выбрать «Панель управления».
- Перейти в раздел «Администрирование», затем открыть вкладку «Службы». Следует открыть именно вкладку Службы , а не Локальные службы , как это по ошибке делают многие пользователи.
- Открывшийся список нужно пролистывать до тех пор, пока не будет найдена служба «Диспетчер печати». В старых версиях Windows, в том числе Windows XP, служба носит название «Диспетчер очереди печати».
- Открыть службу двойным кликом левой кнопки мыши.

- В открывшемся окне в пункте «Состояние» должен стоять выбор Автоматически . Если это не так, следует поставить это значение.
- Чуть ниже НЕ должна быть активной кнопка «Запустить». Могут работать «Отключить», «Приостановить» или «Продолжить». Если кнопка «Запустить» активна, ее нужно нажать для запуска службы, поскольку она отключена.
- После этого нужно нажать «Применить» и «Ок», чтобы сохранить все настройки.
После выполнения указанных действий окно с настройками можно закрывать. Служба должна быть включена, в общем списке служб состояние Диспетчера печати должно быть в статусе Выполняется . Тип запуска должен быть выставлен Автоматически .
Если проблема была только в службе, то после выполнения этих действий окно с сообщением «Локальная подсистема печати не выполняется» перестанет беспокоить. Если же была нарушена работа и других компонентов, то включенная служба отключится спустя несколько секунд, а ошибка продолжит появляться. Следует попробовать применить другие способы решения проблемы, а затем включить службу еще раз.
Подключение принтера через локальный порт
Иногда обойти ошибку невыполнения локальной подсистемы печати можно, добавив принтер вручную через настройки оборудования в Панели управления. Принтер может начать корректно отображаться и работать, а заодно появится время на поиск настоящей причины ошибки.
Для добавления устройства нужно прописать доступ к сетевому принтеру:
- Зайти в меню «Пуск», открыть «Панель управления».
- Перейти во вкладку «Устройства и принтеры».
- Нажать по кнопке «Установка принтера» в верхнем меню.


После добавления устройства и указания драйверов таким способом, принтеры часто начинают исправно работать и перестают выдавать ошибку. Если в окне «Установка драйвера принтера» не оказалось драйверов для нужного устройства — это и есть причина проблемы. Загрузить драйвер можно с официального сайта изготовителя принтера, либо установить с диска, идущего в комплекте с устройством.
Очистка или замена папки spool
При появлении ошибки «Windows не удается подключиться к принтеру. Не существует обработчик печати» следует очистить компьютер от деятельности программы-планировщика spooler. Она сохраняет и сортирует файлы, отправленные на печать, организует очередь для печати для принтеров.
В папках и документах, относящихся к программе spool, может присутствовать большое количество лишних файлов. Многие документы могут оставаться от старых принтеров и не использоваться годами. Ошибка «Не существует обработчик текста» — не единственная проблема, вызванная spool. Документы могут просто не отправляться на печать, либо бесконечно отображаться в режиме «ожидание печати».
Описанный ниже способ подразумевает удаление файлов spooler’а, переустановку драйверов и очистку реестра. Эти действия приводит к необратимому драйверов и удалению устройств из памяти компьютера, и после перезагрузки ПК их придется устанавливать заново. Если этими действиями нет желания заниматься, либо нет необходимых навыков, можно попробовать использовать промежуточное решение: скопировать папку spool с другого компьютера, где проблема при печати не возникает. Также можно скопировать драйвера, если на компьютерах установлены совместимые версии Windows.
Каталог программ 1001file.ruКаталог бесплатных программ
Пытаясь подключить новое оборудование или настроить уже существующее, можно столкнуться с проблемой настройки принтеров. Особенно, если они сетевые и пользователи работают на разных операционных системах, допустим – Windows 7 и Windows XP. Обычно ошибка выражается в появлении окна с текстом – «Не удалось подключиться к принтеру, отказано в доступе!» Как ни странно, универсального исправления проблемы, чтобы заработало сразу и навсегда, не существует. В этой статье я постараюсь рассказать все пути решения, собрать их и обобщить. Итак, из-за чего система отказывает в доступе?
С чего начинать? Самое очевидное при ошибке easy print отказано в доступе — это неправильная установка принтера. Часто, особенно на старых операционных системах, удаление устройства из системы с полным удалением драйверов и последующая переустановка принтера с перезагрузкой помогает справиться с неприятностью. Если у вас стоит XP, попробуйте сначала этот способ. Возможно, в правах вас ограничивает брандмауэр, стандартная программа, блокирующая доступ к вашему компьютеру злоумышленников или вредоносных программ, но, к сожалению, часто запрещающая что-нибудь по ошибке. Для её отключения, зайдите в Панель управления – Брандмауэр Windows – включение и отключение брандмауэра. Затем перезагрузите компьютер и посмотрите, появился ли доступ.
Что делать, если принтер – сетевой? Если принтер у вас сетевой и отказывается работать, попробуйте установить драйверы локально, то есть на каждую машину с официального диска, идущего в комплекте. Проверьте, чтобы рабочая группа у компьютеров была одинаковая. Имя компьютера тоже может не понравиться устройству, попробуйте написать его русскими буквами, затем поставьте драйвера, и измените имя на латинские буквы. Зайдите: пуск – панель управление – устройства и принтеры – «имя вашего принтер», убедитесь, что стоит галочка «общий доступ к данному принтеру». Установите заново сетевой принтер в разделе устройства и принтеры, путь к нему пропишите следующим образом имя компьютераимя принтера, или же IP-адрес компьютера с принтеромимя принтера. Каждому пользователю дайте к нему полный доступ.
Запустите реестр нажатием клавиш Win+R, найдите HKEY_LOCAL_MACHINESYSTEMCurrentControlSetservicesLanmanServerParameters, в нем создайте параметр DWORD Smb2 и установите ему значение 0.
Если у вас создана домашняя группа, то настройте в ней параметры общего доступа. Должно быть включено сетевое обнаружение, включен общий доступ к файлам и папкам и отключен общий доступ с парольной защитой. Все это находится в центре управления сетями в панели управления.
Все эти способы необходимо комбинировать и, по возможности, перезагружаться после применения каждого совета (на всякий случай, чтобы подействовало наверняка).
Надеюсь, что статья была полезной и помогла убрать надоедливые ошибки!
Windows не удается подключиться к принтеру, решаем за минуту
Добрый день! Уважаемые читатели и гости блога Pyatilistnik.org. В прошлый раз, я вам подробно объяснил как решается проблема, с печатью при ошибке «Не существует обработчик печати», она всего лишь, одна из тысячи, которая вам может повстречаться. Сегодня я покажу, что делать, если при попытке установить принтер, будь, то локальный или на терминальной ферме, вы получаете ошибку доступа, что вашей операционной системе Windows не удается подключиться к принтеру, хотя все права есть. Как и обычно, все оказывается очень просто.
Восстановление службы
Еще одной причиной, которая приводит к возникновению сбоя 0x00000bcb – это повреждение файла, что приводит к нарушению работы компонентов диспетчера печати. Поэтому не сможете подключиться к любому принтеру.
В строке системного поиска наберите «cmd» и под найденный результатом кликните на «Запуск от имени администратора» или нажмите сочетание Win +X, и выберите пункт Командная строка (администратор).

В консоли выполните следующую команду, чтобы перейти к расположению службы буферизации: cd WindowsSystem32spool
После проверки, что находитесь в указанном каталоге, выполните команду:
cacls.exe PRINTERS /E /G администратор:C
После выполнения перезагрузите ПК и проверьте, удалось ли исправить.
Возможные причины ошибки доступа к принтеру
Давайте для начала опишу свою ситуацию. Есть терминальная ферма на Windows Server, если кто-то не знает, что это такое, то это мощный сервер или группа серверов, на которые заходят пользователи из вне, для работы с приложениями установленными на них, очень распространенный вариант сейчас в крупных и средних компаниях. Пользователь работая на терминальном сервере, пытается распечатать документ, но его принтер либо не видится вообще, либо при попытке к нему обратиться выдает сообщение с ошибкой:
Решение проблемы с подключением к принтеру
Причина одна и кроется она в цифровой подписи драйверов принтеров, а точнее в отсутствии данной подписи. Если драйвера на устройства подписаны не валидным с точки зрения Microsoft сертификатом или вообще без него, то он таки драйвера не принимает, считая это потенциальной угрозой, в следствии чего ваше устройство перестает работать. Это не новая проблема, но после очередного обновления KB3170455, проверка цифровой подписи драйверов, ужесточилась.
- Можете полностью отключить проверку цифровой подписи драйверов, как это делать я описывал, посмотрите. В Windows 10 она обязательная и ужесточенная.
- Можете удалить обновление KB3170455, но думаю это не лучший вариант, когда есть в разы проще.
- Правка реестра Windows.
Так как у меня в основном на работе операционная система windows 10 и с нее не удается подключиться к принтеру на терминальном сервере, где есть драйвера без цифровой подписи, чтобы не делать большого количества телодвижений и кучей перезагрузок, я для принтеров, которые испытывают проблемы, поставлю один параметр, который все поправит.
Что вы делаете, вы открываете реестр и переходите вот по такому пути, лично я для быстрого поиска по реестру использую утилиту register jump, делается это либо локально, если принтер подключен по USB, либо же на сервере терминалов, если используются они.
В моем случае это HP M1212, но таких полным полно, Canon, Xerox и так далее.
Находим там параметр PrinterDriverAttributes, по умолчанию там будет стоять значение 0, нужно поменять его на 1. После чего вы смело перезагружаете службу печати либо же сам сервер.

Данный метод, действует в 90 процентах случаев, если вам не помогло, то ниже я привожу дополнительные методы решения данной проблемы.
Обновлено май 2023: перестаньте получать сообщения об ошибках и замедлите работу вашей системы с помощью нашего инструмента оптимизации. Получить сейчас в эту ссылку
- Скачайте и установите инструмент для ремонта здесь.
- Пусть он просканирует ваш компьютер.
- Затем инструмент почини свой компьютер.
Ошибка принтера 0x00000005 также может быть сокращена до STOP 0x5, но полный код STOP всегда отображается в синем сообщении STOP.

Если Windows может запуститься после ошибки STOP 0x5, вам может быть предложено восстановить Windows после неожиданного завершения работы.
Существует не так много информации об ошибке 0x00000005, но есть простое решение, которое я нашел. Эта ошибка 0x00000005 обычно вызывается, когда вы не могу установить ваш новый принтер или другой принтер в качестве принтера по умолчанию.
Сообщение об ошибке выглядит так:
«Операция не может быть завершена (ошибка 0x00000005). Доступ запрещен.»
Изменить настройки реестра

Вы можете попробовать эти шаги ниже:
1. Откройте реестр Windows.
2. Перейдите по адресу: HKEY_CURRENT_USER Программное обеспечение Microsoft Windows NT CurrentVersion Windows
3. Щелкните правой кнопкой мыши папку Windows и выберите Разрешения ………….
4. Включите параметр «Полный доступ» в разделе «Разрешить здесь». Нажмите Применить> ОК, чтобы сохранить изменения.
5. Удалить следующую запись
LegacyDefaultPrinterMode
UserSelectedDefault
Устройство
Обновление за май 2023 года:
Теперь вы можете предотвратить проблемы с ПК с помощью этого инструмента, например, защитить вас от потери файлов и вредоносных программ. Кроме того, это отличный способ оптимизировать ваш компьютер для достижения максимальной производительности. Программа с легкостью исправляет типичные ошибки, которые могут возникнуть в системах Windows — нет необходимости часами искать и устранять неполадки, если у вас под рукой есть идеальное решение:
- Шаг 1: Скачать PC Repair & Optimizer Tool (Windows 10, 8, 7, XP, Vista — Microsoft Gold Certified).
- Шаг 2: Нажмите «Начать сканирование”, Чтобы найти проблемы реестра Windows, которые могут вызывать проблемы с ПК.
- Шаг 3: Нажмите «Починить все», Чтобы исправить все проблемы.

6. Перезагрузите систему.
Создать новую учетную запись

- Переместитесь к правому краю экрана, нажмите «Настройки», а затем нажмите «Изменить настройки ПК».
(Если вы используете мышь, наведите курсор на правый нижний угол экрана, переместите указатель мыши вверх, нажмите «Настройки», затем нажмите «Изменить настройки ПК». - Нажмите или нажмите на учетные записи, затем нажмите или нажмите на другие учетные записи.
- Нажмите или нажмите «Добавить учетную запись», затем нажмите или нажмите «Войти без учетной записи Microsoft» (не рекомендуется).
- Нажмите или нажмите на локальную учетную запись.
- Введите имя пользователя для новой учетной записи.
- Если вы хотите, чтобы этот человек вошел в систему с паролем, введите и подтвердите пароль, добавьте подсказку для пароля, затем нажмите или нажмите Далее.
Если ваш компьютер находится в домене, вы можете пропустить этот шаг и нажать «Далее» или щелкнуть, если хотите, в зависимости от настроек безопасности вашего домена.
Нажмите или нажмите Готово.
Ручная установка принтера PDF

Щелкните Пуск> Панель управления> Устройства и принтеры.
Выберите Добавить принтер.
Выберите Добавить локальный принтер.
Включить Использовать существующий порт и выбрать Документы *. Pdf (Adobe PDF) в раскрывающемся меню. Нажмите на Далее
Нажмите на кнопку «Получить диск».
Нажмите на кнопку Обзор.
Перейдите в C: Program Files (x86) Adobe Acrobat DC Acrobat Xtras AdobePDF
Выберите AdobePDF.inf из списка и нажмите кнопку ОК.
В списке вы увидите много конвертеров Adobe PDF, но посчитайте шесть сверху вниз и нажмите «Далее» (возможно, вам придется несколько раз попробовать найти нужный конвертер в списке, который работает с вашей версией Windows).
Назовите свой принтер, например, Adobe PDF.
Пожалуйста, дайте мне знать, исправили ли вы STOP 0x00000005 Blue Screen of Death с помощью метода, которого у меня нет выше. Я хочу обновить эту страницу с максимально точной информацией STOP 0x00000005 Устранение неполадок как можно точнее.

CCNA, веб-разработчик, ПК для устранения неполадок
Я компьютерный энтузиаст и практикующий ИТ-специалист. У меня за плечами многолетний опыт работы в области компьютерного программирования, устранения неисправностей и ремонта оборудования. Я специализируюсь на веб-разработке и дизайне баз данных. У меня также есть сертификат CCNA для проектирования сетей и устранения неполадок.
Сообщение Просмотров: 1,778
Содержание
- 1 «Ошибка 5. Отказано в доступе» – причины возникновения и способы устранения
- 1.1 Что собой представляет системная ошибка 5
- 1.2 Почему возникает «System Error Code 5. Отказано в доступе»
- 1.3 Как исправить ошибку
- 2 Устраняем ошибки, если принтер не хочет печатать
- 2.1 Принтер выдает ошибку
- 2.2 Проверка настроек ОС и устройства
- 2.3 Установлен ли драйвер?
- 2.4 Занята очередь печати
- 2.5 Что делать, если принтер не печатает после заправки картриджа
- 3 0xc0000005 .com
- 3.1 Когда появляется ошибка 0xc0000005
- 3.2 Что означает код 0xc0000005 в сообщении об ошибке?
- 3.3 Oшибкa 0xc0000005 Windows 7 После Обновления 11 Сентября 2013 Года (kb2872339)
- 3.4 Oшибкa 0xc0000005 Windows 7 После Обновления 13 Августа 2013 Года (kb2859537)
- 3.5 0xc0000005 Шаг 1: Починка реестра
- 3.6 0xc0000005 Шаг 2: Вирус
- 3.7 0xc0000005 Шаг 3: Память
- 3.8 0xc0000005 Шаг 3: Предотвращение Выполнения Данных
- 3.9 0xc0000005 Шаг 5: Драйвер принтера
- 3.10 0xc0000005 Шаг 6: Драйвер видео карты
- 3.11 0xc0000005 Шаг 7: IE6
- 3.12 0xc0000005 Шаг 8: Google Chrome
- 3.13 0xc0000005 Шаг 9: Для разработчиков
- 3.14 0xc0000005 Шаг 11: Windows Service Packs
- 4 Системная ошибка 5 отказано в доступе — что делать?
- 4.1 Почему возникает system error code 5 отказано в доступе?
- 4.2 Запуск от имени администратора
- 4.3 Предоставление доступа к папке
- 4.4 Что запомнить пользователям
«Ошибка 5. Отказано в доступе» – причины возникновения и способы устранения

Если вы ловко решаете все возникающие проблемы при работе с компьютером, тогда вас вряд ли испугает возникновение на экране сообщения «Ошибка 5. Отказано в доступе».
К сожалению, большая часть современных пользователей ПК не являются суперпрофессионалами, поэтому любая нестандартная ситуация, возникающая во время работы с компьютерной техникой, способна выбить их из колеи.
Если вы новичок и вам пришлось столкнуться с проблемой, связанной с системной ошибкой 5, когда отказано в доступе, предлагаем приступить к практическим действиям, не дожидаясь помощи профессионального компьютерщика со стороны.
Как устранить ошибку 5 в Windows.
Что собой представляет системная ошибка 5
Такая системная проблема возникает, когда пользователь пытается запустить какую-то службу, программу или открыть папку. Однако в этот момент на экране появляется окошко, в котором сообщается о невозможности выполнения заданной команды.
В сообщении может быть приписка, что у вас нет прав администратора для совершения таких действий. Такая ошибка может возникать, даже когда на компьютере одна учётная запись, когда пользователь точно входит с правами администратора.
Предлагаем разобраться, что провоцирует такую проблему, а также ознакомиться с рекомендациями, как её самостоятельно устранить.
Почему возникает «System Error Code 5. Отказано в доступе»
При работе в Windows 7 «Ошибка 5. Отказано в доступе» создаёт определённые сложности для пользователей, препятствуя выполнению всевозможных действий.
Возникает она по причине якобы отсутствующих прав доступа.
Однако тут же возникает вопрос, а как же они могут отсутствовать, если вы работаете в системе под учётной записью «Администратора»?
Опытные компьютерщики уверяют, что такая ситуация случается, когда наблюдается сбой механизма учётных записей. Спровоцировать такой сбой могут различные негативные обстоятельства.
Однако в качестве самой распространённой причины возникновения такого сбоя выступают злополучные вирусы.
По этой причине полезно следить, чтобы на компьютере было установлено необходимое программное обеспечение, в частности, антивирусник, а его базы были всегда актуальными.
Как исправить ошибку
Теперь разберёмся, как исправить ошибку 5. Не существует какого-то одного универсального способа. Мы предложим несколько вариантов действий, вы должны начать с одного из них. Если же он не принесёт желаемого результата, тогда следует перейти к иным предлагаемым вариантам.
Предлагаем ознакомиться с инструкцией, как осуществляется запуск от имени администратора. Сразу оговоримся, что такой способ отлично подходит, когда вам приходится работать с инсталляционными файлами.
Если же ваши действия распространяются на директории, вам вряд ли удастся получить позитивный результат.
Если предстоит установить какую-либо новую программу на компьютер, вы заранее закачиваете инсталляционный файл. Далее, не торопитесь «по традиции» кликать по нему левой клавишей мышки, чтобы не допустить сбоя, не вызвать код ошибки 5. В любом случае нужно кликнуть по клавише мышки, но только правой.
После этого возникнет контекстное меню, в котором необходимо выбрать параметр «Запуск от имени администратора», кликнуть по нему. Далее процесс инсталляции будет осуществляться в привычном режиме.
Если вы установили пароль для операционной системы, тогда потребуется ввести его на одном из этапов инсталляции.
Если же проблема возникает не в тот момент, когда вы приняли решение установить новое программное обеспечение на ПК, а когда вы пытаетесь открыть какую-либо папку, тогда предлагаем поступить несколько иначе. Итак, предлагаем выполнить для предоставления доступа к папке такие шаги:
- запустите «Проводник» с правами администратора (по значку «Пуск» кликните именно правой клавишей мышки, выберите строку «Открыть проводник»);
- теперь откройте системный диск C, проследуйте в папку Windows;
- прокрутите ползунок, внимательно прочитывая названия всех подпапок, нам нужна подпапка «Temp»;
- кликните правой клавишей мышки, выберите параметр «Свойства»;
- перейдите на вкладку «Безопасность»;
- визуально осмотрите содержимое окошка, найдите кнопку «Добавить», кликните по ней;
- выберите параметр «Проверить имена»;
- после завершения поиска вы обнаружите новое имя «Пользователи», выберите его;
- в нижней части окна проставьте галочки во всех чекбоксах в столбце «Разрешить»;
- в завершение манипуляций подтвердите свои действия, нажимая кнопку «Ок».
Часто после выполнения таких нехитрых последовательных действий в Windows 10 или 7, проблема исчезает. При работе с директориями вы уже не столкнётесь с проблемами и пугающими окнами.
Если же вы и после выполнения таких действий, продолжаете сталкиваться с неисправностью, тогда предлагаем вам выполнить ещё кое-какие действия, подразумевающие внесение изменений в параметры учётных записей пользователей.
Не пугайтесь, этот предлагаемый метод не влечёт никаких сложностей, он до удивления прост, но весьма эффективен.
Изначально нам нужно попасть в «Панель управления». Сделать это несложно, если кликнуть по меню «Пуск», а затем переориентировать взгляд на правую часть открывшегося меню. Там легко найти строку «Панель управления», остаётся только просто на неё кликнуть.
В открывшемся новом окне перейдите на «Учётные записи пользователей». Теперь предстоит найти строку «Изменение параметров контроля учётных записей».
На экране вы обнаружите ползунок, легко перемещающийся вверх или вниз при помощи мышки. Нужно переместить ползунок в самый низ, именно там находится отметка, сопровождающаяся параметром «Никогда не уведомлять». Чтобы все изменения вступили в силу, нажмите на кнопку перезагрузки.
Как только операционная система запустится заново, проверьте, устранилась ли проблема.
К сожалению, если после всех ваших действий вы всё равно продолжаете наблюдать ошибку, вам придётся переустановить операционную систему, поскольку причина возникновения сбоя находится гораздо глубже, соответственно, чтобы обнаружить и устранить её, необходимы глубокие технические знания.
Безусловно, переустановка операционной системы займёт время, но именно она позволит не только избавиться от ошибки 5, но и устранить другие системные глюки, а также распрощаться с уже проникшими на ваш компьютер вирусами. Итак, мы уверены, что, вооружившись этой информацией, вы сможете самостоятельно решить проблему, связанную с отказом в доступе.
Источник: http://NastroyVse.ru/opersys/win/oshibka-5-otkazano-v-dostupe.html
Устраняем ошибки, если принтер не хочет печатать
Принтер – это устройство для вывода на печать цифровых данных. На сегодняшний день практически каждый имеет такой аппарат дома.
Различают множество разнообразных моделей.
Делят их как по принципу печати (лазерные, струйные, матричные), так и по функциональности (фотопечать, поддержка различных форматов, предварительная обработка, двусторонняя печать).
Каким бы современным не был ваш аппарат, каждый может столкнуться с проблемами. Многие из них можно решить самостоятельно, не обращаясь в службу поддержки, в особенности, если ошибка программного характера.
Принтер выдает ошибку
Есть несколько причин возникновения ошибок, связанных с принтером или печатью, их можно разделить на две категории.
Первая – программные:
- каждый современный принтер имеет специальную программу, кроме драйвера, облегчающую работу с ним. Иногда, если ПО установлено неправильно или удалено, вывод на печать не возможен, даже если сам драйвер остался. В таком случае при попытке отправки на печать одного или нескольких файлов можно увидеть системное сообщение;
- кроме того, программа может быть повреждена вирусами. Если ваш компьютер был заражен, и ошибка появилась после его лечения, необходимо переустановить ПО;
- также, с устройством может возникнуть проблема, связанная с конфликтом драйверов. Чаще всего это случается с несколькими принтерами, подключенными к одному компьютеру, или при работе со многими аппаратами через локальную сеть.
Вторая причина возникновения ошибок – аппаратные, которые связаны непосредственно с самим устройством, как например:
- принтер периодически выключается или выдает ошибку, что может работать быстрее (проблема может быть вызвана USB портом, соединяющим шнуром или драйвером);
- если картридж плохо вставлен, или соединяющий чип запачкан тонером или чернилами, устройство выдаст сообщение, связанное с заменой картриджа;
- также ошибки возникают в случае, если бумага замялась или закончилась;
- самое распространенное сообщение от аппарата, – «чернила или тонер заканчиваются».
На самом деле системных сообщений от современного принтера намного больше. Но все, так или иначе, связаны с заправкой/заменой картриджа или застрявшей бумагой, а также перегревом устройства.
Большинство проблем с неработающим картриджем возникает после его заправки, поскольку многие из них имеют защиту от производителя в виде специальных счетчиков и датчиков.
Проверка настроек ОС и устройства
Если вы столкнулись с тем, что устройство не выводит на экран никаких сообщений, и при отправке файла на печать ничего не происходит, то прежде чем обращаться в сервисный центр с вопросом: «что делать принтер перестал печатать, проверьте настройки подключения аппарата, а также операционой системы.
Чтобы это сделать первым делом следует проверить, правильно ли подключено устройство к компьютеру, и видит ли его операционная система.
Для этого следует:
- открыть диспетчер задач и найти необходимое устройство;
- оно должно быть в списке и соответствовать наименованию вашего аппарата;
- напротив него не должно быть обозначений ошибочного подключения, конфликта или отключения (желтый восклицательный знак или красный крест).
Теперь нужно проверить, правильность настроек самого аппарата.
В случае если печать не начинается, проблем может быть несколько:
- неправильно указан порт подключения;
- сменился адрес или имя компьютера, к которому подключен сетевой принтер;
- не работает устройство, которое является связующим для подключения по сети (роутер, маршрутизатор, компьютер);
- неверно выбран принтер, как устройство по умолчанию;
- в настройках аппарата стоит запрет на вывод определенного типа данных.
Для проверки этих данных необходимо обратиться к «Панели управления» и выбрать пункт «Устройства и принтеры». Тут можно изменить устройство для печати, выбранное по умолчанию (правой кнопкой мыши вызвав меню и активировав соответствующую галочку). В свойствах аппарата – проверить правильность настройки.
Если подключение к сетевому аппарату невозможно, лучше обратиться за помощью к пользователю удаленного компьютера или сетевому администратору.
Установлен ли драйвер?
При первичном подключении любого устройства к компьютеру необходима установка драйверов. В случае с принтерами лучше устанавливать не только драйвер, но и программу для работы с устройством. ПО практически всегда поставляется на диске вместе с аппаратом и также содержит инструкцию на нескольких языках.
Изредка в дорогих моделях программное обеспечение предоставляется на USB-флешке. Чтобы проверить, правильно ли установлен драйвер, необходимо зайти в «Диспетчер устройств» операционной системы Windows.
Для этого следует:
- левой кнопкой мыши нажать на «Мой компьютер» на рабочем столе или «Компьютер» в меню «Пуск» и вызвать «Свойства»;
- в меню слева выбрать «Диспетчер…»;
- проверить перечень на наличие вашего устройства.
Аппарат должен находиться в категории «Принтеры и сканеры». Его название должно соответствовать точно или приблизительно названию вашего устройства (в случае если драйвер универсален, или программно-аппаратная часть не изменялась с прошлой модели).
Например, у вас модель Canon Pixma MP 280, в диспетчере задач может отображаться как Canon Pixma MP 200 или MP 2.
Занята очередь печати
Если вы уверены, что принтер работает но не печатает, необходимо проверить, не занята ли очередь печати. Большинство современных устройств с полностью установленным программным обеспечением сами выводят на экран подобную ошибку. Однако это не всегда происходит.
В таком случае нужно самому проверять очередь на печать. Сделать это можно, вызвав программу драйвера из трея (значок возле часов). Однако этот способ не всегда подходит для тех, кто пользуется аппаратом по сети.
Наиболее часто с проблемой очереди печати сталкиваются пользователи обширных сетей при работе с общим принтером. В таком случае одно задание может состоять из множества частей. Например, если оно очень большое, программа могла сама поделить его для того, чтобы не перегружать внутреннюю память устройства.
Кроме того, корпоративная практика показывает, что очень часто встречаются случаи, когда одно задание не завершилось полностью из-за ошибок (закончилась или замялась бумага, перегрелся принтер), и было послано еще одно и еще.
В зависимости от модели аппарат может не обращать внимания на недоработанные задания и продолжать работать, пока его память полностью не забьется подобными фрагментами. Или же сразу не давать продолжить работу.
Выхода может быть два:
- проверить очередь печати и очистить её на том компьютере, к которому подключен принтер;
- некоторые аппараты требуют физического воздействия, то есть квитирования ошибок и удаления очереди печати кнопками непосредственно на нём.
Что делать, если принтер не печатает после заправки картриджа
Пользователи, которые пробовали сами произвести заправку картриджа, его очистку, или отмачивание в специальном растворе, нередко сталкиваются с такой проблемой: принтер перестал печатать, что делать теперь?
Заправка картриджа – это сложная операция, содержащая множество нюансов, которые пользователи не учитывают, поэтому потом обращаются в сервисный центр с более серьезными проблемами.
Всё дело в том, что каждое устройство требует индивидуального подхода, когда речь идет о заправке. Первым делом необходимо узнать о том, не снабжен ли картридж специальными защитами и чипами, почитать, не стоит ли на нем счетчик страниц или другая хитроумная опция производителей.
Кроме того, заправляя картридж самостоятельно, очень важно следить, чтобы не «завоздушить» систему подачи чернил в случае со струйными принтерами. А на лазерном устройстве – не запачкать, не поцарапать барабан или не сбить пружину, фиксирующую шестеренки.
В любом случае, если после перезаправки принтер работает, но не печатает, нужно обратиться к профессионалам, в мастерскую, чтобы не испортить его окончательно. Цены на картриджи иногда составляют половину стоимости всего устройства, так что следует быть очень осторожным при заправке.
Иногда бывают случаи высыхания картриджей с чернилами. Поэтому после перезаправки обязательно напечатайте несколько страниц для проверки. Если же это не дало результатов, картридж требует отмачивания в специальном растворе.
Большинство проблем с принтером возникает из-за программных ошибок, но с ними легко разобраться самостоятельно, не обращаясь в компьютерную мастерскую. В случае если ошибки не устраняются, следует обратиться к специалисту.
Когда требуется перезаправка картриджа, необходимо внимательно изучить всю информацию и четко следовать инструкциям, а для принтеров со струйной печатью вообще лучше установить специальную систему подачи чернил. Благодаря этому, можно избежать большинства проблем.
Источник: https://compsch.com/obzor/ustranyaem-oshibki-esli-printer-ne-xochet-pechatat.html
0xc0000005 .com
Каждый день многие пользователи видят на экранах сообщение об ошибке,содержаoее код 0xC0000005. Варианты сообщения могут быть разными.Ниже мы предлагаем различные варианты устранения ошибки 0xC0000005.Один из них скорее всего сработает в вашем случае.
Когда появляется ошибка 0xc0000005
Как правило, сообщение об ошибке с кодом 0xc0000005 появляется когда вы пытаетесь запустить какое-либо приложение Windows. Программа “падает” и вы никак не можете ее запустить.
Так же бывают варианты следующего сообщения на голубом экране, когда падает вся система: Stop: 0x0000008E (0xC0000005, …, …., …….). Параметры в скобках меняются.
Наиболее частые причины ошибки 0xC0000005 — ошибки реестра, неисправная память или другие устройства, некорректные драйвера, вирусы и другие вредоносные программы.Другие частые варианты сообщения об ошибке:
- ‘Error: access violation 0xC0000005’
- “An application error has occurred and an application error log is being generated. Exception: access violation (0xC0000005), Address”
- ‘Exception 0xc0000005 EXCEPTION_ACCESS_VIOLATION at 0x00000000’
- ‘Ошибка при инициализации приложения (0xc0000005). Для выхода из приложения нажмите кнопку ОК. ‘
Что означает код 0xc0000005 в сообщении об ошибке?
Наличие кода 0xc0000005 в сообщении об ошибке как правило говорит о неправильном обращении к памяти (memory access violation), по разным причинам.
Oшибкa 0xc0000005 Windows 7 После Обновления 11 Сентября 2013 Года (kb2872339)
Способы устранения ошибки:
1) В терминале необходимо написать следующую команду, чтобы удалить проблемное обновление (для открытия терминала достаточно нажать Win+R):
wusa.exe /uninstall /kb:2872339
Напечатав команду, нажмите Enter.
2) Выберите Пуск » Панель управления » Программы » Программы и компоненты » Просмотр установленных обновлений. Выберите из списка обновлений kb2872339 и кликните Удалить. После этого перезагрузите систему.
3) Если предыдущие методы не помогут, попробуйте сделать откат системы.
Если вы еще не поставили обновление и хотите избежать случайной установки, выберите опцию “скрыть обновление”. Обновление не будет установлено и даже не будет отображаться до тех пор пока вы не выберете “восстановление скрытых обновлений”.
Oшибкa 0xc0000005 Windows 7 После Обновления 13 Августа 2013 Года (kb2859537)
13 Августа 2013 года пользователи Windows 7 x64 столкнулись с кодом ошибки 0xc0000005 при запуске 32-битных приложений.Для устранения ошибки, в терминале необходимо написать следующую команду, чтобы удалить проблемное обновление (для открытия терминала достаточно нажать Win+R):
1) В терминале необходимо написать следующую команду, чтобы удалить проблемное обновление (для открытия терминала достаточно нажать Win+R):
wusa.exe /uninstall /kb:2859537
Напечатав команду, нажмите Enter.
2) Выберите Пуск » Панель управления » Программы » Программы и компоненты » Просмотр установленных обновлений. Выберите из списка обновлений kb2859537 и кликните Удалить. После этого перезагрузите систему.
3) Если предыдущие методы не помогут, попробуйте сделать откат системы.
wusa.exe /uninstall /kb:2859537
Напечатав команду, нажмите Enter.
Если вы еще не поставили обновление и хотите избежать случайной установки, выберите опцию “скрыть обновление”. Обновление не будет установлено и даже не будет отображаться до тех пор пока вы не выберете “восстановление скрытых обновлений”.
0xc0000005 Шаг 1: Починка реестра
0xc0000005 и другие ошибки Windows часто случаются из-за ошибок в реестре Windows.
Ошибки скапливаютсяв реестре по мере открытия и закрытия приложений, изменения настроек, установки и удаления приложений, особенно если программы удаляются не полностью, не должным образом или более новые устанавливаются поверх старых.
Удалить или исправить ошибочные записи можно вручную, что займет много времени. Кроме того, заддая процедура рекомендована только экспертам из-за повышенного риска повреждения реестра и полного выхода из строя операционной системы.
Для исправления ошибок реестра лучше всего использовать специальные программы, которые не только исправляют реестр и устраняют ошибки Windows, но и ускоряют работу компьютера за счетоптимизации системы, что позволяет сэкономить на обновлении компьютера.
0xc0000005 Шаг 2: Вирус
Ваш компьютер может быть заражен вирусом и в таком случае ошибка 0xc0000005 информирует о том,что системой было предотвращено исполнение вредоносного кода, который использует нехарактерное для обычных программ обращение к памяти.
Установите самую свежую версию надежного антивируса и проверьте систему.Внимание: Проверку на вирусы нужно выполнять регулярно, а не только тогда когда появляютсясообщения об ошибках!
0xc0000005 Шаг 3: Память
Ошибка 0xc0000005 может быть вызвана сбойным модулем памяти.Если ошибка появилась после установки новой памяти, скорее всего причина именно в этом.
Для начала, убедитесь что память совместима с компьютером и что размер памяти не превышаетдопустимый для данного компьютера. Если все верно, уберите новую память, если ошибка 0xc0000005 исчезнет — проблема была вызвана именно ею.
Для уверенности можно протестировать память с помощью программы MemTest86. Если тест покажет наличие ошибок в модуле, его нужно менять.
0xc0000005 Шаг 3: Предотвращение Выполнения Данных
Часто ошибка 0xc0000005 бывает вызвана функцией Windows Предотвращения Выполнения Данных.Эта функция была введена в Windows SP2 и используется в последующих версиях.
Предотвращение Выполнения Данных (ПВД) — это набор программных решений для выполнения дополнительных проверок памяти с целью предотвращенияисполнения вредоносного кода.
В случае с ПВД ошибка 0xc0000005 — типичный пример неверного обращения к памяти.Подобное использование памяти характерно не только для вирусов, но и для обычных программ.
Поэтому, если ошибка 0xc0000005 появилась при запуске приложения которому вы доверяете,определите исключение из ПВД для этого приложения.
0xc0000005 Шаг 5: Драйвер принтера
Иногда ошибка 0xc0000005 возникает когда настройки профиля вашего принтера становится несовместимым с обновленными настройками других программ, которые вы пытаетесь запустить.
Вы можете попытаться переустановить сами программы, принтер или даже всю систему — и это не поможет.
Дело в том, что при каждой новой установке принтера на ваш компьютер ставится один и тот же “профиль по умолчанию”, включенный производителем в базовый инсталляционный пакет. В этом случае нужно создать новый,“чистый” профиль принтера и работать в нем.
0xc0000005 Шаг 6: Драйвер видео карты
Если ошибка 0xc0000005 появилась после обновления видео драйвера, вернитесь к тем драйверам, которые работалинормально и сообщите об ошибке производителю.
0xc0000005 Шаг 7: IE6
Сообщение ‘Access Violation (0xC0000005 exception)’ может появиться в IE6 в том случае еслина странице есть тег SPAN, который не был закрыт должным образом. Что касается решений, то зачем вообще использоватьIE6? Установите более свежую версию.
0xc0000005 Шаг 8: Google Chrome
Браузер Google Chrome может “упасть” со следующим сообщением:‘Ошибка при инициализации приложения (0xc0000005). Для выхода из приложения нажмите кнопку ОК. ‘Устранение ошибки 0xc0000005 в Google Chrome.
0xc0000005 Шаг 9: Для разработчиков
Если вы разработчик программного обеспечения и вы получаете исключение с кодом STATUS ACCESS VIOLATION (0xC0000005),возможно ваше приложение конфликтует с Предотвращением Выполнения Данных. Попробуйте сделать следующее.
Если ваше приложение использует исполняемую память,вам необходимо пометить соответствующий участок памяти как исполняемый при помощи следующих атрибутов PAGE_EXECUTE , PAGE_EXECUTE_READ, PAGE_EXECUTE_READWRITE или PAGE_EXECUTE_WRITECOPYпараметра защиты памяти функций Virtual.Если вышеописанное не помогает, запустите программу в отладчике. Возможно,вы неправильно инициализировали указатель. Когда отладчик остановится на исключении, просмотритестэк вызовов и откройте каждый файл до тех пор пока не найдете участок кода, вызвавший исключение.
Ошибка 0xC0000005 может появиться при использовании антивируса Symantec. Если в сообщении об ошибке упоминается файл SAVRT.SYS, скорее всего причина именно в этом.Просто обновите Symantec Антивирус и ошибка будет устранена.
0xc0000005 Шаг 11: Windows Service Packs
Установите последний Service Pack.
Мы надеемся, что эта информация поможет вам справиться с ошибкой 0xC0000005.
Дополнительная информация по ошибке 0xC0000005
Источник: https://www.0xc0000005.com/index.ru.html
Системная ошибка 5 отказано в доступе — что делать?
Системная ошибка 5 с сообщением «отказано в доступе» является универсальной и может возникать по целому ряду причин, связанных с отсутствием доступа у пользователя к различным объектам. Иногда это происходит даже если его учетная запись входит в группу администраторов.
Почему возникает system error code 5 отказано в доступе?
Наиболее распространённая причина связана с механизмом контроля учетных записей (user access control – UAC), который появился еще в WindowsVista и перешел по наследству во все последующие ОС этого семейства, включая Windows 7.
Следующей причиной является недостаточные права на объекты файловой системы, которые также стали встречаться в файловых системах, которые используются в Windows 7 по умолчанию. Называется она NTFS. До этого — в Windows XP — ставилась файловая система FAT32, в которой не было реализовано никаких механизмов разграничения прав пользователей.
Третий — самый редкий для пользователя вариант – это отсутствие прав доступа на конкретные системные объекты, такие, например, как службы. При попытке приложения, запускаемого под учетными данными, имеющими ограничения, ошибка будет возникать для пользователя как бы сама собой.
Существуют и другие причины, связанные с работой стороннего программного обеспечения, такого как антивирусы. Ниже будут рассмотрены более подробно способы устранения наиболее распространенных среди рядовых пользователей вариантов появления ошибки и способы ее устранения.
Запуск от имени администратора
Предположим, пользователь закачал инсталлятор для игры, стартовал его и получил такое окно с сообщением об ошибке: «Error 5: Отказано в доступе».
Самым простым временным и, вместе с тем, действенным способом будет запуск этого же инсталлятора от имени учетной записи администратора. Для этого следует на значке программы установщика нажать на правую кнопку мышки и в появившемся меню выбрать пункт: «запуск от имени администратора».
Поскольку пользователь не входит в администраторскую группу, то необходимо будет ввести пароль одного из пользователей, обладающих такими правами.
После этого запуск программы выполнится успешно.
Необходимо отметить, что есть приложения, которые при запуске сами запрашивают администраторские права. На значке таких приложений, как правило, расположена пиктограмма щита, как показано на рисунке ниже.
Предоставление доступа к папке
В приведенном примере видно, что причиной сбоя с кодом 5 было отсутствие доступа к папке временных файлов. Приложение пытается использовать временную папку по системным переменным, а не по пользовательским.
Поскольку приложение не скорректируешь, то можно предоставить такой доступ на уровне файловой системы пользовательской учетной записи. Для этого необходимо открыть проводник под администратором.
Кликнуть на значке проводника правой кнопкой мыши, затем на приложении и выбрать в появившемся меню пункт «запуск от имени администратора».
В появившемся окне найти папку, на которую ссылалась ошибка на самом первом скриншоте: «C:WindowsTemp». На самой папке нажать правую кнопку мыши и выбрать в меню пункт «свойства».
В появившемся окне необходимо выбрать вкладку «безопасность». На новом окне в списке «группы пользователей» отсутствует учетная запись, под которой выполнялся запуск инсталлятора.
Для добавления учетной записи «user» необходимо нажать на кнопку «добавить». Появится окно, в котором пишется имя пользователя «user».
Последующим нажатием кнопки «проверить имена» происходит поиск имени записи и подстановка ее полного пути. После нажатия на кнопку «OK», окно закрывается.
В списке пользователей теперь появляется «user», и в его правах по умолчанию выделены несколько разрешений.
Убеждаемся, что есть права на запись и изменение и, если их нет, проставляем соответствующие чекбоксы.
Права на чтение, выполнение и просмотра папки также следует выделить. Как правило, они отмечены по умолчанию.
После этого следует нажать на кнопку «применить». Появится предупреждение, с которым следует согласиться.
Процесс применения прав займет некоторое время. После его выполнения все окна, в которых выполнялась настройка предоставления прав следует закрыть.
Что запомнить пользователям
После выполнения второго действия можно запускать установщики даже под пользовательской учетной записью. Возможно, что устанавливаемому приложению потребуется доступ также и к другим папкам. Его можно предоставить тем же способом.
Не всегда ошибка по доступу бывает связана с разрешениями файловой системы. На уровне политик безопасности пользователям может быть запрещен запуск любых инсталляторов. В этом случае первый способ – запуска от имени администратора будет универсальным.
Разграничение на уровне доступа создано исключительно с целью повышения безопасности и надежности работы системы.
Правильно выполнять все работы по установке и настройке программ под администраторскими учетными записями, а саму работу с приложением выполнять в качестве обычного пользователя.
- Helgisbox
- Распечатать
Источник: https://tvoi-setevichok.ru/blogi/sistemnaya-oshibka-5-otkazano-v-dostupe-windows-7-chto-delat.html
Problem occurred after updating to 1803. This solves the problem (or actually, did in my case)
1. Regedit
2. Go to: HKEY_CURRENT_USERSoftwareMicrosoftWindows NTCurrentVersionWindows
3. Backup/Export the Windows reg folder
4. Right click on Windows folder and select Permissions…
5. Here check the Full Control permission for Your user under Allow option. Click Apply > OK to save changes.
6. Delete these following registry under HKEY_CURRENT_USERSoftwareMicrosoftWindows NTCurrentVersionWindows (I only had Legacy+User, not device)
LegacyDefaultPrinterMode
UserSelectedDefault
Device
7. Reboot
Just wanted to let You know. Really annoying problem……..
BR
Kim
Каталог программ 1001file.ru Каталог бесплатных программ

Windows
Linux
Mac OS
Windows Phone
Android
Меню сайта
Партнеры
Новости » Компьютерная индустрия
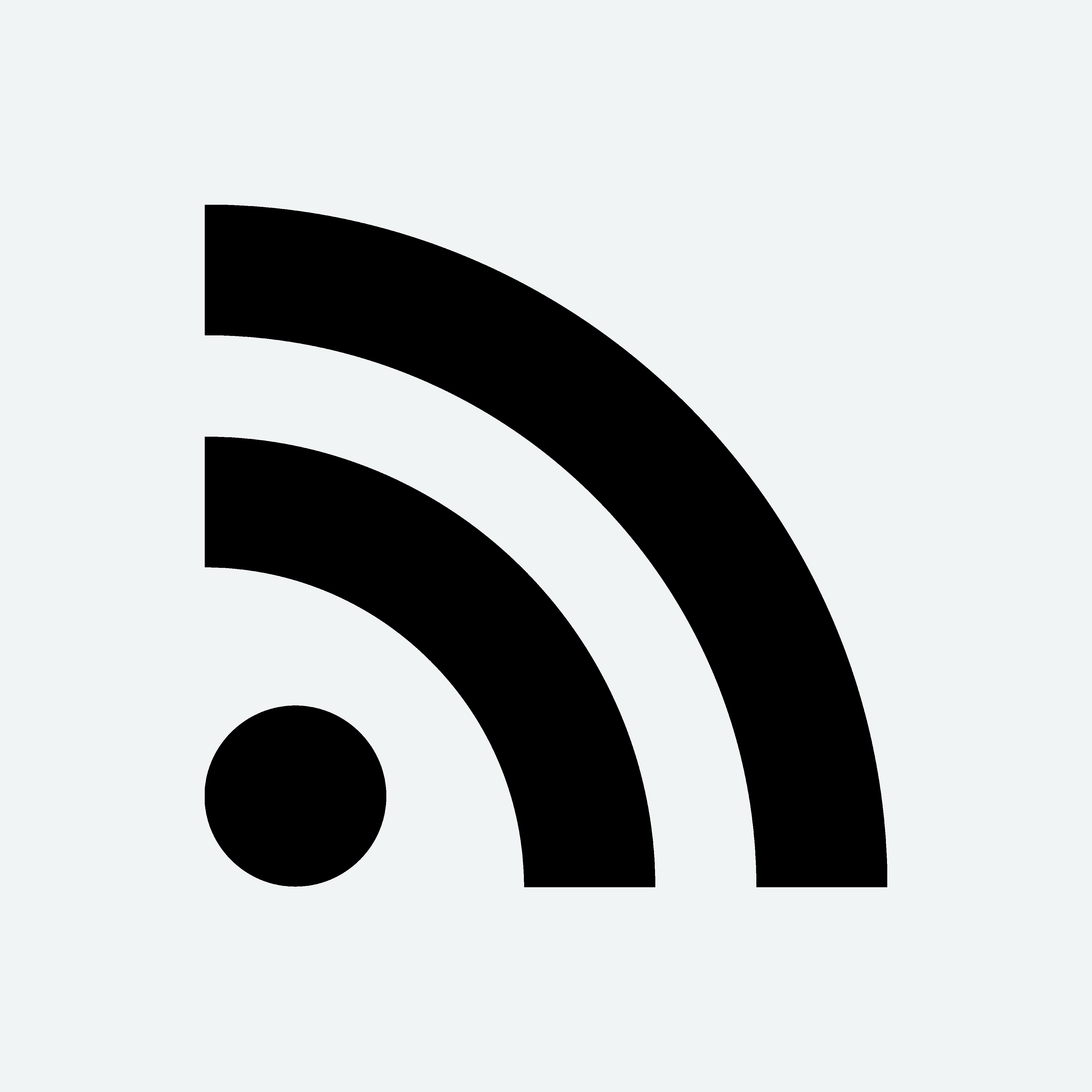 Принтер не печатает — отказано в доступе, что делать?
Принтер не печатает — отказано в доступе, что делать?
Пытаясь подключить новое оборудование или настроить уже существующее, можно столкнуться с проблемой настройки принтеров. Особенно, если они сетевые и пользователи работают на разных операционных системах, допустим – Windows 7 и Windows XP. Обычно ошибка выражается в появлении окна с текстом – «Не удалось подключиться к принтеру, отказано в доступе!» Как ни странно, универсального исправления проблемы, чтобы заработало сразу и навсегда, не существует. В этой статье я постараюсь рассказать все пути решения, собрать их и обобщить. Итак, из-за чего система отказывает в доступе?
С чего начинать?
Самое очевидное при ошибке easy print отказано в доступе — это неправильная установка принтера. Часто, особенно на старых операционных системах, удаление устройства из системы с полным удалением драйверов и последующая переустановка принтера с перезагрузкой помогает справиться с неприятностью. Если у вас стоит XP, попробуйте сначала этот способ.
Возможно, в правах вас ограничивает брандмауэр, стандартная программа, блокирующая доступ к вашему компьютеру злоумышленников или вредоносных программ, но, к сожалению, часто запрещающая что-нибудь по ошибке. Для её отключения, зайдите в Панель управления – Брандмауэр Windows – включение и отключение брандмауэра. Затем перезагрузите компьютер и посмотрите, появился ли доступ.
Что делать, если принтер – сетевой?
Если принтер у вас сетевой и отказывается работать, попробуйте установить драйверы локально, то есть на каждую машину с официального диска, идущего в комплекте. Проверьте, чтобы рабочая группа у компьютеров была одинаковая. Имя компьютера тоже может не понравиться устройству, попробуйте написать его русскими буквами, затем поставьте драйвера, и измените имя на латинские буквы. Зайдите: пуск – панель управление – устройства и принтеры – «имя вашего принтер», убедитесь, что стоит галочка «общий доступ к данному принтеру».
Установите заново сетевой принтер в разделе устройства и принтеры, путь к нему пропишите следующим образом имя компьютераимя принтера, или же IP-адрес компьютера с принтеромимя принтера. Каждому пользователю дайте к нему полный доступ.
Запустите реестр нажатием клавиш Win+R, найдите HKEY_LOCAL_MACHINESYSTEMCurrentControlSetservicesLanmanServerParameters, в нем создайте параметр DWORD Smb2 и установите ему значение 0.
Если у вас создана домашняя группа, то настройте в ней параметры общего доступа. Должно быть включено сетевое обнаружение, включен общий доступ к файлам и папкам и отключен общий доступ с парольной защитой. Все это находится в центре управления сетями в панели управления.
Все эти способы необходимо комбинировать и, по возможности, перезагружаться после применения каждого совета (на всякий случай, чтобы подействовало наверняка).
Надеюсь, что статья была полезной и помогла убрать надоедливые ошибки!
Источник
Исправить ошибку принтера 0x00000005: Операция не может быть завершена. В доступе отказано.
Ошибка принтера 0x00000005 также может быть сокращена до STOP 0x5, но полный код STOP всегда отображается в синем сообщении STOP.

Если Windows может запуститься после ошибки STOP 0x5, вам может быть предложено восстановить Windows после неожиданного завершения работы.
Существует не так много информации об ошибке 0x00000005, но есть простое решение, которое я нашел. Эта ошибка 0x00000005 обычно вызывается, когда вы не могу установить ваш новый принтер или другой принтер в качестве принтера по умолчанию.
Сообщение об ошибке выглядит так:
«Операция не может быть завершена (ошибка 0x00000005). В доступе отказано.»
Изменить настройки реестра

Вы можете попробовать эти шаги ниже:
1. Откройте реестр Windows.
2. Перейдите по адресу: HKEY_CURRENT_USER Программное обеспечение Microsoft Windows NT CurrentVersion Windows
3. Щелкните правой кнопкой мыши папку Windows и выберите «Разрешения …………».
4. Включите опцию Полный доступ под Разрешить здесь. Нажмите Apply> OK, чтобы сохранить изменения.
5. Удалить следующую запись
LegacyDefaultPrinterMode
UserSelectedDefault
Устройство
Обновить:
Теперь мы рекомендуем использовать этот инструмент для вашей ошибки. Кроме того, этот инструмент исправляет распространенные компьютерные ошибки, защищает вас от потери файлов, вредоносных программ, сбоев оборудования и оптимизирует ваш компьютер для максимальной производительности. Вы можете быстро исправить проблемы с вашим ПК и предотвратить появление других программ с этим программным обеспечением:
- Шаг 1: Скачать PC Repair & Optimizer Tool (Windows 10, 8, 7, XP, Vista — Microsoft Gold Certified).
- Шаг 2: Нажмите «Начать сканирование”, Чтобы найти проблемы реестра Windows, которые могут вызывать проблемы с ПК.
- Шаг 3: Нажмите «Починить все», Чтобы исправить все проблемы.

6. Перезагрузите систему.
Создать новую учетную запись

- Переместитесь к правому краю экрана, нажмите «Настройки», а затем нажмите «Изменить настройки ПК».
(Если вы используете мышь, наведите курсор на правый нижний угол экрана, переместите указатель мыши вверх, нажмите «Настройки», затем нажмите «Изменить настройки ПК». - Нажмите или нажмите на учетные записи, затем нажмите или нажмите на другие учетные записи.
- Нажмите или нажмите «Добавить учетную запись», затем нажмите или нажмите «Войти без учетной записи Microsoft» (не рекомендуется).
- Нажмите или нажмите на локальную учетную запись.
- Введите имя пользователя для новой учетной записи.
- Если вы хотите, чтобы этот человек вошел в систему с паролем, введите и подтвердите пароль, добавьте подсказку для пароля, затем нажмите или нажмите Далее.
Если ваш компьютер находится в домене, вы можете пропустить этот шаг и коснуться Next или щелкнуть, если хотите, в зависимости от настроек безопасности вашего домена.
Нажмите или нажмите Готово.
Ручная установка принтера PDF

Нажмите Пуск> Панель управления> Устройства и принтеры.
Выберите Добавить принтер.
Выберите Добавить локальный принтер.
Включить Использовать существующий порт и выбрать Документы *. Pdf (Adobe PDF) в раскрывающемся меню. Нажмите на Далее
Нажмите на кнопку «Получить диск».
Нажмите на кнопку Обзор.
Перейдите в C: Program Files (x86) Adobe Acrobat DC Acrobat Xtras AdobePDF
Выберите AdobePDF.inf из списка и нажмите кнопку ОК.
В списке вы увидите много конвертеров Adobe PDF, но посчитайте шесть сверху вниз и нажмите «Далее» (возможно, вам придется несколько раз попробовать найти нужный конвертер в списке, который работает с вашей версией Windows).
Назовите свой принтер, например, Adobe PDF.
Пожалуйста, дайте мне знать, если вы исправили STOP 0x00000005 Blue Screen of Death с помощью метода, которого у меня нет выше. Я хочу обновить эту страницу с наиболее точной информацией STOP 0x00000005 как можно точнее.

CCNA, веб-разработчик, ПК для устранения неполадок
Я компьютерный энтузиаст и практикующий ИТ-специалист. У меня за плечами многолетний опыт работы в области компьютерного программирования, устранения неисправностей и ремонта оборудования. Я специализируюсь на веб-разработке и дизайне баз данных. У меня также есть сертификат CCNA для проектирования сетей и устранения неполадок.
Источник
Windows xp невозможно завершение операции отказано в доступе принтер

Сообщения: 51410
Благодарности: 14732
| Конфигурация компьютера | |
| Материнская плата: ASUS P8Z77-V LE PLUS | |
| HDD: Samsung SSD 850 PRO 256 Гб, WD Green WD20EZRX 2 Тб | |
| Звук: Realtek ALC889 HD Audio | |
| CD/DVD: ASUS DRW-24B5ST | |
| ОС: Windows 8.1 Pro x64 | |
| Прочее: корпус: Fractal Design Define R4 |
Если же вы забыли свой пароль на форуме, то воспользуйтесь данной ссылкой для восстановления пароля.
jameszero, ошибки ACCESS DENIED нет — возможно, ее возвращает сервер — нужен лог с сервера (Windows 10) при попытке подключить с него принтер на XP.
Еще вариант: в Windows 10 на принтере правой кнопкой мыши -> Свойства -> вкладка Безопасность -> там кто?
В папку Обмен заходит без проблем. В безопасности на принтер «Всем» и двум локальным пользователям дал полные права, остальное по умолчанию — Создатель владелец, Все пакеты приложений, Администраторы. Пробовал логиниться в Windows 10, как локальной учёткой, так и MicrosoftAccount, прописывая их затем в управлении паролями Windows XP — без изменений, «Обмен» работает, принтер не подключается.
Последний раз редактировалось jameszero, 07-08-2015 в 20:57 .
