В этом посте представлены решения для исправления ошибки 0x00000bc4, принтеры не найдены. Это распространенная ошибка, с которой сталкиваются пользователи при попытке печати со своих компьютеров с Windows 11/10. К счастью, вы можете исправить это, выполнив несколько простых шагов. Сообщение об ошибке гласит:
Операция не может быть завершена (ошибка 0x00000bc4). Принтеры не найдены.
Что вызывает ошибку принтера 0x00000bc4?

Windows 11 2022 и более поздних версий по умолчанию не может найти ваши сетевые принтеры. При попытке добавить принтер вручную может появиться ошибка 0x00000bc4. Чтобы решить эту проблему, вам нужно изменить параметр групповой политики или настроить реестр. Другими причинами этой ошибки могут быть:
- Пользователь пытается добавить беспроводной принтер
- Проблема с беспроводным подключением принтера
- Ошибка в диспетчере очереди печати
Следуйте этим советам, чтобы исправить 0x00000bc4, принтеры не найдены ошибка на компьютерах с Windows 11:
- Изменить параметр групповой политики
- Настройте реестр
- Очистите и сбросьте диспетчер очереди печати
- Запустите средство устранения неполадок принтера
Теперь давайте посмотрим на них подробно.
1]Изменить настройку групповой политики
Откройте редактор групповой политики и перейдите к следующему параметру:
Административные шаблоны > Принтеры > Настроить параметры подключения RPC.
Выберите «Включено», затем выберите «RPC по именованным каналам» в раскрывающемся списке и нажмите «ОК».
Этот параметр политики определяет, какой протокол и параметры протокола следует использовать для исходящих подключений RPC к удаленному диспетчеру очереди печати.
По умолчанию используется RPC через TCP, а проверка подлинности всегда включена. Для RPC по именованным каналам проверка подлинности всегда включена для компьютеров, присоединенных к домену, но отключена для компьютеров, не присоединенных к домену.
Протокол для исходящих соединений RPC:
— «RPC через TCP»: используйте RPC через TCP для исходящих подключений RPC к удаленному диспетчеру очереди печати.
— «RPC по именованным каналам»: используйте RPC по именованным каналам для исходящих соединений RPC с удаленным диспетчером очереди печати.
Используйте аутентификацию для исходящих соединений RPC через именованные каналы:
— «По умолчанию»: по умолчанию компьютеры, присоединенные к домену, включают аутентификацию RPC для RPC через именованные каналы, а компьютеры, не присоединенные к домену, отключают аутентификацию RPC для RPC через именованные каналы.
— «Аутентификация включена»: аутентификация RPC будет использоваться для исходящих соединений RPC через именованные каналы.
— «Аутентификация отключена»: аутентификация RPC не будет использоваться для исходящих соединений RPC через именованные каналы.
Если вы отключите или не настроите этот параметр политики, будут использоваться указанные выше значения по умолчанию.
2]Настройте реестр
Если в вашей Windows нет GPEDIT, вы можете исправить ошибку принтера 0x00000bc4, изменив некоторые значения в редакторе реестра. Создайте точку восстановления системы, так как даже крошечная ошибка в реестре может вызвать различные проблемы.
- Нажмите клавишу Windows + R, чтобы открыть диалоговое окно «Выполнить».
- Тип regedit и нажмите Enter.
- Перейдите по следующему пути:
HKEY_LOCAL_MACHINESoftwarePoliciesMicrosoftWindows NTPrintersRPC
- Щелкните правой кнопкой мыши RpcOverNamedPipes и выберите «Изменить».
- Теперь введите значение 1 и нажмите «ОК», чтобы сохранить изменения.
- Таким же образом измените значение RpcOverTcp (по умолчанию) на 0.
- Закройте редактор реестра и перезагрузите компьютер.
3]Очистите и сбросьте диспетчер очереди печати
Если ни один из вышеперечисленных шагов не помог вам, очистите и перезагрузите диспетчер очереди печати. Это может очистить ожидающие задания на печать и потенциально решить проблему.
Нажмите клавишу Windows + R, чтобы открыть диалоговое окно «Выполнить».
Тип services.msc и нажмите Enter.
Прокрутите вниз и щелкните правой кнопкой мыши Диспетчер очереди печати.
Нажмите «Стоп».
Затем перейдите в следующую папку и удалите все СОДЕРЖИМОЕ этой папки.
C:WindowsSystem32spoolPRINTERS
Теперь снова щелкните правой кнопкой мыши службу диспетчера очереди печати и перезапустите ее.
Посмотрите, поможет ли это.
4]Запустите средство устранения неполадок принтера
Прежде чем приступить к работе с различными способами устранения этой проблемы, запустите встроенное средство устранения неполадок принтера Microsoft. Вот как:
- Нажмите клавишу Windows + I, чтобы открыть настройки.
- Прокрутите вниз и выберите «Устранение неполадок» > «Другие средства устранения неполадок».
- Нажмите «Выполнить» рядом с «Принтер».
- После завершения процесса перезагрузите устройство, чтобы проверить, устранена ли ошибка принтера.
Связанный: ошибка 0x00000709 при попытке подключить принтер в Windows
Как исправить ошибку 0x0000011b?
Код ошибки 0x0000011b возникает, когда пользователь пытается что-то напечатать на общем сетевом принтере. Основная причина этого — 40 обновлений исправлений безопасности. Вам придется удалить последнее обновление Windows, чтобы исправить эту ошибку.
Почему мой принтер не отображается в устройствах и принтерах?
Вы можете исправить значок принтера, который не отображается на устройствах и принтерах, загрузив и установив последние версии драйверов принтера. Однако вы также можете попробовать сбросить диспетчер очереди печати, чтобы решить эту проблему.
Исправлено: ошибка принтера 0x00000077, операция не может быть завершена.
Что такое ошибка 740 при добавлении сетевого принтера?
Ошибка 740 в основном возникает из-за отсутствия административных привилегий. Вы можете исправить это, установив мастер печати вручную от имени администратора. Вы можете попробовать этот метод, даже если вы уже используете учетную запись администратора.
Почему мой компьютер вдруг не распознает мой принтер?
Пользователи должны проверить все принтеры и порты, если их устройство не распознает принтер. Однако пользователи жаловались, что обновление драйверов принтера помогло решить эту проблему. Если это не сработает, вероятно, это связано с аппаратной проблемой.
Один из наших читателей пожаловался на ошибку подключения принтера следующего содержания: «Невозможно завершить операцию. Не найдено ни одного принтера». Код ошибки 0x00000bc4. Ну что же, ошибка эта достаточно типичная и возникает она чаще всего после установки или обновления стороннего драйвера печати, хотя нельзя исключать и другие причины, к примеру, сбой службы Диспетчера печати. Посмотрим, что можно здесь предпринять.
Самое первое, что следует сделать в такой ситуации – это проверить качество соединения, если конечно, вы не меняли настройки локальной сети. Отключите и снова подключите принтер физически, проверьте, отображается ли он в Диспетчере устройств и в разделе «Устройства» → «Принтеры и сканеры» приложения «Параметры». Если вы меняли настройки локальной сети, проверьте корректность новой конфигурации.
Попробуйте пустить в ход штатное средство устранения неполадок, возможно, ему удастся обнаружить и устранить причину неполадки, хотя рассчитывать на него особо не стоит. Для запуска утилиты используем короткую команду msdt.exe -id PrinterDiagnostic.
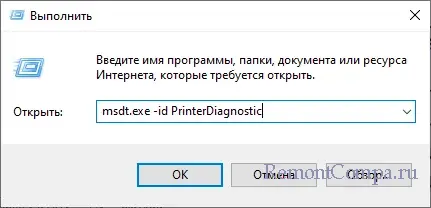
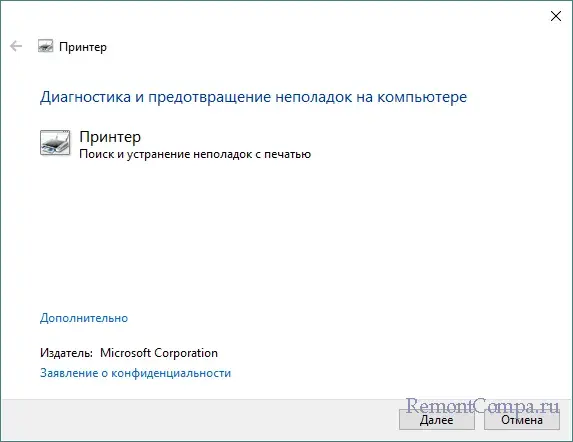
В последних версиях Windows (22H2 и новее) проблема может вызываться некорректными настройками новой политики подключения RPC. Запустите редактор локальных групповых политик командой gpedit.msc, перейдите в раздел Конфигурация компьютера → Административные шаблоны → Принтеры, найдите справа политику «Настроить параметры подключения RPC» и откройте ее свойства. Включив политику, выберите в меню «Протокол, используемый для исходящих подключений RPC» опцию «RPC через именованные каналы». Сохраните настройки и перезагрузите компьютер.
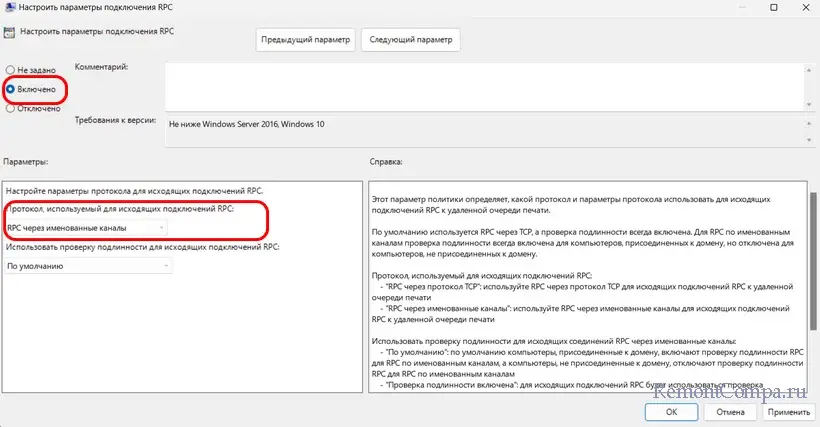
Если у вас отсутствует эта политика, воспользуйтесь редактором реестра. Запустив последний командой regedit, разверните ветку HKLMSoftwarePoliciesMicrosoftWindows NTPrintersRPC, найдите справа параметр RpcOverNamedPipes и установите в качестве его значения 1. Заодно проверьте параметр RpcOverTcp – он должен иметь значение 0. После внесения изменений перезагрузите ПК. Если параметры отсутствуют, создайте их вручную. Тип они должны иметь DWORD.
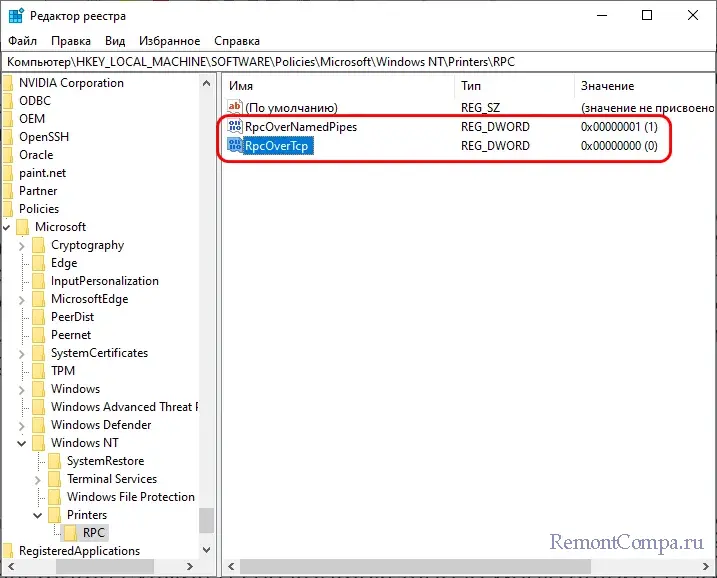
Проверьте работу службы печати. Откройте оснастку управления службами командой services.msc, отыщите в правой колонке службу «Диспетчер печати» и убедитесь, что она запущена. Перезапустите службу из её контекстного меню, чтобы исключить возможные последствия сбоев.
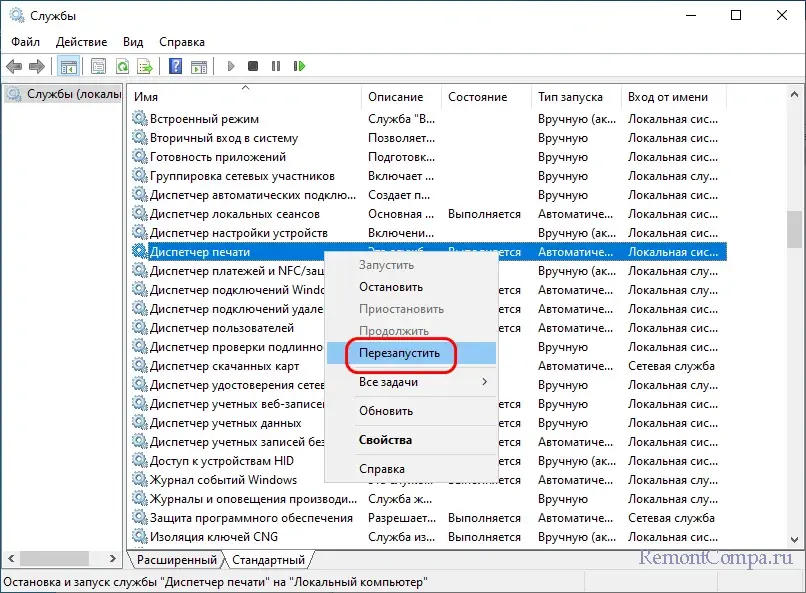
Если служба отключена, откройте ее свойства, тип запуска выставьте «Автоматический» и запустите.
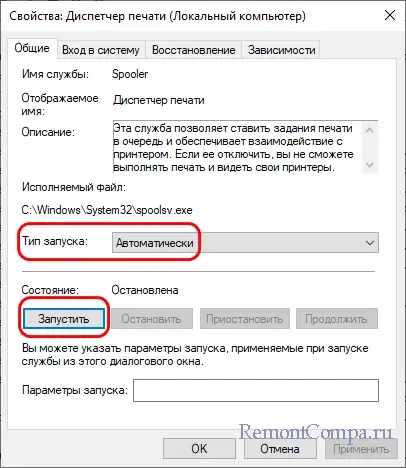
Очистите очередь печати принтера, для чего выполните следующие действия. В оснастке управления службами остановите службу «Диспетчер печати» (см. предыдущий абзац), после чего зайдите в папку %WINDIR%system32spoolprinters и очистите её содержимое. Включите службу диспетчера печати и проверьте работу принтера.
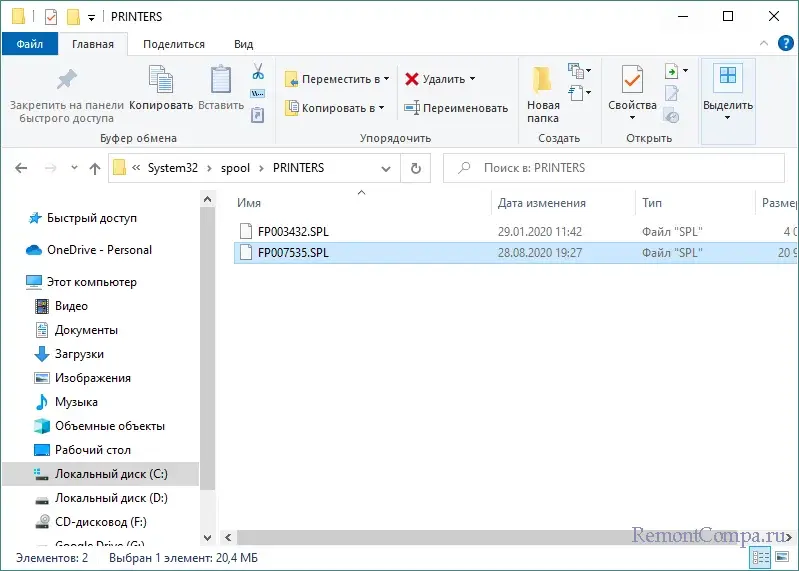
Но все же чаще всего причиной ошибки 0x00000bc4 становятся проблемы с драйверами принтера. Если ошибка возникла после обновления драйвера или установки обновлений Windows, пожалуй, лучше всего будет удалить и заново установить драйвер оборудования. Отключите принтер физически и удалите его драйвер либо с помощью классического апплета «Программы и компоненты», либо средствами оснастки «Сервер печати», вызвать которую можно командой printui /s /t2.
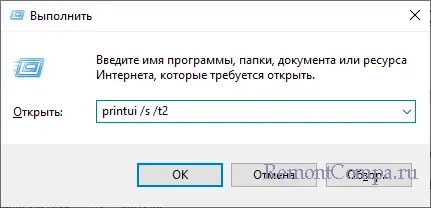
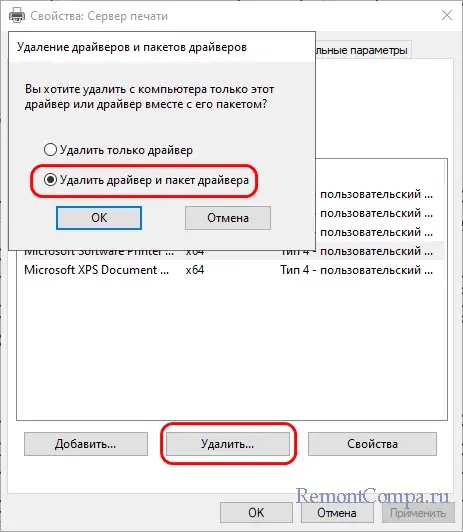
В первом случае порядок удаления драйвера практически ничем не отличается от удаления любой программы, в случае использования свойств сервера печати выделите в списке проблемный принтер, нажмите кнопку «Удалить» и подтвердите действие, выбрав опцию «Удалить драйвер и пакет драйвера». Останется только перезагрузить компьютер и можно будет подключать принтер повторно.
Содержание
- 0x00000bc4 не найдено ни одного принтера windows 7
- 0x00000bc4 не найдено ни одного принтера windows 7
- 0x00000bc4 не найдено ни одного принтера windows 7
- Не найдено ни одного принтера ошибка 0x00000bc4
- Windows не удается подключиться к принтеру, решаем за минуту
- Windows не удается подключиться к принтеру, решаем за минуту
- Возможные причины ошибки доступа к принтеру
- Разновидность ошибки
- Решение проблемы с подключением к принтеру
- Дополнительные методы решения ошибок 0x00000002, 0x0000000a, 0x00000006, 0x00000057
- How to Fix Operation Could Not Be Completed (error 0x00000bc4). No Printers Were Found Errors
- What are Operation Could Not Be Completed (error 0x00000bc4). No Printers Were Found errors?
- How are Operation Could Not Be Completed (error 0x00000bc4). No Printers Were Found error codes caused?
- Причины ошибки и способы решения
- Включение службы Диспетчер печати
- Подключение принтера через локальный порт
- Очистка или замена папки spool
- Что делать, если ничего не помогает
0x00000bc4 не найдено ни одного принтера windows 7

Сообщения: 52153
Благодарности: 15055
Имя сервера в разделе
HKEY_LOCAL_MACHINESOFTWAREMicrosoftWindows NTCurrentVersionPrintProvidersClient Side Rendering Print ProviderServers
Удалять на клиенте.
HKEY_LOCAL_MACHINESOFTWAREMicrosoftWindows NTCurrentVersionPrintProvidersClient Side Rendering Print ProviderServers
Удалять на клиенте. »

Сообщения: 961
Благодарности: 222

Сообщения: 52153
Благодарности: 15055
Переустановите компоненты служб Print and Document в панели управления. »

Сообщения: 52153
Благодарности: 15055
Ыть, это лог с клиента, там ничего особенного.
Перед ошибкой идет обмен данными TCP Send/Receive с сервером.
На сервере в журнале событий что-нибудь есть?
Для эксперимента снимите флажок Render print jobs on client computers.
0x00000bc4 не найдено ни одного принтера windows 7

Сообщения: 52153
Благодарности: 15055
Еще выложите логи Process Monitor с сервера и клиента одновременно при попытке подключения принтера с ошибкой (с клиента нужно, чтобы на сервере найти соответствующие события по времени).
Источник» width=»100%» style=»BORDER-RIGHT: #719bd9 1px solid; BORDER-LEFT: #719bd9 1px solid; BORDER-BOTTOM: #719bd9 1px solid» cellpadding=»6″ cellspacing=»0″ border=»0″>

Сообщения: 52153
Благодарности: 15055
«spoolsv.exe»,»1140″,»CreateFile»,»DC1print$x643»,»PATH NOT FOUND»
«spoolsv.exe»,»1140″,»CreateFile»,»DC1print$x643»,»NAME NOT FOUND»
Share name Resource Remark
ADMIN$ C:Windows Remote Admin
NETLOGON C:WindowsSYSVOLsysvoldomain.LOCALSCRIPTS
Logon server share
SYSVOL C:WindowsSYSVOLsysvol Logon server share
OKI Color 192.168.10.31 Spooled OKI Color
Samsung Black White
192.168.10.30 Spooled Samsung Black White
The command completed successfully.
Источник
0x00000bc4 не найдено ни одного принтера windows 7

Сообщения: 52153
Благодарности: 15055
Еще выложите логи Process Monitor с сервера и клиента одновременно при попытке подключения принтера с ошибкой (с клиента нужно, чтобы на сервере найти соответствующие события по времени).
» width=»100%» style=»BORDER-RIGHT: #719bd9 1px solid; BORDER-LEFT: #719bd9 1px solid; BORDER-BOTTOM: #719bd9 1px solid» cellpadding=»6″ cellspacing=»0″ border=»0″>

Сообщения: 52153
Благодарности: 15055
«spoolsv.exe»,»1140″,»CreateFile»,»DC1print$x643»,»PATH NOT FOUND»
«spoolsv.exe»,»1140″,»CreateFile»,»DC1print$x643»,»NAME NOT FOUND»
Share name Resource Remark
ADMIN$ C:Windows Remote Admin
NETLOGON C:WindowsSYSVOLsysvoldomain.LOCALSCRIPTS
Logon server share
SYSVOL C:WindowsSYSVOLsysvol Logon server share
OKI Color 192.168.10.31 Spooled OKI Color
Samsung Black White
192.168.10.30 Spooled Samsung Black White
The command completed successfully.
Источник
Не найдено ни одного принтера ошибка 0x00000bc4
Windows не удается подключиться к принтеру, решаем за минуту
Windows не удается подключиться к принтеру, решаем за минуту

Добрый день! Уважаемые читатели и гости блога Pyatilistnik.org. В прошлый раз, я вам подробно объяснил как решается проблема, с печатью при ошибке «Не существует обработчик печати», она всего лишь, одна из тысячи, которая вам может повстречаться. Сегодня я покажу, что делать, если при попытке установить принтер, будь, то локальный или на терминальной ферме, вы получаете ошибку доступа, что вашей операционной системе Windows не удается подключиться к принтеру, хотя все права есть. Как и обычно, все оказывается очень просто.
Возможные причины ошибки доступа к принтеру
Давайте для начала опишу свою ситуацию. Есть терминальная ферма на Windows Server, если кто-то не знает, что это такое, то это мощный сервер или группа серверов, на которые заходят пользователи из вне, для работы с приложениями установленными на них, очень распространенный вариант сейчас в крупных и средних компаниях. Пользователь работая на терминальном сервере, пытается распечатать документ, но его принтер либо не видится вообще, либо при попытке к нему обратиться выдает сообщение с ошибкой:
И такое сообщение может быть и с локальным устройством, вплоть до последней версии Windows 10 Fall Creators Update.

Возможные причины, на что следует обратить внимание:
Разновидность ошибки
Давайте я приведу самые распространенные коды ошибок в данной ситуации, когда Windows не удается подключиться к принтеру. Отказано в доступе:
Решение проблемы с подключением к принтеру
Причина одна и кроется она в цифровой подписи драйверов принтеров, а точнее в отсутствии данной подписи. Если драйвера на устройства подписаны не валидным с точки зрения Microsoft сертификатом или вообще без него, то он таки драйвера не принимает, считая это потенциальной угрозой, в следствии чего ваше устройство перестает работать. Это не новая проблема, но после очередного обновления KB3170455, проверка цифровой подписи драйверов, ужесточилась.
Так как у меня в основном на работе операционная система windows 10 и с нее не удается подключиться к принтеру на терминальном сервере, где есть драйвера без цифровой подписи, чтобы не делать большого количества телодвижений и кучей перезагрузок, я для принтеров, которые испытывают проблемы, поставлю один параметр, который все поправит.
Что вы делаете, вы открываете реестр и переходите вот по такому пути, лично я для быстрого поиска по реестру использую утилиту register jump, делается это либо локально, если принтер подключен по USB, либо же на сервере терминалов, если используются они.
В моем случае это HP M1212, но таких полным полно, Canon, Xerox и так далее.
Находим там параметр PrinterDriverAttributes, по умолчанию там будет стоять значение 0, нужно поменять его на 1. После чего вы смело перезагружаете службу печати либо же сам сервер.

Данный метод, действует в 90 процентах случаев, если вам не помогло, то ниже я привожу дополнительные методы решения данной проблемы.
Дополнительные методы решения ошибок 0x00000002, 0x0000000a, 0x00000006, 0x00000057
Если ваши клиенты так и не могут подключиться к терминальным принтерам, то попробуйте очистить ветку реестра:
В моем случае, я удалил серверы с сервера-печати, убедитесь, что у вас тут будет пусто. После чего можете перезапустить сервер или службу печати.

Еще на Windows 7 бывает ошибка 0x0000007e «Windows не удается подключиться к принтеру. Не существует обработчик печати» при попытке подключить те же сетевые принтеры, решается все пересозданием порта печати. Порт это некое указание, где искать ваше устройство.
Через правый клик, перейдите в свойства печати, вкладка «Порты». Находите текущий порт, и удаляете его.Затем нажимаете добавить.

Указываем стандартный TCP/IP порт для сетевого принтера.

У вас откроется мастер добавления порта.

Указываем ip адрес или DNS имя принтера и имя порта.

Так же можете проверить, что на вкладке «Доступ» стоит галка, разрешающая его. Теперь ваше устройство доступно по сети. Попробуйте снова к нему обратиться по UNC пути им вашего сервера печати (если есть)имя принтера. Например, printserversumsungcolor

Еще советую попробовать утилиту диагностики Print-Spooler-Repair-Tool. Это поможет вам исправить ошибку 0x0000007e и, что не существует обработчик печати. Надеюсь данная заметка оказалась для вас полезной, если есть еще какие-либо методы, то пишите о них в комментариях.
How to Fix Operation Could Not Be Completed (error 0x00000bc4). No Printers Were Found Errors
Rebooting your personal computer is a technique in runtime error resolving complications.
Therefore, we strongly suggest using the downloadable Operation Could Not Be Completed (error 0x00000bc4). No Printers Were Found Repair Kit to fix Operation Could Not Be Completed (error 0x00000bc4). No Printers Were Found errors
The following discussion features detailed instructions for fixing Operation Could Not Be Completed (error 0x00000bc4). No Printers Were Found errors in Windows system files. Both manual and automated techniques are described that are designed for novice and advanced users, respectively. The overview also provides basic troubleshooting procedures to follow in order to resolve typical causes of Operation Could Not Be Completed (error 0x00000bc4). No Printers Were Found error codes.
What are Operation Could Not Be Completed (error 0x00000bc4). No Printers Were Found errors?
A Operation Could Not Be Completed (error 0x00000bc4). No Printers Were Found error code is caused by a Hexadecimal formatting error. That format is the most common one that software programmers employ for Windows system files and Windows OS-compatible hardware drivers and software apps.
Tough drives are classified as the greatest result in of slow speeds.
Manufacturers and developers of software apps and hardware drivers use different codes to indicate various types of errors. The Operation Could Not Be Completed (error 0x00000bc4). No Printers Were Found error message appears as a long numerical code along with a technical description of its cause. In many instances, a Operation Could Not Be Completed (error 0x00000bc4). No Printers Were Found error code could have multiple Operation Could Not Be Completed (error 0x00000bc4). No Printers Were Found parameters. Each hexadecimal code denotes a different memory address location that loaded instructions when the error was generated.
Additional messages associated with this matter:
How are Operation Could Not Be Completed (error 0x00000bc4). No Printers Were Found error codes caused?
Most Operation Could Not Be Completed (error 0x00000bc4). No Printers Were Found errors are due to damaged files in a Windows operating system. Go above our actions composed under. It’s also wise to regularly update your motorists and also have the newest motorists out there on your personal computer hardware.
Numerous events may trigger system file errors. Most common examples include: 1) incomplete software installation; 2) incomplete software uninstallation; 3) improperly deleted hardware drivers, and 4) improperly deleted software applications. Also, Operation Could Not Be Completed (error 0x00000bc4). No Printers Were Found errors are very common during PC restarts that immediately follow a previous improper shutdown and recent virus or malware infection recovery. Such incidents often result in the corruption or even total deletion of essential Windows system files. When system files are missing or corrupted, data that is essential to run software applications properly cannot be linked correctly.
Specific causes and solutions for Operation Could Not Be Completed (error 0x00000bc4). No Printers Were Found errors
To check HD free space on Windows 95, 98, NT, 2000, ME, XP, Vista, and 7, open “My Computer” or “Computer.” Then, place your mouse cursor over the desired and right click. Next, left click “Properties” on the pop-up menu. A dialog will open that displays the amount of free space and total storage capacity.
Below are instructions to detect bad memory. First, temporarily remove any newly installed memory sticks from the RAM sink. Then, restart your system and see if programs run properly on just the older memory modules.
Specialized programs are also available to diagnose system memory issues. Both Windows Vista and Windows 7 systems have a pre-installed Memory Diagnostics tool. To activate it, click the “Start” button and enter “memory” in the “Run” field. You will be prompted to select immediate restart or next restart to execute the memory test.
Easiest way to fix Operation Could Not Be Completed (error 0x00000bc4). No Printers Were Found errors
Two methods for fixing Operation Could Not Be Completed (error 0x00000bc4). No Printers Were Found errors:
Manual Method for Advanced Users
Automatic Solution for Novice PC Users (no manual option selections are required):
Was this information useful? Yes
Microsoft Windows Update
Microsoft Update
Vista Business
Vista Enterprise
Vista Home Basic
Vista Home Premium
Windows Vista Starter
Vista Ultimate
Windows 7 Enterprise
Windows 7 Home Basic
Windows 7 Home Premium
Windows 7 Professional
Windows 7 Starter
Windows 7 Ultimate
Windows 8
Windows 8 Enterprise
Windows 8 Professional
Есть несколько способов решить ошибку «Windows не удается подключиться к принтеру», отличающихся в зависимости от причины возникновения проблемы. Ошибка появляется как при локальном подключении принтера к персональному компьютеру, так и при использовании терминальной фермы.
Терминальная ферма — популярное решение для средних и крупных компаний, когда приложения и устройства работают на сервере, а пользователи подключаются к ним для работы. Вне зависимости от способа использования принтера, при попытке отправить файл на печать, может высвечиваться одна из вариаций ошибки подключения к устройству. Особо беспокоиться не стоит, поскольку решение проблемы обычно занимает не более нескольких минут.
Оглавление:

Причины ошибки и способы решения
Основными причинами появления ошибки являются: нарушение работы службы диспетчера печати, изменение доступов администраторами системы (актуально для корпоративных компьютеров), физические проблемы с принтером. Ошибку также могут вызывать слетевшие драйвера, вирусная активность или изменение папки spool или библиотек, необходимых для работы с принтерами.
Вернуть принтер к работе достаточно просто. Но для начала следует убедиться, что проблема не вызвана банальными вещами:
Ошибка «Windows не удается подключиться к принтеру» имеет дополнительные коды и уведомления, что иногда позволяет разобраться в причине:
На большое количество системных кодов ошибок можно не обращать внимания. Большинство проблем, вызывающих данную ошибку подключения к принтеру, решаются одними и теми же действиями.
Включение службы Диспетчер печати
Эта инструкция поможет в том случае, если система выдает ошибку «Windows не удается подключиться к принтеру. Локальная подсистема печати не выполняется». В Windows 7, 10 и других популярных версиях данная локальная подсистема представлена службой «Диспетчер печати». Она может быть отключена действиями пользователя, в результате работы программ или вирусной активности. Как только служба будет включена заново, ошибка перестанет появляться.
Включение Диспетчера печати через Панель управления:

Если проблема была только в службе, то после выполнения этих действий окно с сообщением «Локальная подсистема печати не выполняется» перестанет беспокоить. Если же была нарушена работа и других компонентов, то включенная служба отключится спустя несколько секунд, а ошибка продолжит появляться. Следует попробовать применить другие способы решения проблемы, а затем включить службу еще раз.
Подключение принтера через локальный порт
Иногда обойти ошибку невыполнения локальной подсистемы печати можно, добавив принтер вручную через настройки оборудования в Панели управления. Принтер может начать корректно отображаться и работать, а заодно появится время на поиск настоящей причины ошибки.
Для добавления устройства нужно прописать доступ к сетевому принтеру:


После добавления устройства и указания драйверов таким способом, принтеры часто начинают исправно работать и перестают выдавать ошибку. Если в окне «Установка драйвера принтера» не оказалось драйверов для нужного устройства — это и есть причина проблемы. Загрузить драйвер можно с официального сайта изготовителя принтера, либо установить с диска, идущего в комплекте с устройством.
Очистка или замена папки spool
При появлении ошибки «Windows не удается подключиться к принтеру. Не существует обработчик печати» следует очистить компьютер от деятельности программы-планировщика spooler. Она сохраняет и сортирует файлы, отправленные на печать, организует очередь для печати для принтеров.
В папках и документах, относящихся к программе spool, может присутствовать большое количество лишних файлов. Многие документы могут оставаться от старых принтеров и не использоваться годами. Ошибка «Не существует обработчик текста» — не единственная проблема, вызванная spool. Документы могут просто не отправляться на печать, либо бесконечно отображаться в режиме «ожидание печати».
Описанный ниже способ подразумевает удаление файлов spooler’а, переустановку драйверов и очистку реестра. Эти действия приводит к необратимому драйверов и удалению устройств из памяти компьютера, и после перезагрузки ПК их придется устанавливать заново. Если этими действиями нет желания заниматься, либо нет необходимых навыков, можно попробовать использовать промежуточное решение: скопировать папку spool с другого компьютера, где проблема при печати не возникает. Также можно скопировать драйвера, если на компьютерах установлены совместимые версии Windows.
Очистка лишнего содержимого папки Spool:
После перезагрузки системы нужно заново установить драйвера для всех используемых принтеров. Ошибка «Не существует обработчик печати» должна перестать беспокоить длительное время. Регулярное появление ошибки возможно на корпоративных серверах, использующих огромное количество различных принтеров и драйверов к ним. Это приводит к большому количеству файлов в очереди на печать и быстрому засорению системы и папок spooler’а лишними файлами. Регулярная очистка файлов позволит избежать появления ошибки, но лучше обратиться к квалифицированным системным администраторам для более качественной настройки системы.
Что делать, если ничего не помогает
В небольшом проценте случаев бывает, что все указанные способы решения не помогают избавиться от появления ошибки. Для этих случаев есть еще несколько советов и ссылок, которые могут помочь разобраться в ситуации самостоятельно и избежать обращения за помощью к специалистам или в сервис.
Что еще можно сделать:
Если все действия не помогают, следует вернуться к идее отката системы к точке восстановления. Перед этим нужно сохранить все важные данные, которые изменялись с момента последнего момента архивации. После восстановления системы все равно следует диагностировать причину появления ошибки, чтобы вскоре с ней не пришлось столкнуться снова.
Источник
Have you ever encountered the error code 0x00000bc4 when using printers? It’s reported that some users encountered the error 0x00000bc4 when they failed to use printers. If you have the same issue, you can read this post of MiniTool Partition Wizard to fix it.
I cannot connect to a shared printer on the network and get the error code 0x00000bc4.
—from windowsphoneinfo.com
When the error code 0x00000bc4 occurs, users usually receive the following error message:
Operation could not be completed (error 0x00000bc4). No printers were found.
There are different reasons for the operation could not be completed 0x00000bc4 error. For instance, it may occur when you try to add a wireless printer to your computer. Besides, the printer’s wireless connection issue and the printer spooler error can also lead to the 0x00000bc4 error.
How to Fix the Error Code 0x00000bc4
Method 1. Run the Printer Troubleshooter
You can try to repair the operation could not be completed 0x00000bc4 error by running the printer troubleshooter.
Step 1. Go to Settings > Update & Security > Troubleshoot > Additional troubleshooters. Then click Printer and select Run the troubleshooter.

Step 2. Then Windows will detect problems automatically. You can follow the on-screen wizard to operate.
Step 3. Once done, restart your PC and check if the error is fixed.
Method 2. Update the Printer Driver
To repair the no printers were found error, you can try to update your printer driver in Device Manager.
Step 1. Right-click the Windows icon and select Device Manager.
Step 2. In the pop-up window, click Print queues to expand it. Then right-click your problematic printer and select Update driver. Then follow the on-screen wizard to update the driver.
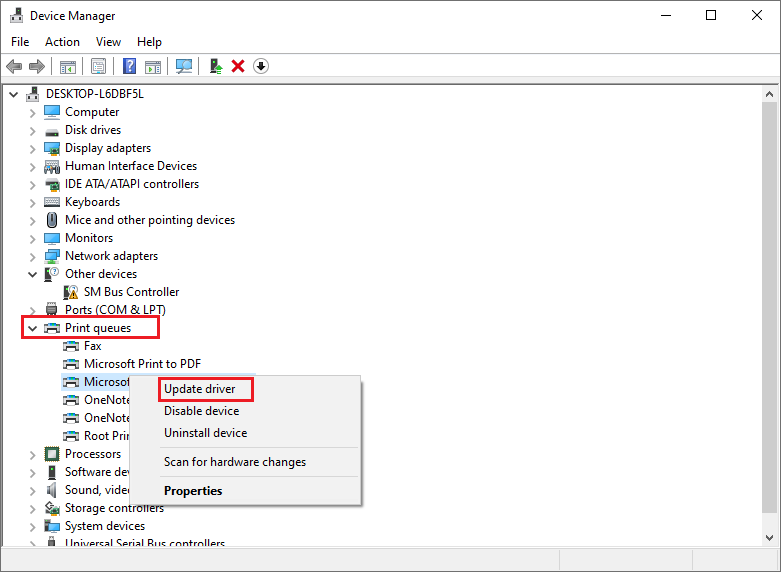
Step 3. Once done, go to Settings > Update & Security > Windows Update. Click Check for Updates. If there are optional updates available, click View optional updates.
Step 4. In the pop-up window, click Driver updates and select all the available drivers. Then click Download and install.
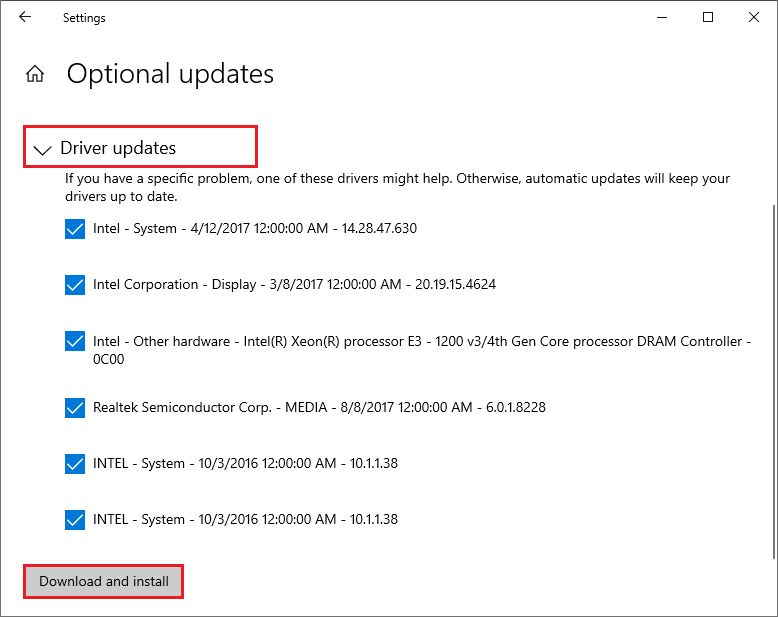
Step 5. Once done, restart your computer. After updating, you can check if the error is repaired.
Method 3. Use Registry Editor
You can use Registry Editor to fix the 0x00000bc4 no printers were found error.
Step 1. In the Run box, type regedit and press the Enter key to open Registry Editor.
Step 2. Go to HKEY_LOCAL_MACHINESoftwarePoliciesMicrosoftWindows NT. Then right-click Windows NT and select New > Key. Rename the new key as Printers.
Step 3. Then right-click the Printers key and create RPC Key inside Printers.
Step 4. Right-click RPC Key and select New > DWORD (32-bit) Value. Name the newly created value as RpcOverNamedPipes.
Step 5. Right-click RpcOverNamedPipes and select Modify.
Step 6. In the pop-up window, change the Value data to 1 and click OK to save the change.
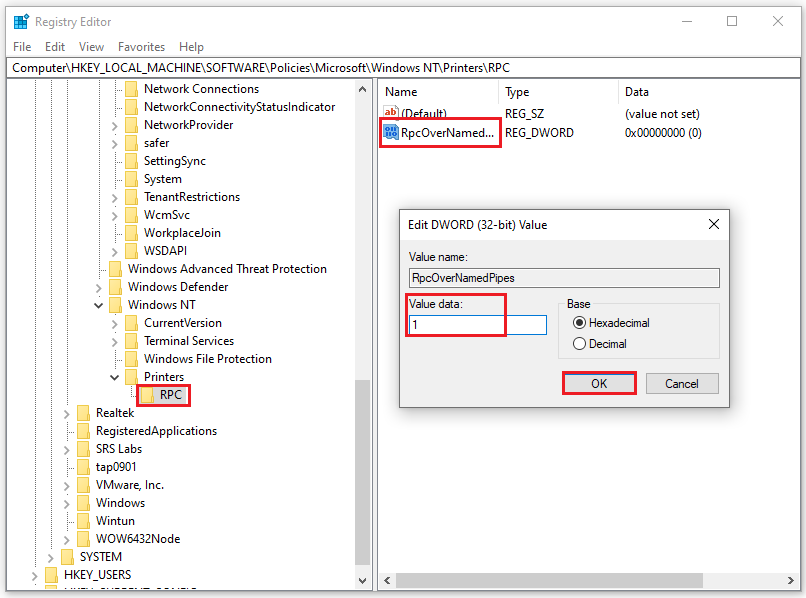
Step 7. Then you can refer to Steps 4 – 6 to create a RpcOverTcp (default) value and change the Value data to 1.
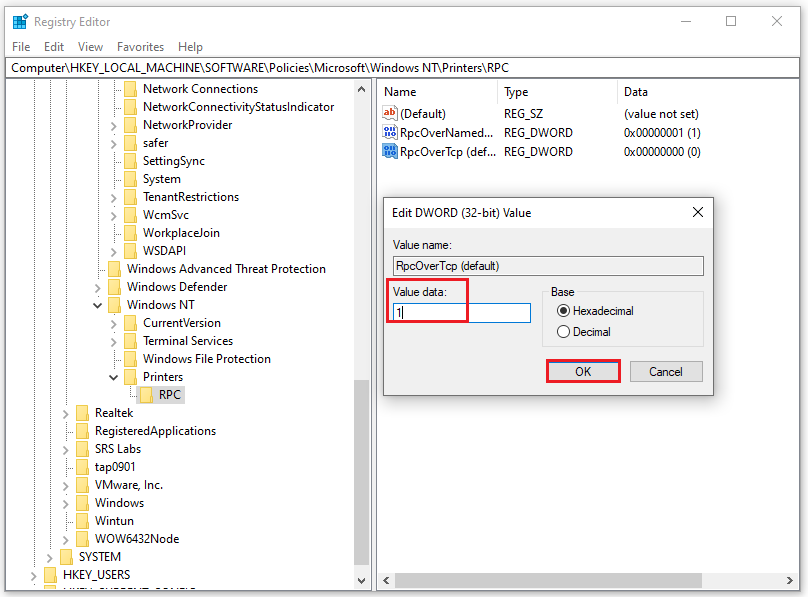
Step 8. Once done, close Registry Editor and reboot your PC.
Method 4. Reset the Print Spooler
In addition to the above methods, you can attempt to fix the operation could not be completed 0x00000bc4 error by resetting the Print spooler. Follow the steps below.
Step 1. In the Run box, type cmd and press Ctrl + Shift + Enter to run Command Prompt as administrator.
Step 2. In the prompted window, type the following commands and press Enter after each command.
net stop spooler
del %systemroot%System32spoolprinters* /Q
net start spooler
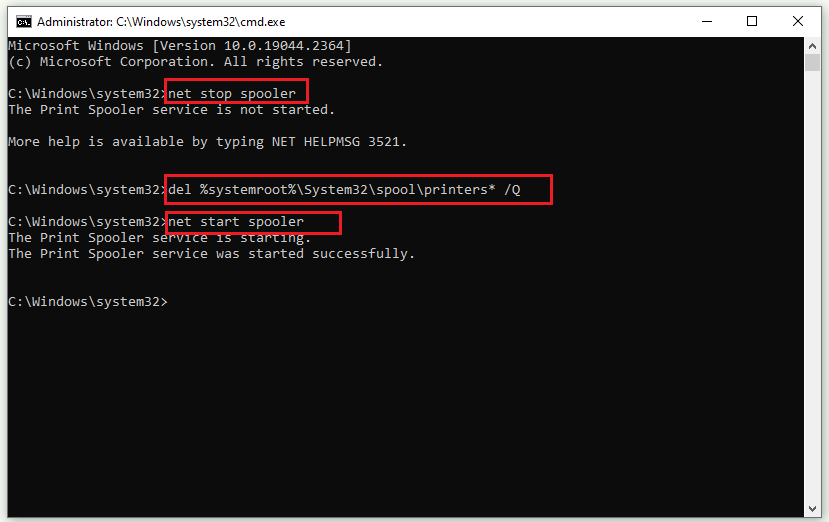
Step 3. Exit the Command Prompt and reboot your PC.
Method 5. Add Printer Manually
You can try to add your printer manually through the following steps.
Step 1. Go to Control Panel > Device and Printers > Add a printer. Then in the pop-up window, click The printer that I want isn’t listed.
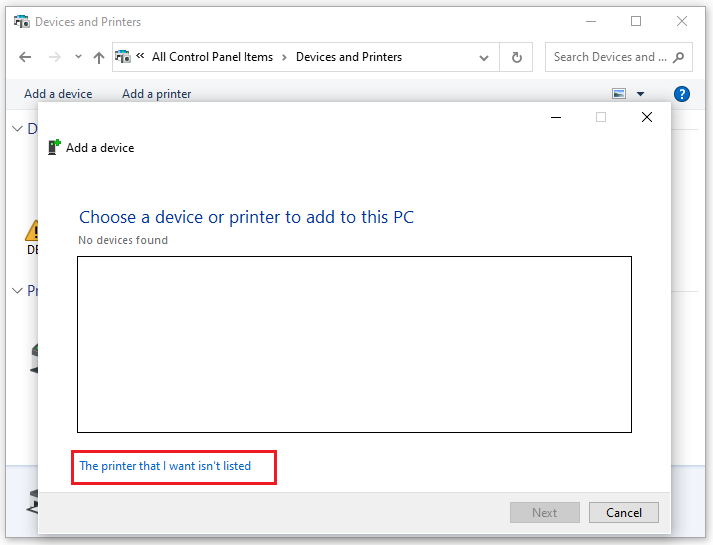
Step 2. In the prompted window, click Select a shared printer by name. Then click Browse to find and select the shared Printer.
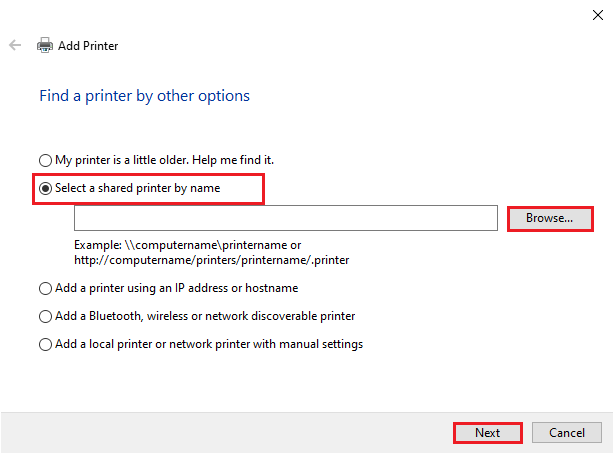
Step 3. Click Next and follow the on-screen wizard to finish the process.
Conclusion
In this post, we have summarized several methods to fix no printers were found error 0x00000bc4. You can try these ways one by one. If you still have problems or better suggestions, you can tell us in the comment zone below.
Ошибка 0x00000bc4: Принтеры не обнаружены. Проблема при попытке распечатать документ, обратившись к сетевому принтеру, вызвана тем, что Windows 11 по умолчанию отказывается обнаруживать сетевой принтер по умолчанию. И при, опять же, попытке принтер присоединить вручную, ошибка появится почти гарантийно. Другими потенциальными причинами проблемы могут стать:
- добавление беспроводного принтера и проблемы с беспроводным соединением
- проблема со спулером (он же Диспетчер печати).
Не знаю, какая версия Windows у вас, так что отправлю вас сразу в реестр. Запускаем редактор командой
regedit
и отправляемся к ключу
HKEY_LOCAL_MACHINESoftwarePoliciesMicrosoftWindows NTPrintersRPC
дважды щёлкаем по параметру RpcOverNamedPipes, сменив его значение на 1. Таким же макаром сменим значение параметра RpcOverTcp (default) на 0. Редактор реестра закрываем и перезагружаемся. После перезагрузки отправляемся в службы командой
services.msc
Ищем службу Диспетчера печати и правой мышкой через контекстное меню остановим службу, если та запущена. А запущена она всегда по умолчанию:

Через проводник Windows выйдите на папку C:WindowsSystem32spoolPRINTERS и удалите её содержимое:

Вернитесь к службам и запустите ранее остановленный Диспетчер печати. Попробуйте поработать с принтером снова. По ошибке 0x00000bc4 в принципе всё. Не пренебрегайте запуском встроенного средства устранения неполадок в части борьбы с ошибками принтера. Введите в консоли команд от имени администратора команду:
%systemroot%system32msdt.exe -id PrinterDiagnostic

У меня всё. Успехов.
