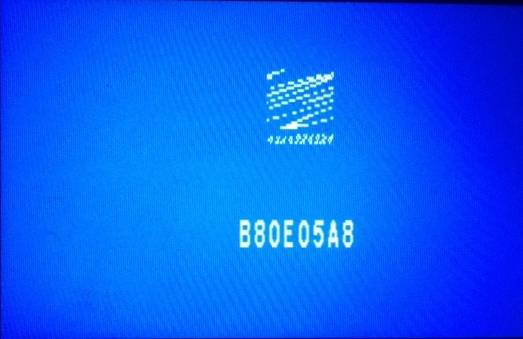Hi,
If any body face the below related proble of HP designJet T120/t520 printer relted, you must follow the below process:
At first try to follow the below steps and get it fix by :
— Connecting the printer to another outlet
— Repacing the power cable
— Replacing the Main PCA (If you have replace Main PCA, it will solved the issue.)
Also try to Isolate the printer by removing any connectivity cables, printhead
Try removing the ink cartridges, printhead, paper, replacing the power cable and another power outlet. If you still have the problem, please replace the Main PCA (P/N: CQ890-67097)
PartSurfer: http://partsurfer.hp.com/Search.aspx?SearchText=CQ890-67081
Part Store: https://parts.hp.com/hpparts/Default.aspx?mscssid=
N.B: Part No. CQ890-67081 is an older revision.
Main PCA — T120: P/N: CQ891-67013
Main PCA — T520: CQ890-67023
It is my understanding that the new Main PCA should come with the USB with the FW. Make sure it is there before installing the new main PCA.
If problems with the FW, will not recommend you to use the old USB with the firmware again.
If not covered under warranty you may replace Encrypted chip which is failed on the mainboard inside the printer you can buy it on ebay/other’s source:
http://www.ebay.co.uk/itm/282081139582?ssPageName=STRK:MESELX:IT&_trksid=p3984.m1555.l2649
http://www.ebay.co.uk/itm/HP-Designjet-T520-Blue-Screen-Error-Solution-Encrypted-chip-/282385654102
http://www.ebay.co.uk/itm/282153834889
I hope that answers will support to concern adequately. Let me know! Good luck
Please click «Accepted as Solution» on the post that solves your issue to help others find the solution. To show appreciation for my help, please click the «Thumbs Up Icon» below!
Thanks,
Rashed
Regards/Rashed
https://www.linkedin.com/in/rasheddul
Hi,
If any body face the below related proble of HP designJet T120/t520 printer relted, you must follow the below process:
At first try to follow the below steps and get it fix by :
— Connecting the printer to another outlet
— Repacing the power cable
— Replacing the Main PCA (If you have replace Main PCA, it will solved the issue.)
Also try to Isolate the printer by removing any connectivity cables, printhead
Try removing the ink cartridges, printhead, paper, replacing the power cable and another power outlet. If you still have the problem, please replace the Main PCA (P/N: CQ890-67097)
PartSurfer: http://partsurfer.hp.com/Search.aspx?SearchText=CQ890-67081
Part Store: https://parts.hp.com/hpparts/Default.aspx?mscssid=
N.B: Part No. CQ890-67081 is an older revision.
Main PCA — T120: P/N: CQ891-67013
Main PCA — T520: CQ890-67023
It is my understanding that the new Main PCA should come with the USB with the FW. Make sure it is there before installing the new main PCA.
If problems with the FW, will not recommend you to use the old USB with the firmware again.
If not covered under warranty you may replace Encrypted chip which is failed on the mainboard inside the printer you can buy it on ebay/other’s source:
http://www.ebay.co.uk/itm/282081139582?ssPageName=STRK:MESELX:IT&_trksid=p3984.m1555.l2649
http://www.ebay.co.uk/itm/HP-Designjet-T520-Blue-Screen-Error-Solution-Encrypted-chip-/282385654102
http://www.ebay.co.uk/itm/282153834889
I hope that answers will support to concern adequately. Let me know! Good luck
Please click «Accepted as Solution» on the post that solves your issue to help others find the solution. To show appreciation for my help, please click the «Thumbs Up Icon» below!
Thanks,
Rashed
Regards/Rashed
https://www.linkedin.com/in/rasheddul
Hi,
If any body face the below related proble of HP designJet T120/t520 printer relted, you must follow the below process:
At first try to follow the below steps and get it fix by :
— Connecting the printer to another outlet
— Repacing the power cable
— Replacing the Main PCA (If you have replace Main PCA, it will solved the issue.)
Also try to Isolate the printer by removing any connectivity cables, printhead
Try removing the ink cartridges, printhead, paper, replacing the power cable and another power outlet. If you still have the problem, please replace the Main PCA (P/N: CQ890-67097)
PartSurfer: http://partsurfer.hp.com/Search.aspx?SearchText=CQ890-67081
Part Store: https://parts.hp.com/hpparts/Default.aspx?mscssid=
N.B: Part No. CQ890-67081 is an older revision.
Main PCA — T120: P/N: CQ891-67013
Main PCA — T520: CQ890-67023
It is my understanding that the new Main PCA should come with the USB with the FW. Make sure it is there before installing the new main PCA.
If problems with the FW, will not recommend you to use the old USB with the firmware again.
If not covered under warranty you may replace Encrypted chip which is failed on the mainboard inside the printer you can buy it on ebay/other’s source:
http://www.ebay.co.uk/itm/282081139582?ssPageName=STRK:MESELX:IT&_trksid=p3984.m1555.l2649
http://www.ebay.co.uk/itm/HP-Designjet-T520-Blue-Screen-Error-Solution-Encrypted-chip-/282385654102
http://www.ebay.co.uk/itm/282153834889
I hope that answers will support to concern adequately. Let me know! Good luck
Please click «Accepted as Solution» on the post that solves your issue to help others find the solution. To show appreciation for my help, please click the «Thumbs Up Icon» below!
Thanks,
Rashed
Regards/Rashed
https://www.linkedin.com/in/rasheddul
Код ошибки 0x000000cb контур
Отключение кэширования оперативной памяти.
В данном способе не нужно загружать операционную систему. Нам потребуется зайти в BIOS компьютера. Для этого нужно выключить компьютер и запустить заново. В первые 3-5 секунд нажмите клавишу F2 или Del. Если ничего не получилось, то пробуйте заново, т. к. это нужно делать быстро, еще до того, как ОС начала загружаться.
Когда у вас получилось зайти, вы сами должны найти параметры, связанные с оперативной памятью, т. к. материнских плат очень много и невозможно с точностью указать путь к данным настройкам. Чаще всего следующие параметры в BIOS необходимо выключить (Disabled)
ВНИМАНИЕ! Будьте очень аккуратны! Т. к. изменение некоторых параметров может нарушить всю работу компьютера.
Способ №3
Проверка оборудования, подключенного к компьютеру.
Есть вероятность, что причиной ошибки может быть аппаратура, подключенная к ПК (например, веб-камера, микрофон, принтер и т. д.). Поэтому удалите все устройства, отключите их драйвера и перезагрузите систему. Клавиатуру и мышь можно оставить.
Теперь проследите, появится ли ошибка. Если нет, то начните постепенно подключать оборудование, каждый раз долгое время проверяя на наличие ошибки, пока не наткнетесь снова на синий экран. Определив нужное устройство, не используйте его снова или попробуйте переустановить его драйвер.
Способ №4
Выполнение чистой загрузки.
«Чистая загрузка» поможет загрузить систему с минимальным количеством запущенных процессов. Это даст возможность выявить «проблемный» процесс, запуская программы из автозагрузки поочередно. Если вы обладатель «восьмерки» или «десятки» для установки «чистой загрузки» делайте следующее:
В случае, если вы обладатель windows 7, производите следующие действия:
После несложного алгоритма действий ваш компьютер не будет подвержен сбоям, так как будет использовать только стандартные приложения, драйвера и службы.
Способ №5
Восстановление системы.
Данный способ не является 100% решением проблемы, но если ошибка появилась совсем недавно, то может помочь.
В меню «Пуск», в поиске введите «Восстановление системы». Нажмите «Далее» и выберите последнюю точку восстановления компьютера. Дальше еще раз подтвердите, после чего компьютер перезагрузится и начнет восстановление. Дождитесь окончания.
Способ №6
Если же ничего не помогло, то остается только переустановка ОС. Однако вы потеряете программы и приложения, установленные в системе. А затем установите последние обновления Windows. После всех этих действий, вы наверняка избавитесь от данной ошибки 0х0000000а.
При установке сетевой принтер возвращает ошибку 0x00000bcb, которая уведомляет, что системе Windows не удается подключиться к нему по локальной сети.
Чем вызвана ошибка?
Попытка распечатать документ может быть прервана ошибкой по ряду причин:
Исправление ошибки с помощью средство устранения неполадок
Ошибку 0x00000bcb можно попытаться устранить автоматически. Воспользуйтесь встроенной утилитой, способной решать проблемы с помощью предустановленных задач восстановления.
В правой части окна щелкните на Принтер, а затем запустите средство устранения неисправностей.
Утилита автоматически проверит все компоненты и попытается определить неисправность. Если решение этой проблемы предустановленно в ее настройках, она выведет на экран возможную причину и предложить пользователю ее устранить нажатием на кнопку «Применить это исправление».
После завершения работы утилиты перезагрузите компьютер и попробуйте установить принтер.
Перезапуск службы
Если при запуске службы произошел сбой и она зависла в неопределенном состоянии, то это приведет к ошибке 0x00000bcb. Вернуть ее в рабочее состояние можно путем перезапуска.
В списке найдите Диспетчер печати, щелкните на нем правой кнопкой мыши и перейдите в Свойства.
Для отключения нажмите на кнопку «Остановить», также проверьте, чтобы в типе запуска было установлено значение «Автоматически».
После полной остановки нажмите на кнопку «Запустить». Теперь повторите то действие, которое ранее вызывало ошибку 0x00000bcb и проверьте, удалось ли ее исправить 0x00000bcb.
Восстановление службы
Еще одной причиной, которая приводит к возникновению сбоя 0x00000bcb – это повреждение файла, что приводит к нарушению работы компонентов диспетчера печати. Поэтому не сможете подключиться к любому принтеру.
В строке системного поиска наберите «cmd» и под найденный результатом кликните на «Запуск от имени администратора» или нажмите сочетание Win +X, и выберите пункт Командная строка (администратор).

В консоли выполните следующую команду, чтобы перейти к расположению службы буферизации:
cd WindowsSystem32spool
После проверки, что находитесь в указанном каталоге, выполните команду:
cacls. exe PRINTERS /E /G администратор:C
После выполнения перезагрузите ПК и проверьте, удалось ли исправить.
Переустановка драйвера и портов принтера
Попробуйте удалить все порты, к которому может быть подключен принтер, а затем переустановите драйвер.
Откройте раздел «Очереди печати» и удалите все присутствующие устройства.
Затем перейдите в раздел Контроллеры USB и удалите порты, который может быть задействован печатающим устройством. Перезагрузите компьютер.
После перезагрузки Windows автоматически установит общий набор драйверов и портов печатающего устройства. Теперь попробуйте распечатать документ.
Код ошибки 0xc000000e в Windows при загрузке или установке
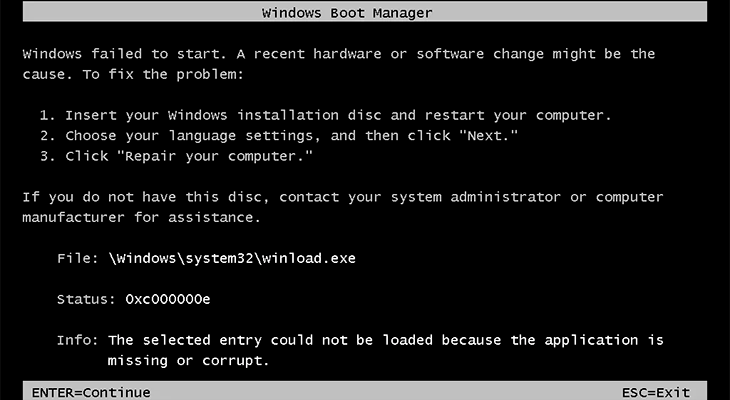
Проблемы и их решение
Ошибка 0xc000000e может отобразиться на экране после неудачной попытки загрузить Windows. Причина ее появления – повреждение загрузочной записи винчестера или невозможность получить к ней доступ. Но не спешите переустанавливать Windows – в большинстве случаев проблему можно решить, не прибегая к крайним мерам. Рассмотрим это подробнее.
Настройка BIOS
Причиной появления ошибки может стать сбой настроек BIOS, которые отвечают за порядок загрузки системы. Если HDD с Windows в их списке не окажется, загрузить компьютер не удастся. Чтобы установить конкретные параметры, потребуется войти в BIOS. Информация о клавиатурной комбинации, которую понадобится для этого вести, может отображаться в окне, информирующем об ошибке.
Для восстановления загрузки пользователю потребуется:
Во многих ситуациях загрузку Windows можно восстановить, изменив соответствующие параметры в BOOT-меню. Подсказка о том, с помощью какой клавиши можно его вызвать, как правило, отображается на экране перед стартом операционной системы. Также эта информация должна приводиться в инструкции к материнской плате.
Восстановление данных конфигурации загрузки
Если изменение приоритета загрузочных устройств не решило проблему, стоит попытаться восстановить конфигурацию загрузки. Для этого вам понадобится установочный диск (или загрузочная флешка) с Windows той же версии, которая установлена на проблемном компьютере.
Действовать надо по такой схеме (для Windows 10):
bootrec /scanos
bootrec /fixmbr
bootrec /fixboot
bootrec /rebuildbcd
Если в выполнении этих команд будет отказано, попробуйте последовательно ввести следующий набор команд:
Здесь C: следует рассматривать как букву загрузочного диска.
Автоматическое восстановление
Можно также попробовать устранить ошибку в режиме автоматического восстановления. Для этого потребуется подключить к компьютеру установочный носитель и дождаться, пока на экран будет выведено уже нами рассмотренное окно «Дополнительные параметры».
Далее нам нужно выполнить такие операции:
Диск восстановления Windows
Причиной появления ошибки 0xc000000e может быть удаление или повреждение системных файлов. В таком случае следует воспользоваться командной строкой диска восстановления. Прежде чем приступать к восстановлению, следует разыскать установочный диск с вашей версией Windows.
План действий выглядит так:
cd x:sourcesrecovery
StartRep. exe
Если данный способ не сработал с первого раза, можно попробовать повторить ввод.
Сканирования SFC и CHKDSK
К компьютерным сбоям нередко приводят повреждения файловой системы, или, что хуже, физические неисправности жесткого диска. Проверить состояние HDD и его логической структуры, а также попытаться устранить ошибку можно с помощью встроенных утилит CHKDSK и SFC. Их можно запускать в консольном режиме.
Пользователь должен придерживаться следующего порядка действий:
sfc /scannow /offbootdir=c: /offwindir=c:windows
chkdsk c: /r
Восстановление образа Windows
Если вы создавали диск с образом Windows, можно им воспользоваться для восстановления системы. После завершения процедуры восстановления файловая система загрузочного диска вернется к состоянию, в котором она находилась на момент записи образа.
Выполнить восстановление можно с помощью приложения DISM, являющегося встроенным компонентом Windows. С данной программой работают посредством ввода пользователем команд в консоль.
Для того, чтобы развернуть образ на HDD, следует действовать в такой последовательности:
Dism /Image:C:offline /Cleanup-Image /RestoreHealth /Source:c:testmountwindows
Dism /Online /Cleanup-Image /RestoreHealth /Source:c:testmountwindows /LimitAccess
Многие пользователи для создания образов дисков и последующего восстановления из них информации отдают предпочтение сторонним приложениям с удобным графическим интерфейсом. На их основе можно создавать загрузочные диски. Одной из наиболее качественных таких программ является Acronis True Image. Приложением можно пользоваться бесплатно до окончания пробного периода, а версия для загрузочного носителя (его удобно создавать с помощью встроенного в Acronis инструмента) не будет иметь никаких ограничений.
Образ диска с Windows, записанный с помощью Acronis, можно восстановить так:
Восстановление из образа решает проблему в подавляющем большинстве случаев. Если и это не помогло, причиной сбоя может являться аппаратная поломка или повреждение файла с образом.
Устранение аппаратных неисправностей
Самая неприятная для пользователя проблема – выход из строя комплектующих компьютера. Чтобы проверить состояние аппаратных компонентов, вам потребуется произвести следующие действия:
Переустановка системы
Для того, чтобы переустановить Windows:
После завершения установки можно, убедившись в отсутствии ошибок, приступать к настройке Windows в соответствии с вашими предпочтениями и инсталляции сторонних приложений.
Источники:
https://yakadr. ru/windows/oshibki/0x0000000a-windows. html
https://compuals. ru/error/0x00000bcb-pri-ustanovke-printera
https://pc86.ru/problems/0xc000000e
Hi,
If any body face the below related proble of HP designJet T120/t520 printer relted, you must follow the below process:
At first try to follow the below steps and get it fix by :
— Connecting the printer to another outlet
— Repacing the power cable
— Replacing the Main PCA (If you have replace Main PCA, it will solved the issue.)
Also try to Isolate the printer by removing any connectivity cables, printhead
Try removing the ink cartridges, printhead, paper, replacing the power cable and another power outlet. If you still have the problem, please replace the Main PCA (P/N: CQ890-67097)
PartSurfer: http://partsurfer.hp.com/Search.aspx?SearchText=CQ890-67081
Part Store: https://parts.hp.com/hpparts/Default.aspx?mscssid=
N.B: Part No. CQ890-67081 is an older revision.
Main PCA — T120: P/N: CQ891-67013
Main PCA — T520: CQ890-67023
It is my understanding that the new Main PCA should come with the USB with the FW. Make sure it is there before installing the new main PCA.
If problems with the FW, will not recommend you to use the old USB with the firmware again.
If not covered under warranty you may replace Encrypted chip which is failed on the mainboard inside the printer you can buy it on ebay/other’s source:
http://www.ebay.co.uk/itm/282081139582?ssPageName=STRK:MESELX:IT&_trksid=p3984.m1555.l2649
http://www.ebay.co.uk/itm/HP-Designjet-T520-Blue-Screen-Error-Solution-Encrypted-chip-/282385654102
http://www.ebay.co.uk/itm/282153834889
I hope that answers will support to concern adequately. Let me know! Good luck
Please click «Accepted as Solution» on the post that solves your issue to help others find the solution. To show appreciation for my help, please click the «Thumbs Up Icon» below!
Thanks,
Rashed
Regards/Rashed
https://www.linkedin.com/in/rasheddul
Содержание
- Системе не удается найти указанный параметр среды windows 10 при печати
- Добавление локального принтера
- Запустить диагностику и устранить неполадку
- Очистка папки Spool
- Системе не удается найти указанный параметр среды windows 10 при печати
- Решаем проблему «Локальная подсистема печати не выполняется» в Windows 10
- Способ 1: Включение службы «Диспетчер печати»
- Способ 2: Встроенное средство исправления неполадок
- Способ 3: Очистка очереди печати
- Способ 4: Проверка компьютера на вирусы
- Способ 5: Восстановление системных файлов
- Способ 6: Переустановка драйвера принтера
Системе не удается найти указанный параметр среды windows 10 при печати
Сообщения: 970
Благодарности: 61
Проблема :
то ли я с j16 наигрался, то ли после установки PowerShell
появилась проблема с запуском самопальной делфёвой программы,
которая использует BDE и Firebird .
При запуске появляется ошибка :
» width=»100%» style=»BORDER-RIGHT: #719bd9 1px solid; BORDER-LEFT: #719bd9 1px solid; BORDER-BOTTOM: #719bd9 1px solid» cellpadding=»6″ cellspacing=»0″ border=»0″>
Сообщения: 970
Благодарности: 61
замечено, что :
команды:
reg add . (не является внутренней или внешней командой, исполняемой программой или пакетным файлом)
regedit . (не является внутренней или внешней командой, исполняемой программой или пакетным файлом)
net . (не является внутренней или внешней командой, исполняемой программой или пакетным файлом)
и многие другие
как полечить ? наверно и ранеозвученная проблема исчезнет ..
поправил .. запуск exe com востановился .
но
ERROR: System Error. Code: 203.
Системе не удается найти указанный параметр среды
так и не полечилась .
Последний раз редактировалось batyaPS, 02-09-2010 в 14:00 .
- Откройте службы выполнив команду services.msc в окне Win+R.
- Перейдите в свойства службы Диспетчер печати, и нажмите кнопку Запустить.

Служба диспетчера печати позволяет ставить задания печати в очередь и обеспечивает взаимодействие с принтером. Если её отключить, Вы не сможете выполнять печать и видеть свои принтеры.
Добавление локального принтера
- Откройте классическую панель управления выполнив команду control panel в окне Win+R.
- Дальше переходим в раздел Оборудование и звук >Устройства и принтеры, где нажимаем кнопку Добавление принтера.
- В открывшемся окне нажимаем кнопку Необходимый принтер отсутствует в списке и выбираем пункт Добавить локальный или сетевой принтер с параметрами, заданными вручную.

- После чего выбираем пункт Создать новый порт и указываем тип порта Local Port и нажимаем Далее.

- Теперь необходимо ввести Имя порта в открывшемся окне в формате \Имя_Вашего_ПК_в_свойствахНазвание_Вашего_принтера.
- Последним шагом выберите драйвер устройства указав Изготовителя принтера и Принтер.
Добавление принтера таким образом обычно убирает ошибку, при которой Windows не удалось подключиться к принтеру, а локальная подсистема не выполняется.
Запустить диагностику и устранить неполадку
Обновленный мастер устранения неполадок действительно работает лучше чем ранее, после нескольких обращений проблема всегда решалась. Средство устранения неполадок позволяет выполнить поиск и устранение проблем с печатью.
- Откройте Пуск > Параметры > Обновление и безопасность > Устранение неполадок.
- В текущем расположении выделите Принтер и нажмите Запустить средство устранения неполадок.

После чего пользователю остается только следовать шагам мастера устранения неполадок. Есть большая вероятность того что Windows 10 самостоятельно исправит возникшую проблему.
Очистка папки Spool
Если же принтер работал нормально, но после некоторого времени использования обнаружилась проблема с подключением к принтеру можно попробовать очистить папку Spool на системном диске.
Программа Spooler сохраняет отправленные пользователем документы, и по очереди отправляет их на принтер для печати.
Для очистки папки Spool необходимо загрузить безопасный режим в Windows 10. Дальше достаточно перейти в C: Windows System32 Spool.
- C: Windows System32 spool prtprocs w32x86 – удаляем все содержимое, кроме файла winprint.dll (в x64 версиях операционной системы папка называется соответственно).
- C: Windows System32 Spool Printers – удаляем все данные об установленных принтерах.
- C: Windows System32 Spool Drivers w32x86 – чистим папку от все файлов ранее установленных драйверов (в операционных системах x64 путь Drivers x64).
После полной очистки всех данных относящихся к принтерам пользователю придется заново установить последние драйвера принтера.
Ошибка подключения к принтеру: Windows не удалось подключиться к принтеру. Локальная подсистема печати не выполняется. Перезапустите подсистему или перезагрузите компьютер появляется не только на операционной системе Windows 10, но и на предыдущих версиях. А способы решения за всё это время почти не изменились.
Системе не удается найти указанный параметр среды windows 10 при печати
Сообщения: 970
Благодарности: 61
Проблема :
то ли я с j16 наигрался, то ли после установки PowerShell
появилась проблема с запуском самопальной делфёвой программы,
которая использует BDE и Firebird .
При запуске появляется ошибка :
» width=»100%» style=»BORDER-RIGHT: #719bd9 1px solid; BORDER-LEFT: #719bd9 1px solid; BORDER-BOTTOM: #719bd9 1px solid» cellpadding=»6″ cellspacing=»0″ border=»0″>
Сообщения: 970
Благодарности: 61
замечено, что :
команды:
reg add . (не является внутренней или внешней командой, исполняемой программой или пакетным файлом)
regedit . (не является внутренней или внешней командой, исполняемой программой или пакетным файлом)
net . (не является внутренней или внешней командой, исполняемой программой или пакетным файлом)
и многие другие
как полечить ? наверно и ранеозвученная проблема исчезнет ..
поправил .. запуск exe com востановился .
но
ERROR: System Error. Code: 203.
Системе не удается найти указанный параметр среды
так и не полечилась .
Последний раз редактировалось batyaPS, 02-09-2010 в 14:00 .

В операционной системе Windows 10 была введена специальная функция, позволяющая пользоваться принтером сразу же после его подключения, без предварительного скачивания и инсталляции драйверов. Процедуру добавления файлов берет на себя сама ОС. Благодаря этому юзеры стали реже сталкиваться с различными проблемами печати, однако полностью они не исчезли. Сегодня мы бы хотели поговорить об ошибке «Локальная подсистема печати не выполняется», которая появляется при попытке распечатать любой документ. Ниже мы представим основные методы исправления этой неполадки и пошагово разберем их.
Решаем проблему «Локальная подсистема печати не выполняется» в Windows 10
Локальная подсистема печати отвечает за все процессы, связанные с подключенными устройствами рассматриваемого типа. Останавливается она только при ситуациях системных сбоев, случайного или намеренного отключения ее через соответствующее меню. Поэтому причин ее возникновения может быть несколько, а самое главное — отыскать верную, исправление уже не займет много времени. Давайте приступим к разбору каждого метода, начиная с самого простого и распространенного.
Способ 1: Включение службы «Диспетчер печати»
Локальная подсистема печати вмещает в себе ряд служб, в список которых входит «Диспетчер печати». Если он не работает, соответственно, никакие документы не будут передаваться на принтер. Проверить и в случае надобности запустить этот инструмент можно следующим образом:
- Откройте «Пуск» и найдите там классическое приложение «Панель управления».

Перейдите в раздел «Администрирование».

Отыщите и запустите инструмент «Службы».


Установите тип запуска на значение «Автоматически» и убедитесь в том, что активное состояние «Работает», в противном случае запустите службу вручную. После чего не забудьте применить изменения.

По завершении всех действий перезагрузите компьютер, подключите принтер и проверьте, печатает ли он документы сейчас. Если «Диспетчер печати» снова отключен, потребуется проверить связанную с ним службу, которая может мешать запуску. Для этого нужно заглянуть в редактор реестра.
- Откройте утилиту «Выполнить», зажав комбинацию клавиш Win + R. Напишите в строке regedit и щелкните на «ОК».


Найдите параметр «Start» и убедитесь в том, что он имеет значение 3. Иначе дважды кликните на нем левой кнопкой мыши, чтобы приступить к редактированию.

Установите значение 3, а затем нажмите на «ОК».

Теперь осталось только перезагрузить ПК и проверить результативность выполненных ранее действий. При возникновении ситуации, что неприятности со службой наблюдаются и до сих пор, проведите сканирование операционной системы на наличие вредоносных файлов. Подробнее об этом читайте в Способе 4.
Если вирусов не было обнаружено, потребуется выявить код ошибки, свидетельствующий о причине отказа запуска «Диспетчера печати». Делается это через «Командную строку»:
- Выполните поиск через «Пуск», чтобы отыскать утилиту «Командная строка». Запустите ее от имени администратора.

В строке введите net stop spooler и нажмите на клавишу Enter. Данная команда остановит «Диспетчер печати».

Теперь попробуйте запустить службу, введя net start spooler . При успешном запуске приступайте к печати документа.

Если инструмент запустить не удалось и перед вами появилась ошибка с определенным кодом, обратитесь за помощью на официальный форум компании Microsoft или найдите расшифровку кода в интернете, чтобы разобраться с причиной неприятности.
Способ 2: Встроенное средство исправления неполадок
В Windows 10 присутствует встроенное средство обнаружения и исправления ошибок, однако в случае проблемы с «Диспетчер печати» оно не всегда работает корректно, поэтому мы и взяли этот метод вторым. Если упомянутый выше инструмент у вас функционирует нормально, попробуйте воспользоваться установленной функцией, а делается это следующим образом:
- Откройте меню «Пуск» и перейдите в «Параметры».

Щелкните на разделе «Обновление и безопасность».

На панели слева отыщите категорию «Устранение неполадок» и в «Принтер» нажмите на «Запустить средство устранения неполадок».

Дождитесь завершения обнаружения ошибок.

Если принтеров используется несколько, потребуется выбрать один из них для дальнейшей диагностики.

По окончании процедуры проверки вы сможете ознакомиться с ее результатом. Найденные сбои обычно исправляются или предоставляется инструкция по их решению.

Если модуль устранения неполадок не выявил проблем, переходите к ознакомлению с другими способами, приведенными ниже.
Способ 3: Очистка очереди печати
Как известно, когда вы отправляете документы в печать, они помещаются в очередь, которая автоматически очищается только после удачной распечатки. Иногда случаются сбои с используемым оборудованием или системой, вследствие чего появляются ошибки с локальной подсистемой печати. Вам требуется вручную провести очистку очереди через свойства принтера или классическое приложение «Командная строка». Детальные инструкции по этой теме вы найдете в другой нашей статье по следующей ссылке.

Способ 4: Проверка компьютера на вирусы
Как уже было сказано выше, проблемы с различными службами и с функционированием операционной системы могут возникать из-за заражения вирусами. Тогда поможет только сканирование компьютера с помощью специального программного обеспечения или утилит. Они должны выявить зараженные объекты, исправить их и обеспечить корректное взаимодействие необходимого вам периферийного оборудования. О том, как бороться с угрозами, читайте в отдельном нашем материале далее.

Способ 5: Восстановление системных файлов
Если приведенные выше методы не принесли никакого результата, стоит задуматься о целостности системных файлов операционной системы. Чаще всего повреждаются они из-за мелких сбоев в работе ОС, необдуманных действий пользователей или вреда от вирусов. Поэтому рекомендуется воспользоваться одним из трех доступных вариантов восстановления данных, чтобы наладить работу локальной подсистемы печати. Развернутое руководство по проведению этой процедуры вы найдете по ссылке ниже.

Способ 6: Переустановка драйвера принтера
Драйвер принтера обеспечивает его нормальное функционирование с ОС, а также эти файлы связываются с рассматриваемой подсистемой. Иногда такое ПО устанавливается не совсем корректно, из-за чего и появляются ошибки различного рода, в том числе и упомянутая сегодня. Исправить ситуацию можно с помощью переустановки драйвера. Сначала его нужно полностью удалить. Детально с выполнением этой задачи вы можете ознакомиться в нашей следующей статье.
Теперь вам нужно перезагрузить компьютер и подключить принтер. Обычно Виндовс 10 сама устанавливает необходимые файлы, однако если этого не произошло, придется самостоятельно решать этот вопрос доступными методами.
Неисправность с работой локальной подсистемы печати — одна из самых частых неполадок, с которыми сталкиваются пользователи при попытке распечатки требуемого документа. Надеемся, приведенные выше способы помогли вам разобраться с решением этой ошибки и вы без особого труда нашли подходящий вариант исправления. Оставшиеся вопросы по поводу данной темы смело задавайте в комментариях, и вы получите максимально быстрый и достоверный ответ.
Adblock
detector
Avoid tampering with the Update Registry in Regedit
by Henderson Jayden Harper
Passionate about technology, Crypto, software, Windows, and everything computer-related, he spends most of his time developing new skills and learning more about the tech world. He also enjoys… read more
Updated on April 4, 2023
Reviewed by
Alex Serban

After moving away from the corporate work-style, Alex has found rewards in a lifestyle of constant analysis, team coordination and pestering his colleagues. Holding an MCSA Windows Server… read more
- The error 0x000000CB, known as DRIVER_LEFT_LOCKED_PAGES_IN_PROCESS, is a BSOD error.
- It means a driver or system process has failed to release its memory.
- You can fix the error by restarting the Windows Update services.
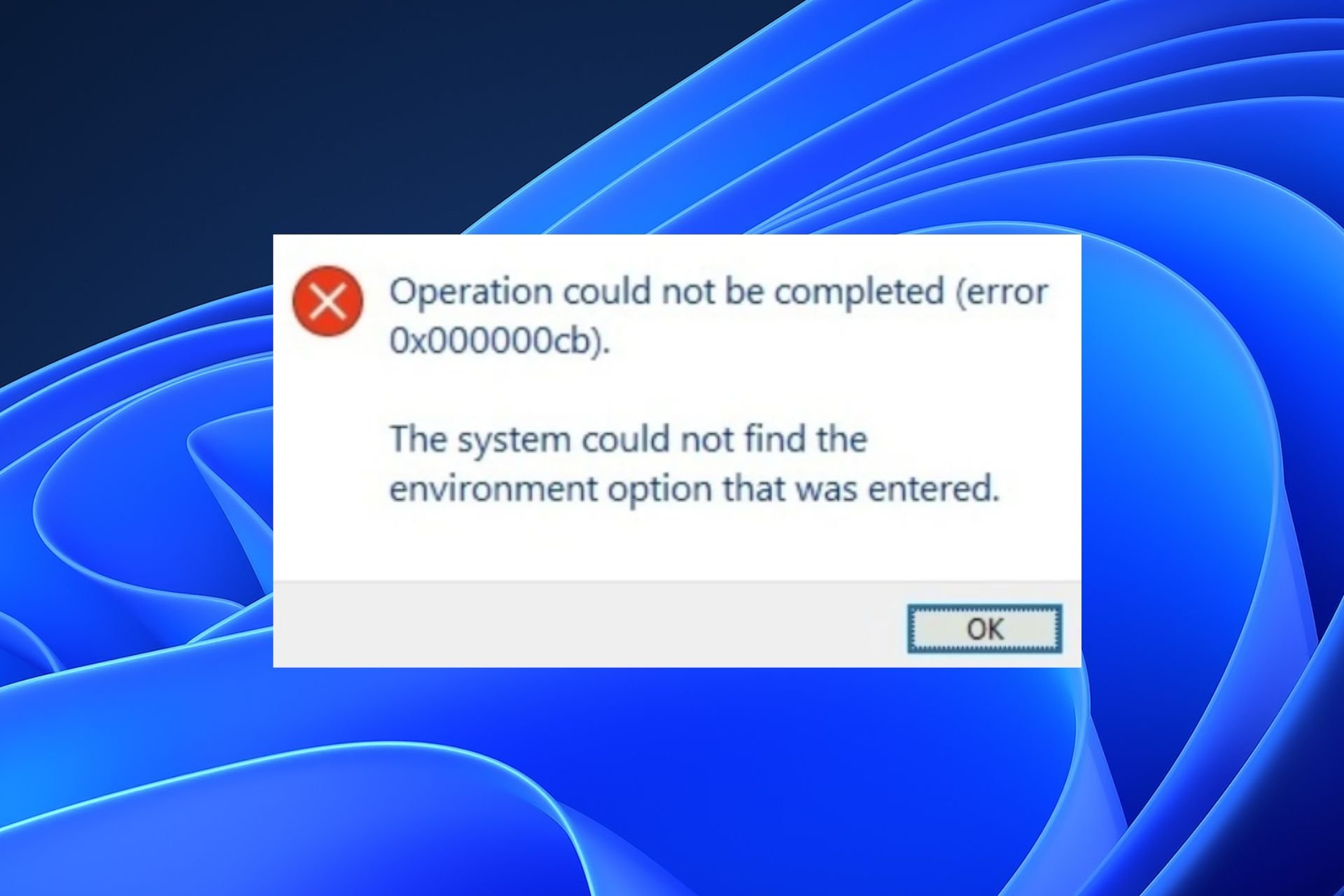
DRIVER_LEFT_LOCKED_PAGES_IN_PROCESS (BSOD) error occurs in Windows operating systems. It usually indicates that a driver or system process has failed to release its memory. Therefore, we will discuss how to fix the 0x000000CB error.
Alternatively, you can read about what error code 0x800b0003 means and how to fix It on Windows.
What is error 0x000000CB?
Error 0x000000CB is a blue screen of death (BSOD) error that indicates Windows Update continuously fails to search for Updates or cannot install them.
Hence, the error can occur due to various issues, such as outdated or incompatible drivers, corrupted system files, or hardware problems.
It is vital to address this error promptly, as it can cause data loss or damage to the system if left unresolved.
How can I fix the error 0x000000CB?
Before trying advanced steps, apply the following:
- Update Windows OS on your device.
- Restart your device in Safe Mode, and check if the error is solved.
Proceed with the following advanced troubleshooting if the error persists.
1. Restart Windows Update services
- Right-click the Windows icon and select Run to open the Run dialog box. Type services.mcs In the dialog box and press Enter to open the Services window.

- Navigate to the Windows Update, right-click on it, and click Restart.

- Wait for the process to complete and restart your device to take effect.
Resetting the windows update service will fix issues with incomplete windows updates.
2. Clean the SoftwareDistribution folder
- Press the Windows + X key and click Run to open the Run dialog box.
- Copy and paste %windir%SoftwareDistributionDataStore and press Enter.
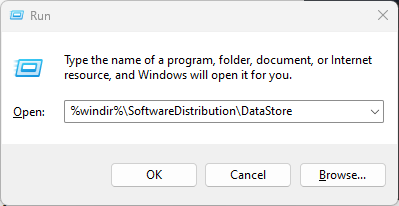
- Press ctrl + A to select all the files and delete them.
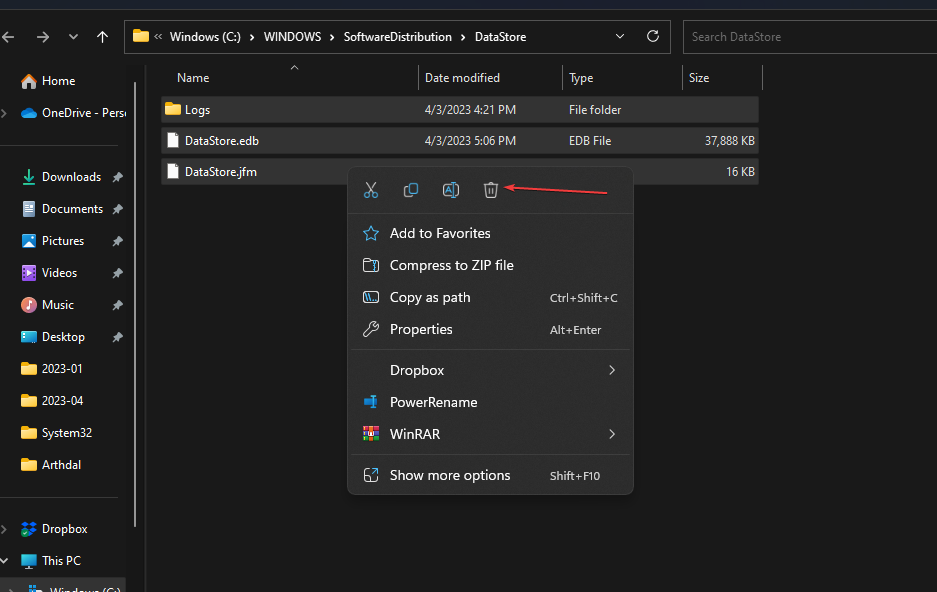
- Close the Windows File Explorer and restart your device.
The Windows cache folder temporarily stores downloaded files. Deleting all the files will troubleshoot incomplete Windows update downloads.
Read about how to fix File Explorer not responding on Windows if you encounter issues.
- Fix: Insufficient System Resources Exist to Complete Error
- NETwsw02.sys BSoD Error: 5 Ways to Fix it
3. Perform an SFC scan
- Press the Windows button, type Command Prompt and click on Run as administrator to open it.
- Click Yes if the Windows User Account Control prompt appears.
- Type the following and press Enter:
sfc /scannow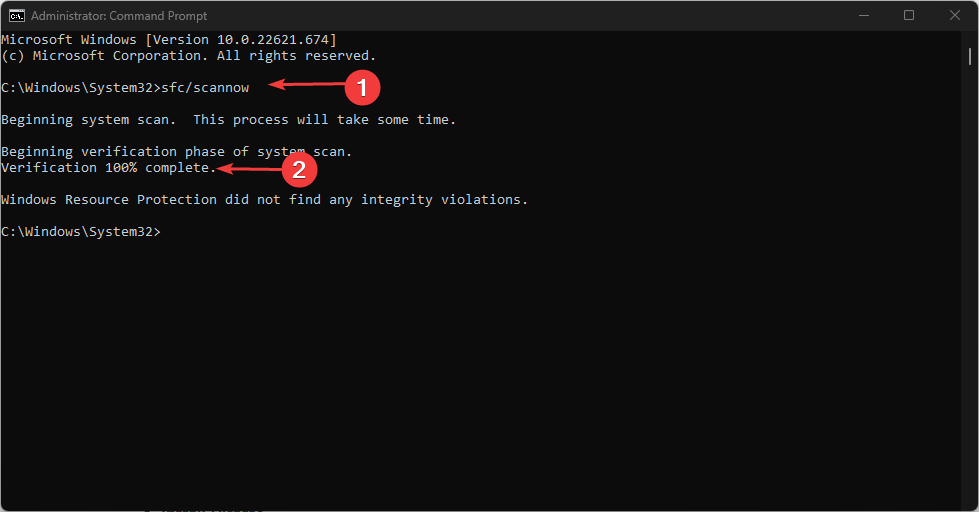
- Restart your PC and check if the error persists.
The SFC scan command will scan and repair corrupted or missing system files on your device that can cause Office update failure.
You can read about how to fix SFC scannow not working on your Windows device.
Moreover, you can use a dedicated app like Fortect to run an in-depth scan of your PC for corrupt or missing files and replace them with new parts from its large vault.
⇒ Get Fortect
4. Run printer troubleshooter
- Press the Windows + I to open the Windows Settings.
- Select System and choose Troubleshoot from the right-side pane.
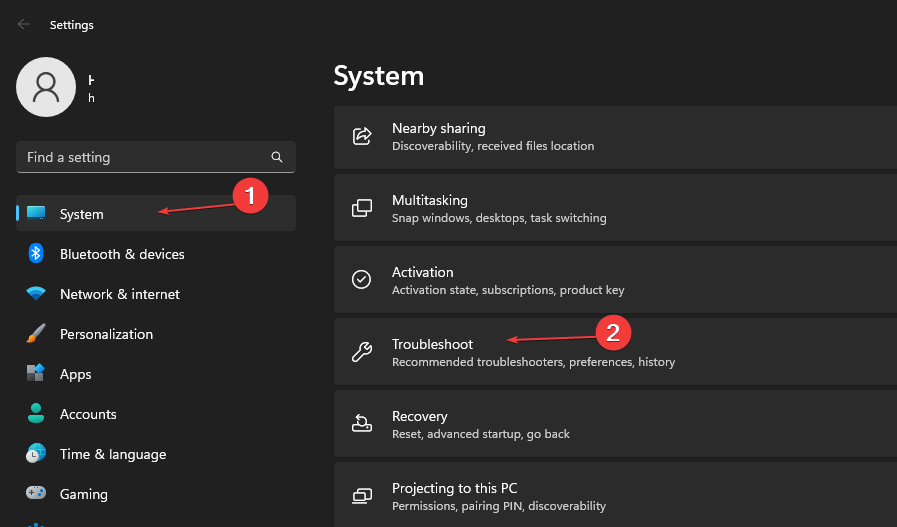
- Then select Other troubleshooters.
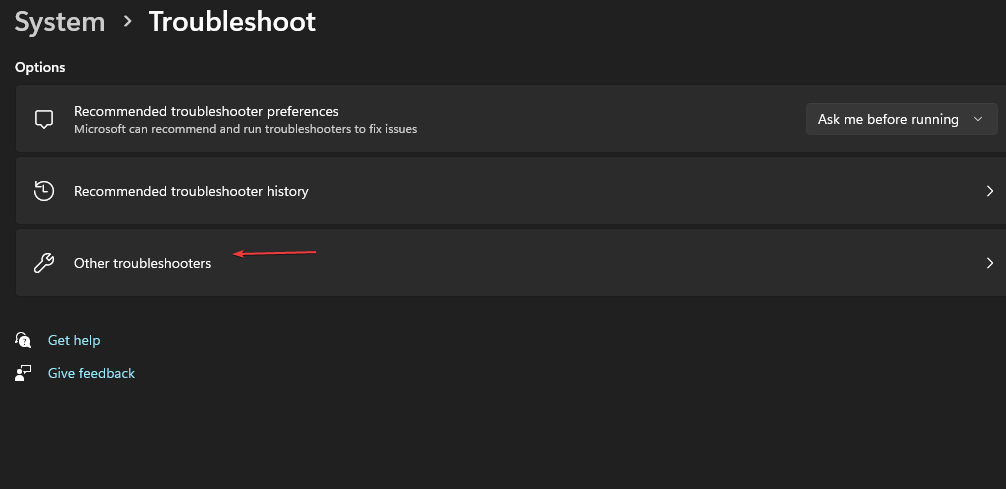
- Navigate to the Printer and click on Run.
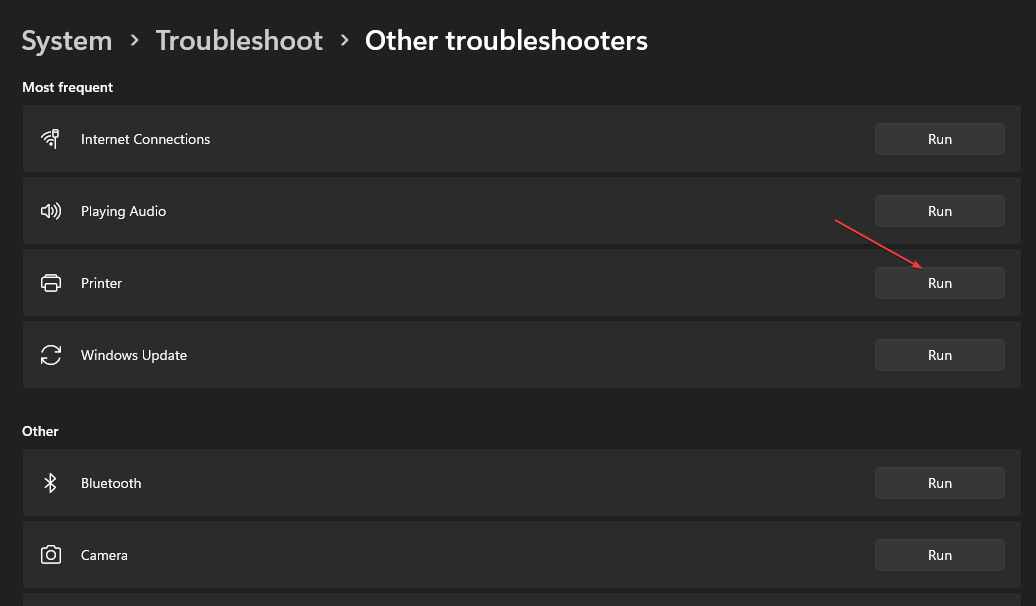
- If your printer is not listed, select the My printer is not listed option and click Next.
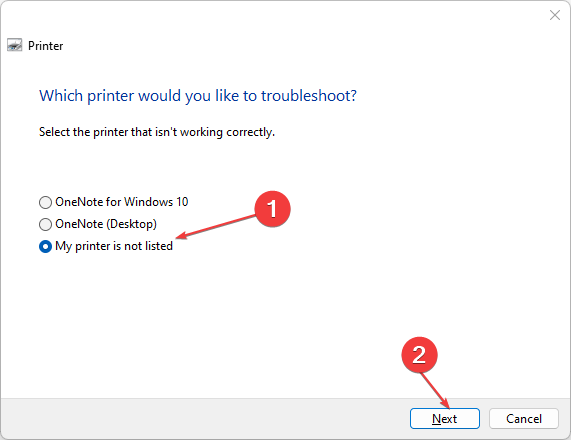
- Wait for the process to complete, close the Settings window and restart your device.
Performing the above process will fix issues with the printer.
In addition, you can read about error 0xc1900223 and how to fix this Windows issue on your device. Also, do not hesitate to check our detailed guide about why Windows 11 update fails and how to fix them in Windows 11.
If you have further questions or suggestions, kindly drop them in the comment section.
Still experiencing issues?
SPONSORED
If the above suggestions have not solved your problem, your computer may experience more severe Windows troubles. We suggest choosing an all-in-one solution like Fortect to fix problems efficiently. After installation, just click the View&Fix button and then press Start Repair.
![]()
Ошибка DRIVER_LEFT_LOCKED_PAGES_IN_PROCESS (BSOD) возникает в операционных системах Windows. Обычно это указывает на то, что драйверу или системному процессу не удалось освободить свою память. Поэтому мы обсудим, как исправить ошибку 0x000000CB.
Quickly fix Windows 11, 10, 8 and 7 errors with Outbyte PC Repair
Take the bull by the horns: identify and fix performance issues that may be affecting your PC.
Outbyte PC Repair is a comprehensive computer repair tool designed to solve a number of different system problems, clean up your disk, optimize performance, and improve privacy and security.

- Compatible with: Windows 11, 10, 8 and 7
- Trial: Free trial by category for at least 2 days*
- Full version: from $29.95 (for a 3-month subscription)
*Free trial allows you to fix all detected items in each category
Что такое ошибка 0x000000CB?
Ошибка 0x000000CB — это ошибка «синий экран смерти» (BSOD), указывающая на то, что Центр обновления Windows постоянно не может найти обновления или не может их установить.
Следовательно, ошибка может возникать из-за различных проблем, таких как устаревшие или несовместимые драйверы, поврежденные системные файлы или проблемы с оборудованием.
Крайне важно устранить эту ошибку как можно скорее, так как она может привести к потере данных или повреждению системы, если ее не устранить.
Как исправить ошибку 0x000000CB?
Прежде чем приступать к выполнению дополнительных действий, выполните следующие действия:
- Обновите ОС Windows на вашем устройстве.
- Перезагрузите устройство в безопасном режиме и проверьте, устранена ли ошибка.
Приступите к следующему расширенному устранению неполадок, если ошибка не устранена.
1. Перезапустите службы Центра обновления Windows.
- Щелкните значок правой кнопкой Windows мыши и выберите «Выполнить», чтобы открыть диалоговое окно «Выполнить». Введите services.mcs в диалоговом окне и нажмите Enter , чтобы открыть окно «Службы».

- Перейдите к Центру обновления Windows, щелкните его правой кнопкой мыши и выберите «Перезагрузить».

- Дождитесь завершения процесса и перезагрузите устройство, чтобы изменения вступили в силу.
Сброс службы обновления Windows решит проблемы с неполными обновлениями Windows.
2. Очистите папку SoftwareDistribution.
- Нажмите клавишу Windows + X и нажмите «Выполнить», чтобы открыть диалоговое окно «Выполнить».
- Скопируйте и вставьте %windir%SoftwareDistributionDataStore и нажмите Enter .

- Нажмите ctrl + A , чтобы выбрать все файлы и удалить их.

- Закройте проводник Windows и перезагрузите устройство.
В папке кэша Windows временно хранятся загруженные файлы. Удаление всех файлов устранит неполадки с незавершенными загрузками обновлений Windows.
3. Выполните сканирование SFC
- Нажмите Windows кнопку, введите «Командная строка» и нажмите «Запуск от имени администратора», чтобы открыть ее.
- Нажмите «Да», если появится запрос контроля учетных записей Windows.
- Введите следующее и нажмите Enter :
sfc /scannow
- Перезагрузите компьютер и проверьте, сохраняется ли ошибка.
Команда сканирования SFC сканирует и восстанавливает поврежденные или отсутствующие системные файлы на вашем устройстве, которые могут привести к сбою обновления Office.
Кроме того, вы можете использовать специальное приложение, такое как Fortect, для тщательного сканирования вашего ПК на наличие поврежденных или отсутствующих файлов и замены их новыми частями из его большого хранилища.
4. Запустите средство устранения неполадок принтера.
- Нажмите Windows + I, чтобы открыть настройки Windows.
- Выберите «Система» и выберите «Устранение неполадок» на правой панели.

- Затем выберите Другие средства устранения неполадок.

- Перейдите к принтеру и нажмите «Выполнить».

- Если вашего принтера нет в списке, выберите вариант «Мой принтер отсутствует в списке» и нажмите «Далее».

- Дождитесь завершения процесса, закройте окно настроек и перезагрузите устройство.
Выполнение вышеуказанного процесса устранит проблемы с принтером.
Если у вас есть дополнительные вопросы или предложения, пожалуйста, оставьте их в разделе комментариев.