Для видеокарт NVIDIA предназначается драйвер GeForce Experience. После его установки в диспетчере задач отображаются несколько процессов. Все они обеспечивают правильную работу графического устройства. Если один из них выйдет из строя, вы увидите системное сообщение об ошибке. Разберемся с одним из таких случаев, когда NVIDIA Web Helper.exe отображает системную ошибку.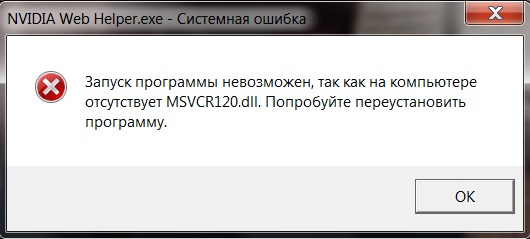
Содержание
- Для чего предназначен процесс Web Helper.exe
- Из-за чего появляется ошибка
- Как устранить сбой в NVIDIA Web Helper.exe
- Другие методы устранения ошибки
- Проблема со съемным диском
Для чего предназначен процесс Web Helper.exe
Данный процесс Web Helper.exe является фоновой службой графического устройства, которая предназначена для выполнения скриптов JavaScript. В одной из папок драйвера находится NvNode. Здесь располагаются специальные модули (или программы), которые используются рассматриваемым процессом. Большинство задач Helper.exe связана с поиском драйверов в сети и их автоматическим обновлением.
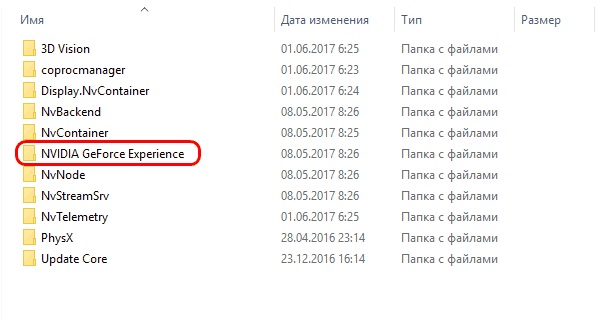
Не многие знают, что его можно деактивировать при помощи самого ПО NVIDIA GeForce Experience. Для этого нужно включить специальный режим — In-Game Overlay. Можно попробовать отключить его при помощи диспетчера задач, но это может повлечь за собой сбои драйвера. Вы можете поэкспериментировать самостоятельно. В случае ошибки можно просто перезагрузить компьютер.
Читайте также: что делать, если видеокарта не видна в диспетчере задач.
Из-за чего появляется ошибка
Данная ошибка обычно сопровождается сообщением, в котором указанно, что программа не может запуститься из-за отсутствия MSVCR120.dll. Система также рекомендует нам переустановить программное обеспечение, в котором произошел сбой. К этому методу её устранения можно будет обратиться в последнюю очередь.
Ошибки файлов динамической библиотеки — это самые распространенные сбои программ и игр. Файлы dll представляют собой самостоятельные программные модули, которые могут использоваться другими приложениями. Например, любой подключаемый принтер использует для печати файл prnt.dll (например). Если вы подключите к компьютеру второй принтер, то он будет использовать тот же модуль для печати prnt.dll.
Подобные сообщения возникают на экране, если файла в системе нет или он нарушен. Можно попытаться его восстановить и исправить данную проблему. Файл из сообщения системы об ошибке — MSVCR120.dll, относится к компоненту Visual C++.
Это интересно: эта система не удовлетворяет минимальным требованиям Intel HD Graphics.
Как устранить сбой в NVIDIA Web Helper.exe
Чтобы устранить проблему с данным процессом, необходимо переустановить компонент Windows — Visual C++. Последние актуальные версии находятся на странице официального сайта. Укажите разрядность своей операционной системы и нажмите на ссылку. Чтобы самостоятельно определить, какая ОС установлена на вашем компьютере или ноутбуке, нажмите вместе WIN+PAUSE. В строке «Тип системы» будет указана необходимая информация (в нашем случае значение x86 — это тоже самое, что x32).
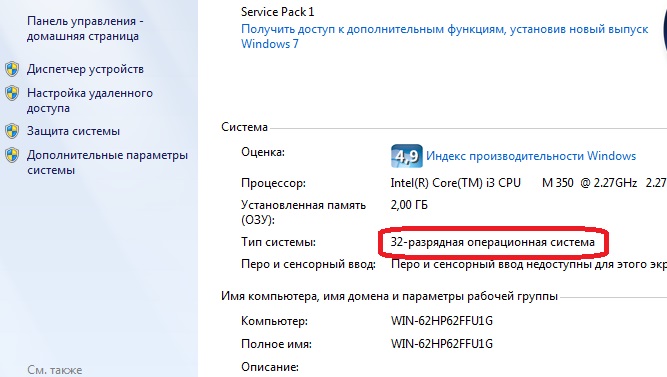
Если переустановка программного компонента не поможет устранить ошибку, необходимо почистить жесткий диск от засоряющих файлов, а также почистить реестр Windows. Для этого можно воспользоваться специальными приложениями. Подойдет программа CCleaner. С её помощью можно почистить и файлы, и реестр. Загрузите чистильщик по ссылке https://www.ccleaner.com/ru-ru. Затем установите на свой ПК и запустите. Перемещаясь по вкладкам слева, выберите нужный режим очистки. Очистить необходимо все локальные диски.
Это может быть полезно: Your graphics hardware does not support all fuatures (CSM) needed to run this game.
Другие методы устранения ошибки
Попробуем устранить неполадки в системе Windows другим способом. Для этого нам необходимо открыть дополнительные параметры.
- Нажмите вместе WIN+PAUSE и выберите «Дополнительные параметры…»;
- Найдите и нажмите на «Дополнительно», в разделе (или блоке) «Быстродействие» выберите кнопку «Параметры»;
- Затем нажмите «Предотвращение выполнения данных» (одна из вкладок окна);
- Выберите пункт «Включить DEP для всех…» и в окне ниже введите название «nvidia web helper.exe;
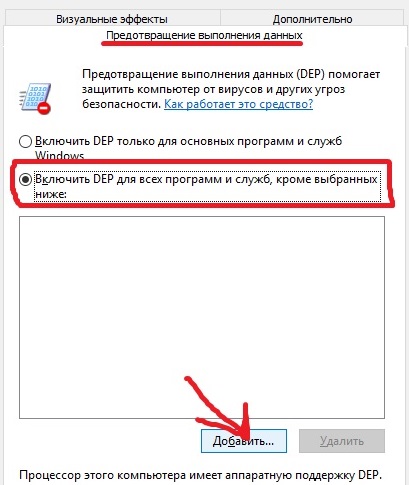
- Нажмите кнопку «Добавить» и кнопку «ОК».
Проблема со съемным диском
Иногда ошибка появляется в результате использования съемного диска. Это происходит по той причине, что кардридер определился буквой диска, которая уже присвоена. Далее мы устраним эту ошибку в Windows. Необходимо вставить съемный диск обратно в разъем, если вы его вытащили.
- Затем нажмите ПКМ иконку «Мой компьютер»;
- Выберите пункт «Управление компьютером». Если в контекстном меню нет такого пункт, введите в поиске кнопку «Пуск» запрос «Управление» и выберите раздел «Управление компьютером»;
- Найдите в следующем окне пункт «Управление дисками»;
- Выберите ПКМ диск, на котором нужно поменять название и выберите «Изменить букву…»;
- Укажите нужный символ и сохраните изменения.
Затем перезагрузите компьютер и проверьте, появляется ли ошибка в системе NVIDIA Web Helper.exe.
На чтение 4 мин. Просмотров 5.6k. Опубликовано 03.09.2019
Последнее обновление для NVIDIA Geforce Experience представило новые функции, которые могут улучшить ваш опыт работы с Windows. Тем не менее, обновление также вызвало новую ошибку, которая довольно раздражает.
Каждый раз, когда вы загружаете или перезагружаете свое устройство, вы получаете сообщение об ошибке, в котором говорится, что strong Нет диска в приводе. Пожалуйста, вставьте диск в дисковод D:. ’. Конечно, графический привод NVIDIA не может использовать диск, поэтому это приглашение NVIDIA web helper.exe является просто общей ошибкой.
Поэтому, если вы не хотите получать одно и то же сообщение об ошибке при каждом запуске или перезагрузке компьютера с Windows 10, следуйте приведенным ниже инструкциям.
Содержание
- Как исправить ошибки NVIDIA web helper.exe
- 1. Обновите графические драйверы и систему Windows 10
- 2. Вручную переустановите графические драйверы
- 3. Удалите NVIDIA Geforce Experience
- 4. Вставьте съемное устройство в съемный диск
- 5. Переименуйте съемный диск
- 6. Отключите диск D
Как исправить ошибки NVIDIA web helper.exe
- Обновите графические драйверы и систему Windows 10.
- Переустановите графические драйверы вручную.
- Удалите NVIDIA Geforce Experience.
- Подключите съемное устройство к съемному диску.
- Переименуйте съемный диск.
- Отключить диск.
1. Обновите графические драйверы и систему Windows 10
Если вы только что получили сообщение об ошибке NVIDIA web helper.exe, вам следует проверить, установлены ли у вас последние обновления, доступные для графических драйверов и системы Windows 10. Итак, следуйте:
- На своем компьютере нажмите горячие клавиши Win + I .
-
В Системных настройках выберите Обновление и безопасность .

- На левой панели выберите Центр обновления Windows .
-
Примените все обновления, которые могут ожидать вашего одобрения.

- Нажмите на поле поиска Windows, расположенное рядом с кнопкой «Пуск» (в большинстве случаев это значок Cortana).
- В поле поиска введите диспетчер устройств и нажмите на резюме с тем же именем.
-
В диспетчере устройств найдите ваши графические драйверы.

- Расширьте драйверы и щелкните правой кнопкой мыши на каждой записи.
- Выберите «Обновить».
- Перезагрузите систему Windows 10 в конце.
2. Вручную переустановите графические драйверы
Удаление и переустановка графических драйверов NVIDIA может помочь вам исправить ‘В приводе нет диска. Пожалуйста, вставьте диск в сообщение об ошибке диска D :.
- Снова откройте Диспетчер устройств , как показано выше.
- В диспетчере устройств щелкните правой кнопкой мыши графические драйверы NVIDIA.
- Выберите Удалить.
- Перейдите на Панель управления – щелкните правой кнопкой мыши кнопку запуска Windows и выберите «Панель управления».
-
Переключитесь в категорию и в разделе Программы нажмите Удалить .

- Удалите все записи, связанные с NVIDIA.
- Наконец, перейдите в папку установки NVIDIA и удалите все файлы, которые все еще там.
- После этого перезагрузите систему Windows 10.
- Теперь зайдите на официальный сайт NVIDIA и загрузите драйверы для вашей графической карты.
- Установите эти драйверы вручную, следуя подсказкам на экране.
- Перезагрузите ваше устройство в конце.
3. Удалите NVIDIA Geforce Experience
Эта ошибка вызвана программным обеспечением NVIDIA Geforce Experience. Таким образом, вы можете решить эту проблему, удалив соответствующие драйверы.
Конечно, удалите только Geforce Experience с вашего компьютера – все может работать без проблем, поскольку основные графические драйверы NVIDIA все еще будут там. Поэтому следуйте инструкциям, приведенным выше, но применяйте их только для удаления Geforce Experience.
- ТАКЖЕ ПРОЧИТАЙТЕ : новая видеокарта NVIDIA Titan XP – это мощная система с ценой
4. Вставьте съемное устройство в съемный диск
Если у вас есть съемный диск, настроенный как буква диска D, и у вас нет съемного диска, вставленного в съемный диск, вы можете получить это сообщение об ошибке.
Итак, просто вставьте съемное устройство, и проблема будет решена.
Еще раз, если буква D диска назначена съемному диску, вы можете решить проблему следующим образом:
- Нажмите горячие клавиши Win + R .
-
В поле «Выполнить» введите diskmgmt.msc и нажмите Enter.

- Щелкните правой кнопкой мыши на съемном диске D и выберите «Изменить букву диска и пути».
- Нажмите на Изменить.
- Выберите букву диска, который вы хотите использовать, и сохраните изменения.
6. Отключите диск D
Примените эти шаги, только если съемный диск назначен диску D:
- Нажмите Win + R на клавиатуре.
- В поле «Выполнить» введите devmgmt.msc и нажмите «ОК».
- Разверните Дисковые накопители и найдите съемный диск D (примечание: это не должен быть ваш жесткий диск).
- Щелкните правой кнопкой мыши на этом диске и выберите «Отключить».
- Перезагрузите систему Windows 10.
Вот и все, есть решения для устранения неполадок, которые можно использовать для исправления проблемы NVIDIA web helper.exe и надоедливых ‘В приводе нет диска. Пожалуйста, вставьте диск в сообщение об ошибке на диске D :.
Сообщите нам, какой метод сработал для вас, или вам удалось решить эту проблему с помощью другого решения – мы соответствующим образом обновим это руководство и предоставим вам кредиты за ваш вклад.
Для видеокарт NVIDIA предназначается драйвер GeForce Experience. После его установки в диспетчере задач отображаются несколько процессов. Все они обеспечивают правильную работу графического устройства. Если один из них выйдет из строя, вы увидите системное сообщение об ошибке. Разберемся с одним из таких случаев, когда NVIDIA Web Helper.exe отображает системную ошибку.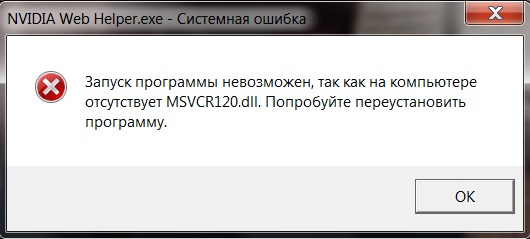
Содержание
- Для чего предназначен процесс Web Helper.exe
- Из-за чего появляется ошибка
- Как устранить сбой в NVIDIA Web Helper.exe
- Другие методы устранения ошибки
- Проблема со съемным диском
Для чего предназначен процесс Web Helper.exe
Данный процесс Web Helper.exe является фоновой службой графического устройства, которая предназначена для выполнения скриптов JavaScript. В одной из папок драйвера находится NvNode. Здесь располагаются специальные модули (или программы), которые используются рассматриваемым процессом. Большинство задач Helper.exe связана с поиском драйверов в сети и их автоматическим обновлением.
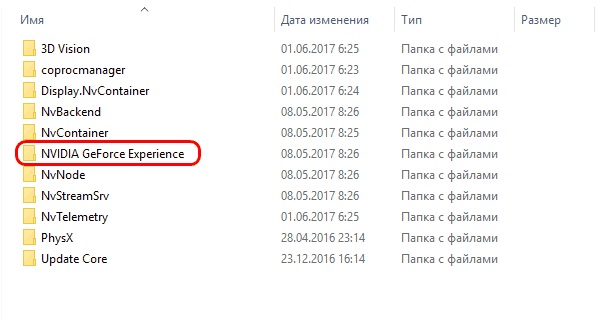
Не многие знают, что его можно деактивировать при помощи самого ПО NVIDIA GeForce Experience. Для этого нужно включить специальный режим — In-Game Overlay. Можно попробовать отключить его при помощи диспетчера задач, но это может повлечь за собой сбои драйвера. Вы можете поэкспериментировать самостоятельно. В случае ошибки можно просто перезагрузить компьютер.
Читайте также: что делать, если видеокарта не видна в диспетчере задач.
Из-за чего появляется ошибка
Данная ошибка обычно сопровождается сообщением, в котором указанно, что программа не может запуститься из-за отсутствия MSVCR120.dll. Система также рекомендует нам переустановить программное обеспечение, в котором произошел сбой. К этому методу её устранения можно будет обратиться в последнюю очередь.
Ошибки файлов динамической библиотеки — это самые распространенные сбои программ и игр. Файлы dll представляют собой самостоятельные программные модули, которые могут использоваться другими приложениями. Например, любой подключаемый принтер использует для печати файл prnt.dll (например). Если вы подключите к компьютеру второй принтер, то он будет использовать тот же модуль для печати prnt.dll.
Подобные сообщения возникают на экране, если файла в системе нет или он нарушен. Можно попытаться его восстановить и исправить данную проблему. Файл из сообщения системы об ошибке — MSVCR120.dll, относится к компоненту Visual C++.
Это интересно: эта система не удовлетворяет минимальным требованиям Intel HD Graphics.
Как устранить сбой в NVIDIA Web Helper.exe
Чтобы устранить проблему с данным процессом, необходимо переустановить компонент Windows — Visual C++. Последние актуальные версии находятся на странице официального сайта. Укажите разрядность своей операционной системы и нажмите на ссылку. Чтобы самостоятельно определить, какая ОС установлена на вашем компьютере или ноутбуке, нажмите вместе WIN+PAUSE. В строке «Тип системы» будет указана необходимая информация (в нашем случае значение x86 — это тоже самое, что x32).
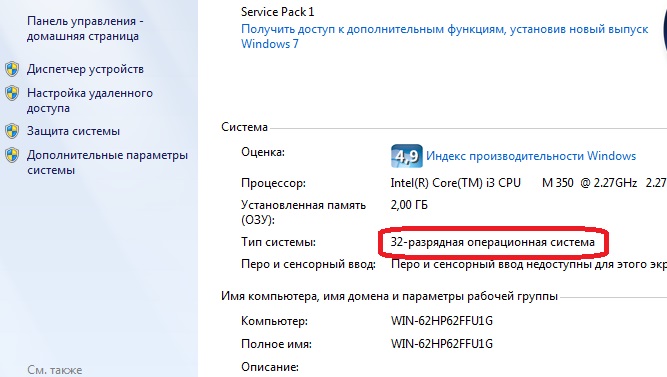
Если переустановка программного компонента не поможет устранить ошибку, необходимо почистить жесткий диск от засоряющих файлов, а также почистить реестр Windows. Для этого можно воспользоваться специальными приложениями. Подойдет программа CCleaner. С её помощью можно почистить и файлы, и реестр. Загрузите чистильщик по ссылке https://www.ccleaner.com/ru-ru. Затем установите на свой ПК и запустите. Перемещаясь по вкладкам слева, выберите нужный режим очистки. Очистить необходимо все локальные диски.
Это может быть полезно: Your graphics hardware does not support all fuatures (CSM) needed to run this game.
Другие методы устранения ошибки
Попробуем устранить неполадки в системе Windows другим способом. Для этого нам необходимо открыть дополнительные параметры.
- Нажмите вместе WIN+PAUSE и выберите «Дополнительные параметры…»;
- Найдите и нажмите на «Дополнительно», в разделе (или блоке) «Быстродействие» выберите кнопку «Параметры»;
- Затем нажмите «Предотвращение выполнения данных» (одна из вкладок окна);
- Выберите пункт «Включить DEP для всех…» и в окне ниже введите название «nvidia web helper.exe;
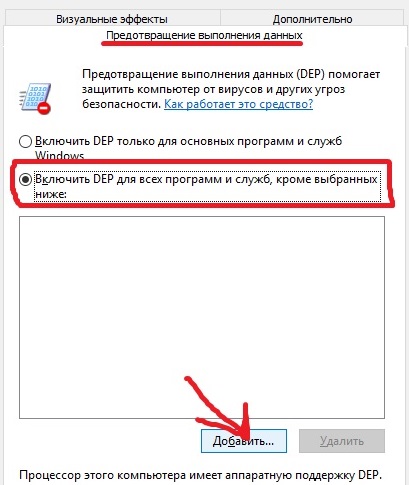
- Нажмите кнопку «Добавить» и кнопку «ОК».
Проблема со съемным диском
Иногда ошибка появляется в результате использования съемного диска. Это происходит по той причине, что кардридер определился буквой диска, которая уже присвоена. Далее мы устраним эту ошибку в Windows. Необходимо вставить съемный диск обратно в разъем, если вы его вытащили.
- Затем нажмите ПКМ иконку «Мой компьютер»;
- Выберите пункт «Управление компьютером». Если в контекстном меню нет такого пункт, введите в поиске кнопку «Пуск» запрос «Управление» и выберите раздел «Управление компьютером»;
- Найдите в следующем окне пункт «Управление дисками»;
- Выберите ПКМ диск, на котором нужно поменять название и выберите «Изменить букву…»;
- Укажите нужный символ и сохраните изменения.
Затем перезагрузите компьютер и проверьте, появляется ли ошибка в системе NVIDIA Web Helper.exe.
На чтение 4 мин. Просмотров 5.4k. Опубликовано 03.09.2019
Последнее обновление для NVIDIA Geforce Experience представило новые функции, которые могут улучшить ваш опыт работы с Windows. Тем не менее, обновление также вызвало новую ошибку, которая довольно раздражает.
Каждый раз, когда вы загружаете или перезагружаете свое устройство, вы получаете сообщение об ошибке, в котором говорится, что strong Нет диска в приводе. Пожалуйста, вставьте диск в дисковод D:. ’. Конечно, графический привод NVIDIA не может использовать диск, поэтому это приглашение NVIDIA web helper.exe является просто общей ошибкой.
Поэтому, если вы не хотите получать одно и то же сообщение об ошибке при каждом запуске или перезагрузке компьютера с Windows 10, следуйте приведенным ниже инструкциям.
Содержание
- Как исправить ошибки NVIDIA web helper.exe
- 1. Обновите графические драйверы и систему Windows 10
- 2. Вручную переустановите графические драйверы
- 3. Удалите NVIDIA Geforce Experience
- 4. Вставьте съемное устройство в съемный диск
- 5. Переименуйте съемный диск
- 6. Отключите диск D
Как исправить ошибки NVIDIA web helper.exe
- Обновите графические драйверы и систему Windows 10.
- Переустановите графические драйверы вручную.
- Удалите NVIDIA Geforce Experience.
- Подключите съемное устройство к съемному диску.
- Переименуйте съемный диск.
- Отключить диск.
1. Обновите графические драйверы и систему Windows 10
Если вы только что получили сообщение об ошибке NVIDIA web helper.exe, вам следует проверить, установлены ли у вас последние обновления, доступные для графических драйверов и системы Windows 10. Итак, следуйте:
- На своем компьютере нажмите горячие клавиши Win + I .
- В Системных настройках выберите Обновление и безопасность .

- На левой панели выберите Центр обновления Windows .
- Примените все обновления, которые могут ожидать вашего одобрения.

- Нажмите на поле поиска Windows, расположенное рядом с кнопкой «Пуск» (в большинстве случаев это значок Cortana).
- В поле поиска введите диспетчер устройств и нажмите на резюме с тем же именем.
- В диспетчере устройств найдите ваши графические драйверы.

- Расширьте драйверы и щелкните правой кнопкой мыши на каждой записи.
- Выберите «Обновить».
- Перезагрузите систему Windows 10 в конце.
2. Вручную переустановите графические драйверы
Удаление и переустановка графических драйверов NVIDIA может помочь вам исправить ‘В приводе нет диска. Пожалуйста, вставьте диск в сообщение об ошибке диска D :.
- Снова откройте Диспетчер устройств , как показано выше.
- В диспетчере устройств щелкните правой кнопкой мыши графические драйверы NVIDIA.
- Выберите Удалить.
- Перейдите на Панель управления – щелкните правой кнопкой мыши кнопку запуска Windows и выберите «Панель управления».
- Переключитесь в категорию и в разделе Программы нажмите Удалить .

- Удалите все записи, связанные с NVIDIA.
- Наконец, перейдите в папку установки NVIDIA и удалите все файлы, которые все еще там.
- После этого перезагрузите систему Windows 10.
- Теперь зайдите на официальный сайт NVIDIA и загрузите драйверы для вашей графической карты.
- Установите эти драйверы вручную, следуя подсказкам на экране.
- Перезагрузите ваше устройство в конце.
3. Удалите NVIDIA Geforce Experience
Эта ошибка вызвана программным обеспечением NVIDIA Geforce Experience. Таким образом, вы можете решить эту проблему, удалив соответствующие драйверы.
Конечно, удалите только Geforce Experience с вашего компьютера – все может работать без проблем, поскольку основные графические драйверы NVIDIA все еще будут там. Поэтому следуйте инструкциям, приведенным выше, но применяйте их только для удаления Geforce Experience.
- ТАКЖЕ ПРОЧИТАЙТЕ : новая видеокарта NVIDIA Titan XP – это мощная система с ценой
4. Вставьте съемное устройство в съемный диск
Если у вас есть съемный диск, настроенный как буква диска D, и у вас нет съемного диска, вставленного в съемный диск, вы можете получить это сообщение об ошибке.
Итак, просто вставьте съемное устройство, и проблема будет решена.
Еще раз, если буква D диска назначена съемному диску, вы можете решить проблему следующим образом:
- Нажмите горячие клавиши Win + R .
- В поле «Выполнить» введите diskmgmt.msc и нажмите Enter.

- Щелкните правой кнопкой мыши на съемном диске D и выберите «Изменить букву диска и пути».
- Нажмите на Изменить.
- Выберите букву диска, который вы хотите использовать, и сохраните изменения.
6. Отключите диск D
Примените эти шаги, только если съемный диск назначен диску D:
- Нажмите Win + R на клавиатуре.
- В поле «Выполнить» введите devmgmt.msc и нажмите «ОК».
- Разверните Дисковые накопители и найдите съемный диск D (примечание: это не должен быть ваш жесткий диск).
- Щелкните правой кнопкой мыши на этом диске и выберите «Отключить».
- Перезагрузите систему Windows 10.
Вот и все, есть решения для устранения неполадок, которые можно использовать для исправления проблемы NVIDIA web helper.exe и надоедливых ‘В приводе нет диска. Пожалуйста, вставьте диск в сообщение об ошибке на диске D :.
Сообщите нам, какой метод сработал для вас, или вам удалось решить эту проблему с помощью другого решения – мы соответствующим образом обновим это руководство и предоставим вам кредиты за ваш вклад.
Перейти к контенту
Сегодня мы поговорим про вспомогательную программу Nvidia Web Helper.exe, в работе которой появляется много системных ошибок: «В устройстве нет диска. Вставьте диск в устройство D» и «Запуск невозможен, на компьютере отсутствует msvcr120.dll«. Мы расскажем как исправить эти проблемы.
Содержание
- Что это за программа
- Критическая ошибка MSVCR120.dll
- «Диск отсутствует» решение
- Заключение
Что это за программа
Nvidia Web Helper.exe — это вспомогательная утилита (опция), которая отвечает за обновления Geforce Experience, а также за отправку сообщений о критических сбоях в работе программы. Сам Веб Хелпер, как и проблемы с ним, появился после осенних обновлений NGE в 2016 году. Пользователи прохладно восприняли софтину, ввиду её фоновой активности в системе.
Nvidia Web Helper.exe — критическая ошибка MSVCR120.dll
Итак, давайте разберемся с первым сбоем, который чаще всего случается при загрузке компьютера. Пользователь получает уведомление про отсутствующую библиотеку MSVCR120.dll. Этот компонент может отсутствовать по нескольким причинам: в Windows не установлен соответствующий пакет Microsoft Visual C++, сама библиотека повреждена или заблокирована (после работы антивируса) либо путь к папке с библиотекой утерян или изменен. По пунктам исправляем:
- Итак, если эта ошибка появилась после обновления NGE, а необходимости в её работе нет, тогда вы можете просто отключить её в Автозагрузках Windows. Самый простой выход — удалить сам Experience, на драйвера это не повлияет.
Управление автозагрузками
- Компонент MSVCR120.dll входит в состав визуализатора Microsoft Visual C++ 2013. Перейдите на официальную страницу загрузки и скачайте его. Если в системе уже присутствует пак 2013, тогда удалите его перед установкой нового пакета. Желательно и реестр почистить (CCleaner в помощь).
- Также можно загрузить отдельно библиотеку из интернета, вот ссылочка и самостоятельно зарегистрировать её.
- В отдельных играх или установочных папках программ этот dll-файлик также есть, можете выполнить поиск по нему.
«Диск отсутствует» решение
Не менее часто появляется сообщение о проблемах NWH.exe с диском D. Чаще всего этот сбой появляется при работе с картридером в Windows, а точнее из-за конфликта драйверов.
Nvidia Web Helper.exe — Диск отсутствует
В таком случае также есть несколько решений.
- Пройдите в Диспетчер устройств найдите и отключите драйвера картридера и через свойства его отключите. Часто это решает конфликт.
- Также можно удалить все Нвидиа программы и драйвера. После запустить обновление Windows. Дело в том, что Microsoft уже имеет базовые драйвера для Nvidia, а вот дополнительные программки к такой установке не прилагаются. Также можно попробовать известные DriverBooster или Driver Pack Solution.
- Многие решили конфликт путем замены буквы диска. Дело в том, что NWH по умолчанию присваивает дисководу имя D. В таком случае жмите Win+R (запуск Выполнить), пропишите команду — diskmgmt.msc, после чего откроется «Управление дисками». В списке жмите правой кнопкой по D-диску и кликайте по «Изменить букву диска или путь к диску». Далее снова выделяем этот диск, жмем «Изменить» и назначаем другую букву.
Изменяем букву тома
- Также можно добавить файл NWH.exe в список заблокированных окон брандмауэра. Блокировать следует файлы — «NVIDIA Web Helper.exe» и «nvnodejslauncher.exe», они располагаются на системном диске: Program Files (x86) NVIDIA Corporation NvNode, но путь может отличаться. Вот наглядное видео по такой блокировке.
Заключение
На этом все. Данные советы наглядно показывают как исправить эти сбои. Если у вас останутся вопросы, опишите их в комментариях. Если же есть свое решение, тогда просьба рассказать о них в тех же комментариях.
EXE проблемы с NVIDIA Web Helper.exe чаще всего связаны с повреждением или отсутствием исполняемого файла, и зачастую возникают во время запуска nVidia GeForce GTX960 Graphic Driver. Для устранения неполадок, связанных с файлом EXE, большинство профессионалов ПК заменят файл на соответствующую версию. Мы также рекомендуем выполнить сканирование реестра, чтобы очистить все недействительные ссылки на NVIDIA Web Helper.exe, которые могут являться причиной ошибки.
Формат Windows Executable File, известный как собственный формат Исполнимые файлы, чаще всего имеет расширение EXE. Загрузите новую версию NVIDIA Web Helper.exe для %%os%% в списке файлов ниже. Также доступны варианты для других версий Windows (при необходимости). В текущем каталоге файлов могут отсутствовать редкие или очень старые версии NVIDIA Web Helper.exe, но вы можете запросить необходимую версию, нажав на кнопку Request (Запрос) рядом с необходимой версией файла. В редких случаях, если вы не можете найти версию необходимого вам файла ниже, мы рекомендуем вам обратиться за дополнительной помощью к Dell Inc..
После успешного размещения файла в соответствующем месте на жёстком диске подобных проблем, связанных с NVIDIA Web Helper.exe, больше возникать не должно. Настоятельно рекомендуем выполнить быструю проверку. Повторно запустите nVidia GeForce GTX960 Graphic Driver, чтобы убедиться в успешном решении проблемы.
| NVIDIA Web Helper.exe Описание файла | |
|---|---|
| Тип файла: | EXE |
| Группа: | Drivers |
| App: | nVidia GeForce GTX960 Graphic Driver |
| ID: | c. 2018 |
| Автор: | Dell Inc. |
| Имя файла: | NVIDIA Web Helper.exe |
| Размер (в байтах): | 15000696 |
| SHA-1: | d5a973b1c7e44ac5ca0a81df5c5f2512b155bb8b |
| MD5: | dc50add95f65778f5d6976afaa27e5cb |
| CRC32: | 9fbce83f |
Продукт Solvusoft
Загрузка
WinThruster 2022 — Сканировать ваш компьютер на наличие ошибок реестра в NVIDIA Web Helper.exe
Windows
11/10/8/7/Vista/XP
Установить необязательные продукты — WinThruster (Solvusoft) | Лицензия | Политика защиты личных сведений | Условия | Удаление
EXE
NVIDIA Web Helper.exe
Идентификатор статьи: 654524
NVIDIA Web Helper.exe
| Имя файла | Идентификатор файла (контрольная сумма MD5) | Байт | Загрузить | |||||||||||||||
|---|---|---|---|---|---|---|---|---|---|---|---|---|---|---|---|---|---|---|
| + NVIDIA Web Helper.exe | dc50add95f65778f5d6976afaa27e5cb | 14.31 MB | ||||||||||||||||
|
||||||||||||||||||
| + NVIDIA Web Helper.exe | dc50add95f65778f5d6976afaa27e5cb | 14.31 MB | ||||||||||||||||
|
||||||||||||||||||
| + NVIDIA Web Helper.exe | 9eff0d9445ea196c91211268c374a4da | 14.83 MB | ||||||||||||||||
|
Типичные ошибки NVIDIA Web Helper.exe
Наиболее распространенные ошибки NVIDIA Web Helper.exe, которые могут возникнуть на компьютере под управлением Windows, перечислены ниже:
- «Ошибка программы NVIDIA Web Helper.exe. «
- «Ошибка программного обеспечения Win32: NVIDIA Web Helper.exe»
- «NVIDIA Web Helper.exe столкнулся с проблемой и закроется. «
- «NVIDIA Web Helper.exe не может быть найден. «
- «NVIDIA Web Helper.exe не может быть найден. «
- «Ошибка запуска программы: NVIDIA Web Helper.exe.»
- «NVIDIA Web Helper.exe не выполняется. «
- «Отказ NVIDIA Web Helper.exe.»
- «Неверный путь к приложению: NVIDIA Web Helper.exe.»
Обычно ошибки NVIDIA Web Helper.exe с nVidia GeForce GTX960 Graphic Driver возникают во время запуска или завершения работы, в то время как программы, связанные с NVIDIA Web Helper.exe, выполняются, или редко во время последовательности обновления ОС. Выделение при возникновении ошибок NVIDIA Web Helper.exe имеет первостепенное значение для поиска причины проблем nVidia GeForce GTX960 Graphic Driver и сообщения о них вDell Inc. за помощью.
Создатели NVIDIA Web Helper.exe Трудности
DEBUG NO TRANSLATION
В частности, проблемы NVIDIA Web Helper.exe возникают через:
- Недопустимые разделы реестра NVIDIA Web Helper.exe/повреждены.
- Зазаражение вредоносными программами повредил файл NVIDIA Web Helper.exe.
- Другая программа злонамеренно или по ошибке удалила файлы, связанные с NVIDIA Web Helper.exe.
- Другая программа, конфликтующая с NVIDIA Web Helper.exe или другой общей ссылкой nVidia GeForce GTX960 Graphic Driver.
- Неполный или поврежденный nVidia GeForce GTX960 Graphic Driver (NVIDIA Web Helper.exe) из загрузки или установки.
На чтение 3 мин Просмотров 8 Опубликовано 18.04.2022
Сегодня мы поговорим про вспомогательную программу Nvidia Web Helper.exe, в работе которой появляется много системных ошибок: «В устройстве нет диска. Вставьте диск в устройство D» и «Запуск невозможен, на компьютере отсутствует msvcr120.dll«. Мы расскажем как исправить эти проблемы.
Содержание
- Что это за программа
- Критическая ошибка MSVCR120.dll
- «Диск отсутствует» решение
- Заключение
Что это за программа
Nvidia Web Helper.exe — это вспомогательная утилита (опция), которая отвечает за обновления Geforce Experience, а также за отправку сообщений о критических сбоях в работе программы. Сам Веб Хелпер, как и проблемы с ним, появился после осенних обновлений NGE в 2016 году. Пользователи прохладно восприняли софтину, ввиду её фоновой активности в системе.
Nvidia Web Helper.exe — критическая ошибка MSVCR120.dll
Критическая ошибка MSVCR120.dll
Итак, давайте разберемся с первым сбоем, который чаще всего случается при загрузке компьютера. Пользователь получает уведомление про отсутствующую библиотеку MSVCR120.dll. Этот компонент может отсутствовать по нескольким причинам: в Windows не установлен соответствующий пакет Microsoft Visual C++, сама библиотека повреждена или заблокирована (после работы антивируса) либо путь к папке с библиотекой утерян или изменен. По пунктам исправляем:
- Итак, если эта ошибка появилась после обновления NGE, а необходимости в её работе нет, тогда вы можете просто отключить её в Автозагрузках Windows. Самый простой выход — удалить сам Experience, на драйвера это не повлияет.
Управление автозагрузками
- Компонент MSVCR120.dll входит в состав визуализатора Microsoft Visual C++ 2013. Перейдите на официальную страницу загрузки и скачайте его. Если в системе уже присутствует пак 2013, тогда удалите его перед установкой нового пакета. Желательно и реестр почистить (CCleaner в помощь).
- Также можно загрузить отдельно библиотеку из интернета, вот ссылочка и самостоятельно зарегистрировать её.
- В отдельных играх или установочных папках программ этот dll-файлик также есть, можете выполнить поиск по нему.
«Диск отсутствует» решение
Не менее часто появляется сообщение о проблемах NWH.exe с диском D. Чаще всего этот сбой появляется при работе с картридером в Windows, а точнее из-за конфликта драйверов.
Nvidia Web Helper.exe — Диск отсутствует
В таком случае также есть несколько решений.
- Пройдите в Диспетчер устройств найдите и отключите драйвера картридера и через свойства его отключите. Часто это решает конфликт.
- Также можно удалить все Нвидиа программы и драйвера. После запустить обновление Windows. Дело в том, что Microsoft уже имеет базовые драйвера для Nvidia, а вот дополнительные программки к такой установке не прилагаются. Также можно попробовать известные DriverBooster или Driver Pack Solution.
- Многие решили конфликт путем замены буквы диска. Дело в том, что NWH по умолчанию присваивает дисководу имя D. В таком случае жмите Win+R (запуск Выполнить), пропишите команду — diskmgmt.msc, после чего откроется «Управление дисками». В списке жмите правой кнопкой по D-диску и кликайте по «Изменить букву диска или путь к диску». Далее снова выделяем этот диск, жмем «Изменить» и назначаем другую букву.
Изменяем букву тома
- Также можно добавить файл NWH.exe в список заблокированных окон брандмауэра. Блокировать следует файлы — «NVIDIA Web Helper.exe» и «nvnodejslauncher.exe», они располагаются на системном диске: Program Files (x86) NVIDIA Corporation NvNode, но путь может отличаться. Вот наглядное видео по такой блокировке.
Заключение
На этом все. Данные советы наглядно показывают как исправить эти сбои. Если у вас останутся вопросы, опишите их в комментариях. Если же есть свое решение, тогда просьба рассказать о них в тех же комментариях.

- Что это?
- Как отключить?
- Принудительное отключение
- Заключение
Приветствую друзья! Сегодня я постараюсь узнать информацию о процессе NVIDIA Web Helper.exe, напишу все простыми словами, чтобы было понятно каждому.
В сети нашел два варианта:
- Процесс для загрузки оптимизаций под ваши установленные игры.
- Процесс для загрузки и установки драйверов NVIDIA. Также может еще проверяет наличие новой версии.
Может еще использоваться для входа в учетную запись NVIDIA.
Название процесса содержит слово Helper — означает помощник для чего-то. То есть это не критически важный компонент.
Данный процесс находится в папке NvNode:

Полный путь к этой папке:
C:Program Files (x86)NVIDIA CorporationNvNode
Все эти файлы, которые внутри папки — имеют расширение js и они обычно используются в web-сфере, то есть все что связано с сайтами. Вы можете спросить, но тогда причем тут ПО NVIDIA? Все просто — некоторые программы в своей работе могут использовать веб-контент как часть интерфейса. Ну а веб-контент разумеется может использовать JavaScript, HTML, CSS и другое.
Также данный процесс может прилично использовать интернет, чуть ли не забивая весь канал.
NVIDIA Web Helper.exe — как отключить?
В принципе основное что может помочь — отключить оптимизацию игр в Geforce Experience. В программе нажимаем кнопку Настройки:

Далее выбираем раздел Игры и потом справа будет галочка Автоматически оптимизировать недавно добавленные игры — снимаем ее:

Если вы хотите отключить оптимизацию в установленной игре или просто вернуть графические настройки, которые были раньше, то выберите игру сначала:

После выбора игры, если она оптимизирована, то так и будет написано — Игра оптимизирована. А вот напротив будет кнопка Восстановление, если ее нажать то оптимизация будет отключена:

Также при проблемах с NVIDIA Web Helper.exe можно попробовать переустановить Geforce Experience.
Еще некоторые пользователи советуют отключить службу Nvidia Networkservice Container:
- Зажмите Win + R, вставьте команду services.msc, нажмите ОК.
- Откроется окно со списком служб, найдите здесь Nvidia Networkservice Container, нажмите два раза.
- В Тип запуска укажите Отключена, потом нажмите кнопку Остановить.
РЕКЛАМА

NVIDIA Web Helper.exe — принудительное отключение
- Откройте диспетчер задач.
- Найдите NVIDIA Web Helper.exe, нажмите правой кнопкой — выберите открыть месторасположение. После — завершите процесс.
- Откроется папка с выделенным файлом.
- Нажмите правой кнопкой по файлу > выберите переименовать > укажите новое название, советую просто добавить символ нижнего пробела чтобы получилось NVIDIA Web Helper.exe_
Если будут проблемы с переименованием — скачайте и установите утилиту Unlocker, она специально нужна чтобы удалить/переименовать заблокированные файлы/папки.
После установки нажмите правой кнопкой по файлу NVIDIA Web Helper.exe > выберите пункт Unlocker > в меню укажите Переименовать, укажите новое название. Если будет окошко со списком процессов — сперва в меню слева выбираем Переименовать > указываем название, потом нажимаем разблокировать все, пока процессы не исчезнут, а если не помогает, то выделяем процессы и нажимаем удалить. После исчезновения всех процессов файл будет переименован.
Заключение
- NVIDIA Web Helper.exe — процесс для скачивания и установки драйверов либо для загрузки оптимизаций игр.
- Может активно использовать интернет, постоянно что-то загружать. Можно попробовать отключить оптимизацию игр либо переустановить Geforce Experience.
- В крайнем случае можно попробовать принудительное отключение.
Удачи.
Fix bad image error by updating drivers or GeForce software
by Andrew Wafer
Andrew is not just trying to bring you closer to Windows, but he’s truly interested in this platform. He just happens to be passionate about sharing that knowledge… read more
Updated on November 8, 2022
Reviewed by
Vlad Turiceanu

Passionate about technology, Windows, and everything that has a power button, he spent most of his time developing new skills and learning more about the tech world. Coming… read more
- The NVIDIA web helper bad image error has various causes, and one of them is related to a certain graphics card software.
- Updating or reinstalling the affected software can help with these types of errors.
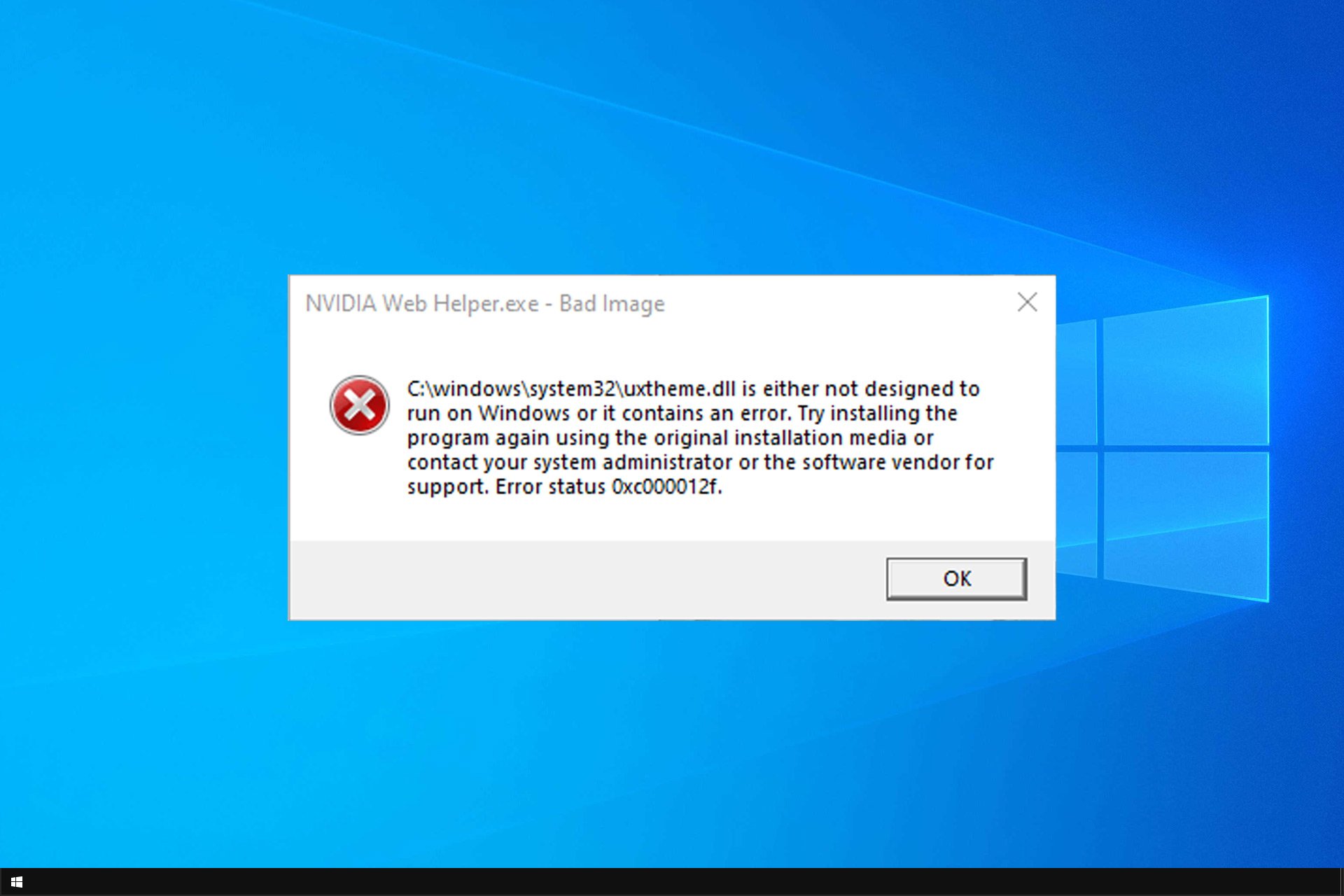
XINSTALL BY CLICKING THE DOWNLOAD FILE
Fortect is a tool that does not simply cleans up your PC, but has a repository with several millions of Windows System files stored in their initial version. When your PC encounters a problem, Fortect will fix it for you, by replacing bad files with fresh versions. To fix your current PC issue, here are the steps you need to take:
- Download Fortect and install it on your PC.
- Start the tool’s scanning process to look for corrupt files that are the source of your problem
- Right-click on Start Repair so the tool could start the fixing algorythm
- Fortect has been downloaded by 0 readers this month.
Many gamers use NVIDIA Geforce Experience to improve their gaming experience. However, users reported Nvidia web helper.exe bad image error while using it.
So, if you don’t want to receive the same error message each time you start or restart your Windows 10 machine, follow the guidelines below.
What causes Nvidia web helper bad image error?
There are two major causes for this problem:
- Outdated NVIDIA software – If your Nvidia Experience software is out of date, you might experience NVIDIA web helper.exe corrupt file and many other issues.
- Corrupted NVIDIA software – Sometimes your software installation is corrupt, which leads to this problem.
How do I fix Nvidia Web Helper.exe bad image error?
1. Update graphic drivers
- Visit the NVIDIA download page.
- Fill in the required data and click on Search.
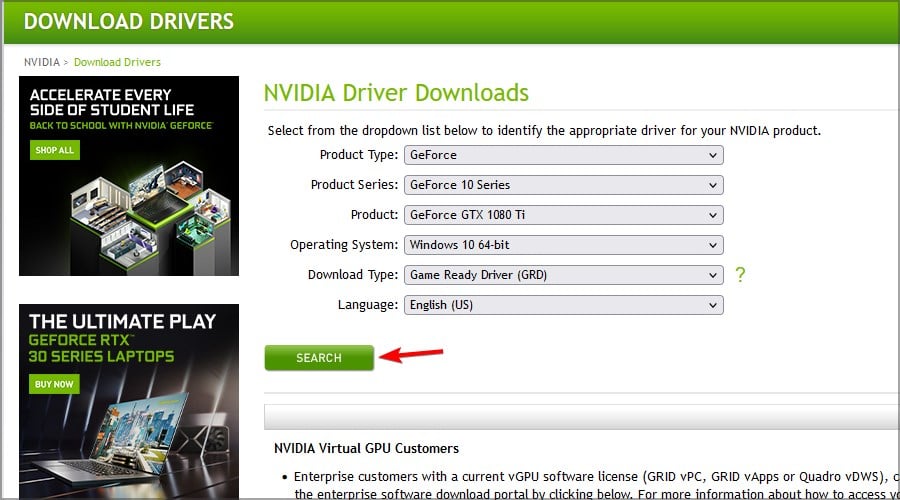
- Now click on Download.
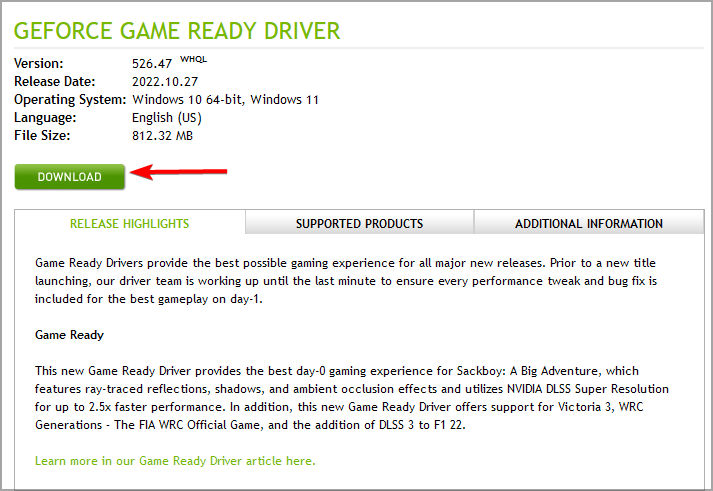
- Once the setup file is downloaded, run it and follow the instructions on the screen.
By keeping drivers up to date, you’ll prevent NVIDIA web helper.exe xinput9_1_0.dll/libprotobuf.dll is missing error, along with many others.
You can also automatically update your drivers by using a professional tool that can help you scan your computer for out-of-date elements with extreme accuracy.
Get ready to download fresh patches from a database that contains over 18 million files. Update one app at a time if you want and schedule your regular updates.
The tool will start operating automatically after installation, so you won’t have to look for a shortcut or the source folder. In just a few seconds, Outbyte Driver Updater will scan your system for any faults or missing drivers and generate a report.
The driver updater program is handy for automatically updating Windows drivers. If you do it manually, it takes time and requires a thorough understanding of the drivers you’re looking for.

Outbyte Driver Updater
Keep your GPU and all other drivers updated for maximum performance and no errors.
2. Update NVIDIA Geforce Experience
- Open NVIDIA GeForce Experience.
- Click the Settings button in the top right.
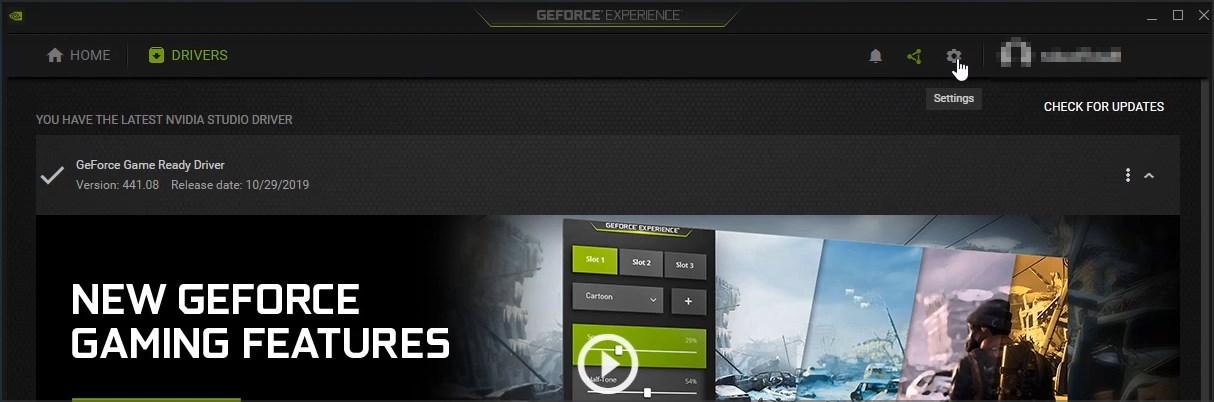
- The application will now tell you if there are available updates.

After updating, check if Nvidia Web Helper error on shutdown still appears.
- FIX: NVIDIA GeForce Experience not working
- FIX: GeForce Experience preparing to install error
- Fix: Aggregate Function Error When Running Query
- The Mapped Network Drive Could Not be Created [Error Fix]
- 6 Ways to Safely Exit Safe Mode on Windows 10
3. Reinstall NVIDIA Geforce Experience
- Press the Windows key + I to open the Settings app. Once te Settings app opens, go to Apps.
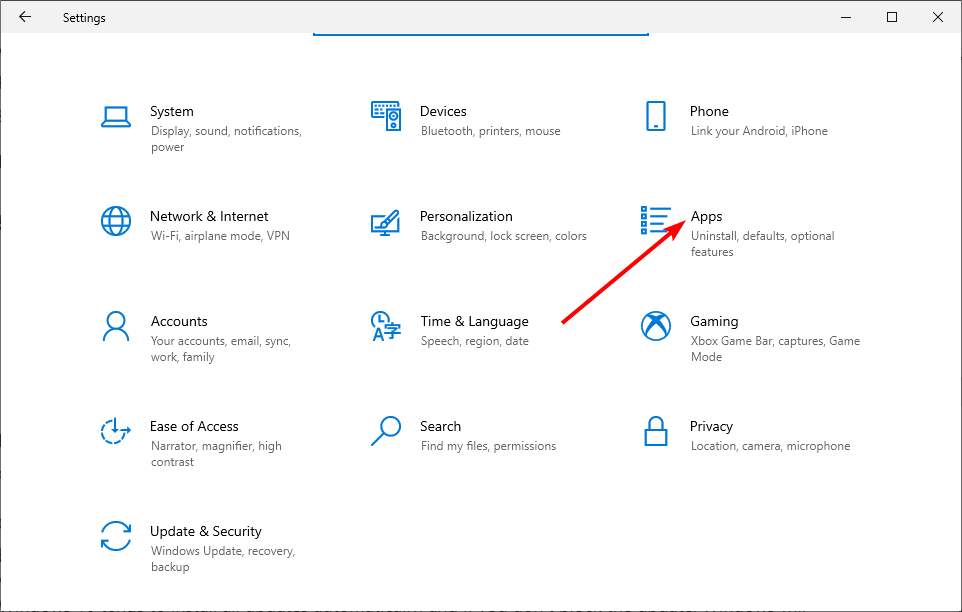
- Select NVIDIA Geforce Experience and click on Uninstall.
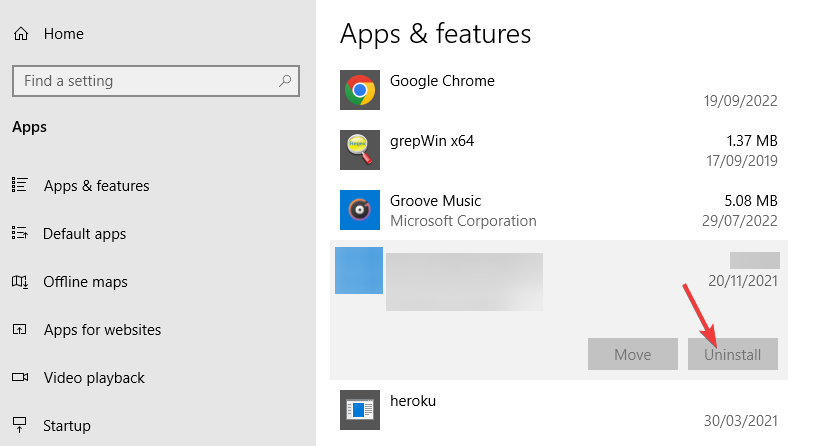
- Follow the instructions on the screen to remove it.
- Once it’s removed, download NVIDIA Geforce Experience and install it again.
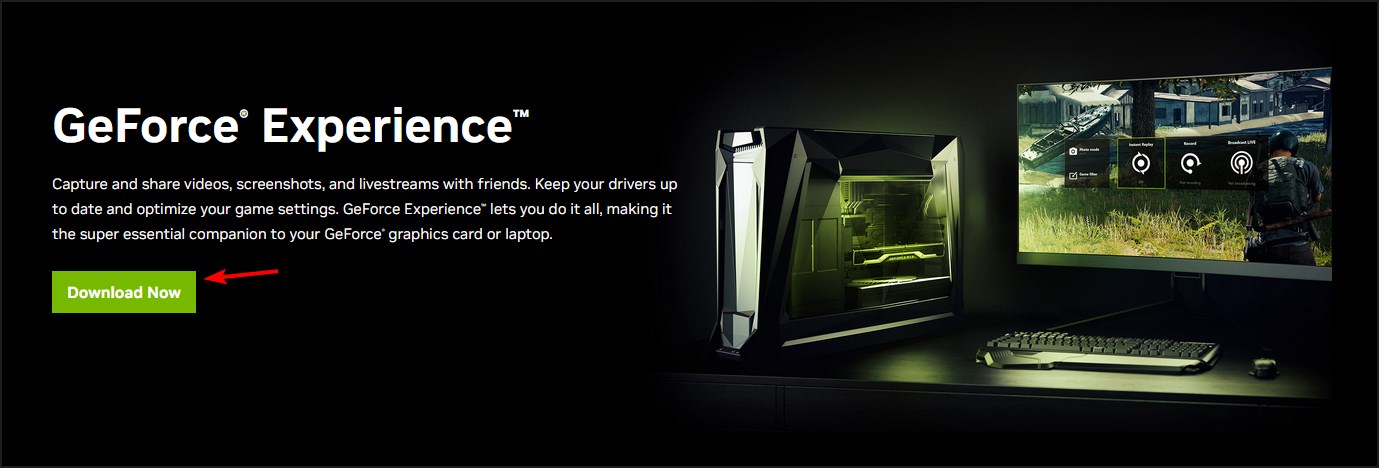
If you’re getting NVIDIA web helper.exe system error msvcr120.dll or msvcp140.dll reinstalling the software might help.
That’s it, there are the troubleshooting solutions that can be applied for fixing the NVIDIA web helper bad image problem and the annoying There is no disk in the drive. Please insert a disk into drive D: error message.
This isn’t the only issue, and many reported that GeForce Experience isn’t detecting games, but we covered that in a separate guide.
Do tell us which method worked for you or if you managed to fix this issue by using another solution – we will update this tutorial accordingly and give you credits for your contribution.
![]()
Содержание
- NVIDIA Web Helper.exe — Системная ошибка
- Для чего предназначен процесс Web Helper.exe
- Из-за чего появляется ошибка
- Как устранить сбой в NVIDIA Web Helper.exe
- Другие методы устранения ошибки
- Проблема со съемным диском
- libprotobuf dll nvidia web helper exe
- 1- Очистите мусорные файлы, чтобы исправить libprotobuf.dll, которое перестало работать из-за ошибки.
- 2- Очистите реестр, чтобы исправить libprotobuf.dll, которое перестало работать из-за ошибки.
- 3- Настройка Windows для исправления критических ошибок libprotobuf.dll:
- Как вы поступите с файлом libprotobuf.dll?
- Некоторые сообщения об ошибках, которые вы можете получить в связи с libprotobuf.dll файлом
- LIBPROTOBUF.DLL
- процессов:
- Как устранить проблемы DLL Libprotobuf.dll и скачать обновления
- Обзор файла
- Что такое сообщения об ошибках libprotobuf.dll?
- Ошибки библиотеки динамической компоновки libprotobuf.dll
- Как исправить ошибки libprotobuf.dll — 3-шаговое руководство (время выполнения:
- Шаг 1. Восстановите компьютер до последней точки восстановления, «моментального снимка» или образа резервной копии, которые предшествуют появлению ошибки.
- Шаг 2. Если вы недавно установили приложение MATLAB (или схожее программное обеспечение), удалите его, затем попробуйте переустановить MATLAB.
- Шаг 3. Выполните обновление Windows.
- Если эти шаги не принесут результата: скачайте и замените файл libprotobuf.dll (внимание: для опытных пользователей)
- 3 простых шага по исправлению ошибок LIBPROTOBUF.DLL
- 1- Очистите мусорные файлы, чтобы исправить libprotobuf.dll, которое перестало работать из-за ошибки.
- 2- Очистите реестр, чтобы исправить libprotobuf.dll, которое перестало работать из-за ошибки.
- 3- Настройка Windows для исправления критических ошибок libprotobuf.dll:
- Как вы поступите с файлом libprotobuf.dll?
- Некоторые сообщения об ошибках, которые вы можете получить в связи с libprotobuf.dll файлом
- LIBPROTOBUF.DLL
- процессов:
- Исправьте проблемы NVIDIA web helper.exe с этими 6 решениями
- Как исправить ошибки NVIDIA web helper.exe
- 1. Обновите графические драйверы и систему Windows 10
- 2. Вручную переустановите графические драйверы
- 3. Удалите NVIDIA Geforce Experience
- 4. Вставьте съемное устройство в съемный диск
- 5. Переименуйте съемный диск
- 6. Отключите диск D
NVIDIA Web Helper.exe — Системная ошибка
Для видеокарт NVIDIA предназначается драйвер GeForce Experience. После его установки в диспетчере задач отображаются несколько процессов. Все они обеспечивают правильную работу графического устройства. Если один из них выйдет из строя, вы увидите системное сообщение об ошибке. Разберемся с одним из таких случаев, когда NVIDIA Web Helper.exe отображает системную ошибку. 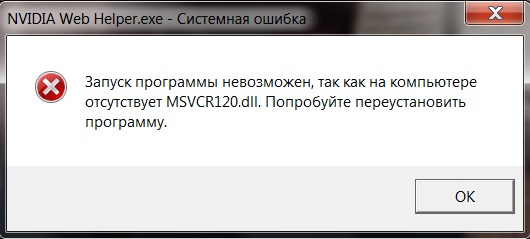
Для чего предназначен процесс Web Helper.exe
Данный процесс Web Helper.exe является фоновой службой графического устройства, которая предназначена для выполнения скриптов JavaScript. В одной из папок драйвера находится NvNode. Здесь располагаются специальные модули (или программы), которые используются рассматриваемым процессом. Большинство задач Helper.exe связана с поиском драйверов в сети и их автоматическим обновлением.
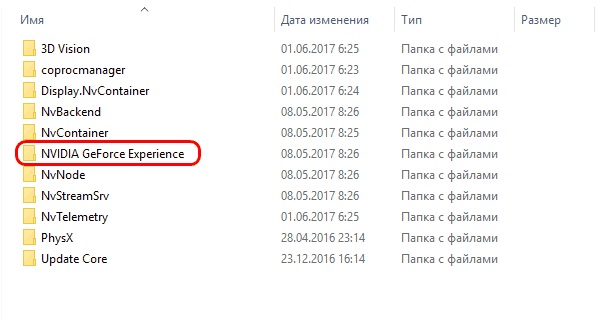
Не многие знают, что его можно деактивировать при помощи самого ПО NVIDIA GeForce Experience. Для этого нужно включить специальный режим — In-Game Overlay. Можно попробовать отключить его при помощи диспетчера задач, но это может повлечь за собой сбои драйвера. Вы можете поэкспериментировать самостоятельно. В случае ошибки можно просто перезагрузить компьютер.
Из-за чего появляется ошибка
Данная ошибка обычно сопровождается сообщением, в котором указанно, что программа не может запуститься из-за отсутствия MSVCR120.dll. Система также рекомендует нам переустановить программное обеспечение, в котором произошел сбой. К этому методу её устранения можно будет обратиться в последнюю очередь.
Ошибки файлов динамической библиотеки — это самые распространенные сбои программ и игр. Файлы dll представляют собой самостоятельные программные модули, которые могут использоваться другими приложениями. Например, любой подключаемый принтер использует для печати файл prnt.dll (например). Если вы подключите к компьютеру второй принтер, то он будет использовать тот же модуль для печати prnt.dll.
Подобные сообщения возникают на экране, если файла в системе нет или он нарушен. Можно попытаться его восстановить и исправить данную проблему. Файл из сообщения системы об ошибке — MSVCR120.dll, относится к компоненту Visual C++.
Как устранить сбой в NVIDIA Web Helper.exe
Чтобы устранить проблему с данным процессом, необходимо переустановить компонент Windows — Visual C++. Последние актуальные версии находятся на странице официального сайта. Укажите разрядность своей операционной системы и нажмите на ссылку. Чтобы самостоятельно определить, какая ОС установлена на вашем компьютере или ноутбуке, нажмите вместе WIN+PAUSE. В строке «Тип системы» будет указана необходимая информация (в нашем случае значение x86 — это тоже самое, что x32).
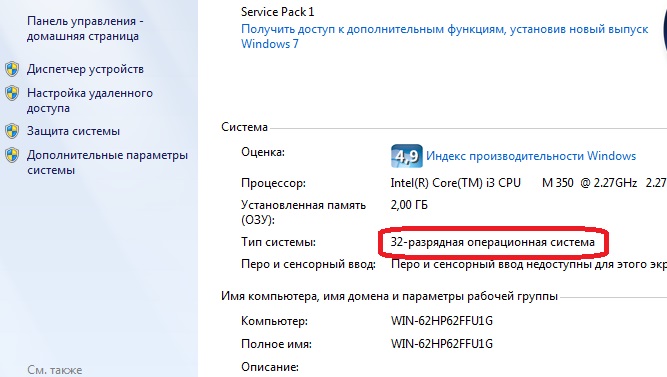
Если переустановка программного компонента не поможет устранить ошибку, необходимо почистить жесткий диск от засоряющих файлов, а также почистить реестр Windows. Для этого можно воспользоваться специальными приложениями. Подойдет программа CCleaner. С её помощью можно почистить и файлы, и реестр. Загрузите чистильщик по ссылке https://www.ccleaner.com/ru-ru. Затем установите на свой ПК и запустите. Перемещаясь по вкладкам слева, выберите нужный режим очистки. Очистить необходимо все локальные диски.
Другие методы устранения ошибки
Попробуем устранить неполадки в системе Windows другим способом. Для этого нам необходимо открыть дополнительные параметры.
Проблема со съемным диском
Иногда ошибка появляется в результате использования съемного диска. Это происходит по той причине, что кардридер определился буквой диска, которая уже присвоена. Далее мы устраним эту ошибку в Windows. Необходимо вставить съемный диск обратно в разъем, если вы его вытащили.
Источник
libprotobuf dll nvidia web helper exe
Файл libprotobuf.dll из Unknown Company является частью unknown Product. libprotobuf.dll, расположенный в e:Program FilesSoftActivityActivity Monitor с размером файла 726016.00 байт, версия файла Unknown Version, подпись 514B16144CEBE92AABD56B20F88CFAA0.
В вашей системе запущено много процессов, которые потребляют ресурсы процессора и памяти. Некоторые из этих процессов, кажется, являются вредоносными файлами, атакующими ваш компьютер.
Чтобы исправить критические ошибки libprotobuf.dll,скачайте программу Asmwsoft PC Optimizer и установите ее на своем компьютере
1- Очистите мусорные файлы, чтобы исправить libprotobuf.dll, которое перестало работать из-за ошибки.
2- Очистите реестр, чтобы исправить libprotobuf.dll, которое перестало работать из-за ошибки.

3- Настройка Windows для исправления критических ошибок libprotobuf.dll:

Всего голосов ( 70 ), 37 говорят, что не будут удалять, а 33 говорят, что удалят его с компьютера.
Как вы поступите с файлом libprotobuf.dll?
Некоторые сообщения об ошибках, которые вы можете получить в связи с libprotobuf.dll файлом
(libprotobuf.dll) столкнулся с проблемой и должен быть закрыт. Просим прощения за неудобство.
(libprotobuf.dll) перестал работать.
libprotobuf.dll. Эта программа не отвечает.
(libprotobuf.dll) — Ошибка приложения: the instruction at 0xXXXXXX referenced memory error, the memory could not be read. Нажмитие OK, чтобы завершить программу.
(libprotobuf.dll) не является ошибкой действительного windows-приложения.
(libprotobuf.dll) отсутствует или не обнаружен.
LIBPROTOBUF.DLL
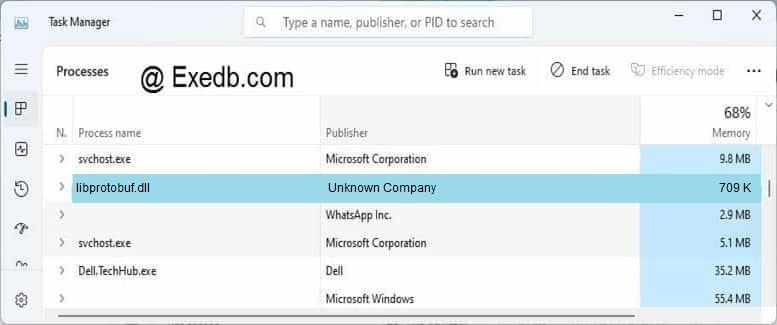
Проверьте процессы, запущенные на вашем ПК, используя базу данных онлайн-безопасности. Можно использовать любой тип сканирования для проверки вашего ПК на вирусы, трояны, шпионские и другие вредоносные программы.
процессов:
Cookies help us deliver our services. By using our services, you agree to our use of cookies.
Windows DLL файлы
В этом разделе размещен архив dll файлов. Вы можете скачать libprotobuf.dll бесплатно.
Инструкции по регистрации DLL файлов в Windows 98, XP, Vista, 7:
Если у Вас возникла ошибки, связанная с файлами *.dll и *.ocx, необходимо:
1. Проверить наличие в системе требуемых файлов. Файлы *.dll и *.ocx, как правило, должны быть расположены в системной папке C:WINDOWSsystem32.
Если файлы присутствуют, нужно зарегистрировать их.
— Нажать на “Пуск/Выполнить” или нажать сочетания клавиш Win + R
или
— Ввести regsvr32 libprotobuf.dll (например: regsvr32 libprotobuf.dll )
— Перезагрузить компьютер
2. Если требуемых файлов нет, то поищите их на сайте, скачайте и скопируйте в папку C:WINDOWSsystem32 и зарегистрировать как указано в первом пункте. A B C D E F G H I J K L M N O P Q R S T U V W X Y Z
Быстро зарегистрирует DLL в системе и исправит ошибки
Быстро зарегистрирует DLL в системе и исправит ошибки
Источник
Как устранить проблемы DLL Libprotobuf.dll и скачать обновления
Последнее обновление: 07/02/2021 [Время на прочтение статьи: 5 мин.]
Файл libprotobuf.dll считается разновидностью файла Dynamic Link Library. Наиболее часто он используется в ПО MATLAB R2009a, разработанном компанией MathWorks. Он использует расширение DLL и считается файлом Win64 DLL (Библиотека динамической компоновки).
Впервые libprotobuf.dll был представлен 09/10/2019 в составе Trend Micro Maximum Security 16 для Windows 10. Самая последняя версия [версия R2009a] была представлена 03/14/2009 для MATLAB R2009a. Файл libprotobuf.dll включен в MATLAB R2009a, Trend Micro Antivirus Plus Security 16 и Trend Micro Internet Security 16.
Ниже приведены подробные сведения о файле, порядок устранения неполадок, возникших с файлом DLL, и бесплатные загрузки некоторых версий файла libprotobuf.dll.

Рекомендуемая загрузка: исправить ошибки реестра в WinThruster, связанные с libprotobuf.dll и (или) MATLAB.


Совместимость с Windows 10, 8, 7, Vista, XP и 2000
Средняя оценка пользователей
Обзор файла
| Платформа | Файл | Продукт | Язык | Описание |
|---|---|---|---|---|
| 64bit Windows Vista |
libprotobuf.dll | – | – | – |
| 32bit Windows Vista |
libprotobuf.dll | – | – | – |
| Общие сведения ✻ | |
|---|---|
| Имя файла: | libprotobuf.dll |
| Расширение файла: | расширение DLL |
| Тип файла: | Библиотека динамической компоновки |
| Описание: | Dynamic Link Library |
| Тип MIME: | application/octet-stream |
| Пользовательский рейтинг популярности: |
| Сведения о разработчике и ПО | |
|---|---|
| Программа: | MATLAB R2009a |
| Разработчик: | MathWorks |
| Программное обеспечение: | MATLAB |
| Версия ПО: | R2009a |
| Информация о файле | Описание |
|---|---|
| Размер файла: | 1652 kB |
| Дата и время изменения файла: | 2019:12:18 13:38:37+00:00 |
| Тип файла: | Win64 DLL |
| Тип MIME: | application/octet-stream |
| Тип компьютера: | AMD AMD64 |
| Метка времени: | 2017:12:27 04:44:48+00:00 |
| Тип PE: | PE32+ |
| Версия компоновщика: | 14.0 |
| Размер кода: | 993792 |
| Размер инициализированных данных: | 699904 |
| Размер неинициализированных данных: | 0 |
| Точка входа: | 0x5eca |
| Версия ОС: | 6.0 |
| Версия образа: | 0.0 |
| Версия подсистемы: | 6.0 |
| Подсистема: | Windows GUI |
✻ Фрагменты данных файлов предоставлены участником Exiftool (Phil Harvey) и распространяются под лицензией Perl Artistic.
Что такое сообщения об ошибках libprotobuf.dll?
Ошибки библиотеки динамической компоновки libprotobuf.dll
Файл libprotobuf.dll считается разновидностью DLL-файла. DLL-файлы, такие как libprotobuf.dll, по сути являются справочником, хранящим информацию и инструкции для исполняемых файлов (EXE-файлов), например klist.exe. Данные файлы были созданы для того, чтобы различные программы (например, MATLAB) имели общий доступ к файлу libprotobuf.dll для более эффективного распределения памяти, что в свою очередь способствует повышению быстродействия компьютера.
К сожалению, то, что делает файлы DLL настолько удобными и эффективными, также делает их крайне уязвимыми к различного рода проблемам. Если что-то происходит с общим файлом DLL, то он либо пропадает, либо каким-то образом повреждается, вследствие чего может возникать сообщение об ошибке выполнения. Термин «выполнение» говорит сам за себя; имеется в виду, что данные ошибки возникают в момент, когда происходит попытка загрузки файла libprotobuf.dll — либо при запуске приложения MATLAB, либо, в некоторых случаях, во время его работы. К числу наиболее распространенных ошибок libprotobuf.dll относятся:
Файл libprotobuf.dll может отсутствовать из-за случайного удаления, быть удаленным другой программой как общий файл (общий с MATLAB) или быть удаленным в результате заражения вредоносным программным обеспечением. Кроме того, повреждение файла libprotobuf.dll может быть вызвано отключением питания при загрузке MATLAB, сбоем системы при загрузке libprotobuf.dll, наличием плохих секторов на запоминающем устройстве (обычно это основной жесткий диск) или, как нередко бывает, заражением вредоносным программным обеспечением. Таким образом, крайне важно, чтобы антивирус постоянно поддерживался в актуальном состоянии и регулярно проводил сканирование системы.

Как исправить ошибки libprotobuf.dll — 3-шаговое руководство (время выполнения:
Если вы столкнулись с одним из вышеуказанных сообщений об ошибке, выполните следующие действия по устранению неполадок, чтобы решить проблему libprotobuf.dll. Эти шаги по устранению неполадок перечислены в рекомендуемом порядке выполнения.
Шаг 1. Восстановите компьютер до последней точки восстановления, «моментального снимка» или образа резервной копии, которые предшествуют появлению ошибки.
Чтобы начать восстановление системы (Windows XP, Vista, 7, 8 и 10):
Если на этапе 1 не удается устранить ошибку libprotobuf.dll, перейдите к шагу 2 ниже.

Шаг 2. Если вы недавно установили приложение MATLAB (или схожее программное обеспечение), удалите его, затем попробуйте переустановить MATLAB.
Чтобы удалить программное обеспечение MATLAB, выполните следующие инструкции (Windows XP, Vista, 7, 8 и 10):
После полного удаления приложения следует перезагрузить ПК и заново установить MATLAB.
Если на этапе 2 также не удается устранить ошибку libprotobuf.dll, перейдите к шагу 3 ниже.
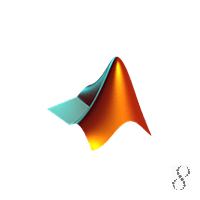
Шаг 3. Выполните обновление Windows.
Когда первые два шага не устранили проблему, целесообразно запустить Центр обновления Windows. Во многих случаях возникновение сообщений об ошибках libprotobuf.dll может быть вызвано устаревшей операционной системой Windows. Чтобы запустить Центр обновления Windows, выполните следующие простые шаги:
Если Центр обновления Windows не смог устранить сообщение об ошибке libprotobuf.dll, перейдите к следующему шагу. Обратите внимание, что этот последний шаг рекомендуется только для продвинутых пользователей ПК.

Если эти шаги не принесут результата: скачайте и замените файл libprotobuf.dll (внимание: для опытных пользователей)
Если этот последний шаг оказался безрезультативным и ошибка по-прежнему не устранена, единственно возможным вариантом остается выполнение чистой установки Windows 10.
Источник
3 простых шага по исправлению ошибок LIBPROTOBUF.DLL
Файл libprotobuf.dll из Unknown Company является частью unknown Product. libprotobuf.dll, расположенный в e: Program Files SoftActivity Activity Monitor с размером файла 726016.00 байт, версия файла Unknown Version, подпись 514B16144CEBE92AABD56B20F88CFAA0.
В вашей системе запущено много процессов, которые потребляют ресурсы процессора и памяти. Некоторые из этих процессов, кажется, являются вредоносными файлами, атакующими ваш компьютер.
Чтобы исправить критические ошибки libprotobuf.dll,скачайте программу Asmwsoft PC Optimizer и установите ее на своем компьютере
1- Очистите мусорные файлы, чтобы исправить libprotobuf.dll, которое перестало работать из-за ошибки.
2- Очистите реестр, чтобы исправить libprotobuf.dll, которое перестало работать из-за ошибки.

3- Настройка Windows для исправления критических ошибок libprotobuf.dll:

Всего голосов ( 181 ), 115 говорят, что не будут удалять, а 66 говорят, что удалят его с компьютера.
Как вы поступите с файлом libprotobuf.dll?
Некоторые сообщения об ошибках, которые вы можете получить в связи с libprotobuf.dll файлом
(libprotobuf.dll) столкнулся с проблемой и должен быть закрыт. Просим прощения за неудобство.
(libprotobuf.dll) перестал работать.
libprotobuf.dll. Эта программа не отвечает.
(libprotobuf.dll) — Ошибка приложения: the instruction at 0xXXXXXX referenced memory error, the memory could not be read. Нажмитие OK, чтобы завершить программу.
(libprotobuf.dll) не является ошибкой действительного windows-приложения.
(libprotobuf.dll) отсутствует или не обнаружен.
LIBPROTOBUF.DLL
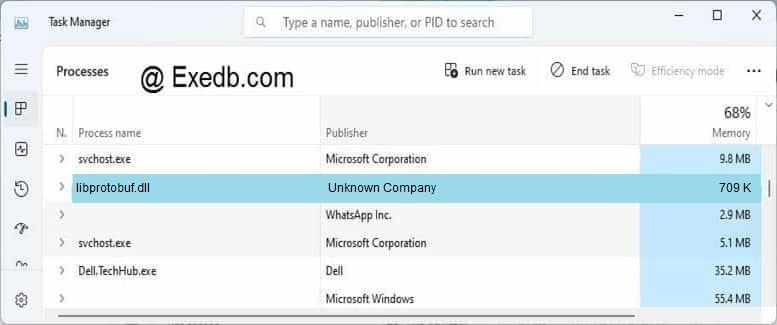
Проверьте процессы, запущенные на вашем ПК, используя базу данных онлайн-безопасности. Можно использовать любой тип сканирования для проверки вашего ПК на вирусы, трояны, шпионские и другие вредоносные программы.
процессов:
Cookies help us deliver our services. By using our services, you agree to our use of cookies.
Источник
Исправьте проблемы NVIDIA web helper.exe с этими 6 решениями
Последнее обновление для NVIDIA Geforce Experience представило новые функции, которые могут улучшить ваш опыт работы с Windows. Тем не менее, обновление также вызвало новую ошибку, которая довольно раздражает.
Каждый раз, когда вы загружаете или перезагружаете свое устройство, вы получаете сообщение об ошибке, в котором говорится, что strong Нет диска в приводе. Пожалуйста, вставьте диск в дисковод D:. ’. Конечно, графический привод NVIDIA не может использовать диск, поэтому это приглашение NVIDIA web helper.exe является просто общей ошибкой.
Поэтому, если вы не хотите получать одно и то же сообщение об ошибке при каждом запуске или перезагрузке компьютера с Windows 10, следуйте приведенным ниже инструкциям.
Как исправить ошибки NVIDIA web helper.exe
1. Обновите графические драйверы и систему Windows 10
Если вы только что получили сообщение об ошибке NVIDIA web helper.exe, вам следует проверить, установлены ли у вас последние обновления, доступные для графических драйверов и системы Windows 10. Итак, следуйте:
2. Вручную переустановите графические драйверы
Удаление и переустановка графических драйверов NVIDIA может помочь вам исправить ‘В приводе нет диска. Пожалуйста, вставьте диск в сообщение об ошибке диска D :.
3. Удалите NVIDIA Geforce Experience
Эта ошибка вызвана программным обеспечением NVIDIA Geforce Experience. Таким образом, вы можете решить эту проблему, удалив соответствующие драйверы.
Конечно, удалите только Geforce Experience с вашего компьютера – все может работать без проблем, поскольку основные графические драйверы NVIDIA все еще будут там. Поэтому следуйте инструкциям, приведенным выше, но применяйте их только для удаления Geforce Experience.
4. Вставьте съемное устройство в съемный диск
Если у вас есть съемный диск, настроенный как буква диска D, и у вас нет съемного диска, вставленного в съемный диск, вы можете получить это сообщение об ошибке.
Итак, просто вставьте съемное устройство, и проблема будет решена.
Еще раз, если буква D диска назначена съемному диску, вы можете решить проблему следующим образом:
6. Отключите диск D
Примените эти шаги, только если съемный диск назначен диску D:
Вот и все, есть решения для устранения неполадок, которые можно использовать для исправления проблемы NVIDIA web helper.exe и надоедливых ‘В приводе нет диска. Пожалуйста, вставьте диск в сообщение об ошибке на диске D :.
Сообщите нам, какой метод сработал для вас, или вам удалось решить эту проблему с помощью другого решения – мы соответствующим образом обновим это руководство и предоставим вам кредиты за ваш вклад.
Источник
