-
Partition Wizard
-
Partition Magic
- Fixed: The Software Change Returned Error Code 0x643(1603)
By Yamila | Follow |
Last Updated December 09, 2022
Are you upset when the error message “the software change returned error code 0x643 1603” shows up on your Windows 10 PC? In this post, MiniTool Partition Wizard introduces a couple of solutions to this error. You can follow them to get rid of your problem.
The error code 0x643 1603 often occurs when you are attempting to install third-party applications like Adobe software (Photoshop, Illustrator, Lightroom, etc.) and Office products (Word, Excel, PowerPoint, etc.) or when you are deploying System Center Configuration Manager (SCCM) to install a program on multiple computers at once.
Once the above error appears, you will see a message that says “the software change returned error code 0x643(1603)”. This annoying error can be caused by the following reasons:
- Corrupted or missing .NET Framework
- Improper Command line Interpreter path
- Disabled .NET Framework 3.5 / .NET Framework 4.
What can you do when you run into the error: the software change returned error code 0x643 1603? Well, you can try the following methods we summarize for you to fix this error.
Method 1: Point to the Correct Command Line Interpreter Path
If the software change returned error code 0x643 1603 comes out when you are trying to use the SCCM tool to install programs on several PCs, you may fix this error by finding the right command line interpreter path. To do this, you need to run a COMSPEC command. Just follow the steps below.
Step 1: Press the Windows and R keys to open the Run dialog on your PC.
Tips:
If you want to learn more ways to enter Run, you can read this post: 6 Ways – How to Open Run Command Windows 10
Step 2: Type cmd in the text box and then press Ctrl + Shift + Enter to open Command Prompt as an administrator.
Step 3: Click Yes to continue when the UAC window pops up.
Step 4: In the elevated Command Prompt, type the following command and then press Enter to execute this command: %ComSpec%=»C:WINDOWSCOMMAND.COM
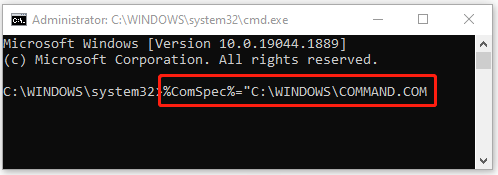
Step 5: After the process is completed, go to check if the error 0x643(1603) is resolved.
Method 2: Repair the .NET Framework
As mentioned above, the software change returned error code 0x643 1603 may be caused by the corrupted or missing .NET Framework as well. In this case, it’s recommended that you repair the .NET Framework using the .NET Repair Tool. It’s a useful way especially when you are installing Adobe software. The following are detailed steps for you.
Step 1: Go to the official Microsoft webpage on your browser and download the .NET Framework Repair Tool.
Step 2: After the downloading process finishes, double-click the .exe file to open it.
Step 3: In the prompted window, check the I have read and accept the license terms option. Then click Next.
Step 4: After that, the .NET Framework Repair Tool will begin detecting issues. Once the process completes, it will show you the changes that may solve the current installation issues you encounter. To apply these changes, click Next.
Step 5: Wait until the changes are executed. Then click Finish and restart your PC to see if the error 0x643 1603 disappears.
Method 3: Enable .NET Framework 3.5 and 4.8
The software change returned error code 0x643 1603 may appear as well if the existing .NET framework on your computer is disabled. To remove this error, you can try enabling the needed .NET framework.
Step 1: Search for Turn Windows features on or off in the search bar and then press Enter.
Step 2: In the Windows Features window, tick the checkbox next to .NET Framework 3.5 (this package includes .NET 2.0 and 3.0) and .NET Framework 4.8 Advanced Services.
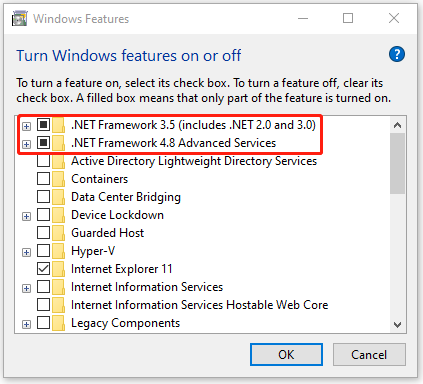
Step 3: Click OK and then Yes to confirm the operation.
Step 4: Once done, restart your system.
All these solutions mentioned in this post are available. After you get stuck in the software change returned error code 0x643 1603, you can follow them to fix this error. If you have any other methods for fixing this error, you can share them with us in the following comment area.
If you have problems while managing your partitions and disks, you can take advantage of MiniTool Partition Wizard. It’s a professional partition manager with various features. If you are interested in this program, you can visit its official website.
About The Author
![]()
Position: Columnist
Yamila is a fan of computer science. She can solve many common issues for computer users by writing articles with simple and clear words. The very aspect that she is good at is partition management including create partition, format partition, copy disk and so on.
When she is free, she enjoys reading, doing some excerpts, listening to music and playing games.
Многие пользователи Windows 10 сообщают, что они видят ошибку при попытке установить стороннее приложение в систему. Полное сообщение об ошибке гласит:
Невозможно внести изменения в ваше программное обеспечение
Не удалось применить изменения к программному обеспечению. Повторите попытку. Или, если проблема не исчезнет, информация, представленная в следующем разделе, может помочь вашей службе поддержки в устранении неполадок.
Нажмите ОК, чтобы вернуться в Центр программного обеспечения.
Дополнительная информация
При изменении программного обеспечения возвращен код ошибки 0x643 (1603).
Эта ошибка обычно наблюдается с
- Тяжелое программное обеспечение Adobe, такое как Photoshop, Illustrator, Lightroom
- Офисные продукты, такие как Powerpoint, Excel, Word.
- Щелкните Поделиться приложениями, такими как Barco и т. Д.
- Когда SCCM (System Center Configuration Manager) используется для настройки нескольких систем.
Возможные причины этой ошибки:
- .NET Framework отсутствует или поврежден
- Неверный путь интерпретатора командной строки.
- Если некоторые Зависимости или предварительные условия, требуемые Программным обеспечением, не выполняются.
Если вы видите эту ошибку, читайте дальше. Мы перечислили возможные исправления, которые могут помочь вам решить проблему.
Исправление 1: укажите правильный путь интерпретатора команд
Шаг 1. Когда вы нажимаете клавиши Windows + R, запускается терминал.
Шаг 2. Введите cmd и нажмите Ctrl + Shift + Enter, чтобы открыть командную строку с правами администратора.
Шаг 3. В открывшемся окне UAC просто нажмите Да.
Шаг 4: В открывшемся окне командной строки введите следующую команду и нажмите Enter. Приведенная ниже команда указывает правильный путь к интерпретатору команд.
COMSPEC="C:WINDOWSCOMMAND.COM
Шаг 5: После успешного выполнения команды повторите попытку и убедитесь, что установка проходит гладко.
Исправление 2: восстановление .NET Framework
Шаг 1. Посетите Страница загрузки .NET Repair Tool
Шаг 2. Прокрутите вниз и нажмите кнопку «Загрузить», как показано ниже.
Шаг 3. Вы видите, что файл начинает скачиваться.
Шаг 4. После завершения загрузки дважды щелкните исполняемый файл (файл .exe).
Шаг 5: Примите лицензионное соглашение, отметив Я прочитал и принимаю условия лицензии.
Шаг 6: Нажмите кнопку Далее
Шаг 7. Инструмент запускается и рекомендует изменения, которые могут помочь решить проблему.
Шаг 8: Нажмите кнопку «Далее», чтобы применить исправления.
Шаг 9: Подождите, пока не будут внесены рекомендуемые изменения, и, наконец, нажмите кнопку «Готово».
Шаг 10: Обязательно перезапустите систему.
Проверьте, помогает ли это устранить ошибку. Если нет, попробуйте следующее исправление.
Исправление 3. Включите .NET Framework 3.5 и 4.8.
Шаг 1. Поиск. Включите или выключите функции Windows в поле поиска.
Шаг 2. В открывшемся окне «Возможности Windows» установите флажок «.NET Framework 3.5» (в этот пакет входят .NET 2.0 и 3.0) и .NET Framework 4.8 Advanced Services.
Шаг 3: В появившемся запросе разрешения нажмите кнопку Да.
Шаг 4: Подождите некоторое время, пока процесс не завершится.
Шаг 5: Перезагрузите систему.
Исправление 4. Попробуйте запустить файл MSI вручную.
Если вы заметили, что ошибка возникает при попытке установить программное обеспечение с помощью файла MSI через SCCM. Затем попробуйте установить файл MSI вручную в клиентской системе, где при установке возникает ошибка. Для этого
Шаг 1: Нажмите клавиши Windows и R, откроется Запуск терминала.
Шаг 2. Введите cmd и нажмите Ctrl + Shift + Enter, чтобы открыть командную строку с правами администратора.
Шаг 3. В появившемся окне UAC просто нажмите Да.
Шаг 4: В открывшемся окне командной строки введите следующую команду и нажмите Enter.
msiexec /i “<Path To MSI File>“ /<Flags If Any>
Например, если вы хотите установить приложение Barco Click Share с флагом qn, настройте указанную выше команду следующим образом:
msiexec /i "ClickShare_Launcher_01_11_00_0004_Setup_Win.msi" /qn
Проверьте, помогает ли это.
ПРИМЕЧАНИЕ. Это исправление требует некоторых технических знаний. Если вы не уверены, обратитесь за помощью.
Если вы используете SCCM и видите ошибку, проверьте журналы, чтобы узнать, в чем именно заключается проблема.
Шаг 1. Перейдите в указанное ниже место.
C: Windows CCM Logs
Шаг 2. Проверьте файл журнала AppEnforce.log. Этот журнал будет содержать подробную информацию об установке
Шаг 3: Здесь вы можете найти имя файла MSI и расположение файла MSI
Шаг 4. Войдите в клиентскую систему, которая вызывает ошибку.
Шаг 5: перейдите к местоположению файла MSI, полученного на шаге 3.
Шаг 6: Запустите файл MSI вручную без каких-либо флагов. Обратитесь к Исправлению 4.
ПРИМЕЧАНИЕ. Команда, указанная в Исправлении 4, имеет флаги. Выполните команду без флагов, как показано ниже.
msiexec /i “<Path To MSI File>“
Шаг 7: Выполнив указанную выше команду, вы сможете узнать, что именно вызывает проблему.
Шаг 8: Примите необходимые меры для решения проблемы. Он сообщит вам, отсутствуют ли некоторые зависимости в системе. В этом случае вам, возможно, придется установить его.
Это все
Надеемся, эта статья была информативной. Спасибо за чтение.
Было бы здорово, если бы вы могли прокомментировать и сообщить нам исправление, которое помогло вам решить проблему.
Hi
I am trying to deploy Adobe Shockwave msi 12.1.1.151 package in SCCM 2012 R2 with following command on x64 bit machines
Command- msiexec /i «sw_lic_full_installer.msi» /qn
I can install package manually on command prompt using same command
but sccm deployment failed with error 0x643(1603)
Software Center shows Post due — will be retired status
I can seeprogram files downloaded in ccmcache
I have checked appdiscovery.log and found following multiple times
I review Technet but none of solutions worked for me, alredy spent lot of time to figure out but same results
Performing detection of app deployment type Adobe Shockwave Player 12.1 — Windows Installer (*.msi file)(ScopeId_9DAA34A9-2E47-4FEB-8AE5-E726691FA2FD/DeploymentType_dc87d32a-64bc-4948-b438-1d2b41666d37, revision 6) for system.
+++ Application not discovered. [AppDT Id: ScopeId_9DAA34A9-2E47-4FEB-8AE5-E726691FA2FD/DeploymentType_dc87d32a-64bc-4948-b438-1d2b41666d37, Revision: 6]
+++ Did not detect app deployment type Adobe Shockwave Player 12.1 — Windows Installer (*.msi file)(ScopeId_9DAA34A9-2E47-4FEB-8AE5-E726691FA2FD/DeploymentType_dc87d32a-64bc-4948-b438-1d2b41666d37, revision for system.
AppEnforce.log
+++ Application not discovered. [AppDT Id: ScopeId_9DAA34A9-2E47-4FEB-8AE5-E726691FA2FD/DeploymentType_dc87d32a-64bc-4948-b438-1d2b41666d37, Revision: 8]
AppEnforce 29/10/2014 6:46:19 PM
1580 (0x062C)
App enforcement environment:
Context: Machine
Command line: msiexec /i «sw_lic_full_installer.msi» /qn
Allow user interaction: No
UI mode: 0
User token: null
Session Id: 4294967295
Content path: C:Windowsccmcache7e
Working directory:
AppEnforce 29/10/2014 6:46:19 PM
1580 (0x062C)
Prepared working directory: C:Windowsccmcache7e
AppEnforce 29/10/2014 6:46:19 PM
1580 (0x062C)
Found executable file msiexec with complete path C:Windowssystem32msiexec.exe
AppEnforce 29/10/2014 6:46:19 PM
1580 (0x062C)
Prepared command line: «C:Windowssystem32msiexec.exe» /i «sw_lic_full_installer.msi» /qn /qn
AppEnforce 29/10/2014 6:46:19 PM
1580 (0x062C)
Valid MSI Package path = C:Windowsccmcache7esw_lic_full_installer.msi
AppEnforce 29/10/2014 6:46:19 PM
1580 (0x062C)
Advertising MSI package [C:Windowsccmcache7esw_lic_full_installer.msi] to the system.
AppEnforce 29/10/2014 6:46:19 PM
1580 (0x062C)
Executing Command line: «C:Windowssystem32msiexec.exe» /i «sw_lic_full_installer.msi» /qn /qn with system context
AppEnforce 29/10/2014 6:46:19 PM
1580 (0x062C)
Working directory C:Windowsccmcache7e
AppEnforce 29/10/2014 6:46:19 PM
1580 (0x062C)
Post install behavior is BasedOnExitCode
AppEnforce 29/10/2014 6:46:19 PM
1580 (0x062C)
Waiting for process 4408 to finish. Timeout = 20 minutes.
AppEnforce 29/10/2014 6:46:19 PM
1580 (0x062C)
Process 4408 terminated with exitcode: 1603
AppEnforce 29/10/2014 6:46:21 PM
1580 (0x062C)
Looking for exit code 1603 in exit codes table…
AppEnforce 29/10/2014 6:46:21 PM
1580 (0x062C)
Unmatched exit code (1603) is considered an execution failure.
AppEnforce 29/10/2014 6:46:21 PM
1580 (0x062C)
I would really appreciate suggestions and help
Thanks
RJ
RJ09
Scenario
You are deploying an SCCM application. The application installation fails resulting in an error code 0x643(1603)
Troubleshooting
The first thing I wanted to do was to verify what command SCCM was trying to run. To do this, I went to the AppEnforce log from the client on which I as trying to install the software. It showed the following:
Context: Machine
Command line: msiexec /i «PBIDesktop_x64.msi» /q
Allow user interaction: No
UI mode: 0
User token: not null
Session Id: 2
Content path: C:Windowsccmcached
And the result was as follows:
<![LOG[ Process 3912 terminated with exitcode: 1603]LOG]!>
<![LOG[ Unmatched exit code (1603) is considered an execution failure.]LOG]!>
So the .msi failed when trying to install. Fortunately, you can turn on msi logging to get more information on why the .msi installation failed. To do this, see this article: https://support.microsoft.com/en-us/help/223300/how-to-enable-windows-installer-logging
Turn On MSI Logging
Open Regedit and navigate to HKEY_LOCAL_MACHINESoftwarePoliciesMicrosoftWindows
Once there, create a key called Installer. Then create a REG_SZ called Logging in that key and a REG_DWORD called Debug. The Logging value should be voicewarmupx and the Debug value should be 7.
After you have made these changes, attempt the install of the .msi as you did before. After it fails, you will have an MSI log in the following folder C:WindowsTemp
You will see several MSIxxxx files. Select the one from the time and date when you attempted the failed install.
Cause
In my case, the log was very helpful. It showed the following:
EULA has not been accepted while executing the installation in reduced UI mode. Please add the flag ACCEPT_EULA=1 to the command line.
Resolution
I added this to the command line in the SCCM application, and tested and it resolved the issue.
NOTE: Be sure to remove the «Installer» key in the registry after you complete your troubleshooting.
Некоторые пользователи Windows 10 сталкиваются с ошибкой 0x643 (изменение программного обеспечения вернуло код ошибки 0x643) при попытке установить стороннее приложение. Проблема является распространенной, но не исключительной, при использовании SCCM (System Center Configuration Manager) для развертывания программы сразу на нескольких компьютерах. Эта проблема чаще всего возникает в продуктах Adobe (Lightroom, Illustrator, Photoshop и т. Д.) И в продуктах Office (Word, Excel Powerpoint и т. Д.).
Код ошибки 0x643
После тщательного изучения этой конкретной проблемы выясняется, что существует несколько различных основных причин, которые могут вызывать этот конкретный код ошибки. Вот краткий список потенциальных виновников, которые могут вызывать код ошибки 0x643:
- Неправильный путь интерпретатора командной строки. Если вы видите эту ошибку при попытке использовать утилиту SCCM для развертывания программы на нескольких компьютерах, вы можете столкнуться с этой проблемой, если интерпретатор командной строки ожидает от SCCM другой путь. В этом случае вы можете решить проблему, используя COMSPEC для исправления ошибочного местоположения на правильное.
- Поврежденные зависимости .NET. В зависимости от программы, которую вы хотите развернуть через SCCM, вы можете ожидать увидеть эту ошибку из-за некоторых поврежденных зависимостей .NET Framework, которые требуются программному обеспечению, которое вы пытаетесь установить. В этом случае вы сможете решить проблему, запустив инструмент .NET Repair и применив рекомендованное исправление.
- .NET Framework 3.5 / .NET Framework 4.8 отключен. На компьютеры с Windows 10 предустановлен ряд пакетов .NET. Они имеют решающее значение для установки многих программ, включая продукты Adobe и Microsoft. Если этот сценарий применим, вы можете решить проблему, убедившись, что включены обе встроенные платформы .NET.
Теперь, когда вы знакомы со всеми сценариями, которые могут вызывать эту ошибку, вот список методов, которые другие затронутые пользователи успешно использовали, чтобы разобраться в этой проблеме:
Метод 1: указание на интерпретатор командной строки (через COMSPEC)
Если вы столкнулись с этой проблемой при попытке использовать утилиту SCCM для развертывания программы на нескольких компьютерах, вам следует перед этим процессом с помощью утилиты COMSPEC указать правильный путь интерпретатора командной строки.
Несколько затронутых пользователей сообщили, что им удалось решить эту проблему, выполнив команду COMSPEC в командной строке с повышенными привилегиями перед развертыванием программы через SCCM.
Если вам нужны конкретные инструкции, как это сделать, следуйте приведенным ниже инструкциям:
- Нажмите клавишу Windows + R, чтобы открыть диалоговое окно «Выполнить». Затем введите cmd в текстовое поле и нажмите Ctrl + Shift + Enter, чтобы открыть командную строку с повышенными правами с правами администратора. Когда вам будет предложено UAC (Контроль учетных записей пользователей), нажмите Да, чтобы предоставить доступ администратора.Открытие командной строки с повышенными привилегиями
- В командной строке с повышенными привилегиями введите следующую команду и нажмите Enter, чтобы указать правильный путь для интерпретатора командной строки: COMSPEC = «C: WINDOWS COMMAND.COM
- После успешной обработки команды вернитесь в служебную программу SCCM и возобновите развертывание приложений, которые ранее не работали с кодом ошибки 0x643.
Если этот метод не позволил вам исправить код ошибки, перейдите к следующему потенциальному исправлению ниже.
Метод 2: запуск средства восстановления .NET (если применимо)
Если вы столкнулись с проблемами при попытке установить продукт Adobe, скорее всего, ошибка 0x643 возникла из-за несоответствия с .NET framework.
Утилита SCCM нередко выходит из строя из-за остатков старой установки .NET framework или из-за плохого обновления, которое было частично установлено.
Некоторые пользователи, которые также сталкивались с этой ошибкой при попытке развернуть продукты Adobe, сообщили, что им, наконец, удалось предотвратить появление новых экземпляров «изменение программного обеспечения с кодом ошибки 0x643», запустив .NET Framework Repair Tool —
Примечание. Этот инструмент автоматически просканирует ваш компьютер и исправит все зависимости .NET, которые могут создавать проблемы.
Если вы еще не пробовали запустить инструмент .NET Repair, следуйте приведенным ниже инструкциям для этих пошаговых инструкций, чтобы получить пошаговое руководство по запуску этой утилиты:
- Откройте браузер и получите доступ к Страница загрузки средства восстановления Microsoft .NET Framework.
- Затем нажмите кнопку «Загрузить» под инструментом восстановления Microsoft .NET Framework.Запуск инструмента .NET Repair
- Как только вы перейдете к следующему экрану, начните с установки флажка, связанного с NetFxRepairTool.exe, при этом не забудьте снять все остальные отметки.
- Затем нажмите «Далее», чтобы перейти к следующему меню NetFXRepair Tool.
- После завершения загрузки дважды щелкните исполняемый файл установки, который вы только что загрузили, затем нажмите Да, когда появится запрос в UAC (Контроль учетных записей пользователей).
- После завершения загрузки дважды щелкните исполняемый файл, который вы только что загрузили, и нажмите Да в запросе UAC, чтобы предоставить доступ администратора.
- Когда вы, наконец, войдете в Microsoft .NET Framework Repair Tool, следуйте инструкциям на экране и установите флажок «Я прочитал и принимаю условия лицензии по запросу ToS, прежде чем нажимать« Далее », чтобы двигаться дальше.Принятие лицензионного соглашения
- Вскоре после того, как вы согласитесь с лицензионным соглашением, утилита должна уже начать сканирование зависимостей .NET, установленных на вашем компьютере.
- Терпеливо дождитесь завершения процесса, затем нажмите «Далее», чтобы автоматически применить стратегию восстановления, рекомендованную утилитой.Восстановление платформы NET
- Наконец, после успешного применения исправления нажмите Готово, чтобы завершить процесс.
Примечание. Если вам не предлагается выполнить автоматический перезапуск, сделайте это самостоятельно и посмотрите, исчезнет ли код ошибки 0x643 при следующей попытке установить новую версию .NET Framework.
Если вы уже запускали утилиту восстановления .NET Framework, но по-прежнему видите ту же ошибку, перейдите к следующему потенциальному исправлению ниже.
Метод 3. Включение .NET Framework 3.5 и 4.8 (если применимо)
Если восстановление существующей платформы .NET не позволило устранить код ошибки 0x643, следует также учитывать, что установка программы завершается сбоем из-за того, что существующая платформа .NET установлена правильно, но отключена в меню «Программы и компоненты». на компьютере, на котором его нужно развернуть.
Чаще всего затронутые пользователи сообщали, что в их случае ошибка произошла из-за того, что предустановленные .NET framework 3.5 и 4.8 были отключены, поэтому установка не могла быть завершена.
В этом случае вы сможете полностью избежать ошибки, включив фреймворк прямо с экрана «Возможности Windows».
Следуйте приведенным ниже инструкциям, чтобы убедиться, что расширенные службы .NET Framework 3.5 и .NET Framework 4.8 включены на экране функций Windows:
Важно: Если вы столкнулись с проблемой на нескольких компьютерах, вам необходимо следовать приведенным ниже инструкциям на каждой затронутой машине.
- Откройте диалоговое окно «Выполнить», нажав клавиши Windows + R. Затем введите «appwiz.cpl» в текстовое поле и нажмите Enter, чтобы открыть меню «Программы и компоненты».Открытие appwiz
- Как только вы войдете в меню «Программы и компоненты», используйте меню справа, чтобы щелкнуть «Включение или отключение компонентов Windows».Включение экрана компонентов Windows
- На экране функций Windows начните с установки флажка, связанного с .NET Framework 3.5 (этот пакет включает .NET 2.0 и 3.0), затем нажмите «ОК», чтобы сохранить изменения.Включение .NET framework 3.5
- При появлении запроса на подтверждение нажмите Да, чтобы начать процедуру, затем дождитесь успешной установки пакета.
- Затем повторите шаги 3 и 4 с расширенными службами .NET Framework 4.8.
- После завершения обеих операций перезагрузите компьютер и посмотрите, будет ли проблема устранена после завершения следующего запуска.
This troubleshooting article provides solutions to fix SCCM Application install error exit code 1603. The SCCM error code 1603 appears you attempt to install an application from the SCCM software Center.
The SCCM error code 1603 is a generic error, and it’s not just limited to application installation failures in ConfigMgr. The error code 1603 also appears when you attempt to uninstall SCCM Management Point role.
The application deployment feature in SCCM allows admins to deploy applications to users or remote devices managed by ConfigMgr.

During application installation in SCCM, users may encounter many errors in Software Center where the application installation fails. One such common error is application installation failed with unmatched exit code 1603.
Read: Step-by-Step guide to deploy applications in SCCM
Any errors that you encounter during application installation must be examined and investigated using the log files. SCCM has got several log files for every component. All the log files are listed in ConfigMgr log files article.
When you encounter the SCCM exit code 1603 while installing the applications in Software Center, there are multiple solutions associated with it. Let’s understand what exit code 1603 is and the possible solutions to resolve this error.
The exit code 1603 in SCCM is a generic Windows Installer error that translates to “Fatal error during installation.” This error code 1603 occurs when an application installer is corrupt or requires dependencies, or a firewall or a GPO blocking the installation.
Along with error code 1603, you also see the error “Unmatched exit code (1603) is considered an execution failure” in AppEnforce.log file. There are multiple solutions to fix the error code 1603.
Using the ConfigMgr error look up tools, you can translate SCCM error codes to error messages. With these tools, it’s easy to decode an error code and find the reason for the error.
Let’s use One Trace error lookup tool and perform an error lookup of SCCM exit code 1603. As per this tool, the error code 1603 (0x00000643) translates to Fatal error during installation message.

Let’s see more details about the SCCM Application install error exit code 1603.
In the below screenshot, we see an application installation in Software Center has failed with an unknown error. The more information box contains the 0x643(1603) error code. There is not much information about the error code 1603 seen in Software Center window.
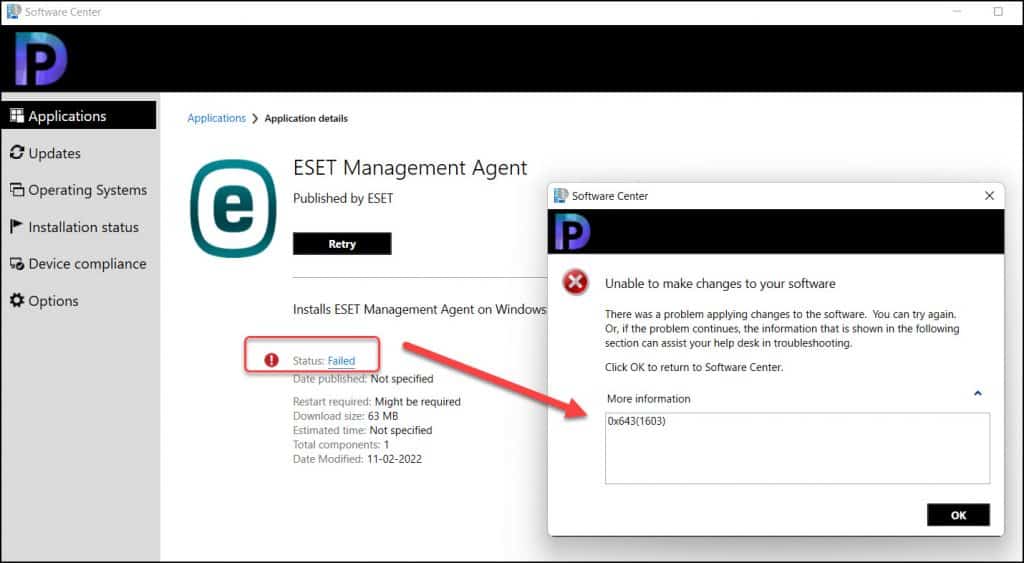
When you encounter an application installation error 1603 in Software Center, always examine the log files on the client computer.
For application installation failures in SCCM, you need to examine the AppEnforce.log file on the client computer. This log file is located in C:WindowsCCMLogs folder on the client computer.
Reviewing the AppEnforce.log file shows that the application installation terminated with exit code 1603. Unmatched exit code (1603) is considered an execution failure.

Executing Command line: "C:Windowssystem32msiexec.exe" /i "agent_x64.msi" /q /qn with user context
Working directory C:Windowsccmcache2 AppEnforce
Post install behavior is BasedOnExitCode
Waiting for process 2992 to finish. Timeout = 120 minutes.
Process 2992 terminated with exitcode: 1603
Looking for exit code 1603 in exit codes table…
Unmatched exit code (1603) is considered an execution failure.
How To Fix SCCM Unmatched exit code (1603) is considered an execution failure
We will now look at the possible solutions for Unmatched exit code (1603) that appears during application installation in SCCM Software Center.
Solution 1 – Check the Application Source Installer
If you are troubleshooting the error exit code 1603, you must check the application source installer first. This is the installer that you have downloaded from web and packaged an application in SCCM.
In most cases, if the source installer is corrupt, the client machines will end up showing error code 1603 in Software Center. Eventually, the application fails to install on any computer when the installer itself is corrupt.
You can test the application installation by manually running the installer on a client machine. If the installer is corrupt, the installation will fail.
Read: How to fix Software Change Returned Error Code 0x87D00669
So, once you determine that the source installer is corrupted, you can download a fresh installer from the internet or vendor site. Save the installer to the sources folder (a location where you store all apps to package in SCCM). Re-package the application in SCCM and deploy it to client computers. This should fix SCCM application install error exit code 1603.
Solution 2 – Check the Application Dependencies
Some applications require prerequisites to complete the installation. These are called as Dependencies in SCCM which define one or more deployment types from another application that the client must install before it installs this deployment type.
For example, if you are installing an application that requires .NET Framework 3.5 as dependency, if the dependency is not installed, the application installation fails with exit code 1603.
These dependencies must be installed before the application that need it is installed.
Read: How to Fix SCCM Application Install Error 0x87D00324
If you know the list of dependencies that an application requires, you can specify them with following steps:
- In the SCCM console, go to the Software Library> Application Management, and select the Applications node.
- Select the application in the Applications node and select Deployment Types tab. Right-click on the deployment type and select Properties.
- Switch to the Dependencies tab. Here you can click Add button and add the dependency for the application.

Solution 3- Check if Application Installation is blocked on client computer
The final solution that you can try to fix SCCM application install error exit code 1603 is to check if the application installation is blocked by other software programs. It could be an antivirus installed on the client machine blocking the installation, a Firewall or GPO too.
If it’s an antivirus software blocking the installation, you have to examine the log files on the client computer and whitelist the application install from the server.
Read: SCCM Endpoint Protection Log Files and Locations
Sometimes the application installations are blocked by a GPO defined on the domain level. When you attempt to install such applications, the Software Center shows exit code 1603. The system admins must ensure the GPO is not blocking the application installs.
I would like to know if the above solutions have worked for you or something else worked. Let me know in the comments section below.

Prajwal Desai is a Microsoft MVP in Enterprise Mobility. He writes articles on SCCM, Intune, Configuration Manager, Microsoft Intune, Azure, Windows Server, Windows 11, WordPress and other topics, with the goal of providing people with useful information.
Примечание.
Получение справки и поддержки по этому обновлению для системы безопасности
Справка по установке обновлений: поддержка средств безопасности центра обновления Майкрософтдля ИТ-специалистов: Устранение неполадок системы безопасности TechNet ипомощь по защите компьютера под управлением Windows от вирусов и вредоносных программ: Локальная поддержкарешения и центра обеспечения безопасностив соответствии с вашей страной: Международная поддержка
Признаки проблемы
При попытке установить обновление для Microsoft .NET Framework 1,0 для Microsoft .NET Framework 1,1, Microsoft .NET Framework 2,0, .NET Framework (Майкрософт) для 3,0 или Microsoft .NET Framework 3,5 вы можете получить следующий код ошибки Центра обновления Microsoft Windows:
0x643
Кроме того, может появиться следующий код ошибки установщика Microsoft Windows:
1603
Эта проблема может возникать при использовании некоторых конфигураций системы.
Причина
Код ошибки Центра обновления Windows (0x643) и код ошибки установщика Windows («1603») представляют собой универсальные коды ошибок. Обычно эти коды ошибки означают, что обновление не установлено. Эти коды ошибок обычно вызываются повреждением в установке .NET Framework или несоответствием в состоянии базы данных MSI.
Решение
Чтобы устранить эту проблему, устраните проблемы с повреждением или удалите несколько версий .NET Framework с помощью средства очистки .NET Framework, а затем переустановите эти компоненты. Чтобы устранить эту проблему, выполните указанные ниже действия, начиная с способа 1. Если способ 1 не позволяет устранить проблему, перейдите к способу 2.
Способ 1: устранение проблем с повреждением регистрации обновления программного обеспечения MSI
Для получения дополнительных сведений о том, как устранить проблемы с повреждением для обновления программного обеспечения MSI, щелкните следующий номер статьи базы знаний Майкрософт:
971187 Устранение проблем с повреждением при регистрации в программном обеспечении MSIЧтобы устранить эту проблему автоматически, нажмите на кнопку или ссылку Fix It в статье 971187. Затем перейдите на веб-сайт центра обновления Windows и попытайтесь установить обновления:
http://update.microsoft.comЕсли проблема не устранена, перейдите к способу 2.
Способ 2: восстановление платформы .NET Framework
Чтобы восстановить платформу .NET Framework, необходимо удалить несколько версий платформы .NET Framework с помощью средства очистки .NET Framework, а затем повторно установить компоненты. Для этого выполните указанные ниже действия.
-
Чтобы скачать средство очистки .NET Framework, перейдите по следующей ссылке:
http://blogs.msdn.com/b/astebner/archive/2008/08/28/8904493.aspx
-
Удаление платформ .NET Framework версии 1,0, 1,1, 2,0, 3,0 и 3,5 с помощью средства очистки .NET Framework.Примечание . средство очистки не позволяет удалить .net Framework 2,0 в Windows Vista или более поздних версиях, так как платформа .NET Framework устанавливается как компонент операционной системы.
-
Перезагрузите компьютер.
-
Скачайте и установите следующие компоненты:
-
.NET Framework 1,1
http://www.microsoft.com/download/details.aspx?displaylang=en&FamilyID=262d25e3-f589-4842-8157-034d1e7cf3a3
-
.NET Framework 1,1 SP1
http://www.microsoft.com/download/details.aspx?familyid=A8F5654F-088E-40B2-BBDB-A83353618B38&displaylang=en
-
Платформа .NET framework 3,5 с пакетом обновления 1 (SP1)Примечание . Кроме того, будут установлены .NET Framework 2,0 sp2 и .NET Framework 3,0 SP2
http://www.microsoft.com/download/details.aspx?familyid=AB99342F-5D1A-413D-8319-81DA479AB0D7&displaylang=en
-
-
Перезагрузите компьютер.
-
Посетите веб-сайт центра обновления Windows и установите обновления:
http://update.microsoft.com
ТРЕБУЕТСЯ ДОПОЛНИТЕЛЬНАЯ ПОМОЩЬ?
Если в статье нет ответа на ваш вопрос, нажмите эту кнопку, чтобы опубликовать свой вопрос на форуме сообщества Майкрософт:
Задать вопрос
Дополнительная информация
Эта проблема может возникать при использовании одной из указанных ниже конфигураций.
-
Microsoft .NET Framework 1,0 с пакетом обновления 3 (SP3) при использовании одной из следующих операционных систем:
-
Microsoft Windows 2000 Advanced Server Service Pack 4 (SP4)
-
Microsoft Windows 2000 Datacenter Server SP4
-
Microsoft Windows 2000 профессиональная SP4
-
Microsoft Windows 2000 Server SP4
-
Пакет обновления 1 (SP1) для Windows Server 2003, Datacenter Edition для компьютеров на базе процессора Itanium
-
Windows Server 2003, Datacenter Edition для систем с процессорами Itanium
-
Windows Server 2003 с пакетом обновления 1 (SP1) для Datacenter Edition
-
Windows Server 2003 с пакетом обновления 2 (SP2) для Datacenter Edition
-
Windows Server 2003, центр обработки данных, версия 2 (SP2)
-
Windows Server 2003, Datacenter x64 Edition
-
Windows Server 2003, Enterprise Edition для систем с процессорами Itanium SP1
-
Windows Server 2003, Enterprise Edition для систем с процессорами Itanium с пакетом обновления 2 (SP2)
-
Windows Server 2003, Enterprise Edition SP1
-
Windows Server 2003, Enterprise Edition SP2
-
Windows Server 2003, корпоративный 64-разрядная версия 2 (SP2)
-
Windows Server 2003, Enterprise x64 Edition
-
Windows Server 2003, Стандартный 32 выпуск — 32-разрядный пакет обновления 1 (SP1) для x86
-
Windows Server 2003, Стандартный выпуск 32-разрядный пакет обновления 2 (SP2) для x86
-
Windows Server 2003, Стандартный 64-разрядный пакет обновления 2 (SP2)
-
Windows Server 2003, Стандартный 64-разрядная версия
-
Windows Server 2003, веб-версия SP1
-
Windows Server 2003, Web Edition SP2
-
Windows Vista Business
-
Windows Vista Enterprise
-
Windows Vista Home Basic
-
Windows Vista для дома расширенный
-
Windows Vista максимальная
-
Windows XP Home Edition SP2
-
Windows XP Media Center Edition 2005
-
Windows XP Professional SP2
-
Windows XP Professional x64 Edition
-
Windows XP Professional x64 Edition с пакетом обновления 2 (SP2)
-
Windows XP Tablet PC Edition с пакетом обновления 2 (SP2)
-
-
Microsoft .NET Framework 1,1 с пакетом обновления 1 (SP1) при использовании одной из следующих операционных систем:
-
Windows 2000 Advanced Server SP4
-
Windows 2000 Datacenter Server SP4
-
Windows 2000 профессиональная SP4
-
Windows 2000 Server SP4
-
Пакет обновления 1 (SP1) для Windows Server 2003, Datacenter Edition для компьютеров на базе процессора Itanium
-
Windows Server 2003, Datacenter Edition для систем с процессорами Itanium
-
Windows Server 2003 с пакетом обновления 2 (SP2) для Datacenter Edition
-
Windows Server 2003, центр обработки данных, версия 2 (SP2)
-
Windows Server 2003, Datacenter x64 Edition
-
Windows Server 2003, Enterprise Edition для систем с процессорами Itanium SP1
-
Windows Server 2003, Enterprise Edition для систем с процессорами Itanium с пакетом обновления 2 (SP2)
-
Windows Server 2003, Enterprise Edition SP2
-
Windows Server 2003, корпоративный 64-разрядная версия 2 (SP2)
-
Windows Server 2003, Enterprise x64 Edition
-
Windows Server 2003, Стандартный выпуск 32-разрядный пакет обновления 2 (SP2) для x86
-
Windows Server 2003, Стандартный 64-разрядный пакет обновления 2 (SP2)
-
Windows Server 2003, Стандартный 64-разрядная версия
-
Windows Server 2003, Web Edition SP2
-
Windows Vista Business
-
Windows Vista Enterprise
-
Windows Vista Home Basic
-
Windows Vista для дома расширенный
-
Windows Vista максимальная
-
Windows XP Home Edition SP2
-
Windows XP Media Center Edition 2005
-
Windows XP Professional SP2
-
Windows XP Professional x64 Edition
-
Windows XP Professional x64 Edition с пакетом обновления 2 (SP2)
-
-
Microsoft .NET Framework 2 или Microsoft .NET Framework 2 с пакетом обновления 1 (SP1) при использовании одной из следующих операционных систем:
-
Windows 2000 Advanced Server SP4
-
Windows 2000 Datacenter Server SP4
-
Windows 2000 профессиональная SP4
-
Windows 2000 Server SP4
-
Пакет обновления 1 (SP1) для Windows Server 2003, Datacenter Edition для компьютеров на базе процессора Itanium
-
Windows Server 2003, Datacenter Edition для систем с процессорами Itanium
-
Windows Server 2003 с пакетом обновления 1 (SP1) для Datacenter Edition
-
Windows Server 2003 с пакетом обновления 2 (SP2) для Datacenter Edition
-
Windows Server 2003, Datacenter x64 Edition
-
Windows Server 2003, центр обработки данных, версия 2 (SP2)
-
Windows Server 2003, Enterprise Edition для систем с процессорами Itanium SP1
-
Windows Server 2003, Enterprise Edition для систем с процессорами Itanium с пакетом обновления 2 (SP2)
-
Windows Server 2003, Enterprise Edition SP1
-
Windows Server 2003, Enterprise Edition SP2
-
Windows Server 2003, Enterprise x64 Edition
-
Windows Server 2003, корпоративный 64-разрядная версия 2 (SP2)
-
Windows Server 2003, Стандартный 32 выпуск — 32-разрядный пакет обновления 1 (SP1) для x86
-
Windows Server 2003, Стандартный выпуск 32-разрядный пакет обновления 2 (SP2) для x86
-
Windows Server 2003, Стандартный 64-разрядная версия
-
Windows Server 2003, Стандартный 64-разрядный пакет обновления 2 (SP2)
-
Windows Server 2003, веб-версия SP1
-
Windows Server 2003, Web Edition SP2
-
Windows XP Home Edition SP2
-
Windows XP Media Center Edition 2005
-
Windows XP Professional SP2
-
Windows XP Professional x64 Edition
-
Windows XP Professional x64 Edition с пакетом обновления 2 (SP2)
-
Windows XP Tablet PC Edition с пакетом обновления 2 (SP2)
-
-
Microsoft .NET Framework 3,0 или Microsoft .NET Framework 3,0 SP1 при использовании в одной из следующих операционных систем:
-
Пакет обновления 1 (SP1) для Windows Server 2003, Datacenter Edition для компьютеров на базе процессора Itanium
-
Windows Server 2003, Datacenter Edition для систем с процессорами Itanium
-
Windows Server 2003 с пакетом обновления 1 (SP1) для Datacenter Edition
-
Windows Server 2003 с пакетом обновления 2 (SP2) для Datacenter Edition
-
Windows Server 2003, Datacenter x64 Edition
-
Windows Server 2003, центр обработки данных, версия 2 (SP2)
-
Windows Server 2003, Enterprise Edition для систем с процессорами Itanium SP1
-
Windows Server 2003, Enterprise Edition для систем с процессорами Itanium с пакетом обновления 2 (SP2)
-
Windows Server 2003, Enterprise Edition SP1
-
Windows Server 2003, Enterprise Edition SP2
-
Windows Server 2003, Enterprise x64 Edition
-
Windows Server 2003, корпоративный 64-разрядная версия 2 (SP2)
-
Windows Server 2003, Стандартный 32 выпуск — 32-разрядный пакет обновления 1 (SP1) для x86
-
Windows Server 2003, Стандартный выпуск 32-разрядный пакет обновления 2 (SP2) для x86
-
Windows Server 2003, Стандартный 64-разрядная версия
-
Windows Server 2003, Стандартный 64-разрядный пакет обновления 2 (SP2)
-
Windows Server 2003, веб-версия SP1
-
Windows Server 2003, Web Edition SP2
-
Windows XP Home Edition SP2
-
Windows XP Media Center Edition 2005
-
Windows XP Professional SP2
-
Windows XP Professional x64 Edition
-
Windows XP Professional x64 Edition с пакетом обновления 2 (SP2)
-
Windows XP Tablet PC Edition с пакетом обновления 2 (SP2)
-
-
Microsoft .NET Framework 3,5 при использовании одной из следующих операционных систем:
-
Пакет обновления 1 (SP1) для Windows Server 2003, Datacenter Edition для компьютеров на базе процессора Itanium
-
Windows Server 2003, Datacenter Edition для систем с процессорами Itanium
-
Windows Server 2003 с пакетом обновления 1 (SP1) для Datacenter Edition
-
Windows Server 2003 с пакетом обновления 2 (SP2) для Datacenter Edition
-
Windows Server 2003, Datacenter x64 Edition
-
Windows Server 2003, центр обработки данных, версия 2 (SP2)
-
Windows Server 2003, Enterprise Edition для систем с процессорами Itanium SP1
-
Windows Server 2003, Enterprise Edition для систем с процессорами Itanium с пакетом обновления 2 (SP2)
-
Windows Server 2003, Enterprise Edition SP1
-
Windows Server 2003, Enterprise Edition SP2
-
Windows Server 2003, Enterprise x64 Edition
-
Windows Server 2003, корпоративный 64-разрядная версия 2 (SP2)
-
Windows Server 2003, Стандартный 32 выпуск — 32-разрядный пакет обновления 1 (SP1) для x86
-
Windows Server 2003, Стандартный выпуск 32-разрядный пакет обновления 2 (SP2) для x86
-
Windows Server 2003, Стандартный 64-разрядная версия
-
Windows Server 2003, Стандартный 64-разрядный пакет обновления 2 (SP2)
-
Windows Server 2003, веб-версия SP1
-
Windows Server 2003, Web Edition SP2
-
Windows Vista Business
-
Windows Vista Enterprise
-
Windows Vista Home Basic
-
Windows Vista для дома расширенный
-
Windows Vista максимальная
-
Windows XP Home Edition SP2
-
Windows XP Media Center Edition 2005
-
Windows XP Professional SP2
-
Windows XP Professional x64 Edition
-
Windows XP Professional x64 Edition с пакетом обновления 2 (SP2)
-
Windows XP Tablet PC Edition с пакетом обновления 2 (SP2)
-
Для получения дополнительных сведений о другом сообщении об ошибке, которое появляется при попытке установить это обновление, щелкните следующий номер статьи базы знаний Майкрософт:
923101Сообщение об ошибке при попытке установить обновление для системы безопасности .NET Framework 2,0 на компьютере под управлением Windows Server 2003 x64 Edition: «Ошибка 1324. Папка Program Files имеет недопустимый символ «
I have a question with sccm 2012 r2 and failed packages. For every package I try to deploy there is the odd one that always returns a generic error message 0x643(1603).
I know that this is a generic msi package message, but something has me confused. When i tried to deploy adobe flash.msi it would download the package, seem to install it but will give an error past due — will be retried.
I have set the time for the package to expire 6 hours ahead of the deployment, so a timeout isn’t an issue.
When i looked at the appenforce.log on the client machine ( located at c:windowsCCMlogsAppenforce.log) I found the following in the log
[LOG[++++++ App enforcement completed (11 seconds) for App DT "Adobe Flash Player 21 ActiveX - Windows Installer (*.msi file)" [ScopeId_C8F1F365-A3C5-47CB-BD87-DB1E3BCFB76D/DeploymentType_a629d54a-d453-49a1-84c1-0192f983f1e4], Revision: 1, User SID: ] ++++++]LOG]!><time="15:45:20.777+420" date="05-27-2016" component="AppEnforce" context="" type="1" thread="29796" file="appprovider.cpp:2448"> [LOG[+++ Starting Install enforcement for App DT "Adobe Flash Player 21 ActiveX - Windows Installer (*.msi file)" ApplicationDeliveryType - ScopeId_C8F1F365-A3C5-47CB-BD87-DB1E3BCFB76D/DeploymentType_a629d54a-d453-49a1-84c1-0192f983f1e4, Revision - 1, ContentPath - C:WINDOWSccmcache13, Execution Context - System]LOG]!><time="15:49:09.871+420" date="05-27-2016" component="AppEnforce" context="" type="1" thread="31144" file="appprovider.cpp:1702"> [LOG[ A user is logged on to the system.]LOG]!><time="15:49:09.872+420" date="05-27-2016" component="AppEnforce" context="" type="1" thread="31144" file="appprovider.cpp:2083"> [LOG[ Performing detection of app deployment type Adobe Flash Player 21 ActiveX - Windows Installer (*.msi file)(ScopeId_C8F1F365-A3C5-47CB-BD87-DB1E3BCFB76D/DeploymentType_a629d54a-d453-49a1-84c1-0192f983f1e4, revision 1) for system.]LOG<time="15:49:09.874+420" date="05-27-2016" component="AppEnforce" context="" type="1" thread="31144" file="appprovider.cpp:2148"> [LOG[+++ MSI application not discovered [MSI Product Code: {FA944726-00F8-43B5-BB97-33E6FF409C22}, MSI Product version: ]]LOG]!> <time="15:49:09.875+420" date="05-27-2016" component="AppEnforce" context="" type="1" thread="31144" file="msihandler.cpp:131"> [LOG[ App enforcement environment: Context: Machine Command line: msiexec /i "install_flash_player_21_active_x.msi" /q Allow user interaction: No UI mode: 0 User token: null Session Id: 3 Content path: C:WINDOWSccmcache13 Working directory: ]LOG]!><time="15:49:09.875+420" date="05-27-2016" component="AppEnforce" context="" type="1" thread="31144" file="appcontext.cpp:85"> [LOG[ Prepared working directory: C:WINDOWSccmcache13]LOG]!><time="15:49:09.876+420" date="05-27-2016" component="AppEnforce" context="" type="1" thread="31144" file="appcontext.cpp:189"> <![LOG[Found executable file msiexec with complete path C:WINDOWSsystem32msiexec.exe]LOG]!><time="15:49:09.878+420" date="05-27-2016" component="AppEnforce" context="" type="1" thread="31144" file="executility.cpp:188"> [LOG[ Prepared command line: "C:WINDOWSsystem32msiexec.exe" /i "install_flash_player_21_active_x.msi" /q /qn]LOG]!><time="15:49:09.879+420" date="05-27-2016" component="AppEnforce" context="" type="1" thread="31144" file="appcontext.cpp:338"> [LOG[Valid MSI Package path = C:WINDOWSccmcache13install_flash_player_21_active_x.msi]LOG]!><time="15:49:09.880+420" date="05-27-2016" component="AppEnforce" context="" type="1" thread="31144" file="appcontext.cpp:765"> [LOG[ Advertising MSI package [C:WINDOWSccmcache13install_flash_player_21_active_x.msi] to the system.]LOG]!><time="15:49:09.881+420" date="05-27-2016" component="AppEnforce" context="" type="1" thread="31144" file="appcommon.cpp:125"> [LOG[ Executing Command line: "C:WINDOWSsystem32msiexec.exe" /i "install_flash_player_21_active_x.msi" /q /qn with user context]LOG]!><time="15:49:10.268+420" date="05-27-2016" component="AppEnforce" context="" type="1" thread="31144" file="appexcnlib.cpp:201"> [LOG[ Working directory C:WINDOWSccmcache13]LOG]!><time="15:49:10.269+420" date="05-27-2016" component="AppEnforce" context="" type="1" thread="31144" file="appexcnlib.cpp:215"> [LOG[ Post install behavior is BasedOnExitCode]LOG]!><time="15:49:10.272+420" date="05-27-2016" component="AppEnforce" context="" type="1" thread="31144" file="appcommon.cpp:1094"> [LOG[ Waiting for process 27844 to finish. Timeout = 120 minutes.]LOG]!><time="15:49:10.273+420" date="05-27-2016" component="AppEnforce" context="" type="1" thread="31144" file="appexcnlib.cpp:1958"> [LOG[ Process 27844 terminated with exitcode: 1603]LOG]!><time="15:49:21.074+420" date="05-27-2016" component="AppEnforce" context="" type="1" thread="31144" file="appexcnlib.cpp:1967"> [LOG[ Looking for exit code 1603 in exit codes table...]LOG]!><time="15:49:21.075+420" date="05-27-2016" component="AppEnforce" context="" type="1" thread="31144" file="appexcnlib.cpp:505"> [LOG[ Unmatched exit code (1603) is considered an execution failure.]LOG]!><time="15:49:21.075+420" date="05-27-2016" component="AppEnforce" context="" type="2" thread="31144" file="appexcnlib.cpp:591"> [LOG[++++++ App enforcement completed (11 seconds) for App DT "Adobe Flash Player 21 ActiveX - Windows Installer (*.msi file)" [ScopeId_C8F1F365-A3C5-47CB-BD87-DB1E3BCFB76D/DeploymentType_a629d54a-d453-49a1-84c1-0192f983f1e4], Revision: 1, User SID: ] ++++++]LOG]!><time="15:49:21.076+420" date="05-27-2016" component="AppEnforce" context="" type="1" thread="31144" file="appprovider.cpp:2448"> [LOG[+++ Starting Install enforcement for App DT "Adobe Flash Player 21 ActiveX - Windows Installer (*.msi file)" ApplicationDeliveryType - ScopeId_C8F1F365-A3C5-47CB-BD87-DB1E3BCFB76D/DeploymentType_a629d54a-d453-49a1-84c1-0192f983f1e4, Revision - 1, ContentPath - C:WINDOWSccmcache13, Execution Context - System]LOG]!><time="15:49:27.388+420" date="05-27-2016" component="AppEnforce" context="" type="1" thread="31144" file="appprovider.cpp:1702"> [LOG[ A user is logged on to the system.]LOG]!><time="15:49:27.388+420" date="05-27-2016" component="AppEnforce" context="" type="1" thread="31144" file="appprovider.cpp:2083"> [LOG[ Performing detection of app deployment type Adobe Flash Player 21 ActiveX - Windows Installer (*.msi file)(ScopeId_C8F1F365-A3C5-47CB-BD87-DB1E3BCFB76D/DeploymentType_a629d54a-d453-49a1-84c1-0192f983f1e4, revision 1) for system.]LOG]!><time="15:49:27.391+420" date="05-27-2016" component="AppEnforce" context="" type="1" thread="31144" file="appprovider.cpp:2148"> [LOG[+++ MSI application not discovered [MSI Product Code: {FA944726-00F8-43B5-BB97-33E6FF409C22}, MSI Product version: ]]LOG]!><time="15:49:27.391+420" date="05-27-2016" component="AppEnforce" context="" type="1" thread="31144" file="msihandler.cpp:131"> [LOG[ App enforcement environment: Context: Machine Command line: msiexec /i "install_flash_player_21_active_x.msi" /q Allow user interaction: No UI mode: 0 User token: null Session Id: 3 Content path: C:WINDOWSccmcache13 Working directory: ]LOG]!><time="15:49:27.392+420" date="05-27-2016" component="AppEnforce" context="" type="1" thread="31144" file="appcontext.cpp:85"> [LOG[ Prepared working directory: C:WINDOWSccmcache13]LOG]!><time="15:49:27.393+420" date="05-27-2016" component="AppEnforce" context="" type="1" thread="31144" file="appcontext.cpp:189"> [LOG[Found executable file msiexec with complete path C:WINDOWSsystem32msiexec.exe]LOG]!><time="15:49:27.394+420" date="05-27-2016" component="AppEnforce" context="" type="1" thread="31144" file="executility.cpp:188"> [LOG[ Prepared command line: "C:WINDOWSsystem32msiexec.exe" /i "install_flash_player_21_active_x.msi" /q /qn]LOG]!><time="15:49:27.395+420" date="05-27-2016" component="AppEnforce" context="" type="1" thread="31144" file="appcontext.cpp:338"> [LOG[Valid MSI Package path = C:WINDOWSccmcache13install_flash_player_21_active_x.msi]LOG]!><time="15:49:27.395+420" date="05-27-2016" component="AppEnforce" context="" type="1" thread="31144" file="appcontext.cpp:765"> [LOG[ Advertising MSI package [C:WINDOWSccmcache13install_flash_player_21_active_x.msi] to the system.]LOG]!><time="15:49:27.396+420" date="05-27-2016" component="AppEnforce" context="" type="1" thread="31144" file="appcommon.cpp:125"> [LOG[ Executing Command line: "C:WINDOWSsystem32msiexec.exe" /i "install_flash_player_21_active_x.msi" /q /qn with user context]LOG]!><time="15:49:27.800+420" date="05-27-2016" component="AppEnforce" context="" type="1" thread="31144" file="appexcnlib.cpp:201"> [LOG[ Working directory C:WINDOWSccmcache13]LOG]!><time="15:49:27.801+420" date="05-27-2016" component="AppEnforce" context="" type="1" thread="31144" file="appexcnlib.cpp:215"> [LOG[ Post install behavior is BasedOnExitCode]LOG]!><time="15:49:27.803+420" date="05-27-2016" component="AppEnforce" context="" type="1" thread="31144" file="appcommon.cpp:1094"> [LOG[ Waiting for process 29956 to finish. Timeout = 120 minutes.]LOG]!><time="15:49:27.805+420" date="05-27-2016" component="AppEnforce" context="" type="1" thread="31144" file="appexcnlib.cpp:1958"> [LOG[ Process 29956 terminated with exitcode: 1603]LOG]!><time="15:49:38.441+420" date="05-27-2016" component="AppEnforce" context="" type="1" thread="31144" file="appexcnlib.cpp:1967"> [LOG[ Looking for exit code 1603 in exit codes table...]LOG]!><time="15:49:38.441+420" date="05-27-2016" component="AppEnforce" context="" type="1" thread="31144" file="appexcnlib.cpp:505"> [LOG[ Unmatched exit code (1603) is considered an execution failure.]LOG]!><time="15:49:38.442+420" date="05-27-2016" component="AppEnforce" context="" type="2" thread="31144" file="appexcnlib.cpp:591"> [LOG[++++++ App enforcement completed (11 seconds) for App DT "Adobe Flash Player 21 ActiveX - Windows Installer (*.msi file)" [ScopeId_C8F1F365-A3C5-47CB-BD87-DB1E3BCFB76D/DeploymentType_a629d54a-d453-49a1-84c1-0192f983f1e4], Revision: 1, User SID: ] ++++++]LOG]!><time="15:49:38.443+420" date="05-27-2016" component="AppEnforce" context="" type="1" thread="31144" file="appprovider.cpp:2448"> In the error codes for the package i have:
0 - success (no reboot) 1707- success (no reboot) 3010 - soft reboot 1641 - hard reboot 1618 - fast retry I guess my main question is why does this package keep failing? This has me scratching my head. I am sorry for the formatting of the log files, I tried to clear it up as best as i could.
Thanks!
Hi!
Currently trying to deploy an application «Lightroom 5.2» to a device collection.
We’ve done the packaging ourselves, and installation to our test machines — just by installing from the .msi straight out gives no errors.
However, deploying this .msi to this one client in the collection gives the error «Deployment failed» — Error 0x643 (1603). When it’s not in the error status, as it currently is — it says «Content downloaded» — Status type: In progress. I guess it’s shifting between these two statuses.
As a part of the troubleshooting, I’ve added the parameter «/l*v C:templightroom.log» to the msi installation to see if I can find some more information from verbose logging. The strange part is that there is no «lightroom.log» located in C:temp on the client.
I’m guessing that this means that the installation actually never starts?
Other than that, I’m actually quite stuck. Don’t know where else to look, which log files etc.
Any tips/hints is greatly appreciated! ![]()
Brgds,
Stian M.
- Remove From My Forums
-
Question
-
I am attempting to deploy Microsoft Office 2016 Pro Plus via SCCM 1702. I have attempted to deploy this to a handful of different Windows 10 test clients. It always fails with error 0x643(1603), not really giving any other info.
I have tried recreating the application in SCCM several times, tried installing both the 32 bit and 64 bit version, and the last time even using a freshly downloaded copy of Office form the Microsoft Licensing Portal. I have tried this both on clients
with previous versions of Office installed and one client that did not have Office installed at all. I always get the same result. Any suggestions?- Edited by
Thursday, August 10, 2017 8:27 PM
- Edited by
Notice
How to obtain help and support for this security update
Symptoms of the problem
When you try to install an update for the Microsoft .NET Framework 1.0, for the Microsoft .NET Framework 1.1, the Microsoft .NET Framework 2.0, the Microsoft .NET Framework 3.0, or for the Microsoft .NET Framework 3.5, you may receive the following Microsoft Windows Update error code:
0x643
Or, you may receive the following Microsoft Windows Installer error code:
1603
This problem may occur when you use certain system configurations.
Cause
Windows Update error code «0x643» and Windows Installer error code «1603» are generic error codes. Typically, these error codes mean that the update was not installed. These errors codes are usually caused by a corruption in the .NET Framework installation or by an inconsistency on the MSI database state.
Resolution
To resolve this problem, you must fix the MSI software update registration corruption issues, or uninstall multiple versions of the .NET Framework by using the .NET Framework Cleanup Tool, and then reinstall those components.
To troubleshoot this problem, follow these steps starting with Method 1. Proceed to the Method 2 if Method 1 does not resolve the problem.
Method 1: Fix MSI software update registration corruption issues
For more information about how to fix MSI software update registration corruption issues, click the following article number to view the article in the Microsoft Knowledge Base:
971187 How to fix MSI software update registration corruption issuesTo fix this problem automatically, click the Fix it button or link in the 971187 article.
Then visit the Windows Update Web site and try to install the updates:
http://update.microsoft.comIf the problem is not resolved, proceed to Method 2.
Method 2: Repair the .NET Framework
To repair the .NET Framework, you must uninstall multiple versions of the .NET Framework by using the .NET Framework Cleanup Tool, and then reinstall the components.
To do this, follow these steps:
-
Click the following link to download the .NET Framework Cleanup Tool:
http://blogs.msdn.com/b/astebner/archive/2008/08/28/8904493.aspx
-
Use the .NET Framework Cleanup Tool to uninstall the .NET Framework versions 1.0, 1.1, 2.0, 3.0, and 3.5
Note The cleanup tool does not let you remove the .NET Framework 2.0 in Windows Vista or later versions because the .NET Framework is installed as an operating system component.
-
Restart the computer.
-
Download and install the following components:
-
.Net Framework 1.1
http://www.microsoft.com/download/details.aspx?displaylang=en&FamilyID=262d25e3-f589-4842-8157-034d1e7cf3a3
-
.Net Framework 1.1 SP1
http://www.microsoft.com/download/details.aspx?familyid=A8F5654F-088E-40B2-BBDB-A83353618B38&displaylang=en
-
.NET Framework 3.5 SP1
Note This will also install .Net Framework 2.0 SP2 and .Net Framework 3.0 SP2http://www.microsoft.com/download/details.aspx?familyid=AB99342F-5D1A-413D-8319-81DA479AB0D7&displaylang=en
-
-
Restart the computer.
-
Visit the Windows Update Web site and install the updates:
http://update.microsoft.com
STILL NEED HELP?
If this article does not answer your question, click this button to pose your question to other community members at Microsoft Community:
More Information
You may experience this problem when you use any of the following configurations:
-
Microsoft .NET Framework 1.0 Service Pack 3 when you use it with any of the following operating systems:
-
Microsoft Windows 2000 Advanced Server Service Pack 4 (SP4)
-
Microsoft Windows 2000 Datacenter Server SP4
-
Microsoft Windows 2000 Professional SP4
-
Microsoft Windows 2000 Server SP4
-
Windows Server 2003, Datacenter Edition for Itanium-based Systems SP1
-
Windows Server 2003, Datacenter Edition for Itanium-based Systems SP2
-
Windows Server 2003, Datacenter Edition SP1
-
Windows Server 2003, Datacenter Edition SP2
-
Windows Server 2003, Datacenter x64 Edition SP2
-
Windows Server 2003, Datacenter x64 Edition
-
Windows Server 2003, Enterprise Edition for Itanium-based Systems SP1
-
Windows Server 2003, Enterprise Edition for Itanium-based Systems SP2
-
Windows Server 2003, Enterprise Edition SP1
-
Windows Server 2003, Enterprise Edition SP2
-
Windows Server 2003, Enterprise x64 Edition SP2
-
Windows Server 2003, Enterprise x64 Edition
-
Windows Server 2003, Standard Edition 32-bit x86 SP1
-
Windows Server 2003, Standard Edition 32-bit x86 SP2
-
Windows Server 2003, Standard x64 Edition SP2
-
Windows Server 2003, Standard x64 Edition
-
Windows Server 2003, Web Edition SP1
-
Windows Server 2003, Web Edition SP2
-
Windows Vista Business
-
Windows Vista Enterprise
-
Windows Vista Home Basic
-
Windows Vista Home Premium
-
Windows Vista Ultimate
-
Windows XP Home Edition SP2
-
Windows XP Media Center Edition 2005
-
Windows XP Professional SP2
-
Windows XP Professional x64 Edition
-
Windows XP Professional x64 Edition SP2
-
Windows XP Tablet PC Edition SP2
-
-
Microsoft .NET Framework 1.1 Service Pack 1 when you use it with any of the following operating systems:
-
Windows 2000 Advanced Server SP4
-
Windows 2000 Datacenter Server SP4
-
Windows 2000 Professional SP4
-
Windows 2000 Server SP4
-
Windows Server 2003, Datacenter Edition for Itanium-based Systems SP1
-
Windows Server 2003, Datacenter Edition for Itanium-based Systems SP2
-
Windows Server 2003, Datacenter Edition SP2
-
Windows Server 2003, Datacenter x64 Edition SP2
-
Windows Server 2003, Datacenter x64 Edition
-
Windows Server 2003, Enterprise Edition for Itanium-based Systems SP1
-
Windows Server 2003, Enterprise Edition for Itanium-based Systems SP2
-
Windows Server 2003, Enterprise Edition SP2
-
Windows Server 2003, Enterprise x64 Edition SP2
-
Windows Server 2003, Enterprise x64 Edition
-
Windows Server 2003, Standard Edition 32-bit x86 SP2
-
Windows Server 2003, Standard x64 Edition SP2
-
Windows Server 2003, Standard x64 Edition
-
Windows Server 2003, Web Edition SP2
-
Windows Vista Business
-
Windows Vista Enterprise
-
Windows Vista Home Basic
-
Windows Vista Home Premium
-
Windows Vista Ultimate
-
Windows XP Home Edition SP2
-
Windows XP Media Center Edition 2005
-
Windows XP Professional SP2
-
Windows XP Professional x64 Edition
-
Windows XP Professional x64 Edition SP2
-
-
Microsoft .NET Framework 2 or Microsoft .NET Framework 2 SP1 when you use it with any of the following operating systems:
-
Windows 2000 Advanced Server SP4
-
Windows 2000 Datacenter Server SP4
-
Windows 2000 Professional SP4
-
Windows 2000 Server SP4
-
Windows Server 2003, Datacenter Edition for Itanium-based Systems SP1
-
Windows Server 2003, Datacenter Edition for Itanium-based Systems SP2
-
Windows Server 2003, Datacenter Edition SP1
-
Windows Server 2003, Datacenter Edition SP2
-
Windows Server 2003, Datacenter x64 Edition
-
Windows Server 2003, Datacenter x64 Edition SP2
-
Windows Server 2003, Enterprise Edition for Itanium-based Systems SP1
-
Windows Server 2003, Enterprise Edition for Itanium-based Systems SP2
-
Windows Server 2003, Enterprise Edition SP1
-
Windows Server 2003, Enterprise Edition SP2
-
Windows Server 2003, Enterprise x64 Edition
-
Windows Server 2003, Enterprise x64 Edition SP2
-
Windows Server 2003, Standard Edition 32-bit x86 SP1
-
Windows Server 2003, Standard Edition 32-bit x86 SP2
-
Windows Server 2003, Standard x64 Edition
-
Windows Server 2003, Standard x64 Edition SP2
-
Windows Server 2003, Web Edition SP1
-
Windows Server 2003, Web Edition SP2
-
Windows XP Home Edition SP2
-
Windows XP Media Center Edition 2005
-
Windows XP Professional SP2
-
Windows XP Professional x64 Edition
-
Windows XP Professional x64 Edition SP2
-
Windows XP Tablet PC Edition SP2
-
-
Microsoft .NET Framework 3.0 or Microsoft .NET Framework 3.0 SP1 when you use it with any of the following operating systems:
-
Windows Server 2003, Datacenter Edition for Itanium-based Systems SP1
-
Windows Server 2003, Datacenter Edition for Itanium-based Systems SP2
-
Windows Server 2003, Datacenter Edition SP1
-
Windows Server 2003, Datacenter Edition SP2
-
Windows Server 2003, Datacenter x64 Edition
-
Windows Server 2003, Datacenter x64 Edition SP2
-
Windows Server 2003, Enterprise Edition for Itanium-based Systems SP1
-
Windows Server 2003, Enterprise Edition for Itanium-based Systems SP2
-
Windows Server 2003, Enterprise Edition SP1
-
Windows Server 2003, Enterprise Edition SP2
-
Windows Server 2003, Enterprise x64 Edition
-
Windows Server 2003, Enterprise x64 Edition SP2
-
Windows Server 2003, Standard Edition 32-bit x86 SP1
-
Windows Server 2003, Standard Edition 32-bit x86 SP2
-
Windows Server 2003, Standard x64 Edition
-
Windows Server 2003, Standard x64 Edition SP2
-
Windows Server 2003, Web Edition SP1
-
Windows Server 2003, Web Edition SP2
-
Windows XP Home Edition SP2
-
Windows XP Media Center Edition 2005
-
Windows XP Professional SP2
-
Windows XP Professional x64 Edition
-
Windows XP Professional x64 Edition SP2
-
Windows XP Tablet PC Edition SP2
-
-
Microsoft .NET Framework 3.5 when you use it with any of the following operating systems:
-
Windows Server 2003, Datacenter Edition for Itanium-based Systems SP1
-
Windows Server 2003, Datacenter Edition for Itanium-based Systems SP2
-
Windows Server 2003, Datacenter Edition SP1
-
Windows Server 2003, Datacenter Edition SP2
-
Windows Server 2003, Datacenter x64 Edition
-
Windows Server 2003, Datacenter x64 Edition SP2
-
Windows Server 2003, Enterprise Edition for Itanium-based Systems SP1
-
Windows Server 2003, Enterprise Edition for Itanium-based Systems SP2
-
Windows Server 2003, Enterprise Edition SP1
-
Windows Server 2003, Enterprise Edition SP2
-
Windows Server 2003, Enterprise x64 Edition
-
Windows Server 2003, Enterprise x64 Edition SP2
-
Windows Server 2003, Standard Edition 32-bit x86 SP1
-
Windows Server 2003, Standard Edition 32-bit x86 SP2
-
Windows Server 2003, Standard x64 Edition
-
Windows Server 2003, Standard x64 Edition SP2
-
Windows Server 2003, Web Edition SP1
-
Windows Server 2003, Web Edition SP2
-
Windows Vista Business
-
Windows Vista Enterprise
-
Windows Vista Home Basic
-
Windows Vista Home Premium
-
Windows Vista Ultimate
-
Windows XP Home Edition SP2
-
Windows XP Media Center Edition 2005
-
Windows XP Professional SP2
-
Windows XP Professional x64 Edition
-
Windows XP Professional x64 Edition SP2
-
Windows XP Tablet PC Edition SP2
-
For more information about another error message that you may receive when you try to install this update, click the following article number to view the article in the Microsoft Knowledge Base:
923101Error message when you try to install a security update for the .NET Framework 2.0 on a computer that is running Windows Server 2003 x64 Edition: «Error 1324. The folder ‘Program Files’ contains an invalid character»
Владельцы продукции компании HP время от времени встречаются с довольно неприятной проблемой в лице ошибки 1603. Возникает данная ошибка во время установки программного обеспечения HP. Стоит заметить, что наиболее часто она возникает при установке драйвера для принтеров этого производителя. Полное сообщение содержит следующую информацию:
Ошибка 1603: Неустранимая ошибка в процессе установки
Как утверждают сами разработчики HP в разделе поддержки, как правило, ошибка 1603 появляется из-за Мастера установки Windows, который пытается выполнить несколько установок программного обеспечения в одно и тоже время. Если вы столкнулись с подобной ошибкой, то знайте, что переживать не стоит, так как вы можете устранить ее, воспользовавшись несколькими простыми решениями. Как раз на эти решения мы и будем смотреть в данной статье.
Методы решения ошибки 1603 при установке драйверов HP
Метод №1 Регистрация компонентов и переустановка ПО HP
Стоит заметить, что данная ошибка – а также и другие подобные – может возникать в результате повреждения или отмены регистрации файла Alt. dll и установщика Windows. Сделайте следующее:
Вероятно, на этот раз ошибка 1603 не появится при установке драйверов HP. Впрочем, проблема все еще может присутствовать. Если это так – переходите к следующему методу.
Метод №2 Приостановка службы Центра обновления и повторная установка ПО HP
Как мы уже указали ранее, в самом начале статьи, ошибка 1603 может возникать в результате того, что установщик Windows пытается выполнить несколько операций в одно и тоже время. Возможно, во время установки драйверов или ПО от HP также проводилась установка обновлений для операционной системы. Также данная ошибка способна появляться в результате вмешательства каких-то сторонних служб в автозагрузке. Сделайте следующее:
Несмотря на то, что процесс установки ПО от HP был прерван ошибкой 1603 – некоторые фрагменты ПО могли быть все же установлены в вашу систему. Вам нужно избавиться от них, а затем повторно попытаться произвести установку. Выполнив все вышеуказанные шаги, ошибка 1603 не должна будет вас снова побеспокоить. После удачной установки нужных драйверов от HP, включите все ранее отключенные сторонние службы в соответствующем пункте системы, а также не забудьте активировать функцию обновления Windows.
Метод №3 Установка новой версии установщика Windows
Ошибка 1603 при установке ПО HP также может возникать в результате устаревшей версии установщика Windows. Вы можете запросто проверить его версию в своей системе, а также выполнить обновление, если оно потребуется. Однако, стоит заметить, что такой метод решения подойдет для пользователей, использующих операционную систему Windows XP или более старые версии. Во всех последующих версиях ОС Windows используется установщик версии 5.0. Итак, сделайте следующее:
Как только вы обновите установщик Windows, снова попробуйте установить ПО от HP. Если ваш установщик действительно устарел, то его обновление должно было устранить ошибку 1603.
Ошибка 1603 при установке Java – как решить проблему?
В процессе своей работы многие созданные под Windows приложения используют библиотеки, входящие в состав встроенных или отдельно устанавливаемых фреймворков вроде NET Framework. Одним из наиболее распространенных компонентов подобного рода является Java – программная платформа, разработанная компанией Sun. В свое время Java играла значительную роль в адаптации программного обеспечения, служа своего рода прокладкой между железом, операционной системой и программной средой. Сегодня данное ПО уже не столь востребовано, тем не менее, есть еще немало приложений, которые в нем нуждаются.
Если при установке какая-то программа потребует наличия Java, следует скачать ее последнюю версию с официального сайта и установить на ПК как обычное приложение. Обычно инсталляция пакета проходит без проблем, но в некоторых случаях на этом этапе вас может ждать неприятный сюрприз, а точнее ошибка 1603, указывающая на сбой установки.
Основные причины возникновения ошибки
Сталкиваться с этой неполадкой чаще всего приходится при повторной установке или обновлении Java. Вообще же, error code 1603 является вполне типичной ошибкой инсталляции и возникает не только при установке Java, но и при работе с другими программами. Причины сбоя чаще всего кроются в повреждении установочных файлов, прерывании процесса, некорректной перезаписи или удалении связанных ключей реестра. Кроме того, ошибка Error code 1603 Java может быть спровоцирована недоработанными накопительными обновлениями Windows.
Что предпринять при появлении ошибки установки Java
Итак, вы столкнулись с ошибкой error code 1603 Java. Что делать? Наиболее эффективным, а, значит, и правильным решением в таком случае будет полная переустановка компонента. При этом для удаления старой или поврежденной версии Java лучше использовать специальную утилиту Java Uninstall Tool, скачать которую можно с официального сайта www. java. com/ru/download/uninstalltool. jsp.
Для деинсталляции также отлично подходят сторонние приложения, такие как Wise Program Uninstaller или Total Uninstall. В отличие от стандартного средства удаления программ, эти приложения позволяют находить и удалять оставшиеся после деинсталляции «хвосты» – временные файлы, папки и ключи реестра, часто вызывающие конфликты при новой установке.
Опытные пользователи могут выполнить дополнительный поиск мусорных каталогов и ключей реестра по ключевому слову «Java», но это довольно рискованная операция, поскольку высока вероятность удалить что-то важное. После деинсталляции платформы следует перезагрузить компьютер.
Удаление потенциально конфликтных обновлений
Если незадолго до появления ошибки error code 1603 при установке Java вы устанавливали накопительные обновления, попробуйте их удалить. В частности, проверьте, имеется ли на вашем компьютере пакет обновления KB2918614, если он есть, удалите его.
Изменение расположения установки и проверка прав доступа
Ошибка 1603 в процессе установки Java иногда возникает по причине отсутствия прав у Системы на каталог, в который устанавливается приложение. С проблемами вам также придется столкнуться, если попытаетесь установить Java на съемный накопитель, зашифрованный диск или в защищенную подобным образом папку. Мы не рекомендуем изменять права доступа на системные каталоги, вместо этого создайте в корне диска С или D отдельную папку и убедитесь, что пользователь СИСТЕМА имеет на нее полные права.
Теперь можно приступать к повторной установке. Скачайте с официального сайта автономный установщик Java, потому что это самый надежный вариант. Перед тем как запускать исполняемый файл установщика, откройте Диспетчер задач и проверьте наличие процесса MSIEXEC. EXE. Если он запущен, завершите его. Запустите установщик Java, отметьте галочкой опцию «Change destination folder» и нажмите «Install».
В следующем окне мастера нажмите кнопку «Change», укажите путь к альтернативному месту установки и выполните инсталляцию платформы в штатном режиме.
Отключение Java-контента в браузере
Данный способ не требует радикального удаления старой или поврежденной версии Java, но его можно опробовать в случае появления ошибки 1603 при обновлении Java поверх ранней версии. Откройте панель управления Java (через поиск), переключитесь на вкладку Security и снимите галочку с чекбокса «Enable Java Content for browser…». Сохранив настройки, скачайте автономный установочный пакет Java и осуществите его инсталляцию. По завершении процедуры активируйте ранее отключенную настройку.
Прочие решения
Если у вас не устанавливается Java, выдавая error code 1603, желательно также проверить следующие моменты. Во-первых, убедитесь, что на диске/разделе у вас имеется достаточно места. Во-вторых, проверьте командой Sfc /scannow целостность системных файлов (если ошибка возникает при установке и других приложений). В-третьих, выполните откат к предыдущей версии Windows – этот метод является универсальным и позволяет решать разного рода проблемы, связанные с повреждением файлов и реестра.
Источники:
Https://gamesqa. ru/kompyutery/kak-ustranit-oshibka-1603-pri-ustanovke-drajverov-hp-9673/
Https://viarum. ru/error-code-1603-java/
Многие пользователи Windows 10 сообщают, что они видят ошибку при попытке установить стороннее приложение в систему. Полное сообщение об ошибке гласит:
Невозможно внести изменения в ваше программное обеспечение
Не удалось применить изменения к программному обеспечению. Повторите попытку. Или, если проблема не исчезнет, информация, представленная в следующем разделе, может помочь вашей службе поддержки в устранении неполадок.
Нажмите ОК, чтобы вернуться в Центр программного обеспечения.
Дополнительная информация
При изменении программного обеспечения возвращен код ошибки 0x643 (1603).
Эта ошибка обычно наблюдается с
- Тяжелое программное обеспечение Adobe, такое как Photoshop, Illustrator, Lightroom
- Офисные продукты, такие как Powerpoint, Excel, Word.
- Щелкните Поделиться приложениями, такими как Barco и т. Д.
- Когда SCCM (System Center Configuration Manager) используется для настройки нескольких систем.
Возможные причины этой ошибки:
- .NET Framework отсутствует или поврежден
- Неверный путь интерпретатора командной строки.
- Если некоторые Зависимости или предварительные условия, требуемые Программным обеспечением, не выполняются.
Если вы видите эту ошибку, читайте дальше. Мы перечислили возможные исправления, которые могут помочь вам решить проблему.
Исправление 1: укажите правильный путь интерпретатора команд
Шаг 1. Когда вы нажимаете клавиши Windows + R, запускается терминал.
Шаг 2. Введите cmd и нажмите Ctrl + Shift + Enter, чтобы открыть командную строку с правами администратора.
Шаг 3. В открывшемся окне UAC просто нажмите Да.
Шаг 4: В открывшемся окне командной строки введите следующую команду и нажмите Enter. Приведенная ниже команда указывает правильный путь к интерпретатору команд.
COMSPEC="C:WINDOWSCOMMAND.COM
Шаг 5: После успешного выполнения команды повторите попытку и убедитесь, что установка проходит гладко.
Исправление 2: восстановление .NET Framework
Шаг 1. Посетите Страница загрузки .NET Repair Tool
Шаг 2. Прокрутите вниз и нажмите кнопку «Загрузить», как показано ниже.
Шаг 3. Вы видите, что файл начинает скачиваться.
Шаг 4. После завершения загрузки дважды щелкните исполняемый файл (файл .exe).
Шаг 5: Примите лицензионное соглашение, отметив Я прочитал и принимаю условия лицензии.
Шаг 6: Нажмите кнопку Далее
Шаг 7. Инструмент запускается и рекомендует изменения, которые могут помочь решить проблему.
Шаг 8: Нажмите кнопку «Далее», чтобы применить исправления.
Шаг 9: Подождите, пока не будут внесены рекомендуемые изменения, и, наконец, нажмите кнопку «Готово».
Шаг 10: Обязательно перезапустите систему.
Проверьте, помогает ли это устранить ошибку. Если нет, попробуйте следующее исправление.
Исправление 3. Включите .NET Framework 3.5 и 4.8.
Шаг 1. Поиск. Включите или выключите функции Windows в поле поиска.
Шаг 2. В открывшемся окне «Возможности Windows» установите флажок «.NET Framework 3.5» (в этот пакет входят .NET 2.0 и 3.0) и .NET Framework 4.8 Advanced Services.
Шаг 3: В появившемся запросе разрешения нажмите кнопку Да.
Шаг 4: Подождите некоторое время, пока процесс не завершится.
Шаг 5: Перезагрузите систему.
Исправление 4. Попробуйте запустить файл MSI вручную.
Если вы заметили, что ошибка возникает при попытке установить программное обеспечение с помощью файла MSI через SCCM. Затем попробуйте установить файл MSI вручную в клиентской системе, где при установке возникает ошибка. Для этого
Шаг 1: Нажмите клавиши Windows и R, откроется Запуск терминала.
Шаг 2. Введите cmd и нажмите Ctrl + Shift + Enter, чтобы открыть командную строку с правами администратора.
Шаг 3. В появившемся окне UAC просто нажмите Да.
Шаг 4: В открывшемся окне командной строки введите следующую команду и нажмите Enter.
msiexec /i “<Path To MSI File>“ /<Flags If Any>
Например, если вы хотите установить приложение Barco Click Share с флагом qn, настройте указанную выше команду следующим образом:
msiexec /i "ClickShare_Launcher_01_11_00_0004_Setup_Win.msi" /qn
Проверьте, помогает ли это.
Исправление 5. Проверьте журналы SCCM на наличие конкретных проблем.
ПРИМЕЧАНИЕ. Это исправление требует некоторых технических знаний. Если вы не уверены, обратитесь за помощью.
Если вы используете SCCM и видите ошибку, проверьте журналы, чтобы узнать, в чем именно заключается проблема.
Шаг 1. Перейдите в указанное ниже место.
C: Windows CCM Logs
Шаг 2. Проверьте файл журнала AppEnforce.log. Этот журнал будет содержать подробную информацию об установке
Шаг 3: Здесь вы можете найти имя файла MSI и расположение файла MSI
Шаг 4. Войдите в клиентскую систему, которая вызывает ошибку.
Шаг 5: перейдите к местоположению файла MSI, полученного на шаге 3.
Шаг 6: Запустите файл MSI вручную без каких-либо флагов. Обратитесь к Исправлению 4.
ПРИМЕЧАНИЕ. Команда, указанная в Исправлении 4, имеет флаги. Выполните команду без флагов, как показано ниже.
msiexec /i “<Path To MSI File>“
Шаг 7: Выполнив указанную выше команду, вы сможете узнать, что именно вызывает проблему.
Шаг 8: Примите необходимые меры для решения проблемы. Он сообщит вам, отсутствуют ли некоторые зависимости в системе. В этом случае вам, возможно, придется установить его.
Это все
Надеемся, эта статья была информативной. Спасибо за чтение.
Было бы здорово, если бы вы могли прокомментировать и сообщить нам исправление, которое помогло вам решить проблему.
