…а также немного информации о рабочих плоскостях и способах поворота элементов в семействах.
Последнее время не первый раз встречаю такой вопрос, решил написать.
Сделали мы, например, семейство фундаментного болта, а затем хотим установить его не вертикально, а под углом. Переходим на разрез, пытаемся повернуть — и получаем ругательство:

Можно даже найти в свойствах семейства опцию «Всегда вертикально», но сообщение всё равно будет вылезать.
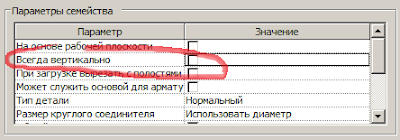
Когда первый раз столкнулся с проблемой много лет назад — тоже подумал: «Что за глупое ограничение!».
Но сейчас (и уже не первый раз) понимаю, что ограничения появились неспроста, и они отражают саму суть логики программы. Итак, в чем же особенность?Дело в том, что Ревит — параметрическая САПР, основанная на рабочих плоскостях.
«Параметрический» — значит, что в элементы могут передаваться какие-то значения (параметры) и эти элементы автоматически изменяются (удлиняются, поворачиваются, изменяют конфигурацию) в зависимости от этих параметров, по определенным зависимостям.
«Основанный на рабочих плоскостях» — означает, что геометрические параметры в основном работают с плоскостями, а не с точками или прямыми, и параметризация осуществляется за счет перемещения плоскостей.
Например, в Ревите вообще нет 3D-элементов, которые бы «висели в воздухе»: у элемента всегда есть «Основа» или «Рабочая плоскость».
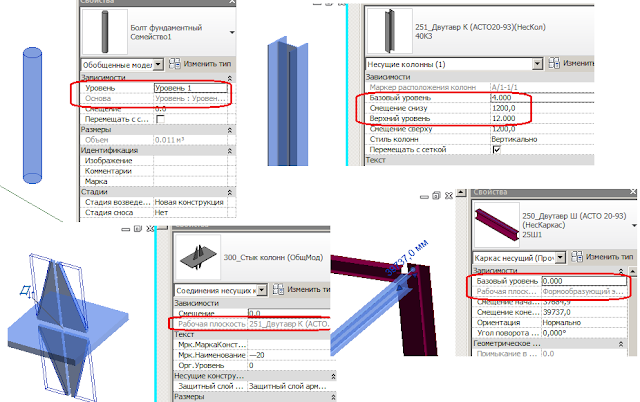
Фактически, единственные элементы, которые действительно «висят в воздухе» — это оси, уровни и опорные плоскости.
Благодаря этому можно, например, изменить высоту первого этажа (переместить выше уровень второго этажа) и быть уверенным, что все элементы на этих этажах также передвинутся на нужную высоту.
Проблема параметризации рабочими плоскостями — в том, она имеет однозначное решение только в случае ортогональных плоскостей. Простой пример — вертикальные и наклонные колонны. Колонна — объект «На базе двух уровней» — для неё указывается нижний и верхний уровень. Что будет происходить, если изменится высота уровня? Для вертикальной колонны — всё просто: увеличится высота колонны.
Но для наклонной колонны всё сложнее. В этом случае есть выбор:
— сохранить угол, под которым расположена колонна;
— сохранить положение точек начала и конца колонны в плане.
Статья в справке:
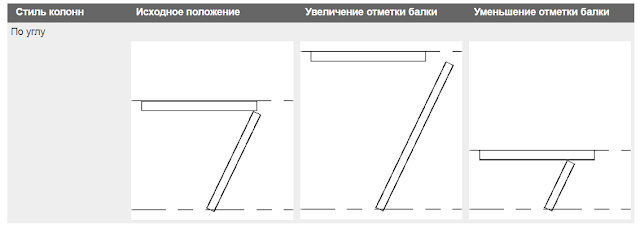
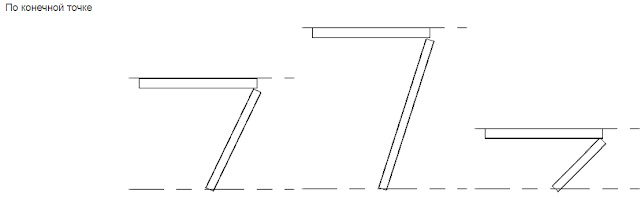
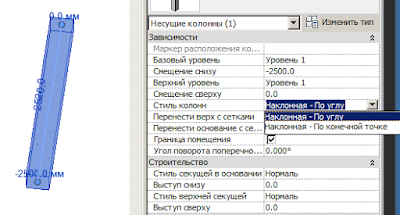
Этот функционал добавлен искусственно, и доступен только для «Колонн». Возможно, когда-нибудь подобное появится и для других категорий, но теперь понятно, откуда у проблему ноги растут.
А сейчас любое семейство устанавливается на плоскость и все действия с семейство производятся только на этой плоскости. Хороший пример — инструмент «Повернуть».
В каком-нибудь 3DMax можно вращать объект по каждой из трех осей:

В Revit вращение происходит только в плоскости, на которую установлено семейство:
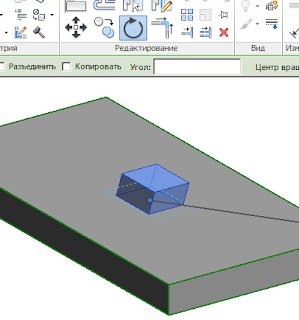
Неудивительно, ведь Max и Revit — программы совсем разного назначения.
Но что же делать, если действительно нужно сделать наклонный фундаментный болт? Есть разные варианты:
— создать наклонную именованную опорную плоскость и установить элемент на неё;
— создать возможность поворота внутри самого фундаментного болта;
— сделать семейство болта не «вертикальным», а «горизонтальным», установить его на вертикальную плоскость в проекте, и вращать обычным инструментом «Повернуть».
Вариант 1: установить на наклонную опорную плоскость
Включим в свойствах семейства опцию «На основе рабочей плоскости» и отключим «Всегда вертикально»:
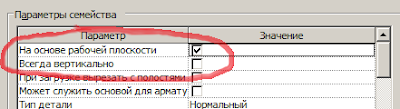
После этого, при установке семейства в проекте, мы получим возможность установки семейства «По грани» и «По рабочей плоскости».
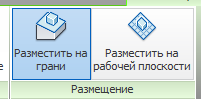
Если у вас уже есть, например, наклонный фундамент — можно просто выбрать «По грани» и установить болт на грань этого фундамента.
На разрезе создадим «Опорную плоскость» под нужным углом и зададим для неё «Имя»:

После этого при размещении болта выберем «На рабочей плоскости» и в выпадающем списке выберем созданную нами плоскость:
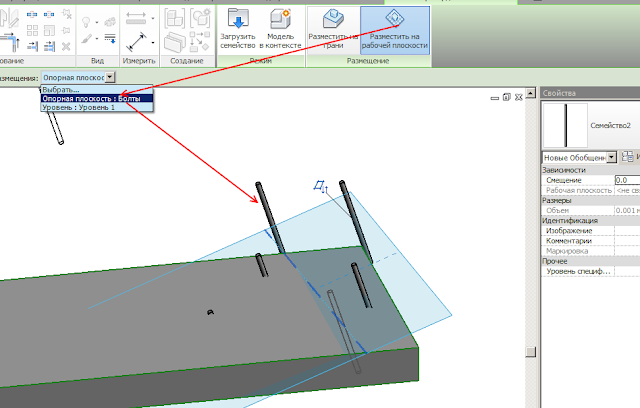
Вот так получилось:
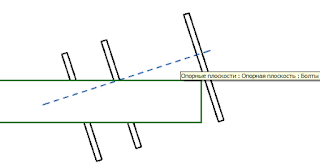
Вариант 2: создать поворот внутри семейства болта:
Можно использовать тот же принцип (с именованной опорной плоскостью), но проблема в том, что при повороте на угол опорные плоскости нестабильно работают, лучше пользоваться «Вспомогательной линией».
Перейдем в семействе на фасад и создадим вспомогательную линию:
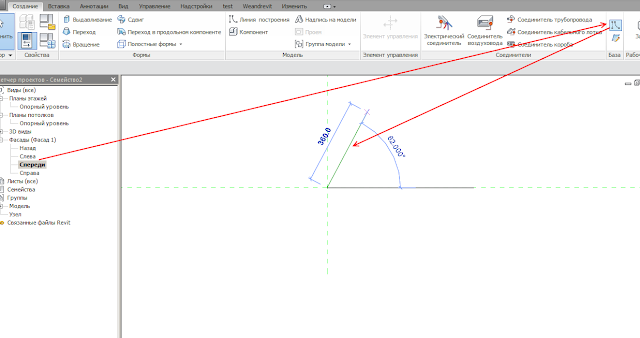
Привяжем начальную точку вспомогательной линии к пересечению опорных плоскостей:

Нажимайте Tab, чтобы выбрать не всю линию, а её конечную точку.
Создадим параметр угла поворота:
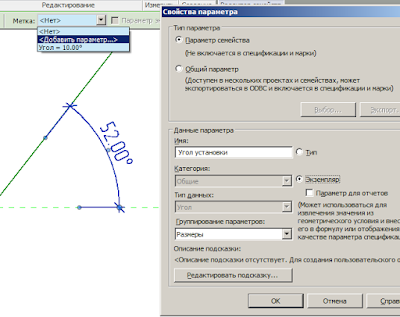
«Вспомогательная линия» — интересный объект. Она имеет 4 плоскости, которые можно использовать в качестве рабочих плоскостей для размещения элементов.
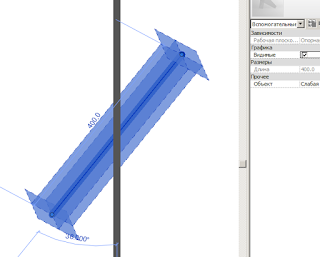
Укажу нижнюю плоскость вспомогательной линии в качестве рабочей плоскости:

Создаю элемент выдавливания:

Обратите внимание, эскиз выдавливания теперь создается в плоскости вспомогательной линии.
Загружаю семейство в проект и проверяю работу:
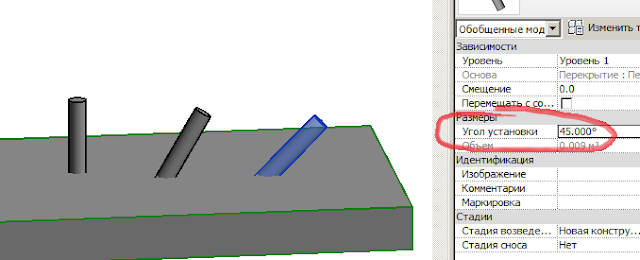
Вариант 3: установка на вертикальную плоскость
Идея простая. Если мы можем вращать элементы только в плоскости, на которую установили элемент, а повернуть нам надо в вертикальной плоскости — установим болт на вертикальную плоскость.
Для этого семейство болта сделаем «Лежащим на боку»
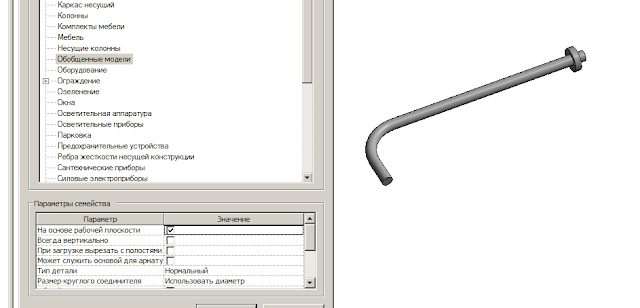
Включим «На основе рабочей плоскости» и отключим «Всегда вертикально».
В проекте нам понадобится вертикальная рабочая плоскость. Можно использовать вертикальную боковую грань фундамента, создать в плане именованную опорную плоскость, или использовать в качестве рабочей плоскости одну из осей.
Я установлю на грань фундамента:
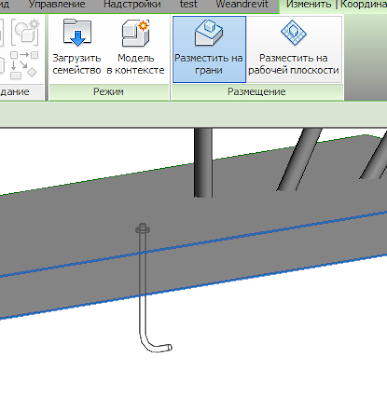
Теперь этот болт можно вращать инструментом «Повернуть» так, как нам нужно:
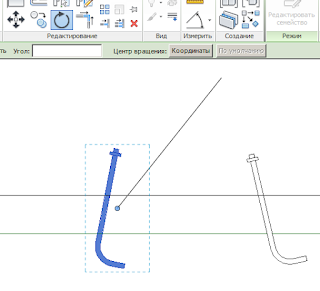
Каждый из способов в чем-то удобен, каком применять — выбирайте по ситуации.
Рабочие плоскости — может быть, проклятье Ревита, но задачи вполне можно решать, если научиться с ними работать.
Удачи!
Один или несколько опорных элементов размеров сейчас некорректны
Появляется предупреждение при работе с группами, открытии файла, обновлении связи.
-
Текст ошибки: «Один или несколько опорных элементов размеров сейчас некорректны».
-
Текст ошибки eng: «One or more dimension references are or have become invalid».
Ошибка может появиться:
1. Из-за удаления какого-либо элемента в группе, когда группа имеет несколько экземпляров в проекте и в каком-то экземпляре к удаляемому элементу привязаны размеры;
2. Если в обновляемом семействе поменялись габариты, геометрия или опорные плоскости, и к типоразмерам этого семейства привязаны размеры на виде;
3. Если перед синхронизацией в файле были удалены элементы, к которым привязаны размеры, то после синхронизации такое предупреждение может появиться у других проектировщиков, кто работает в этом файле;
4. Если в рабочем файле размеры привязаны к связанному файлу и в этом файле что-то сдвинулось/удалилось;
5. В общих рабочих файлах (сборках), где размеры привязаны к связанным файлам.
Разверните окно ошибки и выберите «Удаление опорных объектов». При необходимости проставьте удаленные размеры заново.
-
При оформлении, к связям в проекте лучше не привязываться.
-
При обновлении связи, если в ней что-то изменилось, размеры могут удалиться с такой ошибкой. По возможности не стоит привязывать размеры к связям, чтобы они не слетали.
-
Если при оформлении элементов в общем файле (сборке) необходимо проставить размеры по элементам связанного файла (например, по кирпичам), то лучше ставить не одну размерную линию, а разбивать ее на несколько элементов.
Не помогло? Задайте вопрос в одном из чатов взаимной поддержки
Теги: Ошибки Revit, Ошибка Revit, Ошибки Ревит, Ошибка ревит, Revit Alert, Revit warning, Revit error
вообще, то что с одного вида схватывает зависимость — это какой то баг, так как после можно передвинуть элемент инструментом перемещение (к примеру вверх) и revit даже не будет ругаться на отсоединение этой зависимости (такое в revit 22).
лучше во вложенном семействе в уровне у опорной плоскости поставить связь (к примеру слабая) и уже привязывать не к линии модели в семействе, а к плоскости. Вообще рекомендуется все зависимости делать на плоскости как раз таки
После при привязке этого семейства в родительском, в подсказке будет стоять название связи, а не объект, как было до этого
И тогда хоть с какого вида зависимость накладывать можно.
На ленте щелкните (Опорная плоскость). Чтобы нарисовать линию: На панели «Рисование» нажмите («Линия»). В области рисования нарисуйте базовые плоскости, перетаскивая курсор.
Как изменить опорную линию в Revit?
Добавить опорную линию
- В редакторе семейств выберите вкладку «Создание» панель «База» («Опорная линия»).
- Используя инструменты рисования, нарисуйте линию. Линия отображается как одиночная сплошная линия, пока не будет выбрана или не будет выделена во время предварительного выбора. …
- Чтобы использовать опорные линии и линейные размеры для управления геометрией модели:
Как выбрать плоскости в Revit?
Выберите рабочую плоскость по имени, выбрав самолетили выбрав линию на плоскости, которую вы хотите выбрать. На ленте щелкните (Установить). В диалоговом окне «Рабочая плоскость» в разделе «Указать новую рабочую плоскость» выберите один из следующих параметров: «Имя» — выберите доступную рабочую плоскость из списка и нажмите «ОК».
Как повернуть базовую плоскость в Revit?
Управление вращением в Revit
- Выберите «Создать» > «Датум» > «Опорная линия» > «Нарисовать» > «Линия».
- Щелкните пересечение двух опорных плоскостей, чтобы разместить первую конечную точку, а затем снова щелкните чертеж, чтобы разместить другую конечную точку.
Как сместить базовые плоскости в Revit?
Помощь
- На панели «Рисование» щелкните («Выбрать линии»).
- На панели параметров укажите смещение, если это необходимо.
- Выберите параметр «Закрепить», чтобы привязать базовую плоскость к линии.
- Переместите курсор рядом с линией, к которой вы хотите поместить опорную плоскость, и щелкните.
Что такое опорная плоскость Revit?
Базовые плоскости неотъемлемая часть создания семьи. Опорные плоскости отображаются на каждом виде в плане, который вы создаете для модели. Темы в этом разделе. Добавьте опорную плоскость. Используйте инструмент «Линия» или инструмент «Указать линию», чтобы нарисовать базовую плоскость.
Что такое опорная линия?
Опорные линии позволяют размещать линии на графике в определенных местах, чтобы отметить важные значения. Вы можете использовать их, чтобы отметить контрольные пределы или указать линию тренда для набора данных.
Как удалить базовую плоскость в семействе Revit?
Перетащите размер от опорной плоскости и поместите его с другой стороны линий границ, чтобы удалить его. (Вы не можете нажать «Удалить». Слишком просто). Теперь на опорной плоскости эскиза нет размеров. И вот оно, геометрия больше не связана с опорной плоскостью.
Как вы ссылаетесь на линии в Revit?
Используйте инструмент «Линия» или инструмент «Указать линию», чтобы нарисовать базовую плоскость.
- На ленте щелкните (Опорная плоскость). Вкладка «Архитектура» панель «Рабочая плоскость» («Опорная плоскость») Вкладка «Конструкция» панель «Рабочая плоскость» («Опорная плоскость») …
- Чтобы нарисовать линию: На панели «Рисование» нажмите («Линия»). …
- Чтобы выбрать существующую линию: На панели «Рисование» щелкните («Выбрать линии»).
Как сбросить рабочую плоскость в Revit?
Изменение рабочей плоскости элемента
- Выберите элемент на основе рабочей плоскости на виде.
- Щелкните Изменить | вкладка панель «Рабочая плоскость» («Редактировать рабочую плоскость»). …
- В диалоговом окне «Рабочая плоскость» выберите другую рабочую плоскость. …
- При необходимости измените положение элемента на рабочей плоскости.
Как удалить рабочую плоскость в Revit?
Используйте элемент Удалить, чтобы удалить активную рабочую плоскость. Чтобы удалить активную рабочую плоскость щелкните вкладку «Рабочая плоскость» > панель «Активная» > «Удалить»..
Как создать рабочую плоскость в семействе Revit?
В семейном редакторе щелкните вкладку «Создать» панель «Свойства» (Семейная категория и параметры). В диалоговом окне «Категория и параметры семейства» в разделе «Параметры семейства» выберите «На основе рабочей плоскости». Нажмите «ОК». Примечание: Вы можете сделать семейство как основанным на рабочей плоскости, так и всегда вертикальным.
Как добавить параметр поворота в семейство Revit?
Перейти к модификации таб, затем панель «Свойства» и нажмите кнопку «Типы семейства». Рядом с параметром «Угол вращения» введите новое значение и нажмите кнопку «Применить». Убедитесь, что опорная линия вращается как нужно. Нажмите кнопку OK, когда вы убедитесь, что она вращается как нужно.
Как создать параметр угла в Revit?
Каждый раз, когда вы хотите использовать параметр угла в Revit, вам нужно создать опорную линию. Создайте его вдоль опорной плоскости справа, с первой точкой на пересечении опорных плоскостей. Затем используйте инструмент «Выравнивание» (сочетание клавиш: AL), чтобы выровнять конечную точку опорной линии по обеим опорным плоскостям.
BIM Support
Перейти на новый сайт
Page updated
Report abuse


