★★ Novice
сентября 2021
Доброго времени суток!
После недавнего обновления Origin перестал подключаться к интернету на компьютере с Windows 7, выдает известное сообщение, предлагающее скачать последнюю версию с сайта. До этого все было в порядке, интернет работает без проблем, зайти в учетную запись Origin через сайт с этого же компьютера можно, такой же клиент Origin запускается на другом компьютере, подключенном к тому же роутеру. Известные меры вроде чисток реестра и сноса антивируса не помогли.
Сообщение 1 из 21
(4 128 просмотров)
★★★★★ Apprentice
сентября 2021
— последнее изменение
сентября 2021
Сообщение 8 из 21
(3 886 просмотров)
Hero
сентября 2021
@lexusSF
Добрый
Win7 больше не поддерживается Origin. Обновите Вашу ОС до Win 10

Сообщение 2 из 21
(4 109 просмотров)
★★ Novice
сентября 2021
То есть еще 5 дней назад все поддерживалось и работало, а теперь — нет? Возможно ли решение проблемы без переустановки системы? Например, установкой старой версии Origin?
Сообщение 3 из 21
(4 105 просмотров)
Hero
сентября 2021
@lexusSF
Win7 уже год не поддерживается Origin. Гарантию работы никто не дает
Все технические проблем клиента на старой ОС не подлежат поддержке.
Вы можете попробовать найти в сети старую версию клиента, но так как это будет не официальный сайт, то на ваш страх и риск

Сообщение 4 из 21
(4 080 просмотров)
★★ Novice
сентября 2021
Весьма спорное утверждение, так как на официальном сайте Origin указано требование Win7 SP1 или новее, так что работать программа должна, иначе бы она в принципе не устанавливалась.
Установка старых версий не помогла. При этом еще 1 сентября все работало без проблем, ME3 запускался без каких-либо сложностей, стабильно, без сбоев. Теперь же после любых манипуляций вроде работы с ipconfig или переписыванием DNS окно «Не удалось подключиться к интернету» все равно выскакивает. Может, не все еще испробовано?
Сообщение 5 из 21
(4 076 просмотров)
★★★★★ Apprentice
сентября 2021
Проблема у многих. См. соседнюю тему. У англоязычнычх проблема, на редите пишут и т.д. Ждем. Официалы пока молчат.
Сообщение 6 из 21
(4 067 просмотров)
★★★★★ Apprentice
Сообщение 7 из 21
(4 062 просмотров)
★★★★★ Apprentice
сентября 2021
— последнее изменение
сентября 2021
Сообщение 8 из 21
(3 887 просмотров)
Hero
сентября 2021
@KyKy_E6TA вы спамите этим тупым советам во всех темах. Не надоело?
——————————————————————————-
Сталкер багов не боится! Игравшего в народную солянку вылетами на рабочий стол не возьмешь! ![]()
Не являюсь сотрудником ЕА. HERO — это статус волонтера. Не являюсь техническим специалистом, нянькой, жилеткой для нытья. Не отвечаю на вопросы в личных сообщениях. Не сюсюкаю и не утешаю. Все, что я пишу на форуме, является моим субъективным имхо и не отражает чьей-либо официальной позиции.
Win 10 x64 HP / i5-3550 / asus P8Z77-V LE / DDR3 2x8Gb 1600 МГц Corsair / GTX970 EVGA SSC ACX 2.0+ / SSD 250 Гб Samsung 860 Evo +1.5 Тб Seagate Barracuda + 3Тб Hitachi Deskstar / AeroCool Vx-9 PRO / Corsair TX650W / 23.8″ Philips 242V8A
Сообщение 9 из 21
(3 877 просмотров)
★★★★★ Apprentice
сентября 2021
— последнее изменение
сентября 2021
@Ancorig, по этой проблеме я видел 3 раздела, созданных разными пользователями. Не факт, что каждый из их авторов видел остальные разделы. Я продублировал ссылку на пост для их удобства и удобства тех, кто, возможно, зайдёт в одну из тем. Насколько совет по ссылке тупой, сказать не могу, но он работает. Я на этом форуме впервые, так что если дублирование ответа в нескольких темах запрещено, я могу их удалить.
Сообщение 10 из 21
(3 865 просмотров)
Origin не может получить доступ к Интернету, что является серьезной проблемой для некоторых пользователей Windows 10 в настоящее время. Electronic Arts (EA) всегда обновляет свое пользовательское приложение обновлениями, что иногда вызывает ошибку.
Перед устранением неполадок выполните следующие необходимые действия, чтобы убедиться в следующих вещах. Проверьте подключение к Интернету. Проверьте социальные сети, такие как твиттер EA sports и страницу EA sports в Facebook, на наличие проблем с их серверами.
Иногда брандмауэр Windows блокирует доступ Origin к Интернету.
Это может помешать Origin получить доступ к Интернету. Выполните следующие шаги, чтобы проверить настройки брандмауэра:
1. Перейдите в строку поиска, введите «Разрешить приложение через брандмауэр Windows» и щелкните по нему. Это откроет брандмауэр Windows на панели управления.
2. Теперь нажмите «Изменить настройки». Он запросит разрешение на изменение настроек. Нажмите «Да».
3. Прокрутите вниз, чтобы найти Origin, и нажмите «Частный» и «Общий». Убедитесь, что вы отметили как «Частный», так и «Общий» для источника. Это позволит убедиться, что брандмауэры не влияют на Origin.
Проверьте, сохраняется ли проблема.
Исправление 2 — Запустите Origin от имени администратора
Это также может быть причиной этой проблемы. Иногда Origin может давать сбой из-за того, что приложение не запущено с правами администратора. Чтобы решить проблему, выполните следующие действия:
1. Щелкните поле поиска в левом нижнем углу, введите «Происхождение» и щелкните его правой кнопкой мыши. Нажмите «Открыть расположение файла».
3. Найдите «Происхождение» и щелкните по нему правой кнопкой мыши. Нажмите «Свойства». Перейдите на вкладку «Совместимость». Установите флажок рядом с «Выполнять эту программу от имени администратора». В чекбоксе появится галочка.
4. Затем нажмите «Применить» и «ОК».
Проверьте, Источник подключается к интернету.
Исправление 3 — Проверить наличие обновлений
1 -Поиск Проверить наличие обновлений в окне поиска.
2 — Теперь нажмите «Проверить наличие обновлений» и «Обновите ОС Windows». Позвольте обновлениям устанавливаться на ваш компьютер с Windows.
Исправить 4 — изменить DNS
1- Найдите NCPA.CPL в окне поиска на панели задач ПК с Windows.
2 — Теперь нажмите на него.
3 — Теперь щелкните правой кнопкой мыши сетевой адаптер и выберите «Свойства».
4 — Теперь дважды щелкните Интернет-протокол версии 4 TCP Ipv4.
5 — После этого выберите «Использовать следующие адреса DNS-серверов»:
6 — Теперь введите значения Google DNS.
8.8.8.8
8.8.4.4
7- Нажмите OK и закройте окно.
Исправить 5- Сброс Winsock
Winsock обрабатывает запросы ввода/вывода для Origin. Сброс winsock может решить проблему. Выполните следующие шаги для сброса winsock-
1. Нажмите «Клавиша с логотипом Windows + R», чтобы открыть «Выполнить».
2. Теперь напишите «cmd» и нажмите «Shift+Ctrl+Enter», чтобы открыть командную строку с правами администратора.
3. Вставить следующую команду и нажмите Enter.
netsh Winsock reset
4. Подождите, пока не появится сообщение «Сброс Winsock успешно завершен».
Закрой Командная строка экран.
Проверьте, работает ли Origin после исправления.
Fix- 6 Отключить прокси-серверы
Прокси-серверы иногда вызывают такие ошибки. Прокси-сервер обрабатывает входящие/исходящие запросы как промежуточную точку. Пожалуйста, выполните следующие шаги, чтобы отключить прокси-серверы:
1. Сначала вам нужно нажать Windows Key + R.
2. Теперь вам нужно ввести «inetcpl.cpl», а затем нажать «ОК».
3. Перейдите на вкладку «Подключения» и нажмите «Настройки локальной сети».
4. Снимите флажок рядом с параметром «Автоматически определять настройки» и убедитесь, что флажок рядом с параметром «Использовать прокси-сервер для вашей локальной сети» также не установлен. Нажмите «ОК».
4. Нажмите «Применить» и «ОК» на вкладке «Свойства обозревателя». Перезагрузите компьютер и проверьте, подключается ли Origin к Интернету.
Исправление 7 — Сброс файлов хоста
Файл хоста используется для сопоставления имен хостов с IP-адресами. Если по какой-то причине файлы хоста будут повреждены, Origin не сможет получить доступ к Интернету. Вы можете сбросить файлы хоста, выполнив следующие действия:
1. Вы должны открыть проводник. Нажмите клавишу Windows + R, напишите «Проводник» и нажмите клавишу ввода.
2. Перейдите на «Локальный диск C:» и Двойной клик в папке «Виндовс». Затем перейдите в папку «System32» и откройте папку «Драйверы».
ПРИМЕЧАНИЕ-
Если вы не можете найти папку Windows на локальном диске C: нажмите «Просмотр» в строке меню. Затем установите флажок «Скрытые элементы», и вы сможете увидеть скрытые папки (включая «Windows»).
3. После открытия «Драйверы» перейдите в папку «Etc».
4. . Щелкните правой кнопкой мыши в файле «hosts», нажмите «Открыть с помощью» и выберите «Блокнот».
5. Нажмите Ctrl+A, выберите все тексты вместе и нажмите «Удалить». После этого скопируйте и вставьте следующие строки в блокнот
# Copyright (c) 1993-2009 Microsoft Corp. # # This is a sample HOSTS file used by Microsoft TCP/IP for Windows. # # This file contains the mappings of IP addresses to host names. Each # entry should be kept on an individual line. The IP address should # be placed in the first column followed by the corresponding host name. # The IP address and the host name should be separated by at least one # space. # # Additionally, comments (such as these) may be inserted on individual # lines or following the machine name denoted by a '#' symbol. # # For example: # # 102.54.94.97 rhino.acme.com # source server # 38.25.63.10 x.acme.com # x client host # localhost name resolution is handle within DNS itself. # 127.0.0.1 localhost # ::1 localhost
Перезагрузите компьютер и проверьте, Источник подключается к интернету или нет.
Origin – универсальный лаунчер для игр от Electronic Arts. Он же содержит магазин и списки изменений. Иногда Origin не запускается, блокируя таким образом доступ к играм. Причин таких «лагов» немного, как и способов решения.
Причины сбоев
Принято считать, что для Origin существуют 2 основные проблемы: недоступность серверов и сбой самой программы. Недоступность сервера связана с:
- выключенными серверами ЕА (логичнее всего сразу проверить работают ли сервисы разработчика, поэтому рассматривать данный пункт не будем);
- модификациями файлы hosts;
- некорректными данными в DNS кэше;
- блокировкой антивирусом или брандмауэром.
В вышеперечисленных случаях Origin не удастся подключиться к интернету, о чем она сообщит, или она будет запускаться в автономном режиме.
Сбои самой программы связаны с:
- ошибками кэша приложения;
- удалением исполняемого файла антивирусом;
- несоответствием системным требованиям;
- несовместимостью с другими приложениями.
Также следует упомянуть ещё 1 специфическую проблему: Ориджин с большой вероятностью не запустится, если ОС была установлена обновлением. В частности, проблема проявилась у тех, кто обновлялся с Windows 7 до 10. Таким пользователям (согласно отзывам) помогала только переустановка приложения (около 30% случаев) или чистая переустановка системы (оставшиеся 70%) с форматированием системного диска.
Исправление проблем
Разберём способы устранения неполадок. Они будут описаны в порядке распространённости среди игроков. Следует учитывать, что эти решения варьируются от простых к сложным, где требуется изменять системные данные.
Удаление кэша Origin
Одно из простейших действий, которое связано лишь с одним нюансом – нужно включить отображение скрытых файлов. Кэшированные данные приложения находятся в каталоге «AppData», который иным образом не увидеть. Очищается кэш следующим образом:
- Включить отображение скрытых файлов.

- Пройти по пути: Системный_диск:\ПользователиИмя_пользователяAppDataRoamingOrigin.
- Удалить содержимое каталога.
- Повторить для:
- cистемный_диск:\ПользователиИмя_пользователяAppDataLocaOriginOrigin;
- cистемный_диск:\ProgramDataOrigin.
Даже если Origin установлен на другой локальный диск, кеш окажется на системном.
Проверка на вирусы
Забывать о том, что программа может работать с ошибками по вине вирусов не следует. Если Ориджин не запускается, требуется проверить свой компьютер на наличие вредоносного софта (пассивный экран безопасности не гарантирует 100% защиты, его требуется периодически контролировать). В зависимости от антивируса проверка запускается разными способами.
Если имеются сомнения относительно собственного антивируса можно воспользоваться бесплатным «Dr.Web CureIt».
Файл Hosts
Ещё один файл, доступ к которому осложнён в связи с его системным свойством. По умолчанию этот файл не должен содержать в себе записей, кроме закомментированных примеров (начинаются с символа «#»). При наличии там каких-либо изменений Ориджин может не входит в сеть и не работать — следует удалить все изменения в файле. Делается это так:
- Пройти по пути (можно с помощью проводника): Системный_диск:\WindowsSystem32driversetc.
- Выбрать файл «hosts» и нажать «открыть с помощью».

- Использовать любой текстовый редактор для открытия.

- Удалить посторонние записи.

- Сохранить документ, закрыть его и перезагрузить компьютер.
Важно! Кряки популярных игр в первую очередь блокируют доступ Origin к доменам ЕА через файл hosts. Если для ознакомления использовалась пиратская версия, а потом была куплена полная, то Origin не будет работать, а как следствие не будет работать игра.
Чистка DNS cache
Для исправления проблем с подключением требует повторения аналогичной операции несколько раз. Есть и альтернативные способы, но предлагается самый простой и удобный:
- Нажать правой кнопкой на меню «Пуск» (Для Windows 10).
- Набрать «командная» и выбрать пункт «Командная строка (от имени администратора)».

- Ввести указанные далее команды одна за другой, нажимая Enter после каждой:
ipconfig /flushdns ipconfig /registerdns ipconfig /release ipconfig /renew netsh winsock reset netsh winsock reset catalog netsh interface reset all netsh firewall reset
Таким образом будет сброшен кэш DNS, что позволит восстановить доступ к разным сервисам (не только Origin). Это решение можно считать крайним, но начинать зачастую следует именно с него (особенно если сервера ЕА не доступны с компьютера, но доступны по миру).
Антивирус и Брандмауэр
Этот шаг занимает больше времени. Обычно проблема появляется после обновлений вирусных баз или системы. Чтобы исправить сбой, вызванный антивирусом следует проверить его хранилище. Пример показан на Avast:
- «Открыть интерфейс пользователя» нажав правой кнопкой мыши на иконке антивируса в системном трее.

- Перейти в «Хранилище вирусов».

- Проверить присутствуют ли в списке файлы «origin.exe» и другие расположенные в папке с установленной программой. Если они там есть, то следует пометить их «как ложную тревогу» и продолжить работу с программой.
Подобные ложные срабатывания происходят нечасто и связаны в основном с интеллектуальным сканированием антивирусов. Это не повод менять антивирус, а повод проверить не попала ли программа в отметку «вирус». Также стоит обратить внимание, что зачастую система выводит сообщение «невозможно найти указанный файл», таким образом локализуется данная проблема.
Соединение может отсекаться и брандмауэром системы. Чтобы проверить эту возможность требуется:
- Открыть «Пуск» и набрать «бранд».

- Выбрать первый вариант.
- Найти кнопку «Свойства брандмауэра…».

- Отключить программу.

- Проверить заработал ли Origin?
Если игровой лаунчер начал работать, то можно оставить брандмауэр выключенным (или создать для Origin правило с полным доступом, что довольно сложно неопытным пользователям). Если изменений нет, то восстановить работу брандмауэра и проверять другие решения.
Оптимизация компьютера
Иногда Origin не работает в Windows 7, 8, 10 из-за нехватки места на жёстком диске или сбоев в реестре. Обе проблемы решаются с помощью программы CCleaner. Простая очистка жёсткого диска (даже не дефрагментация) вместе с чисткой реестра зачастую помогает.
Совместимость
Есть и такое явление, как несовместимость программы и ОС. У Origin довольно скромные запросы для работы. Увидеть их можно на странице загрузки программы:
Достаточно открыть подменю «Система» (правая кнопка мыши на «Пуск» — пункт «Система»), чтобы увидеть объём ОЗУ и версию ОС.
Больше ОЗУ – допускается. Меньше – программа откажется запускаться. Поэтому лучше свериться с требованиями.
Переустановка клиента
Является крайней мерой. Нужно заново загрузить программу и запустить процесс установки. При этом будет предложено «Исправить» программу или «Обновить» её. Выбираем указанный пункт и ждём завершения процесса. Если это не помогло потребуется быть изобретательнее:
- Удалить Origin любым доступным способом.
- Полностью очистить кэш Origin, удаляя каталоги, а не их содержимое.
- Выполнить чистку реестра.
- Установить программу снова.
На чтение 5 мин Просмотров 1.5к. Опубликовано 10.06.2021
3

Ваш клиент Origin не может подключиться к Интернету? Не волнуйся … Ты не единственный. У многих пользователей Origin возникала такая же проблема на их компьютерах. Но что более важно, вы сможете очень легко решить эту проблему
Содержание
- Исправления, которые нужно попробовать
- Исправить 1. Проверьте свой компьютер на наличие вирусов или вредоносных программ
- Исправление 2: временно отключите антивирус
- Исправление 3: обновите драйверы устройств
- Исправление 4. Сбросьте файл hosts
- Исправление 5. Сбросить настройки подключения к Интернету
Исправления, которые нужно попробовать
Возможно, вам не придется пробовать их все; просто продвигайтесь вниз по списку, пока не найдете тот, который вам подходит.
- Проверьте свой компьютер на наличие вирусов или вредоносных программ
- Временно отключите антивирус
- Обновите драйверы вашего устройства
- Сбросить файл хостов
- Сбросить настройки подключения к Интернету
Исправить 1. Проверьте свой компьютер на наличие вирусов или вредоносных программ
Возможно, у вас возникли проблемы с подключением к Origin из-за наличия вирусов или вредоносных программ на вашем компьютере. Они могут изменить настройки Интернета или повредить компьютерный файл, из-за чего Origin не сможет выйти в Интернет. Вам следует запустить антивирусное программное обеспечение , чтобы сканировать компьютер на наличие вирусов и вредоносных программ.
Если это решит вашу проблему, отлично! Но если нет, вы можете попробовать и другие исправления …
Исправление 2: временно отключите антивирус
Ваш брандмауэр или антивирусное программное обеспечение иногда может мешать работе Origin, поэтому он не может подключиться к Интернету. Чтобы проверить, так ли это, временно отключите брандмауэр и посмотрите, сохраняется ли проблема. (Возможно, вам придется обратиться к документации по брандмауэру для получения инструкций по его отключению.)
Если это решит вашу проблему, вы можете связаться с поставщиком вашего брандмауэра и попросить совета. Или вы можете установить другое антивирусное решение.
ВАЖНО : будьте особенно осторожны с тем, какие сайты вы посещаете, какие электронные письма вы открываете и какие файлы загружаете, когда у вас есть отключил брандмауэр.
Исправление 3: обновите драйверы устройств
Возможно, у вас проблема с подключением к Интернету в Origin из-за того, что вы используете неправильное или устаревшее устройство драйверы. Чтобы решить эту проблему, попробуйте обновить драйверы.
Если у вас нет времени, терпения или навыков для обновления драйверов вручную, вы можете сделать это автоматически с помощью Driver Easy .
Driver Easy автоматически распознает вашу систему и найдет для нее правильные драйверы. Вам не нужно точно знать, на какой системе работает ваш компьютер, вам не нужно рисковать загрузкой и установкой неправильного драйвера, и вам не нужно беспокоиться об ошибке при установке. Driver Easy справится со всем этим.
- Загрузите и установите Driver Easy .
- Запустите Driver Easy и нажмите кнопку Сканировать сейчас .. Driver Easy просканирует ваш компьютер и обнаружит все проблемные драйверы.

- Нажмите кнопку Обновить рядом с каждым устройством , чтобы загрузить последний и правильный драйвер для него, затем вы можете установить драйвер вручную. Или нажмите кнопку Обновить все в правом нижнем углу, чтобы автоматически обновить все устаревшие или отсутствующие драйверы на вашем компьютере. (Для этого требуется версия Pro – вам будет предложено выполнить обновление, когда вы нажмете «Обновить все». Вы получите полную поддержку и 30-дневную гарантию возврата денег.)

- Перезагрузите компьютер.
Если вам нужна помощь, обратитесь в службу поддержки Driver Easy на support@drivereasy.com .
Исправление 4. Сбросьте файл hosts
Возможно, ваш клиент Origin не может подключиться к сети потому что ваш файл hosts был изменен. Чтобы решить эту проблему, попробуйте сбросить настройки файла хостов.
Файл хостов – это системный файл, который сопоставляет имена хостов с IP-адресами.
Для этого:
- Войдите в свой компьютер как администратор.
- Откройте проводник (нажав Windows клавишу с логотипом и E на клавиатуре)
- Скопируйте следующий адрес в адресную строку, затем нажмите Введите на клавиатуре.
% windir% system32 drivers etc

- Дважды щелкните hosts .

- Выберите Блокнот , затем нажмите ОК .

- Удалить все содержимое файла, затем скопируйте и вставьте следующий текст в файл.
# Авторские права (c) 19 93-2006 Microsoft Corp.
#
# Это пример файла HOSTS, используемого Microsoft TCP/IP для Windows.
#
# Этот файл содержит сопоставления IP-адресов в имена хостов. Каждая запись
# должна храниться в отдельной строке. IP-адрес должен быть
# помещен в первый столбец, за которым следует соответствующее имя хоста.
# IP-адрес и имя хоста должны быть разделены хотя бы одним
# пробелом. .
#
# Кроме того, комментарии (например, эти) могут быть вставлены в отдельные строки
# или после имени машины, обозначенного символом '#'.
#
# Например:
#
# 102.54.94.97 rhino.acme.com # исходный сервер
# 38.25.63.10 x.acme.com # x клиентский хост
# разрешение имен localhost обрабатывается внутри самого DNS.
# 127.0.0.1 localhost
# :: 1 localhost
- Нажмите Файл , затем нажмите Сохранить .

- Проверьте, работает ли это у вас.
В противном случае вам может потребоваться…
Исправление 5. Сбросить настройки подключения к Интернету
У вас могут возникнуть проблемы с вашим компьютером интернет-соединение так Вам следует попробовать сбросить их и посмотреть, работает ли это для вас.
- На вашем компьютере нажмите кнопку Пуск и введите « cmd «.

- Щелкните правой кнопкой мыши Командная строка в списке результатов, затем выберите Запуск от имени администратора .

- Введите следующие строки команды в командной строке и после ввода каждой строки нажмите Enter на вашем клавиатура.
ipconfig/release
ipconfig/refresh
ipconfig/flushdns
netsh winsock reset
net stop dhcp
net start dhcp
netsh winhttp сброс прокси
Надеюсь, одно из вышеперечисленных исправлений помогло вам решить вашу проблему. Если у вас есть какие-либо вопросы или предложения, оставьте нам комментарий ниже.
★★ Novice
сентября 2021
Доброго времени суток!
После недавнего обновления Origin перестал подключаться к интернету на компьютере с Windows 7, выдает известное сообщение, предлагающее скачать последнюю версию с сайта. До этого все было в порядке, интернет работает без проблем, зайти в учетную запись Origin через сайт с этого же компьютера можно, такой же клиент Origin запускается на другом компьютере, подключенном к тому же роутеру. Известные меры вроде чисток реестра и сноса антивируса не помогли.
Сообщение 1 из 21
(3 857 просмотров)
★★★★★ Apprentice
сентября 2021
— последнее изменение
сентября 2021
Сообщение 8 из 21
(3 615 просмотров)
Hero
сентября 2021
@lexusSF
Добрый
Win7 больше не поддерживается Origin. Обновите Вашу ОС до Win 10
________________________________________________

Сообщение 2 из 21
(3 838 просмотров)
★★ Novice
сентября 2021
То есть еще 5 дней назад все поддерживалось и работало, а теперь — нет? Возможно ли решение проблемы без переустановки системы? Например, установкой старой версии Origin?
Сообщение 3 из 21
(3 834 просмотров)
Hero
сентября 2021
@lexusSF
Win7 уже год не поддерживается Origin. Гарантию работы никто не дает
Все технические проблем клиента на старой ОС не подлежат поддержке.
Вы можете попробовать найти в сети старую версию клиента, но так как это будет не официальный сайт, то на ваш страх и риск
________________________________________________

Сообщение 4 из 21
(3 809 просмотров)
★★ Novice
сентября 2021
Весьма спорное утверждение, так как на официальном сайте Origin указано требование Win7 SP1 или новее, так что работать программа должна, иначе бы она в принципе не устанавливалась.
Установка старых версий не помогла. При этом еще 1 сентября все работало без проблем, ME3 запускался без каких-либо сложностей, стабильно, без сбоев. Теперь же после любых манипуляций вроде работы с ipconfig или переписыванием DNS окно «Не удалось подключиться к интернету» все равно выскакивает. Может, не все еще испробовано?
Сообщение 5 из 21
(3 805 просмотров)
★★★★★ Apprentice
сентября 2021
Проблема у многих. См. соседнюю тему. У англоязычнычх проблема, на редите пишут и т.д. Ждем. Официалы пока молчат.
Сообщение 6 из 21
(3 796 просмотров)
★★★★★ Apprentice
Сообщение 7 из 21
(3 791 просмотров)
★★★★★ Apprentice
сентября 2021
— последнее изменение
сентября 2021
Сообщение 8 из 21
(3 616 просмотров)
Hero
сентября 2021
@KyKy_E6TA вы спамите этим тупым советам во всех темах. Не надоело?
——————————————————————————-
Сталкер багов не боится! Игравшего в народную солянку вылетами на рабочий стол не возьмешь! ![]()
Не являюсь сотрудником ЕА. HERO — это статус волонтера. Не являюсь техническим специалистом. Не отвечаю на вопросы в личных сообщениях. Все, что я пишу на форуме, является моим субъективным имхо и не отражает чьей-либо официальной позиции.
Win 10 x64 HP / i5-3550 / asus P8Z77-V LE / DDR3 2x8Gb 1600 МГц Corsair / GTX970 EVGA SSC ACX 2.0+ / SSD 250 Гб Samsung 860 Evo +1.5 Тб Seagate Barracuda + 3Тб Hitachi Deskstar / AeroCool Vx-9 PRO / Corsair TX650W / 23.8″ Philips 242V8A
Сообщение 9 из 21
(3 606 просмотров)
★★★★★ Apprentice
сентября 2021
— последнее изменение
сентября 2021
@Ancorig, по этой проблеме я видел 3 раздела, созданных разными пользователями. Не факт, что каждый из их авторов видел остальные разделы. Я продублировал ссылку на пост для их удобства и удобства тех, кто, возможно, зайдёт в одну из тем. Насколько совет по ссылке тупой, сказать не могу, но он работает. Я на этом форуме впервые, так что если дублирование ответа в нескольких темах запрещено, я могу их удалить.
Сообщение 10 из 21
(3 594 просмотров)
Содержание
- Подключение к серверу Origin
- Причина 1: Закрытые порты
- Причина 2: Работа защиты
- Причина 3: Перегруженность кэша DNS
- Причина 4: Сбой на сервере
- Причина 5: Технические неполадки
- Заключение
- Вопросы и ответы

Довольно часто можно встретить проблему, когда та или иная программа не может осуществить взаимодействие с сетью интернет, а также подключиться через нее к своим серверам. Это же иногда касается и клиента Origin. Он тоже порой может «обрадовать» пользователя сообщением о том, что не способен подключиться к серверу, а потому и не способен работать. Это портит настроение, но нужно не падать духом, а начать решать проблему.
Подключение к серверу Origin
На сервере Origin хранятся самые разные данные. Во-первых, информация о пользователе и его аккаунте – список друзей, купленных игр. Во-вторых, там находятся данные о прогрессе в тех же самых играх. В-третьих, некоторые продукты разработки EA могут производить обмен данными игры исключительно через такие сервера, а не специальные. Как итог, без подключения к серверу система даже не способна узнать, что за пользователь пытается авторизоваться.
В целом выделяют три основных причины отказа соединения с сервером, а также несколько дополнительных, технических. Все это следует разобрать.
Причина 1: Закрытые порты
Нередко те или иные системы компьютера могут блокировать подключение клиента к интернету путем блокировки основных портов, с которыми работает Origin. В таком случае программа не сможет подключиться к серверу и будет назойливо выдавать соответствующую ошибку.
Для этого нужно зайти в настройки своего роутера и вручную добавить необходимые порты. Но для начала нужно получить свой номер IP, если он неизвестен. Если этот номер есть, то несколько дальнейших пунктов можно пропустить.
- Потребуется открыть протокол «Выполнить». Сделать это можно либо с помощью комбинации горячих клавиш «Win»+«R», либо через «Пуск» в папке «Служебные».
- Теперь нужно вызвать Консоль. Для этого в строке «Открыть» нужно вписать команду
cmd. - Далее нужно открыть раздел информации о подключении системы к интернету. Для этого в консоли необходимо ввести команду
ipconfig. - Пользователь сможет увидеть данные об используемых адаптерах и сетевом подключении. Здесь нам потребуется IP адрес, который указан в графе «Основной шлюз».




С помощью этого номера можно зайти в настройки роутера.
- Нужно открыть браузер и забить в адресную строку ссылку в формате «https://[номер IP]».
- Откроется страница, на которой нужно пройти авторизацию для доступа к роутеру. Логин и пароль обычно указываются в документации или на самом роутере на специальной наклейке. Если не удается найти эти данные, стоит позвонить провайдеру. Он может предоставить данные для входа.
- После авторизации процедура открытия портов в целом одинаковая для всех роутеров, разве что интерфейс в каждом случае разный. Здесь для примера будет рассмотрен вариант с роутером Ростелеком F@AST 1744 v4.
Для начала нужно перейти во вкладку «Дополнительно». Тут находится раздел «NAT». Его нужно развернуть в собственное меню нажатием левой кнопки мыши. После этого в появившемся списке подразделов нужно выбрать «Виртуальный сервер».
- Здесь находится специальная форма для заполнения:


- В самом начале нужно указать имя. Оно может быть абсолютно любым на выбор пользователя.
- Далее нужно выбрать протокол. Для разных портов Origin тип разный. Подробнее ниже.
- В строки «Порт WAN» и «Открытый порт LAN» нужно вписать номер порта. Список нужных портов указан ниже.
- Последний пункт – «IP-адрес LAN». Сюда потребуется вписать личный IP-адрес. Если он неизвестен пользователю, он может получить его из все того же окна консоли с информацией об адаптерах в строке «IPv4-адрес».
- Можно нажать кнопку «Применить».




Эту процедуру следует проделать со следующим списком номеров портов:
- Для протокола UDP:
- 1024-1124;
- 18000;
- 29900.
- Для протокола TCP:
- 80;
- 443;
- 9960-9969;
- 1024-1124;
- 3216;
- 18000;
- 18120;
- 18060;
- 27900;
- 28910;
- 29900.
После того, как все порты будут добавлены, можно закрыть вкладку настроек роутера. Следует перезагрузить компьютер, после чего попробовать снова подключиться к серверу Origin. Если проблема была в этом, то она будет решена.
Причина 2: Работа защиты
В некоторых случаях отдельные параноидальные типы защиты компьютера могут блокировать попытки доступа к интернету со стороны клиента Origin. Чаще всего такая ситуация может наблюдаться, если защита системы работает в усиленном режиме. В нем очень часто под опалу попадают в принципе любые процессы, пытающиеся попасть в интернет.
Следует проверить настройки своего фаервола и добавить Origin в список исключений.
Подробнее: Добавлений элементов в исключение антивируса
В некоторых случаях можно рассмотреть вариант о полном удалении конфликтного антивируса и переход на другой. Особенно этот вариант будет полезен в тех случаях, если даже после добавления Origin в исключения система все равно будет блокировать подключение программы. Некоторые виды фаерволов могут игнорировать приказ не трогать ту или иную программу, потому также рекомендуется попробовать вовсе отключить защиту и попробовать запустить Origin.
Читайте также: Как удалить антивирус
Причина 3: Перегруженность кэша DNS
В процессе работы с интернетом система безостановочно индексирует и кэширует все материалы и данные, с которыми приходится работать. Это предназначено для дальнейшей экономии трафика, оптимизации скорости загрузки страниц и выполнения различных протоколов. Однако при длительном использовании интернета на одном компьютере могут начаться различные проблемы из-за того, что кэш обретет исполинский размер и системе станет тяжело его обрабатывать.
Потому нестабильный интернет также может стать причиной того, что система не может подключиться к серверу и стоически дает отказ. Для того, чтобы оптимизировать сеть и избавиться от возможных проблем с соединением, необходимо провести очистку кэша DNS.
Описанная процедура актуальна для любой версии Windows.
- Для начала необходимо зайти в Командную строку. Чтобы вызвать ее, необходимо щелкнуть правой кнопкой мыши на «Пуск». Откроется меню со множеством вариантов, среди которых необходимо выбрать «Командная строка (Администратор)».
- Этот способ открытия командной строки актуален для Windows 10. В более ранних версиях этой ОС командная строка вызывается иначе. Необходимо вызвать протокол «Выполнить» через «Пуск» или комбинацией горячих клавиш «Win»+«R», и вписать туда команду
cmd, как говорилось ранее. - Далее откроется консоль управления компьютером. Сюда нужно ввести описанные ниже команды в том порядке, как они приведены. Важно соблюдать регистр и не допускать ошибок. Лучше всего будет просто копировать и вставлять все команды. После введения каждой из них нужно нажать кнопку «Enter».
ipconfig /flushdns
ipconfig /registerdns
ipconfig /release
ipconfig /renew
netsh winsock reset
netsh winsock reset catalog
netsh interface reset all
netsh firewall reset - После того, как будет нажат «Enter» после последней команды, можно закрыть окно Строки, после чего останется лишь перезапустить компьютер.



После этой процедуры может временно повыситься расход трафика, поскольку все материалы и данные придется заносить в кэш заново. Особенно это касается сайтов, которые пользователь посещал регулярно. Но это явление временное. Также само качество соединения станет заметно лучше, и соединение с сервером Origin теперь сможет быть восстановлено, если проблема действительно крылась именно в этом.
Причина 4: Сбой на сервере
Наиболее частая причина перебоев соединения с сервером. Очень часто могут проводиться технические работы, на время которых подключение становится недоступным. Если работы плановые, то о них сообщается заранее как через клиент, так и на официальном сайте игры. Если же работы не планировалось производить, то сообщение об этом появится на официальном сайте уже после их начала. Так что первым делом следует проверить официальный сайт Origin. Обычно время проведения работ указывается, но если работы не запланированные, то такой информации может и не быть.
Также сервера перестают работать при перегрузке. Особенно часто такие случаи происходят в определенные дни – в момент релиза новых игр, во время крупных распродаж (например, в Черную Пятницу), по праздникам, во время проведения различных акций в играх и так далее. Обычно неполадки устраняются от двух минут до нескольких суток, в зависимости от их масштаба. Сообщения о подобных происшествиях также появляются на официальном сайте Origin.
Причина 5: Технические неполадки
В конце концов, причиной ошибки соединения Origin с сервером может оказаться тот или иной сбой в работе компьютера пользователя. Вот наиболее частые неполадки, приводящие к ошибке:
- Проблемы соединения
Часто Origin не может подключиться к серверу, потому что интернет на компьютере работает некорректно, либо не работает совсем.
Следует проверить, чтобы сеть не была слишком сильно загружена. Большое количество загрузок крупных файлов может сильно сказываться на качестве соединения, и в итоге система не сможет подключиться к серверу. Обычно такая проблема сопровождается схожим результатом в других программах – например, в браузере не открываются сайты, и так далее. Следует снизить нагрузку, приостановив ненужные закачки.
Также вполне реальна проблема оборудования. Если даже после перезагрузки компьютера и отсутствия нагрузок сеть все равно не может не только подключиться к серверам, но и вообще к чему угодно, то нужно проверить роутер и кабель, а также позвонить провайдеру. На компьютерах, которые подключаются к интернету через Wi-Fi, также может происходить неполадка из-за неисправности модуля приема сигнала. Следует попробовать проверить этот факт путем подключения к другой сети беспроводного интернета.
- Низкая производительность
Малая скорость работы компьютера из-за высокой загруженности может быть чревата падением качества соединения. Особенно это заметно во время установки крупных современных игр, которые нередко задействуют почти все ресурсы компьютера. Наиболее ярко проблема ощущается на компьютерах средней ценовой категории.
Следует прекратить все лишние процессы и задачи, перезагрузить компьютер, очистить систему от мусора.
Подробнее: Как очистить компьютер с помощью CCleaner
- Деятельность вирусов
Некоторые вирусы могут косвенно влиять на подключение к серверам разных программ. Как правило, это не целенаправленный эффект – обычно вредоносное ПО просто мешает соединению с интернетом, частично или полностью блокируя. Само собой, это будет мешать клиенту связаться с сервером Origin.
Решение здесь одно – проверить компьютер на вирусы и очистить всю систему.Подробнее: Как очистить компьютер от вирусов
- Проблемы беспроводных модемов
В случае, если пользователь имеет дело с беспроводным интернетом, услуги которого предоставляют мобильные операторы посредством модемов (3G и LTE), то такие устройства обычно обслуживаются специальными программами. В случае сбоя их работы с интернетом также будут существенные проблемы.
Решение здесь простое. Нужно перезапустить компьютер. Если это не помогло, то стоит переустановить программу и драйвера для модема. Также будет не лишним попробовать подключить устройство в другое гнездо USB.
Также при использовании подобных модемов на качество связи очень сильно влияет погода. Сильный ветер, дождь или метель способны очень сильно снизить качество сигнала, что особенно ощутимо на периферии вне основной зоны покрытия сигнала. В таких ситуациях придется ждать более подходящих погодных условий. Но лучше всего будет попытаться улучшить оборудование в целом и перейти на более стабильный интернет, если это возможно.
Заключение
В большинстве случаев, все-таки удается успешно добиться нужного результата от системы, и Origin подключается к серверам. После этого можно начинать свободно играть и общаться с друзьями. Как можно сделать вывод, достаточно лишь хорошо относиться к своему компьютеру и следить за тем, чтобы оборудование работало максимально исправно. В таком случае сталкиваться с ошибкой подключения придется крайне редко, да и то по техническим причинам со стороны разработчиков Origin.
Origin не видит интернет-подключения

Большинство игр компании Electronic Arts работают только при запуске их через клиент Origin. Для того чтобы войти впервые в приложение, необходимо подключение к сети (затем возможна работа в автономном режиме). Но иногда возникает ситуация, когда подключение есть и исправно работает, но Ориджин все равно сообщает, что «Вы должны быть в сети».
Origin не входит в сеть
Существует несколько причин, из-за которых может возникнуть данная неполадка. Мы рассмотрим, наиболее популярные способы вернуть клиенту работоспособность. Следующие методы действенны только в случае, если у вас рабочее интернет-подключение и вы может им пользоваться в других сервисах.
Способ 1: Отключение протокола TCP/IP
Данный метод может помочь пользователям, у которых установлена Windows Vista и более новые версии ОС. Это довольно старая проблема Origin, которую все еще не исправили — клиент не всегда видит сеть TCP/IP версии 6. Рассмотрим, как отключить протокол IPv6:
- Для начала необходимо перейти в редактор реестра. Для этого нажмите комбинацию клавиш Win+R и в открывшееся диалоговое окно введите regedit. Нажмите клавишу Enter на клавиатуре или же кнопку «ОК».

Затем пройдите по следующему пути:
Можете раскрыть все ветви вручную или просто скопировать путь и вставить в специальное поле в верхней части окна.

Здесь вы увидите параметр с названием DisabledComponents. Кликните на него правой кнопкой мыши и выберите пункт «Изменить».
Внимание!
Если такого параметра нет, вы можете создать его сами. Просто нажмите правой кнопкой мыши в правой части окна и выберите строку «Создать» -> «Параметр DWORD».Введите название, которое указано выше, соблюдая регистр букв.

Теперь установите новое значение — FF в шестнадцатеричной системе счисления либо 255 в десятичной. Затем нажмите «ОК» и перезагрузите компьютер, чтобы изменения вступили в силу.

Теперь попытайтесь снова зайти в Origin. Если подключения так и нет, переходим к следующему способу.
Способ 2: Отключение сторонних соединений
Также может быть, что клиент пытается подключиться по одному из известных, но в настоящий момент недействительных интернет-подключений. Исправляется это удалением лишних сетей:
- Первым делом зайдите в «Панель управления» любым способом, который знаете (универсальный вариант для всех Windows — вызываем диалоговое окно Win+R и вводим туда control. Затем жмем «ОК»).

Найдите раздел «Сеть и Интернет» и кликните на него.

Затем нажмите на пункт «Центр управления сетями и общим доступом».

Здесь, щелкая правой кнопкой мыши на все нерабочие подключения поочередно, отключите их.

Снова попытайтесь войти в Ориджин. Если ничего не вышло — идем дальше.
Способ 3: Сброс каталога Winsock
Еще одна причина тоже связана с протоколом TCP/IP и с Winsock. Вследствие работы некоторых вредоносных программ, установки некорректных драйверов сетевой платы и прочего могли сбиться настройки протокола. В таком случае необходимо просто сбросить параметры к значениям по умолчанию:
-
Запустите «Командную строку» от имени администратора (сделать это можно через «Поиск», кликнув затем ПКМ на приложении и выбрав соответствующий пункт).

Теперь введите следующую команду:
netsh winsock reset
и нажмите Enter на клавиатуре. Вы увидите следующее:

Способ 4: Отключение фильтрации SSL протоколов
Еще одна возможная причина — в вашем антивирусе включена функция фильтрации SSL протоколов. Вы можете решить эту проблему путем отключения антивируса, отключения фильтрации или же добавления сертификатов EA.com в исключения. Для каждого антивируса этот процесс индивидуальный, поэтому рекомендуем ознакомиться со статьей по ссылке ниже.
Способ 5: Редактирование hosts
hosts — это системный файл, который очень любят различные вредоносные программы. Его предназначение — присвоение определенным адресам сайтов определенного IP. Результатом вмешательства в данный документ может быть блокировка некоторых сайтов и сервисов. Рассмотрим, как очистить хост:
-
Пройдите по указанному пути или просто введите его в проводнике:
C:/Windows/Systems32/drivers/etc
Отыщите файл hosts и откройте его с помощью любого текстового редактора (подойдет даже обычный «Блокнот»).

Внимание!
Вы можете не найти данный файл, если у вас отключено отображение скрытых элементов. В статье ниже рассказано, как включить данную функцию:
# Copyright (c) 1993-2006 Microsoft Corp.
#
# This is a sample HOSTS file used by Microsoft TCP/IP for Windows.
#
# This file contains the mappings of IP addresses to host names. Each
# entry should be kept on an individual line. The IP address should
# be placed in the first column followed by the corresponding host name.
# The IP address and the host name should be separated by at least one
# space.
#
# Additionally, comments (such as these) may be inserted on individual
# lines or following the machine name denoted by a ‘#’ symbol.
#
# For example:
#
# 102.54.94.97 rhino.acme.com # source server
# 38.25.63.10 x.acme.com # x client host
# localhost name resolution is handle within DNS itself.
# 127.0.0.1 localhost
# ::1 localhost
Рассмотренные выше способы помогают вернуть Ориджину работоспособность в 90% случаев. Надеемся, мы смогли вам помочь разобраться с данной проблемой и вы сможете снова играть в любимые игры.
Отблагодарите автора, поделитесь статьей в социальных сетях.
Origin сетевая авторизация временно недоступна – решено!
Ошибка Origin ужасно бесит, решение достигается следующим образом.
Вид ошибки:
- Сетевая авторизация временно недоступна;
- При входе в первый раз вы должны быть в сети;
- You must be online when logging in for the first time.


Чтобы максимально решить вопрос с ошибкой, выполняйте варианты и пробуйте пока не запустится.
Вариант #1
И проверочный и правильный.
- Перезагружаем модем на пару минут отключите.
- Удаляем Origin через панель управления “установка и удаление программ”
- При возможности выполнить обновления windows, но если только он у Вас не зависает с обновлениями.
- Скачиваем с официального сайта последнюю версию, устанавливаем.
- Пробуем запускать. Если видим сетевая авторизация временно недоступна, или при входе в первый раз вы должны быть в сети – переходим к варианту 2.
Вариант #2
Начнем с более вероятной причины удаление старых сертификатов. Можно их удалить двумя способами:
- Способ первый.
2. Способ второй.
- Жмем на клавиатуре Win+R, пишем команду certmgr.msc
- В левом столбце выбираем – доверенные корневые центры сертификации -> сертификаты
- В правом сортируем по имени, ищем VeriSign и все удаляем
- закрываем пробуем запустить, прям без перезагрузки компьютера.
Вариант #3
Чистим файл hosts
- Путь файла: C:WindowsSystem32driversetc
- Открываем с помощью блокнота
- Удаляем там все что видим кроме строки
127.0.0.1 localhost - Если не дает сохранить – переносим файл на рабочий стол, удаляем файл из системной папки, делаем изменения в файле на рабочем столе и переносим в папку где должен быть файл.
- Запускаем Origin
Вариант #4
- Находите иконку Браузера Internet Explorer
- Жмете правой кнопкой мыши и запускаете от имени администратора
- Открываете свойства браузера -> вкладка подключения -> кнопка настройка сети
- Ставим галочку на пункте – автоматическое определение параметров
- Запускаем Origin
- Если опять видим, что авторизация временно недоступна, идем далее.
Вариант #5
- Жмем на клавиатуре Win+R, пишем команду regedit
- В панели вверху выбираете поиск, вводите туда origin и жмете искать по папкам.
- как находит – удаляете все exe и папки
- При поиске просто жмете F3, после того как удалите что найдено, и при нажатии поиск продолжится по веткам реестра.
- Не плохо воспользоваться так же программкой Glary Utilites. отлично удаляет все лишнее.
При входе в первый раз вы должны быть в сети
Вариант #6
Открытие протоколов TCP/UDP – На самом деле и без них должно все заработать.
Статья подготовлена студией _SWEETCODE.
Основная деятельность – создание сайтов, разработанные сайты можете посмотреть в разделе проекты.
Origin не видит сеть интернета. [Для входа в первый раз вы должны быть в сети.]
И снова здравствуйте друзья. Сегодняшняя статья будет посвяшена геймерам, к которым я думаю в какой то степени можно отнести и меня, пусть я уже не так много как раньше играю в компьютерные игры. Я являюсь неизменным поклонником футбольных симуляторов таких как Pro Evolution Soccer (PES) и FIFA 13. В последнее время предпочитаю проводить свободное время за лучшим, на мой взгляд, на сегодняшний день футбольным симулятором Fifa 13. Но речь пойдет не о самой игре, а о программе Origin.
Это приложение с помощью которого устанавливается лицензионная Fifa 13 и в дальнейшем уже запускается тоже.
Данное приложение пока не доведено до ума, поэтому частенько из за него возникают всякого рода проблемы. Сегодня я опишу одну из таких проблем, которая заключается в том, что Origin не видит сеть интернета, хотя интернет фактически работает.
Проект Origin! Что это такое?
Для начала давайте узнаем, что из себя представляет приложение Origin. Проект Origin это пользовательская игровая платформа. Данный проект был запущен 3 июня 2011 года в местечке Рэдвуд штата Калифорния США. Origin является как бы связующим звеном между пользователями (игроками, геймерами) и проектом EA (Electronic Arts (EA) — американская корпорация, разработчик, издатель и дистрибьютор компьютерных видео игр.) .

С помощью Ориджин у пользователей появляется возможность создавать собственные игровые сообщества онлайн, узнавать в какую игру играют друзья (друзей можно добавлять самому, зная ник друга на проекте EA или Origin, а также по аккаунтам соц. сетей.) .
Origin является пространством, где собрано огромное количество игр. Высокая скорость позволяет с легкостью загружать объёмные дистрибутивы игр, к тому же при прерывании загрузки, оную можно продолжить с того места, где она прерывалась. Чтобы пользоваться приложением Origin нужно иметь свой аккаунт на проекте EA.COM
Как видите плюсов у данного приложения много, но и недостатков пока что тоже хватает. Главный недостаток это нестабильность. Часто играя онлайн в какую нибудь игру, просто вылетает из игры. Не давно столкнулся с проблемой, когда Origin не видел попросту сеть. При этом до определённого момента такой проблемы не было. Тогда я удалил приложение Origin, а затем заново установил. После этого столкнулся с проблемой входа в Origin. При попытке входа указав логин с паролем выходило сообщение: «Для входа в первый раз вы должны быть в сети«.
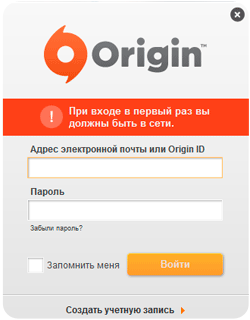
Ниже приведу несколько способов с помощью, которых можно решить данную проблему.
Origin не видит сеть. Способы решения.
Ниже будут перечислены способы, с помощью которых, можно решить данную проблему. Все эти способы уже опробованы на разных компьютерах и в каждом случае тот или иной способ помогал в решении указанной ситуации. И так…
Способ №1
Пользователям операционных систем Vista и Windows 7, необходимо ПОЛНОСТЬЮ отключить протокол TCP/IP версии 6. Для этого делаем следующее:
- Запускаем редактор реестра (Win-R или «Пуск ->Выполнить«, набрать «regedit» без кавычек и нажать «OK«).
- Далее необходимо найти (путем нажатия F3, либо вручную открывая ветки реестра) в реестре следующее имя раздела (ветки) :
- HKEY_LOCAL_MACHINESYSTEMCurrentControlSetServic estcpip6Parameters
- Создаём в этом разделе (в правом окне редактора реестра) параметр «DisabledComponents» (без кавычек, большие буквы вводить как указано) .
- Присваиваем созданному параметру значение FF в 16-тричной системе либо 255 в 10-тичной системе счисления.
- Перезагружаем компьютер, чтобы учесть новое значение из реестра.
Способ №2
Жмем Пуск —> Панель управления —> Центр управления сетями и общим доступом —> в левом окне задач жмем Изменение параметров адаптера. Откроется окно с подключениями. Здесь отключаем (жмем на значке подключения правой кнопкой мыши и жмем отключить) все соединения по локальной сети кроме одного, которое отвечает за работу интернета. Далее пере запускаем Origin.
Способ №3
- Жмем на «Пуск«, в поиске внизу вводим «cmd» (без кавычек) .
- Поиск найдет Cmd.exe или command promt. Жмем на нем правой кнопкой мыши, и выбираем из контекстного меню пункт «Запуск от имени администратора«.
- Появится чёрное окно консоли, и в нем пишем «Netsh winsock reset» (снова, без кавычек) , жмем «Enter«.
- Появится сообщение «Winsock Cathalog успешно очищен«, или «Successfully reset the Winsock Catalog«.
- Перезагружаешь компьютер.
Способ №4
Данный способ связан с антивирусными приложениями установленными у вас на компьютере. А именно? Необходимо отключить фильтрацию SSL протоколов либо добавить сертификаты от EA.com в исключения. Естественно все эти манипуляции осуществляются в настройках антивируса.
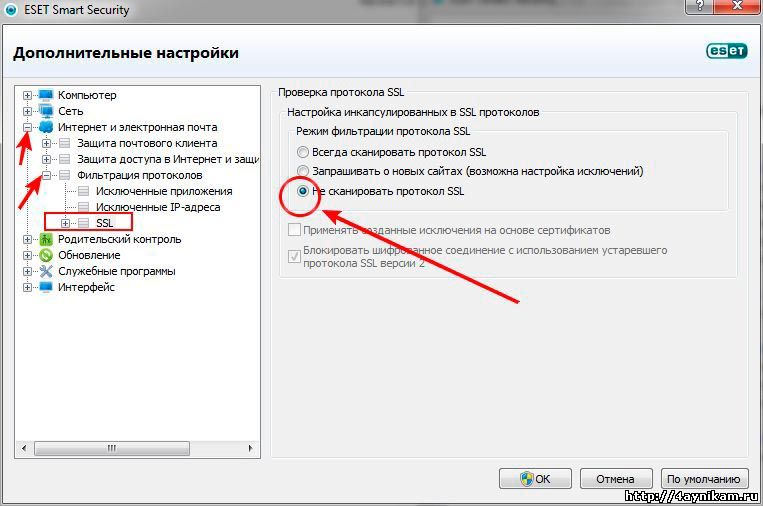
Далее жмем «OK» и все.
Послесловие.
Возможно ни один из перечисленных способов вам не поможет, но в 99% случаев должно помочь. Если вам известны ещё какие либо способы, которые помогли именно Вам, то просьба указать их в комментариях. Буду Вам очень благодарен.
Не работает Origin – сетевая авторизация временно недоступна!


Способ 1.
Чтобы исправить данную проблему, вам необходимо:
1. Нажмите Пуск -> в поисковой строке введите Regedit -> Enter.

2. Запустится редактор реестра.
Далее вам нужно в реестре найти и удалить полностью следующую ветку
“HKEY_CURRENT_USERSoftwareMicrosoftSystemCertificatesCACertificates” (без кавычек).

3. Запускаем заново программу Origin.
Вводим свой логин и пароль для новой авторизации – все готово!
Чтобы данная проблема больше не возникала, рекомендуем отключить в настройках программы автоматическое обновление и обновлять ее только тогда, когда сами этого захотите.
Способ 2.
1. Пуск – в панели поиска пишите “Internet” – открываете появившийся ярлык Internet Explorer’a от имени администратора.

2. Перейдите в настройки – Свойства браузера – откройте вкладку “Содержание” и кликните кнопку “Очистить SSL”.

3. Перейдите во вкладку Сертификаты – Доверенные корневые центры сертификации. Найдите и удалите все просроченные сертификаты под именем “VeriSing”.


Другие вопросы по Origin
Ответы
Спасибо за простой и в тоже время Гениальальный ответ. Респект тебе. парень,который посоветовал проверить дату и время.(самое главное -это проверить год)

я все сделала, но ничего не изменилось( что делать?

Проверьте точно ли вы удаляли указанную запись в реестре и разумеется после удаления перезагрузите ПК!

Почему,когда я удаляю папку эту она опять возвращается?


да не удаляется сново поевляется

Я все сделал даже перезагрузи компьютер,но не помогло(((Что делать?

У меня не хочет пропускать на сайт/приложение Origin. Нажимаю войти и ничего не происходит + страница виглядит как будто не прогружена

Попробуйте выключить антивирусы/фаерволы, возможно блокируется доступ к Интернет.

Как откючить фаерволы?

В зависимости от разработчика, инструкция будет разная – напишите какой у вас фаервол и мы подскажем как он отключается!

Помогите решить проблему: не могу войти в оригин ни через приложение, ни через сайт, ссылки просто не открываются, правда есть одно но- при подключении ноутбука через режим модема на айфоне все чудесным образом начинает работать. видео смотрел все, ничего не помогло. Сижу через роутер, пробовал без него напрямую к компьютеру подключиться, пробовал с разными компьютерами, никаких результатов.

Я тут интернет перерыл. Нашел какой-то американский (вроде) блог где чувак объяснил как бороться.
Я попробовал – все норм.
В папке Origin есть несколько ехе-шников: Origin, OriginER, OriginTMP и.т.д.
Он сказал назвать Origin.exe любым именем (у мя asdasd.exe), а OriginTMP.exe переименовать в Origin.exe.
Все.
Главное нежно юзать установщик с гл. страницы Origin :OriginThinSetup.exe .
Я сначала поставил через оффлайн установщик, который скачал с офф сайта (download.dm.origin.com.): OriginSetup.exe — он не работает

нет в папке с ориджином файла OriginTMP только Origin ER и обычный Origin остальное относится к техподдержке. Где взять этот файл? или что в этом случае делать?

В апреле 2014 с 11-го числа и по сей день не работает Origin. В BF4 решил проблему – зашел через аккаунт на http://battlelog.battlefield.com/bf4/ru/ и игра пошла.
Все что ни делали , ни один вариант не помог решить проблему с Origin, ни один вариант, в том числе и персональный IP адрес.

а В ФИФУ КАК ИГРАТЬ ТОГДА .

У меня был этот случай, я его решил.
Вся проблема из-а файла “hosts” .
Заходим в папку Windows – System32 – drivers – ets.
Заходим в файл “hosts” ( я запустил в блокноте ) и убираем всё. И пишем следующие
“127.0.0.1 localhosts”.

Вся беда в файле hosts который в widows/sistem32/drivers/etc/
Origin – универсальный лаунчер для игр от Electronic Arts. Он же содержит магазин и списки изменений. Иногда Origin не запускается, блокируя таким образом доступ к играм. Причин таких «лагов» немного, как и способов решения.
Причины сбоев
Принято считать, что для Origin существуют 2 основные проблемы: недоступность серверов и сбой самой программы. Недоступность сервера связана с:
- выключенными серверами ЕА (логичнее всего сразу проверить работают ли сервисы разработчика, поэтому рассматривать данный пункт не будем);
- модификациями файлы hosts;
- некорректными данными в DNS кэше;
- блокировкой антивирусом или брандмауэром.
В вышеперечисленных случаях Origin не удастся подключиться к интернету, о чем она сообщит, или она будет запускаться в автономном режиме.
Сбои самой программы связаны с:
- ошибками кэша приложения;
- удалением исполняемого файла антивирусом;
- несоответствием системным требованиям;
- несовместимостью с другими приложениями.
Также следует упомянуть ещё 1 специфическую проблему: Ориджин с большой вероятностью не запустится, если ОС была установлена обновлением. В частности, проблема проявилась у тех, кто обновлялся с Windows 7 до 10. Таким пользователям (согласно отзывам) помогала только переустановка приложения (около 30% случаев) или чистая переустановка системы (оставшиеся 70%) с форматированием системного диска.
Исправление проблем
Разберём способы устранения неполадок. Они будут описаны в порядке распространённости среди игроков. Следует учитывать, что эти решения варьируются от простых к сложным, где требуется изменять системные данные.
Удаление кэша Origin
Одно из простейших действий, которое связано лишь с одним нюансом – нужно включить отображение скрытых файлов. Кэшированные данные приложения находятся в каталоге «AppData», который иным образом не увидеть. Очищается кэш следующим образом:
- Включить отображение скрытых файлов.

- Пройти по пути: Системный_диск:ПользователиИмя_пользователяAppDataRoamingOrigin.
- Удалить содержимое каталога.
- Повторить для:
- cистемный_диск:ПользователиИмя_пользователяAppDataLocaOriginOrigin;
- cистемный_диск:ProgramDataOrigin.
Даже если Origin установлен на другой локальный диск, кеш окажется на системном.
Проверка на вирусы
Забывать о том, что программа может работать с ошибками по вине вирусов не следует. Если Ориджин не запускается, требуется проверить свой компьютер на наличие вредоносного софта (пассивный экран безопасности не гарантирует 100% защиты, его требуется периодически контролировать). В зависимости от антивируса проверка запускается разными способами.
Если имеются сомнения относительно собственного антивируса можно воспользоваться бесплатным «Dr.Web CureIt».
Файл Hosts
Ещё один файл, доступ к которому осложнён в связи с его системным свойством. По умолчанию этот файл не должен содержать в себе записей, кроме закомментированных примеров (начинаются с символа «#»). При наличии там каких-либо изменений Ориджин может не входит в сеть и не работать — следует удалить все изменения в файле. Делается это так:
- Пройти по пути (можно с помощью проводника): Системный_диск:WindowsSystem32driversetc.
- Выбрать файл «hosts» и нажать «открыть с помощью».

- Использовать любой текстовый редактор для открытия.

- Удалить посторонние записи.

- Сохранить документ, закрыть его и перезагрузить компьютер.
Важно! Кряки популярных игр в первую очередь блокируют доступ Origin к доменам ЕА через файл hosts. Если для ознакомления использовалась пиратская версия, а потом была куплена полная, то Origin не будет работать, а как следствие не будет работать игра.
Чистка DNS cache
Для исправления проблем с подключением требует повторения аналогичной операции несколько раз. Есть и альтернативные способы, но предлагается самый простой и удобный:
- Нажать правой кнопкой на меню «Пуск» (Для Windows 10).
- Набрать «командная» и выбрать пункт «Командная строка (от имени администратора)».

- Ввести указанные далее команды одна за другой, нажимая Enter после каждой:
ipconfig /flushdns ipconfig /registerdns ipconfig /release ipconfig /renew netsh winsock reset netsh winsock reset catalog netsh interface reset all netsh firewall reset
Таким образом будет сброшен кэш DNS, что позволит восстановить доступ к разным сервисам (не только Origin). Это решение можно считать крайним, но начинать зачастую следует именно с него (особенно если сервера ЕА не доступны с компьютера, но доступны по миру).
Антивирус и Брандмауэр
Этот шаг занимает больше времени. Обычно проблема появляется после обновлений вирусных баз или системы. Чтобы исправить сбой, вызванный антивирусом следует проверить его хранилище. Пример показан на Avast:
- «Открыть интерфейс пользователя» нажав правой кнопкой мыши на иконке антивируса в системном трее.

- Перейти в «Хранилище вирусов».

- Проверить присутствуют ли в списке файлы «origin.exe» и другие расположенные в папке с установленной программой. Если они там есть, то следует пометить их «как ложную тревогу» и продолжить работу с программой.
Подобные ложные срабатывания происходят нечасто и связаны в основном с интеллектуальным сканированием антивирусов. Это не повод менять антивирус, а повод проверить не попала ли программа в отметку «вирус». Также стоит обратить внимание, что зачастую система выводит сообщение «невозможно найти указанный файл», таким образом локализуется данная проблема.
Соединение может отсекаться и брандмауэром системы. Чтобы проверить эту возможность требуется:
- Открыть «Пуск» и набрать «бранд».

- Выбрать первый вариант.
- Найти кнопку «Свойства брандмауэра…».

- Отключить программу.

- Проверить заработал ли Origin?
Если игровой лаунчер начал работать, то можно оставить брандмауэр выключенным (или создать для Origin правило с полным доступом, что довольно сложно неопытным пользователям). Если изменений нет, то восстановить работу брандмауэра и проверять другие решения.
Оптимизация компьютера
Иногда Origin не работает в Windows 7, 8, 10 из-за нехватки места на жёстком диске или сбоев в реестре. Обе проблемы решаются с помощью программы CCleaner. Простая очистка жёсткого диска (даже не дефрагментация) вместе с чисткой реестра зачастую помогает.
Совместимость
Есть и такое явление, как несовместимость программы и ОС. У Origin довольно скромные запросы для работы. Увидеть их можно на странице загрузки программы:
Достаточно открыть подменю «Система» (правая кнопка мыши на «Пуск» — пункт «Система»), чтобы увидеть объём ОЗУ и версию ОС.
Больше ОЗУ – допускается. Меньше – программа откажется запускаться. Поэтому лучше свериться с требованиями.
Переустановка клиента
Является крайней мерой. Нужно заново загрузить программу и запустить процесс установки. При этом будет предложено «Исправить» программу или «Обновить» её. Выбираем указанный пункт и ждём завершения процесса. Если это не помогло потребуется быть изобретательнее:
- Удалить Origin любым доступным способом.
- Полностью очистить кэш Origin, удаляя каталоги, а не их содержимое.
- Выполнить чистку реестра.
- Установить программу снова.
Origin не может получить доступ к Интернету, что является серьезной проблемой для некоторых пользователей Windows 10 в настоящее время. Electronic Arts (EA) всегда обновляет свое пользовательское приложение обновлениями, что иногда вызывает ошибку.
Перед устранением неполадок выполните следующие необходимые действия, чтобы убедиться в следующих вещах. Проверьте подключение к Интернету. Проверьте социальные сети, такие как твиттер EA sports и страницу EA sports в Facebook, на наличие проблем с их серверами.
Иногда брандмауэр Windows блокирует доступ Origin к Интернету.
Это может помешать Origin получить доступ к Интернету. Выполните следующие шаги, чтобы проверить настройки брандмауэра:
1. Перейдите в строку поиска, введите «Разрешить приложение через брандмауэр Windows» и щелкните по нему. Это откроет брандмауэр Windows на панели управления.
2. Теперь нажмите «Изменить настройки». Он запросит разрешение на изменение настроек. Нажмите «Да».
3. Прокрутите вниз, чтобы найти Origin, и нажмите «Частный» и «Общий». Убедитесь, что вы отметили как «Частный», так и «Общий» для источника. Это позволит убедиться, что брандмауэры не влияют на Origin.
Проверьте, сохраняется ли проблема.
Исправление 2 — Запустите Origin от имени администратора
Это также может быть причиной этой проблемы. Иногда Origin может давать сбой из-за того, что приложение не запущено с правами администратора. Чтобы решить проблему, выполните следующие действия:
1. Щелкните поле поиска в левом нижнем углу, введите «Происхождение» и щелкните его правой кнопкой мыши. Нажмите «Открыть расположение файла».
3. Найдите «Происхождение» и щелкните по нему правой кнопкой мыши. Нажмите «Свойства». Перейдите на вкладку «Совместимость». Установите флажок рядом с «Выполнять эту программу от имени администратора». В чекбоксе появится галочка.
4. Затем нажмите «Применить» и «ОК».
Проверьте, Источник подключается к интернету.
Исправление 3 — Проверить наличие обновлений
1 -Поиск Проверить наличие обновлений в окне поиска.
2 — Теперь нажмите «Проверить наличие обновлений» и «Обновите ОС Windows». Позвольте обновлениям устанавливаться на ваш компьютер с Windows.
Исправить 4 — изменить DNS
1- Найдите NCPA.CPL в окне поиска на панели задач ПК с Windows.
2 — Теперь нажмите на него.
3 — Теперь щелкните правой кнопкой мыши сетевой адаптер и выберите «Свойства».
4 — Теперь дважды щелкните Интернет-протокол версии 4 TCP Ipv4.
5 — После этого выберите «Использовать следующие адреса DNS-серверов»:
6 — Теперь введите значения Google DNS.
8.8.8.8
8.8.4.4
7- Нажмите OK и закройте окно.
Исправить 5- Сброс Winsock
Winsock обрабатывает запросы ввода/вывода для Origin. Сброс winsock может решить проблему. Выполните следующие шаги для сброса winsock-
1. Нажмите «Клавиша с логотипом Windows + R», чтобы открыть «Выполнить».
2. Теперь напишите «cmd» и нажмите «Shift+Ctrl+Enter», чтобы открыть командную строку с правами администратора.
3. Вставить следующую команду и нажмите Enter.
netsh Winsock reset
4. Подождите, пока не появится сообщение «Сброс Winsock успешно завершен».
Закрой Командная строка экран.
Проверьте, работает ли Origin после исправления.
Fix- 6 Отключить прокси-серверы
Прокси-серверы иногда вызывают такие ошибки. Прокси-сервер обрабатывает входящие/исходящие запросы как промежуточную точку. Пожалуйста, выполните следующие шаги, чтобы отключить прокси-серверы:
1. Сначала вам нужно нажать Windows Key + R.
2. Теперь вам нужно ввести «inetcpl.cpl», а затем нажать «ОК».
3. Перейдите на вкладку «Подключения» и нажмите «Настройки локальной сети».
4. Снимите флажок рядом с параметром «Автоматически определять настройки» и убедитесь, что флажок рядом с параметром «Использовать прокси-сервер для вашей локальной сети» также не установлен. Нажмите «ОК».
4. Нажмите «Применить» и «ОК» на вкладке «Свойства обозревателя». Перезагрузите компьютер и проверьте, подключается ли Origin к Интернету.
Исправление 7 — Сброс файлов хоста
Файл хоста используется для сопоставления имен хостов с IP-адресами. Если по какой-то причине файлы хоста будут повреждены, Origin не сможет получить доступ к Интернету. Вы можете сбросить файлы хоста, выполнив следующие действия:
1. Вы должны открыть проводник. Нажмите клавишу Windows + R, напишите «Проводник» и нажмите клавишу ввода.
2. Перейдите на «Локальный диск C:» и Двойной клик в папке «Виндовс». Затем перейдите в папку «System32» и откройте папку «Драйверы».
ПРИМЕЧАНИЕ-
Если вы не можете найти папку Windows на локальном диске C: нажмите «Просмотр» в строке меню. Затем установите флажок «Скрытые элементы», и вы сможете увидеть скрытые папки (включая «Windows»).
3. После открытия «Драйверы» перейдите в папку «Etc».
4. . Щелкните правой кнопкой мыши в файле «hosts», нажмите «Открыть с помощью» и выберите «Блокнот».
5. Нажмите Ctrl+A, выберите все тексты вместе и нажмите «Удалить». После этого скопируйте и вставьте следующие строки в блокнот
# Copyright (c) 1993-2009 Microsoft Corp. # # This is a sample HOSTS file used by Microsoft TCP/IP for Windows. # # This file contains the mappings of IP addresses to host names. Each # entry should be kept on an individual line. The IP address should # be placed in the first column followed by the corresponding host name. # The IP address and the host name should be separated by at least one # space. # # Additionally, comments (such as these) may be inserted on individual # lines or following the machine name denoted by a '#' symbol. # # For example: # # 102.54.94.97 rhino.acme.com # source server # 38.25.63.10 x.acme.com # x client host # localhost name resolution is handle within DNS itself. # 127.0.0.1 localhost # ::1 localhost
Перезагрузите компьютер и проверьте, Источник подключается к интернету или нет.
На чтение 5 мин. Просмотров 1.4k. Опубликовано 10.06.2021
3

Ваш клиент Origin не может подключиться к Интернету? Не волнуйся … Ты не единственный. У многих пользователей Origin возникала такая же проблема на их компьютерах. Но что более важно, вы сможете очень легко решить эту проблему
Содержание
- Исправления, которые нужно попробовать
- Исправить 1. Проверьте свой компьютер на наличие вирусов или вредоносных программ
- Исправление 2: временно отключите антивирус
- Исправление 3: обновите драйверы устройств
- Исправление 4. Сбросьте файл hosts
- Исправление 5. Сбросить настройки подключения к Интернету
Исправления, которые нужно попробовать
Возможно, вам не придется пробовать их все; просто продвигайтесь вниз по списку, пока не найдете тот, который вам подходит.
- Проверьте свой компьютер на наличие вирусов или вредоносных программ
- Временно отключите антивирус
- Обновите драйверы вашего устройства
- Сбросить файл хостов
- Сбросить настройки подключения к Интернету
Исправить 1. Проверьте свой компьютер на наличие вирусов или вредоносных программ
Возможно, у вас возникли проблемы с подключением к Origin из-за наличия вирусов или вредоносных программ на вашем компьютере. Они могут изменить настройки Интернета или повредить компьютерный файл, из-за чего Origin не сможет выйти в Интернет. Вам следует запустить антивирусное программное обеспечение , чтобы сканировать компьютер на наличие вирусов и вредоносных программ.
Если это решит вашу проблему, отлично! Но если нет, вы можете попробовать и другие исправления …
Исправление 2: временно отключите антивирус
Ваш брандмауэр или антивирусное программное обеспечение иногда может мешать работе Origin, поэтому он не может подключиться к Интернету. Чтобы проверить, так ли это, временно отключите брандмауэр и посмотрите, сохраняется ли проблема. (Возможно, вам придется обратиться к документации по брандмауэру для получения инструкций по его отключению.)
Если это решит вашу проблему, вы можете связаться с поставщиком вашего брандмауэра и попросить совета. Или вы можете установить другое антивирусное решение.
ВАЖНО : будьте особенно осторожны с тем, какие сайты вы посещаете, какие электронные письма вы открываете и какие файлы загружаете, когда у вас есть отключил брандмауэр.
Исправление 3: обновите драйверы устройств
Возможно, у вас проблема с подключением к Интернету в Origin из-за того, что вы используете неправильное или устаревшее устройство драйверы. Чтобы решить эту проблему, попробуйте обновить драйверы.
Если у вас нет времени, терпения или навыков для обновления драйверов вручную, вы можете сделать это автоматически с помощью Driver Easy .
Driver Easy автоматически распознает вашу систему и найдет для нее правильные драйверы. Вам не нужно точно знать, на какой системе работает ваш компьютер, вам не нужно рисковать загрузкой и установкой неправильного драйвера, и вам не нужно беспокоиться об ошибке при установке. Driver Easy справится со всем этим.
- Загрузите и установите Driver Easy .
- Запустите Driver Easy и нажмите кнопку Сканировать сейчас .. Driver Easy просканирует ваш компьютер и обнаружит все проблемные драйверы.

- Нажмите кнопку Обновить рядом с каждым устройством , чтобы загрузить последний и правильный драйвер для него, затем вы можете установить драйвер вручную. Или нажмите кнопку Обновить все в правом нижнем углу, чтобы автоматически обновить все устаревшие или отсутствующие драйверы на вашем компьютере. (Для этого требуется версия Pro – вам будет предложено выполнить обновление, когда вы нажмете «Обновить все». Вы получите полную поддержку и 30-дневную гарантию возврата денег.)

- Перезагрузите компьютер.
Если вам нужна помощь, обратитесь в службу поддержки Driver Easy на support@drivereasy.com .
Исправление 4. Сбросьте файл hosts
Возможно, ваш клиент Origin не может подключиться к сети потому что ваш файл hosts был изменен. Чтобы решить эту проблему, попробуйте сбросить настройки файла хостов.
Файл хостов – это системный файл, который сопоставляет имена хостов с IP-адресами.
Для этого:
- Войдите в свой компьютер как администратор.
- Откройте проводник (нажав Windows клавишу с логотипом и E на клавиатуре)
- Скопируйте следующий адрес в адресную строку, затем нажмите Введите на клавиатуре.
% windir% system32 drivers etc

- Дважды щелкните hosts .

- Выберите Блокнот , затем нажмите ОК .

- Удалить все содержимое файла, затем скопируйте и вставьте следующий текст в файл.
# Авторские права (c) 19 93-2006 Microsoft Corp.
#
# Это пример файла HOSTS, используемого Microsoft TCP/IP для Windows.
#
# Этот файл содержит сопоставления IP-адресов в имена хостов. Каждая запись
# должна храниться в отдельной строке. IP-адрес должен быть
# помещен в первый столбец, за которым следует соответствующее имя хоста.
# IP-адрес и имя хоста должны быть разделены хотя бы одним
# пробелом. .
#
# Кроме того, комментарии (например, эти) могут быть вставлены в отдельные строки
# или после имени машины, обозначенного символом '#'.
#
# Например:
#
# 102.54.94.97 rhino.acme.com # исходный сервер
# 38.25.63.10 x.acme.com # x клиентский хост
# разрешение имен localhost обрабатывается внутри самого DNS.
# 127.0.0.1 localhost
# :: 1 localhost
- Нажмите Файл , затем нажмите Сохранить .

- Проверьте, работает ли это у вас.
В противном случае вам может потребоваться…
Исправление 5. Сбросить настройки подключения к Интернету
У вас могут возникнуть проблемы с вашим компьютером интернет-соединение так Вам следует попробовать сбросить их и посмотреть, работает ли это для вас.
- На вашем компьютере нажмите кнопку Пуск и введите « cmd «.

- Щелкните правой кнопкой мыши Командная строка в списке результатов, затем выберите Запуск от имени администратора .

- Введите следующие строки команды в командной строке и после ввода каждой строки нажмите Enter на вашем клавиатура.
ipconfig/release
ipconfig/refresh
ipconfig/flushdns
netsh winsock reset
net stop dhcp
net start dhcp
netsh winhttp сброс прокси
Надеюсь, одно из вышеперечисленных исправлений помогло вам решить вашу проблему. Если у вас есть какие-либо вопросы или предложения, оставьте нам комментарий ниже.
On Windows 11 or Windows 10 computer, PC gamers can easily fix Origin fails to install with Error Code 20:2, Online login is currently unavailable – Origin error, Origin DirectX Setup Internal Error, Origin slow download speed, EA Origin Update error, Folder does not exist – Origin error. In this post, we provide the solutions to fix Origin installation requires an internet connection error that you may encounter whenever you try to launch a game or open Origin client but Origin does not load.

When you encounter this issue, you’ll receive the following full error message;
Could not connect to Internet
Origin installation requires an internet connection, but we were unable to connect to the internet. Please check your connection and try again. You may also download the latest version of Origin here: https://downlcad.dm.cnqin.ccm/criqin/live/QriqinSetup.exe.
If you have encountered the Origin installation requires an internet connection error on your Windows 11/10 gaming rig, you can try our recommended solutions below in no particular order and see if that helps to resolve the issue on your PC.
- Run Internet Connections Troubleshooter
- Temporarily disable antivirus program
- Uninstall VPN client or disable Proxy server (if applicable)
- Change Local DNS to Google DNS
- Change Network Profile
- Reset Network
- Reinstall Origin
- Disable Origin Client Service and Origin Web Helper Service
Let’s take a look at the description of the process involved concerning each of the listed solutions.
Before you proceed with the solutions below, as indicated on the error prompt to check your connection and try again, it’s likely you’re having PC connectivity issues. In this case, you can fix Network and Internet connection problems on your device to resolve any connectivity issues that might be the culprit here.
1] Run Internet Connections Troubleshooter
As indicated on the error prompt, the Origin installation requires an internet connection error on your Windows 11/10 gaming rig could be internet-related. This solution requires you to run Internet Connections Troubleshooter and see if that helps.
To run Internet Connections Troubleshooter on your Windows 11 device, do the following:

- Press Windows key + I to open Settings app.
- Navigate to System > Troubleshoot > Other troubleshooters.
- Under the Most frequent menu, find Internet Connections.
- Click Run button.
- Follow on-screen instructions and apply any recommended fixes.
To run Internet Connections Troubleshooter on your Windows 10 device, do the following:

- Press Windows key + I to open Settings app.
- Go to Update and Security.
- Click the Troubleshooter tab.
- Scroll down and click on Internet Connections.
- Click the Run the troubleshooter button.
- Follow on-screen instructions and apply any recommended fixes.
2] Temporarily disable antivirus program
You may be experiencing the issue in hand due to your Firewall blocking your connection or antivirus (especially from third-party vendors) interfering with Windows and the Origin client. In this case, to fix this issue, make sure the Origin client is allowed through Windows Firewall – if you have a dedicated third-party firewall installed on your Windows 11/10 system, refer to the instruction manual. Or, you can disable or uninstall the third-party security software.
To disable your antivirus software, locate its icon in the notification area or system tray or Taskbar Corner Overflow in the lower right corner of the desktop, right-click the icon and choose the option to disable or exit the program.
To uninstall third-party antivirus programs from your PC, we recommend using the dedicated AV removal tool to remove all files associated with your antivirus program.
3] Uninstall VPN client or disable Proxy server (if applicable)

This is a known fix for most connection issues on Windows PC – it requires that you try uninstall your VPN software or reset Proxy Settings or disable/remove any proxy server from your computer. A VPN/GPN or Proxy can cause interference issues with the servers, but if already disabled it might be worth trying to connect via VPN to see if that sorts out the connection issue.
4] Change Local DNS to Google DNS

This solution simply requires you to change to Google Public DNS. If the DNS settings are corrupted, it can prevent certain applications from making contact with the internet – you can reset, release & renew IP, Winsock, Proxy, DNS on your PC and see if that helps. Otherwise try the next solution.
5] Change Network Profile

This solution requires you to change your Network Profile (if the option is missing, see Option to change Network from Public to Private missing in Windows 11/10) from Public to Private or vice-versa and see what works. If the issue persists, try the next solution.
6] Reset Network

You may be experiencing the issue in hand due to slow internet connection, dropped connection, lost or no connection of wireless or wired (ethernet) network on your Windows 11/10 computer system. In this case, to resolve the issue, you can reset Network Adapters using the Network Reset feature.
7] Reinstall Origin client
This solution requires you to uninstall Origin app (preferably, use third-party software uninstaller), clear the Origin client AppData folder contents, reboot PC, and then download and reinstall the latest version of Origin client on your Windows 11/10 PC.
To clear/delete Origin client AppData folder contents, do the following:
- Press Windows key + R to invoke the Run dialog.
- In the Run dialog box, type the environment variable below and hit Enter.
%appdata%
- At the location, find (you may need to show hidden files/folders) the Origin folder.
- Right-click the folder and select Delete. Confirm any additional prompts.
If installing the latest version of Origin didn’t resolve the issue, you have to uninstall the current version of Origin, then download the older version of Origin at origin.en.uptodown.com and install on your system. After the installation, download OriginThinSetup from the German Origin Store at origin.com/deu/de-de/store/download or visit your own country Origin Store and download the installer and run the OriginThinSetup.exe to install on your device.
Try the next solution if issue in view is still unresolved.
8] Disable Origin Client Service and Origin Web Helper Service

This solution follows in the event Solution 7] above didn’t resolve the issue in hand. This solution requires you to disable Origin Client Service and Origin Web Helper Service in Services console on your Windows 11/10 PC.
Do the following:
- Press Windows key + R to invoke the Run dialog.
- In the Run dialog box, type services.msc and hit Enter to open Services.
- In the Services window, scroll and locate the Origin Client Service.
- Double-click on the entry to edit its properties.
- In the properties window, click the drop-down on the Startup type and select Disabled.
- Click Apply > OK to save changes.
- Repeat the process for Origin Web Helper Service.
- Restart PC.
Hope this post helps you!
Related post: Unable to connect to EA servers; You lost connection to EA servers
Why is Origin not connecting to the Internet?
If Origin is not connecting to the Internet on your Windows 11/10 device, try the following suggestions:
- Make sure Time/Date is correctly set on the PC.
- Make sure Origin is authorized by your anti-virus and firewall.
- Reset Internet Explorer Settings.
- Disable Proxy Server.
Can you play Origin games without Internet?
You can now play your favorite Origin games without needing to connect to internet – to do this, simply launch the Origin client and enter your EA Username and Password. Next, download the games you wish to play offline –- if you haven’t done so. Finally, open up the Origin menu and select Go Offline.
On Windows 11 or Windows 10 computer, PC gamers can easily fix Origin fails to install with Error Code 20:2, Online login is currently unavailable – Origin error, Origin DirectX Setup Internal Error, Origin slow download speed, EA Origin Update error, Folder does not exist – Origin error. In this post, we provide the solutions to fix Origin installation requires an internet connection error that you may encounter whenever you try to launch a game or open Origin client but Origin does not load.

When you encounter this issue, you’ll receive the following full error message;
Could not connect to Internet
Origin installation requires an internet connection, but we were unable to connect to the internet. Please check your connection and try again. You may also download the latest version of Origin here: https://downlcad.dm.cnqin.ccm/criqin/live/QriqinSetup.exe.
If you have encountered the Origin installation requires an internet connection error on your Windows 11/10 gaming rig, you can try our recommended solutions below in no particular order and see if that helps to resolve the issue on your PC.
- Run Internet Connections Troubleshooter
- Temporarily disable antivirus program
- Uninstall VPN client or disable Proxy server (if applicable)
- Change Local DNS to Google DNS
- Change Network Profile
- Reset Network
- Reinstall Origin
- Disable Origin Client Service and Origin Web Helper Service
Let’s take a look at the description of the process involved concerning each of the listed solutions.
Before you proceed with the solutions below, as indicated on the error prompt to check your connection and try again, it’s likely you’re having PC connectivity issues. In this case, you can fix Network and Internet connection problems on your device to resolve any connectivity issues that might be the culprit here.
1] Run Internet Connections Troubleshooter
As indicated on the error prompt, the Origin installation requires an internet connection error on your Windows 11/10 gaming rig could be internet-related. This solution requires you to run Internet Connections Troubleshooter and see if that helps.
To run Internet Connections Troubleshooter on your Windows 11 device, do the following:

- Press Windows key + I to open Settings app.
- Navigate to System > Troubleshoot > Other troubleshooters.
- Under the Most frequent menu, find Internet Connections.
- Click Run button.
- Follow on-screen instructions and apply any recommended fixes.
To run Internet Connections Troubleshooter on your Windows 10 device, do the following:

- Press Windows key + I to open Settings app.
- Go to Update and Security.
- Click the Troubleshooter tab.
- Scroll down and click on Internet Connections.
- Click the Run the troubleshooter button.
- Follow on-screen instructions and apply any recommended fixes.
2] Temporarily disable antivirus program
You may be experiencing the issue in hand due to your Firewall blocking your connection or antivirus (especially from third-party vendors) interfering with Windows and the Origin client. In this case, to fix this issue, make sure the Origin client is allowed through Windows Firewall – if you have a dedicated third-party firewall installed on your Windows 11/10 system, refer to the instruction manual. Or, you can disable or uninstall the third-party security software.
To disable your antivirus software, locate its icon in the notification area or system tray or Taskbar Corner Overflow in the lower right corner of the desktop, right-click the icon and choose the option to disable or exit the program.
To uninstall third-party antivirus programs from your PC, we recommend using the dedicated AV removal tool to remove all files associated with your antivirus program.
3] Uninstall VPN client or disable Proxy server (if applicable)

This is a known fix for most connection issues on Windows PC – it requires that you try uninstall your VPN software or reset Proxy Settings or disable/remove any proxy server from your computer. A VPN/GPN or Proxy can cause interference issues with the servers, but if already disabled it might be worth trying to connect via VPN to see if that sorts out the connection issue.
4] Change Local DNS to Google DNS

This solution simply requires you to change to Google Public DNS. If the DNS settings are corrupted, it can prevent certain applications from making contact with the internet – you can reset, release & renew IP, Winsock, Proxy, DNS on your PC and see if that helps. Otherwise try the next solution.
5] Change Network Profile

This solution requires you to change your Network Profile (if the option is missing, see Option to change Network from Public to Private missing in Windows 11/10) from Public to Private or vice-versa and see what works. If the issue persists, try the next solution.
6] Reset Network

You may be experiencing the issue in hand due to slow internet connection, dropped connection, lost or no connection of wireless or wired (ethernet) network on your Windows 11/10 computer system. In this case, to resolve the issue, you can reset Network Adapters using the Network Reset feature.
7] Reinstall Origin client
This solution requires you to uninstall Origin app (preferably, use third-party software uninstaller), clear the Origin client AppData folder contents, reboot PC, and then download and reinstall the latest version of Origin client on your Windows 11/10 PC.
To clear/delete Origin client AppData folder contents, do the following:
- Press Windows key + R to invoke the Run dialog.
- In the Run dialog box, type the environment variable below and hit Enter.
%appdata%
- At the location, find (you may need to show hidden files/folders) the Origin folder.
- Right-click the folder and select Delete. Confirm any additional prompts.
If installing the latest version of Origin didn’t resolve the issue, you have to uninstall the current version of Origin, then download the older version of Origin at origin.en.uptodown.com and install on your system. After the installation, download OriginThinSetup from the German Origin Store at origin.com/deu/de-de/store/download or visit your own country Origin Store and download the installer and run the OriginThinSetup.exe to install on your device.
Try the next solution if issue in view is still unresolved.
8] Disable Origin Client Service and Origin Web Helper Service

This solution follows in the event Solution 7] above didn’t resolve the issue in hand. This solution requires you to disable Origin Client Service and Origin Web Helper Service in Services console on your Windows 11/10 PC.
Do the following:
- Press Windows key + R to invoke the Run dialog.
- In the Run dialog box, type services.msc and hit Enter to open Services.
- In the Services window, scroll and locate the Origin Client Service.
- Double-click on the entry to edit its properties.
- In the properties window, click the drop-down on the Startup type and select Disabled.
- Click Apply > OK to save changes.
- Repeat the process for Origin Web Helper Service.
- Restart PC.
Hope this post helps you!
Related post: Unable to connect to EA servers; You lost connection to EA servers
Why is Origin not connecting to the Internet?
If Origin is not connecting to the Internet on your Windows 11/10 device, try the following suggestions:
- Make sure Time/Date is correctly set on the PC.
- Make sure Origin is authorized by your anti-virus and firewall.
- Reset Internet Explorer Settings.
- Disable Proxy Server.
Can you play Origin games without Internet?
You can now play your favorite Origin games without needing to connect to internet – to do this, simply launch the Origin client and enter your EA Username and Password. Next, download the games you wish to play offline –- if you haven’t done so. Finally, open up the Origin menu and select Go Offline.
При попытке войти в свою учетную запись Origin многие сталкиваются с ошибкой «Сетевая авторизация временно недоступна». Она указывает на то, что клиент по какой-то причине не может установить соединение с сервером игровой платформы.
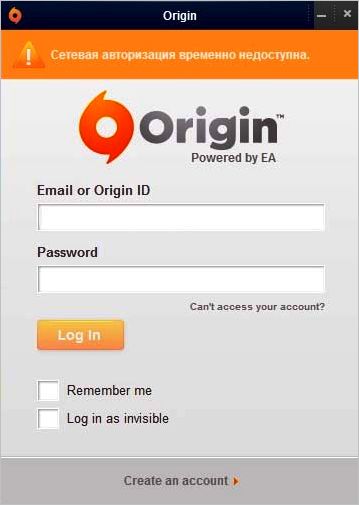
Содержание
- 1 Чем вызвана ошибка?
- 2 Сброс настроек Internet Explorer
- 3 Отключение блокировки всплывающих окон IE
- 4 Очистка кэша Origin
- 5 Добавление в разрешенные приложения брандмауэра
- 6 Сброс сетевых настроек протокола TCP/IP
- 7 Сброс сети
- 8 Переустановка драйвера сетевой карты
Чем вызвана ошибка?
Есть ряд причин, из-за которых не удается войти в аккаунт Origin:
- В запуске некоторых функций Origin участвуют компоненты Internet Explorer. В случае их повреждения или неправильных настроек доступ будет отклонен.
- Подключение между клиентом и сервером Origin заблокировано брандмауэром Windows.
- Повреждены файлы кэша, поэтому для решения проблемы их нужно очистить.
- Установлен стандартный драйвер для сетевой карты.
Прежде чем перейти к решениям нужно проверить правильность установки даты и времени, а также часового пояса. Кликните правой кнопкой мыши на часы в системном трее и выберите настройку времени и даты.
Переместите переключатели автоматической установки времени и часового пояса в положение «Включено», затем кликните на «Синхронизировать».
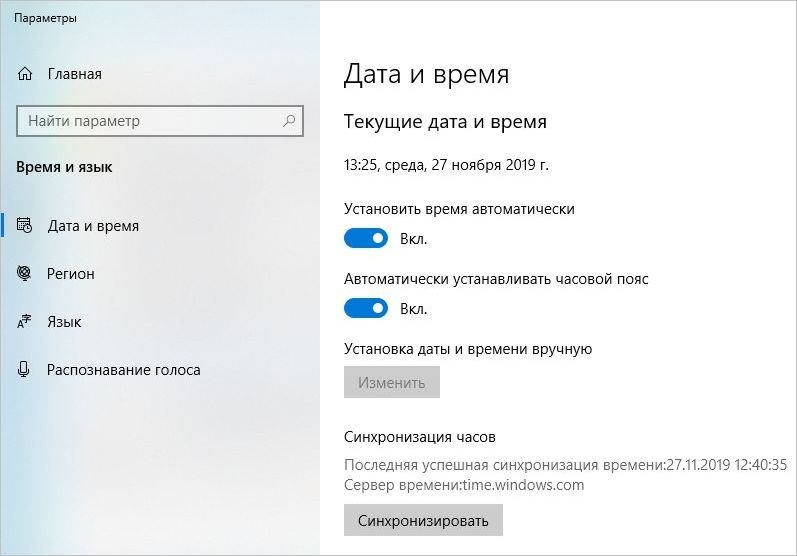
Сброс настроек Internet Explorer
Многие приложения для подключения к интернету используют настройки Internet Explorer, включая клиента Origin. Поэтому в случае проблем с авторизацией попробуйте их сбросить.
Откройте Панель управление командой control, запущенной из окна «Выполнить» (Win + R).

В правом верхнем углу переключите просмотр на категории, затем перейдите в раздел Сеть и интернет – Свойства браузера.
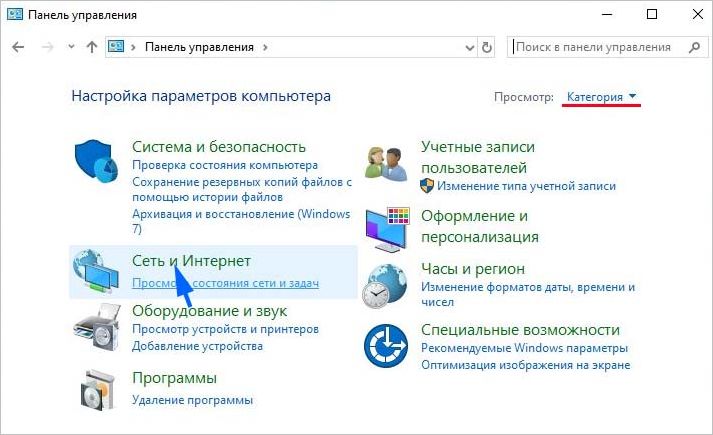
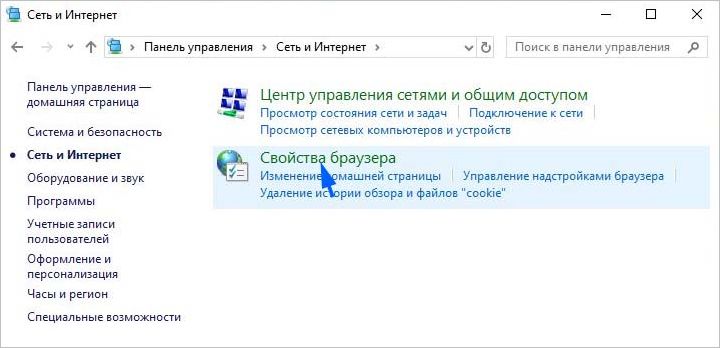
На вкладке Дополнительно нажмите на кнопку Сброс.
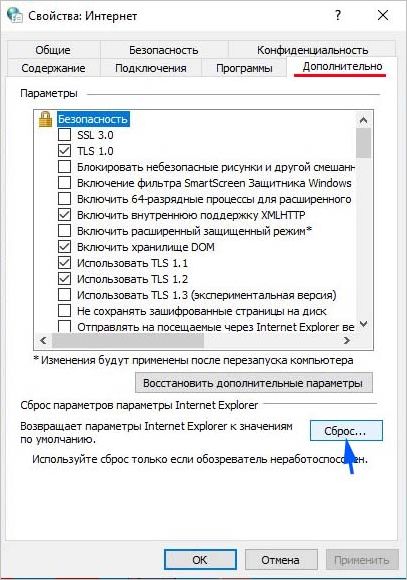
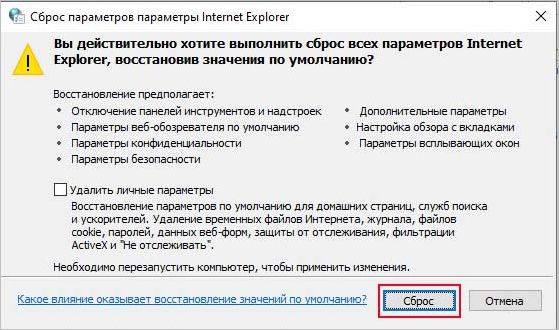
После завершения попробуйте войти в аккаунт Origin.
Отключение блокировки всплывающих окон IE
Есть еще одно решение, которое эффективно работает вместе с предыдущим способом. Неизвестно только, каким образом блокировщик всплывающих окон может препятствовать авторизации в Origin, но многим удалось устранить ошибку путем его отключения.
Снова откройте Свойства браузера IE и перейдите на вкладку Конфиденциальность.
Снимите флажок с опции «Включить блокирование всплывающих окон». Сохраните изменения, и перезагрузите компьютер. Если по-прежнему при авторизации в Origin сталкиваетесь с ошибкой, что она временно не доступна, перейдите к следующему шагу.
С помощью очистки кэша можно устранить много проблем в приложении Origin.
Откройте Проводник, установите флажок на просмотр скрытых файлов и папок во вкладке «Вид».
Перейдите по пути:
C:Users<имя пользователя>AppData
В каталогах Roaming и Local нужно удалить папку Origin. Щелкните правой кнопкой мыши на нее и выберите «Удалить». Если отобразится сообщение, что некоторые файлы не могут быть удалены, поскольку используются, выйдите из Origin и завершите его процесс в Диспетчере задач. После этого повторите удаление.
Затем нажмите Win + R, наберите «%ProgramData%» и щелкните на «ОК».
Откройте папку Origin и выделите все содержимое, кроме LocalContent. Щелкните правой кнопкой мыши по выделенному фрагменту и выберите «Удалить».
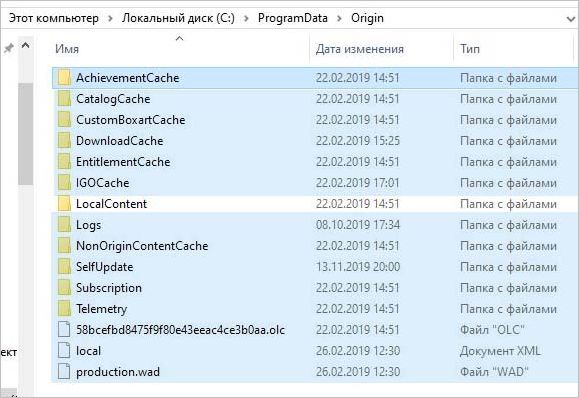
После перезагрузки компьютера проверьте, возникает ли ошибка при авторизации.
Добавление в разрешенные приложения брандмауэра
Приложению Origin может быть заблокирован доступ в интернет Брандмауэром Windows. Если при авторизации продолжаете сталкиваться с ошибкой, что сервис временно недоступен, попробуйте добавить его в список разрешенных приложений.
Нажмите Win + R, наберите control и кликните на «ОК» для входа в Панель управления.

Переключите просмотр на крупные значки и выберите раздел Брандмауэр Windows.

На левой панели кликните на вкладку «Разрешить запуск программы и компонента…».
Кликните на «Изменить настройки», чтобы появился доступ к настройкам разрешений. Найдите приложение Origin. Если его в списке нет, кликните на «Разрешить другое приложение».
Перейдите к месту установки Origin (C:Program файлы (x86) по умолчанию)и выберите исполняемый файл.
После подтверждения установите флажки на частную и общедоступную сеть.
Сохраните изменения, и перезагрузите компьютер.
Сброс сетевых настроек протокола TCP/IP
Проблемы с подключением к интернету могут возникнуть при нарушении работы сетевых протоколов.
В строке системного поиска наберите cmd, после отображения найденного результата щелкните на «Запустить от имени администратора».

В консоли наберите по очереди следующие команды, подтверждая выполнение каждой на Enter:
netsh winsock reset
netsh int ip reset
ipconfig /release
ipconfig /renew
ipconfig /flushdns
После закройте консоль, и перезагрузите ПК. Если при входе в учетную запись продолжаете получать отказ из-за отсутствия доступа при авторизации, смотрите следующее решение.
Сброс сети
Иногда удается исправить ошибку авторизации с помощью сброса сети. Эта функция позволяет вернуть сетевым компонентам их начальные параметры.
В меню Пуск щелкните на значок шестеренки для входа в системные параметры. Откройте раздел «Сеть и интернет».
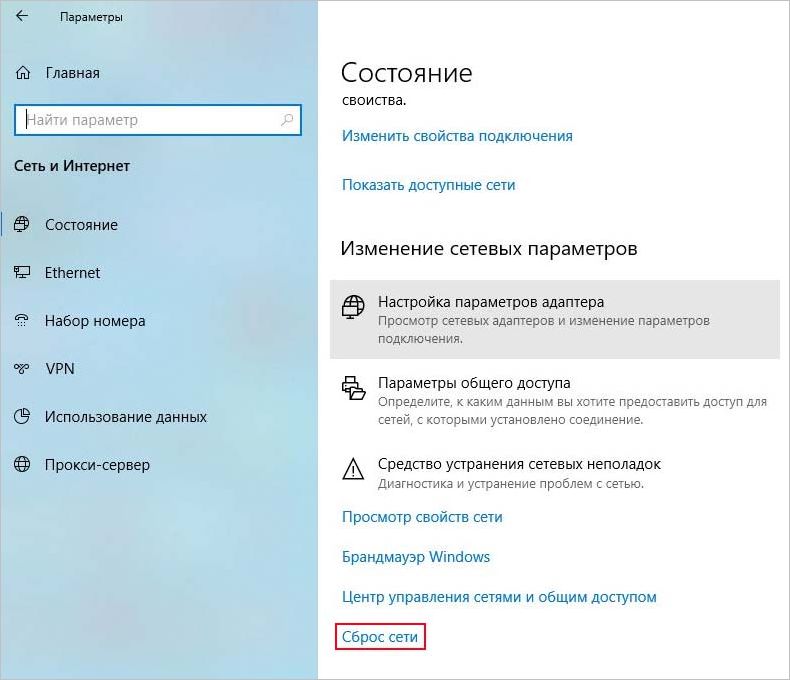
В правой части окна прокрутите страницу и нажмите на «Сброс сети».
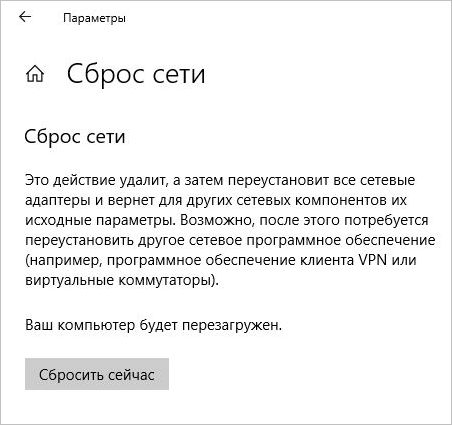
В следующем окне нажмите на кнопку Сбросить сейчас.
Переустановка драйвера сетевой карты
Ошибка может возникнуть при повреждении драйвера сетевого адаптера, особенно, если этот модуль интегрирован на материнской плате. Многие сталкиваются с проблемой доступа в учетную запись сразу после обновления Windows. Этот способ эффективен после выполнения сброса сети.
Для его переустановки скачайте с сайта производителя последнюю версию сетевого драйвера. Например, если установлена материнская плата PRIME B360-PLUS, откройте страницу ASUS с этим продуктом и перейдите в раздел поддержки.
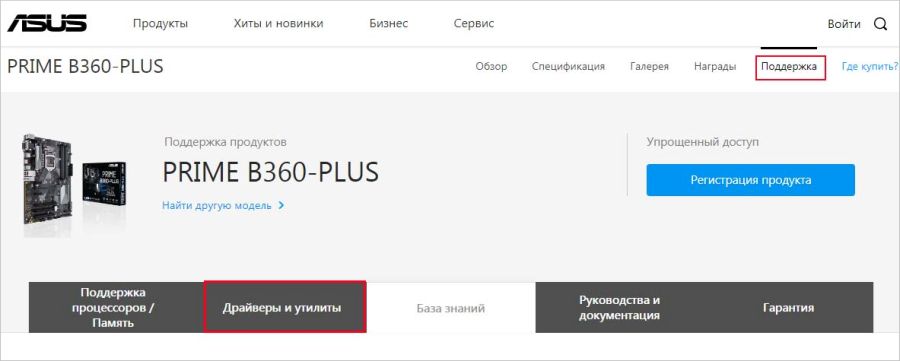
Откройте вкладку Драйверы и утилиты, затем укажите версию операционной системы. Загрузите последнюю версию сетевого драйвера, затем распакуйте ZIP архив в любую папку и запустите исполняемый файл.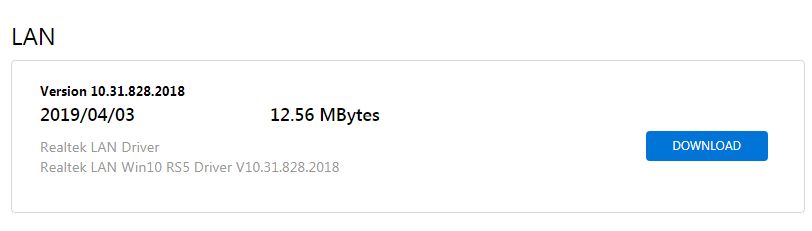
При отображении путем установки выберите «Восстановить» и следуйте инструкциям до завершения установки. Перезагрузите компьютер и попробуйте войти в аккаунт Origin.



