У меня тоже складывалось такое мнение, но как оказалось, не всех коснулась данная проблема. Лично я потерпел просто комбо неисправностей: «ошибка синхронизации облачного хранилища, бесконечное получение списка игроков, очень долгое соединение с серверами Respawn». Уже все перепробовал, что предложено ранее. Отключил БРЕНДМАУЕР и антивирус, вроде зашел в игру, но не присоединиться, не пригласить ни кого не могу. Ошибка синхронизации облачного хранилища осталась. Ощущение, что какой то процесс или защита виндоус блокирует работу Origin
Проблемы с синхронизацией с данными облачного хранилища Origin. Ошибка может возникать из-за устаревших драйверов Windows и системы, проблем с DNS или поврежденной установки игры/клиента Origin. Эта ошибка может произойти с любой игрой в клиенте Origin с сообщением « Ошибка синхронизации данных в облачном хранилище, ваши последние данные в облачном хранилище могут быть недоступны. » Иногда пользователи могут нажимать и играть, используя кнопку “Все равно играть”, в то время как некоторым пользователям предоставляется возможность повторить попытку синхронизации. 
Это очень серьезная ошибка. широко распространен в клиентах Origin и часто возникает из-за небольших проблем в конфигурации приложений или системных модулей, таких как сеть. Вот несколько распространенных обходных путей, которые следует попробовать, прежде чем пробовать другие технические решения:
- Перезапустите клиент Origin .
- Убедитесь, что у вас есть активная учетная запись EA .
- Перезагрузите вашу систему и сетевое оборудование (маршрутизатор и т. д.).
- Убедитесь, что у вас рабочее и стабильное соединение с Интернетом . Было бы неплохо использовать проводное соединение, а не Wi-Fi.
- Проверьте @EAHelp в Twitter на предмет сбоев серверов. Вы также можете проверить статус серверов с помощью Down Detector.
- Убедитесь, что вы используете обновленную версию клиента Origin . .
Содержание
- Решение 1. Переключите клиент Origin в автономный режим, а затем снова в онлайн.
- Решение 2. Запустите Origin Клиент как администратор
- Решение 3. Отключите антивирус/брандмауэр
- Решение 4. Измените свою сеть
- Решение 5. Обновите Windows и системные драйверы
- Решение 6. Удалите временную папку
- Решение 7. Выполните чистую загрузку системы
- Решение 8. Очистить кэш источника
- Решение 9. Очистите кеш DNS
- Решение 10. Измените DNS-сервер
- Решение 11. Сбросьте файл Hosts
- Решение 12. Отсканируйте и восстановите игру
- Решение 13: Переустановите проблемную игру и клиент Origin
- Решение 14. Используйте Восстановить Сохранить Вариант
- Бонус: используйте Origin Error Reporter
Решение 1. Переключите клиент Origin в автономный режим, а затем снова в онлайн.
Ошибка синхронизации облачного хранилища может быть вызвана временным сбоем связи между ваш клиент Origin и серверы. В этом случае переключение клиента Origin в автономный режим, а затем возврат в оперативный режим может решить проблему.
- Запустите клиент Origin.
- Затем в меню Origin нажмите Перейти в автономный режим .

- Теперь вернитесь к статусу Online и проверьте, нормально ли он сейчас работает.
Решение 2. Запустите Origin Клиент как администратор
Для выполнения определенных операций вашему клиенту Origin требуется доступ к определенным системным ресурсам. Если какие-либо из этих ресурсов защищены правами администратора, а ваш игровой клиент не имеет их, это может привести к текущей проблеме синхронизации. В этом случае запуск клиента Origin с правами администратора может решить проблему.
- Закройте клиент Origin и завершите все связанные с ним процессы через диспетчер задач.
- На рабочем столе щелкните правой кнопкой мыши значок клиента Origin , а затем нажмите Запуск от имени администратора .

- Нажмите Да , если UAC подскажет.
- Теперь запустите проблемную игру и проверьте, нормально ли она работает.
Решение 3. Отключите антивирус/брандмауэр
Ваши антивирусные программы и брандмауэры – ваши самые надежные партнеры в утомительной задаче обеспечения безопасности вашей системы и данных. Но эти приложения могут блокировать доступ к определенным системным и сетевым ресурсам и, таким образом, вызывать обсуждаемую проблему. В этом случае либо добавьте исключение для игры/клиента Origin в настройках антивируса/брандмауэра, либо временно отключите их.
Предупреждение : действуйте на свой страх и риск , поскольку отключение антивируса/брандмауэра может сделать вашу систему более уязвимой для различных угроз, таких как вирусы, вредоносное ПО и т. д.
- Выйдите из игры и Клиент Origin.
- Отключите антивирус.
- Включите брандмауэр.
- Теперь запустите Клиент Origin и игра, чтобы проверить, нет ли в нем ошибки синхронизации облачного хранилища.
- Если да, то добавьте исключение для игры/клиента Origin в настройках антивируса/брандмауэра.
- После этого не забудьте снова включить антивирус/брандмауэр.
Решение 4. Измените свою сеть
Интернет-провайдеры используют различные протоколы и методы для управления трафиком и защиты своих пользователей. Но во время этого процесса интернет-провайдеры иногда блокируют доступ к жизненно важному сетевому ресурсу для игры/клиента Origin и, таким образом, вызывают проблему. Чтобы исключить это, временно измените свою сеть.
- Измените свою сеть. Если другая сеть недоступна, вы можете использовать VPN-клиент или мобильную точку доступа.
- Теперь запустите игру и проверьте, нет ли в ней ошибки синхронизации облачного хранилища.
Решение 5. Обновите Windows и системные драйверы
Устаревшие Windows и системные драйверы делают вашу систему склонной ко многим проблемам. Это же могло быть причиной текущей ошибки синхронизации. Здесь обновление Windows и системных драйверов (особенно графического драйвера) может решить проблему.
- Нажмите клавишу Windows и введите Обновления . Затем в отображаемых результатах поиска нажмите Проверить наличие обновлений .

- Теперь нажмите кнопку Проверить наличие обновлений в окне обновления.

- Если доступны какие-либо обновления, загрузите и установите их все.

- Теперь загрузите Помощник обновления Windows.
- Затем запустите загруженный файл и следуйте инструкциям на -экран предлагает завершить процесс обновления.
- Было бы неплохо проверить веб-сайт производителя на наличие обновлений.
- После завершения процесса обновления запустите клиент/игру Origin и проверьте, нормально ли она работает..
Решение 6. Удалите временную папку
Определенный запуск конфигураций и кэшированных данных для всех приложения хранятся во временной папке. Папка temp помогает ОС в ускорении работы. Если содержимое временной папки повреждено или присутствуют конфликтующие записи, это может привести к ошибке синхронизации облачного хранилища. В этом случае удаление содержимого временной папки может решить проблему. Не волнуйтесь, ваши данные не пострадают, а содержимое будет автоматически воссоздано с течением времени.
- Выйдите из клиента/игры Origin и убейте всех его запущенные процессы через диспетчер задач.
- Запустите командное окно Выполнить , нажав
- Затем в поле “Выполнить команду” введите% temp% и нажмите клавишу ВВОД.

- Теперь выберите и удалите все содержимое временной папки.
- Затем перезапустите клиент/игру Origin и проверьте, нормально ли она работает.
Решение 7. Выполните чистую загрузку системы
Может быть вызвана ошибка синхронизации облачного хранилища некоторыми приложениями, которые конфликтуют с работой игры/клиента Origin. Проблемное приложение можно найти путем чистой загрузки вашей системы.
- Чистая загрузка вашей системы.
- Теперь запустите клиент/игра Origin с правами администратора и проверьте, работает ли он нормально.
- Если это так, попробуйте найти проблемное приложение, добавляя по одному приложению/драйверу за раз для очистки выбор загрузки и проверка.
Решение 8. Очистить кэш источника
Почти все приложения хранят определенные данные в виде кеша , чтобы ускорить загрузку и улучшить взаимодействие с пользователем. То же самое и с клиентом Origin. Если кеш Origin поврежден, это может вызвать обсуждаемую ошибку синхронизации. В этом случае очистка кеша (кроме LocalContent) может решить проблему.
- Закройте клиент/игру Origin и завершите все ее запущенные процессов через диспетчер задач.
- Запустите командное окно Выполнить , нажав клавиши Windows + R .
- Теперь введите следующую команду в поле “Выполнить”,
% ProgramData%

и нажмите Enter.
- Теперь найдите и откройте папку Origin в папке ProgramData.
- Теперь найдите LocalContent . Эту папку не следует удалять.

- Затем удалите все содержимое папки Origin (кроме папки LocalContent ).
- Опять же, запустите командное окно Выполнить , нажав Windows + R.
- Сейчас введите следующую команду в поле «Выполнить»,
% AppData%

и нажмите Enter.
- Теперь в папке Roaming найдите и удалите Origin
- В адресной строке папки Roaming нажмите на слово AppData .

- Теперь в папке AppData find и откройте файл Локальная папка.
- Затем в локальной папке найдите и удалите Исходная папка .
- Теперь перезагрузите вашу систему.
- После включения системы , запустите клиент/игру Origin и проверьте, нормально ли она работает.
Решение 9. Очистите кеш DNS
Ваша система поддерживает временную базу данных всей недавней интернет-активности в форме DNS. кеш. Ваша система использует эту базу данных для загрузки недавно посещенного веб-сайта. Это экономит время и ресурсы по сравнению с поиском веб-сайта через DNS-сервер. Если в этом кэше есть конфликтующие записи или он поврежден, это может вызвать проблемы со связью для клиента Origin и, таким образом, привести к текущей ошибке синхронизации. В этом случае очистка кеша DNS и обновление IP-адреса могут решить проблему.
- Закройте клиент/игру Origin и завершите все запущенные процессы через диспетчер задач.
- Нажмите Ключ Windows и введите Командная строка . Затем в отображаемых результатах поиска щелкните правой кнопкой мыши Командную строку , а затем в подменю выберите Запуск от имени администратора .

- Введите следующие команды в командной строке и нажимайте кнопку Enter после каждого команда.
ipconfig/flushdnsipconfig/releaseipconfig/Renew

- Теперь, перезагрузите ваш компьютер.
- Затем запустите клиент/игру Origin и проверьте, нет ли в нем ошибки синхронизации. /li>
Решение 10. Измените DNS-сервер
Система доменных имен (DNS) преобразует имена веб-сайтов в числовые IP-адреса. Для этого DNS ищет информацию о системе DNS-серверов в Интернете. Если у вашего DNS-сервера возникают проблемы с разрешением имен веб-сайтов, это может привести к ошибке синхронизации облачного хранилища. В этом случае смена DNS-сервера может решить проблему..
- Закройте клиент/игру Origin и завершите все связанные с ним процессы через диспетчер задач.
- Измените DNS , следуя инструкциям по изменению DNS в Windows 10.
- Для Интернет-протокола версии 6 (TCP/ IPv6) используйте следующие адреса DNS-серверов:
Предпочтительный DNS-сервер: 2001: 4860: 4860 :: 8888 Альтернативный DNS-сервер: 2001 : 4860: 4860 :: 8844
- Затем запустите клиент/игру Origin и проверьте, нет ли в нем ошибки облачного хранилища.
Решение 11. Сбросьте файл Hosts
Файл hosts используется Windows для сопоставления IP-адреса с доменом. Его можно использовать для блокировки доступа к доменам. Если веб-сайт отображается в файле хоста, то DNS-сервер не будет запрашиваться для разрешения имени домена. Если записи, касающиеся клиента Origin, неправильно настроены в файлах хоста, это может вызвать текущую ошибку синхронизации облачного хранилища. В этом случае сброс файла Hosts до значений по умолчанию может решить проблему. Вам потребуются права администратора для редактирования файла Hosts.
- Нажмите клавишу Windows и введите Блокнот . Затем в отображаемых результатах поиска щелкните правой кнопкой мыши Блокнот и выберите Запуск от имени администратора .

- Если UAC отобразит запрос, нажмите OK .
- В строке меню В блокноте нажмите Файл , а затем в открывшемся меню нажмите Открыть .

- Теперь скопируйте и вставьте следующий путь в адресную строку»
% WinDir% System32 Drivers Etc

, затем нажмите кнопку Enter .
- Теперь измените тип файла с Текстовые документы (* .txt) на Все файлы . (*. *).

- Затем выберите Hosts файл и нажмите Открыть .

- Теперь выберите и удалите все содержимое файла Hosts.
- Затем скопируйте и вставьте следующий текст в файл Hosts (это конфигурация файла Hosts по умолчанию Microsoft):
# Copyright (c) 1993-2009 Microsoft Corp. ## Это образец файла HOSTS, используемого Microsoft TCP/IP для Windows. ## Этот файл содержит сопоставления IP-адресов с именами хостов. Каждая запись # должна храниться в отдельной строке. IP-адрес должен быть # помещен в первый столбец, за которым следует соответствующее имя хоста. # IP-адрес и имя хоста должны быть разделены как минимум одним # пробелом.. ## Кроме того, комментарии (например, эти) могут быть вставлены в отдельные строки # или после имени машины, обозначенного символом '#'. ## Например: ## 102.54.94.97 rhino.acme.com # исходный сервер # 38.25 .63.10 x.acme.com # x client host # разрешение имени localhost обрабатывается в самом DNS. # 127.0.0.1 localhost # :: 1 localhost
- Теперь выйдите из Блокнота после сохранения изменений.
- Затем перезапустите клиент/игру Origin и проверьте, не нет ошибки синхронизации.
Решение 12. Отсканируйте и восстановите игру
Ошибка синхронизации облачного хранилища может быть результатом повреждения/ отсутствующие игровые файлы проблемной игры. В этом случае использование встроенной функции восстановления клиента Origin может решить проблему.
- Запустите клиент Origin .
- Затем нажмите Моя игровая библиотека .

- В библиотеке игр щелкните правой кнопкой мыши проблемную игру и выберите Восстановить .

- После завершения процесса восстановления запустите игру и проверьте, нормально ли она работает.
Решение 13: Переустановите проблемную игру и клиент Origin
Ошибка синхронизации облачного хранилища также могла быть вызвана поврежденной установкой проблемной игры или клиента Origin. В этом случае переустановите игру и, если проблема не исчезнет, переустановка клиента Origin может решить проблему. Но прежде чем двигаться дальше, попробуйте переустановить моды и проверьте, решает ли это проблему. Если нет, продолжите переустановку.
- Откройте клиент Origin и перейдите в My Библиотека игр .
- Затем щелкните правой кнопкой мыши значок игры , который хотите удалить.
- Теперь в показанном меню нажмите Удалить .

- Следуйте подсказкам на экране, чтобы завершить процесс удаления.
- После завершения процесса удаления выйдите из Origin клиент и перезагрузите вашу систему.
- После включения вашей системы запустите клиент Origin и переустановите проблемную игру.
- Затем проверьте, нет ли ошибки синхронизации облачного хранилища.
Если нет, то вам следует удалить клиент Origin.
- Удалите проблемную игру, как описано выше.
- Нажмите
Windows и введите Панель управления . Затем в отображаемых результатах поиска нажмите Панель управления .
- В разделе” Программы “нажмите Удалить программу .
- Затем в списке установленных приложений найдите и вправо -щелкните клиент Origin .
- Теперь нажмите Удалить . Появится сообщение о том, что игры EA могут быть недоступны. работает.
- Нажмите Удалить .
- Теперь следуйте подсказкам на экране, чтобы завершите процесс удаления.
- После удаления Origin перезагрузите вашу систему.
- Затем загрузите последнюю версию клиента Origin. с официального сайта.
- Теперь запустите загруженный файл с правами администратора и завершите установку клиента Origin. /li>
- Затем переустановите проблемную игру и проверьте, нормально ли она работает.
Решение 14. Используйте Восстановить Сохранить Вариант
Если пока ничего не помогло, то пора перезаписать проблемное сохранение игры локальной резервной копией. Предупреждение : это перезапишет ваши облачные данные, которые невозможно будет восстановить, и весь прогресс будет утерян. Также игры с сохранениями в облаке можно восстановить до локальной версии.
- Запустите клиент Origin с правами администратора.
- В окне Origin перейдите в Моя игровая библиотека .

- Теперь щелкните правой кнопкой мыши проблемную игру и выберите Свойства игры .

- Затем нажмите Облачные сохранения .
- Теперь нажмите Восстановить Сохранить.

- Затем отобразится запрос «Теперь вы возвращаетесь к локально сохраненному файлу сохранения…». Затем нажмите OK , чтобы продолжить локальное сохранение.
Бонус: используйте Origin Error Reporter
Если вы по-прежнему возникают проблемы с игрой, тогда вам следует отправить отчет об ошибке в Origin, перейдя в « Справка -> Origin Error Reporter », и попросить их проверить ваш профиль (который, скорее всего, поврежден) . Опишите проблему с подробными сведениями и действиями, предпринятыми для устранения проблемы.

Origin can sometimes have issues getting your data synced with the cloud, but there are ways you can help fix it.

Origin is the go-to store to purchase and manage games from anywhere. But like any other Windows application, it has its shares of issues. One such issue is an error in syncing cloud storage data.
The error message mainly pops up on launching games on Origin. If you’re also experiencing the same issue, consider trying the below solution.
What Is Origin’s «Error Syncing Cloud Storage Data» Issue?
Origin’s «error syncing cloud storage data» message appears on playing titles like MassEffect. Although there isn’t any specific reason behind the error, it mainly occurs due to outdated Windows and system drivers. The issue can also pop up due to a corrupt DNS cache and incorrect saved games directory.
Fortunately, it’s pretty easy to eliminate the error message. Here are all the solutions you can try to fix the problem.
1. Go Offline and Back Online
One of the primary reasons you face the problem can be a temporary communication glitch in the application. As it turns out, if the Origin client cannot communicate with the server, you will face the problem in the question.
You can solve the issue by going offline and then reverting to online. Here’s how to do it.
- Launch the Origin client.
- Click on Origin at the top left corner.
- Choose Go Offline from the context menu.
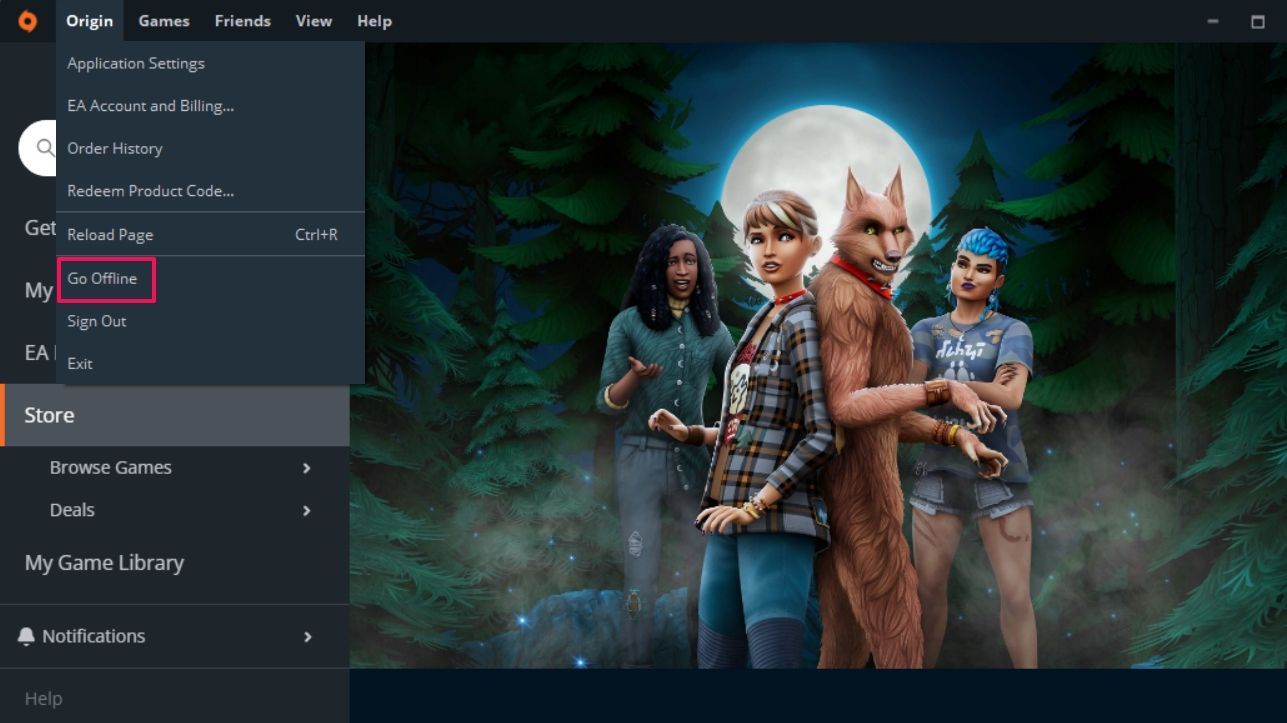
- Close the application.
- Relaunch Origin. Click on Origin and choose Go Online.
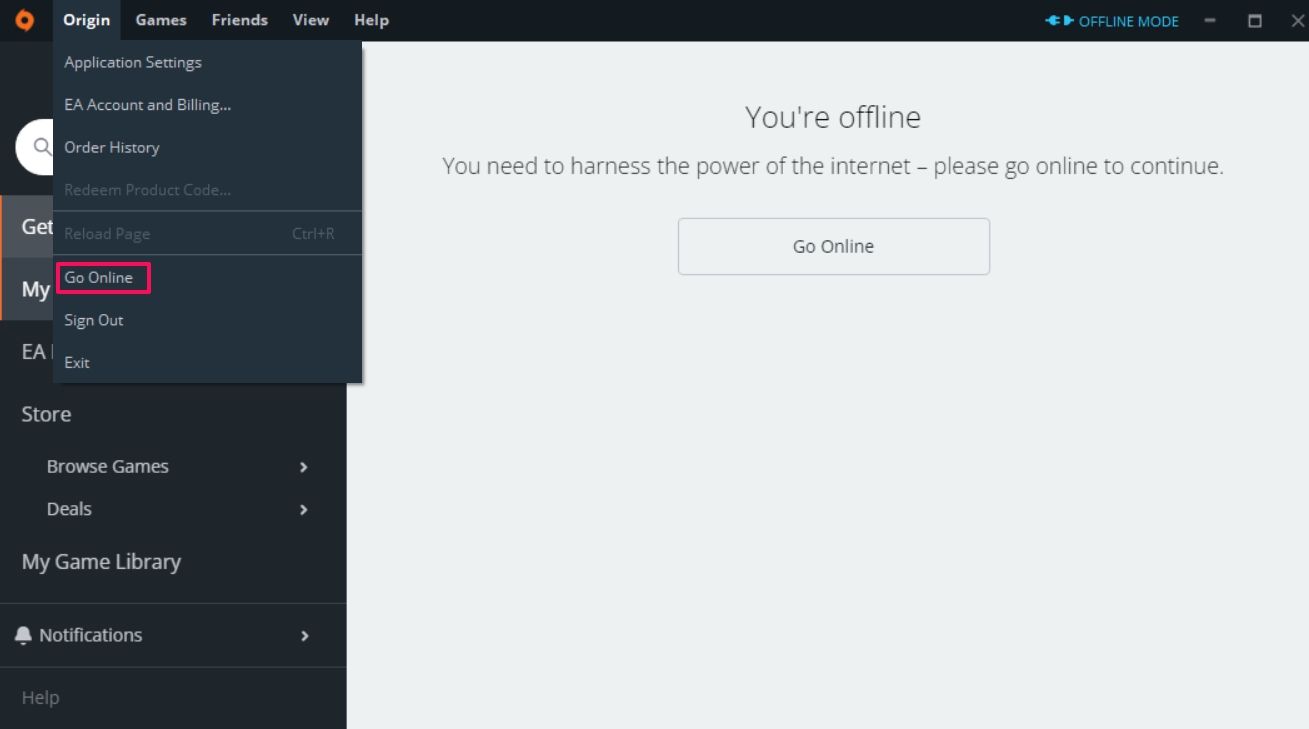
That’s it. Try to play the gaming title that was throwing the error. If you are still facing the problem, try the next solution on the list.
2. Temporarily Disable Any Active Antivirus Programs
Sometimes an installed antivirus program can make it difficult for Origin to connect with its server. In this case, you will have to disable the security program and check if it fixes the issue.
Different programs have different disabling procedures, but most can be disabled by right-clicking the application icon on the system tray and choosing the disable option. If you use Microsoft Defender Firewall as the default security program, here’s how to disable it.
- Press the Win key to open the Start Menu.
- Type Windows Security and press Enter.
- Choose Firewall & network protection from the left panel.
- Choose the Private network option.
- Disable the toggle under Microsoft Defender Firewall.
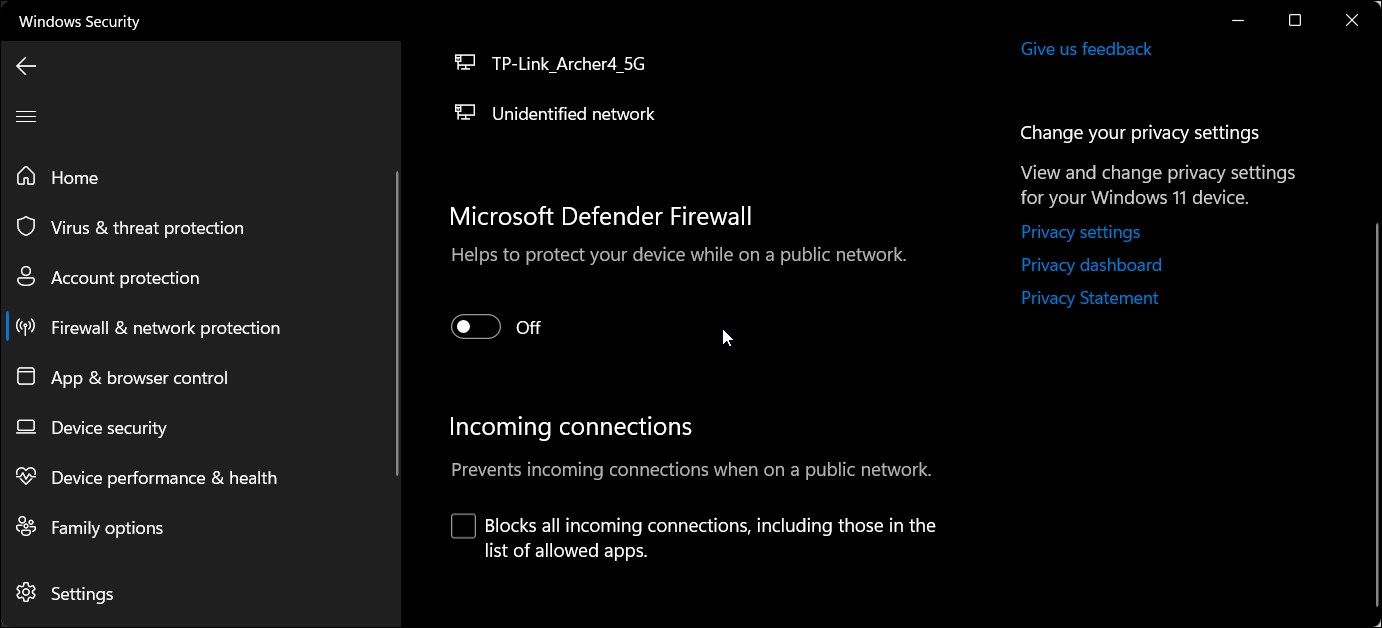
- If UAC pops up, click on Yes.
Next, launch Origin and check if the problem continues. If yes, enable the Firewall again and continue with the guide.
3. Run Origin With Administrative Rights
The error message can result from the lack of administrative privileges. Various applications, including Origin, require admin rights to function without interruption.
You can run Origin with admin rights by following the below steps.
- Right-click on the Origin icon on the desktop.
- Choose Properties.
- Switch to the Compatibility tab.
- Checkmark Run this program as an administrator option.
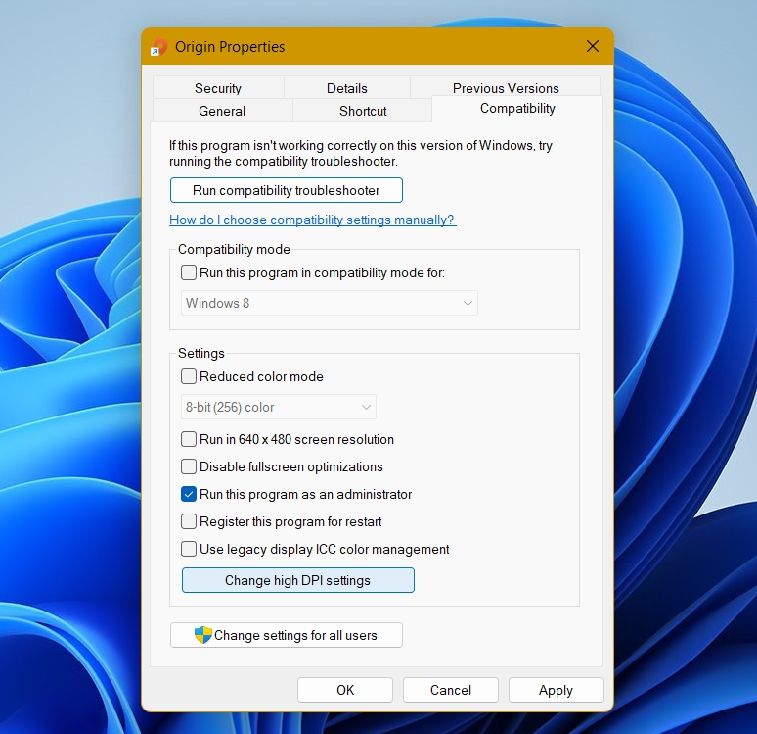
- Click on Apply > OK.
Launch Origin and check if the issue persists.
4. Update Your Copy of Windows
If you are running an outdated version of Windows, there’s a good chance that it’s the cause of Origin’s cloud storage error. Microsoft keeps releasing new updates to fix minor system issues, so the message might appear due to a temporary system bug.
As such, try downloading the latest OS update to fix the problem. Here’s how to do it.
- Open Settings using Win + I hotkeys.
- Choose Windows Updates from the left pane.
- Click on Check for updates option.
Wait until Windows downloads all the available updates. Once done, reboot the system and check for the problem.
5. Switch Your Network
The problem can appear due to the connection you’re currently using. In this case, you can switch the networks and check if it fixes the issue.
For instance, if you use a Wi-Fi connection, start using a mobile hotspot, and check if it resolves the issue. Alternatively, you can use a VPN if no other connection is available.
6. Clear the Origin Cache Data
Origin stores cache data to offer a faster and smoother user experience. But with time, the cache data can get corrupt and cause different issues, including the one in the question.
You can solve the problem by clearing the Origin cache data. Here’s how to do it.
- Open the Task Manager and close Origin.
- Launch the Run dialogue box using Win + R.
- Type %ProgramData% and press Enter.
- Locate and open the Origin folder.
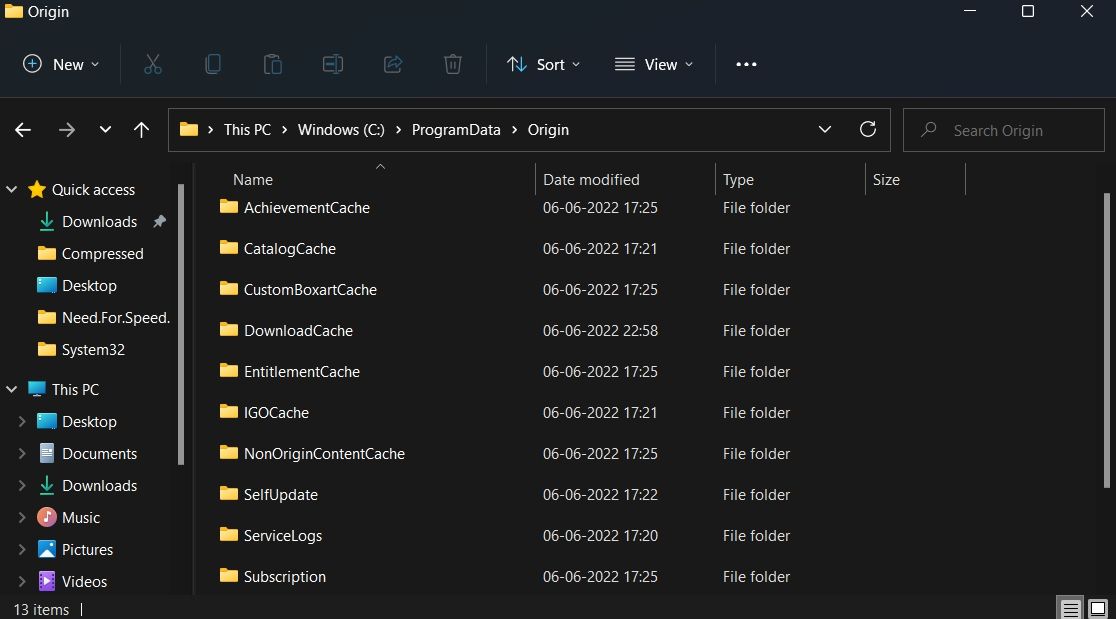
- Select everything inside except the LocalContent folder, right-click and choose the Delete option.
- Open the Run dialogue box again, type %AppData% and press Enter.
- Locate and open the Origin folder.
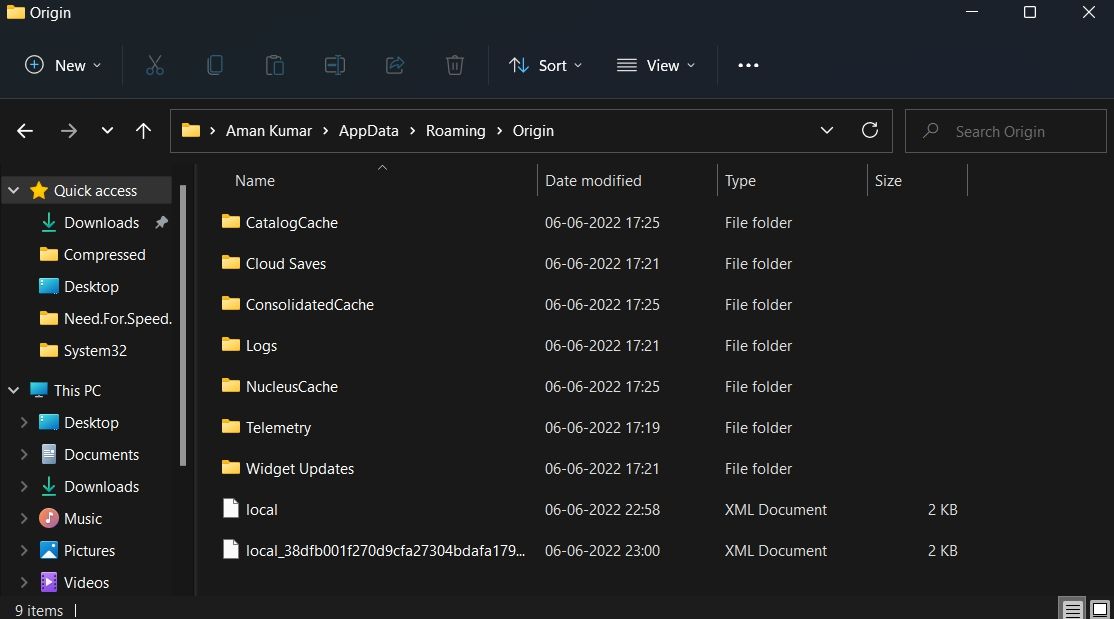
- Select everything inside, right-click and choose Delete from the context menu.
7. Flush the DNS Cache
The next thing you can consider is flushing the DNS cache. It will eliminate any security and connectivity problems triggering the error message.
Below are the steps to flush the DNS cache on Windows PC.
- Open Command Prompt using one of the many ways to open a command prompt.
- Type ipconfig /flushdns and press Enter.
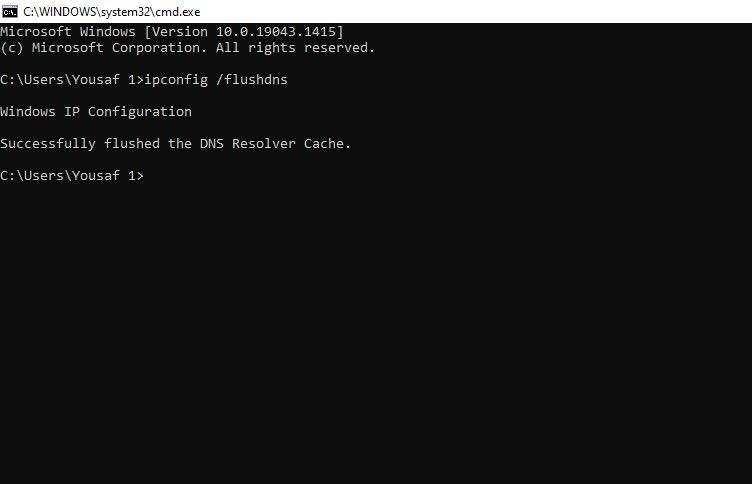
Wait until the command is successfully executed. After that, close Command Prompt, open Origin, and check for the problem.
8. Troubleshoot the Error With a Clean Boot
If the problem is being caused due to any other program, consider going through the clean boot process. In the clean boot state, Windows boots up with a minimal set of drivers and programs. This will help you figure out the application causing the problem in the question.
Here’s how to perform a clean boot in Windows 11:
- Open the Run dialogue box, type msconfig, and press Enter.
- Switch to the Services tab.
- Checkmark Hide all Microsoft services options.
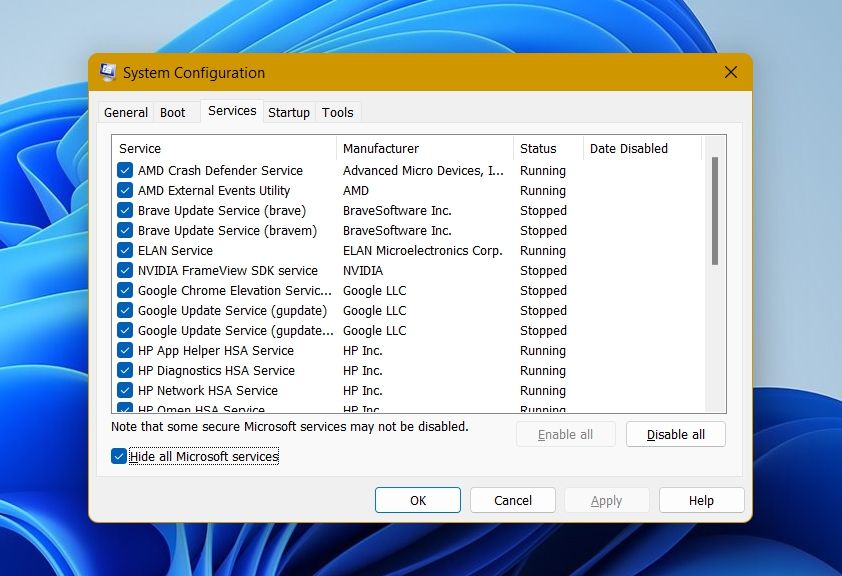
- Click on Disable all.
- Switch to the Startup tab, and click on Open Task Manager.
- Right-click on all unnecessary startup applications and choose Disable.
That’s it. Close the System Configuration window and check for the issue.
Manage Games on Origin With Ease
Nowadays, it’s almost impossible to find an application that doesn’t have its own shares of issues, and Origin is no different. Fortunately, most Origin issues can be resolved by applying some simple fixes. Specifically, if you are facing Origin error syncing cloud storage data, try the above solutions to resolve the problem for good.
Проблемы с синхронизацией данных в облачном хранилище Origin могут возникнуть из-за устаревших драйверов Windows и системы, проблем с DNS или поврежденной установки игры / клиента Origin. Эта ошибка может произойти с любой игрой в клиенте Origin с сообщением «Ошибка синхронизации данных облачного хранилища. Ваши последние данные облачного хранилища могут быть недоступны». Иногда пользователи могут щелкать и играть, используя кнопку «В любом случае», в то время как некоторым пользователям предоставляется возможность «Повторить синхронизацию».
Ошибка источника синхронизации данных облачного хранилища
Эта ошибка очень распространена в клиентах Origin и часто вызывается из-за незначительных проблем в конфигурации приложений или системных модулей, таких как сеть. Вот некоторые общие обходные пути, которые нужно попробовать, прежде чем пытаться использовать более технические решения:
- Перезапустите клиент Origin.
- Убедитесь, что у вас есть активная учетная запись EA.
- Перезагрузите систему и сетевое оборудование (маршрутизатор и т. Д.).
- Убедитесь, что у вас есть работающее и стабильное подключение к интернету. Будет хорошей идеей использовать проводное соединение по сравнению с Wi-Fi.
- Проверьте @EAHelp в Твиттере для отключения любых серверов. Вы также можете проверить состояние серверов через Детектор вниз,
- Убедитесь, что вы используете обновленную версию клиента Origin.
Решение 1. Переключите исходный клиент в автономный режим, а затем снова подключите
Ошибка синхронизации облачного хранилища может быть вызвана временным затруднением связи между клиентом Origin и серверами. В этом случае переключение клиента Origin в автономный режим, а затем возврат в онлайн может решить проблему.
- Запустите клиент Origin.
- Затем в меню «Происхождение» нажмите «Перейти в автономный режим».
Перейдите в автономный режим в клиенте Origin
- Теперь вернитесь в онлайн-статус и проверьте, работает ли он сейчас нормально.
Решение 2. Запустите исходный клиент от имени администратора
Для выполнения определенных операций клиенту Origin требуется доступ к определенным системным ресурсам. Если какой-либо из этих ресурсов защищен правами администратора, а ваш игровой клиент их не имеет, это может привести к текущей проблеме синхронизации. В этом случае запуск клиента Origin с правами администратора может решить проблему.
- Выйдите из клиента Origin и уничтожьте все связанные с ним процессы через диспетчер задач.
- На рабочем столе щелкните правой кнопкой мыши значок клиента Origin и выберите «Запуск от имени администратора».
Запустите Origin от имени администратора
- Нажмите Да, если запрос UAC.
- Теперь запустите проблемную игру и проверьте, работает ли она нормально.
Решение 3. Отключите антивирус / брандмауэр
Ваши антивирусные приложения и брандмауэры являются вашими самыми надежными партнерами в утомительной задаче обеспечения безопасности вашей системы и данных. Но эти приложения могут заблокировать доступ к определенным системным и сетевым ресурсам и, таким образом, вызвать обсуждаемую проблему. В этом случае либо добавьте исключение для игры / клиента Origin в настройках антивируса / брандмауэра, либо временно отключите их.
Предупреждение: действуйте на свой страх и риск, так как отключение антивируса / брандмауэра может сделать вашу систему более уязвимой для различных угроз, таких как вирусы, вредоносные программы и т. Д.
- Выход из игры и клиент Origin.
- Отключите ваш антивирус.
- Включите ваш брандмауэр.
- Теперь запустите клиент Origin и игру, чтобы проверить, нет ли в ней ошибки синхронизации облачного хранилища.
- Если это так, то добавьте исключение для игры / клиента Origin в настройках антивируса / брандмауэра.
- После этого не забудьте снова включить антивирус / брандмауэр.
Решение 4. Измените свою сеть
Интернет-провайдеры используют различные протоколы и методы для управления трафиком и защиты своих пользователей. Но во время этого процесса интернет-провайдеры иногда блокируют доступ к жизненно важному сетевому ресурсу для клиента игры / Origin и, таким образом, вызывают проблему под рукой. Чтобы исключить это, временно измените вашу сеть.
- Измени свою сеть. Если другая сеть недоступна, вы можете использовать VPN-клиент или мобильную точку доступа.
- Теперь запустите игру и проверьте, нет ли в ней ошибки синхронизации облачного хранилища.
Решение 5. Обновите Windows и системные драйверы
Устаревшие Windows и системные драйверы делают вашу систему склонной ко многим проблемам. То же самое может быть причиной текущей ошибки синхронизации. Здесь обновление Windows и системных драйверов (особенно графического драйвера) может решить проблему.
- Нажмите клавишу Windows и введите Обновления. Затем в отображаемых результатах поиска нажмите «Проверить наличие обновлений».
Проверить наличие обновлений в Windows Search
- Теперь нажмите кнопку «Проверить наличие обновлений» в окне обновлений.
Проверьте наличие обновлений в Центре обновления Windows
- Если есть какие-либо доступные обновления, загрузите и установите их все.
Проверить наличие обновлений в настройках
- Теперь загрузите Помощник по обновлению Windows,
- Затем запустите загруженный файл и следуйте инструкциям на экране для завершения процесса обновления.
- Будет хорошей идеей проверить сайт производителя на наличие обновлений.
- После завершения процесса обновления запустите клиент / игру Origin и проверьте, нормально ли она работает.
Решение 6. Удалите временную папку
Определенные конфигурации запуска и кэшированные данные для всех приложений хранятся во временной папке. Временная папка помогает ОС ускорять работу. Если содержимое временной папки повреждено или имеются конфликтующие записи, это может привести к ошибке синхронизации облачного хранилища. В этом случае удаление содержимого временной папки может решить проблему. Не беспокойтесь, ваши данные не пострадают, а со временем содержимое будет автоматически воссоздано.
- Выйдите из клиента / игры Origin и завершите все запущенные процессы через диспетчер задач.
- Запустите окно команды «Выполнить», нажав Windows + R.
- Затем в поле «Выполнить команду» введите% temp% и нажмите ввод.
Доступ к временной папке
- Теперь выберите и удалите все содержимое временной папки.
- Затем перезапустите клиент / игру Origin и проверьте, работает ли он нормально.
Решение 7. Чистая загрузка вашей системы
Ошибка синхронизации облачного хранилища может быть вызвана определенными приложениями, которые конфликтуют с работой игры / клиента Origin. Проблемное приложение может быть найдено путем чистой загрузки вашей системы.
- Чистая загрузка вашей системы.
- Теперь запустите клиент / игру Origin с правами администратора и проверьте, работает ли она нормально.
- Если это так, то попробуйте найти проблемное приложение, добавив по одному приложению / драйверу за раз, чтобы очистить выбор загрузки и проверить.
Решение 8. Очистите кэш источника
Почти все приложения хранят определенные данные в виде кэша, чтобы ускорить время загрузки и улучшить взаимодействие с пользователем. То же самое и в случае с клиентом Origin. Если кэш Origin поврежден, это может вызвать обсуждаемую ошибку синхронизации. В этом случае очистка кэша (кроме LocalContent) может решить проблему.
- Выйдите из клиент / игры Origin и завершите все запущенные процессы через диспетчер задач.
- Запустите командное окно «Выполнить», нажав клавиши Windows + R.
- Теперь введите следующую команду в поле «Выполнить»,% ProgramData%
Введите «% Programdata%» и нажмите «Enter»
и нажмите Enter.
- В папке ProgramData найдите и откройте папку «Origin».
- Теперь найдите LocalContent. Эта папка не должна быть удалена.
Не удалять папку LocalContent
- Затем удалите все содержимое папки Origin (кроме папки LocalContent).
- Снова запустите окно команды «Выполнить», нажав Windows + R.
- Теперь введите следующую команду в поле «Выполнить»,% AppData%
% appdata% как команда запуска
и нажмите Enter.
- Теперь в папке Roaming найдите и удалите папку Origin.
- В адресной строке папки Roaming нажмите на слово AppData.
Нажмите на AppData
- Теперь в папке AppData найдите и откройте папку Local.
- Затем в папке Local найдите и удалите папку Origin.
- Теперь перезагрузите вашу систему.
- После включения вашей системы запустите клиент / игру Origin и проверьте, работает ли она нормально.
Решение 9. Очистите кэш DNS
Временная база данных всей недавней интернет-активности поддерживается вашей системой в виде кеша DNS. Ваша система использует эту базу данных для загрузки недавно посещенного веб-сайта. Это экономит время и ресурсы по сравнению с поиском на сайте через DNS-сервер. Если в этом кеше есть конфликтующие записи или он поврежден, это может вызвать проблемы со связью для клиента Origin и, следовательно, привести к текущей ошибке синхронизации. В этом случае очистка кеша DNS и обновление IP-адреса могут решить проблему.
- Выйдите из клиента / игры Origin и завершите все запущенные процессы через диспетчер задач.
- Нажмите клавишу Windows и введите Командная строка. Затем в показанных результатах поиска щелкните правой кнопкой мыши командную строку, а затем в подменю выберите «Запуск от имени администратора».
Открытие командной строки с повышенными правами
- Введите следующие команды в командной строке и нажмите кнопку «Ввод» после каждой команды .ipconfig / flushdns
ipconfig / release
ipconfig / renew
Запустите IPConfig в командной строке
- Теперь перезагрузите компьютер.
- Затем запустите клиент / игру Origin и проверьте, нет ли ошибок синхронизации.
Решение 10. Измените DNS-сервер
Система доменных имен (DNS) преобразует имена веб-сайтов в числовые IP-адреса. Для этого DNS просматривает информацию о системе DNS-серверов через Интернет. Если у вашего DNS-сервера возникают проблемы с разрешением имен веб-сайтов, это может привести к ошибке синхронизации облачного хранилища. В этом случае смена DNS-сервера может решить проблему.
- Выйдите из клиента / игры Origin и завершите все связанные процессы через диспетчер задач.
- Измените свой DNS, следуя инструкциям о том, как изменить DNS в Windows 10.
- Для протокола Интернета версии 6 (TCP / IPv6) используйте следующие адреса DNS-серверов:
Предпочитаемый DNS-сервер: 2001: 4860: 4860 :: 8888Альтернативный DNS-сервер: 2001: 4860: 4860 :: 8844
- Затем запустите клиент / игру Origin и проверьте, нет ли в ней ошибки облачного хранилища.
Решение 11. Сброс файла Hosts
Файл hosts используется Windows для сопоставления IP-адреса с доменом. Может использоваться для блокировки доступа к доменам. Если веб-сайт отображается в файле хоста, DNS-сервер не будет запрашивать разрешение доменного имени. Если записи, относящиеся к клиенту Origin, неправильно настроены в файлах хоста, это может привести к текущей ошибке синхронизации облачного хранилища. В этом случае сброс файла Hosts по умолчанию может решить проблему. Вам понадобятся права администратора для редактирования файла Hosts.
- Нажмите клавишу Windows и введите Блокнот. Затем в показанных результатах поиска щелкните правой кнопкой мыши «Блокнот» и выберите «Запуск от имени администратора».
Откройте Блокнот от имени администратора
- Если UAC запрашивает, нажмите OK.
- В строке меню Блокнота нажмите Файл, а затем в появившемся меню нажмите Открыть.
Открыть файл в блокноте
- Теперь скопируйте и вставьте следующий путь в адресную строку «% WinDir% System32 Drivers Etc
Файл Open Folder of Hosts
затем нажмите кнопку ввода.
- Теперь измените тип файла с Текстовые документы (* .txt) на Все файлы (*. *).
Изменить с текстового документа на все файлы
- Затем выберите файл Hosts и нажмите «Открыть».
Открыть файл хостов
- Теперь выберите и удалите все содержимое файла Hosts.
- Затем скопируйте и вставьте следующий текст в файл Hosts (это конфигурация файла Hosts по умолчанию от Microsoft):
# Copyright (c) 1993-2009 Microsoft Corp.
#
# Это образец файла HOSTS, используемый Microsoft TCP / IP для Windows.
#
# Этот файл содержит сопоставления IP-адресов с именами хостов. каждый
# запись должна храниться в отдельной строке. IP-адрес должен
# находиться в первом столбце, за которым следует соответствующее имя хоста.
# IP-адрес и имя хоста должны быть разделены хотя бы одним
# пространство.
#
# Кроме того, комментарии (такие как эти) могут быть вставлены на отдельных
# строк или после имени машины, обозначенного символом «https://appuals.com/#».
#
# Например:
#
# 102.54.94.97 rhino.acme.com # исходный сервер
# 38.25.63.10 x.acme.com # x клиентский хост
# Разрешение имени локального хоста обрабатывается в самом DNS.
# 127.0.0.1 localhost
# :: 1 localhost
- Теперь выйдите из Блокнота после сохранения изменений.
- Затем перезапустите клиент / игру Origin и проверьте, нет ли ошибок синхронизации.
Решение 12. Сканирование и восстановление игры
Ошибка синхронизации облачного хранилища может быть результатом поврежденных / отсутствующих файлов игры проблемной игры. В этом случае использование встроенной функции восстановления клиента Origin может решить проблему.
- Запустите клиент Origin.
- Затем нажмите «Моя игровая библиотека».
Доступ к моей игровой библиотеке на Origin
- В библиотеке игр щелкните правой кнопкой мыши проблемную игру и нажмите «Восстановить».
Ремонт игры
- После завершения процесса восстановления запустите игру и проверьте, работает ли она нормально.
Ошибка синхронизации облачного хранилища также может быть вызвана поврежденной установкой проблемной игры или клиента Origin. В этом случае переустановите игру и, если проблема не исчезнет, переустановка клиента Origin может решить проблему. Но прежде чем двигаться дальше, попробуйте переустановить моды и проверить, решает ли это проблему. Если нет, то продолжайте переустановку.
- Откройте клиент Origin и перейдите в библиотеку «Мои игры».
- Затем щелкните правой кнопкой мыши на значке игры, который вы хотите удалить.
- Теперь в показанном меню нажмите «Удалить».
Удалить игру
- Следуйте инструкциям на экране, чтобы завершить процесс удаления.
- После завершения процесса удаления выйдите из клиента Origin и перезагрузите систему.
- После включения системы запустите клиент Origin и переустановите проблемную игру.
- Затем проверьте, не устранена ли ошибка синхронизации с облачным хранилищем.
Если нет, то вы должны удалить клиент Origin.
- Удалите проблемную игру, как описано выше.
- Нажмите клавишу Windows и введите Панель управления. Затем в показанных результатах поиска нажмите на панель управления.
Открытая панель управления
- В разделе «Программы» нажмите «Удалить программу».
- Затем в списке установленных приложений найдите и щелкните правой кнопкой мыши на клиенте Origin.
- Теперь нажмите на Удалить. Появится подсказка, что игры EA могут не работать.
- Нажмите на Удалить.
- Теперь следуйте инструкциям на экране, чтобы завершить процесс удаления.
- После удаления Origin перезагрузите систему.
- затем скачать последняя версия клиента Origin с официального сайта.
- Теперь запустите загруженный файл с правами администратора и завершите установку клиента Origin.
- Затем переустановите проблемную игру и проверьте, работает ли она нормально.
Решение 14. Используйте опцию Восстановить Сохранить
Если вам пока ничего не помогло, то пришло время перезаписать проблемное сохранение игры локальной резервной копией. Предупреждение: это заменит ваши облачные данные, которые не будут восстановлены, и весь прогресс будет потерян. Также игры с облачным хранилищем могут быть восстановлены до локальной версии.
- Запустите клиент Origin с правами администратора.
- В окне «Происхождение» перейдите в «Моя библиотека игр».
Выбор «Моя библиотека игр» на левой панели
- Теперь щелкните правой кнопкой мыши по проблемной игре и выберите Свойства игры.
Открыть свойства игры в Origin
- Затем нажмите на Облачные сохранения.
- Теперь нажмите Восстановить Сохранить.
Восстановить Сохранить в оригинале
- Затем появится приглашение «Теперь вы возвращаетесь к локально сохраненному файлу сохранения…». Затем нажмите OK, чтобы продолжить локальное сохранение.
Бонус: используйте Origin Error Reporter
Если у вас все еще есть проблемы с игрой, вам следует отправить отчет об ошибке в Origin, перейдя в «Справка -> Origin Error Reporter» и попросить их проверить ваш профиль (который, скорее всего, поврежден). Опишите проблему с полными деталями и действиями, выполненными для устранения проблемы.
Источник ошибок Reporter
Обновлено Июнь 2023: перестаньте получать сообщения об ошибках и замедлите работу вашей системы с помощью нашего инструмента оптимизации. Получить сейчас в эту ссылку
- Скачайте и установите инструмент для ремонта здесь.
- Пусть он просканирует ваш компьютер.
- Затем инструмент почини свой компьютер.
В разделе Клиент Origin, пользователь может не иметь возможности синхронизировать данные облачного хранилища по нескольким причинам. Это может быть связано с поврежденной установкой игры, а также с обновлениями Windows, DNS или устаревшими системными драйверами. Во время игры в новую игру некоторые геймеры на ПК сообщают об ошибках облачной синхронизации. Хотя некоторые клиенты сталкиваются с этой проблемой, специалисты внедрили решение проблемы с клиентом.

Если вы столкнулись с такими проблемами, рекомендуется выключить и снова включить Origin. Только в случае неудачи можно попробовать другие методы.
Вот некоторые из виновников первоначальной неудачи:
- Из-за проблем с настройками вашей сети
- Антивирус или брандмауэр также могут вызывать сбои
- Версия Windows, которую вы используете, устарела.
- Устаревшие системные драйверы
- Из-за проблем с DNS
- Игра и установка исходного клиента будут повреждены.
Теперь, не теряя времени, следуйте приведенным выше решениям одно за другим, пока не найдете то, что вам подходит.
Запустите Origin от имени администратора

Убедитесь, что вы запустить Origin от имени администратора. Некоторые системные ресурсы защищены административными привилегиями. Если у вашего клиента iOS их нет, это может вызвать проблемы с синхронизацией.
Итак, запустите свой клиент Origin от имени администратора, чтобы решить проблему. Для этого сделайте следующее:
- Закройте приложение Origin> и откройте диспетчер задач, чтобы завершить все связанные процессы.
- Затем щелкните правой кнопкой мыши значок Origin Client и выберите Запуск от имени администратора.
- При появлении запроса на управление учетными записями пользователей нажмите Да.
- И попробуйте запустить проблемную игру, чтобы узнать, работает она или нет.
Очистить папку Origin Cache

Чтобы исправить ошибку, заключающуюся в том, что Origin не может синхронизировать данные вашего облачного хранилища, вы можете попробовать очистить кеш Origin. Перед продолжением убедитесь, что все программное обеспечение Origin полностью закрыто.
Обновление за июнь 2023 г .:
Теперь вы можете предотвратить проблемы с ПК с помощью этого инструмента, например, защитить вас от потери файлов и вредоносных программ. Кроме того, это отличный способ оптимизировать ваш компьютер для достижения максимальной производительности. Программа с легкостью исправляет типичные ошибки, которые могут возникнуть в системах Windows — нет необходимости часами искать и устранять неполадки, если у вас под рукой есть идеальное решение:
- Шаг 1: Скачать PC Repair & Optimizer Tool (Windows 10, 8, 7, XP, Vista — Microsoft Gold Certified).
- Шаг 2: Нажмите «Начать сканирование”, Чтобы найти проблемы реестра Windows, которые могут вызывать проблемы с ПК.
- Шаг 3: Нажмите «Починить все», Чтобы исправить все проблемы.

Вот учебник.
- Нажмите одновременно клавиши Windows и R, чтобы открыть диалоговое окно «Выполнить».
- Затем введите% ProgramData% / Origin в поле и нажмите OK, чтобы продолжить.
- Удалите все файлы и папки, кроме папки LocalContent.
- Затем откройте диалоговое окно «Выполнить», введите в поле% AppData% и нажмите «ОК», чтобы продолжить.
- Перейдите в AppData и удалите папку Origin.
После этого перезагрузите компьютер и проверьте, устранена ли ошибка синхронизации данных облачного хранилища Origin.
Обновите драйвер видеокарты

Чтобы исправить ошибку синхронизации данных облачного хранилища Origin, вы можете попробовать обновить драйвер видеокарты.
Вот учебник.
- Одновременно нажмите клавиши Windows и R, чтобы открыть диалоговое окно «Выполнить».
- Введите в поле devmgmt.msc и нажмите OK, чтобы продолжить. (Вы также можете прочитать статью 10 способов открыть диспетчер устройств в Windows 10, чтобы узнать о других способах открытия диспетчера устройств.)
- Во всплывающем окне разверните свою видеокарту.
- Выберите драйвер видеокарты из списка.
- Затем выберите «Обновить драйвер», чтобы продолжить.
- Во всплывающем окне выберите параметр «Автоматический поиск обновленного программного обеспечения драйвера».
- Затем следуйте инструкциям на экране, чтобы продолжить.
Отключить антивирус и брандмауэр

Шаг 1. Закройте игру и клиент Origin.
Шаг 2. Отключите антивирусное программное обеспечение в Windows.
Шаг 3: Также выключите брандмауэр.
Шаг 4. Если вы снова не видите ту же ошибку, добавьте исключение для игры и клиента Origin в настройках антивируса и брандмауэра.
Шаг 5: Не забудьте включить антивирус и брандмауэр.
Попробуйте другую сеть или прямой кабель
Шаг 1. Выйдите из игры.
Шаг 2. Переключитесь на другую сеть или используйте кабель вместо Wi-Fi. Если другая сеть недоступна, вы можете использовать мобильную точку доступа или VPN, чтобы узнать, не вызывает ли проблема ваш провайдер.
Шаг 3: перезапустите игру.
Когда все шаги выполнены, вы обновили драйвер видеокарты и перезагрузили компьютер, чтобы проверить, устранена ли ошибка синхронизации данных облачного хранилища Origin.
Проблемы с синхронизацией могут вызывать проблемы с DNS, устаревшие драйверы Windows и системы, а также поврежденные клиентские установки Origin или игры. Это не позволит игрокам синхронизировать данные сохранения в облаке с любой игрой в клиенте Origin. Однако это не всегда проблема для читателя. он также может обучать разработчиков.
Несмотря на множество причин, которые могут привести к этой ошибке синхронизации, есть несколько решений. Как пользователь, вы можете получить опцию «Повторная синхронизация» или кнопку «Все равно играть». Нажмите и играйте.
Если ошибка Origin возникает при синхронизации данных в облачном хранилище, вам нужно попробовать четыре решения. Они должны работать, и вы можете продолжать наслаждаться игрой.
Совет экспертов: Этот инструмент восстановления сканирует репозитории и заменяет поврежденные или отсутствующие файлы, если ни один из этих методов не сработал. Это хорошо работает в большинстве случаев, когда проблема связана с повреждением системы. Этот инструмент также оптимизирует вашу систему, чтобы максимизировать производительность. Его можно скачать по Щелчок Здесь

CCNA, веб-разработчик, ПК для устранения неполадок
Я компьютерный энтузиаст и практикующий ИТ-специалист. У меня за плечами многолетний опыт работы в области компьютерного программирования, устранения неисправностей и ремонта оборудования. Я специализируюсь на веб-разработке и дизайне баз данных. У меня также есть сертификат CCNA для проектирования сетей и устранения неполадок.
Сообщение Просмотров: 890
