Замечено, что ошибка 1713 может возникнуть у пользователей операционных систем Windows 7 и новее, в процессе установки как всего пакета «Майкрософт Офис» сразу, так и отдельно взятых программ (Word, Excel, Outlook или Power Point).
Причины появления ошибки
Данная неполадка при установке Office является системной ошибкой Windows. Как правило, она появляется при неправильном запуске программы-установщика офисного пакета. Пользователь запускает файл с расширением MSI (Setup.msi или подобный), что и приводит к сбою установки.
Проблема проявляется для редакций MS Office разных годов, включая Office 2007 и 2010. Описанный метод решения проблемы универсален для всех версий офисного пакета и операционных систем Windows.

Способы устранения ошибки
Необходимые действия по устранению ошибки 1713 будут несколько отличаться в зависимости от того, каким образом были получены файлы для установки.
Если установщик офисного пакета был скачан с официального сайта Microsoft, то достаточно открыть корневую папку с загруженными файлами и найти среди других Setup.exe — главный исполняемый файл. Следует его запустить и далее следовать инструкциям программы.
Если же был приобретен установочный диск в магазине, то нужно открыть окно «Этот компьютер» или «Мой компьютер» через иконку в меню «Пуск» или ярлык на рабочем столе, а затем дважды кликнуть левой кнопкой мыши по значку CD/DVD-привода. В появившемся окне автозапуска нужно выбрать Setup.exe. В случае отсутствия исполняемого файла стоит выбрать в самом конце вариант «Открыть папку для просмотра файлов». В открывшемся окне все так же нужно найти исполняемый файл Setup.exe, который необходимо запустить.

Указанные выше действия должны помочь в устранении ошибки 1713 при установке Office. При отсутствии в корневой папке файла Setup.exe с установщиком MS Office рекомендуется обратиться в службу поддержки пользователей на официальном сайте Microsoft или заново скачать выбранную версию пакета MS Office, так как файлы могли быть не до конца скачаны или повреждены во время скачивания и записи на жесткий диск.
by Matthew Adams
Matthew is a freelancer who has produced a variety of articles on various topics related to technology. His main focus is the Windows OS and all the things… read more
Updated on April 29, 2022
- Is error 1713 preventing you from installing the MS Office suite of your choice on Windows 10?
- While this can be annoying, it is certainly fixable. Check out the article below.
- Check out our Microsoft Office page to stay in the loop.
- Make sure to address whatever issue might come your way with the help of our Windows 10 Errors Hub.
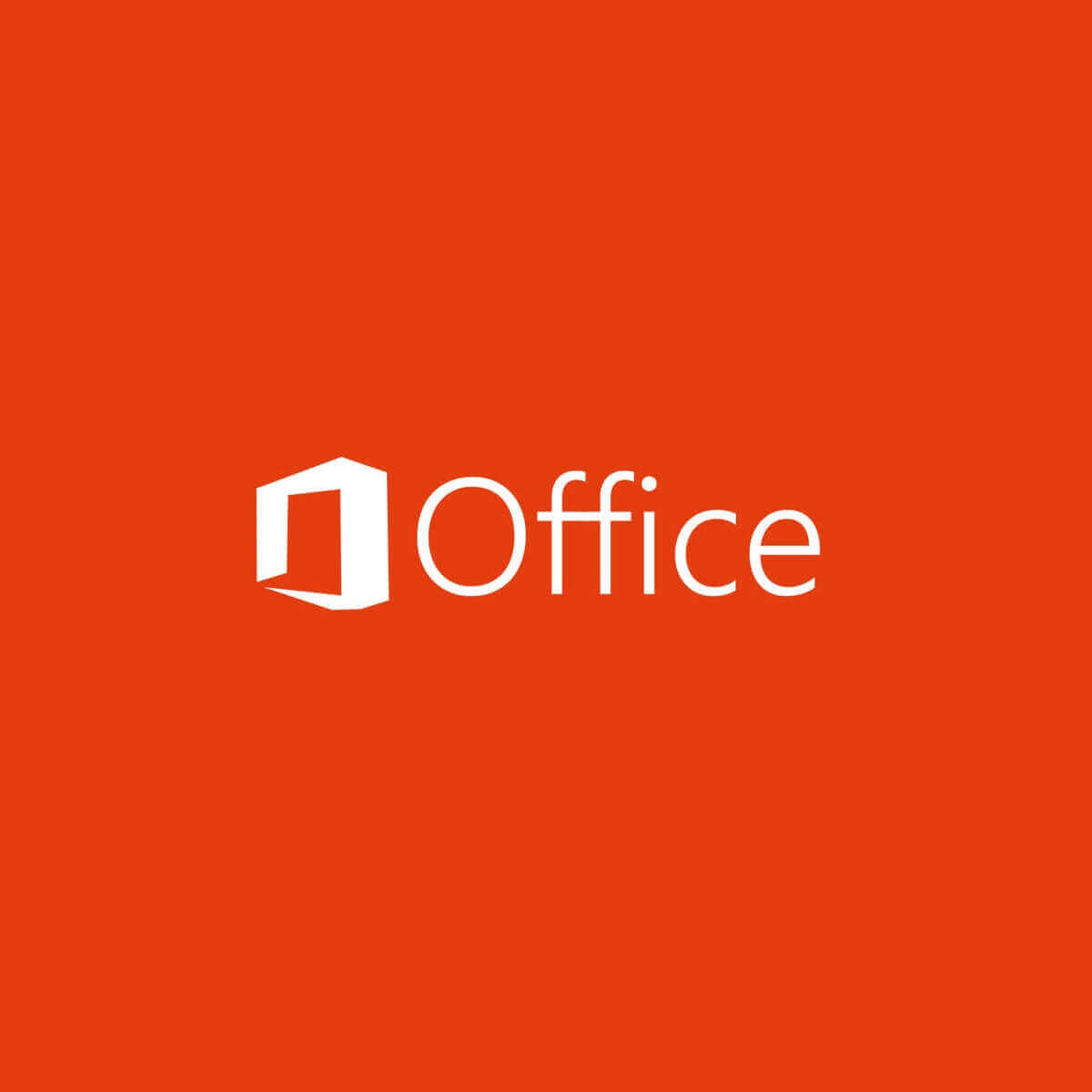
XINSTALL BY CLICKING THE DOWNLOAD FILE
This software will simplify the process by both searching and updating your drivers to prevent various malfunctions and enhance your PC stability. Check all your drivers now in 3 easy steps:
- Download Outbyte Driver Updater.
- Launch it on your PC to find all the problematic drivers.
- Afterward, Click Update & Apply Selected to get the latest driver versions.
- OutByte Driver Updater has been downloaded by 0 readers this month.
Error 1713 arises for some users when they try to install MS Office suites, such as Office 365 or Office 2016.
The error message states: MSI_package_name cannot install one of its required products. Contact your technical support group.
Users can’t install Microsoft Office when that error arises.
How can I fix error 1713 in Windows 10?
1. Thoroughly Uninstall Previous Office Software
- Error 1713 often arises due to an existing or remnants of a previous Office installation that needs removing. So, try uninstalling an existing MS Office suite with Advanced Uninstaller PRO, or another third-party uninstaller.
- Add Advanced Uninstaller PRO to Windows with its installer.
- Open the Advanced Uninstaller PRO window.
- Click General Tools and Uninstall Programs to open the window shown directly below.
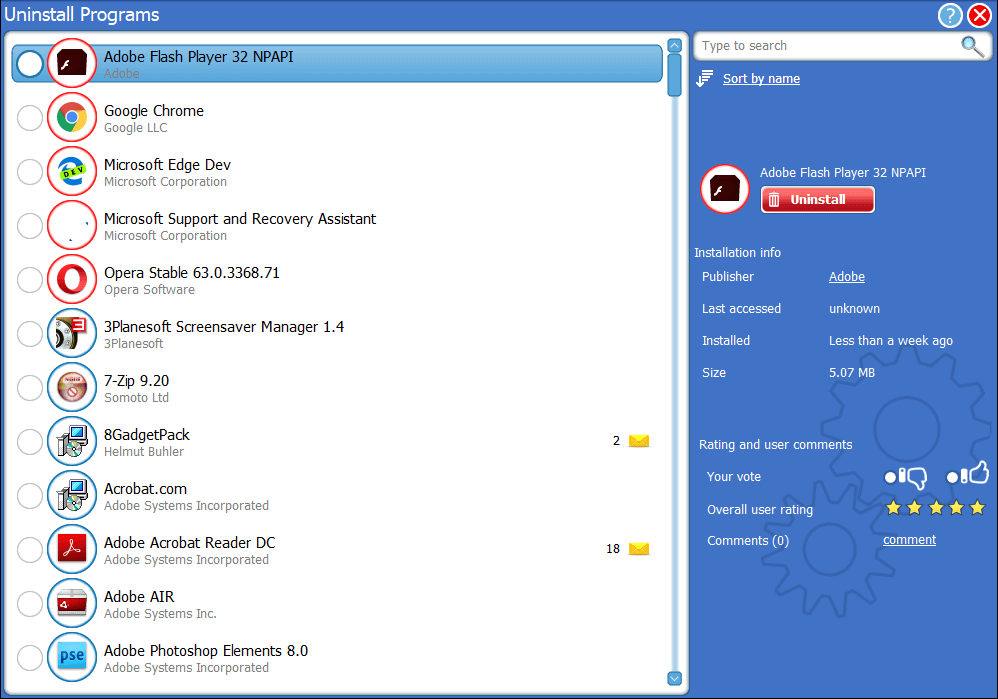
- Select the MS Office suite, and click the Uninstall button.
- Click the Use the leftover scanner option, which will enable users to delete all leftover files and registry entries for MS Office.
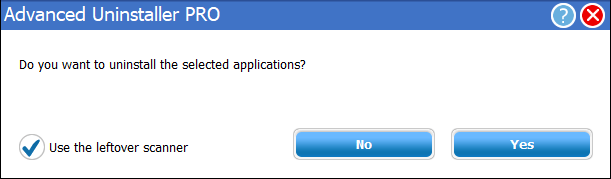
- Click the Yes button to confirm.
- Thereafter, select all the leftover files and registry entires listed within the Advanced uninstall clean-up window.
- Press the Done button.
Users who have already uninstalled an MS Office suite can try reinstalling it and then uninstalling it with third-party software.
Alternatively, delete all remaining MS Office folders from File Explorer by right-clicking them and selecting Delete.
Users can also scan the registry with CCleaner to delete leftover Office registry items.
2. Turn Off the Windows 10 Firewall
- The Windows Defender Firewall could be blocking an MS Office suite installation when error 1713 arises. To turn off Windows Defender Firewall, click the Type here to search button.
- Enter the keyword firewall in the search box, and click Windows Defender Firewall.
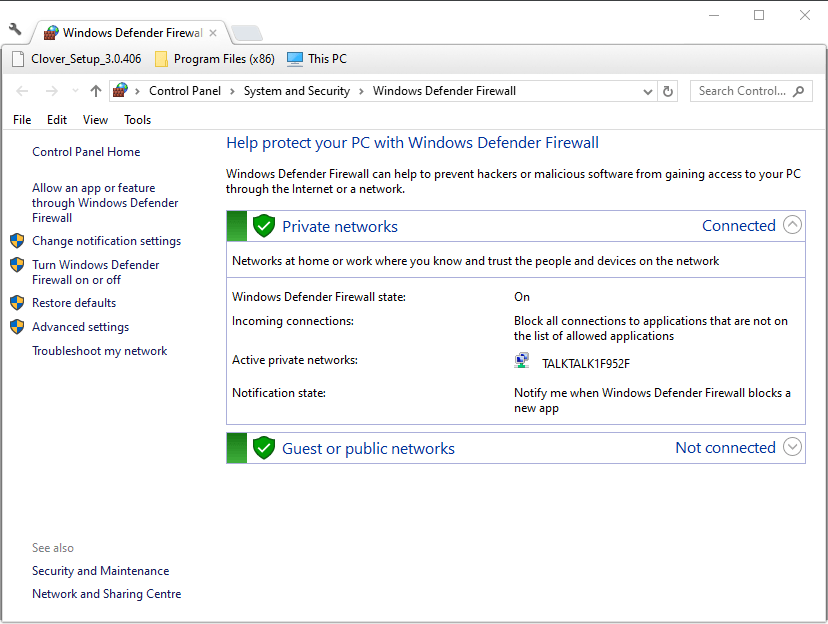
- Click Turn Windows Defender Firewall on or off to open firewall settings.
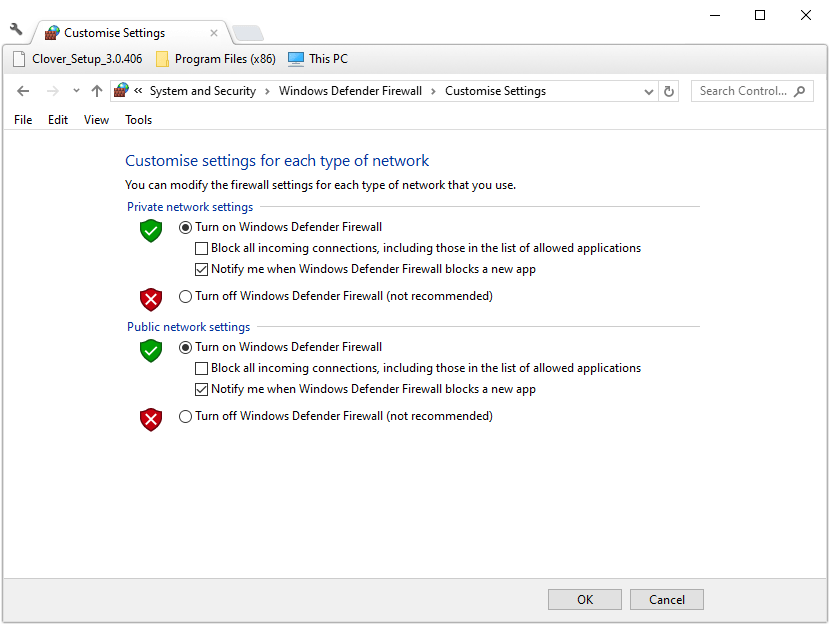
- Click the Turn off Windows Defender Firewall radio buttons, and select the OK option.
3. Run a Registry Scan
- Error 1713 can also be due to corrupted or leftover registry keys from previous Office versions. To clean and fix the registry, Download CCleaner.
- Add CCleaner to Windows with its downloaded installer.
- Open the CCleaner window, and click the Registry tab.

- Select all the registry checkboxes, and press the Scan for Issues button.
- Click the Fix selected issues button.
- Then click Fix All Selected Issues to confirm.
4. Turn Off Third-Party Antivirus Firewalls
In addition, users might need to turn off third-party antivirus software firewalls. How exactly users can do that varies between antivirus packages.
However, users can expect to find some kind of disable or turn off setting on antivirus utilities’ system tray context menus. So, right-click the system tray icon for an antivirus utility to select an option that will temporarily disable it.

5. Remove Software From the System Startup
- Some third-party programs can potentially generate MS Office installation conflicts. To remove third-party software from the system startup, open Run with its Windows key + R hotkey.
- Enter msconfig in Run and click OK to open the System Configuration window.
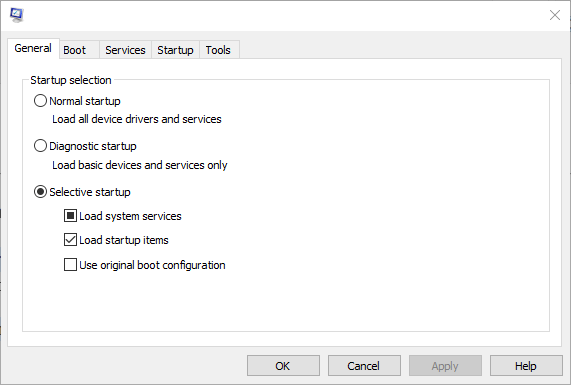
- Click the Selective startup radio button.
- Deselect the Load startup items check box.
- Select the Use original boot configuration and Load system services check boxes.
- Press the Apply button.
- Click OK to exit the System Configuration.
- Select the Restart option to reboot Windows.
- Thereafter, try installing the MS Office software.
- Users can restore the startup software by selecting the Load startup items option on the System Configuration window.
- [Solved] Microsoft Office error code 0x426-0x0
- EventID 300 Failed to Parse Element: How to Fix it
- 0x4004F00C: How to Fix This Microsoft Office Error
- Cached Credentials Have Expired: How to Fix it
- Fix: Page Fault in Nonpaged Area on Windows 10
6. Run a System File Scan
- Software install errors, such as error 1713, can arise due to system file corruptions. To run a system file scan, press the Windows key + X keyboard shortcut.
- Click Command Prompt (Admin) to open an elevated Prompt.
- Enter DISM.exe /Online /Cleanup-image /Restorehealth in the Prompt’s window, and press the Return button.
- Input sfc /scannow and press the Enter key.

- Restart Windows if the scan repairs system files.
Need more details on how to run SFC scannow in Windows 10? Check out this guide.
![]()
Ошибка 1713 возникает для некоторых пользователей, когда они пытаются установить пакеты MS Office , такие как Office 365 или Office 2016.
Сообщение об ошибке гласит: MSI_package_name не может установить один из необходимых продуктов. Свяжитесь с вашей группой технической поддержки.
Пользователи не могут установить Microsoft Office, когда возникает эта ошибка.
Как пользователи могут исправить ошибку 1713 в Windows 10?
1. Тщательно удалите предыдущее офисное программное обеспечение
- Ошибка 1713 часто возникает из-за существующей или остатков предыдущей установки Office, которую необходимо удалить. Поэтому попробуйте удалить существующий пакет MS Office с помощью Advanced Uninstaller PRO или другого стороннего деинсталлятора , нажав кнопку « Попробовать бесплатно на этой веб-странице» .
- Добавьте Advanced Uninstaller PRO в Windows с помощью установщика.
- Откройте окно Advanced Uninstaller PRO.
- Нажмите « Общие инструменты» и « Удалить программы», чтобы открыть окно, показанное ниже.

- Выберите пакет MS Office и нажмите кнопку « Удалить» .
- Выберите параметр « Использовать оставшийся сканер» , чтобы пользователи могли удалить все оставшиеся файлы и записи реестра для MS Office.

- Нажмите кнопку Да , чтобы подтвердить.
- После этого выберите все оставшиеся файлы и записи реестра, перечисленные в окне «Расширенная очистка удаления».
- Нажмите кнопку Готово.
Пользователи, которые уже удалили пакет MS Office, могут попробовать переустановить его, а затем удалить его с помощью стороннего программного обеспечения.
Или удалите все оставшиеся папки MS Office из проводника, щелкнув их правой кнопкой мыши и выбрав « Удалить» .
Пользователи также могут сканировать реестр с помощью CCleaner, чтобы удалить оставшиеся элементы реестра Office.
- Читайте также: Как удалить остатки программного обеспечения в Windows 10 [ПОЛНОЕ РУКОВОДСТВО]
2. Отключите брандмауэр Windows 10
- Брандмауэр Защитника Windows может блокировать установку пакета MS Office при возникновении ошибки 1713. Чтобы отключить брандмауэр Защитника Windows, нажмите кнопку « Введите здесь для поиска» .
- Введите ключевое слово «межсетевой экран» в поле поиска и нажмите «Защитник Windows».

- Нажмите Включить или выключить брандмауэр Защитника Windows, чтобы открыть настройки брандмауэра.

- Нажмите кнопку-переключатель « Отключить брандмауэр Защитника Windows» и выберите параметр « ОК» .
3. Отключите сторонние антивирусные брандмауэры
Кроме того, пользователям может потребоваться отключить сторонние антивирусные программные брандмауэры. Как именно пользователи могут это делать, зависит от антивирусных пакетов. Тем не менее, пользователи могут ожидать какого-либо отключения или отключения настроек в контекстных меню антивирусных утилит. Итак, щелкните правой кнопкой мыши значок в системном трее для антивирусной утилиты, чтобы выбрать параметр, который временно отключит ее.

4. Удалите программное обеспечение из системы при запуске
- Некоторые сторонние программы могут потенциально вызывать конфликты при установке MS Office. Чтобы удалить стороннее программное обеспечение из автозагрузки системы, откройте Запустить с помощью клавиши Windows + R и горячей клавиши.
- Введите «msconfig» в «Выполнить» и нажмите « ОК», чтобы открыть окно «Конфигурация системы».

- Нажмите переключатель « Выборочный запуск ».
- Снимите флажок « Загрузить элементы автозагрузки» .
- Установите флажки Использовать исходную загрузочную конфигурацию и Загрузить системные службы .
- Нажмите кнопку Применить .
- Нажмите OK, чтобы выйти из конфигурации системы.
- Выберите параметр « Перезагрузить», чтобы перезагрузить Windows.
- После этого попробуйте установить программное обеспечение MS Office.
- Пользователи могут восстановить загрузочное программное обеспечение, выбрав параметр « Загрузить элементы запуска» в окне «Конфигурация системы».
5. Запустите сканирование системных файлов
- Ошибки установки программного обеспечения, такие как ошибка 1713, могут возникать из-за повреждения системных файлов. Чтобы запустить сканирование системных файлов, нажмите сочетание клавиш Windows + X.
- Нажмите Командная строка (Администратор), чтобы открыть командную строку с повышенными правами.
- Введите «DISM.exe / Online / Cleanup-image / Restorehealth» в окне подсказки и нажмите кнопку «Return».
- Введите ‘sfc / scannow’ и нажмите клавишу Enter.

- Перезагрузите Windows, если сканирование восстанавливает системные файлы.
Читайте также : Проверка системных файлов
6. Запустите сканирование реестра
- Ошибка 1713 также может быть связана с поврежденными или оставшимися разделами реестра из предыдущих версий Office. Чтобы очистить и исправить реестр, нажмите зеленую кнопку « Загрузить» на странице CCleaner .
- Добавьте CCleaner в Windows с помощью загруженного установщика.
- Откройте окно CCleaner и перейдите на вкладку Реестр.

- Установите все флажки реестра и нажмите кнопку « Сканировать на наличие проблем» .
- Нажмите кнопку « Исправить выбранные проблемы» .
- Затем нажмите « Исправить все выбранные проблемы» для подтверждения.

Те из некоторых решений, которые потенциально могут исправить ошибку 1713. Кроме того, попробуйте установить MS Office с его файлом setup.exe вместо установщика MSI.
СВЯЗАННЫЕ СТАТЬИ, ЧТОБЫ ПРОВЕРИТЬ:
- Полное исправление: выполняется другая установка Office 365
- Microsoft Office обнаружил ошибку во время установки [ГАРАНТИРОВАННОЕ ИСПРАВЛЕНИЕ]
Ошибка 1713 — Что это?
Если вы используете программы, разработанные Microsoft, вы можете столкнуться с этим кодом ошибки на своем ПК. Это указывает на ограничения программирования. Эта ошибка, Ошибка 1713, может появиться во время установки Microsoft Office Suite 2007 или 2010. Сообщение об ошибке отображается в формате, указанном ниже:
«Ошибка 1713: Возникла ошибка в приложении Microsoft Office. Приложение будет закрыто. Приносим свои извинения за неудобства.»
К общим признакам ошибки 1713 относятся сбои системы, зависание системы, и иногда вы можете почувствовать, что ваша Windows работает вяло.
Решения
 Причины ошибок
Причины ошибок
Ошибка 1713 может быть вызвана по многим причинам. Однако распространенные причины возникновения этой ошибки включают в себя:
- Поврежденное программное обеспечение Microsoft Office
- Коррумпированный реестр Windows
- вредоносных программ
- Удаленные файлы, связанные с Microsoft Office
Дополнительная информация и ручной ремонт
Независимо от того, в чем причина этой ошибки, желательно устранить ее немедленно, без каких-либо задержек. Эта ошибка может представлять серьезную угрозу для вашего компьютера, который не будет своевременно отремонтирован, а также причинить вам много неудобств, ограничивая использование программ Microsoft.
Вот некоторые из лучших и простых методов DIY, которые вы можете попытаться решить эту проблему. Чтобы обойти эти методы, вам не нужно быть техническим специалистом или программистом.
Давайте начнем:
Способ 1. Используйте восстановление системы, чтобы отменить недавно внесенные изменения
Во время удаления любой программы вы могли случайно удалить файлы, связанные с Microsoft, из-за чего на вашем компьютере может возникнуть ошибка 1713.
В таком случае лучший способ решить проблему — отменить последние системные изменения. Для этого используйте Утилита восстановления системы Windows. Это встроено в Windows.
Чтобы получить доступ к Утилите восстановления системы, просто нажмите «Пуск», введите «Восстановление системы» в поле поиска и нажмите клавишу ввода. Теперь следуйте инструкциям мастера, чтобы выбрать точку восстановления. После выбора перезагрузите компьютер, чтобы активировать изменения.
Способ 2 — обновить драйверы
Одна из многих причин ошибки 1713 — сбой оборудования. Аппаратный сбой указывает на проблемы с драйвером. Для решения проблемы рекомендуется удалить устаревшие драйверы и обновить новые версии на вашем компьютере.
Способ 3 — сканирование на наличие вредоносных программ
Вредоносные программы также могут вызывать такие коды ошибок в вашей системе и повреждать важные файлы. Поэтому немедленно удалите вредоносное ПО с вашего компьютера запуск антивируса, Антивирус обнаружит и удалит все вредоносные программы в кратчайшие сроки.
Способ 4 — восстановить реестр
Неработающие записи, ненужные файлы и недействительные ключи реестра повреждают реестр, создавая коды ошибок. Чтобы решить эту проблему, сначала необходимо очистить реестр и восстановить его. Для этого скачайте Restoro. Это PC Fixer, развернутый с очистителем реестра. Программа очистки реестра удаляет все плохие записи, хранящиеся в реестре, очищает его и восстанавливает поврежденные файлы всего за несколько кликов.
Открыть скачать Ресторо.
Вам нужна помощь с вашим устройством?
Наша команда экспертов может помочь

Специалисты Troubleshoot.Tech всегда готовы помочь вам!
Замените поврежденные файлы
Восстановить производительность
Удалить вредоносные программы
ПОЛУЧИТЬ ПОМОЩЬ
Специалисты Troubleshoot.Tech работают со всеми версиями Microsoft Windows, включая Windows 11, с Android, Mac и другими.
Поделиться этой статьей:
Вас также может заинтересовать
Ошибка Libmysql.dll отсутствует или не найдена в Windows, когда пользователь пытается открыть и запустить приложение. В этом руководстве мы предложим вам решения, как исправить и удалить эту досадную ошибку.
-
Проверить корзину
Некоторые приложения или чисто случайно сама libmysql.dll удаляется. Если вы не отключили корзину, перейдите к ней и проверьте, нет ли там файла случайно. Если вы найдете его, щелкните его правой кнопкой мыши, выберите «Восстановить», ошибка исчезнет.
-
Обновить драйверы
Нажмите ⊞ ОКНА + X чтобы открыть меню Windows и щелкнуть по Диспетчер устройств
В диспетчере устройств найдите устройство, на котором бдительный отметьте рядом с ним Щелкните правой кнопкой мыши и выберите Обновление драйверов
Перезагружать твой компьютер -
Запуск сканирования SFC
Нажмите ⊞ ОКНА + X , а затем выбрать командная строка (администратор)
В командной строке введите ПФС / SCANNOW и нажмите ENTER
дождитесь завершения операции и перезагрузите систему -
Переустановите приложение
если вы получаете ошибку только в одном приложении или ошибка начала появляться после установки определенного приложения, перейдите в приложения Windows, Удалить это и потом устанавливать снова. Есть вероятность, что файл был поврежден в процессе установки.
Узнать больше
Что такое банду?
Приложение Bandoo, а именно версия продукта 5.0.2.4762, представляет собой пакетную программу. Что это значит? Просто Bandoo после установки устанавливает дополнительные программы, расширения и надстройки на компьютер и компьютерный браузер без ведома пользователя. Эта версия Bandoo концентрируется на предоставлении функций для развлечения, а также функциональности / инструментов для резервного копирования файлов вашего компьютера. После запуска файл устанавливает программное обеспечение iLivid Download Manager.
Дополнительные инструменты, установленные в комплекте, включают панель инструментов Movie и процветающую поисковую систему Ask.com.
Технические подробности о Bandoo включают в себя:
Цифровая подпись / Издатель: Bandoo Media, Inc.
Версия продукта: 5.0.2.4762
Точка входа: 0x000038AF
Оценка потенциально нежелательной программы Bandoo
Интересно, что до завершения установки продукта Bandoo версии 5.0.2.4762 Spyhunter обнаружил, что это ПО является ПНП. После завершения установки в продукт Bandoo версии 5.0.2.4762 были добавлены надстройки и расширения для браузеров Internet Explorer и Chrome (это были единственные 2 браузера, использованные в ходе оценки). Они появились в виде панели инструментов «Фильм», обеспечивающей быстрый доступ к трейлерам фильмов, обзорам, рейтингам и другим функциям видео, а также к поисковой системе «Спроси» (Ask.com).
Области проникновения Bandoo
Версия продукта Bandoo 5.0.2.4762 проникла в несколько областей компьютерной системы. После установки папки были аккуратно размещены как файлы во всех программах. В рамках «Все программы» были добавлены 3 новые программы. К ним относятся:
- iLivid
- Приложение для поиска фильмов для Chrome
- Приложение для поиска фильмов в Internet Explorer
Приложение iLiVid кажется основным предложением, в то время как другие, а именно Приложение Movies для Internet Explorer от Ask был представлен в качестве рекламных акций или рекламы. Кроме того, чуть ниже «ЛИЦЕНЗИОННОГО СОГЛАШЕНИЯ С КОНЕЧНЫМ ПОЛЬЗОВАТЕЛЕМ И ПОЛИТИКИ КОНФИДЕНЦИАЛЬНОСТИ» был сделан запрос, чтобы пользователь установил Ask.com в качестве своей домашней страницы, новой вкладки и поисковой системы по умолчанию. Это всего лишь еще один хорошо продуманный план по привлечению пользователей Интернета к поисковой системе Ask.com. Вместе с 3 программами, установленными в комплекте, на локальном диске компьютера была обнаружена новая папка. Эта программа получила название OLBPre.
Что такое OLBPre?
OLBPre.exe считается опасным рекламным ПО, которое ослабляет параметры безопасности компьютерной системы. Он также тайно используется для перетаскивания файлов на целевой компьютер, часто без согласия или ведома пользователя.
Ручные шаги для Удаление приложений для поиска фильмов
Я нашел это удаление довольно простым. В зависимости от вашей операционной системы, на этапах удаления вручную могут быть небольшие расхождения. Использование ОС Windows 8 (8.1) на вашем компьютере:
- Шаг 1: на рабочем столе щелкните правой кнопкой мыши значок «Кнопка Пуск’. Появится окно меню.
- Шаг 2: в окне меню нажмите «Поиск».
- Шаг 3: введите «Программы и компоненты» в поле ввода.
- Шаг 4: найдите установленные приложения. Вы должны увидеть «Приложение для поиска фильмов для Chrome» и «Приложение для поиска фильмов для Internet Explorer».
- Шаг 5: щелкните правой кнопкой мыши названия приложений (те, которые вы хотите удалить), когда найдете их.
- Примечание: вам придется удалять приложения одно за другим.
- Шаг 6: щелкнув приложение правой кнопкой мыши, выберите вариант удаления (вероятно, единственный доступный вариант).
- Примечание: Если появится окно с вопросом, хотите ли вы «заблокировать» или «разрешить», выберите опцию «разрешить». Это просто способ издателя раздражать вас от удаления приложения.
- Шаг 7: следуйте инструкциям, пока приложение не будет полностью удалено.
- Шаг 8: Повторите шаги для другого приложения.
Поскольку Bandoo также изменил вашу поисковую систему, вам придется сбросить ее вручную для Internet Explorer и Chrome. Следуйте инструкциям ниже:
- Шаг 1: Откройте браузер Internet Explorer.
- Шаг 2: Щелкните параметр инструмента, расположенный в правом верхнем углу страницы.
- Шаг 3: Нажмите «Свойства обозревателя».
- Шаг 4: На вкладке «Общие» вы увидите примерно 3 кнопки. Нажмите кнопку «Использовать по умолчанию».
- Шаг 5: В правом нижнем углу всплывающего меню выберите кнопку «Применить» и «ОК». Это должно делать свое дело.
Удаление для расширения Chrome
Это удаление просто.
- Шаг 1: Откройте браузер Chrome.
- Шаг 2: Появится всплывающее окно.
- Шаг 3: Нажмите «Удалить из Chrome».
После удаления расширений/надстроек выполните еще одно сканирование с помощью Spyhunter. Вы получите несколько угроз. Второе сканирование должно все прояснить. Чтобы полностью удалить Bandoo с вашего компьютера, нажмите здесь. скачать и установить Spyhunter.
Узнать больше
Если вы вдруг обнаружите, что ваш компьютер с Windows 10 застрял на экране «Подготовка к настройке» в течение довольно долгого времени после запуска Центра обновления Windows, читайте дальше, поскольку в этом посте вы узнаете, как решить эту проблему. Во время процесса обновления в фоновом режиме происходит множество вещей, поэтому обновление Windows занимает довольно много времени, прежде чем оно завершится. Это может быть 25%, 50% или даже 100%, но единственное сообщение, которое вы увидите на своем экране, это «Подготовка к настройке Windows, не выключайте компьютер». Однако, если вы заметили, что Центр обновления Windows занимает больше времени, чем предполагалось, первый вариант — подождать еще немного, но если все по-прежнему, то определенно что-то не так. Такая проблема возникает, когда Центр обновления Windows не может правильно настроить загрузку и установку обновления. Когда это произойдет, все изменения будут отменены, поэтому вам посоветовали подождать пару часов. Есть две возможности, почему ваш компьютер зависает на экране «Подготовка к настройке Windows, не выключайте компьютер». Первый заключается в том, что операционная система Windows 10 устанавливает какие-либо обновления. Второй — когда для загрузки профиля пользователя требуется время или возникает ошибка. Есть несколько вариантов, которые вы можете попробовать решить проблему. Вы можете попробовать запустить восстановление системы или загрузить компьютер в безопасном режиме или восстановить поврежденный профиль с помощью редактора реестра. Вы также можете попробовать использовать установочный носитель для загрузки и восстановления компьютера, если другие варианты не сработали.
Вариант 1 — выполнить восстановление системы
- Нажмите клавиши Win + R, чтобы открыть диалоговое окно «Выполнить».
- После этого введите «sysdm.cpl» в поле и нажмите «Ввод».
- Затем перейдите на вкладку «Защита системы» и нажмите кнопку «Восстановление системы». Откроется новое окно, в котором вы должны выбрать предпочитаемую точку восстановления системы.
- После этого следуйте инструкциям на экране, чтобы завершить процесс, а затем перезагрузите компьютер и проверьте, устранена ли проблема.
Примечание: Если вы не можете загрузиться с рабочего стола своего компьютера, вы можете запустить восстановление системы в расширенных параметрах запуска, выполнив следующие действия:
- Загрузите компьютер в окне «Дополнительные параметры запуска».
- Оттуда вы увидите некоторые варианты устранения неполадок, когда вы не можете войти в Windows обычным способом.
- Теперь выберите Устранение неполадок> Дополнительные параметры> Командная строка.
- После этого введите «rstrui”И нажмите Enter, чтобы выполнить команду, которая запустит процесс восстановления системы.
- Как только это будет сделано, перезагрузите компьютер.
Вариант 2. Загрузите компьютер в безопасном режиме.
Вы можете попробовать нажать клавишу F8, если она включена на вашем компьютере с Windows 10, когда вы запускаете свою систему для загрузки в безопасном режиме. Когда ваш компьютер находится в безопасном режиме, вы можете получить доступ к меню «Пуск», а также к мыши и клавиатуре. Помимо этого, вы также можете получить доступ к своим файлам и другим встроенным инструментам в Windows, таким как командная строка, PowerShell, диспетчер компьютера, диспетчер устройств, средство просмотра журнала событий и многие другие. С другой стороны, если вы не включили клавишу F8, вы можете просто перейти к параметрам расширенного запуска, чтобы загрузить компьютер в безопасном режиме. Оказавшись там, выберите Устранение неполадок> Дополнительные параметры> Параметры запуска> Перезагрузка> Нажмите кнопку с цифрой 4. После этого ваш компьютер перезагрузится в безопасном режиме. Если вместо этого вы хотите перезагрузиться в безопасном режиме с загрузкой сетевых драйверов, вы можете нажать клавишу с цифрой 5, а для безопасного режима с командной строкой нажать клавишу с цифрой 6. Когда ваш компьютер находится в безопасном режиме, вы можете использовать любой из встроенных инструментов для восстановления вашего компьютера или устранения проблемы, из-за которой ваш компьютер зависает на экране «Подготовка к настройке».
Вариант 3. Попробуйте восстановить поврежденный профиль через реестр.
В этом третьем варианте вы можете попытаться восстановить поврежденный профиль с помощью реестра, но прежде чем продолжить, обратите внимание, что вы можете попробовать это только в том случае, если вы можете загрузиться на свой рабочий стол, и если вы можете, обязательно создайте точку восстановления системы и затем следуйте инструкциям ниже.
- Нажмите клавиши Win + R, чтобы открыть диалоговое окно «Выполнить».
- Затем введите «Regedit»И нажмите« Ввод »или« ОК », чтобы открыть редактор реестра.
- Далее перейдите в этот раздел реестра: КомпьютерHKEY_LOCAL_MACHINESOFTWAREMicrosoftWindows NTCurrentVersionProfileList
- Открыв раздел реестра, вы должны увидеть список всех профилей пользователей на вашем компьютере. Теперь щелкните каждую папку S-1-5, найдите запись «ProfileImagePath» и дважды щелкните ее, чтобы проверить, к какой учетной записи пользователя она связана. Вы увидите путь типа «CUsersACK», где «ACK» — имя пользователя.
- Вы должны знать, какая учетная запись пользователя повреждена. Просто найдите ключ с именем «RefCount» и измените его данные значения на «0»И нажмите« ОК ». А если он недоступен, просто щелкните правой кнопкой мыши на правой панели и создайте его.
- После этого дважды щелкните ключ с именем «State» и убедитесь, что значение Value равно «0И нажмите ОК.
- Выйдите из редактора реестра и перезагрузите компьютер, чтобы применить сделанные изменения.
Вариант 4. Попробуйте использовать установочный носитель для загрузки и восстановления компьютера.
Еще одна вещь, которую вы можете попытаться решить, — это использовать установочный загрузочный носитель Windows, чтобы вы могли загружать и восстанавливать операционную систему. Чтобы использовать его, выполните следующие действия:
- Сначала необходимо создать установочный носитель, на котором установлена версия операционной системы dame, установленная на вашем компьютере.
- После этого, когда вы дойдете до экрана «Установить Windows», нажмите ссылку «Восстановить компьютер».
- Подождите, пока ремонт не будет завершен, а затем выключите компьютер
- Теперь, как только ваш компьютер перезагрузился, проверьте, может ли он теперь загрузиться правильно.
Узнать больше
Я часто переключаюсь между своими настольными динамиками и наушниками, и поэтому я очень часто использую полосу регулировки громкости для регулировки уровня звука, чтобы он не был слишком громким, и каждый раз, когда я устанавливаю его, я получаю раздражающий BEEP в конце. Лично вас это может не беспокоить, и вы, возможно, захотите оставить это, поскольку это может быть полезной функцией, чтобы сообщить вам, насколько громко громко, но если вы регулируете громкость несколько раз во время разговора, это может стать очень неприятно слышать это каждый раз. , особенно при переключении на наушники и он пищит в уши. В этом руководстве я покажу вам, как убрать звуковой сигнал, чтобы его больше не было слышно при регулировке громкости. Обратите внимание, что звуковой сигнал является частью звуковой схемы Windows, и вы можете либо удалить определенный звук с помощью полностью бесшумной волны, либо просто отключить все звуки предупреждений Windows.
- Откройте Windows настройки и перейти в система> звук
- in системный звук, перейдите в правую часть экрана и нажмите на панель управления звуком
- В разделе панель управления звуком нажмите на Звуки таб
- В разделе звуки, нажмите вкладку раскрывающегося меню под звуковой схемой и выберите нет звуков.
Вот так! Вы успешно удалили раздражающий звуковой сигнал каждый раз, когда настраиваете громкость в Windows 10.
Узнать больше
Новинка от Mozilla — это не браузер, это VPN!
Помимо Firefox, Mozilla теперь предлагает Firefox Relay, приложение, помогающее вам скрыть адрес электронной почты и номер телефона, а также новый Mozilla VPN.

Mozilla недавно объявила о новой модели подписки, которая позволит вам использовать все продукты вместе за 6.99 долларов в месяц. Хотя это немного дороже, чем у конкурентов, которые стоят 5 долларов в месяц, обратите внимание, что с этой подпиской у вас есть доступ ко всем услугам, а не только к VPN.
VPN не только скроет ваш IP-адрес, но и позаботится о том, чтобы веб-сайты не могли получить доступ к вашему реальному местоположению, и шифрует всю вашу сетевую активность. Relay защитит вас от спама, служа щитом для вашей электронной почты и ограничит доступ спамеров к вашему реальному адресу электронной почты и номеру телефона. Подписка Mozilla позволит вам использовать оба сервиса.
Узнать больше
DigiSmirkz — это расширение для браузера от Mindspark Inc. Это расширение предлагает пользователям возможность обогащать свои электронные письма или чаты множеством новых смайликов. После установки он заменит вашу новую вкладку по умолчанию множеством search.myway.com, размещенным на hp.myway.com. Эта поисковая система использует информацию о вас, собранную расширением, для отображения нежелательных целевых рекламных объявлений партнеров Mindspark и рекламных сетей.
Во время серфинга в Интернете с установленным и включенным расширением вы увидите дополнительные всплывающие окна, вставленные объявления в результаты поиска и рекламный контент на веб-страницах.
Несколько антивирусных приложений пометили это расширение как угонщик браузера и поэтому рекомендуется удалить его с компьютера.
О браузере угонщиков
Угонщики браузера (иногда называемые программами-угонщиками) — это разновидность вредоносного программного обеспечения, которое изменяет настройки веб-браузера без ведома или согласия владельца компьютера. Эти угоны, похоже, растут во всем мире тревожными темпами, и они могут быть действительно гнусными и зачастую вредными. Вредоносное ПО-угонщик браузера создается по разным причинам. Как правило, злоумышленники будут принудительно посещать сайты по своему выбору либо для увеличения трафика, генерирующего более высокий доход от рекламы, либо для получения комиссии за каждого посетившего их пользователя. Хотя это может показаться безобидным, эти инструменты были созданы злыми людьми, которые всегда стремятся использовать вас в своих интересах, чтобы они могли легко заработать деньги на вашей наивности и отвлечении. Они не только разрушают ваши интернет-браузеры, но злоумышленники могут даже изменять реестр компьютера, делая ваш компьютер уязвимым для других типов атак.
Основные признаки взлома интернет-браузера
Существует много симптомов, указывающих на то, что ваш браузер подвергнут серьезной угрозе:
1. ваша домашняя страница сбрасывается на незнакомую веб-страницу
2. Ваш интернет-браузер постоянно перенаправлены на порно-сайты
3. веб-движок по умолчанию и / или настройки браузера по умолчанию изменены.
4. незапрошенные новые панели инструментов добавляются в ваш веб-браузер
5. ваш интернет-браузер будет постоянно отображать всплывающие окна
6. Ваш веб-браузер запускается медленно или показывает частые ошибки
7. вы не можете переходить к определенным веб-страницам, например к веб-сайтам, связанным с программным обеспечением безопасности.
Как они попадают в ваш компьютер
Угонщики браузера могут тем или иным образом проникнуть на ПК, например, через обмен файлами, загрузку и электронную почту. Они также могут исходить от любого BHO, расширения, надстройки, панели инструментов или подключаемого модуля со злонамеренными целями. Угонщик браузера также может быть установлен как часть бесплатных, условно-бесплатных, демонстрационных и поддельных программ. Одними из самых популярных угонщиков являются DigiSmirkz, Conduit Search, Babylon Toolbar, Sweet Page, OneWebSearch и CoolWebSearch. Угонщики браузера могут серьезно прервать работу пользователя в Интернете, отслеживать посещаемые пользователями веб-сайты и красть личную информацию, создавать трудности при подключении к Интернету и, в конечном итоге, создавать проблемы со стабильностью, вызывая сбой приложений и системы.
Как вы можете исправить угон браузера
Некоторые угонщики можно удалить, просто удалив соответствующее бесплатное программное обеспечение или надстройки через «Установка и удаление программ» на панели управления Windows. Но от многих угонщиков браузера трудно избавиться вручную. Независимо от того, как сильно вы пытаетесь избавиться от него, он может возвращаться снова и снова. Вы должны думать о ремонте вручную, только если вы технически подкованы, так как возможны риски, связанные с манипуляциями с реестром компьютера и файлом HOSTS. Отраслевые эксперты всегда предлагают пользователям удалить любое вредоносное ПО, включая угонщик браузера, с помощью автоматического инструмента удаления вредоносных программ, который лучше, безопаснее и быстрее, чем ручной метод удаления. Чтобы удалить любой тип угонщика браузера из вашей системы, вы можете загрузить это первоклассное программное обеспечение для удаления вредоносных программ — SafeBytes Anti-Malware.
Вирус блокирует интернет и все антивирусные программы? Сделай это!
Практически все вредоносные программы плохи, и степень ущерба будет сильно различаться в зависимости от типа заражения. Некоторые типы вредоносных программ изменяют настройки интернет-браузера, добавляя прокси-сервер или изменяя конфигурацию DNS компьютера. Когда это произойдет, вы не сможете посещать некоторые или все сайты и, следовательно, не сможете загрузить или установить необходимое программное обеспечение безопасности для удаления компьютерного вируса. Если вы читаете эту статью, скорее всего, вы застряли с заражением вредоносным ПО, которое не позволяет загрузить и / или установить программу Safebytes Anti-Malware в вашей системе. Следуйте приведенным ниже инструкциям, чтобы избавиться от вредоносных программ альтернативными способами.
Используйте безопасный режим для решения проблемы
Если какая-либо вредоносная программа настроена на немедленную загрузку при запуске Windows, переход в безопасный режим может заблокировать эту попытку. Поскольку в безопасном режиме запускается только самый минимум программ и служб, проблемы возникают редко. Ниже приведены шаги, которые необходимо выполнить, чтобы удалить вирусы в безопасном режиме.
1) Нажмите клавишу F8 несколько раз, как только ваша система загрузится, однако, прежде чем появится большой логотип Windows или черный экран с белыми надписями. Это должно вызвать меню Advanced Boot Options.
2) С помощью клавиш со стрелками выберите Безопасный режим с сетевым подключением и нажмите ENTER.
3) Когда вы находитесь в этом режиме, у вас снова будет подключение к Интернету. Теперь получите необходимое программное обеспечение для удаления вредоносных программ с помощью браузера. Чтобы установить программное обеспечение, следуйте инструкциям мастера установки.
4) После того, как программное обеспечение установлено, разрешите сканирование для автоматического удаления вирусов и других вредоносных программ.
Переключиться на альтернативный браузер
Код вредоносной программы может использовать уязвимости в определенном интернет-браузере и блокировать доступ ко всем сайтам антивирусного программного обеспечения. Наиболее эффективное решение, позволяющее избежать этой проблемы, — это выбрать веб-браузер, известный своими мерами безопасности. Firefox имеет встроенную защиту от вредоносных программ и фишинга, чтобы вы были в безопасности в Интернете.
Запустите антивирус с пера
Другое решение — создать переносную антивирусную программу на USB-накопителе. Примите эти меры для запуска антивирусного ПО на зараженном компьютере.
1) Используйте другой безвирусный компьютер для загрузки Safebytes Anti-Malware.
2) Подключите USB-накопитель к той же системе.
3) Запустите программу установки, дважды щелкнув исполняемый файл загруженного программного обеспечения в формате .exe.
4) Выберите USB-накопитель в качестве места, когда мастер спросит, куда вы хотите установить приложение. Следуйте инструкциям на экране, чтобы завершить процесс установки.
5) Перенесите USB-накопитель с чистого компьютера на зараженный компьютер.
6) Запустите Safebytes Anti-malware прямо с USB-накопителя, дважды щелкнув значок.
7) Нажмите кнопку «Сканировать», чтобы запустить полное сканирование системы и автоматически удалить вирусы.
Защитите свой компьютер от вредоносных программ и вирусов с помощью SafeBytes Anti-Malware
Если вы хотите приобрести антивредоносное ПО для своей компьютерной системы, вам следует рассмотреть множество брендов и пакетов. Некоторые из них хороши, а некоторые представляют собой мошеннические приложения, которые выдают себя за законное антивирусное программное обеспечение, ожидающее, чтобы нанести ущерб компьютеру. Вам нужно выбрать компанию, которая создает лучшее в отрасли антивирусное ПО и имеет репутацию надежной компании. В список настоятельно рекомендуемых программ входит SafeBytes Anti-Malware. SafeBytes имеет хороший послужной список отличного обслуживания, и клиенты очень им довольны. Антивредоносное ПО SafeBytes — это надежное программное обеспечение, которое не только полностью защищает вашу компьютерную систему, но и очень удобно для людей всех уровней способностей. Благодаря своей передовой технологии это программное обеспечение защищает ваш компьютер от инфекций, вызванных различными видами вредоносных программ и аналогичных интернет-угроз, включая шпионское ПО, рекламное ПО, трояны, черви, компьютерные вирусы, кейлоггеры, потенциально нежелательные программы (ПНП) и программы-вымогатели.
Есть много замечательных функций, которые вы получите с этим конкретным продуктом безопасности. Вот некоторые из выделенных функций, включенных в продукт.
Защита от вредоносных программ мирового класса: Это приложение для глубокой очистки от вредоносных программ гораздо глубже, чем большинство антивирусных инструментов, для очистки вашего персонального компьютера. Признанный критиками антивирусный движок обнаруживает и отключает трудно поддающиеся удалению вредоносные программы, которые скрываются глубоко внутри вашего персонального компьютера.
Живая защита: SafeBytes обеспечивает активную проверку в реальном времени и защиту от всех известных вирусов и вредоносных программ. Эта утилита всегда будет отслеживать ваш компьютер на предмет подозрительной активности и регулярно обновляться, чтобы быть в курсе последних угроз.
Веб-защита: Safebytes присваивает всем сайтам уникальный рейтинг безопасности, который помогает вам понять, безопасна ли веб-страница, которую вы собираетесь посетить, для просмотра или известно, что она является фишинговым сайтом.
Более быстрое сканирование: Очень быстрый механизм сканирования вредоносных программ SafeBytes сокращает время сканирования и продлевает срок службы батареи. Одновременно он будет эффективно обнаруживать и удалять зараженные файлы или любые онлайн-угрозы.
Низкое использование ЦП и ОЗУ: SafeBytes обеспечивает полную защиту от интернет-угроз при небольшой нагрузке на ЦП благодаря передовому механизму и алгоритмам обнаружения.
Фантастическая команда техподдержки: Вы можете получить абсолютно бесплатную круглосуточную техническую помощь от их компьютерных экспертов по любым вопросам, связанным с продуктом или вопросами безопасности ПК. SafeBytes автоматически защитит ваш компьютер от новейших вредоносных программ, и вам больше не потребуется никаких действий. Теперь вы можете понять, что этот конкретный инструмент делает больше, чем просто сканирует и устраняет угрозы с вашего ПК. Вы получите наилучшую всестороннюю защиту за деньги, которые вы потратите на подписку SafeBytes Anti-Malware, в этом нет никаких сомнений.
Технические детали и удаление вручную (для опытных пользователей)
Если вы хотите удалить DigiSmirkz вручную, а не с помощью автоматизированного программного инструмента, вы можете выполнить следующие простые шаги: Перейдите в панель управления Windows, щелкните «Установка и удаление программ» и выберите программу-нарушитель для удаления. . В случае подозрительных версий расширений веб-браузера вы можете удалить их через менеджер расширений вашего браузера. Вы также можете сбросить настройки домашней страницы и поставщиков поисковых систем, а также очистить кеш и файлы cookie веб-браузера. Чтобы обеспечить полное удаление, вручную проверьте жесткий диск и реестр на наличие всего следующего и удалите или сбросьте значения соответственно. Обратите внимание, что только опытные пользователи компьютеров должны пытаться редактировать реестр вручную, потому что удаление любого критического системного файла может привести к серьезной проблеме или, возможно, к сбою компьютера. Более того, некоторые вредоносные программы продолжают реплицироваться, что затрудняет их удаление. Рекомендуется выполнять этот процесс удаления вредоносных программ в безопасном режиме.
файлы:
%UserProfile%Local SettingsApplication DataGoogleChromeUser DataDefaultExtensionsfhibenoomgnppdhbjaephephkddnokof %LOCALAPPDATA%DigiSmirkzTooltab
Реестр:
HKEY_CURRENT_USERSOFTWAREDigiSmirkz HKEY_CURRENT_USERSOFTWAREWow6432NodeDigiSmirkz HKEY_CURRENT_USERSOFTWAREMicrosoftInternet ExplorerLowRegistryDOMStoragedigismirkz.dl.myway.com HKEY_LOCAL_MACHINESoftwareMicrosoftInternet ExplorerDOMStorage.comway.diglism.diglism HKEY_LOCAL_MACHINESoftware[APPLICATION]MicrosoftWindowsCurrentVersionUninstall..Uninstaller DigiSmirkzTooltab Удаление Internet Explorer
Узнать больше
В наши дни внешние жесткие диски стали незаменимыми, поскольку они, как правило, очень полезны для многих пользователей. Обычно они используются для хранения системных образов, таких как резервные копии системы, установочные носители Windows или для личного использования. Однако, если вы по какой-то причине не можете использовать внешние драйверы, это может стать огромной проблемой. Одной из распространенных проблем с жесткими дисками является то, что ваше USB-устройство или внешний жесткий диск постоянно подключаются и отключаются. Проблемы такого рода могут быть вызваны неисправным портом USB, некоторыми проблемами с драйверами USB, параметрами электропитания вашего компьютера, поврежденными или поврежденными системными файлами и многими другими факторами. Проблема с подключением и отключением USB-устройств и внешних жестких дисков на самом деле не нова и с ней сталкиваются многие пользователи уже много лет. Хотя эта проблема несколько уменьшилась в Windows 10, некоторые пользователи все еще сталкиваются с ней время от времени. Не беспокойтесь, потому что есть исправления, которые вы можете попробовать решить проблему. Обратитесь к следующим простым решениям, чтобы решить проблему с вашим USB-устройством или внешним жестким диском.
Вариант 1. Подключите внешнее устройство к другому порту.
Если ваше USB-устройство продолжает подключаться и отключаться, первое, что вы можете сделать, это попробовать подключить его к другому порту. Это поможет вам изолировать проблему. В некоторых случаях порт, к которому подключен USB, может работать со сбоями или устаревать, поэтому вам необходимо проверить эту возможность, подключив USB-устройство к другому USB-порту.
Вариант 2. Обновите или переустановите драйверы USB.
Как упоминалось ранее, проблема может быть связана с некоторыми проблемами с драйверами USB. Может случиться так, что он должен быть обновлен или вам нужно переустановить его. Для этого выполните следующие действия:
- Сначала нажмите кнопку «Пуск» и введите «диспетчер устройств».
- Затем нажмите «Диспетчер устройств» в результатах поиска, чтобы открыть его.
- Оттуда найдите параметр «Контроллеры универсальной последовательной шины», затем щелкните правой кнопкой мыши каждый из драйверов USB и выберите в меню «Обновить драйвер».
- Перезагрузите компьютер и нажмите «Автоматически искать обновленное программное обеспечение драйвера».
У вас также есть возможность обновить материнскую плату и драйвер USB с официального сайта производителя.
Вариант 3. Попробуйте включить внешний USB-накопитель.
Бывают случаи, когда ваша система отключает некоторые диски, чтобы сохранить мощность вашего компьютера и т. Д. В результате драйвер, необходимый для правильной работы внешнего жесткого диска, в конечном итоге отключается. Чтобы это исправить, вы можете запретить вашей системе отключать внешний USB-накопитель, выполнив следующие действия:
- Вы должны убедиться, что внешний диск сначала подключен к вашей системе.
- Затем перейдите в меню «Пуск» и введите в поле «диспетчер устройств» и щелкните соответствующий результат, чтобы открыть диспетчер устройств.
- После открытия диспетчера устройств раскройте категорию контроллеров универсальной последовательной шины.
- Затем дважды щелкните на устройстве USB Mass Storage и обратите внимание, что имя может отличаться в вашей системе.
- Теперь перейдите на вкладку «Управление питанием» и снимите флажок «Разрешить компьютеру отключать это устройство для экономии энергии» и нажмите «ОК», чтобы сохранить внесенные изменения.
Вариант 4. Отключение выборочной приостановки USB
Другая вещь, которую вы можете попробовать, это отключить USB Selective Suspend, особенно если проблема связана с параметрами электропитания. Некоторые системы настроены на отключение USB-устройств через некоторое время, что может быть основной причиной проблемы. Таким образом, вам нужно отключить USB Selective Suspend. Вот как вы можете это сделать:
- В меню «Пуск» найдите «панель управления» и откройте соответствующий результат поиска.
- Затем перейдите в «Параметры электропитания» и нажмите «Изменить настройки плана».
- Затем выберите «Изменить дополнительные параметры питания» и найдите параметры USB, а затем раскройте его.
- Оттуда вы увидите настройку USB Selective Suspend. Отключите его и нажмите ОК.
- Теперь перезагрузите компьютер и проверьте, решает ли он проблему или нет.
Вариант 5. Отформатируйте диск
- Чтобы начать форматирование диска, нажмите клавиши Win + E, а затем перейдите на страницу доступа к диску.
- Затем щелкните диск правой кнопкой мыши и выберите «Форматировать».
- После этого снимите флажок «Быстрое форматирование», а затем правильно отформатируйте диск.
- Теперь, когда процесс форматирования завершен, отключите диск и подключите его снова.
- Проверьте, исправлена ли уже ошибка. Если диск не инициализирован, нажмите клавиши Win + R и нажмите Enter.
- После открытия диалогового окна «Выполнить» введите «diskmgmt.msc» и нажмите Enter, чтобы открыть «Управление дисками».
- Оттуда щелкните правой кнопкой мыши том диска и выберите инициализировать диск.
- Затем выберите правильный тип раздела и продолжите.
Узнать больше
Что такое ошибка Центра обновления Windows 0xC1900209? Прежде чем вы сможете установить какие-либо обновления на свой компьютер с Windows 10, необходимо выполнить множество условий, и одно из них — совместимость программного обеспечения. Это один из важных факторов при установке обновлений Windows. Поэтому, если одно из программ на вашем компьютере несовместимо с новым Центром обновления Windows для вашей ОС, установка Windows 10 не будет продолжена и заблокирует установку нового обновления. Это касается как накопительных обновлений, так и обновлений функций. В таких случаях при запуске Центра обновления Windows вы получите следующее сообщение об ошибке:
«0xC1900209, несовместимое программное обеспечение блокирует процесс обновления. Удалите приложение и повторите попытку обновления. »
Это сообщение об ошибке относится к проверке перед обновлением Windows 10 с помощью Setup.exe. А чтобы определить несовместимое приложение, вам необходимо получить установочный образ Windows 10 с помощью инструмента Windows Media Creation, чтобы загрузить подходящую версию Windows 10 и смонтировать ее. После этого запустите файл setup.exe, который находится в корневой папке установочного образа Windows 10. После запуска установочного файла мастер обновления предоставит вам список несовместимых приложений. После того, как вы определили, какое программное обеспечение несовместимо с Центром обновления Windows, вы можете попытаться устранить ошибку Центра обновления Windows 0xC1900209 двумя способами: вы можете либо попытаться обновить конфликтующее программное обеспечение, либо удалить его. Для получения более подробной информации следуйте приведенным ниже параметрам.
Вариант 1. Попробуйте обновить конфликтующее программное обеспечение.
Если вы используете более старую версию программного обеспечения, которая находится в конфликте с Центром обновления Windows, вы можете обновить ее до последней версии, а затем попытаться снова применить обновления к компьютеру с Windows 10. Вы можете обновить соответствующее программное обеспечение, посетив официальный веб-сайт программного обеспечения или любой из его источников распространения. С другой стороны, вы также можете использовать функцию «Проверить наличие обновлений» для данного программного обеспечения, если оно доступно.
Вариант 2. Попробуйте удалить конфликтующее программное обеспечение.
Если обновление проблемной программы не сработало, можно попробовать удалить ее. Все, что вам нужно сделать, это выполнить следующие шаги, чтобы успешно удалить его:
- Нажмите клавиши Win + R, чтобы открыть диалоговое окно «Выполнить».
- Затем введите «appwiz.cpl» в поле и нажмите «Ввод», чтобы открыть «Программы и компоненты» на панели управления.
- Далее упорядочиваем список установленных программ в порядке даты установки.
- После этого найдите проблемную программу и щелкните ее правой кнопкой мыши, а затем выберите Удалить.
- После завершения процесса удаления перезагрузите компьютер и посмотрите, исправлена ли ошибка Центра обновления Windows 0xC1900209 или нет.
Узнать больше
Если вы пытаетесь подключиться к Интернету с помощью браузера Microsoft Edge, но вместо этого столкнулись с сообщением об ошибке «Не удается подключиться к прокси-серверу», читайте дальше, так как в этом посте показано, как можно исправить эту ошибку. Такая ошибка в Microsoft Edge может быть вызвана неправильными настройками прокси-сервера или, что еще хуже, вредоносным ПО. Чтобы исправить эту ошибку, вот несколько советов, которые вам нужно проверить:
Вариант 1. Попробуйте проверить подключение к Интернету.
Первое, что вы можете сделать, чтобы устранить ошибку «Не удается подключиться к прокси-серверу» в Microsoft Edge, — это проверить подключение к Интернету. Есть моменты, когда ваше интернет-соединение или маршрутизатор Wi-Fi могут вызвать такие проблемы. В таких случаях вы должны убедиться, что у вас есть действительный интернет-источник, и если вы используете маршрутизатор Wi-Fi, вы можете попробовать использовать другое соединение и посмотреть, исчезла ли ошибка или нет.
Вариант 2. Попробуйте отключить ручную настройку прокси в настройках.
Если вы его пропустили, на панели настроек есть опция, которую вы можете использовать для настройки прокси-сервера на вашем компьютере с Windows 10. Поэтому, если вы столкнулись с ошибкой «Не удается подключиться к прокси-серверу», вам следует на время отключить прокси-сервер вручную и проверить, исправил ли он ошибку или нет.
- Нажмите клавиши Win + I, чтобы открыть настройки Windows.
- Затем перейдите в Сеть и Интернет> Прокси.
- А с правой стороны убедитесь, что включены параметры «Автоматическое определение» и отключен параметр «Использовать прокси-сервер» в разделе «Настройка прокси-сервера вручную».
- Теперь попробуйте снова открыть любой веб-сайт и посмотреть, устранена ли проблема.
Вариант 3. Попробуйте отключить VPN.
Как указывалось ранее, если вы используете VPN, это может быть причиной того, что вы получаете сообщение об ошибке «Не удается подключиться к прокси-серверу», поэтому наиболее очевидным вариантом будет отключить VPN и попробовать чтобы снова загрузить сайт в Edge. И если вы используете программное обеспечение VPN, которое работает с их программным обеспечением, вы можете просто полностью выйти или выйти из его учетной записи. С другой стороны, если вы используете встроенный в Windows 10 VPN, вы можете просто отключить его или удалить все созданные вами настройки.
Вариант 4. Отключите прокси-сервер для вашей локальной сети.
Если в последнее время ваш компьютер был атакован каким-либо рекламным или вредоносным ПО, возможно, он изменил сетевые настройки в системе и может отображать спам-рекламу. Таким образом, вы должны отключить прокси-сервер для вашей локальной сети. Чтобы сделать это, обратитесь к этим шагам:
- Нажмите клавиши Win + R, чтобы открыть диалоговое окно «Выполнить».
- Затем введите «inetcpl.cpl”И нажмите Enter, чтобы открыть Свойства Интернета.
- После этого перейдите на вкладку «Подключения» и выберите настройки локальной сети.
- Оттуда. Снимите флажок «Использовать прокси-сервер» для вашей локальной сети, а затем убедитесь, что установлен флажок «Автоматически определять настройки».
- Теперь нажмите кнопку ОК и кнопку Применить.
- Перезагрузите компьютер.
Примечание: Если вы используете стороннюю прокси-службу, вы должны отключить ее.
Вариант 5. Временно отключите брандмауэр и сторонний антивирус.
Известно, что брандмауэр и антивирусные программы блокируют файлы в тот момент, когда они обнаруживают угрозу для системы. Однако в некоторых случаях он также может блокировать файл, даже если это безопасный файл. Таким образом, ваши антивирусные программы или брандмауэры могут быть причиной, по которой вы ничего не можете загрузить на свой компьютер с Windows 10. Чтобы изолировать проблему, вам необходимо временно отключить как брандмауэр, так и антивирусные программы, а затем проверить, можно ли теперь что-либо загружать из Интернета. Не забудьте включить их снова, поскольку их отключение может сделать ваш компьютер уязвимым для киберугроз.
Вариант 6. Очистить данные просмотра в Microsoft Edge.
- Откройте Microsoft Edge.
- Затем нажмите на три горизонтальные точки, чтобы открыть меню.
- Оттуда, нажмите на Настройки. А в разделе «Настройки» нажмите кнопку «Выбрать, что очистить» в разделе «Очистить данные просмотра».
- Затем установите все флажки и нажмите кнопку «Очистить», чтобы очистить данные просмотра в браузере Edge.
- Перезапустите Edge.
Вариант 7. Попробуйте сбросить, восстановить или переустановить Edge через настройки.
Вы можете сбросить, восстановить или переустановить браузер Edge через настройки. Если ничего не помогло, можно попробовать следующее:
- Откройте проводник и перейдите по этому пути — C: / Пользователи / Ваше имя пользователя / AppData / Local / Пакеты
Примечание: Прежде чем вводить путь в адресной строке, убедитесь, что вы указали имя своей учетной записи вместо «YourUsername».
- Нажмите Enter, чтобы продолжить.
- Затем найдите папку с именем «MicrosoftEdge_8wekyb3d8bbwe», Затем щелкните его правой кнопкой мыши.
- Нажмите «Свойства» и снимите флажок «Только для чтения» на вкладке «Общие» в окне «Свойства».
- Нажмите Apply и затем OK, чтобы сохранить сделанные изменения.
- После этого ищите MicrosoftEdge_8wekyb3d8bbwe папку и удалите ее. И если на экране появится подсказка «Отказано в доступе к папке», просто нажмите кнопку «Продолжить», чтобы продолжить — это приведет к удалению большей части содержимого внутри папки, за исключением папки с именем «AC».
- Перезагрузите компьютер.
- Теперь все, что вам нужно сделать, это перерегистрировать Microsoft Edge с помощью PowerShell. В меню «Пуск» выполните поиск «Windows PowerShell».
- Щелкните правой кнопкой мыши Windows PowerShell в результатах поиска и выберите параметр «Запуск от имени администратора».
- Введите эту команду в окнах PowerShell и нажмите Enter — Cd C: / Users / YourUsername
Примечание: Еще раз убедитесь, что вы ввели имя своей учетной записи вместо «YourUsername.
- После этого введите эту команду и нажмите Enter — Get-AppXPackage -AllUsers -Name Microsoft.MicrosoftEdge | Для каждого {Add-AppxPackage -DisableDevelopmentMode -Register «$ ($ _. InstallLocation) AppXManifest.xml» -Verbose}
- Перезагрузите компьютер.
Вариант 8. Просканируйте компьютер на наличие вредоносных программ с помощью Защитника Windows.
Ваш компьютер может быть заражен вредоносным ПО, которое могло вызвать ошибку «Не удается подключиться к прокси-серверу». Чтобы это исправить, вам нужно сканировать компьютер с помощью надежной программы, такой как Защитник Windows.
- Нажмите клавиши Win + I, чтобы открыть Обновление и безопасность.
- Затем нажмите «Безопасность Windows» и откройте Центр безопасности Защитника Windows.
- Затем нажмите Защита от вирусов и угроз> Запустить новое расширенное сканирование.
- Теперь убедитесь, что в меню выбрано «Полное сканирование», а затем нажмите кнопку «Сканировать сейчас», чтобы начать.
Узнать больше
В Facebook есть алгоритм, который может распознавать ваше лицо на фотографиях и видео, что помогает людям отмечать друзей, когда они загружают медиафайлы в Facebook. Это полезная функция, призванная помочь всем пользователям Facebook, но что, если мы не хотим, чтобы нас обнаруживали на фотографиях и видео? Что, если мы не хотим, чтобы нас помечали? Если вы один из пользователей Facebook, которые не хотят, чтобы их обнаруживали и узнавали в СМИ, продолжайте читать, чтобы узнать, как отключить эту опцию.
- Откройте приложение Facebook сайт и журнал в ваш аккаунт.
- Щелкните стрелку, отображаемую в верхняя строка меню.
- Выберите Настройки и конфиденциальность опцию.
- Нажмите на Настройки опцию.
- Переключение на Распознавание лиц вкладка на левой стороне.
- Нажмите Редактировать кнопку.
- Выберите Нет из раскрывающегося списка.
И все готово, вам не нужно выходить из системы или перезапускать facebook, чтобы изменения вступили в силу. Теперь вы свободны от распознавания и обнаружения лиц.
Узнать больше
Авторское право © 2023, ErrorTools, Все права защищены
Товарный знак: логотипы Microsoft Windows являются зарегистрированными товарными знаками Microsoft. Отказ от ответственности: ErrorTools.com не имеет отношения к Microsoft и не претендует на прямую связь.
Информация на этой странице предоставлена исключительно в информационных целях.

Error code 1713 : Microsoft office application is now an important element of our day to day life as it deals about our studies, work, business etc. And as it is a development era Microsoft has launched the well developed and secured products such as Office 365 and Office 2016 and also Office 2013 which was precede of Office 365 and Office 2016. You could buy the Office product from Microsoft product list or store .And in some cases the installation or update of Office may end up with Error code 1713
Step 1. Temporarily disable Firewall and Antivirus
Error code 1713 while installing or updating the Microsoft Office may occur in case of Network or firewall restriction. The network rules or firewall rules in the network/computer may block the installation of Office program or its updating as a part of their security measurements. These firewall rules and Antivirus are implemented on the computer by the network provider or the computer user on its core system or registry.
You could fix the Error code 1713 by disabling the firewall or antivirus temporarily or you could fix the Error code 1713 by making creating an exceptional rule for Microsoft Office installation or update.
Follow the steps to disable Firewall:

Step 1. Open “control panel”
Step 2. Navigate to “system and security” and then to “Windows Firewall”
Step 3. Click on “turn windows firewall On or Off”
Step 4. Select Turn Off firewall for both private and public network.
Step 5. Try installing or updating Microsoft Office and check whether the Error code 1713 is fixed.
For more information: click here to view Microsoft Reference article to disable windows firewall.
Follow the steps to disable Antivirus:

Step 1. Open Antivirus application installed on the computer.
Step 2. Click on settings and navigate to real time protection.
Step 3. Turn Off real time protection.
Step 4. Navigate to Antivirus firewall.
Step 5. Turn off Antivirus firewall.
Step 6. Click on YES or OK confirmation prompt if prompted.
Step 7. Try installing or updating Microsoft Office and check whether the Error code 1713 is fixed.
Step 2. SFC Scan to fix Error code 1713
Error code 1713 also occurs in case of system file errors or corruption. If the Error code 1713 is occurred due to the system file corruption, it could be fixed easily by the SFC scan. The SFC scan or system file checking scan is the process of replacing or repairing the corrupted copy of system files using the cached copy of the file from the directory.

Follow the steps to initiate SFC scan:
Step 1. Open command prompt in administrative privileges.
Step 2. Type “ sfc /scannow “ and click enter.
Step 3. The scan will begin automatically .
Step 4. Do not close the command prompt until the scan get completed.
Step 5. Try installing or updating Microsoft Office and check whether the Error code 1713 is fixed.
For more information: Click here to view Microsoft reference kb article 929833 for sfc scan
Step 3. Registry repair to fix Error code 1713
Error code 1713 also occurs due to registry corruption or key value errors. A single key value corruption or change may lead to malfunctioning of the entire Microsoft Office program.

In order to fix Error code 1713 it is required to repair the registry keys and rebuilt the string values. And we request you to back up the registry before initiating the registry repair as registry is a highly sensitive element of a computer system and it is recommended to be done in the presence of Online or offline technician.
For more information on back up of registry follow the Microsoft kb article 322756
Follow the steps to repair registry:
Step 1. Open registry editor
Step 2. Delete the preinstalled or older registry key which block the installation of latest version or update.
Step 3. Navigate the below keys and delete it.
HKEY_CURRENT_USERSoftwareMicrosoftOffice11.0
HKEY_CURRENT_USERSoftwareMicrosoftOffice12.0
HKEY_CURRENT_USERSoftwareMicrosoftOffice14.0
HKEY_CURRENT_USERSoftwareMicrosoftOffice15.0
HKEY_CURRENT_USERSoftwareWow6432NodeMicrosoftOffice11.0
HKEY_CURRENT_USERSoftwareWow6432NodeMicrosoftOffice12.0
HKEY_CURRENT_USERSoftwareWow6432NodeMicrosoftOffice14.0
HKEY_CURRENT_USERSoftwareWow6432NodeMicrosoftOffice15.0
Step 5. Also change the DWORD values in below keys from 0 to 1 in Office common registry folder.
LicenseServers
LicenseServerRedirection
AutoExpandDLsEnable
PassportAuthProvider
Solution 4. Remove and reinstallation.
If Error code 1713 is not fixed in registry repair, SFC scan and firewall/antivirus exception, it is required to remove the Office suite completely from the programs and features, and then to reinstall the product for a proper use.

Follow the steps given below to fix Error code 1713 completely.
Step 1. Open control panel
Step 2. Click on uninstall programs and features
Step 3. Search for Microsoft Office in the list.
Step 4. Select Microsoft Office and click on uninstall.
Step 5. Once uninstall is finished, try running Office setup to install Microsoft Office.
For more information: Click here to view Microsoft reference kb article to uninstall a program.
How to install Microsoft Office
Step 1. Open Office My Account

Step 2. Login to Office account using your registered email ID and password.
Step 3. Click on install Option under the Office product in your account.

Step 4. Save the installer setup if prompted and run it once download is completed.

Step 5. Do not go offline or reboot the computer once installation is initiated.

Step 6. Click on finish button once the program is installed completely.
Please note: If you are trying to install School or college or company version of Office suite click here to login to your office account and then follow from step 2.
