16.10.2016
Просмотров: 11676
Для исправления множества ошибок, которые возникают в операционной системе Windows, используется команда sfc /scannow. Она предназначена для замены и восстановления системных файлов, от которых зависит работоспособность служб, программ и прочих компонентов Windows. Если с помощью sfc /scannow решить проблему не удалось, на помощь приходит команда dism /online /cleanup-image /restorehealth. Однако при её запуске может возникнуть ошибка с кодом 1726, которая указывает на сбой при удаленном вызове процедуры.
Читайте также: Что делать, если возникла ошибка 1068: не удалось запустить службу?
Содержание:
- Причины возникновения ошибки 1726
- Решение проблемы с запуском команды DISM и ошибкой 1726
Причины возникновения ошибки 1726
Ошибка 1726 при запуске команды DISM, которая сигнализирует о сбое при удаленном вызове процедуры, может возникать по следующим причинам:
- Команда запускается, когда происходит обслуживание Удаленного вызова процедур. В таком случае стоит запустить команду через некоторое время.
- Команду DISM блокирует антивирус.
- Если вы ранее запустили любую другую команду для исправления системных ошибок, возможно, она ещё не завершила проверку или исправление системных файлов.
Первая рекомендация: перезагрузите ПК, отключите антивирус и попробуйте запустить команду DISM повторно.
Решение проблемы с запуском команды DISM и ошибкой 1726
Для того, чтобы исправить ошибку 1726, стоит внести правки в системный реестр. Все изменения в реестре могут повлиять на работоспособность системы. Поэтому рекомендуем сделать резервную копию реестра, которая в дальнейшем может быть использована для восстановления значений реестра.
- Жмём «Win+R» и вводим «regedit».
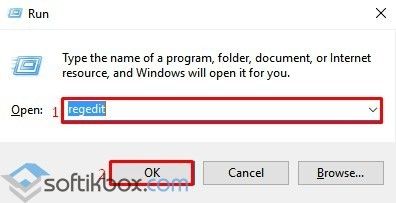
- Откроется редактор реестра. Переходим по адресу «HKEY_LOCAL_MACHINESYSTEMCurrentControlSetServicesRpcSs» или копируем и вставляем адрес в поисковую строку.
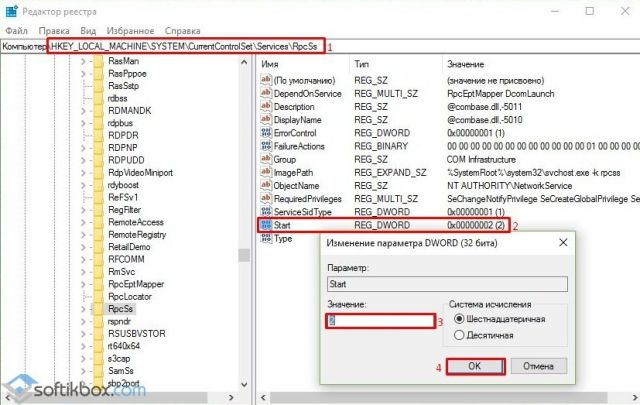
- В разделе «RpcSs» находим и редактируем параметр «Start». Задаём ему значение «2».
- Сохраняем результат и перезагружаем ПК, чтобы изменения вступили в силу.
После перезагрузки системы стоит запустить команду DISM для проверки системы на наличие повреждённых файлов.
Все мы знаем, что для решения большинства проблем в ОС Windows, есть универсальные инструменты проверка системных файлов (SFC) и команды DISM. Запуск sfc /scannow будет проверять целостность защищенных файлов операционной системы и заменит поврежденные, где это возможно. Тем не менее, если ошибки файлов массовые, это выходит за рамки SFC и вы должны использовать DISM команды, чтобы устранить системные ошибки и сбои.
Сегодня, во время работы с командами Dism, я получил: Ошибка:1726.Сбой при удаленном вызове процедуры. Вы можете увидеть это ниже в скриншоте.
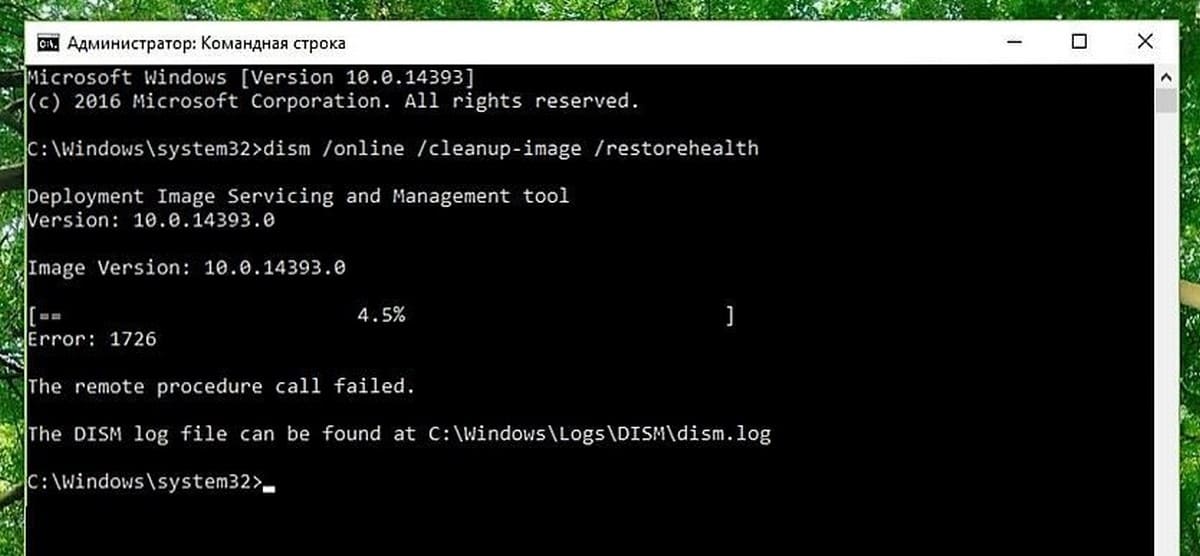
После исследования этой ошибки, я обнаружил, что это может произойти по следующим причинам:
- В данный момент происходит обслуживание Удаленного вызова процедур в этом случае он отключается и не работает.
- Ваш системный образ в ожидании исправления. Это означает, что если вы запускали предыдущий экземпляр команды DISM и что операция была неожиданно прервана.
- Вероятно программа, такая как антивирус, установленная в вашей системе, прерывает DISM операцию. Необходимо отключить или временно удалить ее и проверить, есть ли изменения в данной ситуации.
Вы можете также следовать действиям, описанным ниже, чтобы решить эту проблему.
Как исправить: DISM Ошибка:1726. Сбой при удаленном вызове процедуры в Windows 10
Примечание: Дальнейшие шаги будут включать в себя изменения реестра. Ошибки во время правки реестра могут повлиять на вашу систему отрицательно. Так что будьте осторожны при редактировании записей реестра, рекомендуем создать точку восстановления системы.
1. Нажмите Win + R и вставьте Regedit в диалоговом окне Выполнить, чтобы открыть редактор реестра. Нажмите кнопку ОК.

2. Перейдите к следующему разделу реестра:
HKEY_LOCAL_MACHINE SYSTEM CurrentControlSet Services RpcSs
3. В правой панели в разделе реестра с именем RpcSs , найдите параметр DWORD с именем Start, имеющий значение 4.
4 . Откройте данный параметр и измените значение на 2, нажмите кнопку OK. Закройте редактор реестра и перезагрузите компьютер.
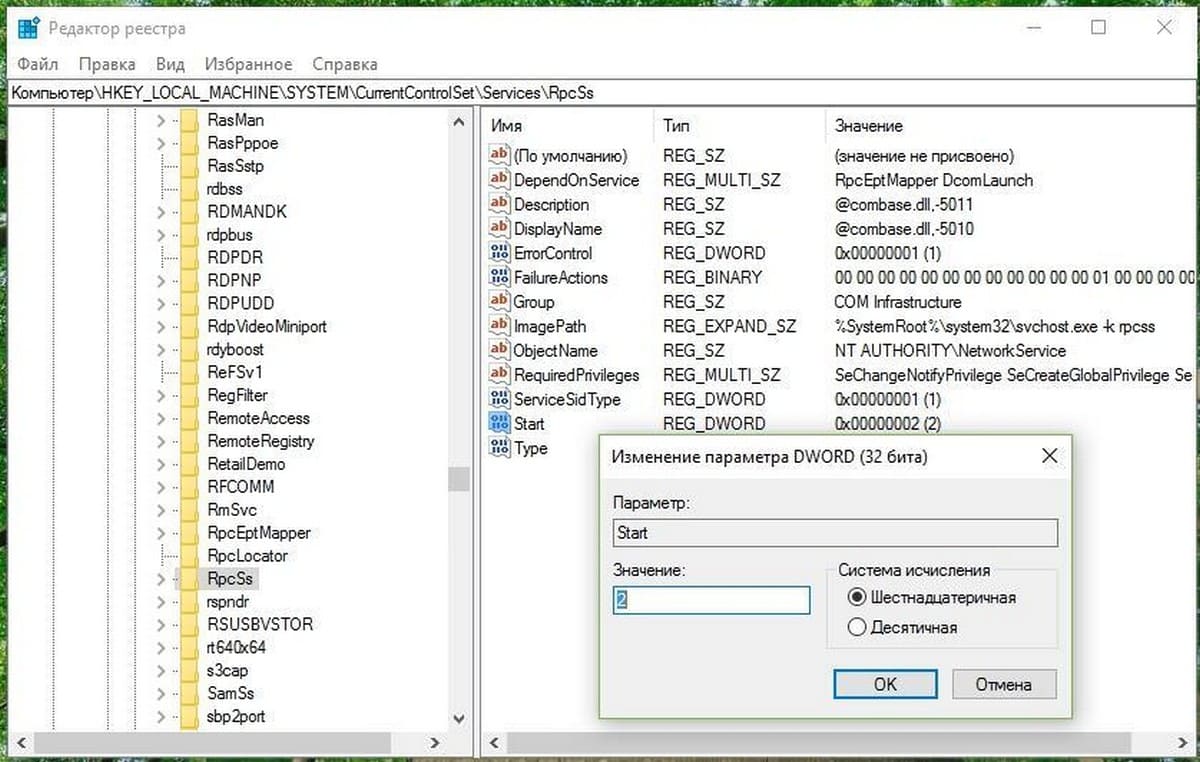
После перезагрузки снова запустите команду DISM, на этот раз она должна работать нормально.
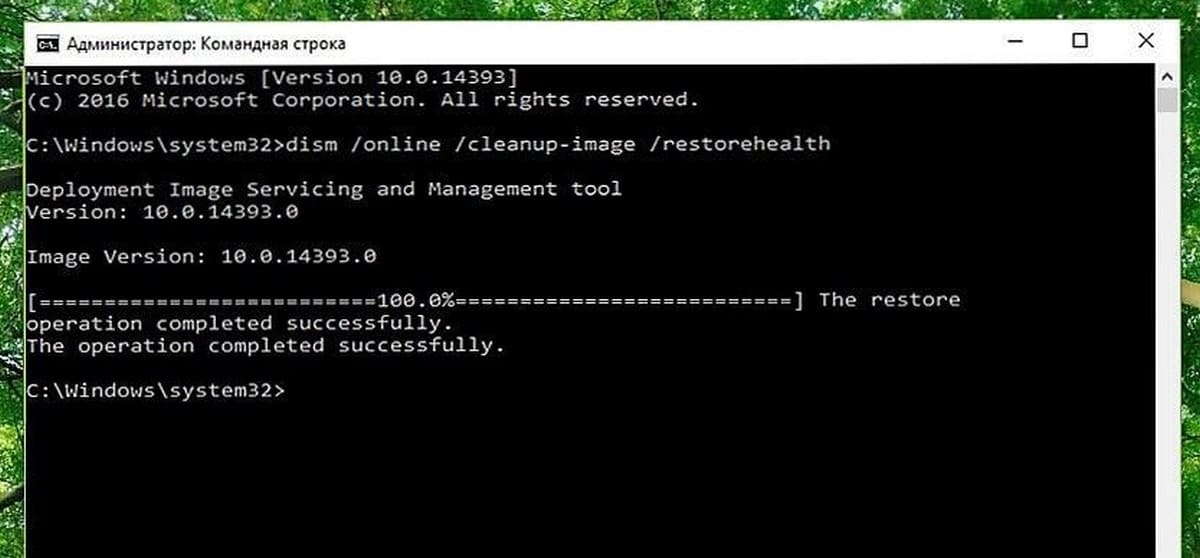
Надеюсь эта информация пригодится!
Использование встроенной утилиты sfc.exe является наиболее распространенным способом исправления ошибок в Windows, вызванных повреждениями системных файлов. Но если повреждения достаточно серьезные или их очень много, для восстановления нормальной работы Windows используется другая, более мощная консольная утилита DISM.exe, предназначенная для обслуживания и развертывания образов и управления ими.
Но что, если сама DISM при запуске выдает ошибку? Это тоже не исключено и сегодня одну из таких ошибок мы как раз и рассмотрим. Это ошибка с кодом 1726 и описанием «Сбой при удаленном вызове процедуры». Причин ее появления может быть несколько. Например, если работа предыдущего экземпляра DISM была неожиданно прервана, при повторном вызове процедуры утилита выдаст ошибку 1726.
Чтобы ее исправить, можно попробовать выполнить небольшой твик реестра. Откройте редактор командой regedit и разверните в левой колонке следующую ветку:
HKEY_LOCAL_MACHINESYSTEMCurrentControlSetServicesRpcSs
В правой панели окна редактора найдите DWORD-параметр с именем Start, кликните по нему два раза и измените его значение с 4 на 2, сохраните изменения и перезагрузите компьютер. После этого ошибка 1726 появляться не должна.

Примечание: так как владельцем подраздела RpcSs является система, так просто отредактировать параметр Start скорее всего не получится. Чтобы изменить значение параметра, сначала вам нужно будет заменить владельца подраздела пользователем (администратором) компьютера.
Отличного Вам дня!
Что такое ошибка DISM 1726? Каждый раз, когда вы сталкиваетесь с некоторыми проблемами на вашем компьютере с Windows 10, особенно когда дело касается поврежденных системных файлов, вы всегда можете использовать сканирование SFC, и если SFC не может решить проблему, вы также можете воспользоваться инструментом DISM. использование, которое обычно устраняет подавляющее большинство повреждений системных файлов в достаточной степени. Однако бывают случаи, когда проблемы возникают даже с командами DISM. Так обстоит дело с ошибкой 1726: «Не удалось вызвать удаленную процедуру».
Некоторые пользователи сообщали, что эта проблема DISM возникает непосредственно перед тем, как должен завершиться процесс. По мнению экспертов, эта ошибка в DISM возникает по одной из следующих причин:
- Сторонняя программа могла прервать операцию DISM и вызвала ошибку 1726: «Ошибка удаленного вызова процедуры».
- Ошибка также может появиться при ожидающем исправлении повреждения. Обычно это происходит, когда вы ранее пытались выполнить команду DISM, которая была прервана вручную или остановлена из-за какой-либо неисправности.
- Наконец, ошибка также может возникать из-за того, что процесс, отвечающий за процедуру, отключен или не может быть запущен.
В любом случае, вот несколько советов, которые могут помочь вам в устранении ошибки 1726: «Ошибка удаленного вызова процедуры».
Вариант 1. Попробуйте обновить свой компьютер до последней доступной сборки Windows.
Поскольку проблема связана с определенными сборками в Windows 10, вам необходимо убедиться, что ваш компьютер обновлен, прежде чем пытаться выполнить другие действия по устранению неполадок. Таким образом, выполните следующие действия, чтобы обновить ПК с Windows 10.
- Нажмите клавиши Win + R, чтобы открыть диалоговое окно «Выполнить».
- Затем введите «мс-настройка: WindowsUpdate”И нажмите Enter, чтобы открыть экран Windows Update.
- После этого нажмите «Проверить наличие обновлений» и следуйте инструкциям на экране, чтобы применить последнее обновление Windows.
- После установки обновления перезагрузите компьютер и еще раз введите команду DISM, чтобы проверить, устранена ли проблема.
Вариант 2. Попробуйте изменить тип запуска службы удаленного вызова процедур.
Как указывалось ранее, ошибка также может быть вызвана отключенной службой удаленного вызова процедур или RPC или тем, что по какой-то причине она может быть заблокирована.
Если вы не знаете, RPC — это диспетчер управления службами для серверов COM и DCOM, и он отвечает за выполнение запросов на изменение объектов, экспорт разрешения, а также распространение коллекции для серверов. Таким образом, если сервер отключен, все программы, использующие COM и DCOM, включая команды DISM, не будут работать правильно. Таким образом, вам необходимо убедиться, что служба RPC запланирована таким образом, чтобы она включалась при каждой загрузке системы. Для этого вам нужно сделать следующее:
- Нажмите клавиши Win + R, чтобы открыть диалоговое окно «Выполнить».
- Тип «сервисов.MSC”И нажмите Enter, чтобы открыть Службы.
- Оттуда прокрутите вниз, пока не увидите службу удаленного вызова процедур (RPC), а затем щелкните ее правой кнопкой мыши и выберите «Свойства».
- Затем перейдите на вкладку General и измените раскрывающееся меню рядом с типом запуска на Automatic.
- После этого нажмите кнопку Применить, а затем ОК, чтобы применить внесенные изменения.
- Перезагрузите компьютер и еще раз введите команду DISM при следующем запуске.
Вариант 3. Попробуйте изменить значение ключа реестра RpcSs.
Если этот вариант не сработал, вы также можете попробовать включить службу RPC с помощью редактора реестра. Прежде чем продолжить, обязательно сначала создайте точку восстановления системы, а затем выполните следующие действия.
- Нажмите клавиши Win + R, чтобы открыть диалоговое окно «Выполнить».
- Тип «Regedit»И нажмите« Ввод »или« ОК », чтобы открыть редактор реестра. И если появится приглашение контроля учетных записей, просто нажмите Да.
- После этого перейдите к этому разделу реестра: HKEY_LOCAL_MACHINE SYSTEM CurrentControlSet Services RpcSs
- После выбора вышеупомянутого раздела реестра перейдите на правую панель и дважды щелкните значение Start.
- Затем, измените значение Value start на 2 и нажмите OK, чтобы сохранить сделанные изменения.
- Выйдите из редактора реестра и перезагрузите компьютер и убедитесь, что ошибка 1726 в DISM уже устранена или нет.
Вариант 4. Попробуйте временно отключить службу поиска Windows.
Некоторые пользователи также порекомендовали отключить службу поиска Windows на данный момент, поскольку она может быть той, которая прерывает процесс DISM.
- Нажмите клавиши Win + R, чтобы открыть диалоговое окно «Выполнить».
- В поле введите «сервисов.MSC”, Чтобы снова открыть окно служб и нажать Enter, чтобы открыть его.
- Затем прокрутите список служб и дважды щелкните службу Windows Update.
- После этого перейдите в свойства поиска Windows и перейдите на вкладку «Общие», а затем нажмите кнопку «Стоп», чтобы временно остановить службу.
- Теперь попробуйте снова выполнить команды DISM и посмотрите, устранена ли проблема.
- Перезапустите службу поиска Windows, а затем перезагрузите компьютер.
Вам нужна помощь с вашим устройством?
Наша команда экспертов может помочь

Специалисты Troubleshoot.Tech всегда готовы помочь вам!
Замените поврежденные файлы
Восстановить производительность
Удалить вредоносные программы
ПОЛУЧИТЬ ПОМОЩЬ
Специалисты Troubleshoot.Tech работают со всеми версиями Microsoft Windows, включая Windows 11, с Android, Mac и другими.
Поделиться этой статьей:
Вас также может заинтересовать
Fooriza — это расширение для браузера Google Chrome. Это расширение предлагает пользователям самые свежие новости из Интернета. Эти виджеты новостей обычно представляют собой спонсируемый контент, который приложение отображает на основе вашей истории поиска или посещенных ссылок. Хотя это расширение не так опасно само по себе, оно обычно поставляется в комплекте с другими потенциально нежелательными программами и угонщиками браузера, которые могут представлять угрозу безопасности.
После установки это расширение изменяет поисковую систему по умолчанию на yahoo. И пока вы активны, вы можете увидеть некоторые дополнительные объявления, добавленные в результаты поиска. Из-за его связанного характера с другими ПНП и потенциальных опасностей, которые могут быть связаны с ними, несколько антивирусных сканеров обнаружили это расширение как угонщик браузера и пометили для удаления.
О браузере угонщиков
Угонщики браузера (также называемые программами-взломщиками) — это разновидность вредоносного ПО, которое изменяет конфигурации интернет-браузера без ведома или согласия пользователя. Похоже, что количество таких видов угонов растет с тревожной скоростью во всем мире, и это может быть действительно гнусным и зачастую опасным. Они созданы, чтобы мешать функциям браузера для самых разных целей. Как правило, злоумышленники запрограммированы на благо интернет-хакеров, часто за счет получения дохода от принудительных кликов по рекламе и посещений сайтов. Однако это не так уж и безобидно. Ваша интернет-безопасность находится под угрозой, и это очень раздражает. Кроме того, злоумышленники могут сделать всю зараженную систему уязвимой — другие вредоносные вредоносные программы и вирусы воспользуются этой возможностью, чтобы легко проникнуть на ваш компьютер.
Признаки взлома браузера
Признаки того, что ваш веб-браузер настроен, включают в себя:
1. главная страница вашего браузера внезапно изменилась
2. Вы постоянно попадаете на другую веб-страницу, отличную от той, которую вы на самом деле намеревались
3. веб-движок по умолчанию изменен
4. вы получаете новые панели инструментов, которых раньше не видели
5. вы можете найти множество всплывающих окон на экране вашего компьютера
6. ваш веб-браузер работает медленно, работает с ошибками и часто дает сбои.
7. вы заблокированы для доступа к этим сайтам поставщиков антивирусных решений.
Как браузер угонщик находит свой путь к вашему компьютеру
Угонщики браузеров заражают компьютерные системы различными способами, в том числе через общий доступ к файлам, загрузку с диска или зараженное вложение электронной почты. Обычно они входят в состав панелей инструментов, BHO, надстроек, подключаемых модулей или расширений браузера. Кроме того, некоторые бесплатные и условно-бесплатные программы могут установить угонщик на ваш компьютер посредством «связки». Одними из самых известных угонщиков являются Fooriza, Babylon Toolbar, Conduit Search, OneWebSearch, Sweet Page и CoolWebSearch. Взлом браузера может привести к серьезным проблемам с конфиденциальностью и даже к краже личных данных, нарушить ваш опыт просмотра веб-страниц, взяв под контроль исходящий трафик, резко замедлить работу вашего персонального компьютера, потребляя много ресурсов, а также вызвать нестабильность системы.
Browser Hijacker Malware — Удаление
Некоторые угонщики можно просто удалить, удалив бесплатное программное обеспечение, с которым они поставлялись, или удалив все надстройки, которые вы недавно добавили в свою систему. Иногда обнаружение и удаление вредоносной программы может оказаться сложной задачей, поскольку связанный с ней файл будет выполняться как часть процесса операционной системы. Вы должны думать о ремонте вручную, только если вы разбираетесь в технологиях, поскольку существуют потенциальные риски, связанные с манипуляциями с реестром компьютера и файлом HOSTS. Установка и запуск антивирусного программного обеспечения в уязвимой системе может автоматически стереть угонщики браузера и другие вредоносные приложения. SafeBytes Anti-Malware обнаруживает все виды угонщиков, таких как Fooriza, и быстро и эффективно устраняет все следы.
Что делать, если вы не можете установить Safebytes Anti-Malware?
Каждое вредоносное ПО является плохим, и степень ущерба будет сильно зависеть от типа заражения. Некоторые вредоносные программы предназначены для вмешательства или предотвращения действий, которые вы хотите делать на своем персональном компьютере. Он может не позволять вам загружать что-либо из Интернета или препятствовать доступу к некоторым или всем веб-сайтам, в частности к антивирусным веб-сайтам. Если вы читаете это, вероятно, вы заразились вредоносным ПО, которое не позволяет установить приложение для обеспечения компьютерной безопасности, такое как Safebytes Anti-Malware. Есть несколько действий, которые вы можете предпринять, чтобы обойти эту проблему.
Избавьтесь от вредоносных программ в безопасном режиме
Если вредоносное ПО настроено на загрузку при запуске Windows, загрузка в безопасном режиме должна его избежать. При загрузке компьютера в безопасном режиме загружаются минимально необходимые программы и сервисы. Ниже приведены шаги, которые вы должны выполнить, чтобы устранить вредоносные программы в Safemode.
1) При включении нажмите клавишу F8, когда начнется загрузка заставки Windows. Это вызовет меню Advanced Boot Options.
2) Выберите Safe Mode with Networking с помощью клавиш со стрелками и нажмите Enter.
3) Когда вы перейдете в этот режим, вы должны снова иметь доступ к Интернету. Теперь получите нужную программу удаления вредоносных программ с помощью интернет-браузера. Чтобы установить программное обеспечение, следуйте указаниям мастера установки.
4) После установки программного обеспечения разрешите запуск диагностического сканирования для автоматического удаления вирусов и других вредоносных программ.
Используйте альтернативный веб-браузер, чтобы загрузить приложение для защиты от вредоносных программ.
Некоторые вредоносные программы могут быть нацелены на уязвимости определенного веб-браузера, которые блокируют процесс загрузки. Идеальный способ решить эту проблему — выбрать интернет-браузер, известный своими мерами безопасности. Firefox содержит встроенную защиту от вредоносных программ и фишинга, чтобы обеспечить вашу безопасность в сети.
Запустите антивирусное ПО с вашего USB-накопителя
Другой вариант — создать переносную антивирусную программу на USB-накопителе. Выполните эти простые действия, чтобы очистить ваш компьютер с помощью портативного антивируса.
1) На чистом ПК установите Safebytes Anti-Malware.
2) Вставьте USB-накопитель в чистый ПК.
3) Дважды щелкните исполняемый файл, чтобы запустить мастер установки.
4) При появлении запроса выберите расположение USB-накопителя в качестве места, в которое вы хотите поместить файлы программного обеспечения. Следуйте инструкциям на экране компьютера, чтобы завершить процесс установки.
5) Отключите USB-накопитель. Теперь вы можете использовать этот портативный антивирус на зараженном компьютере.
6) Дважды щелкните EXE-файл антивирусной программы на диске.
7) Нажмите кнопку «Сканировать», чтобы запустить полное сканирование системы и автоматически удалить вредоносное ПО.
Как SafeBytes Anti-Malware защищают компьютер от вирусов
В настоящее время антивирусная программа может защитить ваш компьютер от различных типов интернет-угроз. Но как выбрать лучшее из множества доступных приложений для защиты от вредоносных программ? Как вы, возможно, знаете, существует множество компаний и инструментов, занимающихся защитой от вредоносных программ. Некоторые из них хорошо справляются с устранением вредоносных программ, в то время как многие сами разрушат ваш компьютер. При поиске программы для защиты от вредоносных программ приобретите ту, которая обеспечивает надежную, эффективную и полную защиту от всех известных вирусов и вредоносных программ. SafeBytes Anti-Malware — одна из немногих хороших программ, рекомендуемая тем, кто заботится о безопасности. Антивредоносное ПО SafeBytes — очень эффективное и простое в использовании средство защиты, предназначенное для конечных пользователей с любым уровнем ИТ-грамотности. Благодаря своей передовой технологии это приложение поможет вам избавиться от нескольких типов вредоносных программ, включая компьютерные вирусы, трояны, ПНП, червей, рекламное ПО, программы-вымогатели и угонщики браузера.
Антивирус вредоносных программ SafeBytes выводит защиту компьютера на совершенно новый уровень благодаря своим расширенным функциям. Вот некоторые из замечательных функций, включенных в программное обеспечение.
Активная защита: SafeBytes обеспечивает активную проверку в реальном времени и защиту от всех известных компьютерных вирусов и вредоносных программ. Эта утилита будет постоянно отслеживать ваш компьютер на предмет подозрительной активности и регулярно обновляться, чтобы быть в курсе последних угроз.
Надежная защита от вредоносных программ: Используя свой продвинутый и сложный алгоритм, этот инструмент устранения вредоносных программ может эффективно обнаруживать и удалять вредоносные угрозы, скрывающиеся в компьютерной системе.
Чрезвычайно быстрое сканирование: Это приложение оснащено одним из самых быстрых и эффективных механизмов поиска вирусов в отрасли. Сканирование отличается высокой точностью и занимает мало времени.
Веб-фильтрация: SafeBytes проверяет ссылки, представленные на веб-странице, на предмет возможных угроз и предупреждает вас о том, безопасен ли веб-сайт для изучения или нет, с помощью своей уникальной системы оценки безопасности.
Легкий: SafeBytes обеспечивает полную защиту от онлайн-угроз при небольшой нагрузке на ЦП благодаря усовершенствованному механизму и алгоритмам обнаружения.
Круглосуточная поддержка: Вы можете получить круглосуточную поддержку высокого уровня, если используете их платное программное обеспечение. В целом, SafeBytes Anti-Malware — это надежная программа, поскольку она имеет множество функций и может выявлять и удалять любые потенциальные угрозы. Теперь вы можете понять, что это конкретное программное обеспечение делает больше, чем просто сканирует и удаляет угрозы на вашем компьютере. Так что, если вы ищете комплексную антивирусную программу, достаточно простую в использовании, SafeBytes Anti-Malware — это то, что вам нужно!
Технические детали и удаление вручную (для опытных пользователей)
Если вы хотите выполнить удаление Fooriza вручную, а не с помощью автоматизированного программного инструмента, вы можете выполнить следующие действия: Перейдите в панель управления Windows, нажмите «Установка и удаление программ» и там выберите программу-нарушитель для удаления. В случае подозрительных версий подключаемых модулей браузера вы можете легко удалить их с помощью диспетчера расширений вашего веб-браузера. Также рекомендуется сбросить настройки браузера до заводских, чтобы исправить поврежденные настройки. Наконец, проверьте свой жесткий диск на наличие всего следующего и очистите реестр компьютера вручную, чтобы удалить оставшиеся записи приложений после удаления. Обратите внимание, что только опытные пользователи компьютеров должны пытаться вручную редактировать системные файлы, в основном потому, что удаление какой-либо одной жизненно важной записи в реестре приводит к серьезной проблеме или даже к сбою компьютера. Кроме того, некоторые вредоносные программы продолжают реплицироваться, что затрудняет их удаление. Рекомендуется выполнять этот процесс удаления вредоносных программ в безопасном режиме.
файлы:
%LOCALAPPDATA%GoogleChromeUser DataDefaultExtensionsnnamllomkmngnaklpijbbaokmonnkcne %UserProfile%Local SettingsApplication DataGoogleChromeUser DataDefaultExtensionsnnamllomkmngnaklpijbbaokmonnkcne
Узнать больше
Кэширование используется для повышения производительности приложений в Windows и других операционных системах. Это помогает приложениям загружаться быстрее, но бывают случаи, когда кеш может быть поврежден или поврежден, и в результате вы можете столкнуться с некоторыми проблемами. Один из них находится в браузере Firefox, где может появиться сообщение об ошибке «Ваш профиль Firefox не может быть загружен, он может отсутствовать или недоступен». Вы также можете столкнуться с такой ошибкой, когда Firefox не может получить доступ или найти папку профиля. Если вы не знаете, что такое папка профиля, это место, где Firefox по умолчанию хранит ваши пользовательские данные и настройки. Firefox извлекает информацию из этой папки каждый раз, когда вы ее открываете. Вы можете найти эту папку профиля Firefox по умолчанию в папке %APPDATA%MozillaFirefoxProfiles. Если у вас возникли проблемы при попытке доступа к Менеджеру профилей, у вас есть возможность создать новую папку профиля Firefox по умолчанию. Это исправит ошибку «Ваш профиль Firefox не может быть загружен, возможно, он отсутствует или недоступен». Как? Просто следуйте приведенным ниже инструкциям.
Шаг 1: Коснитесь клавиши Win или нажмите кнопку «Пуск» в Windows, чтобы открыть меню «Пуск».
Шаг 2: Затем введите «% appdata%» в поле и нажмите Enter, чтобы открыть скрытую папку AppDataRoaming.
Шаг 3: Теперь дважды щелкните папку Mozilla, а также папку Firefox.
Шаг 4: Найдите там файл «profiles.ini» и удалите его. Убедитесь, что вы не удалили папку «Профили», которая должна иметь значок папки с файлами.
Примечание: Помните, что расширение файла .ini определяется как файл со значком шестеренки рядом с «Настройки конфигурации» или «Настройки приложения».
Шаг 5: Как только вы откроете Firefox, будет создан новый профиль. С другой стороны, если вы знаете, где находится ваш профиль, вы можете попробовать выполнить следующие шаги, описанные ниже, чтобы помочь Firefox найти его.
- Во-первых, вам нужно переместить папку профиля обратно в исходное местоположение.
- Затем восстановите исходное имя папки профиля, если вы его изменили.
- Затем создайте новый профиль с помощью диспетчера профилей и присвойте ему соответствующее имя.
- Теперь нажмите кнопку «Выбрать папку» и выберите папку профиля, которую вы переместили или переименовали перед выходом из мастера создания нового профиля.
Узнать больше
Код ошибки 49 — Что это?
Код ошибки 49 — это распространенная ошибка драйвера устройства, с которой пользователи сталкиваются в любой операционной системе Windows 2000 и более поздних версиях. Ошибка возникает, когда подключенные периферийные устройства не работают должным образом из-за перегрузки размера системного куста. Ошибка при появлении запроса появляется на вашем экране со следующим сообщением:
«Windows не может запускать новые аппаратные устройства, поскольку системный куст слишком велик (превышает ограничение размера реестра) (код 49)».
Ошибка приводит к отображению неприсоединенных устройств в списке кустов системы.
Решения
 Причины ошибок
Причины ошибок
Код ошибки 49 в основном возникает из-за проблем в системных файлах реестра Windows; системный куст в реестре Windows превышает предельный размер. Системный куст является частью реестра Windows, и в нем содержатся файлы, относящиеся к устройствам, а также пользовательские настройки и приложения. Устройства не будут работать, пока размер системного куста не вернется к нормальному уровню.
Дополнительная информация и ручной ремонт
Есть несколько способов исправить код ошибки. Вот следующее.
Способ 1 — удалить неиспользуемые устройства
Один из лучших способов исправить код ошибки — это удалить неиспользуемые устройства, которые перечислены в кусте системы вашего компьютера. Сделать это:
- Войдите, используя учетную запись администратора
- Нажмите кнопку «Пуск», а затем «Выполнить».
- В поле введите команду:
- «установить devmgr_show_nonpresent_devices=1 cd%SystemRoot%System32 выход»
и нажмите ввод - Откройте диспетчер устройств, нажмите «Просмотр», а затем выберите «Показать скрытые устройства», чтобы увидеть неиспользуемые устройства.
- Когда вы увидите список, щелкните устройство, которое хотите удалить, выбрав вкладку «Драйвер», а затем выберите «Удалить».
- После завершения удаления перезагрузите компьютер.
Способ 2 — Использование восстановления системы
Если ошибка все еще сохраняется, вы можете использовать восстановление системы, чтобы устранить проблему. Вот как вы можете сделать это:
- Войдите, используя учетную запись администратора
- Нажмите кнопку «Пуск» и выберите «Все программы»> «Стандартные»> «Системные инструменты»> «Восстановление системы».
- Нажмите «Восстановить мой компьютер раньше» и нажмите «Далее»
- Выберите последнюю точку восстановления Windows из списка «В этом списке щелкните точку восстановления» и нажмите «Далее».
- Нажмите «Далее» в окне подтверждения, чтобы продолжить
- Перезагрузите компьютер после завершения восстановления
Восстановив систему с помощью последней сохраненной системной контрольной точки, вы можете получить неповрежденные системные файлы Windows, которые помогут предотвратить код ошибки.
Способ 3 — вручную удалить и переустановить драйвер устройства
Если использование восстановления системы также не помогает устранить код ошибки, возможно, вам придется вручную удалить, а затем переустановить драйвер устройства, вызвавший проблему. Это было бы необходимо, поскольку оставшиеся неполные файлы из-за частичного удаления или установки программ приводят к коду ошибки. Удаление и переустановка программы драйвера устройства приведет к завершению файлов. Вы можете сделать это, сначала войдя в систему как администратор и открыв Диспетчер устройств. Выберите устройство, вызывающее проблему, дважды щелкните его и убедитесь, что периферийное устройство правильно подключено к ПК. После открытия нажмите на вкладку «Драйвер» и выберите «Обновить драйвер». Обязательно обратитесь к системной документации, которую вы получили вместе с ПК или компьютером, чтобы узнать подробности о материнской плате и особенностях драйвера.
Метод 4 — Используйте программное обеспечение для автоматической загрузки драйвера
Удаление и переустановка драйвера вручную поможет; однако это может занять много времени, особенно если вам придется обратиться к руководству пользователя вашего оборудования. Поэтому с помощью такой программы, как DriverFIX может сэкономить вам много времени и нервов, если ваше устройство будет работать правильно на вашем компьютере. ВодительFIX, с его удобным подходом, который поможет вам решить проблемы с вашим ПК, поставляется со встроенной базой данных, которая определяет, какие драйверы вам нужно перенастроить, всего за несколько секунд и загружает их автоматически. Это также гарантирует, что ваши драйверы установлены полностью, не оставляя места для каких-либо незавершенных файлов, которые создают код ошибки 49. Это также имеет дополнительное преимущество, заключающееся в возможности резервного копирования и восстановления ваших файлов, если есть малейшая возможность системного файла повреждать. ВодительFIX это ответ на точное и быстрое исправление кодов ошибок вашего ПК.
Открыть скачать драйверFIX исправить код ошибки 49 быстро и эффективно!
Узнать больше
Что такое ошибка Chkdsk?
CHKDSK (Проверить диск) — это встроенная служебная программа Microsoft Windows O / S.
Этот инструмент предназначен для проверки целостности данных, хранящихся на жестком диске. В дополнение к этому, он устраняет и находит ошибки, которые могут повредить и повредить хранимые данные в вашей системе и повлиять на производительность вашего ПК.
Этот инструмент предназначен для сохранения вашего Windows ПК База данных чистая.
Однако у этого инструмента есть определенные ограничения. Это предотвращает повреждение жесткого диска, но если он будет поврежден и поврежден, этот инструмент не годится. Не удается проверить и восстановить диск. В результате вы можете столкнуться с всплывающими сообщениями об ошибках Chkdsk.
В таком случае не рекомендуется запускать неправильно работающую утилиту Chkdsk на вашем ПК, так как это может повредить вашу систему без возможности восстановления и потерять все ваши ценные данные, сохраненные в вашей системе.
Решения
 Причины ошибок
Причины ошибок
Ошибки Chkdsk вызываются несколькими причинами:
- Вирусы
- Сбой жесткого диска
- Повреждение реестра из-за перегрузки данных
- Плохое обслуживание ПК
Ошибки Chkdsk могут привести к зависанию и зависанию ПК, а также к потере данных, как мы обсуждали выше.
Дополнительная информация и ручной ремонт
Чтобы избежать серьезных повреждений, которые код ошибки Chkdsk может нанести вашей системе, рекомендуется исправить это. Вы можете нанять профессионала или установить Restoro. Последнее — не только лучший способ, но и способ сэкономить время и деньги. Это быстро, удобно, и вы можете скачать его бесплатно, тем самым сэкономив сотни долларов, которые вы бы заплатили за профессиональные услуги.
Зачем использовать Ресторо?
Restoro — это продвинутый инструмент для ремонта ПК, в который встроено множество функций, таких как реестра очиститель, антивирус, оптимизатор системы и сканер ошибок Active X и классов. Он помогает устранять практически все типы и виды ошибок, связанных с ПК, включая самые известные, такие как ошибки Chkdsk.
Он имеет автоматический и интуитивно понятный интерфейс, плавно интегрированный с новейшими технологиями, что позволяет этому программному обеспечению сканировать весь ваш компьютер и обнаруживать ошибки за секунды.
С помощью своего суперфункционального очистителя реестра Restoro обнаруживает ошибки реестра, вызывающие ошибки Chkdsk в вашей системе. Он очищает все ненужные файлы, такие как ненужные файлы, плохие и недействительные записи реестра и интернет-файлы, которые хранятся на вашем жестком диске и занимают много места. Он убирает беспорядок, освобождает место на диске и восстанавливает поврежденный реестр.
It повышает скорость вашей системы и обеспечивает бесперебойную работу программ на вашем ПК, отсутствие зависаний или зависаний системы.
Детектор ошибок конфиденциальности действует как мощный антивирус. С помощью этой функции Restoro идентифицирует и сканирует на наличие вирусов и вредоносных программ, заражающих вашу систему. Они сразу же удаляются.
Restoro на 100% безопасен и эффективен. Он имеет функцию резервного копирования, которая позволяет пользователям создавать резервные копии. Это сделано в целях безопасности. Если вы потеряете свои данные во время исправления ошибки Chkdsk, вы всегда можете восстановить потерянные файлы без каких-либо проблем.
С некоторыми очистителями реестра и инструментами восстановления вам часто приходится сталкиваться с проблемами совместимости, но не с этим ПК Fixer.
Restoro совместим со всеми версиями Windows. Он прост и очень удобен в использовании. От новичков, от среднего до опытного, пользователи всех уровней могут легко использовать его.
Вот шаги, чтобы начать:
- Открыть установить Restoro на свой компьютер
- После завершения установки запустите исправление для сканирования. У вас есть возможность сканировать некоторые части ПК или весь компьютер.
- Сканирование займет несколько секунд
- После завершения сканирования Restoro отобразит результаты сканирования. Это представлено в подробном отчете с указанием найденных ошибок, включая ошибку Chkdsk и ошибки, связанные к нему.
- После этого все, что вам нужно сделать, это нажать кнопку восстановления, чтобы быстро устранить ошибки.
- После устранения ошибки попробуйте снова запустить утилиту Chkdsk.
Узнать больше
Сезон праздников почти наступил, и покупка подарков для близких иногда может вызвать некоторые головные боли, особенно если этот любимый человек является геймером или энтузиастом ПК. Мы все были там, и то, как почти в каждой семье сегодня есть консоли или ПК, заражает все больше и больше людей. Но не отчаивайтесь, мы составили для вас хороший список потенциальных подарков.
 В списке есть несколько хороших, необходимых и хороших вещей, но мы сделали все возможное, чтобы не сломать банк, поэтому вы не найдете здесь никаких больших экранов или 300-долларовых клавиатур. Конечно, всегда можно получить дорогие подарки, и если у вас есть деньги, сделайте это, просто мы хотим, чтобы здесь были доступные вещи.
В списке есть несколько хороших, необходимых и хороших вещей, но мы сделали все возможное, чтобы не сломать банк, поэтому вы не найдете здесь никаких больших экранов или 300-долларовых клавиатур. Конечно, всегда можно получить дорогие подарки, и если у вас есть деньги, сделайте это, просто мы хотим, чтобы здесь были доступные вещи.
Подарочная карта Steam
Для геймеров хорошая игра — отличный подарок, но в большинстве случаев, покупая игру, мы можем упустить то, чего хочет человек. Именно поэтому подарочная карта Steam — отличный подарок для геймеров. Он может использовать его и покупать все, что захочет, по его стоимости.
Xbox Game Pass
Это еще один вариант для геймеров. Xbox Game Pass — отличный подарок, даже если у вас нет Xbox, поскольку все игры будут работать и на ПК. Xbox Game Pass Ultimate включает версию для ПК, которая автоматически разблокирует от 300 до 350 игр. Это услуга подписки, так что вашему ПК-геймеру придется не отставать от нее. Однако ежемесячная цена того стоит.
Пакет кабельных стяжек
Почти у каждого пользователя ПК валяется куча кабелей, и в большинстве случаев они не совсем аккуратны. На помощь приходят стяжки !!! Давайте будем честными, никто не любит разбросанные повсюду кабели, даже пользователи компьютеров, поэтому, если у них нет этого необходимого оборудования, мы уверены, что им это понравится.
Пылесос сжатого воздуха
Пыль — враг №1 для пользователей компьютеров, она проникает в клавиатуру, в небольшие пространства и т. Д. Ее очень трудно удалить, поэтому пылесос для сжатого воздуха — отличный подарок для чистки любого компьютерного энтузиаста. Вы также можете получить его с помощью баллона со сжатым воздухом, поэтому все готово к очистке.
Новая гарнитура
Гарнитура — всегда отличный подарок. Со временем наушники могут испортиться и повредиться, просто используя их, а по прошествии достаточного времени даже кабели могут начать терять контакт, и общее качество звука может ухудшиться. Обычно пользователи компьютеров меняют гарнитуры, например, клавиатуры, поэтому, если у вашего любимого человека есть старые гарнитуры, показывающие его возраст, новая — идеальный подарок.
Новый SSD-накопитель
Больше места на жестком диске всегда приветствуется для любого пользователя ПК, а новые твердотельные накопители, оснащенные новыми технологиями, быстрее, чем диски того же размера в прошлые годы, что делает их идеальным подарком.
Коврик для мыши большой
Хороший коврик для мыши может многое значить для геймера. Со временем коврик для мыши портится просто от его использования, поэтому новый модный большой коврик станет отличным подарком для любого пользователя. Если вы хотите отличный подарок, сделайте его с помощью RGB-подсветки.
Узнать больше
Как и в Windows 10, в Windows 11 также есть экран блокировки. На этом экране блокировки по умолчанию вы увидите часы и дату над стандартным фоном Windows 11. Не все пользователи будут довольны этим выбором, но не беспокойтесь, вы можете выбрать и настроить экран блокировки в соответствии со своим представлением.
 Чтобы настроить экран блокировки, выполните следующие действия:
Чтобы настроить экран блокировки, выполните следующие действия:
- Щелкните правой кнопкой мыши на рабочем столе и выберите олицетворять
- Нажмите на Блокировка экрана
- Выберите один из трех вариантов и настройте его
-
Настройте свой экран блокировки
эта опция позволит вам установить собственное изображение или слайд-шоу для экрана блокировки. Выберите тот, который вам больше всего подходит. При выборе изображения или изображений для слайд-шоу вы можете снять флажок, чтобы увидеть советы, рекомендации и факты на экране блокировки.
-
Статус экрана блокировки
при нажатии на эту опцию вы можете выбрать виджет приложения, который будет отображаться на экране блокировки, например, погода, почта, календарь и т. д. Выберите, хотите ли вы его, щелкнув по нему.
-
Показывать фоновое изображение экрана блокировки на экране входа
Само собой разумеется, что этот переключатель будет включать или отключать выбранные обои экрана блокировки на экране ваших учетных данных.
-
- Закрыть настройки
Все настройки будут автоматически сохранены и применены, и когда вы хотите заблокировать экран, проще всего нажать ⊞ ОКНА + L ярлык на клавиатуре.
Узнать больше
Наблюдения и советы этой статьи мы подготовили на основании опыта команды Код ошибки 0x80070057 довольно типично для Win7. Пользователи Win7 сообщают, что каждый раз, когда они пытаются установить эту операционную систему, появляется эта проблема. Часто общая информация, которая приходит с этой конкретной ошибкой, такова:
«Код ошибки 0x80070057: неверный параметр»
Когда эта проблема возникает, вы в конечном итоге изо всех сил пытаетесь переместить личные документы от одного человека к другому.
Решения
 Причины ошибок
Причины ошибок
Вы можете получить сообщение об ошибке при попытке установить Win7,
«Произошла внутренняя ошибка. Неверные параметры».
Если это произойдет с вами, осознайте, что вы имеете дело с кодом неисправности 0x80070057. Эта ошибка возникает в основном, когда вы пытаетесь создать полную резервную копию вашей ОС Windows 7.
Основной источник ошибки 0x80070057 — огромные значения реестра.
Обширные значения реестра обычно появляются, когда вы пытаетесь выполнить резервное копирование своей ОС Windows 7. Это означает, что вам нужно немедленно создать больший объем виртуальной памяти, чтобы предотвратить возникновение ошибки.
Код ошибки 0x80070057 может быть результатом несовместимости материнской платы и некоторых драйверов.
Проверьте, материнская плата компьютера и установленные драйвера совместимы. Если вы не можете сделать это эффективно самостоятельно, может быть хорошей идеей заручиться услугами квалифицированного специалиста.
Проблема сигнала 0x80070057 имеет тесное соединение с установками RAID
Установки RAID имеют тенденцию искрить код ошибки 0x80070057. Если вы столкнулись с этой ошибкой при использовании RAID, сначала отключите настройку RAID и проверьте, решает ли это проблему.
Дополнительная информация и ручной ремонт
Код ошибки 0x80070057 можно исправить. Таким образом, нет абсолютно никаких причин для беспокойства, когда вы видите это по отношению к своим собственным Операционная система Windows 7, Так что вы можете сделать, чтобы решить это?
а) Увеличение виртуальной памяти: Это, пожалуй, самое распространенное решение для кода ошибки 0x80070057. В большинстве случаев простое увеличение виртуальной памяти, особенно в операционной системе Windows 7, полностью устраняет ошибку. Кроме того, вам не нужно быть технически продвинутым, чтобы осуществить изменение. Просто выполните следующие действия: —
- Нажмите кнопку «Пуск» и откройте панель управления
- Нажмите «Безопасность системы» и перейдите к «Система».
- Щелкните Advanced System Settings (Расширенные настройки системы), затем перейдите на вкладку Advanced Level (Расширенный уровень).
- Нажмите кнопку Изменить, которая может быть под виртуальной памятью
- Измените значение виртуальной памяти. Например, вы можете полностью настроить от 2000 МБ до 6000 МБ.
- Щелкните Установить, затем ОК. Вы сделали
Как и в случае с каждым дополнительным изменением, которое вы вносите в свой компьютер, вам придется завершить его перезагрузкой. Таким образом, вы убедитесь, что они останутся такими, какими вы их установили, и примените необходимые изменения. Если ошибка не устранена после попытки предыдущего исправления, загрузите программное обеспечение для очистки реестра, Программное обеспечение очистит ваш диск и освободит память, увеличивая доступную виртуальную память для вашего компьютера. Это должно решить ваш постоянный код ошибки 0x80070057.
Узнать больше
 По мере того как все больше и больше людей знакомятся с предварительным просмотром предстоящей Windows 11, мы будем видеть все больше и больше различных взглядов и мнений по этому поводу. Вообще говоря, первая волна была довольно позитивной, когда ее анонсировали, но с течением времени все больше и больше ограничений и разочарований выходят на поверхность. Некоторые из внутренних ограничений, которые были подтверждены самой Microsoft, включают в себя функции, отсутствующие в Windows 10, такие как перемещение приложения на панель задач, чтобы закрепить его, перемещение файла на панели задач, чтобы открыть его в приложении по умолчанию. и некоторые большие неприятности, такие как Windows всегда открывает виджеты в Edge, независимо от того, какой у вас браузер по умолчанию. Невозможность переместить панель задач снизу также является одной из многих нелогичных вещей. На самом деле нет смысла в этих отсутствующих функциях, поскольку они отлично работали в Windows 10, и многим пользователям они нравились, поскольку они могли настраивать Windows по своему вкусу. Честно говоря, я не большой поклонник такого мышления. Если бы я хотел такую ОС, я бы купил себе MAC, а не персональный ПК, но эй, Linux всегда является бесплатной альтернативой, и как сама Microsoft накладывает ограничения и, на мой взгляд, плохой выбор дизайна вместе с ужасными системными требованиями, которые может быть просто случай для многих пользователей. Я действительно не уверен, какая логика стоит за этими шагами, и я уверен, что у них есть свои причины, но на этот раз кажется, что их взгляд на новую ОС не находит хорошего отклика у общего числа пользователей, ну, по крайней мере, то, что я слышал до сих пор. . Конечно, все еще можно изменить и сделать к лучшему, и я бы предпочел, чтобы релиз был отложен, а проблемы решены, а не стали больше перегружать систему и иметь ограниченную новую ОС, которая в своем нынешнем состоянии выглядит как обновленная Windows 10 с ограничениями.
По мере того как все больше и больше людей знакомятся с предварительным просмотром предстоящей Windows 11, мы будем видеть все больше и больше различных взглядов и мнений по этому поводу. Вообще говоря, первая волна была довольно позитивной, когда ее анонсировали, но с течением времени все больше и больше ограничений и разочарований выходят на поверхность. Некоторые из внутренних ограничений, которые были подтверждены самой Microsoft, включают в себя функции, отсутствующие в Windows 10, такие как перемещение приложения на панель задач, чтобы закрепить его, перемещение файла на панели задач, чтобы открыть его в приложении по умолчанию. и некоторые большие неприятности, такие как Windows всегда открывает виджеты в Edge, независимо от того, какой у вас браузер по умолчанию. Невозможность переместить панель задач снизу также является одной из многих нелогичных вещей. На самом деле нет смысла в этих отсутствующих функциях, поскольку они отлично работали в Windows 10, и многим пользователям они нравились, поскольку они могли настраивать Windows по своему вкусу. Честно говоря, я не большой поклонник такого мышления. Если бы я хотел такую ОС, я бы купил себе MAC, а не персональный ПК, но эй, Linux всегда является бесплатной альтернативой, и как сама Microsoft накладывает ограничения и, на мой взгляд, плохой выбор дизайна вместе с ужасными системными требованиями, которые может быть просто случай для многих пользователей. Я действительно не уверен, какая логика стоит за этими шагами, и я уверен, что у них есть свои причины, но на этот раз кажется, что их взгляд на новую ОС не находит хорошего отклика у общего числа пользователей, ну, по крайней мере, то, что я слышал до сих пор. . Конечно, все еще можно изменить и сделать к лучшему, и я бы предпочел, чтобы релиз был отложен, а проблемы решены, а не стали больше перегружать систему и иметь ограниченную новую ОС, которая в своем нынешнем состоянии выглядит как обновленная Windows 10 с ограничениями.
Узнать больше
 Функция, которая изначально планировалась для отмененной Windows 10X, включена в Windows 11. Вы сможете настроить свой виртуальный рабочий стол с разными обоями для каждого экрана. Чтобы полностью настроить свои виртуальные рабочие столы с помощью различных обоев, следуйте этому простому пошаговому руководству.
Функция, которая изначально планировалась для отмененной Windows 10X, включена в Windows 11. Вы сможете настроить свой виртуальный рабочий стол с разными обоями для каждого экрана. Чтобы полностью настроить свои виртуальные рабочие столы с помощью различных обоев, следуйте этому простому пошаговому руководству.
- Нажмите кнопку «Просмотр задач» на панели задач.
- Когда откроется представление задач, выберите рабочий стол, на котором вы хотите установить обои.
- Представление переключится на выбранный рабочий стол. Щелкните правой кнопкой мыши в любом месте рабочего стола и выберите персонализировать
- В настройках персонализации нажмите на фон
- Выберите обои, которые вы хотели бы видеть на рабочем столе, нажав на обзор и перейдя к желаемому.
- Закройте настройки
- Повторите эти действия для каждого виртуального рабочего стола, который вы хотите настроить.
Узнать больше
Что такое WidgiToolbar?
WidgiToolbar — это недобросовестное приложение, предназначенное для рекламы других приложений как части пакета, кражи финансовой информации и проникновения в систему безопасности компьютерной системы, делая ее открытой для других угроз. В большинстве случаев WidgiToolbar утверждает, что центрирует свои установки на панелях инструментов, но это не всегда так.
Технические подробности о WidgiToolbar Malware включают в себя:
Цифровой Издатель: GreenTree Applications srl
Версия продукта: Загрузчик видео с начала года 4.8.9.7
Исходное имя файла: YTDStub.exe
Точка входа: 0x0000323C
Оценка WidgiToolbar
WidgiToolbar, созданный GreenTree Applications/ Spigot Inc., представляет собой список вложенных панелей инструментов. Это приложение на самом деле было пакетом, устанавливающим несколько других приложений при установке. Для этой установки WidgiToolbar установил только панель инструментов YouTube Downloader и несколько других приложений. После этого приложение оказалось довольно безобидным, но предназначено для распространения рекламы на компьютере пользователя, часто без усмотрения пользователя. Это все в рекламе. Кроме того, по оценкам аналитиков безопасности, приложение WidgiToolbar используется для извлечения личной и финансовой информации из компьютерной системы пользователя. Финансовая информация включает в себя банковские реквизиты и данные кредитной карты. Ваши пароли и другая конфиденциальная информация могут быть обнаружены приложением WidgiToolbar, если вы не позаботитесь об этом. В целом, WidgiToolbar устанавливает и собирает информацию из вашей компьютерной системы без вашего ведома и разрешения. Кроме того, WidgiToolbar оставляет компьютерную систему уязвимой и восприимчивой к другим угрозам и вредоносным программам. Приложение известно тем, что открывает портал или дверь в вашу компьютерную систему. Это означает, что другое программное обеспечение может быть установлено на ваш компьютер через этот канал, опять же без вашего ведома. Ответственный за сеющий хаос на вашем компьютере, тогда уместно, что вы удалите его полностью. Удаление WidgiToolbar вручную невозможно. Почему? Процедура удаления вручную не сможет полностью удалить программное обеспечение. Автоматизированный инструмент является лучшим вариантом. Как и все другие программы, предлагаемые в комплекте, было установлено несколько других программ. Это включает:
- Сборка MS
- Справочные сборки
- PRO PC Очиститель
Вскоре после завершения установки WidgiToolbar на компьютер было установлено четыре (4) новых приложения. Все они были найдены на локальном диске компьютера. После установки WidgiToolbar приложение пыталось изменить поставщика поиска по умолчанию на search.yahoo.com. Это было явным признаком того, что это была акция, направленная на то, чтобы привлечь больше пользователей Интернета к использованию поисковой системы Yahoo.
Зачем использовать Spyhunter для удаления WidgiToolbar?
Из-за своей природы панель WidgiToolbar трудно удалить. Возможно, вы сможете удалить другие программы, которые были вручную установлены в комплекте, но полностью удалить WidgiToolbar; автоматизированный инструмент является необходимостью. Это необходимо для того, чтобы определенные ключи реестра, установленные WidgiToolbar, были найдены и удалены. Чтобы полностью удалить WidgiToolbar с вашего компьютера, нажмите здесь. скачать и установить Spyhunter. После сканирования с помощью Spyhunter было обнаружено 330 угроз. Spyhunter смог легко и успешно удалить все 330 угроз.
Узнать больше
Авторское право © 2023, ErrorTools, Все права защищены
Товарный знак: логотипы Microsoft Windows являются зарегистрированными товарными знаками Microsoft. Отказ от ответственности: ErrorTools.com не имеет отношения к Microsoft и не претендует на прямую связь.
Информация на этой странице предоставлена исключительно в информационных целях.

Содержание
- Исправлено: ошибка DISM 1726 Ошибка удаленного вызова процедуры —
- Как исправить ошибку DISM 1726
- Способ 1. Обновление до последней версии Windows доступно
- Способ 2. Изменение типа запуска службы удаленного вызова процедур (RPC)
- Способ 3: изменение значения раздела реестра RpcSs
- Способ 4. Временное отключение службы поиска Windows
- Исправить ошибки DISM 87, 112, 11, 50, 2, 3, 87, 1726, 1393, 0x800f081f
- Исправить ошибки DISM 87, 112, 11, 50, 2, 3, 87,1726, 1393, 0x800f081f
- 1. Обновить инструмент DISM
- 2. Что может вызывать ошибки инструмента Dism
- При использовании утилиты DISM появляется ошибка «Сбой при удаленном вызове процедуры»
- Как исправить ошибку Error 1726 сбой при удаленном вызове процедуры?
- Как исправить ошибку 1726: сбой при удаленном вызове процедуры?
- Причины возникновения ошибки 1726
- Решение проблемы с запуском команды DISM и ошибкой 1726
Исправлено: ошибка DISM 1726 Ошибка удаленного вызова процедуры —
Всякий раз, когда сканированию SFC не удается решить проблему, команд DISM обычно достаточно для устранения подавляющего большинства повреждений системных файлов. DISM команды (Обслуживание образов развертывания и управление ими) использовать Интернет для загрузки и замены поврежденных или неправильных файлов в попытке исправить системные проблемы.
Несмотря на то, что команды DISM обычно эффективны при разрешении даже самых серьезных случаев повреждения системных файлов, существуют ситуации, когда сама операция развертывания повреждается и возвращает ошибку. Так обстоит дело с 1726 Ошибка: «Ошибка удаленного вызова процедуры». Некоторые пользователи сообщают, что этот сбой DISM происходит непосредственно перед тем, как должен завершиться процесс.
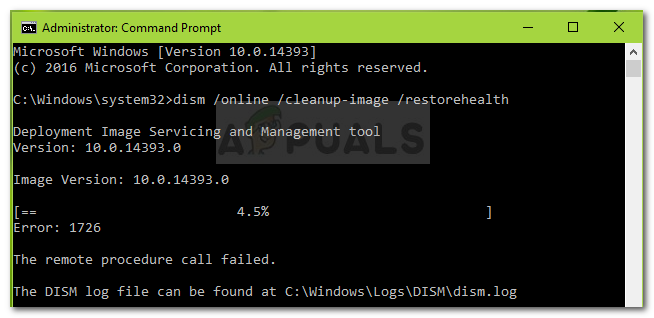
После изучения ошибки мы пришли к выводу, что проблема обычно возникает по одной из следующих причин:
- Стороннее программное обеспечение (скорее всего, внешний брандмауэр или антивирус) прерывает текущую операцию DISM и завершает работу 1726 Ошибка: «Ошибка удаленного вызова процедуры».
- Эта проблема возникает из-за ожидаемого исправления повреждения. Обычно это происходит, если ранее вы пытались выполнить команду DISM, которая была вручную прервана или остановлена из-за неисправности компьютера.
- Ошибка 1726 также может возникать из-за того, что процесс, ответственный за процедуру (удаленный вызов процедуры), отключен или не может быть запущен.
Как исправить ошибку DISM 1726
Если вы в настоящее время пытаетесь устранить эту конкретную ошибку DISM, эта статья предоставит вам несколько шагов по устранению неполадок, которые другие пользователи в аналогичной ситуации использовали для устранения ошибки. Для достижения наилучших результатов следуйте приведенным ниже методам, чтобы найти исправление, позволяющее обойти проблему. Давай начнем!
Способ 1. Обновление до последней версии Windows доступно
Поскольку проблема характерна для определенных сборок Windows 10, важно убедиться, что ваша система обновлена, прежде чем пытаться что-либо еще. Microsoft уже решила эту проблему с помощью нескольких исправлений, поэтому найдите время для установки каждого ожидающего обновления Windows.
Для этого нажмите Windows ключ + R открыть окно Run. Затем введите «мс-настройка: WindowsUpdateИ ударил Войти открыть окно Центра обновления Windows. Далее нажмите на Проверить наличие обновлений и следуйте инструкциям на экране, чтобы применить каждое ожидающее обновление. После применения каждого обновления перезагрузите компьютер и снова введите команду DISM, чтобы проверить, была ли проблема решена.
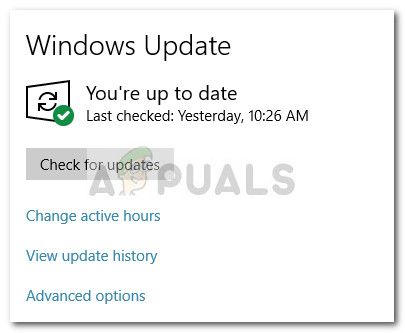
Если вы все еще сталкиваетесь с той же ошибкой 1726, перейдите к следующему способу ниже.
Способ 2. Изменение типа запуска службы удаленного вызова процедур (RPC)
Поскольку Ошибка DISM 1726 скорее всего происходит потому, что Удаленный вызов процедур (RPC) служба по какой-либо причине отключена или заблокирована.
Удаленный вызов процедур (RPC) сервис — менеджер управления сервисами для серверов COM и DCOM. Он отвечает за выполнение запросов на изменение объекта, экспорт разрешения и распространение коллекции для серверов COM и DCOM. Если этот сервер отключен, все программы, использующие COM и DCOM (включая команды DISM), не будут работать должным образом.
Вот краткое руководство по обеспечению того, чтобы служба RPC включалась по расписанию при каждом запуске:
- Нажмите Windows ключ + R открыть окно Run. Затем введите «services.mscИ ударил Войти открыть Сервисы окно.
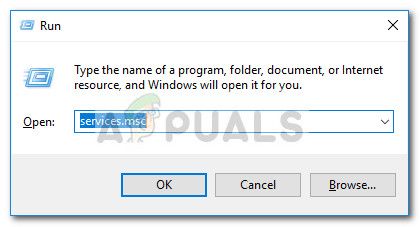
- В окне «Службы» прокрутите вниз список локальных служб и найдите Удаленный вызов процедур (RPC) оказание услуг. Как только вы это сделаете, щелкните правой кнопкой мыши на нем и выберите свойства.

- в свойства экран службы RPC, перейдите к генеральный вкладку и измените раскрывающееся меню рядом с Запускать введите в автоматическая.
- Удар Применять затем Хорошо и перезагрузите компьютер. При следующем запуске снова запустите команду DISM и посмотрите, завершится ли операция без 1726 ошибка.
Если вы все еще сталкиваетесь с той же ошибкой во время операции DISM, перейдите к следующему способу ниже.
Способ 3: изменение значения раздела реестра RpcSs
Если DISM 1726 ошибка нельзя избежать с помощью Способ 2, Давайте попробуем решить проблему, выполнив некоторые изменения в реестре. Некоторым пользователям удалось решить проблему, включив Удаленный вызов процедур (RPC) сервис через редактор реестра.
Предупреждение: Процедура ниже включает манипулирование реестром. Несмотря на то, что изменения, сделанные на следующих этапах, безопасны, если все сделано правильно, неправильные манипуляции с реестром могут спровоцировать негативную реакцию вашей системы. В связи с этим мы настоятельно рекомендуем создать резервную копию реестра, прежде чем вносить изменения, представленные ниже.
Вот краткое руководство по изменению раздела реестра RpcSs с помощью редактора реестра, чтобы исправить DISM 1726 ошибка:
- Нажмите Windows ключ + R открыть окно Run. Затем введите «смерзатьсяИ ударил Войти открыть редактор реестра. Далее нажмите да на UAC (контроль учетных записей пользователей) незамедлительный.
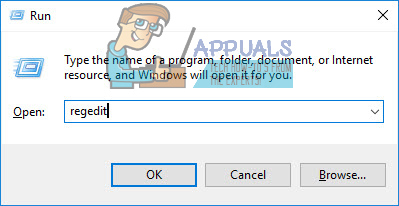
- Используя левую панель редактора реестра, перейдите к следующему разделу реестра:
- С RpcSs выберите ключ реестра, перейдите на правую панель и дважды щелкните Начните значение.
- Изменить Значение данных из Начните в 2 и нажмите Хорошо сохранить изменения.
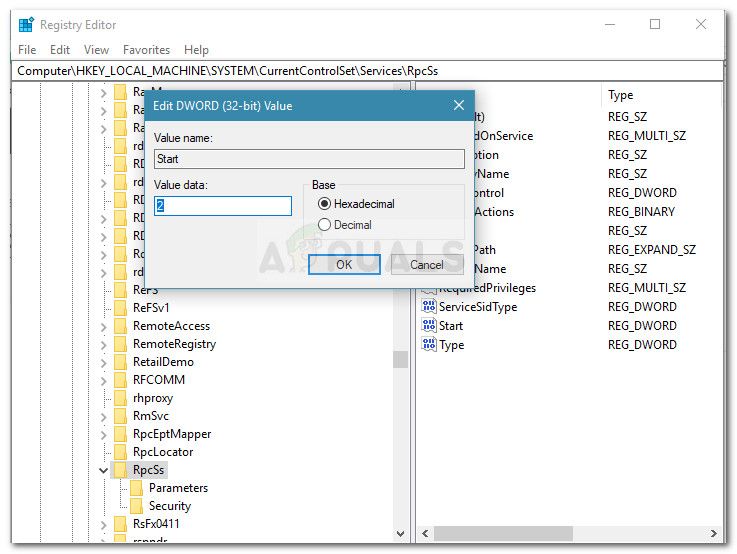
- Закройте редактор реестра и перезагрузите компьютер. При следующем запуске проверьте, была ли проблема решена, и вы можете выполнить команду DISM.
Если этот метод не помог вам исправить ошибку DISM 1726, перейдите к следующему способу, описанному ниже.
Способ 4. Временное отключение службы поиска Windows
Как обнаружили некоторые пользователи, проблему можно решить, убедившись, что служба поиска Windows отключена во время выполнения команды DISM. Если процесс DISM прерывается службой поиска, вы сможете завершить эту операцию, если отключите службу поиска Windows из окна «Службы».
Вот краткое руководство по этому:
- Нажмите Windows ключ + R открыть окно Run. Затем введите «services.mscИ ударил Войти открыть Сервисы окно.
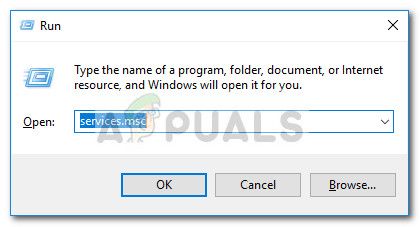
- в Сервисы прокрутите вниз список служб и дважды щелкните Windows Search оказание услуг.
- в свойства окно Windows Search, выберите генеральный вкладку и нажмите Стоп кнопка, чтобы временно запретить запуск службы.
- С отключенной службой снова запустите сканирование DISM. Если ошибка была вызвана службой поиска Windows, сканирование должно завершиться без ошибки 1726.
- Чтобы перезапустить Windows Search сервис, либо вернуться к свойства окно (используя шаги с 1 по 3) и нажмите Начните или перезагрузите компьютер.
Исправить ошибки DISM 87, 112, 11, 50, 2, 3, 87, 1726, 1393, 0x800f081f
Пользователи Windows 10 привыкли бороться с разными кодами сообщений об ошибке. Однако большинство из них являются результатом их собственных ошибок, независимо от того, сделано это сознательно или неосознанно. Например прерывание подключения к интернету во время обновления Windows или загрузка вредоносных программ, после чего вы запускаете инструмент DISM, чтобы исправить ошибки, но он выдает сам ошибку 87, 112, 11, 50, 2, 3, 87,1726, 1393, 0x800f081f.
DISM.exe — важный инструмент командной строки для устранения проблем в Windows 10, включая его предков. Он также работает над обслуживанием образов развертывания и управления, форматированием локальных дисков, создание виртуальных, проверка и восстановление поврежденных системных файлов.
Исправить ошибки DISM 87, 112, 11, 50, 2, 3, 87,1726, 1393, 0x800f081f
Если при запуске встроенного средства Windows 10 DISM вы получаете коды сообщений об ошибках, такие как 87, 112, 11, 50, 2, 3, 87,1726, 1393, 0x800f081f, тогда эти общие рекомендации по устранению неполадок могут помочь вам исправить ошибки. Такие ошибки обычно возникают при использовании параметра /restorehealth, но могут появляться при использовании других параметров.
1. Обновить инструмент DISM
Рекомендую: Советую вводить команды в командную строку CMD в автономном режиме (среде восстановления windows) . Запустите CMD при восстановлении системы windows.
Откройте командную строку от имени администратора и введите следующую команду для обновления самого инструмента DISM. Это позволит отменить все ожидающие задачи, включая обновления Windows.
- dism.exe /image:C: /cleanup-image /revertpendingactions
Введите ниже следующую команды для очистки хранилища компонентов, чтобы все снова могло работать правильно.
- dism.exe /online /Cleanup-Image /StartComponentCleanup
Если вы находитесь в автономном режиме, то перезагрузитесь в безопасный режим и введите следующую команду SFC для проверке целостности системы .
Перезагрузите систему в нормальный режим и посмотрите, можно ли запустить следующую команду: dism.exe /online /Cleanup-Image /RestoreHealth, которая в основном выдавала ошибки.
2. Что может вызывать ошибки инструмента Dism
Важно знать почему происходит ошибка в инструменте DISM в Windows 10. Распространенной причиной этой проблемы является ввод неправильных команд в черное окно командной строки. Чтобы казалось нагляднее я вводил неправильную и правильную команду ниже.
- DISM/Online/Cleanup-Image/RestoreHealth — нет пробела после каждого слова перед слешем/. Выдает ошибку 87, что является неправильной командой.
- DISM /Online /Cleanup-Image /RestoreHealth — команда введена правильно и имеется пробел перед слешем /.
При использовании утилиты DISM появляется ошибка «Сбой при удаленном вызове процедуры»
Здравствуйте друзья, простите, что так долго не выкладываю статьи, но это не просто так и этому есть объяснение. Но сейчас не об этом.
В операционной системе Windows присутствует много интересных утилит для исправления и восстановления системы. Например, использование sfc с какими-либо атрибутами поможет исправить много ошибок связанных с системными файлами, если эта утилита не справляется, то на помощь приходит утилита DISM – для обслуживания Windows.
Но косяки могут быть и здесь, то есть при работе с DISM вы тоже можете получить ошибку, к примеру, с номером 1726, а означает она, что произошел «сбой при удаленном вызове процедуры». Проблема может появиться по нескольким причинам. Одной из них является повторное использование DISM, потому что первое использование было прервано.
Как исправить ошибку Error 1726 сбой при удаленном вызове процедуры?
Исправление данной проблемы не займет у вас много времени, но читайте внимательно, чтобы не совершить ошибку. Нам нужно кое-что сделать в реестре. Открываем реестр, для этого жмем клавиши Win+R и вводим туда команду regedit, после чего развертываем каждую вкладку, пока не дойдем до раздела RpcSs:
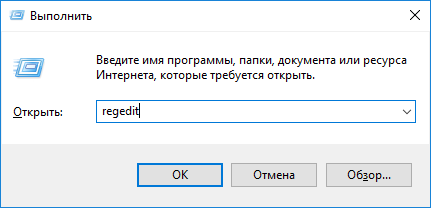
HKEY_LOCAL_MACHINESYSTEMCurrentControlSetServicesRpcSs
Нажмите одним кликом по этому подразделу. Справа от окошка редактора реестра поищите параметр Start c типом DWORD и щелкните по нему два раза. Откроется окно, где вы должны сменить значение параметра с 4 на 2, а потом нажать ОК. Перезагрузите компьютер. Можете убедиться, что ошибка dism сбой при удаленном вызове процедуры больше не появляется.

ВАЖНО! Некоторые разделы реестра так просто изменить нельзя, потому что у вас нет на это особых прав, поэтому при изменении RpcSs у вас тоже могут возникнуть проблемы. Вам нужно заменить владельца подраздела, об этом вы можете почитать в одно из моих статей: Советы по правильной работе с реестром и пролистать до пункта «Права доступа реестра».
Как исправить ошибку 1726: сбой при удаленном вызове процедуры?

Для исправления множества ошибок, которые возникают в операционной системе Windows, используется команда sfc /scannow. Она предназначена для замены и восстановления системных файлов, от которых зависит работоспособность служб, программ и прочих компонентов Windows. Если с помощью sfc /scannow решить проблему не удалось, на помощь приходит команда dism /online /cleanup-image /restorehealth. Однако при её запуске может возникнуть ошибка с кодом 1726, которая указывает на сбой при удаленном вызове процедуры.
Причины возникновения ошибки 1726
Ошибка 1726 при запуске команды DISM, которая сигнализирует о сбое при удаленном вызове процедуры, может возникать по следующим причинам:
- Команда запускается, когда происходит обслуживание Удаленного вызова процедур. В таком случае стоит запустить команду через некоторое время.
- Команду DISM блокирует антивирус.
- Если вы ранее запустили любую другую команду для исправления системных ошибок, возможно, она ещё не завершила проверку или исправление системных файлов.
Первая рекомендация: перезагрузите ПК, отключите антивирус и попробуйте запустить команду DISM повторно.
Решение проблемы с запуском команды DISM и ошибкой 1726
Для того, чтобы исправить ошибку 1726, стоит внести правки в системный реестр. Все изменения в реестре могут повлиять на работоспособность системы. Поэтому рекомендуем сделать резервную копию реестра, которая в дальнейшем может быть использована для восстановления значений реестра.
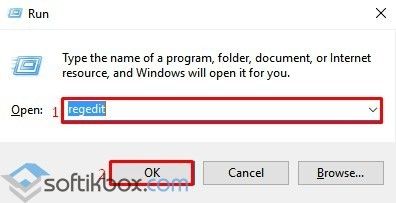
- Откроется редактор реестра. Переходим по адресу «HKEY_LOCAL_MACHINESYSTEMCurrentControlSetServicesRpcSs» или копируем и вставляем адрес в поисковую строку.
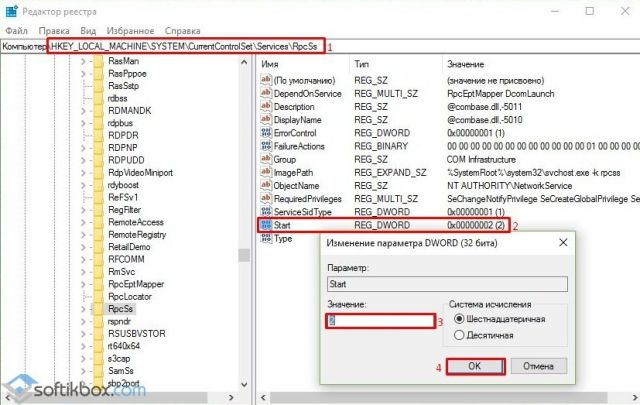
- В разделе «RpcSs» находим и редактируем параметр «Start». Задаём ему значение «2».
- Сохраняем результат и перезагружаем ПК, чтобы изменения вступили в силу.
После перезагрузки системы стоит запустить команду DISM для проверки системы на наличие повреждённых файлов.
