This issue occurs on only one client machine in the office I support when I attempt to install Lync 2013.
Running the install (and event viewer) gives me: «Setup: Error 1920. Service ‘Windows Font Cache Service’ (FontCache) failed to start. Verify that you have sufficient privileges to start system services [Retry] [Cancel]».
Attempting to manually start the «Windows Font Cache Service» gives me, «The Windows Font Cache Service service on Local Computer started and then stopped. Some Services stop automatically if they are not in use by other services or programs.»
I’ve cleared all of the fontcache.dat files from «C:WindowsServiceProfilesLocalServiceAppDataLocal» and «C:WindowsSystem32fntcache.dat», rebooted, and tried starting the service again, but that didn’t fix it.
I verified the service is trying to start as «C:windowssystem32svchost.exe -k LocalService» and verified that the Local Service logon account was being used.
When I manually start the service, the event viewer logs:
Event 1542, User Profile Service:
Windows cannot load classes registry file. DETAIL — The system cannot find the file specified.
XML:
— <Event xmlns=»http://schemas.microsoft.com/win/2004/08/events/event»>
— <System>
<Provider Name=»Microsoft-Windows-User Profiles Service» Guid=»{89B1E9F0-5AFF-44A6-9B44-0A07A7CE5845}» />
<EventID>1542</EventID>
<Version>0</Version>
<Level>2</Level>
<Task>0</Task>
<Opcode>0</Opcode>
<Keywords>0x8000000000000000</Keywords>
<TimeCreated SystemTime=»2014-09-09T18:39:54.486123200Z» />
<EventRecordID>74381</EventRecordID>
<Correlation />
<Execution ProcessID=»1128″ ThreadID=»4184″ />
<Channel>Application</Channel>
<Computer>COMPUTERNAME</Computer>
<Security UserID=»S-1-5-18″ />
</System>
— <EventData>
<Data Name=»Error»>The system cannot find the file
specified.</Data>
</EventData>
</Event>
This occurs on every profile I log in with on the system, but only on this system. I’m trying to avoid re-imaging the thing if I can help it, so any help would be very appreciated.
This issue occurs on only one client machine in the office I support when I attempt to install Lync 2013.
Running the install (and event viewer) gives me: «Setup: Error 1920. Service ‘Windows Font Cache Service’ (FontCache) failed to start. Verify that you have sufficient privileges to start system services [Retry] [Cancel]».
Attempting to manually start the «Windows Font Cache Service» gives me, «The Windows Font Cache Service service on Local Computer started and then stopped. Some Services stop automatically if they are not in use by other services or programs.»
I’ve cleared all of the fontcache.dat files from «C:WindowsServiceProfilesLocalServiceAppDataLocal» and «C:WindowsSystem32fntcache.dat», rebooted, and tried starting the service again, but that didn’t fix it.
I verified the service is trying to start as «C:windowssystem32svchost.exe -k LocalService» and verified that the Local Service logon account was being used.
When I manually start the service, the event viewer logs:
Event 1542, User Profile Service:
Windows cannot load classes registry file. DETAIL — The system cannot find the file specified.
XML:
— <Event xmlns=»http://schemas.microsoft.com/win/2004/08/events/event»>
— <System>
<Provider Name=»Microsoft-Windows-User Profiles Service» Guid=»{89B1E9F0-5AFF-44A6-9B44-0A07A7CE5845}» />
<EventID>1542</EventID>
<Version>0</Version>
<Level>2</Level>
<Task>0</Task>
<Opcode>0</Opcode>
<Keywords>0x8000000000000000</Keywords>
<TimeCreated SystemTime=»2014-09-09T18:39:54.486123200Z» />
<EventRecordID>74381</EventRecordID>
<Correlation />
<Execution ProcessID=»1128″ ThreadID=»4184″ />
<Channel>Application</Channel>
<Computer>COMPUTERNAME</Computer>
<Security UserID=»S-1-5-18″ />
</System>
— <EventData>
<Data Name=»Error»>The system cannot find the file
specified.</Data>
</EventData>
</Event>
This occurs on every profile I log in with on the system, but only on this system. I’m trying to avoid re-imaging the thing if I can help it, so any help would be very appreciated.
| Номер ошибки: | Ошибка 1921 | |
| Название ошибки: | Kaspersky Error 1921 Windows 8 | |
| Описание ошибки: | Ошибка 1921: Возникла ошибка в приложении Kaspersky Anti-Virus. Приложение будет закрыто. Приносим извинения за неудобства. | |
| Разработчик: | Kaspersky Lab | |
| Программное обеспечение: | Kaspersky Anti-Virus | |
| Относится к: | Windows XP, Vista, 7, 8, 10, 11 |
Проверка «Kaspersky Error 1921 Windows 8»
Это наиболее распространенное условие «Kaspersky Error 1921 Windows 8», известное как ошибка времени выполнения (ошибка). Когда дело доходит до Kaspersky Anti-Virus, инженеры программного обеспечения используют арсенал инструментов, чтобы попытаться сорвать эти ошибки как можно лучше. К сожалению, иногда ошибки, такие как ошибка 1921, могут быть пропущены во время этого процесса.
Ошибка 1921 может столкнуться с пользователями Kaspersky Anti-Virus, если они регулярно используют программу, также рассматривается как «Kaspersky Error 1921 Windows 8». Если происходит «Kaspersky Error 1921 Windows 8», разработчикам будет сообщено об этой проблеме, хотя отчеты об ошибках встроены в приложение. Затем Kaspersky Lab исправит ошибки и подготовит файл обновления для загрузки. Поэтому, когда вы сталкиваетесь с запросом на обновление Kaspersky Anti-Virus, это обычно связано с тем, что это решение для исправления ошибки 1921 и других ошибок.
«Kaspersky Error 1921 Windows 8» чаще всего может возникать при загрузке Kaspersky Anti-Virus. Рассмотрим распространенные причины ошибок ошибки 1921 во время выполнения:
Ошибка 1921 Crash — это типичная ошибка 1921 во время выполнения, которая полностью аварийно завершает работу компьютера. Если Kaspersky Anti-Virus не может обработать данный ввод, или он не может получить требуемый вывод, это обычно происходит.
Утечка памяти «Kaspersky Error 1921 Windows 8» — последствия утечки памяти Kaspersky Anti-Virus связаны с неисправной операционной системой. Потенциальные триггеры могут быть «бесконечным циклом», или когда программа выполняет «цикл» или повторение снова и снова.
Ошибка 1921 Logic Error — логическая ошибка возникает, когда компьютер производит неправильный вывод, даже если вход правильный. Это видно, когда исходный код Kaspersky Lab содержит недостаток в обработке данных.
Kaspersky Lab проблемы файла Kaspersky Error 1921 Windows 8 в большинстве случаев связаны с повреждением, отсутствием или заражением файлов Kaspersky Anti-Virus. Основной способ решить эти проблемы вручную — заменить файл Kaspersky Lab новой копией. Помимо прочего, в качестве общей меры по профилактике и очистке мы рекомендуем использовать очиститель реестра для очистки любых недопустимых записей файлов, расширений файлов Kaspersky Lab или разделов реестра, что позволит предотвратить появление связанных с ними сообщений об ошибках.
Распространенные сообщения об ошибках в Kaspersky Error 1921 Windows 8
Частичный список ошибок Kaspersky Error 1921 Windows 8 Kaspersky Anti-Virus:
- «Ошибка Kaspersky Error 1921 Windows 8. «
- «Недопустимый файл Kaspersky Error 1921 Windows 8. «
- «Извините, Kaspersky Error 1921 Windows 8 столкнулся с проблемой. «
- «Kaspersky Error 1921 Windows 8 не может быть найден. «
- «Kaspersky Error 1921 Windows 8 не найден.»
- «Проблема при запуске приложения: Kaspersky Error 1921 Windows 8. «
- «Kaspersky Error 1921 Windows 8 не выполняется. «
- «Kaspersky Error 1921 Windows 8 выйти. «
- «Неверный путь к программе: Kaspersky Error 1921 Windows 8. «
Ошибки Kaspersky Error 1921 Windows 8 EXE возникают во время установки Kaspersky Anti-Virus, при запуске приложений, связанных с Kaspersky Error 1921 Windows 8 (Kaspersky Anti-Virus), во время запуска или завершения работы или во время установки ОС Windows. Отслеживание того, когда и где возникает ошибка Kaspersky Error 1921 Windows 8, является важной информацией при устранении проблемы.
Корень проблем Kaspersky Error 1921 Windows 8
Заражение вредоносными программами, недопустимые записи реестра Kaspersky Anti-Virus или отсутствующие или поврежденные файлы Kaspersky Error 1921 Windows 8 могут создать эти ошибки Kaspersky Error 1921 Windows 8.
Особенно ошибки Kaspersky Error 1921 Windows 8 проистекают из:
- Недопустимая или поврежденная запись Kaspersky Error 1921 Windows 8.
- Вирус или вредоносное ПО, повреждающее Kaspersky Error 1921 Windows 8.
- Другая программа злонамеренно или по ошибке удалила файлы, связанные с Kaspersky Error 1921 Windows 8.
- Другое программное приложение, конфликтующее с Kaspersky Error 1921 Windows 8.
- Kaspersky Anti-Virus (Kaspersky Error 1921 Windows
поврежден во время загрузки или установки.
Продукт Solvusoft
Загрузка
WinThruster 2022 — Проверьте свой компьютер на наличие ошибок.
Совместима с Windows 2000, XP, Vista, 7, 8, 10 и 11
Установить необязательные продукты — WinThruster (Solvusoft) | Лицензия | Политика защиты личных сведений | Условия | Удаление
В этой статье представлена ошибка с номером Ошибка 1921, известная как Kaspersky Error 1921 Windows 8, описанная как Ошибка 1921: Возникла ошибка в приложении Kaspersky Anti-Virus. Приложение будет закрыто. Приносим свои извинения за неудобства.
О программе Runtime Ошибка 1921
Время выполнения Ошибка 1921 происходит, когда Kaspersky Anti-Virus дает сбой или падает во время запуска, отсюда и название. Это не обязательно означает, что код был каким-то образом поврежден, просто он не сработал во время выполнения. Такая ошибка появляется на экране в виде раздражающего уведомления, если ее не устранить. Вот симптомы, причины и способы устранения проблемы.
Определения (Бета)
Здесь мы приводим некоторые определения слов, содержащихся в вашей ошибке, в попытке помочь вам понять вашу проблему. Эта работа продолжается, поэтому иногда мы можем неправильно определить слово, так что не стесняйтесь пропустить этот раздел!
- Вирус . Компьютерный вирус — это компьютерная программа, которая может копировать себя и распространяться с одного компьютера на другой.
- Windows — ОБЩИЕ ПОЛОЖЕНИЯ ПОДДЕРЖКА WINDOWS НЕ ВОСПРИНИМАЕТСЯ
- Windows 8 — преемница Microsoft Windows 7, в которой основное внимание уделяется новому стилю интерфейса для сенсорных устройств и планшетов.
Симптомы Ошибка 1921 — Kaspersky Error 1921 Windows 8
Ошибки времени выполнения происходят без предупреждения. Сообщение об ошибке может появиться на экране при любом запуске %программы%. Фактически, сообщение об ошибке или другое диалоговое окно может появляться снова и снова, если не принять меры на ранней стадии.
Возможны случаи удаления файлов или появления новых файлов. Хотя этот симптом в основном связан с заражением вирусом, его можно отнести к симптомам ошибки времени выполнения, поскольку заражение вирусом является одной из причин ошибки времени выполнения. Пользователь также может столкнуться с внезапным падением скорости интернет-соединения, но, опять же, это не всегда так.
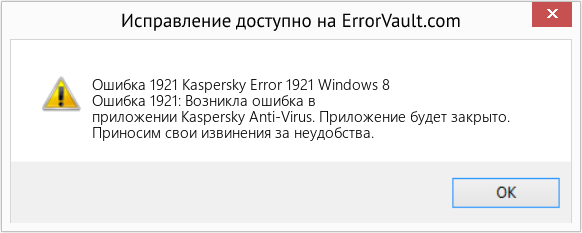
(Только для примера)
Причины Kaspersky Error 1921 Windows 8 — Ошибка 1921
При разработке программного обеспечения программисты составляют код, предвидя возникновение ошибок. Однако идеальных проектов не бывает, поскольку ошибки можно ожидать даже при самом лучшем дизайне программы. Глюки могут произойти во время выполнения программы, если определенная ошибка не была обнаружена и устранена во время проектирования и тестирования.
Ошибки во время выполнения обычно вызваны несовместимостью программ, запущенных в одно и то же время. Они также могут возникать из-за проблем с памятью, плохого графического драйвера или заражения вирусом. Каким бы ни был случай, проблему необходимо решить немедленно, чтобы избежать дальнейших проблем. Ниже приведены способы устранения ошибки.
Методы исправления
Ошибки времени выполнения могут быть раздражающими и постоянными, но это не совсем безнадежно, существует возможность ремонта. Вот способы сделать это.
Если метод ремонта вам подошел, пожалуйста, нажмите кнопку upvote слева от ответа, это позволит другим пользователям узнать, какой метод ремонта на данный момент работает лучше всего.
Обратите внимание: ни ErrorVault.com, ни его авторы не несут ответственности за результаты действий, предпринятых при использовании любого из методов ремонта, перечисленных на этой странице — вы выполняете эти шаги на свой страх и риск.
Метод 5 — Запустить очистку диска
Вы также можете столкнуться с ошибкой выполнения из-за очень нехватки свободного места на вашем компьютере.
- Вам следует подумать о резервном копировании файлов и освобождении места на жестком диске.
- Вы также можете очистить кеш и перезагрузить компьютер.
- Вы также можете запустить очистку диска, открыть окно проводника и щелкнуть правой кнопкой мыши по основному каталогу (обычно это C
- Щелкните «Свойства», а затем — «Очистка диска».
Метод 1 — Закройте конфликтующие программы
Когда вы получаете ошибку во время выполнения, имейте в виду, что это происходит из-за программ, которые конфликтуют друг с другом. Первое, что вы можете сделать, чтобы решить проблему, — это остановить эти конфликтующие программы.
- Откройте диспетчер задач, одновременно нажав Ctrl-Alt-Del. Это позволит вам увидеть список запущенных в данный момент программ.
- Перейдите на вкладку «Процессы» и остановите программы одну за другой, выделив каждую программу и нажав кнопку «Завершить процесс».
- Вам нужно будет следить за тем, будет ли сообщение об ошибке появляться каждый раз при остановке процесса.
- Как только вы определите, какая программа вызывает ошибку, вы можете перейти к следующему этапу устранения неполадок, переустановив приложение.
Метод 2 — Обновите / переустановите конфликтующие программы
Использование панели управления
- В Windows 7 нажмите кнопку «Пуск», затем нажмите «Панель управления», затем «Удалить программу».
- В Windows 8 нажмите кнопку «Пуск», затем прокрутите вниз и нажмите «Дополнительные настройки», затем нажмите «Панель управления»> «Удалить программу».
- Для Windows 10 просто введите «Панель управления» в поле поиска и щелкните результат, затем нажмите «Удалить программу».
- В разделе «Программы и компоненты» щелкните проблемную программу и нажмите «Обновить» или «Удалить».
- Если вы выбрали обновление, вам просто нужно будет следовать подсказке, чтобы завершить процесс, однако, если вы выбрали «Удалить», вы будете следовать подсказке, чтобы удалить, а затем повторно загрузить или использовать установочный диск приложения для переустановки. программа.
Использование других методов
- В Windows 7 список всех установленных программ можно найти, нажав кнопку «Пуск» и наведя указатель мыши на список, отображаемый на вкладке. Вы можете увидеть в этом списке утилиту для удаления программы. Вы можете продолжить и удалить с помощью утилит, доступных на этой вкладке.
- В Windows 10 вы можете нажать «Пуск», затем «Настройка», а затем — «Приложения».
- Прокрутите вниз, чтобы увидеть список приложений и функций, установленных на вашем компьютере.
- Щелкните программу, которая вызывает ошибку времени выполнения, затем вы можете удалить ее или щелкнуть Дополнительные параметры, чтобы сбросить приложение.
Метод 3 — Обновите программу защиты от вирусов или загрузите и установите последнюю версию Центра обновления Windows.
Заражение вирусом, вызывающее ошибку выполнения на вашем компьютере, необходимо немедленно предотвратить, поместить в карантин или удалить. Убедитесь, что вы обновили свою антивирусную программу и выполнили тщательное сканирование компьютера или запустите Центр обновления Windows, чтобы получить последние определения вирусов и исправить их.
Метод 4 — Переустановите библиотеки времени выполнения
Вы можете получить сообщение об ошибке из-за обновления, такого как пакет MS Visual C ++, который может быть установлен неправильно или полностью. Что вы можете сделать, так это удалить текущий пакет и установить новую копию.
- Удалите пакет, выбрав «Программы и компоненты», найдите и выделите распространяемый пакет Microsoft Visual C ++.
- Нажмите «Удалить» в верхней части списка и, когда это будет сделано, перезагрузите компьютер.
- Загрузите последний распространяемый пакет от Microsoft и установите его.
Метод 6 — Переустановите графический драйвер
Если ошибка связана с плохим графическим драйвером, вы можете сделать следующее:
- Откройте диспетчер устройств и найдите драйвер видеокарты.
- Щелкните правой кнопкой мыши драйвер видеокарты, затем нажмите «Удалить», затем перезагрузите компьютер.
Метод 7 — Ошибка выполнения, связанная с IE
Если полученная ошибка связана с Internet Explorer, вы можете сделать следующее:
- Сбросьте настройки браузера.
- В Windows 7 вы можете нажать «Пуск», перейти в «Панель управления» и нажать «Свойства обозревателя» слева. Затем вы можете перейти на вкладку «Дополнительно» и нажать кнопку «Сброс».
- Для Windows 8 и 10 вы можете нажать «Поиск» и ввести «Свойства обозревателя», затем перейти на вкладку «Дополнительно» и нажать «Сброс».
- Отключить отладку скриптов и уведомления об ошибках.
- В том же окне «Свойства обозревателя» можно перейти на вкладку «Дополнительно» и найти пункт «Отключить отладку сценария».
- Установите флажок в переключателе.
- Одновременно снимите флажок «Отображать уведомление о каждой ошибке сценария», затем нажмите «Применить» и «ОК», затем перезагрузите компьютер.
Если эти быстрые исправления не работают, вы всегда можете сделать резервную копию файлов и запустить восстановление на вашем компьютере. Однако вы можете сделать это позже, когда перечисленные здесь решения не сработают.
Другие языки:
How to fix Error 1921 (Kaspersky Error 1921 Windows — Error 1921: Kaspersky Anti-Virus has encountered a problem and needs to close. We are sorry for the inconvenience.
Wie beheben Fehler 1921 (Kaspersky-Fehler 1921 Windows — Fehler 1921: Kaspersky Anti-Virus hat ein Problem festgestellt und muss beendet werden. Wir entschuldigen uns für die Unannehmlichkeiten.
Come fissare Errore 1921 (Errore di Kaspersky 1921 Windows — Errore 1921: Kaspersky Anti-Virus ha riscontrato un problema e deve essere chiuso. Ci scusiamo per l’inconveniente.
Hoe maak je Fout 1921 (Kaspersky-fout 1921 Windows — Fout 1921: Kaspersky Anti-Virus heeft een probleem ondervonden en moet worden afgesloten. Excuses voor het ongemak.
Comment réparer Erreur 1921 (Erreur Kaspersky 1921 Windows — Erreur 1921 : Kaspersky Anti-Virus a rencontré un problème et doit se fermer. Nous sommes désolés du dérangement.
어떻게 고치는 지 오류 1921 (카스퍼스키 오류 1921 Windows — 오류 1921: Kaspersky Anti-Virus에 문제가 발생해 닫아야 합니다. 불편을 끼쳐드려 죄송합니다.
Como corrigir o Erro 1921 (Kaspersky Error 1921 Windows — Erro 1921: O Kaspersky Anti-Virus encontrou um problema e precisa fechar. Lamentamos o inconveniente.
Hur man åtgärdar Fel 1921 (Kaspersky Error 1921 Windows — Fel 1921: Kaspersky Anti-Virus har stött på ett problem och måste avslutas. Vi är ledsna för besväret.
Jak naprawić Błąd 1921 (Kaspersky Błąd 1921 Windows — Błąd 1921: Kaspersky Anti-Virus napotkał problem i musi zostać zamknięty. Przepraszamy za niedogodności.
Cómo arreglar Error 1921 (Error de Kaspersky 1921 Windows — Error 1921: Kaspersky Anti-Virus ha detectado un problema y debe cerrarse. Lamentamos las molestias.
![]() Об авторе: Фил Харт является участником сообщества Microsoft с 2010 года. С текущим количеством баллов более 100 000 он внес более 3000 ответов на форумах Microsoft Support и создал почти 200 новых справочных статей в Technet Wiki.
Об авторе: Фил Харт является участником сообщества Microsoft с 2010 года. С текущим количеством баллов более 100 000 он внес более 3000 ответов на форумах Microsoft Support и создал почти 200 новых справочных статей в Technet Wiki.
Следуйте за нами: ![]()
![]()
![]()
Последнее обновление:
19/12/22 09:21 : Пользователь iPhone проголосовал за то, что метод восстановления 5 работает для него.
Рекомендуемый инструмент для ремонта:

Этот инструмент восстановления может устранить такие распространенные проблемы компьютера, как синие экраны, сбои и замораживание, отсутствующие DLL-файлы, а также устранить повреждения от вредоносных программ/вирусов и многое другое путем замены поврежденных и отсутствующих системных файлов.
ШАГ 1:
Нажмите здесь, чтобы скачать и установите средство восстановления Windows.
ШАГ 2:
Нажмите на Start Scan и позвольте ему проанализировать ваше устройство.
ШАГ 3:
Нажмите на Repair All, чтобы устранить все обнаруженные проблемы.
СКАЧАТЬ СЕЙЧАС
Совместимость

Требования
1 Ghz CPU, 512 MB RAM, 40 GB HDD
Эта загрузка предлагает неограниченное бесплатное сканирование ПК с Windows. Полное восстановление системы начинается от $19,95.
ID статьи: ACX05661RU
Применяется к: Windows 10, Windows 8.1, Windows 7, Windows Vista, Windows XP, Windows 2000
Совет по увеличению скорости #8
Отключить необычные визуальные эффекты Windows:
Если вам важнее скорость, чем эстетика, вы всегда можете отключить эти модные визуальные эффекты в Windows. Вы можете сделать это, перейдя к параметрам производительности в расширенных системных настройках Windows. Просто отметьте эти причудливые кнопки, скользящие меню и глянцевые значки, чтобы повысить производительность вашего компьютера.
Нажмите здесь, чтобы узнать о другом способе ускорения работы ПК под управлением Windows
Содержание
- Устранение «Ошибки 1920. не удалось запустить службу» в Microsoft Office
- Способ 1: Редактирование системного реестра
- Способ 2: Настройка доступа к папкам
- Способ 3: Использование других установочных данных
- Как восстановить кэш шрифтов в Windows 10
- Как восстановить кэш шрифтов в командной строке
- Ошибка 1920 не удалось запустить службу служба кэша шрифтов windows font cache
- Вопрос
- Ответы
- Все ответы
- Ошибка 1920 не удалось запустить службу служба кэша шрифтов windows font cache
- Ошибка 1920 не удалось запустить службу служба кэша шрифтов windows font cache
Устранение «Ошибки 1920. не удалось запустить службу» в Microsoft Office

Способ 1: Редактирование системного реестра
Рассматриваемый сбой возникает в первую очередь из-за неправильной работы механизма выдачи прав доступа одному из компонентов Майкрософт Офис, что в большинстве случаев можно устранить удалением определённой ветки реестра.

HKEY_LOCAL_MACHINESOFTWAREMicrosoftWindows NTCurrentVersionImage File Execution OptionsOSPPSVC.EXE
На всякий случай рекомендуем сделать резервную копию раздела – выделите папку Image File Execution, затем воспользуйтесь пунктами «Файл» – «Экспорт».

Выберите местоположение, куда желаете выгрузить бэкап, задайте ему имя и кликните «Сохранить».


Подтвердите своё намерение.

После запуска ОС проверьте наличие проблемы. Если она будет устранена, воспользуйтесь одним из следующих методов.
Способ 2: Настройка доступа к папкам
Второй метод устранения проблем с доступом заключается в выполнении определенных манипуляций с файловой системой компьютера при инсталляции MS Office. Шаги следующие:
C:Program FilesCommon FilesMicrosoft Shared
Полностью (посредством сочетания Shift+Del) удалите директорию OfficeSoftwareProtectionPlatform.



Введите имя пользователя NETWORK SERVICE и нажмите «Проверить».

После проверки воспользуйтесь кнопкой «ОК».

В столбце «Разрешить» отметьте пункт «Полный доступ», после чего нажмите «Применить» и «ОК».


Здесь откройте «Безопасность» и воспользуйтесь кнопкой «Дополнительно».

Повторите действия по выдаче разрешений пользователю NETWORK SERVICE из шага 3, они ничем не отличаются. Единственное дополнение – отметьте опцию «Заменить разрешения для всех дочерних объектов…».


Найдите в перечне позицию с именем Office Software Protection Platform, кликните по ней ПКМ и выберите «Запустить».

Вернитесь к окну инсталлятора и нажмите на кнопку «Повторить» — теперь процесс должен пройти без проблем.
Способ 3: Использование других установочных данных
Иногда рассматриваемая проблема появляется в случаях, когда содержимое инсталлятора повреждено, например, в процессе скачивания. Если ни первый, ни второй из приведённых методов не помогают, скорее всего, вы столкнулись именно со сбойным установщиком. В таком случае потребуется загрузить либо скопировать его заново, и желательно из другого источника.
Помимо этой статьи, на сайте еще 12342 инструкций.
Добавьте сайт Lumpics.ru в закладки (CTRL+D) и мы точно еще пригодимся вам.
Отблагодарите автора, поделитесь статьей в социальных сетях.
Источник
Как восстановить кэш шрифтов в Windows 10

В этой статье показаны действия, с помощью которых можно восстановить кэш шрифтов в операционной системе Windows 10.
Иногда кэш шрифтов может быть поврежден и привести к искажению или неправильному отображению шрифтов. Чтобы исправить повреждение кэша шрифтов, необходимо удалить старый кэш шрифтов и перезагрузить компьютер, чтобы восстановить новый кэш шрифтов.
Чтобы восстановить кэш шрифтов в операционной системе Windows 10, необходимо войти в систему с правами администратора
Как восстановить кэш шрифтов в командной строке
Вы можете восстановить кэш шрифтов используя командную строку.
Запустите командную строку от имени администратора и первой командой остановите службу кэша шрифтов Windows:
Установите тип запуска отключена для службы кэша шрифтов Windows, для этого выполните команду:
sc config «FontCache» start=disabled
Затем с помощью двух команд удалите файлы кэша шрифтов:
del /A /F /Q «%WinDir%ServiceProfilesLocalServiceAppDataLocalFontCache*FontCache*»
Теперь установите тип запуска автоматически для службы кэша шрифтов Windows, для этого выполните команду:
Запустите службу кэша шрифтов Windows, для этого выполните команду:
Выполнение команд представлено на скриншоте ниже.

После выполнения команд, закройте окно командной строки и перезагрузите компьютер.
Источник
Ошибка 1920 не удалось запустить службу служба кэша шрифтов windows font cache

Вопрос


Ошибка 1920 на windows 8 при установке microsofr office профессиональный плюс 2013 года
Прилагаю скриншот ошибки http://gyazo.com/3efad0ad81ee011327fb27a6ad51d4c6
Помогите пожалуйста решить проблему уже все способы установки испробовал
Ответы


Попробуйте зайти в редактор реестра, перейти в HKEY_LOCAL_MACHINESOFTWAREMicrosoftWindows NTCurrentVersion и дать полные права учетке для:
Font Driver
Font Management
Fonts
FontDPI
Font Link
Font Mapper
После этого перезагрузите компьютер и попробуйте повторить установку.
Мнения, высказанные здесь, являются отражением моих личных взглядов, а не позиции корпорации Microsoft. Вся информация предоставляется «как есть» без каких-либо гарантий.
Все ответы


Ошибка 1920 на windows 8 при установке microsofr office профессиональный плюс 2013 года
Прилагаю скриншот ошибки http://gyazo.com/3efad0ad81ee011327fb27a6ad51d4c6
Помогите пожалуйста решить проблему уже все способы установки испробовал
Да, я Жук, три пары лапок и фасеточные глаза :))
Источник
Ошибка 1920 не удалось запустить службу служба кэша шрифтов windows font cache

Сообщения: 52165
Благодарности: 15062
» width=»100%» style=»BORDER-RIGHT: #719bd9 1px solid; BORDER-LEFT: #719bd9 1px solid; BORDER-BOTTOM: #719bd9 1px solid» cellpadding=»6″ cellspacing=»0″ border=»0″>

Сообщения: 52165
Благодарности: 15062

Сообщения: 10692
Благодарности: 2886
Думаю, что все же необходимо сделать
HKEY_LOCAL_MACHINESYSTEMCurrentControlSetservicesFontCache
HKEY_LOCAL_MACHINESOFTWAREMicrosoftWindows NTCurrentVersionSvchost »
 |
11-01-2014 22-55-19.png |
| (12.0 Kb, 88 просмотров) |
Вложения
 |
HKEY_LOCAL_MACHINE_SYSTEM_CurrentControlSet_services_FontCache.reg.txt |
| (5.4 Kb, 110 просмотров) | |
 |
HKEY_LOCAL_MACHINE_SYSTEM_CurrentControlSet_services_FontCache3.reg.txt |
| (3.4 Kb, 64 просмотров) | |
 |
HKEY_LOCAL_MACHINE_SOFTWARE_Microsoft_Windows NT_CurrentVersion_Svchost.reg.txt |
| (23.6 Kb, 55 просмотров) |
Спасибо.
Залогинен под пользователем который админ.
» width=»100%» style=»BORDER-RIGHT: #719bd9 1px solid; BORDER-LEFT: #719bd9 1px solid; BORDER-BOTTOM: #719bd9 1px solid» cellpadding=»6″ cellspacing=»0″ border=»0″>
Сообщения: 5
Благодарности:
Всё пробовал и локальный и кем логинился. Не полегчало.
Источник
Ошибка 1920 не удалось запустить службу служба кэша шрифтов windows font cache

Сообщения: 52165
Благодарности: 15062

Сообщения: 52165
Благодарности: 15062
» width=»100%» style=»BORDER-RIGHT: #719bd9 1px solid; BORDER-LEFT: #719bd9 1px solid; BORDER-BOTTOM: #719bd9 1px solid» cellpadding=»6″ cellspacing=»0″ border=»0″> 
Сообщения: 10692
Благодарности: 2886
Думаю, что все же необходимо сделать
HKEY_LOCAL_MACHINESYSTEMCurrentControlSetservicesFontCache
HKEY_LOCAL_MACHINESOFTWAREMicrosoftWindows NTCurrentVersionSvchost »
 |
11-01-2014 22-55-19.png |
| (12.0 Kb, 88 просмотров) |
Вложения
 |
HKEY_LOCAL_MACHINE_SYSTEM_CurrentControlSet_services_FontCache.reg.txt |
| (5.4 Kb, 110 просмотров) | |
 |
HKEY_LOCAL_MACHINE_SYSTEM_CurrentControlSet_services_FontCache3.reg.txt |
| (3.4 Kb, 64 просмотров) | |
 |
HKEY_LOCAL_MACHINE_SOFTWARE_Microsoft_Windows NT_CurrentVersion_Svchost.reg.txt |
| (23.6 Kb, 55 просмотров) |
Спасибо.
Залогинен под пользователем который админ.
» width=»100%» style=»BORDER-RIGHT: #719bd9 1px solid; BORDER-LEFT: #719bd9 1px solid; BORDER-BOTTOM: #719bd9 1px solid» cellpadding=»6″ cellspacing=»0″ border=»0″>
Сообщения: 5
Благодарности:
Всё пробовал и локальный и кем логинился. Не полегчало.
Источник
Adblock
detector
Содержание
- Способ 1: Редактирование системного реестра
- Способ 2: Настройка доступа к папкам
- Способ 3: Использование других установочных данных
- Вопросы и ответы

Способ 1: Редактирование системного реестра
Рассматриваемый сбой возникает в первую очередь из-за неправильной работы механизма выдачи прав доступа одному из компонентов Майкрософт Офис, что в большинстве случаев можно устранить удалением определённой ветки реестра.
- Вызовите «Редактор реестра» – проще всего это сделать с помощью средства «Выполнить», запустив его сочетанием Win+R. Далее введите в окно запрос
regeditи нажмите «ОК». - Перейдите по адресу:
HKEY_LOCAL_MACHINESOFTWAREMicrosoftWindows NTCurrentVersionImage File Execution OptionsOSPPSVC.EXEНа всякий случай рекомендуем сделать резервную копию раздела – выделите папку Image File Execution, затем воспользуйтесь пунктами «Файл» – «Экспорт».

Выберите местоположение, куда желаете выгрузить бэкап, задайте ему имя и кликните «Сохранить».
- Теперь выделите запись OSPPSVC.EXE, щёлкните по ней правой кнопкой мыши и выберите пункт «Удалить».

Подтвердите своё намерение.
- Перезагрузите компьютер.



После запуска ОС проверьте наличие проблемы. Если она будет устранена, воспользуйтесь одним из следующих методов.
Способ 2: Настройка доступа к папкам
Второй метод устранения проблем с доступом заключается в выполнении определенных манипуляций с файловой системой компьютера при инсталляции MS Office. Шаги следующие:
- После получения ошибки закройте «Мастер по установке…» и перейдите по такому адресу:
C:Program FilesCommon FilesMicrosoft SharedПолностью (посредством сочетания Shift+Del) удалите директорию OfficeSoftwareProtectionPlatform.
- Снова запустите «Редактор реестра» (см. Способ 1) и перейдите по пути
HKEY_CLASSES_ROOTAppID, кликните по последнему каталогу ПКМ и выберите «Разрешения». - В этом окне нажмите «Добавить».

Введите имя пользователя
NETWORK SERVICEи нажмите «Проверить».

После проверки воспользуйтесь кнопкой «ОК».

В столбце «Разрешить» отметьте пункт «Полный доступ», после чего нажмите «Применить» и «ОК».
- Запустите повторно установщик пакета приложений и начните инсталляцию. Не беспокойтесь, если ошибка снова появится, это тоже часть процедуры. Не закрывая «Мастер по установке…», перейдите по адресу из шага 1, и выберите каталог OfficeSoftwareProtectionPlatform, щёлкните по нему ПКМ и перейдите в «Свойства».

Здесь откройте «Безопасность» и воспользуйтесь кнопкой «Дополнительно».

Повторите действия по выдаче разрешений пользователю NETWORK SERVICE из шага 3, они ничем не отличаются. Единственное дополнение – отметьте опцию «Заменить разрешения для всех дочерних объектов…».
- Сейчас потребуется открыть службы – нужную оснастку можно запустить через уже упомянутое здесь средство «Выполнить», запрос
services.msc.

Найдите в перечне позицию с именем Office Software Protection Platform, кликните по ней ПКМ и выберите «Запустить».





Вернитесь к окну инсталлятора и нажмите на кнопку «Повторить» — теперь процесс должен пройти без проблем.
Способ 3: Использование других установочных данных
Иногда рассматриваемая проблема появляется в случаях, когда содержимое инсталлятора повреждено, например, в процессе скачивания. Если ни первый, ни второй из приведённых методов не помогают, скорее всего, вы столкнулись именно со сбойным установщиком. В таком случае потребуется загрузить либо скопировать его заново, и желательно из другого источника.
Еще статьи по данной теме:
Удаление значений в reg query«HKLMSYSTEMCurrentControlSetControlClass» /s /f UpperFilters решило проблемы с драйверами на устройство. После этого закинул klremover на комп, удалил остатки через него, перезагрузил и винда перестала загружаться — уходила в ребут на логотипе виндовс. Восстановление загрузки откатывало мои правки.
Дальше вместо klremove решил накатить KES 11.9, но установка прерывалась при распаковке base.cab (ошибка 27450).
Потом решил установить предыдущую версию KES — 11.0.6499. Установилась без ошибок, но по факту антивирус не запускался. Исправление не помогало, удаление и повторная установка тоже. Удаление через klremover в обычном и безопасном режимах по прежнему приводило к сбоям при загрузке операционки.
Итог, удалил каспера, удалил службы, которые он почему то не удалял в HKEY_LOCAL_MACHINE SYSTEM CurrentControlSet Services (кстати, пытался там вычистить все, что связано с касперским, но удаление какой то ветки приводило к тому замому сбою в загрузке операционки. что именно лишнее грохал — не стал разбираться). Поставил другой антивирус.
По хорошему бы снести винду и не устанавливать ее больше никогда установить с нуля, но на это не было времени. такие дела
Windows 8 Windows 8 Enterprise Windows 8 Pro Windows Server 2012 Datacenter Windows Server 2012 Datacenter Windows Server 2012 Essentials Windows Server 2012 Foundation Windows Server 2012 Foundation Windows Server 2012 Standard Windows Server 2012 Standard Windows Embedded 8 Industry Enterprise Windows Embedded 8 Standard Еще…Меньше
Симптомы
Рассмотрим следующий сценарий:
-
У вас есть компьютер под управлением Windows 8, Windows Embedded 8 или Windows Server 2012.
-
При попытке развертывания Microsoft Office 2013 на данный компьютер через Microsoft System Center Configuration Manager.
В этом случае Office 2013 не развернута успешно, и появляется следующее сообщение об ошибке:
Ошибка 1921. Не удалось остановить службу «Windows службы кэширования шрифтов» (кэширования шрифтов). Убедитесь, что имеются достаточные права для остановки системных служб.
Решение
Сведения об исправлении
Доступно исправление от службы поддержки Майкрософт. Однако данное исправление предназначено для устранения только проблемы, описанной в этой статье. Применяйте это исправление только в тех случаях, когда наблюдается проблема, описанная в данной статье. Это исправление может проходить дополнительное тестирование. Таким образом если вы не подвержены серьезно этой проблеме, рекомендуется дождаться следующего пакета обновления, содержащего это исправление.
Если исправление доступно для скачивания, имеется раздел «Пакет исправлений доступен для скачивания» в верхней части этой статьи базы знаний. Если этот раздел не отображается, обратитесь в службу поддержки для получения исправления.
Примечание. Если наблюдаются другие проблемы или необходимо устранить неполадки, вам может понадобиться создать отдельный запрос на обслуживание. Стандартная оплата за поддержку будет взиматься только за дополнительные вопросы и проблемы, которые не соответствуют требованиям конкретного исправления. Чтобы просмотреть полный список телефонов поддержки и обслуживания клиентов корпорации Майкрософт или создать отдельный запрос на обслуживание, посетите следующий веб-сайт корпорации Майкрософт:
Примечание. В форме «Пакет исправлений доступен для скачивания» отображаются языки, для которых доступно исправление. Если нужный язык не отображается, значит исправление для данного языка отсутствует.
Предварительные условия
Чтобы применить это исправление, необходимо использовать одну из следующих операционных систем:
-
Windows 8
-
Windows Server 2012
-
Windows Embedded 8
Необходимость перезагрузки
Не требуется перезагружать компьютер после установки данного исправления.
Сведения о замене исправлений
Это исправление не заменяет все ранее выпущенные исправления.
Английский (США) версия данного исправления устанавливает файлы с атрибутами, указанными в приведенных ниже таблицах. Дата и время для файлов указаны в формате UTC. Дата и время для файлов на локальном компьютере отображаются в местном времени с вашим текущим смещением летнего времени (DST). Кроме того, при выполнении определенных операций с файлами, даты и время могут изменяться.
Сведения о файле Windows 8 и Windows Server 2012 и заметкиВажно. Исправления для Windows 8 и Windows Server 2012 включены в те же пакеты. Однако только «Windows 8» отображается на странице запрос исправления. Для получения пакета исправлений, который применяется к одной или обеих операционных систем, установите исправления, перечисленные в разделе «Windows 8» на странице. Всегда смотрите раздел «Информация в данной статье относится к следующим продуктам» статьи для определения фактических операционных систем, к которым применяется каждое исправление.
-
Файлы, относящиеся к определенному продукту, этапу разработки (RTM, SPn) и направлению (поддержки LDR, GDR) можно определить по номерам версий, как показано в следующей таблице.
-
Файлы МАНИФЕСТА (.manifest) и MUM (.mum), устанавливаемые для каждой среды, указаны отдельно в разделе «Дополнительные «сведения о файлах для Windows Server 2012 и Windows 8. Файлы MUM и MANIFEST, а также связанные файлы каталога безопасности (CAT) чрезвычайно важны для поддержания состояния обновленных компонентов. Файлы каталога безопасности, для которых не перечислены атрибуты, подписаны цифровой подписью корпорации Майкрософт.
Статус
Корпорация Майкрософт подтверждает, что это проблема продуктов Майкрософт, перечисленных в разделе «Относится к».
Ссылки
Дополнительные сведения о , которую корпорация Майкрософт использует для описания обновлений программного обеспечения.
Нужна дополнительная помощь?
Нужны дополнительные параметры?
Изучите преимущества подписки, просмотрите учебные курсы, узнайте, как защитить свое устройство и т. д.
В сообществах можно задавать вопросы и отвечать на них, отправлять отзывы и консультироваться с экспертами разных профилей.
-
-
April 4 2014, 20:04
- История
- Компьютеры
- Cancel
При установке MS office 2013 на Windows 7 64 bit выдаётся ошибка: Ошибка 1920. Не удалось запустить службу Служба кэша шрифтов Window.
Как установить MS office 2013?

Исправление ошибки TurboTax 1921 может быть довольно сложной задачей, особенно из-за того, что ошибка появляется случайным образом и мешает вам правильно использовать инструмент. Ошибка связана с процессом обновления TurboTax и может оставить ваш инструмент устаревшим, особенно если пришло обновление на новый год. При ошибке на экране вашего компьютера появляется следующее сообщение:
Ошибка 1921: не удалось остановить службу Intuit Update Service (IntuitUpdateService). Убедитесь, что у вас достаточно прав для остановки системных служб.
У этой проблемы есть несколько возможных причин. Некоторые из них могут быть фоновыми процессами, запущенными на вашем компьютере, которые, возможно, замедляют его работу без вашего ведома. К счастью, есть несколько успешных способов решения этой проблемы, поэтому обязательно следуйте приведенным ниже инструкциям, чтобы исправить это должным образом.
Решение 1. Перезагрузите компьютер
Первые решения довольно очевидны, и это определенно вещь номер один, которую вы должны делать каждый раз, когда на вашем компьютере появляется ошибка. Это может решить проблему и сэкономить время, которое вы можете потратить на другие методы, описанные в этой статье.
- Закройте все запущенные программы, включая TurboTax, и убедитесь, что вы правильно закрыли инструмент.
- Перезагрузите компьютер и снова откройте TurboTax. Попробуйте запустить обновление еще раз и проверьте, не появится ли снова та же проблема.
Решение 2. Остановите службу обновления Intuit
Прекращение работы сломанной службы обновления Intuit и перезагрузка компьютера может творить чудеса, особенно если что-то не так с самой службой. Перезапуска службы достаточно, чтобы перезапустить весь процесс обновления, поэтому обязательно попробуйте это.
- Если вы используете версию Windows более раннюю, чем Windows 10, самый простой способ получить доступ к службам, работающим на вашем ПК, — это нажать кнопку «Пуск» и перейти к диалоговому окну «Выполнить».
- Введите «services.msc» в диалоговом окне и дождитесь открытия списка служб.

- Если вы используете Windows 10, вы также можете получить доступ к службам с помощью комбинации клавиш Ctrl + Shift + Esc, чтобы вызвать диспетчер задач.
- Перейдите на вкладку «Службы» в диспетчере задач и нажмите «Открыть службы» в нижней части окна рядом со значком шестеренки.
После успешного открытия Сервисов следуйте приведенным ниже инструкциям.
- Найдите службу обновления Intuit, щелкнув столбец «Имя», чтобы отсортировать службы в алфавитном порядке.
- Щелкните службу правой кнопкой мыши и выберите Свойства.

- Перейдите к типу запуска и установите для него значение Автоматический, но убедитесь, что он не запущен.
- Если в статусе указано «Выполняется», перед продолжением необходимо нажать кнопку «Стоп» в окне «Свойства». Перед установкой TurboTax убедитесь, что статус службы обновления Intuit остановлен.
Сервис должен запуститься сейчас, и у вас не будет проблем с ним в будущем. Однако при нажатии на кнопку Пуск может появиться следующее сообщение об ошибке:
«Windows не могла остановить Служба обновления Intuit сервис на локальном компьютере. Ошибка 1079: учетная запись, указанная для этой службы, отличается от учетной записи, указанной для других служб, работающих в том же процессе ».
В этом случае следуйте приведенным ниже инструкциям, чтобы исправить это.
- Выполните шаги 1–4 из приведенных ниже инструкций, чтобы открыть свойства службы.
- Перейдите на вкладку «Вход в систему» и нажмите кнопку «Браузер…».

- В поле «Введите имя объекта для выбора» введите имя своего компьютера, нажмите «Проверить имена» и подождите, пока имя будет аутентифицировано.
- По завершении нажмите кнопку «ОК» и введите пароль администратора в поле «Пароль», когда вам будет предложено ввести его.

- Щелкните ОК и закройте это окно.
- Вернитесь к свойствам Intuit Update Service и нажмите «Пуск».
- Закройте все и проверьте, работает ли служба.
Заметка: Если вы все еще замечаете определенные проблемы, снова откройте Службы, следуя приведенным выше инструкциям, и отмените внесенные вами изменения, убедившись, что служба работает.
Решение 3. Проверьте наличие обновлений Windows
Обновление вашего ПК до последней сборки может творить чудеса с вашим ПК и исправлять большинство ошибок, которые вы видите ежедневно. Иногда создатели определенной программы предполагают, что вы используете новейшую версию Windows, и они реализуют определенные функции, которые могут отсутствовать в более старых версиях. Следуйте инструкциям ниже, чтобы проверить наличие обновлений.
Windows 10 обычно обновляется автоматически, но, если с этим процессом что-то не так, вы всегда можете проверить наличие обновлений вручную.
- Удерживая клавишу Windows, нажмите X, чтобы открыть это специальное контекстное меню. Вы также можете щелкнуть правой кнопкой мыши меню «Пуск». Выберите Windows Powershell (администратор).

- В консоли Powershell введите cmd и дождитесь, пока Powershell переключится в среду, подобную cmd.
- В консоли «cmd» введите следующую команду и не забудьте после этого нажать Enter:
wuauclt.exe / updatenow
Дайте этой команде поработать не менее часа и проверьте, были ли найдены и / или успешно установлены какие-либо обновления.
Решение 4. Обновите Microsoft .NET Framework
Официальный сайт TurboTax утверждает, что эта ошибка могла быть вызвана неисправными файлами Microsoft .NET Framework, которые имеют решающее значение для инструмента. Кроме того, если эти файлы были повреждены, у вас могут возникнуть проблемы и с другими программами, поэтому рекомендуется постоянно обновлять этот инструмент.
- Щелкните следующую ссылку, чтобы перейти на официальный веб-сайт Microsoft, где вы увидите программу установки для Microsoft .NET Framework.
- Найдите красную кнопку «Загрузить» и нажмите на нее, чтобы начать установку. Это веб-установщик, который определит версию Windows, установленную на вашем компьютере, и загрузит необходимые компоненты на ваш компьютер. Обратите внимание, что это работает в Windows 7, 8 и 10.

- Найдите файл после его загрузки. Он должен находиться в папке Downloads. Дважды щелкните его и следуйте инструкциям на экране, чтобы установить последнюю версию Microsoft .NET Framework на свой компьютер.
- После завершения установки перезагрузите компьютер и снова откройте TurboTax, чтобы проверить, можете ли вы обновить свой компьютер сейчас.
