Появление ошибки Error 1935 при установке программного обеспечения говорит о повреждении лог-файлов или компонентов Microsoft Visual C ++. Windows использует лог файлов для восстановления при ошибках, но иногда из-за него возникают ошибки. Есть два способа решения проблемы.
Очистка лог-файла
В большинстве случаев этот способ помогает избавиться от ошибки Error 1935, не позволяющей произвести инсталляцию программ. Очистить log-файл можно следующим способом:
- Откройте командную строку. Для этого нажмите комбинацию win+R и впишите в нее команду cmd.
- В открывшемся окне впишите следующую фразу: fsutil resource setautoreset true C:
- Перезагрузите Windows и попробуйте снова установить приложение.

Могут потребоваться права администратора. В таком случае запустите Командную строку вручную, отыскав ее в меню «Пуск» в категории «Служебные – Windows». Нажав правой кнопкой на Командную строку, выберите пункт «Дополнительно», а затем нажмите «Запуск от имени администратора»
Автор считает, что эти материалы могут вам помочь:
Восстановление .NET Framework
Если предыдущий способ не помог, выполните восстановление программной платформы .NET Framework. Перейдите в панель управления, выберите «Программы и компоненты» и найдите в списке пункт Microsoft .NET Framework. Нажмите в меню на пункт «изменить/удалить», а затем выберите восстановление программного компонента.

Переустановка Microsoft Visual C++
Чтобы переустановить программный компонент, нужно проделать следующее:
- Перейдите в панели управления «Программы и компоненты» и удалите все объекты, связанные с Microsoft Visual C++.
- Перезагрузите компьютер.
- Скачайте с официального сайта актуальную версию, выбрав подходящую разрядность: х86 или х64.
- Установите программный компонент, согласившись с условиями и нажав соответствующую кнопку.
- Перезагрузите операционную систему и попробуйте установить проблемное приложение.

Один из трех описанных вариантов обязательно поможет избавиться от ошибки Error 1935 при установке программного обеспечения.
Каждый раз, когда вы делитесь этой статьей в социальной сети, ее автор становится немного счастливее! Пожалуйста нажмите на одну из кнопок выше!
Hi,
You may first check whether the windows installer service is enabled and windows installer engine is functioning well.
Start>type services.msc in the search box and enter>in the
services list, right click Windows Installer and then click
Properties>select the Manual option in the
start type drop-down list>click Start button behind the
service status.
Start>type cmd in the search box>right click the
cmd and Run as administrator>type MSIExec. If the MSI engine works fine, you won’t see any error.
Sometimes this problem occurs because of certain third-party programs and background programs that are running on the computer. So try installing it in clean boot.
How to perform a clean boot in Windows
http://support.microsoft.com/kb/929135
If it is not the case, it may be the issue of missing or corrupted Microsoft .NET framework.
Start> Control Panel>Programs and features>Uninstall the Microsoft .NET Framework>restart the computer and then reinstall Microsoft .NET Framework from the following link>Restart the computer and reinstall VC++ 2005/2008.
http://www.microsoft.com/en-us/download/search.aspx?q=Microsoft+.NET+Framework
If the issue persists, please first enable the windows installer logging and then retry the problem installation.
then upload the MSI log to SkyDrive and post a link here.
How to enable Windows Installer logging
http://support.microsoft.com/kb/223300/en-us
Hope this helps,
Ada Liu
TechNet Community Support

- Marked as answer by
Tuesday, January 7, 2014 7:49 AM
Hi,
You may first check whether the windows installer service is enabled and windows installer engine is functioning well.
Start>type services.msc in the search box and enter>in the
services list, right click Windows Installer and then click
Properties>select the Manual option in the
start type drop-down list>click Start button behind the
service status.
Start>type cmd in the search box>right click the
cmd and Run as administrator>type MSIExec. If the MSI engine works fine, you won’t see any error.
Sometimes this problem occurs because of certain third-party programs and background programs that are running on the computer. So try installing it in clean boot.
How to perform a clean boot in Windows
http://support.microsoft.com/kb/929135
If it is not the case, it may be the issue of missing or corrupted Microsoft .NET framework.
Start> Control Panel>Programs and features>Uninstall the Microsoft .NET Framework>restart the computer and then reinstall Microsoft .NET Framework from the following link>Restart the computer and reinstall VC++ 2005/2008.
http://www.microsoft.com/en-us/download/search.aspx?q=Microsoft+.NET+Framework
If the issue persists, please first enable the windows installer logging and then retry the problem installation.
then upload the MSI log to SkyDrive and post a link here.
How to enable Windows Installer logging
http://support.microsoft.com/kb/223300/en-us
Hope this helps,
Ada Liu
TechNet Community Support

- Marked as answer by
Tuesday, January 7, 2014 7:49 AM
Существует множество различных нюансов в процессе обновления операционной системы и какого-либо иного программного обеспечения. Принятие во внимание таких нюансов обязательно для того, чтобы фактический результат обновления или ручного перехода на более новую версию программного продукта прошёл «безболезненно» как для самой программы, так и для операционной системы в целом. Пакет прикладного программного обеспечения от компании «Microsoft» уже почти два десятилетия удерживает пользовательский интерес на недосягаемом для конкурентов уровне. Большая часть пользовательского сегмента «перекочевала» на современные версии офисного пакета, ещё с версии 2003 года, где для работы достаточно было пакета обновлений 1 и Windows XP (SP1). Последующий выход новых версий операционных систем, а, следовательно, и версий «Microsoft Office» достаточно часто сопровождался возникновением некоторых проблем с обновлением программного продукта с версии 2003 года на версию 2007 и 2010 годов. Об одной из таких ошибок и пойдёт речь в настоящей статье.

Причины и решение
Итак, в рамках данной темы разбору подлежит ошибка с номером «1935», которая проявлялось ранее (сейчас она встречается в единичных случаях) при установке «Microsoft Office 2007» или версии 2010-ого года. В текстовом пояснении указывалось «Ошибка, проблема при установке, загрузке компонента сборки», и далее приводились коды события. Появление подобной ошибки нивелировало все попытки пользователей продолжить установку офисного пакета, что и так требовало значительного количества потраченного времени, а теперь ещё и вынуждало некоторых повторять эти действия многократно.

Если провести более детальное изучение проблемы, то в журнале событий можно найти сообщение о коде с номером KB926804, что, как указывается самой компанией Microsoft, является следствием некорректно работающей системной библиотеки «.NET Framework». Исходя из этого, действия по исправлению рассматриваемой проблемы выглядят следующим образом:
- Откройте «Пуск» и выберите папку «Служебные Windows».
- Перейдите в раздел «Панель управления» — «Программы и компоненты».
- В представленном списке найдите всё, что имеет в имени «.NET Framework».

- Удалите каждый из найденных вариантов.
Далее потребуется посетить официальный сайт Microsoft для скачивания последней версии системной библиотеки — https://www.microsoft.com/ru-RU/download/details.aspx?id=55167. Установите библиотеку «.NET Framework», используя онлайн или веб-установщик, и перезагрузите компьютер.
На этом основная и единственная причина рассматриваемой ошибки должна быть устранена. Дальнейшие действия заключаются в повторной установке офисного пакета. Стоит отметить, что для подстраховки следует на время инсталляции отключить всё антивирусное программное обеспечение и активное интернет-соединение. Статистически подмечено, что данные манипуляции также помогают предотвратить возникновение ошибки с номером «1935».
Пакет «Microsoft Office» есть у многих пользователей. Он представлен на рынке ещё с 1990 года, и из базовых стационарных версий ныне трансформировался в облачный «Офис 365». Процедура инсталляции данного пакета очень проста, но не лишена ряда спорадически возникающих проблем. Что это за ошибка с кодом 1935 возникает при установке пакета Microsoft Office 2007, 2010 на операционных системах Windows 7, 10? Расскажем об этом в нашем материале.
- Причины ошибки 1935 при установке Microsoft Office 2007, 2010
- Запускаем средство готовности обновления системы Windows 7, 10 для исправления 1935
- Восстановление работы Microsoft Net Framework при ошибке 1935
- Установка нового пакета Майкрософт Нет Фреймворк
- Устраняем 1935 загрузкой на ПК Software Development Kit
- Временная деактивация файервола и антивируса на Windows 7, 10
- Использование инструмента SFC при ошибке 1935 в Microsoft Office 2007, 2010
- Восстановление системного реестра на Windows
- Переустановка Microsoft Office 2007, 2010
Причины ошибки 1935 при установке Microsoft Office 2007, 2010
Ошибка 1935 обычно возникает при инсталляции пакета Майкрософт Офис преимущественно на операционной системе Виндовс 7. Появление ошибки приводит к невозможности установки пакета «МС Офис» на пользовательском ПК.
Причины обычно сводятся к следующему:
- Пользователь пытаетесь установить версию MS Office несовместимую с операционной системой его ПК;
- Ряд системных файлов ОС Виндовс повреждены;
- В системе отсутствует или повреждена платформа «Microsoft .NET Framework»;
- Системный файервол или антивирус блокирует установки файлов пакета МС Офис;
- Ряд веток системного реестра повреждены.
Давайте рассмотрим, каким образом исправить ошибку 1935 при установке программы Microsoft Office 2007 и 2010.
Это пригодится: как работать бесплатно на Ворд онлайн.
Запускаем средство готовности обновления системы Windows 7, 10 для исправления 1935
Первым делом компания «Майкрософт» рекомендует запустить на вашем ПК инструмент для проверки готовности системы к обновлению. Данное средство предназначено только для операционных систем Виндовс Виста и 7. Установите соответствующую версию инструмента для вашей операционной системы и запустите её.
| Версии: | Ссылки для скачивания |
|---|---|
| Для 32-битной версии Виндовс 7 | Скачать |
| Для 64-битной версии Виндовс 7 | Скачать |
| Для 32-битной версии Виндовс Виста | Скачать |
| Для 64-битной версии Windows Vista | Скачать |
Если указанный инструмент не помог убрать ошибку 1935, тогда идём дальше.
Восстановление работы Microsoft Net Framework при ошибке 1935
Если ваша платформа «Microsoft .NET Framework» повреждена или не работает должным образом, вам нужно будет восстановить её с помощью апплета «Программы и компоненты», который располагается в Панели управления.
Процедура восстановления «Майкрософт .NET Framework» тождественна для Виндовс Виста и Виндовс 7 и состоит в следующем:
- Нажмите на клавиши Win+R;
- В появившемся окне «Выполнить» наберите appwiz.cpl после чего нажмите на Энтер;
- В открывшемся окне найдите Microsoft .NET Framework и выберите его;
Выберите указанный компонент - Нажмите на «Удалить / Изменить»;
Выберите опцию удаления или изменения - Нажмите на «Продолжить» для запуска восстановления с правами администратора;
- Далее выберите «Восстановить» и нажмите внизу на «Далее». Это запустит мастер установки. Если у вас установлено более одной версии Microsoft .NET Framework, мы рекомендуем также пофиксить их все;
Восстановите компонент Net Framework - После завершения процедуры нажмите на «Выход»;
- Останется установить Microsoft Office 2007/2010.
Установка нового пакета Майкрософт Нет Фреймворк
Если из-за каких-либо факторов вы не можете восстановить ваш Microsoft .NET Framework, вам понадобится загрузить данный инструмент с сайта Майкрософт. После этого вы сможете легко установить пакет «Офис» на ваш ПК. И избежать ошибки 1935.
Процедура установки заключается в следующем:
- Перейдите на microsoft.com и нажмите на «Скачать»;
Скачайте и установите указанный компонент - Загрузите соответствующий файл на ПК и запустите его;
- Согласитесь с предложенными условиями и установите его на компьютер;
- После завершения инсталляции установите пакет МС Офис.
Устраняем 1935 загрузкой на ПК Software Development Kit
В ряде случае устранить ошибку 1935 при инсталляции МС Офис поможет установка SDK x64.
Процедура состоит в следующем:
- Если у вас 32-битная система, загрузите Нет Фреймворк 2.0 SDK (x86) на сайте microsoft.com;
- Если у вас 64-разрядная система, загрузите Нет Фреймворк 2.0 SDK (x64) на сайте microsoft.com;
- Запустите установочный файл и подтвердите установку, согласившись с условиями. Дождитесь завершения процесса;
- Установите пакет МС Офис.
Временная деактивация файервола и антивируса на Windows 7, 10
В некоторых случаях системный антивирус и файервол могут блокировать установку файлов пакета «Офис» в системе. Для устранения ошибки 1935 при установке MS Office на Виндовс 7 и 10 рекомендуем временно деактивировать ваш файервол и антивирус, а уже затем провести инсталляцию пакета МС Офис.
Использование инструмента SFC при ошибке 1935 в Microsoft Office 2007, 2010
Код ошибки 1935 также возникает в случае проблем или повреждения системных файлов. Если ошибка возникла из-за повреждений системных файлов, такое повреждение может быть исправлено с помощью инструментария утилиты SFC. Последний позволяет заменить или восстановить повреждённый системный файл на Windows 7, 10.
Выполните следующее:
- Откройте командную строку с правами админа;
- Введите там «SFC / SCANNOW» и нажмите на клавишу Enter;
- Не закрывайте командную строку, пока сканирование не будет завершено;
- Попробуйте установить или обновить Майкрософт Офис 2007, 2010 и проверьте, исправлен ли код ошибки 1935.
Используйте функционал инструмента SFC
Восстановление системного реестра на Windows
Код ошибки 1935 также возникает из-за повреждения реестра или ошибок значений ключей реестра. Повреждение или изменение значения одного ключа может привести к сбоям в работе всей программы Microsoft Office.
Прежде чем выполнить перечисленные ниже шаги, рекомендуем сделать копию системного реестра, чтобы при необходимости вы смогли восстановить его работу если что-то пойдёт не так.
Осуществите следующее:
- Нажмите на Win+R;
- Введите нам regedit и нажмите ввод;
- Перейдите по перечисленным ниже путям и удалите их:
Также измените значения DWORD в перечисленных ниже ключах с 0 на 1 в общей папке реестра Office:
Переустановка Microsoft Office 2007, 2010
Если ничего из перечисленного выше не помогло, рекомендуем полностью переустановить пакет МС Офис. Удалите его из вашей системы (если он ранее был установлен в той или иной форме), перезагрузите PC, а затем установите пакет заново.
Это полезно знать: что за программа Office Tab.
Заключение
Выше мы рассмотрели, почему возникает ошибка 1935 при установке пакета Microsoft Office 2007 и 2010 на операционной системе Windows 7 и 10. Выполните предложенные нами рекомендации (обратите особое внимание на переустановку Microsoft Net Framework), что позволит исправить рассмотренную дисфункцию на вашем ПК.
Недавно столкнулся с этой шибкой при установки Office 2007 на Windows 7 64 (без SP1).

Ошибка 1935 — к сожалению, весьма распространенная, и что самое обидное — четкого решения по ее устранению до сих пор не найдено. В этой статье я собираюсь аккумулировать всевозможные решения по устранению этой ошибки, найденные в сети, также надеюсь на активность в комментариях.
Для начала обратимся к базе знаний Микрософт. Ошибка 1935 в ней описана — KB926804.
Причина ошибки:
На компьютере отсутствует или поврежден экземпляр Microsoft .NET Framework.
Решение:
Установка / переустановка .NET Framework 2.0 (или .NET Framework 1.1).
Судя по всему это решение должно сработать для Windows XP и Vista (возможно), но не для Windows 7.
И вот тут начинается самое интересное: ошибка 1935 и Windows 7.
Установить .NET Framework 2.0 на Семерку не получится, т.к. он (версия 3.5.1) теперь встроен в операционку. Единственное доступное решение — переустановить .NET Framework через «Включение или отключение компонентов Windows». Переустановка скорее всего не решит вашей проблемы, но я все равно рекомендую это сделать (на всякий случай).
Второй момент — установка .NET Framework 4 — может помочь, но скорее всего все останется по-прежнему. А вот если у вас уже установлен .NET Framework 4, то вам как раз может помочь его удаление (есть такие отзывы в сети). Удалите из установленных программ «Microsoft .NET framework 4 extended» и затем «Microsoft .NET framework 4 Client Profile».
Еще один возможный вариант решения проблемы (взят также отсюда): установка Microsoft .NET Framework SDK v2.0. Скачать его можно здесь: версия x32, версия x64. На Семерку ставится без проблем.
Похоже, что в Windows 7 SP1 эта проблема решена! Если SP1 не установлен, настоятельно рекомендую установить. Однако, существует вероятность, что SP1 не установится. В этом случае необходимо воспользоваться System Update Readiness Tool. Скачать его для своей версии операционной системы можно здесь: KB947821. Инструкция по использованию: http://diprime.wordpress.com/2010/06/11/ошибка-1935-при-установке-microsoft-office-2010-2007/
Забавно, но в моем случае не помогло ничего из вышеперечисленного. SP1 не устанавливался даже несмотря на то, что System Update Readiness Tool не нашел никаких проблем…
В итоге я установил поверх существующей системы Windows 7 SP1, и это сработало!
Многие пользователи Windows сталкиваются с ошибкой 1935 при попытке установить Office или другие программы на свой компьютер. Хотя с этой ошибкой можно столкнуться при установке любого приложения, но большинство пользователей сообщали об этом при установке Office.
В большинстве случаев причиной этой ошибки является некорректная работа .NET Framework. Однако в этой статье мы увидим все возможные исправления того же. Вот что вы можете сделать, чтобы исправить ошибку 1935 при попытке установить Office или другие программы в Windows 10.
- Удалить этот ключ реестра
- Отключить и включить Microsoft .NET Framework
- Восстановить Microsoft .NET Framework
- Запустите DISM.
Поговорим о них подробнее.
1]Удалить этот ключ реестра
Если вы столкнулись с этой ошибкой для Office, сначала создайте точку восстановления системы, а затем удалите этот ключ реестра и посмотрите:
Откройте regedit и перейдите к следующему ключу:
HKEY_LOCAL_MACHINE ПРОГРАММНОЕ ОБЕСПЕЧЕНИЕ MICROSOFT APPMODEL
Щелкните правой кнопкой мыши подраздел APPMODEL и выберите Удалить.
Перезагрузите устройство и попробуйте снова установить Office.
2]Отключить и включить Microsoft .NET Framework
Первое, что нам нужно сделать, чтобы исправить ошибку 1935 при попытке установить Office или другие программы, — это перезапустить Microsoft .NET Framework. Сделать это довольно просто, вам просто нужно выполнить указанные шаги.
- Откройте панель управления с помощью Win + R, введите «контроль«, И ударил Войти.
- Щелкните «Программы и компоненты»> «Включение или отключение компонентов Windows».
- Снимите флажок «.NET Framework 3.5 ″ и «.NET Framework 4.8» (или какой-либо другой версии, которая у вас есть) и нажмите ОК, чтобы отключить их.
- Перезагрузите компьютер и включите обе платформы .NET Framework.
Наконец, проверьте, сохраняется ли проблема.
3]Восстановить Microsoft .NET Framework
Если перезапуск не устранил проблему, проблема может быть из-за поврежденной .NET Framework. Следовательно, чтобы исправить это, мы должны восстановить .NET Framework.
4]Запустите DISM
Проблема может быть решена с помощью обслуживания образов развертывания и управления ими или инструмента DISM в командной строке. Итак, чтобы исправить ошибку 1935, мы воспользуемся следующими командами.
Dism / Online / Cleanup-Image / ScanHealthDism / Online / Cleanup-Image / CheckHealthDism / Online / Cleanup-Image / RestoreHealth
Подождите, пока эти команды запустятся, и исправьте ошибку за вас.
Надеюсь, вы сможете исправить ошибку 1935 при попытке установить Office или другие программы с помощью этих решений.
Читать далее: Windows не может найти ошибку IntegratedOffice.exe при установке Office.
.
hp-concentra-wrapper-portlet
![]()
Actions
Issue
A Fatal error during installation message displays and includes the text Error 1935. The rest of the text in the message will vary.
Figure : Sample ‘Error 1935’ message
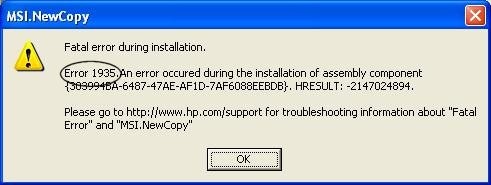
Workaround
If you want to use your product before resolving this issue, you can work around the issue causing the error message by installing a minimal or express version of the driver and then installing Image Zone Express.
note:
This workaround does not solve the issue. This workaround provides a way to use your product without further troubleshooting. This workaround does not install Image Zone. Image Zone is software provided with the product driver that offers additional features. Installing the express version provides some of the features bypassed in the minimal or express install. For a description of the features available on Image Zone Express, go to Installing the HP Image Zone v 5.0 Software from the Software CD in Windows XP (c00147553) (in English).
-
Restart the installation.
-
On the installation screen, select the minimal or express option.
Solution one: WinTools Easy Installer
This error message might occur if you have the WinTools Easy Installer program on your computer. Follow the instructions below to remove this program.
-
Click Start, Settings, and then Control Panel.
-
Double-click Add/Remove Programs. The Add/Remove Programs utility opens.
-
Locate the WinTools Easy Installer listing and click it to highlight it.
-
Click Remove.
-
Close the Add/Remove Programs utility.
-
Try installing the HP software again.
Other options: Spyware removal programs might also help with this issue. Spyware removal programs include Spybot – Search and Destroy, Ad-Aware, Spyware Blaster, and many other programs. None of these have been tested by HP to prove they remove WinTools Easy Installer. However, updated spyware definitions might be an alternative to the steps above.
Solution two: Install the Microsoft .NET redistributable
If the text of the Error 1935 message references .NET then go to the Microsoft .NET Framework Web site and install the .NET redistributable (in English). After installing the .NET redistributable, try reinstalling the software.
note:
If your message did not include references to .NET or you are unsure it referenced .NET, skip to the next solution.
note:
One or more of the links above take you outside the Hewlett-Packard Web site. HP does not control and is not responsible for information outside the HP Web site.
Solution three: Intermediate system changes
note:
Perform all nine troubleshooting steps of this solution before trying to install the software again.
Step one: Use the MSConfig utility to prevent programs and services from starting up
-
Click Start, and then Run. The Run window opens.
-
In the Open: box, type msconfig, and then click OK. The MSCONFIG utility window opens.
-
Click the Startup tab.
-
Click Disable All to disable any application that loads when the computer starts up.
-
Click the Services tab. Place a check mark in the Hide All Microsoft Services box.
-
Click the Disable All button.
-
Click OK.
-
Click Restart to apply the changes to the computer during the next restart.
-
Restart the computer.
note:
When the computer restarts, a System Configuration Utility message will display. Ignore this message while performing the necessary work on the computer.
Step two: Remove the .NET Framework
warning:
Removing .NET might cause other programs that use .NET to become unusable. Reinstalling .NET may or may not enable them to become usable again. You might need to reinstall these other programs as well.
-
Click Start, Settings, and then Control Panel.
-
Double-click Add/Remove Programs. The Add/Remove Programs utility opens.
-
Locate the .NET Framework listing and click it to highlight it.
-
Click Remove.
note:
There might be more than one version installed. Be sure to remove all instances of Microsoft .NET Framework.
-
Close the Add/Remove Programs utility.
-
Restart the computer.
Step three: Run a Level 4 Uninstall
caution:A level 4 uninstall will remove all of the printer software including the Plug and Play entries, the software drivers, the HP Photo and Imaging software, HP Software Update, and the HP Memories Disc Creator (if applicable). Running a level 4 uninstall may remove some of your other HP printing and imaging software.
note:
If you have an HP camera or scanner, the Level 4 Uninstall Utility is not available. Instead, uninstall your software by putting the installation CD in and following the uninstall instructions or by clicking Start, Settings, Control Panel, double-clicking Add Remove Programs, then selecting your driver and clicking Change / Remove. Don’t forget to restart the computer after uninstalling the software.
-
Insert the installation CD-ROM. Close the auto-run install screen by clicking Cancel when you can.
-
Click Start and then click Run.
-
Click Browse.
-
Locate the CD-ROM drive that contains the CD-ROM and click it.
-
Click the Util folder, and then click the CCC folder to open its contents.
-
Double-click the file Uninstall_L4.bat.
-
Click OK to run the level four uninstall. Be sure to restart the computer after the uninstall is completed if it does not ask you to.
Step four: Clear temp files and folders by running disk cleanup
-
Click Start, point to Programs or All Programs, point to Accessories, point to System Tools, and then click Disk Cleanup.
-
This tool requests which drive it is to cleanup, even if only one hard disk drive is installed. Select the hard disk drive(s), and then click OK.
-
Disk Cleanup analyzes the hard drive and presents a report. Make sure that Temporary Internet Files, Downloaded Program Files, Recycle Bin, and Temporary Files are selected. Then click OK to perform the cleanup operation.
Step five: Unregister and reregister Microsoft Windows Installer
For Windows XP:
-
Click Start and then click Run.
-
In the Open: box, type msiexec /unregister, and then click OK.
-
Click Start and then click Run.
-
In the Open: box, type msiexec /regserver, and then click OK.
For Windows 2000:
-
Go to the Microsoft Web site. Search the Microsoft Download Center for Windows Installer. Select the one that supports your Windows version, and then download and install it.
OR
- Insert the installation CD-ROM in the computer. Right-click Start and then click Explore. Select the CD-ROM drive that the disk is in, click the Setup folder, and then click the Wis folder. Select the folder that matches the version of Windows that you are using. Double-click instmsi.exe.
Step six: Download and run the Access is Denied Utility
A tool has been developed to scan and fix registry permissions for specific registry keys where the software installer usually writes HP data. Click the link below to download the tool to your desktop.
note:
For your convenience, the link below takes you to a product page where you can access the tool. The product on that page may not be the same as yours, but the tool works. The tool can also be found on your product’s software page.
-
Choose the appropriate operating system.
-
Under the Update section, click Resolves «Access is denied» error during software installation‘. Follow the on-screen prompts.
-
After downloading the tool, double-click the HP tool (AccessDeniedUtility_1_3_4.exe) on the first screen of the computer, and then click OK. The registry scan process starts.
-
Click Done after the scan and fix process is completed.
Step seven: Download and run the MSXML Installer
-
Locate and click the msxml.msi link on the page.
-
After the File Download dialog box displays, click Save.
-
In the Save in: box, select Desktop.
-
When the download completes, double-click the file to start the installation. The Microsoft XML Parser Setup Wizard displays.
-
Click Next and follow the on-screen instructions to run the MSXML installer.
If you get errors installing msxml, be sure to look at Solution One at the top of the page as WinTools Easy Installer also causes errors installing msxml. Other errors might also occur when installing msxml. If a registry key listed as the problem, set the permissions on the key(s) it references, then run the msxml installer again. Repeat as needed.
note:
One or more of the links above will take you outside the Hewlett-Packard Web site. HP does not control and is not responsible for information outside of the HP Web site.
Step eight: Download and run the Microsoft .NET Redistributable package
note:
One or more of the links above take you outside the Hewlett-Packard Web site. HP does not control and is not responsible for information outside the HP Web site.
Step nine: Install the HP software
Follow the setup and install instructions that came with your HP product.
At the end of troubleshooting and after the HP software in installed, you can re-enable the startup programs and services by using the following instructions:
-
Click Start, and then Run. The Run window opens.
-
In the Open: box, type msconfig, and then click OK. The MSCONFIG utility window opens.
-
Click the General tab.
-
Select Normal Startup to enable the programs that were previously disabled.
-
Click Apply and then Close.
-
Click Restart to apply the changes and restart the computer.
If the above nine steps do not resolve the issue, continue to Solution Four.
Solution four: Advanced system changes
note:
Do not use Solution Four until you have performed all nine steps in Solution Three.
Perform all 12 of the troubleshooting steps below prior to trying to install the software again.
Step one: Use the MSConfig utility to prevent programs and services from starting up
-
Click Start, and then Run. The Run window opens.
-
In the Open: box, type msconfig, and then click OK. The MSCONFIG utility window opens.
-
Click the Startup tab.
-
Click Disable All to disable any application that loads when the computer starts up.
-
Click the Services tab. Place a check mark in the Hide All Microsoft Services box.
-
Click the Disable All button.
-
Click OK.
-
Click Restart to apply the changes to the computer during the next restart.
-
Restart the computer.
note:
When the computer restarts, a System Configuration Utility message will display. Ignore this message while performing the necessary work on the computer.
Step two: Remove the .NET Framework
warning:
Removing .NET might cause other programs that use .NET to become unusable. Reinstalling .NET may or may not enable them to become usable again. You might need to reinstall these other programs as well.
-
Click Start, Settings, and then Control Panel.
-
Double-click Add/Remove Programs. The Add/Remove Programs utility opens.
-
Locate the .NET Framework listing and click it to highlight it.
-
Click Remove.
note:
There might be more than one version installed. Be sure to remove all instances of Microsoft .NET Framework.
-
Close the Add/Remove Programs utility.
-
Restart the computer.
Step three: Rename ‘mscoree.dll’ to ‘mscoree1.dll’
-
Click Start, and then Run. The Run window opens.
-
In the Open: box, type %windir%system32 . The System 32 or System directory opens depending on the operating system used.
-
Locate mscoree.dll in the list, and then right-click it.
-
Click Rename. Rename the file to mscoree1.dll.
Step four: Make a backup copy of the Windows registry
For information in how to make a backup copy of the Windows registry, see the following pages on the Microsoft Web site:
note:
One or more of the links above take you outside the Hewlett-Packard Web site. HP does not control and is not responsible for information outside the HP Web site.
Step five: Delete registry keys
-
Click Start, and then Run. The Run window opens.
-
In the Open: box, type regedit. The Registry Editor opens.
-
Click the plus (+) sign next to HKEY_LOCAL_MACHINE.
-
Click the plus (+) sign next to Software.
-
Click the plus (+) sign next to Microsoft.
-
Click the plus (+) sign next to NET Framework Setup.
-
Click the plus (+) sign next to Full.
-
Right-click the registry keys listed in the right side of the window, and click Delete.
-
Click the plus (+) sign next to Product.
-
Right-click the registry keys listed in the right side of the window, and click Delete.
-
Close the Registry Editor.
Step six: Delete the URTTemp folder
-
Right-click Start, and then click Explore. Windows Explorer opens.
-
In the left side of the window, locate WINDOWS in the list under the C: directory, and click the plus (+) sign next to it.
-
Click the plus (+) sign next to system32.
-
Locate and right-click the URTTemp folder, and then click Delete.
Step seven: Delete the .NET folder
warning:
Removing .NET might cause other programs that use .NET to become unusable. Reinstalling .NET may or may not enable them to become usable again. You might need to reinstall these other programs as well.
-
Right-click Start and then Explore. Windows Explorer opens.
-
In the left side of the window, locate WINDOWS in list under the C: directory, and click the plus (+) sign next to it.
-
Click the plus (+) sign next to system32.
-
Locate and right-click the Microsoft .NET folder, and then click Delete.
Step eight: Clear temp files and folders by running disk cleanup
-
Click Start, point to Programs or All Programs, point to Accessories, point to System Tools, and then click Disk Cleanup.
-
This tool requests which drive it is to cleanup, even if only one hard disk drive is installed. Select the hard disk drive(s), and then click OK.
-
Disk Cleanup analyzes the hard drive and presents a report. Make sure that Temporary Internet Files, Downloaded Program Files, Recycle Bin, and Temporary Files are selected. Then click OK to perform the cleanup operation.
Step nine: Create a New User account named HP
-
Create a New User account named HP by following the steps below.
-
Click the Start button, then click Control Panel.
-
Click User Accounts.
-
Click Create a New Account.
-
When prompted to name the account, type HP, and click Next.
-
Select Computer Administrator for the account type, and then click Create Account.
-
The User Accounts window will display listing the new user account.
-
-
Restart the computer and logon using the HP user account.
Step ten: Run the Microsoft .NET Redistributable package
Run the Microsoft .NET Redistributable package.
note:
One or more of the links above take you outside the Hewlett-Packard Web site. HP does not control and is not responsible for information outside the HP Web site.
Step eleven: Download and run the MDAC (Microsoft Data Access Components)
Download and run the Microsoft Data Access Components (MDAC).
note:
One or more of the links above take you outside the Hewlett-Packard Web site. HP does not control and is not responsible for information outside the HP Web site.
Step twelve: Install the HP software
Follow the setup and install instructions that came with your HP product.
At the end of troubleshooting and after the HP software in installed, you can re-enable the startup programs and services by using the following instructions:
-
Click Start, and then Run. The Run window opens.
-
In the Open: box, type msconfig, and then click OK. The MSCONFIG utility window opens.
-
Click the General tab.
-
Select Normal Startup to enable the programs that were previously disabled.
-
Click Apply and then Close.
-
Click Restart to apply the changes and restart the computer.
Появление ошибки Error 1935 при установке программного обеспечения говорит о повреждении лог-файлов или компонентов Microsoft Visual C ++. Windows использует лог файлов для восстановления при ошибках, но иногда из-за него возникают ошибки. Есть два способа решения проблемы.
Очистка лог-файла
В большинстве случаев этот способ помогает избавиться от ошибки Error 1935, не позволяющей произвести инсталляцию программ. Очистить log-файл можно следующим способом:
- Откройте командную строку. Для этого нажмите комбинацию win+R и впишите в нее команду cmd.
- В открывшемся окне впишите следующую фразу: fsutil resource setautoreset true C:
- Перезагрузите Windows и попробуйте снова установить приложение.

Могут потребоваться права администратора. В таком случае запустите Командную строку вручную, отыскав ее в меню «Пуск» в категории «Служебные – Windows». Нажав правой кнопкой на Командную строку, выберите пункт «Дополнительно», а затем нажмите «Запуск от имени администратора»
Автор считает, что эти материалы могут вам помочь:
Восстановление .NET Framework
Если предыдущий способ не помог, выполните восстановление программной платформы .NET Framework. Перейдите в панель управления, выберите «Программы и компоненты» и найдите в списке пункт Microsoft .NET Framework. Нажмите в меню на пункт «изменить/удалить», а затем выберите восстановление программного компонента.

Переустановка Microsoft Visual C++
Чтобы переустановить программный компонент, нужно проделать следующее:
- Перейдите в панели управления «Программы и компоненты» и удалите все объекты, связанные с Microsoft Visual C++.
- Перезагрузите компьютер.
- Скачайте с официального сайта актуальную версию, выбрав подходящую разрядность: х86 или х64.
- Установите программный компонент, согласившись с условиями и нажав соответствующую кнопку.
- Перезагрузите операционную систему и попробуйте установить проблемное приложение.

Один из трех описанных вариантов обязательно поможет избавиться от ошибки Error 1935 при установке программного обеспечения.
Каждый раз, когда вы делитесь этой статьей в социальной сети, ее автор становится немного счастливее! Пожалуйста нажмите на одну из кнопок выше!
Symptom:
While installing various Wasp software products on Windows 7 or Windows 8, during the installation of component Microsoft Visual C++ 2005 Redistributable, this error message appears, and the component will not install:
Error 1935. An error occurred during the installation of assembly (followed by something similar to the following)
* ‘Microsoft.VC80.ATL,type=»win32″,version=»8.0.50727.42″,publicKeyToken=»1fc8b3b9a1e18e3b»,processor Architecture=»x86″.
* ‘Microsoft.MSXML2,publicKeyToken=»6bd6b9abf345378f»,version=»4.20.9818.0″,type=»win3 2″,processor Architecture=»x86″.
Please refer to help and support for more information.
Cause:
The Microsoft component «Windows Modules Installer» service (TrustedInstaller.exe) is disabled. Note: This is not the only cause of this error.
Resolution:
Open Control Panel, Administrative Tools, Services.
Find and double-click Windows Modules Installer.
Change the Startup type to Manual.
OK.
The component should now install without error.
Additional Information:
* If this procedure does not solve the problem, it will be necessary to do a web search for other potential solutions. The error is due to a conflict among the Windows OS and the Microsoft Visual C++ component, and possibly other Windows components.
* When trying to start the Windows Trusted Installer service, if it gives error «Windows could not start the Windows Modules Installer service on Local Computer. Error 126: The specified module could not be found.», follow the steps in Microsoft KB article:
Error message when you start the Windows Modules Installer service (TrustedInstaller): «System Error 126: The specific module could not be found»
X
Hi,
You may first check whether the windows installer service is enabled and windows installer engine is functioning well.
Start>type services.msc in the search box and enter>in the
services list, right click Windows Installer and then click
Properties>select the Manual option in the
start type drop-down list>click Start button behind the
service status.
Start>type cmd in the search box>right click the
cmd and Run as administrator>type MSIExec. If the MSI engine works fine, you won’t see any error.
Sometimes this problem occurs because of certain third-party programs and background programs that are running on the computer. So try installing it in clean boot.
How to perform a clean boot in Windows
http://support.microsoft.com/kb/929135
If it is not the case, it may be the issue of missing or corrupted Microsoft .NET framework.
Start> Control Panel>Programs and features>Uninstall the Microsoft .NET Framework>restart the computer and then reinstall Microsoft .NET Framework from the following link>Restart the computer and reinstall VC++ 2005/2008.
http://www.microsoft.com/en-us/download/search.aspx?q=Microsoft+.NET+Framework
If the issue persists, please first enable the windows installer logging and then retry the problem installation.
then upload the MSI log to SkyDrive and post a link here.
How to enable Windows Installer logging
http://support.microsoft.com/kb/223300/en-us
Hope this helps,
Ada Liu
TechNet Community Support

-
Marked as answer by
Tuesday, January 7, 2014 7:49 AM
Пакет «Microsoft Office» есть у многих пользователей. Он представлен на рынке ещё с 1990 года, и из базовых стационарных версий ныне трансформировался в облачный «Офис 365». Процедура инсталляции данного пакета очень проста, но не лишена ряда спорадически возникающих проблем. Что это за ошибка с кодом 1935 возникает при установке пакета Microsoft Office 2007, 2010 на операционных системах Windows 7, 10? Расскажем об этом в нашем материале.
- Причины ошибки 1935 при установке Microsoft Office 2007, 2010
- Запускаем средство готовности обновления системы Windows 7, 10 для исправления 1935
- Восстановление работы Microsoft Net Framework при ошибке 1935
- Установка нового пакета Майкрософт Нет Фреймворк
- Устраняем 1935 загрузкой на ПК Software Development Kit
- Временная деактивация файервола и антивируса на Windows 7, 10
- Использование инструмента SFC при ошибке 1935 в Microsoft Office 2007, 2010
- Восстановление системного реестра на Windows
- Переустановка Microsoft Office 2007, 2010
Причины ошибки 1935 при установке Microsoft Office 2007, 2010
Ошибка 1935 обычно возникает при инсталляции пакета Майкрософт Офис преимущественно на операционной системе Виндовс 7. Появление ошибки приводит к невозможности установки пакета «МС Офис» на пользовательском ПК.
Причины обычно сводятся к следующему:
- Пользователь пытаетесь установить версию MS Office несовместимую с операционной системой его ПК;
- Ряд системных файлов ОС Виндовс повреждены;
- В системе отсутствует или повреждена платформа «Microsoft .NET Framework»;
- Системный файервол или антивирус блокирует установки файлов пакета МС Офис;
- Ряд веток системного реестра повреждены.
Давайте рассмотрим, каким образом исправить ошибку 1935 при установке программы Microsoft Office 2007 и 2010.
Это пригодится: как работать бесплатно на Ворд онлайн.
Запускаем средство готовности обновления системы Windows 7, 10 для исправления 1935
Первым делом компания «Майкрософт» рекомендует запустить на вашем ПК инструмент для проверки готовности системы к обновлению. Данное средство предназначено только для операционных систем Виндовс Виста и 7. Установите соответствующую версию инструмента для вашей операционной системы и запустите её.
| Версии: | Ссылки для скачивания |
|---|---|
| Для 32-битной версии Виндовс 7 | Скачать |
| Для 64-битной версии Виндовс 7 | Скачать |
| Для 32-битной версии Виндовс Виста | Скачать |
| Для 64-битной версии Windows Vista | Скачать |
Если указанный инструмент не помог убрать ошибку 1935, тогда идём дальше.
Восстановление работы Microsoft Net Framework при ошибке 1935
Если ваша платформа «Microsoft .NET Framework» повреждена или не работает должным образом, вам нужно будет восстановить её с помощью апплета «Программы и компоненты», который располагается в Панели управления.
Процедура восстановления «Майкрософт .NET Framework» тождественна для Виндовс Виста и Виндовс 7 и состоит в следующем:
- Нажмите на клавиши Win+R;
- В появившемся окне «Выполнить» наберите appwiz.cpl после чего нажмите на Энтер;
- В открывшемся окне найдите Microsoft .NET Framework и выберите его;
Выберите указанный компонент - Нажмите на «Удалить / Изменить»;
Выберите опцию удаления или изменения - Нажмите на «Продолжить» для запуска восстановления с правами администратора;
- Далее выберите «Восстановить» и нажмите внизу на «Далее». Это запустит мастер установки. Если у вас установлено более одной версии Microsoft .NET Framework, мы рекомендуем также пофиксить их все;
Восстановите компонент Net Framework - После завершения процедуры нажмите на «Выход»;
- Останется установить Microsoft Office 2007/2010.
Установка нового пакета Майкрософт Нет Фреймворк
Если из-за каких-либо факторов вы не можете восстановить ваш Microsoft .NET Framework, вам понадобится загрузить данный инструмент с сайта Майкрософт. После этого вы сможете легко установить пакет «Офис» на ваш ПК. И избежать ошибки 1935.
Процедура установки заключается в следующем:
- Перейдите на microsoft.com и нажмите на «Скачать»;
Скачайте и установите указанный компонент - Загрузите соответствующий файл на ПК и запустите его;
- Согласитесь с предложенными условиями и установите его на компьютер;
- После завершения инсталляции установите пакет МС Офис.
Устраняем 1935 загрузкой на ПК Software Development Kit
В ряде случае устранить ошибку 1935 при инсталляции МС Офис поможет установка SDK x64.
Процедура состоит в следующем:
- Если у вас 32-битная система, загрузите Нет Фреймворк 2.0 SDK (x86) на сайте microsoft.com;
- Если у вас 64-разрядная система, загрузите Нет Фреймворк 2.0 SDK (x64) на сайте microsoft.com;
- Запустите установочный файл и подтвердите установку, согласившись с условиями. Дождитесь завершения процесса;
- Установите пакет МС Офис.
Временная деактивация файервола и антивируса на Windows 7, 10
В некоторых случаях системный антивирус и файервол могут блокировать установку файлов пакета «Офис» в системе. Для устранения ошибки 1935 при установке MS Office на Виндовс 7 и 10 рекомендуем временно деактивировать ваш файервол и антивирус, а уже затем провести инсталляцию пакета МС Офис.
Использование инструмента SFC при ошибке 1935 в Microsoft Office 2007, 2010
Код ошибки 1935 также возникает в случае проблем или повреждения системных файлов. Если ошибка возникла из-за повреждений системных файлов, такое повреждение может быть исправлено с помощью инструментария утилиты SFC. Последний позволяет заменить или восстановить повреждённый системный файл на Windows 7, 10.
Выполните следующее:
- Откройте командную строку с правами админа;
- Введите там «SFC / SCANNOW» и нажмите на клавишу Enter;
- Не закрывайте командную строку, пока сканирование не будет завершено;
- Попробуйте установить или обновить Майкрософт Офис 2007, 2010 и проверьте, исправлен ли код ошибки 1935.
Используйте функционал инструмента SFC
Восстановление системного реестра на Windows
Код ошибки 1935 также возникает из-за повреждения реестра или ошибок значений ключей реестра. Повреждение или изменение значения одного ключа может привести к сбоям в работе всей программы Microsoft Office.
Прежде чем выполнить перечисленные ниже шаги, рекомендуем сделать копию системного реестра, чтобы при необходимости вы смогли восстановить его работу если что-то пойдёт не так.
Осуществите следующее:
- Нажмите на Win+R;
- Введите нам regedit и нажмите ввод;
- Перейдите по перечисленным ниже путям и удалите их:
Также измените значения DWORD в перечисленных ниже ключах с 0 на 1 в общей папке реестра Office:
Переустановка Microsoft Office 2007, 2010
Если ничего из перечисленного выше не помогло, рекомендуем полностью переустановить пакет МС Офис. Удалите его из вашей системы (если он ранее был установлен в той или иной форме), перезагрузите PC, а затем установите пакет заново.
Это полезно знать: что за программа Office Tab.
Заключение
Выше мы рассмотрели, почему возникает ошибка 1935 при установке пакета Microsoft Office 2007 и 2010 на операционной системе Windows 7 и 10. Выполните предложенные нами рекомендации (обратите особое внимание на переустановку Microsoft Net Framework), что позволит исправить рассмотренную дисфункцию на вашем ПК.
