Существует множество различных нюансов в процессе обновления операционной системы и какого-либо иного программного обеспечения. Принятие во внимание таких нюансов обязательно для того, чтобы фактический результат обновления или ручного перехода на более новую версию программного продукта прошёл «безболезненно» как для самой программы, так и для операционной системы в целом. Пакет прикладного программного обеспечения от компании «Microsoft» уже почти два десятилетия удерживает пользовательский интерес на недосягаемом для конкурентов уровне. Большая часть пользовательского сегмента «перекочевала» на современные версии офисного пакета, ещё с версии 2003 года, где для работы достаточно было пакета обновлений 1 и Windows XP (SP1). Последующий выход новых версий операционных систем, а, следовательно, и версий «Microsoft Office» достаточно часто сопровождался возникновением некоторых проблем с обновлением программного продукта с версии 2003 года на версию 2007 и 2010 годов. Об одной из таких ошибок и пойдёт речь в настоящей статье.

Причины и решение
Итак, в рамках данной темы разбору подлежит ошибка с номером «1935», которая проявлялось ранее (сейчас она встречается в единичных случаях) при установке «Microsoft Office 2007» или версии 2010-ого года. В текстовом пояснении указывалось «Ошибка, проблема при установке, загрузке компонента сборки», и далее приводились коды события. Появление подобной ошибки нивелировало все попытки пользователей продолжить установку офисного пакета, что и так требовало значительного количества потраченного времени, а теперь ещё и вынуждало некоторых повторять эти действия многократно.

Если провести более детальное изучение проблемы, то в журнале событий можно найти сообщение о коде с номером KB926804, что, как указывается самой компанией Microsoft, является следствием некорректно работающей системной библиотеки «.NET Framework». Исходя из этого, действия по исправлению рассматриваемой проблемы выглядят следующим образом:
- Откройте «Пуск» и выберите папку «Служебные Windows».
- Перейдите в раздел «Панель управления» — «Программы и компоненты».
- В представленном списке найдите всё, что имеет в имени «.NET Framework».

- Удалите каждый из найденных вариантов.
Далее потребуется посетить официальный сайт Microsoft для скачивания последней версии системной библиотеки — https://www.microsoft.com/ru-RU/download/details.aspx?id=55167. Установите библиотеку «.NET Framework», используя онлайн или веб-установщик, и перезагрузите компьютер.
На этом основная и единственная причина рассматриваемой ошибки должна быть устранена. Дальнейшие действия заключаются в повторной установке офисного пакета. Стоит отметить, что для подстраховки следует на время инсталляции отключить всё антивирусное программное обеспечение и активное интернет-соединение. Статистически подмечено, что данные манипуляции также помогают предотвратить возникновение ошибки с номером «1935».
Error 1935 occurs when you’re trying to install third-party apps
by Madalina Dinita
Madalina has been a Windows fan ever since she got her hands on her first Windows XP computer. She is interested in all things technology, especially emerging technologies… read more
Updated on March 17, 2023
Reviewed by
Alex Serban

After moving away from the corporate work-style, Alex has found rewards in a lifestyle of constant analysis, team coordination and pestering his colleagues. Holding an MCSA Windows Server… read more
- Error 1935 occurs while trying to run or install certain apps from Microsoft and Adobe.
- Check your antivirus, as it can interfere with your system and prevent you from running or installing apps.
- Make sure the Windows Modules Installer service is enabled to fix this problem.
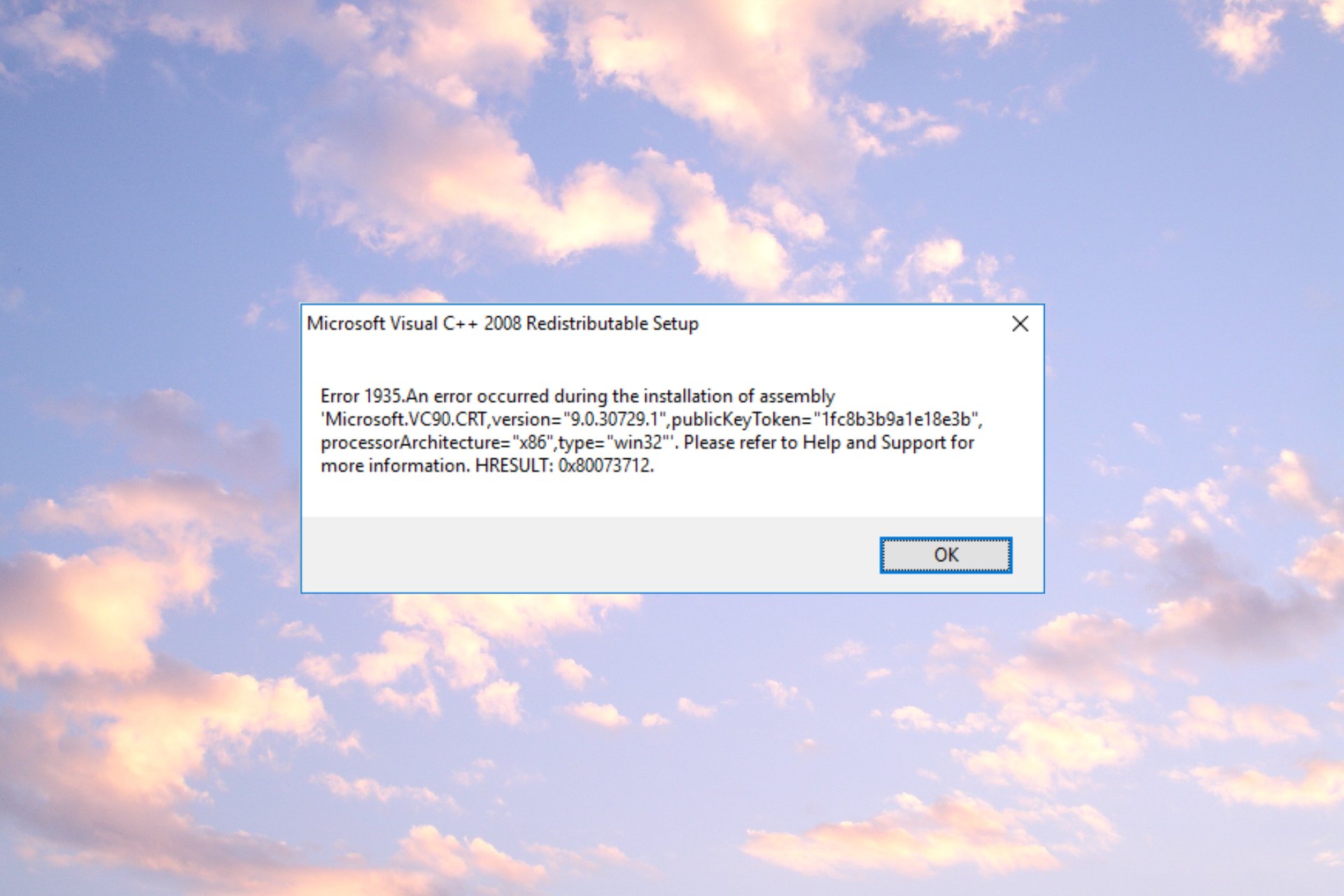
XINSTALL BY CLICKING THE DOWNLOAD FILE
Fortect is a tool that does not simply cleans up your PC, but has a repository with several millions of Windows System files stored in their initial version. When your PC encounters a problem, Fortect will fix it for you, by replacing bad files with fresh versions. To fix your current PC issue, here are the steps you need to take:
- Download Fortect and install it on your PC.
- Start the tool’s scanning process to look for corrupt files that are the source of your problem
- Right-click on Start Repair so the tool could start the fixing algorythm
- Fortect has been downloaded by 0 readers this month.
Error 1935 is a frequent error message on all Windows versions when installing third-party apps, programs, and games. Most often, you get error 1935 when you try to install Microsoft Office some of our readers also reported the error 1935 on Adobe products.
What is a Windows 1935 error?
Error 1935 is a problem with the Microsoft Installer that is directly connected to the permissions required during software installation. You don’t have the right permissions to install it, or some other software is blocking it.
Here are some other important causes why you can get the Microsoft Office error 1935 on Windows 10 or 11:
- Services are not started – If the Microsoft Installer services are not working or don’t start, you may get error 1935 in Office 2007 and related problems.
- Missing .NET Framework components – This problem occurs if you don’t have the necessary C++ Redistributables. However, you can download them from Microsoft’s website and install them manually, as shown in one of our solutions below.
- Software is blocking the installation – This issue can sometimes occur due to your antivirus; to fix it, it’s advised to disable its firewall or your entire antivirus.
- Assembly component problem – The installation of Office 2010 Error 1935 appears with the message An error occurred during the installation of the assembly component. Try to restart the PC and try the installation again.
Now that we know what can cause the error 1935, let’s fix the problem with the solutions below.
How can I fix error 1935?
Before getting into more complicated troubleshooting solutions, let’s try a few quick fixes that might solve the problem quickly:
- Restart your PC and retry the installation. As simple as it may seem, it worked for a lot of our readers.
- Disable your third-party antivirus temporarily and try to install the software. If that was the problem, try a better antivirus that won’t interfere with running your software.
- Make sure to install all pending OS updates.
- If your PC is running inside an organization network, get administrator privileges to install the app.
If you still get the error 1935 while installing the software, perform the solutions below to fix it.
1. Delect the AppModel subkey
NOTE
We recommend backing up the Registry before performing this solution, just in case something goes wrong.
- Press the Windows key + R to start the Run console, type regedit, and press Enter or hit OK.

- Navigate to the following path in the Registry Editor:
HKEY_LOCAL_MACHINESOFTWAREMicrosoftAppModel
- Right-click on the AppModel subkey and select Delete from the menu.

- Click Yes to confirm the action, restart your PC and retry the installation.
After deleting the AppModel subkey, you should be able to install Microsoft Office without any issues.
If something goes wrong, learn how to fix the Registry on Windows 11 in just a few steps.
2. Make sure that Windows Modules Installer service is running
- Press Windows key + R, type services.msc and press Enter or click OK.

- When Services window opens, locate Windows Modules Installer and right-click it. Choose Start from the menu.

After starting the service, try to install the problematic application once again and check if the problem is resolved. Another service that can cause this issue is Trustedinstaller Service, so be sure to enable it as well.
3. Perform SFC and DISM scans
- Click the Start button, type cmd and select Run as administrator from the results.
- Type or paste the following command and press Enter to run it:
sfc /scannow
- After it completes the scanning, type the following command and press Enter to run it:
DISM /Online /Cleanup-Image /RestoreHealth

- DISM scan will now start and take about 20 minutes or more to complete.
Once the SFC and DISM scans are completed, check if the problem is resolved. If you want, you can repeat the SFC scan and check if that helps.
4. Repair the Transaction support using Command Prompt
- Click the Windows button, type cmd, and select Run as administrator from the results.
- Type the following command and press Enter to run it (where C is the drive where Windows is installed):
fsutil resource setautoreset true C:
- You will receive a message that the operation was successful. Restart the system.
First of all, it is good to know that if you receive a 1935 error when you try to install software, this means that the Windows file system transaction is corrupted.
5. Install Visual C++ Redistributables
- Launch your preferred browser and go to the Microsoft Redistributables download page.
- Click on the right link to download the right version of Visual C++ for your system.

- Once the package is downloaded, install the software on your PC, then retry installing the software that previously returned the error 1935.
According to some of our readers, error 1935 can appear if Visual C++ Redistributables aren’t installed on your PC. To fix this problem, it’s advised that you install the missing components manually.
Keep in mind that there are several versions of Visual C++ Redistributables available, and in order to fix the problem, you’ll need to install the correct version.
Some PC issues are hard to tackle, especially when it comes to missing or corrupted system files and repositories of your Windows.
Be sure to use a dedicated tool, such as Fortect, which will scan and replace your broken files with their fresh versions from its repository.
If you don’t know which version you need to install, you can install the latest available version and check if that helps.
6. Repair the .NET Framework
- Launch your preferred browser and navigate to the .NET Framework Repair Tool download page.
- Click on the Download button to get the Microsoft .NET Framework Repair Tool.

- Double-click the executable file, accept the license terms, and hit Next.

- The tool will automatically run a test on your .NET Framework components and if there are any issues, it will recommend the required fixes. Hit Next to correct the problems.

- Click the Finish button after the fixes have been applied.
- Restart your PC and try to install the software that was failing before.
Our readers have reported that after repairing the .NET Framework components, they were able to install the software without receiving the error 1935.
Fortunately, Microsoft has a very small and efficient app called the .NET Framework Repair Tool that helps you repair .NET Framework easily so try it out.
If that doesn’t solve the problem, you can also download the latest .NET Framework and reinstall it. This will particularly fix error 1935 when installing Adobe Creative Suite 5.5, CS5, or CS4 applications.
7. Run the application in Compatibility mode
- Locate the problematic installer file, right-click it, and choose Properties from the menu.

- Now go to Compatibility tab and check Run this program in compatibility mode for. Select the desired version of Windows and click Apply and OK to save changes.

If you’re getting error 1935, you might be able to fix the problem simply by running the application in Compatibility mode.
If you’re not familiar, Compatibility mode is a special feature that optimizes older applications for newer versions of Windows.
Despite being designed for older applications, you can also use Compatibility mode for newer applications.
After setting the application to run in Compatibility Mode, the issue should be completely resolved.
8. Remove the OfficeSoftwareProtectioPlatform key
- Press the Windows + R key to open Run, type regedit, and press Enter to start Registry Editor.
- Navigate to the following key:
HKEY_LOCAL_MACHINESOFTWAREMicrosoft
- Locate the OfficeSoftwareProtectionPlatform key and delete it.

After removing the key, restart your PC and check if the problem is still there.
League of Legends error code 1935 is one of the most common errors affecting players, and now you can fix it in less than 5 minutes thanks to the solution listed above.
We hope that our guide helped you fix the error 1935 and now you have managed to install the desired software.
You might also be interested in what to do if you can’t install Microsoft Office software on your PC.
For any other questions or possible solutions, we await your input in the comments section below.
![]()
Пакет программ Microsoft Office – это универсальное решение, с которым знакомы большинство офисных работников, а также людей, которые так или иначе связанны с бизнесом и финансовыми расчётами на компьютере. Для пользователей представлен целый комплекс разнообразного программного обеспечения для работы с таблицами, создания презентаций, редактирования документов и разработки проектов. Это далеко не весь функционал, которые предлагают разработчики, но есть одна проблема. Все перечисленное программное обеспечение очень дорогостоящие, даже с учетом региональных цен для стран СНГ региона. В этом материале расскажем, как установить офис на виндовс 10 бесплатно с пошаговой фото инструкцией.
Ошибка 1935 обычно возникает при инсталляции пакета Майкрософт Офис преимущественно на операционной системе Виндовс 7. Появление ошибки приводит к невозможности установки пакета «МС Офис» на пользовательском ПК.
Причины обычно сводятся к следующему:
- Пользователь пытаетесь установить версию MS Office несовместимую с операционной системой его ПК;
- Ряд системных файлов ОС Виндовс повреждены;
- В системе отсутствует или повреждена платформа «Microsoft .NET Framework»;
- Системный файервол или антивирус блокирует установки файлов пакета МС Офис;
- Ряд веток системного реестра повреждены.
Давайте рассмотрим, каким образом исправить ошибку 1935 при установке программы Microsoft Office 2007 и 2010.
Это пригодится: как работать бесплатно на Ворд онлайн.
Функциональные возможности и компоненты
Программа Microsoft Office 2010 может состоять из следующих пакетов:
- Word — это мощный текстовый редактор, с помощью которого создают и редактируют документы. Обновленный пакет отличается удобным поиском и продуманной навигацией;
- Excel. Данный инструмент позволяет удобно работать с таблицами (создавать и редактировать их). В этой версии усовершенствовали и расширили функционал. Этот инструмент стал более мощным в плане расчетов, читабельности и восприятия данных;
- PowerPoint. Этот презентационный пакет стал проще, поэтому пользователь ПК с его помощью может реализовать свой потенциал в плане творчества и презентаций. При этом в нем предусмотрен красивый переход кадров, а также улучшена поддержка анимации и звука. Кроме того, с его помощью можно вставлять в презентационный материал широкоформатное видео и многое другое;
- Outlook 2010 with Business Contact Manager — это уникальный почтовый пакет, рассчитанный на корпоративных клиентов. Поэтому в нем расширили функционал и настройки, с помощью которых можно быстро и очень комфортно работать с почтой. Он стал более защищенным, при этом может работать со многими социальными сетями. Кроме того, в нем реализован Web-доступ;
- Publisher — это новый инструмент, который позволит подготавливать и представлять аудитории профессиональные маркетинговые релизы и публикации. Причем полученный материал можно выводить на экране, пересылать по электронной почте или распечатать на бумаге. В нем реализованы интуитивно понятный интерфейс, поиск по документу, подготовка фотоизображений и т. д.;
- Communicator. Данный пакет получил обновленный интерфейс. В нем реализованы доступ к электронной почте, интернет-пейджер, голосовая связь и телеконференция. При этом пользователь проинформирован о доступности клиента или коллеги. Предусмотрена функция планирования будущих конференций;
- Access позволяет работать с базами данных. В нем используются улучшенные алгоритмы программирования и методы работы с базами данных. В обновленный пакет заложили 25 шаблонов, поэтому он подходит для профессионалов;
- SharePoint Workspace. Этот пакет предназначен для синхронизации контента сайтов с ПК. Им заменили прежний Office Groove 2007;
- OneNote — это электронный секретарь с модернизированным интерфейсом, упростивший организационные работы. Программа учитывает все замыслы и заметки пользователя, поэтому они будут всегда на виду у коллектива и других пользователей, если им представлен совместный доступ;
- InfoPath — корпоративный пакет, позволяющий распространять информацию и управлять ею в локальных сетях предприятий;
- Visio Standard — мощная программа для работы с диаграммами и изображениями. С его помощью можно реализовать практически любые идеи в плане визуализации;
- Visio Professional — профессиональный софт для работы с диаграммами, поэтому требует больше знаний в плане программирования. Предусмотрены Web-поддержка, работа с высококачественными картинками и данными real-time, которые можно экспортировать из Excel, SharePoint, Microsoft SQL Server;
- Visio Premium — модернизированный и наиболее функциональный инструмент менеджмента, рассчитанный на профессионалов. В нем использовано большое количество шаблонов для подключения The Microsoft Accelerator for Six Sigma и SharePoint, Workflow, BPMN. В нем также предусмотрены управление суб-процессами, проверка логических построений и многое другое.
Обратите внимание! Набор пакетов зависит от версии офиса 2010 («Профессиональный», «Стартовый» и т. д.). Например, максимальным комплектом оснащен Microsoft Office 2010 «Профессиональный».
Запускаем средство готовности обновления системы Windows 7, 10 для исправления 1935
Первым делом рекомендует запустить на вашем ПК инструмент для проверки готовности системы к обновлению. Данное средство предназначено только для операционных систем Виндовс Виста и 7. Установите соответствующую версию инструмента для вашей операционной системы и запустите её.
| Версии: | Ссылки для скачивания |
| Для 32-битной версии Виндовс 7 | Скачать |
| Для 64-битной версии Виндовс 7 | Скачать |
| Для 32-битной версии Виндовс Виста | Скачать |
| Для 64-битной версии Windows Vista | Скачать |
Используйте инструмент для проверки готовности системы к обновлению
Если указанный инструмент не помог убрать ошибку 1935, тогда идём дальше.
Восстановление работы Microsoft Net Framework при ошибке 1935
Если ваша платформа «Microsoft .NET Framework» повреждена или не работает должным образом, вам нужно будет восстановить её с помощью апплета «Программы и компоненты», который располагается в Панели управления.
Процедура восстановления «Майкрософт .NET Framework» тождественна для Виндовс Виста и Виндовс 7 и состоит в следующем:
- Нажмите на клавиши Win+R;
- В появившемся окне «Выполнить» наберите appwiz.cpl
после чего нажмите на Энтер; - В открывшемся окне найдите Microsoft .NET Framework и выберите его; Выберите указанный компонент
- Нажмите на «Удалить / Изменить»; Выберите опцию удаления или изменения
- Нажмите на «Продолжить» для запуска восстановления с правами администратора;
- Далее выберите «Восстановить» и нажмите внизу на «Далее». Это запустит мастер установки. Если у вас установлено более одной версии Microsoft .NET Framework, мы рекомендуем также пофиксить их все; Восстановите компонент Net Framework
- После завершения процедуры нажмите на «Выход»;
- Останется установить Microsoft Office 2007/2010.
Настройка офиса
После установки офисного пакета его требуется настроить. В этой операции нет ничего сложного. По сути, она заключается в авторизации через свою учетную запись Microsoft. Новичкам рекомендуется изучить подробную инструкцию:
- Откройте любое приложение, которое входит в состав пакета (например, вы можете открыть Ворд). Программа Word, Excel или PowerPoint будет находиться в меню «Пуск».

- Если найти ярлык запуска не удается, то щелкните ПКМ по свободной области Рабочего стола и перейдите в раздел «Создать», выбрав далее тип документа.

- При первом запуске программа предложит установить настройки обновлений. Нажмите на кнопку «Принять».
- В верхней части экрана вы увидите надпись «Войдите, чтобы воспользоваться всеми преимуществами Office». Щелкните по ней и пройдите авторизацию.

Важно. Если в процессе использования вы обнаружите, что вам не хватает одного или нескольких приложений Microsoft, пакет придется переустановить, указав в инсталляторе список необходимых продуктов.
После выполнения всех шагов офисный пакет будет готов к использованию. Вы можете сразу приступить к созданию документа через запуск программы или диалоговое меню «Создать».
Установка нового пакета Майкрософт Нет Фреймворк
Если из-за каких-либо факторов вы не можете восстановить ваш Microsoft .NET Framework, вам понадобится загрузить данный инструмент с сайта Майкрософт. После этого вы сможете легко установить пакет «Офис» на ваш ПК. И избежать ошибки 1935.
Процедура установки заключается в следующем:
- Перейдите на microsoft.com и нажмите на «Скачать»; Скачайте и установите указанный компонент
- Загрузите соответствующий файл на ПК и запустите его;
- Согласитесь с предложенными условиями и установите его на компьютер;
- После завершения инсталляции установите пакет МС Офис.
Проблемы с открытием файлов
Иногда бывает, что самая программа работает нормально, но сами текстовые файлы не открываются. Причин может быть несколько.
- Поврежденные файлы.
Нередко видим ошибку, которая сообщает, что открываемый word-файл поврежден. Программа обычно предлагает восстановить файл. Но редко это удается без потерь в тексте.
- Неправильное расширение или программа.
Часто вордовский файл имеет неправильное расширение. Также случается, что файл открывается не той программой, например, блокнотом. Обычно пользователь видит вот такую абракадабру.

Исправить расширение очень просто. Для начала установите отображение расширений в Проводнике. Об этом мы писали подробную статью.
Далее находим файл, кликаем на него один раз левой кнопкой мышки и нажимаем F2. В строке переименования после названия файла ставим точку и пишем doc или docx в зависимости от версии вашего Word.
После этого подтверждаем переименование и пробуем снова запустить файл.

В случае, если вордовские файлы открываются не той программой, воспользуйтесь этой статьей. В ней подробно расписано, как изменить программу по умолчанию для открытия конкретного типа файлов.
Устраняем 1935 загрузкой на ПК Software Development Kit
В ряде случае устранить ошибку 1935 при инсталляции МС Офис поможет установка SDK x64.
Процедура состоит в следующем:
- Если у вас 32-битная система, загрузите Нет Фреймворк 2.0 SDK (x86) на сайте microsoft.com;
- Если у вас 64-разрядная система, загрузите Нет Фреймворк 2.0 SDK (x64) на сайте microsoft.com;
- Запустите установочный файл и подтвердите установку, согласившись с условиями. Дождитесь завершения процесса;
- Установите пакет МС Офис.
Другой способ установить Word как редактор тестовых файлов по умолчанию в Windows 10
Шаг 1. Перейдите на страницу «Приложения» → «Приложения по умолчанию», а затем нажмите «Выбор стандартных приложений для типов файлов».

Шаг 2. Как вы можете видеть, на странице отображаются типы файлов и связанные с ними программы. Чтобы установить Word по умолчанию для определенного типа, кликните значок + или значок программы рядом с типом файла, а затем выберите из списка Word.

Способ 3 из 4
Использование инструмента SFC при ошибке 1935 в Microsoft Office 2007, 2010
Код ошибки 1935 также возникает в случае проблем или повреждения системных файлов. Если ошибка возникла из-за повреждений системных файлов, такое повреждение может быть исправлено с помощью инструментария утилиты SFC
. Последний позволяет заменить или восстановить повреждённый системный файл на Windows 7, 10.
Выполните следующее:
- Откройте командную строку с правами админа;
- Введите там «SFC / SCANNOW
» и нажмите на клавишу Enter; - Не закрывайте командную строку, пока сканирование не будет завершено;
- Попробуйте установить или обновить Майкрософт Офис 2007, 2010 и проверьте, исправлен ли код ошибки 1935. Используйте функционал инструмента SFC
Восстановление системного реестра на Windows
Код ошибки 1935 также возникает из-за повреждения реестра или ошибок значений ключей реестра. Повреждение или изменение значения одного ключа может привести к сбоям в работе всей программы Microsoft Office.
Прежде чем выполнить перечисленные ниже шаги, рекомендуем сделать копию системного реестра, чтобы при необходимости вы смогли восстановить его работу если что-то пойдёт не так.
Осуществите следующее:
- Нажмите на Win+R;
- Введите нам regedit
и нажмите ввод; - Перейдите по перечисленным ниже путям и удалите их:
Удалите ветки системного реестра
Также измените значения DWORD в перечисленных ниже ключах с 0 на 1 в общей папке реестра Office:
Лицензия
Любой офисный пакет от Microsoft – платный. Пробная бесплатная версия доступна в течение 30 дней. Лицензия покупается на официальном сайте. Активируется программа с помощью ключа. Установка нелицензионных сборок пакета Office, в частности редактора Word, чревата тем, что программа не будет запускаться.
Если же не запускается лицензионная версия, следует проверить ее активацию. Вполне возможно, что по каким-то причинам офисная программа не активировалась с помощью ключа. Для этого используем командную строку, которую запустим от имени администратора (здесь вы можете прочитать, как это сделать разными способами).
В строке нужно прописать команду cd и далее в кавычках путь к папке, в которую установлен офисный пакет. На нашем компьютере установлен Word 2016 в 32-разрядной версии. Обратите внимание, что 64-разрядная версия приложения будет находиться в папке Program Files.
После этого вводим команду cscript ospp.vbs /dstatus. Полностью операция проверки лицензии выглядят следующим образом.

Обратите внимание на пункт License Status. При активированном офисном пакете в этой графе будет значиться «LICENSED». В нашем случае видим значение «NOTIFICATIONS», что можно перевести как предупреждение. Ниже – коде ошибки и описание. Нам сообщению (предупреждают) о том, что Microsoft Office не может быть активирован с помощью KMS.
KMS – известный активатор операционной системы Windows 10 в целом и офисных программ в частности. Не рекомендуем использовать его для активации продуктов Microsoft, а советуем покупать лицензию.
Таким образом, если в статусе активации стоит значение «LICENSED», то ваш Word активирован и его можно запускать. Обо всех проблемах с лицензией можно написать в службу поддержки. Контактные данные находятся на официальном сайте Microsoft.
Пакет «Microsoft Office» есть у многих пользователей. Он представлен на рынке ещё с 1990 года, и из базовых стационарных версий ныне трансформировался в облачный «Офис 365». Процедура инсталляции данного пакета очень проста, но не лишена ряда спорадически возникающих проблем. Что это за ошибка с кодом 1935 возникает при установке пакета Microsoft Office 2007, 2010 на операционных системах Windows 7, 10? Расскажем об этом в нашем материале.
- Причины ошибки 1935 при установке Microsoft Office 2007, 2010
- Запускаем средство готовности обновления системы Windows 7, 10 для исправления 1935
- Восстановление работы Microsoft Net Framework при ошибке 1935
- Установка нового пакета Майкрософт Нет Фреймворк
- Устраняем 1935 загрузкой на ПК Software Development Kit
- Временная деактивация файервола и антивируса на Windows 7, 10
- Использование инструмента SFC при ошибке 1935 в Microsoft Office 2007, 2010
- Восстановление системного реестра на Windows
- Переустановка Microsoft Office 2007, 2010
Причины ошибки 1935 при установке Microsoft Office 2007, 2010
Ошибка 1935 обычно возникает при инсталляции пакета Майкрософт Офис преимущественно на операционной системе Виндовс 7. Появление ошибки приводит к невозможности установки пакета «МС Офис» на пользовательском ПК.
Причины обычно сводятся к следующему:
- Пользователь пытаетесь установить версию MS Office несовместимую с операционной системой его ПК;
- Ряд системных файлов ОС Виндовс повреждены;
- В системе отсутствует или повреждена платформа «Microsoft .NET Framework»;
- Системный файервол или антивирус блокирует установки файлов пакета МС Офис;
- Ряд веток системного реестра повреждены.
Давайте рассмотрим, каким образом исправить ошибку 1935 при установке программы Microsoft Office 2007 и 2010.
Это пригодится: как работать бесплатно на Ворд онлайн.
Запускаем средство готовности обновления системы Windows 7, 10 для исправления 1935
Первым делом компания «Майкрософт» рекомендует запустить на вашем ПК инструмент для проверки готовности системы к обновлению. Данное средство предназначено только для операционных систем Виндовс Виста и 7. Установите соответствующую версию инструмента для вашей операционной системы и запустите её.
| Версии: | Ссылки для скачивания |
|---|---|
| Для 32-битной версии Виндовс 7 | Скачать |
| Для 64-битной версии Виндовс 7 | Скачать |
| Для 32-битной версии Виндовс Виста | Скачать |
| Для 64-битной версии Windows Vista | Скачать |
Если указанный инструмент не помог убрать ошибку 1935, тогда идём дальше.
Восстановление работы Microsoft Net Framework при ошибке 1935
Если ваша платформа «Microsoft .NET Framework» повреждена или не работает должным образом, вам нужно будет восстановить её с помощью апплета «Программы и компоненты», который располагается в Панели управления.
Процедура восстановления «Майкрософт .NET Framework» тождественна для Виндовс Виста и Виндовс 7 и состоит в следующем:
- Нажмите на клавиши Win+R;
- В появившемся окне «Выполнить» наберите appwiz.cpl после чего нажмите на Энтер;
- В открывшемся окне найдите Microsoft .NET Framework и выберите его;
Выберите указанный компонент - Нажмите на «Удалить / Изменить»;
Выберите опцию удаления или изменения - Нажмите на «Продолжить» для запуска восстановления с правами администратора;
- Далее выберите «Восстановить» и нажмите внизу на «Далее». Это запустит мастер установки. Если у вас установлено более одной версии Microsoft .NET Framework, мы рекомендуем также пофиксить их все;
Восстановите компонент Net Framework - После завершения процедуры нажмите на «Выход»;
- Останется установить Microsoft Office 2007/2010.
Установка нового пакета Майкрософт Нет Фреймворк
Если из-за каких-либо факторов вы не можете восстановить ваш Microsoft .NET Framework, вам понадобится загрузить данный инструмент с сайта Майкрософт. После этого вы сможете легко установить пакет «Офис» на ваш ПК. И избежать ошибки 1935.
Процедура установки заключается в следующем:
- Перейдите на microsoft.com и нажмите на «Скачать»;
Скачайте и установите указанный компонент - Загрузите соответствующий файл на ПК и запустите его;
- Согласитесь с предложенными условиями и установите его на компьютер;
- После завершения инсталляции установите пакет МС Офис.
Устраняем 1935 загрузкой на ПК Software Development Kit
В ряде случае устранить ошибку 1935 при инсталляции МС Офис поможет установка SDK x64.
Процедура состоит в следующем:
- Если у вас 32-битная система, загрузите Нет Фреймворк 2.0 SDK (x86) на сайте microsoft.com;
- Если у вас 64-разрядная система, загрузите Нет Фреймворк 2.0 SDK (x64) на сайте microsoft.com;
- Запустите установочный файл и подтвердите установку, согласившись с условиями. Дождитесь завершения процесса;
- Установите пакет МС Офис.
Временная деактивация файервола и антивируса на Windows 7, 10
В некоторых случаях системный антивирус и файервол могут блокировать установку файлов пакета «Офис» в системе. Для устранения ошибки 1935 при установке MS Office на Виндовс 7 и 10 рекомендуем временно деактивировать ваш файервол и антивирус, а уже затем провести инсталляцию пакета МС Офис.
Использование инструмента SFC при ошибке 1935 в Microsoft Office 2007, 2010
Код ошибки 1935 также возникает в случае проблем или повреждения системных файлов. Если ошибка возникла из-за повреждений системных файлов, такое повреждение может быть исправлено с помощью инструментария утилиты SFC. Последний позволяет заменить или восстановить повреждённый системный файл на Windows 7, 10.
Выполните следующее:
- Откройте командную строку с правами админа;
- Введите там «SFC / SCANNOW» и нажмите на клавишу Enter;
- Не закрывайте командную строку, пока сканирование не будет завершено;
- Попробуйте установить или обновить Майкрософт Офис 2007, 2010 и проверьте, исправлен ли код ошибки 1935.
Используйте функционал инструмента SFC
Восстановление системного реестра на Windows
Код ошибки 1935 также возникает из-за повреждения реестра или ошибок значений ключей реестра. Повреждение или изменение значения одного ключа может привести к сбоям в работе всей программы Microsoft Office.
Прежде чем выполнить перечисленные ниже шаги, рекомендуем сделать копию системного реестра, чтобы при необходимости вы смогли восстановить его работу если что-то пойдёт не так.
Осуществите следующее:
- Нажмите на Win+R;
- Введите нам regedit и нажмите ввод;
- Перейдите по перечисленным ниже путям и удалите их:
Также измените значения DWORD в перечисленных ниже ключах с 0 на 1 в общей папке реестра Office:
Переустановка Microsoft Office 2007, 2010
Если ничего из перечисленного выше не помогло, рекомендуем полностью переустановить пакет МС Офис. Удалите его из вашей системы (если он ранее был установлен в той или иной форме), перезагрузите PC, а затем установите пакет заново.
Это полезно знать: что за программа Office Tab.
Заключение
Выше мы рассмотрели, почему возникает ошибка 1935 при установке пакета Microsoft Office 2007 и 2010 на операционной системе Windows 7 и 10. Выполните предложенные нами рекомендации (обратите особое внимание на переустановку Microsoft Net Framework), что позволит исправить рассмотренную дисфункцию на вашем ПК.

Сегодня будем решать ошибки при установке Microsoft Office различных версий. А именно разберем такие ошибки как 2203, 1935, 30015-6 (-1) также разберем сбои в конце установки Microsoft Office и ошибку «Службе установщика Windows не удаётся обновить файлы». Надеюсь, что ниже изложенный материал вам поможет.
Существует несколько причин, по которым может возникнуть ошибка при установке Microsoft Office. Среди них:ошибка 2203; ошибка 1935; ошибка 1406 и др. Несмотря на богатый функционал пакета редакторов, сама программа в плане структуры файлов довольно сложная и громоздкая. Это приводит к множеству проблем на этапах деинсталляции или установки. В частности, ошибка может произойти по следующим причинам:
- На компьютере уже был установлен Офис, а после удален, но не до конца;
- Устанавливаемая версия Офиса не поддерживается текущей операционной системой;
- Не установлены необходимые дополнительные библиотеки.
Ошибка в конце установки Microsoft Office 2010
В конце установки программа зависает или же отображается сообщение «Обнаружена проблема при установке Microsoft Office». В окне инсталлятора появится кнопка «Исправить», которую нужно нажать. После этого будут внесены необходимые изменения в реестр компьютера. Далее повторите установку. Если же программа по-прежнему выдает ошибку, или же кнопка «Исправить» не работает, то необходимо удалить программу и попробовать установить другую весию.
Службе установщика Windows не удаётся обновить один или несколько защищённых файлов
Чтобы понять в чем причина ошибки,заходим в журнал событий Windows. Для этого надо зайти в “Пуск” – “Панель управления” – “Администрирование” – “Просмотр событий”. В открывшемся окошке, выбираем слева раздел “Приложение” видем в правом поле ошибку. Если открыть ее двойным щелчком и прочитать описание, то становится понятно, что служба установщика Windows не может обновить защищенный файл, находящийся по следующему пути: Program FilesCommon FilesMicrosoft Sharedweb server extensions40binfp4autl.dll.
Для решения проблемы делаем следующее:
- Заходим в папку C:Program FilesCommon FilesMicrosoft Sharedweb server extensions40bin
- Скачиваем файл fp4autl
- Загруженный файл копируем в указанную выше папку bin. Появится окошко с предложением вставить установочный компакт-диск – нажимаем “Отмена”
- Следом появится еще одно сообщение – нажимаем здесь “Да”.
- Запускаем установку Microsoft Office заново. Ошибка больше не должна появится.
Если же ошибка возникает снова – перезагрузите компьютер и после этого проверьте, чтобы файл fp4autl.dll находился в указанной выше папке.
Ошибка 2203 при установке Microsoft Office
Во время установки Microsoft Office появляется сообщение «Ошибка 2203. Внутренняя ошибка» и операция прерывается. Код данной ошибки свидетельствует о том, что при установке MS Office система не может получить полный доступ к папке временных файлов (temp). В Windows есть несколько таких папок. Расположены они по следующим адресам:
- C:Temp
- C:WindowsTemp
- C:UsersВаш_профиль_пользователяAppDataLocalTemp
Чтобы узнать, какая именно папка вам нужна, щелкните правой кнопкой мыши по ярлыку Мой компьютер и откройте Свойства. В меню раскройте Дополнительные параметры системы — Переменные среды.В раскрывшемся окне вы увидите, какая именно папка Temp используется вашей операционной системой по умолчанию. Для устранения проблемы с ошибкой 2203 необходимо выставить все разрешения для данной папки для всех пользователей и групп. Для этого отыскиваем нужную папку Temp, правой кнопкой открываем ее Свойства и переходим на вкладку Безопасность. Для всех пользователей и системы должны стоять все галочки в разрешениях для полного доступа.
Так же рекомендуем добавить пользователя (группу) с именем Все (именно так, обязательно с большой буквы) и аналогично разрешить полный доступ. Точно так же можно настроить полный доступ и для других папок Temp, расположение которых указано в начале страницы.После всех манипуляций и перезагрузки компьютера ошибка 2203 при установке Microsoft Office должна исчезнуть.
Однако не стоит забывать, что Windows любит преподносить не только одиночные проблемы, но и сразу букетом. Например, ошибку 2203 часто сопровождает проблема удаления старой версии MS Office, в частности невозможно удалить файлы GROOVEEX.DLL и GrooveIntlResource.dll Кроме того, установке офиса может препятствовать даже антивирус, особенно часто слышны нарекания на самого известного российского разработчика. Поэтому если даже после настройки папки Temp проблема с ошибкой 2203 не исчезла, попробуйте отключить антивирус Касперского на время установки MS Office.
Ошибка Error 1935 при установке Microsoft Office 2010
Ошибка 1935 возникает при установке Office 2010 с пакетом обновления 2 . В состав Офис 2010 входит поддержка программирования .NET, поэтому эту ошибку вызывает конфликт между установщиком Windows (msiexec.exe) и службой Windows Search (SearchIndexer.exe) или же другим модулем. Этот конфликт возникает при копировании файла сборки. Кроме того, ошибку могут вызывать другие обновления, например исправление для компонентов Microsoft .NET Framework.
Основная причина заключается в сбое хода установки или распаковки компоненто что происходит из-за повреждения NET Framework. Если вы устанавливали пакет программ MS Office 2007, 2010, 2013, 2016 или отдельную его программу и у вас возникла 1935-я ошибка, то попробуйте сначала перезагрузить компьютер, возможно больше ошибки не будет. Но если ошибка все равно появляется, то проделайте следующие действия.
- Очистите реестр компьютера, через программу CCleaner
- Откройте «Мой компьютер» и перейдите на вкладку «Изменение/Удаление программ»
- Найдите программу Microsoft .NET Framework и нажмите на нее, чтобы изменить
- В открывшемся окне выберите пункт «Восстановить программу Microsoft .NET Framework до исходного состояния»
- После того, как программа восстановит свои настройки, перезагрузите компьютер
- Пробуйте установить MS Office.
Другой способ
- Остановите службу Виндовс Search и запустите Office 2010
- Вот как остановить службу Windows Search: Щелкните «Пуск».
- Введите запрос services.msc в поле Найти программы и файлы.
- В списке служб нажмите пр. кнопкой мыши Windows Search и нажмите Остановить.
- Запустите установку Office 2010
Одной из таких ошибок является 30015-6 (-1).
Эта ошибка появляется во время установки Ms Office 2016.
Способ 1. Отключение антивируса и Брандмауэра Windows Первая вещь, которую вы должны сделать, так это отключить ваш антивирус и фаерволл. Что бы отключить фаерволл сделайте следующее: Зайдите в «Панель управления» и выберите «Брандмауэр Windows». В левой панели нажмите на «Отключить Бранмауэр Windows». В открывшемся окне отключите фаерволл для публичных и приватных опций. Эти две утилиты порой могут конфликтовать с установщиками различных программ. Попробуйте установить MS Office 2016 снова. Если вы получайте ошибку 30015-6 (-1) , то переходите к следующему методу статьи.
Способ 2. Установка в «чисто» загруженной системе Для того что бы запустить систему без каких либо лишних утилит нужно выполнить «чистую» загрузку. Для того что бы это выполнить сделайте следующее: Нажмите комбинацию клавиш Win+R и впишите в появившемся окне команду msconfig. В первой вкладке выберите «Выборочная загрузка» и уберите галочку с «Загружать элементы автозагрузки». Далее пройдите в «Службы» и пометьте галочкой «Не отображать службы Microsoft». Перед вами появится список из сторонних программ. Нажмите на кнопку «Отключить все». Нажмите применить и перезагрузите свой компьютер для принятия изменений. На старте системы вы сможете установить MS Office 2016 без каких либо проблем. Однако, после установки, не забудьте выставить параметры автозагрузки которые стояли ранее.
Другие способы решения оишбки Office 2016
-
Проверьте включён ли у вас сбор телеметрии для этого нажмите сочетание клавиш Win+R и в открывшемся окне «Выполнить» введите regedit.exe,далее перейдите в ветку HKEY_LOCAL_MACHINESOFTWAREPoliciesMicrosoftWindowsDataCollection и проверьте нет ли там ключа AllowTelemetry.Если есть,удалите его и повторите установку Office. Возможно потребуется перезагрузка после удаления ключа.
-
Можно попробовать удалите раздел реестра HKLMSOFTWAREMicrosoftWindows NTCurrentVersionScheduleTaskCacheTreeMicrosoftOffice и папку (при наличии) C:WindowsSystem32TasksMicrosoftOffice.
Ошибка 2203 при установке
{youtube}i2fxdf3_UFc{/youtube}
Ошибка 1406 Не удается записать значение Library
{youtube}5FNTv_tBWAM{/youtube}
Ошибка 1920 Не удается запустить службу
{youtube}ShVQnCRzFCY{/youtube}

