I tried to re-install macOS on my MacBook Pro (Retina, 13-inch, Early 2015) via the internet (Command+Option+R). After 5 minutes and some progress the following was shown, what does it mean?

apple.com/support does not know this error code.
asked Feb 24, 2018 at 11:08
![]()
2
I received the exactly same error -2005F on T2 MacBook Pro 16,2 and figured out it’s because all partitions have been wiped out on the disk when I tried to install Linux. I just installed a Linux and get partitions configured.
answered May 4 at 1:19
![]()
You must log in to answer this question.
Not the answer you’re looking for? Browse other questions tagged
.
Not the answer you’re looking for? Browse other questions tagged
.
In Internet Recovery, these low negative thousands error messages indicate that your provided Wi-Fi Network is inadequate in some fashion, and cannot be used (for this purpose) in its current state.
Common problems include:
Hidden Network-name
required use of a proxy server to get Internet access
required use of a login page to get Internet access
Use of a login server or certificate to get Internet access
Use of PPPoE in the Mac to get Internet access (typically only applies to DSL)
Use of Fixed IP address rather than good old DHCP
Variance of the time by more than five minutes
Failure of Router to provide workable DNS server addresses, or providing 0.0.0.0 [may produce -2002f]
If you have an Ethernet port, you may in some cases be able to move your Mac close to the Router and connect to the Router using Ethernet.
The higher the number, the more obscure the problem.
If your battery was completely depleted, the Date&Time could have reverted to the default, which will not work. There is a terminal command to reset to current Internet Date&Time — post back for assistance.
Jan 17, 2022 2:48 PM in response to BHTHess
In Internet Recovery, these low negative thousands error messages indicate that your provided Wi-Fi Network is inadequate in some fashion, and cannot be used (for this purpose) in its current state.
Common problems include:
Hidden Network-name
required use of a proxy server to get Internet access
required use of a login page to get Internet access
Use of a login server or certificate to get Internet access
Use of PPPoE in the Mac to get Internet access (typically only applies to DSL)
Use of Fixed IP address rather than good old DHCP
Variance of the time by more than five minutes
Failure of Router to provide workable DNS server addresses, or providing 0.0.0.0 [may produce -2002f]
If you have an Ethernet port, you may in some cases be able to move your Mac close to the Router and connect to the Router using Ethernet.
The higher the number, the more obscure the problem.
If your battery was completely depleted, the Date&Time could have reverted to the default, which will not work. There is a terminal command to reset to current Internet Date&Time — post back for assistance.
I tried to re-install macOS on my MacBook Pro (Retina, 13-inch, Early 2015) via the internet (Command+Option+R). After 5 minutes and some progress the following was shown, what does it mean?

apple.com/support does not know this error code.
- macos
- mac
- high-sierra
asked Feb 24, 2018 at 11:08
![]()
rul30rul30
6362 gold badges7 silver badges21 bronze badges
2
-
The icon gives it away as a ‘failed to connect’ error. If you’re on wifi, try wiring up instead
Feb 24, 2018 at 11:16
1 Answer
answered Feb 24, 2018 at 14:17
Jake3231Jake3231
1,90313 silver badges27 bronze badges
You must log in to answer this question.

Всем привет! В этом посте речь пойдет о бесконечном режиме восстановления macOS, ошибках 1008F, 2003F, 2004F и о том как их побороть.
Подобные ошибки можно встретить при попытке выполнить Internet Recovery своего Mac, а причин побуждающих к этому действию — множество. В моем случае, дело было так..
Предыстория
Одним осенним прохладным днем, пришло мне обновление Xcode 12.2 , а вместе с ним и macOS Big Sur. После обновления Xcode, он стал жутко тормозить, зависать, вылетать и терять последние изменения. Через несколько попыток переустановки Xcode, было принято решение обновиться до Big Sur. В принципе, проблему это не решило, зато багов докинуло. Затем, начался процесс переустановки macOS Big Sur с загрузочной флешки и из проблем осталось только отсутствие поддержки симуляторов iOS < 12. Для меня это было критично (#яжеразработчик) и, не долго думая, было решено вернуть обратно macOS Catalina.
Тут стоить отметить, что далее речь идет о MacBook pro 2018 с чипом безопасности T2, опыт работы с macOS с точки зрения откатов, переустановок, загрузочных дисков и т.п. имелся богатый, а потому… ничто не предвещало беды.
Поехали!
Мне было лениво делать загрузочную флешку, поэтому идея с Internet Recovery показалась заманчивой (более того эту процедуру я уже обкатывал ранее на MacBook pro 2013). Далее список действий, которые повторять НЕ НАДО:
1. загрузка в рекавери (cmd + R);
2. форматирование жесткого диска;
3. запуск Internet Recovery на версию, которая поставлялась при продаже MacBook (или близкую к ней (Shift-Option-Command-R при загрузке Mac).
**более подробно о сочетаниях клавиш можно прочитать тут
После всех этих нехитрых манипуляций мы получаем не Mac, а кирпич, который игнорит все подряд и валится в вечный Internet Recovery с ошибкой 1008F.
1008F
1008F — это ошибка, указывающая на то, что ваш Mac заблокирован на серверах Apple. Звучит страшно. Решается просто, но не всегда.
Дальше у вас, как говорится, два путя:
Путь простой:
1. Зайти в учетную запись icloud;
2. Выбрать «Найти iPhone«;
3. Переключить дроп-лист на пункт «Все устройства«:

4. Выбрать проблемный MacBook и нажать «удалить из Найти айфон«;
5. Зайти в программу бета-тестирования;
6. Покинуть программу:
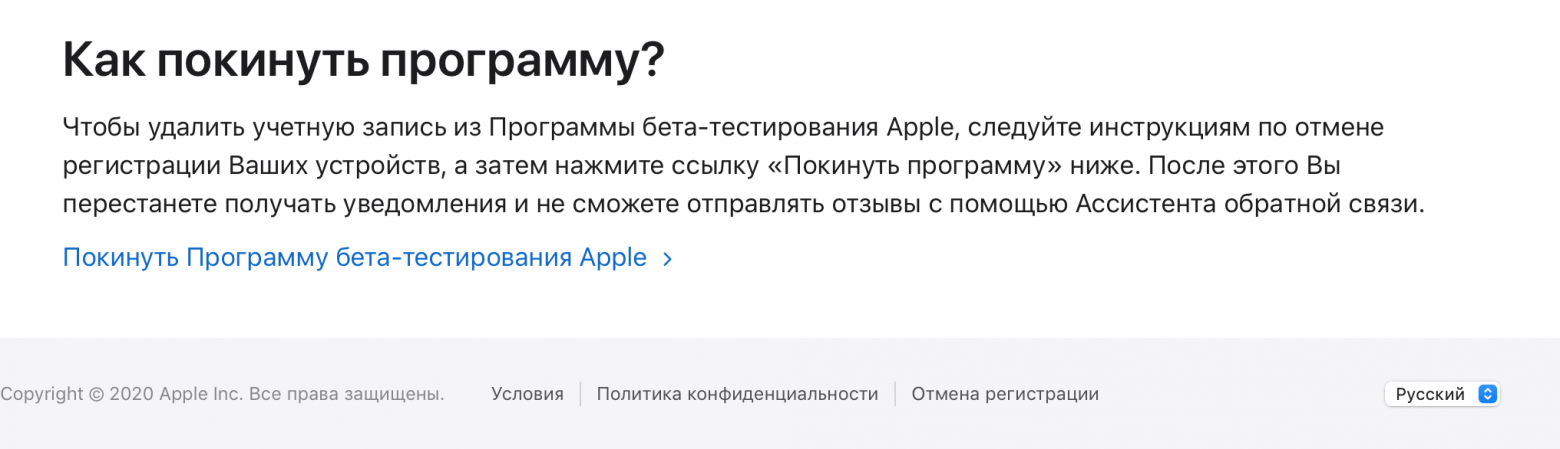
7. (Опционально) Удалить проблемный Mac из учетной записи Apple (Из списка устройств).
После этого можно попробовать восстановиться еще раз. К сожалению, данный способ мне не помог.
Я позвонил в службу поддержки Apple, где мне сообщили о том, что в моем случае 1008F возникает исключительно из-за плохого интернета (на самом деле из-за плохого интернета возникают ошибки 200+F). Также, мне посоветовали обратиться в авторизованный сервис (что логично) т.к. там и специалисты граммотные, и интернет хороший. Тут стоить отметить, что претензий к поддержке Apple я не имею. Было опробовано несколько Wi-Fi сетей в т.ч. и с мобильных устройств. Итог один — не помогло.
Путь сложный:
Далее возникла идея: поскольку жесткий диск несъёмный, слишком дорого было бы для Apple решать такие вопросы заменой материнских плат. Должна была быть какая-то лазейка, типа DFU режима, который был очень популярен на айфонах 3gs и 3g. Легкий гуглинг навел меня на несколько интересных статей: тут и тут. Дублировать содержимое статей смысла не вижу, в целом, они о том как вводить Mac в DFU режим и как с ним работать.
1. Нам нужен еще один Mac (к счастью такой нашелся);
2. Соединяем наш Mac (клиент) со вторым Mac (сервер) кабелем питания UCB-C — UCB-C (руководство по ссылкам выше);
3. Скачиваем на Mac (сервер) утилиту Apple Configurator 2 и запускаем ее;
4. Вводим Mac (клиент) в DFU;
5. В утилите Apple Configurator 2: Правая кнопка мыши > Actions > Advanced > Revive Device:
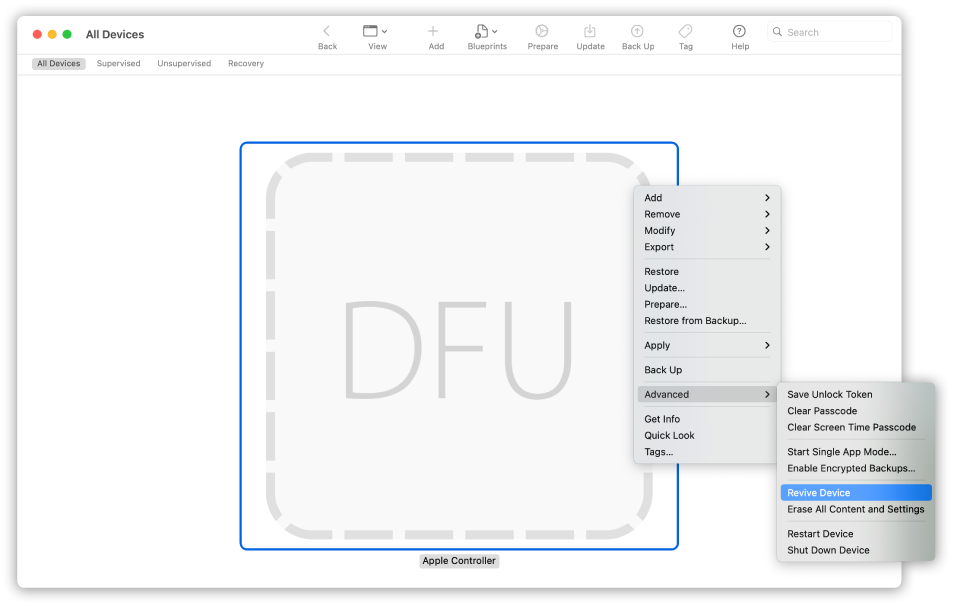
6. После того как все loading — индикаторы прокрутятся:
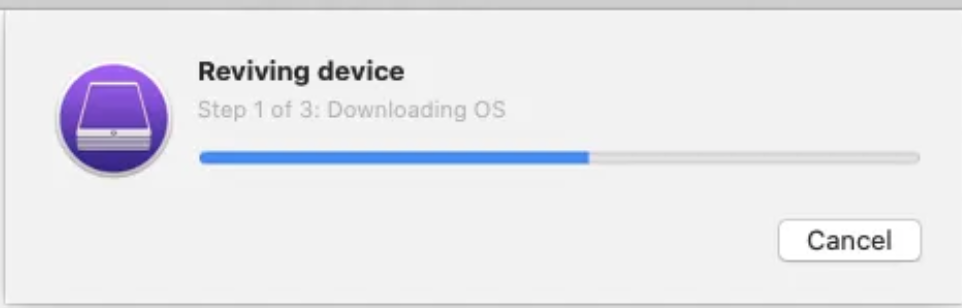
а на Mac (клиент) произойдет вот это:
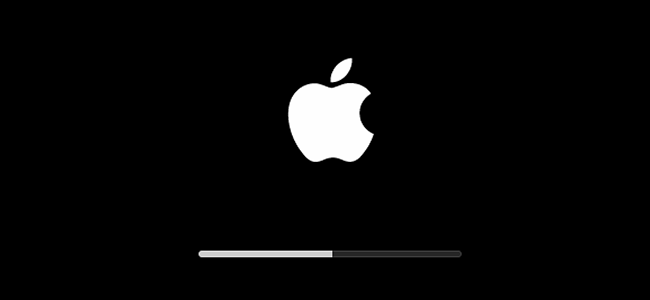
нужно попробовать запустить процедуру восстановления через Shift-Option-Command-R.
7. Если вы по прежнему получаете 1008F (не 2003F, 2004F — о них позже), переходите к п8.
8. Требуется повторить действия с п.1 по п.4. После чего выбрать Apple Configurator 2 пункт Restore.
9. У вас надеюсь все будет хорошо, а вот я получил сообщение об ошибке:
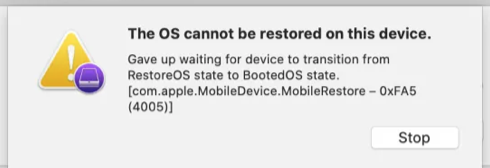
что-то типа такого, только код был другой.
10. Далее я вывел Mac (клиент) из DFU режима и загрузил его через Shift-Option-Command-R.
11. Начался заветный процесс восстановления, который периодически падал в ошибки 2003F и 2004F.
2003F, 2004F
2003F, 2004F — это ошибки связанные с нестабильным, медленным интернет соединением. Поговаривают, что есть и другие 200+F ошибки, но их я на своем пути не встретил.
Тут стоить отметить, что интернет-провайдер у меня полное расстройство, поэтому решение было следующим:
-
На роутере я прописал DNS: основной сервер 8.8.8.8, альтернативный 8.8.4.4;
-
Сделал WI-FI сеть без пароля, но с фильтрацией по MAC — адресам, поскольку наткнулся на информацию о том, что Mac в процессе Internet Recovery может забывать пароль от WI-FI;
-
Также могут помочь сброс NVRAM или PRAM;
-
Запускать Mac через Shift-Option-Command-R, можно даже после того, как вы получили ошибку 200+F. Бывают случаи, когда загрузка происходит не с первого раза;
-
В моем случае, я дождался 6 утра, пока основные пользователи моего провайдера спят, а в Купертино — ночь, значит нагрузка на сервера Apple значительно меньше. Загрузил Mac через Shift-Option-Command-R и случилось чудо.
-
Дальше у меня загрузился Recovery macOS Mojave, т.к. именно с ней поставлялся MacBook. В дисковой утилите жесткий диск определялся как неизвестное устройство, после форматирования его со схемой разделов GUID, установка macOS продолжается в обычном режиме.
Заключение
На всю эту историю у меня ушло в сумме около трех дней, поэтому если этот пост сэкономит кому-нибудь хоть каплю времени и нервов — будет отлично. Тем не менее, прошу обратить внимание: описанное выше происходило со мной, у вас может быть иначе. Все действия вы выполняете на свой страх и риск. От себя — я бы рекомендовал перед переустановкой macOS включать загрузку с USB — носителей, отвязывать Mac от учетки и выполнять установку с флешки. Жалею ли я о том, что не сделал так сам? — Нет
Желаю вам легких апдейтов, даунгрейдов и вообще поменьше багов и лагов.
UPD:
По результатам опроса, написал о том как откатиться с macOS Big Sur до macOS Catalina. Прочитать об этом можно тут. Спасибо за проявленный интерес!
Только зарегистрированные пользователи могут участвовать в опросе. Войдите, пожалуйста.
Нужен ли пост о том как откатываться на macOS Catalina с Big Sur?
84.78%
Однозначно нужен!
39
15.22%
Не нужен. И так все понятно.
7
Проголосовали 46 пользователей.
Воздержались 12 пользователей.
Содержание
- Способы решения ошибки 2005
- Способ 1: замена USB-кабеля
- Способ 2: использование другого USB-порта
- Способ 3: отключение всех USB-устройтв
- Способ 4: переустановка iTunes
- Способ 5: использование другого компьютера
- Вопросы и ответы

При работе с программой iTunes пользователи Apple-устройств могут сталкиваться с различными ошибками работы программы. Так, в данной статье пойдет речь о распространенной ошибке iTunes с кодом 2005.
Ошибка 2005, появляющаяся на экранах компьютеров в процессе восстановления или обновления Apple-устройства через iTunes, говорит пользователю о том, что возникли проблемы с USB-подключением. Соответственно, все последующие наши действия будут направлены на устранение данной проблемы.
Способ 1: замена USB-кабеля
Как правило, если вы столкнулись с ошибкой 2005, в большинстве случаев можно утверждать, что причиной возникшей проблемы стал USB-кабель.
Если вами используется неоригинальный, и даже если это сертифицированный Apple, кабель, его необходимо обязательно заменить на оригинальный. Если же вы используете оригинальный кабель, внимательно изучите его на предмет повреждений: любые перегибы, скрутки, окисления могут говорить о том, что кабель вышел из строя, а значит, подлежит замене. Пока этого не произойдет, вы будете видеть на экране ошибку 2005 и другие подобные ошибки.
Способ 2: использование другого USB-порта
Второй по значимости причиной возникновения ошибки 2005 является USB-порт на вашем компьютере. В данном случае стоит попробовать подключить кабель к другому порту. Причем, например, если у вас стационарный компьютер, выполните подключение устройства к порту с обратной стороны системного блока, но желательно, чтобы это не был USB 3.0 (как правило, он выделяется синим цветом).
Также, если Apple-устройство подключается к компьютеру не напрямую, а через дополнительные устройства, например, порт, встроенный в клавиатуру, USB-хабы и прочее, то это тоже может стать верным признаком ошибки 2005.
Способ 3: отключение всех USB-устройтв
Если к компьютеру, помимо Apple-устройства, подключены и другие гаджеты (исключая лишь клавиатуру и мышь), обязательно отключите их и попробуйте возобновить попытку работы в iTunes.
Способ 4: переустановка iTunes
В редких случаях ошибка 2005 может возникнуть из-за некорректно работающего программного обеспечения на вашем компьютере.
Чтобы устранить проблему, вам потребуется предварительно удалить iTunes, причем необходимо это сделать полностью, захватив вместе с медакомбайном и другие программы от Apple, установленные на компьютере.
Читайте также: Как удалить iTunes с компьютера полностью
И только после того, как вы полностью удалите iTunes с компьютера, можно приступать к загрузке и инсталляции свежей версии программы.
Скачать программу iTunes
Способ 5: использование другого компьютера
Если есть такая возможность, попробуйте выполнить требуемую процедуру с Apple-устройством на другом компьютере с инсталлированной программой iTunes.
Как правило, это основные способы решения ошибки 2005 при работе с программой iTunes. Если вы на собственном опыте знаете, как можно решить подобную ошибку, расскажите об этом в комментариях.

So I tried to trade my MBP 2018. I cleaned the drive and tried to reinstall macOS via internet recovery. I had problems at first because I got stuck on the selected WIFI screen even after entering the correct password. After waiting about 10 minutes on the screen, I finally got the 2002F error. I was finally able to reinstall the operating system using my mobile data hotspot after advice from Apple technical support. The support person told me that the 2002F and any error codes starting with 2xxx are related to internet connectivity. After that I sent my MBP to the business partner (Brightstar). Lo and behold, Brightstar gets the same error – a variation – 2005F. So they set the value of the swap at $ 0. After getting the returned MBP, I reinstalled macOS using a mobile hotspot and performed a diagnostic. No problem. Now I’m not sure I can swap the machine.
Does anyone know why this happens to some machines and not at all to others? Aside from the possibility that this is related to the ISP, it seems to me that not all machines have this problem, as Brightstar told me that this problem has not occurred with the other MBPs they are evaluating. This suggests that their ISP should allow Internet Recovery connection to Apple servers.
It’s annoying that I can’t swap the MBP even though it has no problem.
Do you see this as a machine defect? Apple support is set to expire next month, so I’m thinking of sending it to the Apple Store for diagnosis and possibly repair / replacement if something goes wrong.
К сожалению, любая техника, в том числе производства Apple, может давать сбой. Причины могут носить как аппаратный, так и программный характер, причем порой проблему вызывают действия пользователя. Даже такой надежный компьютер, как Mac, может однажды не загрузиться. Помогает то, что система сообщает о причине проблемы или об ожидаемых со стороны пользователя действий с помощью определенных символов на экране. В этом материале мы расскажем о возможных появляющихся при загрузке macOS значках и что они означают.

♥ ПО ТЕМЕ: Зависла программа на Mac (macOS): Как принудительно закрыть? 5 способов.
Перечеркнутый круг
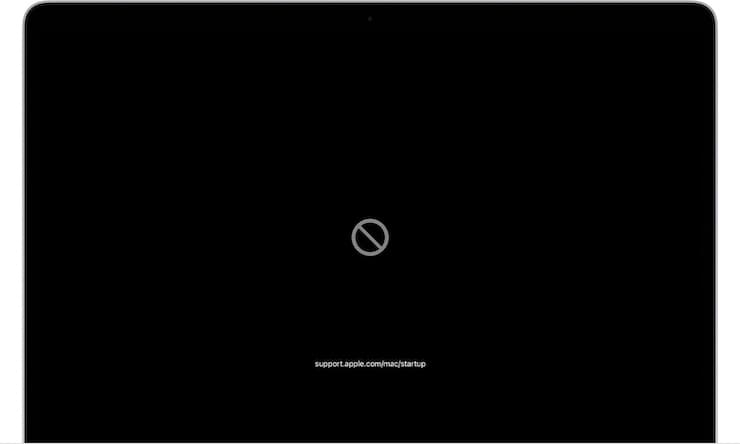
Во время запуска на экране Mac может появиться перечеркнутый круг, своеобразный знак запрета, а ниже него будет размещена ссылка support.apple.com/ru-ru/mac/startup.
С помощью такого оповещения компьютер сообщает пользователю о размещении на загрузочном диске Mac операционной системы, не совместимой с имеющейся аппаратной частью. Эту версию или сборку macOS нельзя использовать с данным компьютером. Вот что надо делать в такой ситуации:
1. Попробуйте изменить загрузочный диск (подробная инструкция).
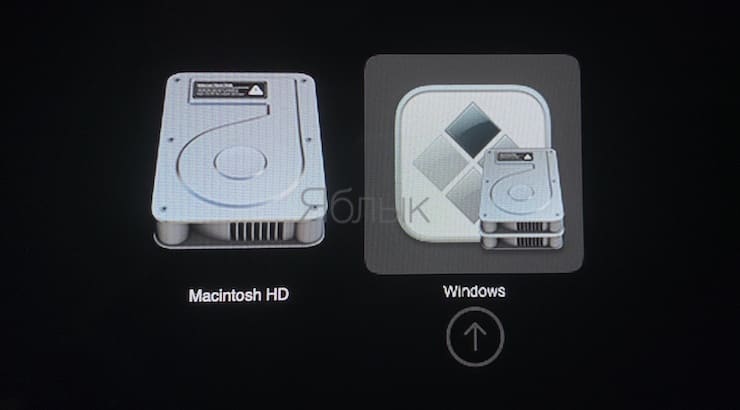
Если это не помогло, сбросьте компьютер до заводских настроек, для этого:
2. Нажмите кнопку питания и удерживайте ее на протяжении 10 секунд. Дождитесь выключения Mac.
3. Сразу после включения компьютера быстро нажмите клавиши Command (⌘) + R. Это поможет выполнить запуск из раздела восстановления macOS.
4. После запуска системы из раздела восстановления вы сможете с помощью «Дисковой утилиты» восстановить свой загрузочный диск (подробная инструкция).


5. В случае успешной работы приложения или при отсутствии ошибок вы сможете переустановить macOS.

6. Если эти шаги не привели к желанному результату – обратитесь в службу поддержки Apple.
♥ ПО ТЕМЕ: Как очистить (удалить) кэш на Mac (macOS) вручную и при помощи специальных программ.
Папка с вопросительным знаком
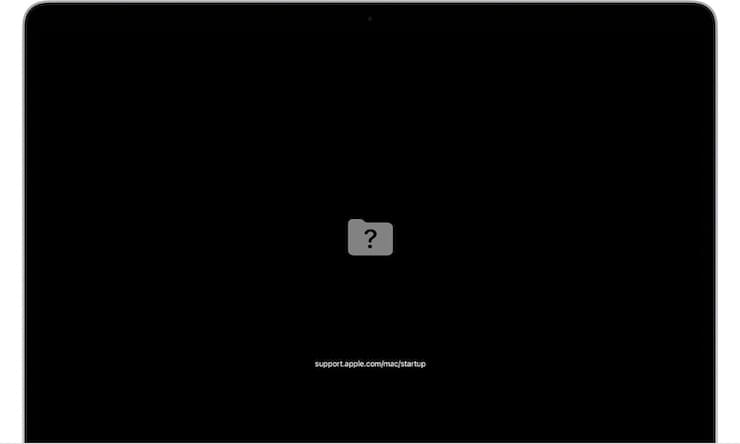
На экране своего компьютера вы увидите папку с вопросительным знаком на ней.
Такое поведение системы свидетельствует о недоступности загрузочного диска или же отсутствии на нем операционной системы. В данной ситуации есть несколько вариантов действий, о которых мы уже рассказывали в этой статье.
♥ ПО ТЕМЕ: Как автоматически переключать язык (раскладку) на клавиатуре в macOS или Windows.
Меню «Параметры» (значок шестеренки)
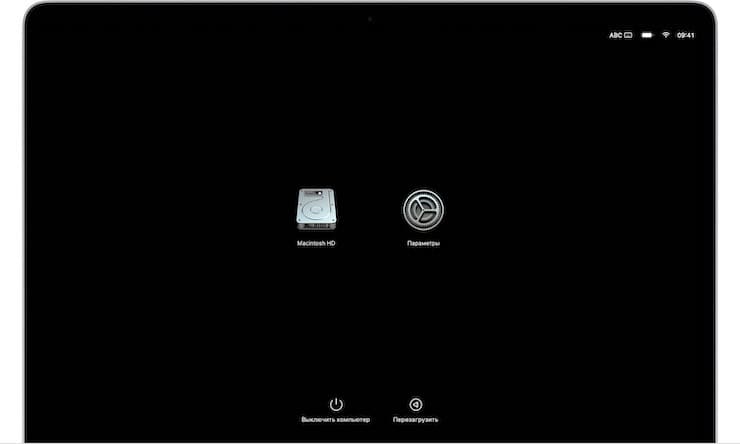
В данном случае на экране может рядом со значком «Параметры» в виде шестеренки появиться изображение загрузочного диска, а внизу значки «Выключить компьютер» и «Перезагрузить».
Это окно может появиться, если сразу после включения вашего Mac на базе процессора Apple вы нажмете кнопку питания и будете ее удерживать в таком положении около 10 секунд. Пользователю предлагается совершить ряд действий еще до загрузки системы:
- Выбрать загрузочный диск. Это может быть, к примеру, Macintosh HD. Нажав после выбора «Продолжить» вы начнете загрузку с этого диска.
- Выбрать «Параметры». Затем нажмите «Продолжить» и перед вами раскроется раздел с утилитами восстановления macOS. Тут вы можете переустановить macOS, восстановить диск или очистить его с помощью приложения «Дисковая утилита».
- Можно «Выключить» компьютер или «Перезагрузить» его.
В этом окне параметров запуска у вас имеется доступ и к некоторым скрытым функциям:
При выборе загрузочного диска, того же Macintosh HD, вы можете нажать клавишу ⇧ Shift и, удерживая ее, выбрать пункт «Продолжить в безопасном режиме» (подробно), что является полезной в некоторых случаях опцией.
С помощью сочетания клавиш Command (⌘) + D можно запустить приложение «Диагностика Apple», проверив работоспособность компьютера (подробно).
♥ ПО ТЕМЕ: Скрытые файлы на Mac: как скрывать файлы и папки в macOS от посторонних: 3 способа.
Пустой экран
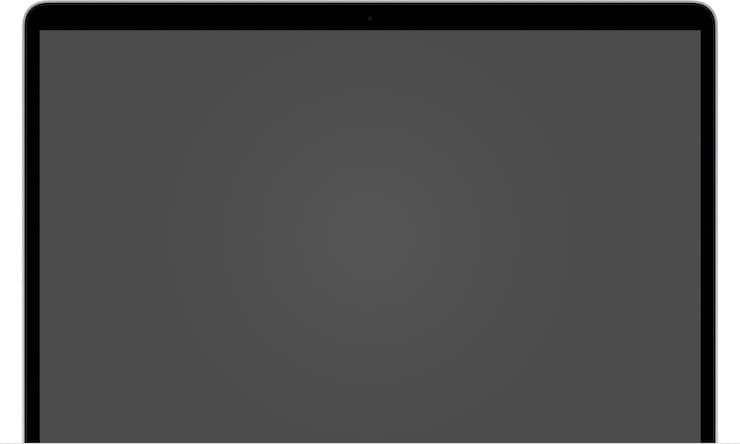
Экран вашего Mac в ходе загрузки может на длительное время оказаться пустым: серым, черным или даже синим. В данной ситуации вам понадобится запустить macOS из раздела восстановления. Но для этого сперва надо определить, на базе какого процессора работает ваш компьютер и действовать соответствующим образом.
♥ ПО ТЕМЕ: Диспетчер задач на Mac: как открыть и пользоваться.
Процессор Intel
1. Нажмите клавишу питания и удерживайте ее примерно на 10 секунд.
2. Снова нажмите и удерживайте эту клавишу, но теперь быстро нажмите и удерживайте еще и клавиши Command (⌘) + R. Дождитесь появления логотипа Apple и другой картинки.
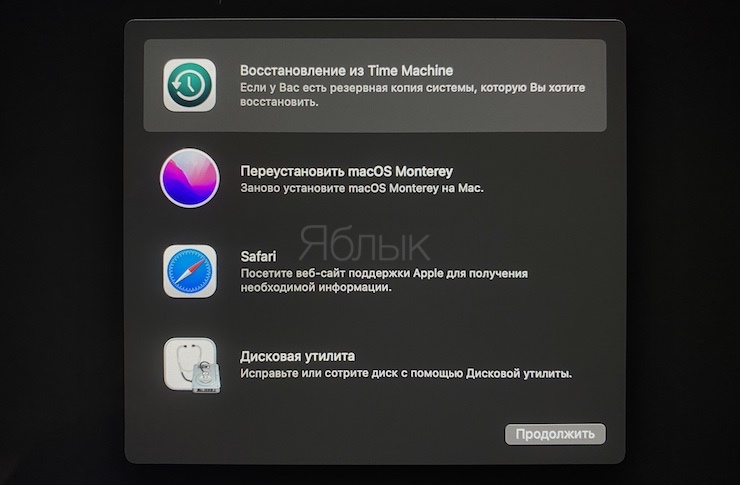
3. Если экран и через 20 секунд окажется пустым, то вам остается лишь обратиться в службу поддержки производителя.
♥ ПО ТЕМЕ: Как найти и удалить большие неиспользуемые файлы и приложения на Mac штатными средствами.
Процессор Apple
1. Нажмите клавишу питания и удерживайте ее примерно на 10 секунд.
2. Вы увидите окно с параметрами запуска и иконки шестеренкой для «Параметров». Выберите этот пункт, потом нажмите «Продолжить».
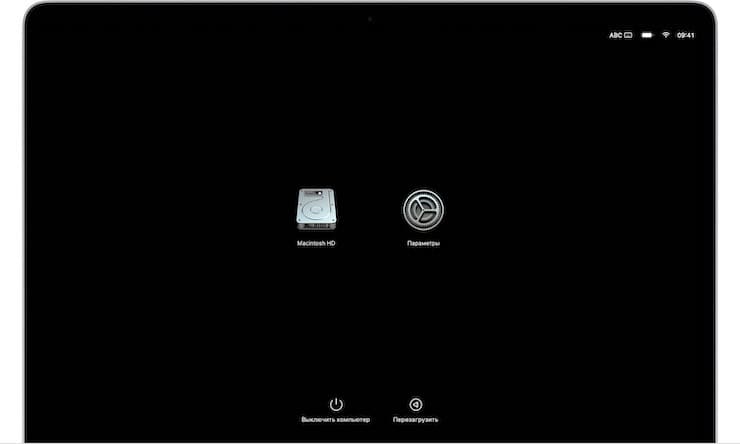
3. Если при запуске окно с параметрами не появится, то отпустите кнопку питания, снова нажмите ее и удерживайте так на протяжении 10 секунд.
4. Если проблема останется, вам следует обратиться в службу поддержки Apple.
Если ваш компьютер запустится из раздела восстановления системы, то вы увидите окно с несколькими утилитами. Нас интересует «Дисковая утилита». Она поможет восстановить загрузочный диск в случае, если на нем нет ошибок.


Если же ошибки были найдены и исправились, то перезапустите свой Mac. Если проблема все еще останется, вам остается лишь переустановить систему.
♥ ПО ТЕМЕ: Launchpad на Mac: что это и как правильно настроить, чтобы хотелось пользоваться.
Логотип Apple с индикатором выполнения
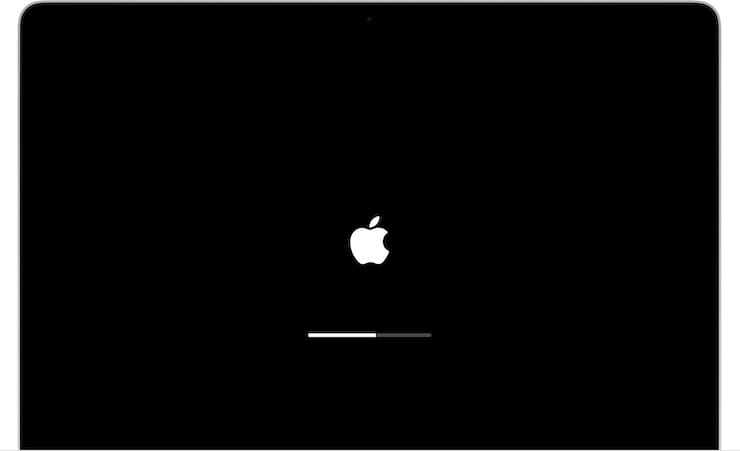
В ходе загрузки система обнаруживает загрузочный диск, а при запуске или установке macOS отображается индикатор выполнения. Этот экран может несколько раз сменяться пустым окном. Надо понимать, что в ходе установки системы логотип может оставаться на экране довольно долго. Сам индикатор тоже будет заполняться медленно, порой длительно замирая на одном месте. Именно поэтому рекомендуется запускать установку новой системы вечером, оставляя компьютер включенным на всю ночь.
Если же вам кажется, что ожидание явно затянулось, а компьютер просто «завис», то надо предпринять следующие шаги:
1. Нажать и удерживать кнопку питания в течение 10 секунд, дождавшись выключения компьютера. Теперь его можно снова включить.
2. Если проблема остается, то надо снова нажать и удерживать кнопку питания, дождавшись выключения Mac. Теперь отключите от него все аксессуары: внешние диски, принтеры, USB-концентраторы и другие некритичные устройства. Возможно, что проблему вызывает одно из них или кабель. Снова включите свой компьютер.
3. Если проблема не устранилась, то снова выключите Mac, нажав и удерживая кнопку питания.
4. Восстановите загрузочный диск при помощи «Дисковой утилиты» (см. выше). Если она не обнаружит ошибок на диске, можно приступать к переустановке macOS (подробно). В случае выявления и исправления ошибок вы можете снова попробовать запустить систему. Если результат окажется неудачным – переходите к переустановке macOS.
♥ ПО ТЕМЕ: Горячие клавиши для работы с текстом на macOS.
Глобус с символом оповещения
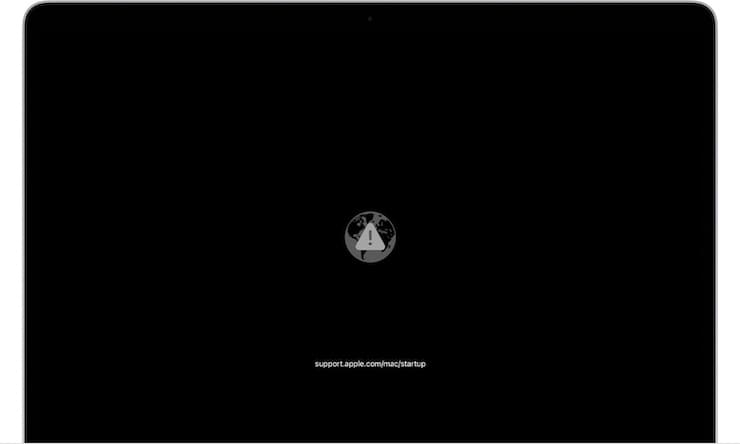
Эта ошибка явно свидетельствует о неудачной попытке запуска системы в режиме восстановления через Интернет. В таком случае следует предпринять шаги, о которых мы тоже уже рассказывали в этой статье.
♥ ПО ТЕМЕ: Как включить режим энергосбережения в macOS?
Значок замка
![]()
Значок замка с полем ввода данных может появиться, если на компьютере используется пароль прошивки, а вы пытаетесь загрузиться с другого тома (внешнего диска или раздела восстановления система). Установка такого пароля как раз и не дает использовать для старта системы другой диск, кроме загрузочного. Вам остается лишь ввести пароль. Если вы его забыли или не знаете, то эту проблему можно решить только с помощью специалистов Apple или в авторизованном сервисном центре.
♥ ПО ТЕМЕ: Строка пути в macOS – скрытые возможности, о которых вы могли не знать.
PIN-код блокировки системы
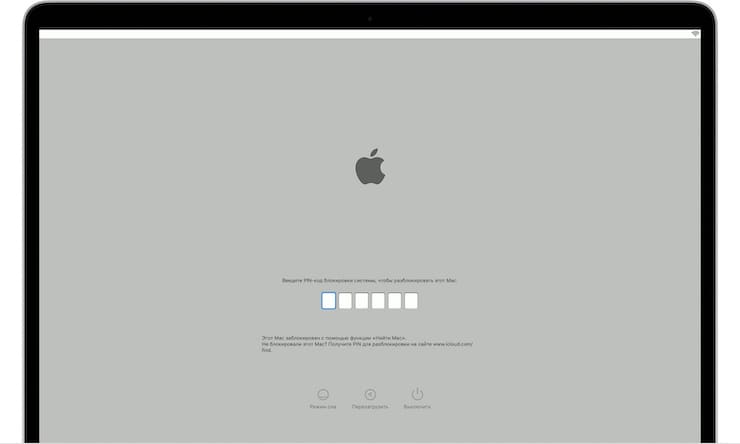
На экране запуска macOS может появиться поле для ввода PIN-кода блокировки системы. Это происходит в том случае, если компьютер был удаленно заблокирован с помощью функции «Найти Mac» (Локатор). Для продолжения работы с ним потребуется ввести четырех- или шестизначный пароль. Если вы его не помните, но компьютер принадлежит вам, то имеется три варианта:
- Выполнить вход в сервис iCloud.com/find, в меню «Устройства» найти свой компьютер Mac и выбрать для него опцию «Разблокировать». Дальше надо будет проделать несколько шагов подтверждения своей личности.
- Разблокировать Mac с помощью вашего мобильного устройства: iPhone, iPad, iPod Touch или Apple Watch и его код-пароля.
- Обратиться со своим компьютером в авторизованный сервисный центр Apple, имея на руках доказательство факта приобретения техники именно вами.
♥ ПО ТЕМЕ: Стопки в macOS, или как упорядочить файлы на рабочем столе в аккуратные группы.
Окно входа в систему
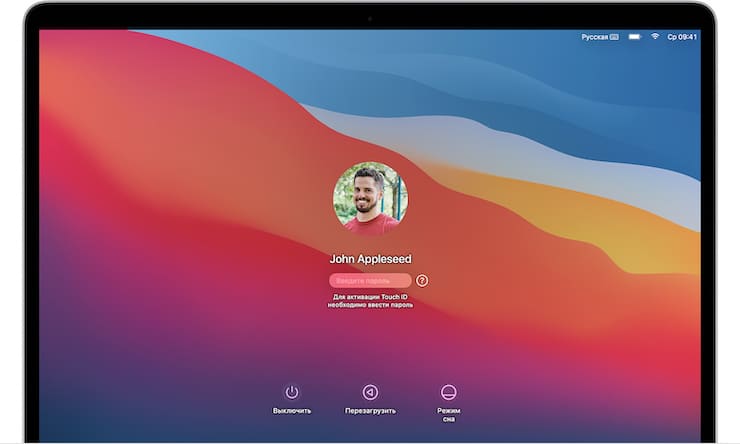
Эта картинка свидетельствует об успешной загрузке macOS. Вам надо ввести пароль для своей учетной записи и войти в систему. Если активирована функция FileVault, то при входе будет разблокирован диск. Фон для окна задается по умолчанию, но при выборе пользователя может смениться на заданную им картинку.
♥ ПО ТЕМЕ: Как поменять стандартные иконки папок на смайлики эмодзи в macOS.
Символ Thunderbolt, USB или FireWire
![]()
Появившийся на экране большой символ Thunderbolt, USB или FireWire свидетельствует о том, что ваш компьютер работает в режиме внешнего диска. Другими словами, он подключен кабелем к другому Mac, отображаясь на нем, как дополнительный внешний жесткий диск. Это позволяет быстро передавать файлы между компьютерами. Чтобы выйти из этого режима, нажмите на компьютере в режиме диска и с символом на экране кнопку питания, выключите его, отсоедините кабель и снова включите.
Смотрите также:
- Как научить клавиатуру Mac удалять буквы (перемещать курсор по тексту) быстрее.
- Активные углы на macOS: что это, как настроить и пользоваться.
- Секреты поиска Spotlight на Mac.
-
-
umek wrote in
 ru_mac
ru_mac February 13 2018, 15:09
- Лытдыбр
- Cancel
Ошибка при попытке переустановки системы
Привет.
Стал обладателем MBP retina 2013. Это мой первый мак и соответственно все для меня в новинку. Мак пришел с чистой системой ( насколько я понимаю ), но было решено переустановить ёе самому. Чтобы точно быть уверенным в ее переустановке и чтобы получить соответствующий опыт. Загуглив как это делается, был приятно удивлен, нужно всего-то зажать command + R при перезагрузке и выполнить ряд простых действия. Что я и сделал.
Но ничего не получилось. Сразу появляется ошибка 1005F. О проблеме мало информации и обсуждений, основные рекомендации — поменять тип шифрования Wifi на роутере или подключить кабель. Разъема в ретине нет, так что подключать нечего, шифрование менял вплоть до полного отключения. Ничего не помогло.

Что же делать? Есть шанс переустановиться по Wifi или только загрузочную флешку использовать?
PS Кстати, если зажать alt при загрузке, то в выборе wifi пусто. Так и должно быть?
iMac (mid 2011, running OS X 10.12) gets stuck on white screen (after playing the chime sound and displaying the Apple logo and progress bar) when I try to
- boot normally
- boot in safe mode (holding down Shift while booting)
- boot in recovery mode (pressing Cmd+R while booting)
Sometimes the progress bar will run all the way (followed by a white screen), sometimes the white screen interrupts before the progress bar is finished. The progress bar for recovery and safe mode looks the same as the normal progress bar—not sure if that’s normal for Sierra but it seems strange, as if it’s not really booting into safe mode or recovery mode.
Resetting NVRAM (Cmd+Option+P+R) and SMC (disconnecting power for 30 seconds) didn’t help.
Booting while pressing Option gets me to the partition selection. There, I can choose between my normal boot drive (256 GB SSD with the OS), my Windows 8 partition and the recovery partition. Booting to Windows results in a black screen right before the login screen would normally appear. Booting to the recovery partition results in a white screen.
Booting in verbose mode (Cmd+V while booting) rushed through a wall of text seemingly normal before getting stuck on white screen again when—I would assume—the login screen would have shown normally.
I was able to enter Apple Hardware Test once by pressing D during boot, but it appeared to be stuck after a while, so I didn’t let it finish. If I’m holding down D now while booting, the machine enters Internet Recovery Mode, same when I hold down Cmd+Option+R. Entering Internet Recovery Mode produced the -6003F and -6003D errors once each. After that it got to the progress bar and the estimated time remaining, but appeared to get stuck (time remaining was 24 hours and not moving, same for the progress bar). When I tried again, it got stock on the «Starting Internet Recovery / This may take a while» screen (unless it might take an hour in which case I might have ended it prematurely).
I was able to start the machine up in Target Disk Mode (T during boot) after connecting my MacBook via Thunderbolt 2. I was to able to completely mirror both, the iMac’s SSD (OS disk) and the HDD. No files seem to be corrupted.
Curious detail 1: When trying to boot either normally, into safe mode or into recovery mode and the white screen interrupts the progress bar, in that moment the screen brightness is slightly dimmed.
Curious detail 2: The chime sound was notably quieter for all the boot attempts until I reset the NVRAM. The first of the two chime sounds that play during that procedure were still quiet, the third one was at normal volume again.
Curious detail 3: All built-in LEDs of my Matias Tactile Pro keyboard (1. caps lock, 2. the key that would be num lock on a Windows keyboard and 3. F14) light up for a few seconds immediately after turning on the iMac. After a few seconds they turn off again. When the iMac was operating normally this never happened.
Question: Is it safe to assume that something inside is fried and there’ll be no way around a visit and repair at the Apple store?
Edit: I guess one remaining option is trying to boot from a flash drive. Will try that if it turns out that Internet Recovery really is stuck when I check its status again tomorrow.

Edit 2: As per klanomath’s suggestion in the comments, I tried booting the iMac from the MacBook’s OS disk via TDM and vice versa. When the MacBook is in TDM and I select its OS disk as the disk to boot the iMac from, it does the progress bar into white screen charade on the iMac. When the iMac is in TDM and I try to boot the MacBook from the iMac’s OS disk, the MacBook’s screen stays dark after the chime sound. It doesn’t even get to the disk selection screen while holding Alt. Also, it takes considerably longer (12 to 20 seconds roughly) for the chime sound to play on the MacBook after turning it on when the iMac is connected via Thunderbolt while the iMac is in TDM. Without the two being connected (or when the iMac is turned off), the chime sound plays after maybe 3 to 5 seconds after turning on the MacBook.
iMac (mid 2011, running OS X 10.12) gets stuck on white screen (after playing the chime sound and displaying the Apple logo and progress bar) when I try to
- boot normally
- boot in safe mode (holding down Shift while booting)
- boot in recovery mode (pressing Cmd+R while booting)
Sometimes the progress bar will run all the way (followed by a white screen), sometimes the white screen interrupts before the progress bar is finished. The progress bar for recovery and safe mode looks the same as the normal progress bar—not sure if that’s normal for Sierra but it seems strange, as if it’s not really booting into safe mode or recovery mode.
Resetting NVRAM (Cmd+Option+P+R) and SMC (disconnecting power for 30 seconds) didn’t help.
Booting while pressing Option gets me to the partition selection. There, I can choose between my normal boot drive (256 GB SSD with the OS), my Windows 8 partition and the recovery partition. Booting to Windows results in a black screen right before the login screen would normally appear. Booting to the recovery partition results in a white screen.
Booting in verbose mode (Cmd+V while booting) rushed through a wall of text seemingly normal before getting stuck on white screen again when—I would assume—the login screen would have shown normally.
I was able to enter Apple Hardware Test once by pressing D during boot, but it appeared to be stuck after a while, so I didn’t let it finish. If I’m holding down D now while booting, the machine enters Internet Recovery Mode, same when I hold down Cmd+Option+R. Entering Internet Recovery Mode produced the -6003F and -6003D errors once each. After that it got to the progress bar and the estimated time remaining, but appeared to get stuck (time remaining was 24 hours and not moving, same for the progress bar). When I tried again, it got stock on the «Starting Internet Recovery / This may take a while» screen (unless it might take an hour in which case I might have ended it prematurely).
I was able to start the machine up in Target Disk Mode (T during boot) after connecting my MacBook via Thunderbolt 2. I was to able to completely mirror both, the iMac’s SSD (OS disk) and the HDD. No files seem to be corrupted.
Curious detail 1: When trying to boot either normally, into safe mode or into recovery mode and the white screen interrupts the progress bar, in that moment the screen brightness is slightly dimmed.
Curious detail 2: The chime sound was notably quieter for all the boot attempts until I reset the NVRAM. The first of the two chime sounds that play during that procedure were still quiet, the third one was at normal volume again.
Curious detail 3: All built-in LEDs of my Matias Tactile Pro keyboard (1. caps lock, 2. the key that would be num lock on a Windows keyboard and 3. F14) light up for a few seconds immediately after turning on the iMac. After a few seconds they turn off again. When the iMac was operating normally this never happened.
Question: Is it safe to assume that something inside is fried and there’ll be no way around a visit and repair at the Apple store?
Edit: I guess one remaining option is trying to boot from a flash drive. Will try that if it turns out that Internet Recovery really is stuck when I check its status again tomorrow.

Edit 2: As per klanomath’s suggestion in the comments, I tried booting the iMac from the MacBook’s OS disk via TDM and vice versa. When the MacBook is in TDM and I select its OS disk as the disk to boot the iMac from, it does the progress bar into white screen charade on the iMac. When the iMac is in TDM and I try to boot the MacBook from the iMac’s OS disk, the MacBook’s screen stays dark after the chime sound. It doesn’t even get to the disk selection screen while holding Alt. Also, it takes considerably longer (12 to 20 seconds roughly) for the chime sound to play on the MacBook after turning it on when the iMac is connected via Thunderbolt while the iMac is in TDM. Without the two being connected (or when the iMac is turned off), the chime sound plays after maybe 3 to 5 seconds after turning on the MacBook.
high sierramacmacos
I tried to re-install macOS on my MacBook Pro (Retina, 13-inch, Early 2015) via the internet (Command+Option+R). After 5 minutes and some progress the following was shown, what does it mean?

apple.com/support does not know this error code.
Best Answer
It looks like you need to reset your device’s NVRAM. Check out Apple’s documentation that explains how to do that: How to reset NVRAM on your Mac
This thread on the Apple Support Communities suggests an NVRAM (or PRAM) reset will resolve this issue. If that doesn’t work, it wouldn’t hurt to try an SMC reset as well.
Related Solutions
MacOS – What happens if the Internet connection goes down during a Lion Internet Recovery
For a short interruption, you can expect the download to resume. I might choose to power it off and start over since you might end up with a corrupt package that the OS will not install and a cryptic error message. Worse, the install may stall and you could wait a long time before giving up.
It’s in your interest to get the installation over a fast internet connection (perhaps a local Apple Store) so that you don’t have to do it over or wait so long in the end.
MacOS – New icons come up as default file icon in El Capitan
Try opening the icon in Safari then dragging it from there.

Содержание
- Способы решения ошибки 2005
- Способ 1: замена USB-кабеля
- Способ 2: использование другого USB-порта
- Способ 3: отключение всех USB-устройтв
- Способ 4: переустановка iTunes
- Способ 5: использование другого компьютера
- Вопросы и ответы

При работе с программой iTunes пользователи Apple-устройств могут сталкиваться с различными ошибками работы программы. Так, в данной статье пойдет речь о распространенной ошибке iTunes с кодом 2005.
Ошибка 2005, появляющаяся на экранах компьютеров в процессе восстановления или обновления Apple-устройства через iTunes, говорит пользователю о том, что возникли проблемы с USB-подключением. Соответственно, все последующие наши действия будут направлены на устранение данной проблемы.
Способ 1: замена USB-кабеля
Как правило, если вы столкнулись с ошибкой 2005, в большинстве случаев можно утверждать, что причиной возникшей проблемы стал USB-кабель.
Если вами используется неоригинальный, и даже если это сертифицированный Apple, кабель, его необходимо обязательно заменить на оригинальный. Если же вы используете оригинальный кабель, внимательно изучите его на предмет повреждений: любые перегибы, скрутки, окисления могут говорить о том, что кабель вышел из строя, а значит, подлежит замене. Пока этого не произойдет, вы будете видеть на экране ошибку 2005 и другие подобные ошибки.
Способ 2: использование другого USB-порта
Второй по значимости причиной возникновения ошибки 2005 является USB-порт на вашем компьютере. В данном случае стоит попробовать подключить кабель к другому порту. Причем, например, если у вас стационарный компьютер, выполните подключение устройства к порту с обратной стороны системного блока, но желательно, чтобы это не был USB 3.0 (как правило, он выделяется синим цветом).
Также, если Apple-устройство подключается к компьютеру не напрямую, а через дополнительные устройства, например, порт, встроенный в клавиатуру, USB-хабы и прочее, то это тоже может стать верным признаком ошибки 2005.
Способ 3: отключение всех USB-устройтв
Если к компьютеру, помимо Apple-устройства, подключены и другие гаджеты (исключая лишь клавиатуру и мышь), обязательно отключите их и попробуйте возобновить попытку работы в iTunes.
Способ 4: переустановка iTunes
В редких случаях ошибка 2005 может возникнуть из-за некорректно работающего программного обеспечения на вашем компьютере.
Чтобы устранить проблему, вам потребуется предварительно удалить iTunes, причем необходимо это сделать полностью, захватив вместе с медакомбайном и другие программы от Apple, установленные на компьютере.
Читайте также: Как удалить iTunes с компьютера полностью
И только после того, как вы полностью удалите iTunes с компьютера, можно приступать к загрузке и инсталляции свежей версии программы.
Скачать программу iTunes
Способ 5: использование другого компьютера
Если есть такая возможность, попробуйте выполнить требуемую процедуру с Apple-устройством на другом компьютере с инсталлированной программой iTunes.
Как правило, это основные способы решения ошибки 2005 при работе с программой iTunes. Если вы на собственном опыте знаете, как можно решить подобную ошибку, расскажите об этом в комментариях.
